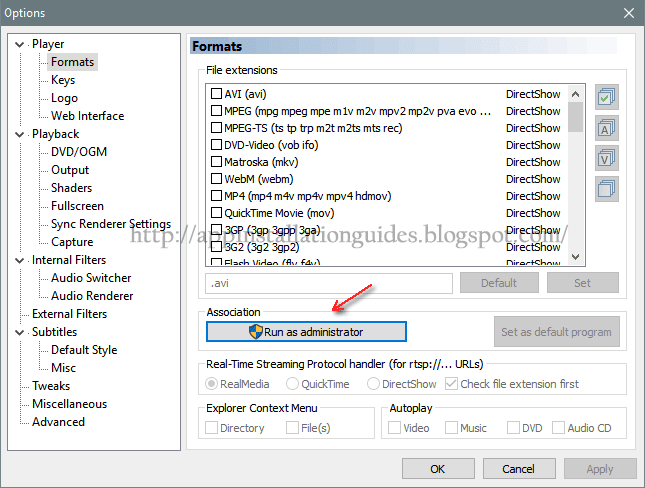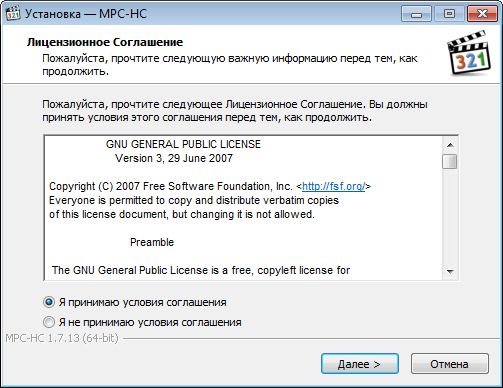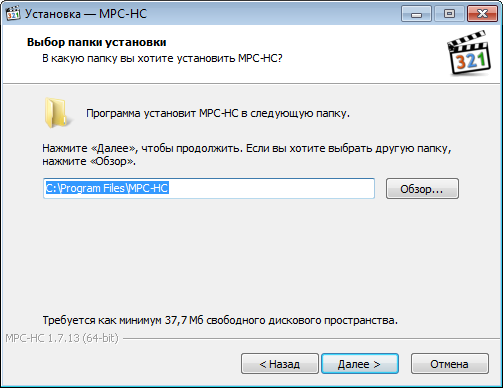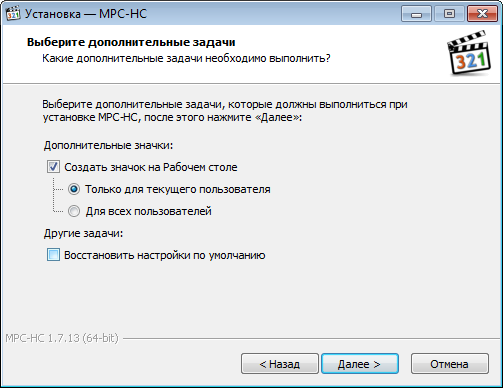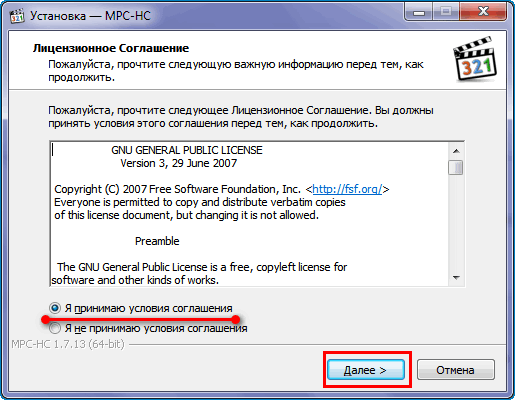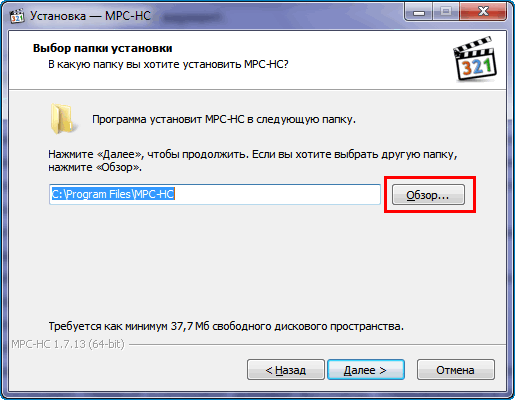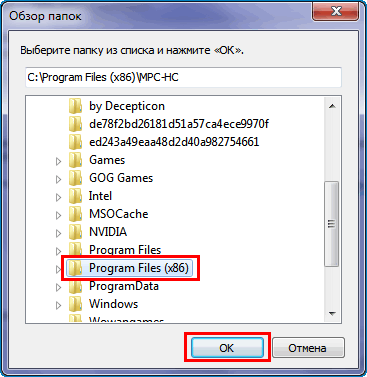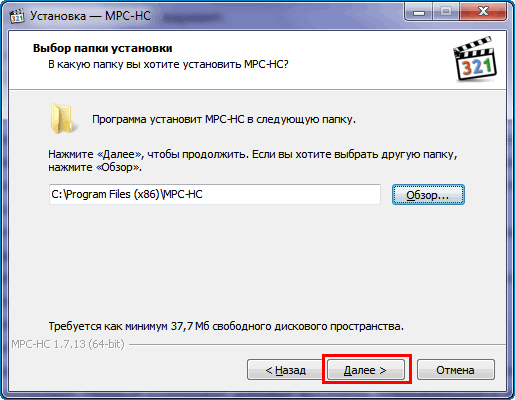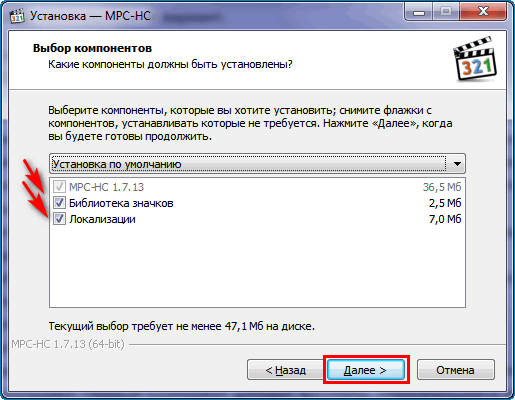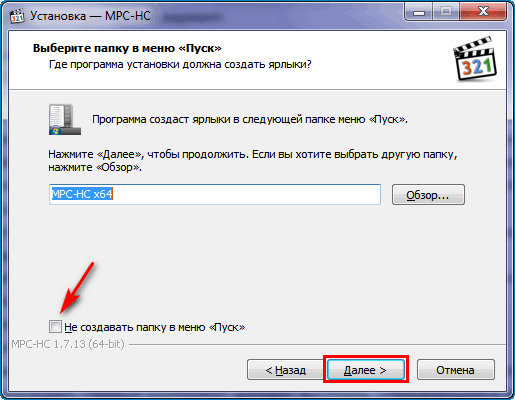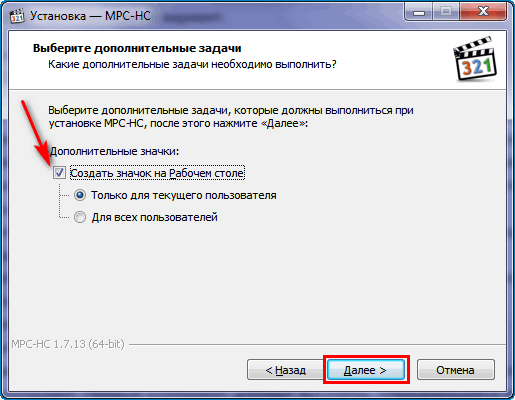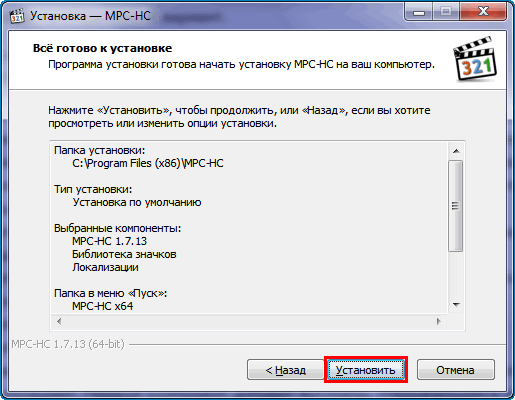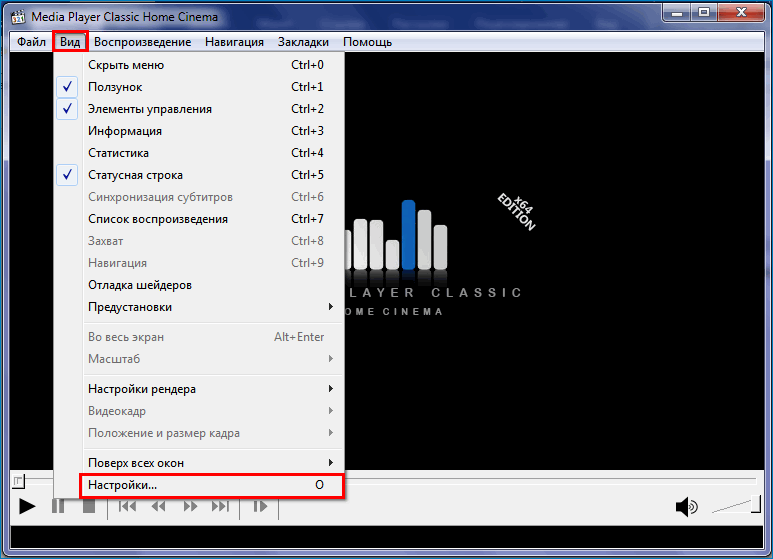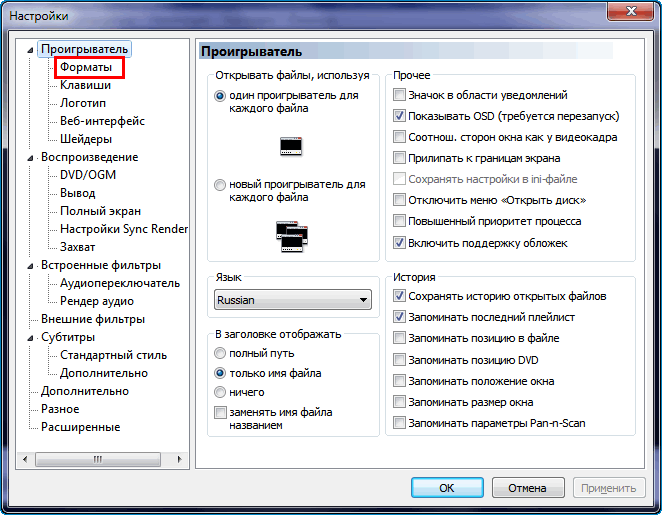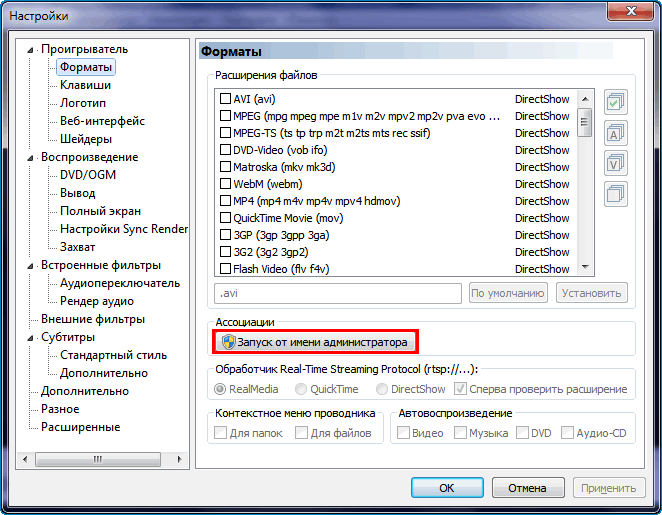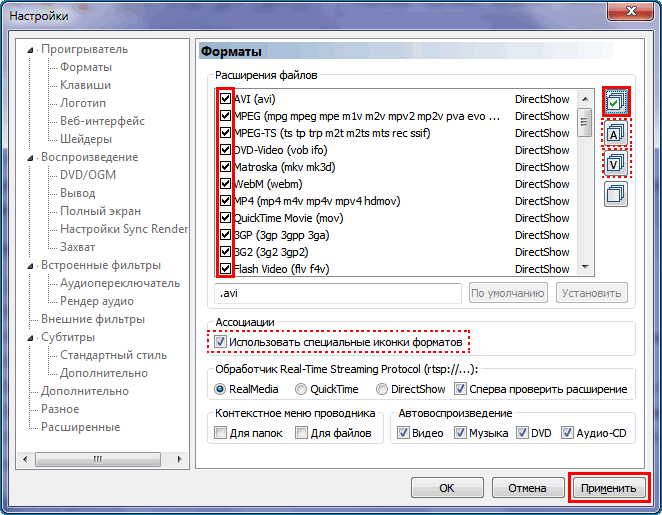Содержание
- Как установить плеер по умолчанию в Windows 10
- 1 Способ.
- 2 Способ.
- Как установить Windows Media Player в качестве плеера по умолчанию в Windows 10
- Как установить или изменить медиаплеер по умолчанию в Windows 10
- Медиаплеер по умолчанию в Windows 10
- Как установить или изменить стандартный проигрыватель Windows 10
- Медиа-плеер в Windows 10 по умолчанию
- Как это сделать
- How to Install Programs and Software
- Step-by-step instructions on how to install Application Programs and Software, Tips, Tricks and Tutorials.
- How to set MPC-HC as default video player on Windows 10
Как установить плеер по умолчанию в Windows 10
В операционной системе Windows 10, в качестве плеера по умолчанию для воспроизведения музыкальных файлов, используется программа Groove, а для видеороликов и фильмов — программа «Фильмы и ТВ-передачи». Это не всегда удобно, потому не всех устраивает такое положение дел. Соответственно, они предпочитают пользоваться альтернативами. Сейчас я расскажу как можно установить свой плеер по умолчанию в Windows 10.
В качестве примера буду рассматривать VLC и Windows Media Player. Вы же можете воспользоваться другими — Winamp, KMPlayer (КМП) и т.п.
Есть два пути, позволяющие это сделать и мы рассмотрим их оба.
1 Способ.
Откройте параметры Windows 10 и зайдите в раздел Приложения.
В меню выбираем пункт «Приложения по умолчанию». Чтобы изменить плеер по умолчанию, в правой части окна найдите пункт «Видеопроигрыватель» и нажмите на кнопку с плюсом. Появится вот такое меню:
Среди установленных программ находим тот видеоплеер, который более всего нравится и выбираем его. В моём примере это — VLC. После этого его значок появится под надписью «Видеопроигрыватель». Вот так:
Таким образом, при попытке открыть видео-файл на данном компьютере, он будет открываться с помощью VLC.
2 Способ.
Открываем Панель управления и заходим в раздел «Программы»:
Кликаем на ссылочку «Задание программ по умолчанию».
Откроется вот такое окно:
В списке слева выбираем свой проигрыватель, а затем справа щёлкаем левой кнопкой мышки на стрелочку «Выбрать значения по умолчанию для этой программы».
Запуститься ещё одно окно со списком всех расширений и типов файлов:
Поставьте галочки на те медиа-файлы, для которых хотите установить плеер по умолчанию в Windows 10. Как вариант — поставьте галку «Выделить всё». Остаётся только нажать кнопочку «Сохранить», а затем «OK». Profit!
Источник
CHIP расскажет, как настроить в Windows 10 воспроизведение медиафайлов через любимый плеер.
По умолчанию Windows 10 воспроизводит музыку с помощью приложения Groove, а видеофайлы в приложении «Фильмы и ТВ-передачи».

Откроется новое окно с перечнем всех установленных приложений и программ. В левой колонке выберите «Проигрыватель Windows Media». Затем в правой части окна щелкните «Выбрать значения по умолчанию для этой программы». Установите галочки напротив всех типов файлов, которые вы хотите открывать с помощью Проигрывателя Windows Media.
В качестве альтернативы вы можете включить все пункты, поставив галочку в пункте «Выбрать все». Подтвердите выбор, нажав «Сохранить» и OK.
Фото: компания-производитель
Источник
В Windows есть набор программ, которые он всегда будет использовать для открытия файлов определенных типов. Например, когда вы пытаетесь воспроизвести поддерживаемый тип файла, такой как Windows Media Audio (.wma) или Windows Media Video (.wmv), проигрыватель Windows Media мгновенно открывается и автоматически начинает воспроизведение файла. В большинстве случаев это нормально, но вам может потребоваться другая программа, например VLC Media Player. Вот способ, как это сделать.
Последние версии WMP включают возможность синхронизации цифрового мультимедиа с портативным медиаплеером, таким как Microsoft Zune или Creative Zen, а также покупкой или арендой контента в онлайн-магазинах мультимедиа, поэтому вы можете оставить его в качестве проигрывателя по умолчанию. Однако в других медиапроигрывателях, таких как VLC Media Player, есть много самых популярных кодеков, уже встроенных в программу, поэтому вы можете смотреть практически любой видеофайл, не загружая пакет кодеков.
Откройте приложение «Настройки» и нажмите «Система». В разделе «Системные настройки» найдите параметр Приложения по умолчанию в левой части. Прокрутите немного вниз, если вы не нашли вариант.
После того, как вы это сделаете, вы успешно выберете плеер по умолчанию в Windows 10.
Если вы хотите сбросить до рекомендованных Microsoft значений по умолчанию, вы можете нажать кнопку «Сброс» в конце.
Кстати, Windows Media Center не будет включен в Windows 10, возможно, вы ищете хорошие альтернативы. Взгляните на этот пост. Альтернативы Windows Media Center для Windows 10 – это может вас заинтересовать.
Источник
Как установить или изменить стандартный проигрыватель Windows 10
Как и в более ранних версиях системы Windows, десятка сама выбирает программы по умолчанию для запуска музыкальных и видео клипов.
Но, что если Вам не нравится стандартный медиа-плеер и вместо этого нужна другая программа для открытия музыки и видео файлов? Вы можете установить нужную программу как проигрыватель используемый по умолчанию в Windows 10.
Давайте посмотрим, как это сделать.
Большую часть времени это прекрасно, но, возможно, Вы захотите использовать другую программу, например, VLC медиа плеер.
Как это сделать
Очень просто! Откройте Параметры Windows (нажав «шестерёнку» в меню Пуск) и нажмите кнопку «Система». Перейдите в раздел Приложения по умолчанию, выбрав соответствующий пункт в левом блоке. Прокрутите немного вниз, если не можете найти опцию.
Здесь вы можете выбрать приложение по умолчанию для музыкальных файлов и фильмов и ТВ. Нажмите на значок под заголовком Музыкальный проигрыватель, и вы увидите список приложений, которые могут открыть эти файлы. Выберите нужный файл и нажмите на него.
Выполните ту же процедуру для видео плеера.
После того как Вы сделаете это, Вы сможете успешно использовать выбранный плеер для просмотра видео в Windows 10.
Если вы хотите сбросить до рекомендуемого по умолчанию Microsoft, вы можете нажать на кнопку сброса в конце списка.
Источник
How to Install Programs and Software
Step-by-step instructions on how to install Application Programs and Software, Tips, Tricks and Tutorials.
How to set MPC-HC as default video player on Windows 10
Setting up MPC-HC as default media player to open all video file formats, the built-in file association in MPC-HC options does not work with windows 10 even we run it as administrator.
If MPC-HC is not already installed on your system, please install it first, How to install MPC-HC on Windows.
Go to MPC-HC Options, from «View» menu >> Options
From Options menu click on «Format» and then click on «Run as administrator»
Click on associate with video format only (V), check «Use the format-specific icon»
Click «OK» and close MPC-HC Player.
Click on Start menu or Windows logo >> Settings
Click on System settings
From the System settings menu click on «Default Apps» >> «Set default by app»
In the Program menu click on «Media Player Classic Home Cinema» and then click on the second option «Choose default for this program»
Now you can select any video formats that you want MPC-HC as default player, in this tutorial I select them all.
Click «Save» button and then «OK» close all the windows.
Open up File Explorer and double-click any video files you want to play, MPC-HC will play them by default.
Источник
Установить Media Player Classic

Скачивание и установка плеера
Установить Media Player Classic можно с диска, флешки или установочного файла, скачанного из интернета. Все 3 способа абсолютно идентичны, поэтому подробно остановимся на третьем.
Шаг 1: скачиваем файл
Для скачивания программы необходимо найти нужный нам файл. Он должен быть бесплатным и желательно на русском языке. В нашем случае использовался сайт media-playerclassic.ru
Внимание! В сети очень много рекламы и ненужного нам контента. Жмите только на ту кнопку «Скачать» где будет конкретно указано, что за программа будет загружен на компьютер.
Шаг 2: устанавливаем плеер
- После скачивания файл установки будет находиться в папке «Загрузки». Его необходимо запустить и дождаться появления диалогового окна.
- Нажимаем «ОК» и появляется следующее окно.
- Соглашаемся с принятием лицензии и выбираем «Далее».
- Система предложит выбрать место, где будет располагаться папка с плеером. Также внизу окна мы видим, сколько свободного места требует Медиа Классик. Жмем «Далее».
- Медиа Классик предлагает использовать дополнительные компоненты. Видим, что здесь нет ничего лишнего и снова «Далее».
- Здесь можно поменять имя папки, которая будет в меню пуск. При желании можно вообще запретить создавать эту папку, поставив галочку напротив соответствующего пункта.
- Система спросит, нужно ли создавать ярлык на рабочем столе и для каких пользователей это необходимо сделать.
- Программа предлагает еще раз проверить правильность выбранных данных. Если что-то не так – можно вернуться, нажав «Назад». В ином случае жмем «Установить» и дожидаемся окончания процесса.
- Жмем завершить
Сразу после завершения можно оставить галочку напротив пункта «Запустить MPC — HC» и сразу начать пользоваться медиа плеером.
Источник
Как скачать и установить Media Player Classic (MPC)
Всем привет! Пришло время продолжить заполнение нужными программами нашей новой операционной системы Windows 10. На очереди один из самый популярных, и на мой взгляд лучший, видео плеер Media Player Classic или просто MPC. В этом уроке я быстро покажу, как скачать MPC Home Cinema с официального сайта, а затем установить его на Windows 10.
Как скачать Media Player Classic
Чтобы скачать MPC перейдите по ссылке: https://mpc-hc.org/ и в верхнем меню нажмите «Downloads».
На новой странице, если у Вас 32-битная система, то в блоке с лева нажмите по одной из ссылок, что бы скачать установщик или архив с ним.
Если же у Вас 64-битная система, то скачайте установщик, нажав по одной из ссылок в блоке справа. Затем загрузите и запустите его.
Как установить Media Player Classic
В начале установки, Вам будет предложено выбрать язык, сделайте это и нажмите ОК.
В следующем окне, говорится, что программа установит MPC-HC на ваш компьютер. Нажмите «Далее» для продолжения.
Затем следует лицензионное соглашение, прочитайте, примите и нажмите «Далее».
После идет выбор компонентов MPC, оставляем по умолчанию и жмем «Далее».
За ним следует выбор папки в меню Пуск, также оставляем как есть и жмем «Далее».
После идет выбор дополнительных задач. Оставьте галочку, чтобы создать ярлык MPC на рабочем столе, а также выберите «Для всех пользователей данного компьютера», чтобы он появился у всех, или «Только для текущего пользователя», чтобы только у Вас. Нажмите «Далее».
Вот и началась установка MPC Home Cinema на компьютер.
Через короткое время Вы увидите сообщение о завершении установки, расставьте или уберите в нем нужные Вам галочки и нажмите кнопку «Завершить»
И вот Media Player Classic уже на вашем компьютере. Как обычно, установка простая и без нюансов. До встречи в новых уроках.
Источник
Media Player Classic для Windows 7

Media Player Classic Home Cinema — один из лучших видеоплееров для воспроизведения аудио и видеофайлов, который пришел на смену знаменитому Media Player Classic. Бесплатный медиаплеер имеет большой набор кодеков, благодаря чему умеет воспроизводить практически все известные форматы видео и аудиофайлов. Имеет простой и понятный интерфейс. Быстрый — за счёт отсутствия ненужных функций и скинов. Не нагружает оперативную память и отлично работает даже на слабых компьютерах. Весит немногим более 13 Мб. Имеет поддержку большого количества языков, в том числе русского. При установке язык определяется автоматически.
Работает на ОС Windows XP, 7, 8, 10 Разрядность 32 bit, 64 bit, x32, x64 Выпускается на компьютер Системный язык Русский Год выпуска 2017 Версия
Возможности видеоплеера
Классика настроек как в большинстве таких плееров — запуск фильма, музыки или ролика, из меню «Файл», или обычным перетаскиванием в окно проигрывателя из проводника;
- Работа с горячими клавишами — практически всеми опциями можно управлять с помощью клавиш;
- Возможность загружать и подключать субтитры;
- Возможность сохранить любой кадр как изображение в форматах BMP, JPEG или PNG;
- Возможность создавать наборы миниатюр изображений видеофайла с определённым количеством столбцов и строк.
Вкладка Вид:
- В параметрах вкладки «Вид» можно включить или отключить различные пункты отображения элементов управления, статистики, информации файла, списков воспроизведения, статусной строки. А также управлять этими опциями с помощью клавиш Ctrl и цифровым рядом от 0 до 9.
- Масштабирование окна кнопками Alt+ (цифры от 1 до 5).
- Клавиши Alt+Enter — полноэкранный режим.
Рендер видео Программа имеет инструменты для рендера (математический просчет всех фильтров, эффектов, анимации для сведения всего в один статичный кадр).
- тест разрыва изображения;
- вывод статистики на экран;
- отображать текущее время и имя файла.
Настройки видеокадра
В случае с видео, имеющим нестандартные размеры, мы можем регулировать различные параметры видеокадра.
- Половинный размер;
- Нормальный размер;
- Растянуть до размера окна;
- Вписать видеокадр в окно;
- Заполнить экран и обрезать кадр;
- Сменить соотношение сторон.
Опция «Поверх всех окон» даёт возможность запускать плеер поверх всех окон. Работать в браузере и просматривать видео, в том числе загруженное через торрент.
Настройки плеера
Плеер обладает широкими возможностями. Чтобы перейти в меню «Настройки» нужно выбрать вкладку «Вид» и в выпадающем списке выбрать последний пункт. Откроется окно, где мы можем вносить различные настройки.
Ассоциация различных расширений файлов для воспроизведения видео и аудио.
При установке программы может возникнуть вопрос, как сделать так, чтобы она автоматически запускала любое видео. Делается это в несколько кликов.
Выбираем «Вид» — «Настройки» — «Форматы».
Отмечем галочкой пункт «Ассоциировать со всеми форматами». И жмём «Ок», чтобы подтвердить.
Или выбираем нужные нам форматы, отмечаем галочками самые распространённые; MPEG-4, 3GP, AVI, Mkv и другие. 
Отмечать ассоциации можно только при запуске видеоплейера «С правами администратора», для этого кликаем по соответствующей кнопке под списком ассоциируемых файлов.
- Здесь мы можем отметить пункты контекстного меню проводника и автовоспроизведения.
- Настроить горячие клавиши.
- Сменить логотип программы.
- Настроить веб-интерфейс для воспроизведения онлайн-видео.
- Настроить шейдеры, для воспроизведения файлов в нестандартных форматах, которые предполагают наложение каких-то эффектов на видео.
- Работать со встроенными фильтрами.
Простой и удобный плеер
Плеер имеет опции навигации присущие для DVD дисков и Blu-ray дисков, и других форматов или контейнеров, которые предполагают навигацию.
- Закладки — удобная функция, чтобы продолжить просмотр фильма с той секунды, на которой остановился.
- В параметрах можно активировать автоматический переход к следующему видеофайлу либо отключить эту функцию.
- Мы можем настроить кнопки тулбара (панель управления воспроизведения видео).
- Отличная функция увеличения громкости, очень удобно, когда звук фильма или аудио изначально в ролике тихий. При нормализации громкости, в параметрах усиления, громкость будет повышенная.
- Можно преобразовать частоту.
- Выполнить смещение аудио если звуковая дорожка отстаёт или опережает изображение.
- В графе «История» имеет смысл установить галочки для всех пунктов «Запоминать историю и позиции».
Установив эти параметры, плеер запомнит файл и при следующем открытии того же ролика он продолжит воспроизведение с той секунды, где вы остановились и закрыли плеер.
Настройки расположения и размера окна дают возможность открывать плеер не с размерами по умолчанию, а как удобно нам.
Медиаплеер на компьютер
Скачать бесплатно медиаплеер на русском языке для Windows 7 можно на нашем сайте. Есть версии 32-битные и 64-битные. Чтобы узнать какую версию качать, нужно узнать разрядность системы. Сделать это можно, кликнув по иконке «Компьютер» на рабочем столе или в проводнике левой клавишей, затем выбрать в контекстном меню пункт «Свойства».
Здесь мы можем посмотреть разрядность нашей системы.
Обычно в Виндовс 7 все видеофайлы запускаются в стандартном плеере.
- Для воспроизведения видео через Media Player Classic нужно кликнуть по любому видеофайлу на компьютере правой клавишей мыши.
- В контекстном меню, выбираем опцию «Открыть с помощью».
- Переключаемся на пункт «Выбрать программу».
- Далее, переключаемся в меню «Обзор».
- В открывшемся окне находим папку Media Player Classic.
- Выбираем нашу программу. Жмём кнопку «Открыть».
- Далее, отмечаем галочкой пункт «Использовать данную программу для всех файлов такого типа».
После чего все файлы этого типа будут автоматически открываться в MPC. 
Проигрыватель обладает таким функционалом и возможностями, каких нет во встроенных плеерах Wmp или Vlc. Последняя версия Media Player Classic Home Cinema 1.7.13 была выпущена 16 июля 2017 года. Для пользователей, владеющих английским языком можно посетить официальный сайт разработчика.
Скачать
Для скачивания на нашем сайте доступна последняя версия медиаплеера. Файлы проверены на отсутствие вирусов и скачиваются по прямой ссылке.
Источник
Для этого необходимо зайти в «Панель управления» → «Все элементы панели управления» → «Программы по умолчанию» → «Выбор программ по умолчанию». После некоторого ожидания появится список установленных в системе программ, среди которых будет и KMPlayer.
Как включить Windows Media Player в Windows 10?
В некоторых выпусках Windows 10 он входит в качестве дополнительной функции, которую можно включить. Для этого нажмите кнопку Пуск, а затем выберите Параметры > Приложения > Приложения и компоненты > Управление дополнительными компонентами > Добавить компонент > Проигрыватель Windows Media и выберите Установить.
Как сделать плеер по умолчанию?
Возьмем ситуацию в свои руки и изменим умолчания в нашем Android! — Открываем меню “Настройки”, выбираем здесь пункт “Приложения”. — Находим программу, которая используется в настоящее время по умолчанию и нажимаем на нее. — Нажимаем кнопку “Очистить значения по умолчанию”.
Как установить видеоплеер по умолчанию в Windows 10?
Для этого откройте на компьютере панель управления, щелкните по категории «Программы» и выберите пункт «Программы по умолчанию | Задание программ по умолчанию». Откроется новое окно с перечнем всех установленных приложений и программ. В левой колонке выберите «Проигрыватель Windows Media».
Как смотреть потоковое видео через Media Player Classic?
Выберите [File/Файл] → [Open Device/Открыть устройство] в меню плеера Media Player Classic.
- Потоковое видео отобразится на компьютере.
- Кнопка затвора не используется, потому что видео выводится непрерывно.
Как восстановить работу Windows Media Player?
Чтобы восстановить “Проигрыватель Windows Media” – введите команду Enable-WindowsOptionalFeature -FeatureName “WindowsMediaPlayer” -All -Online и нажмите клавишу “Enter”.
Как активировать Windows Media Player?
Как включить/установить Windows Media Player
- Перейдите в Параметры > Приложения > Приложения и возможности > Дополнительные возможности.
- Выберите пункт Добавить компонент и в списке выделив Проигрыватель Windows Media нажмите Установить.
Как запустить Windows Media Player?
Дополнительная информация
- Нажмите Пуск.
- Введите в поле поиска текст проигрыватель мультимедиа.
- В списке Программы выберите Проигрыватель Windows Media.
- Запустится проигрыватель Windows Media. …
- Выберите пункт Управление библиотекой видео.
Как выбрать плеер по умолчанию на андроид?
Для того, чтобы сбросить приложения по умолчанию на Android, зайдите в «Настройки» — «Приложения». После этого выберите то приложение, которое уже задано и для которого будет выполнятся сброс. Нажмите по пункту «Открывать по умолчанию», а затем — кнопку «Удалить настройки по умолчанию».
Как сделать МХ плеер по умолчанию?
Медиаплеер для Андроид: MX Player Pro
- Заходим в настройки приложения
- Открываем раздел «Декодер »
- Выбираем «HW+ декодер » и нажимаем « Назначить HW+ декодер аппаратным по умолчанию для локальных файлов »
На чтение 3 мин. Просмотров 879 Опубликовано 05.01.2020
Для воспроизведения видео на компьютере, нужно скачать плеер, который оснащен необходимыми кодеками. Разберемся, как установить Media Player Classic на ПК, как выбрать формат поддерживаемых файлов, как выбрать язык.
Навигация
- Как скачать Media Player Classic
- Как установить Media Player Classic
- Как сделать Media Player Classic видеоплеером по умолчанию
Media Player Classic — проигрыватель медиа-файлов, который можно скачать бесплатно:
Скачать Media Player Classic для Windows 7 / 8 / 10 32 Бит
Скачать Media Player Classic для Windows 7 / 8 / 10 64 Бит
На компьютер скачивается инсталлятор Media Player Classic Home Cinema — ответвление классического МРС (его разработка приостановлена). Эта версия включает функции первоначального проигрывателя, дополненный интегрированным набором кодеков и новыми опциями.
Для установки MPC на компьютер, нужно выполнить шаги:
- Открыть ехе-файл, скачанный ранее.
- В появившемся окне выбрать язык. По умолчанию задан «Русский», при желании сменить на другой вариант, кликнув по значку стрелки. Нажать «Ок».
- Принять условия лицензионного соглашения, выбрав вариант «Я принимаю условия соглашения» под окном с текстом. Кликнуть на кнопку «Далее».
- Выбрать путь установки Player Classic — папку, в которую инсталлируются системные файлы. Нажать «Обзор».
- В новом окне найти необходимую папку, кликнуть по ней. «Ок».
- Выбрать «Далее».
- Поставить или убрать галочки на дополнительных элементах — «Библиотека значков» и «Локализации». Нажать «Далее».
- Обозначить название и путь папки для создания ярлыка в меню «Пуск». Если нет нужды в ярлыке, поставить галочку возле соответственного пункта. Продолжить установку.
- В новом окне по умолчанию предлагается прикрепить иконку плеера на Рабочий стол. Выбрать профиль текущего или всех пользователей, которому будет доступен созданный ярлык. Если иконка для быстрого запуска не нужна, снять галочку.
- Проверить правильность введенных данных. Нажать «Установить».
После установки появится финальное окно.
Нажатие на «Завершить» закроет установщик. Фильмы, сериалы, ролики можно смотреть при помощи плеера. Если другие проигрыватели не были инсталлированы, МРС запустится по умолчанию. В противном случае требуется переназначение видеоплеера.
Галочка на «Запустить МРС-НС» откроет плеер, предоставив возможность познакомиться с интерфейсом.
Выбор опции «Посмотреть список изменений» предложит текстовый файл с перечнем отличий новой версии Player Classic от предыдущей.
Пункт «Посетить нашу вики для загрузки темы панели инструментов» перенаправит на сайт разработчиков для скачивания на ПК дополнительных элементов, меняющих внешний вид видеоплеера.
Если назначить МРС приложением по умолчанию, каждый файл, поддерживаемый проигрывателем, будет запускаться в Player Classic автоматически.
Для настройки:
- Запустите приложение. На вкладке «Вид» выбрать «Настройки».
- В открывшемся в окне найдите «Форматы».
- Ниже списка «Расширения файлов» нажмите на кнопку «Запуск от имени администратора». Разрешите программе вносить изменения после запроса Windows.
- В новом окне можно выбрать форматы файлов, которые будут запускаться при помощи МРС, или кликнуть по кнопке «Ассоциировать со всеми форматами». Отметка возле пункта «Использовать специальные иконки форматов» присвоит выбранным типам файлов характерные значки. Применить изменения.
Установка МРС Home Cinema не займет много времени. Перед началом работы настройте необходимые опции, чтобы использовать плеер с комфортом.

Скачивание и установка плеера
Установить Media Player Classic можно с диска, флешки или установочного файла, скачанного из интернета. Все 3 способа абсолютно идентичны, поэтому подробно остановимся на третьем.
Шаг 1: скачиваем файл
Для скачивания программы необходимо найти нужный нам файл. Он должен быть бесплатным и желательно на русском языке. В нашем случае использовался сайт media-playerclassic.ru
Внимание! В сети очень много рекламы и ненужного нам контента. Жмите только на ту кнопку «Скачать» где будет конкретно указано, что за программа будет загружен на компьютер.
Шаг 2: устанавливаем плеер
- После скачивания файл установки будет находиться в папке «Загрузки». Его необходимо запустить и дождаться появления диалогового окна.
- Нажимаем «ОК» и появляется следующее окно.
- Соглашаемся с принятием лицензии и выбираем «Далее».
- Система предложит выбрать место, где будет располагаться папка с плеером. Также внизу окна мы видим, сколько свободного места требует Медиа Классик. Жмем «Далее».
- Медиа Классик предлагает использовать дополнительные компоненты. Видим, что здесь нет ничего лишнего и снова «Далее».
- Здесь можно поменять имя папки, которая будет в меню пуск. При желании можно вообще запретить создавать эту папку, поставив галочку напротив соответствующего пункта.
- Система спросит, нужно ли создавать ярлык на рабочем столе и для каких пользователей это необходимо сделать.
- Программа предлагает еще раз проверить правильность выбранных данных. Если что-то не так – можно вернуться, нажав «Назад». В ином случае жмем «Установить» и дожидаемся окончания процесса.
- Жмем завершить
Сразу после завершения можно оставить галочку напротив пункта «Запустить MPC — HC» и сразу начать пользоваться медиа плеером.
| Рекомендуем!InstallPack | Стандартный установщик |
|
|---|---|---|
| Официальный дистрибутив | ||
| Тихая установка без диалоговых окон | ||
| Рекомендации по установке необходимых программ | ||
| Пакетная установка нескольких программ |
рекомендует InstallPack, с его помощью вы сможете быстро установить программы на компьютер, подробнее на сайте.
Для этого откройте на компьютере панель управления, щелкните по категории «Программы» и выберите пункт «Программы по умолчанию | Задание программ по умолчанию». Откроется новое окно с перечнем всех установленных приложений и программ. В левой колонке выберите «Проигрыватель Windows Media».
Для этого необходимо зайти в «Панель управления» → «Все элементы панели управления» → «Программы по умолчанию» → «Выбор программ по умолчанию». После некоторого ожидания появится список установленных в системе программ, среди которых будет и KMPlayer.
Как включить Windows Media Player в Windows 10?
В некоторых выпусках Windows 10 он входит в качестве дополнительной функции, которую можно включить. Для этого нажмите кнопку Пуск, а затем выберите Параметры > Приложения > Приложения и компоненты > Управление дополнительными компонентами > Добавить компонент > Проигрыватель Windows Media и выберите Установить.
Как установить VLC Media Player по умолчанию?
Запускаем «Панель управления» и открываем раздел «Программы по умолчанию». Открываем первый по списку пункт – «Задание программ по умолчанию». В перечне приложений слева находим «VLC Media Player» и кликаем по названию программы. Далее, действуем в зависимости от нужного результата.
Как установить видеоплеер по умолчанию в Windows 10?
Для этого откройте на компьютере панель управления, щелкните по категории «Программы» и выберите пункт «Программы по умолчанию | Задание программ по умолчанию». Откроется новое окно с перечнем всех установленных приложений и программ. В левой колонке выберите «Проигрыватель Windows Media».
Как сделать плеер по умолчанию?
Вам нужно зайти в «Настройки», найти «Настройки приложений», а потом выбрать «Приложения по умолчанию«. Там вы сможете назначить другое приложение для разных категорий файлов и просто сбросить настройки — в таком случае, при открытии файла будет выдаваться запрос, какую программу использовать.
Как настроить звук в Media Player Classic?
Для этого:
- Открываем сам плеер.
- Жмем «Вид» — «Настройки». …
- Ищем пункт «Встроенные фильтры» и там же «Аудиопереключатель» («Internal Filters» и «Audio Switcher»).
- Ставим галочку напротив «Включить переключатель» и «Нормализовать» («Enable built-in» и «Normalize»), как указано выше.
Как перевести на русский язык Media Player Classic?
Нужно зайти в настройки (английская клавиша O) или по пути: View/Options. И в открывшемся окне, в разделе Player, в поле Language выберите Russian и нажмите ОК. Вот и все, также в программе можно поменять язык на украинский.
Как обновить Windows Media Player на Windows 10?
Как обновить медиаплеер Windows Media Player?
- Щёлкнуть правой кнопкой мыши на панели в нижней части окна. В открывшемся меню выбрать “Справка”, “Проверка обновлений…”.
- Если программа обнаружит обновления для Windows Media Player, то предложит их скачать.
Как восстановить работу проигрыватель Windows Media?
Здесь вам также поможет альтернативный способ. Зайдите в панель управления компьютером и выберите пункт «Установка и удаление программ», после чего перейдите в меню установки компонентов операционной системы. Удалите ваш неисправный проигрыватель Windows Media и перезагрузите компьютер.
Как сделать плеер по умолчанию на андроид?
Для того, чтобы зайти в настройки приложений по умолчанию, зайдите в Настройки (шестеренка в области уведомлений) — Приложения. Далее путь будет следующим. Нажмите по иконке «Шестеренка», а затем — «Приложения по умолчанию» (на «чистом» Android), по пункту «Приложения по умолчанию» (на устройствах Samsung).
Как сделать проигрыватель Winamp по умолчанию?
Устанавливаем Winamp проигрывателем по умолчанию
- Откройте плеер. Жмите на кнопку “Сервис”, а затем “Настройки”.
- Затем жмите на раздел “Типы файлов”.
- Жмите по кнопке “Все” и типы файлов справа все выделятся, а значит, будут воспроизводиться только данным плеером, что нам и надо.
- В конце жмите “Закрыть”.
Как сделать VLC плеером по умолчанию Ubuntu?
Убунту 13.10, 14.04
Нажмите на значок шестеренки в правом верхнем углу, затем выберите опцию Об этом компьютере . Из этого установите Vlc Media Player в качестве приложения по умолчанию для открытия видео.
Приложение «Музыка» или Groove Music (в Windows 10) является музыкальным или медиаплеером по умолчанию.
Windows 10 поставляется с Приложение «Фильмы и ТВ» как видеоплеер по умолчанию. Вы также можете изменить этот видеопроигрыватель по умолчанию на любое другое приложение для видеоплеера по вашему выбору, выполнив следующие действия: Откройте приложение Windows «Настройки» из меню «Пуск» или набрав «Настройки» в поле поиска cortana и выбрав приложение «Настройки» для Windows.
* Windows Media Player 12 входит в чистую установку Windows 10, а также в обновления до Windows 10 с Windows 8.1 или Windows 7. Воспроизведение DVD не включено в Windows 10 или Windows 8.1.
Проигрыватель Windows Media доступно для устройств на базе Windows. … Включено в чистую установку Windows 10, а также при обновлении до Windows 10 с Windows 8.1 или Windows 7. В некоторых выпусках Windows 10 она включена в качестве дополнительной функции, которую вы можете включить.
11 лучших медиаплееров для Windows 10 (2021 г.)
- Медиаплеер VLC.
- PotPlayer.
- KMPlayer.
- Media Player Classic — Black Edition.
- Медиаплеер ГОМ.
- Проигрыватель DivX.
- Коди.
- сплетение
Щелкните правой кнопкой мыши тип файла, который вы всегда хотели бы открывать в проигрывателе Windows Media, щелкните Открыть с помощью, щелкните Выбрать программу по умолчанию, а затем выберите Windows Media Player , чтобы установить его по умолчанию для выбранного типа файла.
Как сделать VLC проигрывателем по умолчанию в Windows 10?
Как сделать VLC проигрывателем по умолчанию в Windows 10
- Щелкните кнопку «Пуск». Кнопка «Пуск» — это логотип Windows в нижнем левом углу экрана.
- Затем нажмите «Настройки». …
- Затем щелкните Приложения.
- Затем щелкните Приложения по умолчанию. …
- Затем нажмите кнопку под Видеоплеером. …
- Выберите VLC из списка.
Обновление Windows 10 удаляет проигрыватель Windows Media [Обновление]
Windows 10 находится в стадии разработки. … Если вы хотите, чтобы медиаплеер вернулся, вы можете установить его с помощью параметра «Добавить функцию». Откройте «Настройки», перейдите в «Приложения»> «Приложения и функции» и нажмите «Управление дополнительными функциями».
Основным преимуществом VLC Player является то, что это не зависит от кодека. … С другой стороны, Windows Media Player работает почти безупречно, но он не так хорош с кодеками, как VLC. Поэтому, если вам нужно запускать отдельные форматы файлов, выберите VLC. В противном случае вам подойдет Windows Media Player.
1) Попробуйте переустановить Windows Media Player, перезагрузив компьютер в промежутках: введите Features в Start Search, откройте Turn Windows Включение или отключение функций: в разделе «Функции мультимедиа» снимите флажок «Проигрыватель Windows Media» и нажмите «ОК». Перезагрузите компьютер, затем повторите процесс в обратном порядке, чтобы проверить WMP, ОК, перезагрузите снова, чтобы переустановить его.
Проигрыватель Windows Media в Windows 10. Чтобы найти WMP, нажмите Пуск и введите: медиаплеер и выберите его из результаты вверху. Кроме того, вы можете щелкнуть правой кнопкой мыши кнопку «Пуск», чтобы открыть скрытое меню быстрого доступа, и выбрать «Выполнить» или использовать сочетание клавиш Windows Key + R. Затем введите: wmplayer.exe и нажмите Enter.
Если проигрыватель Windows Media перестал правильно работать после последних обновлений из Центра обновления Windows, вы можете убедиться, что проблема связана с обновлениями, используя Восстановление системы. Для этого: нажмите кнопку «Пуск» и введите «Восстановление системы». … Затем запустите процесс восстановления системы.
Лучшая альтернатива — это VLC Media Player, который является как бесплатным, так и с открытым исходным кодом. Другими замечательными приложениями, такими как Windows Media Player, являются MPC-HC (бесплатно, с открытым исходным кодом), foobar2000 (бесплатно), MPV (бесплатно, с открытым исходным кодом) и PotPlayer (бесплатно).
Что лучше VLC?
DivX — еще одна хорошая альтернатива VLC. Он может воспроизводить большинство популярных видеоформатов. Кроме того, вы можете использовать его для просмотра потокового видео в форматах DivX, AVI и MKV через веб-плеер. Он также предоставляет конвертер DivX для Mac, с помощью которого вы можете создавать и создавать резервные копии контента или конвертировать их в DivX или MKV.
Какой плеер лучше всего подходит для Windows 10?
10 лучших видеоплееров для Windows 10 и Mac [список 2021]
- Сравнение некоторых из лучших медиаплееров.
- # 1) CyberLink PowerDVD 20 Ultra.
- # 2) VideoLAN VLC Media Player.
- # 3) Игрок GOM.
- # 4) Игрок в горшок.
- # 5) Media Player Classic — домашний кинотеатр.
- # 6) Плекс.
- # 7) MusicBee.
Лучшие бесплатные видеоплееры для вашего ПК в 2021 году
- VLC Media Player. Лучший бесплатный видеоплеер, который вы можете скачать сегодня. …
- GOM Player. Многофункциональный бесплатный видеоплеер с множеством возможностей. …
- 5KPlayer. Независимо от источника, этот бесплатный видеоплеер справится с этим. …
- PotPlayer. …
- Media Player Classic — домашний кинотеатр.
Проигрыватель Windows Media не только позволяет хранить и просматривать музыку, изображения или видеофайлы, но и синхронизировать их с портативным устройством для прослушивания в дороге. В дополнение к этому вы можете обмениваться контентом с устройствами по всему дому из одного места. Однако сегодня многие из нас не могут вспомнить это имя. Игрока не так хорошо видно. Microsoft удалила проигрыватель Windows Media? Конечно, нет! Проигрыватель Windows Media жив и здоров в Windows 10. Вот как вы можете быстро найти Windows Media Player в Windows 10 Pro, а также в Windows Home.
Выпуски Windows 10 Enterprise и Windows 10 Pro LTSB (Long Term Service Branch) не включают проигрыватель Windows Media, но Windows 10 Pro и Home включают. Вы можете найти WMP по:
- Расположение ярлыка проигрывателя Windows Media
- Запуск Windows Media Player через диалоговое окно «Выполнить»
- Установка проигрывателя Windows Media в Windows 10.
1]Расположение ярлыка проигрывателя Windows Media
Самый простой способ найти проигрыватель Windows Media — нажать «Пуск», ввести «Проигрыватель Windows Media» в поле поиска и выбрать приложение.
Если вы не можете найти Windows Media Player в списке, проверьте, есть ли какой-либо файл с именем WMPlayer.exe, расположенный в папке Windows Media Player в каталоге Program Files.
2]Запустите Windows Media Player через диалоговое окно «Выполнить».
Если вы не нашли ни одного файла с именем WMPlayer.exe в папке Windows Media Player в каталоге Program Files, нажмите Win + R, чтобы открыть диалоговое окно «Выполнить», и введите:
C:Program FilesWindows Media Playerwmplayer.exe
Если команда возвращается с сообщением «Windows не может найти wmplayer.exe”То это означает, что пакет Windows Media Player, возможно, не был установлен на вашем компьютере. Итак, устанавливаем проигрыватель Windows Media.
3]Установите Windows Media Player в Windows 10
Чтобы продолжить этот метод, щелкните правой кнопкой мыши «Пуск» и выберите «Панель управления‘>’Программ‘>’Программы и функции‘а затем нажмите’Включение и отключение компонентов Windows‘.
Приложения и функции. Нажмите «Включение и отключение функций Windows». Разверните «Функции мультимедиа» и установите флажок напротив «Проигрыватель Windows Media‘и нажмите ОК.
Теперь прочтите:
- Советы и хитрости для проигрывателя Windows Media
- Устранение неполадок проигрывателя Windows Media.