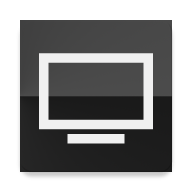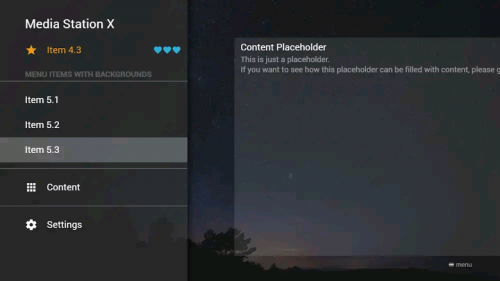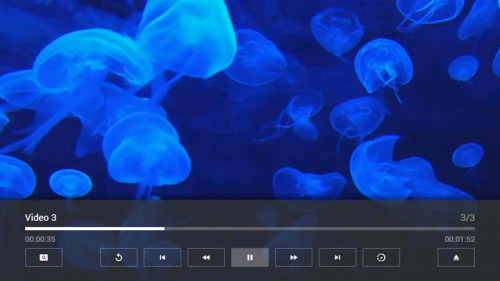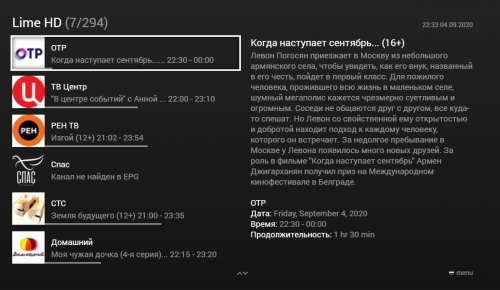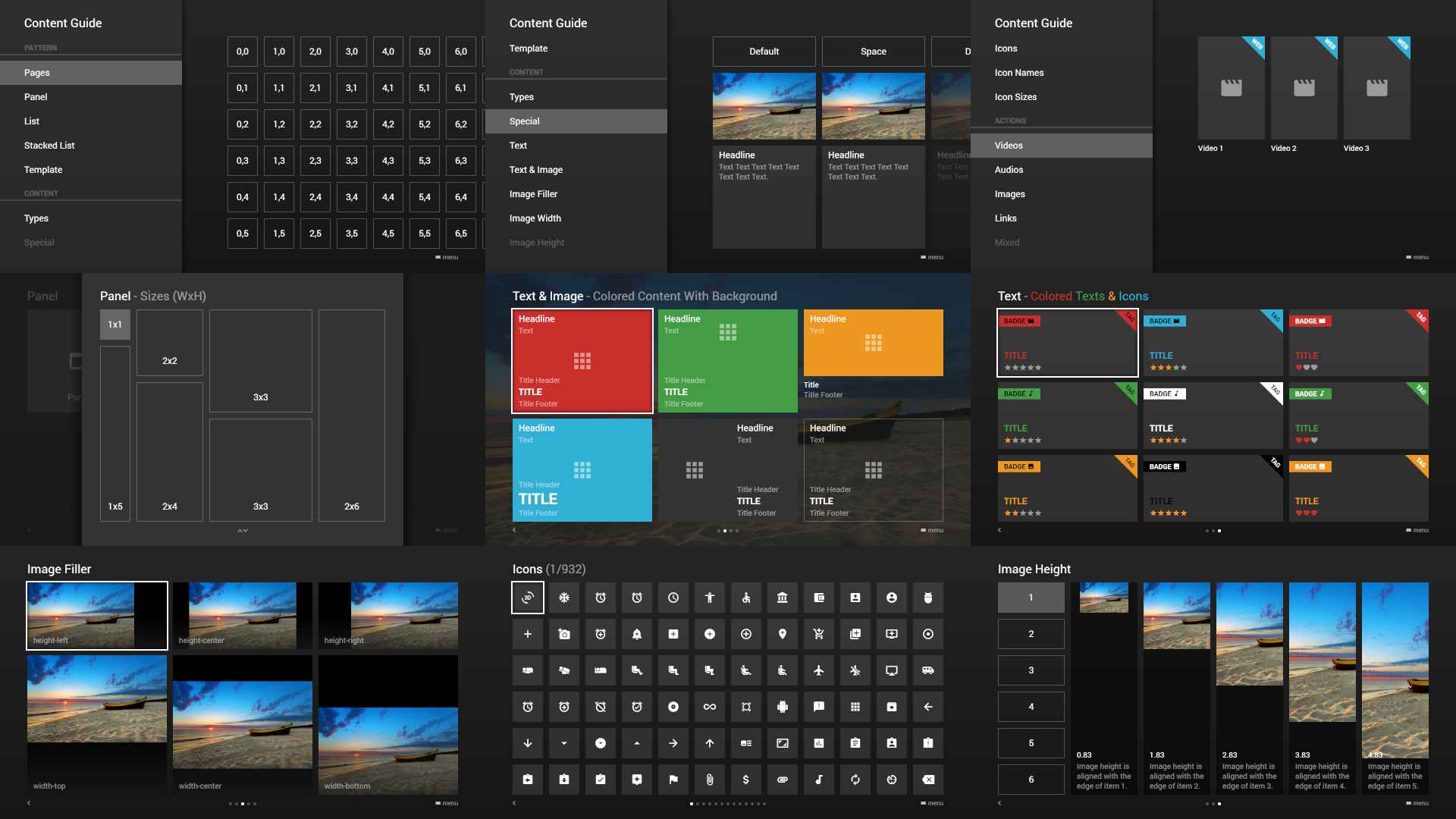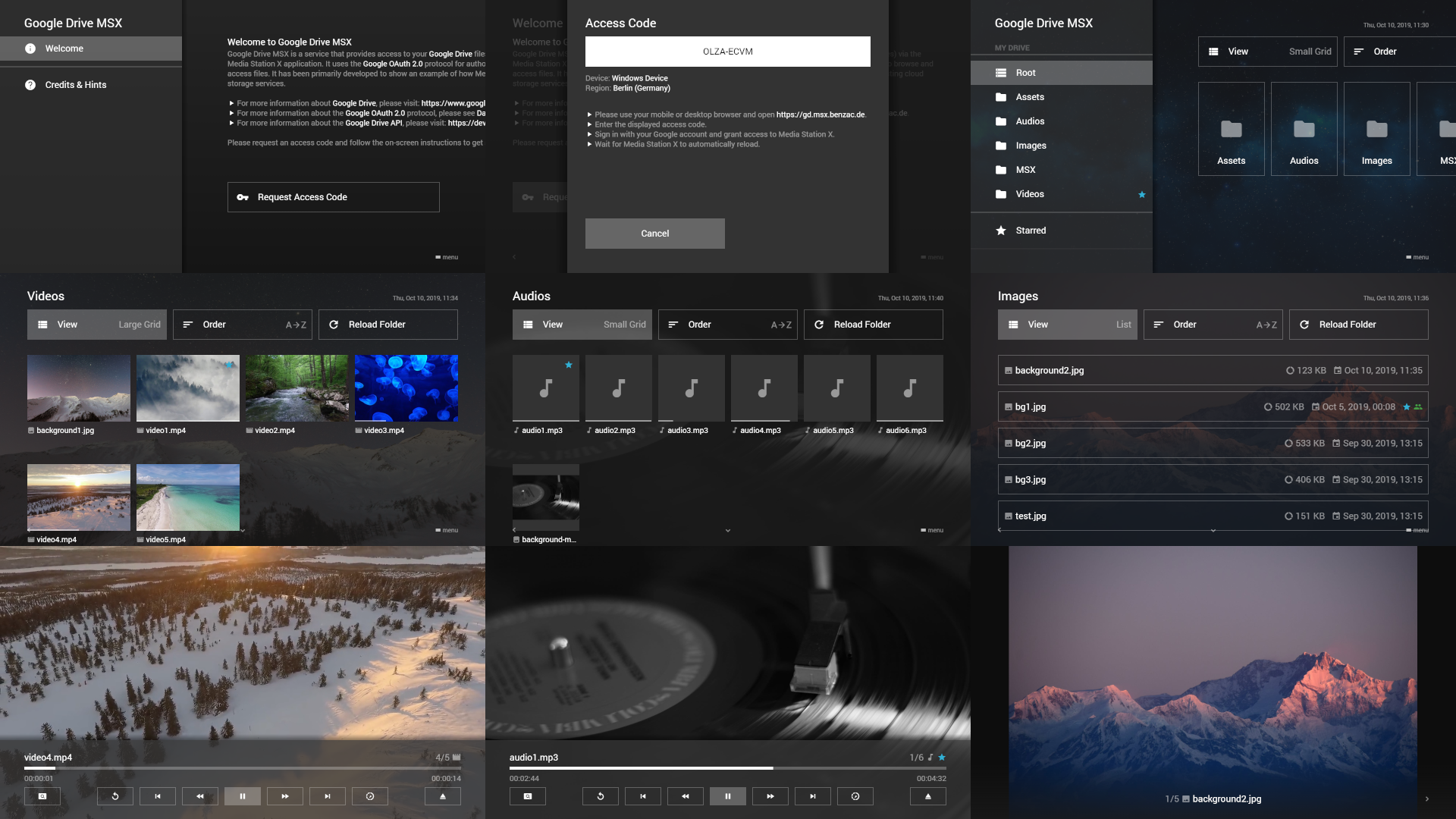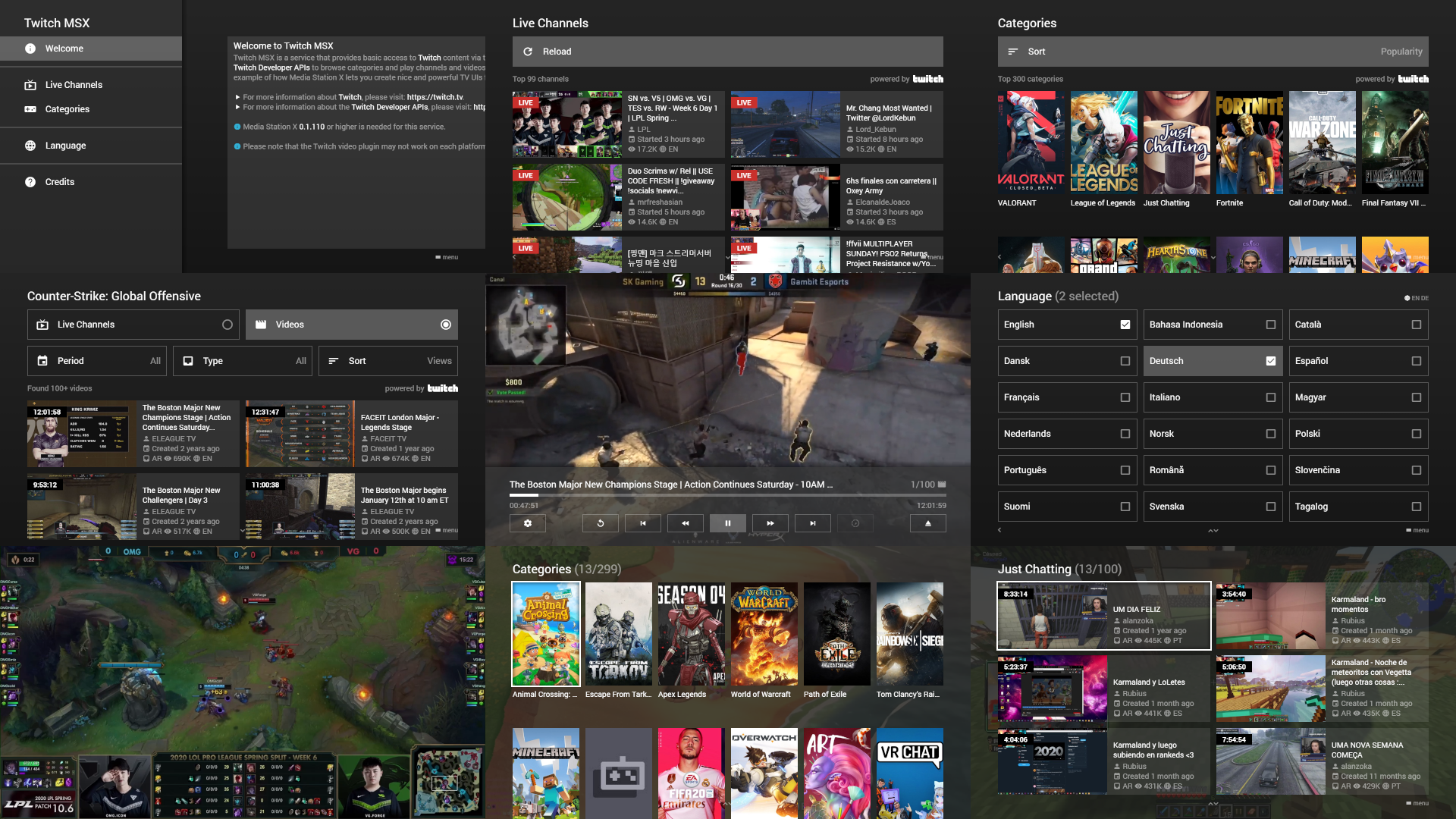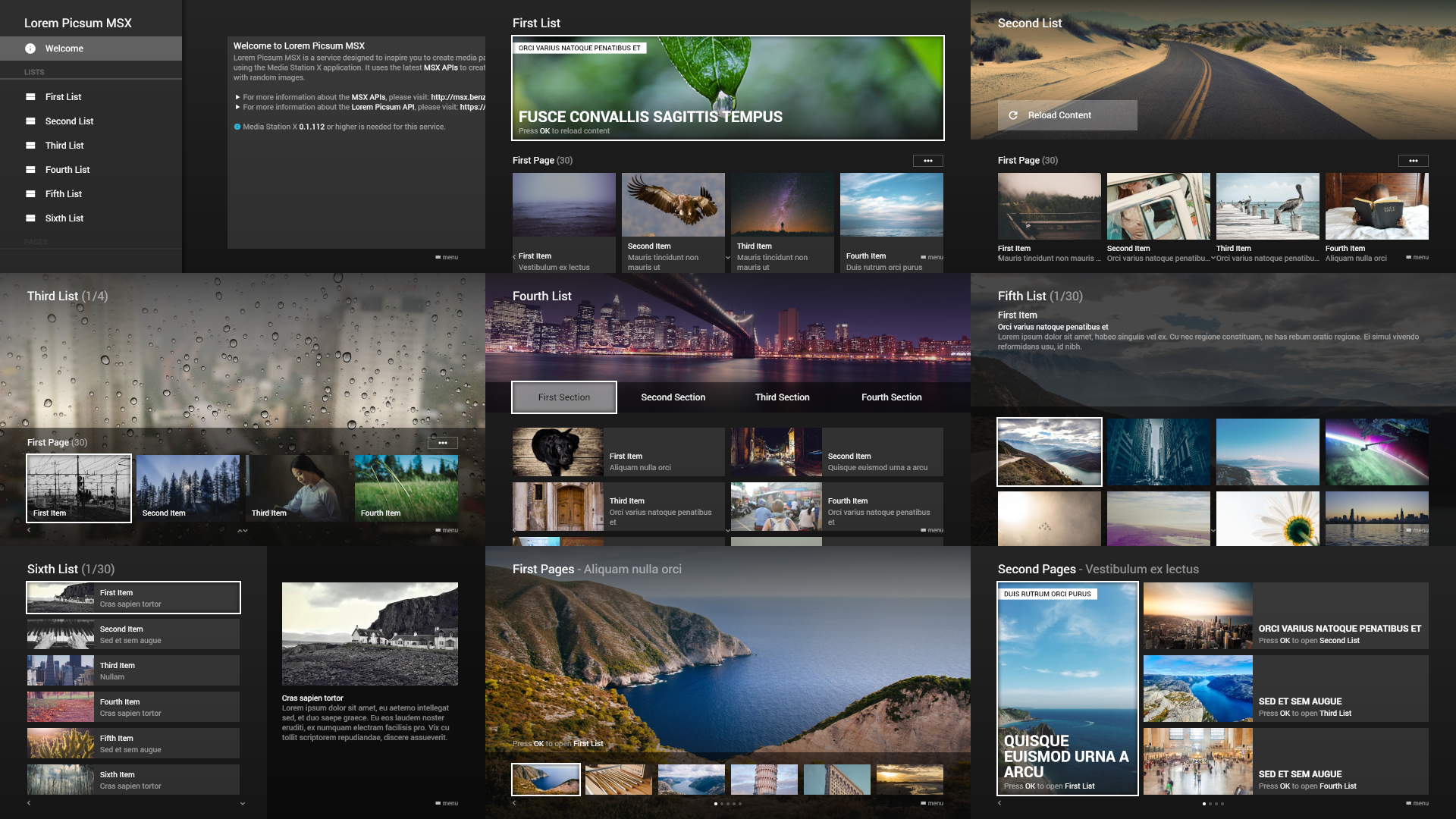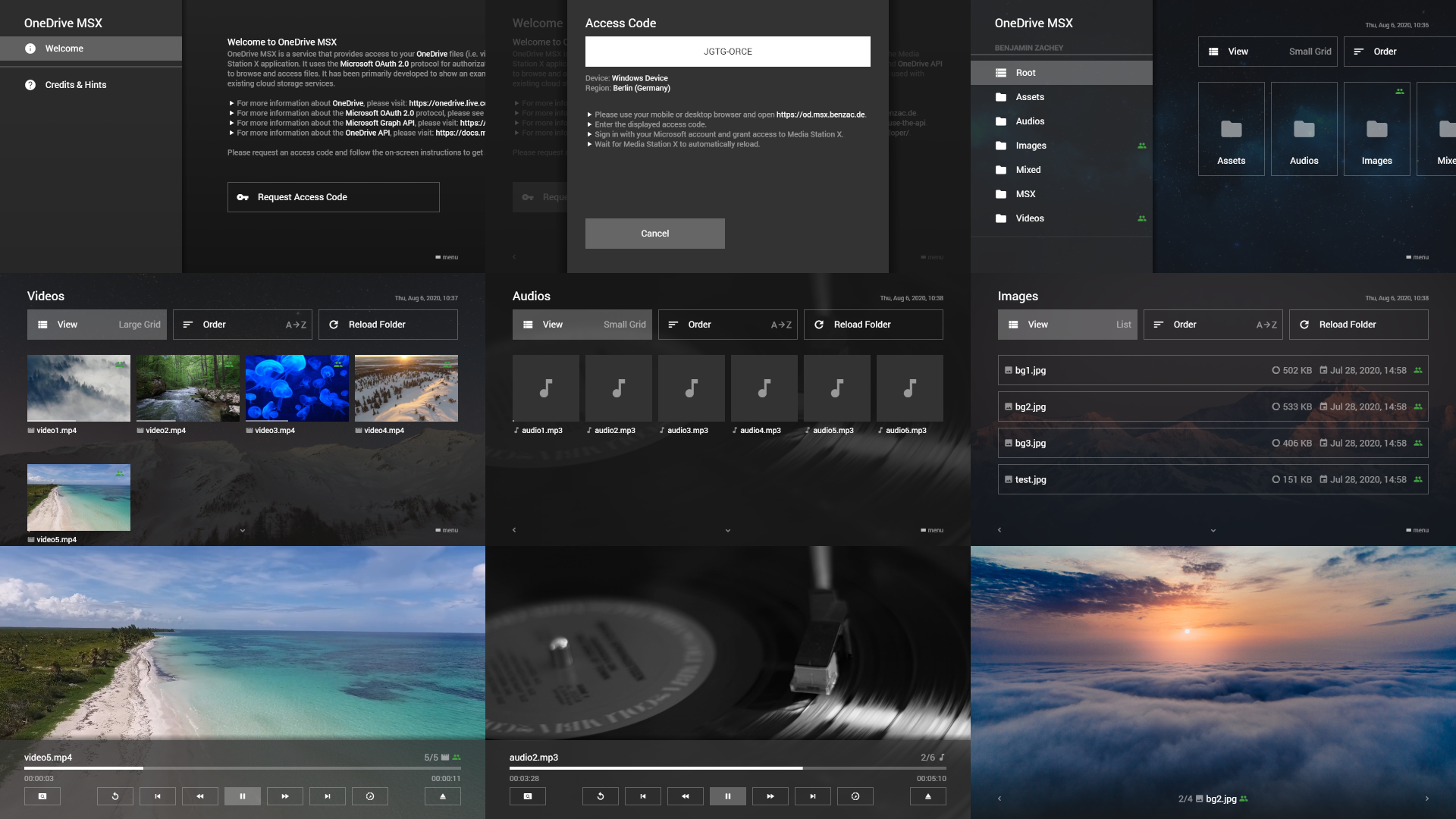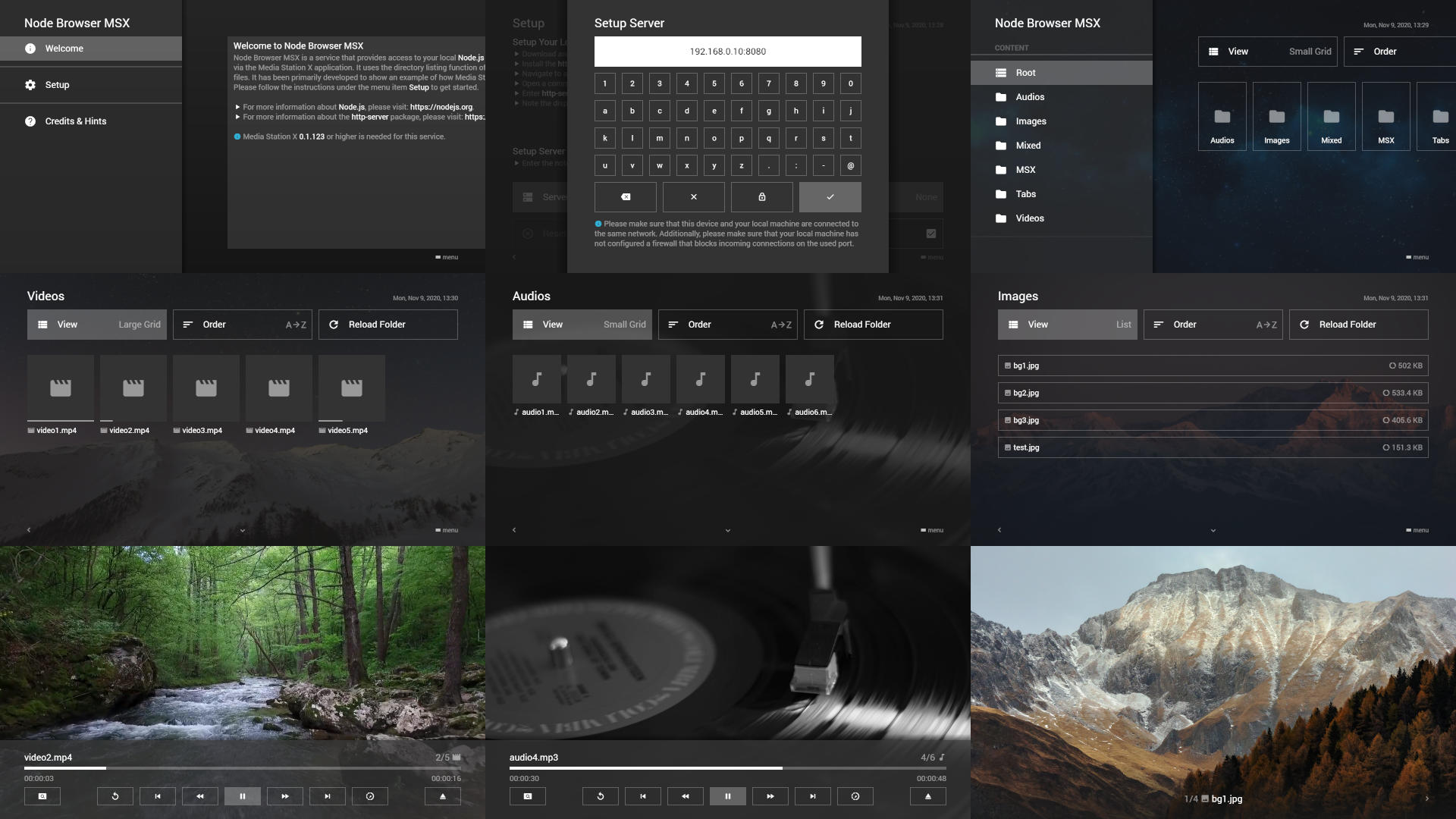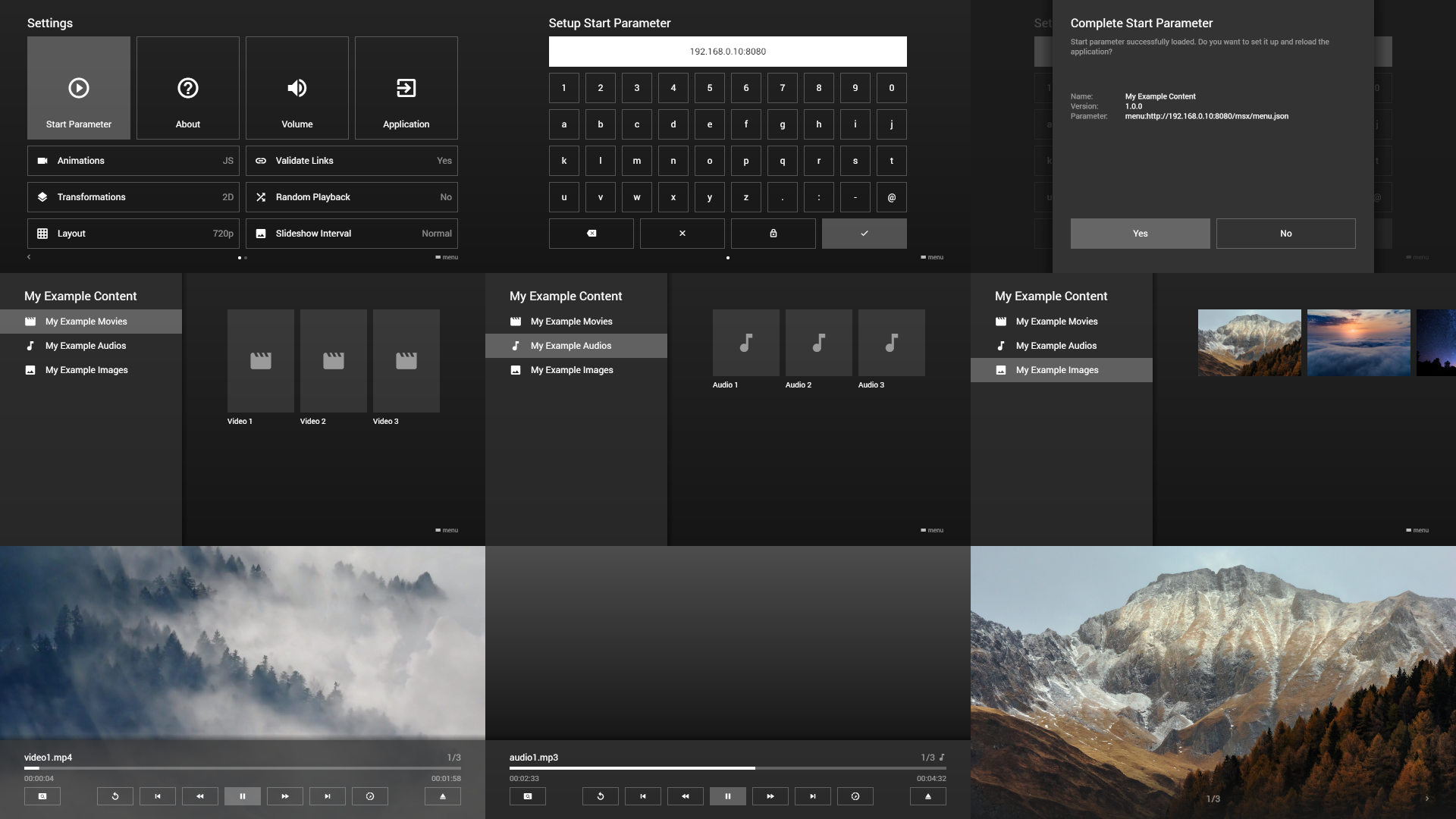Содержание
- Как в Windows 10 включить сервер DLNA
- Потоковое мультимедиа не работает в Windows 10
- Что делать, если потоковая передача мультимедиа не работает в Windows 10
- Решение 1 – Включить автоматическое воспроизведение
- Решение 2. Включите индексирование поиска
- Решение 3 – Изменить локальную групповую политику
- Решение 4 – Проверьте сопутствующие услуги
- Решение 5 – Заменить папку кеша Media Player
- Потоковое мультимедиа не работает или включен в Windows 10
- Потоковое мультимедиа не работает
Как в Windows 10 включить сервер DLNA
Обмениваться и получать доступ к данным в одной локальной сети способны не только компьютеры, но также телевизоры, смартфоны, медиа-боксы и другие поддерживающие просмотр мультимедийного контента устройства. Это означает, к примеру, что вы можете просматривать хранящуюся на компьютере коллекцию изображений или видеоклипов на большом экране телевизора без переноса файлов посредством съемного носителя.
Такой просмотр возможен благодаря DLNA — специальному набору протоколов, позволяющих совместимым устройствам обмениваться медиаконтентом в рамках локальной сети. Благодаря DLNA пользователь может прослушивать музыку, просматривать изображения и видео в режиме реального времени на экране одного устройства, тогда как сам контент физически располагается на другом устройстве. Подключение по DLNA может быть как проводным, так и беспроводным.
В большинстве случаев для сопряжения компьютера и телевизора предлагается использовать стороннее программное обеспечение — домашний медиасервер, но в Windows 10 можно обойтись и без него, так как эта версия системы уже имеет в себе все необходимые компоненты, а именно сервер и клиент DLNA, а также
мультимедийный проигрыватель.
Включить DLNA в Windows 10 не составляет особого труда.
Командой control /name Microsoft.NetworkAndSharingCenter в окошке «Выполнить» откройте центр управления сетями и общим доступом и нажмите слева «Изменить дополнительные параметры общего доступа».
В следующем окне раскройте раздел «Все сети».
Кликните по ссылке «Выберите параметры потоковой передачи мультимедиа».
И нажмите в следующем окне кнопку «Включить потоковую передачу мультимедиа».
Если при этом вы вдруг получите сообщение «Потоковая передача мультимедиа не включена», зайдите в оснастку управления службами, найдите настройку «Служба общих сетевых ресурсов проигрывателя Windows Media», откройте ее свойства, тип запуска установите «Автоматический» и запустите.
После этого потоковая передача должна включиться без проблем.
Почти всё готово, осталось только убедиться, что телевизор или другое устройство доступно в окне параметров потоковой передачи мультимедиа и при этом оно имеет доступ к компьютеру. После применения настроек папки Изображения , Видео и Музыка должны стать доступными для просмотра в устройстве с поддержкой DLNA. Названия разделов, в которых располагается отвечающая за просмотр расшаренного мультимедийного контента в телевизорах и других устройствах могут отличаться, здесь всё зависит от модели конкретного устройства. Настройка может называться Smart TV , Сетевое окружение , UPnP и т.д.
К сожалению, потоковая передача не всегда работает так, как этого бы хотелось.
В некоторых случаях телевизор распознаёт компьютер в сети, но не видит общие папки и файлы, файлы могут не воспроизводится или воспроизводится с ошибками. Неполадки могут обуславливаться некорректными настройками сети, отсутствием на ПК соответствующих драйверов, а также поддержки устройством ряда мультимедийных форматов.
Многие пользователи отдают предпочтение потоковой передаче Windows Media перед сторонними потоковыми решениями. Это очевидный выбор, если вы предпочитаете доверять встроенным функциям Windows. Однако, кажется, что потоковая передача мультимедиа не работает для некоторых пользователей в Windows 10.
Предположительно, некоторые из них столкнулись с недоступной функцией и не смогли ее запустить. Для решения этой проблемы мы подготовили несколько решений, которые должны существенно помочь вам. Не забудьте проверить их ниже.
- Включить автоматическое воспроизведение
- Включить индексирование поиска
- Изменить локальную групповую политику
- Проверьте связанные Услуги
- Заменить папку кеша Media Player
Решение 1 – Включить автоматическое воспроизведение
Перво-наперво, для того, чтобы воспроизводить или воспроизводить мультимедийные файлы с помощью проигрывателя Windows Media, вам нужно включить автоматическое воспроизведение. Эта процедура проста, и вы должны быть в состоянии заставить ее работать в кратчайшие сроки. Следуйте приведенным ниже инструкциям, чтобы включить автоматическую потоковую передачу в проигрывателе Windows Media:
Следуйте приведенным ниже инструкциям, чтобы включить автоматическую потоковую передачу в проигрывателе Windows Media:
- Откройте Windows Media Player .
- Нажмите на раскрывающееся меню Stream рядом со строкой меню.
- В раскрывающемся меню выберите Автоматически разрешать устройствам воспроизводить мои медиафайлы .
- Перезапустите Windows Media Player и попробуйте снова.
Решение 2. Включите индексирование поиска
Несколько хорошо осведомленных пользователей напомнили, что потоковая передача мультимедиа связана с индексированием поиска Windows и, следовательно, может повлиять на него. Если по какой-то причине вы отключили индексирование поиска Windows, мы рекомендуем вам снова включить его. Надеемся, что это решит проблемы с потоковой передачей медиа.
Если вы не уверены, как включить индексирование поиска, выполните следующие действия:
- На панели поиска введите элемент управления и откройте Панель управления .
- Выберите Программы и функции .
- Нажмите Включить или отключить функции Windows на левой панели.
- Установите флажок рядом с «Индексом поиска Windows» , чтобы включить его.
- Перезагрузите компьютер, чтобы применить изменения.
Решение 3 – Изменить локальную групповую политику
Локальная групповая политика предназначена для настройки и управления различными разрешениями в системе. Теперь есть несколько настроек защитных разрешений с основной целью предотвращения несанкционированной потоковой передачи.
Поэтому вы, вероятно, захотите отключить этот параметр, чтобы исправить ошибку потоковой передачи мультимедиа. Для этого вам понадобится разрешение администратора на вашем ПК.
Следуйте приведенным ниже инструкциям, чтобы отключить этот параметр в редакторе локальной групповой политики:
- В строке поиска Windows введите gpedit.msc и откройте Редактор локальной групповой политики.
- Следуйте по этому пути:
- Конфигурация компьютера> Административные шаблоны> Компоненты Windows> Проигрыватель Windows Media
- Нажмите правой кнопкой мыши Запретить общий доступ к мультимедиа и выберите Изменить .
- Нажмите Отключено и подтвердите изменения.
- Перезагрузите компьютер и попробуйте снова включить потоковую передачу мультимедиа.
ЧИТАЙТЕ ТАКЖЕ: исправлено: 360-градусные видео YouTube не работают
Решение 4 – Проверьте сопутствующие услуги
Как и любой другой компонент Windows, Media Sharing содержит более нескольких связанных служб, которые управляют всем. Теперь, по умолчанию, после того как вы включили потоковую передачу мультимедиа, они должны изменить статус на Активный. Тем не менее, кажется, что некоторые из них, без видимой причины, навсегда отключены.
Следовательно, это событие не позволит начать потоковую передачу мультимедиа. К счастью, вы можете запустить их вручную в несколько простых шагов. Просто следуйте приведенным ниже инструкциям и убедитесь, что соответствующие службы запущены и работают:
- На панели поиска Windows введите services.msc и откройте Службы .
- Перейдите к службе хоста UPnP , щелкните его правой кнопкой мыши и откройте Свойства.
- Установите тип запуска «Автоматический», нажмите «Стоп», а затем «Пуск», чтобы перезапустить эту службу. Затем нажмите ОК.
- Теперь перейдите к службе общего доступа к проигрывателю Windows Media и повторите ту же процедуру.
- Закройте сервисы и ищите изменения.
Решение 5 – Заменить папку кеша Media Player
Наконец, если ни один из предыдущих шагов не дал вам желаемых результатов, у нас все еще есть одно жизнеспособное решение, которое вы должны рассмотреть.А именно, Windows Media Player хранит кеш и данные конфигурации в каталоге AppData. Эти файлы могут быть повреждены или неполными, что может вызвать множество проблем с проигрывателем Windows Media или, в этом отличительном случае, с потоковой передачей мультимедиа через проигрыватель мультимедиа.
Вы можете удалить эту папку или ее содержимое, но мы советуем вам переименовать ее и продолжить свою жизнь. В следующий раз, когда вы запустите Windows Media Player, система заново создаст папку Media Player, чтобы вы могли начать с нуля.
Следуйте инструкциям ниже, чтобы переименовать папку Media Player:
- Скопируйте этот путь и вставьте его в панель поиска Windows.
- % USERPROFILE% AppData Local Microsoft
- Переименуйте Медиа-плеер в Медиа-плеер Старый .
- Перезагрузите компьютер и запустите Windows Media Player .
Это должно сделать это. Мы, безусловно, надеемся, что вам удалось преодолеть проблемы с потоковым мультимедиа и, наконец, заставить его работать.
Не забудьте поделиться своим опытом с проблемами потоковой передачи мультимедиа с другими читателями. Вы можете сделать это в разделе комментариев ниже.
Примечание редактора . Этот пост был первоначально опубликован в октябре 2017 года и с тех пор был полностью переработан и обновлен для обеспечения свежести, точности и полноты.
Мы видели, как превратить ваш компьютер с Windows 10 в потоковый сервер DLNA, но если потоковая передача мультимедиа не работает для вас, вот несколько вещей, на которые вы можете взглянуть.
Когда вы продолжаете нажимать кнопку Включить потоковую передачу мультимедиа , либо ничего не происходит, либо он становится серым. Если вы столкнулись с этой проблемой, читайте дальше.
1] Откройте проводник Windows и перейдите в следующую папку:
В этой папке удалите все файлы с расширением .wmdb . Возможно, вам придется сначала показать расширения файлов в Проводнике. Если вы не можете удалить эти файлы, переименуйте саму папку Media Player , указав Media Player Old .
Если вы не видите файлы с расширением .wmdb в этом месте, посмотрите, найдете ли вы их здесь, и удалите файлы или переименуйте папку, как описано выше:
Перезагрузите компьютер. После запуска Media Player эти удаленные файлы или переименованная папка будут созданы автоматически.
2] Откройте проигрыватель Windows Media и в раскрывающемся меню Stream выберите Автоматически разрешать устройствам воспроизводить мои медиафайлы .
В следующем открывшемся окне выберите Автоматически разрешать все компьютеры и мультимедийные устройства . Теперь попробуй и посмотри.
3] Запустите services.msc , чтобы открыть диспетчер служб и убедиться, что статус следующих служб:
- Служба общего доступа к проигрывателю Windows Media – автоматическая (отложенный запуск)
- Браузер компьютера – ручной (триггерный запуск)
- UPNP Device Host – Руководство пользователя
- Рабочая станция – Автоматическая
- SSDP discovery Sevices – Руководство
Сделав это, нажмите правой кнопкой мыши на все из них и выберите Пуск , чтобы запустить эти Сервисы. Теперь вернитесь и попробуйте включить потоковую передачу мультимедиа и посмотрите, работает ли она.
4] Если индексирование поиска Windows отключено, возможно, вы не сможете активировать потоковую передачу мультимедиа. Поэтому убедитесь, что индексирование поиска включено.
5] Запустите gpedit.msc , чтобы открыть редактор локальной групповой политики и перейти к следующему параметру:
Убедитесь, что для параметра Запретить общий доступ к мультимедиа установлено значение Не настроено или Отключено .
6] Запустите средство устранения неполадок оборудования и устройств и посмотрите, поможет ли это.
7] Если ничего не помогает, вам может потребоваться выполнить чистую загрузку, а затем попытаться устранить проблему вручную.
Многие пользователи отдают предпочтение потоковой передаче Windows Media перед сторонними потоковыми решениями. Это очевидный выбор, если вы предпочитаете доверять встроенным функциям Windows. Тем не менее, кажется, что потоковая передача мультимедиа не работает для некоторых пользователей в Windows 10.
Предположительно, некоторые из них столкнулись с недоступной функцией и не смогли ее запустить. Для решения этой проблемы мы подготовили несколько решений, которые должны существенно помочь вам. Не забудьте проверить их ниже.
- Включить автоматическое воспроизведение
- Включить индексирование поиска
- Изменить локальную групповую политику
- Проверьте связанные Услуги
- Заменить папку кеша Media Player
Решение 1 — Включить автоматическое воспроизведение
Перво-наперво, для того, чтобы проигрывать или воспроизводить мультимедийные файлы с помощью проигрывателя Windows Media, вам необходимо включить автоматическое воспроизведение. Эта процедура проста, и вы должны быть в состоянии заставить ее работать в кратчайшие сроки. Следуйте приведенным ниже инструкциям, чтобы включить автоматическую потоковую передачу в проигрывателе Windows Media:
Следуйте приведенным ниже инструкциям, чтобы включить автоматическую потоковую передачу в проигрывателе Windows Media:
- Откройте Windows Media Player .
- Нажмите на раскрывающееся меню Stream рядом со строкой меню.
- В раскрывающемся меню выберите « Автоматически разрешать устройствам воспроизводить мои медиафайлы» .
- Перезапустите Windows Media Player и попробуйте снова.
Решение 2. Включите индексирование поиска
Несколько знающих пользователей напомнили, что потоковая передача мультимедиа связана с индексированием поиска Windows и, следовательно, может быть затронута этим. Если по какой-то причине вы отключили индексирование поиска Windows, мы рекомендуем вам снова включить его. Надеемся, что это решит проблемы с потоковой передачей мультимедиа.
Если вы не уверены, как включить индексирование поиска, выполните следующие действия:
- В строке поиска введите control и откройте панель управления .
- Выберите Программы и функции .
- Нажмите Включить или отключить компоненты Windows на левой панели.
- Установите флажок рядом с «Индексированием поиска Windows», чтобы включить его.
- Перезагрузите компьютер, чтобы применить изменения.
Решение 3 — Изменить локальную групповую политику
Локальная групповая политика предназначена для настройки и управления различными разрешениями в системе. Теперь есть несколько настроек защитных разрешений с основной целью предотвращения неавторизованной потоковой передачи.
Поэтому, вероятно, вы захотите отключить этот параметр, чтобы исправить ошибку потоковой передачи мультимедиа. Для этого вам понадобится разрешение администратора на вашем ПК.
Следуйте приведенным ниже инструкциям, чтобы отключить этот параметр в редакторе локальной групповой политики:
- В строке поиска Windows введите gpedit.msc и откройте редактор локальной групповой политики.
- Следуйте по этому пути:
- Конфигурация компьютера> Административные шаблоны> Компоненты Windows> Проигрыватель Windows Media
- Щелкните правой кнопкой мыши по Prevent Media Sharing и выберите Edit .
- Нажмите Отключено и подтвердите изменения.
- Перезагрузите компьютер и попробуйте снова включить потоковую передачу мультимедиа.
Решение 4 — Проверьте сопутствующие услуги
Как и любой другой компонент Windows, Media Sharing содержит более нескольких связанных служб, которые управляют всем. Теперь, по умолчанию, как только вы включили потоковую передачу мультимедиа, они должны изменить статус на Активный. Тем не менее, кажется, что некоторые из них, без видимой причины, навсегда отключены.
Следовательно, это событие не позволит начать потоковую передачу мультимедиа. К счастью, вы можете запустить их вручную в несколько простых шагов. Просто следуйте приведенным ниже инструкциям и убедитесь, что соответствующие службы запущены и работают:
- В строке поиска Windows введите services.msc и откройте Службы .
- Перейдите к службе хоста UPnP, щелкните ее правой кнопкой мыши и откройте «Свойства».
- Установите тип запуска «Автоматический», нажмите «Стоп», а затем «Пуск», чтобы перезапустить эту службу. Затем нажмите ОК.
- Теперь перейдите к службе общего доступа к проигрывателю Windows Media и повторите ту же процедуру.
- Закройте Сервисы и ищите изменения.
Решение 5 — Заменить папку кеша Media Player
Наконец, если ни один из предыдущих шагов не дал вам желаемых результатов, у нас все еще есть одно жизнеспособное решение, которое вы должны рассмотреть. А именно, проигрыватель Windows Media хранит данные кэша и конфигурации в каталоге AppData. Эти файлы могут быть повреждены или неполными и, таким образом, вызвать много проблем с проигрывателем Windows Media или, в этом отличительном случае, с потоковой передачей мультимедиа через проигрыватель мультимедиа.
Вы можете удалить эту папку или ее содержимое, но мы советуем вам переименовать ее и продолжить свою жизнь. В следующий раз, когда вы запустите Windows Media Player, система заново создаст папку Media Player, чтобы вы могли начать с нуля.
Следуйте инструкциям ниже, чтобы переименовать папку Media Player:
- Скопируйте этот путь и вставьте его в панель поиска Windows.
- % USERPROFILE% AppData Local Microsoft
- Переименуйте Media Player в Media Player Old .
- Перезагрузите компьютер и запустите проигрыватель Windows Media .
Это должно сделать это. Мы, безусловно, надеемся, что вам удалось преодолеть проблемы с потоковым мультимедиа и, наконец, заставить его работать.
Не забудьте поделиться своим опытом с проблемами потоковой передачи мультимедиа с другими читателями. Вы можете сделать это в разделе комментариев ниже.
Просмотров 399k. Опубликовано 23.04.2021 Обновлено 25.07.2022
Media Station X (сокращенно MSX) – это кроссплатформенное приложение, доступно для любого Smart TV телевизора. Находится во встроенном магазине приложений. Практически не требует знаний по настройке. Нужно задать только один параметр после установки «Медиа Станции».
Константин
Актуальность информации
Задать вопрос
Материал максимально актуален. Статья отредактирована и дополнена по состоянию на 19.07.2022. Изменена не только текстовая, но и графическая подача, сделаны новые изображения.
Я искренне считаю, что это лучший и рабочий материал в сети по поводу рассматриваемого приложения. Это доказывают десятки оставленных комментариев и 270 тыс. просмотров материала.
Содержание
- Достоинства и недостатки
- Как установить Media Station X
- Установка на LG Smart TV с webOS
- Как установить на старые LG TV 2011-2014 NetCast 2.0+
- Установка на Samsung Smart TV через магазин
- Установка на Samsung TV 2011-2014 Orsay WebApi 1.0+
- Установка на Samsung TV 2015-2016 Tizen 2.3+
- Как скачать на Android
- Адреса (плейлисты)
- А что насчет других плейлистов
- Пошаговая инструкция по настройке с изображениями
- Проблемы с приложением на Украине
- Как выйти в главное меню приложения
- Как перезаписать плейлист (прописать другой адрес)
- Заключение
Достоинства и недостатки
После настройки внутри приложения можно запустить практически любую доступную программу, разработанную для «Смарт ТВ».
Не нужно устанавливать кучу приложений на телевизор. Все программы запускаются через сторонние адреса внутри Media Station X, при этом они не забивают память телевизора. Значит, телеприемник не будет засоряться со временем и тормозить.
Можно открыть приложения, для настройки которых ранее требовалось изменять настройки телевизора. Например, чтобы установить ForkPlayer, ранее требовалось делать смену DNS-сервера в сетевых параметрах телевизионного приемника. Сейчас же браузер ForkPlayer доступен внутри «Медийной станции».
Решается проблема с неработающим Youtube. Если по каким-то причинам больше не работает «Ютуб», зависает, не грузятся видео и т. д., то в «станции» можно без проблем запустить видеохостинг. Причем его внешний вид, меню не будут отличаться от стандартного официального приложения.
Внутри MSX вообще нет рекламы.
На телевизорах невозможно выйти на главный экран приложения кнопкой «Назад».
Нельзя одновременно пользоваться несколькими стартовыми адресами. Если захочется настроиться на другой адрес, потребуется открыть меню настроек и запустить новый плейлист.
Скачать можно на Smart-телевизоры под управлением операционных систем Tizen (Samsung), webOS (LG) и Android TV (Sony, Philips, Xiaomi, Ergo и другие).
На современной технике выполняется скачивание и установка через встроенный в систему магазин.
- Для LG это LG Content Store (или LG Store).
- На Samsung магазин называется Apps (Samsung Apps).
- На «Андроид ТВ» есть Play Market от Google.
Установка на LG Smart TV с webOS
- На пульте нажмите «Домой» (кнопка со значком домика).
- Найдите магазин с названием LG Content Store и запустите.
- Справа сверху нажмите на значок поиска.
- Начните вводить название приложения, пока поиск не предложит выбрать его из доступных.
- Выберите Media Station X.
- Перейдите на страницу телевизионной программы.
- Нажмите «Установить».
- Дождитесь, пока завершится скачивание и инсталляция. После окончания кнопка сменится на «Запуск».
- А в Smart-меню значок программы будет находиться в самом конце панели.
Как установить на старые LG TV 2011-2014 NetCast 2.0+
- Отформатировать Флеш-накопитель в файловой системе FAT32.
- Создать на флешке папку «lgapps», а внутри нее директорию «installed».
- Внутрь последней папки нужно закинуть содержимое архива.
- В конечном итоге должен получиться путь «lgapps/installed/1084255».
- Подключите флешку к USB-порту телевизора.
- Откройте раздел приложений на телевизоре, перейдите в «Мои приложения» и выберите значок флешки.
Установка на Samsung Smart TV через магазин
Чтобы пользоваться магазином, обязательно нужно иметь учетную запись Samsung. Можно создать ее в самом магазине на ТВ-устройстве, но проще зарегистрировать аккаунт через компьютер или смартфон.
Способ доступен на довольно современных телеприемниках от 2017 года.
- Откройте Smart Hub меню (кнопочка «Home» на ПДУ).
- Слева отыщите пункт «Apps» и выберите. Запустится магазин.
- Авторизуйтесь в учетную запись или сначала создайте аккаунт, если еще не регистрировались.
- В правом углу сверху экрана находится значок поиска. Кликните один раз по нему и введите часть названия. Телевизор должен предложит совпадения.
- Переместите выделение на Media Station X и нажмите «ОК».
- Внутри карточки приложения выберите «Установить».
- После инсталляции система предложит открыть программу. Отказываемся и выбираем «Добавить на главный экран».
- По аналогии с телевизором LG значок добавится в панель быстро доступа к приложениям в самый конец списка. Но сразу будет возможность переместить приложение в любое удобное место. Сделайте перемещение и подтвердите расположение нажатием центральной кнопки пульта.
Установка на Samsung TV 2011-2014 Orsay WebApi 1.0+
- Загрузите архив, создайте папку на флешке с любым названием английскими буквами.
- Поместите внутрь созданного каталога все папки и файлы с архива.
- Вставьте съемный носитель в USB-разъем телеприемника.
- Программа MSX должна появиться в перечне приложений.
Установка на Samsung TV 2015-2016 Tizen 2.3+
Можно зашить приложение в память ТВ-приемника через компьютер. Для этого нужно установить ряд компонентов на компьютер, синхронизировать ПК и ТВ через единую точку интернет-доступа.
Скачайте дистрибутив приложения и воспользуйтесь инструкцией по установке сторонних приложений на телевизор Samsung.
Кстати, по предыдущей ссылке можно установить любую программу, которой нет в магазине APPS. Способ довольно трудоемкий, но полностью рабочий. Проверил это на собственном опыте.
Как скачать на Android
Программой можно воспользоваться на телевизионной технике под управлением системы Android TV (телеприставки и полноценные ТВ марок Sony, Philips, Ergo, Toshiba, Haier, Hyundai, BBK, SUPRA и т. д.) и мобильных гаджетах «Андроид».
Откройте Play Market, в поиске пропишите название программы и установите стандартным способом.
Если вкратце, то установка делается так (на примере меню Xiaomi Mi TV):
- Нжамите «Домой» на пульте.
- Выберите слева раздел «Приложения» и найдите «Google Play Store».
- Сверху справа нажмите на четыре квадратика.
- Переместитесь пультом на поиск (жмите влево).
- В строке начните вводить название утилиты. По первым введенным буквам телевизор уже предложит интересующий вариант, выберите его.
- Внутри приложения нажмите «Установить», дождитесь загрузки и инсталляции, после чего можете открыть и настроить утилиту.
Преимуществом использования телефона или планшета является работоспособная функция возврата на первый экран и вызова меню. Для этого предусмотрены стрелка «Назад» и иконка меню с тремя черточками.
Адреса (плейлисты)
На выбор пользователя дается несколько адресов, доступных к использованию. Что прописывать и что будет доступно для запуска, смотрите в таблице.
Лучше просматривать с компьютера/ноутбука или перевернуть экран мобильного в горизонтальную ориентацию.
| Адрес | Доступные функции |
| msx.lnka.ru |
|
| msxplayer.ru (рекомендуется)
Новый проект, который пришел на замену FXMLPlayer (следующий плейлист). Все еще на стадии разработки, но уже доступен пользователям и прекрасно работает. Официальный портал с инструкциями |
Предустановленных приложений после установки адреса нет. Запустится лаунчер, куда потом добавляются приложения с магазина MSX через кнопку «+» (подробнее в разделе про настройку).
В магазине содержатся: ForkPlayer (Beta и Old), Djin.tv, Lampa Lite, Lampa, DEEPLEX, OTT-Play, OTTPlayer, Noname, YouTube, XSmart, Kinopub TV, Gets TV, Qwedl Movies, KinoBoom MSX, Google Disk, OneDrive, SoundCloud, Dropbox, Node Browser, Тут кино, myTuner, RadioPlayer, Wifire TV, RE! Music, Webvideocaster, Impire Boom, Pxel TV, VoKino, Speedtest, Twitch, Яндекс Диск, LG_plus, Peers TV, магазин DStore, Online Video Player, Youtube Kids, RuTube. Установка полностью бесплатная, но некоторые приложения или их отдельные функции могут быть платными. |
| web.fxml.ru (FXMLPlayer)
На данный момент больше не поддерживается, проект закрыт. Но адрес работает, лично проверил. По заявлению автора, адрес останется рабочим ввиду множества инструкций в интернете с его использованием. Но я бы воспользовался предыдущим. Официальная информация на сайте |
По функциональности аналогичен предыдущему адресу. |
| vplay.one (у меня не сработал) |
|
| ott-play.com
На телефонах не поддерживается, поэтому лучше не экспериментировать. Потом не получится выйти в основное меню MSX, придется удалить программу и заново устанавливать. |
OTTPlayer |
Если на вашем Smart TV по неизвестным причинам перестало что-то работать, то через этот источник получится вновь пользоваться нужными сервисами.
Также есть адреса для отдельных сервисов:
- sc.msx.benzac.de — Sound Cloud;
- gd.msx.benzac.de — Google Drive;
- od.msx.benzac.de — OneDrive;
- db.msx.benzac.de — Dropbox;
- nb.msx.benzac.de — Node Browser;
- tmdb.msx.benzac.de — THE MOVIE DataBase;
- ttv.msx.benzac.de — Twitch;
- lp.msx.benzac.de — Lorem Picsum.
А что насчет других плейлистов
Что касается адресов dstore.ho.ua, msx.tiviset.com и freemyiptvlist.at.ua, которые рассматриваются в других интернет-источниках, то ими воспользоваться не смог. Видимо, они больше не работают или есть какие-то проблемы на моей стороне. Я даже пытался настроиться на эти плейлисты с телефона через «ВПН», но результата нет.
Константин
Просьба к читателям
Помочь автору
Если у вас получилось воспользоваться этими плейлистами, напишите пару слов в комментариях после статьи. Если проблема только у меня, то я обязательно добавлю информацию про плейлисты в ближайшее время. По тому описанию, которое я увидел в сети, плейлисты заслуживают внимания, особенно dstore.ho.ua.
Пошаговая инструкция по настройке с изображениями
Способы и процесс настройки Media Station X одинаковый для всех платформ, телевизоров, приставок или гаджетов. Оболочка везде имеет идентичный интерфейс, разделы и подпункты настроек, конечный результат работы.
Все, что требуется сделать после первого открытия «Медиа Станции», так это ввести источник, откуда будет грузиться контент.
Константин
Про инструкцию
Задать вопрос
Показываю на скриншотах мобильного экрана, чтобы рассмотреть популярные адреса (работаю через VPN). Почему? — читайте в разделе статьи про Украину. Процесс ничем не отличается от телевизора, поэтому смело действуйте.
- Откройте MSX, сразу нажмите на «Settings» (Настройки).
- Выберите большую кнопку «Start Parameter» (Плейлист).
- Введите адрес источника (в пример беру msxplayer.ru). После ввода подтвердите ввод кнопкой галочки внизу клавиатуры.
- Согласитесь с установкой параметра, кликните «Setup» (Установить).
- Отобразится лаунчер. Чтобы добавить приложение, нажмите на «+».
- Выберите «Из магазина».
- Появится полный список программ. Можете воспользоваться рабрикатором.
- Для примера выберу давно понравивший мне ForkPlayer. Внутри приложения жмете «Установить».
- Возвращаетесь назад и видите, что в лаунчере появилась добавленная утилита.
- Таким образом добавляем любые доступные программы.
Большим плюсом является то, что в лаунчер можно добавить не только приложения, находящиеся в магазине «плеера», но и, скажем так, добавить плейлист внутрь плейлиста. Это позволяет пользоваться сразу несколькими плейлистами без необходимости перенастраивать приложение.
Для этого вместо пункта «Из магазина» выберите «Плейлист MSX» и пропишите необходимый адрес. После, загляните в лаунчер.
Таким же образом можно отойти от стандартного браузера, который долго думает и тормозит. Полезно, если телевизор используется как средство серфинга в интернете. Делается все так же, только выбирается пункт «WEB-сайт». Вводите адрес сайта, подтверждаете ввод, после чего ярлык сайта покажется в лаунчере.
А вот как выглядит интерфейс, если выберете адрес msx.lnka.ru.
Как видите, одной программой «Медиа Стейшн ИКС» можно заменить практически все стандартные Smart-функции телевизионного устройства.
Проблемы с приложением на Украине
На момент написания/обновления руководства существует всем известная сложная геополитическая ситуация. Это отступление направлено только на жителей Украины.
Практически все провайдеры блокируют российские сайты. Поэтому ограничивается как доступ к множеству сайтов в интернете, так и к плейлистам MSX.
Задать вопрос
Лично я (проживаю на Украине в Днепропетровской обл.) не могу больше воспользоваться FXMLPlayer и MSXPlayer. Сначала все работало, но постепенно мобильные операторы и интернет-провайдеры начали активно блокировать все подряд. Сейчас мне приходится запускаться через msx.lnka.ru. Так как я пользуюсь только «Форк Плеером», то мне этого адреса достаточно. К тому же через Форк-браузер можно нивелировать некоторые ограничения.
На мобильном девайсе ограничение можно обойти с использованием VPN. Я даже допускаю вариант, что некоторые читатели могут прибегнуть к способу, когда пользоваться приложением будут на смартфоне. А сам экран смартфона выведут на телеэкран через опцию трансляции (Android) или повтор экрана (iOS).
Знаю также, что на Smart TV тоже можно установить VPN. Пока этим вопросом не занимался, но думаю, что такой материал скоро выйдет, так как явно будет востребованным ввиду блокировок.
Как выйти в главное меню приложения
Когда вы зашли в какое-то приложение, например, запустили «Форк Плеер», то вернуться в меню кнопкой «Назад» на пульте не получится.
Раньше, чтобы попасть в стартовое меню, требовалось просто нажать на иконку MSX через Смарт-меню. Сейчас же такой способ не работает.
Поэтому приходится нажимать кнопку «EXIT» (Выход) на пульте, чтобы полностью закрыть приложения. Потом снова запускаете программу и пользуетесь с самого начала.
Как перезаписать плейлист (прописать другой адрес)
Если необходимо задействовать другой плейлист, нажмите внизу пульта синюю кнопку, при этом находясь в лаунчере. Откроется меню, где появится пункт «Start Parameter».
Заключение
MSX – довольно новая оболочка для просмотра мультимедийного контента с различных источников, но уже набравшая немалую популярность. Уверен, приложение будет активно развиваться, изменяться, появятся новые адреса и так далее. Поэтому можете добавить этот материал в закладки. По мере возможностей буду обновлять статью, чтобы данные в ней всегда оставались актуальными.
Напомню, что материал обновлен 10.05.2022 и закрывает практически все возможные вопросы, относящиеся непосредственно к MSX. Если остались какие-то вопросы и пожелания, пишите в комментариях ⇓.
Содержание
- Media Station X на компьютер
- Информация
- Инструкции по установке
- Cкачать и установить Media Station X на компьютер бесплатно.
- Установка Media Station X на компьютер с помощью Bluestacks
- Установка Media Station X на компьютер с помощью NoxPlayer
- Как пользоваться Media Station X на Samsung, LG Smart TV и других телевизорах
- Достоинства
- Как установить Media Station X
- Установка на LG Smart TV
- Установка на Samsung Smart TV
- Настройка
- Видео про MSX
- Как выйти в главное меню приложения
- Заключение
- Как установить media station x на компьютер
- Media Station X на пк
- Media Station X для ПК: Как скачать и установить на ПК Windows
- 1: Загрузить эмулятор приложения Andriod
- 3: С помощью Media Station X на компьютере
- Другие источники загрузки
- Как установить media station x на компьютер
Информация
Функции:
— Создавайте простые или сложные медиа-страницы.
— Легко перемещаться по этим мультимедийным страницам с помощью пульта дистанционного управления или указательного устройства.
— Воспроизведение нескольких видео / аудио файлов в списке воспроизведения.
— Показать несколько изображений в слайд-шоу.
— При просмотре видео или прослушивании аудиофайла одновременно просматривайте другие мультимедийные страницы (видео / аудиофайл продолжает работать в фоновом режиме).
— Открывать ссылки в полноэкранном режиме.
Для получения дополнительной информации, пожалуйста, посетите: http://msx.benzac.de/info/.
Инструкции по установке
Cкачать и установить Media Station X на компьютер бесплатно.
Многие из нас стали задавать простой вопрос: как скачать, установить и сыграть в нашу любимую игру прямо на компьютере?
Если вы не любите маленькие экраны смартфона или планшета, то сделать это можно с помощью программы-эмулятора. С ее помощью можно создать на своем компьютере среду Android и через нее запустить приложение. На данный момент самыми популярными утилитами для этого являются: Bluestacks и NoxPlayer.
Установка Media Station X на компьютер с помощью Bluestacks
Bluestacks считается самым популярным эмулятором для компьютеров под управлением Windows. Кроме того, есть версия этой программы для Mac OS. Для того, чтобы установить этот эмулятор на ПК нужно, чтобы на нем была установлена Windows 7 (или выше) и имелось минимум 2 Гб оперативной памяти.
Установите и настройте Bluestacks. Если на компьютере нет Bluestacks, перейдите на страницу https://www.bluestacks.com/ru/index.html и нажмите зеленую кнопку «Скачать Bluestacks» посередине страницы. Щелкните по зеленой кнопке «Скачать» в верхней части следующей страницы, а затем установите эмулятор:
+ Windows: дважды щелкните по скачанному EXE-файлу, нажмите «Да», когда появится запрос, щелкните по «Установить», нажмите «Завершить», когда эта опция станет активной. Откройте Bluestacks, если он не запустился автоматически, а затем следуйте инструкциям на экране, чтобы войти в свою учетную запись Google.
+ Mac: дважды щелкните по скачанному файлу DMG, дважды щелкните по значку Bluestacks, нажмите «Установить», когда будет предложено, разрешите устанавливать программы сторонних разработчиков (если понадобится) и нажмите «Продолжить». Откройте Bluestacks, если он не запустился автоматически, и следуйте инструкциям на экране, чтобы войти в свою учетную запись Google.
Скачайте файл APK на компьютер. APK-файлы являются установщиками приложений. Вы можете скачать apk-файл с нашего сайта.
Щелкните по вкладке «Мои приложения». Она находится в верхней левой части окна Bluestacks.
Нажмите «Установить APK». Эта опция находится в нижнем правом углу окна. Откроется окно Проводника (Windows) или Finder (Mac).
Выберите скачанный файл APK. Перейдите в папку со скачанным файлом APK и щелкните по нему, чтобы выбрать.
Нажмите «Открыть». Эта опция находится в нижнем правом углу окна. Файл APK откроется в Bluestacks, то есть начнется установка приложения.
Запустите приложение. Когда значок приложения отобразится на вкладке «Мои приложения», щелкните по нему, чтобы открыть приложение.
Установка Media Station X на компьютер с помощью NoxPlayer
Nox App Player бесплатна и не имеет никакой навязчивой всплывающей рекламы. Работает на Андроиде версии 4.4.2, позволяя открывать множество игр, будь то большой симулятор, требовательный шутер или любое другое приложение.
+ Перейти на официальный сайт разработчика https://www.bignox.com/
+ Для того чтобы установить эмулятор Nox App Player, нажимаем на кнопку «СКАЧАТЬ».
+ Далее начнется автоматическая загрузка, по завершении которой необходимо будет перейти в папку «Загрузки» и нажать на установочный файл скачанной программы.
Установка и запуск программы:
+ Для продолжения установки необходимо в открывшемся окне нажать на кнопку «Установить». Выберите дополнительные параметры инсталляции, нажав на кнопку «Настроить», если вам это необходимо. Не снимайте галочку с пункта «Принять «Соглашение»», иначе вы не сможете продолжить.
+ После того как эмулятор будет установлен на компьютер, вы увидите на экране окно запуска, где необходимо будет нажать на кнопку «Пуск».
+ Все, на этом этапе установка эмулятора Nox App Player завершена. Для полноценной работы программы вам необходимо будет зайти в свой аккаунт Play Market — нажмите на иконку приложения в папке Google, введите логин и пароль от вашей учетной записи.
Загрузка и установка приложений: Для этого вам необходимо скачать файл приложения в формате APK и просто перетащить его на рабочий стол Nox App Player. После этого сразу начнется установка, по окончании которой вы увидите значок этого приложения на главном экране.
Источник
Media Station X (сокращенно MSX) – это кроссплатформенное приложение, доступно для любого Smart TV телевизора. Находится во встроенном магазине приложений. Практически не требует знаний по настройке. Нужно задать только один параметр после установки «Медиа Станции».
Достоинства
Скачать можно на Smart-телевизоры под управлением операционных систем Tizen (Samsung), webOS (LG) и Android TV (Sony, Philips, Xiaomi, Ergo и другие).
Выполняется скачивание и установка через встроенный в систему магазин.
Установка на LG Smart TV
Установка на Samsung Smart TV
Чтобы пользоваться магазином, обязательно нужно иметь учетную запись Samsung. Можно создать ее в самом магазине на ТВ-устройстве, но проще зарегистрировать аккаунт через компьютер или смартфон.
Настройка
Способы и процесс настройки Media Station X одинаковый для всех платформ, телевизоров или приставок. Оболочка везде имеет идентичный интерфейс, разделы и подпункты настроек, конечный результат работы.
Все, что требуется сделать после первого открытия «Медиа Станции», так это ввести источник, откуда будет грузиться контент.
На выбор пользователя дается несколько адресов, доступных к использованию. Что прописывать и что будет доступно для запуска, смотрите в таблице.
Я рекомендую воспользоваться вторым адресом, хотя сам по незнанию ранее настроился на «msx.lnka.ru». Преимущество второго источника заключается в присутствии магазина DStore. Там есть все стандартные приложения, и более специализированные.
Если на вашем Smart TV по неизвестным причинам перестало что-то работать, то через этот источник получится вновь пользоваться нужными сервисами.
Также есть адреса для отдельных сервисов:
Инструкция по настройке:
Видео про MSX
Как выйти в главное меню приложения
Когда вы зашли в какое-то приложение, например, запустили «Форк Плеер», то вернуться в меню кнопкой «Назад» на пульте не получится.
Поэтому нужно, чтобы была иконка MSX. Когда потребуется выйти в основное меню, кликните по кнопке «Home» на пульте и выберите значок приложения, попадете в стартовое меню.
Заключение
MSX – довольно новая оболочка для просмотра мультимедийного контента с различных источников, но уже набравшая немалую популярность. Уверен, приложение будет активно развиваться, изменяться, появятся новые адреса и так далее. Поэтому можете добавить этот материал в закладки. По мере возможностей будут обновлять статью, чтобы данные в ней всегда оставались актуальными.
Источник
Media Station X
Версия: 0.1.138
Последнее обновление программы в шапке: 23.08.2021
Краткое описание:
Оболочка для медиатеки телевизора или приставки
Описание:
Media Station X is a cross-platform web application for creating customized media pages (consisting of videos, audio files, images, texts, and links). It does not contain any content and is a so-called White Label Application. You can either create your own content or open existing and shared content from other people. All content is written in JSON (JavaScript Object Notation) format with a simple and easy-to-use structure. The created JSON files can be hosted on any HTTP server that supports CORS (Cross-Origin Resource Sharing).
Features:
— Create simple or complex media pages.
— Easily navigate through these media pages by using your remote control or pointer device.
— Play multiple video/audio files in a playlist.
— Show multiple images in a slideshow.
— While watching a video or listening to an audio file, simultaneously browse further media pages (the video/audio file keeps running in the background).
— Open links in full screen mode.
For more information, please visit: http://msx.benzac.de/info/.
Требуется Android: 4.2+
Русский интерфейс: Да (но не сразу)
0.1.132
— Added shortcut feature for option items and player buttons
— General API extensions
— Minor bug fixes
0.1.127
— Minor improvements
Версия: 0.1.127
Версия: 0.1.125
Источник
Опубликовано Benjamin Zachey

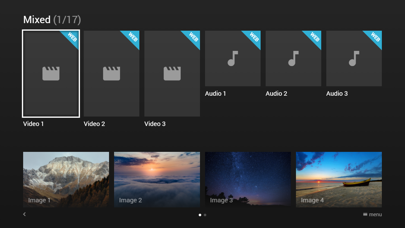
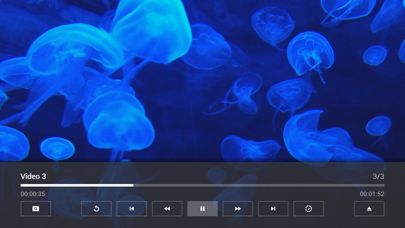

Чтобы получить Media Station X работать на вашем компьютере легко. Вам обязательно нужно обратить внимание на шаги, перечисленные ниже. Мы поможем вам скачать и установить Media Station X на вашем компьютере в 4 простых шага ниже:
1: Загрузить эмулятор приложения Andriod
2: Теперь установите программный эмулятор на ПК с Windows
3: С помощью Media Station X на компьютере
После установки откройте приложение эмулятора и введите Media Station X в строке поиска. Теперь нажмите Поиск. Вы легко увидите желаемое приложение. Нажмите здесь. Это будет отображаться Media Station X в вашем программном обеспечении эмулятора. Нажмите кнопку Установить, и ваше приложение начнет установку. Чтобы использовать приложение, сделайте это:
Вы увидите значок «Все приложения».
Нажмите, чтобы перейти на страницу, содержащую все ваши установленные приложения.
Вы увидите app icon. Нажмите, чтобы начать использовать ваше приложение. Вы можете начать использовать Media Station X для ПК!
Другие источники загрузки
Media Station X разработан Benjamin Zachey. Этот сайт не имеет прямого отношения к разработчикам. Все товарные знаки, зарегистрированные товарные знаки, названия продуктов и названия компаний или логотипы, упомянутые здесь, являются собственностью их соответствующих владельцев.
Если вы считаете, что это приложение / игра нарушает ваши авторские права, пожалуйста, Свяжитесь с нами здесь. Мы DMCA-совместимы и рады работать с вами. Пожалуйста, найдите DMCA страница здесь.
Источник
Media Station X
Версия: 0.1.138
Последнее обновление программы в шапке: 23.08.2021
Краткое описание:
Оболочка для медиатеки телевизора или приставки
Описание:
Media Station X is a cross-platform web application for creating customized media pages (consisting of videos, audio files, images, texts, and links). It does not contain any content and is a so-called White Label Application. You can either create your own content or open existing and shared content from other people. All content is written in JSON (JavaScript Object Notation) format with a simple and easy-to-use structure. The created JSON files can be hosted on any HTTP server that supports CORS (Cross-Origin Resource Sharing).
Features:
— Create simple or complex media pages.
— Easily navigate through these media pages by using your remote control or pointer device.
— Play multiple video/audio files in a playlist.
— Show multiple images in a slideshow.
— While watching a video or listening to an audio file, simultaneously browse further media pages (the video/audio file keeps running in the background).
— Open links in full screen mode.
For more information, please visit: http://msx.benzac.de/info/.
Требуется Android: 4.2+
Русский интерфейс: Да (но не сразу)
0.1.132
— Added shortcut feature for option items and player buttons
— General API extensions
— Minor bug fixes
0.1.127
— Minor improvements
Версия: 0.1.127
Версия: 0.1.125
Источник
На чтение 5 мин. Просмотров 7.2k. Опубликовано 03.09.2019
Многие пользователи отдают предпочтение потоковой передаче Windows Media перед сторонними потоковыми решениями. Это очевидный выбор, если вы предпочитаете доверять встроенным функциям Windows. Однако, кажется, что потоковая передача мультимедиа не работает для некоторых пользователей в Windows 10.
Предположительно, некоторые из них столкнулись с недоступной функцией и не смогли ее запустить. Для решения этой проблемы мы подготовили несколько решений, которые должны существенно помочь вам. Не забудьте проверить их ниже.
Содержание
- Что делать, если потоковая передача мультимедиа не работает в Windows 10
- Решение 1 – Включить автоматическое воспроизведение
- Решение 2. Включите индексирование поиска
- Решение 3 – Изменить локальную групповую политику
- Решение 4 – Проверьте сопутствующие услуги
- Решение 5 – Заменить папку кеша Media Player
- Включить автоматическое воспроизведение
- Включить индексирование поиска
- Изменить локальную групповую политику
- Проверьте связанные Услуги
- Заменить папку кеша Media Player
Решение 1 – Включить автоматическое воспроизведение
Перво-наперво, для того, чтобы воспроизводить или воспроизводить мультимедийные файлы с помощью проигрывателя Windows Media, вам нужно включить автоматическое воспроизведение. Эта процедура проста, и вы должны быть в состоянии заставить ее работать в кратчайшие сроки. Следуйте приведенным ниже инструкциям, чтобы включить автоматическую потоковую передачу в проигрывателе Windows Media:
Следуйте приведенным ниже инструкциям, чтобы включить автоматическую потоковую передачу в проигрывателе Windows Media:
- Откройте Windows Media Player .
- Нажмите на раскрывающееся меню Stream рядом со строкой меню.
-
В раскрывающемся меню выберите Автоматически разрешать устройствам воспроизводить мои медиафайлы .
- Перезапустите Windows Media Player и попробуйте снова.
Решение 2. Включите индексирование поиска
Несколько хорошо осведомленных пользователей напомнили, что потоковая передача мультимедиа связана с индексированием поиска Windows и, следовательно, может повлиять на него. Если по какой-то причине вы отключили индексирование поиска Windows, мы рекомендуем вам снова включить его. Надеемся, что это решит проблемы с потоковой передачей медиа.
Если вы не уверены, как включить индексирование поиска, выполните следующие действия:
- На панели поиска введите элемент управления и откройте Панель управления .
- Выберите Программы и функции .
- Нажмите Включить или отключить функции Windows на левой панели.
- Установите флажок рядом с «Индексом поиска Windows» , чтобы включить его.
- Перезагрузите компьютер, чтобы применить изменения.
Решение 3 – Изменить локальную групповую политику
Локальная групповая политика предназначена для настройки и управления различными разрешениями в системе. Теперь есть несколько настроек защитных разрешений с основной целью предотвращения несанкционированной потоковой передачи.
Поэтому вы, вероятно, захотите отключить этот параметр, чтобы исправить ошибку потоковой передачи мультимедиа. Для этого вам понадобится разрешение администратора на вашем ПК.
Следуйте приведенным ниже инструкциям, чтобы отключить этот параметр в редакторе локальной групповой политики:
- В строке поиска Windows введите gpedit.msc и откройте Редактор локальной групповой политики.
-
Следуйте по этому пути:
- Конфигурация компьютера> Административные шаблоны> Компоненты Windows> Проигрыватель Windows Media
-
Нажмите правой кнопкой мыши Запретить общий доступ к мультимедиа и выберите Изменить .
- Нажмите Отключено и подтвердите изменения.
- Перезагрузите компьютер и попробуйте снова включить потоковую передачу мультимедиа.
ЧИТАЙТЕ ТАКЖЕ: исправлено: 360-градусные видео YouTube не работают
Решение 4 – Проверьте сопутствующие услуги
Как и любой другой компонент Windows, Media Sharing содержит более нескольких связанных служб, которые управляют всем. Теперь, по умолчанию, после того как вы включили потоковую передачу мультимедиа, они должны изменить статус на Активный. Тем не менее, кажется, что некоторые из них, без видимой причины, навсегда отключены.
Следовательно, это событие не позволит начать потоковую передачу мультимедиа. К счастью, вы можете запустить их вручную в несколько простых шагов. Просто следуйте приведенным ниже инструкциям и убедитесь, что соответствующие службы запущены и работают:
- На панели поиска Windows введите services.msc и откройте Службы .
-
Перейдите к службе хоста UPnP , щелкните его правой кнопкой мыши и откройте Свойства.
- Установите тип запуска «Автоматический», нажмите «Стоп», а затем «Пуск», чтобы перезапустить эту службу. Затем нажмите ОК.
-
Теперь перейдите к службе общего доступа к проигрывателю Windows Media и повторите ту же процедуру.
- Закройте сервисы и ищите изменения.
Решение 5 – Заменить папку кеша Media Player
Наконец, если ни один из предыдущих шагов не дал вам желаемых результатов, у нас все еще есть одно жизнеспособное решение, которое вы должны рассмотреть.А именно, Windows Media Player хранит кеш и данные конфигурации в каталоге AppData. Эти файлы могут быть повреждены или неполными, что может вызвать множество проблем с проигрывателем Windows Media или, в этом отличительном случае, с потоковой передачей мультимедиа через проигрыватель мультимедиа.
Вы можете удалить эту папку или ее содержимое, но мы советуем вам переименовать ее и продолжить свою жизнь. В следующий раз, когда вы запустите Windows Media Player, система заново создаст папку Media Player, чтобы вы могли начать с нуля.
Следуйте инструкциям ниже, чтобы переименовать папку Media Player:
-
Скопируйте этот путь и вставьте его в панель поиска Windows.
- % USERPROFILE% AppData Local Microsoft
-
Переименуйте Медиа-плеер в Медиа-плеер Старый .
- Перезагрузите компьютер и запустите Windows Media Player .
Это должно сделать это. Мы, безусловно, надеемся, что вам удалось преодолеть проблемы с потоковым мультимедиа и, наконец, заставить его работать.
Не забудьте поделиться своим опытом с проблемами потоковой передачи мультимедиа с другими читателями. Вы можете сделать это в разделе комментариев ниже.
Примечание редактора . Этот пост был первоначально опубликован в октябре 2017 года и с тех пор был полностью переработан и обновлен для обеспечения свежести, точности и полноты.
Содержание
- Media station x для windows
- Media Station X на компьютер
- Информация
- Инструкции по установке
- Cкачать и установить Media Station X на компьютер бесплатно.
- Установка Media Station X на компьютер с помощью Bluestacks
- Установка Media Station X на компьютер с помощью NoxPlayer
- Media station x для windows
- Welcome to Media Station X
- Use Cases
- Screenshots
- Quick Start Guide
- Showcases
- Platform Support
- Showcases
- SoundCloudВ® MSX
- Google Drive MSX
- OneDrive MSX
- Dropbox MSX
- Node Browser MSX
- THE MOVIE DB MSX
- Twitch MSX
- Lorem Picsum MSX
- Launcher MSX
- Platform Support
- Quick Start Guide
- Data Privacy
- Google Drive MSX
- OneDrive MSX
- Dropbox MSX
- Launcher MSX
- License
- About
- Technology Stack
Media Station X
Версия: 0.1.138
Последнее обновление программы в шапке: 23.08.2022
Краткое описание:
Оболочка для медиатеки телевизора или приставки
Описание:
Media Station X is a cross-platform web application for creating customized media pages (consisting of videos, audio files, images, texts, and links). It does not contain any content and is a so-called White Label Application. You can either create your own content or open existing and shared content from other people. All content is written in JSON (JavaScript Object Notation) format with a simple and easy-to-use structure. The created JSON files can be hosted on any HTTP server that supports CORS (Cross-Origin Resource Sharing).
Features:
— Create simple or complex media pages.
— Easily navigate through these media pages by using your remote control or pointer device.
— Play multiple video/audio files in a playlist.
— Show multiple images in a slideshow.
— While watching a video or listening to an audio file, simultaneously browse further media pages (the video/audio file keeps running in the background).
— Open links in full screen mode.
For more information, please visit: http://msx.benzac.de/info/.
Требуется Android: 4.2+
Русский интерфейс: Да (но не сразу)
0.1.132
— Added shortcut feature for option items and player buttons
— General API extensions
— Minor bug fixes
0.1.127
— Minor improvements
Версия: 0.1.127
Версия: 0.1.125
Источник
Информация
Функции:
— Создавайте простые или сложные медиа-страницы.
— Легко перемещаться по этим мультимедийным страницам с помощью пульта дистанционного управления или указательного устройства.
— Воспроизведение нескольких видео / аудио файлов в списке воспроизведения.
— Показать несколько изображений в слайд-шоу.
— При просмотре видео или прослушивании аудиофайла одновременно просматривайте другие мультимедийные страницы (видео / аудиофайл продолжает работать в фоновом режиме).
— Открывать ссылки в полноэкранном режиме.
Для получения дополнительной информации, пожалуйста, посетите: http://msx.benzac.de/info/.
Инструкции по установке
Cкачать и установить Media Station X на компьютер бесплатно.
Многие из нас стали задавать простой вопрос: как скачать, установить и сыграть в нашу любимую игру прямо на компьютере?
Если вы не любите маленькие экраны смартфона или планшета, то сделать это можно с помощью программы-эмулятора. С ее помощью можно создать на своем компьютере среду Android и через нее запустить приложение. На данный момент самыми популярными утилитами для этого являются: Bluestacks и NoxPlayer.
Установка Media Station X на компьютер с помощью Bluestacks
Bluestacks считается самым популярным эмулятором для компьютеров под управлением Windows. Кроме того, есть версия этой программы для Mac OS. Для того, чтобы установить этот эмулятор на ПК нужно, чтобы на нем была установлена Windows 7 (или выше) и имелось минимум 2 Гб оперативной памяти.
Установите и настройте Bluestacks. Если на компьютере нет Bluestacks, перейдите на страницу https://www.bluestacks.com/ru/index.html и нажмите зеленую кнопку «Скачать Bluestacks» посередине страницы. Щелкните по зеленой кнопке «Скачать» в верхней части следующей страницы, а затем установите эмулятор:
+ Windows: дважды щелкните по скачанному EXE-файлу, нажмите «Да», когда появится запрос, щелкните по «Установить», нажмите «Завершить», когда эта опция станет активной. Откройте Bluestacks, если он не запустился автоматически, а затем следуйте инструкциям на экране, чтобы войти в свою учетную запись Google.
+ Mac: дважды щелкните по скачанному файлу DMG, дважды щелкните по значку Bluestacks, нажмите «Установить», когда будет предложено, разрешите устанавливать программы сторонних разработчиков (если понадобится) и нажмите «Продолжить». Откройте Bluestacks, если он не запустился автоматически, и следуйте инструкциям на экране, чтобы войти в свою учетную запись Google.
Скачайте файл APK на компьютер. APK-файлы являются установщиками приложений. Вы можете скачать apk-файл с нашего сайта.
Щелкните по вкладке «Мои приложения». Она находится в верхней левой части окна Bluestacks.
Нажмите «Установить APK». Эта опция находится в нижнем правом углу окна. Откроется окно Проводника (Windows) или Finder (Mac).
Выберите скачанный файл APK. Перейдите в папку со скачанным файлом APK и щелкните по нему, чтобы выбрать.
Нажмите «Открыть». Эта опция находится в нижнем правом углу окна. Файл APK откроется в Bluestacks, то есть начнется установка приложения.
Запустите приложение. Когда значок приложения отобразится на вкладке «Мои приложения», щелкните по нему, чтобы открыть приложение.
Установка Media Station X на компьютер с помощью NoxPlayer
Nox App Player бесплатна и не имеет никакой навязчивой всплывающей рекламы. Работает на Андроиде версии 4.4.2, позволяя открывать множество игр, будь то большой симулятор, требовательный шутер или любое другое приложение.
+ Перейти на официальный сайт разработчика https://www.bignox.com/
+ Для того чтобы установить эмулятор Nox App Player, нажимаем на кнопку «СКАЧАТЬ».
+ Далее начнется автоматическая загрузка, по завершении которой необходимо будет перейти в папку «Загрузки» и нажать на установочный файл скачанной программы.
Установка и запуск программы:
+ Для продолжения установки необходимо в открывшемся окне нажать на кнопку «Установить». Выберите дополнительные параметры инсталляции, нажав на кнопку «Настроить», если вам это необходимо. Не снимайте галочку с пункта «Принять «Соглашение»», иначе вы не сможете продолжить.
+ После того как эмулятор будет установлен на компьютер, вы увидите на экране окно запуска, где необходимо будет нажать на кнопку «Пуск».
+ Все, на этом этапе установка эмулятора Nox App Player завершена. Для полноценной работы программы вам необходимо будет зайти в свой аккаунт Play Market — нажмите на иконку приложения в папке Google, введите логин и пароль от вашей учетной записи.
Загрузка и установка приложений: Для этого вам необходимо скачать файл приложения в формате APK и просто перетащить его на рабочий стол Nox App Player. После этого сразу начнется установка, по окончании которой вы увидите значок этого приложения на главном экране.
Источник
Media Station X
Версия: 0.1.138
Последнее обновление программы в шапке: 23.08.2022
Краткое описание:
Оболочка для медиатеки телевизора или приставки
Описание:
Media Station X is a cross-platform web application for creating customized media pages (consisting of videos, audio files, images, texts, and links). It does not contain any content and is a so-called White Label Application. You can either create your own content or open existing and shared content from other people. All content is written in JSON (JavaScript Object Notation) format with a simple and easy-to-use structure. The created JSON files can be hosted on any HTTP server that supports CORS (Cross-Origin Resource Sharing).
Features:
— Create simple or complex media pages.
— Easily navigate through these media pages by using your remote control or pointer device.
— Play multiple video/audio files in a playlist.
— Show multiple images in a slideshow.
— While watching a video or listening to an audio file, simultaneously browse further media pages (the video/audio file keeps running in the background).
— Open links in full screen mode.
For more information, please visit: http://msx.benzac.de/info/.
Требуется Android: 4.2+
Русский интерфейс: Да (но не сразу)
0.1.132
— Added shortcut feature for option items and player buttons
— General API extensions
— Minor bug fixes
0.1.127
— Minor improvements
Версия: 0.1.127
Версия: 0.1.125
Источник
Media Station X is a cross-platform web application for creating customized media pages (consisting of videos, audio files, images, texts, and links).
You can use it for free and without any registration!
Media Station X is designed to run on any TV device (e.g. smart TVs, set-top boxes, HDMI dongles, and HbbTV devices). However, it can also run on mobile and desktop devices, because it supports various input controls (e.g. remote controls, keyboards, mice, pointer and touch devices). The application itself does not contain any content and is a so-called White Label Application. You can either create your own content or open existing and shared content from other people. All content is written in JSON (JavaScript Object Notation) format with a simple and easy-to-use structure. The created JSON files can be hosted on any HTTP server that supports CORS (Cross-Origin Resource Sharing).
Use Cases
Screenshots
The wiki pages contain all information about the various JSON structures with examples and screenshots as well as descriptions and source code examples of the different plugin possibilities.
The demo page contains various JSON examples that you can load, edit, and test directly in your browser.
Quick Start Guide
The quick start guide shows how you can setup a local Media Station X server with example content.
Showcases
The showcases show turnkey services that you can use right away. They have been primarily developed to show examples of how Media Station X can be used.
Platform Support
Media Station X is available on all major TV platforms (including Samsung TVs, LG TVs, Android TVs, and Fire TVs). Additionally, an application for Android, iOS, and Windows devices is available. Please see Platform Support for corresponding application stores.
Showcases
SoundCloudВ® MSX
SoundCloudВ® MSX is a service that provides basic access to SoundCloudВ® tracks via the Media Station X application. It uses the SoundCloudВ® Developer APIs to browse charts, search content, and play tracks. It has been primarily developed to show an example of how Media Station X lets you create nice and powerful TV UIs from existing media hosting platforms.
For this service, Media Station X 0.1.97 or higher is needed. Enter the start parameter sc.msx.benzac.de to set it up.
Google Drive MSX
Google Drive MSX is a service that provides access to your Google Drive files (i.e. videos, audio files, and images) via the Media Station X application. It uses the Google OAuth 2.0 protocol for authorization and the Google Drive API to browse and access files. It has been primarily developed to show an example of how Media Station X can be used with existing cloud storage services.
For this service, Media Station X 0.1.123 or higher is needed. Enter the start parameter gd.msx.benzac.de to set it up.
OneDrive MSX
OneDrive MSX is a service that provides access to your OneDrive files (i.e. videos, audio files, and images) via the Media Station X application. It uses the Microsoft OAuth 2.0 protocol for authorization and the Microsoft Graph API and OneDrive API to browse and access files. It has been primarily developed to show an example of how Media Station X can be used with existing cloud storage services.
For this service, Media Station X 0.1.123 or higher is needed. Enter the start parameter od.msx.benzac.de to set it up.
Dropbox MSX
Dropbox MSX is a service that provides access to your Dropbox files (i.e. videos, audio files, and images) via the Media Station X application. It uses the Dropbox OAuth 2.0 protocol for authorization and the Dropbox API to browse and access files. It has been primarily developed to show an example of how Media Station X can be used with existing cloud storage services.
For this service, Media Station X 0.1.123 or higher is needed. Enter the start parameter db.msx.benzac.de to set it up.
Node Browser MSX
Node Browser MSX is a service that provides access to your local Node.js server files (i.e. videos, audio files, and images) via the Media Station X application. It uses the directory listing function of the http-server package to browse and access files. It has been primarily developed to show an example of how Media Station X can be used with simple HTTP servers.
For this service, Media Station X 0.1.123 or higher is needed. Enter the start parameter nb.msx.benzac.de to set it up.
THE MOVIE DB MSX
THE MOVIE DB MSX is a service that provides access to The Movie Database (TMDb) content via the Media Station X application. It uses the The Movie Database API to browse movies and their related information (e.g. description, actors, images, videos, etc.). It has been primarily developed to show an example of how Media Station X can be used to create a full-featured movie library.
For this service, Media Station X 0.1.97 or higher is needed. Enter the start parameter tmdb.msx.benzac.de to set it up.
Please note that this service uses the TMDb API but is not endorsed or certified by TMDb.
Twitch MSX
Twitch MSX is a service that provides basic access to Twitch content via the Media Station X application. It uses the Twitch Developer APIs to browse categories and play channels and videos. It has been primarily developed to show an example of how Media Station X lets you create nice and powerful TV UIs from existing media hosting platforms.
For this service, Media Station X 0.1.110 or higher is needed. Enter the start parameter ttv.msx.benzac.de to set it up.
Note: Please note that this service can currently only be used via the web version of Media Station X, which must be loaded via HTTPS (i.e. https://msx.benzac.de ).
Lorem Picsum MSX
Lorem Picsum MSX is a service designed to inspire you to create media pages in different styles and for different purposes using the Media Station X application. It uses the latest MSX APIs to create the content and the Lorem Picsum API to fill it with random images.
For this service, Media Station X 0.1.112 or higher is needed. Enter the start parameter lp.msx.benzac.de to set it up.
Launcher MSX
Launcher MSX is a service that helps you to manage various start parameters. Once the launcher has been set up, it is available via the settings (Settings Welcome Pages). The start parameters are stored on the launcher.msx.benzac.de server for each specific device by using a unique device ID. Initially, the MSX Showcases (shown on this page) are added. If you reset the start parameters, they will be permanently deleted from the server until you change/add any again.
For this service, Media Station X 0.1.132 or higher is needed. Enter the start parameter msx.benzac.de or launcher.msx.benzac.de to set it up.
Platform Support
| Platform | Supported Devices | Required Framework/OS Version | Application Store | Application Store Link | Current Application Version | Remarks |
|---|---|---|---|---|---|---|
| Samsung TVs (Legacy) | 2011-2013 models | WebApi 1.0+ | — | — | — | Application uploads/updates for these models are no longer supported by Samsung. If you would like to install/update the application, please have a look at the wiki page Distributed Versions. |
| Samsung TVs (Legacy) | 2014 models | WebApi 1.0+ | Samsung Smart Hub | — | 0.1.58 | |
| Samsung TVs (Outdated) | 2015 models | Tizen 2.3+ | Samsung Smart Hub | — | 0.1.114 | |
| Samsung TVs (Outdated) | 2016 models | Tizen 2.3+ | Samsung Smart Hub | — | 0.1.134 | |
| Samsung TVs (Current) | 2017+ models | Tizen 2.3+ | Samsung Smart Hub | — | 0.1.141 | — |
| LG TVs (Legacy) | 2011-2014 models | NetCast 2.0+ | LG Content Store | https://us.lgappstv.com/main/tvapp/detail?appId=464834 | 0.1.141 | — |
| LG TVs (Current) | 2014+ models | webOS 1.0+ | LG Content Store | https://us.lgappstv.com/main/tvapp/detail?appId=464834 | 0.1.141 | — |
| Android TVs (e.g. Sony, TCL, Sharp, Phillips, Nvidia, etc.) | All | Android 4.2+ | Google Play Store | https://play.google.com/store/apps/details?id=de.benzac.msx | 0.1.141 | — |
| Fire TVs | All | Android 4.2+ | Amazon App Store | https://www.amazon.com/benzac-de-Media-Station-X/dp/B078TL932D/ | 0.1.141 | — |
| Android tablets/phones | All | Android 4.2+ | Google Play Store | https://play.google.com/store/apps/details?id=de.benzac.msx | 0.1.141 | — |
| Fire tablets/phones | All | Android 4.2+ | Amazon App Store | https://www.amazon.com/benzac-de-Media-Station-X/dp/B078TL932D/ | 0.1.141 | — |
| iPads/iPhones | All | iOS 9.0+ | Apple App Store | https://itunes.apple.com/us/app/media-station-x/id1363036077 | 0.1.141 | — |
| Mac Devices | All | macOS 11.0+ | Apple App Store | https://itunes.apple.com/us/app/media-station-x/id1363036077 | 0.1.141 | — |
| Universal Windows Platform (UWP) Devices | All | Windows 10.0.10240.0+ | Microsoft Store | https://www.microsoft.com/store/apps/9P4Z98MLJPLZ | 0.1.141 | — |
| Vewd Smart TVs (e.g. Hisense, TiVo, Samsung Blu-ray Players, etc.) | All | Vewd Specification 4.0+ | Vewd App Store | — | 0.1.141 | — |
| TP Vision Smart TVs (e.g. Philips, Sharp, etc.) | All | Smart TV Alliance SDK 3.0+ | TP Vision Smart TV Portal | — | 0.1.141 | — |
| Other TV devices | — | — | — | — | 0.1.141 | Please use the standard web browser and open the URL http://msx.benzac.de. |
| Other tablets/phones | — | — | — | — | 0.1.141 | |
| Other desktop devices | — | — | — | — | 0.1.141 | |
| HbbTV devices | — | HbbTV 1.1+ | — | — | 0.1.141 | Please use an HbbTV-capable browser and open the URL http://msx.benzac.de/hbbtv.html. |
An existing start parameter was found that was not created with this demo page.
Quick Start Guide
This is a quick start guide to setup a local Media Station X server with example content by using Node.js and the http-server package.
Alternatively, if you have Media Station X 0.1.123 or higher, please see the showcase Node Browser MSX. This showcase is based on the same technology, but simplifies and speeds up the setup process.
Data Privacy
A web analysis service (Webalizer) is running on the msx.benzac.de pages to analyze the traffic. Besides this, no further data is collected or transmitted to a server. The JSON files you are using are completely under your control and are not transmitted to a server. For the demo page, the JSON file is stored on your local device, using the HTML5 web storage. The Media Station X application itself only interacts with your configured server. The application uses some example content from the msx.benzac.de pages that are also tracked by the web analysis service. All these content are marked with the tag «WEB».
Google Drive MSX
Google Drive MSX is a service that provides access to your Google Drive files (i.e. videos, audio files, and images) via the Media Station X application. There are separate data privacy policies for this service, which can be viewed at the following link: https://gd.msx.benzac.de/?tab=DataPrivacy.
OneDrive MSX
OneDrive MSX is a service that provides access to your OneDrive files (i.e. videos, audio files, and images) via the Media Station X application. There are separate data privacy policies for this service, which can be viewed at the following link: https://od.msx.benzac.de/?tab=DataPrivacy.
Dropbox MSX
Dropbox MSX is a service that provides access to your Dropbox files (i.e. videos, audio files, and images) via the Media Station X application. There are separate data privacy policies for this service, which can be viewed at the following link: https://db.msx.benzac.de/?tab=DataPrivacy.
Launcher MSX
Launcher MSX is a service that helps you to manage various start parameters. The start parameters are stored on the launcher.msx.benzac.de server for each specific device by using a unique device ID. You can reset the start parameters via the Launcher MSX service, which permanently deletes all start parameters from the server until you change/add any again.
License
This license and disclaimer statement constitutes a legal agreement («License Agreement») between you (either as an individual or a single entity) and Benjamin Zachey (the «Author»), for this software product («Media Station X»), including any software, media, and accompanying on-line or printed documentation.
BY INSTALLING OR USING MEDIA STATION X, YOU AGREE TO BE BOUND BY ALL OF THE TERMS AND CONDITIONS OF THIS LICENSE AND DISCLAIMER AGREEMENT.
If you do not agree with the terms and conditions of this agreement, you must promptly cease all use of Media Station X and remove all installed versions of it.
About
My name is Benjamin Zachey and I have been developing web applications for TV and embedded devices for over 10 years. Starting with the first CE-HTML models from Philips (2008) to the first HbbTV specification draft (2009) up to the current smart TV devices. I have constantly followed and applied the media development and have implemented many prototypes in various projects and teams. Media Station X was started in 2017 as side project to my regular activities. The main goal was to distribute a freely available and highly configurable launcher to test different video/audio files and other web applications on different TV platforms. Now it has become a powerful application with many features and use cases. I hope you enjoy using it and I would be very happy to receive feedback and suggestions for improvement.
Technology Stack
Media Station X is built on the TVX Framework that has been developed for this application. The TVX Framework is a composition of tools and services to build high-performance and high-compatible TV (and mobile-usable) applications. It is based on plain HTML5 and CSS3, uses jQuery as its core library, and handles all platform-specific implementations. It has been tested on all major TV platforms with excellent stability and compatibility. It is planned to make this framework available to developers so that they can create their own TV applications with it.
Источник
Обсуждение Media Station X — оболочка для медиатеки (фильмы, сериалы, телевидение)
Media Station X (сокращенно MSX) – это кроссплатформенное приложение, которое доступно для любого телевизора LG на платформе webOS. Предназначено для создания настраиваемых мультимедийных страниц (состоящих из видео, аудио файлов, изображений, текстов и ссылок). Не содержит никакого контента и представляет собой так называемое приложение White Label. В нём можно создать свой собственный контент или открыть общий контент других пользователей. Находится во встроенном магазине приложений. Практически не требует знаний по настройке.
Достоинства Media Station X
- После настройки внутри приложения можно запустить практически любую доступную программу, разработанную для «Смарт ТВ».
- Не нужно устанавливать кучу приложений на телевизор. Все программы запускаются через сторонние адреса внутри Media Station X, при этом они не забивают память телевизора. Значит, телеприемник не будет засоряться со временем и тормозить.
- Можно открыть приложения, для настройки которых ранее требовалось изменять настройки телевизора. Например, чтобы установить ForkPlayer, ранее требовалось делать смену DNS-сервера в сетевых параметрах телевизионного приемника. Сейчас же браузер ForkPlayer доступен внутри «Медийной станции».
- Решается проблема с неработающим Youtube. Если по каким-то причинам больше не работает «Ютуб», зависает, не грузятся видео и т. д., то в «станции» можно без проблем запустить видеохостинг. Причем его внешний вид, меню не будут отличаться от стандартного официального приложения.
Как установить Media Station X
- На пульте нажмите «Домой» (кнопка со значком домика).
- Найдите магазин с названием LG Content Store и запустите.
-
ustanovka-media-station-x-na-lg-smart-tv-s-webos-1.jpg (52.38 КБ) Просмотров: 91741
-
- Справа сверху нажмите на значок поиска.
-
ustanovka-media-station-x-na-lg-smart-tv-s-webos-2.jpg (71.27 КБ) Просмотров: 91741
-
- Начните вводить название приложения, пока поиск не предложит выбрать его из доступных.
- Выберите Media Station X.
-
ustanovka-media-station-x-na-lg-smart-tv-s-webos-3.jpg (64.31 КБ) Просмотров: 91741
-
- Перейдите на страницу телевизионной программы.
-
ustanovka-media-station-x-na-lg-smart-tv-s-webos-4.jpg (67.7 КБ) Просмотров: 91741
-
- Нажмите «Установить».
- Дождитесь, пока завершится скачивание и инсталляция. После окончания кнопка сменится на «Запуск».
А в Smart-меню значок программы будет находиться в самом конце панели.
Настройка Media Station X
Способы и процесс настройки Media Station X одинаковый для всех платформ, телевизоров или приставок. Оболочка везде имеет идентичный интерфейс, разделы и подпункты настроек, конечный результат работы.
Все, что требуется сделать после первого открытия «Медиа Станции», так это ввести источник, откуда будет грузиться контент.
На выбор пользователя дается несколько адресов, доступных к использованию. Что прописывать и что будет доступно для запуска, смотрите в таблице.
| Адрес | Доступные функции |
| msx.lnka.ru |
|
| web.fxml.ru (аналог fxml.ru) |
|
| vplay.one |
|
| ott-play.com | OTTPlayer |
Рекомендуется воспользоваться вторым адресом, его преимущество заключается в присутствии магазина DStore. Там есть все стандартные приложения, и более специализированные.
Также есть адреса для отдельных сервисов:
- sc.msx.benzac.de — Sound Cloud;
- gd.msx.benzac.de — Google Drive;
- od.msx.benzac.de — OneDrive;
- db.msx.benzac.de — Dropbox;
- nb.msx.benzac.de — Node Browser;
- tmdb.msx.benzac.de — THE MOVIE DataBase;
- ttv.msx.benzac.de — Twitch;
- lp.msx.benzac.de — Lorem Picsum.
Инструкция по настройке Media Station X в картинках:
- Откройте MSX, сразу нажмите на «Settings».
- Выберите большую кнопку «Start Parameter».
-
nastrojka-media-station-x-na-lg-smart-tv-s-webos-1.jpg (80.93 КБ) Просмотров: 91741
-
- Введите адрес источника. Возьмем в пример первый адрес с таблицы. После ввода подтвердите ввод кнопкой галочки внизу клавиатуры.
-
nastrojka-media-station-x-na-lg-smart-tv-s-webos-2.jpg (82.25 КБ) Просмотров: 91741
-
- Согласитесь с установкой параметра, кликните «Setup».
-
nastrojka-media-station-x-na-lg-smart-tv-s-webos-3.jpg (70.19 КБ) Просмотров: 91741
-
- MSX самостоятельно перезапустится и вы увидите набор сервисов, которые соответствует введенному заданному адресу. В нашем случае есть Fork-браузер, OTTplayer.х
-
nastrojka-media-station-x-na-lg-smart-tv-s-webos-4.jpg (65.29 КБ) Просмотров: 91741
-
- Попробуйте открыть любой сервис, изучите, настройте и начните регулярно пользоваться MSX. После выбора нужно будет согласиться с открытием.
-
nastrojka-media-station-x-na-lg-smart-tv-s-webos-5.jpg (69.13 КБ) Просмотров: 91741
-
Как выйти в главное меню приложения
Когда вы зашли в какое-то приложение, например, запустили «Форк Плеер», то вернуться в меню кнопкой «Назад» на пульте не получится.
Поэтому нужно, чтобы была иконка MSX. Когда потребуется выйти в основное меню, кликните по кнопке «Home» на пульте и выберите значок приложения, попадете в стартовое меню.
При подготовке материала использована информация с сайта: _https://potelevizoram.ru/prilozheniya/media-station-x
Media Station X — это кроссплатформенное веб-приложение для создания настраиваемых мультимедийных страниц (состоящих из видео, аудио, изображений, текстов и ссылок). Оно не содержит никакого контента и представляет собой так называемое приложение White Label. Вы можете либо создать свой собственный контент, либо открыть существующий и общий контент других людей. Весь контент написан в формате JSON (JavaScript Object Notation) с простой и удобной структурой. Созданные файлы JSON можно разместить на любом HTTP-сервере, поддерживающем CORS (совместное использование ресурсов из разных источников).
Функции:
— Создавайте простые или сложные медиа-страницы.
— Легко перемещайтесь по этим мультимедийным страницам с помощью пульта дистанционного управления или устройства-указателя.
— Воспроизведение нескольких видео / аудио в списке воспроизведения.
— Показать несколько изображений в слайд-шоу.
— Во время просмотра видео или прослушивания аудио одновременно просматривайте другие медиа-страницы (видео/аудио продолжает работать в фоновом режиме).
— Открытие ссылок в полноэкранном режиме.
Для получения дополнительной информации посетите веб-сайт: http://msx.benzac.de/info/.