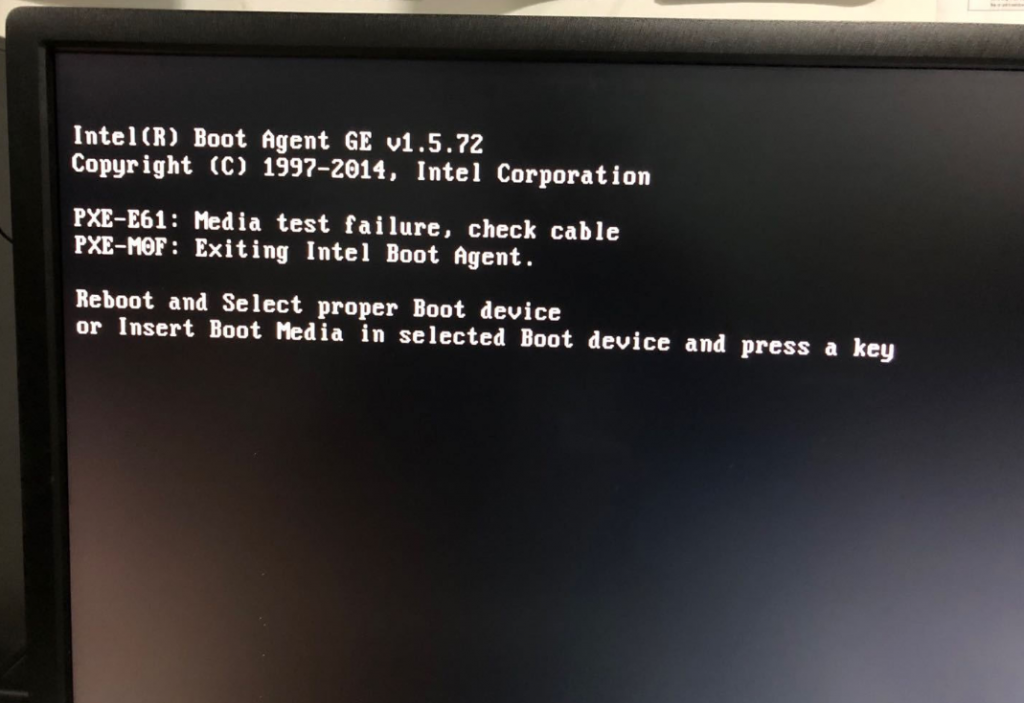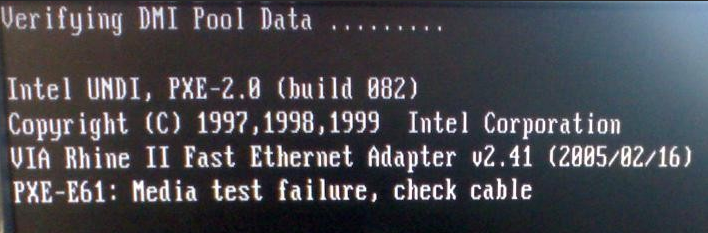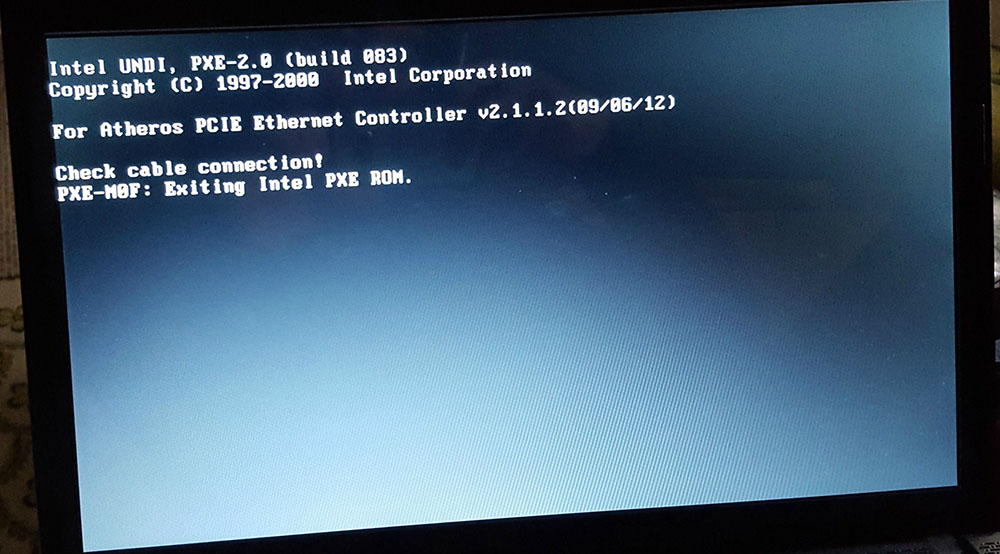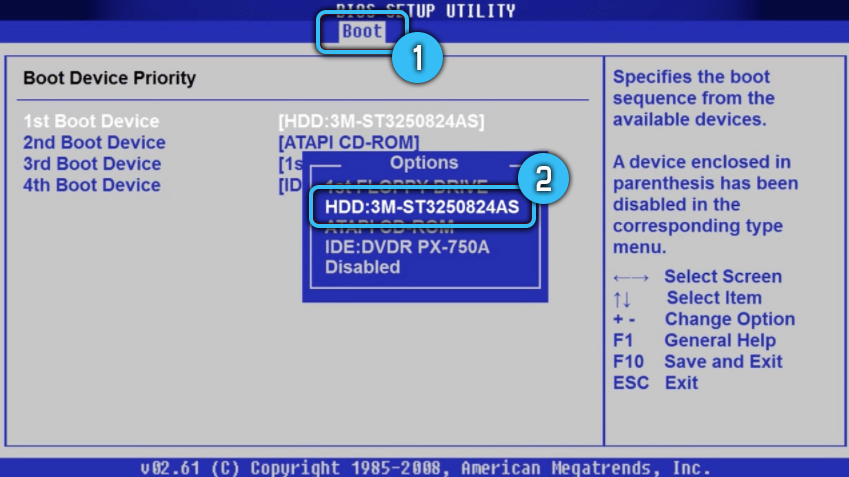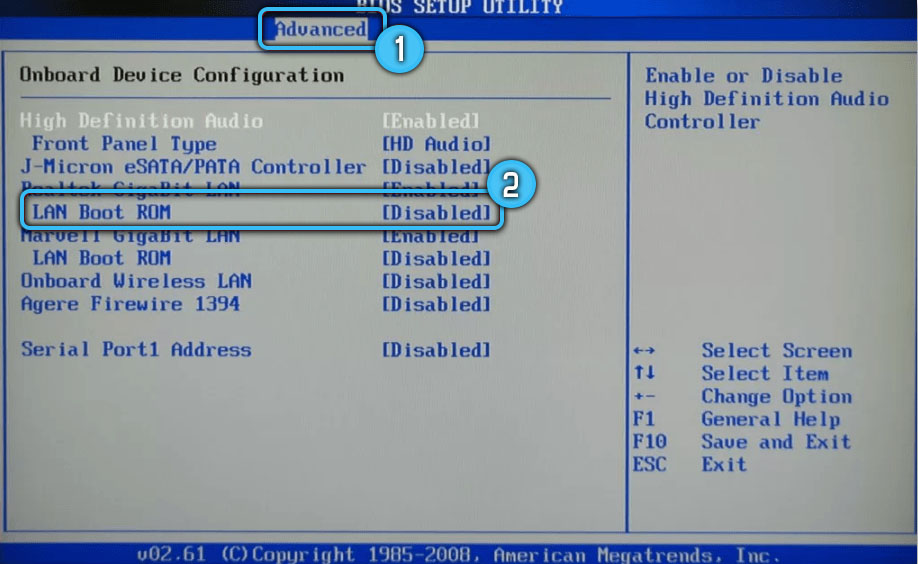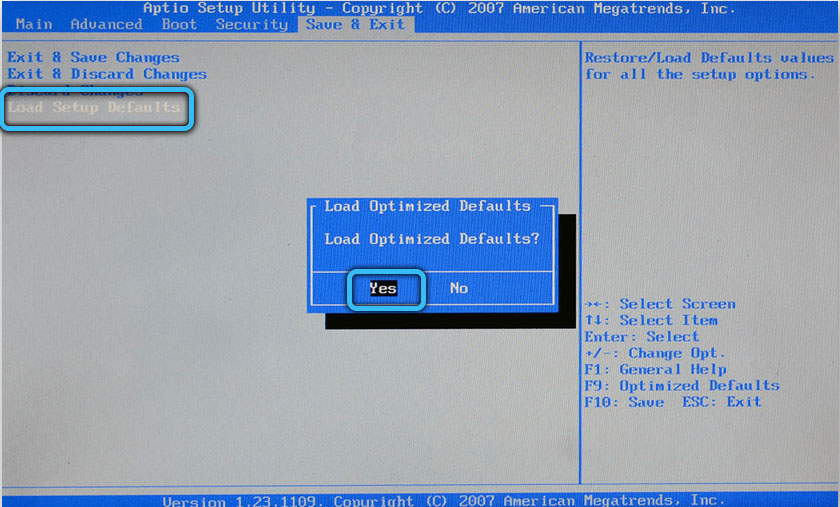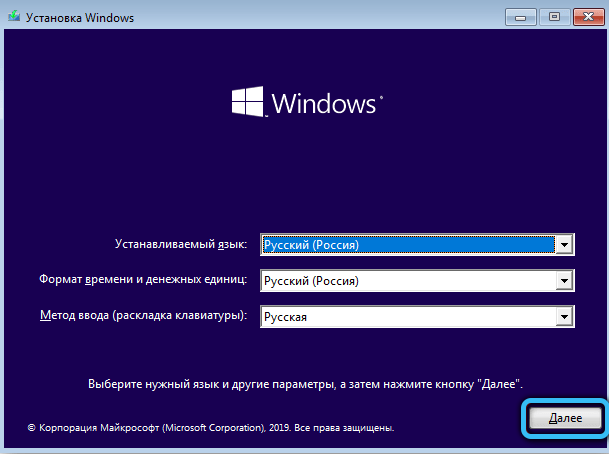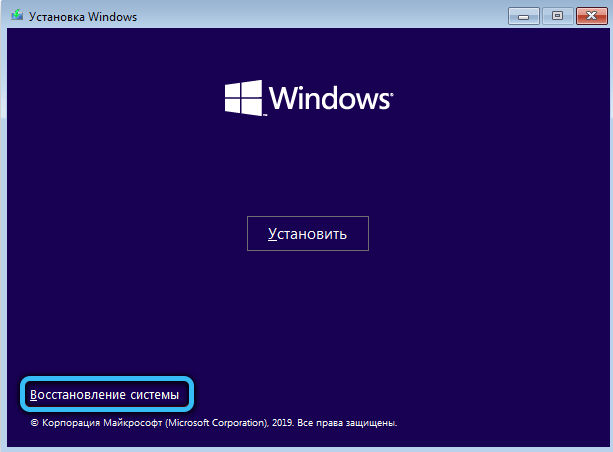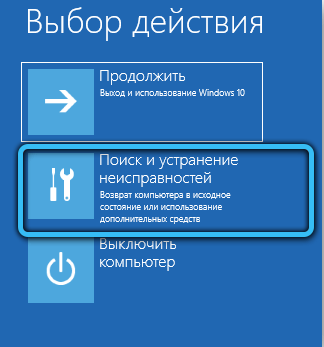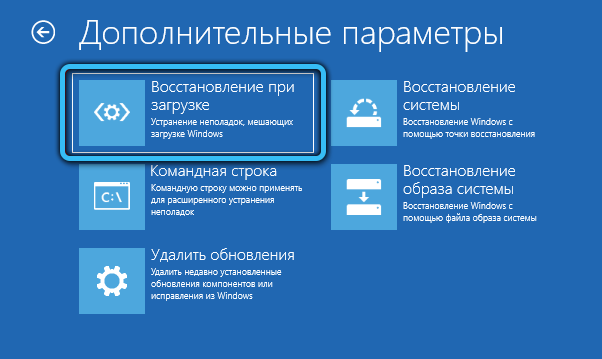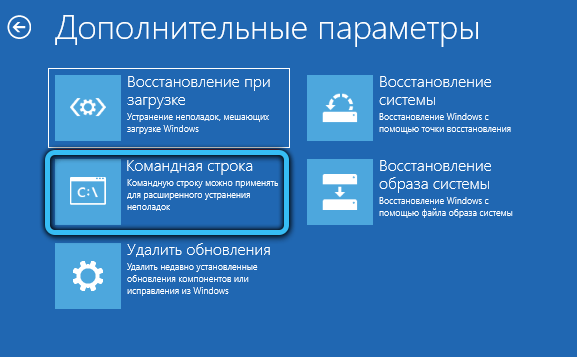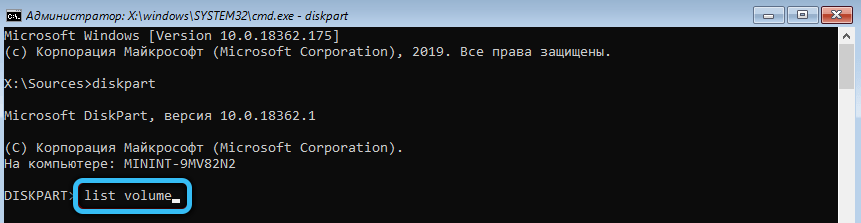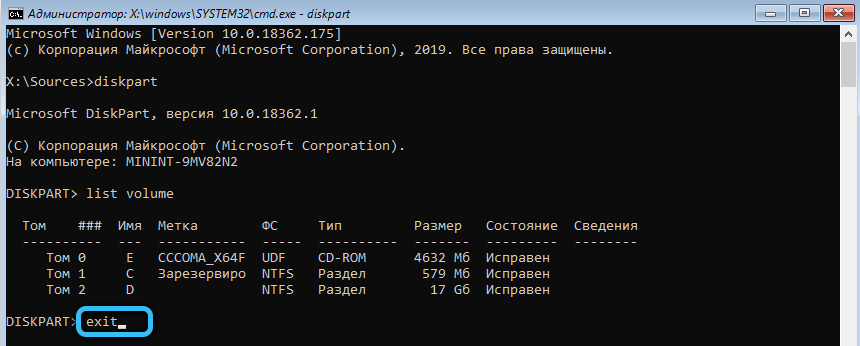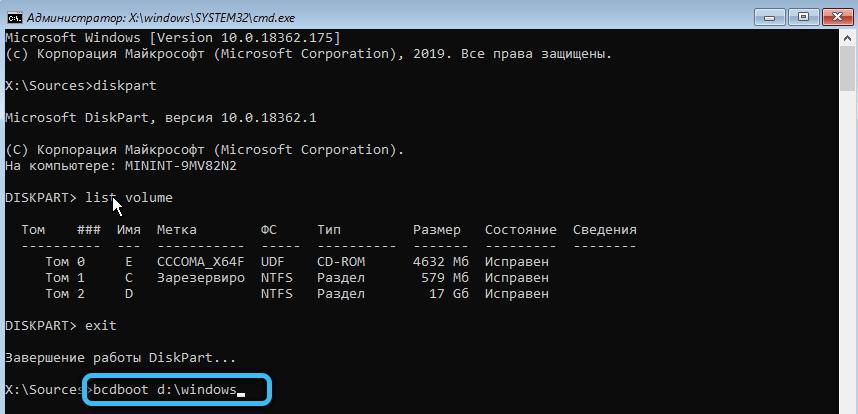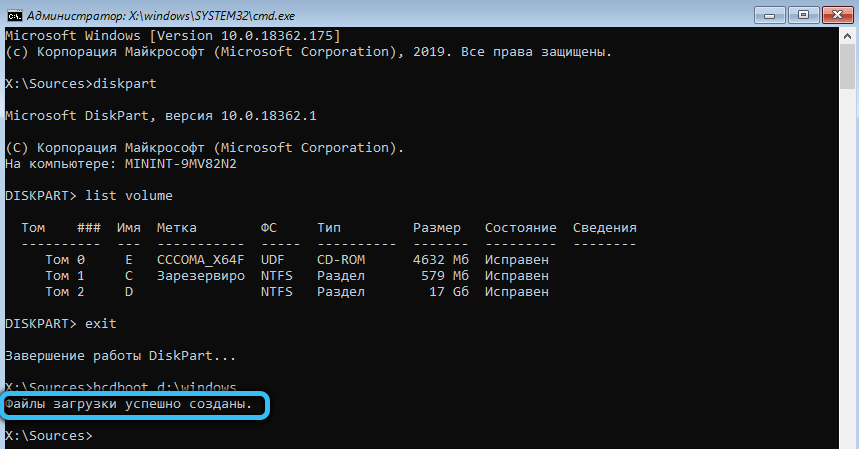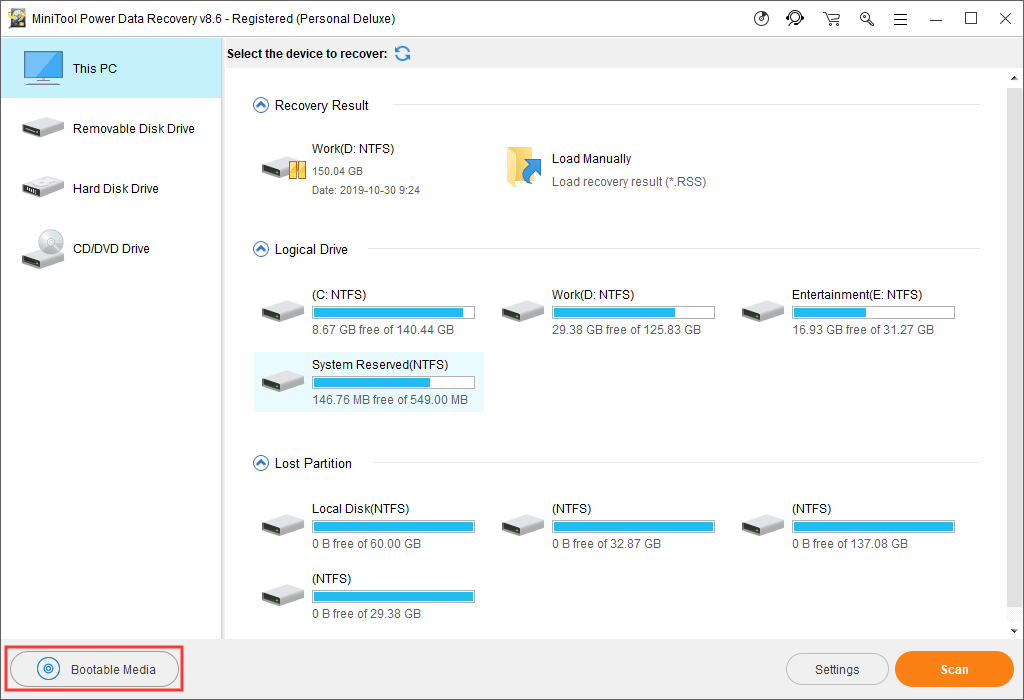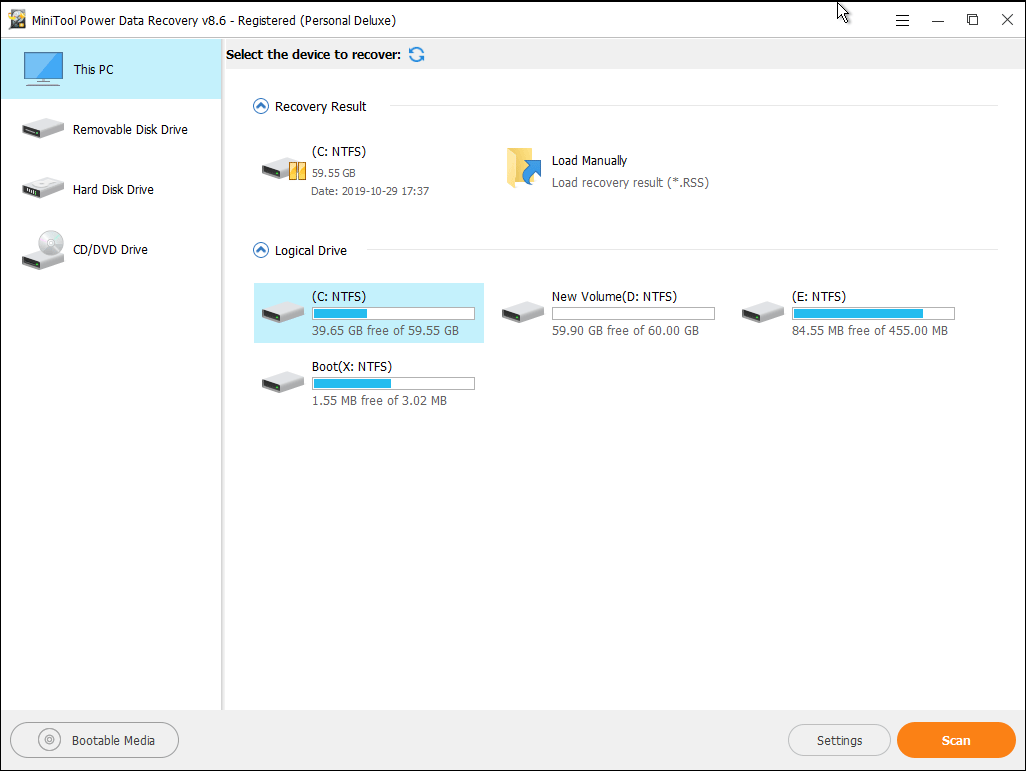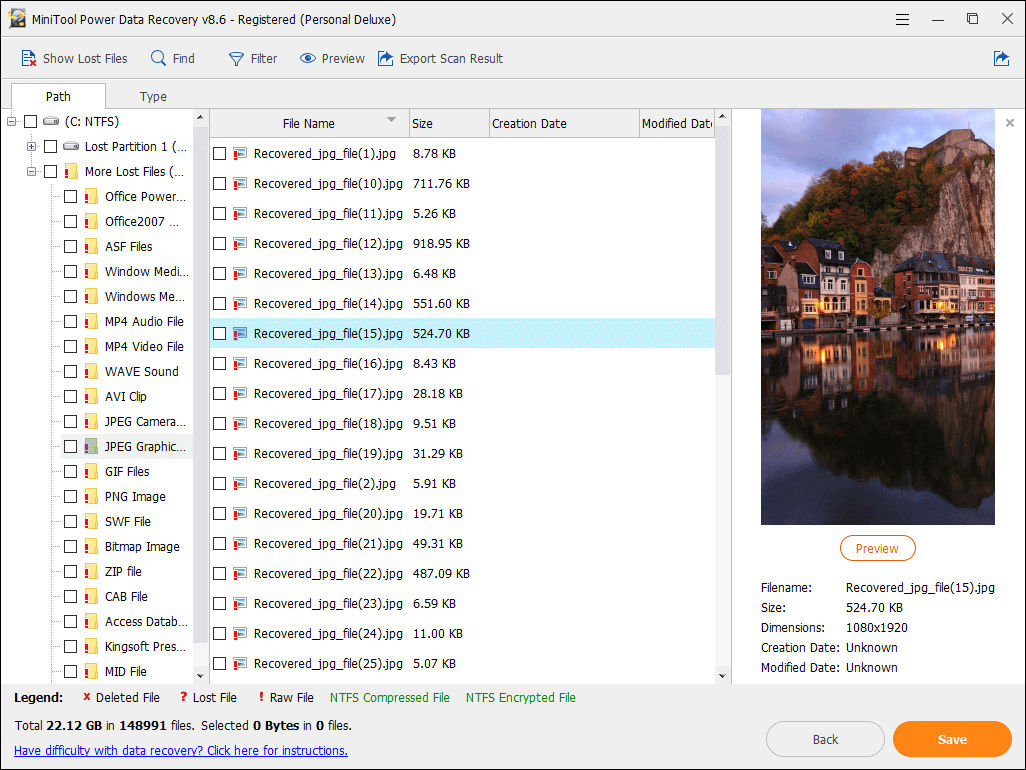Баги PXE-E61 всплывают из-за Preboot eXecution Environment (PXE), которая поддерживается определенным количеством материнских плат. PXE – это специальный режим загрузки, позволяющий ПК совершать поиск и загрузку ОС из сети, а не с имеющегося носителя.
Часто можно увидеть предупеждение об ошибке PXE-E61 на ПК, пытающемся совершить загрузку из сетевого девайса, которого фактически нет. Зачастую это связано с некорректными настройками BIOS, а также неправильной работой жесткого диска.
Вот часто встречающиеся баги, вызванные PXE:
PXE-E61: Media test failure, check cable
PXE-M0F: Exiting Intel PXE ROM.
PXE-M0F: Exiting Intel Boot Agent.
No Boot Device Found. Press any key to reboot the machine.
Баги PXE-E61 появляются перед запуском ПК, зачастую написаны белым текстом на черном фоне и дополняются текстом, отображающимся над ошибкой.
Исправляем баг PXE-E61
- Нужно в приоритетах запуска в BIOS установить загрузку жесткого диска, а не по сети. После этого BIOS будет искать ОС, которая установлена на системном жестком диске, как это реализовано у большинство компьютеров.
Вам просто необходимо выполнить это действие. Если вы измените порядок загрузки с сети на жесткий диск, то вероятно предотвратите загрузку компьютера из сети и появление сообщений об ошибке PXE.
- Зайдите в BIOS и удостоверьтесь, что жесткий диск там виден. Иногда баг PXE-E61 появляется при условии, что ПК производит попытку загрузки с нерабочего или отключенного жесткого диска.
Вам нужно зайти в меню Boot и удостовериться, что на вкладке Boot Drive Order (или что-то с аналогичным названием) показан ваш жесткий диск, а не отображена надпись “No Boot Drive.” В случае, когда BIOS не видит жесткого диска, отключите ПК, откройте его корпус (если вы используете настольную версию) и проверьте, чтобы провода жесткого диска были корректно подсоединены.
В случае, когда провода подсоединены, но жесткого диска компьютер по-прежнему не видит, возможно, нужно его заменить. Но предварительно следует удостовериться в том, что он действительно нерабочий при помощи утилиты, тестирующей жесткие диски (при поврежденном диске, данные утилиты его не отобразят).
- При попытке загрузки с USB-носителя, такого как жесткий диск, удостоверьтесь, что носитель реально загружается. Если нет, то BIOS может производить поиск иного устройства, с которого можно загрузиться, и, возможно, попробует загрузиться из сети, что приведет к ошибке PXE-E61.
Рекомендуем использовать утилиты, вроде Rufus, чтобы сделать загрузочный USB-носитель. Если вы не знаете, как ей пользоваться, то найдите в интернете информацию о записи ISO-файла на USB-носитель.
И в этом случае тоже необходимо, чтобы загрузка в BIOS происходила именно с USB, чтобы носитель был корректно подключен. Чтобы убадиться в праильной работе USB – порта, временно подключите другому USB-порту.
- Также вы можете в настройках BIOS отключить PXE, в случае, если не собираетесь пользоваться этой функцией. Она должна называться наподобие Boot to Network или Ethernet, и искать ее стоит в меню Boot.
- Если вы все же решили пользоваться PXE для загрузки с сетевого устройства, удостоверьтесь в корректном подключении сетевого кабеля. Если надежное подключение не обеспечено, PXE не будет обмениваться данными через сеть и выдаст ошибку PXE-E61.
Еcли вы сомневаетесь в исправности используемого провода, советуем заменить его на проверенный.
- Также для устранения ошибки PXE-E61, можете попытаться обновить драйвер сетевой карты. Старый, отсутствующий или поврежденный драйвер может быть причиной отсутствия у компьютера доступа к сети, и это мешает правильной работе PXE.
Так как у вас, вероятно, не получается запустить ПК для обновления сетевых драйверов, вам может помочь запуск из безопасного режима или изменение приоритетов загрузки на загрузку с жесткого диска. Когда вы обновите драйвер на сетевую карту, попробуйте снова загрузиться, использую сеть.
- Произведите очистку CMOS, чтобы сбросить BIOS. ВОзможно, баг PXE-E61 вызван некорректными настройками в BIOS, приведение настроек к параметрам по умолчанию, вероятно, решит вашу проблему.
Причиной появления всех багов PXE-E61 является Preboot eXecution Environment – технология, поддерживаемая некоторыми сериями материнских плат. Представляет собой специфический режим запуска, позволяющий ПК искать и скачивать ОС с интернета без физического накопителя. Предупреждение с ошибкой PXE-E61 на ПК может отобразиться при попытке скачивания с сетевого оборудования, которое отсутствует. Скорее всего неполадку вызвали неправильные настройки BIOS или кривой HDD.
Существует 4 распространенных модификации ошибок:
- PXE-E61: Media test failure, check cable
- PXE-M0F: Exiting Intel PXE ROM.
- PXE-M0F: Exiting Intel Boot Agent.
Они отображаются на этапе включения компьютера и имеют простой вид – светлый текст на черном экране. Вместе с кодом может быть и другой текст.
Как исправить ошибку PXE-E61?
Начнем по порядку, а для удобства чтения предлагаем выполнить действия в порядке алгоритма действий:
- Меняем приоритеты запуска в BIOS. Сперва следует перейти в BIOS или UEFi и выбираем приоритетный запуск с физического накопителя, а не сети. Таким образом работает большинство компьютеров и по идее, подобное действие предотвратит появление ошибки.
- Проверяем работоспособность диска. Порой HDD не может правильно обрабатываться системой и поэтому компьютер переходит к альтернативному варианту запуска – с сети. Рекомендуем перейти в меню «Boot» внутри BIOS и проверить, что там указана модель накопителя. Если отображается сообщение «No Boot Drive», следует проверить корректность подключения диска: поправить кабеля, заменить сетевые шнуры и провести диагностику на другом устройстве. В крайнем случае придется заменить HDD.
- Проверяем возможность запуска диска. Возможно, на нем отсутствует операционная система или поврежден раздел загрузки. Вначале стоит заменить накопитель на другой, заведомо рабочий. Альтернативный путь – на втором ПК сделать загрузочную утилиту, вроде Rufus и смонтировать ее на флешку.
- Выключаем PXE в BIOS или UEFI. Если подобная возможность не нужна, ее лучше отключить. Для этого открываем раздел «Boot» ищем что-то подобное «Ethernet» или «Boot to Network». Выключаем опцию.
- Обновляем драйвер для сетевой карты. Если он поврежден или отсутствует, компьютер лишается возможности взаимодействия с сетью, что и влияет на появление ошибки PXE. Для этого стоит попробовать запуститься в безопасном режиме или с LiveUSB-накопителя.
- Вынимаем батарейку BIOS и оставляем компьютер без подключения к сети на 15 минут. Если это временный баг, подобное решение должно сработать.
Что-то из вышеперечисленного должно помочь убрать ошибку PXE-E61 на компьютере, по крайней мере мы перебрали все вероятные причины сбоя и разобрались со способами их исправления.
Что делать, если установка Windows прервалась ошибкой PXE-E61: Media Test Failure, Check Cable
Некоторые модели материнских плат оборудованы функцией под названием Preboot execution environment.
Работая в упомянутом режиме, компьютер будет осуществлять поиск операционной системы в интернете и скачивание ее компонентов, не требуя наличия установочной флешки либо компакт-диска.

Чтобы избежать этой и других проблем можно обратиться в компанию по установке windows или попытаться решить все самостоятельно.
Как исправить ошибку PXE-E61
Чтобы ошибка PXE-E61 не прерывала процедуру инсталляции системы с всемирной сети, хозяину компьютера следует:
- Изменять приоритеты начала работы. Здесь открывается окно, содержащее средства для конфигурирования basic input/output system или Unified Extensible Firmware Interface. Там выбирается опция, делающая основным запуск с загрузочного диска, а не интернета. Этот способ стандартен для большинства компьютеров, поэтому им можно предотвратить возникновение ошибки.
- Проверить функционирование диска. Иногда жесткий диск неправильно обрабатывается системой, заставляя ПК выбирать альтернативный метод запуска через всемирную сеть. Для этого в BIOS открывается меню Boot, где проверяется факт присвоения накопителю статуса загрузочного устройства.
- Если система показывает No Boot Drive, поправляются сетевой кабель и подключающие диск к материнке провода. Когда ошибка не желает исчезать, осуществляется диагностика на другом устройстве или полная замена HDD.
- Проверить возможность запуска HDD. Если возникает рассматриваемая ошибка, придется инсталлировать операционную систему при ее отсутствии.
- Другой причиной является повреждение загрузочного раздела. При его исправлении пользователь должен стереть пострадавший том, после чего создать новый раздел через менеджер для работы с жесткими дисками.
- Отключить функцию PXE. С этой целью сразу после начала загрузки системы открываются настройки BIOS. Там обнаруживается раздел с наименованием Boot и выполняется перевод упомянутой функции в неактивный режим. Опция может называться Ethernet либо Boot to Network.
- Обновить драйвер сетевой платы. Если его файлы повреждены или полностью отсутствуют, персональный компьютер оказывается неспособным взаимодействовать с всемирной сетью. А попытка подключения к ней заканчивается ошибкой PXE. Чтобы она пропала, рекомендуется запустить ОС с накопителя LiveUSB.
При загрузке компьютера либо ноутбука у Вас появляется вот такое сообщение:
PXE-E61:Media test Failure, check cable
PXE-M0F: Exiting Broadcom PXE ROM
Operating System not found
Компьютер дальше при этом не загружается. Что делать?!
— неправильно выставлен приоритет загрузки в биос либо неправильно выставлен активный раздел жесткого , с которого должна производиться загрузка.
— проблемы с жестким диском ( повреждена поверхность пластин диска)
Решение проблемы PXE-E61:Media test Failure
— Заходим в BIOS . На настольных компьютерах нажав кнопку DELETE или DEL после нажатия кнопки включения питания ( на ноутбуках может быть кнопка F2 или F10 -смотрите текстовые сообщения при загрузке ) . Переходим в раздел Boot ( Настройка загрузки ). Здесь надо выставить загрузки в нужном нам порядке. Обычно это делается либо стрелочками вверх и вниз или кнопками F5 и F6) . Как вариант, можно выйти в главное меню и найти пункт Load Optimized Defaults (в некоторых версия он может быть в разделе EXIT). Далее нажимаем Enter, потом F10 для выхода и снова Enter для сохранение данных настроек . Перезагружаемся и проверяем.
— для того, чтобы проверить жесткий диск понадобится специальная программа для проверки жесткого диска. Лучше всего в этом случае обратиться кспециалисту, иначе есть сильный риск вообще убить данные на жестком диске, а иногда и сам диск.
Помогаю со студенческими работами здесь
Windows PXE-E61: Media test failure, check cable
Посмотрите это я замечал после раздела на жесткий диска(том);
ну ноутбук lenovoy40 при запуске…
Media test failure, check cable- ошибка при установке Windows XP
Здравствуйте, на ноутбук поставил новый жесткий диск, хочу установить windows xp, на диск записал,…
PXE-E61: Media test failure, check cable…
Здравствуйте!
Сегодня приятель купил уже собранный компьютер в "РиК" (без винчестера и привода):
…

Доброго времени суток. Хотел бы получить помощь от знающих здесь людей. Брат мой поиграл в футбол…
Ошибка PXE-E61 Media test failure, check cable
Здравствуйте ребята, мне нужна ваша мысль по поводу моей проблемы с ноутом. Беда в том что при…
Lenovo s205 media test failure, check cable не могу зайти в bios
доброго внемени суток. буду.краток как никогда, ибо пишу со старенькой нокии 5530.
ноутбук lenovo…
Искать еще темы с ответами
Или воспользуйтесь поиском по форуму:
12
Содержание
- Как исправить ошибку «PXE-E61: сбой проверки носителя, проверка кабеля»
- Руководство по устранению неполадок для ошибки PXE-E61
- Это наиболее распространенные ошибки, связанные с PXE
- Как исправить ошибку PXE-E61
- Исправение бага PXE-E61: Media Test Failure, Check Cable
- Исправляем баг PXE-E61
Как исправить ошибку «PXE-E61: сбой проверки носителя, проверка кабеля»
Руководство по устранению неполадок для ошибки PXE-E61
Ошибки PXE-E61 связаны с PreXot eXecution Environment (PXE), поддерживаемой некоторыми материнскими платами. PXE – это специальный режим загрузки, который позволяет компьютеру искать и загружать загрузочную операционную систему по сети, а не с локального жесткого диска.
Распространено сообщение об ошибке PXE-E61 на компьютере, который по неосторожности пытается загрузить сетевое устройство, когда его фактически не существует. Это часто вызвано неверно сконфигурированными настройками в BIOS, но может быть вызвано отказом жесткого диска.
Это наиболее распространенные ошибки, связанные с PXE
Ошибки PXE-E61 обнаруживаются до запуска компьютера, часто белым текстом на черном фоне и обычно с дополнительным текстом, отображаемым над ошибкой.
Как исправить ошибку PXE-E61
Измените порядок загрузки в BIOS для загрузки с жесткого диска вместо сети. Это заставит BIOS искать операционную систему, установленную на локальном жестком диске, как большинство компьютеров.
Старайтесь изо всех сил, чтобы завершить этот шаг. Сначала измените порядок загрузки, чтобы использовать жесткий диск, чтобы компьютер не пытался загрузиться в сеть, а также все сообщения об ошибках, связанные с PXE.
Получите доступ к BIOS и убедитесь, что он может обнаружить жесткий диск. Вы можете увидеть ошибку PXE-E61, если компьютер пытается загрузиться с жесткого диска, который не работает или отключен.
Найдите меню Boot и убедитесь, что на экране Порядок загрузки диска (или что-то похожее) отображается жесткий диск и не читается «No Boot Drive». Если BIOS этого не делает Не можете обнаружить жесткий диск, выключите компьютер, откройте корпус компьютера (если вы находитесь на рабочем столе) и убедитесь, что кабели жесткого диска правильно подключены.
Если кабели надежно подключены, а жесткий диск все еще не обнаружен, возможно, вам придется заменить жесткий диск. Прежде чем сделать это, убедитесь, что он действительно мертв, с помощью программы тестирования жесткого диска (если она не работает, то эти программы также не найдут жесткий диск).
Если вы пытаетесь загрузиться с USB-устройства, такого как внешний жесткий диск, убедитесь, что устройство действительно загрузочное. Если это не так, BIOS будет искать другое устройство для загрузки и может попытаться использовать сеть, что приведет к ошибке PXE-E61.
Вы можете использовать такую программу, как Rufus, чтобы создать загрузочное USB-устройство. См. Как записать ISO-файл на USB-накопитель, если вам нужна помощь в этом.
Также дважды проверьте, что порядок загрузки настроен для загрузки с USB, что устройство полностью подключено, и что порт USB не виноват – попробуйте переместить устройство на другой порт USB, если вы не уверены.
Если вы хотите использовать PXE для загрузки с сетевого устройства, убедитесь, что сетевой кабель полностью подключен. Если нет надежного соединения, то PXE не сможет обмениваться данными по сети и будет производить ошибка PXE-E61.
Замените кабель на известный хороший, если вы подозреваете, что он вышел из строя.
Обновите драйверы сетевой карты, чтобы исправить ошибку PXE-E61. Устаревший, отсутствующий или поврежденный драйвер может препятствовать доступу компьютера к сети, что, в свою очередь, мешает правильной работе PXE.
Поскольку вам, скорее всего, не удастся загрузить компьютер для обновления сетевых драйверов, попробуйте запустить в безопасном режиме или изменить порядок загрузки, чтобы сначала использовать локальный жесткий диск. После обновления драйверов сетевой карты попробуйте загрузиться из сети еще раз.
Очистите CMOS для сброса BIOS. Если ошибка PXE-E61 вызвана неверно сконфигурированной настройкой BIOS, сброс настроек BIOS по умолчанию позволит устранить ошибку.
Источник
Баги PXE-E61 всплывают из-за Preboot eXecution Environment (PXE), которая поддерживается определенным количеством материнских плат. PXE – это специальный режим загрузки, позволяющий ПК совершать поиск и загрузку ОС из сети, а не с имеющегося носителя.
Часто можно увидеть предупеждение об ошибке PXE-E61 на ПК, пытающемся совершить загрузку из сетевого девайса, которого фактически нет. Зачастую это связано с некорректными настройками BIOS, а также неправильной работой жесткого диска.
Вот часто встречающиеся баги, вызванные PXE:
PXE-E61: Media test failure, check cable
PXE-M0F: Exiting Intel PXE ROM.
PXE-M0F: Exiting Intel Boot Agent.
No Boot Device Found. Press any key to reboot the machine.
Баги PXE-E61 появляются перед запуском ПК, зачастую написаны белым текстом на черном фоне и дополняются текстом, отображающимся над ошибкой.
Исправляем баг PXE-E61
Вам просто необходимо выполнить это действие. Если вы измените порядок загрузки с сети на жесткий диск, то вероятно предотвратите загрузку компьютера из сети и появление сообщений об ошибке PXE.
Вам нужно зайти в меню Boot и удостовериться, что на вкладке Boot Drive Order (или что-то с аналогичным названием) показан ваш жесткий диск, а не отображена надпись “No Boot Drive.” В случае, когда BIOS не видит жесткого диска, отключите ПК, откройте его корпус (если вы используете настольную версию) и проверьте, чтобы провода жесткого диска были корректно подсоединены.
В случае, когда провода подсоединены, но жесткого диска компьютер по-прежнему не видит, возможно, нужно его заменить. Но предварительно следует удостовериться в том, что он действительно нерабочий при помощи утилиты, тестирующей жесткие диски (при поврежденном диске, данные утилиты его не отобразят).
Рекомендуем использовать утилиты, вроде Rufus, чтобы сделать загрузочный USB-носитель. Если вы не знаете, как ей пользоваться, то найдите в интернете информацию о записи ISO-файла на USB-носитель.
И в этом случае тоже необходимо, чтобы загрузка в BIOS происходила именно с USB, чтобы носитель был корректно подключен. Чтобы убадиться в праильной работе USB – порта, временно подключите другому USB-порту.
Еcли вы сомневаетесь в исправности используемого провода, советуем заменить его на проверенный.
Так как у вас, вероятно, не получается запустить ПК для обновления сетевых драйверов, вам может помочь запуск из безопасного режима или изменение приоритетов загрузки на загрузку с жесткого диска. Когда вы обновите драйвер на сетевую карту, попробуйте снова загрузиться, использую сеть.
Источник
Основная задача пользователя — исследуя причины ошибки и предпринимая определённые шаги, суметь загрузить операционную систему. Причины проблемы и варианты её устранения разберём подробнее.
Причины проблемы
Дословный перевод появляющегося уведомления «Check cable connection» на ноутбуке или ПК в момент прерывания загрузки операционной системы звучит так: «проверьте подключение кабеля». Поэтому для начала представим все возможные источники прерывания старта Windows на компьютере.
| Причина | Краткое пояснение |
| Сбой параметра загрузки ОС в системе ввода/вывода BIOS (basic input/output system) | Параметр регулирует способ загрузки ОС с сервера по локальной сети или со съёмного носителя |
| Неполадки с диском HDD/SSD | Загрузочный диск может не определяться из-за повреждения или при неверном подсоединении носителя. Проверив другие варианты загрузки ОС (со съёмного диска или удалённого сервера через LAN) система выдаст ошибку |
| Нет связи с запрашиваемым оборудованием | Дисплей, диск, ОЗУ, видеокарта, сетевая карта могут не отвечать на запросы загрузчика. Такое случается после падения устройства, запыленности или попадания влаги |
| Сбой в работе загрузчика | Забытый вставленный компакт-диск, подключённая USB-флешка в отдельных случаях могут оказывать негативное влияние на загрузчик системы |
Устранение ошибки «Check cable connection»
Уведомление «Check cable connection» на ноутбуке не должно стать поводом для паники. И чтобы вы знали, что делать в такой ситуации, рассмотрим способы устранения ошибки для каждой конкретной причины.
Модернизация или ремонт компьютера предполагает ряд работ, связанных с заменой деталей и узлов:
- наращивание ОЗУ;
- установка сетевой платы:
- замена жёсткого диска;
- установка контролера и других комплектующих на место вышедших из строя.
При этом возможны изменения параметров ввода-вывода. Не всегда такая тонкая работа выполняется корректно. Могут быть ошибочно выставлены неправильные значения параметра загрузки ОС в настройках BIOS. Для проверки корректности выставленных значений выполните следующие действия:
- Нужно зайти в BIOS. Для этого при включении компьютера до начала загрузки ОС выполните действие Press Del (F2, F8) to enter Setup (в зависимости от модели устройства, нажмите на указанную в тексте клавишу).
- Главным устройством загрузки должен быть выбран HDD. На ноутбуке Acer параметр приоритета настраивается во вкладке Boot через меню Boot Priority.
- Параметр LAN Boot должен быть в состоянии Disable (отключен).
Важно понимать, что структура вкладок, названий меню и параметров BIOS на разных моделях и версиях Windows несколько отличается. Для поиска нужных параметров придётся пройтись по вкладкам.
Проще выправить настройки путём отката системы ввода-вывода до заводского состояния. Сброс может быть выполнен следующими способами:
- через пункт меню BIOS Load Setup Defaults (настройки по умолчанию);
- при помощи отключения батарейки/аккумулятора на пару часов.
Разобравшись с правильностью настроек в BIOS, попробуйте перезагрузить устройство.
Если ОС не грузится, следует проверить на неполадки диск HDD/SSD. Для этого отключите технику от сетевого питания. Разберите корпус, отсоедините шлейфы диска от питания и материнской платы на минуту. Верните соединения обратно. Возможно, что эти действия исправят ситуацию с плохим коннектом, из-за которой диск загрузчиком не определяется и выпадает из списка Boot Priority.
Загрузка ОС может прерываться при отсутствии коннекта с другими важными элементами компьютера. Есть смысл проверить кабельное соединение на мониторе, аккуратно очистить внутренности устройства от пылевых отложений.
Повреждённый загрузчик также вызывает сбой загрузки системы. При этом на экране дисплея могут появляться следующие уведомления:
- An operating system wasn’t found;
- No bootable device found;
- Insert boot disk and press any key».
Эти оповещения говорят о повреждении загрузочной записи. Для её восстановления в ОС Windows предусмотрены автоматический и ручной режимы.
СОВЕТ. Рекомендуется заранее сделать загрузочную флешку или хранить диск восстановления в доступном месте.
Автоматическое восстановление предполагает следующие действия:
- Выполните загрузку системы с имеющегося диска восстановления Windows или загрузочной системной флешки в той же разрядности, что у ноутбука. Предварительно через Boot Menu выберите соответствующий накопитель.
- Если используете установочный диск, после выбора языка откроется окно, внизу которого находится ссылка «Восстановление системы». Воспользуйтесь ею.
- После загрузки системы с диска или флешки пройдите по пунктам меню Windows «Поиск и устранение неисправности», «Восстановление при загрузке». Выберите целевую ОС. Процесс выполнится автоматически.
Для ручного режима восстановления системного ПО также понадобится выполнение загрузки ОС с установочного диска или загрузочной флешки. Далее выполните следующие манипуляции:
- Если загрузились с диска, перейдите по пунктам меню выберите «Диагностика» — «Дополнительные параметры» — Командная строка. При загрузке с флешки открывайте инструмент «Командная строка».
- В строке ввода последовательно наберите команд diskpart, list volume, exit. В выдаче перечня подключённых томов нужно запомнить имя того, на котором находятся файлы системы. Чаще всего он бывает под буквой С, но может быть и другое обозначение, если используется переключение между несколькими системами.
- Выполните команду bcdboot C:windows. Где С — имя тома, содержащего загрузочные файлы Windows.
- Попробуйте перезагрузить компьютер в обычном режиме, вынув загрузочную флешку или диск.
Если предложенные варианты устранения сбоя загрузки операционной системы проблему не решают, то есть большая вероятность аппаратных поломок. Диагностику и устранение неисправности следует доверить специалистам сервиса по ремонту компьютерной техники.
После знакомства с информацией по устранению ошибки «Check cable connection» читатели могут оставить комментарий. Расскажите в комментариях, какой из представленных случаев ваш и удалось ли вам самостоятельно решить проблему.
PXE-E61 Media test failure check cable is a black screen boot error you may receive accidentally on DELL/Acer/HP/Lenovo…. This error will stop the computer from booting successfully. To get rid of this issue, MiniTool Solution collects 7 solutions. You can read this article to select a suitable method.
At times, when you boot your computer, you may see the machine boots into a black screen with an error message saying PXE-E61: Media test failure, check cable. You can see this error on different brands of computers like DELL, Acer, HP, Lenovo, and more.
The full name of PXE is Preboot eXecution Environment. Do you know what it means?
“In computing, the PXE specification describes a standardized client-server environment that boots a software assembly, retrieved from a network, on PXE-enabled clients. On the client-side, it requires only a PXE-capable network interface controller (NIC), and uses a small set of industry-standard network protocols such as DHCP and TFTP.” From Wikipedia
Do you know why PXE-E61: Media test failure, check cable appears on your DELL/Acer/HP/LENOVO? Keep on reading.
The Main Reasons for the PXE-E61 Error
This error message of PXE-E61: Media test failure, check cable means that there is something wrong with the computer booting. Why does this issue happen? There are some main reasons as follows:
- Your computer has power issues
- The Ethernet cable is damaged or not connected properly
- The boot order is misconfigured in BIOS
- The system hard drive or network drive is physically damaged, corrupt, or crashed
- The boot sector is damaged
- And more…
Focusing on these causes, we collect some solutions that can effectively solve the PXE-E61 Media test failure check cable issue. If you don’t know the exact cause of the issue on your computer, you can try these solutions one by one to find a suitable one.
Solution 1: Check the Power Supply and Cables
When you open your computer, it will try to boot from the configured bootable drive. If the connection between the computer and the hardware is improper or lose, the boot process will fail and you may receive the error of PXE-E61 Media test failure check cable.
No matter your computer boots from a network drive or a hard drive, you need to go to check the power cables and all the cables inside the computer to see whether they are connected well.
If all the cables connections are well, but you still receive the PXE-E61 error, you can go to try the next solution.
Solution 2: Check the Ethernet Cable
If your computer boots from a network drive, you need to make sure that the Ethernet cable is not damaged. If it is damaged, you can replace it with a new one and then check whether you can boot your computer normally without the PXE-E61 Media test failure check cable error.
If you have ruled out this reason, you can continue to use the following method to have a try.
Solution 3: Remove the Non-System Disk from the Computer
If the BIOS of your computer is misconfigured by mistake and USB boot has the highest priority in the boot sequence, your computer will try to boot from the USB device first. This will, of course, leads to the computer unbootable issue and you may get the PXE-E61 error.
Moreover, to guarantee the success rate, you’d better remove all the non-system disks from your computer. You can refer to these steps:
- Unplug all the USB and 1394 (Firewire) devices that are attached to your computer.
- Remove all the CD/DVD discs from the drives on your computer.
- If there is a floppy disk drive, you need to remove it from the drive.
- Press and hold the Power button for about 5 seconds to turn off the computer. Then, press the Power button to turn on the PC.
Then, you can wait and see whether the computer can restart successfully.
While, if this method doesn’t work, the next one may be helpful.
Solution 4: Check the Boot Order of Your Computer
There are two different situations:
1. If your computer is going to boot from a network drive and then encounter the PXE-E61 Media test failure check cable error, you can go to check whether your computer is set to boot from the network drive in BIOS.
You can enter the BIOS utility to check whether the boot order is set correctly. If not, you need to set the network drive to be the first boot order and then check whether your computer can start successfully.
2. On the other hand, if your computer needs to boot from the hard drive but it is set to boot from a network drive that doesn’t contain the system, you can also enter BIOS to correct the boot order to get rid of the PXE-E61 Media test failure error.
While, if this is not the real cause of the PXE-E61 Media test failure check cable issue, you can go to use the next solution to see whether it can solve the problem.
Solution 5: Reinstall Windows on the Hard Drive
If all of the above solutions can’t help you solve the PXE-E61 issue, the Windows OS on the drive may be damaged. Reinstalling Windows is a good choice.
However, the whole Windows installation is not a single step. You can refer to the following steps to do the job.
Step 1: Prepare a Windows Installation Drive
You need to download the Windows 10 Media Creation Tool from the Microsoft official site on a normal working computer and then use the tool to build a Windows installation boot medium.
However, if you already have this boot medium, you can skip to the next step continue.
Step 2: Rescue Your Important Data on the System Disk
Usually, the Windows OS is installed on partition C and most of you prefer to reinstall the system to that partition, while the reinstallation process will delete all files on that partition. If there are some important files on partition C, you need to recover them to keep them safe.
The computer is unbootable now. You need to perform data recovery using a third-party file recovery tool. MiniTool Power Data Recovery is worth trying because it can not only detect the deleted data on the data storage devices but also find the existing items on the drive.
This software has a bootable edition that enables you to recover data from an unbootable computer. But, you first need to use the MiniTool snap-in WinPE bootable builder to build a bootable medium that allows you to boot your PC into MiniTool Power Data Recovery Bootable Edition.
Do these preparations on a normal working computer:
- Prepare a USB drive or CD/DVD.
- Go to the MiniTool official store to choose a proper edition that contains the bootable media builder. For example, if you are a personal user, the Personal Ultimate edition can fully meet your requirements.
- After purchasing the suitable edition, you will get a download link and a license key. Download and install the software on the computer. Then, open it and register it.
- Connect the USB drive or CD/DVD to the computer.
- Press the bootable media button that locates on the lower-left side of the interface and follow the wizards to build a MiniTool bootable medium.
After these steps, you can remove the prepared bootable medium from the computer and then connect it to the computer that is bothered by the PXE-E61 error.
Follow these steps to rescue your computer data:
1. Prepare an external drive that is large enough to save your computer data and connect it to your computer.
2. Set your computer to boot from the prepared MiniTool bootable medium.
3. The software will enter the This PC interface directly after booting. Just stay at this interface and select drive C to scan it.
4. To ensure the recovery effect, you need to wait until the whole scanning process ends. Then, you will see a path list on the left side of the software interface. You can unfold each path to find the files you want to restore.
On the other hand, you can also use the Type feature to make the software show you the scan results by type. If you still remember the name of the files you want to retrieve, you can use the Find feature to locate those files one by one.
5. After checking the files you want to restore, you can press the Scan button and then select the plugged external drive to save them.
Tip: If you also want to recover data from the rest partitions on your computer, you can repeat these steps to do the work.
Now, your important data has been recovered. You can remove the external storage drive from your computer.
Click to Tweet
Step 3: Reinstall Windows 10 on the Hard Drive
To reinstall Windows on an unbootable computer, you need to follow these steps:
- Connect the Windows installation medium to your computer.
- Set your computer to boot from the medium and you will see the following interface. Click Next and follow the on-screen wizards to complete the Windows installation.
You can also refer to this post to complete the whole Windows reinstallation process: Detailed Steps and Instructions to Reinstall Windows 10.
Perhaps, you still receive the PXE-E61 error or the Windows installation fails. You will need to check and repair the computer hard drive.
Solution 6: Use CHKDSK to Check and Repair the Hard Drive
To use CHKDSK to check and repair your hard drive, you need to follow this guide:
1. After three successive unsuccessful bootings, your computer will boot into the Automatic Repair interface as follows. Press Advanced options to continue.
2. Go to Troubleshoot > Advanced options > Command Prompt.
3. The Command Prompt is run as Administrator. You can type in the following command and press Enter:
chkdsk c: /f /r
CHKDSK will begin to detect errors and bad sectors on the drive. If it finds errors and bad sectors, it can automatically fix the errors and recover readable information.
It will take some minutes to complete the whole checking and repairing process. You need to be patient.
However, if this solution doesn’t work, the hard drive should be damaged and you need to replace it with a new one.
Solution 7: Replace the Damaged Hard Drive
If you discover that your computer hard drive is completely damaged, you have to buy a new one to replace it. You can search for an assembly instruction online and then do the hard drive replacement by yourself.
If you are not good at this, you can order a hard drive replacement from the manufacturer or ask a professional for help.
Important: Back up Your Computer Data Regularly
You see that computer issues always happen unexpectedly. To keep your computer data safe, you’d better form a good habit of backing up your files regularly.
Regarding computer data backup, you can try this professional data backup software: MiniTool ShadowMaker. This software can be used to back up the Windows operating system, files/folders, partitions, and the whole disk. It also supports automatic backup, full backup, incremental backup, and differential backup.
You can press the following button to get the trial edition of this software to have a free 30-day try.
Free Download
You can read this post to get more information about using this software to back up your computer data: How to Back up Computer to External Hard Drive in Windows 10/8/7.
Bottom Line
After reading this article, you must know how to deal with the PXE-E61 Media test failure check cable issue using different methods. No matter you are using DELL, Acer, HP, Lenovo, or some other brands of computers, you can always find a suitable solution here.
Should you have any questions when fixing this issue or using our software, you can send an email to [email protected] or let us know in the comment. You can also share your suggestions with us.