Содержание
- Исправление ошибки 32
- Файл занят другим процессом
- Доступ к недопустимой папке
- Ошибка имени папки
- Проблема с антивирусом
- Вопросы и ответы
Медиа Гет является самым простым и лучшим приложением для поиска и скачивания файлов в интернете, но программа, как и любая другая, иногда может давать сбой. Ошибки могут быть самыми разными, но самой распространенной из них считает «Ошибка 32», и в этой статье мы решим эту проблему.
Ошибка закачки mediaget ошибка записи файла 32 не всегда проявляется себя сразу после установки программы. Иногда она может возникнуть просто так, спустя долго время нормального пользования программой. Ниже мы попробуем разобраться с тем, что же это за ошибка и как от нее избавиться.
Скачать последнюю версию MediaGet
Ошибка может возникать по нескольким причинам, и для того, чтобы решить проблему, нужно узнать по какой же причина ошибка выскочила у вас. Для этого можно перебрать все предложенные ниже решения.
Файл занят другим процессом
Проблема:
Это значит, что загружаемый вами файл используется другим приложением. Например воспроизведен в проигрывателе.
Решение:
Откройте «Диспетчер задач», нажатием сочетания клавиш «Ctrl+Shift+Esc», и завершите все процессы, которые могут использовать этот файл (системные процессы лучше не трогать).
Доступ к недопустимой папке
Проблема:
Скорее всего, программа пытается получить доступ к системной или закрытой вами папке. Например, в папку «Program Files».
Решения:
1) Создайте в другой директории папку для загрузок и скачивайте туда. Либо скачивайте на другой локальный диск.
2) Запустите программу от имени администратора. Для этого кликните правой кнопкой мыши на иконке программы и выберите этот пункт в подменю. (Перед этим необходимо, чтобы программа была закрыта).
Ошибка имени папки
Проблема:
Это одна из самых редких причин появления ошибки 32. Возникает в том случае, если вы изменили название папки, в которую качался файл, либо оно просто не подходит из-за наличия в нем символов кириллицы.
Решения:
1) Запустить закачку заново с указанием папки, где уже имеются закачанные файлы этой раздачи. Нужно открыть файл с расширение *.torrent еще раз и указать папку, куда вы качали файлы.
2) Изменить название папки обратно.
3) Изменить название папки, убрав оттуда русские буквы, и выполнить первый пункт.
Проблема с антивирусом
Проблема:
Антивирусы всегда мешают жить пользователям так, как им хочется, и в этом случае они тоже могут стать причиной всех проблем.
Решение:
Приостановить защиту либо выключить антивирус на время скачивания файлв. (Будьте осторожны и убедитесь, что вы действительно качаете безопасные файлы).
Вот и все причины, по которым может возникнуть «Ошибка 32», и один из этих способов вам точно поможет решить эту проблему. Однако, стоит быть аккуратным с Диспетчером задач и антивирусом, будьте внимательны при завершении задач в Диспетчере, а также убедитесь в том, что ваш антивирус действительно принимает безопасный файл за опасный.
Еще статьи по данной теме:
Помогла ли Вам статья?
MediaGet: Исправление ошибки 32
Медиа Гет является самым простым и лучшим приложением для поиска и скачивания файлов в интернете, но программа, как и любая другая, иногда может давать сбой. Ошибки могут быть самыми разными, но самой распространенной из них считает «Ошибка 32», и в этой статье мы решим эту проблему.
Ошибка закачки mediaget ошибка записи файла 32 не всегда проявляется себя сразу после установки программы. Иногда она может возникнуть просто так, спустя долго время нормального пользования программой. Ниже мы попробуем разобраться с тем, что же это за ошибка и как от нее избавиться.
Исправление ошибки 32
Ошибка может возникать по нескольким причинам, и для того, чтобы решить проблему, нужно узнать по какой же причина ошибка выскочила у вас. Для этого можно перебрать все предложенные ниже решения.
Файл занят другим процессом
Это значит, что загружаемый вами файл используется другим приложением. Например воспроизведен в проигрывателе.
Откройте «Диспетчер задач», нажатием сочетания клавиш «Ctrl+Shift+Esc», и завершите все процессы, которые могут использовать этот файл (системные процессы лучше не трогать).
Доступ к недопустимой папке
Скорее всего, программа пытается получить доступ к системной или закрытой вами папке. Например, в папку «Program Files».
1) Создайте в другой директории папку для загрузок и скачивайте туда. Либо скачивайте на другой локальный диск.
2) Запустите программу от имени администратора. Для этого кликните правой кнопкой мыши на иконке программы и выберите этот пункт в подменю. (Перед этим необходимо, чтобы программа была закрыта).
Ошибка имени папки
Это одна из самых редких причин появления ошибки 32. Возникает в том случае, если вы изменили название папки, в которую качался файл, либо оно просто не подходит из-за наличия в нем символов кириллицы.
1) Запустить закачку заново с указанием папки, где уже имеются закачанные файлы этой раздачи. Нужно открыть файл с расширение *.torrent еще раз и указать папку, куда вы качали файлы.
2) Изменить название папки обратно.
3) Изменить название папки, убрав оттуда русские буквы, и выполнить первый пункт.
Проблема с антивирусом
Антивирусы всегда мешают жить пользователям так, как им хочется, и в этом случае они тоже могут стать причиной всех проблем.
Приостановить защиту либо выключить антивирус на время скачивания файлв. (Будьте осторожны и убедитесь, что вы действительно качаете безопасные файлы).
Вот и все причины, по которым может возникнуть «Ошибка 32», и один из этих способов вам точно поможет решить эту проблему. Однако, стоит быть аккуратным с Диспетчером задач и антивирусом, будьте внимательны при завершении задач в Диспетчере, а также убедитесь в том, что ваш антивирус действительно принимает безопасный файл за опасный.
Отблагодарите автора, поделитесь статьей в социальных сетях.
Что делать, когда Mediaget не качает файлы
Торрент-клиент Mediaget хоть и является довольно популярной софтиной для которой более-менее постоянно выходят обновления, но, всё же, не застрахован от возникновения всевозможных ошибок в работе, результатом которых становится прекращение закачки файлов из интернета. Ниже мы разберем несколько самых популярных причин того, почему Mediaget не скачивает файлы.
Так же рекомендую обратить внимания на самый популярный клиент uTorrent. На нашем сайте вы сможете его скачать и найти любую информацию о нем!
Причины возникновения ошибок с закачкой файлов в программе Mediaget могут носить следующий характер:
- Наличие ошибок софта или возникшая несовместимость с ОС;
- Недостаточные права доступа к папкам, которые использует Mediaget;
- Блокирование файлов брандмауэром, антивирусом или другим софтом;
- Отсутствие раздающих.
Несмотря на кажущуюся сложность устранения этих ошибок, на деле их решение займет не так много времени, как кажется.
Давайте рассмотрим способы исправления каждой из ситуаций.
Ошибки софта или несовместимость с операционной системой
Mediaget может иметь баги? Может. Они могут вылезти во время работы программы? Да, могут. Если такое случилось, необходимо закрыть программный продукт, после чего запустить его снова, но уже от имени администратора. После новой попытки запуска необходимо будет попробовать заново выполнить запуск проблемных закачек, которые мешают загрузить их в установленном порядке. Если такое простое действие не помогло, то попытайтесь обновить софт до последней версии, которая точно будет совместима с вашей ОС (особенно, если вы недавно устанавливали обновления и сервис-паки).
Проблемы с папками, которые использует программа
Бывают такие ситуации, когда торрент-клиент отказывается закачивать файл на винчестер, потому что в настройках у него прописан путь к папке, которую кто-то удалил с компьютера.
В этом случае проблема с каталогами решается так: нужно создать новую папку, в которую будут организованы загрузки на вашем компьютере. Создавать папку надо в корневом каталоге жесткого диска (но не на внешнем), после чего потребуется назвать ее на латинице, понятным именем. В настройках, где нужно будет изменить параметры папки по умолчанию для всех закачек, укажите эту папку. В окошке, с прописанным значением «Копировать файлы в папку» укажите те же самые показатели. По окончании всех операций необходимо нажать на кнопку «ОК», что способствует сохранению установленных ранее рабочих настроек. По окончании процесса потребуется заново попробовать осуществить запуск торрентов. Если наблюдаете на экране возникновение ошибки «32», необходимо удалить файлы, не дающие возможность начать загрузку требуемых файлов заново, только уже указать новое назначение.
Блокирование файлов брандмауэром или другим софтом
Бывает так, что файл, который пользователь скачивает из всемирной сети интернет, уже имеется в антивирусной базе и помечен, как нежелательный. Соответственно, брандмауэр Windows самостоятельно решает, что такому файл явно не место на компьютере пользователя и блокирует его закачку. Если вы считаете, что антивирус явно не прав и, всё же, хотите скачать этот файл на свой винчестер, то выполните следующие действия:
- зайдите в «Панель управления»
- кликните по иконке «Брандмауэр Windows»
- в левой части окна будет ряд ссылок. Вам надо кликнуть на «Включение и отключение брандмауэра Windows»
- после отключения защиты, попробуйте заново запустить программу и закачки
- после того, как скачаете и запустите проблемный файл, заново включите защиту компьютера
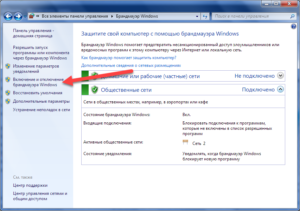
В отдельных случаях, проблема может быть связана с тем, что файл занят другим процессом (в частности, другой программой, используемой на компьютере), но вы не знаете точно, каким именно. Попробовать закрыть программу и активировать ее снова не представляется практичным решением, неопытным пользователям нет необходимости выполнять этот процесс без наличия нужных знаний. Самое простое — это выполнить перезагрузку компьютера, после чего закрыть те программы, которые запускаются в автоматическом режиме. Их можно найти в трее.
Отсутствие раздающих
Пожалуй, это самая сложная проблема, которую никак не решишь при помощи отключения стороннего софта, смены папок, перезагрузок и прочего. Единственная возможность сделать так, чтобы закачка пошла — это попросить тех, кто принимал участие в раздаче, снова на нее вернуться, однако, с учетом реалий Рунета, это мало что даст.
mediaget.exe что это за процесс и как его отключить?


Но MediaGet, это вообще что такое, что это за программа? В общем это такой себе качальщик торрентов. То есть торрент клиент, как uTorrent, только этот более продвинутый и более удобный, вам это подозрительным не кажется? Вот мне немного кажется!
Также что еще очень интересно, MediaGet умеет воспроизводить сразу то, что вы качаете. Ну то есть вы например качаете фильм, так вот, можно не ждать пока он скачается, можно сразу начинать просмотр. Ну а такой опции нет в uTorrent, она есть только в платной версии uTorrent! Вот такие дела ребята, странновато что тут эта функция бесплатная…
Теперь давайте немного посмотрим детальнее, вот процесс mediaget.exe в диспетчере задач:
Что мы тут видим? Процесс особо не грузит процессор, вернее почти не грузит, оперативы использует немного, но все таки 36 мб это не прям уж чучуть.. Но все же немного.
Запускается процесс mediaget.exe вот из этой папки (только там где VirtMachine, то у вас там будет имя компа, ну то есть имя виндовской учетной записи):
Интересно, почему эта папка, ну откуда запускается mediaget.exe, и собственно куда прога MediaGet и установлена, то почему она называется MediaGet2? Не просто MediaGet, а именно Mediaget2… Ну ладно, просто немного странно…
Хорошо, что хотя бы прога MediaGet не ставит свою службу.
Кстати, вот как выглядит сама прога MediaGet:
Что будем делать? Нужна вам эта программа? Я так понимаю, что избавиться от процесса mediaget.exe можно только если удалить саму программу MediaGet. Ибо процесс mediaget.exe, это и есть основной процесс программы.
Если вы надумаете удалить MediaGet, то я покажу как это сделать, чтобы у вас не было никакого сложняка с этим делом. Значит для удаления вы можете использовать такой удалятор как Revo Uninstaller, он и прогу удалит и винду почистит от остатков. В общем годный удалятор, давно уже присутствует на рынке софта так бы сказать.
Ну а теперь как удалить MediaGet по по-простецки. Зажимаете Win + R и пишите туда такую команду:
Теперь находим тут значок Программы и компоненты, ну и запускаем его:
Откроется окно со всем установленным софтом. Ничего тут просто так удалять не нужно. Тут находим программу MediaGet, нажимаем по ней правой кнопкой и выбираем Удалить:
Кстати, заметили, что внизу написано такое как Banner LLC? Как будто прямо намекают, что прога что-то рекламирует (хотя в ней таки есть реклама, но не так уж и много). В общем нажали Удалить, потом еще будет такое окошко, тут нажимаете просто Да:
Все, потом прога MediaGet быстренько удалится и ее уже не будет на компе. Потом только откроется еще браузер, где будет такая вот печальная так бы сказать страничка:
Ну вот и все. Я показал как избавится от процесса mediaget.exe, рассказал немного что это вообще за программа MediaGet, ну и еще в виде бонуса даю вам ссылку, где я проверил, вирус MediaGet или нет, так что можете глянуть
Все ребята, желаю вам удачи, всех благ и хорошего настроенчика
Comments
Спасибо.Прекрасная статья. Но у меня в программах и компонентах MediaGet не высвечивается, а окно с ошибкой постоянно выскакивает и надо перезагружать комп. Как с этим справиться?
Добавить комментарий Отменить ответ
Этот сайт использует Akismet для борьбы со спамом. Узнайте как обрабатываются ваши данные комментариев.
Руководство по устранению ошибок для Code 32 в диспетчере устройств
Ошибка с кодом 32 является одной из нескольких кодов ошибок диспетчера устройств. Они обычно вызываются, когда в реестре отключен тип запуска драйвера аппаратного устройства.
Ошибка Code 32 почти всегда будет отображаться следующим образом:
Драйвер (сервис) для этого устройства был отключен. Альтернативный драйвер может предоставлять эту функциональность. (Код 32)
Более подробная информация о кодах ошибок диспетчера устройств, таких как Code 32 доступны в Состояние устройства области свойствах устройства.
Коды ошибок диспетчера устройств являются эксклюзивными для диспетчера устройств. Если вы видите ошибку Code 32 в другом месте в Windows, скорее всего, это код системной ошибки, который не следует устранять как проблему диспетчера устройств.
Ошибка Code 32 может относиться к любому аппаратному устройству в диспетчере устройств, но большинство ошибок кода 32 относится к оптическим дискам, таким как Blu-ray, DVD и CD-дисководы.
Любая из операционных систем Microsoft может столкнуться с ошибкой диспетчера устройств Code 32, включая Windows 10, Windows 8, Windows 7, Windows Vista, Windows XP и предыдущие версии.
Как исправить ошибку Code 32
- Перезагрузите компьютер. Если вы ещё не перезагрузили его хотя бы один раз после того, как увидели ошибку Code 32, перезагрузите компьютер, чтобы очистить кэш и временные файлы. Всегда есть вероятность, что код ошибки 32, который вы видите на устройстве, был вызван временной проблемой с оборудованием. Если это так, перезагрузка вашего компьютера может быть всем, что вам нужно, чтобы исправить ошибку Code 32.
- Отмените недавние изменения: вы установили устройство или внесли изменения в диспетчере устройств непосредственно перед появлением ошибки кода 32? Если это так, вполне вероятно, что внесенные вами изменения вызвали ошибку Code 32. Отмените изменения, если можете, перезагрузите компьютер, а затем снова проверьте наличие ошибки кода 32. В зависимости от внесенных изменений некоторые решения могут включать удаление или повторную настройку только что установленного устройства.
- Откатите драйвер до версии, предшествующей вашему обновлению.
- Используйте «Восстановление системы», чтобы отменить последние изменения, связанные с диспетчером устройств.
- Обновите драйверы для устройства. Установка последних драйверов от производителя для устройства с ошибкой Code 32 является ещё одним возможным решением этой проблемы.
- Переустановите драйверы для устройства. Удаление и последующая переустановка драйверов для устройства – это ещё одно вероятное решение ошибки кода 32. Эта процедура должна правильно сбросить тип запуска в реестре. Если устройство USB генерирует ошибку Code 32, удалите все устройства из категории контроллеров универсальной последовательной шины в диспетчере устройств в рамках переустановки драйвера, включая любые устройства USB Mass Storage, хост-контроллер USB и устройства Root Hub USB. Правильная переустановка драйвера, как указано в приведенных выше инструкциях, отличается от простого обновления драйвера. Полная переустановка драйвера включает в себя полное удаление установленного в данный момент драйвера и последующую установку Windows с нуля.
- Удаление значения реестра UpperFilters и LowerFilters: распространенная причина ошибки Code 32 является искажение двух значений реестра в CD/DVD-ROM класса реестра. Удаление этих значений в реестре Windows также может стать решением для ошибки Code 32, которая появляется на устройстве, отличном от дисковода Blu-ray, DVD или CD.
- Вручную измените тип запуска драйвера в реестре. Этот подход является наиболее прямым решением для ошибки Code 32 и должен устранить проблему, если предыдущие шаги по устранению неполадок не сработали. Это решение, скорее всего, сработает, если вы найдете тип запуска драйвера в реестре 0x00000004, что означает, что он отключен. Правильный тип запуска зависит от драйвера. Например, cdrom должен иметь начальный тип 0x00000001.
- Замена оборудования. В качестве последнего средства может потребоваться замена оборудования, которое выдает ошибку Code 32. Хотя это не очень вероятно, также возможно, что устройство не совместимо с вашей версией Windows. Несовместимость может быть проблемой, если оборудование с ошибкой Code 32 было произведено много лет назад.
Если вы уверены, что само оборудование не является причиной этой конкретной ошибки Code 32, вы можете попробовать восстановить Windows. Если это не удастся, вы можете попробовать чистую установку Windows. Мы не рекомендуем делать что-либо из этого, прежде чем попробовать заменить аппаратное обеспечение, но вам может потребоваться прибегнуть к этому, если у вас нет других вариантов.
Пожалуйста, сообщите нам, если вы исправили ошибку Code 32, используя метод, который не указан выше.
Содержание
- Компьютеры и ПО. Файл занят другой программой: что делать?
- MediaGet: Исправление ошибки 32
- Исправление ошибки 32
- Файл занят другим процессом
- Доступ к недопустимой папке
- Ошибка имени папки
- Проблема с антивирусом
- Ошибка закачки в MediaGet: ошибка записи файла 32
- Способ 1
- Способ 2
- Способ 3
- Файл занят другой программой: что делать? Компьютер для новичков
- Почему файловые объекты могут использоваться одновременно?
- Простейшие примеры одновременного доступа к файлам
- Файл занят другой программой: что делать в первую очередь?
- Файл занят другой программой (Windows 10): как завершить блокирующие процессы?
- Что делать, если файлы не удаляются?
- Права доступа
- Краткие итоги
- Как удалить файл, используемый другой программой
- Как исправить ошибку «Файл используется»
- Разблокируйте используемый файл специальным инструментом
- Файл все еще используется? Загрузитесь в безопасный режим
- Видео
Компьютеры и ПО. Файл занят другой программой: что делать?

Файл занят другой программой: что это значит?
Суть вопроса заключается в том, что в данный момент времени определенный компонент может использоваться не одним, а двумя или даже большим количеством приложений. В частности, это касается не только программ, запущенных пользователем, но и системных служб, которые работают в фоновом режиме. Обычно проблема, связанная с тем, что какой-то файл занят другой программой при попытке доступа к нему, в основном касается драйверов устройств. Однако существуют и некоторые исключения. В наиболее простом случае можно привести пример того, что пользователь одновременно открывает один и тот же документ в программе MSWord, а потом в WordPad, и пытается в одном из приложений сохранить выполненные изменения. Система, конечно же, начинает выдавать ошибку. Это же касается и случаев использования веб-камеры, когда в качестве приоритетного приложения выставлен Skype, а пользователь пытается запустить другое приложение, которое тоже по идее должно использовать камеру. И таких случаев еще очень много. Достаточно часто возникают ситуации, при которых файл может быть занят другой программой. Что же делать в это случае? Очень часто возникает ситуация, при которой не удаляется торрент-файл. Причина кроется в том, что файл находится в стадии активной загрузки в самом приложении. Нужно просто выйти из приложения, предварительно завершив в программе загрузку или раздачу, или просто удалив загрузку из списка. Это самая простая проблема, которая может возникнуть. Обычно ситуация куда сложнее.
Что делать, если файл занят другой программой?
Большинство рядовых пользователей не особо хотят вникать в суть проблемы. Система выдает сообщение о том, что файл занят другой программой. Практически все пользователи данного контингента знают, что нужно сделать. По их мнению, самым простым выходом из ситуации является перезагрузка компьютера. Стоит отметить, что такой примитивный способ помогает в любом случае, правда это касается только завершения процессов, связанных с системой. Если же осуществлялась работа с документами, в которые были внесены какие-то изменения, то о сохранении таких изменений говорить не приходится. Многие не учитывают данное обстоятельство и очень жалеют об этом позже.
Принудительное завершение блокирующего процесса
Оптимальным вариантом решения проблемы станет проверка состояния блокирующего процесса. Как можно определить, какой процесс использует файл? Сделать это очень просто. Нужно использовать всем известный «Диспетчер задач». Вызвать его можно за счет использования комбинации Ctrl+Del+Alt или при помощи команды taskmgr в меню «Выполнить». Если пользователь хотя бы немного понимает, какое именно приложение может в данный момент обращаться к файлу, то необходимо просто найти его в списке активных процессов или служб и использовать принудительное завершение процесса при помощи соответствующей кнопки или контекстного меню, вызываемого правой кнопкой мыши. Однако данный способ пригодится только в том случае, когда можно предположить, какой процесс обращается к указанному файлу.Если вы даже приблизительно не представляете, какой процесс использует файл, можно воспользоваться утилитой Process Explorer. Ее можно загрузить с официального сайта корпорации Microsoft.
Проблемы при удалении файлов
Часто возникают ситуации, в которых система при попытке удаления файлов сообщает о том, что файл занят другой программой. Что делать в этом случае, мы рассмотрим немного позже. Пока поговорим о том, какие именно компоненты невозможно удалить. Обычно это касается системных компонентов, которые являются жизненно необходимыми для работы операционной системы Windows или хотя бы частично связаны с этими процессами. При этом как ни старайся не помогут никакие права администратора. Система автоматически блокирует выполнение операций, который могут нанести ей вред. Однако и из такой ситуации можно найти выход. Существует два варианта решения проблемы.
Если в системе появляется сообщение о том, что файл занят другой программой, то можно воспользоваться уникальной утилитой Unlocker. В некоторых сборках операционной системы Windows эта утилита присутствует изначально. Если же ее нет, предварительно придется загрузить и установить эту утилиту. Программа после этого интегрирует в меню правого клика собственные командные строки. Теперь все что вам нужно будет сделать, это вызвать такое меню, использовать команду Unlocker, выбрать процесс в окне приложения, а после этого нажать на кнопку «Убить процесс». Когда процесс будет завершен, с файлом можно будет осуществлять любые операции.
Рассмотрим еще одну ситуацию, связанную с попытками удаления информации. Система в этом случае также выдает сообщения о том, что файл занят другой программой. Как же быть в такой ситуации? Чтобы удалить «неудаляемые» папки и файлы, необходимо просто предоставить себе нужные права. Это можно сделать в контекстном меню правого клика мыши в разделе свойств. Тут нужно будет перейти на вкладку безопасности, нажать на кнопку «Дополнительно» и изменить текущего владельца. После этого нужно вернуться в предыдущее окно и нажать на кнопку «Изменить». В открывшемся меню нужно будет установить галочки напротив всех имеющихся в списке строк. Когда все операции будут успешно завершены, можно будет без проблем удалить файл.
Другие методы решения проблемы
Иногда бывает так, что компьютерные игры отказываются работать как следует. Система в этом случае выдает сообщение о том, что файл занят другой программой. Как же быть в этом случае? Игра Spin Tires в некоторых случаях вообще выдает ошибку о том, что файлы отличаются от оригинала. Это может значит, что игра была загружена из ненадежного источника. Поэтому может оказаться заблокированным и доступ к онлайн-прохождению. Чтобы исправить данную проблему можно попробовать повторно загрузить официальную версию игры и установить специальные «фиксы» для решения проблем, связанных с работой.
Заключение
Как вы сами можете убедиться, ситуацию легко можно исправить. Если система по каким-то причинам вдруг выдает сообщение о том, что файл занят другой программой, то для исправления проблемы можно использовать один из представленных выше способов. Любой способ по выбору пользователя может принести положительный результат
Источник
Медиа Гет является самым простым и лучшим приложением для поиска и скачивания файлов в интернете, но программа, как и любая другая, иногда может давать сбой. Ошибки могут быть самыми разными, но самой распространенной из них считает «Ошибка 32», и в этой статье мы решим эту проблему.
Ошибка закачки mediaget ошибка записи файла 32 не всегда проявляется себя сразу после установки программы. Иногда она может возникнуть просто так, спустя долго время нормального пользования программой. Ниже мы попробуем разобраться с тем, что же это за ошибка и как от нее избавиться.
Исправление ошибки 32
Ошибка может возникать по нескольким причинам, и для того, чтобы решить проблему, нужно узнать по какой же причина ошибка выскочила у вас. Для этого можно перебрать все предложенные ниже решения.
Файл занят другим процессом
Это значит, что загружаемый вами файл используется другим приложением. Например воспроизведен в проигрывателе.
Откройте «Диспетчер задач», нажатием сочетания клавиш «Ctrl+Shift+Esc», и завершите все процессы, которые могут использовать этот файл (системные процессы лучше не трогать).
Доступ к недопустимой папке
Скорее всего, программа пытается получить доступ к системной или закрытой вами папке. Например, в папку «Program Files».
1) Создайте в другой директории папку для загрузок и скачивайте туда. Либо скачивайте на другой локальный диск.
2) Запустите программу от имени администратора. Для этого кликните правой кнопкой мыши на иконке программы и выберите этот пункт в подменю. (Перед этим необходимо, чтобы программа была закрыта).
Ошибка имени папки
Это одна из самых редких причин появления ошибки 32. Возникает в том случае, если вы изменили название папки, в которую качался файл, либо оно просто не подходит из-за наличия в нем символов кириллицы.
1) Запустить закачку заново с указанием папки, где уже имеются закачанные файлы этой раздачи. Нужно открыть файл с расширение *.torrent еще раз и указать папку, куда вы качали файлы.
2) Изменить название папки обратно.
3) Изменить название папки, убрав оттуда русские буквы, и выполнить первый пункт.
Проблема с антивирусом
Антивирусы всегда мешают жить пользователям так, как им хочется, и в этом случае они тоже могут стать причиной всех проблем.
Приостановить защиту либо выключить антивирус на время скачивания файлв. (Будьте осторожны и убедитесь, что вы действительно качаете безопасные файлы).
Вот и все причины, по которым может возникнуть «Ошибка 32», и один из этих способов вам точно поможет решить эту проблему. Однако, стоит быть аккуратным с Диспетчером задач и антивирусом, будьте внимательны при завершении задач в Диспетчере, а также убедитесь в том, что ваш антивирус действительно принимает безопасный файл за опасный.
Источник
Ошибка закачки в MediaGet может возникать из-за какого-то конкретного файла, который вы качаете, из-за нехватки прав доступа к папкам в операционной системе, или из-за блокировки скачиваемого файла другими программами (антивирусом, другим торрент-клиентом и т.д.).
Вот несколько способов исправления проблемы. Только сначала убедитесь, что на диске вашего компьютера достаточно свободного места для загрузки файлов.
Способ 1
Запустите MediaGet от имени администратора и попытайтесь заново запустить проблемные закачки.
Проблема ушла? Если нет, двигаемся дальше.
Способ 2
Создайте новую папку для загрузок на вашем компьютере, в корне любого жесткого диска (только не на внешнем). Назовите ее любым понятным для вас именем (на латинице). Например, «Downloads».
Измените в настройках Медиа Гет папку по умолчанию для закачек. Выберите вашу папку, которую вы только что создали. В окошечке «Копировать торрент файлы в выбранную папку» выберите ее тоже.
Нажмите ОК, чтобы сохранить настройки.
Попробуйте заново запустить скачивание торрентов. Если в MediaGet вы вновь видите сообщение «Ошибка закачки: ошибка записи файла 32», удалите файлы, которые не могут загрузиться, и начните закачку их заново, «с нуля», в вашу новую папку.
Не помогло? Двигаемся дальше.
Способ 3
Бывает, ошибка записи возникает, из-за того, что файл занят другим процессом (а точнее, какой-то другой программой на вашем компьютере). На разных форумах рекомендуют завершить все лишние процессы через диспетчер задач, но мы не советуем это делать неопытным пользователям.
Просто перезагрузите компьютер, затем закройте программы, которые запустились автоматически. Их обычно видно в трее (скриншот ниже).
Особое внимание уделите другим торрент клиентам, установленным на вашем компьютере (utorrent, к примеру). Их нужно обязательно закрыть.
После этого пробуйте заново качать через MediaGet.
Если не помогло, возможно ошибка закачки возникает из-за вашего антивируса. Из-за того, что он «на лету» проверяет появляющиеся файлы на вашем компьютере (в том числе и те, которые качаются через MediaGet). Из-за слишком долгой проверки и может возникать такая ошибка записи. Люди в этом плане чаще жалуются на Avast.
Но возможно, антивирус видит подозрительные файлы в вашей закачке, которые могут быть опасными. Вы уверены в их «чистоте»? Если вы качаете через торрент-файл, найденный на одном из сайтов в интернете, возможно, стоит поискать другой торрент-файл и качать через него.
Источник
Файл занят другой программой: что делать? Компьютер для новичков
Windows-системы настолько специфичны, что могут использовать некоторые системные или даже пользовательские компоненты совершенно непредсказуемо, а при попытке доступа к какому-то элементу пользователю выдается сообщение о том, что файл занят другой программой. Что делать в такой ситуации, знают немногие. Большинство пытается либо завершить активные процессы в «Диспетчере задач», либо принудительно перезагрузить компьютер. Такие действия не всегда уместны, особенно если точно не знаешь, каким именно процессом используется файл в данный момент. Далее к рассмотрению предлагается несколько типичных ситуаций с решениями по их исправлению.
Почему файловые объекты могут использоваться одновременно?
Давайте начнем с самого элементарного и посмотрим на саму операционную систему. Почему пишет «Файл занят другой программой»? Пользователь ведь точно уверен, что он выбранный для открытия или просмотра объект одновременно в нескольких приложениях не использует.
Самая главная проблема в том, что и сам пользователь может быть невнимательным, и операционная система может использовать один и тот же файл в собственных целях (этим может совершенно элементарно заниматься даже несколько системных служб, о работе которых юзер даже не догадывается). Если знаете название файла, просто закройте его через командную строку, как показано выше.
Простейшие примеры одновременного доступа к файлам
Чтобы понимание ситуации было наиболее полным, рассмотрим несколько типичных примеров. Для начала рассмотрим обычную ситуацию с популярными приложениями для загрузки торрентов.
Пользователь поставил контент на загрузку, но забыл об этом и пытается удалить исходный торрент-файл. Естественно, что система и сообщает ему, что файл занят другой программой. Что делать в этом случае? Для начала нужно либо дождаться окончания загрузки, либо завершить ее досрочно. После этого оригинальный объект или частично загруженное содержимое можно будет безболезненно удалить.
Нередко можно встретить и ситуации, когда пользователем производится редактирование одного и того же офисного документа в разных приложениях. Предположите, что вы открыли текстовый документ в Word Pad. Эта программа является большей частью только просмотрщиком и полноценное редактирование содержимого производить не позволяет. Естественно, пользователь тут же открывает документ в «Ворде», забывая закрыть Word Pad, вносит изменения, а при попытке сохранения получает сообщение о том, что файл занят другой программой. Что делать, думается, уже понятно. Закрыть первую программу, после чего сохранение станет доступным.
Несколько хуже выглядит ситуация с использованием драйверов устройств, особенно если они виртуальные. Например, у вас есть программный плеер Kontakt, который установлен в системе не только в виде плагина форматов VST или RTAS, но и в качестве Standalone-приложения (работающего независимо от подключаемого хоста). Вы открываете в нем какой-то сэмпл, а после этого запускаете такой-же плагин в DAW-студии и пытаетесь загрузить его уже в VST-версию плеера. Понятно, что в одной из программ вы и получите ошибку. В частности, тут проблема состоит в том, что и студия, и плеер, одновременно не могут обращаться к драйверам ASIO4ALL. И снова появится сообщение о том, что файл занят другой программой. Как открыть такое содержимое? Опять же решение на поверхности – завершить одно из приложений. Но это только самые простые ситуации, какие можно встретить. Теперь посмотрим, как их исправить и устранить возникающие ошибки.
Файл занят другой программой: что делать в первую очередь?
Как уже говорилось, многие пытаются произвести принудительный рестарт системы без завершения блокирующего процесса. Делать этого не стоит ни при каких обстоятельствах, если, конечно, это системный процесс.
В случае с пользовательскими данными ничего страшного в перезагрузке не будет. Как перезагрузить компьютер? Элементарно! Даже принудительный рестарт не потребуется. Просто выполните стандартную перезагрузку через меню «Пуск» или через «Диспетчер задач» (можно даже без завершения активных процессов).
Файл занят другой программой (Windows 10): как завершить блокирующие процессы?
Но можно поступить иначе, завершив ненужный активный процесс. Для этого, если есть хотя бы предварительное понятие о том, какие процессы могут использовать искомый объект, можно воспользоваться средствами «Диспетчера задач», в котором производится завершение одной из служб.
Если же пользователь и понятия не имеет, какими именно приложениями занят файл, лучше воспользоваться утилитой Process Explorer, разработанной корпорацией Microsoft (скачать ее можно прямо на официальном ресурсе компании).
Что делать, если файлы не удаляются?
Как перезагрузить компьютер или завершить ненужные процессы, разобрались. Теперь посмотрим на проблему того, что вышеуказанное сообщение появляется при попытке удаления файлов. Блокирование доступа может производиться именно на уровне самой операционной системы, не говоря уже о недостаточности прав или воздействии вирусов. О вирусах сейчас речь не идет.
Для восстановления полного доступа простейшим решением можно назвать использование специальной утилиты Unlocker (с Windows 7 дело обстоит гораздо проще, поскольку в некоторых модификациях данное приложение является встроенным в систему (предустановленный апплет). В любом другом случае можете просто скачать официальную версию, установить ее или использовать программу в виде портативной утилиты, не требующей инсталляции.
Права доступа
Наконец, для удаления выбранных объектов можно воспользоваться предоставлением себе полных прав на редактирование и изменение файлов и папок.
Для этого необходимо использовать раздел свойств, вызываемый через ПКМ на выбранном объекте с изменением владельца или добавлением конкретного пользователя в администраторскую группу, после чего на всех доступных пунктах нужно просто установить галочки.
Попутно, если доступ будет блокироваться и после этого, можно воспользоваться поиском Windows, найти раздел контроля регистрационных записей UAC, введя искомое сочетание в поисковое поле, а затем снизить уровень за счет перемещения ползунка в самое нижнее положение. Но заниматься такими операциями рекомендуется только опытным пользователям, поскольку снижение уровня безопасности автоматически деактивирует некоторые важные элементы защиты системы.
Краткие итоги
На этом в вопросе того, как исправить ошибку «Файл занят другой программой», в общем-то, можно поставить точку. Самый главный вывод, который можно сделать из всего вышеизложенного, состоит в том, что производить принудительный рестарт системы вовсе необязательно. Можно применить и более изощренные методы устранения возникших проблем. Но тут все зависит исключительно от сложившейся ситуации и от того, какие именно действия необходимо предпринять в данный момент.
Источник
Как удалить файл, используемый другой программой
Windows File Explorer утверждает, что файл, который вы пытаетесь удалить, открыт в другой программе или в системе? Если вы не можете открыть, отредактировать или удалить файл, он все еще работает в фоновом режиме или не закрылся должным образом.
К счастью, вы можете принудительно закрыть, переименовать, переместить или удалить используемый файл. Вот как!
Как исправить ошибку «Файл используется»
Если вы хотите пропустить ручные решения, прокрутите вниз до раздела, где мы перечисляем инструменты, которые могут помочь вам разблокировать и удалить используемый файл.
1. Закройте программу
Начнем с очевидного. Вы только что открыли файл, а не закрыли его? Если файл закрыт, но программа все еще работает, закройте его, а затем повторите попытку.
2. Перезагрузите компьютер
Хотя перезагрузка неудобна, она требует нулевых навыков или работы с такими вещами, как диспетчер задач или сторонние инструменты. Перезагрузка также очищает вашу оперативную память и, возможно, устраняет другие неприятности за один раз. Так что попробуйте это, если вы не можете быть обеспокоены, чтобы посмотреть на причину.
Если вы уже попытались перезагрузить компьютер, но это не помогло, перейдите к следующему варианту.
3. Завершить приложение через диспетчер задач
Причина, по которой перезагрузка помогает, в том, что система запустится с нуля и, среди прочего, все процессы, запущенные в настоящее время в диспетчере задач, будут закрыты. Вместо перезагрузки вы также можете попытаться вручную завершить процесс или приложение. который держит ваш файл в заложниках. Это наиболее успешный способ исправить ошибку «файл открыт в другой программе».
Как только вы найдете процесс, выберите его и нажмите Завершить задачу в правом нижнем углу. Это закроет все экземпляры программы. Если вы не можете найти процесс, вы уже пытались перезагрузиться?
4. Измените настройки процесса проводника
По умолчанию File Explorer запускает все свои окна в одном процессе (explorer.exe). Однако может случиться так, что ваши настройки заставят Проводник запускать отдельные процессы, что может вызвать конфликт между различными процессами.
Нажмите Windows + E, чтобы открыть проводник. Перейдите в Вид → Параметры → Изменить папку и параметры поиска.
В окне «Параметры папки» перейдите на вкладку «Вид» и найдите окна «Запуск папки» в отдельном параметре процесса. Убедитесь, что это не проверено. Нажмите Применить, чтобы сохранить любые изменения.
Если эта опция не была отмечена, вы можете попробовать, если ее проверка решит вашу проблему.
5. Отключите панель предварительного просмотра проводника
Предварительный просмотр в проводнике может вызвать конфликты, такие как ошибка «файл открыт в другой программе».
После закрытия панели предварительного просмотра попробуйте снова выполнить операцию и посмотрите, не исчезла ли ошибка «файл используется».
6. Принудительно удалите используемый файл через командную строку.
Вы можете обойти File Explorer и принудительно удалить файл, используя командную строку.
Во-первых, нам нужно отследить каталог пути к файлу в проводнике. Нажмите Windows + E, чтобы открыть проводник, найти поврежденный файл и скопировать путь к файлу.
Прежде чем мы сможем продолжить и принудительно удалить используемый файл, мы должны временно завершить процесс проводника. Это приведет к исчезновению панели задач, обоев и открытых папок. Но не волнуйтесь, вы можете перезапустить Проводник, и мы покажем вам, как это сделать ниже.
Чтобы закрыть Проводник, нажмите Ctrl + Shift + ESC, найдите Проводник Windows, щелкните правой кнопкой мыши процесс и выберите Завершить задачу.
Вернитесь в командную строку. Если вы потеряли окно, нажмите Alt + Tab, чтобы перейти к нему.
Введите эту команду, чтобы удалить файл, заменив все в кавычках фактическим именем файла: del «File in Use.doc»
Чтобы перезапустить Диспетчер файлов, откройте Диспетчер задач ( Ctrl + Shift + ESC ), нажмите Файл → Запустить новое задание, введите explorer.exe и нажмите кнопку ОК. Это должно восстановить ваш рабочий стол в его обычном виде.
Разблокируйте используемый файл специальным инструментом
Иногда используемый файл остается заблокированным, хотя это не должно быть. Если попытка удалить его через командную строку не сработала или эта задача слишком сложна, воспользуйтесь одним из этих инструментов.
1. Microsoft Process Explorer
Process Explorer — это более мощный File Explorer. Он не только перечисляет все запущенные процессы, он также может показать вам, какой процесс взял ваш файл в заложники. Просто откройте Process Explorer Search через Find → Find Handle или DLL (или нажмите Ctrl + F ), введите имя файла и дождитесь списка процессов, обращающихся к вашему файлу.
Вы не можете закрыть процесс из окна поиска, но вы можете использовать Process Explorer или Windows Task Manager, чтобы закрыть нарушающее работу приложение.
2. Unlocker
Unlocker используется для добавления себя в контекстное меню Windows, что означает, что вы можете щелкнуть правой кнопкой мыши по используемому файлу и разблокировать его через контекстное меню.
Если файл все еще используется, вы можете позволить Unlocker выполнить действие при следующей перезагрузке.
3. LockHunter
LockHunter добавит себя в контекстное меню Windows. После установки просто щелкните правой кнопкой мыши заблокированный файл и выберите Что блокирует этот файл? Это должно вызвать окно, показывающее все процессы, использующие файл. Теперь вы можете выбрать «Разблокировать», «Удалить» (при следующем перезапуске системы) или «Разблокировать и переименовать файл». В нашем случае мы не смогли разблокировать файл, но удаление его при следующем перезапуске системы сработало.
В Windows 10 запустите Unlocker, найдите файл, выберите файл и нажмите OK. Разблокировщик посмотрит и (если найдет) снимет блокирующие ручки. Даже если он не находит дескриптор, вы можете использовать Unlocker для удаления, переименования или перемещения файла.
Другой сторонний инструмент, FilExile, не смог удалить наш используемый файл, хотя и сообщил об успехе. Однако, если ваш путь к файлу слишком длинный, вы все равно можете попробовать этот инструмент.
Файл все еще используется? Загрузитесь в безопасный режим
Если вышеописанное не помогло или вы не заинтересованы в установке программного обеспечения, есть еще одна вещь, которую вы можете попробовать: загрузиться в безопасном режиме Windows. Файл, который вы пытаетесь удалить, может автоматически загружаться другим приложением. Разблокировщики должны все еще работать, если это так, но если вредоносное ПО задействовано или если вы не хотите иметь дело со сторонними инструментами, это альтернативный путь, который вы можете выбрать.
Как только вы перейдете в безопасный режим, перейдите к соответствующему файлу и попробуйте еще раз.
Источник
Видео
файл занят другой программой
Решение ошибки ассоциаций exe файла на windows 10
Как удалить программу открытую в другой программе
Операция не может быть завершена, так как файл или папка открыта в другой программе
Как исправить ошибку при запуске Setup файла
Как удалить папку, если пишет, что она открыта в другой программе?
Что делать если не запускается установщик игры? [Решение проблемы]
Как удалить папку или файл если не удаляется и открыт в другой программе
Установка utorrent и MediaGet на виндовс 10
Не скачивается файл с MediaGet.Что делать?
Содержание
- MediaGet: Исправление ошибки 32
- Исправление ошибки 32
- Файл занят другим процессом
- Доступ к недопустимой папке
- Ошибка имени папки
- Проблема с антивирусом
- Ошибка закачки в MediaGet: ошибка записи файла 32
- Способ 1
- Способ 2
- Способ 3
- MediaGet не скачивает файлы: причины неполадки. Почему MediaGet не качает
- Что делать, если MediaGet не качает
- Настройки вкладки «Соединения»
- Инструкция по исправлению:
- Блокировка антивирусом
- Пустая раздача
- Устаревшая версия
- Почему не идёт загрузка
- Причина 2: блокировка MediaGet антивирусом
- Причина 5: вирусная активность
- Проблемы с папками, которые использует программа
- Причина 6: низкая скорость интернет-соединения
- «Брандмауэр» Windows
- Запускаем торрент-клиент
- На телефоне торрент медленно качает: почему
- Расскажем почему на смартфоне торрент-клиент работает медленно…
- Работа с торрент ресурсами
- Использование встроенного поиска
- Каталог фильмов
- Блокирование файлов брандмауэром или другим софтом
Медиа Гет является самым простым и лучшим приложением для поиска и скачивания файлов в интернете, но программа, как и любая другая, иногда может давать сбой. Ошибки могут быть самыми разными, но самой распространенной из них считает «Ошибка 32», и в этой статье мы решим эту проблему.
Ошибка закачки mediaget ошибка записи файла 32 не всегда проявляется себя сразу после установки программы. Иногда она может возникнуть просто так, спустя долго время нормального пользования программой. Ниже мы попробуем разобраться с тем, что же это за ошибка и как от нее избавиться.
Исправление ошибки 32
Ошибка может возникать по нескольким причинам, и для того, чтобы решить проблему, нужно узнать по какой же причина ошибка выскочила у вас. Для этого можно перебрать все предложенные ниже решения.
Файл занят другим процессом
Это значит, что загружаемый вами файл используется другим приложением. Например воспроизведен в проигрывателе.
Откройте «Диспетчер задач», нажатием сочетания клавиш «Ctrl+Shift+Esc», и завершите все процессы, которые могут использовать этот файл (системные процессы лучше не трогать).
Доступ к недопустимой папке
Скорее всего, программа пытается получить доступ к системной или закрытой вами папке. Например, в папку «Program Files».
1) Создайте в другой директории папку для загрузок и скачивайте туда. Либо скачивайте на другой локальный диск.
2) Запустите программу от имени администратора. Для этого кликните правой кнопкой мыши на иконке программы и выберите этот пункт в подменю. (Перед этим необходимо, чтобы программа была закрыта).
Ошибка имени папки
Это одна из самых редких причин появления ошибки 32. Возникает в том случае, если вы изменили название папки, в которую качался файл, либо оно просто не подходит из-за наличия в нем символов кириллицы.
1) Запустить закачку заново с указанием папки, где уже имеются закачанные файлы этой раздачи. Нужно открыть файл с расширение *.torrent еще раз и указать папку, куда вы качали файлы.
2) Изменить название папки обратно.
3) Изменить название папки, убрав оттуда русские буквы, и выполнить первый пункт.
Проблема с антивирусом
Антивирусы всегда мешают жить пользователям так, как им хочется, и в этом случае они тоже могут стать причиной всех проблем.
Приостановить защиту либо выключить антивирус на время скачивания файлв. (Будьте осторожны и убедитесь, что вы действительно качаете безопасные файлы).
Вот и все причины, по которым может возникнуть «Ошибка 32», и один из этих способов вам точно поможет решить эту проблему. Однако, стоит быть аккуратным с Диспетчером задач и антивирусом, будьте внимательны при завершении задач в Диспетчере, а также убедитесь в том, что ваш антивирус действительно принимает безопасный файл за опасный.
Источник
Ошибка закачки в MediaGet может возникать из-за какого-то конкретного файла, который вы качаете, из-за нехватки прав доступа к папкам в операционной системе, или из-за блокировки скачиваемого файла другими программами (антивирусом, другим торрент-клиентом и т.д.).
Вот несколько способов исправления проблемы. Только сначала убедитесь, что на диске вашего компьютера достаточно свободного места для загрузки файлов.
Способ 1
Запустите MediaGet от имени администратора и попытайтесь заново запустить проблемные закачки.
Проблема ушла? Если нет, двигаемся дальше.
Способ 2
Создайте новую папку для загрузок на вашем компьютере, в корне любого жесткого диска (только не на внешнем). Назовите ее любым понятным для вас именем (на латинице). Например, «Downloads».
Измените в настройках Медиа Гет папку по умолчанию для закачек. Выберите вашу папку, которую вы только что создали. В окошечке «Копировать торрент файлы в выбранную папку» выберите ее тоже.
Нажмите ОК, чтобы сохранить настройки.
Попробуйте заново запустить скачивание торрентов. Если в MediaGet вы вновь видите сообщение «Ошибка закачки: ошибка записи файла 32», удалите файлы, которые не могут загрузиться, и начните закачку их заново, «с нуля», в вашу новую папку.
Не помогло? Двигаемся дальше.
Способ 3
Бывает, ошибка записи возникает, из-за того, что файл занят другим процессом (а точнее, какой-то другой программой на вашем компьютере). На разных форумах рекомендуют завершить все лишние процессы через диспетчер задач, но мы не советуем это делать неопытным пользователям.
Просто перезагрузите компьютер, затем закройте программы, которые запустились автоматически. Их обычно видно в трее (скриншот ниже).
Особое внимание уделите другим торрент клиентам, установленным на вашем компьютере (utorrent, к примеру). Их нужно обязательно закрыть.
После этого пробуйте заново качать через MediaGet.
Если не помогло, возможно ошибка закачки возникает из-за вашего антивируса. Из-за того, что он «на лету» проверяет появляющиеся файлы на вашем компьютере (в том числе и те, которые качаются через MediaGet). Из-за слишком долгой проверки и может возникать такая ошибка записи. Люди в этом плане чаще жалуются на Avast.
Но возможно, антивирус видит подозрительные файлы в вашей закачке, которые могут быть опасными. Вы уверены в их «чистоте»? Если вы качаете через торрент-файл, найденный на одном из сайтов в интернете, возможно, стоит поискать другой торрент-файл и качать через него.
Источник
Торрент-клиент Mediaget хоть и является довольно популярной софтиной для которой более-менее постоянно выходят обновления, но, всё же, не застрахован от возникновения всевозможных ошибок в работе, результатом которых становится прекращение закачки файлов из интернета. Ниже мы разберем несколько самых популярных причин того, почему Mediaget не скачивает файлы.
Так же рекомендую обратить внимания на самый популярный клиент uTorrent. На нашем сайте вы сможете его скачать и найти любую информацию о нем!
Причины возникновения ошибок с закачкой файлов в программе Mediaget могут носить следующий характер:
- Наличие ошибок софта или возникшая несовместимость с ОС;
- Недостаточные права доступа к папкам, которые использует Mediaget;
- Блокирование файлов брандмауэром, антивирусом или другим софтом;
- Отсутствие раздающих.
Несмотря на кажущуюся сложность устранения этих ошибок, на деле их решение займет не так много времени, как кажется.
Давайте рассмотрим способы исправления каждой из ситуаций.
Если МедиаГет перестал качать файлы, воспользуйтесь инструкциями ниже. Они помогают устранить причины проблем и сами проблемы со скачиванием в MediaGet.
Настройки вкладки «Соединения»
Если пользователь ненароком изменил настройки, то приложение могло перестать работать из-за этого.
Инструкция по исправлению:
Откройте главное меню МедиаГет. В правом верхнем углу нажмите на иконку шестерёнки. В выпадающем списке кликните по пункту «Настройки». В меню выберите вкладку «Соединения».
Важно! Убедитесь, что все пункты и значения у вас такие же, как на последнем скриншоте.
Блокировка антивирусом
Чтобы исправить проблему, следуйте инструкции «Как добавить MediaGet в исключения антивируса» (якорная ссылка).
Антивирусные программы «Аваст» или «Касперский» блокируют и не дают торрент-клиенту загружать файлы. Они расценивают его как вирус. Подробнее об этом рассказывается в материале по ссылке выше.
Пустая раздача
Эта ошибка определяется по такому признаку – скорость закачки стоит на отметке в 0 байт, а в списке сидеров — пустота. Решение: найдите другой торрент-файл или воспользуйтесь внутренним поиском в библиотеке файлов МедиаГет.
Устаревшая версия
Последняя версия приложения содержит меньше ошибок, поэтому работать с такой программой проще.
Наш сайт, помимо прочего, специализируется на размещении ссылок на установочные файлы. Чтобы скачать MediaGet , перейдите на главную страницу. Установить программу, следуя инструкции, несложно.
Приложение обновляется, и ошибки, которые вызывают остановку всех закачек, могут находиться в старой версии, но быть исправленными в следующей сборке.
MediaGet – популярная программа для скачивания различных данных – игр, музыки, видео и прочих. К сожалению, программа не во всех случаях корректно работает у пользователей, и сегодня мы рассмотрим способы борьбы с неполадкой, когда MediaGet отказывается качать данные.
Ниже мы рассмотрим основные причины, которые могут повлиять на то, что программа MediaGet отказывается скачивать файлы.


Почему не идёт загрузка
Выдавая ошибки закачки, торрент-клиент MediaGet мог столкнуться с одной из перечисленных ниже проблем. Их список помогает ответить на вопрос, почему MediaGet не скачивает файлы:
- через МедиаДжет не закачиваются фильм, видео или игры потому, что провайдер ограничивает соединение по torrent-сетям;
- загрузка в МедиаГет отсутствует из-за того, что компьютер не подключен к сети Интернет;
- программа не может скачать файл или просто скорости нет потому, что никто не грузит и не раздаёт загружаемый контент;
- антивирус блокирует сетевую работу;
- приложение неисправно – это может произойти из-за того, что ссылка, по которой оно было скачано, содержала неактуальную версию.
К сожалению, программа MediaGet занимается раздачей пиратского контента, а значит, многие антивирусы могут блокировать деятельность данной программы, принимая ее за потенциальную угрозу.
Если на вашем компьютере инсталлирован антивирус, вам потребуется пройти в его меню, открыв раздел управления списком исключений. В данный список вам потребуется включить всю папку с программой MediaGet, после чего, если дело действительно заключалось в антивирусе, загрузка будет проходить нормально.
Причина 5: вирусная активность
Вирусы могут легко привести к тому, что программа MediaGet не скачивает файлы на компьютер.
- Чтобы проверить, есть ли на вашем компьютере вирусная активность, выполните сканирование на наличие вирусов с помощью вашего антивируса или специальной лечащей программы .
- Если по результатам проверки на компьютере была обнаружена вирусная активность, ее следует удалить, а затем выполнить перезагрузку системы.
- Скорее всего, работа MediaGet уже была нарушена вирусной активностью, а значит, чтобы вернуть ее функционирование в норму, вам потребуется выполнить переустановку, как это описано в статье несколько выше.
Проблемы с папками, которые использует программа
Бывают такие ситуации, когда торрент-клиент отказывается закачивать файл на винчестер, потому что в настройках у него прописан путь к папке, которую кто-то удалил с компьютера.
В этом случае проблема с каталогами решается так: нужно создать новую папку, в которую будут организованы загрузки на вашем компьютере. Создавать папку надо в корневом каталоге жесткого диска (но не на внешнем), после чего потребуется назвать ее на латинице, понятным именем. В настройках, где нужно будет изменить параметры папки по умолчанию для всех закачек, укажите эту папку. В окошке, с прописанным значением «Копировать файлы в папку» укажите те же самые показатели. По окончании всех операций необходимо нажать на кнопку «ОК», что способствует сохранению установленных ранее рабочих настроек. По окончании процесса потребуется заново попробовать осуществить запуск торрентов. Если наблюдаете на экране возникновение ошибки «32», необходимо удалить файлы, не дающие возможность начать загрузку требуемых файлов заново, только уже указать новое назначение.
Причина 6: низкая скорость интернет-соединения
Для того, чтобы файлы скачивались быстро, у вас должна быть соответствующая скорость интернет-соединения.
В данном случае, если вы являетесь обладателем интернета со скоростью менее 5 Мбит/с, вам следует задуматься о переходе на другой тариф или полной смене провайдера.
Это основные причины, которые могут повлиять на невозможность скачать файл в программе MediaGet. Если у вас есть иной способ решения неполадки, который не приведен в статье, поделитесь им в комментариях.
«Брандмауэр» Windows
Брандмауэр также может блокировать установку программы МедиаГет. Для добавления приложения в исключения «Брандмауэра», сделайте такие действия:
- Нажмите кнопку «Windows» на клавиатуре либо откройте меню «Пуск» на «Панели задач». Напишите «Брандмауэр», выберите первый результат в поиске -«Брандмауэр Защитника Windows».
- Откройте «Разрешение взаимодействия с приложением или компонентом в Брандмауэре Защитника Windows».
- Кликните «Разрешить другое приложение».
- В меню «Добавление приложения» нажмите «Обзор».
- В «Проводнике» выберите установщик, нажмите «Открыть».
- Откроется предыдущее окно, в нем нажмите «Добавить».
- В «Разрешения программ» нажмите «ОК».
Запускаем торрент-клиент
После скачивания и установки программы на рабочем столе появляется соответствующий ярлык. Программа MediaGet запускается стандартным способом — двойным кликом по ярлыку. При первом запуске будет предоставлен мини экскурс по основным функциям торрент-клиента, после чего откроется главное окно программы. Рабочая область представляет собой каталог фильмов, то есть главную страницу с файлами, отсортированными по умолчанию.
Слева три главные вкладки: каталог, загрузки и медиаплеер. Все три вкладки могут быть активны одновременно. Другими словами, у вас могут стоять файлы в очереди на скачивание во вкладке «Загрузки», одновременно воспроизводиться аудио или видео файл в медиаплеере и при этом вы можете искать в каталоге новые файлы, оформлять подписки на сериалы и делиться с друзьями ссылками на понравившиеся файлы.
Каталог заслуживает отдельного внимания. Здесь все файлы отсортированы по жанрам и могут быть выстроены по популярности, алфавиту или ожидаемой премьере. Скачивание можно начать непосредственно из каталога. Для этого достаточно просто кликнуть на соответствующий значок прямо на обложке заинтересовавшего вас файла.
Так как интерфейс программы полностью русскоязычный, то управление всеми функциями осуществляется на интуитивном уровне. Те функциональные кнопки, которые изначально не подписаны, подсвечиваются наименованием при наведении на них курсора.
В разделе «Загрузки» находятся все файлы, которые уже загружены и которые ещё загружаются. Над списком файлов располагается горизонтальное меню, с помощью которого вы можете управлять каждым файлом. На видном месте располагается вся основная информация о загрузке: имя файла, размер, время скачивания, процент загрузки. Здесь же находится кнопка «Папка», открывающая место хранения файла, и кнопка «Смотреть», если файл доступен для воспроизведения в медиаплеере. По умолчанию MediaGet сохраняет все файлы в папку «Мои документы», но вы можете указать желаемую папку в настройках.
На телефоне торрент медленно качает: почему
Расскажем почему на смартфоне торрент-клиент работает медленно…
На телефоне торрент медленно качает? Первым делом необходимо убедиться в том, что на раздаче есть достаточное количество активных сидеров. Найти эту и другую необходимую информацию можно в торрент-приложении — она появляется при первой попытке скачивания файла.
Если скорость торрента на телефоне медленная нужно открыть настройки приложения и убедиться в том, что нет ограничений исходящих и входящих закачек
Тормозить торрент на телефоне также может антивирусное приложение и чрезмерная загруженность памяти мобильного устройства. Нужно вовремя удалять ненужные файлы и лишние приложения из внутренней памяти устройства. Торрент-приложение само по себе довольно тяжёлое — справиться с ним могут только современные мобильные устройства.
Наверное все абоненты большой тройки хотя бы раз сталкивались с проблемой медленного скачивания с торрентов. Среди экспертов есть мнение, что ТЕЛЕ2, МТС, Билайн и Мегафон умышленно блокируют трафик торрентов. Происходит это нескольким причинам, но говорить о них в рамках данной статьи мы не будем, отметим лишь, что такие действия, по словам экспертов, используются только для того чтобы скорость интернета у всех абонентов была одинаковой
Вопросы связанные со снижением скорости скачивания с торрентов на смартфоне волнует многих абонентов. Интересно что операторы в один голос утверждают, что блокировки и снижение скорости они не используют. На деле же безлимитный интернет в России имеет несколько существенных ограничений, которые не дают пользоваться многими сервисами, в первую очередь — торрентами.
Обойти проблему на телефоне торрент медленно качает можно при помощи сквозного шифрования — активировать эту функцию можно в настройках торрент-приложения. Скорость скачивания с торрентов на телефоне должна заметно увеличится.
Специально для Вас: Почему карта мир не поддерживает apple pay: решено
Открываем и входим в Настройки клиента. Включаем Шифрование протокола (исходящие) — затем подтверждаем изменение настроек и перезапускаем приложение.
Медленное скачивание торрента на телефоне отличается тем, что скачиваемый файл находится на компьютерах сразу нескольких человек. Их называют «Сидерами» — чем их больше тем быстрее произойдёт скачивание файлов
Ограничение скорости торрентов на телефоне может происходить только если такие ограничения существуют у сидеров. Например — Фриц Пупкин из Германии отдаёт 50 кб/с, Ираклий Треплов из России 100 кб/с, а Мария Кочерыхина из США — только — 18 кб/с. Вся скорость суммируется и получается реальная скорость скачивания. Таким образом, ответ почему на телефоне торрент медленно качает далеко не всегда стоит искать у оператора…
Работа с торрент ресурсами
В разделе настроек (шестерёнка в правом верхнем углу) можно выбрать из списка торрент-трекеры, с которых вы хотели бы скачивать файлы. Можно добавлять торрент-файлы в загрузки и вручную, находя ссылки непосредственно на торрент-контент в Интернете или обнаруживая ссылки на страницы, где они находятся. Далее вам надо будет лишь вставить найденные ссылки в специальное диалоговое окно. В то же окно можно загрузить уже скаченные торрент-файлы с вашего компьютера. Все скачиваемое автоматически проверяется на содержание вирусов и совершенно безопасно.
Использование встроенного поиска
Если в каталоге программы не нашлось интересующего вас файла, можно воспользоваться интеллектуальной строкой поиска. Достаточно начать вводить название интересующего вас файла и программа подскажет вам подходящие варианты. В представленном списке могут быть файлы разного качества и объёма. Вы можете выбрать то, что больше нравится. В конце каждой строчки в результатах поиска есть два значка: для загрузки и для просмотра. Обычно при нажатии на просмотр файл воспроизводится во встроенном медиаплеере и автоматически добавляется в список загрузок.
Каталог фильмов
Рассмотрим данный раздел более детально и пошагово изучим, как происходит скачивание фильма через MediaGet.
Начнем с самого простого способа, которым можно воспользоваться именно в программе MediaGet. Откроем каталог фильмов и выберем для примера «Тёмную Башню». В подменю слева выберем «Боевики» и практически сразу увидим обложку искомого фильма. При наведении курсора на обложке появляются три значка: загрузка, подробности и просмотр. Нажимаем на подсвеченный значок загрузки. Открывается диалоговое окно, в котором можно выбрать папку для загрузки, содержание торрента и воспользоваться некоторыми другими настройками. Нажимаем «Скачать» и видим появившиеся уведомления о новой загрузке в соответствующей вкладке программы и в трее. Во вкладке «Загрузки» мы можем отслеживать процесс и влиять на него: ставить на паузу, удалять и так далее.
Что касается скорости загрузки файлов, то тут многое зависит от скорости вашего Интернет-соединения и количества источников файла. Например, «Тёмная Башня» весом в 1,42 Гб при скорости общего Интернет-соединения в 100 Мб/с скачивается на средней скорости около 70 кб/с примерно за 4 минуты. При этом начать просматривать фильм во встроенном медиаплеере вы можете сразу после начала загрузки. После окончания загрузки появится соответствующее уведомление в трее. Если в процессе скачивания вы уже начали смотреть фильм и теперь нажали на «Стоп», программа поинтересуется, сохранить ли фильм в папке загрузок.
Теперь вы можете перейти в раздел загрузок и увидеть там наш фильм. Можно запустить его, нажав «Смотреть», можно открыть в папке и запустить с помощью другого проигрывателя, перенести на флешку и т.д. А можно посмотреть, как работает встроенный в MediaGet медиаплеер с уже скаченными фильмами.
Для этого перейдём на вкладку «Медиаплеер», нажмём «Открыть» в нижнем левом углу, найдем в папке нужный видеофайл и запустим его. Таким образом, можно запустить любой другой медиа файл на вашем компьютере или установить данный проигрыватель по умолчанию.
При помощи MediaGet можно скачать фильмы ещё двумя способами.
- Вручную добавить ссылку на торрент-файл или загрузить уже имеющийся файл с вашего компьютера.
- Воспользоваться интеллектуальным поиском и выбрать желаемый файл из предложенного списка.
Все дальнейшие действия ничем не отличаются от описанного выше, и среднее время постановки файла на закачку не занимает и минуты.



Блокирование файлов брандмауэром или другим софтом
Бывает так, что файл, который пользователь скачивает из всемирной сети интернет, уже имеется в антивирусной базе и помечен, как нежелательный. Соответственно, брандмауэр Windows самостоятельно решает, что такому файл явно не место на компьютере пользователя и блокирует его закачку. Если вы считаете, что антивирус явно не прав и, всё же, хотите скачать этот файл на свой винчестер, то выполните следующие действия:
- зайдите в “Панель управления”
- кликните по иконке “Брандмауэр Windows”
- в левой части окна будет ряд ссылок. Вам надо кликнуть на “Включение и отключение брандмауэра Windows”
- после отключения защиты, попробуйте заново запустить программу и закачки
- после того, как скачаете и запустите проблемный файл, заново включите защиту компьютера
В отдельных случаях, проблема может быть связана с тем, что файл занят другим процессом (в частности, другой программой, используемой на компьютере), но вы не знаете точно, каким именно. Попробовать закрыть программу и активировать ее снова не представляется практичным решением, неопытным пользователям нет необходимости выполнять этот процесс без наличия нужных знаний. Самое простое – это выполнить перезагрузку компьютера, после чего закрыть те программы, которые запускаются в автоматическом режиме. Их можно найти в трее.
Источник
Не секрет, что в системах Windows программы могут использовать некоторые файлы одновременно. Как правило, это касается системных компонентов, и при открытии какого-то приложения, которому сопоставлен такой файл, или при попытке удаления Windows сообщает пользователю, что системный или пользовательский файл занят другой программой. Что делать? Игра это, торрент-приложение или даже обычный офисный редактор, — неважно. Суть проблемы от этого не меняется. Но давайте посмотрим, что можно предпринять в такой ситуации.
Файл занят другой программой: что это означает
Собственно, суть вопроса состоит в том, что определенный компонент в данный момент использует не одно, а два и более приложений. В частности, это касается не только запущенных пользовательских программ, но и системных служб, работающих в фоновом режиме.
Различные способы, позволяющие осуществить восстановление потерянных данных. Как восстановить…
Как правило, проблема того, что какой-то файл занят другой программой при попытке доступа к нему большей частью касается драйверов устройств, однако бывают и исключения. В самом простом случае можно привести пример того, что пользователь одновременно открывает документ, скажем, сначала в Word, а затем в WordPad и в одном из этих приложений пытается сохранить изменения. Естественно, система и начинает, что называется, плеваться. То же самое касается, например, случаев использования веб-камеры, когда приоритетом назначена программа Skype, а пользователь пытается запустить другое приложение, которое по идее тоже должно ее задействовать. И это не единичные случаи.
Достаточно часто проявляются и другие ситуации, когда файл занят другой программой. Что делать? Торрент-файл невозможно удалить! Почему? Да просто потому, что он находится в стадии активной загрузки в самом приложении (BitTorrent, uTorrent и др.). Выйти из такого положения можно совершенно просто, завершив загрузку или раздачу в программе или просто удалив загрузку из списка. Но это самое простое, что может быть. Обычно ситуация гораздо сложнее.
Сегодня мы обсудим вопрос о том, как удалить с флешки восстановленные файлы, ведь есть случаи,…
Файл занят другой программой: что делать в самом простом случае
Как правило, большинство рядовых юзеров особо не хотят вникать в суть происходящего. Система сообщает, что файл занят другой программой. Что делать, знают практически все пользователи этого контингента.
Что именно? Правильно! Они просто перезагружают компьютер. Кстати сказать, такой примитивный способ помогает абсолютно во всех случаях, правда, это касается только завершения активных процессов, связанных с самой системой. Если же работа производилась с документами, в которых были сделаны изменения, ни о каком сохранении и говорить не приходится. И многие этого просто не учитывают, а потом начинают кусать локти.
Принудительное завершение блокирующего процесса
Оптимальным вариантом по выходу из сложившейся ситуации станет проверка блокирующего процесса. Как узнать, какой процесс использует файл? Да очень просто! Для этого следует использовать всем известный «Диспетчер задач», который можно вызвать комбинацией Ctrl + Del + Alt (Ctrl + Esc + Alt) или командой taskmgr из меню «Выполнить» (Win + R). Если пользователь хотя бы приблизительно понимает, какое именно приложение может обращаться к файлу в данный момент, нужно просто найти его в списке активных процессов или служб и применить принудительное завершение процесса соответствующей кнопкой или через контекстное меню правого клика.
Кто из пользователей не сталкивался с проблемой случайного удаления содержимого «Корзины» путем…
Но такой способ годится только для тех случаев, когда можно предположить, какой именно процесс может обращаться к указанному файлу. Но если нет даже приблизительного представления, лучше воспользоваться утилитой Process Explorer, которую можно загрузить с официального ресурса Microsoft.
Проблемы с удалением файлов
Достаточно часто могут возникать ситуации, когда система при попытке удаления сообщает, что файл занят другой программой. Что делать, рассмотрим чуть позже, а пока несколько слов о том, какие именно компоненты бывает невозможно удалить.
Чаще всего это касается системных компонентов, жизненно необходимых для работы Windows или связанных с этими процессами частично (хотя бывают и другие ситуации). При этом не помогают никакие администраторские права, как ни старайся (система сама блокирует выполнение действий, которые могут нанести ей вред). Однако и в такой ситуации выход есть. Существует как минимум два варианта.
Использование утилиты Unlocker
Итак, система сообщает, что файл занят другой программой. Что делать в этом случае? Можно использовать уникальную утилиту Unlocker. В некоторых сборках Windows она имеется уже изначально. Если ее нет, приложение придется загрузить и установить.
После этого программа интегрирует собственные командные строки в меню правого клика. Теперь нужно взывать такое меню и использовать команду Unlocker, в окне приложения выбрать процесс, а затем снизу нажать кнопку «Убить процесс». По завершении с файлом можно будет производить любые операции.
Изменение прав доступа
Теперь посмотрим еще на одну ситуацию с попытками удаления некоторых данных. В этом случае система тоже сообщает, что файл занят другой программой. Что делать в такой ситуации? Для удаления так называемых неудаляемых файлов и папок, нужно просто предоставить себе нужные права.
Сделать это можно в контекстном меню правого клика на объекте в разделе свойств. Здесь понадобится перейти на вкладку безопасности, нажать кнопку «Дополнительно» и изменить текущего владельца, после чего вернуться в предыдущее окно и использовать кнопку «Изменить», а затем в меню установить галочки напротив всех строк, имеющихся в списке.
По завершении всех этих операций файл можно будет удалить без проблем.
Другие ситуации и решения
Бывает и так, что и игры не хотят работать. Опять же система сообщает, что какой-то файл занят другой программой. Что делать? SpinTires (симулятор гонок на грузовиках) ко всему прочему еще и выдает ошибку, что, мол, файлы отличаются от оригинала.
В этом случае это может означать только то, что игра загружена из ненадежного источника, а поэтому и запуск, и доступ к онлайн-прохождению оказываются заблокированными. Выходом может стать повторная загрузка официальной версии или же установка специальных «фиксов» для устранения проблем с работой.
Заключение
Как видим, ситуация некритична. Если по какой-то причине система сообщает, что файл занят другой программой, что делать и какое принять решение по исправлению проблемы, можно понять из всего предложенного. Собственно, любой способ на выбор пользователя может решить такую ситуацию. Что предпочесть? Многие советуют использовать именно Unlocker, поскольку это самое простое решение, ведь постоянное завершение какого-то блокирующего процесса может стать достаточно проблематичным. В некоторых случаях можно использовать оптимизаторы с тонкой настройкой автозагрузки, но, если исключить из нее некоторые важные системные процессы, гарантии, что Windows будет работать корректно или загрузится при повторном старте, нет. И это даже при условии того, что большинство из таких приложений, как считается, вреда системе не наносят. В общем, в любом случае осторожность не помешает, так что будьте бдительны.
Иногда, когда вам нужно установить, запустить или закрыть программу в Windows 10, вы можете столкнуться с сообщением об ошибке: «В настоящее время этот файл используется другой программой».
Это предупреждение сообщает вам, что ОС не позволит вам установить, открыть или закрыть эту программу, пока вы не закроете программу, которая ее использует.
Сначала кажется, что решить проблему легко, нужно просто закрыть программу, что не позволяет нам предпринять необходимые действия. Однако, когда дело доходит до идентификации программы, все оказывается не так просто.
Как исправить ошибку ‘Другая программа использует этот файл’ разными способами
Итак, если вам интересно, как именно найти и закрыть нужное приложение, об этом далее:
Как исправить ошибку ‘Другая программа использует этот файл’ с помощью диспетчера задач
Если Windows 10 говорит, что этот файл используется другим приложением, а вы не можете найти нужное, имеет смысл закрыть все приложения, работающие в фоновом режиме.
Самый простой способ сделать это — использовать диспетчер задач. Для этого:
- Нажмите одновременно Ctrl+Alt+Delete на клавиатуре.
- Вы перейдете на синий экран с коротким меню в середине экрана. Среди доступных опций выберите «Диспетчер задач». После этого снова загрузится главный экран вашего ПК или ноутбука. Единственное отличие заключается в том, что вы увидите активное окно «Диспетчера задач».
- Перейдите в окно «Диспетчер задач», а затем на вкладку «Процессы».
- Затем найдите нужную программу среди активных процессов. Щелкните правой кнопкой мыши на программе. Из появившихся вариантов выберите «Завершить задачу», чтобы закрыть ее.
Если в сообщении об ошибке не указано, какая программа использует файл, закройте все ненужные программы. Проверьте, исчезла ли ошибка.
Как исправить ошибку ‘Другая программа использует этот файл’, выйдя из системы и снова войдя в нее после этого
Как всегда, если что-то идет не так, первое, что вы сделаете после предложенного решения проблемы, — перезагрузитесь. Вторым действием после этого, скорее всего, будет выход из системы и повторный вход.
Поскольку в обоих случаях система вручную закрывает открытые программы, а во втором случае даже те, которые вы настроили так, чтобы они включались при запуске, это может помочь вам решить проблему.
Некоторые пользователи смогли исправить ошибку, просто выйдя из своей учетной записи. Выйдите из системы и заблокируйте экран. Затем снова войдите в систему и проверьте, не используется ли файл другим приложением.
Как исправить ошибку ‘Другая программа использует этот файл’ с помощью DISM и SFC
Если на вашем устройстве повреждены системные файлы, скорее всего, именно они и вызвали ошибку. Также это может быть просто временный сбой.
В таких случаях лучше всего использовать DISM и SFC. Это два удобных инструмента, которые вы можете использовать, если некоторые программы работают не так, как нужно. Для того чтобы воспользоваться ими, вам необходимо:
- Сначала введите «cmd» в строке поиска Windows.
- Затем щелкните правой кнопкой мыши на Command Prompt. Из доступных вариантов выберите «Запуск от имени администратора».
- После запуска выполните эту команду: DISM.exe /Online /Cleanup-image /Restorehealth.dism restore health windows 10.
- Следующая команда должна быть: sfc /scannow и нажмите Enter. Запустите командную строку SFC.
- Запустив команды, проверьте, продолжает ли появляться та же ошибка. Если ошибка по-прежнему появляется, перезагрузите компьютер и проверьте снова. Если после перезагрузки ошибка не исчезла, переходите к следующему решению.
Как исправить ошибку ‘Другая программа использует этот файл’ с помощью Очистки диска
Вы также можете попробовать запустить программу Disk Cleanup, чтобы очистить диск и удалить ненужные файлы. Временные файлы также могут быть причиной ошибки. Для этого выполните перечисленные ниже действия:
- Сначала введите «очистка диска» в строке поиска Windows.
- Дважды щелкните Disk Cleanup, чтобы запустить инструмент.
- Выберите диск, на который вы установили Windows и программы.
- Затем определите файлы, которые вы хотите удалить, и выберите их из списка.
- После того как вы отметите все ненужные файлы, нажмите кнопку OK. Это запустит процесс очистки, после чего необходимо перезагрузить устройство.
Последним, самым радикальным методом будет сброс настроек устройства к заводским настройкам по умолчанию. Однако к нему лучше прибегать только после того, как вы испробовали все вышеперечисленные методы.
Кроме того, подумайте, стоит ли проблема с одним приложением всех ваших учетных записей, информации, хранящейся на устройстве, и всех настроек, которые вы сделали в процессе эксплуатации.
Файл занят другим процессом, заблокирован другим процессом или открыт в другой программе — простое решение

В этой простой инструкции новый простой способ узнать, какой именно процесс мешает действиям с файлом или папкой в Windows 11 и Windows 10, закрыть такую программу и выполнить требуемые изменений. На близкую тему может быть полезным: Как удалить файл, который не удаляется в Windows.
File Locksmith — новая функция Microsoft PowerToys для разблокировки файлов
Заблокированный другим процессом файл или папка — типичная ситуация, при этом Windows не всегда сообщает пользователю, о каком именно процессе идёт речь.
На сайте уже несколько раз обновлялся обзор полезной и бесплатной утилиты Microsoft PowerToys, содержащей набор инструментов для работы в системах Windows 10 и Windows 11. В начале ноября в ней появилась ещё одна возможность — File Locksmith, которая и поможет в рассматриваемой ситуации.
File Locksmith позволяет легко определить, какие процессы используют файл или папку (а точнее — её содержимое) и быстро закрыть эти процессы. Далее подробно о том, как именно работает функция:
- Установите Microsoft PowerToys, если ещё не установили. Проще всего это сделать из магазина приложений Microsoft Store используя поиск в магазине или ссылку https://aka.ms/getPowertoys, также есть другие способы загрузки: https://learn.microsoft.com/ru-ru/windows/powertoys/install
- После первого запуска приложения может потребоваться перезапуск PowerToys от имени администратора в главном окне приложения (в моем тесте функция File Locksmith не появилась в меню до выполнения перезапуска на одном из устройств).
- В параметрах Microsoft PowerToys убедитесь, что функция File Locksmith включена.
- Нажмите правой кнопкой мыши по файлу, который занят другим процессом и выберите пункт меню «Какие процессы используют этот файл?». В Windows 11 потребуется предварительно открыть классическое контекстное меню, нажав «Показать дополнительные параметры».
- Откроется окно со списком процессов, использующих этот файл. Если процесс не отображается, выполните перезапуск окна с правами администратора, нажав по значку справа вверху.
- Раскрыв свойства процесса, вы можете узнать его идентификатор (например, для завершения вручную), а также от имени какого пользователя он запущен.
- Действие по проверке использующих элемент процессов можно применять и к папке, в таком случае будет отображаться список всех процессов, использующих её содержимое, а раскрыв сведения можно получить информацию о том, какие именно файлы использует этот процесс.
- И, самое главное, прямо в окне File Locksmith можно завершить процесс. Однако будьте осторожны при завершении системных процессов Windows.
Надеюсь, новый инструмент будет полезен. Конечно, есть и другие возможности, например, многие используют Unlocker, но вариант с File Locksmith куда более безопасен для пользователя, на мой взгляд.







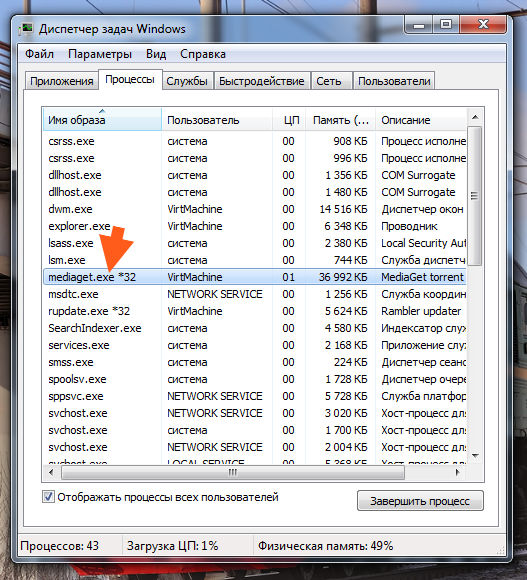


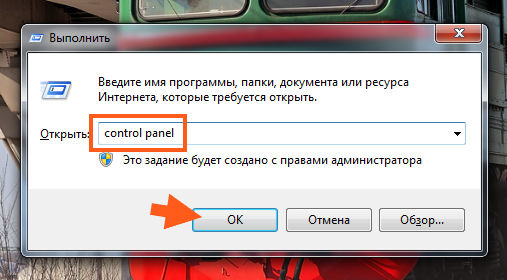





































![Что делать если не запускается установщик игры? [Решение проблемы]](https://i.ytimg.com/vi/N24pEz5rSLw/0.jpg)
















