Содержание
- 0.1 Материал из WikiTorrents
- 1 Содержание
- 2 MediaInfo
- 3 Avdump
- 4 Дополнительные полезные иногда варианты
Материал из WikiTorrents
Содержание
В данной главе будут рассмотрены программы для получения информации об отдельных видео-файлах. Для получения информации по DVD или Blu-ray дискам, перейдите по соответствующей ссылке в содержании статьи.
MediaInfo
MediaInfo позволяет получать техническую информацию из видео- или аудио- файлов.
Это — свободное программное обеспечение (распространяется бесплатно и с исходным кодом, доступным по лицензии GPL или LGPL)
Какие форматы (контейнеры) поддерживает MediaInfo?
- Видео: MKV, OGM, AVI, DivX, WMV, QuickTime, Real, MPEG-1, MPEG-2, MPEG-4, DVD (VOB). (Кодеки: DivX, XviD, MSMPEG4, ASP, H.264, AVC. )
- Аудио: OGG, MP3, WAV, RA, AC3, DTS, AAC, M4A, AU, AIFF.
- Субтитры: SRT, SSA, ASS, SAMI.
Наиболее предпочтительный и универсальный вариант.
Инструкция по применению:
- Скачиваем утилиту (версия 0.7.46 для Windows, но лучше всегда взять последнюю версию на сайте программы)
- Устанавливаем
- При первом запуске выскочит окно настроек, в нем устанавливаем выделенные параметры как на скрине и жмем кнопку OK
- Теперь для любого медиафайла в Проводнике можно запустить MediaInfo из контекстного меню (по правой кнопке мыши)
Если в контекстном меню нет пункта MediaInfo, всегда можно просто запустить программу и перетянуть в её окно интересующий вас файл.
Чтобы исправить отсутствие пункта в контекстном меню, снимите указанную галочку в настройках, закройте программу, снова запустите ее и поставьте эту галочку, как на скриншоте выше. - Получаем текстовую информацию, которую можно скопировать
- При указании технических данных раздачи текстовый вывод MediaInfo можно включать в сообщение целиком, под спойлером. Особенно это актуально при раздаче HD-рипов (нормальных HD — 720p и 1080p). Выглядеть может вот так:
Avdump
Avdump — это программа для распознавания метода сжатия видео: определяет, какие видео и аудио кодеки использовались при сжатии видеофайла. Кроме того, она рассчитывает битрейт, длительность, определяет количество используемых аудиоканалов и многое другое.
Она основана, главным образом, на MediaInfo, но улучшена и дополнена by epoximator, в соответствии с потребностями AniDB.
(перевод описания с wiki.anidb.info)
Не смотря на то, что программа создана для потребностей базы данных по аниме, работает она с любыми видео-файлами, и порой даёт даже более точные результаты (битрейты, кодеки, разрешение), чем MediaInfo
Инструкция по применению:
Руководство может показаться объемным, но на самом деле достаточно один раз скачать программку и создать .bat файл. Впоследствии получение информации о видео файле занимает считанные секунды.
- 1. Скачать программу avdump, распаковать её в папку с видео
- 2. Создать .bat файл следующего содержания:
Для работы скрипта, .bat файл и avdump.exe должны находиться в одной папке.
- Открыть блокнот. В него вставить следующий текст:
- Файл ->Сохранить как
- Выбрать «Тип файла» -> «Все файлы (*.*)«
- Ввести название файла «avdump.bat». Выбрать папку где находится ваш видеофайл и нажать Сохранить.
- 3. Зажмите левую клавишу мыши на видео файле и перетащите его на .bat файл (выглядит как окошечко с шестеренкой)
- 4. Появится черное окно. Как только оно исчезнет, в папке с видео появится текстовый файл, который называется «название_файла.avdump.txt» примерно следующего содержания:
Нас интересуют только выделенные пункты
- Если заменить %1 на %* , то можно перетаскивать сразу несколько файлов, но название текстового файла будет соответствовать названию первого.
- Если добавить в конце строки -s , то информация в текстовом файле сократится до следующего:
Результат на выходе(перетащено 2 файла):
Так же некоторая информация содержится в readme.txt в архиве с программой.
Дополнительные полезные иногда варианты
Скачать программу AviInfo: скачать
После установки программы выполните одно из двух:
- запустить программу и в появившемся окне выбора файлов выбрать нужную AVI-шку.
- кликнуть правой кнопкой мыши по нужному avi-файлу и в выпадающем меню выбрать Show info by AviInfo
В результате одного их этих действий появится окно программы. В нём выбираем Options-Show Info As Text:
Копируем две последние строчки (video, audio) и вставляем в описание вашей раздачи.
Скачать последнюю версию программы с домашней странички
Так же плеер входит в состав k-lite codec pack
Запускаем фильм, данные которого вы хотите узнать, в этом плеере, выбираем File -> Properties:
Получаем окно с краткими тех.параметрами:
Если у вас в системе установлен MediaInfo (как описано выше), то скопируйте его библиотеку MediaInfo.dll в каталог с MPC-HC, тогда плеер в свойствах проигрываемого файла будет выдавать всю информацию MediaInfo (если вы установили k-lite, то дополнительно копировать ничего не нужно):
- Установите и запустите программу.
- Нажав кнопку «обзор», найдите файл с которого хотите снять информацию.
- Скопируйте информацию, выеленную на скриншоте:
Программа Видеоинспектор также может показать Вам, какие кодеки стоят на Вашем компьютере, и где их можно взять, если необходимые для воспроизведения файла кодеки у Вас отсутствуют.
Запускаем фильм, данные которого вы хотите узнать, в этом плеере, выбираем Инструменты -> Информация о медиа-файле:
В появившемся окне перейдите на вкладку Информация о кодеке:
Скопируйте полученную информацию в описание вашей раздачи.
Плееры обычно дают неполную информацию о файле (например, многие не указывают битрейт), так что лучше использовать специализированные программы для получения информации, такие как MediaInfo, или Avdump.
Скачать и установить программу DVDInfo:
Варианты использования (выбирайте любой):
- запустить программу и в открывшемся окне выбора директории выбрать папку VIDEO_TS (где находится VIDEO_TS.IFO) вашего DVD.
- дать в командной строке (Пуск -> Выполнить -> cmd -> OK) параметром путь к папке VIDEO_TS. Например:
- дать в командной строке полный путь к любому IFO-файлу (аналогично варианту выше).
- воспользоваться расширением эксплорера и выбрать новый пункт в выпадающем по правой кнопке меню файла:
- ассоциировать в TotalCommander-е с расширением IFO на кнопку Alt+F3 (ну или любую другую в любом другом файл-менеджере).
- перенаправить информацию в текстовый файл, задав определенные параметры в командной строке (список параметров выдается если задать параметр /?) и поставить в конце «>file.txt». Например:
Информация появится в файле C:DVDInfo.txt.
Внимание! Программа ничего не выдает на вызывающую ее консоль, это не консольная аппликация. Данный режим только для перенаправления информации в файл.
- использовать информационный модуль, сделанный в виде ActiveX-компоненты, который, собственно, и вытаскивает инфу из файлов, в своей собственной программе.
Если по какой-то причине невозможно получить информацию при помощи DVDInfo, то можно попробовать использовать MediaInfo для файлов VTS_*.VOB в папке VIDEO_TS вашего DVD.
Часто, при обработке видео возникает необходимость получить максимум информации об обрабатываемом видеофайле. 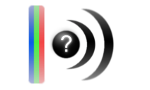
Программа MediaInfo абсолютно бесплатна (свободное программное обеспечение с исходным кодом, доступным по лицензии GPL или LGPL), поддерживает русский язык и все операционные системы.
Скачать MediaInfo можно на ее официальном сайте .
MediaInfo показывает:
- Основная инфа: название, автор, режиссер, альбом, номер звуковой дорожки, дата, продолжительность.
- Видео: кодек, отношение сторон, частота кадров, скорость потока.
- Аудио: кодек, каналы, язык, скорость потока.
- Текст: язык субтитров
- Части: количество частей, список частей
Форматы (контейнеры) которые открывает MediaInfo:
- Видео: MKV, OGM, AVI, DivX, WMV, QuickTime, Real, MPEG-1, MPEG-2, MPEG-4, DVD (VOB). (Кодеки: DivX, XviD, MSMPEG4, ASP, H.264, AVC. )
- Аудио: OGG, MP3, WAV, RA, AC3, DTS, AAC, M4A, AU, AIFF.
- Субтитры: SRT, SSA, ASS, SAMI.
Возможности MediaInfo:
- Анализировать множество видео- и аудио- форматов
- Использовать разные методы представления полученной информации (текст, лист, дерево, HTML. )
- Изменять эти методы представления
- Возможности экспорта информации в: текст, CSV, HTML.
- Использовать для работы графический интерфейс, командную строку или DLL
- Интеграция в оболочку MS-Windows (drag’n’drop и контекстное меню)
- Интернационализация: любой язык отображается на любом варианте вашей операционной системы
Кроме того, программа определяет необходимые для проигрывания файлов кодеки и дает ссылку на их загрузку.
Программа встраивается в контекстное меню, после чего, кликнув по правой кнопке мыши, можно отправить в неё видео- или аудио- файл и узнать все его параметры. Для того чтобы программа MediaInfo встроилась в контекстное меню, требуется в её настройках включить эту опцию.
Полученные о видео данные можно экспортировать в текстовый файл.
Вышла новая версия бесплатной программы, которая предоставляет подробную информацию об аудио и видеофайлах. Программа показывает, каким кодеком сжато видео, с каким битрейтом, какое в нем соотношение сторон и количество кадров в секунду. Для аудиофайла MediaInfo показывает используемый кодек, битрейт, язык, количество каналов, частоту выборки и т.д. Показав сведения о файле, программа тут же посоветует, где можно скачать недостающий кодек или проигрыватель.
MediaInfo поддерживает многие форматы аудио и видео файлов, в том числе DivX, QuickTime, Real, MPEG-1, MPEG-2, MPEG-4, DVD (VOB), OGG, MP3. Она также работает с разными форматами субтитров, среди которых SRT, SSA, ASS, SAMI. Полученные данные можно сохранять в виде отчетов в формате CSV или HTML. Программа имеет русский интерфейс.
В последней версии добавлена поддержка потоков LXF: AVC и AC-3: Little Endian, исправлены ошибки, обновлен украинский перевод.
Разработчик: MediaInfo
Распространяется: бесплатно
Операционная система: Windows All, Mac OS X, Linux, Fedora
Скачать можно отсюда.
Часто, при обработке видео возникает необходимость получить максимум информации об обрабатываемом видеофайле. 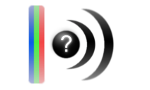
Программа MediaInfo абсолютно бесплатна (свободное программное обеспечение с исходным кодом, доступным по лицензии GPL или LGPL), поддерживает русский язык и все операционные системы.
Скачать MediaInfo можно на ее официальном сайте.
MediaInfo показывает:
- Основная инфа: название, автор, режиссер, альбом, номер звуковой дорожки, дата, продолжительность…
- Видео: кодек, отношение сторон, частота кадров, скорость потока…
- Аудио: кодек, каналы, язык, скорость потока…
- Текст: язык субтитров
- Части: количество частей, список частей
Форматы (контейнеры) которые открывает MediaInfo:
- Видео: MKV, OGM, AVI, DivX, WMV, QuickTime, Real, MPEG-1, MPEG-2, MPEG-4, DVD (VOB)…(Кодеки: DivX, XviD, MSMPEG4, ASP, H.264, AVC…)
- Аудио: OGG, MP3, WAV, RA, AC3, DTS, AAC, M4A, AU, AIFF…
- Субтитры: SRT, SSA, ASS, SAMI…
Возможности MediaInfo:
- Анализировать множество видео- и аудио- форматов
- Использовать разные методы представления полученной информации (текст, лист, дерево, HTML…)
- Изменять эти методы представления
- Возможности экспорта информации в: текст, CSV, HTML…
- Использовать для работы графический интерфейс, командную строку или DLL
- Интеграция в оболочку MS-Windows (drag’n’drop и контекстное меню)
- Интернационализация: любой язык отображается на любом варианте вашей операционной системы
Кроме того, программа определяет необходимые для проигрывания файлов кодеки и дает ссылку на их загрузку.
Программа встраивается в контекстное меню, после чего, кликнув по правой кнопке мыши, можно отправить в неё видео- или аудио- файл и узнать все его параметры. Для того чтобы программа MediaInfo встроилась в контекстное меню, требуется в её настройках включить эту опцию.
Полученные о видео данные можно экспортировать в текстовый файл.
Если у вас установлен Media Player Classic, скопируйте библиотеку MediaInfo.dll в каталог с MPC-HC, тогда плеер в свойствах проигрываемого файла будет выдавать всю информацию MediaInfo.
Если оставить всё как есть, контекстные меню в системе Windows быстро становятся переполненными. Когда в меню при нажатии правой кнопкой мыши слишком много объектов, через которые нельзя прокручивать колесом мыши, приходится нажимать на стрелки наверху и внизу, что неудобно.
При этом, наверняка, в контекстном меню есть по меньшей мере одна программа, которую вы никогда не используете.
Вы можете настроить контекстное меню по своему усмотрению, избавившись от ненужных добавленных сторонними приложениями команд. Различные инструменты упрощают процесс добавления команд в часто используемое программное обеспечение, утилиты и т.д.
Microsoft даёт возможность получить быстрый доступ к разным панелям управления и местоположениям, нажав правой кнопкой мыши на меню «Пуск» или используя сочетание клавиш Windows + X. При этом в контекстных меню не хватает множества полезных команд.
Например, не помешала бы возможность очищать корзину на рабочем столе Windows при помощи контекстных меню из любого места системы. Добавление команды очистки корзины при нажатии правой кнопкой мыши по рабочему столу позволит обойтись без использования иконки корзины.
Другие идеи для добавления в контекстное меню Windows:
- Командная строка с правами администратора
- Возможность подтверждать владение файлами и папками
- Команды для перезагрузки, выключения и спящего режима
- Ускорение доступа к инструментам вроде «Очистка системы», «Восстановление системы» и тому подобным, которые обычно находятся глубоко внутри меню
Утилита «Управление компьютером» в Windows даёт доступ к менеджеру диска операционной системы, диспетчеру устройств, монитору производительности, планировщику задач, просмотрщику событий, сервисам и т.д. в одном месте. Удобно было бы добавить её в контекстное меню.
Нужно иметь в виду, что многие инструменты контекстного меню правильно работают только при запуске с правами администратора.
Такой вариант запуска должен быть доступен в тот момент, когда вы правой кнопкой мыши щёлкните на исполняемый файл. Также вы можете кликнуть на программу, удерживая на клавиатуре Control и Shift.
Добавление и удаление объектов в контекстное меню
Если вы хотите удалить из меню только один объект, лучше делать это при помощи возможностей самой системы.
Другим наиболее быстрым способом является утилита CCleaner (Инструменты > Запуск> Контекстное меню), хотя во время тестирования здесь не было полного списка программного обеспечения из контекстного меню. Рекомендуется использовать эту портативную версию предложения, которую можно быстро удалить.
Glary Utilities предлагает похожий уровень функциональности с более удобным интерфейсом, но программа бесплатная только поначалу.
Бонус
Можно выбрать, будет появляться контекстное меню слева или справа от указателя мыши. Откройте диалоговое окно «Выполнить» и введите для запуска окна «Параметры планшетного компьютера»:
shell:::{80F3F1D5-FECA-45F3-BC32-752C152E456E}
Откройте вкладку «Другие» для выбора стороны отображения меню.
Другие инструменты
Easy Context Menu
Простой интерфейс, пусть и не самый современный. Он включает в себя ряд уникальных настроек меню, вроде возможности блокировать ввод с клавиатуры и мыши, перезапускать проводник, копировать IP-адрес и опустошать корзину.
А также здесь можно открывать окно «Выполнить», редактор реестра, сервисы, Msconfig.
Есть также секции редактирования контекстного меню файлов, исполняемых файлов, дисков, поддержка создания кастомных меню по нажатию на кнопку «Редактор списка команд». Раздел «Чистка контекстного меню»позволяет легко удалить нежелательные команды.
Отображается полный список без лишнего мусора и можно легко включать и отключать объекты.
Скачать
Filemenu Tools
У этого приложения опций больше всего из протестированных программ и самый проработанный интерфейс. Это может понравиться продвинутым пользователям или тем, кто готов учиться.
Скачать
Right Click Enhancer
У бесплатной версии этого приложения функциональность ограниченная, много ненужных инструментов, вроде менеджера расширений файлов, переименования файлов. В платной версии за $9,99 функциональные возможности более обширные, можно добавлять ярлыки, подменю, убирать объекты.
Есть проблемы с сохранением состояния настроек, но иногда такое бывает и в Easy Context Menu.
Скачать
Использование реестра Windows
Можно добавлять или удалять объекты из контекстного меню через реестр Windows. Это самый удобный и надёжный способ по сравнению с рекомендованными выше инструментами.
Для начала запустите редактор реестра Windows при помощи сочетания клавиш Windows + R и введите regedit.
Откройте ComputerHKEY_CLASSES_ROOT*shell and ComputerHKEY_CLASSES_ROOT*shellex для поиска объектов контекстного меню и удалите ненужные.
Примечание: рекомендуется сделать резервную копию реестра (Файл > Экспорт > Сохранить файл). Нажмите «Импортировать» для восстановления сохранённого файла.
Пример удаления 7-Zip из контекстного меню
TrashExpert Staff
Над статьей работал не только один автор, но и другие члены команды TrashExpert: администратор, редакторы или коллектив авторов.
Содержание
- Способ 1: Редактор реестра
- Контекстное меню для файлов
- Контекстное меню для папок
- Контекстное меню «Рабочего стола»
- Способ 2: Сторонние программы
- Easy Context Menu
- CCleaner
- Вопросы и ответы
Способ 1: Редактор реестра
За отображение тех или иных опций в контекстных меню Windows 10 отвечают ключи реестра, соответственно, чтобы добавить, удалить или отредактировать пункт в контекстном меню, необходимо изменить управляющий ключ в системном реестре.
Контекстное меню для файлов
Как правило, в большинстве случаев редактирование контекстных меню файлов и папок предполагает либо скрытие пункта, либо его переименование.
- Откройте «Редактор реестра» командой
regedit, выполненной в диалоговом окошке, вызванном комбинацией Win + R. - Разверните ветку
HKEY_CLASSES_ROOT*shellexContextMenuHandlers. В правой колонке найдите пункт, который необходимо отредактировать. Обратите внимание, что все соответствующие элементы прописаны на английском языке. К примеру, «Open With» соответствует пункту меню «Открыть с помощью». - Чтобы скрыть ненужный пункт, откройте двойным кликом окошко редактирования значения по умолчанию и переименуйте его таким образом, чтобы при желании его можно было бы легко восстановить. Например, добавьте в начало значения параметра знак «-». Более жестким вариантом является удаление подраздела, соответствующего пункту меню.

Настройки должны вступить в силу немедленно, в отдельных случаях может потребоваться перезагрузка компьютера.
Контекстное меню для папок
Похожим образом редактируется контекстное меню каталогов. Для скрытия ставшего ненужным пункта выполните такие действия.
- Откройте «Редактор реестра» и проверьте содержимое следующих веток:
HKEY_CLASSES_ROOTDirectoryshellHKEY_CLASSES_ROOTDirectoryshellexContextMenuHandlersHKEY_CLASSES_ROOTFoldershellHKEY_CLASSES_ROOTFoldershellexContextMenuHandlers
- Выберите соответствующий названию пункта меню подраздел ключа и отредактируйте значение по умолчанию, как было показано выше, либо удалите подраздел целиком.

Контекстное меню «Рабочего стола»
Путем применения твиков реестра также можно редактировать контекстное меню «Рабочего стола». В большинстве случаев такая необходимость возникает, когда какая-то сторонняя программа добавляет в меню нежелательные для пользователя записи.
- Запустив «Редактор реестра», разверните ветку
HKEY_CLASSES_ROOTDesktopBackgroundShell. Последний подраздел может содержать несколько вложенных каталогов, в том числе созданных прописавшимися в контекстное меню «Рабочего стола» сторонними программами. Как правило, название таких каталогов соответствует названию создавшей их программы. - Чтобы убрать из меню добавленный сторонней программой пункт, удалите соответствующий ей подраздел в указанном ключе реестра.
- Подтвердите действие в диалоговом окошке.


Помимо удаления ненужных пунктов контекстного меню «Рабочего стола», можно добавлять в него собственные пункты, например для быстрого запуска избранных программ.
- Открыв «Редактор реестра», разверните ветку
HKEY_CLASSES_ROOTDesktopBackgroundShell, кликните правой кнопкой мыши по пустой области справа и выберите «Создать» → «Раздел». Название создаваемого раздела может быть произвольное, желательно на английском языке. - Точно так же вызовите контекстное меню уже в созданном разделе и выберите «Создать» → «Строковый параметр».
- Создайте строковые параметры «MUIVerb», «Icon», «Position».
- Откройте двойным кликом по параметру «MUIVerb» окошко редактирования его значения и впишите в него название пункта меню. Оно может быть как английское, так и кириллическое.
- Остальные параметры являются необязательными. «Icon» позволяет выбрать иконку для пункта меню, «Position» же задает место расположения пункта в меню. Далее в текущем подразделе необходимо создать дочерний подраздел и назвать его «command».
- Перейдите в созданный раздел, откройте двойным кликом окошко редактирования параметра по умолчанию и задайте в качестве его значения полный путь к исполняемому файлу программы или скрипта. Исключение составляют программы, исполняемые файлы которых находятся в системной папке. В этом случае можно указать только название исполняемого файла.


В результате описанных выше манипуляций в контекстном меню появится новый активный пункт, и таких пунктов можно создать сколько угодно.
Способ 2: Сторонние программы
Тем, кому способ редактирования контекстных меню с помощью «Редактора реестра» кажется сложным, можно порекомендовать специальные программы – редакторы контекстных меню.
Бесплатная портативная программа, предназначенная для расширения возможностей контекстных меню «Рабочего стола», «Этого компьютера», папок, дисков, исполняемых и неисполняемых файлов.
Скачать Easy Context Menu с официального сайта
- Скачайте архив с программой с сайта разработчика, распакуйте и запустите исполняемый файл EcMenu.exe.
- Выберите нужный раздел, отметьте флажками пункты, которые хотите добавить в контекстное меню.
- Выберите на вкладке «Файл» опцию «Применить изменения» или нажмите комбинацию клавиш Ctrl + S.
- Если нужно удалить нежелательный пункт, выберите на вкладке «Файл» опцию «Чистка контекстного меню».
- Выделите ненужный пункт в открывшемся списке и нажмите кнопку «Отключить» или «Удалить».

Дополнительно приложением Easy Context Menu поддерживается редактирование названий добавляемых пунктов меню, замена иконок по умолчанию, порядка расположения пунктов. Чтобы вызвать этот внутренний редактор, нажмите комбинацию клавиш Ctrl + E.
CCleaner
Если Easy Context Menu предназначена в основном для добавления в контекстные меню новых элементов, то для удаления ставших ненужными элементов контекстных меню вполне подойдет популярный чистильщик CCleaner.
Скачать CCleaner
- Скачайте программу с сайта разработчика, установите и запустите.
- Зайдите в раздел «Инструменты» → «Запуск» и переключитесь на вкладку «Контекстное меню».
- Выделите ненужный элемент контекстного меню мышкой и нажмите «Выключить» или «Удалить», если хотите избавиться от пункта навсегда.

Существуют также и другие программные средства редактирования контекстных меню Windows 10, но в большинстве случаев пользователям хватает возможностей описанных выше инструментов.
Еще статьи по данной теме:
Помогла ли Вам статья?

В случае, если эти пункты контекстного меню мешают вам работать, а возможно вы хотите удалить и какие-то другие пункты, например, добавленные сторонними программами, вы можете сделать это несколькими способами, о которых и пойдет речь в этой инструкции. См. также: Как удалить и добавить пункты в контекстном меню «Открыть с помощью», Редактирование контекстного меню Пуск Windows 10.
Сначала — об удалении некоторых «встроенных» пунктов меню вручную, появляющихся для файлов изображений и видео, других типов файлов и папок, а затем — о некоторых бесплатных утилитах, позволяющих сделать это автоматически (а также удалить дополнительные ненужные пункты контекстного меню).
Примечание: производимые операции теоретически могут что-то сломать. Прежде чем приступать рекомендую создать точку восстановления Windows 10.
Проверка с использованием Windows Defender
Пункт меню «Проверка с использованием Windows Defender» появляется для всех типов файлов и для папок в Windows 10 и позволяет проверить элемент на вирусы с помощью встроенного защитника Windows.
Если вы хотите удалить этот пункт из контекстного меню, сделать это можно с помощью редактора реестра.
- Нажмите клавиши Win+R на клавиатуре, введите regedit и нажмите Enter.
- В редакторе реестра перейдите к разделу
HKEY_CLASSES_ROOT*shellexContextMenuHandlersEPP
и удалите этот раздел.
- Повторите то же самое для раздела
HKEY_CLASSES_ROOTDirectoryshellexContextMenuHandlersEPP
После этого закройте редактор реестра, выйдите и зайдите в систему (или перезапустите проводник) — ненужный пункт исчезнет из контекстного меню.
Изменить с помощью Paint 3D
Чтобы удалить пункт «Изменить с помощью Paint 3D» в контекстном меню файлов изображений, проделайте следующие шаги.
- В редакторе реестра перейдите к разделу
HKEY_LOCAL_MACHINESOFTWAREClassesSystemFileAssociations.bmpShell
и удалите из него значение «3D Edit».
- Повторите то же самое для подразделов .gif, .jpg, .jpeg, .png в HKEY_LOCAL_MACHINE SOFTWARE Classes SystemFileAssociations
После удаления, закройте редактор реестра и перезапустите проводник, либо выйдите из системы и снова войдите.
Изменить с помощью приложения «Фотографии»
Еще один пункт контекстного меню, появляющийся для файлов изображений — Изменить с помощью приложения фотографии.
Для его удаления в разделе реестра HKEY_CLASSES_ROOT AppX43hnxtbyyps62jhe9sqpdzxn1790zetc Shell ShellEdit создайте строковый параметр с именем ProgrammaticAccessOnly.
Передать на устройство (воспроизвести на устройстве)
Пункт «Передать на устройство» может быть полезен для передачи контента (видео, изображений, аудио) на бытовой телевизор, аудио-систему или другое устройство по Wi-Fi или LAN при условии поддержки устройством воспроизведения по DLNA (см. Как подключить телевизор к компьютеру или ноутбуку по Wi-Fi).
Если этот пункт вам не нужен, то:
- Запустите редактор реестра.
- Перейдите к разделу
HKEY_LOCAL_MACHINESOFTWAREMicrosoftWindowsCurrentVersionShell Extensions
- Внутри этого раздела создайте подраздел с именем Blocked (если он отсутствует).
- Внутри раздела Blocked создайте новый строковый параметр с именем {7AD84985-87B4-4a16-BE58-8B72A5B390F7}
После выхода и повторного входа в Windows 10 или после перезагрузки компьютера пункт «Передать на устройство» пропадет из контекстного меню.
Программы для редактирования контекстного меню
Изменить пункты контекстного меню можно и с помощью сторонних бесплатных программ. Иногда это удобнее, чем вручную что-то исправлять в реестре.
Если вам требуется только убрать пункты контекстного меню, появившиеся в Windows 10, то могу рекомендовать утилиту Winaero Tweaker. В ней необходимые опции вы найдете в разделе Context Menu — Remove Default Entries (помечаем пункты, которые нужно убрать из контекстного меню). Еще одна программа, на русском языке — EasyContextMenu.
На всякий случай переведу пункты:
- 3D Print with 3D Builder — убрать 3D печать с помощью 3D Builder.
- Scan with Windows Defender — проверить с помощью Windows Defender.
- Cast to Device — передать на устройство.
- BitLocker context menu entries — пункты меню BiLocker.
- Edit with Paint 3D — изменить с помощью Paint 3D.
- Extract All — извлечь всё (для архивов ZIP).
- Burn disc image — Записать образ на диск.
- Share with — Поделиться.
- Restore Previous Versions — Восстановить предыдущие версии.
- Pin to Start — Закрепить на начальном экране.
- Pin to Taskbar — Закрепить на панели задач.
- Troubleshoot Compatibility — Исправить проблемы с совместимостью.
Подробнее о программе, где ее скачать и других полезных функциях в ней в отдельной статье: Настройка Windows 10 с помощью Winaero Tweaker.
Еще одна программа, с помощью которой можно убрать и другие пункты контекстного меню — ShellMenuView. С помощью нее вы можете отключить как системные, так и сторонние ненужные пункты контекстного меню.
Для этого нажмите по данному пункту правой кнопкой мыши и выберите пункт «Запретить выбранные элементы» (при условии, что у вас русская версия программы, в противном случае пункт будет называться Disable Selected Items). Скачать ShellMenuView можно с официальной страницы https://www.nirsoft.net/utils/shell_menu_view.html (на этой же странице находится файл русского языка интерфейса, который необходимо распаковать в папку с программой, чтобы включить русский язык).
|
|
#1 |
|
Senior Member Регистрация: 04.01.2013 Сообщений: 582 |
дополнение к плагину extendedinfo добавляет в контекстное меню пункт «mediainfo». использует функционал extendedinfo, который соответственно ищет информацию либо в локальной базе либо на сайте themoviedb.org плагин здесь или в репо search db bigbax-a версия 1.1.0 версии 1.2.0 версии 1.3.0 Вложение 6836 Вложение 6837
Последний раз редактировалось dandy; 06.05.2017 в 17:27.
|
|
|
|
|
|
#2 |
|
Senior Member Регистрация: 25.07.2015 Сообщений: 238 |
Цитата:
Сообщение от dandy
дополнение к плагину extendedinfo [/URL] или в репо search db bigbax-a Вложение 6836 Вложение 6837 отличное дополнения помимо просмотра инфы , с этим дополнением , можно скачивать , смотреть фильм , искать торенты , итд если заменить но что бы всем этим пользоваться ,нужно еще три адонна поставить
Последний раз редактировалось regin; 28.04.2017 в 11:02.
|
|
|
|
|
|
#3 |
|
Senior Member Регистрация: 04.01.2013 Сообщений: 582 |
версия 1.1.0 |
|
|
|
|
|
#4 |
|
Senior Member Регистрация: 25.09.2011 Сообщений: 853
|
Да дополнение полезное , несомненно |
|
|
|
|
|
#5 |
|
Senior Member Регистрация: 04.01.2013 Сообщений: 582 |
Цитата:
Сообщение от SergeSmitch Да дополнение полезное , несомненно может автообновление отключить? родной плагин в указанной в шапке ситуации не то что функции, даже свой пункт в меню не добавит. |
|
|
|
|
|
#6 |
|
Senior Member Регистрация: 25.09.2011 Сообщений: 853
|
Цитата:
Сообщение от dandy может автообновление отключить? Да отключено. Стоит оповещение и постоянно семафорит. Цитата:
Сообщение от dandy родной плагин в указанной в шапке ситуации не то что функции, даже свой пункт в меню не добавит. Да , извиняюсь , я его сам правил чтоб везде появился. |
|
|
|
|
|
#7 |
|
Senior Member Регистрация: 03.09.2011 Сообщений: 256 |
Цитата:
Сообщение от SergeSmitch P.S. Не подскажете как добиться того , чтобы при установке script.extendedinfoMOD из OpenELEQrepo оно не просилось обновиться на оригинальный script.extendedinfo ?? Всем доброго времени суток. Вручную измените в addon.xml версию на большую. Проверка будет считать установленное дополнение моложе. |
|
|
|
|
|
#8 |
|
Senior Member Регистрация: 25.07.2015 Сообщений: 238 |
Цитата:
Сообщение от Vjjjik Всем доброго времени суток. Вручную измените в addon.xml версию на большую. Проверка будет считать установленное дополнение моложе. наверное дельный совет , хотел видео заснять , а у меня тоже обновилось |
|
|
|
|
|
#9 |
|
Senior Member Регистрация: 25.09.2011 Сообщений: 853
|
Цитата:
Сообщение от Vjjjik Вручную измените в addon.xml версию на большую. Проверка будет считать установленное дополнение моложе. Это ясно , только он и из OpenELEQrepo , перестанет обновляться. |
|
|
|
|
|
#10 |
|
Senior Member Регистрация: 25.09.2011 Сообщений: 853
|
версия 1.1.2 , выдает ошибку , во всех случаях. Код: <visible>Container.Content(tvshows)|Container.Content(movies)|Container.Content(musicvideos)|Pvr.HasTVChannels</visible>
Последний раз редактировалось SergeSmitch; 29.04.2017 в 14:43.
|
|
|
|
Mediainfo — кроссплатформенная бесплатная программа, позволяющая получить подробные сведения о медиафайлах: какая утилита использована для сжатия аудиозаписи или видео, соотношение сторон, число канала, тип кодека и частота выборки. В случае если не удается воспроизвести файл, подберет проигрыватель или кодеки, которые необходимо скачать для взаимодействия с видео или аудио. Поддерживает большое количество форматов. Отлично функционирует на операционных системах Windows 32 и 64 бита. При этом стоит обратить внимание, что для последних, предусмотрена специальная сборка, о чем пользователя проинформируют при установке утилиты. Программу можно установить на трех языках, в том числе и русском.
Как пользоваться приложением Mediainfo
После установки и запуска перед пользователем откроется окно с настройками. Необходимо выбрать русскую поддержку и можно к работе.
Добавить мультимедийный файл просто, достаточно просто перетащить его мышкой в основное окно. Приложение отображает общую информацию, а также предоставляет ссылка на сайт, где можно скачать кодек или фильтр для воспроизведения.
Режимы отображения информации:
- Краткий. Общие сведения и ссылки на кодеки отображаются компактно. Режим удобен для одиночных файлов.
- Таблица. Представлена сжатая информация об использовании кодеков выбранных файлов. Полные сведения выдаются о конкретном объекте, выбранном пользователем. Рационально использовать при необходимости получить данные о нескольких файлах.
- Дерево. Сведения представлены в виде древовидной структуры. При желании отдельные ветки можно свернуть. Информация при больших количествах файлов воспринимается плохо, так как все ветки открываются одновременно.
- Текст. Сведения представлены в виде текста, разбитого на разделы, каждый из которых соответствует определенной информации. Отлично подходит для передачи данных о стандартных мультимедиа файлах другим людям. В этом режиме не предусмотрены ссылки на кодеки.
- HTML. Режим аналогичный предыдущему, но в оформлении используют графические элементы и разметки.
- Выборочно. Предоставлено минимум информации, что упрощает ее восприятие при работе одновременно с несколькими файлами.
MediaInfo не только отображает сведения отдельных файлов, но дает возможность экспортировать их в виде HTML, текста, CSV и таблицы, в зависимости от режима.
Преимущества программы
Приложение Mediainfo для Windows рекомендуют использовать пользователям, которые ценят удобство в работе с большим количеством файлов.
Преимущества:
- программу можно запустить из контекстного меню;
- отображает сведения о видеороликах и музыкальных файлах в разных форматах;
- предоставляет ссылки на сайты, где можно загрузить кодеки;
- возможность экспорта информации о файлах в HTML или TXT.
Приложение интуитивно понятное и удобное. Разработчики позиционируют утилиту, как полезный инструмент для работы с медиафайлами для любителей и продвинутых пользователей.
Скачать MediaInfo для Windows:

- Версия: 21.09 Final;
- Платформа: Windows 11, 10, 8.1, 7 (x32 / x64 -bit);
- Язык: Multi + Русский;
- Размер: 6 Mb;
- Лицензия: Freeware.
Важно!
Если вы не видите ссылки на скачивания, то отключите Ads Block или другой блокировщик рекламы в вашем браузере.

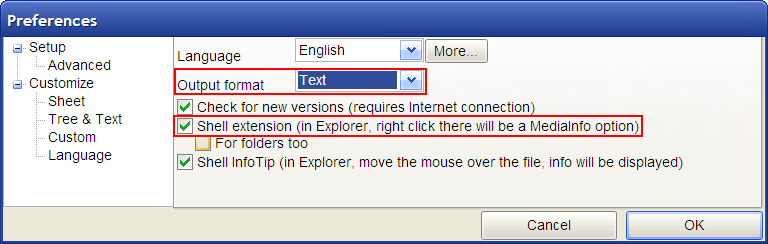
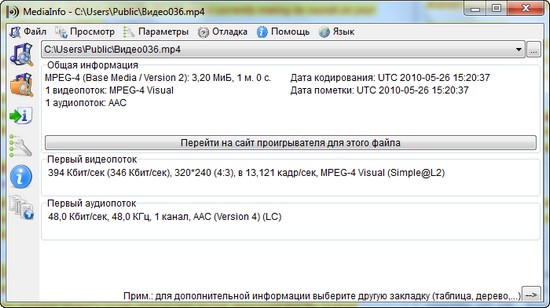












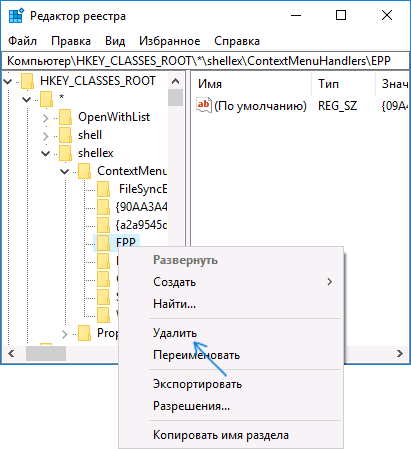







 , но оно выполняет те-же функции что и родное контекстное меню script.extendedinfo. Которое в свою очередь почему-то перестало работать в KODI 17.
, но оно выполняет те-же функции что и родное контекстное меню script.extendedinfo. Которое в свою очередь почему-то перестало работать в KODI 17.




