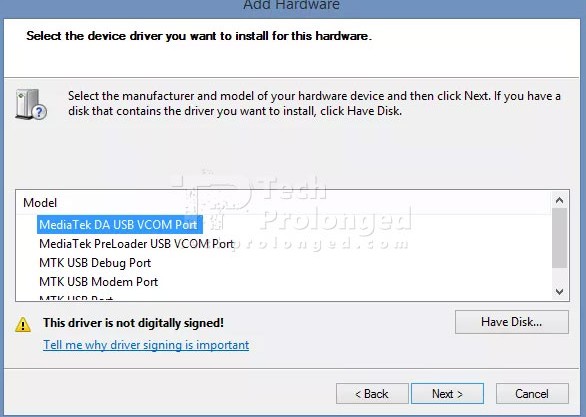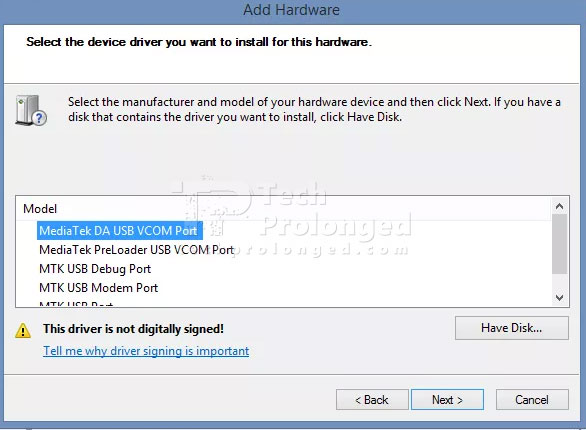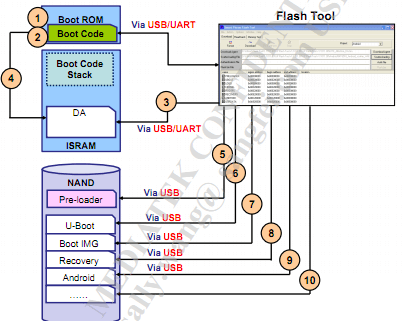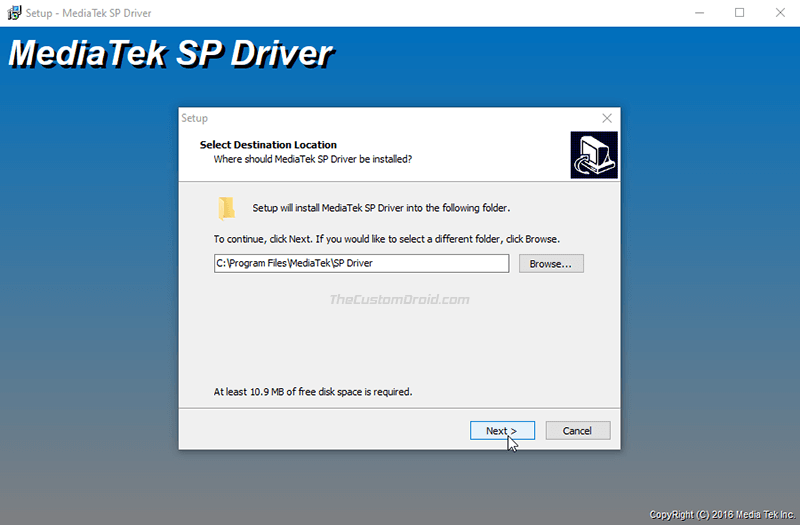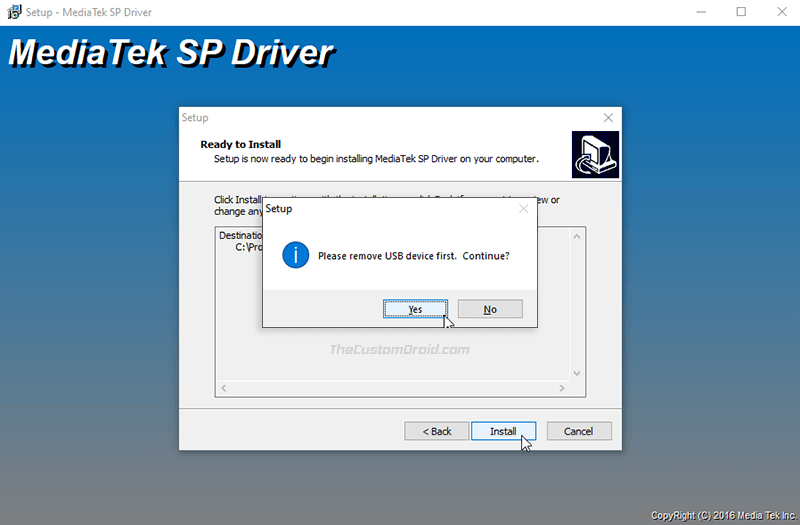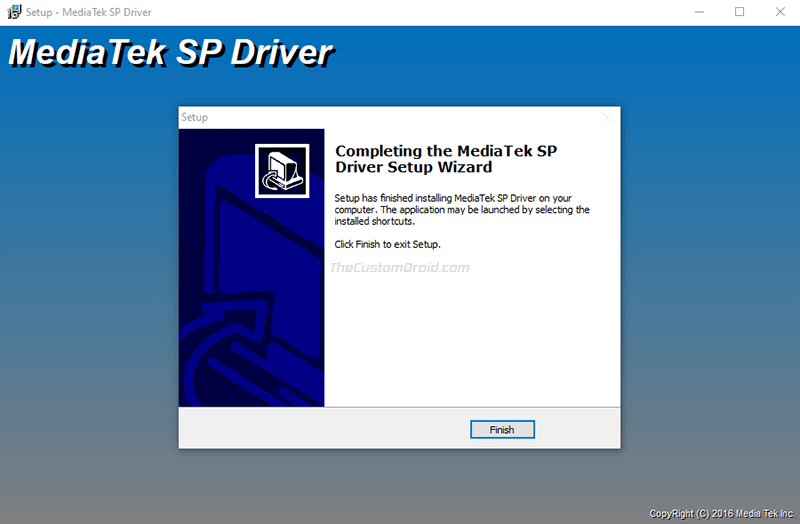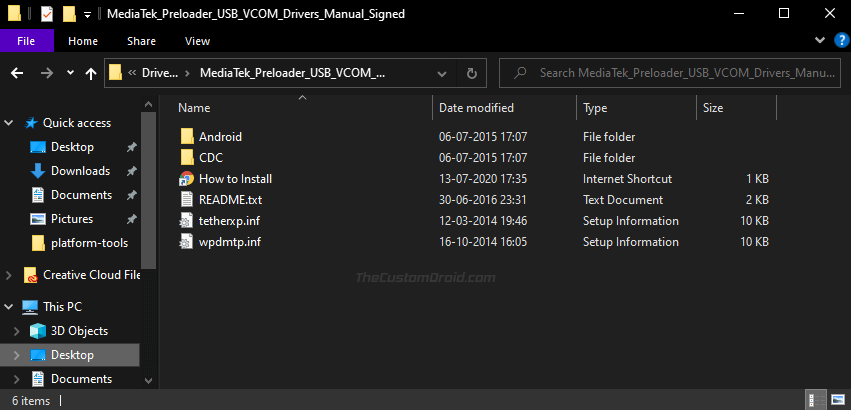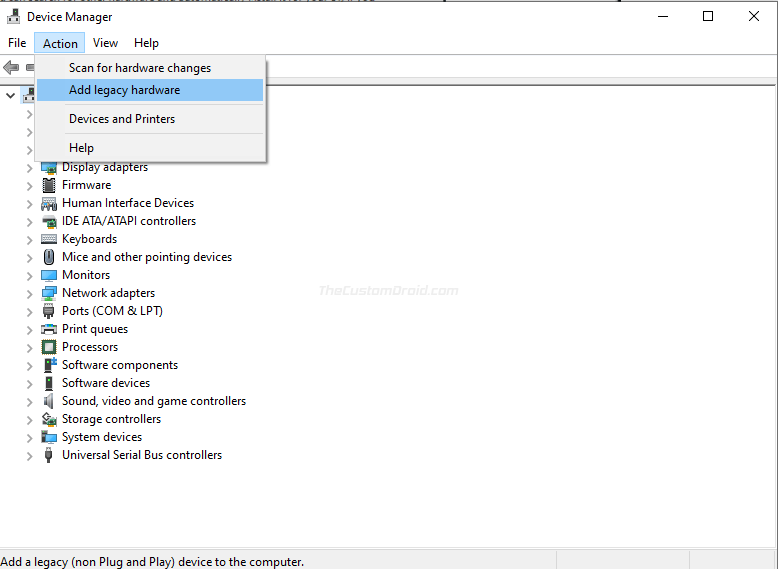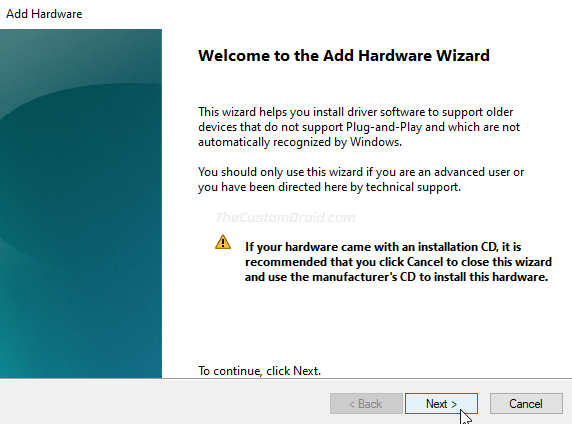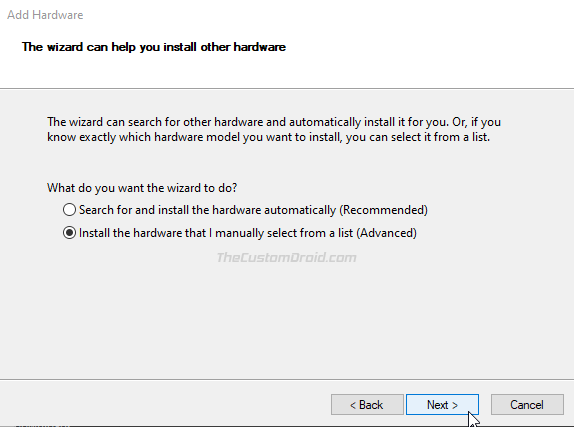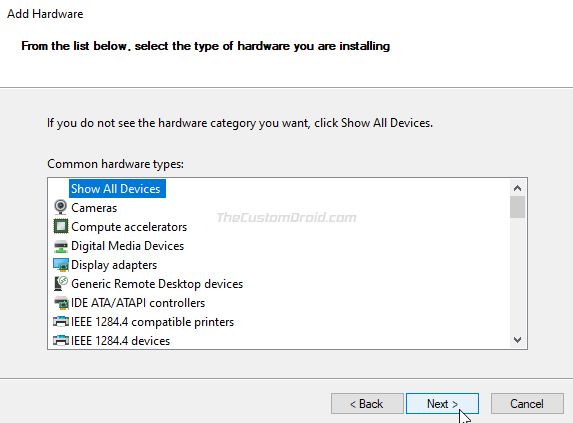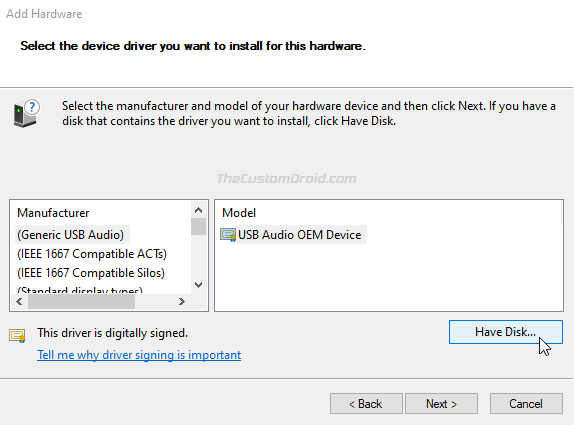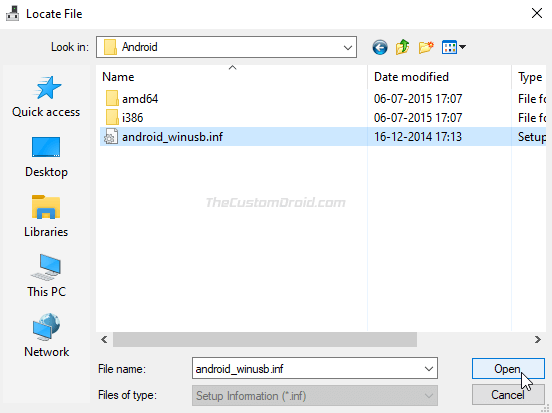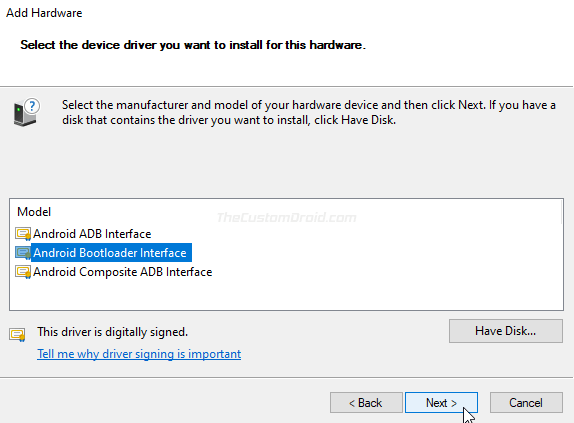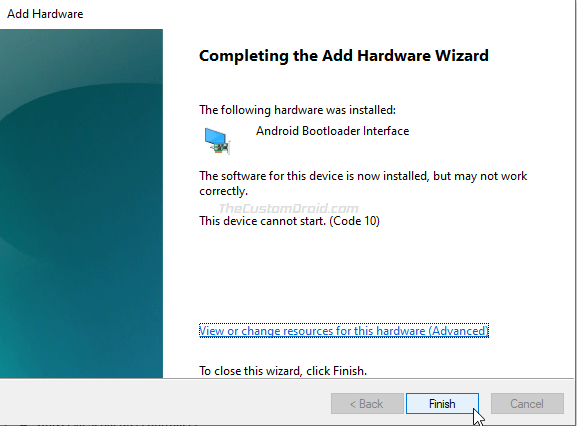На этой странице вы можете загрузить последнюю версию драйверов MediaTek USB VCOM для устройств Android с чипсетами MT65xx, MT67xx и MT68xx. Кроме того, мы также расскажем, как установить драйверы MediaTek USB VCOM на любой ПК с Windows 10 до XP двумя разными способами.
MediaTek USB VCOM Drivers — это набор программ, которые позволяют установить USB-соединение между Android-устройство на базе MediaTek и компьютер.
Итак, зачем и когда вам нужно устанавливать драйверы MediaTek USB на свой компьютер? Основная цель этих драйверов — помочь вашему ПК с Windows распознать предварительный загрузчик устройства для прошивки стандартных ПЗУ или пользовательских двоичных файлов с помощью SmartPhone Flash Tool. Чтобы лучше понять это, давайте сначала взглянем на что такое «прелоадер».
Все устройства Android поставляются с загрузчик который выполняет ядро и определяет, как загружается система Android (известный как «Процесс загрузки»). Когда дело доходит до устройств MTK Android, это называется «Preloader», проприетарный загрузчик, разработанный MediaTek. Помимо того, что он отвечает за процесс загрузки, Preloader на устройствах MediaTek также может выступать в качестве интерфейса для загрузки / прошивки файлов прошивки в NAND-память устройства, то есть там, где находится ОС Android. Что-то очень похожее на режим EDL на устройствах Qualcomm Android.
На приведенном ниже рисунке показано, как предварительный загрузчик на устройствах Android под управлением MediaTek может взаимодействовать с инструментом флэш-памяти SP через USB (любезно предоставлено mcgrady_tracy в CSDN).
Итак, вам нужно будет установить драйверы MediaTek USB VCOM (или Драйверы MediaTek Preloader) на вашем ПК, чтобы иметь возможность прошивать файлы прошивки на любом устройстве MTK Android с помощью SP Flash Tool. Это может позволить вам перепрограммировать стандартное ПЗУ для разблокировки устройства или обновления программного обеспечения на нем. Он даже может помочь вам установить пользовательские двоичные файлы, такие как восстановление TWRP, Magisk Root и другие.
Кроме того, они также играют важную роль, когда и если вам нужно передавать файлы на / с вашего устройства Android по протоколу MTP, а также при работе с Инструменты Android, такие как ADB и Fastboot.
Скачать драйверы MediaTek USB VCOM
Ниже вы найдете ссылки для загрузки последних драйверов MediaTek USB VCOM для устройств с чипсетами MT65xx, MT67xx и MT68xx. Убедитесь, что вы загружаете пакет драйверов в соответствии с выбранным методом установки.
Автоматическая / прямая установка
Ручная установка
Как установить драйверы MediaTek USB VCOM
Предоставляемые USB-драйверы MediaTek могут быть установлены на любой ПК с Windows 10, Windows 8.1 / 8, Windows 7, Windows Vista и Windows XP двумя разными способами. Первый метод основан на автоматическом и прямом подходе и позволяет вам установить указанные драйверы, просто используя мастер установки. Это самый простой и рекомендуемый способ установки драйверов MediaTek USB VCOM на ваш компьютер.
Однако, если вы обнаружите, что это не работает, и ваше конкретное устройство MTK Android по-прежнему не обнаруживается компьютером, вы можете использовать второй метод, который требует ручного подхода к установке.
Метод 1: автоматическая и прямая установка
- Загрузите ZIP-пакет драйверов MediaTek Preloader USB VCOM на свой ПК с Windows.
- Перейдите в каталог, в который был загружен файл, и извлеките его содержимое с помощью утилиты для архивирования, например 7-молния.
- Теперь дважды щелкните значок «MediaTek_Preloader_USB_VCOM_Drivers.exe» запускаемый файл.
- Если вы работаете на ПК с Windows 10 или Windows 8, вам будет предложено разрешить «Контроль учетных записей пользователей«. Нажмите на «да«.
- Мастер InstallShield предложит вам выбрать папку назначения, в которую должны быть установлены драйверы USB. По умолчанию они установлены в «C: Program Files MediaTek Драйвер SP«. Если вы хотите изменить папку, вы можете сделать это, нажав «Просматривать«.
- Нажмите на «следующий»После того, как вы завершили создание папки назначения.
- Теперь нажмите «Установить», Чтобы начать установку драйверов MediaTek Preloader USB VCOM на ПК с Windows.
- Если при установке предлагается сначала отключить USB-устройства, убедитесь, что вы отключили устройство MTK Android от ПК, и нажмите «да«.
- По завершении установки нажмите «ОК», а затем «Готово», чтобы закрыть мастер установки.
- Наконец, перезагрузите компьютер.
Это оно! Драйверы MediaTek USB VCOM теперь успешно установлены на вашем ПК с Windows.
Метод 2: установка вручную
Если автоматический метод не работает, и ваш компьютер по-прежнему не распознает ваше устройство MTK Android, вы можете выполнить следующие действия, чтобы вручную установить драйверы MediaTek USB VCOM в Windows.
Шаг 1: Загрузите пакет «MediaTek_Preloader_USB_VCOM_Drivers.zip» на свой компьютер. Затем извлеките содержимое загруженного файла в подходящее место. Извлеченная папка должна содержать файлы информации о драйверах Windows.
Шаг 2: Перейдите в «Панель управления»> «Диспетчер устройств» на ПК с Windows. Щелкните имя своего ПК в самом верху списка диспетчера устройств, затем щелкните «Действие» и выберите «Добавить устаревшее оборудование».
Шаг 3: Мастер установки оборудования должен быть запущен на вашем ПК, нажмите «Далее».
Шаг 4: Затем выберите в меню «Установить оборудование, которое я выбираю вручную из списка» и нажмите «Далее».
Шаг 5: Выберите «Показать все устройства» в верхней части показанного списка и нажмите «Далее».
Шаг 6: Мастер оборудования предложит вам выбрать драйвер устройства, который вы хотите установить. Для этого нажмите «Установить с диска».
Шаг 5: Теперь нажмите «Обзор» и перейдите к месту, где был извлечен пакет драйвера USB. Откройте папку «Android», выберите файл «android_winusb.inf» и нажмите «Открыть».
Шаг 6: Теперь вы должны увидеть список драйверов устройств, доступных для установки. В зависимости от вашего варианта использования выберите драйвер и нажмите «Далее».
Например, если вы работаете с ADB и вам нужны драйверы ADB, выберите «Android ADB Interface». С другой стороны, если вы хотите прошить файл прошивки на вашем устройстве с помощью SP Flash Tool, выберите «Android Bootloader Interface».
Шаг 7: Теперь мастер оборудования должен быть готов к установке драйвера. Наконец, нажмите «Далее», чтобы начать установку драйверов MediaTek USB VCOM.
Это оно! После завершения установки драйвера нажмите «Готово» и перезагрузите компьютер.
FAQs: Часто задаваемые вопросы
Перед тем, как вы уйдете, мы постарались ответить на некоторые из наиболее часто задаваемых вопросов, касающихся драйверов MediaTek USB VCOM.
Вопрос 1: Я столкнулся с сообщением об ошибке «Код 10» ближе к концу процесса установки, что мне делать?
- Ответ: Если вы видите сообщение об ошибке «Код 10», в котором говорится: «Программное обеспечение для этого устройства теперь установлено, но может работать некорректно», то вы можете проигнорировать его. Убедитесь, что вы перезагрузили компьютер после установки драйверов USB.
Вопрос 2: Я установил драйверы USB, но мое устройство MediaTek Android по-прежнему не распознается компьютером, что мне делать?
- Ответ: В редких случаях драйверы могут не работать, поскольку они обнаруживают предыдущую установку другого набора драйверов. Это означает, что на вашем компьютере установлено несколько USB-драйверов MediaTek.
В таком случае вам нужно будет удалить все USB-драйверы MediaTek с вашего ПК (мы рекомендуем использовать USB Deview для этого). После этого вы можете переустановить драйверы USB сверху.
Вопрос 3: Я использую инструмент командной строки Android ADB, где я могу скачать драйверы MediaTek ADB?
- Ответ: Драйверы MediaTek ADB уже включены в пакет драйверов USB, представленный на этой странице, поэтому вам не нужно устанавливать их отдельно. Если вы выбрали ручную установку, не забудьте выбрать «Android ADB Interface» для установки драйверов ADB.
Вопрос 4: Установка драйвера завершается ошибкой и отображается следующее: «Сторонний INF не содержит информации о цифровой подписи, что мне делать?
- Ответ: Все приведенные здесь драйверы USB имеют цифровую подпись. Хотя вы можете не столкнуться с этой ошибкой, если вы это сделаете, вам нужно будет отключить принудительное использование подписи драйверов на вашем ПК с Windows 8 или 10. Мы предлагаем следующие это руководство сделать это.
Итак, поехали! Вы только что смогли загрузить драйверы MediaTek USB VCOM и узнали, как их установить двумя разными способами. Теперь вы можете продолжить, передавать файлы, работать с ADB или прошивать стандартную прошивку с помощью SP Flash Tool для разблокировки или обновления вашего телефона.
Если у вас есть какие-либо вопросы относительно драйверов или шагов по установке, опубликованных на этой странице, сообщите нам об этом в разделе комментариев ниже.
Также загрузите OEM-драйверы USB для:
-
04.01.2015, 22:42
Brick Top
- Регистрация:
- 03.07.2013
- Сообщений:
- 13,825
- Репутация:
6951
Краткая инструкция по установке USB VCOM драйвера для прошивки устройств на чипсете MT65xx через SP Flash Tool
1. Если у вас Windows 88.1 или windows 10, то отключите проверку цифровой подписи драйвера по данной инструкции: Отключение проверки цифровой подписи драйверов на Windows 8 | Отключение обязательной проверки подписи драйвера на windows 10 в параметрах загрузки . Если Windows 7 или другая система, то можно пропустить данный пункт
2. Если вы уже устанавливали драйвер, но что-то пошло не так и хотите переустановить его, то удалите драйвер по данной инструкции: Как полностью удалить драйвера для «чистой» переустановки? [Инструкция]
3. Скачайте из вложений архив с драйверами и распакуйте его. Я не гарантируют что данный драйвер подойдёт именно к вашему устройству (по-идее на всех MT65xx должен работать), так что возможно вам придётся найти архив именно для вашего устройства, однако способ установки будет точно такой же как описан тут. Если в архиве с драйверами который вы нашли для вашего устройства, находятся только exe файлы, то эта инструкция не по установке exe. В данной инструкции описывается установка драйверов в формате .inf, которые устанавливаются вручную через диспетчер устройств (загляните в распакованный архив и убедитесь что там находятся разные файлы в формате .inf)
4. Запустите диспетчер устройств на вашем ПК (мой компьютер -> свойства -> диспетчер устройств). Далее выключите устройство, вытащите из него батарею и вставьте её обратно, однако устройство не включайте. Если батарея несъёмная, то просто выключите устройство
5. Теперь внимательно смотрим на диспетчер устройств и в это же время подключаем к компьютеру наше выключенное устройство. Как только там отобразится новое подключённое устройство под названием MT65xx Preloader (название может чуть отличаться, если не ошибаюсь, но будет присутствовать слово Preloader), делаем правый клик по устройству и выбираем обновить драйвер, затем поиск драйвера на компьютере, потом кнопка обзор и указываем путь куда мы распаковали наши драйвера (папка извлечённая из архива где находятся файлы .inf)
6. После установки драйвера желательно перезагрузить ПК. Если драйвер установится, то Flash Tool будет распознавать ваше устройство и прошивка пойдёт
Если я что-то написал не так, то пожалуйста поправьте меня, сам устанавливал таким образом драйвер на устройство на MT65xx только пару раз, возможно есть еще подводные камни.
Для тех кто «в БРОНЕПОЕЗДЕ» вот инструкция в картинках:
Инструкция по установке драйверов для SP Flash Tool на Windows 10 <- данный способ установки драйверов подходит для любой версии ОС Windows, т.е. не только для десятки
UPD: добавил архивы с драйверами, в который присутствует автоустановщик, а также архив с универсальными драйверами для всех систем Windows (архив Windows+10_MTK_VCOM_USB_Preloader_Drivers.zip)
- Ошибки SP Flash Tool
- Краткая инструкция по установке стоковой прошивки через SP Flash Tool
- Как сделать бэкап для SP Flash Tool с помощью MTK Droid Tools [инструкция]
- Инструкция по установке recovery.img через SP Flash Tool и получению Root прав
- Как отформатировать смартфон на чипсете MediaTek через программу SP Flash Tool
-
04.01.2015, 22:47
Fish
- Регистрация:
- 17.08.2013
- Сообщений:
- 34,065
- Репутация:
13198
Сообщение от Brick Top
Если я что-то написал не так, то пожалуйста поправьте меня, сам устанавливал таким образом драйвер на устройство на MT65xx только пару раз, возможно есть еще подводные камни.
делаю всё также всегда, всё работает, флэштул видит и т.д.
-
14.01.2015, 16:26
Vovi
- Регистрация:
- 13.01.2015
- Сообщений:
- 33
- Репутация:
4
5. Теперь внимательно смотрим на диспетчер устройств и в это же время подключаем к компьютеру наше выключенное устройство. Как только там отобразится новое подключённое устройство под названием MT65xx Preloader (название может чуть отличаться, если не ошибаюсь, но будет присутствовать слово Preloader), делаем правый клик по устройству и выбираем обновить драйвер, затем поиск драйвера на компьютере, потом кнопка обзор и указываем путь куда мы распаковали наши драйвера (папка извлечённая из архива где находятся файлы .inf)
При подключении телефона появляется устройство в диспетчере задач, на телефоне появляется логотип и потом показывает зарядку. Устройство в ДЗ пропадает. Убираю батарею — снова появляется.
Указываю на папку с дровами, не видит их (тоже у Вас скачивал на Lenovo A328. Архив MTK_USB_Driver_v1.1032.0).
В итоге не могу приступить к прошивке не установив драйвера. -
14.01.2015, 16:32
Brick Top
- Регистрация:
- 03.07.2013
- Сообщений:
- 13,825
- Репутация:
6951
Сообщение от Vovi
5. Теперь внимательно смотрим на диспетчер устройств и в это же время подключаем к компьютеру наше выключенное устройство. Как только там отобразится новое подключённое устройство под названием MT65xx Preloader (название может чуть отличаться, если не ошибаюсь, но будет присутствовать слово Preloader), делаем правый клик по устройству и выбираем обновить драйвер, затем поиск драйвера на компьютере, потом кнопка обзор и указываем путь куда мы распаковали наши драйвера (папка извлечённая из архива где находятся файлы .inf)
При подключении телефона появляется устройство в диспетчере задач, на телефоне появляется логотип и потом показывает зарядку. Устройство в ДЗ пропадает. Убираю батарею — снова появляется.
Указываю на папку с дровами, не видит их (тоже у Вас скачивал на Lenovo A328. Архив MTK_USB_Driver_v1.1032.0).
В итоге не могу приступить к прошивке не установив драйвера.попробуй с вытащенной батареей полностью поставить драйвер. когда подключаешь без батареи аппарат, что диспетчер задач говорит? не появляется вообще Preloader? или на пару секунд?
-
14.01.2015, 19:21
Vovi
- Регистрация:
- 13.01.2015
- Сообщений:
- 33
- Репутация:
4
Сообщение от Brick Top
попробуй с вытащенной батареей полностью поставить драйвер. когда подключаешь без батареи аппарат, что диспетчер задач говорит? не появляется вообще Preloader? или на пару секунд?
идет звук соединения и отсоединения. постоянно, пока идешь к дровам. дров все равноне видит
-
14.01.2015, 19:42
Fish
- Регистрация:
- 17.08.2013
- Сообщений:
- 34,065
- Репутация:
13198
Сообщение от Vovi
идет звук соединения и отсоединения. постоянно, пока идешь к дровам. дров все равноне видит
так разве не выходит? сперва открываешь диспетчер устройств, затем только подключаешь телефон и «ловишь» своё устройство для установки драйвера, если не споймал, тогда отключаешь и подключаешь снова
Сообщение от Brick Top
5. Теперь внимательно смотрим на диспетчер устройств и в это же время подключаем к компьютеру наше выключенное устройство. Как только там отобразится новое подключённое устройство под названием MT65xx Preloader (название может чуть отличаться, если не ошибаюсь, но будет присутствовать слово Preloader), делаем правый клик по устройству и выбираем обновить драйвер, затем поиск драйвера на компьютере, потом кнопка обзор и указываем путь куда мы распаковали наши драйвера (папка извлечённая из архива где находятся файлы .inf)
-
14.01.2015, 19:52
Brick Top
- Регистрация:
- 03.07.2013
- Сообщений:
- 13,825
- Репутация:
6951
Сообщение от Vovi
идет звук соединения и отсоединения. постоянно, пока идешь к дровам. дров все равноне видит
возможно драйвер уже установлен, flash tool всё равно не шьёт? попробуй
-
14.01.2015, 20:58
Vovi
- Регистрация:
- 13.01.2015
- Сообщений:
- 33
- Репутация:
4
Сообщение от Fish
так разве не выходит? сперва открываешь диспетчер устройств, затем только подключаешь телефон и «ловишь» своё устройство для установки драйвера, если не споймал, тогда отключаешь и подключаешь снова
Совершенно верно. А вот пока «делаем правый клик по устройству и выбираем обновить драйвер, затем поиск драйвера на компьютере, потом кнопка обзор и указываем путь куда мы распаковали наши драйвера», он успевает отключиться. И потом появляется только тогда, когда удалишь батарею. В ДЗ телефонвиден, но дров все равно не видит
-
14.01.2015, 21:00
Vovi
- Регистрация:
- 13.01.2015
- Сообщений:
- 33
- Репутация:
4
Сообщение от Brick Top
возможно драйвер уже установлен, flash tool всё равно не шьёт? попробуй
Не запорю? Хуже не будет? Если на какой нибудь стадии будет сбой, может вообще операционка сбиться?
-
14.01.2015, 21:19
Brick Top
- Регистрация:
- 03.07.2013
- Сообщений:
- 13,825
- Репутация:
6951
Сообщение от Vovi
Не запорю? Хуже не будет? Если на какой нибудь стадии будет сбой, может вообще операционка сбиться?
если драйвер не установился, то прошивка просто не стартонёт во флештул. ты просто описал что мол подключаешь выключенный смартфон к ПК, и в диспетчере задач то включается, то отключается, так бывает когда драйвер для прошивки через флеш тул уже установлен
-
14.01.2015, 21:40
Vovi
- Регистрация:
- 13.01.2015
- Сообщений:
- 33
- Репутация:
4
Сообщение от Brick Top
если драйвер не установился, то прошивка просто не стартонёт во флештул. ты просто описал что мол подключаешь выключенный смартфон к ПК, и в диспетчере задач то включается, то отключается, так бывает когда драйвер для прошивки через флеш тул уже установлен
«после этого в таком вот выключенном состоянии подключаем аппарат к ПК и в окне Flash Tool должны будут «побежать» строки прошивки» — никакой реакции
-
14.01.2015, 21:47
Brick Top
- Регистрация:
- 03.07.2013
- Сообщений:
- 13,825
- Репутация:
6951
Сообщение от Vovi
«после этого в таком вот выключенном состоянии подключаем аппарат к ПК и в окне Flash Tool должны будут «побежать» строки прошивки» — никакой реакции
а ну знач драйвер не установился
пробуй удалять его, и ставить заново. как удалить ссылка есть в инструкции
-
14.01.2015, 21:49
Vovi
- Регистрация:
- 13.01.2015
- Сообщений:
- 33
- Репутация:
4
есть другой способ установить драйвера? или может на другом компе попробовать?
-
14.01.2015, 21:55
Vovi
- Регистрация:
- 13.01.2015
- Сообщений:
- 33
- Репутация:
4
пишет, что эта версия USBDeview не поддерживатся виндой
-
14.01.2015, 22:27
Fish
- Регистрация:
- 17.08.2013
- Сообщений:
- 34,065
- Репутация:
13198
Сообщение от Vovi
есть другой способ установить драйвера?
можно попробовать установить этот драйвер, он с установщиком
Сообщение от Vovi
или может на другом компе попробовать?
можно попробовать, если ОС отличается
или вот ещё архив с драйвером, может какой-то и станет… а вообще проще установить через диспетчер, просто нужно словить телефон
Cкачать:
MTK_USB_Driver_v1.0948.0.rar
-
15.01.2015, 05:53
Vovi
- Регистрация:
- 13.01.2015
- Сообщений:
- 33
- Репутация:
4
на другом компе та же история. На обоих Win 7. SP_Flash_Tool_Driver_Auto_Installer_v1.1236.00 на одном компе ошибку постоянно выдавал, на другом вроде установился, но все равно безрезультатно
-
15.01.2015, 09:17
Fish
- Регистрация:
- 17.08.2013
- Сообщений:
- 34,065
- Репутация:
13198
Сообщение от Vovi
на другом компе та же история. На обоих Win 7. SP_Flash_Tool_Driver_Auto_Installer_v1.1236.00 на одном компе ошибку постоянно выдавал, на другом вроде установился, но все равно безрезультатно
там словить его указать путь нужно пару секунд, да и когда вы нажимаете обновить драйвер для устройства, уже устройство не пропадёт, проверено на личном опыте много раз
-
16.01.2015, 05:13
Vovi
- Регистрация:
- 13.01.2015
- Сообщений:
- 33
- Репутация:
4
Пробовал на ХР. Телефон ПК видит и держит стабильно, а вот дров все равно не обнаруживает. Причем ни в одном из архивов
-
16.01.2015, 11:19
Fish
- Регистрация:
- 17.08.2013
- Сообщений:
- 34,065
- Репутация:
13198
Сообщение от Vovi
Пробовал на ХР. Телефон ПК видит и держит стабильно, а вот дров все равно не обнаруживает. Причем ни в одном из архивов
нужно его самому выбрать, а не давать винде его искать в папке, да и архивы все должны быть распакованы, выбирать нужно usb2ser_(твоя ОС).inf из папки для твоей ОС самому!!
-
16.01.2015, 12:16
Vovi
- Регистрация:
- 13.01.2015
- Сообщений:
- 33
- Репутация:
4
Сообщение от Fish
нужно его самому выбрать, а не давать винде его искать в папке, да и архивы все должны быть распакованы, выбирать нужно usb2ser_(твоя ОС).inf из папки для твоей ОС самому!!
Ну есно сам путь указывал. только там диалог такой, что не файл выбираешь, а указываешь папку, где его взять. А он его там не находит

MT65xx Preloader USB drivers are required to be correctly installed on Windows for flashing devices running on MediaTek chipset with custom or stock compatible Android ROM.
For non-techies, flashing, however is another job which is performed by another tool such as for MediaTek devices, SP Flash Tool is most common utility software among consumers. Such tools first need to detect and communicate with the device which is going to be flashed. That’s where most of the beginners fail having successfully connected their devices to the computer so does the flashing tool. If you are a beginner, this tutorial will help you pass connecting your MediaTek powered smartphone successfully .
Note: This tutorial is not for flashing devices but just for making your device ready to be flashed.
Install MediaTek VCOM Drivers on Windows
Note: If you are on 64-bit Windows or Windows 8 or later versions, you will need to disable digital driver signature enforcement as told in prerequisites below. Or otherwise, Windows XP, Vista (32-bit) or Windows 7 (32-bit) users should ignore the prerequisites section and proceed to the steps to install VCOM drivers as there as unsigned drivers installation will be allowed on those PC.
Prerequisites: (Only for Windows 8, Windows 10 or later)
64-bit Windows editions require digitally signed drivers. As many devices ship with unsigned drivers.
Restart computer with Advanced Startup Options
(Windows 8 or later):
- A simple trick is to Shift+Restart – then wait till the computer restarts with advanced startup options. (Usually you need to go through System settings to advanced startup.
- Once restarted with Advanced Startup Options, Choose Troubleshoot > Advanced options > Startup Settings > Restart – (your computer will restart again with a list options)
- Press 7 to initiate a reboot with “Disable driver signature enforcement”.
Windows Vista 64-bit or Windows 7 64-bit:
- You can normal restart your PC and press F8 on the startup. Then you can choose “disable driver signature enforcement“
Windows will now restart and will allow you to install unsigned drivers. You can now perform following steps without any trouble.
Steps: to install MediaTek VCOM drivers
- First of all, download drivers (.zip).
- Extract the downloaded zip file in some folder.
- You can now do one of the following:
- From the extracted zip file, you can run InstallDriver.exe with administrative rights (Run as Administrator) to install the drivers automatically.
- You will be prompted with a security warning to install unsigned drivers; You must accept that and continue with installation by clicking Install Anyway. Otherwise the drivers won’t install.
- After using this step to install driver automatically, you don’t need to continue with following steps as the drivers have been installed.
- OR the recommended way to continue with the following steps to install drivers manually via device manager.
- From the extracted zip file, you can run InstallDriver.exe with administrative rights (Run as Administrator) to install the drivers automatically.
- Open Device Manager – you can open device manager by many ways; one is to Right-click my computer > properties > device manager.
- While in Device Manager, right-click on the top node (PC name) and choose Add legacy hardware
- Follow the on screen instructions to “install the hardware that I manually select from a list“. Then choose “Show All Devices” and then “Have Disk“
- Now in Have Disk, browse to the folder (you have extracted in 2nd step above) and open the folder according to your Windows version.
- 2K_XP_COM – for Windows XP and earlier versions
- Vista – for Windows Vista
- Win7 – for Windows 7 and later inc. 8 and 10
- Once in a folder, click Open again to select the folder.
- A list of drivers will be provided to install, Just click Next > on the wizard to install drivers.
You will be prompted with a security warning to install unsigned drivers; You must accept that and continue with installation by clicking Install Anyway. Otherwise the drivers won’t install. - That’s it. MediaTek drivers have been installed. You may need to restart the computer.
You can comment below and ask about any trouble.
- Related Articles
-
More By Noaman Rasheed
-
More In Flashing
-
MediaTek set to Power Premium Gaming Smartphones in Pakistan
Press ReleasePakistan, November 27, 2020: MediaTek, the world’s 4th largest global fabless…
November 27, 2020
5 min read
-
Infinix Zero 8 Unboxing & Review – Perfect Gaming in Budget with Helio G90T
Profile: 168.7×76.1×9.1mm, 205 grams; Design: Glass front and plastic body/frame…
October 8, 2020
1 min read
-
OPPO, Ericsson and MediaTek conduct a successful VoNR call on 5G network
OPPO, in partnership with Ericsson and MediaTek, has successfully conducted voice and vide…
Load More Related Articles
-
WhatsApp adds Money Heist Sticker Pack for the Netflix series fans
The popular Netflix show Money Heist has gathered a significant fan following since its fi…
September 3, 2021
2 min read
-
Vivo X70 to features in-house Image Signal Processor, V1 – A Vivo Tablet coming next year
Vivo has officially confirmed that the company has built its in-house image signal process…
August 27, 2021
2 min read
-
Infinix Note 8 Full Review – Camera, Gaming, Performance and Battery
Infinix Note 8 and Note 8i were launched just last week and we did an unboxing and provide…
December 1, 2020
2 min read
Load More By Noaman Rasheed
-
Install Android 7.1.2 Nougat [LinageOS 14.1] on Infinix Note 2 X600 [Unofficial ROM]
Infinix has a good reputation in its software support for a couple of its devices currentl…
August 1, 2017
9 min read
-
Install Nokia 3 Stock ROM – How to Unbrick or fix anything on your phone
Official Android 7 Nougat Firmware for Nokia 3 MediaTek MT6737M. Install Nokia 3 Stock ROM…
-
[How To] Upgrade Infinix Note 2 X600 to Infinix XOS Android 6 Marshmallow
Infinix Mobility is really up with its production of devices. Likewise the company is doin…
September 10, 2016
6 min read
Through this page, you can download the latest version of the MediaTek USB VCOM drivers for Android devices with the MT65xx, MT67xx, and MT68xx chipsets. Further, we will also guide you on how to install the MediaTek USB VCOM drivers on any Windows 11-to-XP PC using two different methods.
Table of Contents
- What are MediaTek USB VCOM Drivers?
- Download MediaTek USB VCOM Drivers
- How to Install MediaTek USB VCOM Drivers
- Method 1: Automatic & Direct Installation
- Method 2: Manual Installation
- FAQs: Frequently Asked Questions
What are MediaTek USB VCOM Drivers?
MediaTek USB VCOM Drivers allow your computer to connect and communicate with a MediaTek-powered Android device over a USB connection.
So, why and when would you need to install MediaTek USB drivers on your PC? The primary purpose of these drivers is to help your Windows PC recognize the device’s Preloader for flashing firmware using the SP Flash Tool. To further understand this, let us first take a look at what the “preloader” is.
All Android devices come with a bootloader that executes the kernel and defines how the Android system is booted (known as the “Boot Process”). When it comes down to MTK Android devices, this is called the “Preloader”, a proprietary loader developed by MediaTek. Apart from being responsible for the boot process, the Preloader on MediaTek devices can also act as an interface to download/flash firmware files to the NAND memory of the device, which is where the Android OS resides. Something very identical to the EDL mode on Qualcomm Android devices.
The figure below explains how the Preloader on MediaTek-powered Android devices can communicate with the SP flash tool over USB (Courtesy of mcgrady_tracy at CSDN).
So, you would need to install the MediaTek USB VCOM drivers (or MediaTek Preloader Drivers) on your PC to be able to flash firmware files on any MTK Android device using the SP Flash Tool. This can allow you to flash the stock ROM for unbricking the device or upgrading the software on it. It can even help you install custom binaries like TWRP recovery, Magisk Root, and more.
Further, they also hold an important role when and if you need to transfer files to/from your Android device over MTP protocol, and also when operating with Android tools like ADB and Fastboot.
Download MediaTek USB VCOM Drivers
Below, you will find the links to download the latest MediaTek USB VCOM drivers for devices with MT65xx, MT67xx, and MT68xx chipsets. Choose the driver package according to the installation method you prefer to use.
| Name: | MediaTek USB VCOM Drivers |
|---|---|
| File size: | 8.85 MB |
| Supported OS: | Microsoft Windows 11, Windows 10, Windows 8.1/8, and Windows 7 |
| Developer: | MediaTek Inc. |
| Download link: | For automatic/direction installation:
For manual installation:
|
How to Install MediaTek USB VCOM Drivers
The provided MediaTek USB drivers could be installed on any Windows 11, Windows 10, Windows 8.1/8, Windows 7, Windows Vista, and Windows XP PC using two different methods.
The first method follows an automatic and direct approach and lets you install the said drivers by simply using the setup wizard. This is the easiest and recommended way to install MediaTek USB VCOM drivers on your PC.
However, if you find that the automatic installation method doesn’t work and your particular MTK Android device is still not detected by the computer, then you can follow the second method that takes the manual approach for the installation.
Method 1: Automatic & Direct Installation
- Download the ZIP package of the MediaTek Preloader USB VCOM drivers to your Windows PC.
- Go to the directory where the file was downloaded and extract its contents using an archive utility like 7-Zip.
- Now double-click on the “MediaTek_Preloader_USB_VCOM_Drivers.exe” executable file.
- If you’re operating on a PC with Windows 10 or Windows 8, you’d be prompted to allow “User Account Control“. Click on “Yes“.
- The InstallShield Wizard will prompt you to select the destination folder where the USB drivers should be installed. By default, these are installed to “C:Program FilesMediaTekSP Driver“. If you wish to change the folder, you can do so by clicking on “Browse“.
- Click on “Next” once you have finalized the destination folder.
- Now, click on the “Install” button to begin installing the MediaTek Preloader USB VCOM drivers on your Windows PC.
- If the setup prompts you to remove USB devices first, then make sure that you have disconnected your MTK Android device from the PC and click “Yes“.
- Once the installation finishes, click “Ok” and then on “Finish” to close the setup wizard.
- Finally, restart your PC.
That’s it! The MediaTek USB VCOM drivers are now successfully installed on your Windows PC.
Method 2: Manual Installation
If the automatic method does not work and your PC still doesn’t recognize your MTK Android device, then you can follow the steps below to manually install MediaTek USB VCOM drivers on Windows.
Step 1: Download the “MediaTek_Preloader_USB_VCOM_Drivers.zip” package on your PC. Then extract the contents of the downloaded file to a suitable location. The extracted folder should contain the Windows driver information files.
Step 2: Go to “Control Panel” > “Device Manager” on your Windows PC. Click on your PC’s name at the very top of the Device Manager’s list, then click “Action” and select “Add legacy hardware”.
Step 3: The Add Hardware Wizard should now be launched on your PC, click on “Next”.
Step 4: Then choose “Install the hardware that I manually select from a list” from the menu and hit “Next”.
Step 5: Select “Show All Devices” from the top of the shown list and click “Next”.
Step 6: The hardware wizard will now prompt you to select the device driver that you want to install. To do this, click “Have Disk”.
Step 5: Now click on “Browse” and navigate to the location where the USB driver package was extracted. Open the “Android” folder, select the “android_winusb.inf” file and click “Open”.
Step 6: You should now see a list of device drivers available for installation. Depending on what your use-case is, select the driver and click on “Next”.
For example, if you’re working with ADB and need the ADB drivers, select “Android ADB Interface”. On the other hand, if you want to flash a firmware file on your device using the SP Flash Tool, then choose “Android Bootloader Interface”.
Step 7: The hardware wizard should now be ready to install the driver. Finally, click “Next” to begin installing the MediaTek USB VCOM drivers.
That’s it! Once the driver installation is complete, click “Finish” and restart your PC.
FAQs: Frequently Asked Questions
Now before you leave, we have tried to answer some of the most frequently asked questions regarding the MediaTek USB VCOM drivers.
Question 1: I have encountered the “Code 10” error message towards the end of the installation process, what should I do?
- Answer: If you see the “Code 10” error message stating “The software for this device is now installed, but may not work correctly”, then you can safely ignore it. Make sure that you reboot your PC after the USB drivers have been installed.
Question 2: I have installed the USB drivers and my MediaTek Android device is still not recognized by the computer, what should I do?
- Answer: In rare cases, the drivers may not work because they detect a previous installation of another set of drivers. That means you have several MediaTek USB drivers installed on your machine.
In such a case, you will need to uninstall all MediaTek USB drivers from your PC (we suggest using USB Deview for this purpose). Once done, you can re-install the USB drivers from above.
Question 3: I am operating with the Android ADB command-line tool, where can I download the MediaTek ADB drivers?
- Answer: The MediaTek ADB drivers are already included in the USB drivers package provided on this page, so you wouldn’t need to install them separately. If you opted for the manual installation, make sure to choose “Android ADB Interface” to install the ADB drivers.
Question 4: The driver installation fails and shows that “The third-party INF does not contain digital signature information, what should I do?
- Answer: The USB drivers provided here are all digitally signed. Though you might not encounter this error, if you do, then you’d need to disable driver signature enforcement on your Windows 8 or 10 PC. We’d suggest following this guide to do this.
So there you go! You have just been able to download MediaTek USB VCOM drivers and learned how to install them using two different methods. You can now go ahead, transfer files, work with ADB, or flash stock ROM using the SP Flash Tool for unbricking or upgrading your phone.
If you have any questions regarding the drivers or the installation steps shared on this page, please feel free to let us know via the comments section below.
Also download OEM-specific USB drivers for:
- Samsung
- Xiaomi
- LG
- OnePlus
- Realme
Hello Everyone! Today in this article I am going to tell you how to download & install MediaTek MT65xx USB VCOM Drivers on your Windows Installed PC. The process of downloading and install the MediaTek VCOM drivers is very simple, just download MediaTek MT65xx USB VCOM Drivers from the link and follow me to install the drivers manually on your computer.
You May Also Like: SP Flash Tool For Flashing MediaTek Android Devices
Follow me in the below simple step to know how to install MediaTek MT65xx USB VCOM Drivers.
- Download MediaTek MT65xx USB VCOM Drivers from the link.
- Extract drivers after downloading using any extracting software such as WinRAR.
- Now you need to go to Devices Manager of your Windows PC. To access the device manager of your PC, simply “Right Click” on “My Computer” and click “Manage” from the menu.
- In Device Manager Click on the “Action” button at the top and then select the “Add Legacy Hardware” option from the dropdown menu.
- A popup window will appear. Click “Next” to continue setup.
- When you click on the “Next” button there are two options that appear there (I) Search for and install the hardware automatically (Recommended) and the 2nd one is (II) Install the hardware that I manually select from a list (Advanced).
- Select option (II) Install the hardware that I manually select from a list (Advanced) from the list and click “Next”.
- The next window showing the list of hardware ignore them and click “Next”.
- Now locate the file location where you have downloaded MediaTek MT65xx VCOM Drivers and click “Next”.
- Done you have successfully installed MediaTek MT65 USB VCOM Drivers on your computer.
Download MediaTek MT65xx USB VCOM Drivers:
- Download MediaTek MT65xx USB VCOM Drivers
Note: If you are having trouble downloading the drivers, please feel free to contacts us using the contact page.
MT65xx Preloader Drivers are very important and useful for MediaTek phone users. Here you can download MT65xx Preloader Drivers for Windows 7/8/10/11. And also you will get to know about its installation procedure. So if you are new to drivers, this guide is going to help you.
What are MT65xx Preloader Drivers?
These are the Preloader Drivers, also referred to as VCOM Drivers. These are used to connect MediaTek phones with PC even without any battery inside the phone. It let the PC know that a MediaTek phone is connected in switch-off mode. So it is just like the other USB Drivers, but it works in a different case.
It allows windows PC to detect MediaTek phones on various flash tools (like SP Flash Tool) to flash files or make other changes. It comes in handy when a MediaTek phone is in a boot loop or stuck at the boot logo, then you can easily connect your phone to pc, and it will be detected.
MT65xx Preloader USB Driver Features
- Unbrick MediaTek Phones: It helps unbrick bricked devices (devices in bootloop) by connecting the device to the PC and thus recognizing the device to flashing tools.
- Unlock Bootloader: Preloader drivers also plays an essential role in unlocking bootloader using a tool.
- Flash Firmware: It also helps to flash firmware on MediaTek phones, even in the dead state.
- Backup Firmware: Using the driver users can take a backup of a present firmware on MediaTek phones.
So now you have an idea about the use of the MT65xx Preloader Driver and why you need it. And now you can download the drivers from the download section below.
MT65xx Preloader Drivers Download
Check out the system requirements to use the MT65xx Preloader drivers.
Requirements:
- OS: Windows Vista, Windows XP, Windows 7/8/10/11
- Architecture: 32 and 64-bit
- RAM: 500 MB or more
Download Link:
Download MT65xx Preloader Drivers
Download the driver and head over to the next section to know the installation process.
How to Install MT65xx Preloader USB Drivers
- Download the MT65xx_Preloader_Drivers.zip from the Link.
- Extract the download zip file and open the folder.
- Double click on InstallDriver.exe to run the installer.
- Wait for few seconds and it will give the success message.
- That’s it the MT65xx Preloader Drivers are now installed on your Windows PC.
The steps will be the same for all the versions of Windows (Vista, XP, 7, 8, 10, 11). And after installation, a restart is not required, but I will recommend a restart. Remember that this driver is only for MediaTek phones, not Snapdragon, Exynos, or Kirin.
Now you can use the driver to connect smartphones based on the MediaTek MT65xx chipset. Download SP Flash Tool on your windows and flash firmware, custom recovery, custom ROM or other zip files on your phone. If you have any questions regarding flashing, drivers, tools, and root, you can ask in the comment section. You can also use Facebook to ask questions, we will reply in a moment.
Related Drivers & Tools:
- Download All MTK USB Drivers for Windows
- Download MTK FRP Tool
- MTP USB Device Driver for Windows
- Download Google USB Driver for Windows
By Ashutosh singh
Ashutosh is a game lover and tech enthusiast, He likes helping others by posting solutions regarding Windows and Android operating systems problems. He enjoys movies and games in his free hours.

 пробуй удалять его, и ставить заново. как удалить ссылка есть в инструкции
пробуй удалять его, и ставить заново. как удалить ссылка есть в инструкции MTK_USB_Driver_v1.0948.0.rar
MTK_USB_Driver_v1.0948.0.rar