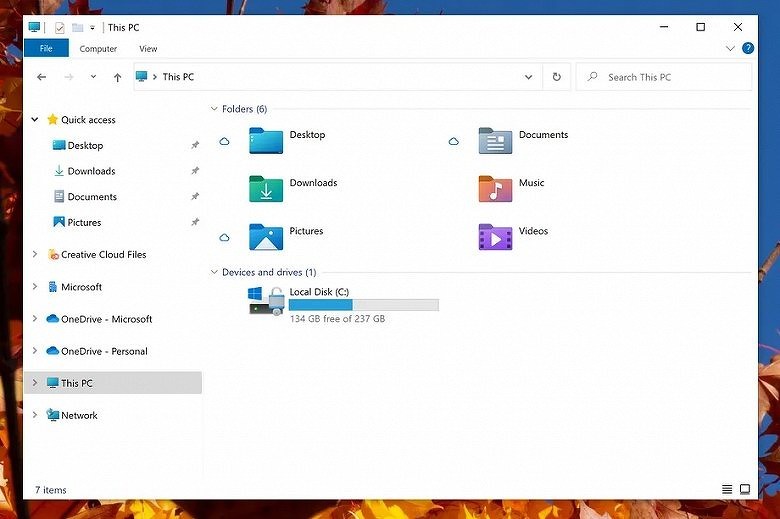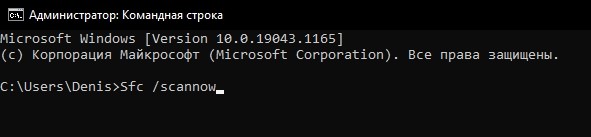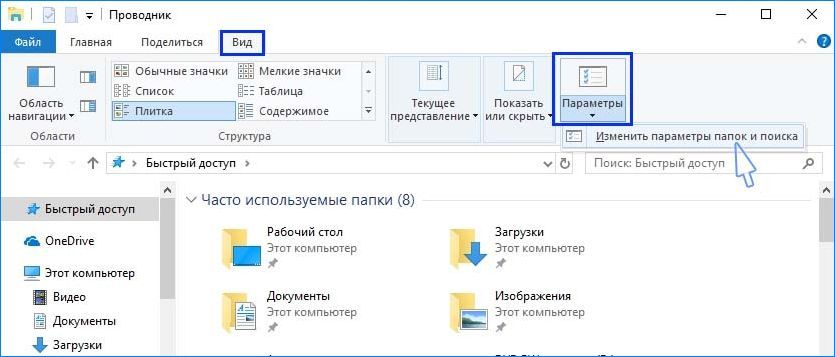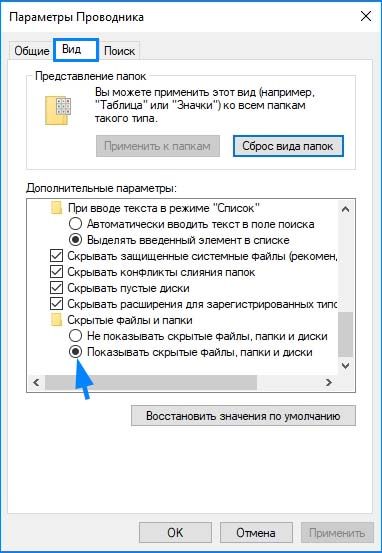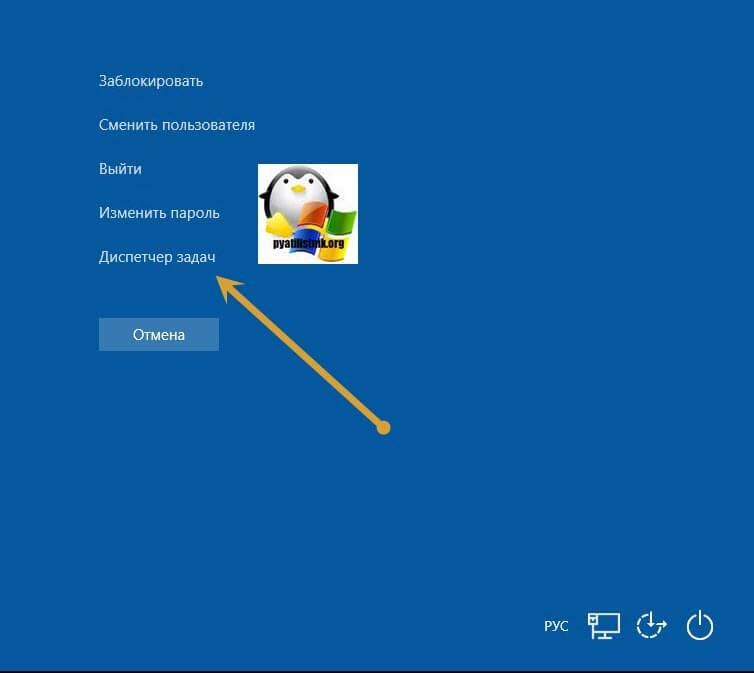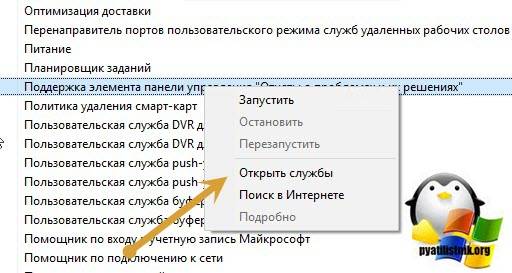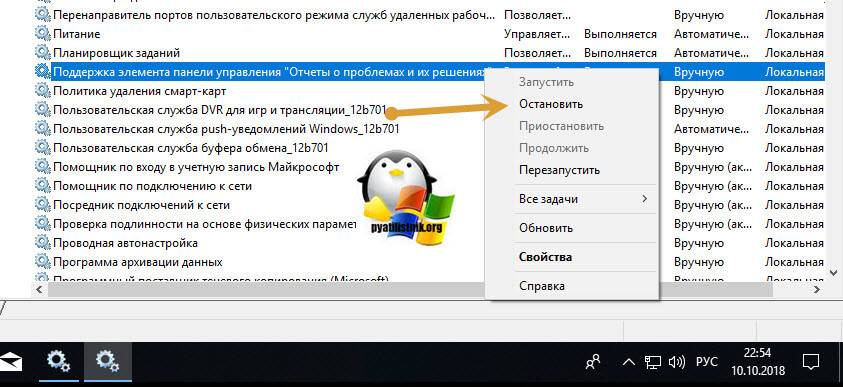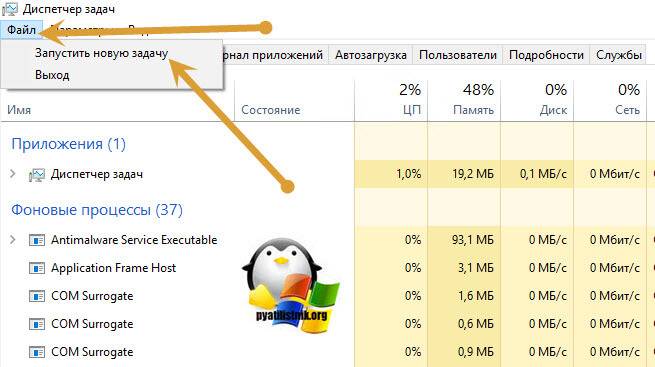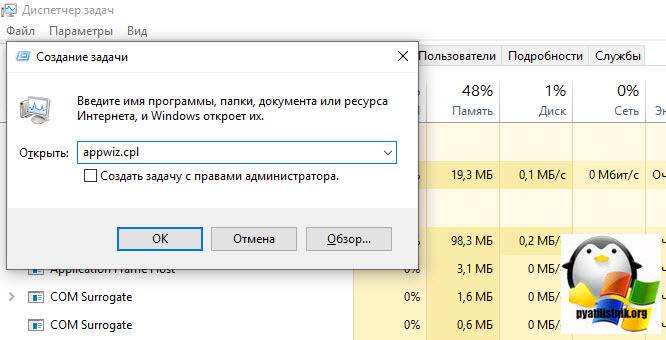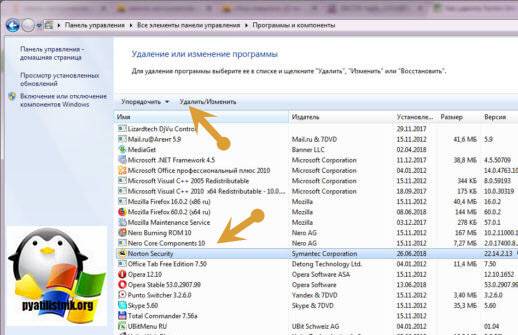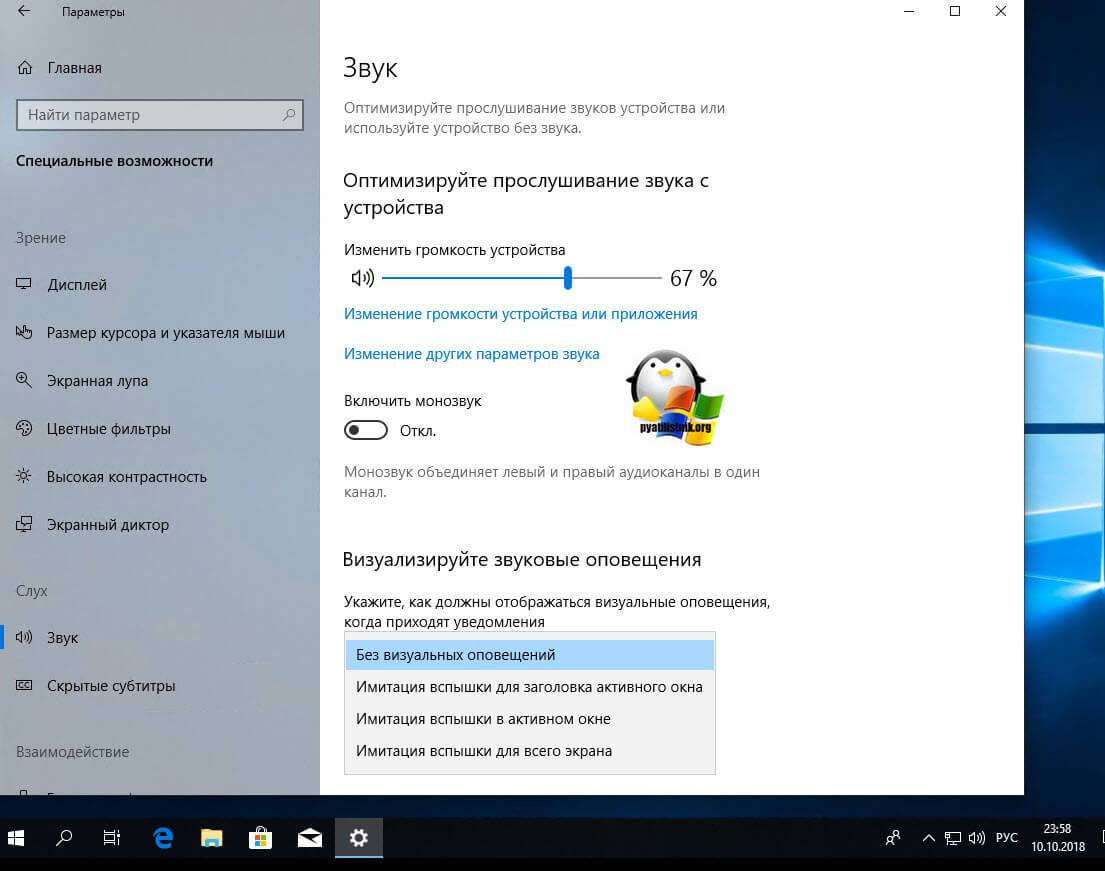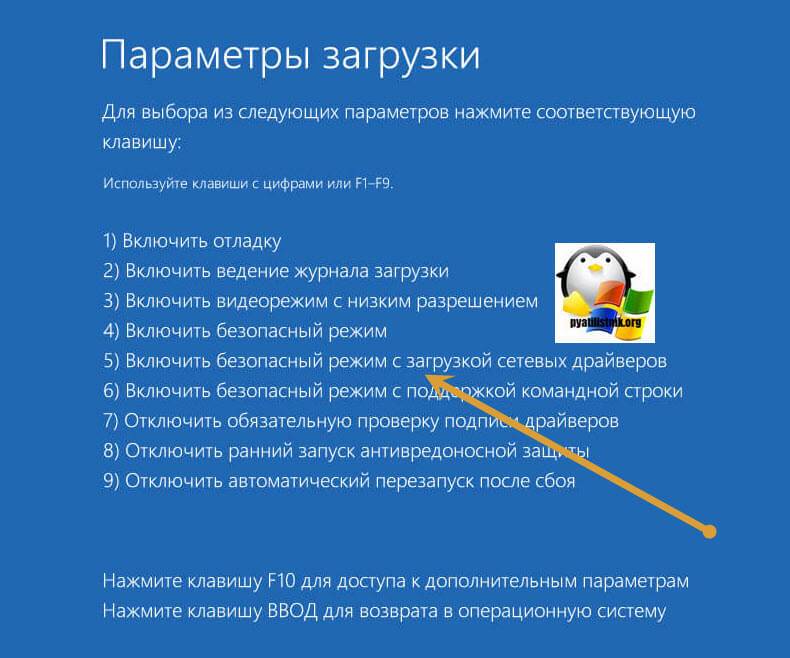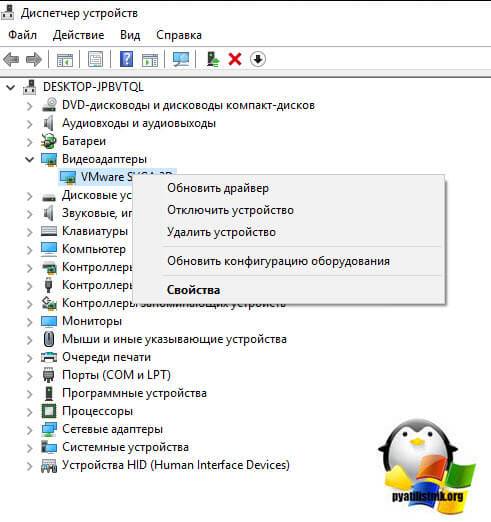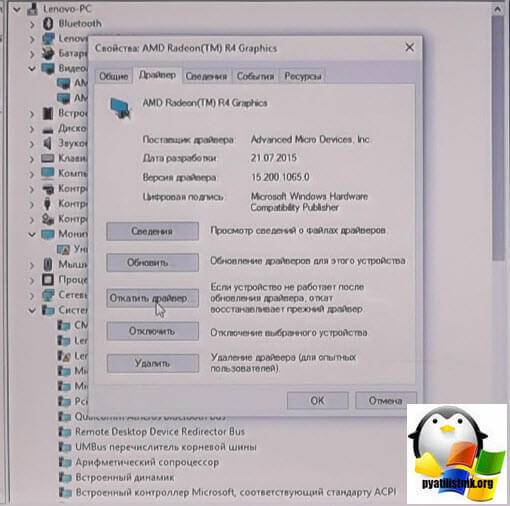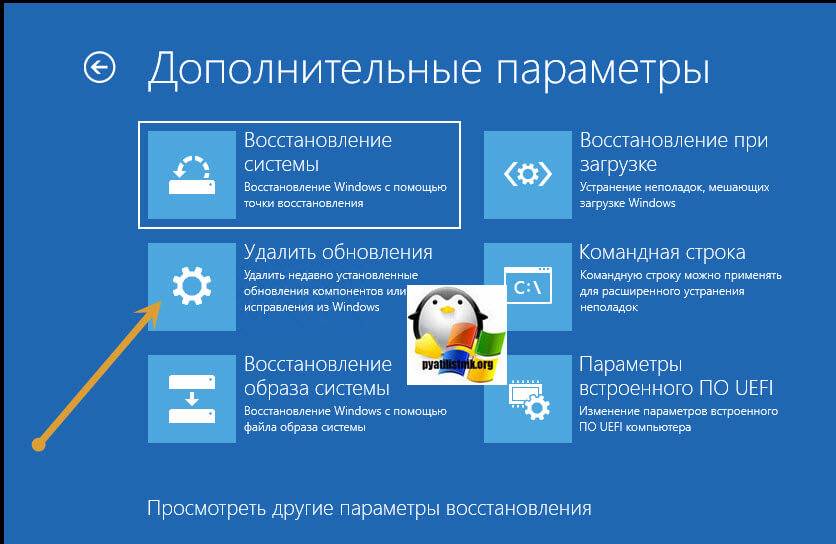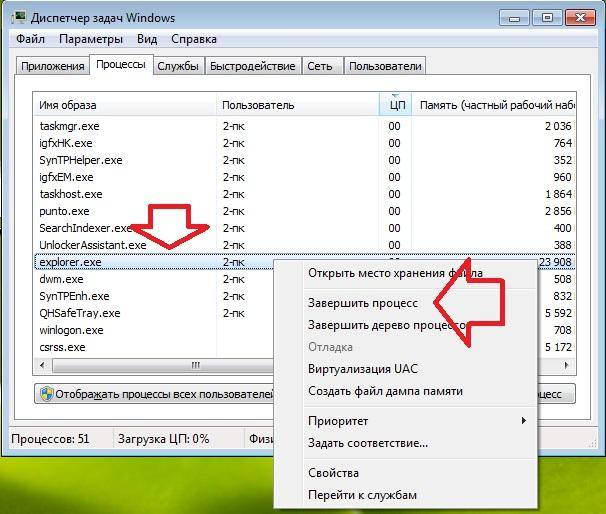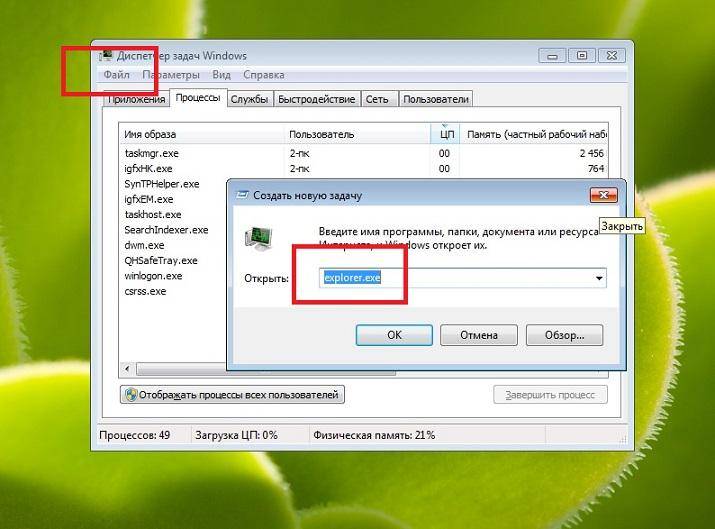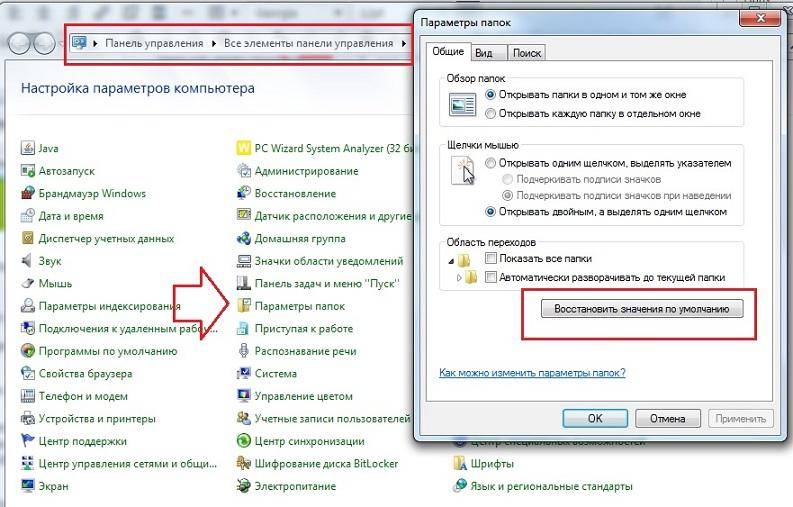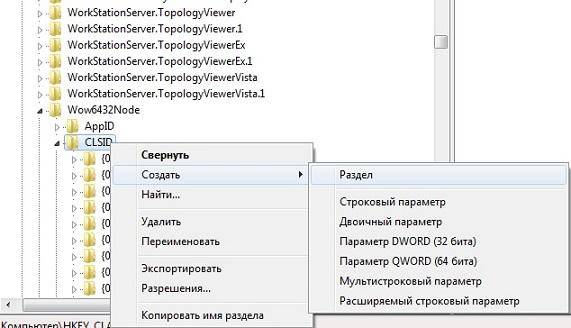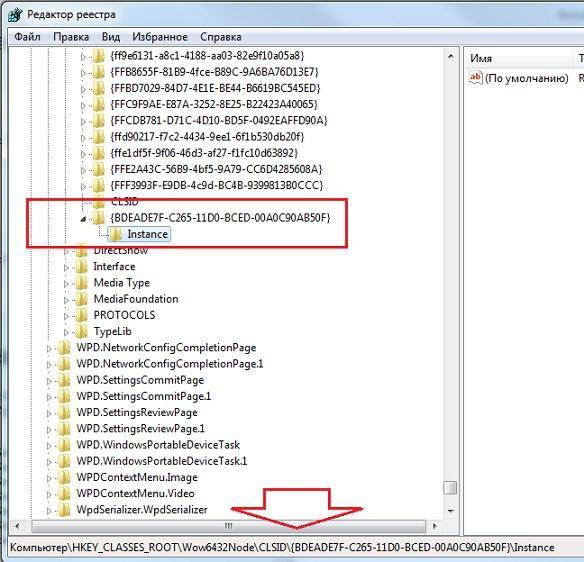Содержание
- Долго грузится рабочий стол (ярлыки) после включения / перезагрузки компьютера
- Медленный запуск — как ускорить загрузку Windows 10
- Как повысить скорость загрузки операционной системы?
- Способ №1. Отключите Быстрый запуск Windows
- Способ №2. Отключите автоматическое обслуживание Windows 10
- Способ №3. Отключите автозагрузку сервисов и программ
- Способ №4. Отключение служб Windows 10
- Способ №5. Обновите драйвер видеокарты
- Способ №6. Установите последние обновления Windows 10
- Windows 10 работает медленно? Исправляем самостоятельно
- Ускоряем вход в Windows 10
- Быстрое выключение компьютера
- Очистка автозагрузки
- Удалите лишние предустановленные программы
- Отключите эффекты главного меню
- Отключите избыточные сервисы
Долго грузится рабочий стол (ярлыки) после включения / перезагрузки компьютера
В общем такая вот тривиальная наверно для большинства проблема — после включения или перезагрузки и введения пароля — комп «тупит» минуту-полтора. Ярлыки могут появляться не все сразу, а понемногу, либо же вообще могут не отображаться все минуту-полторы, а потом появиться все сразу. С ярлыками закрпеленными на панели — ситуация немного другая — первых штук 10 всегда появляются сразу, а остальных приходится иногда ждать столько же сколько и обычных ярлыков на рабочем столе. При этом всем если запустить какую то программу (типа браузера) то она скороее всего откроется достаточно быстро, а вот проводник и пуск по наблюдениям «лагают» и отказываются запускаться пока не появятся все ярлыки.
В автозагрузке по сути ничего нет — принтер, виндовс дефендер, и звук (Relatek Audio).
В безопасном режиме ярыки грузятся сразу, но сам комп работает как то слишком тормознуто, как будто все происходит на скорости 0.5х (хз, может так и должно быть, не юзаю безоп. режим, поэтому не знаю).
С каждой новой обновой все эти незначительные лаги все больше превращались в жесткие зависания, которым было решено наконец поставить точку. Поотключал все что только мог (без риска) но результата это ожидаемо не дало. Скидываю сохраненный файл с программы Autoruns со вкладки Everything. Если нужно еще что то скажите.
Комп — acer e5-552g amd-10 4гб озу, понимаю, что это не геймерский комп, но думаю, что хотя бы на нормальную и отосительно быструю работу в повседневных задачах рассчитывать можно, это же не комп 2000-х годов всё таки.
Медленный запуск — как ускорить загрузку Windows 10
В этой статье мы рассмотрим несколько способов, которые помогут вам с легкостью восстановить скорость загрузки Windows 10 на ПК и ноутбуках.
Почти три года прошло с момента релиза новейшей версии операционной системы Windows — Windows 10. Она рекламировалась в первую очередь как лучшая для своего времени, однако ожидания большинства пользователей по определенным причинам оправдать не смогла.
Если говорить откровенно, Windows 10 была далеко от той характеристики, которую ей изначально присвоили разработчики. Принудительная установка обновлений, проблемы с запуском, ошибки при перезагрузках и ряд других неполадок — все это сопровождало операционную систему в первые месяцы своего существования.
Не смотря на не самый благополучный старт, система Windows 10 продолжает свое активное развитие и обещает дальше радовать нас интересными дополнениями. Тем не менее такие неполадки как медленная загрузка системы все еще присутствует в ней и продолжает усложнять работу многих пользователей.
Как повысить скорость загрузки операционной системы?
Проверьте длительность последнего запуска BIOS .
Первое, что необходимо сделать — проверить последние данные о длительности запуска BIOS. Оно скажет вам о времени, которое необходимо UEFI для инициализации вашего оборудования перед запуском операционной системы. Как правило, это занимает всего несколько секунд.
Способ №1. Отключите Быстрый запуск Windows
Функция быстрого запуска в Windows 10 является самой обсуждаемой с момента релиза операционной системы. Вокруг нее всегда было много вопросов и с момента ее появления, данная функция вызвала большое количество проблем, которые приводили к такому неприятному явлению, как медленный запуск компьютера.
Прежде чем приступать к другим способам исправления неполадки, убедитесь, что “Быстрый запуск” на вашем компьютере отключен.
Чтобы сделать это,
1. Откройте Панель управления и перейдите в раздел Электропитание .
2. Кликните по клавише Действия кнопок питания .
3. Включите Изменение параметров, которые сейчас недоступны .
4. Отключите Быстрый запуск .
Примечание:
Попробуйте перезапустить ПК со включенной и отключенной функцией быстрого запуска, чтобы убедиться является ли данный параметр причиной неполадки.
Способ №2. Отключите автоматическое обслуживание Windows 10
Автоматическое обслуживание Windows 10 — это причина, которая, на первый взгляд, никак не способна влиять на скорость загрузки операционной системы. Тем не менее она способна внести свой вклад и существенно замедлить ПК.
Если вам довелось столкнуться с длительным запуском компьютера и отключение быстрого запуска не дало желаемый результат, воспользуйтесь следующей инструкцией:
1. Откройте утилиту Выполнить .
2. Введите команду regedit и нажмите Enter .
3. Пройдите по следующему пути: HKEY_LOCAL_MACHINESOFTWAREMicrosoftWindows NTCurrentVersionScheduleMaintenance
4. В разделе со списком параметров должна присутствовать функция MaintenanceDisabled . Если она отсутствует, создайте ее со следующим критерием: DWORD (32 бита) . Совершите двойной щелчок по параметру и задайте Значение 1 .
Примечание:
Обратите внимание! Вне зависимости от истинной разрядности вашей операционной системы, параметр обязательно должен быть 32-битным.
Теперь автоматическое обслуживание Windows 10 на вашем компьютере будет гарантированно отключено. Если же по какой-то причине вы решите восстановить активность данной функции, просто измените значение параметра с 1 на 0.
Способ №3. Отключите автозагрузку сервисов и программ
Как вы наверняка знаете, автозагрузка любого приложения существенно усложняет процесс запуска операционной системы. Чтобы отключить запуск ненужных программ,
1. Откройте Диспетчер задач . Самый простой способ — воспользуйтесь комбинацией клавиш Ctrl + Alt + Del .
2. Перейдите в раздел Автозагрузка и отключите ненужный софт.
Теперь давайте рассмотри как деактивировать ненужные сервисные приложения.
1. Откройте утилиту Выполнить .
2. Введите команду msconfig и нажмите Enter .
3. Перейдите в раздел Службы .
4. Теперь вы можете свободно включать или отключать ненужные службы, запускающиеся вместе с операционной системой.
Примечание:
Имейте в виду, что отключать можно только несистемные службы. В противном случае вы можете серьезно повредить вашу Windows 10.
Способ №4. Отключение служб Windows 10
Несмотря на то, что ранее мы рекомендовали вам не взаимодействовать с системными сервисами, некоторые из них все же можно деактивировать для ускорения запуска компьютера.
Прежде всего стоит задуматься над отключением таких служб как:
- Фоновая интеллектуальная . (Background Intelligent Transfer Service, BITS).
- Функциональные возможности для подключенных пользователей и телеметрия . (Connected User Experiences and Telemetry).
- Windows Search .
Как это сделать?
1. Откройте утилиту Выполнить .
2. Введите команду services.msc и нажмите Enter .
3. Найдите каждую из указанных выше служб.
4. Щелкните по нужному сервису правой кнопкой мыши и перейдите в Свойства .
На просторах интернета часто можно столкнуться с советами, в которых говорится о необходимости отключить параметр Superfetch . В большинстве случаев он совершенно бесполезен, поскольку может оказаться контрпродуктивным на устройстве с оперативной памятью выше 2 Гб.
Superfetch — это служба Windows, которая помогает эффективно и быстро загружать часто используемые программы. Тем не менее на этом ее преимущества не заканчиваются! Она также помогает в существенной степени увеличить производительность ПК, позволяя эффективнее распределять расход оперативной памяти.
Способ №5. Обновите драйвер видеокарты
Владельцы некоторых ПК и ноутбуков, использующих одновременно две графические карты, могут столкнуться с феноменом черного экрана, который долго не пропадает с дисплея после нажатия кнопки “ Старт ”. Существует всего несколько методов исправить данную неполадку, в зависимости от того видеокарту какого производителя вы используете.
Для владельцев NVIDIA мы рекомендуем обновить графический драйвер до последней версии. Найти его можно либо на сайте производителя, указав модель вашей видеокарты, либо же при помощи утилиты GeForce Experience , которую также можно загрузить на сайте разработчика.
Для пользователей AMD , помимо обновления драйверов, есть еще один шаг, который вы могли бы рассмотреть:
В графических картах данного производителя существует технология ULPS . Она автоматически включает вторичную видеокарту, чем способна вызвать сбой, влекущий за собой возникновение черного экрана в момент загрузки Windows.
Чтобы отключить ULPS, выполните следующие действия:
1. Откройте утилиту Выполнить .
2. Введите regedit и нажмите Enter .
3. Используя инструмент поиска, найдите ключ EnableULPS и отключите его, установив значение .
Теперь функция ULPS отключена. Обратите внимание на то, что свежие обновления Windows 10 имеют тенденцию сбрасывать внесенные в реестр изменения. Поэтому, столкнувшись с подобными ошибками во второй раз, не забудьте повторить деактивацию ULPS.
Способ №6. Установите последние обновления Windows 10
Если ни один из вышеперечисленных способов не смог вам помочь, следует задуматься об обновлении операционной системы до актуальной версии. Подобные дополнения зачастую хранят в себе не только новые программы, но и последние версии важных драйверов.
Как проверить наличие обновлений? Давайте рассмотрим в инструкции ниже.
2. Перейдите в раздел Обновление и безопасность .
Windows 10 работает медленно? Исправляем самостоятельно
Десятая версия Виндоуз — одна из самых быстрых операционных систем, но с течением времени начинает ощущаться, что работает она всё медленнее и медленнее. И дело не только в софте. Возраст даже компьютерам динамичности не добавляет.
Ожидание у компьютера — одна из самых больших фрустраций современной жизни. Процессы буферизации, медленно загружающиеся страницы, «примёрзшие» экраны — всё это отнимает драгоценное время, которого у пользователей и так очень мало. Особенно это раздражает на работе.
Одной из самых значимых причин, по которым компьютер начинает все медленнее и медленнее работать, является избыточное программное обеспечение, потребляющее ресурсы машины. Загрузка системы с большим объемом файлов, приложений и утилит занимает значительно больше времени. Чаще всего это старые файлы, которые вами уже не используются или расширения, необходимость в которых отпала.
Правильнее всего сравнить компьютер с поднимающимся в гору грузовиком — если он заполнен тяжелым грузом, подъём будет происходить медленнее и труднее. Порой избыточное программное обеспечение является предустановленным — бесполезные для вас игры и триал-версии программ.
Всё это не означает необходимости немедленно искать альтернативу Windows 10 и является лишь поводом провести в ОС хорошую «уборку». Даже пользователь, не считающий себя компьютерным гением, может немало сделать для ускорения компьютера.
Ускоряем вход в Windows 10
Если в изначальных настройках вашей машины предусмотрен ввод пароля при входе в систему, вы можете пропустить этот процесс. Но это возможно лишь при условии, что ПК используется в безопасных местах и в защищённой сети. Таким образом вы сэкономите несколько секунд, которые требуются на ввод пароля.
Не следует отключать запрос пароля, если ПК используется для хранения конфиденциальной информации, с ним работают в кафе или он становится спутником в путешествиях.
Используя клавиатурное сочетание R и Win откройте окно выполнения команд и введите в нём netplwiz , подтвердив действие нажатием « OK ». Таким образом вы войдёте в настройки учётных записей, где вам предстоит выбрать раздел « Пользователи ».
Убираем «птичку» из соответствующего белого квадратика. Система предложит ещё раз ввести пароль в два поля — « Пароль » и « Подтверждение ». Затем нажимаем « OK » и переходим в изначальное окно и щёлкаем по кнопке « Применить ».
Теперь при включении ПК система перестанет требовать ввод пароля. Но не следует забывать и о том, что точно также как и вы, любой человек сможет включить компьютер и получить доступ ко всему его содержимому.
Быстрое выключение компьютера
Для того, чтобы выключить ПК требуется, как минимум, три щелчка. Но вы можете этот процесс упростить, сведя число необходимых кликов к одному. Для этого щёлкните в любом свободном месте рабочего стола правой кнопкой мыши и выберите: « Новый ». Во вложенном меню — « Ярлык ».
В поле расположения объекта введите показанную скриншотом строку и кликните по кнопке « Далее ». Отныне на рабочем столе у вас располагается пиктограмма, кликом по которой осуществляется отключение ПК. При желании его можно разместить и на панели задач.
Очистка автозагрузки
В большинстве версий Виндоуз предусмотрена возможность удаления программы из числа загружающихся автоматически. И «десятка» не стала исключением. Правым щелчком по панели задач или сочетанием клавиши Esc с Shift и Ctrl откройте диспетчер задач. В нём перейдите ко вкладке « Автозагрузка ».
Как и показано скриншотом — щелчком мыши выделяйте приложения по одному и последовательно отключайте их. Вернуть программы в автозагрузку тоже возможно, поскольку при выделении приложения, автоматический старт которого при загрузке ОС отключён, внизу станет отображаться кнопка включения.
Удалите лишние предустановленные программы
Производители компьютеров зачастую «радуют» пользователей предустановленным софтом, в котором у большинства нет никакой необходимости. Среди них, впрочем, могут оказаться и весьма полезные утилиты, предназначенные для записи дисков и резервного копирования данных. Поэтому не спешите с удалением и попробуйте вникнуть в их предназначение. Ведь не исключено, что «очистив» от них свой компьютер, вы потом будете искать подобные инструменты.
С удалением избыточного программного обеспечения замечательно справляются такие утилиты, как CCleaner и PC Decrapifier. Если речь идёт о перегруженном софтом новом компьютере, то возможным решением может стать установка чистой версии Виндоуз. Но необходимо помнить — во многом благодаря этому ПО вы приобрели компьютер с уже установленной ОС. Получилось и проще и дешевле.
Отключите эффекты главного меню
Для владельцев компьютеров, которые уже трудно назвать новыми, эта возможность будет особенно полезна. Анимация, тени и прочие «украшательства» может быть и радуют взор эстета, но совсем не способствуют высокой производительности, нагружая «немолодой» процессор достаточно бесполезными задачами. Поэтому компьютеру и приходится несколько секунд «думать» перед прорисовкой эффекта.
Введите sysdm.cpl в системное поле « Выполнить » и нажмите Энтер. Перейдите к визуальным эффектам в окне приоритетов быстродействия, которое открывается из вкладки дополнительных свойств системы; отметьте «особые эффекты» и уберите птички из квадратиков, расположенных слева от описаний тех эффектов, в которых вы необходимости не испытываете. Это действие ускорит не только главное меню, но и другие окна.
Отключите избыточные сервисы
В Виндоуз в фоновом режиме работает множество служб. Некоторые из них крайне важны для работоспособности системы, поэтому, выключайте их только если абсолютно уверены — это не повлияет на важные для вас компоненты системы и приложения.
На рабочем столе компьютера хранятся самые важные файлы пользователя. Бывает, когда человек меняет название папки, расположенной на главном экране, или пытается закинуть новые файлы, актуальная информация не отображается. Получается, что не обновляется рабочий стол операционной системы Windows 10, из-за чего пользователь не видит изменений. Подобная проблема также свойственна «Проводнику», а для ее решения требуется разобраться в причинах ошибки.
Почему «Проводник» не обновляется автоматически в Windows 10
Проблема, когда не обновляется «Проводник» или рабочий стол, носит массовый характер.
На такие неполадки жалуются многие пользователи, и во всех случаях способ исправления ошибки необходимо искать в следующих причинах:
- кратковременный сбой ОС;
- повреждение системных файлов;
- активирована функция запрета на обновление.
Наиболее частой причиной становится последняя. Как правило, ошибки, связанные со сбоем Windows 10 или повреждением файлов системы, проявляются иначе и никак не влияют на работу рассматриваемых интерфейсов. Но, в любом случае, для комплексного решения проблемы необходимо рассмотреть все варианты, чтобы в конечном итоге исправить ошибку.
Как исправить проблему?
Устранение неполадок главного экрана и «Проводника» выполняется в два этапа. Их можно условно назвать «подготовительным» и «основным».
В первом случае предлагается выполнить несколько простых действий, направленных на решение проблемы в случае возникновения системного сбоя:
- Перезагрузка. Часто неполадки исчезают после выключения и повторного включения компьютера. Попробуйте это сделать.
- Проверка на вирусы. Запустите любой антивирус или Windows Defender, чтобы просканировать Windows 10 на наличие вредоносных программ.
- Восстановление системных файлов. Откройте Командную строку с правами Администратора и введите запрос «Sfc /scannow». Нажмите на клавишу «Enter».
Если проблема останется, то переходите к основному этапу:
- Откройте окно «Выполнить» («Win» + «R»).
- Обработайте запрос «regedit».
- Перейдите по пути HKEY_CLASSES_ROOTCLSID{9203C2CB-1DC1-482D-967E-597AFF270F0D}TypeLib.
- Двойным кликом ЛКМ откройте настройки параметра «DontRefresh».
- Установите для него значение «0».
В числе дополнительных моментов важно отметить действия, когда не удается найти параметр в указанной директории. В таком случае необходимо воспользоваться функцией поиска. Если его все равно нет, то создайте параметр DWORD (32 бита) вручную, присвоив ему имя «DontRefresh» и значение «0».
Вам помогло? Поделитесь с друзьями — помогите и нам!
Значки на рабочем столе загружаются очень медленно? Узнаем подробнее, чем вызвана эта проблема и как ее исправить.
Содержание
- 1 Удаление Iconcache из папки Local
- 2 Удаление всех файлов iconcache из каталога Appdata
- 3 Добавление строкового значения в Редакторе реестра
Удаление Iconcache из папки Local
Iconcache.db содержит данные о кэше, в котором хранится копия значка. В результате его повреждения или образования в месте записи поврежденных секторов замедляется отрисовка значка на рабочем столе, поскольку Windows питается загрузить картинку из исходного файла приложения. Проблема решается путем удаления кэшированных данных.
Откройте диалоговое окно «Выполнить» нажатием на Win + R, наберите «%temp%» и нажмите на «ОК».
При отображении Temp вернитесь на одну позицию назад в адресной строке, то есть в каталог Local.
Теперь в верхнем меню Проводника перейдите на вкладку «Вид», нажмите на иконку «Параметры».
На вкладке Вид найдите в списке опцию «Показывать скрытые файлы, папки и диски» и отметьте ее флажком.
После применения изменений отобразятся скрытые объекты. Найдите Iconcache, щелкните по нему правой кнопкой мыши и удалите.
Закройте экран проводника, и перезагрузите компьютер. Просмотрите, быстрее ли стали грузится значки на рабочем столе.
Удаление всех файлов iconcache из каталога Appdata
Снова выведите на экран окно Win +R, наберите %AppData% и кликните на «ОК».
При отображении содержимого AppData, перейдите по пути: Local – Microsoft – Windows – Explorer
В каталоге Explorer выделите все файлы iconcache и thumbcache, затем щелкните правой кнопкой мыши по выделенному и выберите Удалить.
После перезагрузите компьютер и проверьте, как быстро грузятся значки рабочего стола.
Добавление строкового значения в Редакторе реестра
Откройте Редактор реестра командой regedit из окна Win + R.
Перед применением создайте резервную копию реестра. Кликните на меню Файл, затем на Экспорт. Укажите место на диске и сохраните копию
Теперь на панели слева перейдите в следующую локацию:
HKEY_LOCAL_MACHINESOFTWAREMicrosoftWindowsCurrentVersionExplorer
Кликните правой кнопкой мыши на раздел Explorer, выберите Создать – Строковый параметр.
Назовите новый параметр – «Max Cached Icons». Щелкните дважды по нему, в конфигурации в поле Значение наберите «4096».Примените изменения нажатием на «ОК».
Закройте редактор и перезапустите ПК. Проблема с медленным выводом значков на экран должна быть решена.
Содержание
- 1 Моргает рабочий стол windows 10, решаем за минуту
- 2 Моргает рабочий стол windows 10, решаем за минуту
- 3 Почему моргает рабочий стол?
- 4 Что делать если обновляется рабочий стол?
- 5 Исправляем мигающий рабочий стол, через удаление программ
- 6 Восстановление системных файлов при моргающем экране Windows 10
- 7 Отключение пункта «Имитация вспышки»
- 8 Манипуляции через безопасный режим
- 9 Удаление папки AeroGlass
- 10 Дополнительные методы устранения моргания экрана
- 11 Проводник не обновляется автоматически
- 12 Исправление обновления декабря 2019:
- 13 Проводник Windows не обновляется: с чего начать сразу?
- 14 Проводник Windows не обновляется: оружие последней надежды.
Моргает рабочий стол windows 10, решаем за минуту

Почему моргает рабочий стол?
Ниже я вам привел видео, на котором запечатлено, как постоянно обновляется рабочий стол Windows 10. Зрелище забавное, по началу, но потом удручающее, так как в большинстве случаев вы не сможете получить работающий рабочий стол с ярлыками, они просто постоянно будут прыгать и будут не кликабельные, а если у будет возможность, что-то запускать, то это будут очень сложно.
В большинстве случаев рабочий стол обновляется каждую секунду по ряду причин, о которых мы поговорим ниже:
- Самый распространенный вариант, он же мой любимый, это из-за нового обновления, таких проблем очень много, и они случаются, с каждым крупным апдейтом Microsoft, недавний пример с Windows 1809, который уже отозвали, это неработающий интернет или пропавший звук, одним словом веселуха.
- Второй вариант, это проблемы со службами Windows
- Третий момент. это проблема с драйверами на устройства
- Повреждены системные файлы и зависимые от них
- Ну и не забываем, про физическую проблемы или несовместимость оборудования
Что делать если обновляется рабочий стол?
И так, если у вас моргает рабочий стол Windows 10, то выполните вот такие действия. Самый простой вариант, это перезагрузка (как при ошибке с кодом 19), как бы это просто не звучало, 99% проблем у Microsoft, решается именно так, и когда мигает рабочий стол не исключение.
Если проблема сохраняется, то пробуем перезапустить вот такие службы, которые по каким-то причинам ведут себя некорректно. Для того, чтобы это сделать, нужно зайти в оснастку службы, для этого откройте окно выполнить, через сочетание клавиш Win и R, введя в нем слово services.msc
Если же у вас из-за мигания экрана, ничего не нажимается на рабочем столе, то нажимаем волшебную комбинацию клавиш CTRL+ALT+DELETE, у вас появится окно с дополнительными параметрами. Выберите пункт «Диспетчер задач».
Перейдите на вкладку «Службы», где вы должны найти два сервиса
- Поддержка элемента панели управления «Отчеты о проблемах и их решение» (Problem Reports and Solution Control Panel Support)
- Служба регистрации ошибок Windows (Windows Error Report Service)
Щелкаем по любой из них правым кликом, и из контекстного меню выбираем пункт «Открыть службы», чтобы открылась основная оснастка, с большим функционалом.
Так же находим тут службы:
- Поддержка элемента панели управления «Отчеты о проблемах и их решение» (Problem Reports and Solution Control Panel Support)
- Служба регистрации ошибок Windows (Windows Error Report Service)
Щелкаем по каждой из них правым кликом мыши и из контекстного меню, выбираем пункт «Остановить». После этого экран и рабочий стол в Windows 10, перестанут мигать.
Бывает ситуация, что службы изначально выключены, но у вас все равно мигает рабочий стол на вашем компьютере, в таком случае, вы включаете и выключаете данные службы, и обязательно перезапускаем компьютер, иногда можно попробовать приостановить, затем остановить и перезагрузиться.
В 80% случаев, это помогает исправить ситуацию, что обновляется рабочий стол Windows 10, но к сожалению не на 100%. Следующим методом у нас будет удаление возможных программ.
Исправляем мигающий рабочий стол, через удаление программ
Если у вас система отвечает, то зайдите в панели управления в пункт «Программы и компоненты», если же нет, то в диспетчере задач, который мы вызывали ранее, нажмите вверху пункт меню «Файл — Запустить новую задачу»
напишите в окне выполнить, волшебное слово appwiz.cpl.
В списке программ на удаление, по вине которых у вас моргает экран рабочего стола, можно выделить
- NortonAntivirus, Nod32, Другие антивирусные программы
- Утилита iCloud
- IDT Audio (faulting module IDTNC64.cpl)
Выбираем в «Программах и компонентах нужный пункт» и щелкаем «Удалить», после чего можно перезагрузить вашу операционную систему Windows 10.
Восстановление системных файлов при моргающем экране Windows 10
Если у вас все еще моргает рабочий стол в Windows 10 и два первых метода вам не помогли, пробуем просканировать вашу операционную систему, на предмет поврежденных системных файлов. Делается это очень просто, вы запускаете командную строку от имени администратора и вводите в ней команды, так же можно запустить в окне диспетчера задач, как и в случае с «Программами и компонентами выше, вводите только cmd».
dism /online /cleanup-image /restorehealth (Дожидаетесь ее выполнения, затем запускаете вторую)
sfc /scannow (так же дожидаетесь ее выполнения)
Отключение пункта «Имитация вспышки»
Когда моргают значки или ярлыки на рабочем столе Windows 10, то можно попробовать отключить визуальные звуковые оповещения. Делается это очень просто, вы нажимаете горячие клавиши Win и I, в итоге у вас откроются параметры системы, вы переходите в специальные возможности , далее на вкладку звук, и находите там параметр «Визуализируйте звуковые оповещения», выберите пункт без визуальных оповещений.
Манипуляции через безопасный режим
Если вы такой счастливчик, что у вас до сих пор мигает рабочий стол, то вероятнее всего у вас проблема на уровне драйверов. Чтобы это исправить, нам поможете безопасный режим Windows 10, о котором я уже рассказывал, посмотрите по ссылке, как в него попасть. Единственное выберите вариант «Включить безопасны режим с загрузкой сетевых драйверов»
Откройте диспетчер устройств. И пробуете переустановить драйвера или само устройство. Для этого щелкаете по видеоадаптеру правым кликом и удаляете его
После чего, обновляем конфигурацию и проверяем. Если, это не поможет, то я вам советую обновить все драйвера на материнскую плату и на видеокарту, все можно скачать с официального сайта, или воспользоваться паком драйверов SamDrivers для автоматического обновления всего оборудования.
Если ситуация обратная, и возникла после установки свежих драйверов на видеокарту, то так же их пробуем откатить.
Если есть 2 видеокарты то, отключайте их поочерёдно и пробуйте загрузится в обычном режиме. Проблемный драйвер будет у той, которая будет, в момент удачной загрузки, отключена. После всех манипуляций с драйверами, не забываем перезагружать систему, для применения настроек.
Удаление папки AeroGlass
Находясь все в том же безопасном режиме, удалите содержимое папки C:Program Files (x86)AeroGlass. AeroGlass — это приложение делающее эффекты прозрачности или эффект стекла. Его выпилили из Windows 8.1 и Windows 10, но многие его устанавливают отдельно.
Дополнительные методы устранения моргания экрана
Дополнительно, могу выделить несколько пунктов:
- В безопасном режиме, установите все возможные обновления на систему
- Попробуйте перевоткнуть видеокарту (Если это стационарный компьютер) в другой порт материнской платы
- Если у вас моргает рабочий стол, наоборот после установки свежих обновлений, то вам нужно сделать откат системы на последнюю рабочую конфигурацию, до этой установки. Выберите пункт «Восстановление системы». Если точки восстановления нет, то пробуем выбрать пункт
Выбираем пункт «Удалить последнее исправление». После чего пробуем загрузиться, дабы проверить моргает рабочий стол в системе или нет.
- В том же безопасном режиме, попробуйте скачать сторонний антивирус, например, Dr.Web CureIt и просканировать им систему, на наличие вирусов, может быть вирус Joke:Win32/ScreenFly
- Если моргают ярлыки +на рабочем столе windows 10, то попробуйте произвести правку реестра. Для этого откройте редактор реестра Windows и перейдите в ветку:
HKEY_LOCAL_MACHINESYSTEMCurrentControlSetControlUpdate там найдите UpdateMode, меняем значение параметра UpdateMode на 0, перезагрузка
Надеюсь, что данные методы оказались для вас полезными, и у вас больше не мигает рабочий стол. С вами был Семин Иван, автор и создатель IT блога pyatilistnik.org.
Окт 11, 2018 01:05РЕКОМЕНДУЕМЫЕ: Нажмите здесь, чтобы исправить ошибки Windows и оптимизировать производительность системы.
Окно или папка Windows Desktop или Windows File Explorer автоматически обновляются при изменении содержимого. Это может быть создание нового ярлыка, создание или сохранение нового файла или папки и т. Д.
Но иногда рабочий стол или окно не обновляются автоматически и отображаются изменения; Вы должны обновить его вручную, нажав F5 или через контекстное меню.
Проводник не обновляется автоматически
Исправление обновления декабря 2019:
Мы рекомендуем вам попробовать этот новый инструмент. Он исправляет множество компьютерных ошибок, а также защищает от таких вещей, как потеря файлов, вредоносное ПО, сбои оборудования и оптимизирует ваш компьютер для максимальной производительности. Это исправило наш компьютер быстрее, чем делать это вручную:
- Шаг 1: Скачать PC Repair & Optimizer Tool (Windows 10, 8, 7, XP, Vista — Microsoft Gold Certified).
- Шаг 2: Нажмите «Начать сканирование”, Чтобы найти проблемы реестра Windows, которые могут вызывать проблемы с ПК.
- Шаг 3: Нажмите «Починить все», Чтобы исправить все проблемы.
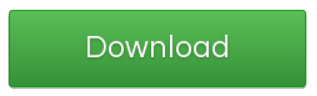
Если вы обнаружите, что вам нужно часто обновлять свой рабочий стол, вы можете выполнить следующие действия для решения проблемы.
Откройте редактор реестра и перейдите к следующему разделу реестра:
6432NodeHKEY_CLASSES_CLASSES_ROOTCLSID
Пользователям 64-битов может потребоваться посмотреть:
6432NodeHKCRWow6432NodeCLSID
Щелкните правой кнопкой мыши здесь на CLSID и выберите Поиск искать . Если вы найдете его, и он имеет значение 1, изменить его значение на .
Вы, вероятно, найдете его в одном из следующих мест, в зависимости от того, является ли ваша Windows 32-битной или 64-битной:
6432NodeHKEY_CLASSES_ROOTCLSID{BDEADE7F-C265-11D0-BCED-00A0C90AB50F}Instance
6432NodeHKEY_CLASSES_ROOTWow6432NodeCLSID{BDEADE7F-C265-11D0-BCED-00A0C90AB50F}Instance
Если вы этого не видите, вы должны создать путь {BDEADE7F-C265-11D0-BCED-00A0C90AB50F}Instancedontrefresh на каждом уровне, щелкнув правой кнопкой мыши и выбрав New> DWORD следующим образом:
-
-
- Щелкните правой кнопкой мыши> Создать> Кнопка> Описание {BDEADE7F-C265-11D0-BCED-00A0C90AB50F}.
- Щелкните правой кнопкой мыши> Создать> Кнопка> Имя экземпляра.
- Щелкните правой кнопкой мыши экземпляр> Создать> DWORD для битовых систем 32 -ИЛИ- QWORD для битовых систем 64.
- Щелкните правой кнопкой мыши слово, переименуйте его в includingrefreshи дать ему значение .
-
Известно, что в большинстве случаев это помогло решить проблему.
Если нет, вот некоторые другие предложения:
1] Использование Nirsoft ShellExView и отключите сторонние расширения оболочки, которые могут помешать нормальной работе Windows Explorer. Это может быть метод проб и ошибок.
2] В диспетчере задач выйдите и перезапустите процесс explorer.exe. Восстановите настройки Explorer по умолчанию. Для этого откройте параметры папки и нажмите «Восстановить настройки по умолчанию» на вкладке «Общие». Нажмите Применить и выйти.
Восстановление кэша значков помогло им решить проблему.
4] Перезагрузите компьютер в чистом состоянии и попробуйте решить проблему.
Эта проблема, кажется, настолько широко распространена — даже существует аббревиатура: WEDR — Проводник Windows не обновляется! У BSOD теперь есть компаньон! 🙂
Microsoft выпустила некоторые исправления, чтобы исправить такие проблемы с KB960954 и KB823291. Пожалуйста, проверьте, применимы ли они к вашей операционной системе и ситуации, прежде чем загружать и использовать их.
См. Эту статью, если значки вашего рабочего стола загружаются медленно при запуске Windows 10.
UPDATE: Смотрите также комментарий к tralala / Truth101 / Guest ниже.
Проверьте это сообщение, если вы заметили, что ваша корзина не обновлена правильно.
РЕКОМЕНДУЕМЫЕ: Нажмите здесь, чтобы устранить ошибки Windows и оптимизировать производительность системы
02.09.2017
В статье описываются шаги, которые могут помочь при появлении ошибки, когда проводник Windows (он же Windows|File Explorer) не обновляется, а Рабочий стол системы приходится перезагружать для просмотра проделанных изменений.
Рабочий стол Windows всегда обновляется автоматически, когда мы производим любые изменения в системе: создаём документ, удаляем папку и т.д. Но иногда, после повреждения системных файлов, выставленных настроек или действия некоторых программ этого просто не происходит, и приходится обновляться вручную, нажимая в текущем окне F5.
Работаю Windows 7. В Windows 10 также должно сработать.
Проводник Windows не обновляется: с чего начать сразу?
- для начала убедитесь, что Windows получила последние обновления. Как я понимаю, специально для этого Microsoft выпустила обновы KB960954 и KB823291
- попробуйте перезагрузить службу проводника Windows. За него отвечает процесс explorer.exe. Для этого сначала остановите его из Диспетчера задач:
а затем снова запустите, щёлкнув по Файл – Новая задача (Выполнить):
- проверьте, чтобы все настройки папок системы были установлены в значения по умолчанию:
- проверьте работоспособность проводника “начисто”: для этого существует Безопасный режим. Если в нём всё работает, как положено, проблема в доустановленных вами программах или расширениях/гаджетах. Попробуйте их удалить.
Проводник Windows не обновляется: оружие последней надежды.
Если вы заметили, что проводник Windows не обновляется, пока вы работаете с Рабочим столом, или это приходится делать всё чаще, чтобы увидеть проделанные изменения, попробуйте так:
- в редакторе реестра найдите вот эту ветку
HKEY_CLASSES_ROOTCLSID
Нужная ветвь реестра в 64-х битной версии имеет вид:
HKCRWow6432NodeCLSID
Щёлкните правой мышкой по кусту CLSID с целью найти значение dontrefresh. Для быстрого поиска без прокрутки воспользуйтесь командой Найти… из контекстного меню от правой кнопки мыши. Часто его там просто нет. Но обнаружив, проверьте: его значение должно быть , а не 1.
- если этот ключ существует, то вы, вероятнее всего, найдёте его в папках (в зависимости от разрядности вашей Windows):
HKEY_CLASSES_ROOTCLSID{BDEADE7F-C265-11D0-BCED-00A0C90AB50F}Instance
и
HKEY_CLASSES_ROOTWow6432NodeCLSID{BDEADE7F-C265-11D0-BCED-00A0C90AB50F}Instance
Если ничего нет, путь
{BDEADE7F-C265-11D0-BCED-00A0C90AB50F}Instancedonotrefresh
придётся создать полностью. Сначала создайте раздел с именем {BDEADE7F-C265-11D0-BCED-00A0C90AB50F}:
Тут же создаём ещё один раздел под именем Instance:
обратите внимание на путь под стрелкой – у меня 64-х битная ОС
Справа создадим параметр XWORD (D или Q – зависит от разрядности) с именем dontrefresh и присвоим ему значение 0.
Перезагружаемся и проверяем. Отписываемся.
Успехов.
РубрикаКомпьютер не работаетОшибки WindowsКак подделать размер оперативной памяти?Защитник Windows не работает.Используемые источники:
- http://pyatilistnik.org/morgaet-rabochiy-stol-windows-10-reshaem-za-minutu/
- http://windowsbulletin.com/ru/рабочий-стол-не-обновляется-автоматически-под-windows-windows/
- https://computer76.ru/2017/09/02/provodnik-windows-ne-obnovlyaetsya/
Окно или папка Windows Desktop или Windows File Explorer автоматически обновятся при внесении изменений в их содержимое. Это может быть создание нового ярлыка, создание или сохранение в нем нового файла или папки и т. Д.
Но иногда вы можете обнаружить, что рабочий стол или окно могут не обновляться автоматически и видеть изменения; Вы должны вручную обновить его, нажав F5 или через контекстное меню.
Проводник не обновляется автоматически
Если вы обнаружите, что вам необходимо часто обновлять рабочий стол в Windows 10/8/7, вы можете выполнить следующие действия, чтобы попытаться устранить проблему.

Откройте редактор реестра и перейдите к следующему разделу реестра:
HKEY_CLASSES_ROOT CLSID
64-разрядным пользователям, возможно, придется заглянуть в:
HKCR Wow6432Node CLSID
Здесь щелкните правой кнопкой мыши CLSID и выберите Найти , чтобы найти dontrefresh . Если вы найдете его, и если для него установлено значение 1, измените его значение на 0 .
Вероятно, вы найдете его в одном из следующих мест в зависимости от того, является ли ваша Windows 32-битной или Windows 64-битной:
HKEY_CLASSES_ROOT CLSID {BDEADE7F-C265-11D0-BCED-00A0C90AB50F} Instance
HKEY_CLASSES_ROOT Wow6432Node CLSID {BDEADE7F-C265-11D0-BCED-00A0C90AB50F} Instance
Если вы его не видите, у вас будет создать путь {BDEADE7F-C265-11D0-BCED-00A0C90AB50F} Instance dontrefresh , щелкнув правой кнопкой мыши и выбрав команду «Создать». > DWORD на каждом уровне следующим образом:
- Щелкните правой кнопкой мыши> Создать> Ключ> Назовите его {BDEADE7F-C265-11D0-BCED-00A0C90AB50F}
- Щелкните правой кнопкой мыши> Создать> Ключ> Назовите его экземпляр
- Щелкните правой кнопкой мыши Экземпляр> Создать> DWORD для 32-разрядных систем. -ИЛИ- QWORD для 64-разрядных систем.
- Затем снова щелкните правой кнопкой мыши это слово, переименуйте его в dontrefresh и присвойте ему значение 0 .
Известно, что это помогло решить проблему в большинстве случаев.
Если это не так, вот несколько других советов:
1] Используйте ShellExView из Nirsoft и отключите сторонние расширения оболочки, которые могут препятствовать нормальному функционированию Windows Explorer. Это может быть метод проб и ошибок.
2] В диспетчере задач завершите процесс explorer.exe и перезапустите его снова. Также восстановите настройки Explorer по умолчанию. Для этого откройте «Свойства папки» и на вкладке «Общие» нажмите «Восстановить настройки по умолчанию». Нажмите Применить и выйти.
3] Некоторые обнаружили, что удаление кеша миниатюр и восстановление кеша иконок помогло им решить проблему.
4] Перезагрузитесь в чистом состоянии загрузки и попробуйте устранить проблему.
Эта проблема кажется довольно распространенной – настолько, что для нее даже есть аббревиатура: WEDR – проводник Windows не обновляется! Итак, у BSOD появился компаньон! 🙂
Microsoft выпустила некоторые исправления для решения таких проблем в KB960954 и KB823291. Прежде чем принять решение о загрузке и применении, проверьте, ЕСЛИ они применимы к вашей операционной системе и ситуации.
См. Этот пост, если значки вашего рабочего стола медленно загружаются при запуске в Windows 10.
ОБНОВЛЕНИЕ . Также см. комментарий от tralala/Truth101/Guest ниже.
Проверьте это сообщение, если обнаружите, что ваша корзина не обновляется правильно.
Содержание
- Способ 1: Перезагрузка системы
- Способ 2: Проверка на вирусы
- Способ 3: Восстановление поврежденных системных файлов
- Способ 4: Редактирование реестра
- Вопросы и ответы
Способ 1: Перезагрузка системы
Первое, что нужно попробовать сделать, чтобы решить проблему, – это перезапустить Windows. Причем нужен именно перезапуск, а не выключение и включение. Если в системе произошли незначительные сбои, то такая процедура должна решить неполадку и восстановить работу ОС.
Для перезагрузки можно воспользоваться стандартным методом – через главное меню. Но также есть несколько альтернативных вариантов, которые подойдут в случае проблем с «Пуском»: консоль «Командная строка», горячие клавиши или сторонняя утилита. Обо всех способах мы писали ранее.
Подробнее: Способы перезагрузки Windows 10
Способ 2: Проверка на вирусы
Если рабочий стол в Windows 10 не обновляется, то виной этому могут стать вирусы, нарушающие работу системы и штатных приложений. Они повреждают файлы служб и другие данные, препятствуя их корректному функционированию. Как правило, вредоносные утилиты попадают на компьютер из интернета и других непроверенных источников, например чужих флешек, после чего вмешиваются в работу ОС в своих целях: работают в фоне, похищают важную пользовательскую информацию для возможных злоумышленников.
В том случае, если перезагрузка системы не принесла результата, есть смысл проверить компьютер на вирусы, даже когда антивирусное программное обеспечение и так работает в режиме реального времени. Такое подозрительное поведение ОС может говорить именно о зараженности, поэтому, используя портативные утилиты, встроенные возможности или сторонние антивирусные программы, просканируйте Windows на наличие вирусного ПО. Как это сделать, более детально описано в нашем отдельном материале.
Подробнее: Методы удаления вируса с компьютера под управлением Windows 10
Способ 3: Восстановление поврежденных системных файлов
Нередко и нарушение целостности важных системных файлов приводит к ошибке, при которой рабочий стол не получается обновить. Если неполадка действительно с этим связана, можно проверить, повреждены ли данные, с помощью встроенных утилит SFC и DISM, которые сканируют систему на наличие таковых и по возможности восстанавливают. Средства запускаются через консоль «Командная строка», а после выполнения команды весь процесс принимает автоматический характер: пользователю остается только дождаться результата проверки. Инструкция по применению утилит доступна при переходе по ссылке ниже.
Подробнее: Использование и восстановление проверки целостности системных файлов в Windows 10
Способ 4: Редактирование реестра
Если ни один способ из статьи не сработал, может потребоваться редактирование системного реестра. Здесь есть параметр, отвечающий за обновление рабочего стола и «Проводника», и когда его значение некорректное, появляется рассматриваемая проблема.
Следует отметить, что редактирование реестра должно выполняться со строгим соответствием инструкции, поскольку есть вероятность повредить работу системы. Если что-то пойдет не так, есть возможность откатить состояние ОС к предыдущему, используя контрольную точку восстановления. Перед тем как вносить изменения, лучше создать такую точку.
Читайте также:
Инструкция по созданию точки восстановления Windows 10
Откат к точке восстановления в Windows 10
- Запустите «Редактор реестра», используя поиск в «Пуске» или любой другой привычный метод.
- Откройте ветку
HKEY_CLASSES_ROOTCLSID{BDEADE7F-C265-11D0-BCED-00A0C90AB50F}Instance. Это актуально для 64-bit Windows 10, а если у вас 32-битная система, путь будет отличаться:HKEY_CLASSES_ROOTWow6432NodeCLSID{BDEADE7F-C265-11D0-BCED-00A0C90AB50F}Instance. Отыщите параметр «dontrefresh» и дважды щелкните по его названию. - В новом окне в строке «Значение» введите «0» и сохраните настройки.

Если же такого пути вовсе нет, его придется создавать самостоятельно в соответствии с разрядностью системы:
- Перейдите по пути
HKEY_CLASSES_ROOTCLSIDи кликните правой кнопкой мыши по каталогу «CLSID». Наведите курсор на пункт «Создать» и выберите «Раздел». - Задайте имя новому разделу –
{BDEADE7F-C265-11D0-BCED-00A0C90AB50F}. - Аналогичным образом создайте раздел «Instance» в новой папке. Нажмите на него на левой панели затем щелкните ПКМ по свободной области основной части окна, наведите курсор на опцию создания и выберите параметр DWORD или QWORD в зависимости от разрядности системы. В нашем случае это 64-bit, поэтому создаем «Параметр QWORD».
- Задайте имя новому параметру как «dontrefresh» и откройте окно с его свойствами. Пропишите значение «0» и сохраните настройки.

Когда все изменения в «Редактор реестра» будут внесены, перезагрузите компьютер и проверьте, была ли исправлена ошибка с обновлением рабочего стола.
Обновления Windows 10 периодически доставляют хлопоты как простым пользователям ОС, так и системным администраторам.
Так, в процессе установки масштабного обновления October Update 2021 для Windows 10, вышедшего в октябре 2021 г., система выборочно удаляла пользовательские файлы на некоторых компьютерах. Уничтожению подвергалось содержимое библиотек Windows 10: документы, изображения, видео- и аудиофайлы.
https://www.youtube.com/watch?v=UUiCPsQquqc
Если пользователь самостоятельно не озаботился созданием резервной копии перед выполнением обновления ОС, файлы могли быть потеряны навсегда. Столкнувшись с многочисленными жалобами пользователей, Microsoft была вынуждена приостановить распространение October Update 2021 до выяснения всех обстоятельств. Вскоре компания пообещала помочь пользователям восстановить утраченные файлы.
В ноябре 2021 г. в ОС обнаружили сложновоспроизводимый баг, из-за которого в некоторых случаях внешние устройства, подключаемые к ПК под управлением данной ОС через интерфейс Thunderbolt, могли внезапно перестать работать. Столкнувшимся с данной проблемой Microsoft рекомендовал просто перезагрузить компьютер.
В сентябре 2021 г. CNews рассказывал о том, что установка патча KB4512941 приводит к захвату почти половины ресурсов центрального процессора одним из модулей виртуального помощника. Кроме того, встроенная в ОС функция поиска могла работать некорректно.
В октябре 2021 г. патч, призванный исправить уязвимость в браузере Internet Explorer и неполадки в работе подсистемы печати, не только не справился со своей задачей, но и принес массу новых проблем. Некоторые пользователи ОС после установки обновления отмечали неработоспособность кнопки «Пуск» и даже случаи зависания системы в процессе загрузки.
В июле 2021 г. некоторые пользователи Windows 10 пожаловались на сложности с управлением своим компьютером по протоколу RDP (Remote Desktop Protocol) с помощью функции «Подключение к удаленному рабочему столу», возникшие после установки майского обновления ОС (1903).
В конце июня 2021 г. в Windows 10 версии 1809 был обнаружен баг, приводящий к многократному замедлению процесса завершения работы операционной системы в результате подключения/отключения зарядного или иного устройства с интерфейсом USB Type-C.
В начале июня 2021 г. CNews сообщал о том, что установка последних обновлений для Windows 10 приводит к отказу Internet Explorer запускаться, если провайдер поиска не задан по умолчанию.
Чуть ранее Microsoft признала наличие ошибки в накопительных обновлениях для Windows 10, которая вызывает проблемы в работе Excel.
В августе 2021 г., Microsoft начала рассылать компьютерам на процессорах AMD апдейты, предназначенные исключительно для ПК на чипах Intel. После установки обновлений AMD-компьютеры переставали загружаться, и пользователям приходилось самостоятельно реанимировать систему имеющимися в их распоряжении средствами.
Не обновляются автоматически окно проводника и рабочий стол.
В большинстве случаев, можно найти решение любой проблемы, связанной с Windows, но иногда есть такие, для которых нет единого решения. Данной проблемой является следующее:
Автоматически не обновляются окна проводника и рабочий стол, обновление происходит только после нажатия клавиши F5 или выбора пункта Обновить в контекстном меню, вызываемом правой кнопкой мыши.
Проводник windows не обновляется: оружие последней надежды.
Если вы заметили, что проводник Windows не обновляется, пока вы работаете с Рабочим столом, или это приходится делать всё чаще, чтобы увидеть проделанные изменения, попробуйте так:
- в редакторе реестра найдите вот эту ветку
HKEY_CLASSES_ROOTCLSID
Нужная ветвь реестра в 64-х битной версии имеет вид:
HKCRWow6432NodeCLSID
Щёлкните правой мышкой по кусту CLSID с целью найти значение dontrefresh. Для быстрого поиска без прокрутки воспользуйтесь командой Найти… из контекстного меню от правой кнопки мыши. Часто его там просто нет. Но обнаружив, проверьте: его значение должно быть 0, а не 1.
- если этот ключ существует, то вы, вероятнее всего, найдёте его в папках (в зависимости от разрядности вашей Windows):
HKEY_CLASSES_ROOTCLSID{BDEADE7F-C265-11D0-BCED-00A0C90AB50F}Instance
HKEY_CLASSES_ROOTWow6432NodeCLSID{BDEADE7F-C265-11D0-BCED-00A0C90AB50F}Instance
Если ничего нет, путь
{BDEADE7F-C265-11D0-BCED-00A0C90AB50F}Instancedonotrefresh
придётся создать полностью. Сначала создайте раздел с именем {BDEADE7F-C265-11D0-BCED-00A0C90AB50F}:
Тут же создаём ещё один раздел под именем Instance:
Справа создадим параметр XWORD (D или Q – зависит от разрядности) с именем dontrefresh и присвоим ему значение 0.
Перезагружаемся и проверяем. Отписываемся.
Успехов.
Проводник windows не обновляется: с чего начать сразу?
а затем снова запустите, щёлкнув по Файл – Новая задача (Выполнить):
- проверьте, чтобы все настройки папок системы были установлены в значения по умолчанию:
Рабочий стол или проводник не обновляются автоматически в windows 10
Окно или папка Windows Desktop или Windows File Explorer автоматически обновятся при внесении изменений в их содержимое. Это может быть создание нового ярлыка, создание или сохранение в нем нового файла или папки и т. Д.
Но иногда вы можете обнаружить, что рабочий стол или окно могут не обновляться автоматически и видеть изменения; Вы должны вручную обновить его, нажав F5 или через контекстное меню.
Рабочий стол или проводник не обновляются автоматически в windows 10 – компьютерные руководства
Окно или папка рабочего стола Windows или проводника Windows автоматически обновляется, когда вы вносите изменения в их содержимое. Это может быть создание нового ярлыка, создание или сохранение в нем нового файла или папки и так далее.
Но иногда вы можете обнаружить, что рабочий стол или окно могут не обновляться автоматически и не видеть изменения; вам нужно обновить его вручную, нажав F5 или через контекстное меню.
Если вы обнаружите, что вам нужно часто обновлять рабочий стол в Windows 10/8/7, вы можете выполнить следующие действия, чтобы попытаться решить проблему.
Откройте редактор реестра и перейдите к следующему разделу реестра:
HKEY_CLASSES_ROOTCLSID
64-битным пользователям, возможно, придется искать:
HKCRWow6432NodeCLSID
Здесь щелкните правой кнопкой мыши CLSID и выберите Находить искать не обновлять. Если вы его найдете, и если для него установлено значение 1, изменить его значение на .
Вы, вероятно, найдете его в одном из этих мест, в зависимости от того, является ли ваша Windows 32-разрядной или 64-разрядной:
HKEY_CLASSES_ROOTCLSID{BDEADE7F-C265-11D0-BCED-00A0C90AB50F}Instance
HKEY_CLASSES_ROOTWow6432NodeCLSID{BDEADE7F-C265-11D0-BCED-00A0C90AB50F}Instance
Если вы этого не видите, у вас будет создавать тропинка {BDEADE7F-C265-11D0-BCED-00A0C90AB50F} Instance dontrefresh щелкнув правой кнопкой мыши и выбрав New> DWORD на каждом уровне следующим образом:
- Щелкните правой кнопкой мыши> Создать> Раздел> Назовите его {BDEADE7F-C265-11D0-BCED-00A0C90AB50F}
- Щелкните правой кнопкой мыши> «Создать»> «Ключ»> «Назовите его экземпляр».
- Щелкните правой кнопкой мыши Экземпляр> Создать> DWORD для 32-битных систем -ИЛИ- QWORD для 64-битных систем.
- Затем снова щелкните правой кнопкой мыши это СЛОВО, переименуйте его в не обновлять и дать ему значение .
Известно, что в большинстве случаев это помогло решить проблему.
Если это не так, вот еще несколько предложений:
1]Использование ShellExView от Nirsoft и отключите сторонние расширения оболочки, которые могут мешать бесперебойной работе проводника Windows. Это может быть метод проб и ошибок.
2]В диспетчере задач завершите процесс explorer.exe, а затем перезапустите его снова. Также восстановите настройки проводника по умолчанию. Для этого откройте «Параметры папки» и на вкладке «Общие» нажмите «Восстановить настройки по умолчанию». Нажмите Применить и выйти.
3]Некоторые обнаружили, что удаление кеша миниатюр ивосстановление кеша значков помогло им решить проблему.
4]Перезагрузитесь в состоянии чистой загрузки и попытайтесь устранить проблему.
Эта проблема кажется довольно распространенной – настолько, что для нее даже есть аббревиатура: WEDR – Проводник Windows не обновляется! Так что теперь у BSOD есть спутник! 🙂
Корпорация Майкрософт выпустила несколько исправлений для решения таких проблем в KB960954 и KB823291. пожалуйста, проверьте ЕСЛИ они применяются к вашей операционной системе и ситуации, прежде чем вы решите загрузить и применить их.
Смотрите этот пост, если ваш Значки рабочего стола медленно загружаются при запуске в Windows 10.
ОБНОВИТЬ: См. Также комментарий tralala / Truth101 / Guest ниже.
Проверьте этот пост, если вы обнаружите, что ваш Корзина не обновляется правильно.
Рабочий стол не обновляется автоматически при перемещении/переименовании/удалении файлов и папок в windows 10
когда я создаю новую папку на рабочем столе и даю ей имя, новое имя не вступает в силу, пока я вручную не обновлю рабочий стол. То же самое происходит, когда я пытаюсь удалить его.
это поведение относится и к new .txt файлы, документы Word, электронные таблицы Excel и т. д.
вот GIF этого происходит с папкой:
Решение проблемы
Russ Gee удалось решить проблему при помощи редактирования системного реестра и переименовании профиля вручную.
Другие пользователи утверждают, что им удалось добиться возвращения системы к привычному виду при помощи многократных перезагрузок системы. Также может помочь удаление проблемного патча, отмечает издание.
На момент публикации материала в Microsoft на вопросы CNews не ответили.
Февральский баг
Установка последнего обновления операционной системы Windows 10 может приводить к исчезновению файлов с рабочего стола и сбросу настроек меню «Пуск», пишет Bleepingcomputer.
Во вторник, 11 февраля, Microsoft выпустил очередную порцию накопительных обновлений для Windows 10 версий 1909 и 1903. После чего, как отмечает издание, установившие патч KB4532693 начали жаловаться на исчезновение привычного пользовательского профиля и файлов на рабочем столе, а также на сброс прочих настроек.
На чтение 8 мин. Просмотров 4.6k. Опубликовано 03.09.2019
Если ваш рабочий стол Windows 10 загружается медленно, это может быть вызвано вирусами, поврежденными системными файлами, полным диском без свободного места или даже конфликтами между сторонними приложениями.
Эта статья предлагает несколько быстрых решений для устранения проблемы, как и когда она возникает.
Содержание
- Как исправить рабочий стол Windows 10 медленно загружается проблема
- Решение 1: загрузка в безопасном режиме
- Решение 2. Временно отключите брандмауэры и любое антивирусное или вредоносное ПО
- Решение 3. Выполните чистую загрузку
- Решение 4. Обновите драйвер дисплея
- Решение 5. Запустите средство устранения неполадок Центра обновления Windows
- Решение 6: Запустите инструмент DISM
- Решение 7. Запустите проверку средства проверки системных файлов
- Решение 8. Запустите очистку диска
- Решение 9. Запустите средство устранения неполадок обслуживания системы
- Решение 10. Запустите сканер безопасности Microsoft
- Решение 11. Выполните сброс системы
- Решение 12. Включите быстрый запуск
Как исправить рабочий стол Windows 10 медленно загружается проблема
- Загрузка в безопасном режиме
- Временно отключите брандмауэры и любые антивирусные или вредоносные программы
- Выполнить чистую загрузку
- Обновите драйвер дисплея
- Запустите средство устранения неполадок Центра обновления Windows
- Запустить инструмент DISM
- Запустите проверку проверки системных файлов
- Запустите очистку диска
- Запустите средство устранения неполадок обслуживания системы
- Запустите сканер безопасности Microsoft
- Выполните сброс системы
- Включить быстрый запуск
Решение 1: загрузка в безопасном режиме
Безопасный режим запускает компьютер с ограниченными файлами и драйверами, но Windows все равно будет работать.
Вот как можно загрузить в безопасном режиме:
- Перезагрузите компьютер
-
На экране Выберите вариант
- Выберите Устранение неполадок .
- Выберите Дополнительные параметры .

- Выберите Настройки запуска .
- Нажмите Перезагрузить .
- После перезагрузки компьютера появится список параметров.
- Выберите 4 или F4 , чтобы запустить компьютер в безопасном режиме.
Если проблема не возникает в безопасном режиме, настройки по умолчанию и основные драйверы не способствуют возникновению проблемы.
Решение 2. Временно отключите брандмауэры и любое антивирусное или вредоносное ПО
Иногда наличие нескольких брандмауэров, антивирусных или вредоносных программ может иногда мешать вам выполнять определенные задачи или запускать процессы на вашем компьютере.
Если это является причиной проблемы, находясь в безопасном режиме, временно отключите любую из трех, а затем попробуйте снова войти в систему.
Обязательно включите эти программы сразу же после того, как вы это сделаете, чтобы хакеры, вирусы и черви не повредили вашу систему.
- ТАКЖЕ ЧИТАЙТЕ: 7 лучших антивирусов для медленных компьютеров
Решение 3. Выполните чистую загрузку
Если вам удается загрузиться в безопасном режиме, выполните чистую загрузку, чтобы устранить любые конфликты программного обеспечения, которые могут быть причиной проблемы.
Эти конфликты могут быть вызваны приложениями и службами, которые запускаются и работают в фоновом режиме, когда вы обычно запускаете Windows.
Чтобы успешно выполнить чистую загрузку в Windows 10, вы должны войти в систему как администратор, а затем выполните следующие действия:
- Перейти к окну поиска
- Введите msconfig

- Выберите Конфигурация системы .
- Найдите вкладку Услуги

- Установите флажок Скрыть все службы Microsoft .

- Нажмите Отключить все .
- Перейдите на вкладку Автозагрузка .
- Нажмите Открыть диспетчер задач .

- Закройте диспетчер задач и нажмите ОК .
- Перезагрузите компьютер
У вас будет чистая среда загрузки после выполнения этих шагов. Если вы все еще обнаруживаете, что рабочий стол Windows 10 загружается медленно, попробуйте следующее решение.
Решение 4. Обновите драйвер дисплея
Выполните следующие действия, чтобы обновить драйвер дисплея:
- Нажмите правой кнопкой мыши Пуск .

- Выберите Диспетчер устройств .
- Найдите Адаптеры дисплея

- Нажмите Адаптеры дисплея , чтобы развернуть список адаптеров.

- Щелкните правой кнопкой мыши на адаптере дисплея в списке
- Нажмите Обновить программное обеспечение драйвера .

- Выберите Поиск для обновленного программного обеспечения драйвера .

- Перезагрузите компьютер
Вы также можете проверить веб-сайт производителя вашего компьютера, загрузить последние версии драйверов для вашего компьютера и установить их.
Обновлять драйверы автоматически (рекомендуется)
После удаления драйверов мы рекомендуем переустановить/обновить их автоматически.Загрузка и установка драйверов вручную – это процесс, который несет в себе риск установки неправильного драйвера, что может привести к серьезным сбоям в работе вашей системы.
Более безопасный и простой способ обновления драйверов на компьютере с Windows – использование автоматического инструмента. Мы настоятельно рекомендуем инструмент обновления драйверов Tweakbit. Он автоматически идентифицирует каждое устройство на вашем компьютере и сопоставляет его с последними версиями драйверов из обширной онлайн-базы данных.
Вот как это работает:
-
-
Загрузите и установите средство обновления драйверов TweakBit
-
После установки программа начнет сканирование вашего компьютера на наличие устаревших драйверов автоматически. Driver Updater проверит установленные вами версии драйверов по своей облачной базе данных последних версий и порекомендует правильные обновления. Все, что вам нужно сделать, это дождаться завершения сканирования.
-
По завершении сканирования вы получите отчет обо всех проблемных драйверах, найденных на вашем ПК. Просмотрите список и посмотрите, хотите ли вы обновить каждый драйвер по отдельности или все сразу. Чтобы обновить один драйвер за раз, нажмите ссылку «Обновить драйвер» рядом с именем драйвера. Или просто нажмите кнопку «Обновить все» внизу, чтобы автоматически установить все рекомендуемые обновления.
Примечание. Некоторые драйверы необходимо установить в несколько этапов, поэтому вам придется нажмите кнопку «Обновить» несколько раз, пока все его компоненты не будут установлены.
-
Загрузите и установите средство обновления драйверов TweakBit
Отказ от ответственности : некоторые функции этого инструмента не являются бесплатными.
- ТАКЖЕ ЧИТАЙТЕ: браузер Puffin повышает производительность медленных ПК с Windows
Решение 5. Запустите средство устранения неполадок Центра обновления Windows
Это автоматически обнаруживает и исправляет большинство неверных настроек на вашем компьютере, поэтому сделайте следующее:
- Нажмите Пуск .
- В поле поиска введите Устранение неполадок .

- Нажмите Устранение неполадок .
- Нажмите Просмотреть все на левой панели.

- Выберите Центр обновления Windows .

- Нажмите Далее , чтобы запустить средство устранения неполадок Центра обновления Windows, затем следуйте инструкциям на экране.

Если вы все еще обнаруживаете, что рабочий стол Windows 10 загружается медленно, попробуйте следующее решение.
Решение 6: Запустите инструмент DISM
Средство DISM или средство обслуживания образов развертывания и управления ими помогает исправить ошибки повреждения Windows, когда не удается установить обновления Windows и пакеты обновления из-за ошибок повреждения, например, если у вас поврежденный системный файл.
Следуйте инструкциям ниже:
- Нажмите Пуск .
- В поле поиска введите CMD .
- Нажмите Командная строка в списке результатов поиска.

- Введите Dism/Online/Cleanup-Image/ScanHealth для сканирования отсутствующих компонентов.
- Введите Dism/Online/Cleanup-Image/CheckHealth , чтобы проверить наличие отсутствующих или поврежденных файлов.
- Введите Dism/Online/Cleanup-Image/RestoreHealth , чтобы отсканировать и устранить любые причины проблем с рабочим столом Windows 10.
- Нажмите Enter .
После завершения восстановления перезагрузите компьютер и проверьте, сохраняется ли проблема, после чего вы можете запустить сканирование SFC, как описано в следующем решении.
Решение 7. Запустите проверку средства проверки системных файлов
Сканирование проверки системных файлов проверяет или сканирует все защищенные системные файлы, а затем заменяет неправильные версии подлинными и правильными версиями Microsoft.
Вот как это сделать:
- Нажмите Пуск .
- Перейдите в поле поиска и введите CMD .
- Выберите Командная строка .

- Нажмите правой кнопкой мыши и выберите Запуск от имени администратора .

- Введите sfc/scannow

- Нажмите Enter .
- Перезагрузите компьютер
Если вы все еще обнаруживаете, что рабочий стол Windows 10 загружается медленно, попробуйте следующее решение.
- ТАКЖЕ ЧИТАЙТЕ: экран входа в систему Windows 10 медленный, завис, заморожен [FIX]
Решение 8. Запустите очистку диска
Перед этим убедитесь, что на диске Windows достаточно места, затем выполните следующие действия:
- Нажмите Пуск .
- В поле поиска введите очистка диска

- Откроется окно выбора диска для очистки диска.

- Нажмите ОК , чтобы начать процесс расчета дискового пространства.

Примечание. этот процесс очищает файлы, связанные с вашим профилем пользователя. Вы также можете использовать его для очистки файлов на вашем компьютере. Любые зараженные файлы данных могут быть вылечены только путем полного удаления файла. Это означает, что существует вероятность того, что вы потеряете данные.
Решение 9. Запустите средство устранения неполадок обслуживания системы
Средство устранения неполадок обслуживания системы решает большинство распространенных системных проблем, поэтому для его запуска выполните следующие действия:
- Нажмите Пуск .
- Перейдите в поле поиска и введите Устранение неполадок .
- Нажмите Устранение неполадок .

- Нажмите Система и безопасность .

- Нажмите Обслуживание системы .

- Нажмите Далее .

Следуйте инструкциям для запуска устранения неполадок обслуживания системы.
Решение 10. Запустите сканер безопасности Microsoft
Microsoft Safety Scanner – это инструмент, предназначенный для поиска и удаления вредоносных программ с ПК с Windows. Он сканирует только при ручном запуске, и вы можете использовать его через 10 дней после загрузки.
Тем не менее, он не заменит вашу программу защиты от вредоносных программ. Это помогает удалить вредоносные программы с вашего компьютера с Windows 10, которые вызывают проблему.
Вот как запустить Microsoft Safety Scanner:
- Загрузите инструмент и откройте его
- Выберите тип сканирования, которое вы хотите запустить
- Начать сканирование
- Просмотрите результаты сканирования на экране, где перечислены все вредоносные программы, обнаруженные на вашем компьютере.
Чтобы удалить инструмент Microsoft Safety Scanner, по умолчанию удалите файл msert.exe .
Решение 11. Выполните сброс системы
Выполнение сброса позволяет вам выбрать, какие файлы вы хотите сохранить или удалить, а затем переустанавливать Windows.
Вот как начать:
- Нажмите Пуск .
- Нажмите Настройки .

- Нажмите Обновление и безопасность .

- Нажмите Восстановление на левой панели.

- Нажмите Сбросить этот компьютер .
- Нажмите Начало работы и выберите вариант Сохранить мои файлы, Удалить все или Восстановить заводские настройки .
Примечание. все ваши личные файлы будут удалены, а настройки сброшены. Любые установленные вами приложения будут удалены, и только предустановленные приложения, поставляемые с вашим ПК, будут переустановлены.
Решение 12. Включите быстрый запуск
Вот как это сделать:
- Нажмите правой кнопкой мыши Пуск .
- Выберите Панель управления .

- Выберите Оборудование и звук .

- Выберите Параметры питания .

- Нажмите Выберите ссылку для кнопок питания слева.

- Нажмите ссылку Изменить настройки, которые в данный момент недоступны вверху.

- Если UAC попросит об этом, нажмите Да .
- Убедитесь, что Включить Быстрый запуск отмечен

- Перезагрузите компьютер
Работало ли какое-либо из этих решений для вас? Дайте нам знать, оставив комментарий в разделе ниже.
Окно или папка рабочего стола Windows или проводника Windows автоматически обновляется, когда вы вносите изменения в их содержимое. Это может быть создание нового ярлыка, создание или сохранение в нем нового файла или папки и так далее.
Но иногда вы можете обнаружить, что рабочий стол или окно могут не обновляться автоматически и не видеть изменения; вам нужно обновить его вручную, нажав F5 или через контекстное меню.
Проводник не обновляется автоматически
Если вы обнаружите, что вам нужно часто обновлять рабочий стол в Windows 10/8/7, вы можете выполнить следующие действия, чтобы попытаться решить проблему.
Откройте редактор реестра и перейдите к следующему разделу реестра:
HKEY_CLASSES_ROOTCLSID
64-битным пользователям, возможно, придется искать:
HKCRWow6432NodeCLSID
Вы, вероятно, найдете его в одном из этих мест, в зависимости от того, является ли ваша Windows 32-разрядной или 64-разрядной:
HKEY_CLASSES_ROOTCLSID{BDEADE7F-C265-11D0-BCED-00A0C90AB50F}Instance
HKEY_CLASSES_ROOTWow6432NodeCLSID{BDEADE7F-C265-11D0-BCED-00A0C90AB50F}Instance
Если вы этого не видите, у вас будет создавать тропинка {BDEADE7F-C265-11D0-BCED-00A0C90AB50F} Instance dontrefresh щелкнув правой кнопкой мыши и выбрав New> DWORD на каждом уровне следующим образом:
- Щелкните правой кнопкой мыши> Создать> Раздел> Назовите его {BDEADE7F-C265-11D0-BCED-00A0C90AB50F}
- Щелкните правой кнопкой мыши> «Создать»> «Ключ»> «Назовите его экземпляр».
- Щелкните правой кнопкой мыши Экземпляр> Создать> DWORD для 32-битных систем -ИЛИ- QWORD для 64-битных систем.
- Затем снова щелкните правой кнопкой мыши это СЛОВО, переименуйте его в не обновлять и дать ему значение 0.
Известно, что в большинстве случаев это помогло решить проблему.
Если это не так, вот еще несколько предложений:
1]Использование ShellExView от Nirsoft и отключите сторонние расширения оболочки, которые могут мешать бесперебойной работе проводника Windows. Это может быть метод проб и ошибок.
2]В диспетчере задач завершите процесс explorer.exe, а затем перезапустите его снова. Также восстановите настройки проводника по умолчанию. Для этого откройте «Параметры папки» и на вкладке «Общие» нажмите «Восстановить настройки по умолчанию». Нажмите Применить и выйти.
3]Некоторые обнаружили, что удаление кеша миниатюр и восстановление кеша значков помогло им решить проблему.
4]Перезагрузитесь в состоянии чистой загрузки и попытайтесь устранить проблему.
Эта проблема кажется довольно распространенной — настолько, что для нее даже есть аббревиатура: WEDR — Проводник Windows не обновляется! Так что теперь у BSOD есть спутник! 🙂
Корпорация Майкрософт выпустила несколько исправлений для решения таких проблем в KB960954 и KB823291. пожалуйста, проверьте ЕСЛИ они применяются к вашей операционной системе и ситуации, прежде чем вы решите загрузить и применить их.
Смотрите этот пост, если ваш Значки рабочего стола медленно загружаются при запуске в Windows 10.
ОБНОВИТЬ: См. Также комментарий tralala / Truth101 / Guest ниже.
Проверьте этот пост, если вы обнаружите, что ваш Корзина не обновляется правильно.