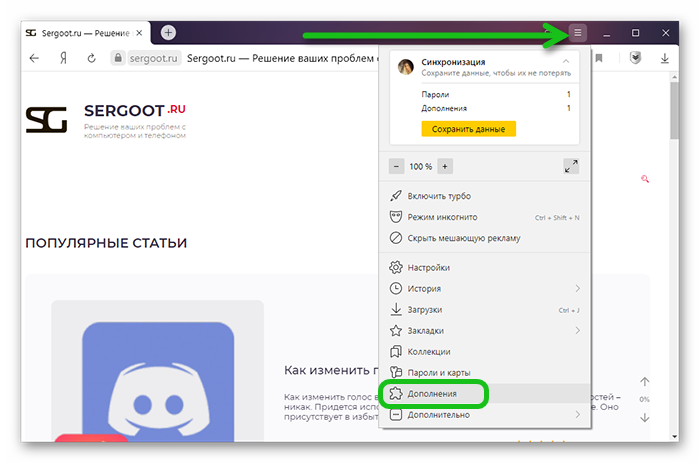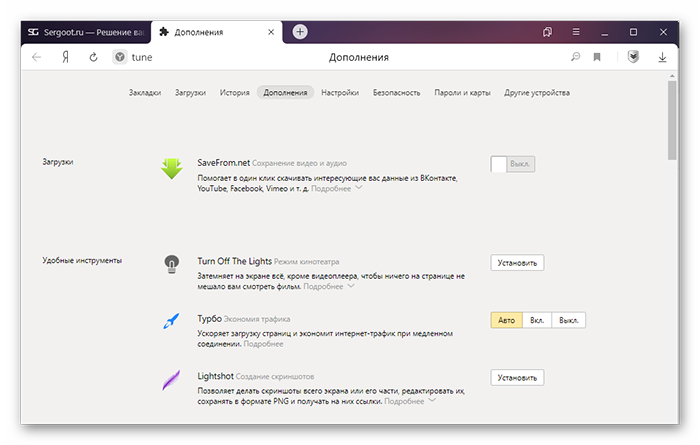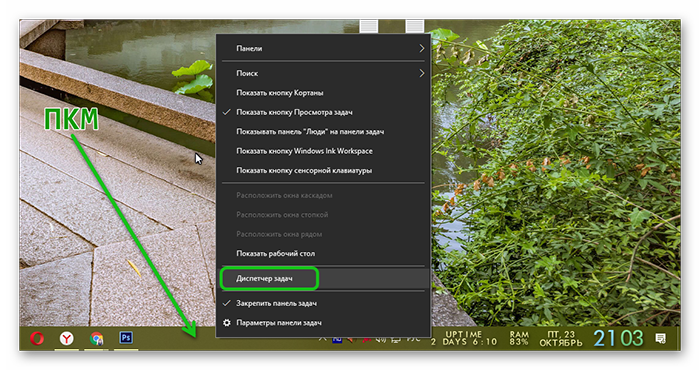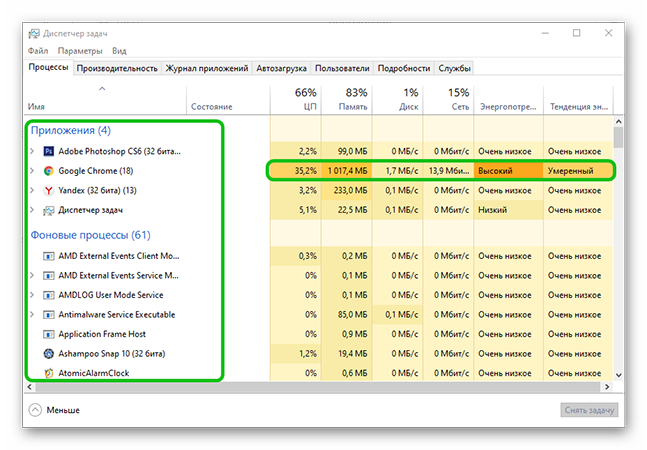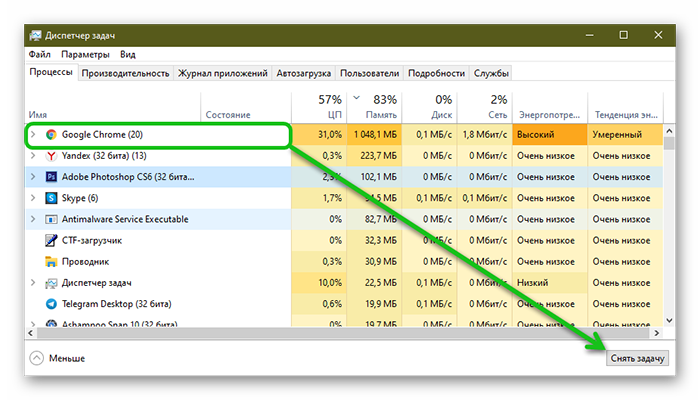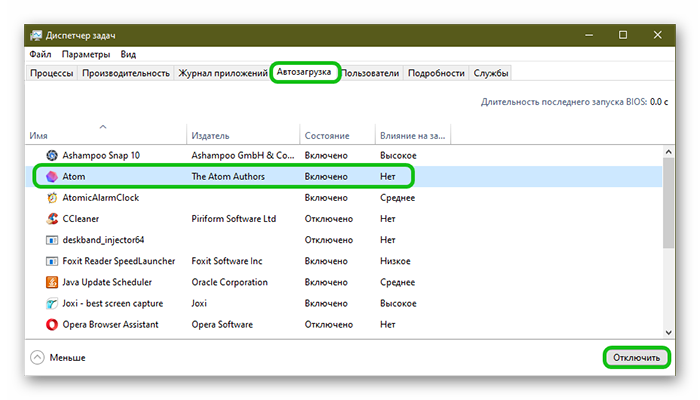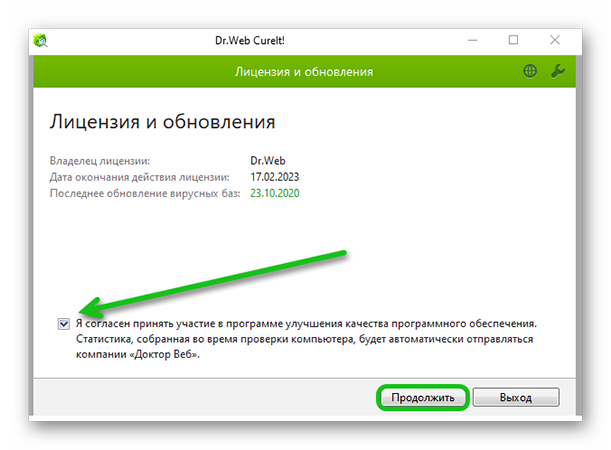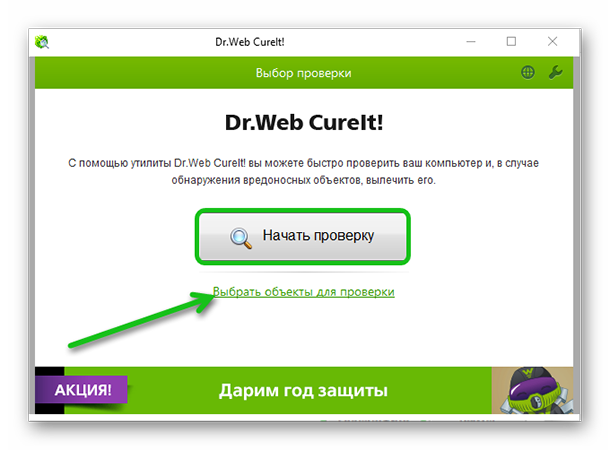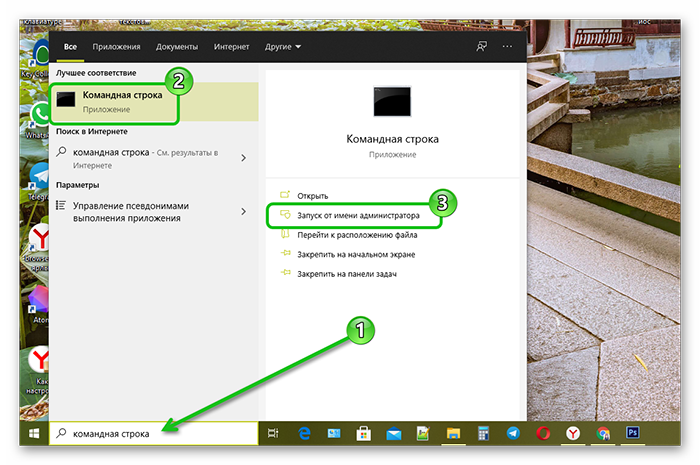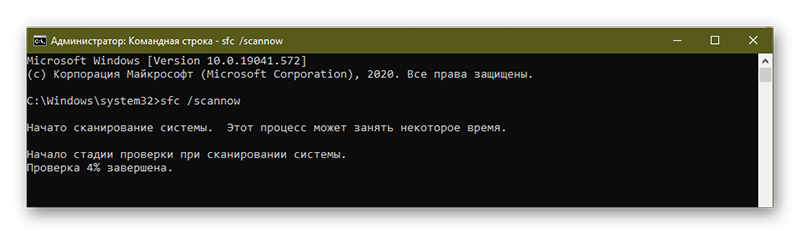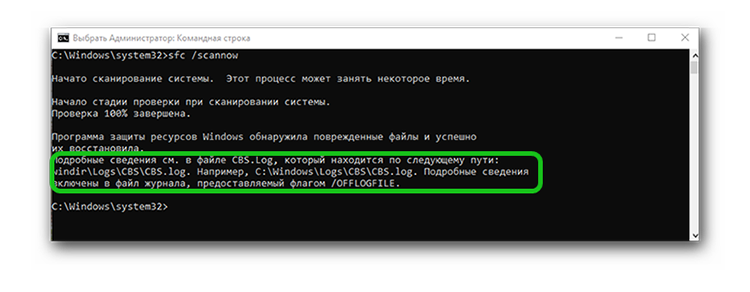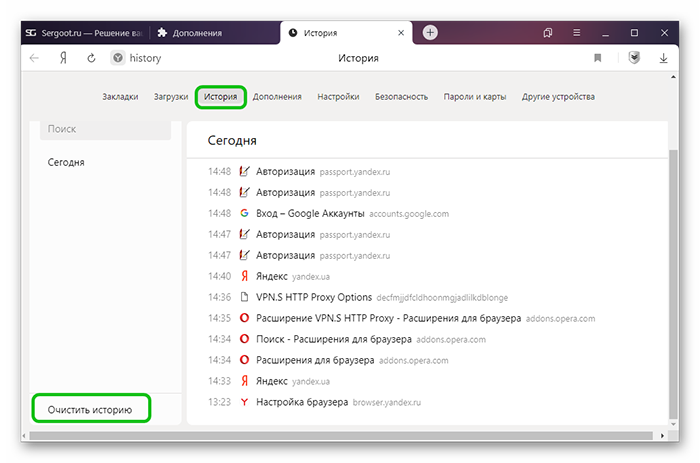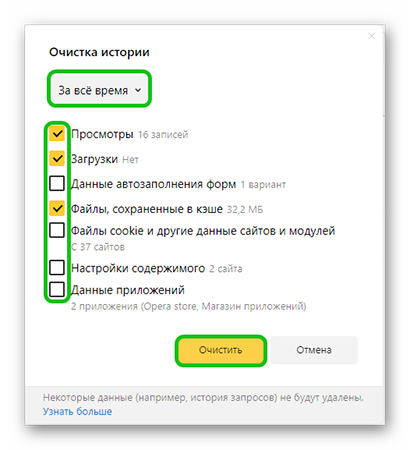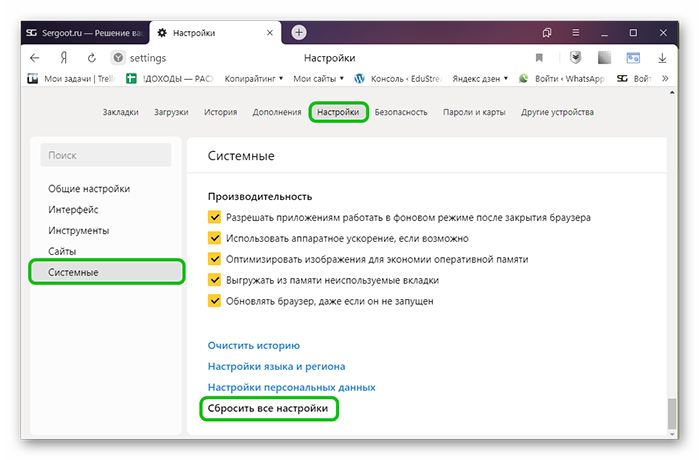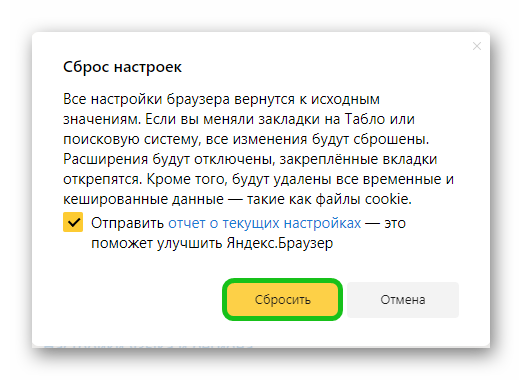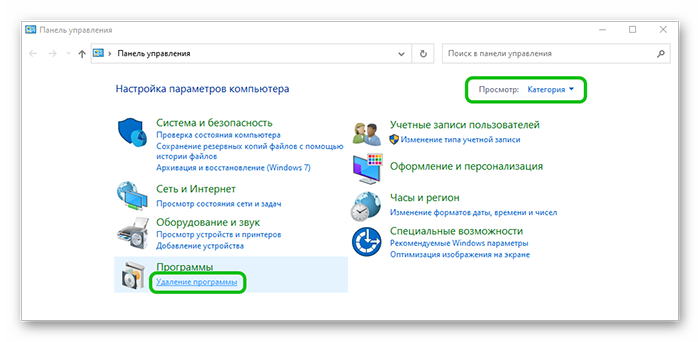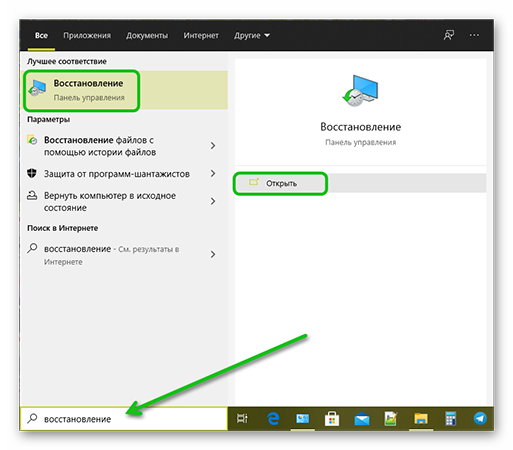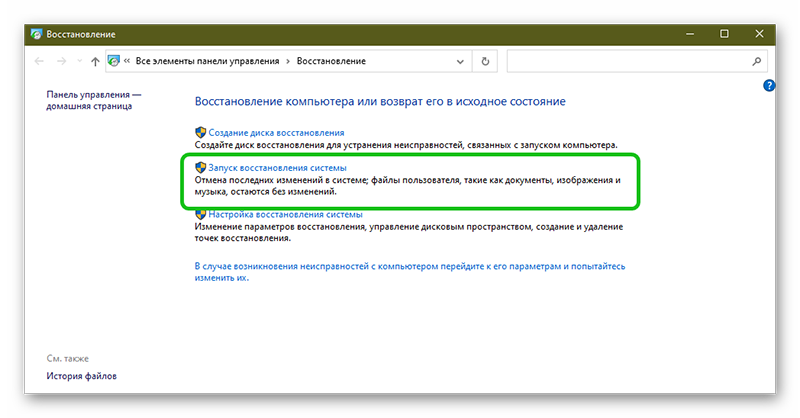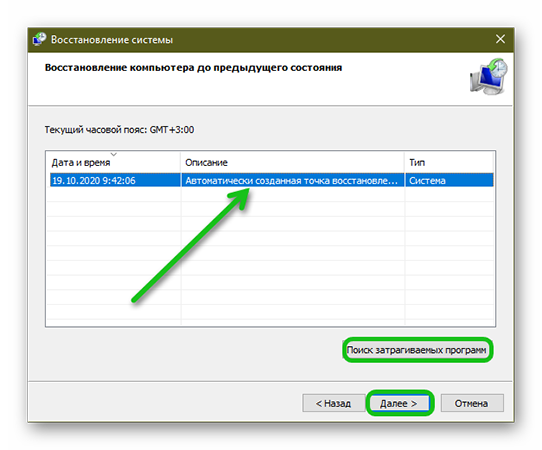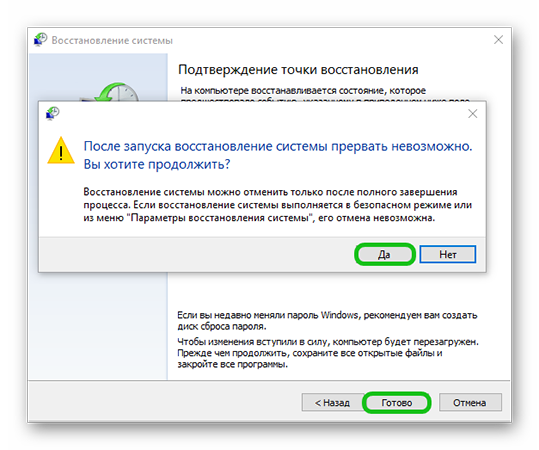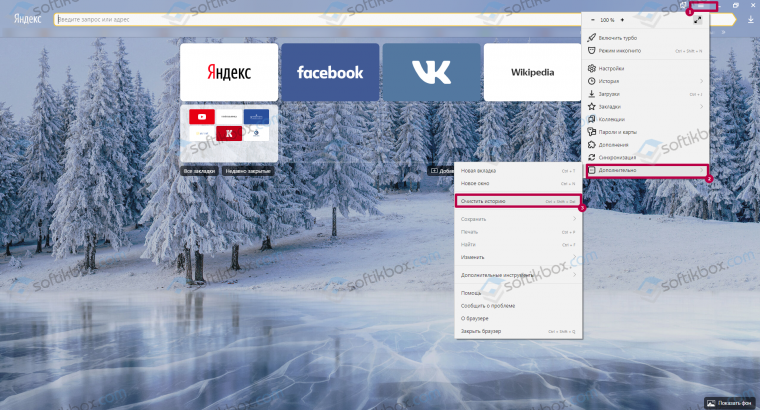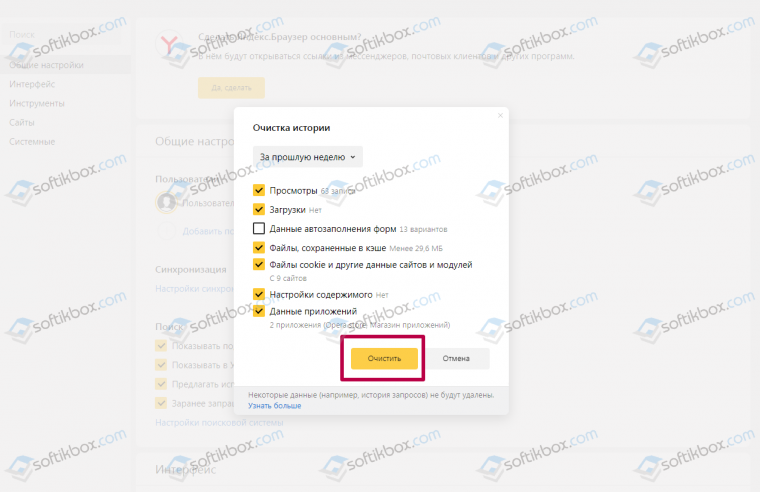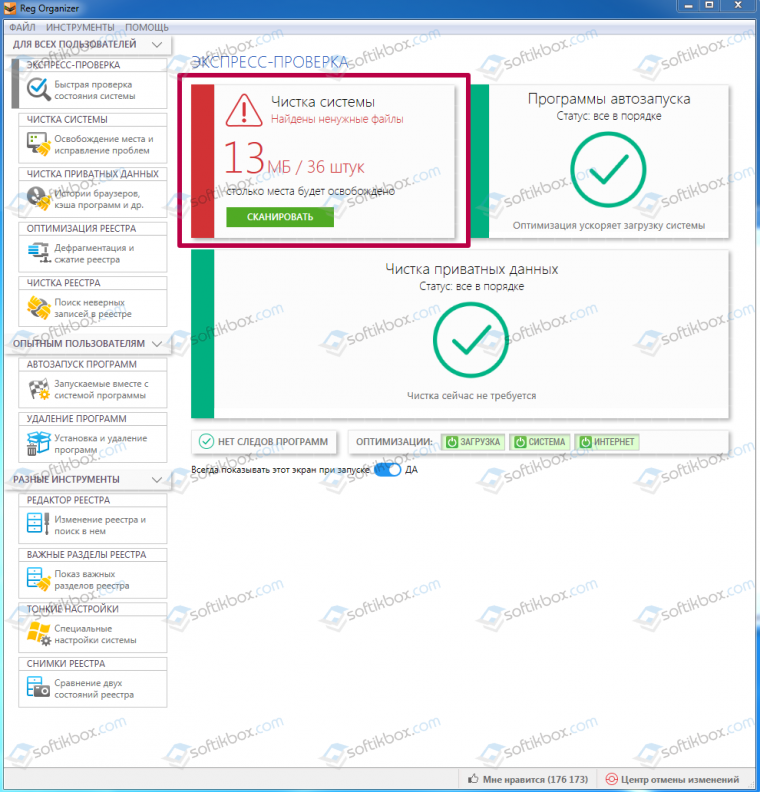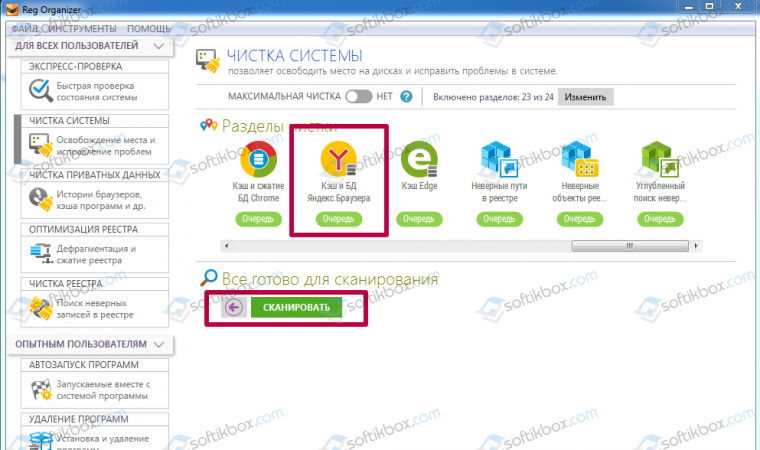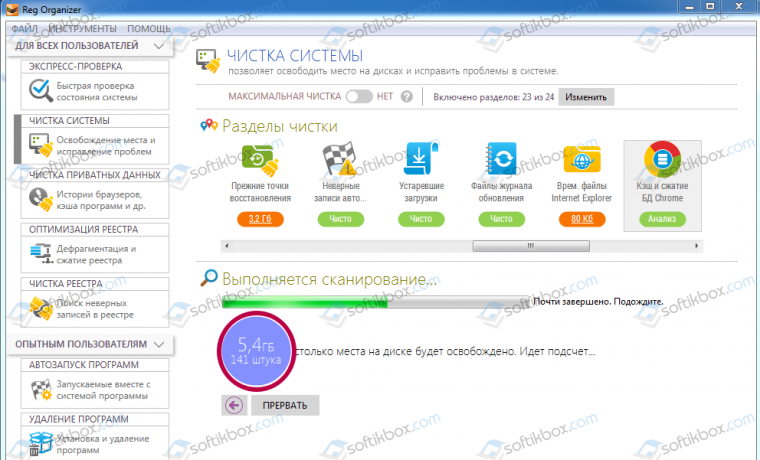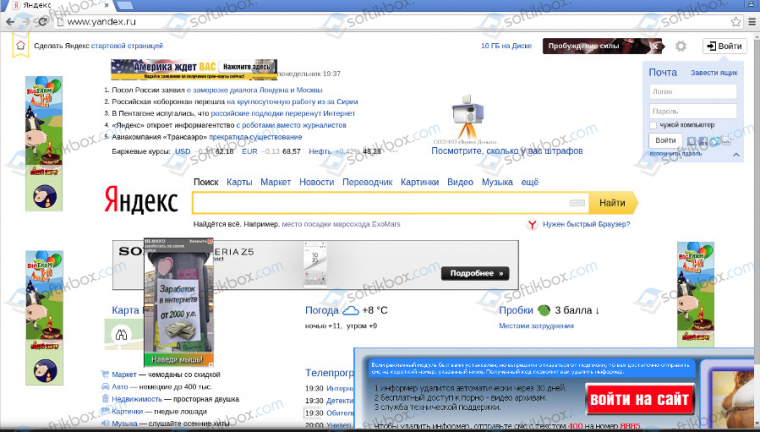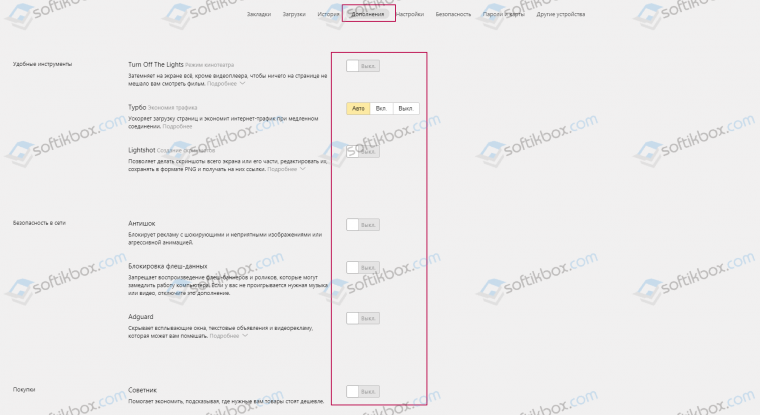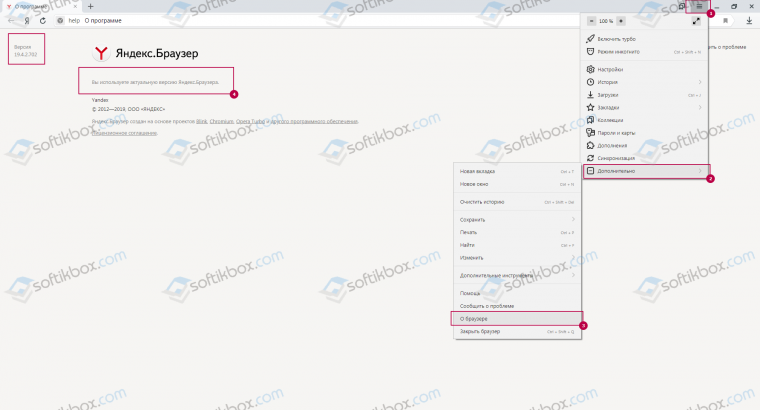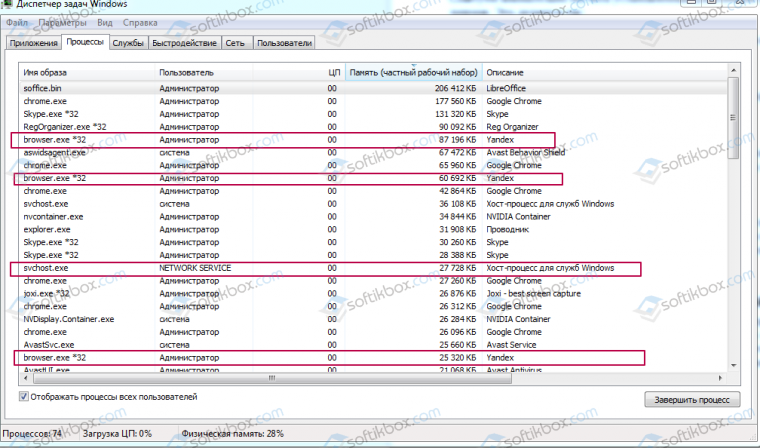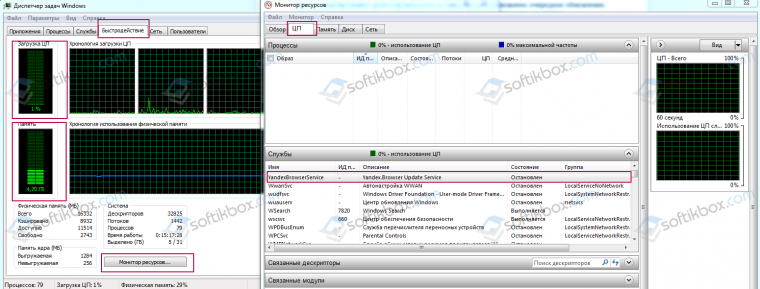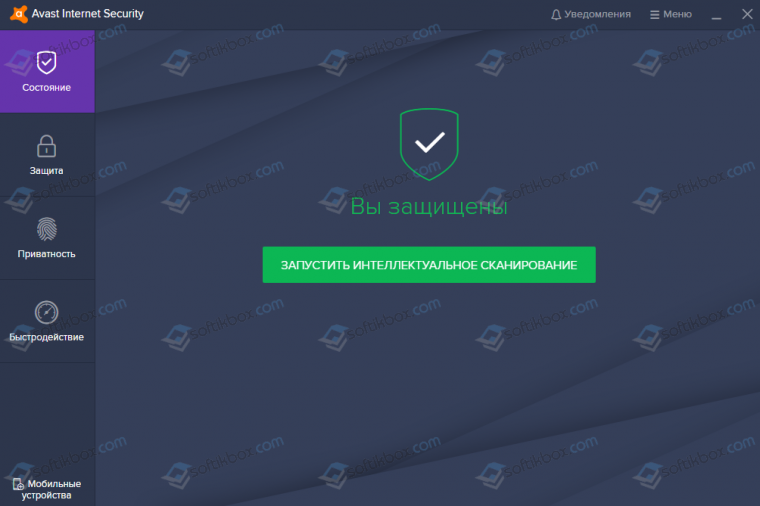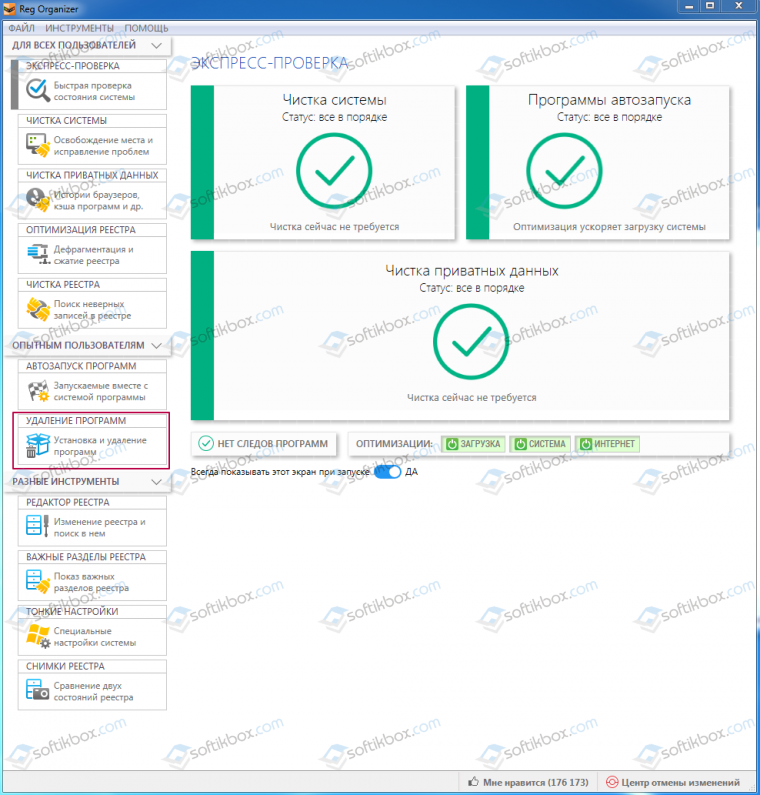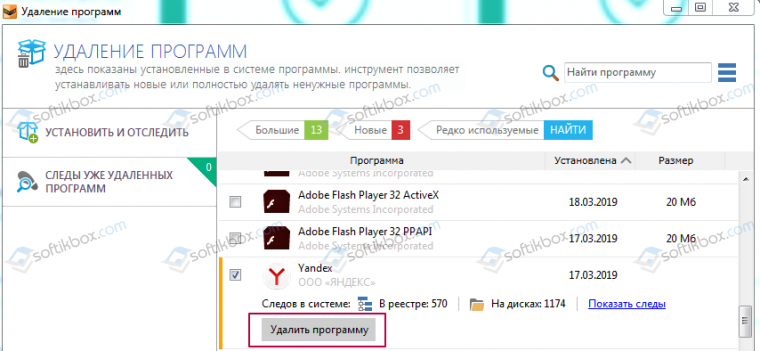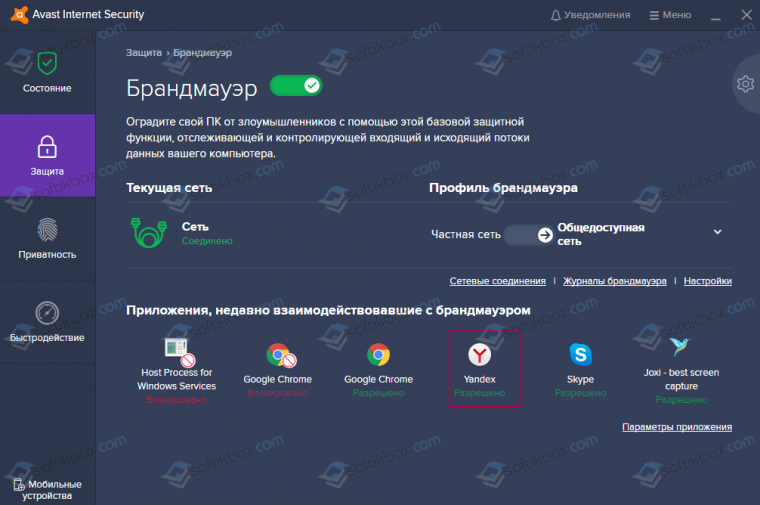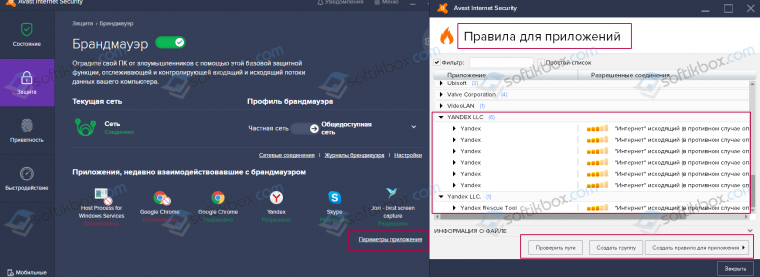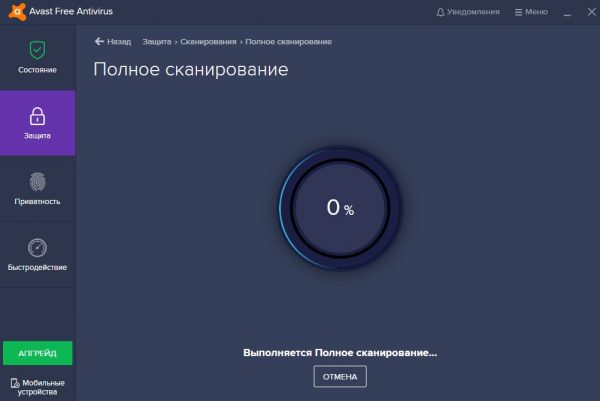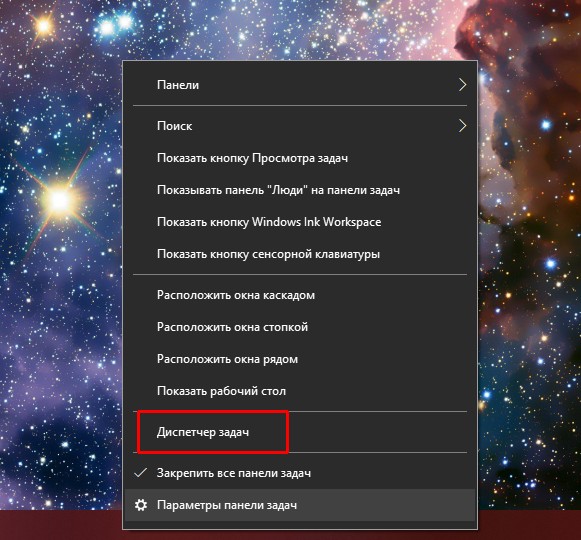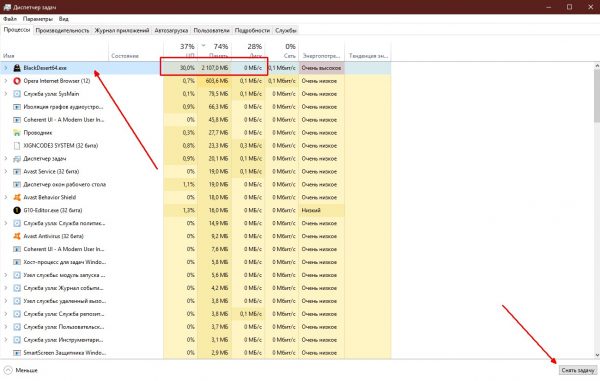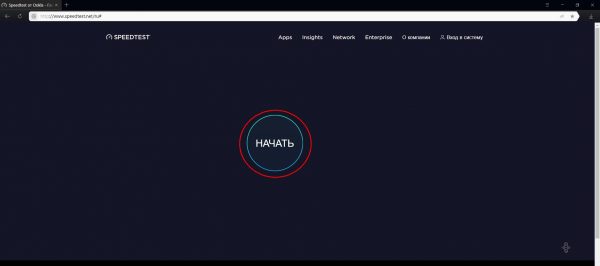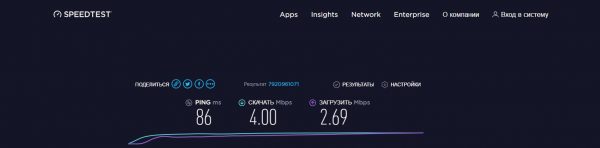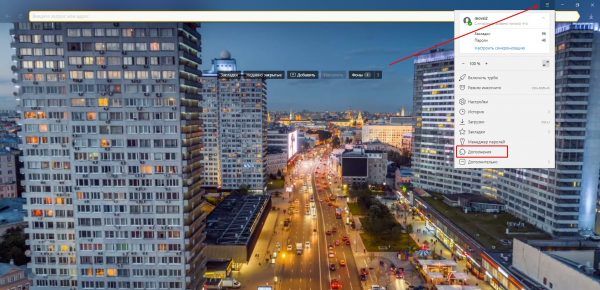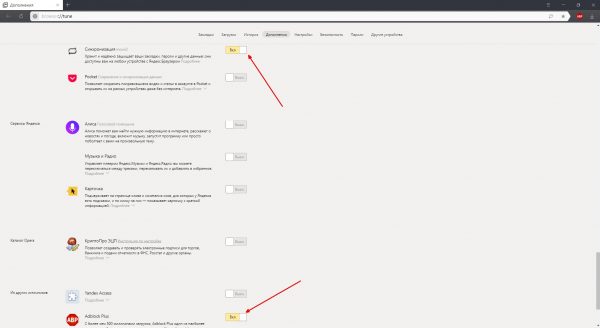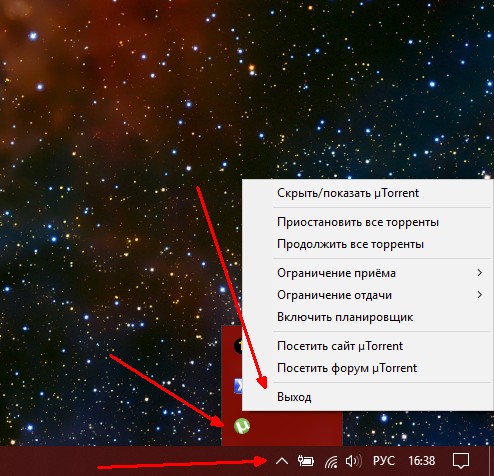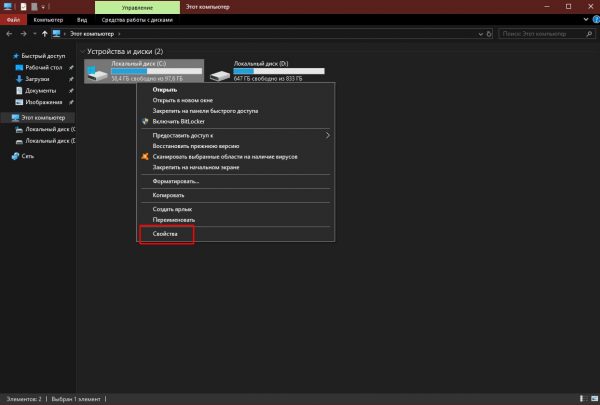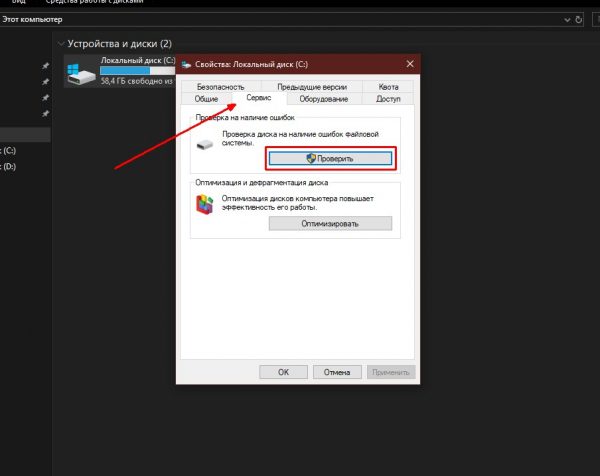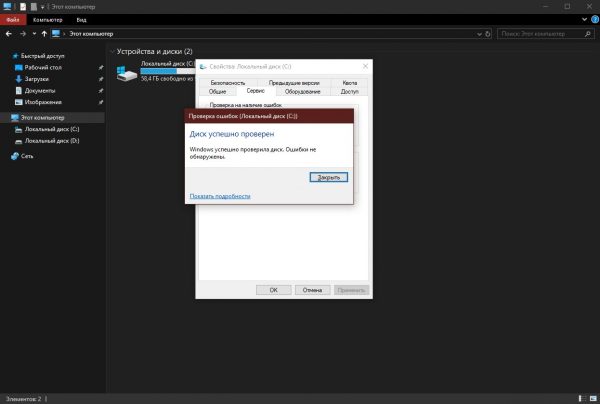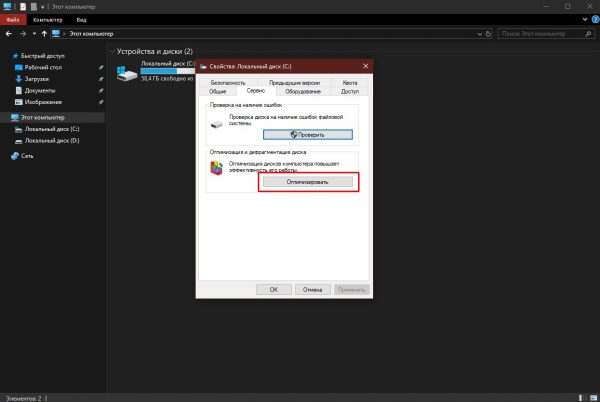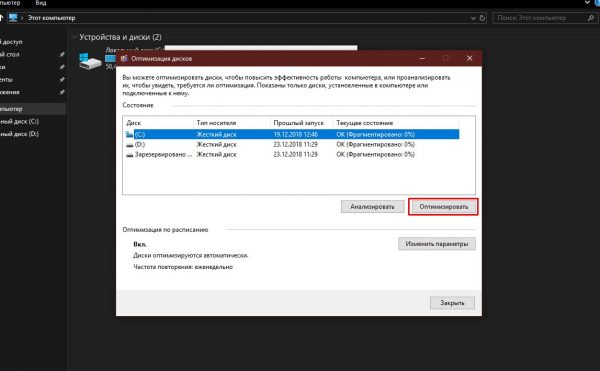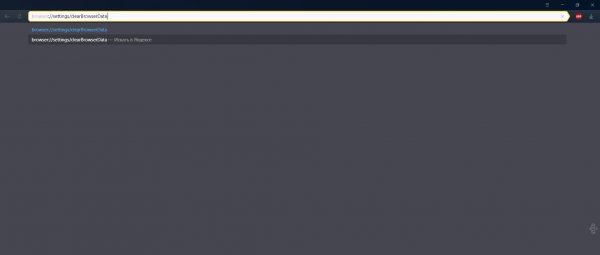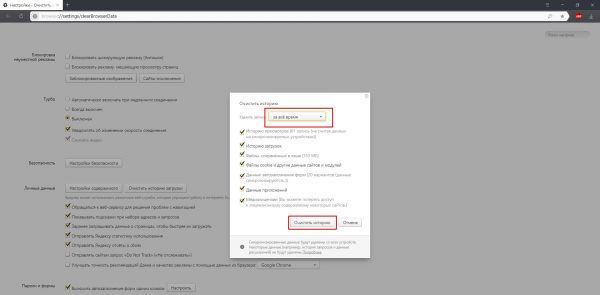Главная » Браузеры » Почему долго грузится Яндекс браузер и как можно ускорить процесс
На чтение 11 мин Просмотров 4.4к. Опубликовано 07.02.2019
Практически все веб-обозреватели в Windows на производительных компьютерах открываются в несколько мгновений, обычно это занимает от 4 до 20 секунд. Тем не менее всё чаще пользователи Яндекс браузера сталкиваются с тем, что он без видимых причин долго запускается или очень медленно грузит сайты во время сёрфинга. Обе проблемы возникают из-за множества неисправностей как Yandex browser, так и операционной системы Windows 7, 8, 10. Причинам и способам ускорения медленной работы Яндекс браузера посвящён данный материал.
Содержание
- Почему Яндекс браузер долго запускается
- Долго открывается Яндекс браузер, что делать
- Способ 1: очистка временных файлов
- Способ 2: выключение ненужных расширений
- Способ 3: высвобождение системных ресурсов
- Способ 4: сканирование ПК на вирусы
- Способ 5: обновление браузера
- Способ 6: восстановление системных файлов
- Способ 7: удаление битых секторов
- Способ 8: освобождение места на системном логическом диске
- Способ 9: устранение проблем реестра
- Способ 10: борьба с конфликтами
- Способ 11: откат к заводским настройкам
- Способ 12: переустановка Яндекс браузера
- Способ 13: восстановление системы
- Долго загружаются страницы в браузере Яндекс, как исправить
Почему Яндекс браузер долго запускается
Невозможно заочно ответить, почему долго открывается Яндекс браузер в конкретной ситуации, но скорее всего сбой связан с:
- Конфликтами между приложениями;
- Сбоями в хранилище кэша;
- Большим количеством расширений;
- Высокой загрузкой системных ресурсов компьютера;
- Неактуальной версией веб-обозревателя Яндекс;
- Проблемами с реестром;
- Недостаточным объёмом свободного места на системном диске;
- Сбоями в настройках;
- Вирусным влиянием на систему и т.п.
Чтобы ускорить Яндекс браузер, который долго грузится, важно найти первопричину и удалить её.
Долго открывается Яндекс браузер, что делать
Лучший способ определить источник сбоя – воспользоваться дифференциальной диагностикой (метод исключения). Поочерёдно выполняя ниже перечисленные действия, повышение скорости работы браузера станет лишь вопросом времени.
Заметив наибольший прирост быстродействия веб-обозревателя после одного из способов, можем сделать вывод, что мы нашли источник сбоя. Если проблема повторится, лучше начинать исправление с того метода, который помог больше остальных.
Способ 1: очистка временных файлов
Куки, кэш, данные приложений и прочие временные файлы могут сильно увеличить скорость загрузки Яндекс браузера. Рекомендуем периодически чистить подобные разделы, это поможет избежать замедления работы. Самый простой способ их удалить – воспользоваться утилитой очистки истории, встроенной в браузер.
Что делать, если долго загружается браузер Яндекс:
- Жмём на три полосы (немного выше панели расширений), так мы переходим в основное меню веб-обозревателя.
- Наводим указатель мыши на строку «Дополнительно» и кликаем на «Очистить историю».
- Устанавливаем галочки возле всех пунктов (оставить можем только «Медиалицензии»).
- Под строкой «Очистка истории» выбираем «За всё время» и запускаем процедуру кнопкой «Очистить».
Советуем раз в 1-2 недели чистить хранилища, в этом случае удаётся избежать того, что браузер начинает медленно грузиться через короткое время.
Способ 2: выключение ненужных расширений
Одна из основных причин, почему долго открывается Яндекс браузер – установка множества расширений. Дополнения являются потенциально уязвимыми модулями, которые часто конфликтуют, неправильно работают или сильно нагружают веб-обозреватель. Лучше всего держать включенными до 3-5 расширений, а прочие – отключать или удалять полностью.
Как выключить дополнения:
- Из меню браузера переходим в «Дополнения».
- Ищем все расширения, которые активны в данный момент.
- Отбираем ненужные дополнения и переводим тумблер рядом с ними в неактивное положение.
Яндекс браузер по-прежнему долго запускается? — Пробуем выключить все плагины и проверяем скорость работы веб-обозревателя. Если проблема сохранилась, причина не в расширениях, включаем нужные дополнения и идём к следующему методу.
Способ 3: высвобождение системных ресурсов
Одним из первых действий, которые нужно делать, когда долго загружается браузер Яндекс или любая другая программа, является проверка загруженности системных ресурсов компьютера. Если мощности процессора или объёма ОЗУ недостаточно, глупо рассчитывать на нормальную работу системы.
На сегодняшний день практически все компьютеры соответствуют минимальным требованиям Yandex browser. В то же самое время даже на мощных ПК бывает долго открывается Яндекс браузер. Причина в том, что большая часть системных ресурсов занята выполнением посторонних задач. Удаление маловажных процессов поможет высвободить ресурсы и снизить время загрузки веб-обозревателя от Yandex.
Исправление проблемы — долго загружается Яндекс браузер на Виндовс 10:
- На Windows 10 нажимаем ПКМ на «Панель задач» (строка снизу экрана) и выбираем «Диспетчер задач».
- Жмём на кнопку «Подробнее».
- Сортируем список по столбцу «ЦП» и снимаем маловажные процессы (ПКМ -> «Снять задачу»), потребляющие много ресурсов процессора.
- Повторяем предыдущий шаг, но уже со столбцом «Память».
Если долго загружается Яндекс браузер на Виндовс 7:
- Нажимаем комбинацию клавиш Ctrl + Alt + Del и кликаем на «Диспетчер задач».
- Переходим на вкладку «Процессы».
- Убираем процессы, требующие много «ЦП» или «Памяти». Важно! Обращаем внимание на колонку «Пользователь», здесь обязательно должен стоять ник пользователя. Системные процессы не снимаем, это может повлечь серьёзные последствия для стабильности работы Windows
Важно! Есть одна проблема – эти действия обычно лишь временно помогают повысить скорость загрузки. После перезапуска компьютера всё возвращается на свои места. Если при каждом запуске Виндовс 7, 8, 10 долго открывается Яндекс браузер, очищаем раздел «Автозагрузка». В «семёрке» нажимаем Win + R, вводим msconfig и переходим на вкладку «Автозагрузка». В «десятке» нужный раздел находится в «Диспетчере задач» (Ctrl+Alt+Del). В целевом разделе отключаем все программы, которые нам не нужны при каждом пуске системы.
Способ 4: сканирование ПК на вирусы
Это ещё один эффективный способ ускорить Яндекс браузер, который долго грузится. Вирусы могут забирать большую часть ресурсов системы, контролировать работу веб-обозревателя или повреждать системные файлы, данные браузера. Любая из перечисленных проблем негативно отражается на скорости загрузки Яндекс.Браузера. Единственный способ исправить ситуацию – удалить вирус.
Для очистки системы от заражения можем использовать любой эффективный антивирус: NOD32, Kaspersky, AVG, Avast. Запускаем его в режиме полного сканирования системы. Все найденные вирусы удаляем или переводим в карантин. Скорее всего сразу улучшится скорость работы веб-обозревателя. Если Яндекс браузер все равно долго загружается, придётся его переустановить.
Способ 5: обновление браузера
Устаревшая версия Яндекс browser очень долго запускается и здесь нет ничего удивительного. Разработчики обещают высокую скорость работы только у обновлённого веб-обозревателя. Одно из первых действий, которые нужно сделать, если Яндекс браузер очень долго загружается – обновить его до последней версии.
Пошаговая инструкция:
- В меню веб-обозревателя разворачиваем раздел «Дополнительно» и переходим на страницу «О браузере».
- Если система найдёт новую версию, разрешаем её установить.
Способ 6: восстановление системных файлов
В случае повреждения системных файлов часто браузер Яндекс очень долго открывается или вовсе отказывается запускаться. В Windows есть несколько встроенных средств для анализа и восстановления файлов системы. Универсальный диагностический инструмент для Windows, начиная с 7-версии – sfc.
Восстановление файлов системы:
- Нажимаем на поиск Windows и вводим «cmd».
- Кликаем ПКМ по значку командной строки и выбираем «Запуск от имени администратора».
- Забиваем команду sfc /scannow и жмём Ввод.
Вся процедура автоматизированная, от нас требуется только терпение и проверка результата работы.
Способ 7: удаление битых секторов
Если долго запускается не только Яндекс браузер, но и некоторые другие приложения, однозначно стоит делать сканирование жёсткого диска на предмет наличия битых секторов. Доступ к отдельным участкам памяти HDD может оказаться затруднительным, из-за чего компьютер начинает медленно грузить те приложения, которые имеют данные в повреждённых секторах.
Устранить такую неисправность винчестера удаётся редко, зато можем исключить проблемные сектора из использования. Это немного уменьшит объём доступной памяти, но вернёт стабильную работу программ.
Как просканировать жёсткий диск:
- Нажимаем на поиск Windows и вводим «cmd».
- Делаем клик ПКМ по кнопке командной строки и запускаем «Запуск от имени администратора».
- Вставляем команду chkdsk /f /r.
- Ждём завершения сканирования и извлечения данных из повреждённых секторов.
Если очень долго загружается Яндекс браузер из-за проблем с винчестером, даже после извлечения информации с битых секторов, нужно переустановить веб-обозреватель. Без повторной установки браузер часто отказывается работать.
Способ 8: освобождение места на системном логическом диске
Следующая причина, почему долго загружается Яндекс браузер – на системном диске мало свободной памяти. Для нормальной работы системы на диске C должно быть свободно около 10-20% памяти. Приблизительная формула определения необходимого места на диске выглядит так: объём ОЗУ + 5 Гб. Если на диске мало места, любые программы начинают сильно тупить и тормозить.
Как освободить место на диске:
Способ 9: устранение проблем реестра
Реестр – это своеобразная библиотека или «память» компьютера, если в ней есть какие-то сбои, система начинает работать неправильно. Порой именно из-за сбоев в реестре долго грузится Яндекс браузер. Исправить ошибки проще всего через приложение CCleaner.
Как восстановить реестр:
- Скачиваем программу CCleaner.
- Идём на вкладку «Реестр» и нажимаем «Поиск проблем».
- Кликаем на «Исправить выбранное».
- Соглашаемся с созданием резервных копий.
- Жмём «Исправить отмеченные».
Способ 10: борьба с конфликтами
Если Яндекс браузер долго открывается при запуске, причина может быть в конфликте его модулей с другими программами. Возможно, медленно открывается веб-обозреватель из-за попытки установить соединение с недоступным приложением, занятым портом и т.д.
Что делать при конфликтах:
- Переходим на страницу Yandex browser с «Конфликтами».
- В верхней части страницы, перед списком модулей должно стоять сообщение «Конфликтов не обнаружено», либо если нет самих модулей, «0 modules» . Если есть проблемы, ищем в списке программу, которая вызывает конфликт.
- Идём в «Диспетчер задач» через нижнюю панель и закрываем процессы проблемной программы (ПКМ -> «Снять задачу»).
Способ 11: откат к заводским настройкам
Если так и не удалось определить, почему очень долго открывается браузер Яндекс, рекомендуем сбросить настройки приложения. Таким образом они вернутся в состояние, как сразу после установки браузера.
Алгоритм действий:
- В меню браузера выбираем «Настройки».
- Пролистываем к концу страницы и жмём «Сбросить все настройки».
- Кликаем на кнопку «Сбросить».
Способ 12: переустановка Яндекс браузера
Несмотря на предыдущие действия, долго грузит веб-сайты Яндекс браузер и до сих пор тупит при запуске? – Переустановка веб-обозревателя обычно помогает восстановить его правильную работу. Также рекомендуем выполнять переустановку после чистки системы от вирусов, работы с битыми секторами и настройкой реестра.
Процедура переустановки:
- Открываем раздел в Windows «Программы и компоненты».
- Закрываем браузер.
- Выбираем «Yandex» и кликаем «Удалить».
- Жмём «Удалить» и ещё раз «Удалить браузер».
- Скачиваем дистрибутив с официального сайта.
- Запускаем установочный файл.
- После установки можем синхронизировать браузер с аккаунтом Яндекса, все настройки восстановятся автоматически (если в браузере до удаления также была активна синхронизация).
Важно! Встроенное средство Windows (на этапе 4) предлагает сразу переустановить Яндекс веб-обозреватель, но мы всё же рекомендуем сначала удалить его, а затем заново установить. Так больше шансов на восстановление правильной работы браузера.
Способ 13: восстановление системы
Если нет желания разбираться, почему Яндекс браузер тупит и долго грузит страницы, можем откатить систему Windows к точке, когда он работал нормально. Это занимает минимум времени и позволяет исправить все проблемы системы, появившиеся после бэкапа.
Процедура восстановления проста, можем ввести в поиск «Запуск восстановления системы» или «Вернуть компьютер в исходное состояние». В первом случае выбираем точку отката и возвращаем Windows к конкретному состоянию. Во втором – убираем большинство приложений системы, сохраняются только предустановленные программы и данные пользователя, на выходе получаем чистую ОС Виндовс.
Долго загружаются страницы в браузере Яндекс, как исправить
Есть немало причин, почему Яндекс браузер долго грузит страницы. В инструкции ниже рассмотрены решения большинства из них.
Что сделать, если Яндекс браузер долго грузит страницы:
- Проверяем отсутствие включенных VPN и proxy-расширений или программ. Отключаем на вкладке «Дополнения» все плагины, что влияют на интернет-подключение. Также проверяем Windows на наличие подобных программ.
- Если долго открываются только отдельные страницы в Яндекс браузере, скорее всего, на этих веб-ресурсах много содержимого. Можем повысить скорость загрузки сайтов с помощью Adblock (для блокировки рекламы). Ещё можем отключить Flash-плеер. Для этого на странице «Настройка сайтов» ищем раздел «Flash» и выбираем «Запрещён».
- Проверяем скорость подключения с помощью speedtest.net или аналогичного сайта. Вероятно, провайдер не выдаёт заявленной скорости подключения или сейчас высокий пинг.
- Когда медленно прогружаются все сайты, меняем DNS-сервер:
- Вводим в поиск «Пуска Windows» слово «панель» и выбираем «Центр управления сетями…».
- Жмём на «Изменение параметров адаптера».
- Кликаем ПКМ по активному подключению и жмём на «Свойства».
- Дважды нажимаем на строку «IP версии 4».
- Устанавливаем точку возле «Использовать следующие адреса DNS-серверов».
- Вводим адреса Google-серверов: 8.8.8.8 и 8.8.4.4.
- Вводим в поиск «Пуска Windows» слово «панель» и выбираем «Центр управления сетями…».
Теперь мы знаем, что делать, когда медленно запускается Яндекс браузер. Все перечисленные способы исправления способны значительно повысить скорость загрузки веб-обозревателя и позитивно отражаются на общей стабильности системы. Способы из последнего раздела статьи помогают многократно улучшить скорость загрузки веб-страниц.
Яндекс Браузер – это удобный и простой в использовании обозреватель для повседневного серфинга, а также скачивания пользовательских данных. Разработчики периодически выпускают обновления, чтобы сократить количество ошибок, однако это не всегда помогает.
Сегодня мы поговорим о том, почему долго загружается Яндекс Браузер при запуске. Разберем причины и способы устранения неполадки.
Содержание
- Причины и методы возникновения ошибок
- Отключение дополнений
- Освобождение ресурсов компьютера
- Устранение вирусной активности
- Проверка системных файлов
- Очистка кэша
- Сброс настроек браузера
- Переустановка браузера
- Восстановление системы
- Заключение
Причины и методы возникновения ошибок
Если Yandex Browser медленно открывается, на то есть несколько причин. Соответственно, и методы устранения неполадок разные. Рассмотрим особенности каждого:
Отключение дополнений
Каждый браузер у современного пользователя напичкан дополнениями, которые помогают со скачиванием файлов, сокрытием IP-адресов, а также блокировкой контекстной рекламы.
Каждое дополнение или расширение, это отдельный процесс. Соответственно, если их в обозревателе установлено много, это оказывает нагрузку на систему.
Чтобы отключить часть дополнений:
- Открываем «Меню», кликнув на кнопку в виде трех полос в правом верхнем углу.
- В выпадающем списке выбираем вариант «Дополнения».
- Здесь находятся и встроенные расширения, которые поставляются вместе с обозревателем из коробки, их можно только отключить. А дополнения, которые вы устанавливали из каталога Opera или из магазина расширений Chrome можно также удалить.
- Чтобы отключить ненужное дополнение — кликаем по выключателю напротив, тумблер автоматически переводится в неактивное положение (ползунок становится серого цвета).
Система автоматически применит внесенные вами изменения. Перезагружаем обозреватель и проверяем быстродействие работы.
Освобождение ресурсов компьютера
Иногда для поддержания стабильной работоспособности ОС может банально нахватать ресурсов. а точнее оперативной памяти или места на жестком диске.
Чтобы освободить часть оперативной памяти от ненужных процессов:
- Выполняем правый клик мыши по панели задач Windows.
- В контекстном меню выбираем вариант «Диспетчер задач».
- Просмотрите список процессов и задач. Отключите ненужные. Если не знаете за что отвечает тот или иной процесс или служба поищите информацию в интернете.
- Чтобы отключить процесс или службу выделите её кликом мыши и в правом нижнем углу нажмите кнопку «Снять задачу».
Система автоматически закроет процесс или службу, а во вкладке «Процессы» можно просмотреть, сколько памяти освободилось в процентном соотношении.
Тоже самое можно сделать и с вкладкой «Автозагрузка» в том же окне Диспетчере Задач. Пролистайте список приложений, которые автоматически запускаются старте операционной системы. Убрав отсюда ненужные программы, можно ускорить работу ОС.
Устранение вирусной активности
Есть вероятность того, что систему и браузер от Яндекса грузит вирусное ПО. В таком случае предустановленный защитник может не справится или сам быть заражен, поэтому для профилактики можно использовать Portable-версии лечащих утилит.
Рассмотрим пример работы с ними на примере Dr. Web Curelt:
- Загружаем утилиту с официального сайта.
- Двойным кликом запускаем её.
- В окне «Лицензия и обновления» активируем галочку напротив пункта «Я согласен принять участие…» и нажимаем кнопку «Продолжить».
- При желании можно выбрать вручную объекты для проверки или запустить сканирование с настройками по умолчанию.
Система автоматически начинает проверку компьютера, процесс можно поставить на паузу или полностью остановить. Также на экране отображается информация о времени запуска, сколько еще осталось на проверку, а также количество проверенных объектов и найденных угроз.
По завершении сканирования можно удалить подозрительные файлы. Остается перезагрузить ПК и проверить быстродействие Yandex Browser.
Проверка системных файлов
Если советы в инструкциях выше не помогли, тогда проблема может быть в самой операционной системе, а точнее – в поврежденных файлах:
- Кликаем по иконке в виде лупы в нижней части панели задач. В Windows 7 открываем «Пуск» и здесь запускаем утилиту «Поиск».
- Активируем поисковую строку и вводим запрос «Командная строка».
- Кликаем по найденному объекту ПКМ и в контекстном меню выбираем вариант «Запустить от имени администратора».
- Вводим в появившемся окне команду
sfc /scannowи нажимаем на клавиатуре Enter.
Система автоматически начинает проверку данных и устраняет найденные ошибки. В отчете указан путь для просмотра файла с найденными ошибками, если таковые будут обнаружены.
Очистка кэша
Есть вероятность того, что система браузера просто засорена временными файлами: куки, временные файлы кеша, история просмотра и журнал загрузок.
Чтобы удалить временные файлы в браузере следуем дальнейшей инструкции:
- Активируем кнопку в виде трех горизонтальных полос в правом верхнем углу пользовательского окна.
- В выпадающем списке выбираем вариант «История»/«История».
- Затем – «Очистить историю» в правой части рабочего окна.
- Во всплывающем окне выбираем из выпадающего списка временной промежуток очистки (за все время).
- Галочками выбираем категории файлов, подлежащие удалению.
- Кликаем по кнопке «Очистить».
Сброс настроек браузера
Еще один действенный способ исправить некорректную работу обозревателя —это сбросить настройки «до заводских»:
- Кликаем по иконке в виде трех горизонтальных полос в правом верхнем углу пользовательского окна.
- В выпадающем списке выбираем вариант «Настройки».
- Скролим список опций в самый низ и жмем на ссылку «Сбросить все настройки».
- В открывшемся окне указана информация относительно файлов и настроек, которые будут удалены. Если согласны кликаем здесь «Сбросить».
Переустановка браузера
Если предыдущие варианты не помогли, тогда стоит переустановить браузер. Для начала очищаем компьютер от старой копии:
- Открываем «Панель управления» удобным для вас способом.
- Дальше жмем «Удаление программы», находясь в режиме просмотра «Категория».
- Находим в списке Яндекс.Браузер, выделяем его кликом мышки и кликаем «Удалить» в верхней части окна.
С помощью приложений-чистильщиков, например, CCleaner очищаем ПК от временных и остаточных файлов поисковика.
Теперь переходим на официальный сайт Яндекса с помощью любого другого браузера. Скачиваем его и устанавливаем как обычную программу. Более подробно об установке Яндекс.Браузера можно почитать здесь.
Восстановление системы
Если предыдущие способы не помогли остается восстановить систему на момент, когда браузер еще работал в нормальном режиме. В операционной системе есть такая возможность
- В поисковую строку Windows вводим запрос «Восстановление».
- Переходим в раздел «Запуск восстановления системы».
- В окне мастера восстановления кликаем «Далее».
- Выбираем активную доступную точку для восстановления, нажимаем «Далее». Можно посмотреть затрагиваемые файлы — то есть программы и документы, фильмы или музыку, которую вы скачивали в период после создания данной точки восстановления. Они все будут удалены.
- Нажимаем «Готово» и подтверждаем действие кликом по кнопке «Ок».
Остается подождать завершения процедуры и проверить работоспособность браузера от Яндекса.
Заключение
Если у вас тормозит браузер Яндекс, на это есть несколько причин. Разработчики со своей стороны выпускают обновления, фиксы и патчи, чтобы как-то поправить эту ситуацию. Но также стоит повышать компьютерную грамотность, чтобы самим справляться с подобными неполадками. И мы в этом всегда готовы помочь.
Содержание
- Как ускорить запуск Яндекс.Браузера
- Способ 1: отключение дополнений
- Способ 2: освобождение ресурсов компьютера
- Способ 3: устранение вирусной активности
- Способ 4: проверка системных файлов
- Способ 5: очистка кэша
- Способ 6: сброс настроек браузера
- Способ 7: переустановка браузера
- Способ 8: восстановление системы
- Вопросы и ответы
Яндекс.Браузер считается одним из самых быстрых веб-обозревателей современности. К сожалению, так бывает далеко не всегда, и сегодня мы рассмотрим способы борьбы с долгим запуском данной программы.
Как ускорить запуск Яндекс.Браузера
Подобная проблема может возникнуть по различным причинам. Ниже мы подробнее рассмотрим все возможные способы, позволяющие увеличить скорость запуска популярного веб-обозревателя от Яндекс.
Способ 1: отключение дополнений
Сегодня трудно представить использование браузера без дополнений: с их помощью мы блокируем рекламу, скачиваем файлы из интернета, скрываем IP-адрес и наделяем веб-обозреватель многими другими полезными возможностями. Как правило, именно большое количество инсталлированных дополнений и является главной причиной долгого запуска.
- Запустите веб-обозреватель, кликните в правом верхнем углу по кнопке меню и откройте раздел «Дополнения».
- На экране отобразиться список всех дополнений. Чтобы выполнить деактивацию и удаление дополнения, вам лишь потребуется переместить тумблер в неактивное положение. Аналогичным образом поступите со всеми лишними дополнениями, оставив лишь самые необходимые.
- Перезапустите браузер – для этого закройте его и запустите снова.
Способ 2: освобождение ресурсов компьютера
Любая программа будет долго запускаться, если на компьютере ресурсы оперативной памяти и центрального процессора на исходе. Из этого делаем вывод, что необходимо снизить нагрузку процессов на систему.
- Для начала откройте окно «Диспетчер задач». Сделать это можно, набрав на клавиатуре сочетание клавиш Ctrl+Alt+Esc.
- Во вкладке «Процессы» вы можете видеть степень загруженности центрального процессора и оперативной памяти. Если данные показатели близки к 100%, вам потребуется их уменьшить, закрыв неиспользуемые процессы.
- Для этого кликните по ненужной программе правой кнопкой мыши и выберите пункт «Снять задачу». Таким образом поступите со всеми лишними программами.
- Не покидая «Диспетчер задач», пройдите ко вкладке «Автозагрузка». Данный раздел отвечает за автоматический запуск программ при включении компьютера. Чтобы Яндекс.Браузер запускался оперативнее, уберите отсюда лишние программы, активность которых вам не нужна сразу после включения компьютера. Для этого щелкните по программе правой кнопкой мыши и выберите пункт «Отключить».
Способ 3: устранение вирусной активности
Вирусы на компьютере могут как подрывать корректную работу браузера, используемого на компьютере, так и давать сильную нагрузку на центральный процессор и оперативную память, из-за чего запуск и работа всех программ может осуществляться очень медленно.
В данном случае вам следует проверить систему на наличие вирусов, причем сделать это вы сможете как с помощью вашей антивирусной программы (если таковая имеется на компьютере), так и с помощью специальной лечащей утилиты, например, Dr. Web CureIt. Именно на ее примере мы и рассмотрим процесс проверки системы.
- Выполните запуск Dr.Web CureIt. Обратите внимание на то, что для ее работы требуется наличие прав администратора.
- Поставьте галочку около соглашения, а затем кликните по кнопке «Продолжить».
- По умолчанию утилита будет проверять все диски на компьютере. Чтобы утилита приступила к своей работе, кликните по кнопке «Начать проверку».
- Сканирование может занять достаточно продолжительное время, поэтому будьте готовы к тому, что все это время компьютер должен оставаться включенным.
- Если по результатам сканирования на компьютере будет найдена вирусная активность, утилита предложит вам ее устранить, попытавшись вылечить, и если это не принесет результата, вирус будет отправлен в карантин.
- После того, как вирусная активность будет устранена, обязательно перезагрузите компьютер, чтобы система окончательно приняла все внесенные изменения.
Способ 4: проверка системных файлов
Если ни один из предыдущих способов не помог ускорить работу Яндекс.Браузера, возможно, проблема заключается в самой операционной системе, а именно, в системных файлах, которые могут быть по разным причинам повреждены. Попробовать решить проблему можно, запустив на компьютере проверку системных файлов.
- Прежде всего, вам потребуется запустить командную строку с повышенными правами. Для этого откройте строку поиска Windows и пропишите поисковой запрос:
- На экране отобразится результат, по которому вам потребуется кликнуть правой кнопкой мыши и выбрать пункт «Запустить от имени администратора».
- Когда на экране появится окно терминала, вам потребуется запустить сканирование, прописав нижеприведенную команду и щелкнув по клавише Enter:
- Опять же, сканирование – процесс небыстрый, поэтому вам придется подождать от получаса до нескольких часов, пока Windows проверит все файлы и, при необходимости, устранит найденные неполадки.
Командная строка
sfc /scannow
Способ 5: очистка кэша
Любой браузер имеет функцию кэширования, которая позволяет сохранять уже прогруженные данные из интернета на жесткий диск. Это позволяет значительно ускорить повторную загрузку веб-страниц. Однако, если на компьютере имеет место быть проблема с кэшем, то и браузер может работать некорректно (в том числе и запускаться медленно).
В данном случае мы можем предложить решение – очистить кэш в Яндекс.Браузере.
Читайте также: Как очистить кэш Яндекс.Браузера
Способ 6: сброс настроек браузера
Особенно данная причина вероятна в том случае, если вы тестировали экспериментальные настройки браузера, которые могут нарушать его корректную работу.
- Чтобы выполнить сброс настроек Яндекс.Браузера, вам потребуется кликнуть по кнопке меню и пройти к разделу «Настройки».
- Спуститесь в самый конец открывшейся страницы и кликните по кнопке «Показать дополнительные настройки».
- Появятся дополнительные пункты. Еще раз прокрутите вниз и кликните по кнопке «Сбросить настройки».
- Подтвердите сброс настроек, после чего браузер будет перезапущен, но уже будет полностью чист от всех ранее установленных вами параметров.
Способ 7: переустановка браузера
Если из всех программ на компьютере медленно запускается лишь Яндекс.Браузер, можно предположить, что он некорректно работает на компьютере. Самый эффективный способ решить неполадку в данном случае – это выполнить его переустановку.
- Прежде всего, вам потребуется удалить Яндекс.Браузер с компьютера.
- Когда удаление веб-обозревателя будет успешно завершено, вам следует перезагрузить компьютер, после чего можно приступать к загрузке свежего дистрибутива и его установке на компьютер.
Подробнее: Как удалить Яндекс.Браузер с компьютера
Подробнее: Как установить Яндекс.Браузер на свой компьютер
Способ 8: восстановление системы
Если еще некоторое время назад скорость запуска Яндекс.Браузера была на уровне, но потом она сильно снизилась, неполадку можно решить без определения ее причины – достаточно лишь выполнить процедуру восстановления системы.
Данная функция позволит вернуть работу компьютера к тому моменту, когда все программы и процессы работали корректно. Этот инструмент не затронет лишь пользовательские файлы – аудио, видео, документы, но во всем остальном Windows будет возвращена к былому состоянию.
Подробнее: Как выполнить восстановление операционной системы
Это все способы, позволяющие вернуть нормальную скорость запуска Яндекс.Браузера.
На сегодняшний день Yandex можно назвать одним из самых быстрых обозревателей. Однако иногда случается так, что Яндекс Браузер долго запускается и не очень быстро работает.
Данная проблема может возникнуть по целому ряду причин, начиная от установленных расширений и заканчивая сбоями в операционной системе. Давайте рассмотрим наиболее эффективные способы борьбы с неполадками такого характера.
Содержание статьи
- Большое количество установленных плагинов
- Очистка кэша
- Вирусная активность
- Освобождение ресурсов ПК
- Низкая скорость интернета
- Проверка системных файлов
- Сброс настроек
- Переустановка
- Проблемы с жестким диском
- Восстановление системы
- Более подробно смотрите в этом видео
- Комментарии пользователей
Большое количество установленных плагинов
Достаточно сложно представить современный браузер без разнообразных дополнений, ведь они помогают убрать рекламу, быстро скачать тот или иной файл из интернета, скрыть IP-адрес и наделяют обычного пользователя прочими полезными функциями.
Как показывает практика, Яндекс.Браузер долго загружается и, более того, может глючить из-за большого их количества.
Чтобы исправить это необходимо:
- Запустить обозреватель и открыть меню.
- Зайти в раздел «Дополнения».
На экране будет отображен список установленных в обозревателе дополнений. Нам потребуется отключить расширения и удалить их.
Для этого:
- Перемещаем тумблер в положение «выкл».
- При необходимости, удаляем плагин соответствующей кнопкой.
Таким образом, следует поступить со всеми дополнения, которыми вы не пользуетесь, оставив исключительно нужные вам. Далее перезапускаем обозреватель, после чего проблема будет решена.
Очистка кэша
Повреждение кэш-памяти – это еще одна причина, почему Яндекс.Браузер долго открывается. Любой веб-обозреватель во время своей работы использует кэширование – сохранение информации из сети в оперативную память или на жесткий диск.
Благодаря этому повышается скорость загрузки недавно посещенных сайтов. Также ускоряется повторная загрузка онлайн фильмов, музыки и различных видеороликов. Поскольку все данные уже имеются на вашем компьютере, и все что остается, это подгрузить их заново. Таким образом, экономится время и трафик.
Cache — является специальным служебным файлом и хранится он в директории браузера. Следует отметить, что его объем ограничен. Ввиду этого все данные записываются поверх, замещая старую информацию. При возникновении сбоев во время этого процесса, файл может повредиться, что приведет к трудностям при считывании информации с него.
Яндекс браузер, как и любой другой обозреватель, оснащен соответствующим инструментом для очистки кэша. Рекомендую им воспользоваться.
Вирусная активность
Вирусы и вредоносное программное обеспечение не только вызывают медленную работу Яндекс Браузера, но и дают чрезмерную нагрузку на оперативную память и центральный процессор. Это, в свою очередь, влияет на запуск и работу всех установленных на ПК программ, делая эти процессы невероятно медленными.
Если вы не знаете, что делать в этом случае, то мы с удовольствием вам поможем. Необходимо провести тщательную проверку операционной системы, используя эффективную антивирусную программу или сканер.
Отдельное внимание хотелось бы уделить последнему пункту, и на примере такой программы как Dr. Web CureIt мы рассмотрим процесс проверки.
Следуйте нижеприведенной инструкции:
- Программа не нуждается в установке, поэтому ее достаточно скачать на компьютер и запустить от имени администратора.
- Далее ставим галочку на соглашении и жмем «Продолжить».
- Заходим в настройки.
- Переходим в раздел «Исключения», устанавливаем галочку напротив «Архивы» и нажимаем «ОК».
- Согласно установленным по умолчанию настройкам, утилитой будут проверены все имеющиеся на компьютере диски. Для начала проверки нажимаем «Начать проверку».
- Не выключайте компьютер во время проверки. Учитывайте, что сканирование – длительный процесс, который может занять большой промежуток времени.
- Если в результате проверки будут найдены вирусы или вредоносное программное обеспечение, удалите их. Для этого в разделе «Действие» выберите «Удалить» и нажмите кнопку «Обезвредить».
После этого перезагружаем компьютер для подтверждения внесенных в систему изменений.
Освобождение ресурсов ПК
Если ресурс процессора или оперативной памяти будет чрезмерно загружен, то вопрос, почему браузер долго грузится, отпадает сам собой, ведь любая утилита в этом случае будет тупить. И все что нужно, это освободить ресурсы компьютера и снизить нагрузку на систему.
Для этого делаем следующее:
- Открываем «Диспетчер задач» при помощи сочетания клавиш «Ctrl+Alt+Esc».
- Заходим во вкладку «Процессы». В ней будет отображена степень загрузки оперативной памяти и процессора. При достижении показателей цифры в 100%, следует уменьшить ее путем завершения неиспользуемых процессов.
- Для этого находим ненужную программу, кликаем по ней правой кнопкой мыши и выбираем «Снять задачу». Это же действие проводим со всеми остальными программами.
- Далее проходим во вкладку «Автозагрузка», которая регулирует запуск программ в автоматическом режиме при загрузке системы. Чтобы обозреватель начал нормально запускаться, убираем оттуда все ненужные программы. Щелкаем правой кнопкой мыши по программе и в контекстном меню жмем «Отключить».
В Windows XP/7 автозагрузка регулируется следующим образом:
- Нажимаем «Win+R» и вводим команду «msconfig».
- Переходим в раздел «Автозагрузка», снимаем галочки с ненужных программ, нажимаем «Применить» и «Ок». Изменения вступят в силу после перезагрузки.
Отключив ненужные процессы и автоматический запуск программ, мы сможем сделать Yandex значительно быстрее.
Низкая скорость интернета
Если Яндекс Браузер плохо грузится и долго открывает страницы, то следует в обязательном порядке рассмотреть такую причину, как низкая скорость подключения к сети. Возможно, что-то повлияло на подключение, и скорость значительно упала, например, из-за проблем у провайдера, в вашем маршрутизаторе или появились помехи (если используется Wi-Fi сеть).
Для проверки скорости интернета можно воспользоваться специальным сайтом, доступным каждому пользователю абсолютно бесплатно.
Чтобы исключить проблему маршрутизатора, подключите кабель от интернета напрямую компьютеру и только после этого проверяйте скорость. Если она окажется высокой, то дело явно в маршрутизаторе, в таком случае, ему следует обновить прошивку, заменить на новый или отнести в ремонт.
Если скорость интернета окажется чрезмерно маленькой, то проблема связанна именно с интернетом. В этом случае следует обратиться к провайдеру, услугами которого вы пользуетесь, или вовсе задуматься о его смене.
Проверка системных файлов
Если вышеперечисленные способы не помогли, и Яндекс Браузер все равно медленно работает, то проблема, возможно, заключается в операционной системе и системных файлах, которые по неопределенным причинам могут быть повреждены.
Для решения неполадок следует запустить проверку тех самых файлов на ПК:
- Для начала необходимо открыть командную строку с полными правами. Для этого запускаем строку поиска и прописываем «Командная строка».
- На экране будет отображен результат. Кликаем по нему правой кнопкой и жмем «Запустить от имени администратора».
- В появившемся окне вводим команду «sfc /scannow» и нажимаем «Enter».
После этого запустится процесс сканирования. Это далеко небыстрый процесс, ввиду чего придется подождать некоторое время, пока системой не будут проверены все имеющиеся файлы и не будут устранены найденные ошибки.
Сброс настроек
Возможно, ваш браузер тупит и долго грузит страницы из-за тестирования различных настроек, которые нарушают его работу. Поэтому в этой ситуации станет уместным полный сброс настроек веб-обозревателя.
Чтобы выполнить его необходимо:
- Зайти в меню и найти раздел «Настройки».
- Пролистать с помощью колесика страницу в самый низ и кликнуть «Показать дополнительные настройки».
- На экране будут отображены дополнительные пункты. Прокручиваем снова вниз и жмем «Сбросить настройки».
Все, что остается – подтвердить сброс и перезапустить браузер. Таким образом, программа будет полностью очищена и обретет свой первоначальный вид.
Переустановка
Если среди всех установленных на компьютере обозревателей медленно загружается исключительно Яндекс.Браузер, то можно сделать вывод, что проблема именно в нем. Наиболее эффективным способом решения неполадки в этом случае является его полноценная переустановка.
Для этого делаем следующее:
- Первым делом его нужно полностью удалить, например, с помощью программы «Revo Uninstaller» или аналогичной. Она полностью найдет и удалит все оставшиеся файлы и записи из реестра.
- После того, как удаление будет полностью завершено, следует перезагрузить компьютер.
- Только потом можно начинать загрузку и установку последней актуальной версии обозревателя на компьютер.
Таким образом, вы сможете восстановить его корректную работу.
Проблемы с жестким диском
Должное внимание следует уделить и жесткому диску. Поскольку от него зависит корректная работа всей системы.
В первую очередь его необходимо проверить на наличие бэд-секторов, в случае обнаружения, устранить их. Также имеют места быть и другие неисправности, из-за которых зависает система, и как следствие, браузер открывается очень долго.
Восстановление системы
Если ни одна из рекомендаций не помогла, и Яндекс Браузер по-прежнему долго грузится, то для того чтобы его ускорить, нужно выполнить восстановление системы. Данный способ подойдет в том случае, если еще совсем недавно скорость запуска и работы обозревателя была нормальной, но через некоторое время снизилась. Процедура восстановления поможет решить проблему даже без определения причины.
Воспользовавшись данной функцией, вы сможете вернуть состояние ПК к тому моменту, когда все процессы и утилиты работали правильно. Необходимо также сказать о том, что данный инструмент не затронет пользовательские файлы, в то время как все остальные элементы операционной системы вернутся к былому состоянию.
Мы перечислили все существующие эффективные способы, как восстановить работу браузера, наладить его быстрый запуск и работу. Теперь вы легко сможете решить данную проблему самостоятельно.
Более подробно смотрите в этом видео
Способ 1: очистка временных файлов
Столкнувшись с проблемой медленной загрузки страниц в Яндекс браузере, первое, о чем стоит подумать это очистка кэша. История загрузок, посещенные страницы, просмотренные фильмы и видео, автозаполнение форм, всё это может замедлить работу браузера. При активном серфинге очистку кэша стоит производить один раз в 1-2 недели. Сделать это просто с помощью внутренних ресурсов Яндекс браузера.
- Открываем основное меню браузера в правом верхнем углу, далее «Дополнительно», «Очистить историю» или воспользуйтесь горячими клавишами Ctrl+Shift+Del;
- Отмечаем галочками все пункты;
- Выбираем период «За всё время»;
- Запускаем процесс кнопкой «Очистить».
Почему Яндекс браузер долго запускается
Невозможно заочно ответить, почему долго открывается Яндекс браузер в конкретной ситуации, но скорее всего сбой связан с:
- Конфликтами между приложениями;
- Сбоями в хранилище кэша;
- Большим количеством расширений;
- Высокой загрузкой системных ресурсов компьютера;
- Неактуальной версией веб-обозревателя Яндекс;
- Проблемами с реестром;
- Недостаточным объёмом свободного места на системном диске;
- Сбоями в настройках;
- Вирусным влиянием на систему и т.п.
Чтобы ускорить Яндекс браузер, который долго грузится, важно найти первопричину и удалить её.
Способ 2: выключение ненужных расширений
Большое количество одновременно работающих дополнений также могут быть причиной медленной загрузки.
- Откройте меню браузера;
- Выберете «Дополнения»;
- Среди активных дополнений выберете ненужные и отключите их.
Стоит сказать, что среди дополнений самым полезным для вас является блокировщик рекламы. Отключать его не стоит. Напротив, его использование совместно с Турбо-режимом значительно оптимизирует работу Яндекс браузера.
Долго загружаются страницы в браузере Яндекс, как исправить
Есть немало причин, почему Яндекс браузер долго грузит страницы. В инструкции ниже рассмотрены решения большинства из них.
Что сделать, если Яндекс браузер долго грузит страницы:
- Проверяем отсутствие включенных VPN и proxy-расширений или программ. Отключаем на вкладке «Дополнения» все плагины, что влияют на интернет-подключение. Также проверяем Windows на наличие подобных программ.
- Если долго открываются только отдельные страницы в Яндекс браузере, скорее всего, на этих веб-ресурсах много содержимого. Можем повысить скорость загрузки сайтов с помощью Adblock (для блокировки рекламы). Ещё можем отключить Flash-плеер. Для этого на странице «Настройка сайтов» ищем раздел «Flash» и выбираем «Запрещён».
- Проверяем скорость подключения с помощью speedtest.net или аналогичного сайта. Вероятно, провайдер не выдаёт заявленной скорости подключения или сейчас высокий пинг.
- Когда медленно прогружаются все сайты, меняем DNS-сервер: Вводим в поиск «Пуска Windows» слово «панель» и выбираем «Центр управления сетями…».
- Жмём на «Изменение параметров адаптера».
- Кликаем ПКМ по активному подключению и жмём на «Свойства».
- Дважды нажимаем на строку «IP версии 4».
- Устанавливаем точку возле «Использовать следующие адреса DNS-серверов».
- Вводим адреса Google-серверов: 8.8.8.8 и 8.8.4.4.
Теперь мы знаем, что делать, когда медленно запускается Яндекс браузер. Все перечисленные способы исправления способны значительно повысить скорость загрузки веб-обозревателя и позитивно отражаются на общей стабильности системы. Способы из последнего раздела статьи помогают многократно улучшить скорость загрузки веб-страниц.
Способ 11: восстановление системы
Самым кардинальным способом увеличить скорость загрузки Яндекс браузера будет восстановление системы Windows. Запустить процедуру восстановления проще через поиск в Windows. Введите «Вернуть компьютер в исходное состояние» и следуйте инструкциям системы.
Если низкая скорость загрузки отмечается во время загрузки видео, то причиной этому может быть некорректная работа Flash player. Исправить ситуацию поможет обновление его до последней версии. Обычно это обновление происходит автоматически, но в редких случаях может понадобиться ручное обновление путем скачивания установочного файла.
Не забывайте, что низкая скорость загрузки страницы может быть обусловлена большой загруженностью сайта. В таком случае ресурс стоит посетить в более позднее время. Сайт и вовсе может быть недоступен независимо от качества работы браузера.
Долго открывается Яндекс браузер, что делать
Лучший способ определить источник сбоя – воспользоваться дифференциальной диагностикой (метод исключения). Поочерёдно выполняя ниже перечисленные действия, повышение скорости работы браузера станет лишь вопросом времени.
Заметив наибольший прирост быстродействия веб-обозревателя после одного из способов, можем сделать вывод, что мы нашли источник сбоя. Если проблема повторится, лучше начинать исправление с того метода, который помог больше остальных.
Способ 1: очистка временных файлов
Куки, кэш, данные приложений и прочие временные файлы могут сильно увеличить скорость загрузки Яндекс браузера. Рекомендуем периодически чистить подобные разделы, это поможет избежать замедления работы. Самый простой способ их удалить – воспользоваться утилитой очистки истории, встроенной в браузер.
Что делать, если долго загружается браузер Яндекс:
- Жмём на три полосы (немного выше панели расширений), так мы переходим в основное меню веб-обозревателя.
- Наводим указатель мыши на строку «Дополнительно» и кликаем на «Очистить историю».
- Устанавливаем галочки возле всех пунктов (оставить можем только «Медиалицензии»).
- Под строкой «Очистка истории» выбираем «За всё время» и запускаем процедуру кнопкой «Очистить».
Советуем раз в 1-2 недели чистить хранилища, в этом случае удаётся избежать того, что браузер начинает медленно грузиться через короткое время.
Способ 2: выключение ненужных расширений
Одна из основных причин, почему долго открывается Яндекс браузер – установка множества расширений. Дополнения являются потенциально уязвимыми модулями, которые часто конфликтуют, неправильно работают или сильно нагружают веб-обозреватель. Лучше всего держать включенными до 3-5 расширений, а прочие – отключать или удалять полностью.
Как выключить дополнения:
- Из меню браузера переходим в «Дополнения».
- Ищем все расширения, которые активны в данный момент.
- Отбираем ненужные дополнения и переводим тумблер рядом с ними в неактивное положение.
Яндекс браузер по-прежнему долго запускается? — Пробуем выключить все плагины и проверяем скорость работы веб-обозревателя. Если проблема сохранилась, причина не в расширениях, включаем нужные дополнения и идём к следующему методу.
Способ 3: высвобождение системных ресурсов
Одним из первых действий, которые нужно делать, когда долго загружается браузер Яндекс или любая другая программа, является проверка загруженности системных ресурсов компьютера. Если мощности процессора или объёма ОЗУ недостаточно, глупо рассчитывать на нормальную работу системы.
На сегодняшний день практически все компьютеры соответствуют минимальным требованиям Yandex browser. В то же самое время даже на мощных ПК бывает долго открывается Яндекс браузер. Причина в том, что большая часть системных ресурсов занята выполнением посторонних задач. Удаление маловажных процессов поможет высвободить ресурсы и снизить время загрузки веб-обозревателя от Yandex.
Исправление проблемы — долго загружается Яндекс браузер на Виндовс 10:
- На Windows 10 нажимаем ПКМ на «Панель задач» (строка снизу экрана) и выбираем «Диспетчер задач».
- Жмём на кнопку «Подробнее».
- Сортируем список по столбцу «ЦП» и снимаем маловажные процессы (ПКМ -> «Снять задачу»), потребляющие много ресурсов процессора.
- Повторяем предыдущий шаг, но уже со столбцом «Память».
Если долго загружается Яндекс браузер на Виндовс 7:
- Нажимаем комбинацию клавиш Ctrl + Alt + Del и кликаем на «Диспетчер задач».
- Переходим на вкладку «Процессы».
- Убираем процессы, требующие много «ЦП» или «Памяти». Важно! Обращаем внимание на колонку «Пользователь», здесь обязательно должен стоять ник пользователя. Системные процессы не снимаем, это может повлечь серьёзные последствия для стабильности работы Windows
Важно! Есть одна проблема – эти действия обычно лишь временно помогают повысить скорость загрузки. После перезапуска компьютера всё возвращается на свои места. Если при каждом запуске Виндовс 7, 8, 10 долго открывается Яндекс браузер, очищаем раздел «Автозагрузка». В «семёрке» нажимаем Win + R, вводим msconfig и переходим на вкладку «Автозагрузка». В «десятке» нужный раздел находится в «Диспетчере задач» (Ctrl+Alt+Del). В целевом разделе отключаем все программы, которые нам не нужны при каждом пуске системы.
Способ 4: сканирование ПК на вирусы
Это ещё один эффективный способ ускорить Яндекс браузер, который долго грузится. Вирусы могут забирать большую часть ресурсов системы, контролировать работу веб-обозревателя или повреждать системные файлы, данные браузера. Любая из перечисленных проблем негативно отражается на скорости загрузки Яндекс.Браузера. Единственный способ исправить ситуацию – удалить вирус.
Для очистки системы от заражения можем использовать любой эффективный антивирус: NOD32, Kaspersky, AVG, Avast. Запускаем его в режиме полного сканирования системы. Все найденные вирусы удаляем или переводим в карантин. Скорее всего сразу улучшится скорость работы веб-обозревателя. Если Яндекс браузер все равно долго загружается, придётся его переустановить.
Способ 5: обновление браузера
Устаревшая версия Яндекс browser очень долго запускается и здесь нет ничего удивительного. Разработчики обещают высокую скорость работы только у обновлённого веб-обозревателя. Одно из первых действий, которые нужно сделать, если Яндекс браузер очень долго загружается – обновить его до последней версии.
Пошаговая инструкция:
- В меню веб-обозревателя разворачиваем раздел «Дополнительно» и переходим на страницу «О браузере».
- Если система найдёт новую версию, разрешаем её установить.
Способ 6: восстановление системных файлов
В случае повреждения системных файлов часто браузер Яндекс очень долго открывается или вовсе отказывается запускаться. В Windows есть несколько встроенных средств для анализа и восстановления файлов системы. Универсальный диагностический инструмент для Windows, начиная с 7-версии – sfc.
Восстановление файлов системы:
- Нажимаем на поиск Windows и вводим «cmd».
- Кликаем ПКМ по значку командной строки и выбираем «Запуск от имени администратора».
- Забиваем команду sfc /scannow и жмём Ввод.
Вся процедура автоматизированная, от нас требуется только терпение и проверка результата работы.
Способ 7: удаление битых секторов
Если долго запускается не только Яндекс браузер, но и некоторые другие приложения, однозначно стоит делать сканирование жёсткого диска на предмет наличия битых секторов. Доступ к отдельным участкам памяти HDD может оказаться затруднительным, из-за чего компьютер начинает медленно грузить те приложения, которые имеют данные в повреждённых секторах.
Устранить такую неисправность винчестера удаётся редко, зато можем исключить проблемные сектора из использования. Это немного уменьшит объём доступной памяти, но вернёт стабильную работу программ.
Как просканировать жёсткий диск:
- Нажимаем на поиск Windows и вводим «cmd».
- Делаем клик ПКМ по кнопке командной строки и запускаем «Запуск от имени администратора».
- Вставляем команду chkdsk /f /r.
- Ждём завершения сканирования и извлечения данных из повреждённых секторов.
Если очень долго загружается Яндекс браузер из-за проблем с винчестером, даже после извлечения информации с битых секторов, нужно переустановить веб-обозреватель. Без повторной установки браузер часто отказывается работать.
Способ 8: освобождение места на системном логическом диске
Следующая причина, почему долго загружается Яндекс браузер – на системном диске мало свободной памяти. Для нормальной работы системы на диске C должно быть свободно около 10-20% памяти. Приблизительная формула определения необходимого места на диске выглядит так: объём ОЗУ + 5 Гб. Если на диске мало места, любые программы начинают сильно тупить и тормозить.
Как освободить место на диске:
- Кликаем ПКМ по «Пуску» и выбираем «Программы и компоненты», также данный раздел можем открыть через «Панель управления». Удаляем все ненужные приложения. Если на системном диске есть игры или другие увесистые, но нужные программы, переносим их на другой раздел диска (например, диск D, E);
- Удаляем временные файлы через CCleaner. В главном окне нажимаем на кнопку «Анализ», а затем – «Очистка»;
- Переносим Яндекс браузер на другой диск. У нас уже есть инструкция по переносу.
Способ 9: устранение проблем реестра
Реестр – это своеобразная библиотека или «память» компьютера, если в ней есть какие-то сбои, система начинает работать неправильно. Порой именно из-за сбоев в реестре долго грузится Яндекс браузер. Исправить ошибки проще всего через приложение CCleaner.
Как восстановить реестр:
- Скачиваем программу CCleaner.
- Идём на вкладку «Реестр» и нажимаем «Поиск проблем».
- Кликаем на «Исправить выбранное».
- Соглашаемся с созданием резервных копий.
- Жмём «Исправить отмеченные».
Способ 10: борьба с конфликтами
Если Яндекс браузер долго открывается при запуске, причина может быть в конфликте его модулей с другими программами. Возможно, медленно открывается веб-обозреватель из-за попытки установить соединение с недоступным приложением, занятым портом и т.д.
Что делать при конфликтах:
- Переходим на страницу Yandex browser с «Конфликтами».
- В верхней части страницы, перед списком модулей должно стоять сообщение «Конфликтов не обнаружено», либо если нет самих модулей, «0 modules» . Если есть проблемы, ищем в списке программу, которая вызывает конфликт.
- Идём в «Диспетчер задач» через нижнюю панель и закрываем процессы проблемной программы (ПКМ -> «Снять задачу»).
Способ 11: откат к заводским настройкам
Если так и не удалось определить, почему очень долго открывается браузер Яндекс, рекомендуем сбросить настройки приложения. Таким образом они вернутся в состояние, как сразу после установки браузера.
Алгоритм действий:
- В меню браузера выбираем «Настройки».
- Пролистываем к концу страницы и жмём «Сбросить все настройки».
- Кликаем на кнопку «Сбросить».
Способ 12: переустановка Яндекс браузера
Несмотря на предыдущие действия, долго грузит веб-сайты Яндекс браузер и до сих пор тупит при запуске? – Переустановка веб-обозревателя обычно помогает восстановить его правильную работу. Также рекомендуем выполнять переустановку после чистки системы от вирусов, работы с битыми секторами и настройкой реестра.
Процедура переустановки:
- Открываем раздел в Windows «Программы и компоненты».
- Закрываем браузер.
- Выбираем «Yandex» и кликаем «Удалить».
- Жмём «Удалить» и ещё раз «Удалить браузер».
- Скачиваем дистрибутив с официального сайта.
- Запускаем установочный файл.
- После установки можем синхронизировать браузер с аккаунтом Яндекса, все настройки восстановятся автоматически (если в браузере до удаления также была активна синхронизация).
Важно! Встроенное средство Windows (на этапе 4) предлагает сразу переустановить Яндекс веб-обозреватель, но мы всё же рекомендуем сначала удалить его, а затем заново установить. Так больше шансов на восстановление правильной работы браузера.
Способ 13: восстановление системы
Если нет желания разбираться, почему Яндекс браузер тупит и долго грузит страницы, можем откатить систему Windows к точке, когда он работал нормально. Это занимает минимум времени и позволяет исправить все проблемы системы, появившиеся после бэкапа.
Процедура восстановления проста, можем ввести в поиск «Запуск восстановления системы» или «Вернуть компьютер в исходное состояние». В первом случае выбираем точку отката и возвращаем Windows к конкретному состоянию. Во втором – убираем большинство приложений системы, сохраняются только предустановленные программы и данные пользователя, на выходе получаем чистую ОС Виндовс.
Папка «Prefetch»
В момент каждого включения компьютера Windows всегда следит за тем, какие программы чаще всего открывает пользователь и с какими файлами работает. Все эти данные хранятся в форме небольших по размеру файлов в «Prefetch» — папке предварительной выборки.
При каждом включении компьютерная система обращается к файлам папки предварительной выборки, таким образом ускоряя процесс загрузки приоритетных для пользователя фалов и программ.
Для того, чтобы добавить приложение в папку «Prefetch» и сделать его приоритетным при каждом запуске системы, следуйте таким указаниям:
- на рабочем столе найдите ярлык MozillaFirefox;
- нажмите на нем правой клавишей мышки и выберите пункт Свойства;
- в новом диалоговом окне нажмите на вкладку Ярлык;
- в поле объекта допишите к строчке текст / Prefetch:1 как показано на картинке ниже;
- нажмите ОК и перезапустите браузер;
Теперь программа добавлена в папку предварительной выборки. Загрузка программ и ее работа ускорятся.
Как ускорить браузер Opera
Браузер Opera уверенно занимает свою позицию среди популярных браузеров благодаря удобству использования, VPN-функциям и стильному дизайну программы. Как и любой другой обозреватель, со временем скорость она теряет в скорости работы и нуждается в определенной помощи со стороны пользователя. Что можно сделать для того, чтобы повысить производительность Opera? Ниже мы рассмотрим несколько полезных советов, которые помогут вернуть рассвет вашего браузера.
Способ №1. Приостановите загрузку Java-скриптов
Каждому пользователю знакома ситуация, когда при посещении страницы трекера, или любого другого ресурса, вы сталкиваетесь со стеной рекламы, которая своей загрузкой существенно снижает скорость работы. Разработчики Opera проявили хорошую дальновидность и создали для своих юзеров встроенный блокировщик рекламы. Это говорит о том, что у вас теперь нет нужды устанавливать стороннее ПО.
Просто перейдите в Настройки Opera и поставьте галочку на Блокировать рекламу и работать в интернете в три раза быстрее.
Если у вас есть определенная доля сомнения в эффективности встроенного расширения, установите популярное дополнение AdBlock, которое не менее успешно позволяет избегать назойливую рекламу.
Способ №2. Отключите Java-скрипты
Для того, чтобы понять взаимосвязь Opera и скриптов разных сайтов, нужно понять принцип работы браузера. Перед тем как открыть для вас страницу, обозреватель подгружает Java-скрипты, что может привести к определенным задержкам в работе.
Чтобы отключить их, перейдите в Настройки > вкладка Сайты в левом меню > раздел JavaScript. Установите галочку на Запретить выполнение JavaScript.
Способ №3. Отключите загрузку интернет-страниц при запуске
Данный пункт применим преимущественно к слабым ПК.
Как вы понимаете, загрузка страницы с момента запуска браузера, требует от компьютера дополнительных ресурсов. Ведь массивный сайт открыть куда сложнее, чем запустить стартовую страницу с блоками закладок.
Рекомендуем переключить параметр Продолжить с того же места в значение Открыть начальную страницу. Для этого перейдите в меню Настройки > Браузер (в списке слева) > Меню функций При запуске.
Старая версия браузера
Переходя к проблемам программного обеспечения, первым делом стоит обратить внимание на установленную версию. Для этого:
- Открываем браузер;
- Переходим в Меню (три горизонтальные полоски в правой части окна браузера);
- Раздел «Дополнительно»;
- Находим пункт «О браузере»;
- В открывшемся окне проверяем текущую версию.
Если версия программы устаревшая, то будет предложено обновиться до актуальной. Необходимо обновить программу до рекомендуемой версии. Это устранит многие проблемы совместимости и безопасности.
Освобождение ресурсов ПК
Если ресурс процессора или оперативной памяти будет чрезмерно загружен, то вопрос, почему браузер долго грузится, отпадает сам собой, ведь любая утилита в этом случае будет тупить. И все что нужно, это освободить ресурсы компьютера и снизить нагрузку на систему.
Для этого делаем следующее:
- Открываем «Диспетчер задач» при помощи сочетания клавиш «Ctrl+Alt+Esc».
- Заходим во вкладку «Процессы». В ней будет отображена степень загрузки оперативной памяти и процессора. При достижении показателей цифры в 100%, следует уменьшить ее путем завершения неиспользуемых процессов.
- Для этого находим ненужную программу, кликаем по ней правой кнопкой мыши и выбираем «Снять задачу». Это же действие проводим со всеми остальными программами.
- Далее проходим во вкладку «Автозагрузка», которая регулирует запуск программ в автоматическом режиме при загрузке системы. Чтобы обозреватель начал нормально запускаться, убираем оттуда все ненужные программы. Щелкаем правой кнопкой мыши по программе и в контекстном меню жмем «Отключить».
В Windows XP/7 автозагрузка регулируется следующим образом:
- Нажимаем «Win+R» и вводим команду «msconfig».
- Переходим в раздел «Автозагрузка», снимаем галочки с ненужных программ, нажимаем «Применить» и «Ок». Изменения вступят в силу после перезагрузки.
Отключив ненужные процессы и автоматический запуск программ, мы сможем сделать Yandex значительно быстрее.
Причина 1: Нехватка системных ресурсов
Частая проблема, связанная с медленной работой браузера, — нехватка ресурсов ПК для комфортного функционирования веб-обозревателя. Эта ситуация нередко является и вовсе следствием некоторых причин, о которых дальше будет идти речь в статье, а может быть и самостоятельной. Пока что остановимся на общей проверке соответствия компьютера браузеру.
Далеко не все веб-обозреватели требуют одного и того же количества оперативной памяти, мощности процессора. Поэтому если вы пользуетесь стареньким компьютером или ноутбуком, может быть, последняя версия Google Chrome, известного повышенным потреблением системных ресурсов, будет работать довольно медленно. Сюда же можно отнести Яндекс.Браузер, основанный на ответвлении от прожорливого движка Chromium и перенасыщенный разными настройками, встроенными сервисами, ненужными функциями типа видеофона в новой вкладке. Устанавливая подобные программы для выхода в интернет на маломощное устройство, вы с большой долей вероятности ощутите не самый высокий уровень их работоспособности.
Подберите веб-обозреватель, соответствующий возможностям вашего ПК/ноутбука, в первую очередь опираясь на объем доступной оперативной памяти. В то время как Chrome и его аналоги, а также Mozilla Firefox актуальных версий для своей нормальной работы с несколькими вкладками и парой установленных расширений требуют в среднем 1 ГБ и больше оперативной памяти, менее известные их конкуренты в тех же условиях оказываются более шустрыми на конфигурациях с минимальным объемом свободного ОЗУ и слабым процессором. Наиболее популярные из них рассмотрены в нашем отдельном материале.
Подробнее: Какой выбрать браузер для слабого компьютера
Если вы параллельно запускаете другие программы, например видеоредакторы, вполне вероятно, что предельная нагрузка компьютера вызывает снижение скорости отклика браузера при переключении между вкладками и выполнении иных задач. Распределяйте нагрузку равномерно.
Обладателям слишком старых ПК рекомендуется по возможности осуществить аппаратный апгрейд, заменив комплектующие на более современные. Это позволит проводить время в интернете с комфортом сейчас и в будущем, когда веб-обозреватели будут продолжать развиваться и становиться требовательнее к «железу».
Расширения
Веб-обозреватели на движке Chromium каждое дополнение и вкладку запускают в отдельном изолированном процессе. И все они расходуют оперативную память. Если пользуетесь старым компьютером с 1-4 ГБ оперативной памяти, позаботьтесь о минимальном числе активных дополнений. Включайте, когда они действительно необходимы.
- Через главное меню или по адресу откройте «Дополнения».
- В перечне установленных расширений переведите переключатель в положение «Откл.» возле ненужных в данный момент дополнений.
Большинство отключится сразу же, некоторым понадобится перезапуск Yandex.Browser.
Кнопкой правее от переключателя дополнения удаляются.
Очистка кеша, куки и истории
Подробнее об удалении cookies и кеша рассказано в материале. Приведем распространённый способ очистки папки профиля. Yandex.Browser хранит историю навигации, загруженные в кеш данные (картинки, скрипты, стили оформления) и принимаемые от сайтов куки на диске. При запуске обозреватель обращается к этой базе данных. Чем она больше, тем дольше запускается браузер. Избавимся от мусорных записей.
- Откройте историю навигации через главное меню, перейдя по адресу browser://history или сочетанием клавиш Ctrl + H.
- Нажмите «Очистить историю».
- В выпадающем списке выберите «За все время».
- О, «Файлы, сохраненные в кеше» и «Файлы cookies…».
Остальные пункты также желательно активировать, но не обязательно. Нажмите «Очистить» и дождитесь завершения процесса.
После удаления кеша в первый раз странички сайтов могут грузиться немного дольше обычного.
Вернуть обратно удаленные данные не получится. Если в истории есть ценные ссылки, лучше экспортируйте ее отдельный файл.
Отключение автозапуска
По умолчанию Яндекс.Браузер интегрируется в автозагрузку и запускается с операционной системой. Практически на всех компьютерах это приводит к сильным тормозам и задержкам, особенно если в автозапуске прописано несколько приложений. Запретите приложению запускаться вместе со входом в учетную запись Windows. Достигается это тремя способами.
- Откройте Диспетчер задач, посетите вкладку «Автозагрузка» и отключите Yandex.Browser.
- Откройте редактор реестра командой regedit, выполненной в окне Win + R, удалите запись GoogleChromeAutoLaunch в ветке HKEY_CURRENT_USERSoftwareMicrosoftWindowsCurrentVersionRun.
- Браузер: откройте настройки через главное меню или по ссылке browser://settings, в разделе «Системные» выберите значение переменной «Запускать Браузер вместе с Windows» равное «Никогда».
Теперь обозреватель не будет запускаться при включении компьютера, это приведет к ускорению работы системы.
Проблемы с жестким диском
Должное внимание следует уделить и жесткому диску. Поскольку от него зависит корректная работа всей системы.
В первую очередь его необходимо проверить на наличие бэд-секторов, в случае обнаружения, устранить их. Также имеют места быть и другие неисправности, из-за которых зависает система, и как следствие, браузер открывается очень долго.
Почистить кэш и файлы cookie, чтобы ваш браузер работал быстрее
Чтобы не упустить простых решений проблем с работой браузера, с них и начнем. Для начала следует избавиться от мусора Интернет обозревателя. Mozilla Firefox, как и другие браузеры, содержит преимущественно графические файлы в хранилище под названием кэш. Здесь хранятся изображения и логотипы всех страницы, которые вы часто посещаете. Чтобы браузер не загружал каждый раз эти файлы из сети, они сохраняются в кэше и при каждом обращении к странице, браузер вынимает их из своего хранилища и показывает вам.
Чтобы почистить браузер от таких изображений придерживайтесь пунктов следующей инструкции.
| Нажмите на меню и выберите пункт «Настройки» |
|
| Далее слева в меню выберите пункт «Приватность и Защита» |
|
| Прокрутите окно немного вниз и нажмите кнопку «Очистить сейчас» | Таким образом вы очистите до 350 Мб памяти. Максимальный размер вместительности файлов можно регулировать и выставлять в соответствии со своими предпочтениями |
Теперь нам нужно почистить браузер от файлов cookie. Эти файлы обеспечивают настройки интерфейсов на сайтах, которые вы посещаете и не только. Веб-сервер отсылает такие файлы вашему браузеру и тот вынужден их хранить, чтобы при следующем посещении предъявить эти файлы и облегчить работу пользователю. При удалении файлов куки исчезнут, и вся информация о вас на зарегистрированных сайтах сотрётся. Вам нужно будет снова вводить логин и пароль, чтобы войти, например, на свою страницу Вконтакте.
Чтобы почистить файлы cookie:
- Нажмите кнопку меню и выберите пункт «Настройки» в браузере.
- Слева в меню выберите «Приватность и Защита».
- В основном блоке можно удалить отдельные куки сайтов. Вы можете удалять как отдельные cookie сайтов, так и все одной кнопкой.
Firefox тормозит после обновления
Разработчики Firefox довольно часто выпускают обновления для браузера. Некоторые пользователи начали жаловаться на частые замедления и сбои в работе программы после установленных обновлений.
Самый простой способ решения данной проблемы – не устанавливать обновления браузера. В Firefox нет функции автоматической установки обновлений.
Для того, чтобы откатить установленной обновление браузера:
- скачайте предыдущею версию программы (предпоследняя версия обновленного браузера, как правило, отличается от новой только цифрой – предпоследняя версия имеет значение на один меньше);
- установите ее не удаляя обновленную версию обозревателя.
Низкая скорость соединения
Начнем с банальной, но не менее актуальной причины, почему тормозит Яндекс браузер и медленно открываются запрашиваемые сайты – соединение с сетью интернет. Это проблема скорее провайдера, чем программного обеспечения. Проверить скорость скачивания можно любой онлайн программой spid-test. Для этого открываем любой удобный поисковик и находим сервис по фразе «проверить скорость интернета»:
Далее следуя подсказкам самой программы проверьте соединение. Если показатели не соответствуют заявленным провайдером – обращайтесь в техподдержку, просите увеличить скорость. Возможно, за это придется внести дополнительную плату.
В этот же раздел проблем можно отнести проблемы с доступом к определенному ресурсу. Случаются моменты, когда стал тормозить какой-либо конкретный интернет ресурс. Для того, чтобы проверить – зайдите со своего браузера на любой другой сайт и убедитесь, что проблема не в этом.
Сброс настроек
Иногда помогает удаление профиля и настройка обозревателя с нуля.
- Откройте настройки и посетите раздел «Системные».
- Внизу щелкните «Сбросить все настройки» и подтвердите действия (отчет об ошибке можете не отправлять).
Сохраненные пароли, банковские карточки затронуты не будут, все остальное придется настраивать заново, загружать и устанавливать дополнения.
Если и это не поможет, закройте окно обозревателя и очистите содержимое каталога %UserProfile%AppDataLocalYandexYandexBrowserUser Data. При этом потеряются и сохраненные пароли.
Проверка системных файлов
Если вышеперечисленные способы не помогли, и Яндекс Браузер все равно медленно работает, то проблема, возможно, заключается в операционной системе и системных файлах, которые по неопределенным причинам могут быть повреждены.
Для решения неполадок следует запустить проверку тех самых файлов на ПК:
- Для начала необходимо открыть командную строку с полными правами. Для этого запускаем строку поиска и прописываем «Командная строка».
- На экране будет отображен результат. Кликаем по нему правой кнопкой и жмем «Запустить от имени администратора».
- В появившемся окне вводим команду «sfc /scannow» и нажимаем «Enter».
После этого запустится процесс сканирования. Это далеко небыстрый процесс, ввиду чего придется подождать некоторое время, пока системой не будут проверены все имеющиеся файлы и не будут устранены найденные ошибки.
Утилиты SpeedyFox и Firetune
Firetune – специализированная утилита для браузера Firefox, которая предназначена для того, чтобы пользователь мог адаптировать программу под свои нужды. Утилита позволяет подобрать набор надстроек для браузера, которые устранят проблему постоянного торможения и сбоев в работе.
Скачать программу можно с официального сайта. Всегда скачивайте самые последние версии утилиты, таким образом можно избавиться от ошибок и несовместимости в работе программы и компьютерной системы.
К программе Firetune прилагается вся подробная инструкция по использованию и настройкам.
SpeedyFox – небольшое бесплатное приложение для эффективного повышения производительности браузера Firefox. Скачать программу можно с официального сайта компании-разработчика.
После установки программы SpeedyFox закройте браузер. Запустите только что установленную утилиту и нажмите кнопку Ускорить мой Firefox.
Большое количество установленных плагинов
Достаточно сложно представить современный браузер без разнообразных дополнений, ведь они помогают убрать рекламу, быстро скачать тот или иной файл из интернета, скрыть IP-адрес и наделяют обычного пользователя прочими полезными функциями.
Как показывает практика, Яндекс.Браузер долго загружается и, более того, может глючить из-за большого их количества.
Чтобы исправить это необходимо:
- Запустить обозреватель и открыть меню.
- Зайти в раздел «Дополнения».
На экране будет отображен список установленных в обозревателе дополнений. Нам потребуется отключить расширения и удалить их.
Для этого:
- Перемещаем тумблер в положение «выкл».
- При необходимости, удаляем плагин соответствующей кнопкой.
Таким образом, следует поступить со всеми дополнения, которыми вы не пользуетесь, оставив исключительно нужные вам. Далее перезапускаем обозреватель, после чего проблема будет решена.
Браузер Яндекс популярен из-за скорости работы и всеядности при открытии приложений. Но часто даже Yandex не свободен от болячек семейства браузеров: со временем он начинает медленно работать. Почему Яндекс браузер долго запускается? Ведь это не зависит от платформы или устройства — Андроид, Виндовс, Linux или ПК, ноутбук. Скорее, такова особенность браузеров. Если не запускать регулярно чистку кэша, ссылок, скачанных файлов, то браузер начинает попросту тормозить.
Разберемся в причинах медленной загрузки страниц браузера Яндекс. Такие редкие причины, как нехватка оперативной памяти, пространства жесткого диска или слабого процессора, описывать не будем. Компьютер должен быть древним, чтобы браузер Яндекс долго запускался именно из-за этого.
Содержание:
- Проблемы запуска Яндекса
- Работа с кэшем
- Дополнения
- Отключение процессов через Диспетчер задач
- Конфликт приложений
Проблемы запуска Яндекса
Более частыми и вероятными причинами плохого запуска браузера считаются следующие:
- Переполнение кэша.
- Слишком много дополнений установлено на браузере.
- Браузер нуждается в обновлении.
- На компьютере запущено слишком много служб, приложений или процессов.
- Слабая скорость интернет-соединения.
- Проблемы от вирусной атаки.
- Конфликт с другими приложениями или процессами. Например, брандмауэр или штатный антивирус блокируют запуск Яндекса.
Как видим, причин достаточно, чтобы браузер Яндекс долго запускался. Рассмотрим подробнее. Будем идти от простого к сложному, ведь не каждому пользователю под силу разобраться в настройках.
Работа с кэшем
Кэш в браузере выполняет роль временного хранилища, куда на время однократного сеанса с браузером помещаются данные. Это могут быть скрипты, формы, картинки, исполняемые коды, копии странички. Все они ускоряют работу браузера и отображают активность юзера, когда он путешествует по Интернету. Но проблема в том, что кэш не безразмерный, емкость зависит от общей емкости жесткого диска. При серфинге наступает момент, когда кэш переполняется. И теперь, запуская браузер, система начинает искать сохраненные копии страниц в кэше, что занимает некоторое время. Из-за чего работа Яндекса замедляется.
Решение простое — чистим кэш. Сделать это можно двумя способами:
- средствами браузера;
- сторонними программами.Чтобы очистить кэш встроенными средствами, повторите путь, показанный на скрине ниже. Открываем настройки и следуем подсказкам на картинке.
- Откроется следующее окошко.
Здесь выбираем период очистки — час, день, неделя, месяц или за все время.
Важно! Советуем не очищать автозаполнение форм, иначе придется заново вводить пароли на сайтах, где зарегистрирован пользователь.Нажимаем «Очистить» и дожидаемся окончания процедуры. Никаких сообщений о завершении не будет, закроется окошко и пользователь вернется в настройки браузера
После этого перезапускаем Яндекс. Теперь страницы будут открываться быстрее. Процедуру очистки кэша лучше сделать регулярной. Например, очищать кэш 1 раз в неделю или после каждого сеанса, если много закачивали информации (открывали страниц).
Очистка с помощью программ сложнее, поскольку является компонентом чистки ПК или мобильного устройства. Рассмотрим на примере популярной утилиты Reg Organizer.
Запустив программу, наблюдаем такое окошко.
Утилита нашла некоторые файлы, которые можно безболезненно удалить с жесткого диска. Переходим в следующее меню.
При нажатии кнопки сканирования, начнется поиск устаревших или ненужных файлов в разделах, в том числе, в кэше Яндекса.
Через пару минут появится отчет, сколько можно освободить места на винчестере при очистке.
Если нажать на очистку, то с жесткого диска будут удалены ненужные файлы и другие элементы. Как видно из примера, в первом случае очищаем только кэш Яндекса. Во втором случае происходит полная чистка разделов компьютера, что намного эффективнее. После такой чистки ускоряется не только работа браузера, но и компьютера. Недостаток при использовании подобных утилит только один: медленное сканирование. Поэтому если время поджимает, можно очищать только кэш браузера. А если времени и терпения достаточно, такую очистку компьютера проводим регулярно.
Дополнения
Дополнения имеют «привычку» размножаться. Разумеется, с ведома пользователя, когда в погоне за удобством устанавливает десятки виджетов или утилит. Проблема в том, что эти программки часто конфликтуют друг с другом, замедляя работу Яндекса. К примеру, блокираторы рекламы и спама сами превращаются в источник проблем, когда берут на себя функции судьи: какую страницу и какой контент показывать пользователю.
Советуем внимательно изучить установленные дополнения и безжалостно отключить лишние. Это делается так:
1. Щелкаем на настройки в верхнем правом углу.
2. Переходим на вкладку Дополнения и отключаем дополнения.
3. Перегружаем Yandex и проверяем, стал ли он быстрее открываться.
Обновление браузера Яндекс Иногда браузер долго загружается из-за того, что не установлено очередное обновление. Обновление проверяется в дополнительных настройках, как показано на скрине:
Браузер обновляется автоматически. Если этого не произошло, то зайдя в настройки, пользователь увидит сообщение, что доступна новая версия и предложение обновиться. После этого нажимаем на кнопку обновить и перезапускаем браузер.
Отключение процессов через Диспетчер задач
Этот раздел требует от пользователя некоторых знаний. Неправильное отключение службы может вызвать сбой ОС и даже к остановку компьютера. Это «лечится» только горячей перезагрузкой ОС, поэтому будьте аккуратны. Сложность для начинающего пользователя в том, что даже зайдя в меню Диспетчера задач, трудно понять, какие процессы отвечают за Яндекс.
Конечно, очевидное решение — отключить процессы, где указан Yandex. Но в Виндовс часть процессов по обслуживанию сетевых подключений сокрыта за названием svchost. Если подряд отключать эти процессы, произойдет сбой ОС.
Доступный вариант — перейти на вкладку Быстродействие → Монитор ресурсов. Затем открыть вкладки ЦП, Память, Диск и посмотреть, какие процессы занимают больше всего ресурсов.
В нашем примере служба обновления Яндекса занимала больше ресурсов процессора и была остановлена. В других случаях надо смотреть по приложениям или службам, которые потребляют больше ресурсов ПК.
Плохая связь с Интернетом, вирусные атаки
Мы объединили эти две причины, почему Яндекс браузер долго запускается. Они относятся к внешним воздействиям, часто не зависящим от пользователя. Скорость Интернета обеспечивается провайдером, а последствия вирусной атаки редко затрагивают только браузер. Как правило, вирусы наносят больше ущерба ОС, чем выборочно Яндексу.
Правила безопасности для вирусов просты — установить антивирусное ПО и регулярно сканировать ПК или ноутбук.
После проверки и чистки от вирусов обязательно перегрузите компьютер и запустите Яндекс. Если он открывается нормально, значит, вирусы не смогли повредить системную оболочку браузера.
В самых пиковых случаях требуется переустановка Яндекса. Рекомендуем использовать уже упомянутую программу Reg Organizer. Пользователю можно не бояться за сохранность вкладок и запомненных страницах, ведь эта информация хранится в облаке. При установке новой копии Яндекса вкладки автоматически восстановятся.
Чтобы удалить и установить другую копию браузера, сделаем следующее:
1. Запустим программу Reg Organizer.
2. Перейдем в раздел «Удаление программ» и найдем в меню строчку с браузером Яндекс.
3. Нажимаем удалить, ждем окончания.
4. Особенность утилиты в том, что после удаления произойдет автоматический поиск следов Яндекса в реестре. После чего они будут удалены без вмешательства пользователя.
5. После завершения перегружаем ПК.
Дальнейшие шаги. Скачиваем дистрибутив Яндекса с официального сайта и запускаем установку. Дожидаемся окончания, открываем браузер, работаем, как прежде.
Конфликт приложений
Одна из сложных причин плохой работы браузера в том, что ее трудно диагностировать. Брандмауэр прекращает или замедляет работу Яндекса при первом запуске. Рассмотрим, как все сделать правильно на примере брандмауэра платного антивируса Avast Internet Security.
1. Открываем меню Аваста и переходим в раздел Защита.
2. Щелкаем на вкладке Брандмауэр.
3. Проверяем настройки для Яндекса. Как видно на скрине. с ними все в порядке, доступ разрешен.
4. Закрываем экран антивируса.
Если надо изменить допуски, это делают в Параметрах приложений.
При первом запуске программы, в том числе браузера, брандмауэр спрашивает пользователя, открыть или закрыть доступ в дальнейшем. Если доступ разрешен, антивирус автоматически создает правило для этого приложения.
Что касается конфликта с другими программами, тут дело осложняется. Надо попеременно включать и отключать то или иное приложение, чтобы выяснить, какое именно конфликтует с Яндексом, замедляя запуск. Это также проверяют с помощью команды browser://conflicts, которую запускают в «умной» строке Яндекса. После выполнения откроется список программ, которые вызывают конфликт с браузером. Их останавливают/закрывают через Диспетчер задач.
Резюме
В статье рассмотрены причины, почему Яндекс браузер может долго запускаться, и способы решения ситуации. Некоторые способы решения требуют знания администрирования в среде Windows, а некоторые доступны каждому пользователю. Начинайте с простых способов и будьте внимательны при работе с реестром и системными разделами ОС. Если Яндекс перестал грузиться, как обычно, выполните действия, описанные в статье.
Яндекс браузер по праву считается одним из самых быстрых и функциональных веб-обозревателей на территории СНГ. Его скорость загрузки на производительных компьютерах по меньшей мере занимает от 4 до 20 секунд. Однако пользователи нередко жалуются на очень медленную загрузку браузера. Причин этому может быть масса: от установленных расширений до сбоев операционной системы. Сегодня мы попытаемся с вами разобраться в каждой причине и ускорить запуск обозревателя.
Ускоряем запуск Яндекс Браузера
Если вы заметили, что Яндекс браузер стал загружаться на порядок медленнее, то я советую вам ознакомиться с нижеуказанными методами ускорения. Используя каждый метод поочередно, повышение скорости браузера лишь станет вопросом времени.
Таким образом, если вы заметите увеличение загрузки браузера после апробации одного из способов, то это именно та проблема, которая мешала запуску обозревателя. Что ж, давайте переходить к ускорению браузера.
Способ 1: Очистка кэша браузера
Первое, на что стоит обратить внимание – данные браузера, хранящиеся в памяти компьютера. Под этим подразумеваются куки, кэш, данные приложений и другие временные файлы, которые могут заметно ухудшать запуск браузера.
Сейчас я расскажу вам, как от них легко избавиться, а вам рекомендую повторять это раз в неделю для стабильной работы браузера.
- Запускаем Яндекс браузер и нажимаем на три параллельные линии, расположенные в верхнем правом углу. Затем переходим в раздел «Дополнительно» и нажимаем на кнопку «Очистить историю».
Открываем окно для очистки истории
- Далее отмечаем указанные ниже пункты и нажимаем на кнопку «Очистить». По желанию вы также можете удалить просмотры, загрузки и данные автозаполнения форм браузера.
Очищаем данные Яндекс браузера
По окончании процесса перезапустите браузер и проверьте скорость его запуска. Если ничего не изменилось, то переходите к следующему разделу.
Способ 2: Отключение ненужных расширений
Следующее на что стоит обратить внимание – это множество функционирующих расширений браузера. Возможно, за время использования Яндекс браузера вы установили немало различных дополнений, которые затрудняют не только скорость запуска обозревателя, но и сам процесс его использования.
Выключить дополнения можно следующим способом:
- Снова открываем в Яндекс браузере выпадающее меню из верхней части экрана, но переходим теперь во вкладку «Дополнения».
Открываем вкладку с дополнениями
- Для отключения расширения переводим ползунок в режим «Выкл.».
Деактивируем ненужные дополнения
Рекомендуется оставлять 3-4 активных расширения для среднепроизводительного компьютера.
Способ 3: Освобождение ресурсов системы
Любой компьютер включает в себя определенное количество оперативной памяти, в которой хранятся запущенные приложения. Таким образом, если она будет переполнена, то запускаемые программы могут долго прогружаться либо вовсе не запускаться. Следовательно, память нужно очищать.
Для этого выполняем следующее:
- Кликаем правой кнопкой мыши по панели задач и открываем окно «Диспетчер задач».
Открываем диспетчер задач
- В разделе «Процессы» вы можете найти все процессы, запущенные на компьютере. Для удобства отсортируйте их по «Памяти» или «ЦП», а затем удалите ненужный процесс с помощью клавиши «Завершить процесс».
Отключаем высоко затратные процессы
Если же вы используете Windows 10, то там есть специальный раздел «Автозагрузка», в котором можно отключить автоматический запуск различных приложений – это также может повысить скорость запуска программ.
Способ 4: Сканирование ОС на вирусы
Наверное, у вас есть антивирусная программа, которая, в большинстве случаев, выполняет свою работу на отлично. Однако некоторые вирусы могут проходить незаметно и вливаться в систему компьютера. Ну а что они могут сделать с ОС, вам и так известно.
Таким образом, чтобы очистить операционную систему от вирусной активности, вам потребуется антивирусная программа. Если у вас ее нет, то вы можете загрузить из интернета такие программы, как Avast, Kaspersky, 360 Total Security и многие другие.
Чтобы просканировать компьютер, достаточно открыть антивирусную программу и нажать на кнопку «Проверка». Название может отличаться на различных программах.
Проверяем систему на наличие вирусов
Сканирование компьютера может занимать от одного до нескольких часов в зависимости от выбранной проверки.
Способ 5: Обновление браузера
Данный способ не всегда работает, потому как Яндекс браузер достаточно производительный даже в самых старых версиях. Но обновление браузера никогда не будет лишним. Чтобы это сделать, выполняем следующую инструкцию:
- Открываем на компьютере Яндекс браузер и нажимаем на кнопку в виде трех параллельных линий. В отобразившемся меню нажимаем «Дополнительно» и переходим в раздел «О браузере».
Переходим в раздел «О браузере»
- Если в открытой вкладке у вас не написано, что браузер обновлен до последней версии, то вы увидите кнопку «Обновить». На моем же компьютере уже установлена свежая версия, о чем и сообщается на отображаемой картинке.
Если вы видите эту надпись, то ваш браузер обновлен до последней версии
Способ 6: Восстановление файлов системы
В случае повреждения системных файлов Яндекс браузер может долго открываться или вовсе не запускаться. В Windows есть несколько встроенных средств для анализа и восстановления файлов системы.
Чтобы восстановить системные файлы на ПК, необходимо открыть командную строку от имени администратора. Для этого в меню «Пуск» вводим запрос cmd и кликаем правой кнопкой мыши по первому отобразившемуся запросу. Затем нажимаем «Запуск от имени администратора».
Запускаем от имени администратора файл cmd
Далее вводим следующий запрос: sfc /scannow.
Вводим указанную команду и нажимаем на клавишу «Enter»
Таким способом произойдет автоматическое сканирование компьютера на наличие поврежденных файлов. Если таковые найдутся, то утилита их ликвидирует.
Способ 7: Сканирование системы на битые секторы
Если долго запускается не только Яндекс браузер, но и другое ПО, то следует сделать сканирование жесткого диска на предмет наличия битых секторов. Доступ к отдельным участкам памяти HDD может оказаться затруднительным, из-за чего компьютер начинает медленно грузить те приложения, которые имеют данные в повреждённых секторах.
Сканирование системы на битые секторы можно произвести в утилите, о которой мы говорили в предыдущем разделе. Для этого вводим запрос chkdsk /f /r.
Процесс может занять от нескольких минут до одного часа
По окончании процесса командная строка предложит перезагрузить компьютер, если найдутся битые сектора.
Способ 8: Проверка целостности реестра
Реестр – это специальная библиотека компьютера, и, если в ней есть какие-либо сбои, система начинает тормозить.
Воспользуемся утилитой CCleaner, которую вы можете бесплатно загрузить на просторах интернета.
Итак, запускаем ее и переходим в раздел «Реестр» и отмечаем необходимые пункты для проверки реестра. Советую отметить все пункты и нажать на кнопку «Поиск проблем».
Проверяем реестр через утилиту CCleaner
После сканирования станет доступна кнопка «Исправить выбранное…». Нажимаем на нее.
Исправляем проблемы с реестром
Выполните вышеуказанные действия несколько раз, потому что с первой попытки программа не всегда исправляет все проблемы, связанные с реестром.
Способ 9: Сброс настроек браузера
Если ни один из вышеуказанных способов не подошел, то дело может быть в нарушенных настройках браузера. Попробуем их сбросить к заводским.
Чтобы это сделать, выполняем следующее:
- В Яндекс браузере открываем раздел «Настройки».
Переходим в настройки браузера
- Пролистываем в самый низ страницы и нажимаем на кнопку «Сбросить все настройки».
Сбрасываем все настройки Яндекс браузера
Способ 10: Восстановление системы
Последний способ, о котором мы сегодня поговорим, – это восстановление системы. Он подходит обычно только в тех случаях, если на вашем компьютере ранее браузер запускался без каких-либо задержек, а через некоторое время стал подвисать.
Вот так мы можем вернуться в тот момент времени, когда проблемы вовсе не было. Сделать это можно обычными методами в ОС Windows.
- Открываем меню «Пуск» и вводим «Восстановление системы».
Запускаем утилиту для восстановления системы
- В запущенной утилите выбираем необходимую точку восстановления и запускаем восстановление системы.
Выбираем точку восстановления и запускаем работу утилиты
На этом у меня все. Надеюсь, что вам помогли разобранные нами методы и ваш браузер больше не тормозит. Удачи!
Post Views: 354
«Яндекс.Браузер» — это один из самых популярных веб-обозревателей, который используется на просторах СНГ. Навигатор создан на движке Chromium, что гарантирует надёжность использования, стабильное соединение с глобальной паутиной и многие другие отличительные характеристики качественной программы. Однако браузер от «Яндекса», как и другие обозреватели, может тормозить и медленно работать. Но это не причина для замены программы, так как подобные проблемы легко исправляются.
Причины медленной работы «Яндекс.Браузера» и их устранение
Работа любого браузера зависит от многих факторов. Каждый из них может замедлить работу обозревателя и стать причиной возникновения критической ошибки, из-за которой программа попросту перестанет функционировать. Возможность нормального функционирования браузера обеспечивается:
- собственными и системными файлами;
- подключением к интернету;
- вычислительными мощностями компьютера;
- некоторым дополнительным программным обеспечением.
Таким образом, причины медленной работы «Яндекс.Браузера» могут возникать вследствие:
- воздействия вирусов на файлы операционной системы или обозревателя;
- технических характеристик ПК;
- скорости или загруженности канала подключения к интернету;
- разных ошибок жёсткого диска;
- загрузки в браузер недоброкачественных расширений;
- загруженности хранилища временных данных обозревателя.
Однако все причины (кроме возможных неполадок со стороны провайдера) очень легко устранить.
Поиск и удаление вирусов
При возникновении любых компьютерных проблем первым делом необходимо совершить сканирование компьютера на предмет возможной вирусной активности. Вредоносные коды могут влиять на службы и компоненты операционной системы: своей работой они нарушают обычный поток информации, заменяют данные в файлах, «искривляют» установки операционной системы и отдельных программ. Всё это приносит сумбур в процессор и оперативную память, из-за чего и начинаются тормоза в программах. Я рекомендую самостоятельно проверить компьютер несколькими антивирусными программами. В половине случаев это экономит время мне и денежные средства, так как после удаления вирусов ситуация приходит в норму. Для проверки я рекомендую набор:
- 360 Total Security;
- Антивирус Kaspersky Free;
- Avast Free Antivirus.
Для поиска вирусов необходимо полностью просканировать систему несколькими утилитами
Нехватка оперативной памяти или загруженность процессора ПК
Не следует забывать, что вычислительные возможности компьютера ограничены, а браузеры, основанные на движке Chromium, весьма требовательны к потреблению оперативной памяти. Если компьютер не обладает приличным железом, то в процессе его работы могут возникать задержки.
Также тормоза вызываются чрезмерной загруженностью ПК сторонними процессами, когда для браузера просто не остаётся ресурсов. Наибольшие мощности компьютера уходят на графические программы или игры. В таком случае их необходимо временно закрыть, чтобы работа в браузере была комфортной:
- Кликаем правой кнопкой мыши по пустому месту на панели в нижней части экрана. В выпавшем списке выбираем элемент «Диспетчер задач».
Кликаем правой кнопкой по панели с окнами и выбираем «Диспетчер задач»
- В открывшейся программе выделяем процесс или несколько процессов, которые потребляют очень много ресурсов памяти или ЦП, и щёлкаем кнопку «Снять задачу».
Выделяем тяжелую задачу или игру и кликаем кнопку «Снять задачу»
Можно просто перезагрузить компьютер: очистятся не только трудоёмкие процессы, но и небольшие задачи. Дело в том, что операционная система хранит в оперативной памяти некоторые данные, а они не всегда выгружаются вовремя и занимают пространство в чипах.
Низкая скорость подключения к глобальной сети
Одной из особенностей работы «Яндекс.Браузера» является его зависимость от скорости интернета. В случае недостаточной передачи пакетов данных обозреватель начинает «сбоить», так как ему нужно выполнить определённую задачу: загрузить веб-файл или обработать некий скрипт на странице.
- Для уточнения ситуации с трафиком необходимо воспользоваться скриптом, что измеряет скорость интернет-соединения. Переходим на один из специализированных сайтов и нажимаем кнопку «Начать» или «Начать тест».
На специальной странице с тестом скорости нажимаем кнопку «Начать»
- Если скорость, что выдал тест, существенно ниже, чем заявлено от провайдера, то необходимо обратиться к поставщику услуг за объяснением ситуации.
В случае существенного замедления скорости необходимо обратиться к провайдеру
Ненужные работающие расширения
Расширения (дополнения) браузера — это специальные мини-утилиты, которые наделяют обозреватель дополнительными функциями. Программы могут иметь нейтральный статус (вывод погоды или актуальный курс валют) и воздействовать на соединение. Это могут быть сервисы VPN, Proxy или их аналоги. Последняя группа может негативно сказываться на работе браузера, так как многие серверы виртуальных тоннелей заблокированы как сайтами, так и провайдерами. Нейтральные также не являются образцом порядочного использования ресурсов ПК: некоторые программы слишком грузят процессор. Потому рекомендуется отключать ненужные расширения в браузере:
- Открываем меню «Яндекс.Браузера» и выбираем пункт «Дополнения».
Открываем меню «Яндекс.Браузера» и выбираем пункт «Дополнения»
- На странице с расширениями отключаем все утилиты, кроме самых важных. Нужно оставить:
- блокировщики рекламы;
- синхронизацию профиля, если такое дополнение присутствует;
- «Турбо», так как это дополнение помогает навигации в случае медленного подключения к сайту.
В списке расширений переводим тумблеры в положение «Выкл»
- Перезагружаем браузер.
Проверка торрент-трекеров
Интернет-соединение может быть нестабильным из-за наличия на компьютере торрент-программы. Этот вид приложений позволяет обмениваться файлами между людьми без всяких серверов. Хабом в этом случае становится отдельный компьютер, а также все пользователи, скачавшие у первоисточника искомый файл. Чаще всего торренты используются при распространении фильмов через интернет, поэтому объёмы передаваемых и принимаемых данных существенны. При этом сами торрент-приложения нередко занимают все или почти все каналы связи с паутиной. Таким образом, прочий трафик может ограничиваться, а браузеры сильно тормозить.
Торрент-программы лучше отключать в случае, когда не ведётся активное скачивание файлов. «Прячутся» они чаще всего в трее (панель значков).
Для отключения трекеров открываем панель значков (символ стрелки вверх, рядом с часами), кликаем правой кнопкой по приложению и выбираем пункт «Выход».
На панели значков кликаем правой кнопкой по торрент-программе и выбираем пункт «Выход»
Список популярных программ, которые желательно отключать (если не идёт скачивание файлов):
- uTorrent;
- MediaGet;
- ComboPlayer;
- qBittorrent;
- BitComet;
- BitTorrent.
Замедление работы программы из-за некорректной работы жёсткого диска
Тормоза в работе браузера могут проходить не только из-за «мыслительных» устройств ПК. Винчестер также может стать причиной медленной работы приложений. Ошибки диска или чрезмерная фрагментация файлов могут замедлять и тормозить «Яндекс.Браузер» и остальные программы.
По этой причине не лишним будет запуск проверки диска на ошибки и процесса дефрагментации. Первая задача устранит небольшие ошибки диска, вторая перезапишет файлы в целом виде и строгой последовательности. После этого у Windows не будет возникать проблем при попытках обработать информацию.
- Открываем среду «Проводника», директорию «Этот компьютер». Щёлкаем правой кнопкой по диску С и выбираем пункт «Свойства».
Кликаем правой кнопкой по разделу С и выбираем пункт «Свойства»
- Переходим во вкладку «Сервис», далее кликаем на кнопку «Проверить» и соглашаемся со сканированием.
Во вкладке «Сервис» кликаем кнопку «Проверить»
- В случае обнаружения небольших неполадок перезагружаем ПК и вновь запускаем проверку. Повторный поиск наверняка даст отрицательный результат.
Повторний запуск проверки раздела покажет, устранена ли ошибка винчестера
Существенная фрагментация файлов, особенно системного диска, может приводить к замедлению работы компьютера. Поэтому рекомендуется дефрагментировать диск не реже одного раза в месяц.
- В той же вкладке «Сервис» нажимаем кнопку «Оптимизировать».
Во вкладке «Сервис» щёлкаем «Оптимизировать»
- В открывшейся программе выделяем диск С и кликаем «Оптимизировать».
Выбираем раздел диска для дефрагментации и нажимаем «Оптимизировать»
- Ожидаем, пока программа завершит все проходы (их может быть 5 и больше), перезагружаем ПК, чтобы запустить систему в более удачной конфигурации системных файлов.
Видео: как провести дефрагментацию жёсткого диска
Очистка временных данных «Яндекс.Браузера»
«Яндекс.Браузер» имеет в своём активе специальную среду — хранилище временных данных. В этом месте «складываются» часто используемые данные: кэш картинок и некоторых других медиафайлов, cookie, пароли доступа к сайтам и многое другое. Создано это для экономии трафика и ускорения доступа к веб-страницам, которые пользователь посещает неоднократно. Кэш позволяет не скачивать медиаэлементы, а брать готовые копии с компьютера.
Однако при переполнении хранилища навигация наоборот затрудняется, так как поиск нужного элемента занимает больше времени. По этой причине необходимо время от времени очищать временные данные:
- Копируем команду browser://settings/clearBrowserData, вставляем её в адресную строку браузера и нажимаем Enter.
Копируем команду browser://settings/clearBrowserData и вставляем её в адресную строку браузера
- Проставляем все галочки в появившемся окне управления историей, ставим фильтр «За всё время» и нажимаем кнопку «Очистить историю».
Задаем параметры для удаления данных и нажимаем «Очистить историю»
- Перезапускаем браузер.
Видео: как удалить временные данные «Яндекс.Браузера»
Искоренить проблему тормозов в «Яндекс.Браузере» довольно просто. Нужно лишь провести оптимизацию обозревателя и операционной системы, чтобы веб-навигатор радовал вас быстродействием и стабильностью работы.
- Распечатать
Здравствуйте! Меня зовут Алексей. Мне 27 лет. По образованию — менеджер и филолог.
Оцените статью:
- 5
- 4
- 3
- 2
- 1
(3 голоса, среднее: 2.7 из 5)
Поделитесь с друзьями!
Способ 1: очистка временных файлов
Столкнувшись с проблемой медленной загрузки страниц в Яндекс браузере, первое, о чем стоит подумать это очистка кэша. История загрузок, посещенные страницы, просмотренные фильмы и видео, автозаполнение форм, всё это может замедлить работу браузера. При активном серфинге очистку кэша стоит производить один раз в 1-2 недели. Сделать это просто с помощью внутренних ресурсов Яндекс браузера.
- Открываем основное меню браузера в правом верхнем углу, далее «Дополнительно», «Очистить историю» или воспользуйтесь горячими клавишами Ctrl+Shift+Del;
- Отмечаем галочками все пункты;
- Выбираем период «За всё время»;
- Запускаем процесс кнопкой «Очистить».
Из-за чего виснет браузер
Браузер — это программа, способная открывать сайты через интернет. Как и любая программа, запущенная на компьютере, браузер нуждается в различных системных ресурсах: мощности процессора, оперативной памяти и памяти запоминающего устройства. Если имеющихся мощностей не хватает, браузер начнёт тормозить, так как компьютер не обеспечивает его быструю работу. Но в большинстве случаев можно решить эту проблему, освободив системные ресурсы, используя различные методы. Также браузер может быть поломан, а его настройки могут быть сбиты. На скорость загрузки сайтов влияет скорость и стабильность интернет-соединения.
Способ 2: выключение ненужных расширений
Большое количество одновременно работающих дополнений также могут быть причиной медленной загрузки.
- Откройте меню браузера;
- Выберете «Дополнения»;
- Среди активных дополнений выберете ненужные и отключите их.
Стоит сказать, что среди дополнений самым полезным для вас является блокировщик рекламы. Отключать его не стоит. Напротив, его использование совместно с Турбо-режимом значительно оптимизирует работу Яндекс браузера.
Настройка плагинов
Плагины – специальные дополнительные браузерные утилиты для просмотра различного контента. Плагины открываются в окне браузера, либо интегрируются в активную страницу.
Установка плагинов занимает минимум времени. Очень часто пользователь устанавливает плагины, которые не нежны в дальнейшем и забывает их выключить. Плагины работают в фоновом режиме, замедляя работу программы.
Плагины браузера Mozilla не удаляются, но можно отключить их. Если плагин является частью одного из расширений браузера, можно удалить его, тогда с расширением удалится соответствующий плагин.
Удалить плагин возможно только через программы и компоненты компьютера в Панели управления.
Если в Вашем браузере установлено слишком большое количество различных плагинов, при этом Firefoxпостоянно тормозит, следуйте нижеуказанным действиям:
- для отключения плагина браузера откройте меню, с помощью кнопки Firefox в левом верхнем углу окна. В открывшемся списке появится вкладка «Дополнения, откройте ее;
- после того, как окно дополнений открылось, выберите слева пункт «Плагины». Просмотрите весь список включенных плагинов. Отключите ненужные. При необходимости, все плагины можно включить в будущем;
Способ 11: восстановление системы
Самым кардинальным способом увеличить скорость загрузки Яндекс браузера будет восстановление системы Windows. Запустить процедуру восстановления проще через поиск в Windows. Введите «Вернуть компьютер в исходное состояние» и следуйте инструкциям системы.
Если низкая скорость загрузки отмечается во время загрузки видео, то причиной этому может быть некорректная работа Flash player. Исправить ситуацию поможет обновление его до последней версии. Обычно это обновление происходит автоматически, но в редких случаях может понадобиться ручное обновление путем скачивания установочного файла.
Не забывайте, что низкая скорость загрузки страницы может быть обусловлена большой загруженностью сайта. В таком случае ресурс стоит посетить в более позднее время. Сайт и вовсе может быть недоступен независимо от качества работы браузера.
Очистка кэша
Повреждение кэш-памяти – это еще одна причина, почему Яндекс.Браузер долго открывается. Любой веб-обозреватель во время своей работы использует кэширование – сохранение информации из сети в оперативную память или на жесткий диск.
Благодаря этому повышается скорость загрузки недавно посещенных сайтов. Также ускоряется повторная загрузка онлайн фильмов, музыки и различных видеороликов. Поскольку все данные уже имеются на вашем компьютере, и все что остается, это подгрузить их заново. Таким образом, экономится время и трафик.
Cache – является специальным служебным файлом и хранится он в директории браузера. Следует отметить, что его объем ограничен. Ввиду этого все данные записываются поверх, замещая старую информацию. При возникновении сбоев во время этого процесса, файл может повредиться, что приведет к трудностям при считывании информации с него.
Яндекс браузер, как и любой другой обозреватель, оснащен соответствующим инструментом для очистки кэша. Рекомендую им воспользоваться.
Firefox тормозит и отображает ошибку: эта страница замедляет работу браузера
Если вы использовали Mozilla Firefox, на том или ином этапе вы, должно быть, столкнулись с сообщением — веб-страница замедляет работу вашего браузера. Пользователи получают возможность «подождать» или «остановить» проблемную веб-страницу. Иногда оба варианта не работают. Вы можете закрыть браузер, но это означает потерю ваших данных, и, более того, это не постоянное решение.
Кроме того, некоторые пользователи могут не иметь возможности закрыть окно браузера. Он либо зависает и перестает отвечать. Несмотря на многочисленные сообщения, Mozilla не смогла решить проблему, как это происходит с последними версиями браузера.
Эта ошибка обычно возникает при просмотре тяжелых страниц или видео сайтов, таких как Google Maps, YouTube и т.д. Чтобы решить проблему, можно последовательно попробовать следующие решения:
- Очистить куки и данные сайта
- Обновите драйвер видеокарты
- Измените несколько настроек для Firefox
- Отключить Adobe Flash защищенный режим.
1] Очистить куки и данные сайта
Несоответствие в кеше, хранящемся в системе, и данных сайта может вызвать проблему. Таким образом, мы могли очистить то же самое. Процедура удаления файлов cookie и данных сайта следующая:
Введите следующий адрес в адресной строке браузера about:preferences#privacy.
Перейдите в раздел «Файлы cookie и данные сайта» и нажмите «Очистить данные».
Установите флажки для кэша и файлов cookie и нажмите «Очистить».
Перезапустите Firefox.
2] Обновите драйвер вашей видеокарты
Связь между драйверами и страницами браузера такова, что если вы пытаетесь открыть сайт с интенсивным графическим интерфейсом, он потребляет много ресурсов. Это подчеркивает браузер, который может заставить закрыть проблемную веб-страницу. Чтобы избежать такой ситуации, лучшее, что мы можем сделать, это обновлять драйверы видеокарты.
- Откройте строку «Выполнить» (Win + R) и введите devmgmt.msc.
- Нажмите Enter, чтобы открыть окно диспетчера устройств.
- Разверните список адаптеров дисплея и щелкните правой кнопкой мыши драйвер видеокарты.
- Выберите Обновить драйвер.
- Перезагрузите систему, как только закончите.
3] Измените несколько настроек для Firefox
- Скопируйте адрес about: config в адресную строку и нажмите Enter. Откроется страница с предупреждением. Выберите Я принимаю риск, чтобы продолжить.
- В строке поиска в верхней части страницы выполните поиск processHang.
- Он будет отображать две записи dom.ipc.processHangMonitor и dom.ipc.reportProcessHangs.
- Щелкните правой кнопкой мыши эти записи и выберите опцию Toggle от True до False.
- Перезапустите браузер и проверьте, решает ли он вашу проблему.
4] Отключить защищенный режим Adobe Flash
Если обновление вышеупомянутого не помогает, отключите защищенный режим Adobe Flash следующим образом.
Запустите браузер Firefox, нажмите кнопку «Меню» и выберите «Дополнения». Затем выберите параметр «Плагины», чтобы развернуть полный список установленных плагинов.
Затем снимите флажок напротив «Включить защищенный режим Adobe Flash» в Shockwave Flash.
Это может быть только временной мерой, поскольку отключение защищенного режима Adobe Flash может сделать ваш компьютер «менее защищенным».
Надеюсь, это поможет решить эту досадную проблему в Firefox.
Неполадки с интернет-соединением
Прежде чем винить во всём софт или недовольно посматривать в сторону технических характеристик ПК, необходимо обратиться к интернет-соединению. Не исключено, что тормозит Яндекс.Браузер по причине «падения» скорости, обусловленной работой торрентов, скачиванием обновлений для операционной системы или перебоями у провайдера. Чтобы подтвердить эту теорию, достаточно обратиться к онлайн-сервису SpeedTest.
Перейдя туда, нажмите огромную клавишу «Начать» и дождитесь конечных результатов. Сравните их со скоростью, заявленной провайдером. Если числа не совпадают, есть смысл позвонить в техподдержку и узнать причину такой «просадки».
Обратите внимание! По умолчанию, сервис определяет ближайший к вам сервер, соединение с которым всегда демонстрирует отменные показатели. Узнать фактическую скорость помогут серверы других городов или стран.
Если страница, на которую вы пытаетесь попасть, не загружается, в то время как другие ресурсы работают в штатном режиме, то следует попробовать открыть её в другом браузере. Вероятно, она заблокирована или удалена.
Дабы повысить производительность программ, в том числе и браузера, можно настроить реестр Windows.
Реестр – это системный инструмент, который нужен для того, чтобы просматривать и изменять системные параметры приложений и настроек системы.
Изменять параметры реестра компьютера могут только продвинутые пользователи, которые не навредят системе. Суть оптимизации работы Firefox через реестр заключается в том, чтобы удалить из реестра все скрытые расширения и файлы браузера.
В статье рассмотрены все основные способы оптимизации работы браузера MozillaFirefox. Все инструкции и указания помогут Вам наладить работу программы.
Очистка истории браузера при выходе
В браузере Firefox каждый пользователь может настроить функцию автоматического удаления истории при каждом выходе из браузера.
Для настройки автоочистки следуйте инструкции:
- перейдите в окно настроек браузера с помощью главного меню;
- нажмите на вкладку Приватность. Откроется настройка параметров отслеживания и очистки истории браузера;
- Поставьте галочку возле текста «Удаление истории после выхода с браузера»;
- вместо текста «Будет запоминать» в выпадающем списке выберите пункт «Будет использовать ваши настройки хранения истории»;
Теперь вся история будет удалятся при завершении сеанса работы обозревателя, база данных не будет перегружаться лишней информацией, а скорость работы браузера заметно увеличится.
ПК поражён вирусами
Вредоносное ПО появляется внезапно и способно препятствовать работе не только всей системы, но и отдельных программ. Если вы заметили пропажу ярлыка Яндекс.Браузера, его отказ загружаться или ваши любимые ресурсы усеяны рекламой без возможности её отключить — то самое время прибегнуть к антивирусной защите.
Достаточно скачать и установить любой бесплатный антивирус. При возникновении проблем с установкой любого софта или отказа от этого системы, понадобится прибегнуть к полной переустановке операционной системы с форматированием дисков.
защита от вирусов
Настройка расширений
Расширения – это приложения для браузера. Они позволяют блокировать нежелательную рекламу на веб-страницах, скачивать аудио и видео с разных Интернет-ресурсов и выполняют многие другие функции.
Если браузер тормозит очень сильно, это может свидетельствовать о большом количестве установленных расширений:
- для просмотра списка расширений и их отключения перейдите в окне «Дополнительно» на вкладку расширения;
- после отключения каждого расширения перезапустите браузер. Вы можете в любой момент включить расширение обратно.
Отключенные расширения обозревателя настроить невозможно, для этого нужно повторно включать их.
Оптимизация Яндекс.Браузер
Некоторые из встроенных по умолчанию опций оказывают сильное влияние на операционную систему и отнимают часть рабочих ресурсов. Часть из них лучше отключить.
- Посетите «Настройки» обозревателя как описано в прошлом пункте.
- Пролистайте страницу до появления пункта «Дополнительные настройки».
- Здесь нам необходим раздел «Личные данные».
Из всех активных опций стоит оставить только «Заранее запрашивать данные, чтобы быстрее их загружать», остальное смело отключайте.