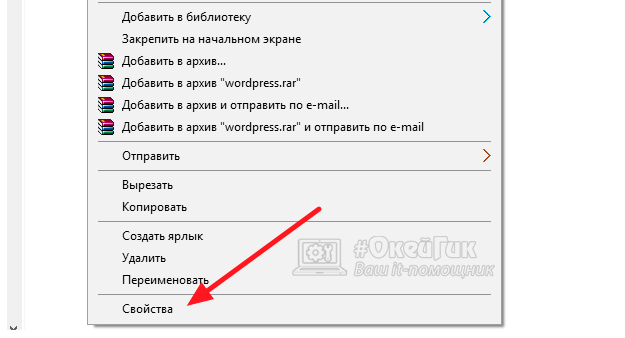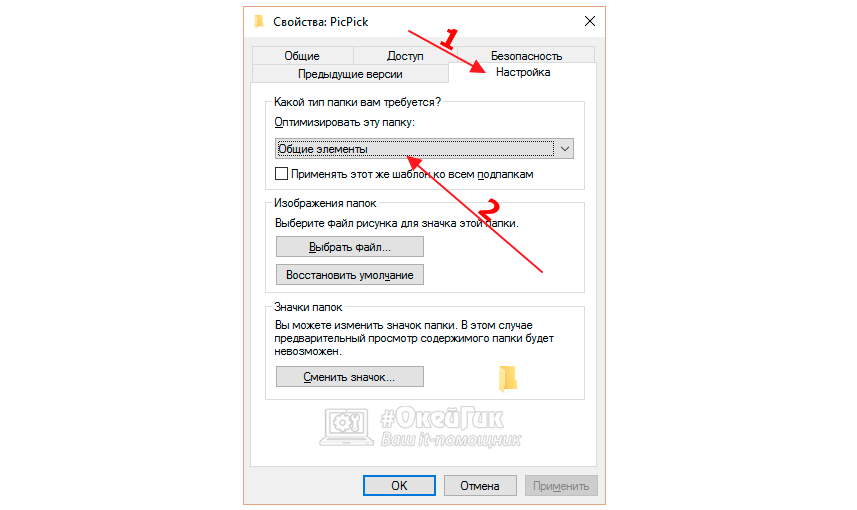Перейти к содержанию
На чтение 1 мин Просмотров 3.8к. Опубликовано 07.09.2021
Всем привет друзья! Многие пользователи после обновления компьютера, могут столкнуться с неприятной проблемой, такой как долгое открытие сетевых папок. Сегодня я расскажу как быстро решить данную проблему и ваша сетевая папка будет загружаться так же быстро как и и раньше.
Проблема кроется в автоматической функции настройки трафика WinHTTP, которую мы сегодня отключим. Для этого запустите командную строку, нажав клавиши win+r на клавиатуре и введите команду cmd.
В открывшемся окне командной строки, введите команду отключения автонастройки:
netsh interface tcp set global autotuninglevel=disabled
Перезагрузите компьютер и проверьте работу сетевых папок. Скорее всего ваша проблема решена!

Администратор
«Админы делятся на тех, кто не делает бэкапы, и тех, кто уже делает». Народная мудрость.
У одного из заказчиков пользователи постоянно жалуются, что с их компьютеров очень медленно открываются и сохраняются файлы в сетевой папке. Когда пользователь в File Explorer открывает сетевую папку по UNC пути, или через букву диска (если папка подключена как сетевой диск), ее содержимое отображается на экране только через несколько 10-60 секунд. При создании новых файлов в сетевой папке они также отображаются не сразу, а с большой задержкой через 3-4 минуты (даже если обновлять содержимое папки с помощью
F5
). Причем, если вручную указать полное имя файла через UNC путь (
\srv1sharefile1.txt
), он открывается, хотя в папке его не видно.
В Windows есть специальный компонент Network Redirector, который используется для доступа к файлам и другим сетевым ресурсам на удаленных компьютерах. Начиная с версии SMB (Server Message Block) v2.x (см. таблицу с версиями протокола SMB), Network Redirector использует механизм кэширования при доступе к общим папкам и файлам по сети. Благодаря этому пользователи получают данные из локального кэша с метаданными сетевого каталога. Это уменьшает трафик и количество SMB запросов между клиентом и сервером (особенно заметно на медленных и нестабильных каналах). По умолчанию этот кэш очищается каждые 10 секунд.
Если у вас на клиентах долго открывается содержимое сетевых папок, можно попробовать отключить кэширование метаданных протокола SMB на стороне клиентов или в настройках сетевой папки.
Проще всего отключить кэширования в настройка сетевой папки. Для этого откройте свойства общей папке на сервере, и перейдите на вкладку Доступ (Sharing) -> Расширенная настройка (Advanced Sharing) -> кнопка Кэширование (Caching). Выберите вторую опцию “Файлы и программы в этой папке недоступны вне сети” (No files or programs from the shared folder are available offline).
Или воспользуйтесь командой:
Set-SMBShare -Name ShareName -CachingMode None
Это отключит как кэширование, так и оффлайн доступ к этой папке (см. статью про использование автономных offline файлов в Windows).
Есть три параметра реестра, которые управляют настройками кэширования сетевых папок на стороне SMB клиента. Microsoft утверждает, что значения по-умолчанию для этих ключей обеспечивают наилучшую производительность для большинства сред. Параметры управлением кэшем SMB находятся в ветке реестра HKLMSystemCurrentControlSetServicesLanmanWorkstationParameters.
- DirectoryCacheLifetime – срок жизни кэша с метаданными сетевой папки, полученный при последнем обращении (по умолчанию 10 секунд);
- FileNotFoundCacheLifetime – кэш ответа “Файл не найден” (5 секунд).
- FileInfoCacheLifetime – срок жизни кэша с информацией о файле (10 секунд).
По умолчанию срок жизни кэша для SMB папки всего 10 секунд. Когда клиент выполняет обновление содержимого сетевой папки, результат последнего обновления хранится клиентом в течении 10 секунд. Все приложения при доступе к данному сетевому каталогу сначала пытаются использовать этот кэш.
В некоторых случаях механизм кэширования данных в SMB папках работает некорректно (чаще всего это наблюдается с сетевыми папками, содержащими тысячи файлов и папок). В этом случае, пользователи могут наблюдать значительные задержки при открытии, просмотре и создании файлов в сетевых папках.
Вы можете отключить кэширование содержимого SMB папок. Для этого создайте в ветке реестра HKLMSystemCurrentControlSetServicesLanmanWorkstationParameters параметр тип DWORD с именем DirectoryCacheLifetime и значением 0. Также задайте 0 в качестве значений параметров FileInfoCacheLifetime и FileNotFoundCacheLifetime. Создать параметры реестра можно с помощью regedit.exe или PowerShell командлета New-ItemProperty:
$regpath= "HKLM:SystemCurrentControlSetServicesLanmanWorkstationParameters"
$Name1 = “DirectoryCacheLifetime”
$Name2 = “FileInfoCacheLifetime”
$Name3 = “FileNotFoundCacheLifetime”
New-ItemProperty -Path $regpath -Name DirectoryCacheLifetime -Value 0 -PropertyType DWORD -Force | Out-Null
New-ItemProperty -Path $regpath -Name FileInfoCacheLifetime -Value 0 -PropertyType DWORD -Force | Out-Null
New-ItemProperty -Path $regpath -Name FileNotFoundCacheLifetime -Value 0 -PropertyType DWORD -Force | Out-Null
Для применения настроек в силу нужно перезагрузить компьютер. Если эти настройки нужно применить на нескольких компьютерах, вы можете использовать GPO для распространения параметров реестра.
Отключение кэширования сетевых папок увеличивает сетевой трафик и нагрузку на сервер.
Также можно использовать командлет Set-SmbClientConfiguration для тонкой настройки SMB клиента:
Set-SmbClientConfiguration -DirectoryCacheLifetime 0
Set-SmbClientConfiguration -FileInfoCacheLifetime 0
Set-SmbClientConfiguration -FileNotFoundCacheLifetime 0
Текущие настройки кэширования для SMB клиента Windows можно вывести так:
get-smbclientconfiguration| select *cache*
DirectoryCacheEntriesMax : 16 DirectoryCacheEntrySizeMax : 65536 DirectoryCacheLifetime : 0 FileInfoCacheEntriesMax : 64 FileInfoCacheLifetime : 0 FileNotFoundCacheEntriesMax : 128 FileNotFoundCacheLifetime : 0
После этого все изменения в сетевой папке будут сразу отображаться на клиенте (содержимое папки обновляется каждый раз и локальных кэш не используется).
Есть еще несколько причин, из-за которых содержимое сетевых папок может отображаться медленно:
- Включенная для сетевой папки опция “Access-based Enumeration” (позволяет скрыть файл и папки, на которых у пользователя нет прав доступа на уровне NTFS) может вызывать медленное обновление списка файлов в сетевой папке с большим количеством объектов;
- На виртуальных машинах Hyper-V с Windows Server 2019 может наблюдаться низкая скорость сети (по сравнению с WS2016/2012R2);
- На доменных компьютерах попробуйте отключить протокол NetBIOS в свойствах вашего TCP/IPv4 подключения (
ncpa.cpl
, откройте настройки TCP/IPv4 сетевой карты и выберите Disable Netbios over TCPIP на вкладке WINS). - Попробуйте выполнить сброс сетевых настроек и стека TCP/IP на клиенте Windows (в Windows 10 есть специальная кнопка Network Reset или воспользуйтесь командой
netsh int ip reset
Долго открываются файлы в сетевой папке Windows




У одного из заказчиков пользователи постоянно жалуются, что с их компьютеров очень медленно открываются и сохраняются файлы в сетевой папке. Когда пользователь в File Explorer открывает сетевую папку по UNC пути, или через букву диска (если папка подключена как сетевой диск), ее содержимое отображается на экране только через несколько 10-60 секунд. При создании новых файлов в сетевой папке они также отображаются не сразу, а с большой задержкой через 3-4 минуты (даже если обновлять содержимое папки с помощью F5 ). Причем, если вручную указать полное имя файла через UNC путь ( \srv1sharefile1.txt ), он открывается, хотя в папке его не видно.
В Windows есть специальный компонент Network Redirector, который используется для доступа к файлам и другим сетевым ресурсам на удаленных компьютерах. Начиная с версии SMB (Server Message Block) v2.x (см. таблицу с версиями протокола SMB), Network Redirector использует механизм кэширования при доступе к общим папкам и файлам по сети. Благодаря этому пользователи получают данные из локального кэша с метаданными сетевого каталога. Это уменьшает трафик и количество SMB запросов между клиентом и сервером (особенно заметно на медленных и нестабильных каналах). По умолчанию этот кэш очищается каждые 10 секунд.
Если у вас на клиентах долго открывается содержимое сетевых папок, можно попробовать отключить кэширование метаданных протокола SMB на стороне клиентов или в настройках сетевой папки.
Проще всего отключить кэширования в настройка сетевой папки. Для этого откройте свойства общей папке на сервере, и перейдите на вкладку Доступ (Sharing) -> Расширенная настройка (Advanced Sharing) -> кнопка Кэширование (Caching). Выберите вторую опцию “Файлы и программы в этой папке недоступны вне сети” (No files or programs from the shared folder are available offline).
Или воспользуйтесь командой:
Set-SMBShare -Name ShareName -CachingMode None
Это отключит как кэширование, так и оффлайн доступ к этой папке (см. статью про использование автономных offline файлов в Windows).
Есть три параметра реестра, которые управляют настройками кэширования сетевых папок на стороне SMB клиента. Microsoft утверждает, что значения по-умолчанию для этих ключей обеспечивают наилучшую производительность для большинства сред. Параметры управлением кэшем SMB находятся в ветке реестра HKLMSystemCurrentControlSetServicesLanmanWorkstationParameters.
- DirectoryCacheLifetime – срок жизни кэша с метаданными сетевой папки, полученный при последнем обращении (по умолчанию 10 секунд);
- FileNotFoundCacheLifetime – кэш ответа “Файл не найден” (5 секунд).
- FileInfoCacheLifetime – срок жизни кэша с информацией о файле (10 секунд).
По умолчанию срок жизни кэша для SMB папки всего 10 секунд. Когда клиент выполняет обновление содержимого сетевой папки, результат последнего обновления хранится клиентом в течении 10 секунд. Все приложения при доступе к данному сетевому каталогу сначала пытаются использовать этот кэш.
В некоторых случаях механизм кэширования данных в SMB папках работает некорректно (чаще всего это наблюдается с сетевыми папками, содержащими тысячи файлов и папок). В этом случае, пользователи могут наблюдать значительные задержки при открытии, просмотре и создании файлов в сетевых папках.
Вы можете отключить кэширование содержимого SMB папок. Для этого создайте в ветке реестра HKLMSystemCurrentControlSetServicesLanmanWorkstationParameters параметр тип DWORD с именем DirectoryCacheLifetime и значением 0. Также задайте 0 в качестве значений параметров FileInfoCacheLifetime и FileNotFoundCacheLifetime. Создать параметры реестра можно с помощью regedit.exe или PowerShell командлета New-ItemProperty:
$regpath= «HKLM:SystemCurrentControlSetServicesLanmanWorkstationParameters»
$Name1 = “DirectoryCacheLifetime”
$Name2 = “FileInfoCacheLifetime”
$Name3 = “FileNotFoundCacheLifetime”
New-ItemProperty -Path $regpath -Name DirectoryCacheLifetime -Value 0 -PropertyType DWORD -Force | Out-Null
New-ItemProperty -Path $regpath -Name FileInfoCacheLifetime -Value 0 -PropertyType DWORD -Force | Out-Null
New-ItemProperty -Path $regpath -Name FileNotFoundCacheLifetime -Value 0 -PropertyType DWORD -Force | Out-Null
Для применения настроек в силу нужно перезагрузить компьютер. Если эти настройки нужно применить на нескольких компьютерах, вы можете использовать GPO для распространения параметров реестра.
Также можно использовать командлет Set-SmbClientConfiguration для тонкой настройки SMB клиента:
Set-SmbClientConfiguration -DirectoryCacheLifetime 0
Set-SmbClientConfiguration -FileInfoCacheLifetime 0
Set-SmbClientConfiguration -FileNotFoundCacheLifetime 0
Текущие настройки кэширования для SMB клиента Windows можно вывести так:
get-smbclientconfiguration| select *cache*
После этого все изменения в сетевой папке будут сразу отображаться на клиенте (содержимое папки обновляется каждый раз и локальных кэш не используется).
Есть еще несколько причин, из-за которых содержимое сетевых папок может отображаться медленно:
Windows 10 долго открывает сетевые папки
Windows
Всем привет друзья! Многие пользователи после обновления компьютера, могут столкнуться с неприятной проблемой, такой как долгое открытие сетевых папок. Сегодня я расскажу как быстро решить данную проблему и ваша сетевая папка будет загружаться так же быстро как и и раньше.
Проблема кроется в автоматической функции настройки трафика WinHTTP, которую мы сегодня отключим. Для этого запустите командную строку, нажав клавиши win+r на клавиатуре и введите команду cmd.
В открывшемся окне командной строки, введите команду отключения автонастройки:
netsh interface tcp set global autotuninglevel=disabled
Перезагрузите компьютер и проверьте работу сетевых папок. Скорее всего ваша проблема решена!
Почему долго открываются файлы с сетевого диска одного из серверов 2008 R2?
Приветствую!
Что то я сломал голову себе с этим вопросом. Есть 2 файловых сервера 2008 R2 в домене, на клиентах подключены сетевые диски, с сервера А все файлы открываются мгновенно, а с сервера B с задержкой, в основном это касается офисных файлов (Офис 2007). Например PDF открывается быстро и с того и с другого.
Есть общеизвестная проблема FileValidation, но это не про этот случай я думаю, так как с одного из серверов открывается быстро. Напрашивается вывод, что проблема где-то на сервере, но вот где?
Содержание
- Папки долго грузятся в Windows 10. Что делать?
- Почему папки долго грузятся?
- Отключаем или изменяем оптимизацию папки
- Долго открывается сетевая папка windows 10
- Спрашивающий
- Вопрос
- Все ответы
- Долго открываются папки Windows 10: способ оптимизации
- Почему долго открываются папки на Windows 10
- Как исправить долгую загрузку папок
- Необъяснимо долгая загрузка папок в Windows. Как решить проблему?
- Необъяснимо долгая загрузка папок в Windows. Как решить проблему?
- Windows 11
- Не отображается текст в ячейке Excel
- Как отобразить строки в Excel
- Как закрыть Эксель, если не закрывается
- Как сделать, чтобы Эксель не округлял числа
- Почему папки загружаются так медленно
- Как изменить оптимизацию папки
- Ускорение работы Проводника и открытия папок в Windows
- Почему папки долго грузятся
- Оптимизация папки исходя из содержимого
- Переиндексация
- Организация файлов и папок
- Обработка кэша эскизов
Папки долго грузятся в Windows 10. Что делать?
В Windows 10 присутствует не мало интересных функций и не мало будоражащих пользователей проблем. Поэтому, эти проблемы нужно как-то решать, какие-бы они не были.
В данной статье пойдёт разговор о том, почему папки долго грузятся в Windows 10. Скорее всего, не то я сталкивался с такой проблемой, когда открываешь какую-нибудь папку и начинается долгая загрузка вверху. При этом, не важно какой мощности у вас компьютер, случаи наблюдались на достаточно производительных устройствах. Давайте попробуем решить эту проблему.
Почему папки долго грузятся?
Хочу сказать, что такая проблема наблюдается не только в Windows 10, и в ранних версия ОС. Путем наблюдений и анализа выяснилось, что проблема возникает из-за функции, которая была встроена в систему еще со времен Windows Vista. Данная функция проводника позволяет указать системе типы файлов, хранящихся в этой папке и подпапках. Таким образом, система будет знать о файлах, и в случае чего, оптимизирует их для запуска пользователем.
Для некоторых папок оптимизация системой проводится в астматическом режиме, неважно, задавали ли вы ей это, или нет. Например, для папок Загрузки, Видео, Документы и т. д. Кроме того, в Windows есть функция Automatic Folder Type Discovery, которая как раз проводит анализ файлов, а потом, на основе этих анализов проводится оптимизация. Функция включена по умолчанию.
Как вы уже поняли, функция, а точнее ее алгоритм, не совсем совершенен, поэтому, возникают такие тормоза при загрузке папок. Не всегда получается определить тип файлов в папке.
Например, в какой-то папке присутствуют изображения или фото, и система это поняла. В этом случае, при открытии папки с фото или картинками мы будем наблюдать загрузку миниатюр для каждой фотографии и картинке. Это будет происходит длительное время. А представьте, что файлов там от нескольких тысяч? Я думаю, вы сами понимаете, что будет.
Хочется заметить, что папка «Загрузки» для утилиты Automatic Folder Type Discovery является лакомым кусочком. Файлов там может хранится разнообразное количество, поэтому, загрузка данной папки может длиться по насколько минут, что сильно раздражает. И не важно, какой мощности у вас компьютер, придется либо потерпеть, либо попытаться решить проблему.
К счастью, данную функция можно отключить, что мы сейчас и будем делать.
Отключаем или изменяем оптимизацию папки
Для начала, нужно определить, какие папки медленно грузятся. Скорее всего, в утилите Automatic Folder Type Discovery их может быть не много, всего пару штук.
Теперь нужно зайти в свойства этой папки, нажимаем на нее ПКМ и выбираем «Свойства».
Теперь переходим во вкладку «Настройки» и там, в выпадающем меню «Оптимизировать эту папку» выбираем «Общие элементы».
Чуть ниже ставим галочку напротив «Применять этот шаблон ко всем подпапкам». После сделанного жмем применить и ОК.
Вот и все, это должно решить проблемы с долгой загрузкой папок. Инструкция будет работать и на Windows 7 и Windows 8, пользуемся.
Источник
Долго открывается сетевая папка windows 10
Этот форум закрыт. Спасибо за участие!
Спрашивающий
Вопрос
Все ответы
Никогда не видел чтоб папка с 10К файлами открывалась по сети мгновенно, во всяком случае первый раз. Нормальное время для такого количества файлов где то секунд 20-30.
Как устроена сетка? Сколько пользователей подключено к ХП с папкой? Что на ней делается? Оптимизация на программы пользователя (по умолчанию) или на сервиы (как на сервере)?
> Как устроена сетка?
Сервер 2003 Standard (AD+DHCP+DNS). Искомый XP Prof входит в домен.
> Сколько пользователей подключено к ХП с папкой?
От 1 до 10. Проблема существует независимо от количества пользователей.
> Что на ней делается?
В папке? Куча файлов xls
> Оптимизация на программы пользователя (по умолчанию) или на сервиы (как на сервере)?
Делал на сервисы. Не помогло.
Брандмауер включен. Однако для сетевого подключения, смотрящего в локалку, он отключен.
2003 сервер у нас есть. Однако очень хотелось эту папку иметь на XP. Покупать еще один 2003 сервер
конкретно для решения этой проблемы не хочется, пиратку ставить не будем.
Хочу напомнить, что данная проблема возникает при подключении даже одного пользователя, не говоря
уже об 10.
Вообще было бы интересно узнать у гуру, баг это или фича.
Я очень сильно сомневаюсь что фаервал имеет к этому отношение.
Например, ХП имеет такую же карту что и сервер? Воткнута в тот же свич? Кабель в порядке? С какой скоростью работает интерфейс? Какая загрузка интерфейса при доступе? Что будет если поменть порт/кабель/карту? Другие компьютеры под ХП имеют ту же проблему?
Я тоже. Но для верности попробовал. Эффекта нет.
Я не думаю, что здесь дело в качестве сетевой инфраструктуры, так как:
1) На этом компе стоял 2003 сервер и все работало прекрасно. Проблема возникла после установки на этот комп XP
2) При копировании/записи файлов скорость нормальная, такая же, какая была при наличии на оном железе 2003 сервера.
Сетевые карты при переустановке с 2003 на ХР не изменились.
Посему мне кажется, что здесь какая-то проблема с индексированием или кешированием.
Как-то путем манипуляций в реестре я достиг ситуации, когда медленное открытие было только 1 раз после перезагрузки XP. В второй и последующие разы все открывалось нормально. Однако в этом случае сервис сервера на XP работал крайне нестабильно: пользователи временами не могли подключаться к шаре.
На других компах не проверял. Попробую в ближайшее время.
Источник
Долго открываются папки Windows 10: способ оптимизации
Компания Microsoft настоятельно рекомендует пользователям обновиться до операционной системы Windows 10, которая имеет массу преимуществ, по сравнению с прошлыми версиями. Но не стоит забывать и о недостатках, которых в новой ОС американской корпорации более чем достаточно. Одной из проблем Windows 10 является медленная загрузка директорий. Долго открываться папки могут даже на самых современных компьютерах, и дело здесь вовсе не в «железе», как думают многие, а в особенностях операционной системы.
Почему долго открываются папки на Windows 10
В операционной системе Windows Vista была введена функция Automatic Folder Type Discovery, которая требуется для анализа содержимого папки и адаптации отображения файлов на основе полученных данных, она перекочевала в Windows 10. Если говорить более простым языком, все файлы в операционной системе можно разделить на несколько типов. Согласно мнению компании Microsoft, пользователи должны хранить в одной папке музыку, в другой видео и так далее. На практике малое количество пользователей действуют действительно так, и тип файлов вышеназванная функция определяет неправильно, из-за чего и возникают проблемы с долгой загрузки папки.
Каждый из типов файлов в отдельной папке имеет свои параметры, которые операционная система стремится просканировать, чтобы отображать их для удобства пользователя. Всего в Windows предусмотрена оптимизация под 4 типа файлов со следующими параметрами отображения:
Утилита Automatic Folder Type Discovery анализирует файлы в папке, предлагая пользователям файловую оптимизацию, на основе полученных данных. Однако, если, например, в папке «Загрузки» хранятся все типы файлов, а она оптимизирована под «Музыка», операционная система стремится получить из файлов параметры для заполнения соответствующих граф. На это уходит немало времени, в результате чего папка долго открывается, поскольку системе приходится анализировать каждый файл на наличие параметров «Номер композиции», «Исполнитель», «Альбом» и других, которых у них может не быть.
Если папка автоматически оптимизирована не под те файлы, которые в ней хранятся, ее загрузка может длиться от нескольких секунд до нескольких минут, в зависимости от количества данных в ней. В такой ситуации рекомендуется отключить функцию Automatic Folder Type Discovery для конкретной папки, что может сделать каждый пользователь.
Как исправить долгую загрузку папок
Поскольку в большинстве случаев функция Automatic Folder Type Discovery работает без проблем, отключать ее полностью, изменяя параметры реестра, не рекомендуется. Лучше отключить ее для конкретных папок, куда сваливается весь «мусор» без сортировки. Делается это следующим образом:
Важно: Если в папке хранятся другие папки, оптимизация которых с помощью функции Automatic Folder Type Discovery не требуется, можно сразу применить назначенные действия и для них, поставив галочку в пункте «Применять этот же шаблон ко всем подпапкам».
После этого скорость загрузки даже самых увесистых папок сократится до нескольких секунд.
Источник
Необъяснимо долгая загрузка папок в Windows. Как решить проблему?
Необъяснимо долгая загрузка папок в Windows. Как решить проблему?
Windows 11
Не отображается текст в ячейке Excel
Как отобразить строки в Excel
Как закрыть Эксель, если не закрывается
Как сделать, чтобы Эксель не округлял числа
Новая версия Windows – новые и «интересные» проблемы, которые предстоит решить. Шутки в сторону, любой пользователь популярной операционной системы от Microsoft знает, что она имеет привычку проявлять «собственное мнение» по многим вопросам, последствия которых часто оставляют в полном недоумении.
Сегодня мы заострим внимание на одной такой проблеме, с которой можно столкнуться в процессе использования Windows – необъяснимо медленная загрузка некоторых папок. Вполне вероятно, что с этой проблемой столкнулись и вы – даже на супер быстрых, современных компьютерах определенные директории могут загружаться мучительно медленно без всякой видимой на то причины. Давайте попробуем разобраться, что вызывает проблему и как ее решить.
Почему папки загружаются так медленно
Как это часто бывает с Windows, причиной сегодняшних проблем являются вчерашние «инновации». Опять же, шутки в сторону – тщательный анализ странного явления медленной загрузки определенных папок приводит нас к одной из функций проводника Windows, датируемой еще временами Windows Vista. В частности, эта функция позволяет указать операционной системе точный тип файлов, сохраненных в соответствующих папках. Будучи осведомленной о типе данных, которые хранятся в папке, операционная система может оптимизировать отображение этих самых файлов. Например, если это каталог с музыкой и для него выбран вид «Содержимое», тогда по умолчанию Windows покажет файлы с их полными именами, а также столбцы с указанием альбома, жанра, размера и продолжительности композиций.
К определенным папкам операционная система применяет оптимизацию автоматически, даже если вы не давали ей четких указаний – например, системные библиотеки «Музыка», «Видео», «Документы» и т.д. Параллельно с этим каждая версия Windows начиная с Vista располагает функцией под названием Automatic Folder Type Discovery, которая включена по умолчанию. Она сканирует папки на диске компьютера и активирует эти файловые оптимизации на основе информации, хранящейся в них.
К сожалению, алгоритм, который использует данная функция, не является совершенным, поэтому Windows не всегда удается правильно определить тип содержимого в папке. Если Automatic Folder Type Discovery ошибется, то результат, мягко говоря, будет раздражающим – при каждом открытии соответствующей папки Windows будет сканировать все файлы в ней и пытаться отобразить их соответствующим образом.
Допустим, операционная система решила, что в определенном каталоге хранятся цифровые изображения, хотя это верно только частично, или вообще не соответствуют действительности. В результате каждый раз при открытии этой папки Windows будет запускать довольно длительный и весьма требовательный к ресурсам процесс обновления миниатюр для каждого файла в ней. Даже на современном компьютере с быстрым процессором это может занять до 10-15 секунд, а если файлов в паке очень много – больше одной минуты. На старых машинах задержка может быть гораздо больше, вплоть до полного зависания проводника Windows.
Одной из наиболее частых «жертв» функции Automatic Folder Type Discovery является системная папка «Загрузки», которая на некоторых системах по какой-то странной причине автоматически переключается в режим «Изображения». Как правило, данная папка может содержать самые разнообразные файлы, и именно по этой причине ее загрузка может длиться вечно – независимо от того, насколько быстрый у вас компьютер.
К счастью, есть быстрый и простой способ отучить Windows от этой вредной привычки и остановить раздражающее сканирование раз и навсегда.
Как изменить оптимизацию папки
Первый шаг на пути к решению проблемы заключается в том, чтобы точно определить, какие папки загружаются медленно. В большинстве случаев Automatic Folder Type Discovery работает удовлетворительно, поэтому, вероятно, таких папок будет не много – не более двух или трех.
Затем делаем щелчок правой кнопкой мыши на соответствующей папке и выбираем «Свойства».
Открываем раздел «Настройка», а в нем – выпадающее меню «Оптимизировать эту папку». Меню будет содержать 5 вариантов на выбор: «Общие элементы», «Документы», «Изображения», «Музыка» и «Видео».
Чтобы избавиться от задержки сканирования выбираем «Общие элементы». Если папка имеет вложенные папки, тогда отмечаем еще и опцию «Применять этот же шаблон ко всем подпапкам». Жмем «Применить» и «OK».
Это должно решить проблему и избавить вас от неприятного ожидания при открытии папок.
Источник
Ускорение работы Проводника и открытия папок в Windows
Открытие папки в проводнике Windows занимает всего 10–20 мс. Если же реакции операционной системы приходится ждать более 1 секунды, то это явный признак имеющихся неполадок. И в большинстве случаев проблема решается программным методом, так что обращаться в сервисный центр необязательно, пользователь всё сможет выполнить самостоятельно.
Почему папки долго грузятся
При открытии папки операционная система индексирует её содержимое, а после выводит полученные данные в окно проводника. Соответственно, если она открывается с задержкой, то у Windows возникают сложности с индексацией файлов. Это может указывать на:
И если долго открываются папки в операционной системе Windows 10, то это ещё может указывать на отключение «оптимизации папок». Данная функция добавлена для быстрой индексации файлов схожего содержания (например, если в директории только изображения) и действительно позволяет снизить скорость открытия вплоть до 5 мс.
Но начинать «оптимизацию» необходимо со следующего:
Уже этих рекомендаций будет достаточно для ускорения работы Проводника в 2–3 раза.
Оптимизация папки исходя из содержимого
Windows при открытии директории не только индексирует файлы, но и сразу же отрисовывает миниатюры для графических документов (для более удобного просмотра содержимого). Но если внутри файлы разных типов (музыка, видео, картинки, инсталляторы), то операционная система попытается отрисовать кэш изображений для всех их, что тоже замедляет открытие папки. Пользователь может вручную указать, какие данные хранятся в той или иной директории, тем самым избавляя Windows от необходимости каждый раз определять тип файлов самостоятельно. Делается это следующим образом:
Данную настройку следует выполнять, если медленно открываются папки в Windows Vista и более новых версиях (в XP оптимизация работает иным образом).
Переиндексация
Ещё в Windows 7 открываться долго папки могут из-за отключённой индексации файлов в свойствах диска. Настраивается она так:
Отключать её имеет смысл только на дисках SSD, для которых она бесполезна.
Ещё Виндовс при работе компьютера повторно в фоновом режиме индексирует все файлы, хранящиеся на жёстком диске, и в дальнейшем вносит эту информацию в свою базу данных (обозначается как MFT или GPT). Именно для того, чтобы в проводнике папки в дальнейшем открывались быстрее. Но обновление информации иногда проводится лишь спустя 2–3 дня (так как это выполняется при простое ПК), то есть данные из MFT и GPT могут быть неактуальными. При открытии директории Виндовс обращается к своей базе данных, сверяет индексы, и если они не сходятся – корректирует. Пользователь может включить принудительную переиндексацию всего тома, что тоже ускорит открытие папок. Выполняется следующим образом:
В окне «Параметры индексирования» следует также добавить все локальные диски из «Моего компьютера». Индексация займёт от 15 до 60 минут, в зависимости от скорости жёсткого диска и общего количества файлов.
Организация файлов и папок
Актуальный вариант, если долго открывается папка загрузки, в которой хранится более 100 файлов. В этом случае их следует распределить по типу и разместить в директориях «Видеозаписи», «Изображения», «Аудио», «Мои документы». Для этого требуется:
Дополнительно следует настроить скачивание загрузок с автоматическим перемещением файлов в папку указанного типа. Это настраивается в Microsoft Edge при первом открытии настроек (вкладка «Скачивание»).
Подобной организации следует придерживаться и для остальных папок на жёстком диске.
Обработка кэша эскизов
Windows периодически «сбрасывает» эскизы графических файлов для их повторной индексации (чтобы избавляться от эскизов тех данных, которые уже удалены или перемещены в другое место). Если же у пользователя в этом нет необходимости, то можно отключить сброс кэша через реестр. Выполняется так:
Новые настройки в силу вступают после перезагрузки компьютера.
Итак, ускорить открытие папок в Windows достаточно просто. Разработчики не всегда виновны в том, что компьютер работает медленно. Чаще причина заключается в самом пользователе и полном игнорировании правил организации файловой системы ПК, хотя все необходимые для этого функции в системе имеются.
Источник
Если вы сталкиваетесь с задержками при доступе к документам или файлам на сетевом ресурсе из Windows 10, этот пост сможет вам помочь. В этом посте мы определим потенциальную причину этой проблемы, а также предложим решение и обходной путь, который вы можете попробовать, чтобы помочь вам смягчить проблему.
Давайте рассмотрим типичный сценарий, при котором вы можете столкнуться с этой проблемой.
Вы обновляете компьютер с Windows 10 до гнездовой версии. После завершения обновления вы получаете доступ к общему сетевому ресурсу, содержащему тысячи файлов и папок, и открываете документ, расположенный на этом общем ресурсе. Во время обеих этих операций вы столкнетесь со значительными задержками. Однако, если вы удалите / откатите версию Windows 10, вы сможете без задержек получить доступ к сетевым ресурсам.
Эта проблема влияет на способность Windows 10 к кешировать большие каталоги.
Если вы столкнулись с задержками при доступе к документам в общей сетевой папке с компьютера с Windows 10, вы можете попробовать рекомендованное решение или обходной путь, описанный ниже, чтобы решить проблему.
Чтобы решить эту проблему, убедитесь, что вы установили все последние обновления Windows и обновили до последней стабильной версии Windows 10.
Если по какой-то причине вы не можете обновить компьютер до более поздней версии Windows 10, вы можете обойти проблему настроив следующий подраздел реестра:
DirectoryCacheLifetime: REG_DWORD: 0
Поскольку это операция реестра, рекомендуется создать резервную копию реестра или создать точку восстановления системы.
После того, как вы примете необходимые меры предосторожности, вы можете действовать следующим образом:
Нажмите клавишу Windows + Р. В диалоговом окне «Выполнить» введите regedit и нажмите Enter, чтобы открыть редактор реестра.
Перейдите по пути к ключу реестра ниже или перейдите к нему:
HKLMSystemCurrentControlSetServicesLanmanWorkstationParameters
Определить DirectoryCacheLifetime Вход.
Если запись отсутствует, щелкните правой кнопкой мыши пустое место на правой панели и выберите Новый > DWORD (32 бита) Значение. Затем переименуйте имя значения как DirectoryCacheLifetime и нажмите Enter.
- Теперь дважды щелкните запись, чтобы изменить ее свойства.
- Тип 0 в Данные значения поле и нажмите Enter, чтобы сохранить изменения.
Теперь вы можете выйти из редактора реестра и перезагрузить компьютер. Проблема с задержками сетевого ресурса должна быть решена сейчас.
Вот и все!
Тормозит сетевая папка на ПК с Windows 10, в чем причины?
Ответ содержится в вопросе.
WiFi же. Что тут непонятного.
Кстати стоит Wi Fi USB антена, форм фактора без антены в порту USB 3.0
Заявление очень глубокомысленное. Несколько раз прочитал, но так смысла и не понял.
скорость заявленная производителем 200 Мбит/сек на 2.4 Г
Производителем заявлена максимально возможная скорость в идеальных условиях.
Вот у моей тойоты производителем заявлена скорость в 160км/ч, а в магазин она почему-то быстрее 30км/ч не едет. Так то ее можно было бы разогнать, но вот на дороге куча других машин, которые мешают это делать. В идеальных условиях дорога чистая и вся в вашем распоряжении, В реальных приходится как то проезжать через эти пробки.
Ну и сами подсчитайте 200мегабит — максимальная скорость канала, по каналу передаются служебные данные и ваш трафик, доля служебных 40-60%. В итоге максимально возможная скорость передачи данных 80мегабит/с, или 10мегабайт/с.
Но это в идеальном случае, а в реальности когда в эфире куча WiFI устройств вы получите 1-,30% — сотню килобайт/с или несколько мегабайт/с.
Конечно же это очень медленно.
Поэтому разумеется WiFi тому причиной.
Используйте витую пару и гигабитный свитч, ну или в самом крайнем случае — можете использовать WiFi 5Ггц
На чтение 9 мин. Просмотров 21.3k. Опубликовано 03.09.2019
Благодаря последним технологическим достижениям большинство пользователей Интернета могут пользоваться высокоскоростными подключениями, что делает просмотр веб-страниц очень приятным.
Общеизвестно, что скорость передачи данных выше при подключении к локальной сети по сравнению с Wi-Fi.
Однако иногда пользователи также могут испытывать медленную скорость локальной сети из-за различных проблем: устаревших драйверов, определенных настроек браузера и так далее.
Интересно, что многие пользователи Windows 10 жаловались на проблемы с медленной скоростью локальной сети вскоре после обновления до последней ОС Microsoft.
Я недавно обновил свою систему с Windows 8.1 до 10, затем я столкнулся с проблемой, которая, хотя у меня было очень быстрое подключение к Интернету, но я испытывал очень медленный просмотр и загрузку. Пожалуйста помоги…..
Содержание
- Как исправить проблемы с медленной скоростью локальной сети на компьютерах с Windows 10
- Решение 1 – Проверьте ваше оборудование
- Решение 2. Установите последние обновления ОС и драйверов
- Решение 3 – Отключить функцию автонастройки Windows
- Решение 4 – Отключить разгрузку большой отправки (LSO)
- Решение 5 – Изменить настройки DNS
- Решение 6 – Отключить или удалить VPN
- Решение 7 – Изменить настройки дуплекса
- Решение 8 – Отключить IPv6
- Решение 9 – Включить функцию QoS
- Решение 10. Обновите или перезагрузите свою ОС
Как исправить проблемы с медленной скоростью локальной сети на компьютерах с Windows 10
Низкая скорость локальной сети может быть большой проблемой, особенно если вы используете соединение Ethernet для доступа в Интернет. Говоря о проблемах скорости локальной сети, вот некоторые проблемы, о которых сообщили пользователи:
- Низкая скорость локальной сети Windows 10, 7 . По мнению пользователей, эта проблема может возникать практически в любой версии Windows, и более старые версии, такие как Windows 7 и 8.1, не являются исключениями. Если вы столкнулись с этой проблемой, просто установите последние обновления и обновите драйверы и проверьте, помогает ли это.
- Низкая скорость передачи по локальной сети, маршрутизатор Netgear . Многие пользователи сообщали об этой проблеме с маршрутизаторами Netgear. Это может произойти из-за настроек маршрутизатора или аппаратного сбоя.
- Медленная передача файлов по гигабитной сети . Иногда эта проблема может возникать при использовании гигабитной сети. Чтобы это исправить, просто проверьте настройки сетевого адаптера.
- Низкая скорость маршрутизатора в локальной сети . Если скорость локальной сети низкая, попробуйте отключить функцию Large Send Offload (LSO). Как только функция отключена, проблема должна быть решена.
Упростите свою жизнь с помощью этих мониторов пропускной способности для Windows 10!
Решение 1 – Проверьте ваше оборудование
Не забывайте время от времени отключать модем. Работа в течение нескольких дней может повлиять на его производительность. Кроме того, используйте другой порт: тот, который вы используете в настоящее время, может быть поврежден.
Как быстрое напоминание, не все сетевые кабели созданы одинаково. На самом деле, некоторые кабели могут даже замедлить ваше интернет-соединение. Лучшими сетевыми кабелями для использования являются кабели Cat – 6.
Решение 2. Установите последние обновления ОС и драйверов
По словам пользователей, иногда ваша локальная сеть может работать медленно, если ваши драйверы или система устарели. Тем не менее, вы сможете решить эту проблему, просто загрузив последние обновления.
Обновления системы часто устраняют проблемы с аппаратным и программным обеспечением, поэтому крайне важно, чтобы ваша система обновлялась.
Windows загружает и устанавливает обновления по большей части автоматически, но иногда могут возникать проблемы с Центром обновления Windows, и вы можете пропустить обновление или два.
Windows не обновлялась должным образом? Вот как решить проблему, как настоящий техник!
Однако вы всегда можете проверить наличие обновлений вручную, выполнив следующие действия:
- Нажмите клавишу Windows + I, чтобы открыть приложение «Настройки».
-
Когда откроется приложение «Настройки», перейдите в раздел «Обновление и безопасность».
-
Теперь нажмите кнопку Проверить наличие обновлений.
Теперь Windows проверит наличие доступных обновлений и автоматически загрузит их в фоновом режиме. Как только ваша система обновится, проверьте, решена ли проблема.
Другой распространенной причиной этой проблемы могут быть ваши водители. Устаревшие сетевые драйверы могут приводить к появлению этой проблемы, и для ее устранения важно регулярно обновлять драйверы.
Вы всегда можете обновить драйверы вручную, просто загрузив их с веб-сайта производителя.
Мы должны отметить, что обновление драйверов оборудования вручную может привести к необратимому повреждению вашей системы в случае, если вы попытаетесь установить неправильную версию.
Мы настоятельно рекомендуем Модуль обновления драйверов TweakBit (одобрен Microsoft и Norton) автоматически загружать все устаревшие драйверы на ваш компьютер.
Отказ от ответственности : некоторые функции этого инструмента не являются бесплатными.
Решение 3 – Отключить функцию автонастройки Windows
По словам пользователей, вы можете решить эту проблему, просто отключив функцию автонастройки.
Это встроенная функция Windows, и вы можете отключить ее из командной строки. Для этого просто выполните следующие действия:
-
Нажмите Windows Key + X , чтобы открыть меню Win + X. Теперь выберите Командная строка (Администратор) или Powershell (Администратор) из меню.
- Запустите командную строку, введя cmd в поле поиска.
- Введите следующую команду: netsh interface tcp show global
- Теперь поищите функцию уровня автоматической настройки окна получения. Если это «нормально», отключите его.
- Чтобы отключить его, введите команду netsh int tcp set global autotuninglevel = disabled .
- Выполните тест, чтобы увидеть, решил ли этот обходной путь проблему.
Решение 4 – Отключить разгрузку большой отправки (LSO)
Если вы испытываете медленную скорость локальной сети на ПК с Windows 10, возможно, проблема связана с функцией большой отправки разгрузки. Чтобы решить эту проблему, вам просто нужно отключить эту функцию, выполнив следующие действия:
-
Нажмите Windows Key + X и выберите Диспетчер устройств из списка.
- Дважды нажмите на свою сетевую карту и перейдите на вкладку Дополнительно .
-
Выберите Large Send Offload V2 (IPv4) и установите значение Отключено.
- Сделайте то же самое для Большой отправки разгрузки V2 (IPv6).
- Нажмите ОК .
Несколько пользователей сообщили, что они решили проблему, просто отключив параметр Автоматически деактивировать Gigabit , поэтому обязательно попробуйте это тоже.
Помните, что не все сетевые адаптеры поддерживают эту функцию, поэтому, если вы не можете ее найти, это означает, что ваш адаптер, вероятно, не поддерживает ее.
Решение 5 – Изменить настройки DNS
Если у вас проблемы с низкой скоростью локальной сети, возможно, проблема в вашем DNS.
Эта проблема обычно связана с вашим провайдером и его DNS, но вы всегда можете изменить свой DNS. Этот процесс относительно прост, и вы можете сделать это, выполнив следующие действия:
- Тип Сеть и Центр обмена. Выберите первый результат.
-
Перейдите в раздел «Изменить настройки адаптера», щелкните правой кнопкой мыши сетевой интерфейс Ethernet и выберите Свойства .
-
Выберите Протокол Интернета версии 4 (TCP/IPv4) и перейдите в Свойства .
-
Выберите параметр Использовать следующие адреса DNS-серверов и введите предпочитаемые и альтернативные адреса DNS.
Вы можете использовать общедоступные адреса Google Google 8.8.8.8 и 8.8.4.4, адреса OpenDNS 208.67.222.222 и 208.67.220.220 или другие адреса DNS.
В качестве быстрого напоминания Google также предлагает следующие общедоступные DNS-серверы IPv6: 2001: 4860: 4860 :: 8888 и 2001: 4860: 4860 :: 8844.
Мы много писали о проблемах DNS. Ознакомьтесь с этим руководством для получения дополнительной информации!
Решение 6 – Отключить или удалить VPN
В большинстве случаев программы VPN замедляют ваше интернет-соединение. Если ваш текущий VPN-клиент вызывает у вас проблемы, возможно, вам стоит подумать о переходе на другой VPN.
Одна из лучших VPN-сетей – CyberGhost VPN , поэтому, если ваша текущая VPN замедляет сетевое подключение, вам, возможно, пришло время переключиться.
Ваш прокси также может вызвать эту проблему, но вы можете легко отключить настройки прокси, выполнив следующие действия:
-
Откройте приложение Настройки и перейдите в раздел Сеть и Интернет .
-
Выберите Прокси-сервер на левой панели. На правой панели отключите все параметры.
Как только ваш прокси отключен, проверьте, не устранена ли проблема.
Решение 7 – Изменить настройки дуплекса
По словам пользователей, иногда вы можете испытывать медленные скорости локальной сети из-за ваших настроек дуплекса. Это может быть проблемой, но вы можете решить эту проблему, выполнив следующие действия:
- Откройте свойства вашего сетевого адаптера.
-
Перейдите на вкладку Дополнительно и выберите Настройки скорости/дуплекса . Теперь установите для значения значение 100 МБ в дуплексном режиме . Вы также можете попробовать другие значения в 100 МБ или использовать опцию Автосогласование . После этого нажмите ОК , чтобы сохранить изменения.
После смены дуплекса скорость вашей локальной сети увеличится, и все снова начнет работать.
Решение 8 – Отключить IPv6
Если вы не знакомы, есть два типа IP-адресов: IPv4 и IPv6. IPv6 является более новым стандартом, но в некоторых редких случаях могут возникнуть проблемы при использовании IPv6.
Чтобы решить эту проблему, пользователи рекомендуют полностью отключить функцию IPv6.
Это относительно просто сделать, и вы можете сделать это, выполнив следующие действия:
-
В системной панели нажмите значок Сеть . Теперь выберите вашу сеть из меню.
-
Выберите Изменить параметры адаптера .
- Теперь выберите ваше сетевое подключение, нажмите его правой кнопкой мыши и выберите в меню Свойства .
-
Найдите Интернет-протокол версии 6 (TCP/IPv6) и отключите его. Теперь нажмите ОК , чтобы сохранить изменения.
После отключения этой функции проверьте, сохраняется ли проблема.
Решение 9 – Включить функцию QoS
Если скорость вашей локальной сети низкая, вы можете решить проблему, включив функцию QoS.
Эта функция отвечает за ограничение скорости вашей сети, но несколько пользователей сообщили, что проблема была решена после включения QoS на их маршрутизаторе.
Для этого вам нужно открыть страницу конфигурации вашего маршрутизатора и включить QoS. Мы должны упомянуть, что QoS – это расширенная функция, поэтому для ее правильного использования может потребоваться некоторая настройка.
Стоит также отметить, что эта функция может быть недоступна на вашем маршрутизаторе, поэтому обязательно ознакомьтесь с инструкцией по эксплуатации вашего маршрутизатора для получения дополнительной информации.
Включение функции QoS слишком сложно? Вот лучшее программное обеспечение для маршрутизаторов, с которым вы можете настроить маршрутизаторы!
Решение 10. Обновите или перезагрузите свою ОС
Обновление или сброс Windows может помочь вам устранить различные проблемы, которые могут замедлить ваше соединение.
Обновление вашего ПК сохраняет ваши личные файлы и настройки. Сброс настроек переустанавливает Windows, но удаляет ваши файлы, настройки и приложения.
Для получения дополнительной информации о шагах, которые необходимо выполнить для обновления или сброса вашей ОС, посетите страницу поддержки Microsoft.
Боитесь потерять ваши данные? Ознакомьтесь с нашим полным руководством по резервному копированию Windows на USB!
Мы надеемся, что одно из этих решений поможет вам ускорить подключение к локальной сети. Если вы столкнулись с другими обходными путями для устранения проблем с медленной скоростью локальной сети, не стесняйтесь перечислять шаги по устранению неполадок в разделе комментариев ниже.
Примечание редактора . Этот пост был первоначально опубликован в апреле 2017 года и с тех пор был полностью переработан и обновлен для обеспечения свежести, точности и полноты.