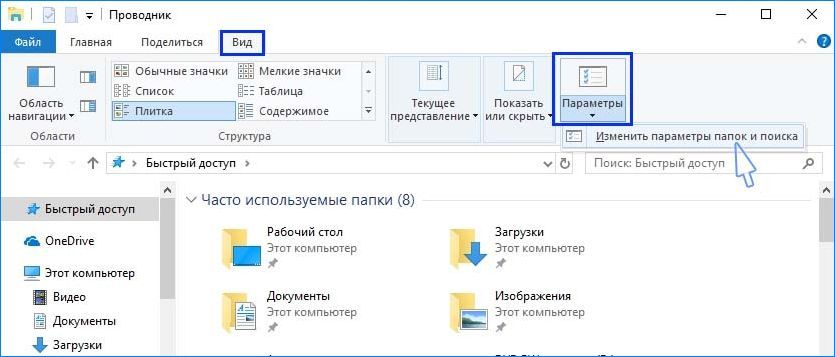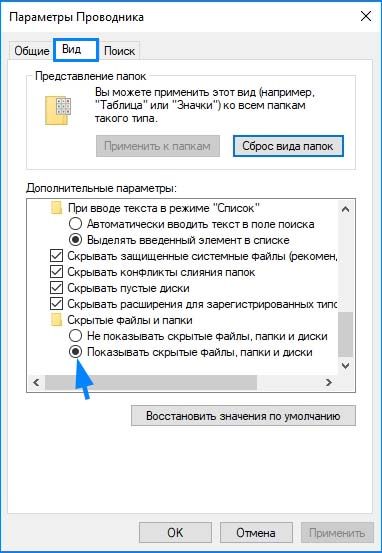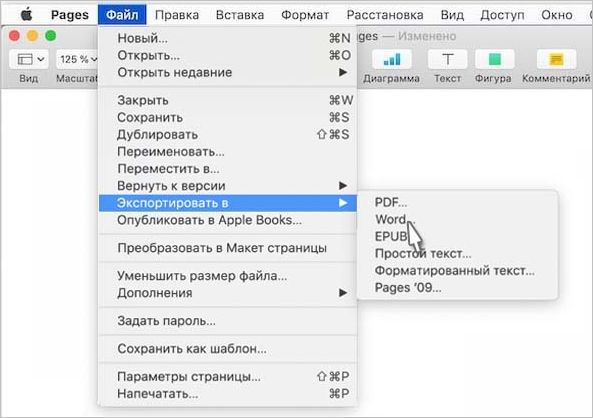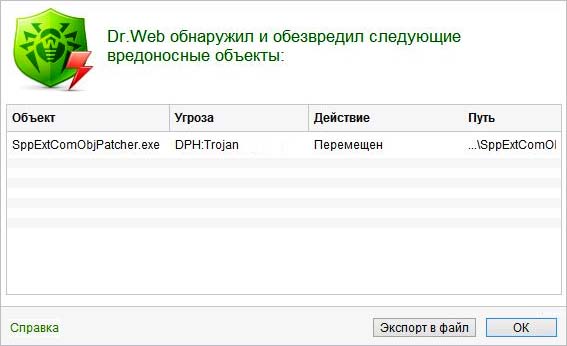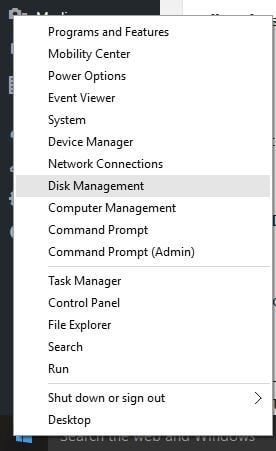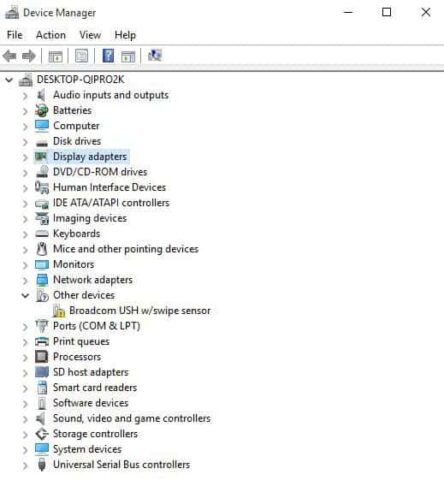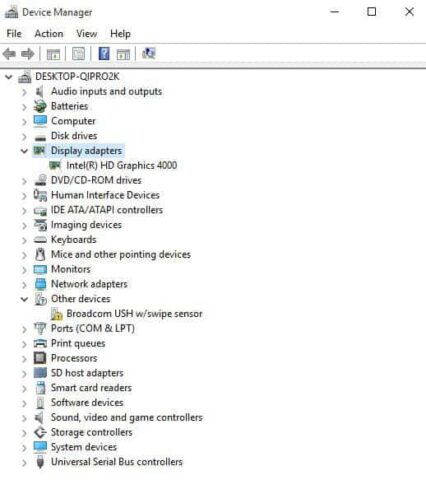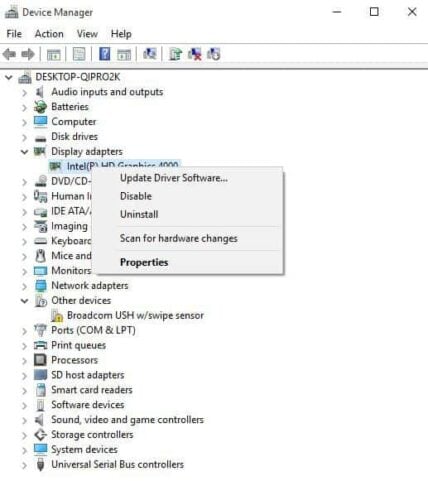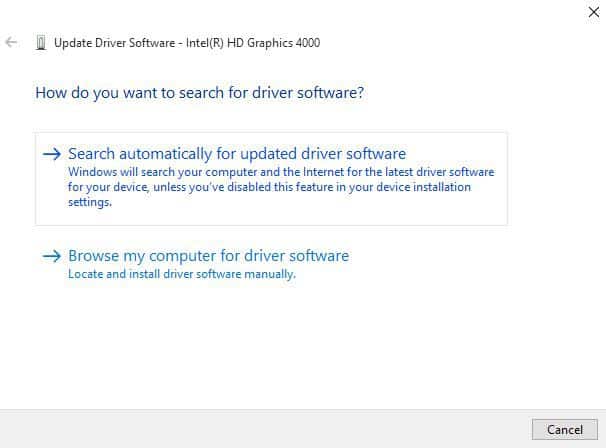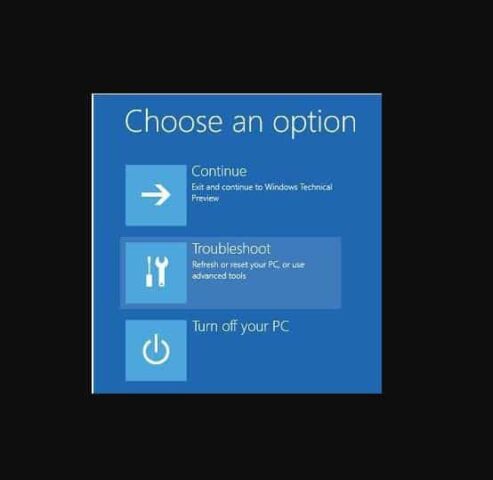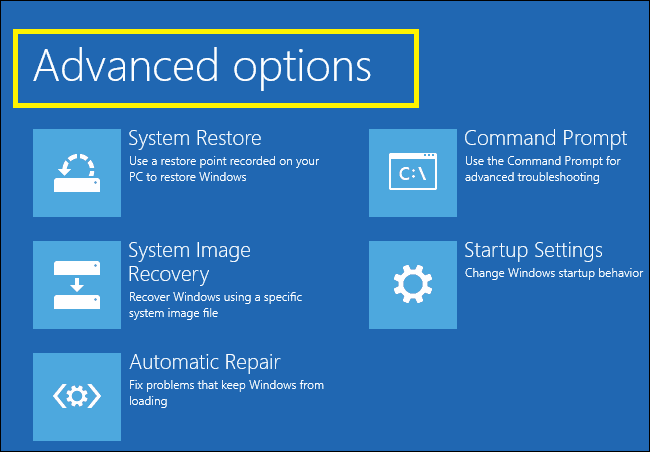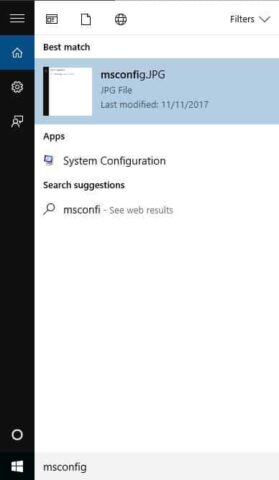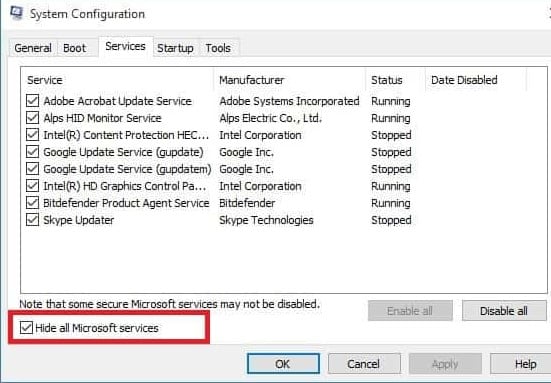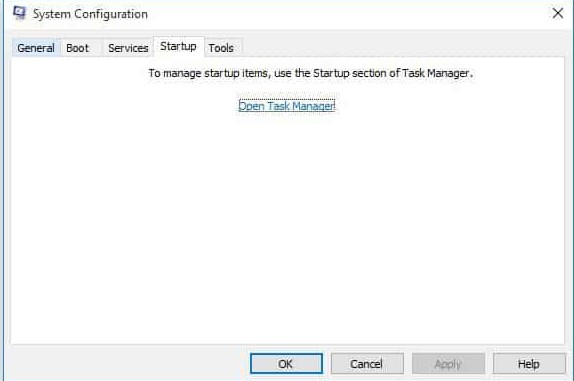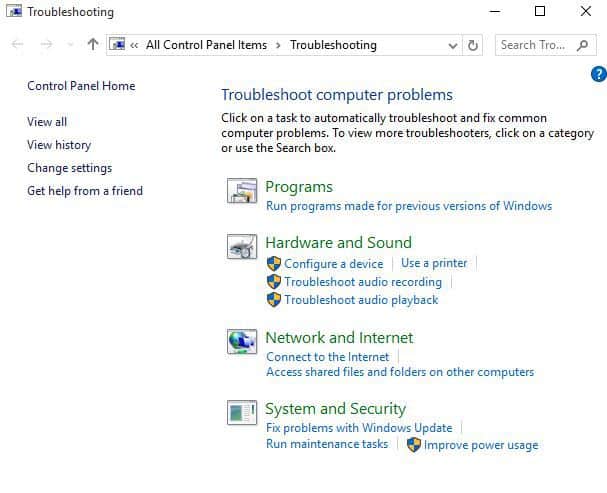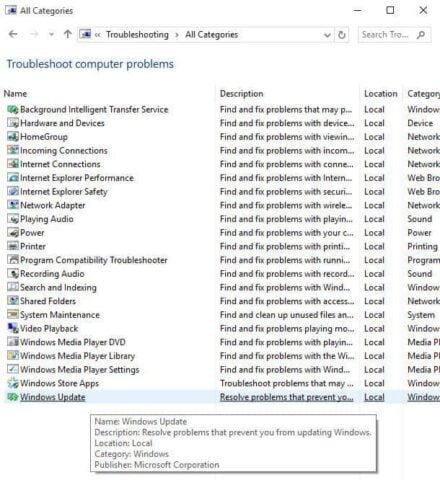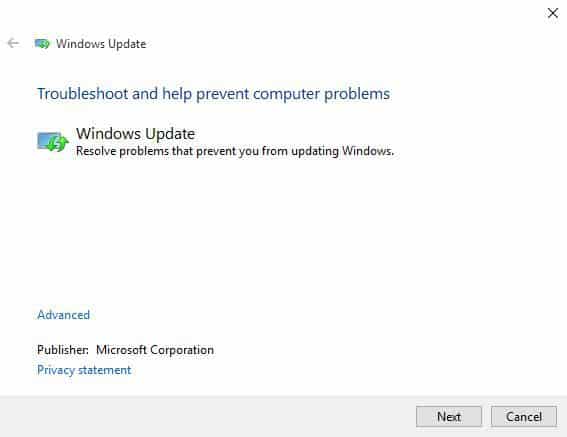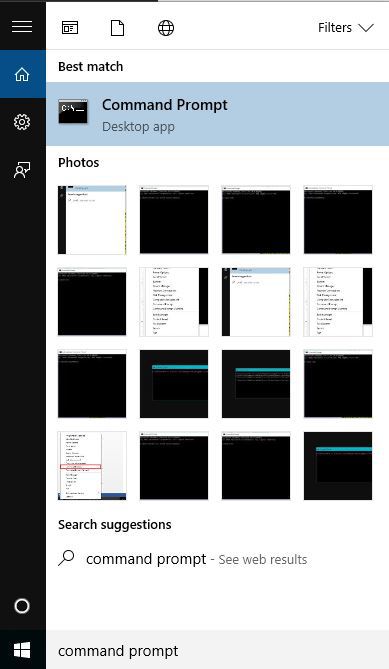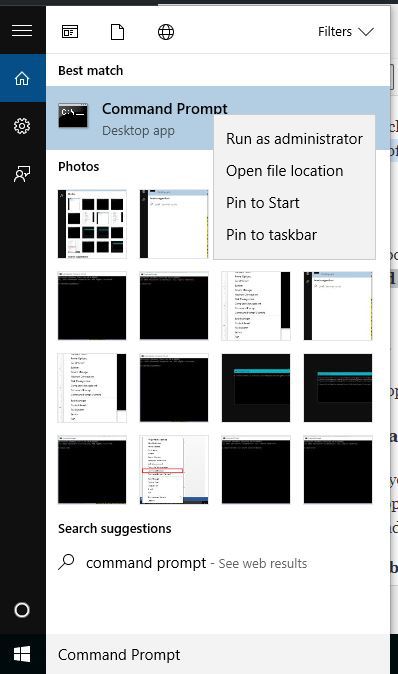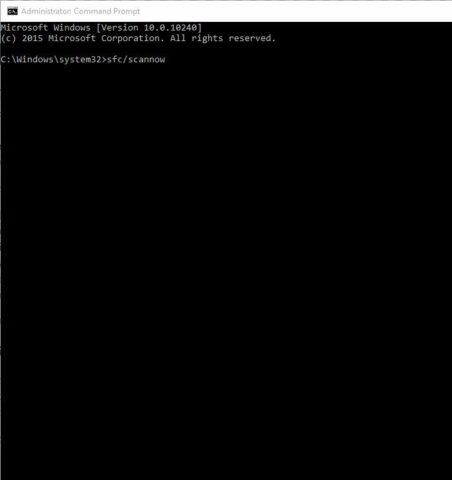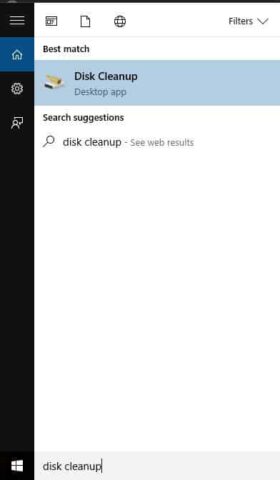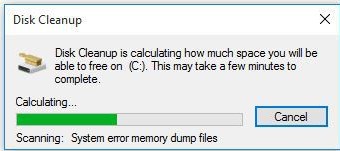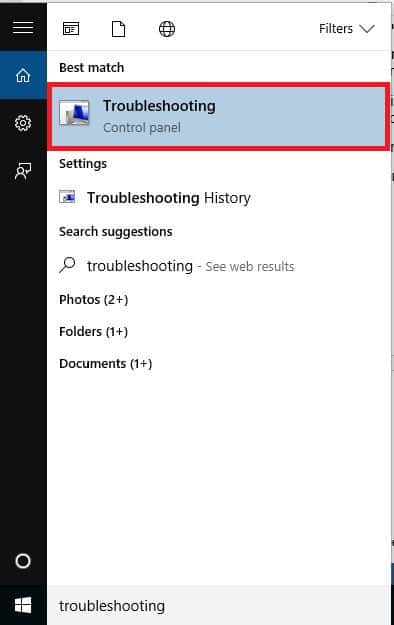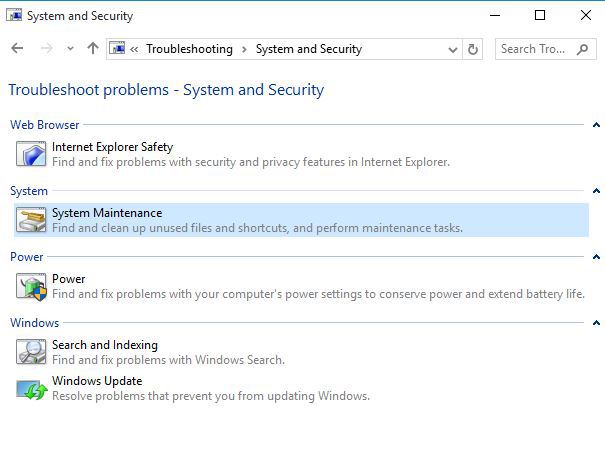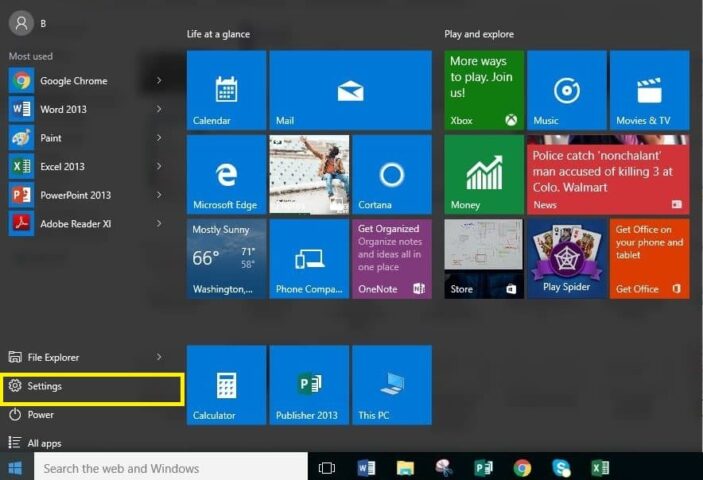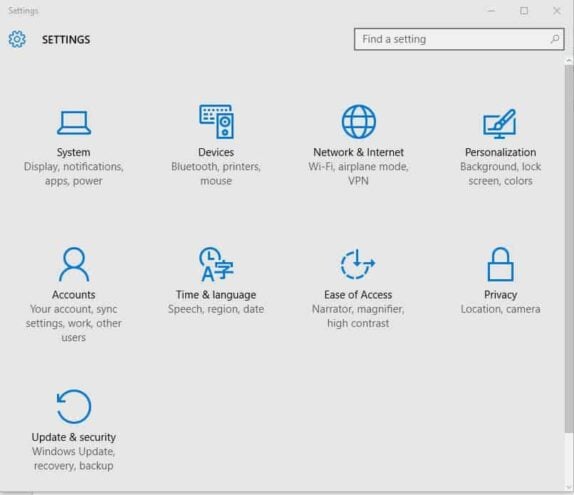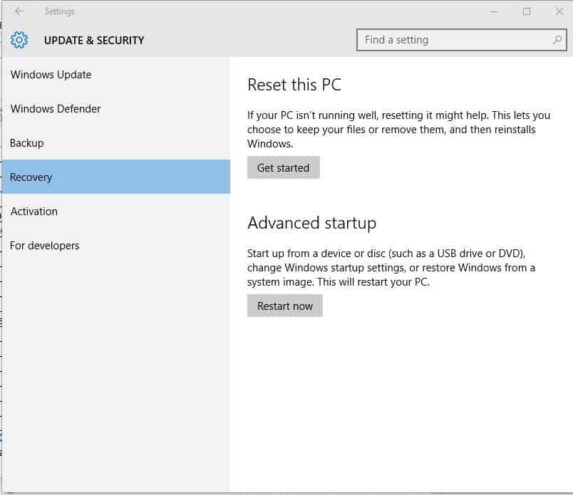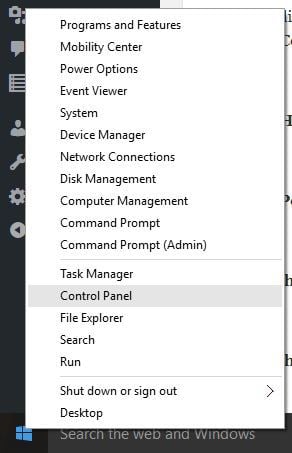Значки на рабочем столе загружаются очень медленно? Узнаем подробнее, чем вызвана эта проблема и как ее исправить.
Содержание
- 1 Удаление Iconcache из папки Local
- 2 Удаление всех файлов iconcache из каталога Appdata
- 3 Добавление строкового значения в Редакторе реестра
Удаление Iconcache из папки Local
Iconcache.db содержит данные о кэше, в котором хранится копия значка. В результате его повреждения или образования в месте записи поврежденных секторов замедляется отрисовка значка на рабочем столе, поскольку Windows питается загрузить картинку из исходного файла приложения. Проблема решается путем удаления кэшированных данных.
Откройте диалоговое окно «Выполнить» нажатием на Win + R, наберите «%temp%» и нажмите на «ОК».
При отображении Temp вернитесь на одну позицию назад в адресной строке, то есть в каталог Local.
Теперь в верхнем меню Проводника перейдите на вкладку «Вид», нажмите на иконку «Параметры».
На вкладке Вид найдите в списке опцию «Показывать скрытые файлы, папки и диски» и отметьте ее флажком.
После применения изменений отобразятся скрытые объекты. Найдите Iconcache, щелкните по нему правой кнопкой мыши и удалите.
Закройте экран проводника, и перезагрузите компьютер. Просмотрите, быстрее ли стали грузится значки на рабочем столе.
Удаление всех файлов iconcache из каталога Appdata
Снова выведите на экран окно Win +R, наберите %AppData% и кликните на «ОК».
При отображении содержимого AppData, перейдите по пути: Local – Microsoft – Windows – Explorer
В каталоге Explorer выделите все файлы iconcache и thumbcache, затем щелкните правой кнопкой мыши по выделенному и выберите Удалить.
После перезагрузите компьютер и проверьте, как быстро грузятся значки рабочего стола.
Добавление строкового значения в Редакторе реестра
Откройте Редактор реестра командой regedit из окна Win + R.
Перед применением создайте резервную копию реестра. Кликните на меню Файл, затем на Экспорт. Укажите место на диске и сохраните копию
Теперь на панели слева перейдите в следующую локацию:
HKEY_LOCAL_MACHINESOFTWAREMicrosoftWindowsCurrentVersionExplorer
Кликните правой кнопкой мыши на раздел Explorer, выберите Создать – Строковый параметр.
Назовите новый параметр – «Max Cached Icons». Щелкните дважды по нему, в конфигурации в поле Значение наберите «4096».Примените изменения нажатием на «ОК».
Закройте редактор и перезапустите ПК. Проблема с медленным выводом значков на экран должна быть решена.
Если значки вашего рабочего стола медленно загружаются в Windows 10/8/7, то эти рекомендации помогут вам решить проблемы с медленным запуском и загрузкой. Это может произойти из-за наличия многих автозагрузочных программ, поврежденного профиля пользователя или файла кэша значков и т. Д.

Иконки на рабочем столе медленно загружаются
1] Управление программами запуска
Нажмите Ctrl + Shift + Esc, чтобы открыть диспетчер задач и переключиться на вкладку «Автозагрузка». Здесь вы можете отключить запуск программ, которые могут замедлять загрузку вашего рабочего стола.

Вы можете использовать msconfig в Windows 8/7 или диспетчер задач в Windows 10 для управления автозагрузкой программ. Вы также можете отложить запуск программ или контролировать порядок их загрузки при загрузке Windows. Использование бесплатного ПО, такого как WinPatrol, может упростить управление программами запуска.
2] Повреждение профиля пользователя
Возможно, ваш профиль пользователя был поврежден. Войдите в систему как другой пользователь и увидите.
3] Возможно, файл кэша значков поврежден
Вполне возможно, что ваш файл Icon Cache может быть поврежден. Запустите программу восстановления кэша миниатюр и значков для Windows 10. Если она работает в первый раз, а затем при последующих перезапусках, ваша проблема появляется снова, перестройте кэш значков вручную и посмотрите, поможет ли это.
Если эти скрытые файлы существуют, удалите их тоже:
- C: Users Имя пользователя AppData Local IconCache.db
- C: Users Имя пользователя AppData Local IconCache.db
4] Удалите предварительно установленное программное обеспечение Crapware
Удалите все программное обеспечение, которое, возможно, было предварительно установлено на вашем новом ПК с Windows, столько раз, сколько раз это программное обеспечение вызывает сканирование компьютера.
5] Устранение неполадок в состоянии чистой загрузки
Выполните чистую загрузку и посмотрите, не исчезла ли проблема. Вы должны определить, что может быть причиной вашей проблемы – и Чистый Boot State – лучший способ. При запуске компьютера в режиме чистой загрузки компьютер запускается с использованием предварительно выбранного минимального набора драйверов и программ запуска, а поскольку компьютер запускается с минимальным набором драйверов, некоторые программы могут работать не так, как ожидалось.
Устранение неполадок при чистой загрузке предназначено для выявления проблем с производительностью. Для устранения неполадок чистой загрузки необходимо выполнить ряд действий, а затем перезагрузить компьютер после каждого действия. Возможно, вам придется вручную отключить один элемент за другим, чтобы попытаться определить, что вызывает проблему. После того, как вы определили нарушителя, вы можете рассмотреть возможность его удаления или отключения.
В этом посте содержатся советы о том, как ускорить запуск, запуск, завершение работы Windows.
Надеюсь, что-то поможет.
Содержание
- Почему медленно загружаются значки на рабочем столе в Windows 10?
- Удаление Iconcache из папки Local
- Удаление всех файлов iconcache из каталога Appdata
- Добавление строкового значения в Редакторе реестра
- Иконки рабочего стола медленно загружаются в Windows 10/8/7
- Иконки на рабочем столе медленно загружаются
- Рабочий стол Windows 10 медленно загружается
- Как исправить рабочий стол Windows 10 медленно загружается проблема
- Решение 1: загрузка в безопасном режиме
- Решение 2. Временно отключите брандмауэры и любое антивирусное или вредоносное ПО
- Решение 3. Выполните чистую загрузку
- Решение 4. Обновите драйвер дисплея
- Решение 5. Запустите средство устранения неполадок Центра обновления Windows
- Решение 6: Запустите инструмент DISM
- Решение 7. Запустите проверку средства проверки системных файлов
- Решение 8. Запустите очистку диска
- Решение 9. Запустите средство устранения неполадок обслуживания системы
- Решение 10. Запустите сканер безопасности Microsoft
- Решение 11. Выполните сброс системы
- Решение 12. Включите быстрый запуск
- Долго загружаются ярлыки на рабочем столе windows 10
- Ярлыки не работают в Windows 10, 8.1
- Как исправить сломанные ярлыки в Windows 8 и Windows 8.1
- Решение 1. Проверьте каталог ярлыков приложений
- Решение 2 – Удалить ваш антивирус
- Решение 3 – воссоздать ярлык
- Решение 4 – Проверьте правильность пути к приложению
- Решение 4 – покинуть домашнюю группу
- Решение 5 – Используйте PowerShell
- Решение 6 – Выполнить чистую загрузку
- Решение 7 – Исправить ассоциации файлов
Почему медленно загружаются значки на рабочем столе в Windows 10?
Значки на рабочем столе загружаются очень медленно? Узнаем подробнее, чем вызвана эта проблема и как ее исправить.
Удаление Iconcache из папки Local
Iconcache.db содержит данные о кэше, в котором хранится копия значка. В результате его повреждения или образования в месте записи поврежденных секторов замедляется отрисовка значка на рабочем столе, поскольку Windows питается загрузить картинку из исходного файла приложения. Проблема решается путем удаления кэшированных данных.
Откройте диалоговое окно «Выполнить» нажатием на Win + R, наберите «%temp%» и нажмите на «ОК».
При отображении Temp вернитесь на одну позицию назад в адресной строке, то есть в каталог Local.
Теперь в верхнем меню Проводника перейдите на вкладку «Вид», нажмите на иконку «Параметры».
На вкладке Вид найдите в списке опцию «Показывать скрытые файлы, папки и диски» и отметьте ее флажком.
После применения изменений отобразятся скрытые объекты. Найдите Iconcache, щелкните по нему правой кнопкой мыши и удалите.
Закройте экран проводника, и перезагрузите компьютер. Просмотрите, быстрее ли стали грузится значки на рабочем столе.
Удаление всех файлов iconcache из каталога Appdata
Снова выведите на экран окно Win +R, наберите %AppData% и кликните на «ОК».
При отображении содержимого AppData, перейдите по пути: Local – Microsoft – Windows – Explorer
В каталоге Explorer выделите все файлы iconcache и thumbcache, затем щелкните правой кнопкой мыши по выделенному и выберите Удалить.
После перезагрузите компьютер и проверьте, как быстро грузятся значки рабочего стола.
Добавление строкового значения в Редакторе реестра
Откройте Редактор реестра командой regedit из окна Win + R.
Перед применением создайте резервную копию реестра. Кликните на меню Файл, затем на Экспорт. Укажите место на диске и сохраните копию
Теперь на панели слева перейдите в следующую локацию:
Кликните правой кнопкой мыши на раздел Explorer, выберите Создать – Строковый параметр.
Назовите новый параметр – «Max Cached Icons». Щелкните дважды по нему, в конфигурации в поле Значение наберите «4096».Примените изменения нажатием на «ОК».
Закройте редактор и перезапустите ПК. Проблема с медленным выводом значков на экран должна быть решена.
Инженер-программист с 20-летним стажем.
Здравствуйте,Александр!Проблема с медленной загрузкой раб.стола,BootRacer фиксирует это время 50-87 сек. из ощего времени 130-160 сек.,не зря он твердит в тренде «Очень плохо!»,но мне не легче от беспомощности,хотя и проделал множество мероприятий вплоть до радикальных Dism…Check,Scan,RestoreHealth,sfc /scannow и даже 3-х часовую 5-тифазную chkdsk /r /f C: помимо нештатных чистильщиков-оптимизаторов.Попробовал упомянутый в Вашей статье способ с командной строкой, так там на месте строковый параметр Max Cached Icons=4096,отсюда помощи не жди, второй снизу рецепт боязно удалять все 20 iconcache and thumbcache fom Local, в ней останется одна папка NotifyIcon,решившись удалить,получаю отказ «открыт в Monitor.exe» и «Открыт в другой программе»,удайся это удаление,и вот оно,лекарство? Пожалуйста,скорректируйте мои действия,авось это панацея,Исаак.
Странное поведение икон- и туб- кэшфайлов при запуске их удаления:идет отказ из-за занятости в другой программе,в проводнике,на раб.столе и т.п.,и в то же время я увидел полный список их в корзине одновременно и на месте в папке Explorer.Это как же получилось? А скорость загрузки всё та же,тренд-прямая горизонтальная линия. Крепость неприступна?Ваше мнение,профи?Исаак.
Источник
Иконки рабочего стола медленно загружаются в Windows 10/8/7
Если значки вашего рабочего стола медленно загружаются в Windows 10/8/7, то эти рекомендации помогут вам решить проблемы с медленным запуском и загрузкой. Это может произойти из-за наличия многих автозагрузочных программ, поврежденного профиля пользователя или файла кэша значков и т. Д.
Иконки на рабочем столе медленно загружаются
1] Управление программами запуска
Нажмите Ctrl + Shift + Esc, чтобы открыть диспетчер задач и переключиться на вкладку «Автозагрузка». Здесь вы можете отключить запуск программ, которые могут замедлять загрузку вашего рабочего стола.
Вы можете использовать msconfig в Windows 8/7 или диспетчер задач в Windows 10 для управления автозагрузкой программ. Вы также можете отложить запуск программ или контролировать порядок их загрузки при загрузке Windows. Использование бесплатного ПО, такого как WinPatrol, может упростить управление программами запуска.
2] Повреждение профиля пользователя
Возможно, ваш профиль пользователя был поврежден. Войдите в систему как другой пользователь и увидите.
3] Возможно, файл кэша значков поврежден
Вполне возможно, что ваш файл Icon Cache может быть поврежден. Запустите программу восстановления кэша миниатюр и значков для Windows 10. Если она работает в первый раз, а затем при последующих перезапусках, ваша проблема появляется снова, перестройте кэш значков вручную и посмотрите, поможет ли это.
Если эти скрытые файлы существуют, удалите их тоже:
4] Удалите предварительно установленное программное обеспечение Crapware
Удалите все программное обеспечение, которое, возможно, было предварительно установлено на вашем новом ПК с Windows, столько раз, сколько раз это программное обеспечение вызывает сканирование компьютера.
5] Устранение неполадок в состоянии чистой загрузки
Выполните чистую загрузку и посмотрите, не исчезла ли проблема. Вы должны определить, что может быть причиной вашей проблемы – и Чистый Boot State – лучший способ. При запуске компьютера в режиме чистой загрузки компьютер запускается с использованием предварительно выбранного минимального набора драйверов и программ запуска, а поскольку компьютер запускается с минимальным набором драйверов, некоторые программы могут работать не так, как ожидалось.
Устранение неполадок при чистой загрузке предназначено для выявления проблем с производительностью. Для устранения неполадок чистой загрузки необходимо выполнить ряд действий, а затем перезагрузить компьютер после каждого действия. Возможно, вам придется вручную отключить один элемент за другим, чтобы попытаться определить, что вызывает проблему. После того, как вы определили нарушителя, вы можете рассмотреть возможность его удаления или отключения.
В этом посте содержатся советы о том, как ускорить запуск, запуск, завершение работы Windows.
Источник
Рабочий стол Windows 10 медленно загружается
Если ваш рабочий стол Windows 10 загружается медленно, это может быть вызвано вирусами, поврежденными системными файлами, полным диском без свободного места или даже конфликтами между сторонними приложениями.
Эта статья предлагает несколько быстрых решений для устранения проблемы, как и когда она возникает.
Как исправить рабочий стол Windows 10 медленно загружается проблема
Решение 1: загрузка в безопасном режиме
Безопасный режим запускает компьютер с ограниченными файлами и драйверами, но Windows все равно будет работать.
Вот как можно загрузить в безопасном режиме:
Если проблема не возникает в безопасном режиме, настройки по умолчанию и основные драйверы не способствуют возникновению проблемы.
Решение 2. Временно отключите брандмауэры и любое антивирусное или вредоносное ПО
Иногда наличие нескольких брандмауэров, антивирусных или вредоносных программ может иногда мешать вам выполнять определенные задачи или запускать процессы на вашем компьютере.
Если это является причиной проблемы, находясь в безопасном режиме, временно отключите любую из трех, а затем попробуйте снова войти в систему.
Обязательно включите эти программы сразу же после того, как вы это сделаете, чтобы хакеры, вирусы и черви не повредили вашу систему.
Решение 3. Выполните чистую загрузку
Если вам удается загрузиться в безопасном режиме, выполните чистую загрузку, чтобы устранить любые конфликты программного обеспечения, которые могут быть причиной проблемы.
Эти конфликты могут быть вызваны приложениями и службами, которые запускаются и работают в фоновом режиме, когда вы обычно запускаете Windows.
Чтобы успешно выполнить чистую загрузку в Windows 10, вы должны войти в систему как администратор, а затем выполните следующие действия:
У вас будет чистая среда загрузки после выполнения этих шагов. Если вы все еще обнаруживаете, что рабочий стол Windows 10 загружается медленно, попробуйте следующее решение.
Решение 4. Обновите драйвер дисплея
Выполните следующие действия, чтобы обновить драйвер дисплея:
Вы также можете проверить веб-сайт производителя вашего компьютера, загрузить последние версии драйверов для вашего компьютера и установить их.
Обновлять драйверы автоматически (рекомендуется)
После удаления драйверов мы рекомендуем переустановить/обновить их автоматически.Загрузка и установка драйверов вручную – это процесс, который несет в себе риск установки неправильного драйвера, что может привести к серьезным сбоям в работе вашей системы.
Более безопасный и простой способ обновления драйверов на компьютере с Windows – использование автоматического инструмента. Мы настоятельно рекомендуем инструмент обновления драйверов Tweakbit. Он автоматически идентифицирует каждое устройство на вашем компьютере и сопоставляет его с последними версиями драйверов из обширной онлайн-базы данных.
Вот как это работает:
Отказ от ответственности : некоторые функции этого инструмента не являются бесплатными.
Решение 5. Запустите средство устранения неполадок Центра обновления Windows
Это автоматически обнаруживает и исправляет большинство неверных настроек на вашем компьютере, поэтому сделайте следующее:
Если вы все еще обнаруживаете, что рабочий стол Windows 10 загружается медленно, попробуйте следующее решение.
Решение 6: Запустите инструмент DISM
Средство DISM или средство обслуживания образов развертывания и управления ими помогает исправить ошибки повреждения Windows, когда не удается установить обновления Windows и пакеты обновления из-за ошибок повреждения, например, если у вас поврежденный системный файл.
Следуйте инструкциям ниже:
После завершения восстановления перезагрузите компьютер и проверьте, сохраняется ли проблема, после чего вы можете запустить сканирование SFC, как описано в следующем решении.
Решение 7. Запустите проверку средства проверки системных файлов
Сканирование проверки системных файлов проверяет или сканирует все защищенные системные файлы, а затем заменяет неправильные версии подлинными и правильными версиями Microsoft.
Вот как это сделать:
Если вы все еще обнаруживаете, что рабочий стол Windows 10 загружается медленно, попробуйте следующее решение.
Решение 8. Запустите очистку диска
Перед этим убедитесь, что на диске Windows достаточно места, затем выполните следующие действия:
Примечание. этот процесс очищает файлы, связанные с вашим профилем пользователя. Вы также можете использовать его для очистки файлов на вашем компьютере. Любые зараженные файлы данных могут быть вылечены только путем полного удаления файла. Это означает, что существует вероятность того, что вы потеряете данные.
Решение 9. Запустите средство устранения неполадок обслуживания системы
Средство устранения неполадок обслуживания системы решает большинство распространенных системных проблем, поэтому для его запуска выполните следующие действия:
Следуйте инструкциям для запуска устранения неполадок обслуживания системы.
Решение 10. Запустите сканер безопасности Microsoft
Microsoft Safety Scanner – это инструмент, предназначенный для поиска и удаления вредоносных программ с ПК с Windows. Он сканирует только при ручном запуске, и вы можете использовать его через 10 дней после загрузки.
Тем не менее, он не заменит вашу программу защиты от вредоносных программ. Это помогает удалить вредоносные программы с вашего компьютера с Windows 10, которые вызывают проблему.
Вот как запустить Microsoft Safety Scanner:
Решение 11. Выполните сброс системы
Выполнение сброса позволяет вам выбрать, какие файлы вы хотите сохранить или удалить, а затем переустанавливать Windows.
Примечание. все ваши личные файлы будут удалены, а настройки сброшены. Любые установленные вами приложения будут удалены, и только предустановленные приложения, поставляемые с вашим ПК, будут переустановлены.
Решение 12. Включите быстрый запуск
Вот как это сделать:
Работало ли какое-либо из этих решений для вас? Дайте нам знать, оставив комментарий в разделе ниже.
Источник
Долго загружаются ярлыки на рабочем столе windows 10
Сообщения: 12414
Благодарности: 1442
после загрузки компа, в самом начале, иконки очень медленно реагируют на клики. Требуется около 2-х минут на их открытие. Ну, а потом, после «разогрева» все в порядке »
Выложите здесь скриншоты результатов этих действий.
Будем удалять то, что Вам не понадобится. Компьютер не намного быстрее прогрузится. Но врядли вы это заметите.
——-
Вежливый клиент всегда прав!
Сообщения: 2259
Благодарности: 529
Сообщения: 6
Благодарности:
Очень рада вашим откликам. Программ в автозагрузке у меня мало (3 шт. и они крохотные: punto switcher, LAN 32, Proxomitron), антивирусом пользуюсь при необходимости и вызываю вручную, Outpost Firewall не использую, сильно загружает систему.
Инструкцию прочитала, ошибок в журнале море, какая именно я не знаю.
Сейчас буду пробовать AVZ и HijackThis.
Всем огромное спасибо за участие.
» width=»100%» style=»BORDER-RIGHT: #719bd9 1px solid; BORDER-LEFT: #719bd9 1px solid; BORDER-BOTTOM: #719bd9 1px solid» cellpadding=»6″ cellspacing=»0″ border=»0″>
Сообщения: 52166
Благодарности: 15063
Которые появляются при включении компьютера (во время зависания).
Компьютер подключен к сети? Если отключить, проблема исчезает?
Ярлыки не работают в Windows 10, 8.1
После обновления своей системы ряд пользователей сообщили о проблемах с их ярлыками Windows 8 или Windows 8.1. Оба ярлыка приложений в Modern UI и в режиме рабочего стола перестали отвечать на запросы и не смогли запустить необходимые программы.
Несмотря на то, что Windows 8/8.1 предлагает средства устранения неполадок для решения этих проблем, для некоторых систем эти инструменты не смогли найти решения, в результате чего многие клиенты были недовольны. Ярлыки в среде Windows всегда создавали какие-то проблемы, и неудивительно, что и Windows 8, и Windows 8.1 придерживаются этой тенденции. Но эти ошибки можно исправить, и в этом руководстве мы покажем вам, как это сделать.
Как исправить сломанные ярлыки в Windows 8 и Windows 8.1
Мы используем ярлыки каждый день для доступа к нашим любимым приложениям, но многие пользователи Windows сообщают, что ярлыки не работают на их ПК. Неспособность использовать ваши ярлыки может быть большой проблемой, и в этой статье мы рассмотрим следующие вопросы:
Если у вас возникли проблемы с приложениями Windows 8/8.1 (после обновления системы) или ярлыками на рабочем столе, не беспокойтесь, поскольку существует простое решение, которое исправит ваши ярлыки, позволив им работать должным образом о вашем дне, не имея дело с сломанными приложениями.
Решение 1. Проверьте каталог ярлыков приложений
В этой папке вы найдете все приложения, которые вы установили в своей системе, каждое в отдельной папке. Вам нужно найти приложения, которые больше не работают, и открыть их соответствующую папку. В нем вы увидите ярлык с именем « Приложение ». Удалите ярлык и сделайте это для всех приложений, которые не работают. После того, как вы закончите, перезагрузите систему, и все должно быть в порядке. Ваши ярлыки приложений Windows 8/8.1 Modern UI должны работать так, как задумано.
Ярлыки на рабочем столе также имеют тенденцию прекращать работу, обычно из-за неправильного пути к исполняемому файлу программы, который они должны запустить. Это связано с тем, что соответствующая программа обновляется, удаляется или перемещается. Если вы удалили определенную программу, вам остается только удалить ярлык.
Решение 2 – Удалить ваш антивирус
По словам пользователей, проблемы с вашими ярлыками могут возникать из-за антивирусного программного обеспечения. Пользователи сообщили об этой проблеме с AVG, но другие антивирусные приложения также могут вызывать эту проблему. Чтобы решить эту проблему, пользователи предлагают полностью удалить антивирусное программное обеспечение.
Деинсталляции программного обеспечения недостаточно, и если вы хотите удалить все файлы, связанные с вашим антивирусом, рекомендуется загрузить специальный инструмент для удаления вашего антивируса. Почти все антивирусные компании предлагают этот инструмент для своих продуктов, поэтому обязательно скачайте и используйте его.
Решение 3 – воссоздать ярлык
С другой стороны, если вы переместили или обновили программу и соответствующий ярлык больше не работает, у вас есть возможность либо создать новый, либо попытаться исправить путь к старому ярлыку. Самый простой способ (если вы спросите меня) состоит в том, чтобы перейти туда, где установлено (или перемещено) программное обеспечение, и найти исполняемый файл. После этого щелкните правой кнопкой мыши по нему и выберите « Создать ярлык «.Если вы находитесь в системной папке, Explorer поместит ярлык прямо на ваш рабочий стол, и вы сможете перемещаться в любое место после слов.
Решение 4 – Проверьте правильность пути к приложению
Если ярлык на рабочем столе не работает, проблема может быть связана с его путем. Это не серьезная проблема, и ее легко решить, выполнив следующие действия:
После этого ваш ярлык снова начнет работать. Имейте в виду, что вам нужно повторить это решение для всех задействованных ярлыков.
Решение 4 – покинуть домашнюю группу
Многие пользователи, как правило, используют Homegroup для подключения двух или более компьютеров в одной сети, но иногда ваша Homegroup может вызвать проблемы с вашими ярлыками. Если ваши ярлыки не работают, вы можете решить проблему, просто выйдя из домашней группы. Для этого выполните следующие действия:
После того, как вы покинете домашнюю группу, проверьте, сохраняется ли проблема. Несколько пользователей сообщили, что домашняя группа вызвала эту проблему, поэтому попробуйте выйти из домашней группы и проверить, помогает ли это.
Решение 5 – Используйте PowerShell
По словам пользователей, вы можете решить эту проблему, просто используя PowerShell. Мы должны предупредить вас, что PowerShell – это продвинутый и мощный инструмент, и, выполняя определенные команды, вы можете вызвать проблемы с вашей установкой Windows 10. Если ярлыки на вашем компьютере не работают, вам просто нужно сделать следующее, чтобы исправить их:
После выполнения этой команды ваша проблема должна быть полностью решена, и ваши значки снова начнут работать.
Решение 6 – Выполнить чистую загрузку
Для правильной работы Windows использует различные службы, но иногда сторонние службы и приложения могут создавать помехи и вызывать возникновение этой и других ошибок. Если на вашем ПК с Windows не работают ярлыки, возможно, это проблема стороннего приложения или службы. Чтобы найти проблемное приложение или услугу, вам необходимо сделать следующее:
После перезагрузки компьютера проверьте, не возникает ли проблема снова. Если нет, это означает, что это было вызвано одним из ваших приложений или служб. Чтобы выяснить проблемное приложение или службу, необходимо включить все отключенные службы и приложения по одному или в группах. Помните, что вам необходимо перезагрузить компьютер после включения каждого набора приложений или услуг.
Как только вы найдете проблемное приложение, вы можете отключить его или удалить его с вашего ПК, и проблема должна быть навсегда решена.
Решение 7 – Исправить ассоциации файлов
Неспособность использовать ярлыки на рабочем столе может быть раздражающей проблемой, но мы надеемся, что вам удалось решить ее с помощью решений из этой статьи.
Примечание редактора . Этот пост был первоначально опубликован в июне 2014 года и с тех пор был полностью переработан и обновлен для обеспечения свежести, точности и полноты.
Источник
Adblock
detector
Источник
SET NOTEPAD Default Encoding To UTF-8 | *In 4 Minutes*
Оглавление:
- Значки рабочего стола медленно загружаются
Если ваши значки рабочего стола загружаются медленно в Windows 10/8/7, эти рекомендации помогут вам исправить медленный запуск и проблемы с загрузкой. Это может произойти из-за наличия множества программ запуска, поврежденного файла профиля пользователя или файла значков и т. Д.
Значки рабочего стола медленно загружаются
1] Управление программами запуска
Нажмите Ctrl + Shift + Esc, чтобы открыть Диспетчер задач и перейти на вкладку «Запуск». Здесь вы можете отключить программы запуска, которые могут замедлить загрузку вашего рабочего стола.
Вы можете использовать msconfig в Windows 8/7 или диспетчере задач в Windows 10 для управления программами запуска. Вы также можете задерживать программы запуска или управлять порядком загрузки, когда загружается Windows. Использование бесплатного программного обеспечения, такого как WinPatrol, может облегчить управление программами запуска.
2] Повреждение профиля пользователя
Возможно, ваш профиль пользователя поврежден. Войдите в систему как какой-либо другой пользователь и посмотрите.
3] Файл кэш-памяти может быть поврежден
Вполне возможно, что ваш файл Icon Cache может быть поврежден. Запустите наш переименователь кэшей эскизов и значков для Windows 10. Если он работает в первый раз, а затем при последующих перезапусках, ваша проблема снова появляется, перезагрузите значок Icon Cache вручную и посмотрите, поможет ли это.
Если эти скрытые файлы существуют, удалите их также:
- C: Users Username AppData Local IconCache.db
- C: Users Username AppData Local IconCache.db
4] Удалить предварительно установленный Crapware
Удалите все crapware, которые, возможно, были предварительно установлены на вашем новом ПК с ОС Windows, так много раз, когда это относится к этому программному обеспечению, которое заставляет машину сканировать.
5] Устранение неполадок в состоянии чистой загрузки
Выполнение чистой загрузки и просмотр, если проблема продолжается. Вам нужно определить, что может быть причиной вашей проблемы — и Clean Boot State — лучший способ пойти. Когда вы запускаете компьютер с чистой загрузкой, компьютер запускается с использованием предварительно выбранного минимального набора драйверов и программ запуска, а поскольку компьютер запускается с минимальным набором драйверов, некоторые программы могут работать не так, как вы ожидали.
Устранение неполадок Clean-Boot предназначено для устранения проблемы с производительностью. Для устранения неполадок с чистой загрузкой необходимо выполнить несколько действий, а затем перезагрузить компьютер после каждого действия. Возможно, вам придется вручную отключить один элемент за другим, чтобы попытаться определить то, что вызывает проблему. После того, как вы определили правонарушителя, вы можете подумать об удалении или отключении его.
В этом посте есть несколько советов о том, как вы можете быстрее запускать, запускать, выключать Windows.
Надеюсь, что-то поможет.
Вам не нужна значка рабочего стола для рабочего стола
Существуют и другие способы свести к минимуму все ваши окна.
Больше разбитых обоев для рабочего стола для рабочего стола
Несколько дней назад мы продемонстрировали потрясающую коллекцию некоторых сломанных обоев для рабочего стола для Windows. Если вам понравилась эта коллекция, вы можете также проверить эти сломанные обои!
В статье показано, как отключить или запретить тем изменять значки рабочего стола в Windows 10 / 8/7. Вы можете позволить темам изменять значки с помощью персонализации. Использование Iconoid также может помочь вам.
Пользователь сортирует информацию на Рабочем столе по своему усмотрению. Помимо стандартных ярлыков, на главный экран добавляются папки с файлами, чтобы не искать их через Проводник. Каталоги, расположенные на РС, должны моментально открываться и предоставлять доступ к информации.
Но, если одна или несколько папок на компьютере остаются «непреступными», этому могли послужить следующие причины:
- сбой в работе операционной системы;
- заполнение внутреннего хранилища или большое количество мусора в Корзине;
- проблемы с «железом» компьютера, включая процессор и оперативную память;
- воздействие вирусов.
Определить однозначно, почему не открываются папки на Рабочем столе, достаточно сложно. Для этого следует провести полную диагностику компьютера. Если такой возможности нет, рекомендуется следовать общим рекомендациям.
Почему долго открываются папки на Windows 10
В операционной системе Windows Vista была введена функция Automatic Folder Type Discovery, которая требуется для анализа содержимого папки и адаптации отображения файлов на основе полученных данных, она перекочевала в Windows 10. Если говорить более простым языком, все файлы в операционной системе можно разделить на несколько типов. Согласно мнению компании Microsoft, пользователи должны хранить в одной папке музыку, в другой видео и так далее. На практике малое количество пользователей действуют действительно так, и тип файлов вышеназванная функция определяет неправильно, из-за чего и возникают проблемы с долгой загрузки папки.
Каждый из типов файлов в отдельной папке имеет свои параметры, которые операционная система стремится просканировать, чтобы отображать их для удобства пользователя. Всего в Windows предусмотрена оптимизация под 4 типа файлов со следующими параметрами отображения:
- «Видео»: имя, дата, тип, размер, продолжительность;
- «Музыка»: имя, номер композиции, название, исполнитель, альбом;
- «Изображения»: имя, дата, тип, размер, теги;
- «Документы»: имя, дата изменения, тип, размер.
Если папка автоматически оптимизирована не под те файлы, которые в ней хранятся, ее загрузка может длиться от нескольких секунд до нескольких минут, в зависимости от количества данных в ней. В такой ситуации рекомендуется отключить функцию Automatic Folder Type Discovery для конкретной папки, что может сделать каждый пользователь.
Общие рекомендации
Чтобы решить проблему, не зная причин ее появления, нужно выполнить ряд простых требований. Это общие рекомендации, которые позволяют восстановить работоспособность папок в Windows 10, не прибегая к радикальным мерам.
Перезапустить Проводник
На ПК с операционной системой Виндовс 10 любая операция выполняется через Проводник. Если на Рабочем столе перестали открываться папки, то это приложение стоит перезапустить:
- Откройте Диспетчер задач («Ctrl + Shift + Esc»).
- В списке запущенных процессов найдите «Проводник».
- Нажмите ПКМ и выберете действие «Перезапустить».
На заметку. При перезапуске Проводника происходит кратковременное исчезновение содержимого экрана.
После выполнения указанных действий необходимо проверить работоспособность ОС Windows 10 на наличие изначальной проблемы. Если папки все еще не открываются, перейдите к следующей рекомендации.
Удалить файлы в загрузках
Чем больше информации содержится в папке, тем сложнее компьютеру ее открыть. Также заполняемость отдельных директорий («Загрузки») влияет на общую работоспособность устройства. Поэтому следует удалить файлы, которые «завалялись» в папке «Загрузки». Если данные требуется сохранить, равномерно распределите их по каталогам.
Оптимизация папки загрузок для общих элементов
Если проблема заключается в том, что на Windows 10 не открываются «Загрузки», решение может быть найдено через оптимизацию этой директории. Операция выполняется в несколько кликов:
- Наведите курсор мыши на Проводник.
- Нажмите ПКМ и перейдите в раздел «Свойства».
- Выберете подпункт «Настроить».
- Кликните по заголовку «Общие элементы», а затем о.
В конце необходимо подтвердить изменение настроек нажатием кнопки «Применить». В противном случае каталог «Загрузки» и каталоги на главном экране не заработают.
Выбор параметра «Всегда показывать значки»
Поврежденные эскизы изображений становятся одной из главных причин, почему не открывается папка в Виндовс 10. Чтобы исправить ошибку, потребуется:
- Откройте Проводник.
- Щелкните ЛКМ по вкладке «Файл».
- Выберете «Изменить папку и параметры поиска».
- В подразделе «Вид» о.
Наконец, останется подтвердить сохранение новых параметров через нажатие кнопки «Применить».
Отключение автоматического обнаружения типа папки
Выполнение этой операции возможно только при помощи стороннего софта. Например, Winaero Tweaker. Скачайте и установите ПО, а затем запустите твик. В меню Winaero Tweaker нужно кликнуть по разделу «Проводник», а в подразделе «Автоматическое обнаружение типа папки» останется выбрать «Отключить автоматическое обнаружение типа папки».
Важно. При выполнении операции Проводник должен быть закрыт.
Как восстановить папку Загрузки
Хотя процедуру рассматриваем на примере папки Загрузки, инструкция будет актуальной для любой другой директории.
- Для начала создайте исчезнувшую папку как любую другую папку на вашем диске. Зайдите в папку C:ПользователиИмя пользователя, нажмите правую кнопку по пустому полю и выберите Создать – Папку. Назовите ее Downloads. Назовите ее именно английским названием. На одном из последующих шагов вы выполните команду, которая даст вашей папке локализированное имя, оставив при этом правильное системное название.
- Созданная папка будет отображаться с иконкой обычной желтой папки Windows, тогда как остальные системные папки имеют фирменные иконки. Это последствие того самого «особого отношения» системы к дефолтным папкам пользователя. Теперь вам надо заставить Windows работать с новой папкой как со стандартной.
- Теперь нажмите Win+R и введите regedit. Поскольку редактор реестра требует наличия прав Администратора, вам понадобится соответствующая учетная запись или пароль Администратора компьютера.
- Перейдите по адресу КомпьютерHKEY_CURRENT_USERSoftwareMicrosoftWindowsCurrentVersionExplorerUser Shell Folders.
- В правой части окна найдите пункт . Это ваша папка загрузки. Остальные ключи для других папок подписаны нормально, но загрузки почему-то подписана вот таким криптографическим путем. Не спрашивайте, почему так. Мы этого не знаем. Убедитесь, что значение этого ключа ведет на вашу созданную папку. Значение должно быть %USERPROFILE%Downloads.
Удаление вирусов
Если ни одна из рекомендаций не помогла, то можно предположить, что проблема возникает из-за вредоносного ПО. Чтобы очистить компьютер от вирусов, понадобится загрузить антивирусную программу. Это может быть Avast, Kaspersky или McAfee.
После выбора понравившейся программы ее требуется открыть, и запустить процесс проверки. Как только приложение найдет вредоносные файлы, система предложит избавиться от вирусов.
Удаление мусора из системы
Если каталоги на Рабочем столе все еще не открываются, есть смысл очистить внутреннее хранилище от мусора. Возможно, именно заполнение жесткого диска стало причиной возникновения проблемы.
Совет. Чтобы автоматизировать процесс очистки, можно воспользоваться программой CCleaner.
Чистка Рабочего стола
При выполнении ручной чистки сначала нужно избавиться от лишних файлов на главном экране. Здесь, наверняка, завалялись старые заметки, изображения и пустые папки. Все это необходимо удалить.
Очистка Корзины
В Корзине долгое время хранятся удаленные файлы. Они продолжают занимать свободное место на внутреннем накопителе, а потому затрудняют процесс открытия других папок на Рабочем столе. Кликните ПКМ по значку «Корзина» и выберете параметр «Очистить».
Удаление ненужных программ
В процессе использования компьютера человек устанавливает кучу программ. Со временем многие из них перестают приносить пользу, в связи с чем от такого ПО рекомендуется своевременно избавляться.
Инструкция по удалению приложений:
- Откройте меню «Пуск».
- Перейдите в раздел «Параметры», а затем – «Система».
- Выберете подпункт «Приложения и возможности».
- Найдите интересующую программу, нажмите ЛКМ и подтвердите удаление.
После очистки ПК от ненужного ПО следует перезагрузить устройство, чтобы ликвидировать остаточные файлы.
Восстановление системы
Если ничего не помогло восстановить работоспособность папок на Рабочем столе, придется откатить настройки ОС. При выполнении операции будут стерты сохраненные ранее файлы, поэтому требуется заблаговременно позаботиться о создании резервной копии.
По окончании подготовительного этапа останется:
- Открыть меню Пуск.
- Перейти в раздел «Параметры».
- Выбрать «Восстановление».
- Под заголовком «Вернуть компьютер в исходное состояние» нажать кнопку «Начать».
Чтобы не удалять файлы и не создавать резервную копию, в разделе «Особые варианты загрузки» следует кликнуть по надписи «Перезагрузить сейчас». Компьютер выключится, а при следующем включении будет предложено выполнить диагностику неполадок.
Как исправить долгую загрузку папок
Поскольку в большинстве случаев функция Automatic Folder Type Discovery работает без проблем, отключать ее полностью, изменяя параметры реестра, не рекомендуется. Лучше отключить ее для конкретных папок, куда сваливается весь «мусор» без сортировки. Делается это следующим образом:
- Необходимо нажать правой кнопкой мыши на папку, которая долго грузится. В открывшемся меню выбрать пункт «Свойства»;
- Далее перейдите на вкладку «Настройка»;
- В графе «Какой тип папки вам требуется» выберите «Общие элементы» и нажмите «Применить», а после «ОК».
Важно: Если в папке хранятся другие папки, оптимизация которых с помощью функции Automatic Folder Type Discovery не требуется, можно сразу применить назначенные действия и для них, поставив галочку в пункте «Применять этот же шаблон ко всем подпапкам».
После этого скорость загрузки даже самых увесистых папок сократится до нескольких секунд.
(453 голос., средний: 4,57 из 5)
-
Как изменить расширение файла в Windows 10 и включить показ расширений?
-
Как включить темную тему в Windows 10?
Похожие записи
( 2 оценки, среднее 4.5 из 5 )
Содержание
- Иконки рабочего стола медленно загружаются в Windows 10/8/7
- Иконки на рабочем столе медленно загружаются
- Рабочий стол Windows 10 медленно загружается
- Как исправить рабочий стол Windows 10 медленно загружается проблема
- Решение 1: загрузка в безопасном режиме
- Решение 2. Временно отключите брандмауэры и любое антивирусное или вредоносное ПО
- Решение 3. Выполните чистую загрузку
- Решение 4. Обновите драйвер дисплея
- Решение 5. Запустите средство устранения неполадок Центра обновления Windows
- Решение 6: Запустите инструмент DISM
- Решение 7. Запустите проверку средства проверки системных файлов
- Решение 8. Запустите очистку диска
- Решение 9. Запустите средство устранения неполадок обслуживания системы
- Решение 10. Запустите сканер безопасности Microsoft
- Решение 11. Выполните сброс системы
- Решение 12. Включите быстрый запуск
Иконки рабочего стола медленно загружаются в Windows 10/8/7
Если значки вашего рабочего стола медленно загружаются в Windows 10/8/7, то эти рекомендации помогут вам решить проблемы с медленным запуском и загрузкой. Это может произойти из-за наличия многих автозагрузочных программ, поврежденного профиля пользователя или файла кэша значков и т. Д.
Иконки на рабочем столе медленно загружаются
1] Управление программами запуска
Нажмите Ctrl + Shift + Esc, чтобы открыть диспетчер задач и переключиться на вкладку «Автозагрузка». Здесь вы можете отключить запуск программ, которые могут замедлять загрузку вашего рабочего стола.
Вы можете использовать msconfig в Windows 8/7 или диспетчер задач в Windows 10 для управления автозагрузкой программ. Вы также можете отложить запуск программ или контролировать порядок их загрузки при загрузке Windows. Использование бесплатного ПО, такого как WinPatrol, может упростить управление программами запуска.
2] Повреждение профиля пользователя
Возможно, ваш профиль пользователя был поврежден. Войдите в систему как другой пользователь и увидите.
3] Возможно, файл кэша значков поврежден
Вполне возможно, что ваш файл Icon Cache может быть поврежден. Запустите программу восстановления кэша миниатюр и значков для Windows 10. Если она работает в первый раз, а затем при последующих перезапусках, ваша проблема появляется снова, перестройте кэш значков вручную и посмотрите, поможет ли это.
Если эти скрытые файлы существуют, удалите их тоже:
- C: Users Имя пользователя AppData Local IconCache.db
- C: Users Имя пользователя AppData Local IconCache.db
4] Удалите предварительно установленное программное обеспечение Crapware
Удалите все программное обеспечение, которое, возможно, было предварительно установлено на вашем новом ПК с Windows, столько раз, сколько раз это программное обеспечение вызывает сканирование компьютера.
5] Устранение неполадок в состоянии чистой загрузки
Выполните чистую загрузку и посмотрите, не исчезла ли проблема. Вы должны определить, что может быть причиной вашей проблемы – и Чистый Boot State – лучший способ. При запуске компьютера в режиме чистой загрузки компьютер запускается с использованием предварительно выбранного минимального набора драйверов и программ запуска, а поскольку компьютер запускается с минимальным набором драйверов, некоторые программы могут работать не так, как ожидалось.
Устранение неполадок при чистой загрузке предназначено для выявления проблем с производительностью. Для устранения неполадок чистой загрузки необходимо выполнить ряд действий, а затем перезагрузить компьютер после каждого действия. Возможно, вам придется вручную отключить один элемент за другим, чтобы попытаться определить, что вызывает проблему. После того, как вы определили нарушителя, вы можете рассмотреть возможность его удаления или отключения.
В этом посте содержатся советы о том, как ускорить запуск, запуск, завершение работы Windows.
Рабочий стол Windows 10 медленно загружается
Если ваш рабочий стол Windows 10 загружается медленно, это может быть вызвано вирусами, поврежденными системными файлами, полным диском без свободного места или даже конфликтами между сторонними приложениями.
Эта статья предлагает несколько быстрых решений для устранения проблемы, как и когда она возникает.
Как исправить рабочий стол Windows 10 медленно загружается проблема
- Загрузка в безопасном режиме
- Временно отключите брандмауэры и любые антивирусные или вредоносные программы
- Выполнить чистую загрузку
- Обновите драйвер дисплея
- Запустите средство устранения неполадок Центра обновления Windows
- Запустить инструмент DISM
- Запустите проверку проверки системных файлов
- Запустите очистку диска
- Запустите средство устранения неполадок обслуживания системы
- Запустите сканер безопасности Microsoft
- Выполните сброс системы
- Включить быстрый запуск
Решение 1: загрузка в безопасном режиме
Безопасный режим запускает компьютер с ограниченными файлами и драйверами, но Windows все равно будет работать.
Вот как можно загрузить в безопасном режиме:
- Перезагрузите компьютер
- На экране Выберите вариант
- Выберите Устранение неполадок .
- Выберите Дополнительные параметры .
- Выберите Настройки запуска .
- Нажмите Перезагрузить .
- После перезагрузки компьютера появится список параметров.
- Выберите 4 или F4 , чтобы запустить компьютер в безопасном режиме.
Если проблема не возникает в безопасном режиме, настройки по умолчанию и основные драйверы не способствуют возникновению проблемы.
Решение 2. Временно отключите брандмауэры и любое антивирусное или вредоносное ПО
Иногда наличие нескольких брандмауэров, антивирусных или вредоносных программ может иногда мешать вам выполнять определенные задачи или запускать процессы на вашем компьютере.
Если это является причиной проблемы, находясь в безопасном режиме, временно отключите любую из трех, а затем попробуйте снова войти в систему.
Обязательно включите эти программы сразу же после того, как вы это сделаете, чтобы хакеры, вирусы и черви не повредили вашу систему.
- ТАКЖЕ ЧИТАЙТЕ: 7 лучших антивирусов для медленных компьютеров
Решение 3. Выполните чистую загрузку
Если вам удается загрузиться в безопасном режиме, выполните чистую загрузку, чтобы устранить любые конфликты программного обеспечения, которые могут быть причиной проблемы.
Эти конфликты могут быть вызваны приложениями и службами, которые запускаются и работают в фоновом режиме, когда вы обычно запускаете Windows.
Чтобы успешно выполнить чистую загрузку в Windows 10, вы должны войти в систему как администратор, а затем выполните следующие действия:
- Перейти к окну поиска
- Введите msconfig
- Выберите Конфигурация системы .
- Найдите вкладку Услуги
- Установите флажок Скрыть все службы Microsoft .
- Нажмите Отключить все .
- Перейдите на вкладку Автозагрузка .
- Нажмите Открыть диспетчер задач .
- Закройте диспетчер задач и нажмите ОК .
- Перезагрузите компьютер
У вас будет чистая среда загрузки после выполнения этих шагов. Если вы все еще обнаруживаете, что рабочий стол Windows 10 загружается медленно, попробуйте следующее решение.
Решение 4. Обновите драйвер дисплея
Выполните следующие действия, чтобы обновить драйвер дисплея:
- Нажмите правой кнопкой мыши Пуск .
- Выберите Диспетчер устройств .
- Найдите Адаптеры дисплея
- Нажмите Адаптеры дисплея , чтобы развернуть список адаптеров.
- Щелкните правой кнопкой мыши на адаптере дисплея в списке
- Нажмите Обновить программное обеспечение драйвера .
- Выберите Поискдля обновленного программного обеспечения драйвера .
Вы также можете проверить веб-сайт производителя вашего компьютера, загрузить последние версии драйверов для вашего компьютера и установить их.
Обновлять драйверы автоматически (рекомендуется)
После удаления драйверов мы рекомендуем переустановить/обновить их автоматически.Загрузка и установка драйверов вручную – это процесс, который несет в себе риск установки неправильного драйвера, что может привести к серьезным сбоям в работе вашей системы.
Более безопасный и простой способ обновления драйверов на компьютере с Windows – использование автоматического инструмента. Мы настоятельно рекомендуем инструмент обновления драйверов Tweakbit. Он автоматически идентифицирует каждое устройство на вашем компьютере и сопоставляет его с последними версиями драйверов из обширной онлайн-базы данных.
Вот как это работает:
-
- Загрузите и установите средство обновления драйверов TweakBit
- После установки программа начнет сканирование вашего компьютера на наличие устаревших драйверов автоматически. Driver Updater проверит установленные вами версии драйверов по своей облачной базе данных последних версий и порекомендует правильные обновления. Все, что вам нужно сделать, это дождаться завершения сканирования.
- По завершении сканирования вы получите отчет обо всех проблемных драйверах, найденных на вашем ПК. Просмотрите список и посмотрите, хотите ли вы обновить каждый драйвер по отдельности или все сразу. Чтобы обновить один драйвер за раз, нажмите ссылку «Обновить драйвер» рядом с именем драйвера. Или просто нажмите кнопку «Обновить все» внизу, чтобы автоматически установить все рекомендуемые обновления.
Примечание.Некоторые драйверы необходимо установить в несколько этапов, поэтому вам придется нажмите кнопку «Обновить» несколько раз, пока все его компоненты не будут установлены.
- Загрузите и установите средство обновления драйверов TweakBit
Отказ от ответственности : некоторые функции этого инструмента не являются бесплатными.
- ТАКЖЕ ЧИТАЙТЕ: браузер Puffin повышает производительность медленных ПК с Windows
Решение 5. Запустите средство устранения неполадок Центра обновления Windows
Это автоматически обнаруживает и исправляет большинство неверных настроек на вашем компьютере, поэтому сделайте следующее:
- Нажмите Пуск .
- В поле поиска введите Устранение неполадок .
- Нажмите Устранение неполадок .
- Нажмите Просмотреть все на левой панели.
- Выберите Центр обновления Windows .
- Нажмите Далее , чтобы запустить средство устранения неполадок Центра обновления Windows, затем следуйте инструкциям на экране.
Если вы все еще обнаруживаете, что рабочий стол Windows 10 загружается медленно, попробуйте следующее решение.
Решение 6: Запустите инструмент DISM
Средство DISM или средство обслуживания образов развертывания и управления ими помогает исправить ошибки повреждения Windows, когда не удается установить обновления Windows и пакеты обновления из-за ошибок повреждения, например, если у вас поврежденный системный файл.
Следуйте инструкциям ниже:
- Нажмите Пуск .
- В поле поиска введите CMD .
- Нажмите Командная строка в списке результатов поиска.
- Введите Dism/Online/Cleanup-Image/ScanHealth для сканирования отсутствующих компонентов.
- Введите Dism/Online/Cleanup-Image/CheckHealth , чтобы проверить наличие отсутствующих или поврежденных файлов.
- Введите Dism/Online/Cleanup-Image/RestoreHealth , чтобы отсканировать и устранить любые причины проблем с рабочим столом Windows 10.
- Нажмите Enter .
После завершения восстановления перезагрузите компьютер и проверьте, сохраняется ли проблема, после чего вы можете запустить сканирование SFC, как описано в следующем решении.
Решение 7. Запустите проверку средства проверки системных файлов
Сканирование проверки системных файлов проверяет или сканирует все защищенные системные файлы, а затем заменяет неправильные версии подлинными и правильными версиями Microsoft.
Вот как это сделать:
- Нажмите Пуск .
- Перейдите в поле поиска и введите CMD .
- Выберите Командная строка .
- Нажмите правой кнопкой мыши и выберите Запуск от имени администратора .
- Введите sfc/scannow
- Нажмите Enter .
- Перезагрузите компьютер
Если вы все еще обнаруживаете, что рабочий стол Windows 10 загружается медленно, попробуйте следующее решение.
- ТАКЖЕ ЧИТАЙТЕ: экран входа в систему Windows 10 медленный, завис, заморожен [FIX]
Решение 8. Запустите очистку диска
Перед этим убедитесь, что на диске Windows достаточно места, затем выполните следующие действия:
- Нажмите Пуск .
- В поле поиска введите очистка диска
- Откроется окно выбора диска для очистки диска.
- Нажмите ОК , чтобы начать процесс расчета дискового пространства.
Примечание. этот процесс очищает файлы, связанные с вашим профилем пользователя. Вы также можете использовать его для очистки файлов на вашем компьютере. Любые зараженные файлы данных могут быть вылечены только путем полного удаления файла. Это означает, что существует вероятность того, что вы потеряете данные.
Решение 9. Запустите средство устранения неполадок обслуживания системы
Средство устранения неполадок обслуживания системы решает большинство распространенных системных проблем, поэтому для его запуска выполните следующие действия:
- Нажмите Пуск .
- Перейдите в поле поиска и введите Устранение неполадок .
- Нажмите Устранение неполадок .
- Нажмите Система и безопасность .
- Нажмите Обслуживание системы .
- Нажмите Далее .
Следуйте инструкциям для запуска устранения неполадок обслуживания системы.
Решение 10. Запустите сканер безопасности Microsoft
Microsoft Safety Scanner – это инструмент, предназначенный для поиска и удаления вредоносных программ с ПК с Windows. Он сканирует только при ручном запуске, и вы можете использовать его через 10 дней после загрузки.
Тем не менее, он не заменит вашу программу защиты от вредоносных программ. Это помогает удалить вредоносные программы с вашего компьютера с Windows 10, которые вызывают проблему.
Вот как запустить Microsoft Safety Scanner:
- Загрузите инструмент и откройте его
- Выберите тип сканирования, которое вы хотите запустить
- Начать сканирование
- Просмотрите результаты сканирования на экране, где перечислены все вредоносные программы, обнаруженные на вашем компьютере.
Чтобы удалить инструмент Microsoft Safety Scanner, по умолчанию удалите файл msert.exe .
Решение 11. Выполните сброс системы
Выполнение сброса позволяет вам выбрать, какие файлы вы хотите сохранить или удалить, а затем переустанавливать Windows.
- Нажмите Пуск .
- Нажмите Настройки .
- Нажмите Обновление и безопасность .
- Нажмите Восстановление на левой панели.
- Нажмите Сбросить этот компьютер .
- Нажмите Начало работы и выберите вариант Сохранить мои файлы, Удалить все или Восстановить заводские настройки .
Примечание. все ваши личные файлы будут удалены, а настройки сброшены. Любые установленные вами приложения будут удалены, и только предустановленные приложения, поставляемые с вашим ПК, будут переустановлены.
Решение 12. Включите быстрый запуск
Вот как это сделать:
- Нажмите правой кнопкой мыши Пуск .
- Выберите Панель управления .
- Выберите Оборудование и звук .
- Выберите Параметры питания .
- Нажмите Выберите ссылку для кнопок питания слева.
- Нажмите ссылку Изменить настройки, которые в данный момент недоступны вверху.
- Если UAC попросит об этом, нажмите Да .
- Убедитесь, что ВключитьБыстрый запуск отмечен
Работало ли какое-либо из этих решений для вас? Дайте нам знать, оставив комментарий в разделе ниже.
Если значки на рабочем столе медленно загружаются в Windows 10/8/7, эти предложения помогут вам решить проблемы с медленным запуском и загрузкой. Это могло произойти из-за наличия многих запускаемых программ, поврежденного профиля пользователя или файла кэша значков и т. Д.
Значки на рабочем столе загружаются медленно
1]Управление программами автозагрузки
В Windows 10 нажмите Ctrl + Shift + Esc, чтобы открыть диспетчер задач и переключиться на вкладку «Автозагрузка». Здесь вы можете отключить программы запуска, которые могут замедлять загрузку вашего рабочего стола.
Вы можете использовать msconfig в Windows 8/7 или Диспетчер задач в Windows 10 для управления запускаемыми программами. Вы также можете отложить запуск программ или контролировать порядок их загрузки при загрузке Windows. Использование бесплатного программного обеспечения, такого как WinPatrol, может упростить управление запускаемыми программами.
2]Повреждение профиля пользователя
Возможно, ваш профиль пользователя был поврежден. Войдите в систему как другой пользователь и посмотрите.
3]Файл кэша значков может быть поврежден.
Вполне возможно, что ваш файл Icon Cache поврежден. Запустите нашу программу восстановления кэша эскизов и значков для Windows 10. Если она сработает в первый раз, а затем при последующих перезапусках, проблема снова появится, перестройте кэш значков вручную и посмотрите, поможет ли это.
Если эти скрытые файлы существуют, удалите их тоже:
C: Users Имя пользователя AppData Local IconCache.dbC: Users Имя пользователя AppData Local IconCache.db
4]Удалите предустановленное Crapware.
Удалите все вредоносное ПО, которое могло быть предустановлено на вашем новом ПК с Windows, так как часто именно оно заставляет машину сканировать.
5]Устранение неполадок в состоянии чистой загрузки
Выполните чистую загрузку и посмотрите, сохраняется ли проблема. Вам нужно определить, что может быть причиной вашей проблемы, и чистое состояние загрузки — лучший способ сделать это. Когда вы запускаете компьютер в режиме чистой загрузки, компьютер запускается с использованием предварительно выбранного минимального набора драйверов и программ запуска, а поскольку компьютер запускается с минимальным набором драйверов, некоторые программы могут работать не так, как вы ожидали.
Устранение неполадок с чистой загрузкой предназначено для выявления проблем с производительностью. Чтобы выполнить устранение неполадок с чистой загрузкой, необходимо выполнить ряд действий, а затем перезагружать компьютер после каждого действия. Возможно, вам придется вручную отключить один элемент за другим, чтобы попытаться определить тот, который вызывает проблему. После того, как вы определили преступника, вы можете рассмотреть возможность его удаления или отключения.
В этом посте есть несколько советов о том, как ускорить запуск, запуск и завершение работы Windows.
Надеюсь, что-то поможет.
.
В общем такая вот тривиальная наверно для большинства проблема — после включения или перезагрузки и введения пароля — комп «тупит» минуту-полтора. Ярлыки могут появляться не все сразу, а понемногу, либо же вообще могут не отображаться все минуту-полторы, а потом появиться все сразу. С ярлыками закрпеленными на панели — ситуация немного другая — первых штук 10 всегда появляются сразу, а остальных приходится иногда ждать столько же сколько и обычных ярлыков на рабочем столе. При этом всем если запустить какую то программу (типа браузера) то она скороее всего откроется достаточно быстро, а вот проводник и пуск по наблюдениям «лагают» и отказываются запускаться пока не появятся все ярлыки.
В автозагрузке по сути ничего нет — принтер, виндовс дефендер, и звук (Relatek Audio).
В безопасном режиме ярыки грузятся сразу, но сам комп работает как то слишком тормознуто, как будто все происходит на скорости 0.5х (хз, может так и должно быть, не юзаю безоп. режим, поэтому не знаю).
С каждой новой обновой все эти незначительные лаги все больше превращались в жесткие зависания, которым было решено наконец поставить точку. Поотключал все что только мог (без риска) но результата это ожидаемо не дало. Скидываю сохраненный файл с программы Autoruns со вкладки Everything. Если нужно еще что то скажите.
DESKTOP-J59IGPD.zip
Комп — acer e5-552g amd-10 4гб озу, понимаю, что это не геймерский комп, но думаю, что хотя бы на нормальную и отосительно быструю работу в повседневных задачах рассчитывать можно, это же не комп 2000-х годов всё таки.
p.s.и еще сопутствующий вопрос (возможно они связаны) который меня давно мучал — если открыть диспетчер задач — то во вкладке память загрузка всегда! стоит на уровне от 35% и выше при том что если судить по процессам которые представлены на этой же вкладке и посчитать их вес, то они суммарно занимают максимум 350-400мб, а на вкладке при это может спокойно отображаться 40-50% и это даже когда не запущено мной ни одной программы. Я конечно в математике не силён, но вижу у ребят из майкрософта всё ещё хуже, ведь даже 500мб это явно не 40-50% от 4 гб, пилять. Понимаю, что возможно есть еще какие-то службы и процессы, которые скрыты от глаз пользователя, но не на 40% же в режиме простоя! По этому поводу тоже интересно услышать ваше мнение.
__________________
Помощь в написании контрольных, курсовых и дипломных работ, диссертаций здесь
by Milan Stanojevic
Milan has been enthusiastic about technology ever since his childhood days, and this led him to take interest in all PC-related technologies. He’s a PC enthusiast and he… read more
Updated on March 25, 2021
- Several users reported that their Windows 10 desktop is slow to load.
- In this article we will explore what you can do to fix this issue, so keep reading.
- For everything you’d like to know about your device, go to our Windows 10 Hub.
- If you are interested to learn more make sure to check out our Troubleshooting section.
Many users are reporting that their Windows 10 desktop is slow to load which is creating a lot of frustration and time wasted.
If you encounter the same issue, know that it may be as a result of viruses, damaged system files, full-disk with no space, or even conflicts between third party applications.
This article offers some quick solutions to fix the problem, as and when it arises.
How can I fix the Windows 10 desktop slow to load issue?
1. Update the Display driver
- Right-click Start.
- Select Device Manager and find Display Adapters.
- Click on Display Adapters to expand the list of adapters.
- Right-click on the Display Adapter listed.
- Click Update Driver Software.
- Select Search automatically for the updated driver software.
- Restart the computer
You can also check your computer manufacturer’s website and download the latest display drivers for your computer, and install the same.
Update drivers automatically
After you have uninstalled your drivers, we recommend to reinstall/update them automatically.
Downloading and installing drivers manually is a process that carries the risk of getting the wrong driver installed, which may lead to serious malfunctions of your system.
The safer and easier way to update drivers on a Windows computer is by using an automatic tool. We strongly recommend you use a dedicated tool, such as DriverFix.
DriverFix will automatically identify each device on your computer and matches it with the latest driver versions from an extensive online database.
Once installed, the program will start scanning your PC for outdated drivers automatically. It will check your installed driver versions against its cloud database of the latest versions and recommend proper updates.
All you need to do is wait for the scan to complete. Upon scan completion, you get a report on all problem drivers found on your PC.
Review the list and see if you want to update each driver individually or all at once.

DriverFix
Safely update your drivers or fix them if they are broken, with this amazing tool and increase Windows 10 desktop loading speed.
2. Boot in Safe Mode
- Restart your computer.
- From the Choose an option screen.
- Select Troubleshoot and click on Advanced options.
- Select Startup Settings.
- Click Restart.
- Once your computer restarts, a list of options will come up.
- Choose 4 or F4 to start your computer in Safe Mode.
3. Temporarily turn off firewalls
Sometimes having multiple firewalls, antivirus, or malware programs, may at times prevent you from performing certain tasks or run processes on your computer.
Some PC issues are hard to tackle, especially when it comes to corrupted repositories or missing Windows files. If you are having troubles fixing an error, your system may be partially broken.
We recommend installing Restoro, a tool that will scan your machine and identify what the fault is.
Click here to download and start repairing.
If this is the cause of the issue, while still in Safe Mode turn either of the three off temporarily then try to log in again.
Ensure you turn these programs back on immediately after you’re done to prevent hackers, viruses, and worms from damaging your system.
4. Perform a Clean Boot
- Go to the search box and type msconfig.
- Select System Configuration.
- Find Services tab and select Hide all Microsoft services box.
- Click Disable all.
- Go to Startup tab and click Open Task Manager.
- Close Task manager then click Ok
- Reboot your computer.
5. Run Windows Update troubleshooter
- Click Start and in the search field box, type Troubleshooting.
- Click Troubleshooting.
- Click View all in the left pane.
- Select Windows Update.
- Click Next to run Windows Update Troubleshooter, then follow the instructions on the screen
6. Run DISM tool
- Click Start
- In the search field box, type CMD
- Click Command Prompt in the search results list.
- Type the following commands and press enter:
Dism /Online /Cleanup-Image /ScanHealthDism /Online /Cleanup-Image /CheckHealthDism /Online /Cleanup-Image /RestoreHealth
7. Run a System File Checker scan
- Go to the search field box and type CMD.
- Select Command Prompt.
- Right click and select Run as Administrator.
- Type sfc/scannow and press Enter.
- Restart your computer
8. Run disk clean up
- Click Start and in the search field box, type disk cleanup.
- The disk cleanup drive selection box will appear.
- Click Ok to set off the disk space calculation process
Note: this process cleans up files associated with your user profile. You can also use it to clean up files on your computer. Any infected data files may only be cleaned by completely deleting the file, meaning there’s a chance you may lose data.
9. Run System Maintenance Troubleshooter
- Click Start and go to the search field box and type Troubleshooting.
- Click on Troubleshooting and select System and Security.
- Select System Maintenance and press Next.
10. Run Microsoft Safety Scanner
Microsoft Safety Scanner is a tool designed to locate and remove malware from Windows PCs. It only scans when manually triggered, then you get to use it 10 days after you download it.
However, it doesn’t replace your antimalware program. It helps remove malicious software from your Windows 10 computer that causes the problem.
Download the tool and open it and simply select the type of scan you want to run. Once the scan process is completed you can review the scan results on the screen, where you will see all malware identified on your computer.
To remove the Microsoft Safety Scanner tool, delete the msert.exe file by default.
11. Perform a System Reset
- Click Start and go to Settings.
- Click Update & Security.
- Click Recovery on the left pane.
- Click Reset this PC.
- Click Get started and choose an option either Keep my files, Remove everything, or Restore factory settings
Note: All your personal files will be deleted and settings reset. Any apps you installed will be removed, and only pre-installed apps that came with your PC will be reinstalled.
12. Enable Fast Startup
- Right-click Start and select Control Panel.
- Select Hardware and Sound and click on Power Options.
- Click Choose what the power buttons do link on the left side.
- Click Change settings that are currently unavailable link at the top.
- If prompted by UAC, then click Yes
- Ensure that Turn OnFast Start up is checked
- Restart the computer
Did any of these solutions work for you? Let us know by leaving a comment in the section below.