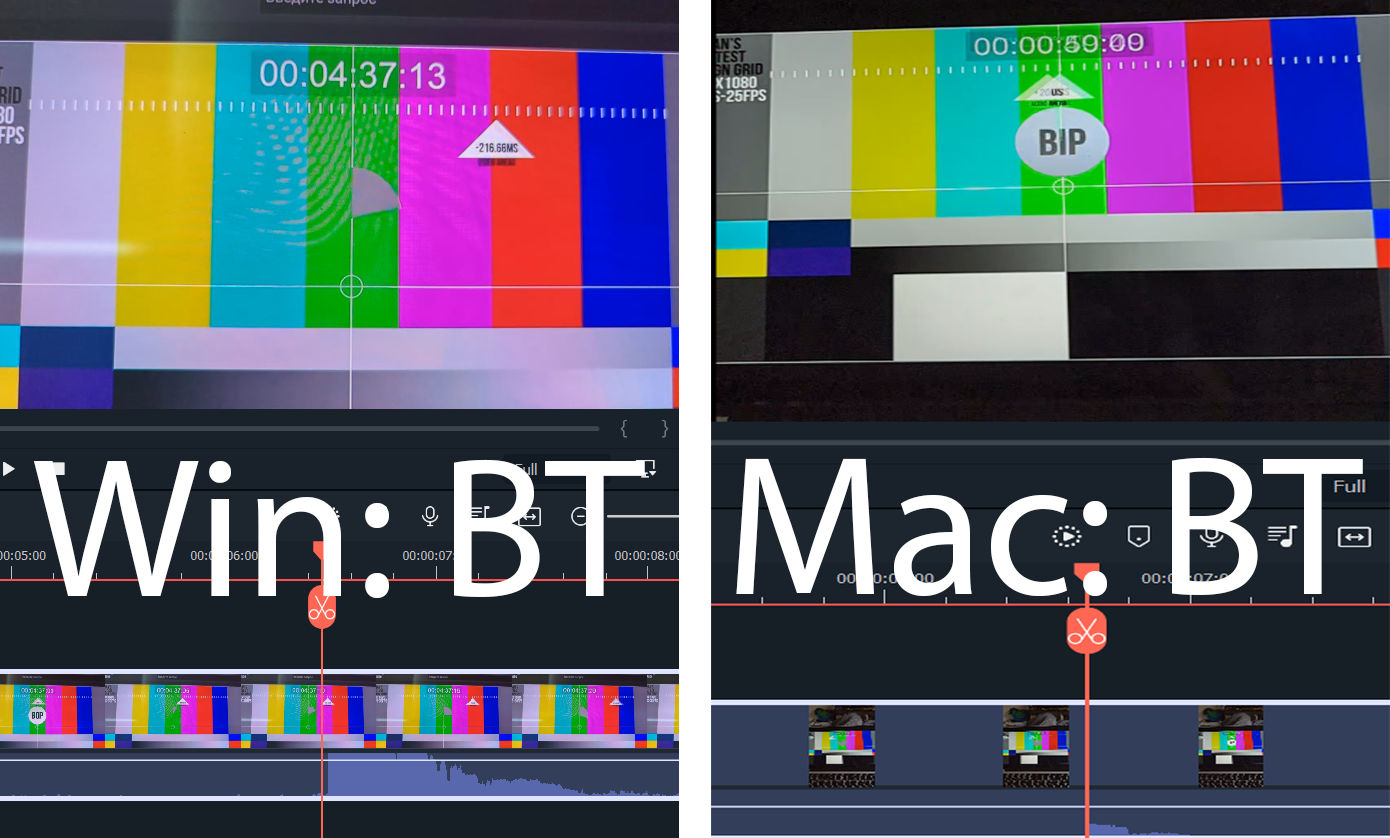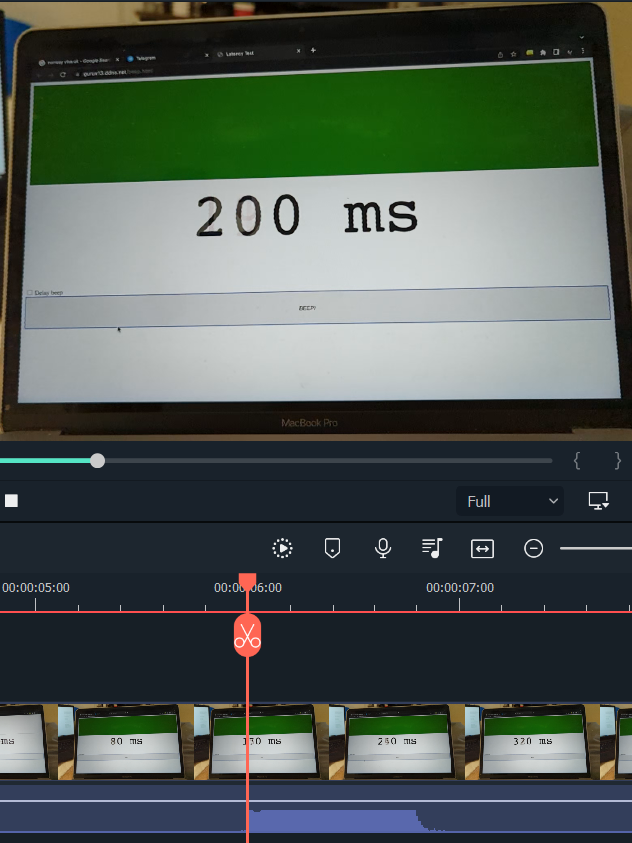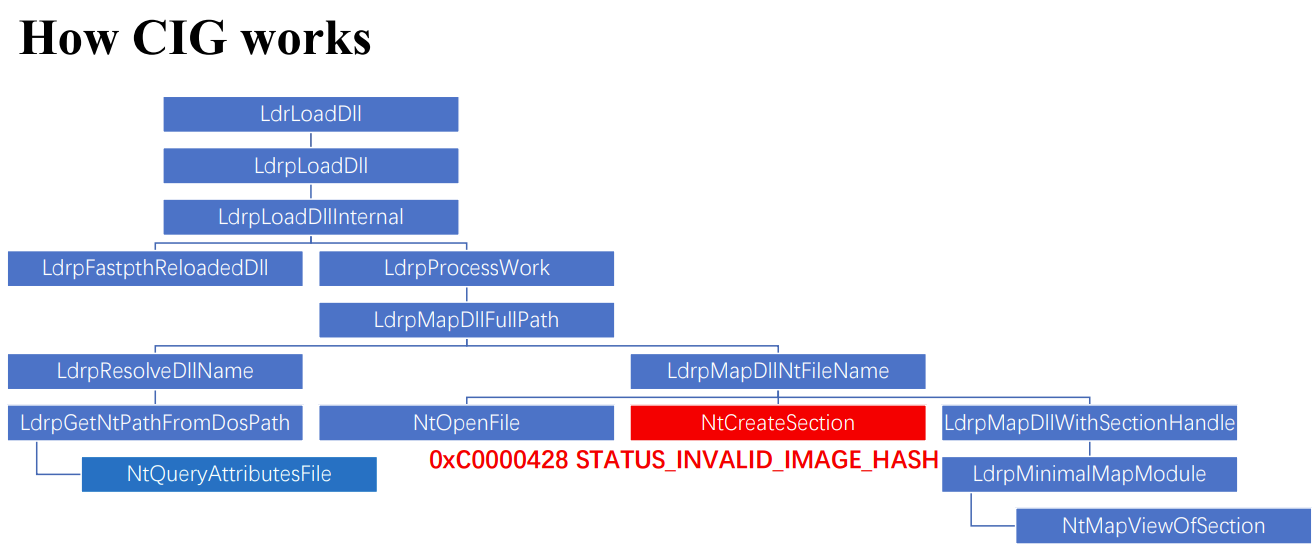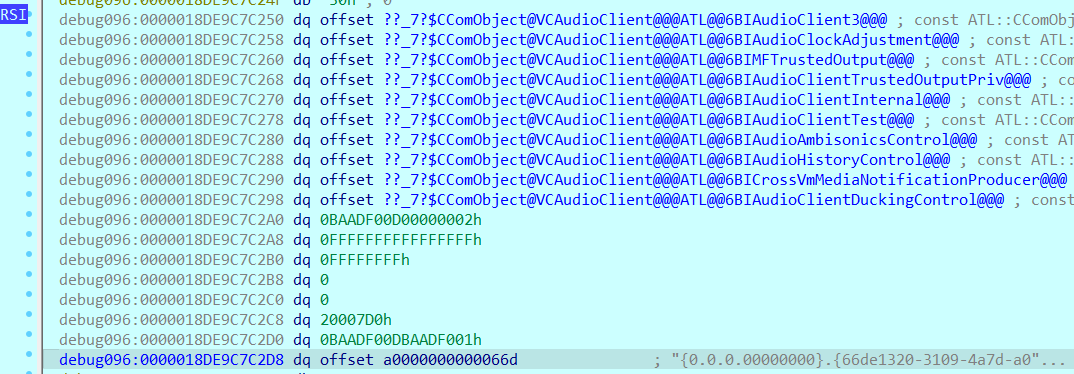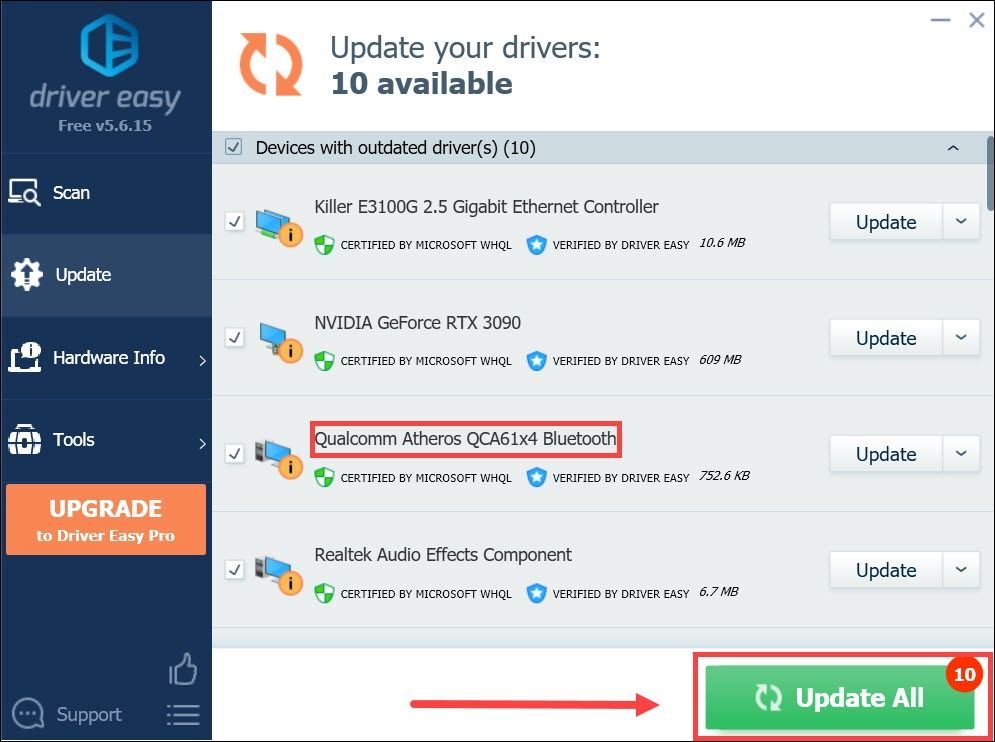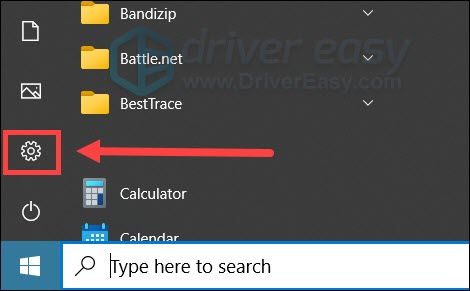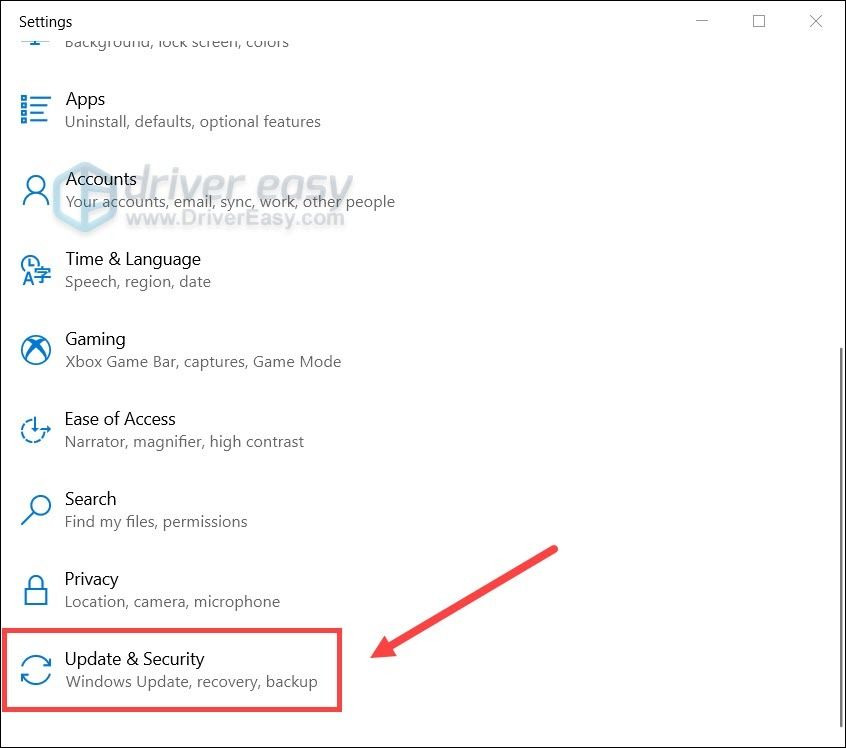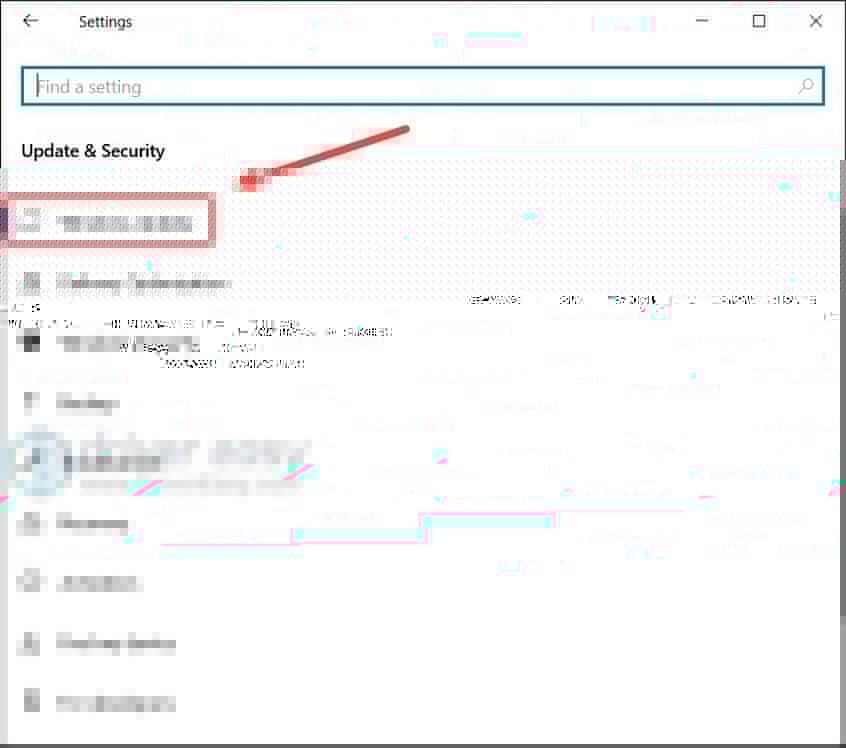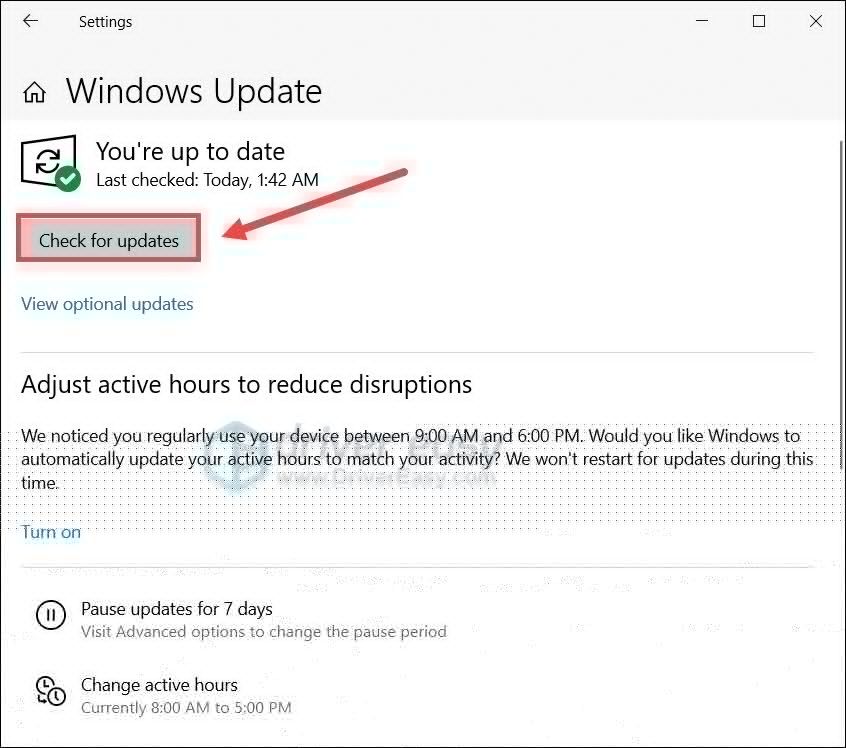Допустим, вы смотрите фильм или играете в игру на ПК с Windows. Визуальное качество на высшем уровне, и все выглядит великолепно. За исключением одного: есть раздражающая задержка вывода звука на динамик Bluetooth. Вы перезаряжаете винтовку, но через несколько секунд (или микросекунд) ваши Bluetooth-наушники воспроизводят звуковой эффект. Нет аудиовизуального соглашения, и все рассинхронизировано. Как это исправить?
Сначала проверьте, отключен ли режим полета. Вы также можете попробовать перезагрузить компьютер. Если воспроизведение звука на устройстве Bluetooth по-прежнему не синхронизировано с изображением на экране, попробуйте шесть (6) решений по устранению неполадок, перечисленных ниже. Мы уверены, что по крайней мере один из них поможет решить проблему задержки Bluetooth на вашем ПК с Windows 10.
1. Устранение проблем с близостью и помехами
Расстояние играет важную роль в определении качества звука с беспроводными устройствами Bluetooth. Убедитесь, что ваш компьютер и аудиоустройство Bluetooth находятся в пределах досягаемости. Вы также должны убедиться, что между вашим компьютером и аудиоустройством нет никаких физических препятствий (например, стены). Это может помешать соединению Bluetooth и привести к задержке звука.
Говоря о помехах, убедитесь, что аудиоустройство не находится рядом с другим устройством, подключенным к порту USB 3.0 вашего ПК. Microsoft предупреждает, что это может нарушить передачу аудиосигнала по Bluetooth. Если, например, вы испытываете задержку звука при использовании Bluetooth-динамика, расположенного рядом с USB-портом вашего ПК, отодвиньте динамик и проверьте, устраняет ли это проблему.
Мы рекомендуем ознакомиться с официальным руководством Microsoft по устранение проблем с Bluetooth в Windows 10.
Запустите меню настроек Bluetooth на своем ПК («Настройки» > «Устройства» > «Bluetooth и другие устройства») и выключите Bluetooth. Подождите пару секунд и снова включите Bluetooth.
Кроме того, вы также можете отключить устройство Bluetooth вручную. Нажмите на Bluetooth-устройство с задержкой звука и выберите «Отключить».
Повторно подключите устройство к компьютеру (нажмите кнопку «Подключить») и проверьте, устраняет ли это проблему синхронизации звука.
3. Устранение неполадок с подключенным устройством
Если вы испытываете задержку звука, плохое качество звука и другие связанные с этим проблемы при воспроизведении звука через Bluetooth, средство устранения неполадок Windows Audio может решить эту проблему.
Шаг 1: Откройте меню «Настройки» и выберите «Система».
Шаг 2: Перейдите в раздел «Звук» и нажмите кнопку «Устранение неполадок».
Это запустит средство устранения неполадок со звуком в новом окне. Подождите, пока инструмент продиагностирует ваши аудиоустройства, и перейдите к следующему шагу.
Шаг 3: Выберите устройство Bluetooth с проблемой задержки звука и нажмите «Далее».
Специалист по устранению неполадок проведет дальнейшую диагностику устройства и немедленно порекомендует решения, если обнаружит какую-либо проблему, влияющую на воспроизведение и качество звука. Следуйте рекомендуемой подсказке и посмотрите, поможет ли это. Перейдите к следующему решению, если средство устранения неполадок не обнаружило проблем с устройством Bluetooth.
4. Запустите средство устранения неполадок Bluetooth.
Это еще один встроенный инструмент, который может помочь обнаружить и исправить проблемы, влияющие на производительность Bluetooth вашего ПК с Windows.
Шаг 1. Запустите настройки Windows и выберите «Обновление и безопасность».
Шаг 2: Перейдите в меню «Устранение неполадок».
Шаг 3. В разделе «Найти и устранить другие проблемы» выберите Bluetooth и нажмите кнопку «Запустить средство устранения неполадок».
Это запустит средство устранения неполадок Windows Bluetooth. Инструмент продиагностирует ваш компьютер и попытается автоматически исправить любой обнаруженный сбой, связанный с Bluetooth. Тем временем все активные устройства Bluetooth, подключенные к вашему ПК, будут отключены (и снова подключены). Однако вам не о чем беспокоиться; это не испортит настройки вашего устройства.
Средство устранения неполадок сообщит вам о проблемах с Bluetooth, которые оно диагностировало и устранило. Попробуйте воспроизвести медиафайл (желательно видео) на своем компьютере и проверьте, устранена ли проблема с задержкой звука.
5. Проверьте устройство Bluetooth
Иногда проблемы могут быть связаны с подключенным устройством Bluetooth, а не с вашим ПК. Если устройство питается от батареи (например, беспроводные наушники или портативный динамик), убедитесь, что оно достаточно заряжено. Вы также можете попробовать перезагрузить или сбросить настройки устройства. Обратитесь к руководству по эксплуатации устройства, чтобы узнать, как устранить проблемы с подключением и воспроизведением.
6. Отключить улучшения звука
Использование Audio Enhancements может помочь вам сделать звук на вашем ПК более громким и качественным — для проводных и беспроводных устройств. Однако эти улучшения иногда приводят к искажению звука, задержке звука и другим проблемам. Выполните следующие действия, чтобы отключить все улучшения звука для соответствующего устройства Bluetooth.
Шаг 1: Перейдите в меню настроек звука Windows («Настройки» > «Система» > «Звук»).
Шаг 2: Убедитесь, что затронутое устройство Bluetooth является выбранным устройством вывода. Щелкните Свойства устройства, чтобы продолжить.
Откроется страница свойств устройства Bluetooth.
Шаг 3. Прокрутите страницу вниз и нажмите «Дополнительные свойства устройства».
Шаг 4: В новом окне перейдите на вкладку «Улучшения». Установите флажок «Отключить все улучшения» и нажмите «ОК», чтобы сохранить изменения.
Синхронизируйте вещи
Чтобы добавить к приведенным выше решениям, мы рекомендуем перезапустить программу или приложение, в котором вы испытываете задержку звука. Если это игра, закройте и перезапустите ее. А если проблема связана с видео, перезапустите медиаплеер или используйте другое приложение. Наконец, вы также должны проверить, что драйвер Bluetooth вашего ПК и операционная система обновлены.
Далее: не можете найти значок/параметр Bluetooth на ПК с Windows 10? Прочитайте это руководство по ссылке ниже, чтобы узнать 8 способов исправить отсутствие Bluetooth в диспетчере устройств.
Post Views: 4 651
Если при подключении к устройству Bluetooth вы столкнулись с проблемой, ознакомьтесь с описанными ниже способами устранения неполадок.
Перед началом работы
Прежде чем приступить к устранению неполадок с Bluetooth на своем устройстве, проверьте следующее:
Проверьте сведения о продукте
Если вы настраиваете новое устройство и Bluetooth отсутствует, проверьте спецификации продуктов, чтобы убедиться в поддержке Bluetooth. Некоторые устройства не поддерживают Bluetooth-подключение.
Убедитесь, что функция Bluetooth включена.
Если вы используете ноутбук с физическим переключателем Bluetooth на корпусе, включите его.
В Windows 11 включение Bluetooth можно проверить двумя способами. Вот как это сделать.
-
Проверьте быстрые параметры: Выберите значок Сети, Звука или Батареи () в правой части панели задач, найдите быстрый параметр Bluetooth , а затем выберите Bluetooth , чтобы включить его. Если устройство Windows 11 не подключено к аксессуарам Bluetooth, отобразится сообщение «Не подключено».
-
Проверьте параметры: Выберите Пуск > Параметры > устройствах Bluetooth & . Убедитесь, что bluetooth включен.
Примечание: Когда вы включите Bluetooth в параметрах, сразу же появится следующее сообщение:
«Обнаруживаемый как <имя_компьютера>«
Проверьте устройство Bluetooth
Убедитесь, что устройство Bluetooth включено, заряжено или в него установлены новые батарейки и что оно находится в радиусе действия компьютера. Затем попробуйте следующее.
-
Отключите устройство Bluetooth, подождите несколько секунд и снова включите его.
-
Убедитесь, что устройство Bluetooth находится в зоне действия. Если устройство Bluetooth не отвечает или работает медленно, убедитесь, что оно не находится слишком близко к другим USB-устройствам, которые подключены к порту USB 3.0. Неэкранированные USB-устройства иногда могут мешать Bluetooth-подключениям.
Проверьте компьютер
На компьютере, с которым нужно установить связь:
-
Убедитесь, что режим «в самолете» отключен: Выберите значок «Сеть«, «Звук» или «Батарея » ( ) в правой части панели задач, а затем убедитесь, что быстрый параметр «Режим в самолете» отключен.
-
Включите и отключите Bluetooth: Выберите Пуск > Параметры > устройствах Bluetooth & . Отключите Bluetooth , подождите несколько секунд, а затем снова включите его.
-
Удалите устройство Bluetooth и снова добавьте его: Выберите Пуск > Параметры > Bluetooth и устройства > Устройства . В разделе Устройства выберите Дополнительные параметры для устройства Bluetooth, к которому возникают проблемы с подключением, а затем выберите Удалить устройство > Да. Дополнительные сведения о повторном связывании устройства Bluetooth см. в разделе Подключение устройства Bluetooth.
Если Bluetooth не работает или значок Bluetooth отсутствует
Если Bluetooth не работает, попробуйте выполнить следующие действия. Ниже описаны другие распространенные проблемы.
-
Значок Bluetooth отсутствует или не удается включить или отключить Bluetooth.
-
Bluetooth не работает после установки обновления для Windows.
-
Bluetooth не работает после обновления с Windows 10 до Windows 11.
-
Bluetooth не отображается в диспетчере устройств, в списке нет неизвестных устройств.
Сначала выберите заголовок, чтобы просмотреть дополнительные сведения.
Выберите Пуск > Параметры > Системный > Устранение неполадок > Другие средства устранения неполадок . Рядом с элементом Bluetooth выберите Выполнить и следуйте инструкциям.
Открыть параметры устранения неполадок
Если вы недавно выполнили обновление до Windows 11 или установили обновления Windows 11, возможно, используемый вами сейчас драйвер предназначен для предыдущей версии Windows. Для автоматической проверки наличия обновления драйверов:
-
Выберите Поиск на панели задач, введите диспетчер устройств, а затем выберите диспетчер устройств в списке результатов.
-
В диспетчере устройств выберите Bluetooth, а затем выберите имя адаптера Bluetooth, которое может содержать слово «radio».
-
Нажмите и удерживайте (или щелкните правой кнопкой мыши) адаптер Bluetooth, а затем выберите Обновить драйвер > Автоматический поиск обновленного программного обеспечения драйверов. Следуйте указаниям, а затем нажмите кнопку Закрыть.
-
После установки обновленного драйвера выберите Запустить > Power > Перезапустить, если появится запрос на перезапуск, а затем проверьте, устранена ли проблема с подключением.
Если Windows не удается найти новый драйвер Bluetooth, посетите веб-сайт изготовителя компьютера и скачайте оттуда последнюю версию драйвера Bluetooth.
Важно: Устаревшие и несовместимые драйверы являются одной из наиболее распространенных причин при возникновении проблем с подключением Bluetooth.
Установка драйвера Bluetooth вручную:
Перейдите на веб-сайт производителя компьютера и скачайте последнюю версию драйвера. Затем выполните одно из следующих действий:
-
Если вы загрузили исполняемый файл (.exe), просто щелкните файл дважды, чтобы запустить его и установить драйверы. В большинстве случаев больше не требуется предпринимать никаких действий.
-
Если вы скачали отдельные файлы и по меньшей мере один файл имеет расширение имени файла INF, а другой — расширение SYS, выполните следующие действия.
-
Выберите Поиск на панели задач, введите диспетчер устройств, а затем выберите диспетчер устройств в списке результатов.
-
В диспетчер устройств выберите Bluetooth > имя адаптера Bluetooth. (Если адаптера нет в списке, попробуйте найти его в разделе Другие устройства).
-
Нажмите и удерживайте (или щелкните правой кнопкой мыши) сетевой адаптер, а затем выберите Обновить драйвер > Обзор моего компьютера для драйверов.
-
Нажмите Обзор, затем выберите место хранения файлов драйвера и нажмите кнопку ОК.
-
Нажмите кнопку Далее и выполните шаги по установке драйвера. После завершения установки нажмите кнопку Закрыть.
-
После обновления драйвера выберите Запустить > Power > Перезапустить , если появится запрос на перезагрузку, и проверьте, устранена ли проблема с подключением.
-
Если вы не видите значок Bluetooth, но адаптер Bluetooth отображается в диспетчере устройств, попробуйте удалить адаптер Bluetooth и запустить автоматическую переустановку. Для этого сделайте следующее:
-
Выберите Поиск на панели задач, введите диспетчер устройств, а затем выберите диспетчер устройств в результатах.
-
В диспетчере устройств выберите Bluetooth. Нажмите и удерживайте (или щелкните правой кнопкой мыши) имя адаптера Bluetooth (которое может включать слово «радио») и выберите Удалить устройство > Удалить.
-
Нажмите кнопку Пуск , а затем выберите Power > Завершение работы .
-
После выключения устройства подождите несколько секунд и снова включите его. Windows попытается переустановить драйвер.
-
Если Windows не переустановит драйвер автоматически, откройте диспетчер устройств и выберите Действие > Проверить наличие изменений оборудования.
Примечание: Чтобы получить последнюю версию драйвера для адаптера Bluetooth, возможно, вам придется связаться с производителем компьютера или другого оборудования.
Если эти действия не устранили проблему с Bluetooth, используйте Центр отзывов о Windows, чтобы сообщить об ошибке. Это помогает корпорации Майкрософт определить основную причину данной проблемы.
Укажите сведения о том, что вы делали, или опишите действия, которые вы выполняли, когда возникла проблема. Например, если проблемы с Bluetooth возникли после обновления Windows или после изменения версии Windows, сообщите об этом.
Открыть Центр отзывов
Примечание: Если вашим устройством управляет учебное заведение или компания и вы не видите значок Bluetooth, возможно Bluetooth был отключен вашей организацией. Обратитесь к специалисту вашей службы ИТ-поддержки.
Устранение неполадок с аксессуарами Bluetooth
Если вы можете включить Bluetooth, но у вас возникают проблемы со связыванием или использованием аксессуара Bluetooth, см. следующие действия, которые помогут вам устранить распространенные проблемы с аксессуарами Bluetooth.
Вам также следует посетить веб-сайт производителя устройства Bluetooth, особенно если у вас есть другие устройства Bluetooth, которые работают нормально. Производитель устройства, вероятно, предоставит более подробные сведения о продукте и рекомендации по устранению неполадок.
Сначала выберите заголовок, чтобы просмотреть дополнительные сведения.
-
Если появляется запрос на ввод ПИН-кода для использования устройства, но вы не знаете его:
-
Найдите ПИН-код в документации или на самом устройстве.
-
Попробуйте ввести 0000 или 1234.
-
-
Если появится запрос на ввод ПИН-кода, но вы не видите, куда его вводить на экране компьютера, напечатайте 0000 на клавиатуре Bluetooth и нажмите клавишу ВВОД.
-
Попробуйте удалить устройство, а затем снова свяжите его. Устройство может быть связано, но не подключено — клавиатуры, мыши и перья Bluetooth подключаются только при необходимости.
Чтобы удалить устройство Bluetooth, выберите Пуск > Параметры > Устройства Bluetooth & > устройства . В разделе Устройства выберите Дополнительные параметры для устройства Bluetooth, которое связано, но не работает, а затем выберите Удалить устройство > Да. После этого свяжите устройство снова. Дополнительные сведения о связывании устройств см. в разделе Подключение устройства Bluetooth.
Если у вас возникли проблемы с подключением звукового устройства Bluetooth или вы не слышите звук:
-
Убедитесь, что звуковое устройство находится в зоне действия компьютера.
-
Убедитесь, что звук воспроизводится через устройство Bluetooth. Выберите Пуск > Параметры > Система > Звук . Выберите Выбрать место для воспроизведения звука , а затем выберите устройство Bluetooth.
-
Если ваше устройство Bluetooth отображается как Сопряженное в разделе Параметры > Bluetooth & устройства > устройства , но звук не слышен, убедитесь, что оно подключено. В разделе Устройства выберите Дополнительные параметры рядом с устройством, а затем выберите Подключить.
-
Попробуйте удалить устройство Bluetooth, а затем снова свяжите его. Чтобы удалить устройство Bluetooth, выберите Пуск > параметры > Устройства Bluetooth & > устройства . В разделе Устройства выберите Дополнительные параметры для устройства Bluetooth, которое связано, но не работает, а затем выберите Удалить устройство > Да. После этого свяжите устройство снова. Дополнительные сведения о связывании устройств см. в разделе Подключение устройства Bluetooth.
Если ваше устройство подключено, но качество звука низкое:
-
Убедитесь, что звук воспроизводится через устройство Bluetooth. Выберите Пуск > Параметры > Система > Звук . В разделе Выберите место для воспроизведения звука выберите звуковое устройство Bluetooth.
-
Приостановите другие процессы, которые могут использовать Bluetooth, например передачу файлов по Bluetooth. Дополнительные сведения см. в разделе Устранение проблем со звуком в Windows.
-
Убедитесь, что для устройства Bluetooth выбран режим стерео, чтобы обеспечить наилучшее качество звука. Для этого:
-
В правой части панели задач щелкните Громкость и выберите Управление звуковыми устройствами , чтобы выбрать устройство воспроизведения.
-
Выберите устройство Bluetooth и убедитесь, что выбран параметр Стерео. (При использовании параметра Громкая связь качество звука ниже.)
-
Если стерео недоступен в качестве параметра, удалите устройство в разделе Параметры , > Bluetooth & устройства > устройства , а затем снова добавьте устройство. Затем снова проверьте панель Громкость , чтобы убедиться, что выбрано стерео.
-
Общий доступ к файлам
Если возникли проблемы с передачей файлов по Bluetooth:
-
Попробуйте использовать обмен с устройствами поблизости. Подробнее об обмене с устройствами поблизости
-
Убедитесь, что функция Bluetooth включена для передающего и получающего устройства. Дополнительные сведения см. в разделе Отправка файлов по Bluetooth.
Примечание: Обмен с устройствами поблизости доступен в Windows 10 (версии 1803 и выше) и Windows 11.
Телефоны
ПИН-код должен отображаться на экране телефона или компьютера. Убедитесь, что вы видите правильный ПИН-код на обоих устройствах.
Контроллеры движений
Справку по устранению проблем с контроллерами движения, подключенными по Bluetooth, см. в разделе Контроллеры в Windows Mixed Reality.
Фитнес-трекеры
Справку по устранению проблем с фитнес-трекерами, подключенными по Bluetooth, см. в инструкциях производителя устройства.
Если вы попробовали действия, описанные в этой статье или не нашли решение проблемы, используйте Центр отзывов о Windows, чтобы сообщить об ошибке. Это помогает корпорации Майкрософт определить основную причину данной проблемы.
Укажите конкретные сведения о том, что вы делали, когда возникла проблема. Например, если проблемы с Bluetooth возникли после обновления Windows или после изменения версии Windows, сообщите об этом.
Открыть Центр отзывов
Если при подключении к устройству Bluetooth вы столкнулись с проблемой, ознакомьтесь с описанными ниже способами устранения неполадок.
Перед началом работы
Прежде чем приступить к устранению неполадок с Bluetooth на своем устройстве, проверьте следующее:
Проверьте сведения о продукте
Если вы настраиваете новое устройство и Bluetooth отсутствует, проверьте спецификации продуктов, чтобы убедиться в поддержке Bluetooth. Некоторые устройства не поддерживают Bluetooth-подключение.
Убедитесь, что функция Bluetooth включена.
Если вы используете ноутбук с физическим переключателем Bluetooth на корпусе, включите его.
В Windows 10 включение Bluetooth можно проверить двумя способами. Вот как это сделать.
-
Проверка в панели задач. Выберите центр уведомлений ( или ). Если параметр Bluetooth отсутствует, выберите Развернуть , чтобы отобразить Bluetooth, затем нажмите Bluetooth , чтобы включить эту функцию. Вы увидите надпись «Не подключено», если ваше устройство с Windows 10 не связано с Bluetooth-аксессуарами.
-
Проверка в параметрах. Нажмите кнопку Пуск и выберите Параметры > Устройства > Bluetooth и другие устройства . Убедитесь, что функция Bluetooth включена.
Примечания:
-
Когда вы включите Bluetooth в параметрах, сразу же появится следующее сообщение:
-
«Обнаруживаемое на данный момент как <имя_компьютера>«
Проверьте устройство Bluetooth
Убедитесь, что устройство включено, заряжено или в него установлены новые батарейки и что оно находится в радиусе действия компьютера, к которому вы хотите его подключить. Затем попробуйте следующее.
-
Отключите устройство Bluetooth, подождите несколько секунд и снова включите его.
-
Убедитесь, что устройство Bluetooth находится в зоне действия. Если устройство Bluetooth не отвечает или работает медленно, убедитесь, что оно не находится слишком близко к другим USB-устройствам, которые подключены к порту USB 3.0. Неэкранированные USB-устройства иногда могут мешать Bluetooth-подключениям.
Проверьте компьютер
На компьютере, с которым нужно установить связь:
-
Убедитесь, что режим «в самолете» отключен: Нажмите Пуск и выберите Параметры > Сеть и Интернет > Режим «в самолете» . Убедитесь, что режим «в самолете» отключен.
-
Включите и отключите Bluetooth: Нажмите Пуск и выберите Параметры > Устройства > Bluetooth и другие устройства . Отключите Bluetooth, подождите несколько секунд и снова включите его.
-
Удалите устройство Bluetooth и снова добавьте его: Нажмите Пуск и выберите Параметры > Устройства > Bluetooth и другие устройства .. В разделе Bluetooth выберите устройство, с подключением к которому возникают проблемы, а затем выберите Удалить устройство > Да. Дополнительные сведения о повторном связывании устройства Bluetooth см. в разделе Подключение устройства Bluetooth.
Если Bluetooth не работает или значок Bluetooth отсутствует
Если Bluetooth не работает, попробуйте выполнить следующие действия. Ниже описаны другие распространенные проблемы.
-
Значок Bluetooth отсутствует или не удается включить или отключить Bluetooth.
-
Bluetooth не работает после установки обновления для Windows 10.
-
Bluetooth не работает после обновления с Windows 7 или Windows 8.1 до Windows 10.
-
Bluetooth не отображается в диспетчере устройств, в списке нет неизвестных устройств.
Сначала выберите заголовок, чтобы просмотреть дополнительные сведения.
Нажмите Пуск и выберите Параметры > Обновление и безопасность > Устранение неполадок . В разделе Поиск и устранение других проблем выберите Bluetooth, нажмите Запустить средство устранения неполадок и следуйте инструкциям.
Открыть параметры устранения неполадок
Если вы недавно выполнили обновление до Windows 10 или установили обновления Windows 10, возможно, используемый вами сейчас драйвер предназначен для предыдущей версии Windows. Для автоматической проверки наличия обновления драйверов:
-
В поле поиска на панели задач введите диспетчер устройств, а затем выберите пункт Диспетчер устройств в списке результатов.
-
В диспетчере устройств выберите Bluetooth, а затем выберите имя адаптера Bluetooth, которое может содержать слово «radio».
-
Щелкните правой кнопкой мыши (или нажмите и удерживайте) адаптер Bluetooth, а затем выберите Обновить драйвер > Автоматический поиск обновленных драйверов. Следуйте указаниям, а затем нажмите кнопку Закрыть.
-
Если после установки обновленного драйвера потребуется перезапуск, нажмите кнопку Пуск и выберите Выключение > Перезагрузка , а затем проверьте, помогло ли это решить проблему с подключением.
Если Windows не удается найти новый драйвер Bluetooth, посетите веб-сайт изготовителя компьютера и скачайте оттуда последнюю версию драйвера Bluetooth.
Важно: Устаревшие и несовместимые драйверы являются одной из наиболее распространенных причин при возникновении проблем с подключением Bluetooth.
Установка драйвера Bluetooth вручную:
Перейдите на веб-сайт производителя компьютера и скачайте последнюю версию драйвера. Затем выполните одно из следующих действий:
-
Если вы загрузили исполняемый файл (.exe), просто щелкните файл дважды, чтобы запустить его и установить драйверы. В большинстве случаев больше не требуется предпринимать никаких действий.
-
Если вы скачали отдельные файлы и по меньшей мере один файл имеет расширение имени файла INF, а другой — расширение SYS, выполните следующие действия.
-
В поле поиска на панели задач введите диспетчер устройств, а затем выберите пункт Диспетчер устройств в списке результатов.
-
В диспетчере устройств выберите Bluetooth и выберите имя адаптера Bluetooth. (Если адаптера нет в списке, попробуйте найти его в разделе Другие устройства).
-
Щелкните правой кнопкой мыши (или нажмите и удерживайте) сетевой адаптер, а затем выберите Обновить драйвер > Выполнить поиск драйверов на этом компьютере.
-
Нажмите Обзор, затем выберите место хранения файлов драйвера и нажмите кнопку ОК.
-
Нажмите кнопку Далее и выполните шаги по установке драйвера. После завершения установки нажмите кнопку Закрыть.
-
Если после обновления драйвера потребуется перезапуск, нажмите кнопку Пуск и выберите Выключение > Перезагрузка , а затем проверьте, помогло ли это решить проблему с подключением.
-
Если вы не видите значок Bluetooth, но адаптер Bluetooth отображается в диспетчере устройств, попробуйте удалить адаптер Bluetooth и запустить автоматическую переустановку. Для этого выполните следующие действия.
-
В поле поиска на панели задач введите диспетчер устройств, а затем выберите пункт Диспетчер устройств в списке результатов.
-
В диспетчере устройств выберите Bluetooth. Щелкните правой кнопкой мыши (или нажмите и удерживайте) имя адаптера Bluetooth, которое может содержать слово «radio», и выберите Удалить устройство.
-
Нажмите кнопку Пуск и выберите Выключение > Завершение работы .
-
После выключения устройства подождите несколько секунд и снова включите его. Windows попытается переустановить драйвер.
-
Если Windows не переустановит драйвер автоматически, откройте диспетчер устройств и выберите Действие > Обновить конфигурацию оборудования.
Примечание: Чтобы скачать последнюю версию драйвера для адаптер Bluetooth, возможно, вам придется связаться с производителем компьютера или другого оборудования.
Если эти способы не устранили проблему с Bluetooth, используйте Центр отзывов о Windows, чтобы сообщить об ошибке. Это помогает корпорации Майкрософт определить основную причину данной проблемы.
Укажите сведения о том, что вы делали, или опишите действия, которые вы выполняли, когда произошла ошибка. Например, если проблемы с Bluetooth возникли после обновления Windows или после изменения версии Windows, сообщите об этом.
Открыть Центр отзывов
Примечание: Если вашим устройством управляет учебное заведение или компания и вы не видите значок Bluetooth, возможно Bluetooth был отключен вашей организацией. Узнайте об этом у своего системного администратора.
Устранение неполадок с аксессуарами Bluetooth
Если вы можете включить Bluetooth, но у вас возникают проблемы со связыванием или использованием аксессуара Bluetooth, см. следующие действия, которые помогут вам устранить распространенные проблемы с аксессуарами Bluetooth.
Вам также следует посетить веб-сайт производителя устройства, особенно если у вас есть другие устройства Bluetooth, которые работают нормально. Производитель устройства, вероятно, предоставит более подробные сведения о продукте и рекомендации по устранению неполадок.
Сначала выберите заголовок, чтобы просмотреть дополнительные сведения.
-
Если появляется запрос на ввод ПИН-кода для использования устройства, но вы не знаете его:
-
Найдите ПИН-код в документации или на самом устройстве.
-
Попробуйте ввести 0000 или 1234.
-
-
Если появится запрос на ввод ПИН-кода, но вы не видите, куда его вводить на экране компьютера, напечатайте 0000 на клавиатуре Bluetooth и нажмите клавишу ВВОД.
-
Попробуйте удалить устройство, а затем снова свяжите его. Устройство может быть связано, но не подключено — клавиатуры, мыши и перья Bluetooth подключаются только при необходимости.
Чтобы удалить устройство Bluetooth, нажмите кнопку Пуск и выберите Параметры > Устройства > Bluetooth и другие устройства . Выберите устройство Bluetooth, которое связано, но не работает, и нажмите Удалить устройство > Да. После этого свяжите устройство снова. Дополнительные сведения о связывании устройств см. в разделе Подключение устройства Bluetooth.
Если у вас возникли проблемы с подключением звукового устройства Bluetooth или вы не слышите звук:
-
Убедитесь, что звуковое устройство находится в зоне действия компьютера.
-
Убедитесь, что звук воспроизводится через устройство Bluetooth. Выберите Пуск, затем Параметры > Система > Звук . В разделе Выберите устройство вывода выберите устройство Bluetooth.
-
Если ваше устройство отображается как связанное, но вы не слышите звук, убедитесь, что оно подключено. Нажмите Пуск и выберите Параметры > Устройства > Bluetooth и другие устройства . В разделе Bluetooth выберите устройство и нажмите кнопку Подключить.
-
Попробуйте отменить связь, а затем повторно связать устройство. Чтобы отменить связь устройства, нажмите Пуск и выберите Параметры > Устройства > Bluetooth и другие устройства . Выберите устройство Bluetooth, которое связано, но не работает, и нажмите Удалить устройство > Да. После этого свяжите устройство снова. Дополнительные сведения о связывании устройств см. в разделе Подключение устройства Bluetooth.
Если ваше устройство подключено, но качество звука низкое:
-
Убедитесь, что звук воспроизводится через устройство Bluetooth. Выберите Пуск, затем Параметры > Система > Звук . В разделе Выберите устройство вывода выберите звуковое устройство Bluetooth.
-
Приостановите другие процессы, которые могут использовать Bluetooth, например передачу файлов по Bluetooth. Дополнительные сведения см. в разделе Устранение проблем со звуком в Windows.
-
Убедитесь, что для устройства Bluetooth выбран режим стерео, чтобы обеспечить наилучшее качество звука. Для этого:
-
Справа на панели задач щелкните значок Громкость , а затем выберите значок шеврона , чтобы выбрать устройство воспроизведения.
-
Выберите устройство Bluetooth и убедитесь, что выбран режим Стерео. (При использовании параметра Громкая связь) качество звука ниже.
-
Если режим стерео недоступен в качестве параметра, удалите устройство в разделе Параметры > Устройства > Устройства Bluetooth и другие устройства и повторно добавьте устройство. Затем снова проверьте панель Громкость , чтобы убедиться в том, что режим стерео выбран.
-
Если ваши элементы управления громкостью Bluetooth перестают работать после установки обновления Windows, выполните следующие действия.
Предупреждение: Ошибки при изменении реестра могут привести к серьезным проблемам. Для дополнительной безопасности создайте резервную копию реестра перед внесением изменений.
-
Убедитесь, что у вас установлены последние обновления из Центра обновления Windows. (Решение для этой проблемы было включено в обновление от 24 октября 2018 г. — KB4462933 (сборка ОС 17134.376) для Windows 10 версии 1803.)
Чтобы проверить наличие обновлений, нажмите Пуск и выберите Параметры > Обновление и безопасность > Центр обновления Windows > Проверить наличие обновлений.
-
Вручную отключите функцию «Абсолютная громкость» путем внесения изменений в реестр. Для этого нажмите Пуск и введите cmd. Щелкните правой кнопкой мыши Командная строка в результатах поиска и выберите Запуск от имени администратора.
-
В окне командной строки введите следующую команду:
reg add HKLMSYSTEMControlSet001ControlBluetoothAudioAVRCPCT /v DisableAbsoluteVolume /t REG_DWORD /d 1 /f
Чтобы изменение в реестре вступило в силу, возможно, потребуется перезагрузить Windows.
Примечания:
-
Чтобы снова включить функцию абсолютной громкости, введите следующую команду в окне командной строки:
-
reg add HKLMSYSTEMControlSet001ControlBluetoothAudioAVRCPCT /v DisableAbsoluteVolume /t REG_DWORD /d 0 /f
-
Общий доступ к файлам
Если возникли проблемы с передачей файлов по Bluetooth:
-
Попробуйте использовать обмен с устройствами поблизости. Подробнее об обмене с устройствами поблизости
-
Убедитесь, что функция Bluetooth включена для передающего и получающего устройства. Дополнительные сведения см. в разделе Отправка файлов по Bluetooth.
Примечание: Обмен с устройствами поблизости доступен только в Windows 10 версии 1803 и выше.
Телефоны
ПИН-код должен отображаться на экране телефона или компьютера. Убедитесь, что вы видите правильный ПИН-код на обоих устройствах.
Контроллеры движений
Справку по устранению проблем с контроллерами движения, подключенными по Bluetooth, см. в разделе Контроллеры в Windows Mixed Reality.
Фитнес-трекеры
Справку по устранению проблем с фитнес-трекерами, подключенными по Bluetooth, см. в инструкциях производителя устройства.
Если вы попробовали действия, описанные в этой статье или не нашли решение проблемы, используйте Центр отзывов о Windows, чтобы сообщить об ошибке. Это помогает корпорации Майкрософт определить основную причину данной проблемы.
Укажите конкретные сведения о том, что вы делали, когда произошла ошибка. Например, если проблемы с Bluetooth возникли после обновления Windows или после изменения версии Windows, сообщите об этом.
Открыть Центр отзывов
Bluetooth issues, such as stuttering or sound delay, can be caused by a bad connection between your device and PC. To fix these issues, or you simply want a better connection even from afar, check out the tricks below that can help you master Bluetooth.
Try these fixes
You might not need to try them all. Simply work your way down until you find the one that gives you luck.
- Remove or keep away from interference
- Update your Bluetooth driver
- Install all Windows updates
- Try an external Bluetooth adapter
Fix 1: Remove or keep away from interference
Bluetooth uses the 2.4GHz radio frequency to connect with your device, and this is the same frequency of your wireless router. When Wi-Fi could be the biggest interference, other Bluetooth devices can also conflict with your connection. So first check if you’re too close to the router, and move away from other Bluetooth devices.

If this is not your case, take a look at the next trick.
Fix 2: Update your Bluetooth driver
One of the most common causes of Bluetooth issues is that you’re using a buggy or broken Bluetooth driver. Manufacturers keep updating their drivers to get the best performance. In other words, you should make sure your Bluetooth driver is up to date.
There’re 2 ways you can update your Bluetooth driver: manually or automatically.
Option 1: Update your Bluetooth driver manually
If you’re familiar with computer hardware, you can try to update your Bluetooth driver manually. To do this, visit the website of your motherboard manufacturer and search for your model. Usually you will find the driver installers in the support/download page.
Option 2: Update your Bluetooth driver automatically (Recommended)
If you don’t have the time, patience or computer skills to update your Bluetooth driver manually, you can, instead, do it automatically with Driver Easy. It will automatically recognize your system and find the correct drivers for your exact Bluetooth adapter, and your Windows version, and it will download and install them correctly:
- Download and install Driver Easy.
- Run Driver Easy and click the Scan Now button. Driver Easy will then scan your computer and detect any problem drivers.
- Click Update All to automatically download and install the correct version of all the drivers that are missing or out of date on your system.
(This requires the Pro version – you’ll be prompted to upgrade when you click Update All. If you don’t want to pay for the Pro version, you can still download and install all the drivers you need with the free version; you just have to download them one at a time, and manually install them, the normal Windows way.)
The Pro version of Driver Easy comes with full technical support. If you need assistance, please contact Driver Easy’s support team at support@drivereasy.com.
After updating your Bluetooth driver, restart your PC and test the connection.
If the latest Bluetooth driver doesn’t do the trick, take a look at the next solution.
Fix 3: Install all Windows updates
While new Windows patches mainly target security problems, they can sometimes do a good job in improving compatibility. You might be able to improve the connection by installing the latest updates.
- On your keyboard, press Win+R (the Windows logo key and the R key) to invoke the Run box. Type or paste control update and click OK.
- Click Check for updates. Windows will then check for available updates. (Or click Restart now if it prompts “Restart required”)
Once completed, restart your PC and check if there’s any improvement.
If updating your system doesn’t help, you can check out the next solution.
Fix 4: Try an external Bluetooth adapter
If you’re having issues with the Bluetooth adapter that comes with your PC or laptop, maybe you should consider an upgrade. Most of these adapters are still using Bluetooth 4 (or older), while Bluetooth 5 has already flooded the market. If your device supports Bluetooth 5 (e.g. Apple AirPods), getting a Bluetooth 5 dongle will definitely give you a leg up.
Bluetooth 5 (or above) introduces a long range feature that can improve connection and greatly extend the range.

And here’re some Bluetooth 5 dongles we recommended:
- EVEO
- Mpow
- Techkey
- ASUS
So these are the tricks that can help you improve the Bluetooth connection. If you have any questions or thoughts, just talk to us in the comments below.
11
11 people found this helpful
Bluetooth issues, such as stuttering or sound delay, can be caused by a bad connection between your device and PC. To fix these issues, or you simply want a better connection even from afar, check out the tricks below that can help you master Bluetooth.
Try these fixes
You might not need to try them all. Simply work your way down until you find the one that gives you luck.
- Remove or keep away from interference
- Update your Bluetooth driver
- Install all Windows updates
- Try an external Bluetooth adapter
Fix 1: Remove or keep away from interference
Bluetooth uses the 2.4GHz radio frequency to connect with your device, and this is the same frequency of your wireless router. When Wi-Fi could be the biggest interference, other Bluetooth devices can also conflict with your connection. So first check if you’re too close to the router, and move away from other Bluetooth devices.

If this is not your case, take a look at the next trick.
Fix 2: Update your Bluetooth driver
One of the most common causes of Bluetooth issues is that you’re using a buggy or broken Bluetooth driver. Manufacturers keep updating their drivers to get the best performance. In other words, you should make sure your Bluetooth driver is up to date.
There’re 2 ways you can update your Bluetooth driver: manually or automatically.
Option 1: Update your Bluetooth driver manually
If you’re familiar with computer hardware, you can try to update your Bluetooth driver manually. To do this, visit the website of your motherboard manufacturer and search for your model. Usually you will find the driver installers in the support/download page.
Option 2: Update your Bluetooth driver automatically (Recommended)
If you don’t have the time, patience or computer skills to update your Bluetooth driver manually, you can, instead, do it automatically with Driver Easy. It will automatically recognize your system and find the correct drivers for your exact Bluetooth adapter, and your Windows version, and it will download and install them correctly:
- Download and install Driver Easy.
- Run Driver Easy and click the Scan Now button. Driver Easy will then scan your computer and detect any problem drivers.
- Click Update All to automatically download and install the correct version of all the drivers that are missing or out of date on your system.
(This requires the Pro version – you’ll be prompted to upgrade when you click Update All. If you don’t want to pay for the Pro version, you can still download and install all the drivers you need with the free version; you just have to download them one at a time, and manually install them, the normal Windows way.)
The Pro version of Driver Easy comes with full technical support. If you need assistance, please contact Driver Easy’s support team at support@drivereasy.com.
After updating your Bluetooth driver, restart your PC and test the connection.
If the latest Bluetooth driver doesn’t do the trick, take a look at the next solution.
Fix 3: Install all Windows updates
While new Windows patches mainly target security problems, they can sometimes do a good job in improving compatibility. You might be able to improve the connection by installing the latest updates.
- On your keyboard, press Win+R (the Windows logo key and the R key) to invoke the Run box. Type or paste control update and click OK.
- Click Check for updates. Windows will then check for available updates. (Or click Restart now if it prompts “Restart required”)
Once completed, restart your PC and check if there’s any improvement.
If updating your system doesn’t help, you can check out the next solution.
Fix 4: Try an external Bluetooth adapter
If you’re having issues with the Bluetooth adapter that comes with your PC or laptop, maybe you should consider an upgrade. Most of these adapters are still using Bluetooth 4 (or older), while Bluetooth 5 has already flooded the market. If your device supports Bluetooth 5 (e.g. Apple AirPods), getting a Bluetooth 5 dongle will definitely give you a leg up.
Bluetooth 5 (or above) introduces a long range feature that can improve connection and greatly extend the range.

And here’re some Bluetooth 5 dongles we recommended:
- EVEO
- Mpow
- Techkey
- ASUS
So these are the tricks that can help you improve the Bluetooth connection. If you have any questions or thoughts, just talk to us in the comments below.
11
11 people found this helpful
Bluetooth недостаточно быстро передает файл? Есть несколько несложных способов ускорить процесс.
Из множества беспроводных технологий, которые окружают нас сегодня, важное место отводится Bluetooth.
Bluetooth – это музыка в беспроводных наушниках, звонки по гарнитуре, обмен файлами между ноутбуком и телефоном и еще много чего. Обидно, когда эта связь работает медленнее, чем могла бы. И вдвойне обидно, когда файл нужно скинуть по-быстрому, а процент загрузки ползет как черепаха.
Но если создать правильные условия, передача файла пойдет заметно лучше.
Bluetooth – это технология радиосвязи, которая отвечает за беспроводной обмен данными между близко расположенными устройствами. Соответствующим модулем оборудуется портативная электроника (смартфоны, ноутбуки), аксессуары (наушники, смарт-часы), офисная и бытовая техника.
Bluetooth не ограничивает пользователя в типе файлов. По воздуху успешно переправляются текстовые документы, презентации, медиа всевозможных форматов, а также приложения и системные файлы.
Чем файл больше, тем дольше по времени будет идти его передача. Аудиозапись в формате MP3 размером около 10 МБ передается с одного смартфона на другой всего за несколько секунд. Если же перекидывать трек в формате FLAC, времени это займет гораздо больше. Видеофайлы большого размера могут передаваться и более 10 минут.
Как ускорить передачу файлов по Bluetooth?
Связь по Bluetooth удобна в первую очередь тем, что ей не требуются провода или какие-то специальные приложения. Wi-Fi или мобильная сеть тоже не задействуются. Но несмотря на простоту подключения, иногда файлы передаются слишком медленно. Причин может быть много, например, радиопомехи, физические преграды, устаревшие модули в устройствах, но в большинстве случаев проблема решаема.
Советы ниже применимы к различным подключениям, например, смарт-часы – телефон, ноутбук – принтер и пр.
1. Устраните физические препятствия между устройствами
Bluetooth работает за счет радиоволн, которые ослабевают, натыкаясь на металл, штукатурку, мрамор, кирпич и бетон.
Разместите два устройства так, чтобы между ними не было существенных преград вроде стен или крупной мебели (лучше, чтобы между ними вообще ничего не было).
2. Держите устройства близко друг от друга
Принимающее и отправляющее устройства должны находиться в пределах прямой видимости друг от друга и как можно ближе.
Размещая принтер в офисе или дома, оптимально поставить его где-то в центре помещения. Так расстояние от него до всех устройств, откуда запускается печать, будет примерно одинаковым. В этом случае уровень и сигнала будет всегда хорошим, и физических помех удастся избежать.
Если приподнять передающее устройство, радиоволны будут распространяться эффективнее.
3. Убедитесь, что устройства находятся в радиусе действия Bluetooth
Большинство бытовых устройств относятся к классу 2. У них радиус действия беспроводной связи составляет 10 метров. За пределами этой области сигнал теряется. Если не превышать расстояние в 10 метров, то информация будет передаваться с оптимальной скоростью.
Чем больше расстояние, тем больше вероятность помех.
4. Отключите лишние устройства
От помех и медленного соединения иногда помогает отключение посторонних девайсов.
Если вы передаете данные между смартфоном и планшетом, на время отключите от них прочие Bluetooth-устройства вроде колонок, наушников и часов. Маловероятно, что они создают помехи, но не стоит исключать и этот фактор. Возможно передача файла пойдет быстрее.
5. Закройте процессы, которые нагружают систему
По идее, приложения, запущенные на ноутбуке или телефоне, не должны мешать Bluetooth. Но они способны снижать производительность устройства и, как результат, затруднять передачу данных.
6. Передавайте файлы по одному
Передача файлов одним большим паком занимает больше времени, чем когда эти же файлы скидываются по одиночке.
7. Перезагрузите устройства
Перезагрузка часто оказывает положительный эффект на работоспособность электроники.
Любое программное обеспечение время от времени испытывает сбои в работе, которые могут отразиться и на качестве соединения по Bluetooth. Перезагрузка и удаление кэша устраняют причину сбоя и в итоге повышают скорость передачи файлов.
8. Своевременно устанавливайте обновления
Обновления выпускаются не просто так. Вместе с ними на устройствах появляются новые функции, закрываются слабые места в безопасности, а также устраняются потенциальные проблемы совместимости между разными модулями связи.
Прошивки обновляются не только на телефонах, но и на принтерах.
9. Купите удлинитель Bluetooth
Он увеличит стандартный диапазон действия связи. Если по дефолту к одному устройству можно подключить по Bluetooth не более 7 приборов, то через удлинитель можно увеличить их количество, а также управлять ими через интернет.
10. Не отказывайтесь от устройств с поддержкой новых поколений связи
Bluetooth характерна обратная совместимость, то есть старые устройства в большинстве случаев хорошо работают при сопряжении с новыми. Подключение настраивается без проблем, файлы успешно перекидываются, только скорость не соответствует современным стандартам, поскольку устройство со старыми спецификациями становится своего рода ограничителем.
Выбирая новый смартфон, наушники или браслет, не игнорируйте данные о Bluetooth. Современный стандарт – Bluetooth 5. У него дальность действия достигает 60 метров в бытовых условиях, а скорость передачи данных вдвое превышает Bluetooth 4.2.
Если оба гаджета относительно новые, то и обмен информацией между ними должен происходить на максимуме скорости.
Если файлы медленно передаются по Bluetooth, это не свидетельствует об аппаратной неисправности – в таком случае передача информации вообще бы не происходила. Так что, как минимум, один из перечисленных советов станет решением вашей проблемы.
Источник: www.makeuseof.com
Содержание
- 1 Включение
- 2 Отключение и включение через службу поддержки
- 3 Второй способ
- 4 Диспетчер устройств
- 5 Устраняем проблемы Bluetooth через cлужбу поддержки
- 6 Панель управление
- 7 1. Проверьте, есть ли на вашем устройстве Bluetooth
- 8 2. Убедитесь, что Bluetooth включен
- 9 3. Дважды проверьте статус службы Bluetooth
- 10 4. Сделайте вашу систему видимой
- 11 5. Переместите свое устройство
- 12 6. Отключите другие устройства Bluetooth
- 13 7. Прочитайте журнал событий
- 14 8. Проверьте наличие обновлений Windows
- 15 9. Обновите драйверы
- 16 10. Запустите средство устранения неполадок Bluetooth
С каждой версией Windows, компания Microsoft старается решить проблемы прошлых версий ОС и исправить значительные баги и поломки. Поэтому если взглянуть на эволюцию семейства Microsoft, то можно видеть реальную прогрессию. Но как оказалось в последствии – не все ошибки и баги были решены. Ко мне постоянно приходят письма с вопросами – как решить проблему, если пропал Блютуз на моём ноутбуке с операционной системой Windows 10. Сегодня мы раз и навсегда победим этого демона и больше он к вам не вернётся.
В первую очередь давайте коротенько ответим на вопрос, почему он может быть отключен:
- Отключен самим пользователем или системой;
- Проблема с драйверами;
- Вирусы и сторонние программы мешают работать модулю;
- Поломка в системе.
Содержание
Включение
Иногда модуль Bluetooth на Виндовс 10 не работает, потому что он просто выключен. Посмотрите на корпус, возможно есть отдельная кнопка включения или выключения. Также деактивировать и активировать «Голубой зуб», можно сочетанием быстрых клавиш. Для этого находим значок «Bluetooth» на строчке букв: F1-F12. А теперь одновременно нажимаем кнопку «Fn» и эту клавишу. Включить можно также другим способом:
- «Пуск» – «Параметры»;
- «Устройства»;
- «Bluetooth» – переводим бегунок в режим «Вкл».
Отключение и включение через службу поддержки
- Нажимаем «Win+R» и прописываем команду «msc»;
- Нажимаем «Enter»;
- Справа вы должны увидеть все службы. Может быть такое – что служба просто отключена или отключается по каким-то причинам – например при перезагрузке ноутбука «Голубой зуб» отключается. Находим в списке службу «Блютус» и правой кнопкой включаем её. Также давайте проверим, что она автоматически включается при запуске системы. Зайдите в свойства.
- Теперь как на картинке выше в том же пункте должно стоять слово «Автоматический». Если стоит другой параметр – измените и нажмите «Применить».
- Перегрузите комп.
Второй способ
Наша задача удалить и добавить это устройство в разделе «Устройства и принтеры». Туда можно попасть через «Панель управления», нажав на пуск. Или ввести в поисковую строку соответствующее название. Теперь просто нажмите на устройство и выбираем «Удалить».
Теперь вновь давайте добавим его. Ничего сложно нет, просто действуйте согласно инструкциям, которые предлагает система. После этого нажмите правой кнопкой по своему компьютеру и выберите пункт «Bluetooth настройка». Сразу же в первой вкладке выбираем первый фложок. Он поможет без проблем подключаться другим устройствами к этому компьютеру. Особенно это помогает, когда второстепенное устройство не видит этот аппарат.
Диспетчер устройств
Самой частой проблемой является поломка драйверов. Также они могут просто слететь из-за вирусов или сторонних программ. Я бы ещё советовал периодически обновлять драйвер устройства, для корректировки работы передатчика.
- Win+R;
- msc;
- Заходим в «Свойства» модуля;
- И так, на вкладке «Драйвер», есть несколько кнопок. Сначала давайте попробуем обновить драйвер. Вам предложат скачать новый пакет с серверов Microsoft – выбираем этот пункт. Если вылезет окошко с сообщением, что драйвер не нуждается в обновлении, то значит обновления на серверах ОС – просто нет. Можно попробовать удалить драйвер и установить его таким-же образом.
- Устройство может быть просто выключено – тогда сверху вы увидите стрелочку. Нажмите правой кнопкой и выберите «Задействовать».
Драйвера также можно скачать с официального сайта, производителя вашего ноутбука. Там ничего сложно нет, сначала заходим на оф. сайт – например на ASUS. Далее на сайте ищем вашу модель ноутбук. Полное название можно посмотреть под корпусом на этикетке. Ищем этот ноутбук и заходим в раздел «Драйвера». Находим Bluetooth и скачиваем его. Можно также скачать драйвер с сайта . Пакет будет в разделе «Драйверпаки (наборы драйверов)».
Доброго времени суток уважаемые читатели блога. ОС Windows 10 принесла нам большое количество новых функций, полезных фишек и удобство использование, но многие пользователи не могут решить проблему с Bluetooth которые очень часто возникают в системе. Есть очень много вариантов решение данной проблемы, возможно блютуз не работает из-за некорректно установленных драйверов, давай подробно разъясним ситуацию.
Однако вместе с положительными переменами также отмечаются и негативные, в том числе и те, которые касаются Блютуз. Достаточно часто приходится сталкиваться с тем, что корректное использование Bluetooth попросту невозможно – это приводит к серьезным неудобствам. Что делать в такой ситуации? Винить во всем лишь ОС не стоит, ведь можно попробовать некоторые способы, которые могут решить возникающие проблемы, обеспечивая правильную работу.
Устраняем проблемы Bluetooth через cлужбу поддержки
Одной из наиболее распространенных причин неудобств становится фоновый режим Службы поддержки Bluetooth, не функционирующий должным образом, что и приводит к некорректной работе. Разумеется, нужно во всем удостовериться, поэтому первым делом следует осуществить проверку.
Решение 1. Вам необходимо перейти в меню «Пуск», после чего необходимо нажать на кнопку «Выполнить» (второй и, соответственно, более быстрый вариант – сочетание клавиш Win + R), затем следует ввести services.msc, нажав в завершении клавишу Enter.
Перечисленные выше действия открывают доступ к инструменту управления всеми службами Windows, где вам необходимо найти уже упомянутую Службу поддержки Bluetooth. Главная задача: убедиться в том, что она работает, о чем будет сообщать соответствующий статус.
Нельзя исключать того, что Служба не запущена, поэтому в ручном режиме необходимо исправить это – с помощью правой кнопкой мыши выбираем опцию «Старт», которая тут же сменит статус.
Если вы хотите, то можно обеспечить автоматический запуск функции при каждом запуске Windows – чтобы сделать это, нужно с помощью мыши выбрать саму Службу, а затем выбрать пункт «Свойства».
Читайте также: Как найти драйверы для неизвестных устройств в диспетчере устройств
После этого должно открыться окно, где пользователем выбирается опция «Автоматический» из выпадающего меню «Тип запуска», затем остается лишь нажать на кнопку «OK», чтобы сохранить внесенные вами изменения.
Панель управление
Еще одним способом исправить имеющиеся недочеты будет удаление и добавление устройства. Многим знакома причина, когда Блютуз включается без каких-либо проблем, однако с подключением к целевому устройству возникают трудности. Выход? Удалить устройство, после чего сразу же добавить его повторно, поскольку именно эти шаги могут стать эффективным противодействием. Как именно это сделать? Для этого необходимо открыть «Панель управления» в меню «Пуск».
После чего следует найти кнопку «Устройства и принтеры».
Перед вами должен открыться список со всеми подключенными устройствами – находите среди них то, которое вас интересует, после чего выбираете опцию «Удалить устройство».
После этого можно повторно добавить нужное устройство, используя инструкции на экране, помогающие разобраться с панелью навигации, а также обеспечивающие корректную работу Блютуз в дальнейшем.
Интересно: Несколько способов как отключить блокировку экрана Windows 10, подробнее здесь.
Иногда, даже если функция Bluetooth работает на вашем компьютере или ноутбуке должным образом, вам просто не удастся при поиске попасть в заветный список того или иного устройства.
Чтобы сделать это, найти свой компьютер в окне «Устройства и принтеры», щелкните правой кнопкой мыши на нем для выбора опцию «Настройки Bluetooth». После того, как окно с соответствующими настройками было открыто, нужно установить флажок, который «Разрешает устройствам Bluetooth находить этот компьютер», после чего необходимо нажать на кнопку «OK», чтобы изменения были сохранены.
Можно также попытаться обновить или переустановить драйвер Bluetooth. Это не должно удивлять, ведь чаще всего основным виновником плохой работы являются поврежденные драйверы Bluetooth – это поправимо, если предпринять правильные шаги.
Читайте также: Стоит ли оставлять ноутбук включённым с сеть постоянно?
Данное решение не случайно считается хорошей идеей, поскольку для обновления/переустановки драйвера Блютуз понадобится сайт производителя – это надежно и просто, ведь исключаются нежелательные риски. Действительно важно то, что вы можете легко обновлять или даже удалять драйвер из диспетчера устройств. Что для этого необходимо сделать? Следует выбрать «Диспетчер устройств» в меню «Пуск», а затем открыть его. Получив доступ, вам нужно щелкнуть на самом устройстве BT, поскольку именно это позволит выбрать пункт «Свойства».
Дальше нужно в окне свойств нужно перейти на вкладку «Драйвер» – отсюда вы можете легко удалить, откатить или обновить драйвер, нажав на соответствующую кнопку, в чем помогут появляющиеся на экране инструкции.
В обязательном порядке стоит попробовать устранение неисправностей оборудования для Windows. Это может стать настоящим спасением в том случае, если какие-то из выше перечисленных действий ничем не помогли, поэтому остается устранение неисправностей оборудования.
Чтобы сделать это, вам нужно найти утилиту «Troubleshooter» в стартовом меню, а затем открыть ее.
Получив доступ, нажмите на ссылку «Оборудование и звук» – вам будут перечислены широкий спектр возможностей. Отметим, что выбрав опцию «Оборудование и устройства», необходимо следовать инструкциям на экране, чтобы добиться корректных исправлений.
Самое главное – проблема с Bluetooth может быть различной, но только при более подробном рассмотрении удастся определить точную причину е возникновения.
Именно поэтому необходимо всегда иметь под рукой перечень эффективных шагов, позволяющих исправлять ситуацию даже тем пользователям Windows 10, которые не имеют большого опыта.
Download WordPress Themes FreePremium WordPress Themes DownloadDownload WordPress ThemesDownload Best WordPress Themes Free Downloadudemy course download freedownload lenevo firmwareFree Download WordPress Themes
Bluetooth — это беспроводная технология, которая позволяет вам соединять устройства вместе. В Windows 10 вы можете использовать Bluetooth для сопряжения клавиатур, телефонов, динамиков и многого другого.
Bluetooth отлично работает, когда он работает, но вы можете столкнуться с проблемами при попытке подключить ваше устройство к системе Windows 10. Мы собираемся показать вам, как решить эти проблемы с сопряжением.
1. Проверьте, есть ли на вашем устройстве Bluetooth
Это может показаться глупым, но легко ошибочно предположить, что устройство имеет Bluetooth. Проверьте технические характеристики вашего устройства — найдите логотип Bluetooth на упаковке. Если вы не можете найти ссылку на него, скорее всего, он не поддерживает Bluetooth и должен быть подключен через Wi-Fi или кабель.
Если ваш компьютер с Windows 10 не имеет Bluetooth, не беспокойтесь. Вы можете купить дешевый адаптер Bluetooth, это маленький и помещается в слот USB.
2. Убедитесь, что Bluetooth включен
На вашем устройстве не обязательно будет включен Bluetooth по умолчанию.
В Windows 10 нажмите клавишу Windows + A, чтобы открыть Центр действий. Убедитесь, что плитка Bluetooth выделена и включена. Если это не так, нажмите на плитку, чтобы включить его. Если вы не видите плитку Bluetooth, нажмите «Развернуть». Пока вы здесь, дважды проверьте, что режим полета отключен, потому что это отключает Bluetooth.
Либо нажмите клавишу Windows + I, чтобы открыть «Настройки» и перейти к «Устройствам» → «Bluetooth» и другим устройствам, а затем «Bluetooth» включить.
Устройство, которое вы хотите подключить, будет иметь свой собственный метод для его включения, поэтому проверьте его документацию. Он может даже иметь физический переключатель для включения Bluetooth.
3. Дважды проверьте статус службы Bluetooth
Bluetooth — это служба в Windows 10. Эта служба должна включаться как часть описанных выше процессов. Но всегда лучше проверить еще раз.
Нажмите клавишу Windows + R, чтобы открыть Run и ввести services.msc. Список отсортирован по алфавитному имени , поэтому ищите все те, которые начинаются с Bluetooth.
Дважды щелкните каждый и проверьте статус службы. Если он отображается как «Остановлен», нажмите «Пуск», чтобы начать работу.
4. Сделайте вашу систему видимой
Смущает, что настройки Windows 10 все еще фрагментированы, и это также верно для Bluetooth.
Настройка, позволяющая сделать ваш компьютер доступным для других устройств Bluetooth, не соответствует вашим ожиданиям. Нажмите клавишу Windows + I и выберите «Устройства» → «Дополнительные параметры Bluetooth».
Установите флажок Разрешить устройствам Bluetooth найти этот ПК и нажмите «ОК». В этом нет необходимости, если вы хотите что-то вроде мыши или клавиатуры, но может быть полезно для сопряжения таких устройств, как телефоны.
5. Переместите свое устройство
Bluetooth имеет ограниченный диапазон. Конкретное значение варьируется, но в домашних условиях это примерно десять метров. Это может быть значительно уменьшено с помощью физических барьеров, таких как стены.
Поэтому убедитесь, что устройство, которое вы хотите подключить к компьютеру, включено, полностью заряжено и находится в непосредственной близости от системы Windows 10.
Также убедитесь, что оно не слишком близко к другому устройству, использующему порт USB 3.0. Неэкранированные USB-устройства могут иногда создавать помехи для подключений Bluetooth.
6. Отключите другие устройства Bluetooth
Технически, вам не нужно отключать другие устройства Bluetooth, но они могут вызывать помехи, когда вы пытаетесь подключить новое устройство.
Чтобы отключить их, нажмите клавишу Windows + I, чтобы открыть «Настройки» и нажмите «Устройства». В свою очередь, щелкните каждое устройство Bluetooth и нажмите «Удалить устройство» → «Да».
Конечно, не забудьте подключить эти устройства снова, если они вам все еще нужны.
7. Прочитайте журнал событий
В июне 2019 года Microsoft исправила Windows 10 для защиты от уязвимости безопасности Bluetooth. Однако это привело к проблемам с подключением некоторых устройств Bluetooth.
Вы можете увидеть, влияет ли это на вас. Нажмите клавишу Windows + X и нажмите «Просмотр событий». Под сводкой административных событий разверните Ошибка и найдите следующее:
- Код события: 22
- Источник события : BTHUSB или BTHMINI
- Имя: BTHPORT_DEBUG_LINK_KEY_NOT_ALLOWED
- Текст сообщения о событии: Ваше устройство Bluetooth попыталось установить отладочное соединение. Стек Windows Bluetooth не разрешает отладочное соединение, пока оно не находится в режиме отладки.
Если вы видите это, Microsoft рекомендует связаться с производителем вашего устройства Bluetooth, чтобы узнать, сделали ли они патч. Если нет, вам может потребоваться купить новое устройство Bluetooth полностью.
8. Проверьте наличие обновлений Windows
Лучше поддерживать Windows в актуальном состоянии, чтобы использовать новейшие функции и исправления безопасности. Это может помочь решить проблемы с Bluetooth.
Windows 10 автоматически обновится, но вы можете вручную проверить и установить обновления. Для этого нажмите клавишу Windows + I, чтобы открыть Настройки. Перейдите в раздел «Обновление и безопасность» и нажмите «Проверить наличие обновлений».
Ваша система либо будет работать под управлением самой последней версии, либо начнет загружать и устанавливать новые исправления.
9. Обновите драйверы
Ваши драйверы Bluetooth могут быть устаревшими. Это часто будет иметь место, если вы недавно обновили Windows 10.
Чтобы проверить наличие обновлений драйверов, нажмите клавишу Windows + X и нажмите Диспетчер устройств. Разверните Bluetooth и щелкните правой кнопкой мыши адаптер.
Нажмите Обновить драйвер → Автоматический поиск обновленного программного обеспечения драйвера. Следуй инструкциям. После обновления драйвера перезагрузите систему.
Если этот процесс не находит драйверов, дважды проверьте веб-сайт производителя и загрузите его оттуда. Если это EXE-файл, откройте его и следуйте инструкциям.
Кроме того, это другой формат, например INF или SYS, следуйте приведенным выше инструкциям для обновления с помощью диспетчера устройств, но при появлении запроса выберите «Просмотреть мой компьютер для поиска драйверов». Перейдите к тому, что вы только что загрузили, выберите местоположение, нажмите «ОК», затем «Далее», чтобы увидеть мастер до конца. Перезагрузите компьютер, когда закончите.
10. Запустите средство устранения неполадок Bluetooth
Windows 10 имеет встроенный модуль устранения неполадок Bluetooth. Это обнаружит любые проблемы и автоматически попытается устранить их.
Чтобы запустить его, нажмите клавишу Windows + I, чтобы открыть «Настройки» и перейти в «Обновление и безопасность» → «Устранение неполадок» → «Bluetooth» → «Запустить средство устранения неполадок». Следуй инструкциям.
Это должно исправить любые найденные проблемы, но некоторые из них могут потребовать ваших действий вручную.
Используемые источники:
- https://wifigid.ru/bluetooth/propal-bluetooth-na-noutbuke-windows-10
- https://allerror.ru/windows-9/kak-ispravit-v-windows-10-problemy-s-bluetooth.html
- https://ip-calculator.ru/blog/ask/kak-pochinit-bluetooth-na-windows-10/
Одна из основных причин, по которой люди предпочитают проводные наушники Bluetooth наушникам, заключается в том, что иногда у них возникают задержки звука. Однако эту проблему можно легко исправить с помощью небольших настроек. В этой статье мы рассмотрим все возможные решения, чтобы исправить задержку звука Bluetooth в Windows 10.
Вот что вы можете сделать, чтобы исправить задержку звука Bluetooth в Windows 10:
- Очистите все препятствия
- Повторно подключите ваше устройство Bluetooth
- Запустите средства устранения неполадок
- Подключайте по одному устройству за раз
- Отключить улучшения звука
- Обновите драйверы Bluetooth
- Перезапустите аудиослужбу Windows
Поговорим о них подробнее.
1]Уберите все препятствия
Сигналы Bluetooth — это не что иное, как волны, для связи он использует коротковолновые радиоволны UHF. Таким образом, это нормально, когда он искажается из-за препятствий.
Поэтому вам необходимо убедиться, что между вашим компьютером (или источником, к которому подключен Bluetooth) и устройством Bluetooth нет препятствий.
Еще одна вещь, которую вам нужно учитывать, — это расстояние между компьютером и Bluetooth, если оно слишком велико, вы почувствуете задержку звука.
2]Повторно подключите устройство Bluetooth.
Если первое решение вам не подошло, начните отсюда. Самый простой способ решить проблему — повторно подключить устройство Bluetooth.
Для этого нажмите Win + X> Настройки. Теперь нажмите «Устройства», ваше устройство Bluetooth, а затем «Отключиться».
Теперь нажмите кнопку «Подключить», чтобы повторно подключить устройство Bluetooth. Если задержка возникла из-за сбоя, это решит проблему за вас.
Вы даже можете перезапустить Bluetooth своего компьютера, используя переключатель в том же окне.
Читайте: Bluetooth-наушники не работают.
3]Запустите средства устранения неполадок
Microsoft создала одно из лучших программ для устранения неполадок на рынке, и в этом разделе мы собираемся использовать это в наших интересах.
Чтобы устранить неполадки со звуковым устройством, нажмите Win + X> Настройки. Теперь нажмите «Обновление и безопасность»> «Устранение неполадок»> «Дополнительные средства устранения неполадок»> «Воспроизведение звука»> «Устранение неполадок».
Мастер попросит вас выбрать аудиоустройство, выбрать и нажать «Далее». Ваша проблема будет обнаружена и, надеюсь, исправлена.
Чтобы устранить неполадки Bluetooth, откройте «Настройки» и нажмите «Обновление и безопасность»> «Устранение неполадок»> «Дополнительные средства устранения неполадок»> «Bluetooth»> «Устранение неполадок».
Наконец, следуйте инструкциям на экране, чтобы запустить это решение проблемы.
Вы также можете запустить средство устранения неполадок Bluetooth с той же страницы.
4]Подключайте по одному устройству за раз
У большинства из нас есть два или три устройства, подключенных к одной Bluetooth-гарнитуре или динамику. И когда мы запускаем наше устройство Bluetooth, оно автоматически подключается ко всем устройствам. Из-за этого может наблюдаться задержка звука. Следовательно, вам необходимо убедиться, что ваш Bluetooth подключен к одному устройству одновременно.
Читайте: устройства Bluetooth не отображаются, не сопрягаются или не подключаются.
5]Отключить улучшения звука
Тем не менее, улучшения звука могут улучшить качество прослушивания, улучшив определенные ноты. Однако эта функция также может привести к искажению звука и задержкам. Поэтому, чтобы исправить задержку звука Bluetooth в Windows 10, мы собираемся отключить улучшения звука.
Для этого выполните предписанные шаги:
- Запустите настройки, нажав Win + X> Настройки.
- Щелкните Система> Звук> Свойства устройства> Дополнительные свойства устройства.
- Теперь перейдите на вкладку «Улучшения», установите флажок «Отключить все улучшения» и нажмите «Применить»> «ОК».
6]Обновите драйвер Bluetooth
Это решение можно применить к любой проблеме, связанной с Bluetooth. Устаревший драйвер может доставить вам много проблем, и задержка звука Bluetooth является одним из них. Следовательно, нам нужно обновить наш драйвер Bluetooth.
Для этого запустите Диспетчер устройств из меню «Пуск». Разверните Bluetooth, щелкните свое устройство правой кнопкой мыши и выберите Обновить драйвер. Мастер попросит вас либо выбрать «Искать драйверы автоматически», либо «Искать драйверы на моем компьютере», выберите первый вариант, если вы хотите, чтобы компьютер выполнял поиск обновленного драйвера в Интернете, и последний, если вы уже загрузили обновленный драйвер на свой компьютер. .
После обновления драйвера попробуйте перезагрузить компьютер, чтобы устранить проблему задержки звука Bluetooth.
7]Перезапустите службу Windows Audio.
Если вы по-прежнему не можете решить проблему задержки звука Bluetooth, попробуйте перезапустить Windows Audio Service.
Для этого запустите Services из меню «Пуск», прокрутите немного вниз, щелкните правой кнопкой мыши Windows Audio, выберите «Перезагрузить» и нажмите «Да» для подтверждения.
Наконец, перезагрузите компьютер, подключитесь к устройству Bluetooth и наслаждайтесь.
Прочтите: Устранение проблем со звуком и звуком в Windows 10.
Надеюсь, это помогло вам исправить задержку звука Bluetooth в Windows 10.
.
Совсем недавно мы купили новый ноутбук на Windows человеку, который до сих пор пользовался Mac’ами. Одна из замеченных проблем — при просмотре видео звук в Bluetooth наушниках запаздывает по отношению к видео, причём заметно. Используя slow motion видео на телефоне, мы выяснили, что задержка составляет порядка 200мс. Это много, и это мешает воспринимать речь в видео.
В то же время, на маке нет задержки. Почему так? Давайте разбираться.
Причины задержки звука
Воспроизводимый звук всегда будет отставать от источника. Часть этого отставания вызвана вполне физическими процессами — информация о звуке (в виде электронных сигналов) и собственно звук (в виде колебаний среды) должны дойти до наших ушей. Например, наблюдаемые 200мс — это время, за которое звук преодолевает примерно 70 метров в воздухе. Иными словами, если бы мы сидели в 70 метрах от ноутбука, 200мс было бы вполне ожидаемой задержкой.
Однако, мы не сидим в 70 метрах. А свет распространяется настолько быстро, что временем на распространение электронных сигналов можно пренебречь. Тут на первый план выходит задержка на программную обработку сигнала и буферизацию. Bluetooth — беспроводная связь, подверженная шумам и требующая разных согласований и разделений между устройствами, поэтому данные нельзя передавать в реальном времени. Чтобы звук шёл плавно, нужно на устройстве иметь достаточно большой буфер, который (почти) никогда не заканчивается — если передача застряла по любой причине, устройство продолжит играть звук из буфера.
Это очень краткое и грубое объяснение, если хотите подробностей — см. здесь. Главное, что нам нужно знать — через Bluetooth задержка неизбежна. Это вам не проводные наушники (хотя и там есть небольшая задержка).
Есть aptX LL, который должен снижать задержку для интерактивных приложений, но ни наушники, ни ноут этого протокола не поддерживают. Значит, так или иначе у нас будет минимум ~130мс задержки.
А Mac?
Окей, но ведь мак выводит звук без задержки? На самом деле, это не так. Если провести эксперимент и, написав примитивный HTML, заставить мак вывести аудио неожиданно, мы увидим те же самые ~200мс задержки.
Когда воспроизводится видео (ютуб), мак задерживает видеопоток, чтобы синхронизировать картинку и звук. Это нормально, потому что если видео начнёт воспроизводиться на 200мс позже, вы этого не заметите. Из разных источников, которые сейчас я уже не найду, я выяснил, что мак спрашивает у наушников, через сколько времени они выведут звук, и выводит видео с такой же задержкой.
То есть, мак обманывает нас и тем самым устраняет видимую задержку, хотя физически задержка всё ещё на месте. Я хочу быть обманутым!
Почему же винда этого не делает? Сие есть тайна великая. Цель этой статьи — не разрешить эту загадку, а исправить положение дел хоть как-нибудь.
Цель: заставить хром под виндой выводить видео с задержкой, чтобы аудио и видео синхронизировались.
При этом хотелось бы, чтобы при обновлении хрома/винды всё не сломалось.
Мы не будем пытаться узнать у bluetooth устройства, какая у него задержка, потому что писать драйвера под винду у меня сертификата нет.
Chrome
Мак не может задерживать всё видео подряд, потому что тогда весь интерфейс будет на 200мс в прошлом. Значит, он сообщает в Chrome задержку, и тот уже задерживает видео.
И действительно, можно найти вот это место в коде хрома, где аудиопоток запрашивает задержку, и вот эту функцию, где данные получаются из системы.
Под виндой, как ни странно, тоже есть похожий код, который опирается на функцию IAudioClock::GetPosition. Вот только винда не сообщает реальную позицию на аудио-устройстве, а учитывает только время на формирование потока данных. Я потратил пару часов на анализ того, как GetPosition работает, и что означают записи в реестре по адресу HKLMSOFTWAREMicrosoftWindowsCurrentVersionMMDevicesAudioRender{GUID}Parameter
Коротко говоря, я так и не понял. Разбираться в кишках GetPosition и её взаимодействий с остальным стеком без исходников очень тяжело. Это COM, весь построенный на интерфейсах, и там чёрт ногу сломит. Обидно: если бы можно было изменить какое-нибудь значение в реестре и указать задержку, проблема была бы решена…
Но ладно, мы выяснили, что хром готов к задержке под виндой, вот только она о ней не сообщает. А давайте проверим, что будет, если бы сообщала? Качаем исходники хрома, настраиваем сборку, и патчим этот код вот так:
Собираем и запускаем по оф. инструкции. Прошло 6 часов сборки, хром запустился. И видео стало опережать аудио на ~200 мс! Значит, предположение верно, хром может делать задержку.
Мы теперь можем пропатчить хром и, скажем, добавить флаг в chrome://flags, чтобы задавать задержку. Но я могу себе представить, насколько такой флаг понравится хрому. И времени это займёт уйму, и шанс на успех не очень уж большой. Особенно если учесть аналогичный баг под линуксом.
Hack
COM можно перехватывать, если внедрить в Chrome свою DLL, и тогда можно будет управлять возвращаемым из GetPosition значением, чтобы подкручивать задержку так, как нам хочется. Это решение хорошо по нескольким причинам:
-
Не сломается с обновлением хрома.
-
Будет работать с любой программой, использующей такой же метод доступа к аудио.
-
Быстро реализуется.
Но есть одна большая проблема: мы собираемся внедрять DLL в Chrome. Chrome — это браузер, и он очень активно защищается от любого вида внедрений кода, по понятным причинам. Например, здесь описываются защиты, и они довольно серьёзные. Главное ограничение, которое для нас важно — можно динамически грузить только библиотеки, подписанные ключом Microsoft. Шансов, что MS подпишет нашу библиотеку, не то что бы совсем нет, но величина эта из разряда особо малых.
С другой стороны, есть гитхаб проекта, который внедряет DLL в хром! См. тут. Качаем проект, запускам-проверяем, и видим любопытное:
Значит, хром не так уж и защищается? Потираем руки и пишем свою DLL.
DLL
Если коротко, работу DLL можно описать так: построить IAudioClock как-нибудь, и пропатчить его vftable (таблицу виртуальных функций), что автоматически изменит все остальные IAudioClock.
Строим IAudioClock как-нибудь:
CoInitialize(NULL); // Поднимаем инфру COM
CoCreateInstance(
CLSID_MMDeviceEnumerator, NULL,
CLSCTX_ALL, IID_IMMDeviceEnumerator,
(void**)&pEnumerator); // Получаем IMMDeviceEnumerator
pEnumerator->GetDefaultAudioEndpoint(
eRender, eConsole, &pDevice); // Получаем audio endpoint
pDevice->Activate(
IID_IAudioClient, CLSCTX_ALL,
NULL, (void**)&pAudioClient); // Получаем аудио клиент
pAudioClient->GetMixFormat(&pwfx); // Нам нужен формат, получим
pAudioClient->Initialize(
AUDCLNT_SHAREMODE_SHARED,
0,
hnsRequestedDuration,
0,
pwfx,
NULL); // Инициализируем аудио-клиент
pAudioClient->GetService(IID_PPV_ARGS(&pClock)); // Получаем часы
InstallComInterfaceHooks(pClock, IID_IAudioClock); // И патчим ихВсё довольно просто и, в целом, следует гайду MS по получению аудио клиента (например, этому).
Замечательно, теперь давайте пропатчим полученный вышеpClock:
// Патчит один метод
HRESULT HookMethod(IUnknown * original, PVOID proxyMethod, PVOID * originalMethod, DWORD vtableOffset)
{
// Получаем vftable
PVOID* originalVtable = *(PVOID**)original;
// Сохраняем оригинальный метод
*originalMethod = originalVtable[vtableOffset];
// Патчим!
originalVtable[vtableOffset] = proxyMethod;
return S_OK;
}
HRESULT InstallComInterfaceHooks(IUnknown * originalInterface, REFIID riid)
{
HRESULT hr = S_OK;
// Это часы?
if (riid == IID_IAudioClock)
{
ATL::CComPtr<IAudioClock> so;
// Получим интерфейс часов из IUnknown - проверка, что он есть
HRESULT hr = originalInterface->QueryInterface(IID_IAudioClock, (void**)&so);
if (FAILED(hr)) return hr; // Это что такое? Нам часы нужны.
// Снимаем защиту с памяти
DWORD dwOld = 0;
::VirtualProtect(*(PVOID**)(originalInterface), sizeof(LONG_PTR)*5, PAGE_READWRITE, &dwOld);
DWORD tmp;
// Патчим метод GetPosition
// Его номер в таблице - 4
HookMethod(so, (PVOID)Hook::GetPositionOriginal, &g_Context->m_OriginalGetPosition, 4);
// Возвращаем защиту памяти как была
::VirtualProtect(*(PVOID**)(originalInterface), sizeof(LONG_PTR)*5, dwOld, &tmp);
}
return hr;
}Единственное, что неочевидно — откуда брать эту четвёрку, номер функции в vftable. Если посмотреть на IAudioClock(тут), видно, что GetPosition в нём под вторым номером ( на MSDN по алфавиту). При этом IAudioClock наследует от IUnknown, в котором три функции (QueryInterface, AddRef, Release). Значит, наша GetPosition — пятая, и имеет смещение 4.
DLL в первом приближении готова, и надо проверить её. Я написал примитивную программу, которая ничего особо не делает, только вызывает GetPosition, и внедрил DLL в неё. И всё отработало!
Injection
Я воспользовался тем же самым инжектором, который уже работал, и внедрил библиотеку в хром.
Внедрение происходит более-менее стандартным способом: выделяется участок памяти под путь к файлу с DLL, и создаётся поток с точкой входа на LoadLibrary. Поскольку эта функция принимает ровно один аргумент, его можно передать в CreateRemoteThread, и поток загрузит DLL. Из забавного только то, что kernel32.dll, в которой LoadLibrary находится, не подвержена ASLR, и поэтому её функции всегда имеют один и тот же адрес во всех процессах (одинаковой архитектуры). Поэтому можно найти LoadLibrary в своём процессе и вызвать по тому же адресу в другом.
Итак, я загрузил DLL, и… ничего не произошло. Библиотека внедрилась в хром, но GetPosition не вызывался!
Я приаттачился к chrome.exe дебаггером, и увидел, что GetPosition действительно не вызывается. Что за дела?
Оказывается, за звук в Chrome отвечает особая подсистема, называемая audio.mojom.AudioService. И это отдельный процесс хрома, в который инжектор не инжектит, из-за вот этой вот проверки. Если проверить в этом процессе дебаггером, видно, что GetPosition вызывается. Не беда, убираем проверку, запускаем, и… ничего! Библиотека не появляется в списке библиотек.
Вы знаете, как удобно отлаживать внедрение библиотеки? Учитывая, что это извне созданный поток, который выполняет одну единственную функцию LoadLibrary? И что эта функция возвращает bool, а ошибка получается через GetLastError, которая для каждого потока своя? Я отвечу — вообще неудобно! Пришлось приаттачиться к процессу chrome.exe, поставить точку останова в LoadLibrary, и после этого вызвать создание потока. Ошибка — STATUS_INVALID_IMAGE_HASH, и это означает, что включилась защита хрома. Эта ошибка возвращается, если библиотека не подписана Microsoft.
См. здесь, страница 29. Получается, хром не защищает корневой процесс, но защищает детей, включая аудио-подсистему.
Ой.
Но ведь мне дают создать поток в хроме и память читать-писать! И вообще, а как же отладчики это всё делают?
Если гора не идёт к Магомету… Давайте сделаем ручками.
Ручной импорт DLL
Что такое импорт DLL? Что такое делает LoadLibrary, чего мы не можем сделать вручную?
Для нормальной работы DLL нужны следующие действия по её загрузке:
-
Загрузить DLL в память процесса.
-
Настроить reloc’и.
-
Настроить импорты.
-
Передать управление в
DllMain.
И всё это мы, в целом, можем сделать сами. Часть операций будет производить внешний процесс (выделение памяти, копирование, создание потока), а часть (настройка reloc’ов и импортов, вызов DllMain) — код загрузчика, который внешний процесс внедряет в chrome.exe.
Код загрузчика (loader’а) должен быть PIC, то есть, poisition-independent, и не должен вызывать никаких библиотечных функций. Тогда этот код будет выглядеть совершенно одинаково в обоих процессах.
Наша библиотека, в свою очередь, не должна ссылаться ни на какие библиотеки, которые не подписаны Microsoft. Но это не проблема — нам нужны две с половиной библиотеки, и они подписаны.
Код загрузчика — многабукав
Давайте посмотрим и разберём код загрузчика — он не очень сложный, но длинный. Я убрал всю обработку ошибок для краткости.
// Структура с данными для лоадера
typedef struct _MANUAL_INJECT
{
PVOID ImageBase;
PIMAGE_NT_HEADERS NtHeaders;
PIMAGE_BASE_RELOCATION BaseRelocation;
PIMAGE_IMPORT_DESCRIPTOR ImportDirectory;
pLoadLibraryA fnLoadLibraryA;
pGetProcAddress fnGetProcAddress;
} MANUAL_INJECT, * PMANUAL_INJECT;
// код лоадера, получает указатель на _MANUAL_INJECT
DWORD WINAPI LoadDll(PVOID p)
{
// пропущены объявления
ManualInject = (PMANUAL_INJECT)p;
pIBR = ManualInject->BaseRelocation;
// смещение загрузки модуля относительно ImageBase из файла
delta = (ULONGLONG)((LPBYTE)ManualInject->ImageBase - ManualInject->NtHeaders->OptionalHeader.ImageBase);
// Reloc'и
// Пока есть блоки...
while (pIBR->VirtualAddress)
{
// Если есть reloc'и
if (pIBR->SizeOfBlock >= sizeof(IMAGE_BASE_RELOCATION))
{
// Каждый reloc - это слово.
count = (pIBR->SizeOfBlock - sizeof(IMAGE_BASE_RELOCATION)) / sizeof(WORD);
list = (PWORD)(pIBR + 1);
for (i = 0; i < count; i++)
{
if (list[i])
{
ptr = (PULONGLONG)((LPBYTE)ManualInject->ImageBase + (pIBR->VirtualAddress + (list[i] & 0xFFF)));
// Патчим память!
*ptr += delta;
}
}
}
// Следующий блок
pIBR = (PIMAGE_BASE_RELOCATION)((LPBYTE)pIBR + pIBR->SizeOfBlock);
}
// Теперь разбираемся с импортами
pIID = ManualInject->ImportDirectory;
while (pIID->Characteristics)
{
OrigFirstThunk = (PIMAGE_THUNK_DATA)((LPBYTE)ManualInject->ImageBase + pIID->OriginalFirstThunk);
FirstThunk = (PIMAGE_THUNK_DATA)((LPBYTE)ManualInject->ImageBase + pIID->FirstThunk);
// Загрузим библиотеку. Тут важно, чтобы она была подписана MS!
hModule = ManualInject->fnLoadLibraryA((LPCSTR)ManualInject->ImageBase + pIID->Name);
while (OrigFirstThunk->u1.AddressOfData)
{
if (OrigFirstThunk->u1.Ordinal & IMAGE_ORDINAL_FLAG)
{
// Числовой импорт
Function = (ULONGLONG)ManualInject->fnGetProcAddress(hModule, (LPCSTR)(OrigFirstThunk->u1.Ordinal & 0xFFFF));
// Патчим!
FirstThunk->u1.Function = Function;
}
else
{
// Импорт по имени
pIBN = (PIMAGE_IMPORT_BY_NAME)((LPBYTE)ManualInject->ImageBase + OrigFirstThunk->u1.AddressOfData);
Function = (ULONGLONG)ManualInject->fnGetProcAddress(hModule, (LPCSTR)pIBN->Name);
// Патчим!
FirstThunk->u1.Function = Function;
}
OrigFirstThunk++;
FirstThunk++;
}
pIID++;
}
// Ищем DllMain
if (ManualInject->NtHeaders->OptionalHeader.AddressOfEntryPoint)
{
EntryPoint = (PDLL_MAIN)((LPBYTE)ManualInject->ImageBase + ManualInject->NtHeaders->OptionalHeader.AddressOfEntryPoint);
// И вызываем её!
return EntryPoint((HMODULE)ManualInject->ImageBase, DLL_PROCESS_ATTACH, NULL); // Call the entry point
}
return TRUE;
}
// Маркер конца кода лоадера
DWORD WINAPI LoadDllEnd()
{
return 0;
}
// Собственно injector
int Inject(DWORD pid, std::wstring dll)
{
// Нам нужны SE_DEBUG_NAME привилегии
if (OpenProcessToken((HANDLE)-1, TOKEN_ADJUST_PRIVILEGES | TOKEN_QUERY, &hToken))
{
tp.PrivilegeCount = 1;
tp.Privileges[0].Attributes = SE_PRIVILEGE_ENABLED;
tp.Privileges[0].Luid.LowPart = 20;
tp.Privileges[0].Luid.HighPart = 0;
AdjustTokenPrivileges(hToken, FALSE, &tp, 0, NULL, NULL);
CloseHandle(hToken);
}
// Будем читать DLL
hFile = CreateFile(dll.c_str(), GENERIC_READ, FILE_SHARE_READ | FILE_SHARE_WRITE, NULL, OPEN_EXISTING, 0, NULL); // Open the DLL
FileSize = GetFileSize(hFile, NULL);
// Местный буфер для DLL
buffer = VirtualAlloc(NULL, FileSize, MEM_COMMIT | MEM_RESERVE, PAGE_READWRITE);
// Читаем DLL
ReadFile(hFile, buffer, FileSize, &read, NULL);
CloseHandle(hFile);
// Парсим DLL
pIDH = (PIMAGE_DOS_HEADER)buffer;
pINH = (PIMAGE_NT_HEADERS)((LPBYTE)buffer + pIDH->e_lfanew);
printf("nOpening target process.n");
hProcess = OpenProcess(PROCESS_ALL_ACCESS, FALSE, pid);
// Теперь память в процессе под DLL
image = VirtualAllocEx(hProcess, NULL, pINH->OptionalHeader.SizeOfImage, MEM_COMMIT | MEM_RESERVE, PAGE_EXECUTE_READWRITE);
// Скопируем хедеры
WriteProcessMemory(hProcess, image, buffer, pINH->OptionalHeader.SizeOfHeaders, NULL);
pISH = (PIMAGE_SECTION_HEADER)(pINH + 1);
// Теперь саму DLL, посекционно
for (i = 0; i < pINH->FileHeader.NumberOfSections; i++)
{
WriteProcessMemory(hProcess, (PVOID)((LPBYTE)image + pISH[i].VirtualAddress), (PVOID)((LPBYTE)buffer + pISH[i].PointerToRawData), pISH[i].SizeOfRawData, NULL);
// Если это код, защитим, чтобы DEP не ругался
if (pISH[i].Characteristics & IMAGE_SCN_CNT_CODE) {
VirtualProtectEx(hProcess, (PVOID)((LPBYTE)image + pISH[i].VirtualAddress), ((pISH[i].SizeOfRawData - 1) | 4095 + 1), PAGE_EXECUTE_READ, NULL);
}
}
// Теперь будем копировать loader
mem = VirtualAllocEx(hProcess, NULL, 4096, MEM_COMMIT | MEM_RESERVE, PAGE_EXECUTE_READWRITE); // Allocate memory for the loader code
// Заполним структуру для loader'а
memset(&ManualInject, 0, sizeof(MANUAL_INJECT));
ManualInject.ImageBase = image;
ManualInject.NtHeaders = (PIMAGE_NT_HEADERS)((LPBYTE)image + pIDH->e_lfanew);
ManualInject.BaseRelocation = (PIMAGE_BASE_RELOCATION)((LPBYTE)image + pINH->OptionalHeader.DataDirectory[IMAGE_DIRECTORY_ENTRY_BASERELOC].VirtualAddress);
ManualInject.ImportDirectory = (PIMAGE_IMPORT_DESCRIPTOR)((LPBYTE)image + pINH->OptionalHeader.DataDirectory[IMAGE_DIRECTORY_ENTRY_IMPORT].VirtualAddress);
ManualInject.fnLoadLibraryA = LoadLibraryA;
ManualInject.fnGetProcAddress = GetProcAddress;
// Копируем loader и параметры
WriteProcessMemory(hProcess, mem, &ManualInject, sizeof(MANUAL_INJECT), NULL); // Write the loader information to target process
WriteProcessMemory(hProcess, (PVOID)((PMANUAL_INJECT)mem + 1), LoadDll, (ULONGLONG)LoadDllEnd - (ULONGLONG)LoadDll, NULL); // Write the loader code to target process
// Снова успокоим DEP
VirtualProtectEx(hProcess, (PVOID)((PMANUAL_INJECT)mem), (ULONGLONG)LoadDllEnd - (ULONGLONG)LoadDll + sizeof(MANUAL_INJECT), PAGE_EXECUTE_READ, NULL);
// Вызовем loader - поехали!
hThread = CreateRemoteThread(hProcess, NULL, 0, (LPTHREAD_START_ROUTINE)((PMANUAL_INJECT)mem + 1), mem, 0, NULL); // Create a remote thread to execute the loader code
// Ждём, пока поток завершится
WaitForSingleObject(hThread, INFINITE);
GetExitCodeThread(hThread, &ExitCode);
CloseHandle(hThread);
VirtualFreeEx(hProcess, mem, 0, MEM_RELEASE);
CloseHandle(hProcess);
VirtualFree(buffer, 0, MEM_RELEASE);
return 0;
}Если отладка загрузки DLL через LoadLibrary была болью, то отлаживать вот это вот — 10/10 боли. Ни один дебаггер не понимает, что этот код — DLL, и не маппит проанализированную DLL с сырцами/PDB на код в процессе. Поэтому отладка без анализа. Приходится параллельно сопоставлять отлаживаемый код и проанализированный.
Отладка с помощью printf()
Альтернатива отладчику — логирование. И здесь бы оно очень подошло, потому что отладчик — боль. Проблема в том, что логирование — тоже боль. Процесс аудио подсистемы chrome не имеет прав на запись файлов (даже в Temp) и на создание ключей реестра — это из того, что я проверил.
Этот процесс точно имеет доступ к CoreAudio, но мне сходу не приходит в голову, как выводить логи при помощи аудио девайсов.
Изучая разные подсистемы, обнаружил, что мне дают создавать сокеты и подключаться к внешним ресурсам. Бинго, пишем логгер, который льёт данные в localhost:7777 и слушаем его через nc -kl 7777.
Но это не главное. Главное — это работает!
Поиск chrome.exe
Осталось всего ничего — находить процесс хрома и внедряться в него. Это сделано при помощи ETW логов, которые, в частности, сообщают о создании процесса. Для них есть библиотека krabs. И отвратительная документация.
krabs::kernel_trace trace(L"My magic trace");
krabs::kernel::process_provider provider;
provider.add_on_event_callback([](const EVENT_RECORD& record, const krabs::trace_context& trace_context) {
krabs::schema schema(record, trace_context.schema_locator);
if (schema.event_opcode() == 1) { // процесс запускается
krabs::parser parser(schema);
DWORD pid = parser.parse<uint32_t>(L"ProcessId");
auto cmdline = GetProcessCommandLine(pid);
// А chrome ли ты?
if (cmdline.find(L"chrome") != std::wstring::npos) {
// А audio подсистема ли ты?
if (cmdline.find(L"--utility-sub-type=audio.mojom.AudioService") != std::wstring::npos) {
std::wcout << "Found process " << pid << ", injecting...n";
Inject(pid, L"ChromePatcherDll.dll");
}
}
}
});
trace.enable(provider);
trace.start();Дополнительные главы
Подмена GetPosition для всех аудиоустройств начинает мешать, когда Bluetooth наушники отключаются, и задержка пропадает. Опережение звука — куда большая проблема, чем запаздывание, и мы не хотим вручную каждый раз менять задержку. Поэтому нужно бы узнавать, к какому аудио-девайсу относится данный IAudioClock, и настраивать задержку соответственно.
Это приводит к двум проблемам:
-
Нужна программа, настраивающая задержки аудиоустройств
-
Загруженная DLL должна знать, какому устройству принадлежит
IAudioClock
Если первая проблема решается довольно просто (см. код здесь), то вторая оказалась крепким орешком. СамIAudioClock не предоставляет ровно никаких способов достать из негоIMMDevice (у которого есть GetId) или самid.
Есть два способа решения этой проблемы.
Отследить построение IAudioClock
Это один из возможных вариантов сопоставления IAudioClock -> IMMDevice. Можно просто перехватить все вызовы создания IMMDevice -> IAudioClient -> IAudioClock, и построить внутренние соответствия между ними.
Это, однако, приводит к ряду проблем. Во-первых, становится необходимо перехватить гораздо больше функций (IMMDevice::Activate, IAudioClient::GetService, Release для всех трёх), и приходится отслеживать создание и удаление объектов, чтобы память не потекла.
Во-вторых, и это более важная проблема, нужно успеть внедрить DLL, пока аудио-устройства ещё не созданы. Практика показывает, что через ETW логи я не очень успеваю это делать.
Можно было бы пропатчить родительский процесс хрома, чтобы он создавал процессы с CREATE_SUSPENDED, но это очень большой геморрой. И если приложение-инжектор упадёт, хром останется без звука.
Недокументированные подходы
// магия, не трогатьЛогика подсказывает, что если IAudioClock не будет знать, какому IAudioClient он принадлежит, он не сможет вычислять положение в потоке. Значит, где-то внутри IAudioClock содержится какая-то ссылка на IAudioClient.
Если раскопать отладчиком, видно, что IAudioClient действительно сохраняется в IAudioClock:
Аналогично, если посмотреть на IAudioClient, нам повезёт, и там сразу будет ссылка на Unicode строку с id девайса:
Окей, чтобы хоть немножко повысить переносимость, давайте не будем фиксировать смещения, а поищем их в динамике:
// Храним смещения (в единицах указателей)
struct Offsets {
// Адрес клиента внутри часов
int clockToClientPtr = -1;
// Адрес строки с id внутри клиента
int clientToIdPtr = -1;
};
Offsets offsets;
void FillOffsets(IMMDevice* device, IAudioClient* client, IAudioClock* clock) {
// Ищем известный IAudioClient в IAudioClock
for (int i = 0; i < 100; ++i) {
if (*(((void**)clock) + i) == client) {
offsets.clockToClientPtr = i;
break;
}
}
LPWSTR id;
device->GetId(&id);
auto len = lstrlenW(id);
// Ищем известный id в IAudioClient
for (int i = 0; i < 100; ++i) {
LPWSTR ptr = *((LPWSTR*)client + i);
if (IsBadReadPtr(ptr, len * 2 + 2)) { // Если в вашем коде есть IsBadReadPtr, что-то не так
continue;
}
if (memcmp(id, ptr, len * 2) == 0) {
offsets.clientToIdPtr = i;
break;
}
}
CoTaskMemFree(id);
}И дальше что-то такое:
if (offsets.clientToIdPtr != -1 && offsets.clockToClientPtr != -1) {
if (!IsBadReadPtr(*((void**)This + offsets.clockToClientPtr), offsets.clientToIdPtr * sizeof(void*))) {
void* clientPtr = *((void**)This + offsets.clockToClientPtr);
if (!IsBadReadPtr(*((void**)clientPtr + offsets.clientToIdPtr), 20)) {
LPWSTR idPtr = *((LPWSTR*)clientPtr + offsets.clientToIdPtr);
std::wstring idStr = idPtr;
clockToDeviceMap[This] = idStr;
myDeviceStr = &clockToDeviceMap[This];
}
}
}Ужас, конечно, но работает.
Итог
В итоге я использовал оба подхода — если успели перехватить, записываем в словарь. Если не успели, используем подход с поиском клиента и id по смещениям.
Код разбросан по этому файлу.
Результаты
После патчинга видео и аудио синхронизировались идеально:
Так была исправлена неприятная проблема, и речь в Bluetooth наушниках теперь воспринимается отлично.
Работоспособность проверена только под последними версиями Win10 и Win11, на последнем же Chrome.
Links
-
Мой код.
-
Injector для Chrome
-
Ручное внедрение DLL (x86 версия, требует небольших доработок для x64)
-
Krabs
Проблемы с Bluetooth, такие как заикание или задержка звука, могут быть вызваны плохое соединение между вашим устройством и ПК. Чтобы решить эти проблемы или вы просто хотите улучшить соединение даже издалека, ознакомьтесь с приведенными ниже приемами, которые помогут вам освоить Bluetooth.
Попробуйте эти исправления
Возможно, вам не придется пробовать их все. Просто спускайтесь вниз, пока не найдете ту, которая принесет вам удачу.
- Удалите или держите подальше от помех
- Обновите драйвер Bluetooth
- Установите все обновления Windows
- Попробуйте внешний адаптер Bluetooth
Исправление 1: Удалите или держите подальше от помех
Bluetooth использует радиочастоту 2,4 ГГц для подключения к вашему устройству, и это та же частота, что и у вашего беспроводного маршрутизатора. Когда Wi-Fi может создавать самые большие помехи, другие устройства Bluetooth также могут конфликтовать с вашим подключением. Поэтому сначала проверьте, не находитесь ли вы слишком близко к маршрутизатору, и отойдите от других устройств Bluetooth.
Маршрутизатор
Если это не ваш случай, попробуйте следующий трюк.
Исправление 2: обновите драйвер Bluetooth
Одна из наиболее частых причин проблем с Bluetooth заключается в том, что вы используете глючный или сломанный драйвер Bluetooth . Производители постоянно обновляют свои драйверы, чтобы добиться максимальной производительности. Другими словами, вы должны убедиться, что у вас установлена последняя версия драйвера Bluetooth.
Есть два способа обновить драйвер Bluetooth: вручную или автоматически.
Вариант 1. Обновите драйвер Bluetooth вручную
Если вы знакомы с компьютерным оборудованием, вы можете попробовать обновить драйвер Bluetooth вручную. Для этого посетите веб-сайт производителя материнской платы и найдите свою модель. Обычно вы найдете установщики драйверов на странице поддержки / загрузки.
Вариант 2. Обновите драйвер Bluetooth автоматически (рекомендуется)
Если у вас нет времени, терпения или компьютерных навыков для обновления драйвера Bluetooth вручную, вы можете сделать это автоматически с помощью Водитель Easy . Он автоматически распознает вашу систему и найдет правильные драйверы для вашего точного адаптера Bluetooth и вашей версии Windows, а также правильно загрузит и установит их:
- Скачать и установите Driver Easy.
- Запустите Driver Easy и щелкните Сканировать сейчас кнопка. Затем Driver Easy просканирует ваш компьютер и обнаружит все проблемные драйверы.
- Нажмите Обновить все для автоматической загрузки и установки правильной версии все драйверы, которые отсутствуют или устарели в вашей системе.
(Для этого требуется Pro версия — вам будет предложено выполнить обновление, когда вы нажмете «Обновить все». Если вы не хотите платить за версию Pro, вы все равно можете загрузить и установить все необходимые драйверы вместе с бесплатной версией; вам просто нужно загрузить их по одному и вручную установить, как обычно для Windows.)
В Pro версия Driver Easy поставляется с полная техническая поддержка . Если вам нужна помощь, обратитесь в службу поддержки Driver Easy по адресу support@letmeknow.ch .
После обновления драйвера Bluetooth перезагрузите компьютер и проверьте соединение.
Если последняя версия драйвера Bluetooth не помогает, попробуйте следующее решение.
Исправление 3: Установите все обновления Windows
Хотя новые исправления Windows в основном направлены на проблемы безопасности, иногда они могут хорошо улучшить совместимость. Возможно, вы сможете улучшить соединение, установив последние обновления.
Вот как вы можете проверить наличие обновлений вручную:
- На клавиатуре нажмите Выиграть (клавиша с логотипом Windows). В левом нижнем углу экрана щелкните значок значок шестеренки , чтобы открыть Настройки.
- Прокрутите вниз и выберите Обновление и безопасность .
- Нажмите Центр обновления Windows .
- Нажмите Проверить обновления . Затем дождитесь завершения процесса. После этого перезагрузите компьютер.
Чтобы убедиться, что вы установили все обновления системы, повтори эти шаги пока не появится сообщение ‘Вы в курсе последних событий’, когда вы нажмете Проверить обновления опять таки.
После завершения перезагрузите компьютер и проверьте, есть ли улучшения.
Если обновление вашей системы не помогает, попробуйте следующее решение.
Исправление 4: попробуйте внешний адаптер Bluetooth
Если у вас возникли проблемы с адаптером Bluetooth, который поставляется с вашим компьютером или ноутбуком, возможно, вам стоит подумать о его обновлении. Большинство этих адаптеров по-прежнему используют Bluetooth 4 (или более ранней версии), в то время как Bluetooth 5 уже наводнил рынок. Если ваше устройство поддерживает Bluetooth 5 (например, Apple AirPods), получение ключа Bluetooth 5 определенно даст вам преимущество.
Bluetooth 5 (или выше) представляет особенность дальнего действия что может улучшить связь и значительно расширить диапазон.
Адаптер Bluetooth 5.0
И вот несколько ключей Bluetooth 5, которые мы порекомендовали:
- EVEO
- Mpow
- Techkey
- ASUS
Итак, это уловки, которые могут помочь вам улучшить соединение Bluetooth. Если у вас есть какие-либо вопросы или мысли, просто свяжитесь с нами в комментариях ниже.