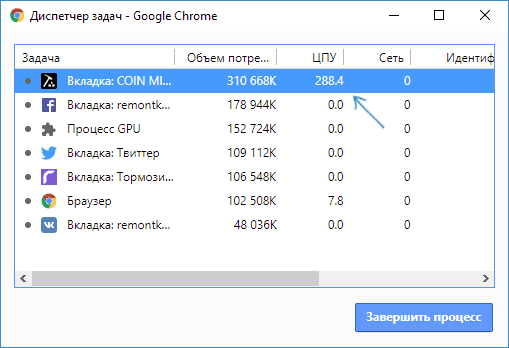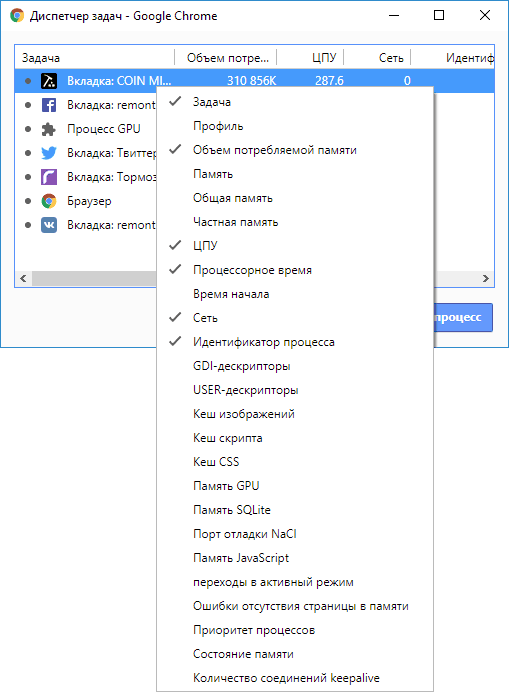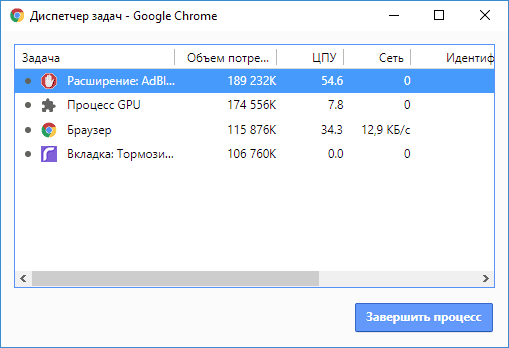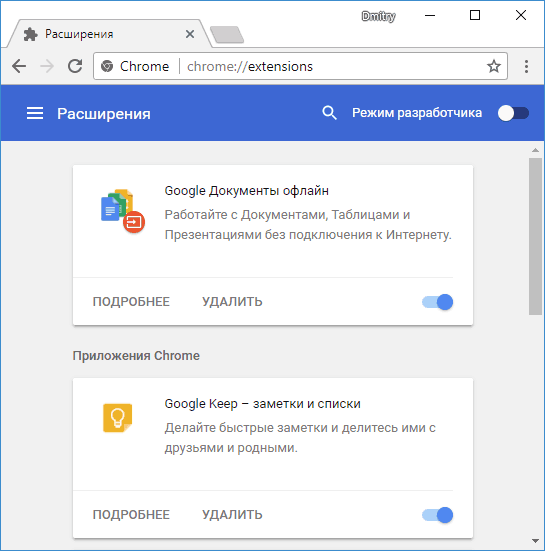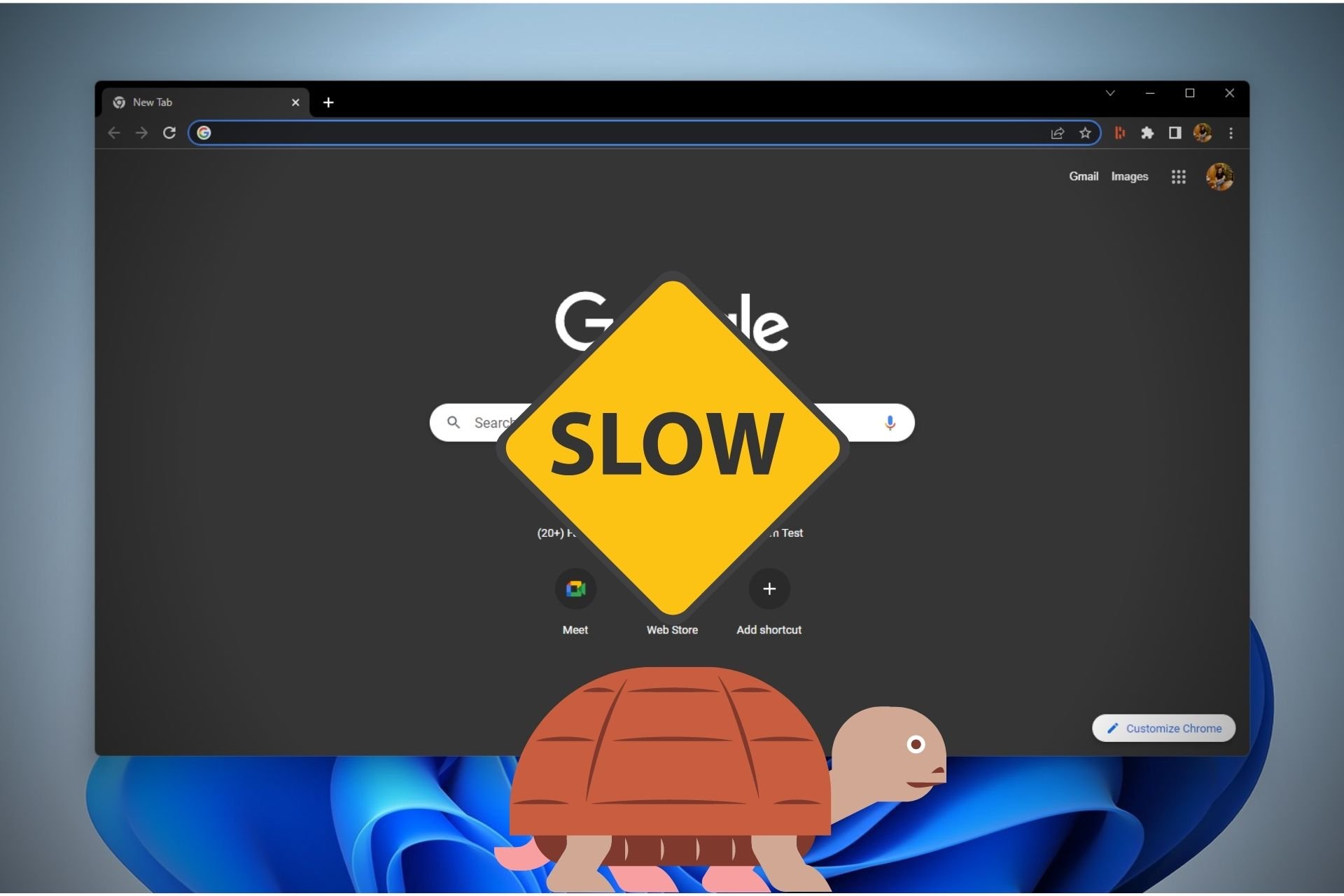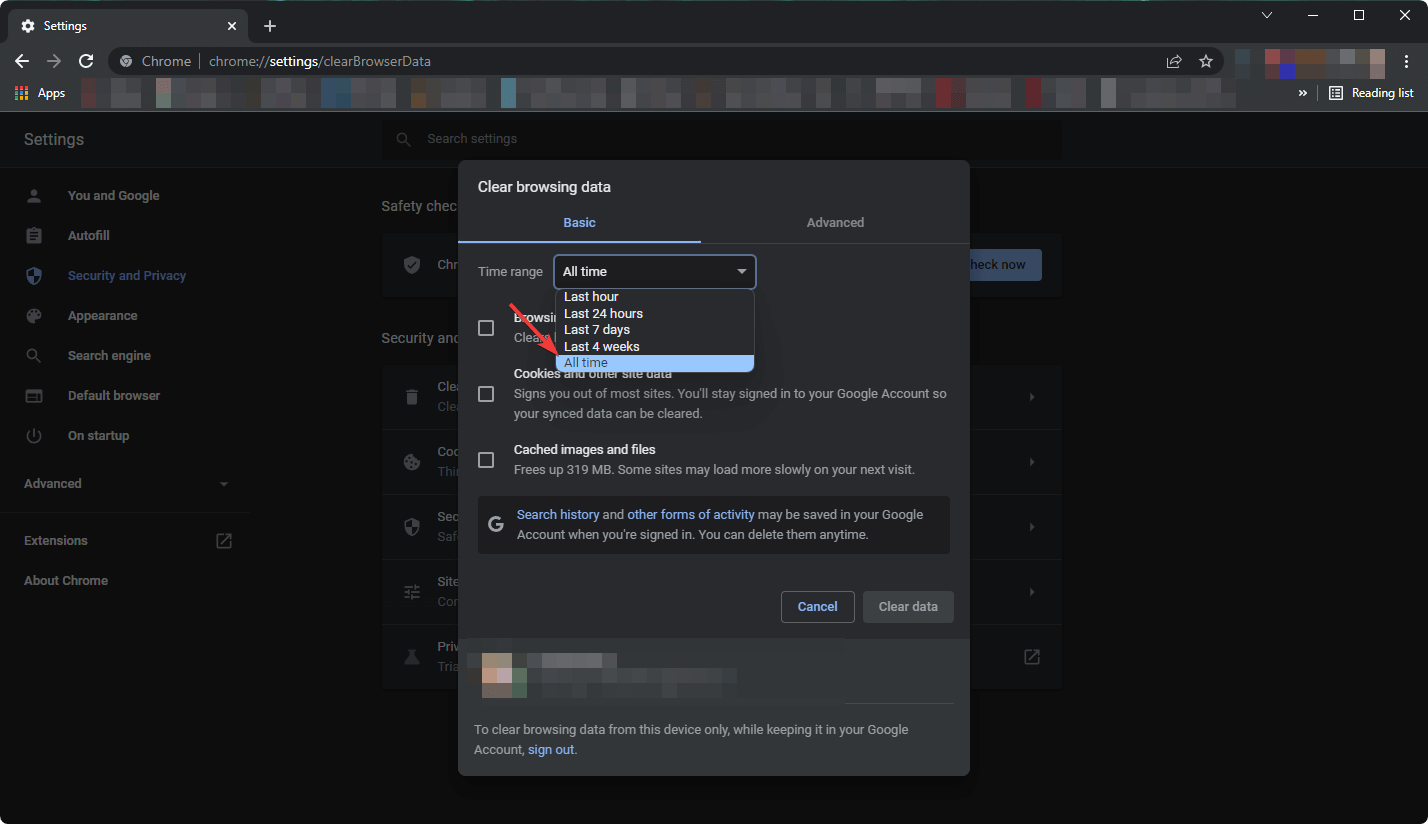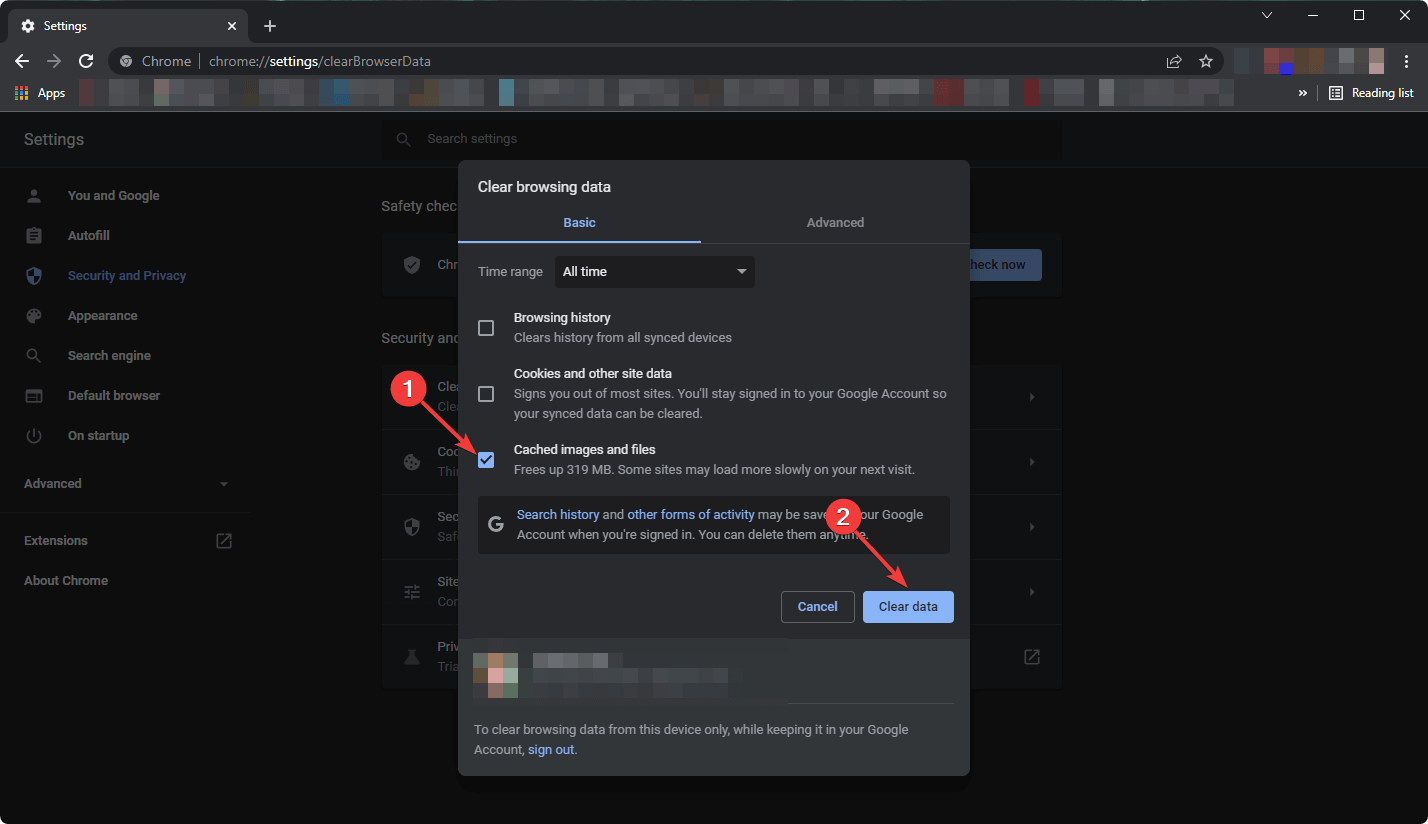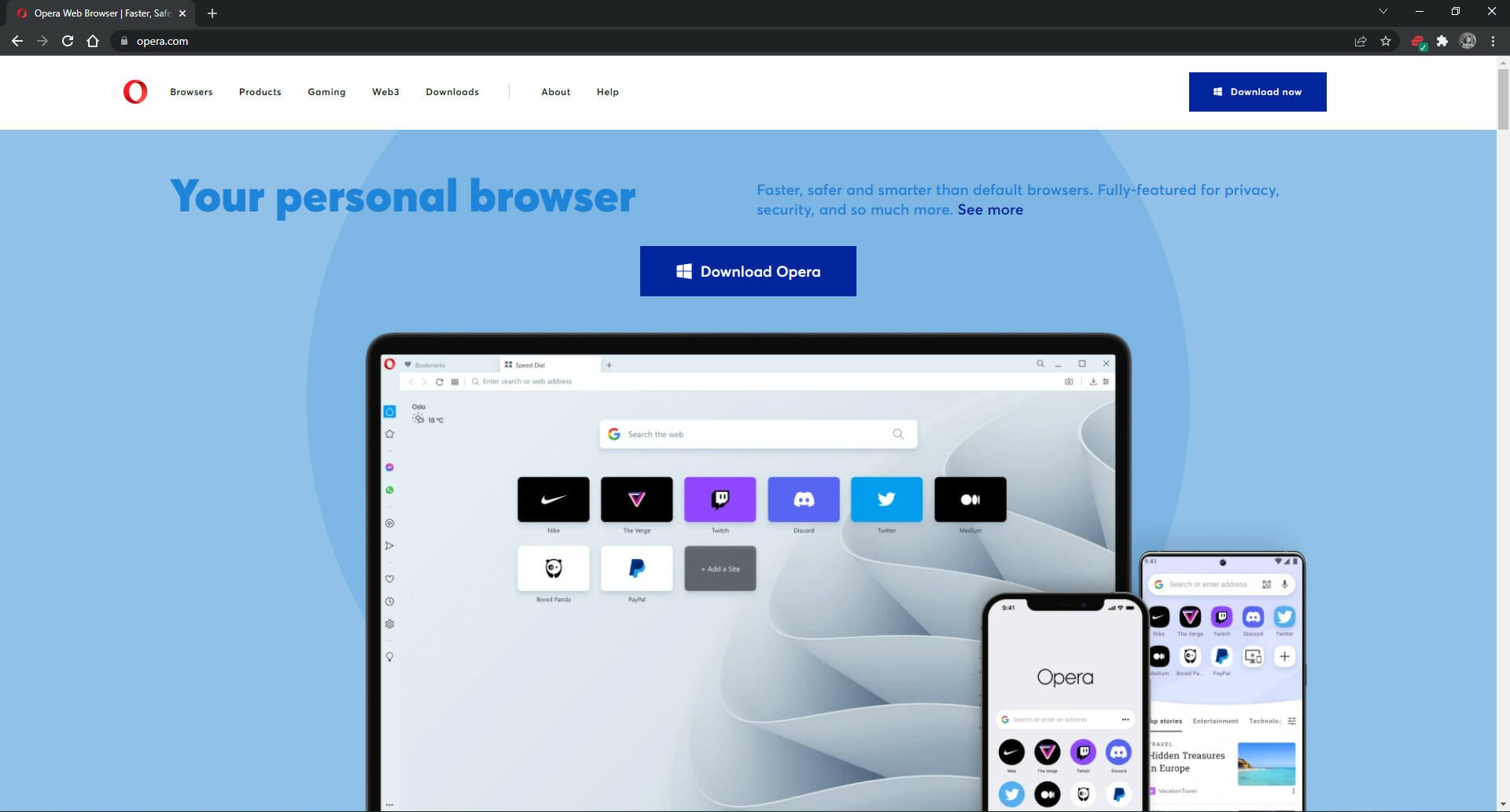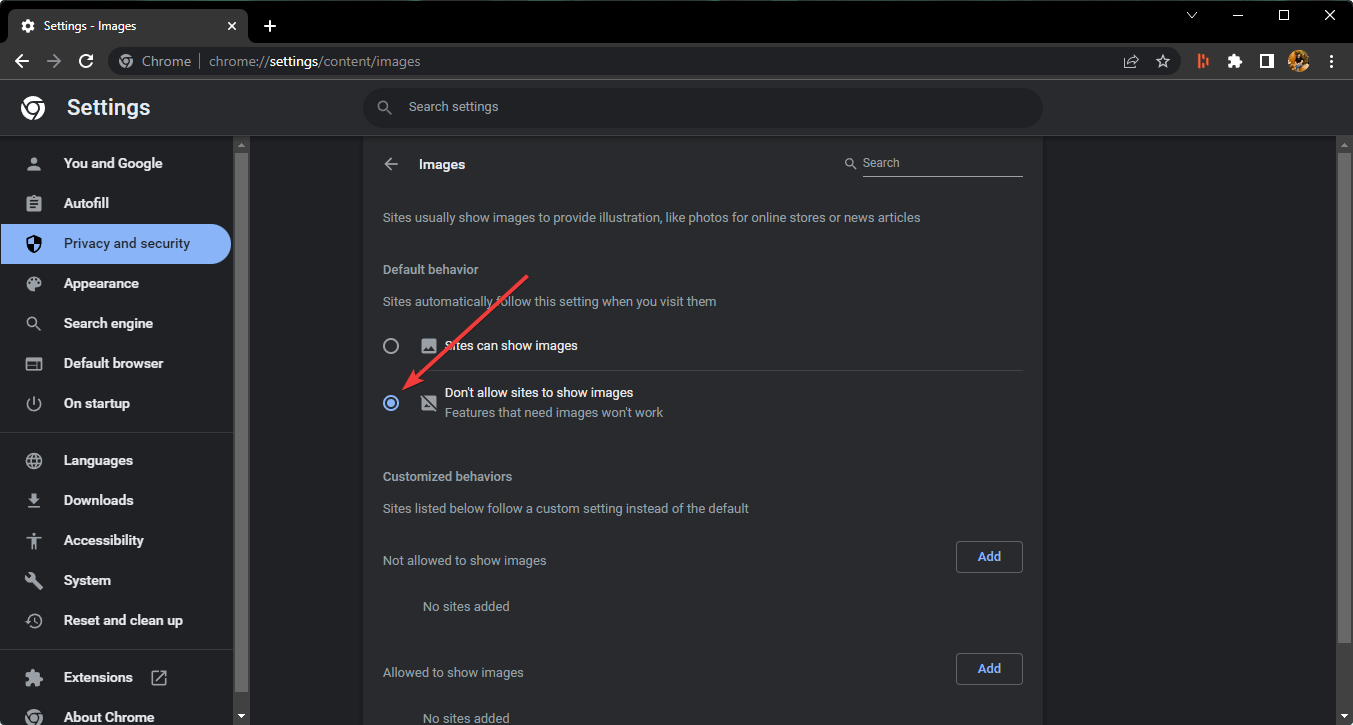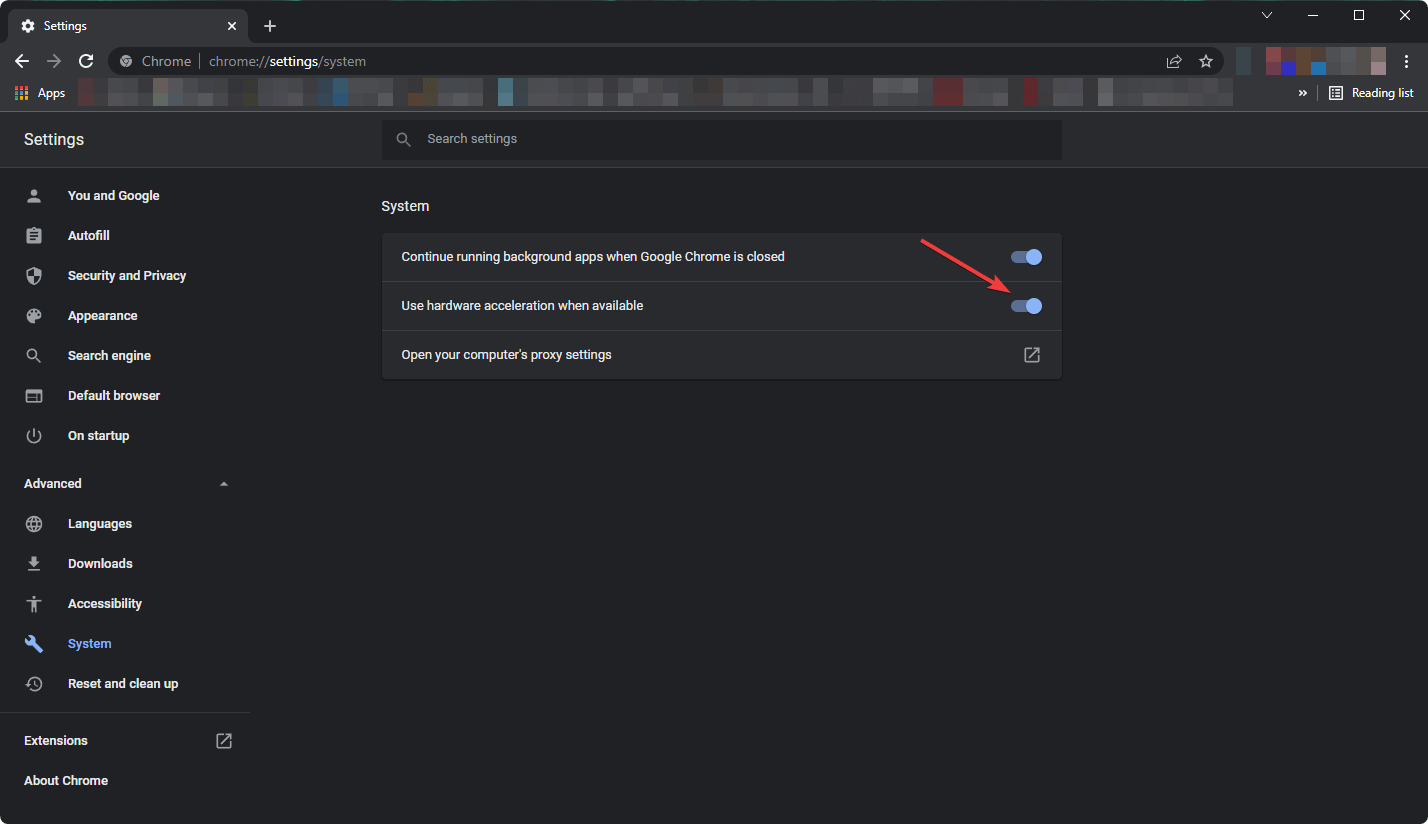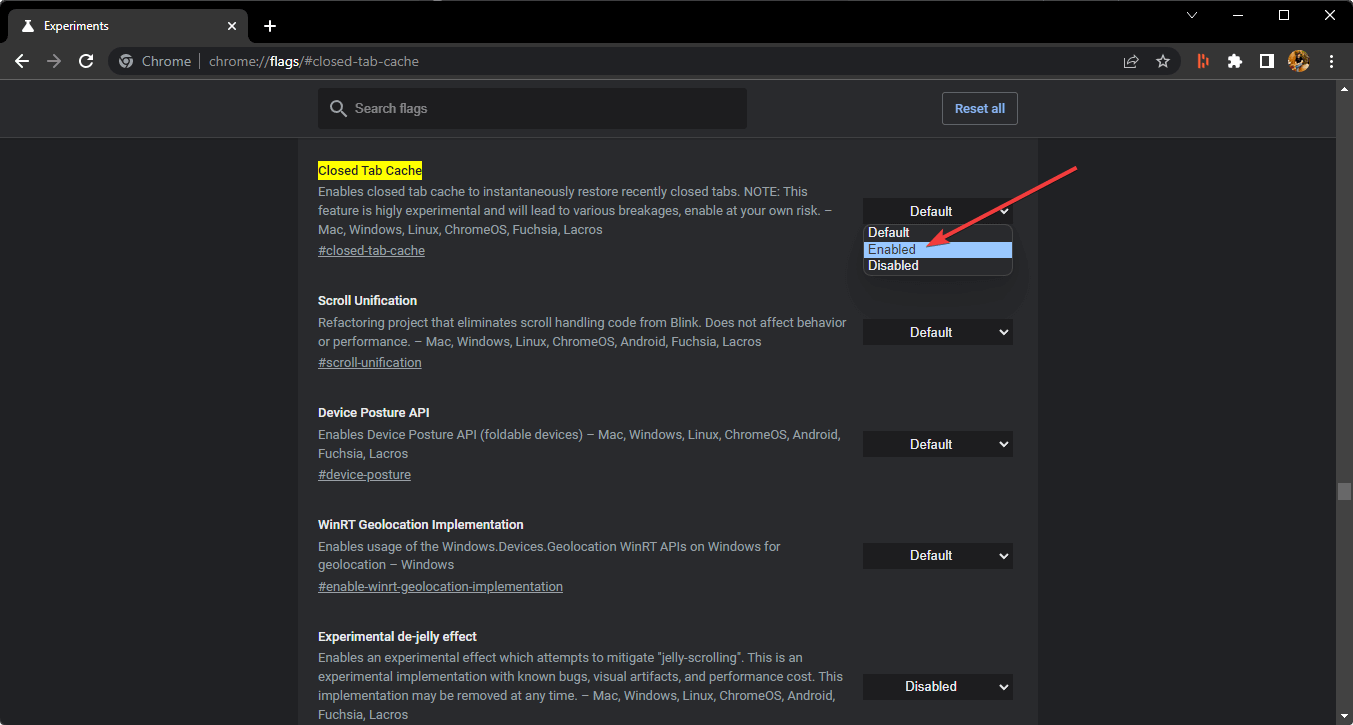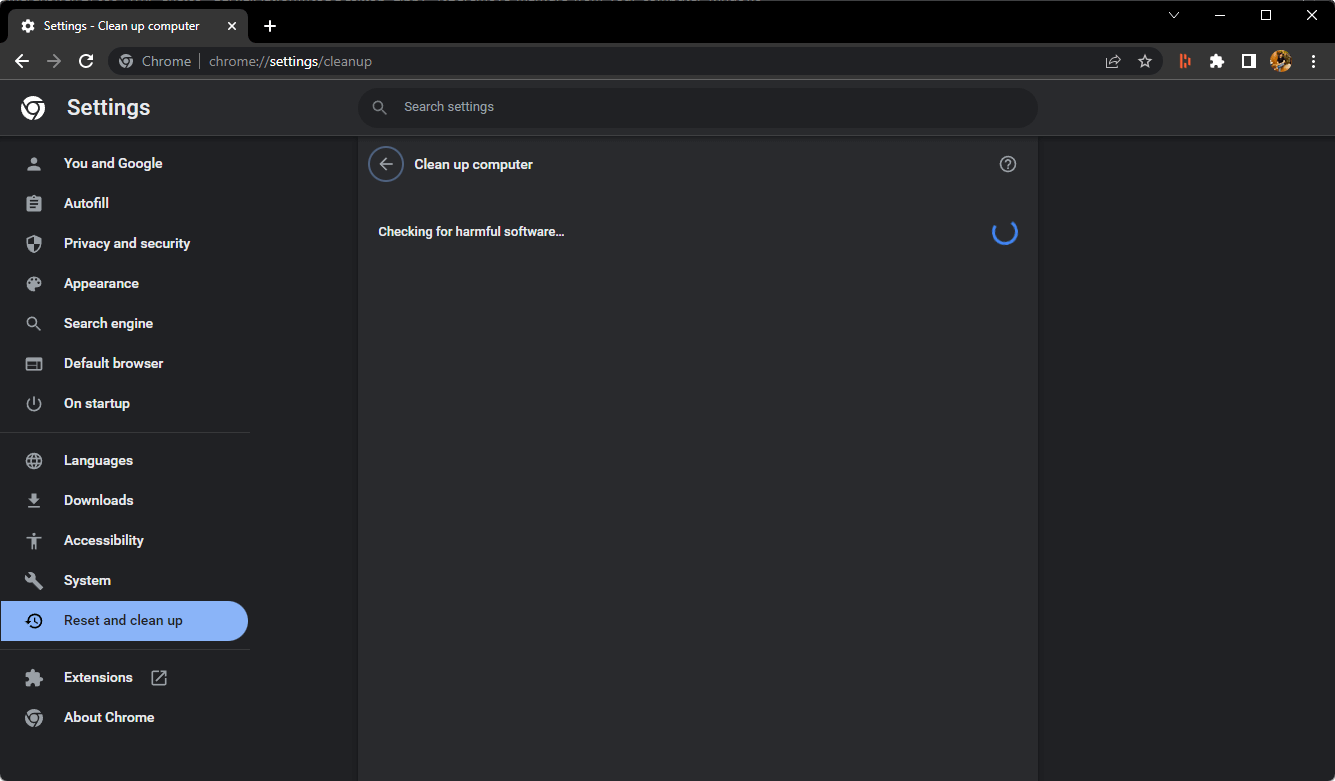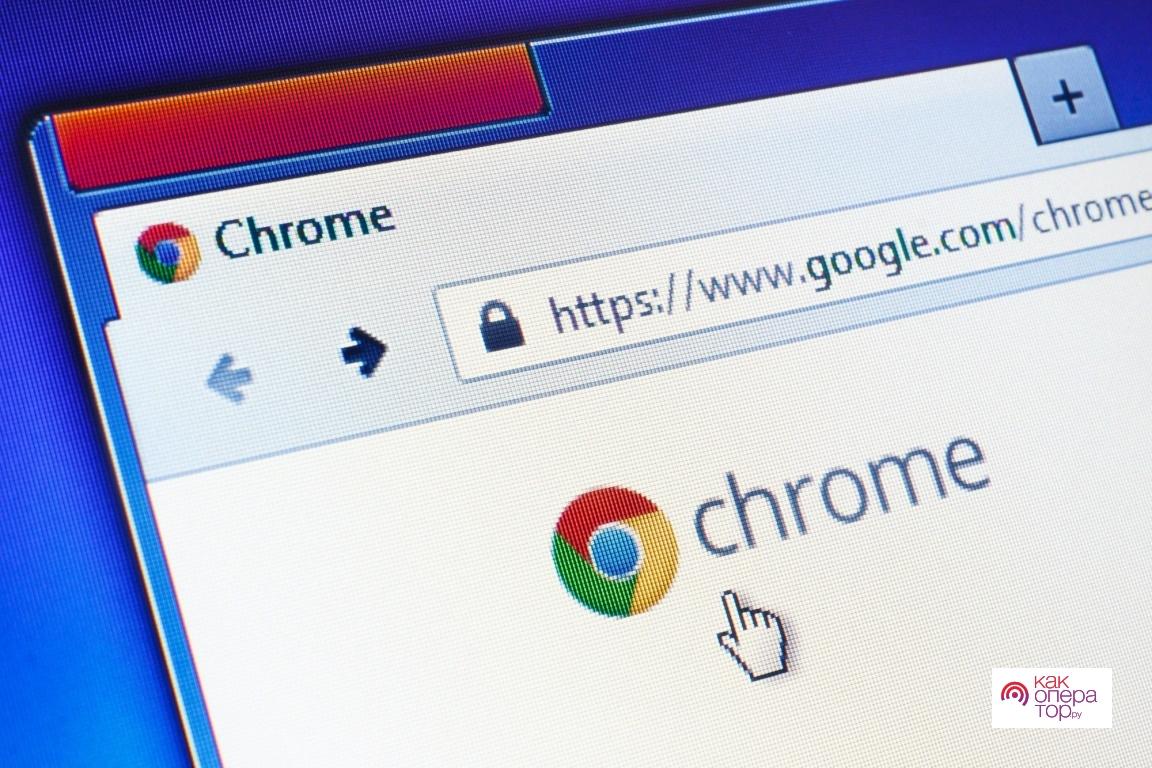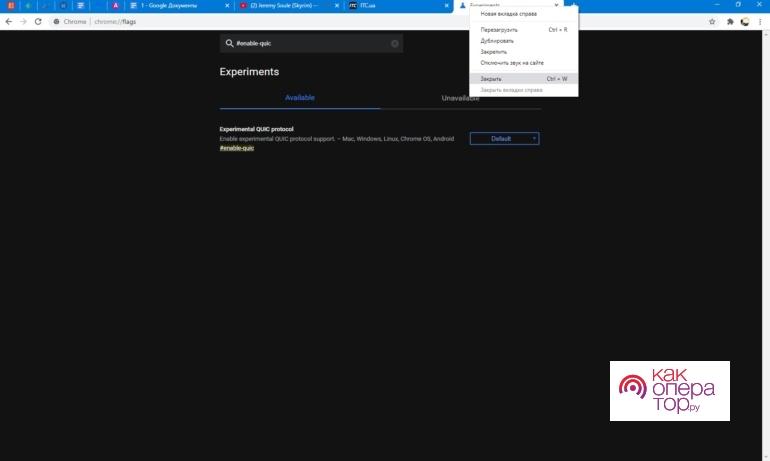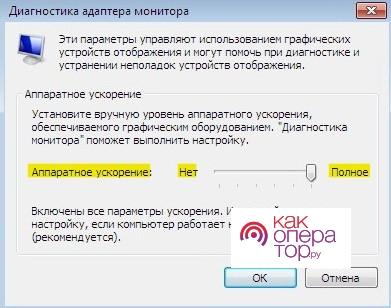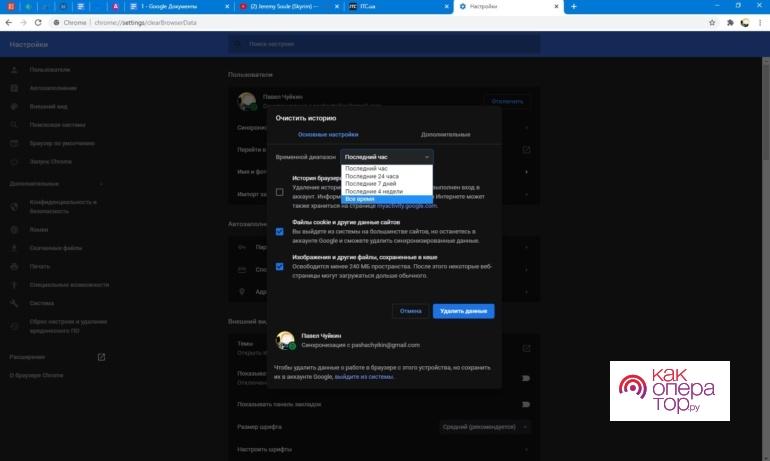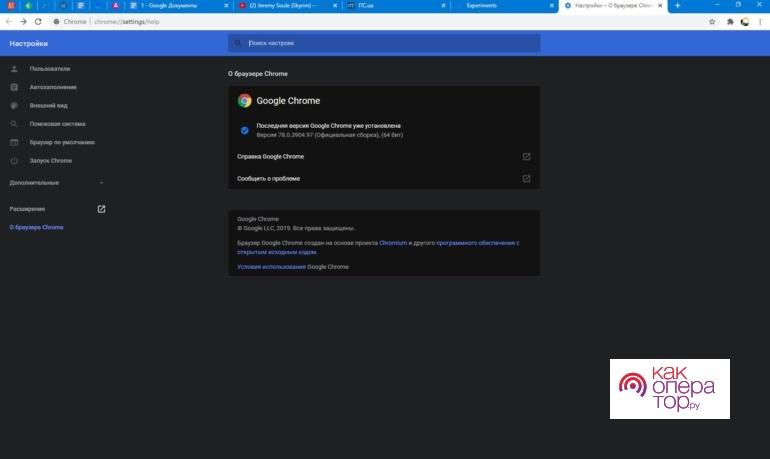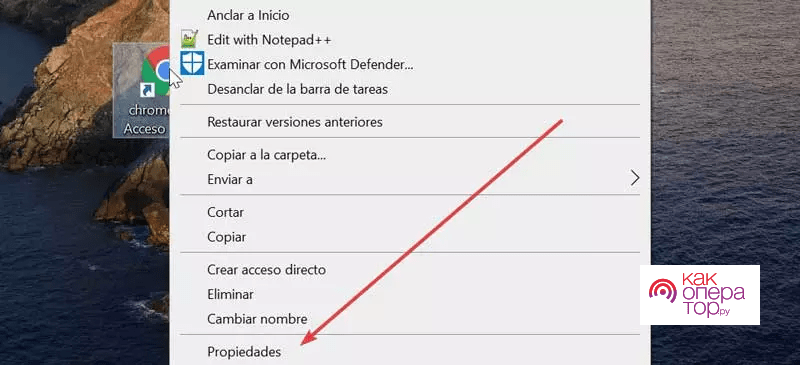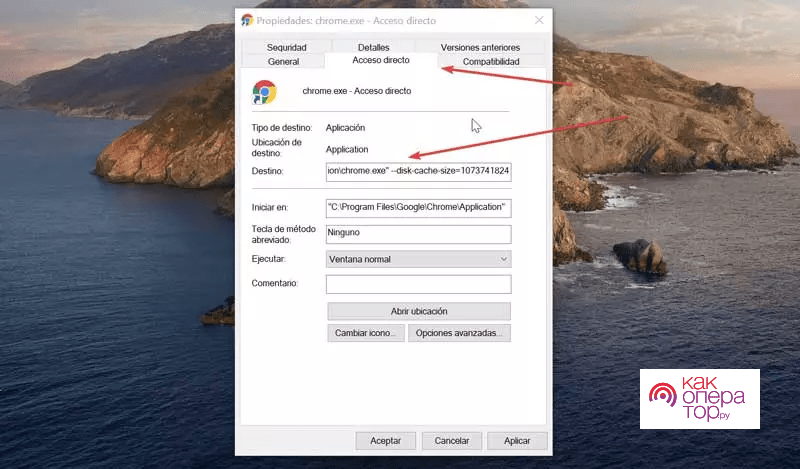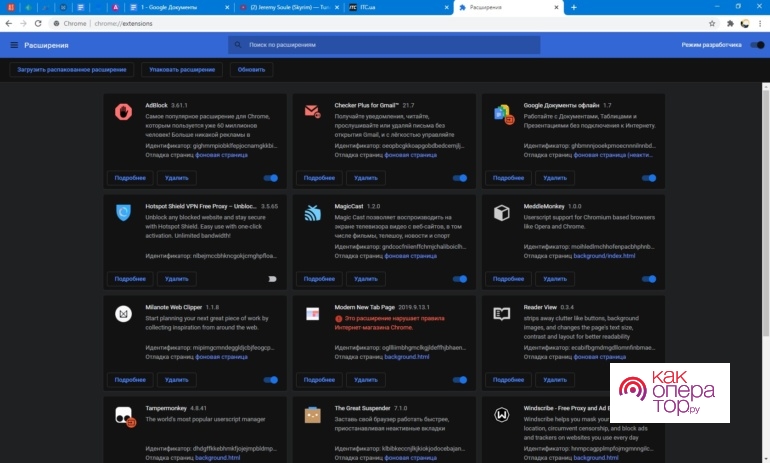Если браузер Chrome работает недостаточно быстро, воспользуйтесь приведенными ниже советами.
Шаг 1. Обновите Chrome
Установите последнюю версию браузера: она работает быстрее всего. Подробнее…
Шаг 2. Закройте неиспользуемые вкладки
Чем больше вкладок у вас открыто, тем больше ресурсов компьютера расходуется Закрыть неиспользуемые вкладки можно одним из этих способов:
- Нажмите на значок «Закрыть»
на вкладке.
- Нажмите Ctrl + W (в Windows, Linux или Chrome OS).
- Нажмите ⌘ + W (в macOS).
Шаг 3. Отключите или остановите ненужные процессы
Как отключить или удалить нежелательные расширения
Расширения – это небольшие программы, которые позволяют добавлять дополнительные функции в браузер Chrome. Если вы не используете расширение, его можно отключить. Вот как это сделать:
- Запустите браузер Chrome на компьютере.
- В правом верхнем углу окна нажмите на значок с тремя точками
Дополнительные инструменты
Расширения.
- Отключите или удалите расширения.
Подробнее об управлении расширениями…
Как остановить нежелательные задачи
Прежде всего обратите внимание на наиболее ресурсоемкие задачи и процессы.
- Запустите браузер Chrome на компьютере.
- В правом верхнем углу экрана нажмите на значок с тремя точками
.
- Выберите Дополнительные инструменты
Диспетчер задач.
- Нажмите на заголовок столбца «Объем потребляемой памяти», чтобы упорядочить задачи по объему используемой памяти.
- Совет. Ищите объекты с надписью «Фоновая страница».
- Выберите задачу, которую нужно отменить.
- Нажмите Завершить процесс.
- Примечание. Все несохраненные изменения будут потеряны.
Шаг 4. Включите ускоренную загрузку страниц
Браузер Chrome может предварительно загружать страницы, чтобы они открывались быстрее. Вот как включить эту функцию:
- Запустите браузер Chrome на компьютере.
- В правом верхнем углу окна нажмите на значок с тремя точками
Настройки.
- Выберите Конфиденциальность и безопасность
Файлы cookie и другие данные сайтов.
- Включите параметр Разрешить предзагрузку страниц для повышения скорости работы браузера и поиска.
Шаг 5. Проверьте компьютер с ОС Windows на наличие вредоносных программ
- Откройте браузер Chrome на компьютере.
- В правом верхнем углу окна нажмите на значок с тремя точками
Настройки.
- Выберите Сброс настроек и удаление вредоносного ПО
Удаление вредоносного ПО с компьютера.
- Нажмите Найти. Браузер Chrome проверит компьютер на наличие нежелательного ПО и предложит его удалить.
- Нажмите Удалить.
Ещё несколько полезных советов
- Не запускайте параллельно несколько приложений.
- Сбросьте настройки Chrome, чтобы вернуться к параметрам по умолчанию.
- Узнайте, как вручную удалить вредоносные программы на устройстве с macOS.
Эта информация оказалась полезной?
Как можно улучшить эту статью?
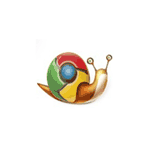
В этой инструкции подробно о том, как выяснить, почему тормозит Google Chrome в Windows 10, 8 и Windows 7 , что вызывает его медленную работу и как исправить ситуацию. Также может оказаться полезным: Google Chrome грузит процессор на 100%
Используем диспетчер задач Chrome для того, чтобы выяснить, что вызывает его медленную работу
Вы можете видеть нагрузку на процессор, использование памяти и сети браузером Google Chrome и отдельными его вкладками в диспетчере задач Windows, но не все знают, что в хроме есть и собственный встроенный диспетчер задач, подробно показывающий нагрузку, вызываемую различными запущенными вкладками и расширениями браузера.
Чтобы использовать диспетчер задач Chrome для выяснения того, что вызывает тормоза, используйте следующие шаги
- Находясь в браузере, нажмите клавиши Shift+Esc — откроется встроенный диспетчер задач Google Chrome. Также его можно открыть через меню — Дополнительные инструменты — Диспетчер задач.
- В открывшемся диспетчере задач вы увидите список открытых вкладок и использование ими оперативной памяти и процессора. Если, как у меня на скриншоте, вы видите, что какая-то отдельная вкладка использует значительное количество ресурсов ЦПУ (процессора), с большой вероятностью на ней происходит что-то, вредящее работе, на сегодняшний день это чаще всего майнеры (не редки на онлайн-кинотеатрах, ресурсах «скачать бесплатно» и подобных).
- При желании, нажав правой кнопкой мыши в любом месте диспетчера задач, вы можете отобразить другие столбцы с дополнительной информацией.
- В целом, вас не должно смущать то, что почти все сайты используют более 100 Мб оперативной памяти (при условии, что у вас её достаточное количество) — для сегодняшних браузеров это нормально и, более того, обычно служит более быстрой работе (так как не идет обмен ресурсами сайтов по сети или с диском, которые медленнее чем RAM), но если какой-то сайт сильно выделяется из общей картины, стоит обратить на него внимание и, возможно, завершить процесс.
- Задача «Процесс GPU» в диспетчере задач Chrome отвечает за работу аппаратного ускорения графики. Если она в значительной степени нагружает процессор, это тоже может быть странно. Возможно, что-то не так с драйверами видеокарты или стоит попробовать отключить аппаратное ускорение графики в браузере. Это же стоит попробовать сделать, если тормозит прокрутка страниц (долго перерисовываются и т.п.).
- В диспетчере задач Chrome отображается также нагрузка, вызываемая расширениями браузера и иногда, если они работают неправильно или в них встроен нежелательный код (что тоже возможно), может оказаться, что нужное вам расширение — как раз то, что тормозит работу в браузере.
К сожалению, не всегда с помощью диспетчера задач Google Chrome можно выяснить, что вызывает лаги браузера. В этом случае следует учесть следующие дополнительные моменты и попробовать дополнительные методы исправления проблемы.
Дополнительные причины того, что тормозит Хром
Прежде всего стоит учитывать, что современные браузеры в целом и Google Chrome в частности достаточно требовательны к аппаратным характеристикам компьютера и, если на вашем компьютере слабый процессор, малый объем оперативной памяти (4 Гб на 2018 год — уже мало), то вполне возможно, что проблемы могут быть вызваны именно этим. Но это не все возможные причины.
Среди прочего, можно отметить такие моменты, которые могут оказаться полезными в контексте исправления проблемы:
- Если Chrome долго запускается — возможно, причина в сочетании малого объема оперативной памяти и малого количества места на системном разделе жесткого диска (на диске C), стоит попробовать очистить его.
- Второй момент, также касающийся запуска — некоторые расширения в браузере инициализируются еще при запуске, а в диспетчере задач в уже запущенном Chrome ведут себя нормально.
- Если медленно открываются страницы в Chrome (при условии, что с Интернетом и в других браузерах всё в порядке) — возможно, вы включили и забыли отключить какое-то расширение VPN или Proxy — Интернет через них работает сильно медленнее.
- Также учитывайте: если, к примеру, на вашем компьютере (или другом устройстве, подключенном к той же сети) что-то активно использует Интернет (например, торрент-клиент), это естественным образом приведет к замедлению открытия страниц.
- Попробуйте очистить кэш и данные Google Chrome, см. Как очистить кэш в браузере.
В том, что касается расширений Google Chrome, они чаще всего бывают причиной медленной работы браузера (а также его вылетов), при этом не всегда их можно на этом «поймать» в том же диспетчере задач, потому один из методов, которые я советую — попробовать отключить все без исключения (даже нужные и официальные) расширения и проверить работу:
- Зайдите в меню — дополнительные инструменты — расширения (или введите в адресную строку chrome://extensions/ и нажмите Enter)
- Отключите все без исключения (даже те, что вам на 100 процентов нужны, мы делаем это временно, только для проверки) расширения и приложения Chrome.
- Перезапустите браузер и проследите — как он ведет себя на этот раз.
Если окажется, что с отключенными расширениями проблема исчезла и тормозов больше нет, попробуйте включать их по одному, пока не будет выявлено проблемное. Ранее аналогичные проблемы могли вызывать плагины Google Chrome и аналогичным образом можно было их отключать, но в последних версиях браузера управление плагинами убрали.
Дополнительно, на работу браузеров может влиять вредоносное ПО на компьютере, рекомендую выполнить проверку с помощью специальных средств для удаления вредоносных и потенциально нежелательных программ.
Видео инструкция
И последнее: если медленно открываются страницы во всех браузерах, а не только Google Chrome, в данном случае следует искать причины в работе сети и общесистемных параметрах (например, убедиться, что у вас не прописан прокси-сервер и т.п., подробнее об этом можно прочитать в статье Не открываются страницы в браузере (даже если они все-таки со скрипом открываются).
Браузер Google Chrome признан самым быстрым и стабильным веб-обозревателем за последние несколько лет. Количество скачиваний и его использования превышает показатели в несколько раз над другими браузерами конкурентами. Однако ни одна программа не застрахована от ошибок, сбоев и зависаний, тем более, если причина этому всему вызвана со стороны устройства или неправильной настройкой. Если у вас ранее Гугл Хром работал без нареканий, а теперь стал тормозить, то нужно разобраться с причиной такого неудобства и попробовать исправить ситуацию самостоятельно.
Определяем, тормозит ли браузер
Признаков присутствия тормозов и глюков в Гугл Хром достаточно большое количество.
Необходимо принимать срочные меры, если:
- после включения необходимо ждать долгое время – пока приложение запустится и отобразит домашнюю страницу;
- в процессе работы все элементы становятся блеклыми и как-бы «выцветают»;
- при пролистывании интернет-страницы вниз ползунок «заедает»;
- запуск видео осуществляется очень долго;
- программа не реагирует на какие-либо действия пользователя длительное время.
При наличии обозначенных выше признаков можно с уверенностью утверждать, что обозреватель начинает тормозить. Причин такого явления может быть достаточно большое количество. Именно поэтому чтобы устранить их, необходимо последовательно использовать различные способы.
Сброс настроек и удаление вредоносного ПО
В Хроме есть встроенная функция, идём в настройки, в строке поиска пишем «сброс» и кликаем по «Удалить вредоносное ПО с компьютера -> Найти»
Хром начнёт искать malware на компьютере, если находит — удаляем. Если не помогло, то кликаем «Сбросить настройки». Будут сброшены настройки главной страницы, страницы быстрого доступа и поисковой системы, а также откреплены все вкладки. Кроме того, система отключит все расширения и удалит все временные данные, такие как файлы cookie. Ваши закладки, история просмотров и пароли будут сохранены. Если после сброса всё заработает нормально, то по одному включаем расширения и наблюдаем.
Очистка истории и кэша
Иногда разобраться, почему тормозит браузер Google Chrome, достаточно просто. Причина может крыться как раз в высокой скорости работы – данное приложение осуществляет кэширование для максимально быстрого отображения требуемого содержимого.
Но при недостатке свободного места на жестком диске или же просто из-за очень большого количества данных приложение может начать очень медленно работать.
В такой ситуации необходимо просто сделать очистку истории и кэша.
Для удаления всех присутствующих на ПК загруженных данных необходимо:
- открыть настройки приложения – нажимаем на значок с тремя полосками в верхнем правом углу экрана;
- кликаем на надпись «показать дополнительные настройки»;
- находим «очистить историю»;
- выбираем период, за который проводится чистка – лучше всего выбрать «за все время»;
- стоит обязательно поставить флажок напротив надписи «изображения и другие файлы, сохраненные в кэше»;
- подтверждается данный процесс кликом на кнопку «очистить историю».
Также при необходимости можно удалить различные другие файлы таким способом. Достаточно расставить галочки напротив соответствующих надписей при помощи мышки. В большинстве случаев очистка кэша помогает существенно ускорить работу GoogleChrome.
Специальный инструмент
Не можешь понять, почему Google Chrome тормозит на Виндовс 7 или другой операционной системе? Попробуй использовать специальный инструмент очистки от разработчика.
Он представляет собой справку, с подробным описанием всевозможных действий. Информацию вы найдете в справке Google — https://support.google.com/chrome/answer/2765944
Как видишь, не так уж и страшно, если затормозил браузер, просто выполни указанные нами методы и мы уверены, браузер заработает!
Бонус: Самый радикальный, но однозначно действенный метод — удалить браузер, а после, установить его за ново.
Удаляем расширения
Google Chrome, как многие другие современные браузеры, предусматривает установку большого количества самых разных расширений. Они могут выполнять различные функции и делать использование приложения очень удобным.
Но не редко различного рода плагины служат причиной возникновения багов, замедления функционирования программы. Особенно это становится заметно при воспроизведении видео онлайн.
Отключение части или же всех расширений в очень многих случаях позволяет разрешить проблему рассматриваемого типа.
Сделать это можно так:
- открываем меню, нажав на значок с тремя полосками в верхней правой части экрана;
- находим раздел «дополнительные инструменты»;
- кликаем на «расширения»;
- напротив всех плагинов присутствует «удалить из Chrome» — кликаем на эту надпись;
- откроется соответствующее окно – жмем на «удалить».
Некоторые расширения по различным причинам могут влиять не только на скорость работы браузера, но также всего компьютера. Важно внимательно наблюдать за перечнем установленных плагинов.
Обновление
Проблема со скоростью работы может быть связана с устаревшей версией браузера. Чтобы проверить необходимость переустановки:
- Открой меню управления и настроек (три вертикальные точки);
- Нажми на строку «Обновление»;
- Загрузи версию и кликни иконку «Перезапустить».
Обрати внимание, что отсутствие строки говорит об отсутствии обновлений.
Обновляем GoogleChrome
Рассматриваемый браузер существует уже достаточно давно и портирован на очень многие платформы. Создано внушительное количество его версий. Важно помнить, что веб-страницы имеют очень много самых разных элементов. И чтобы успешно их отобразить, необходимо соответствующее программное обеспечение.
Часто причиной медленного функционирования является старая версия рассматриваемой программы. И справиться с подобного рода проблемой можно простым обновлением.
Осуществляется эта операция следующим образом:
- открываем меню инструментов браузера – иконка с тремя полосками в верхнем правом углу экрана;
- выбираем пункт под названием «Обновить Google Chrome»;
- после выполнения обновления необходимо нажать на «Перезапустить».
Программа рассматриваемого типа может сама сигнализировать о наличии обновлений.
Значок в верхнем правом углу должен менять свой свет:
- зеленый – обновление доступно уже два дня;
- оранжевый – возможно скачивание обновленной версии уже четыре дня;
- красный – обновление не выполнялось более недели.
Тормозит проигрывание видео (например YouTube). Разбираемся с Adobe Flash Player Plugin
Варианты решения:
Отключить один из плагинов flash
Для этого необходимо перейти по адресу chrome://plugins или зайти в меню — «Настройки» — «Показать дополнительные настройки» — «Настройки контента» — «Отключить отдельные модули»
Смотрим версию используемого по умолчанию плагина Flash
Нажимаем в правом верхнем углу на [+] Подробнее и отключаем используемый по умолчанию плагин
Перезапускаем браузер и проверяем.
Если не помогло включаем отключенный плагин и отключаем другой. Перезапускаем браузер и пробуем. Если не помогло, можно отключить оба.
— Переустановить Adobe Flash Player Plugin
Удаляем как обычную программу предварительно закрыв все браузеры.
Пробуем
Если не помогает смотрим видео
Блокировка рекламы
Чем больше становится пропускная способность интернет-канала, тем больше рекламы присутствует на экране пользователей. Именно она может стать тем фактором, который не позволяет рассматриваемому приложению стабильно функционировать. Разрешаются подобные неполадки простой блокировкой рекламы.
Выполнить данное действие можно таким образом:
- переходим на официальный сайт компании Google;
- находим раздел, где можно скачать различного рода расширения;
- разыскиваем плагин под названием Adblock Plus;
- кликаем на «установить».
После завершения инсталляции на экране ПК появится окно настройки данного плагина.
Стоит поставить галочки напротив всех трех пунктов:
- блокировка вредоносных программ;
- удаление кнопки социальных сетей;
- отключение слежения.
В большинстве случаев рассмотренное выше расширение позволяет справиться с неполадками, связанными с очень медленным функционированием. Также имеется встроенная блокировка.
Что делать, если Gmail загружается медленно или полностью зависает
Некоторые пользователи заявляют на форумах Google, что Gmail застревает на экране загрузки или загружается целую вечность при входе в систему. Один пользователь заявил в сообщении на форуме: « Gmail застрял на экране загрузки… Он просто сидит на экране загрузки. »Таким образом, эти пользователи не могут открывать свои электронные письма, если Google Mail застрял на экране загрузки. Приведенные ниже советы могут исправить Gmail, когда он зависает при загрузке.
Gmail не работает?
Хотя это маловероятно, возможно, Gmail отключен для большинства пользователей. Широко распространенное отключение Google произошло раньше. Например, Google Drive некоторое время не работал в 2017 году; и также был по крайней мере один заметный сбой Gmail.
Пользователи могут проверить, не работает ли Gmail на downdetector.com. Downdetector.com в настоящее время подчеркивает, что Google Mail, как правило, не работает. Однако, если Gmail не работает, пользователям придется подождать, пока Google решит проблему.
Очистить данные браузера
Если Gmail не работает, попробуйте стереть данные браузера. Очистка данных браузера – это одно из возможных решений, которое, как утверждают некоторые пользователи, исправляет Gmail, когда он зависает при загрузке. Пользователи Google Chrome могут очистить данные для просмотра следующим образом.
- Нажмите кнопку Настройка Google Chrome , чтобы открыть меню браузера.
- Нажмите Дополнительные инструменты > Очистить данные просмотра , чтобы открыть окно, показанное непосредственно ниже.
- Выберите Все время в раскрывающемся меню «Диапазон времени».
- Выберите параметры История просмотров , Файлы cookie и другие данные сайта и Кэшированные изображения и файлы .
- Нажмите кнопку Очистить данные .
– СВЯЗАННО: исправлена ошибка Gmail: слишком много сообщений для загрузки
Откройте Gmail в альтернативном браузере
Некоторые пользователи считают, что Gmail зависает при загрузке в определенном браузере. Таким образом, открытие Google Mail в другом браузере – это потенциальный обходной путь, но не совсем исправление. Gmail поддерживает браузеры Internet Explorer, Edge, Google Chrome, Firefox и Safari. Таким образом, пользователям необходимо открыть веб-почту Google в одном из этих браузеров.
Отключите расширения браузера
Gmail может зависнуть при загрузке из-за нескольких расширений браузера. Adblockers являются одними из наиболее вероятных надстроек браузера для взлома веб-почты Googe. Так что отключение расширений браузера может исправить Gmail.
Пользователи Google Chrome могут отключить расширения, введя «chrome: // extensions /» в строке URL-адреса браузера. Затем пользователи могут отключить надстройки на вкладке Расширения. Альтернативно, они могут нажать «Удалить», чтобы полностью удалить их.
– СВЯЗАННО: Как исправить Outlook не может подключиться к Gmail
Сбросьте браузер
Сброс браузеров обычно удаляет все данные о просмотрах и, по крайней мере, отключает их расширения. Параметры сброса также восстанавливают настройки браузера по умолчанию. Таким образом, сброс браузера обеспечивает более быстрый способ отключения всех расширений и очистки данных. Таким образом, пользователи Chrome могут сбросить настройки браузера Google.
- Введите «chrome: // settings /» в адресной строке Chrome и нажмите Enter, чтобы открыть вкладку, показанную непосредственно ниже.
- Прокрутите вниз и нажмите кнопку Дополнительно .
- Нажмите Восстановить исходные настройки по умолчанию , чтобы открыть диалоговое окно «Сброс настроек».
- Нажмите кнопку настроек Сброс для подтверждения.
Выберите опцию Загрузить базовый HTML
Опция Загрузить базовый HTML , безусловно, устраняет проблемы с загрузкой Gmail и ускоряет работу веб-приложения. Однако эта опция также открывает Gmail с довольно простым представлением, как показано ниже. Так что это не идеальное решение, но пользователи могут по крайней мере открыть свои электронные письма.
Страница загрузки Gmail включает параметр Загрузить базовый HTML в правом нижнем углу вкладки страницы. Таким образом, пользователи могут выбрать эту опцию, когда они пытаются войти в Gmail. Это откроет Gmail, как показано выше, и пользователи могут затем нажать кнопку Установить базовый HTML в качестве представления по умолчанию .
– СВЯЗАН: лучшие почтовые клиенты и приложения для Windows 10
Открывайте электронные письма Gmail в программном обеспечении стороннего почтового клиента.
Это не совсем исправление, но пользователи Gmail могут также открывать электронные письма с помощью почтового клиентского программного обеспечения, такого как Outlook и Mozilla Thunderbird. Дополнительные опции и инструменты в некоторых клиентских программах для настольных компьютеров могут сделать их лучшей альтернативой веб-почте.Именно так пользователи Gmail могут открывать электронные письма в этом клиенте для настольного компьютера.
- Сначала откройте Gmail с параметром Загрузить базовый HTML , как описано выше.
- Нажмите Настройки , чтобы открыть вкладку “Общие параметры”, показанную ниже.
- Затем нажмите Пересылка и POP/IMAP , чтобы открыть настройки ниже.
- Выберите параметр Включить IMAP и нажмите кнопку Сохранить изменения .
- Затем закройте браузер.
- Нажмите Бесплатная загрузка на веб-сайте Thunderbird, чтобы сохранить установщик для этого программного обеспечения. Затем установите Thunderbird с помощью загруженного мастера установки.
- Откройте Thunderbird и нажмите Инструменты , чтобы развернуть это меню.
- Выберите Настройки аккаунта .
- Выберите параметр Добавить почтовую учетную запись в раскрывающемся меню Действия с учетной записью.
- После этого пользователям необходимо будет ввести свои логин и адрес электронной почты Gmail.
- Затем нажмите кнопку Готово .
Это несколько решений и обходных путей, которые гарантируют пользователям Gmail возможность открывать свои электронные письма, даже когда веб-приложение застревает при загрузке. Некоторые из этих разрешений также могут ускорить время загрузки Gmail.
Источник: https://generd.ru/fix/chto-delat-esli-gmail-zagruzhaetsya-medlenno-ili-polnostyu-zavisaet/
Если тормозит видео на Youtube, меняем флеш-плеер
Компания Adobe достаточно много сил вложила в разработку продукта для просмотра видеороликов в интернете. К сожалению, флеш плеер от данного производителя имеет множество недостатков и является причиной возникновения неполадок в работе браузера Google Chrome.
Именно поэтому следует по возможности осуществить его отключение, замену. Существует достаточно большое количество альтернатив.
Прежде всего, необходимо просто выключить флеш плеер.
Делается это следующим образом:
- в адресной строке необходимо ввести about:plugins;
- жмем на Enter;
- откроется окно, где требуется нажать на знак «плюс» — в правой части экрана, где имеется надпись «Подробнее»;
- кликаем на надпись «отключить».
После этого стоит проверить, изменилась ли скорость Гугл Хром. Если да, то неполадки были связаны именно с продуктом Adobe. Следует удалить его в этом же разделе, после чего выбрать понравившуюся альтернативу на официальном сайте Гугл и установить её. Новый плеер для флеш будет представлять собой аналогичное расширение.
Дополнительные проблемы и их решение
Если у вас Windows XP, 7,8 или 10, и вы до сих пор не смогли найти решение, как исключить торможение браузера, тогда можете попробовать другие способы решения:
- Произвести чистку компьютера.
Торможение и зависание программы зачастую связано с невозможностью устаревшего устройства быстро обрабатывать задачи ввиду ограниченного размера оперативной памяти. Если у вас старый компьютер или ноутбук, ОЗУ которого не более 512 МБ, но при этом вы используете последнюю версию Гугл Хрома, то неудивительно, что система не справляется с емкими задачами и требованиями программы. В этом случае лучше использовать более устаревшую версию веб-обозревателя, которая будет соответствовать системным характеристикам компьютера.
- Сброс настроек.
Медленная работа Хрома также может быть связана с большим количеством различных настроек. Перенасыщенность браузера напрямую сказывается на его работе. Поэтому если предыдущие способы были малоэффективными, то попробуйте восстановить работу браузера по умолчанию. Сделать это можно через «Настройки», выбираете «Дополнительные», а после раздел «Восстановление настроек и удаление вредоносного ПО». Однако вы должны знать, что при возврате к первоначальному состоянию Хрома удалятся все ваши настройки, закладки и сохраненные пароли.
- Удалить вирусы.
Последним вариантом для возобновления быстрой работы Chrome является чистка компьютера на вирусы. Обязательно просканируйте свою систему антивирусной программой и если будут обнаружены вирусы, то удалите их. После перезагрузите компьютер и проверьте исправность браузера. Если вы давно не обновляли антивирусную программу, то сначала сделайте это, а только потом проведите сканирование.
Переустановка браузера
Иногда случается, что все рассмотренные выше методы не приносят никакого должного эффекта. В такой ситуации необходимо просто осуществить переустановку Гугл Хром. Данная операция достаточно проста и обычно занимает минимальное количество времени.
Выполняется она следующим образом:
- открываем кнопку «пуск»;
- находим «панель управления»;
- кликаем на «установка и удаление программ»;
- выделяем Гугл Хром;
- жмем на «удалить» и выполняем отображаемые на экране инструкции.
После успешной деинсталляции следует осуществить перезапуск компьютера и скачать новый дистрибутив с официального сайта производителя. Необходимо пользоваться только официальным ресурсом, так как в противном случае велика вероятность про инсталлировать приложение со встроенным вирусом или иным вредоносным программным обеспечением.
Установка осуществляется следующим образом:
- дистрибутив скачивается из интернета;
- пользователь два раза кликает на него;
- откроются условия соглашения – жмем на «принять условия и установить».
После завершения установки желательно снова осуществить перезапуск операционной системы. После чего проверить работоспособность вновь установленного программного обеспечения. Столь кардинальные меры по устранению неисправностей обычно помогают справиться с неполадками подобного характера.
Что делать если гугл хром тормозит или глючит
Google Chrome сегодня очень популярный браузер и с каждый днём им пользуется всё большее число интернет-пользователей. Ещё бы, ведь в названии первое слово «Google», а это уже стало своеобразным знаком качества!
Гугл Хром не зря заслужил доверие миллионов пользователей по всему миру. Это очень быстрый браузер, сочетающий в себе передовые веб-технологии и удобство использования. Но насколько бы быстрым ни был Хром, в один прекрасный день можно заметить что браузер начал тормозить.
Обновиться до последней версии
Простейшее решение лежит на поверхности. Попробуйте просто обновить Хром до последней версии. Хоть он и делает это автоматически, не помешает проверить. Для этого заходим в
Если обновления будут найдены, вы увидите что пошла скачка новой версии:
Если вы пользовались одной из сборок хрома, которые можно скачать в интернете, попробуйте удалить всю сборку целиком и установить «чистый» Google Chrome, а нужные расширения установить вручную.
Отключаем расширения
Не надо во всём винить браузер, во многих случаях виноваты расширения, которые вы сами поставили, или они установились «случайно» в автоматическом режиме с вашего согласия. Идём в закладку «Настройки -> Дополнительные инструменты -> Расширения» и пробуем поочерёдно отключать установленные расширения, снимая галочки, либо смотрим в конце статьи как отключить всё одним махом.
Каждый раз проверяем, решена ли проблема. Если найдётся расширение-виновник, но как назло именно оно вам очень надо, попробуйте его оставить, но поотключать другие расширения. Просто некоторые расширения могут конфликтовать друг с другом.
Чистим историю и кэш
Гугл Хром, равно как и другие браузеры, ведёт историю нашего пребывания в сети. Одной из неприятностей переполнения истории может стать медленная адресная строка. Это когда мы пытаемся ввести адрес сайта, но вводимые символы появляются с задержкой. Иногда это даже бесит. Правда, чтобы настолько забить базу адресов нужно вести активный образ интернет-жизни хотя бы несколько месяцев.
Если вы раньше не чистили историю браузера специально, то хром уже скопил немалую базу данных в одном файле о каждом сайте, на который вы когда-либо заходили. К сожалению, изначально нет возможности ограничить количество записей базы данных, но к счастью есть простое расширения для хрома. Чтобы его установить идём по ссылке History Limiter и нажимаем кнопочку «Установить». Далее идём в настройки хрома в закладку «Расширения», заходим в настройки плагина History Limiter, и устанавливаем сколько дней нужно хранить историю адресов.
По идее, эта функция должна быть встроена в браузер, но увы. Возможно в следующих версиях это будет, а пока что ставим расширение и забываем об этом. Можно удалить всю историю адресов, для этого идём в настройки, пункт «История -> История -> Очистить историю» (либо горячие клавиши «Ctrl + Shift + Del»). Чтобы удалить историю адресов оставляем только галочку «Очистить историю просмотров», кнопочка «Очистить историю».
Очень часто хром тормозит или неверно отображает страницы при проблемах с внутренним кешем. В этом случае помогает очистка кеша сохранённых страниц. Для этого в том же окошке где чистили историю адресов оставляем галочку «Очистить кэш» и нажимаем «Очистить историю». Если ничего не помогло то можно почистить куки и всё остальное. Для этого ставим все галочки и жмём «Очистить историю». Но знайте, что после чистки куков придётся перелогиниваться на всех сайтах.
Более радикально избавиться от старой информации поможет полезная программа CCleaner.
Сайты могут нагружать браузер по разным причинам:
- большой размер открытой страницы
- ошибка в JavaScript коде, приводящем к зацикливанию выполнения
- сайт заражён вирусом или майнером
В этой ситуации можно попробовать закрыть другие вкладки браузера, чтобы высвободить ресурсы операционной системы. Либо написать о проблеме владельцу сайта или просто поискать интересующую вас информацию на другом ресурсе.
Как вы справились с медленной работой браузера? Пишите о своих случаях в комментариях!
Тулбары (Toolbars) в Google Chrome – пути появления и способы удаления
Если вы все еще гадаете, по какой причине медленно работает google chrome, то пора познакомиться с дополнительными компонентами. Тулбары – это графические элементы панели управления, они появляются в вашем устройстве вместе с другими программами и надежно закрепляются в ОС. Что самое интересное, часто пользователь не то что не применяет их в работе, а даже и не ведает об их присутствии.
Потому что в приложении большое количество тулбаров долго грузится google chrome. Если пользователь собрал «комбо» в размере более 5 тулбаров, время открытия и загрузки обозревателя может занимать 1–2 минуты. Ни одни здоровые нервы этого не выдержат, особенно если юзер торопится.
Удалить Toolbar можно посредством панели управления компьютера через меню «Программы и компоненты»:
- LiveJournal
- Blogger
Открываем «Программы и компоненты»
Перейдя в меню удаления программ нужно отыскать лишние компоненты, сделать по ним клик ПКМ и деинсталлировать:
- LiveJournal
- Blogger
нужно отыскать лишние компоненты, сделать по ним клик ПКМ и деинсталлировать
Внимание! Вы сможете отыскать не все лишние элементы на компьютере, часть из них находится в самом Google.
Содержание
- Chrome зависает на ПК с Windows 10: 5 исправлений, которые действительно работают
- Вот что нужно сделать, если Chrome заморозит вашу ОС
- Решение 1 – Очистить данные просмотра
- Решение 2 – Обновление Chrome
- Решение 3 – Сброс браузера и сканирование на наличие вредоносных программ
- Решение 4 – Переустановите Chrome
- Решение 5. Используйте альтернативу, пока Google не решит проблему
- Почему тормозит браузер Гугл Хром, и что делать
- Почему тормозит браузер Гугл Хром
- Как решить проблему
- Очистка истории и кэша
- Удаление расширений
- Обновление браузера
- Блокировка рекламы
- Замена флеш-плеера
- Переустановка браузера
- Изменение профиля пользователя
- Дополнительные проблемы и их решение
- Используем диспетчер задач Chrome для того, чтобы выяснить, что вызывает его медленную работу
- Дополнительные причины того, что тормозит Хром
- Неисправности, по которым тормозит браузер Гугл Хром и их решение
- Причины, по которым Google Chrome медленно работает
- Что делать
- Смотрим через диспетчер задач браузера, какая именно вкладка создает проблемы
- Чистим историю и кэш, если долго запускается
- Удаляем расширения, если долго грузит страницы
- Отключаем плагины
- Обновляем браузер, когда тормозит весь компьютер
- «Тупит» из-за рекламы: блокируем ее
- «Лагает» при просмотре видео: переустанавливаем плеер
- Утилита решения неисправностей от Гугл
- Полная переустановка Хрома
- Смена профиля
- Если ничего не помогло
- ПК “не тянет” последнюю версию Chrome
- “Даем” обозревателю больше оперативной памяти
- Ускоряем специальными расширениями
- Возврат к заводским настройкам
- Сканирование на наличие вирусов
- Проблемы со встроенными плагинами
Chrome зависает на ПК с Windows 10: 5 исправлений, которые действительно работают
Google Chrome является любимым пользователем по определенной причине, долгое время занимая основную долю рынка браузеров. Поскольку платформа Android является наиболее используемой ОС в мире, совершенно очевидно, почему оригинальный браузер Google привлекает наибольшее внимание.
Теперь, несмотря на то, что Chrome становится лучше с каждым новым обновлением, как визуально, так и с точки зрения производительности, он по-прежнему занимает первое место среди всех стандартных сторонних приложений, на которые опирается широкая публика. Одна из основных проблем заключается в том, что Chrome «зависает» на компьютере, что в основном происходит из-за чрезмерного истощения ОЗУ.
У нас есть несколько решений для этой проблемы, поэтому проверьте их ниже. Надеемся, они помогут вам решить проблемы с зависанием, вызванные Chrome.
Вот что нужно сделать, если Chrome заморозит вашу ОС
Решение 1 – Очистить данные просмотра
По сравнению с некоторыми незначительными замедлениями, к которым склонен Chrome, это серьезная проблема. Даже после нескольких лет оптимизации Chrome по-прежнему занимает много системных ресурсов, особенно если вы склонны открывать несколько вкладок.
Первый на очереди – оперативная память, которая может быть быстро исчерпана, если у вас есть только минимум (2 ГБ вряд ли достаточно, все, что ниже, не сократит его). Вот только как это
Однако, поскольку мы не можем разобраться с тем, как запрограммирован этот браузер, мы можем, по крайней мере, приложить все усилия, чтобы ускорить его. И, таким образом, избегайте зависаний всей системы при работе в Интернете. Первое, что нужно сделать, это очистить данные браузера, уделяя особое внимание временным файлам и файлам cookie. Это, как правило, существенно замедляет загрузку страницы и может даже привести к зависанию.
Вот как очистить данные браузера в Chrome:
Решение 2 – Обновление Chrome
Теперь эта проблема была широко распространенным чумоподобным злодеянием во многих случаях. Пользователи сообщали о внутреннем зависании Chrome, а затем даже влияющем на общую производительность системы. Google справился с этим после того, как несколько отчетов и обновлений решили проблему для большинства пользователей. Проблема была, по-видимому, во встроенном Flash Player, который вылетал в Chrome и иногда вызывал остановку системы.
Вот почему важно иметь последнюю версию Google Chrome. Конечно, мы должны подчеркнуть, что программные исправления не принесут много пользы, если вам не хватает соответствующего оборудования, особенно оперативной памяти. Проблема также может быть в жестком диске, поэтому мы предлагаем установить Chrome на альтернативный раздел и попробовать.
Теперь вернемся к обновлениям. Chrome автоматически управляет обновлениями, но вам не придется проверять наличие обновлений вручную. Вот где искать:
Решение 3 – Сброс браузера и сканирование на наличие вредоносных программ
Мошенническое дополнение также может вызывать любые проблемы. Убедиться, что у вас установлены только надежные надстройки, очень важно. Некоторые из них могут быть даже угонщиками браузера, что указывает на наличие вредоносного ПО. Вот почему мы предлагаем сканировать на наличие вредоносных программ как с помощью антивируса, так и специализированной анти-PUP-программы.
Но, во-первых, давайте вернем браузеру значения по умолчанию. После этого вы можете по системе исключения определить, какое именно расширение вызывает проблему с браузером.
Вот как отключить все расширения в Chrome:
Вот как можно проверить наличие вредоносных программ с помощью Защитника Windows и Malwarebytes AdwCleaner соответственно:
Решение 4 – Переустановите Chrome
Как и в случае любого другого стороннего приложения, переустановка всегда находится внизу списка устранения неполадок. Но, помимо удаления самого приложения, мы предлагаем очистить все локально сохраненные данные. Просто чтобы быть уверенным, что какая-то коррупция не вызывает браузер и ОС
Вы можете искать связанные файлы самостоятельно или использовать сторонний деинсталлятор, и он сделает это за вас. Если вы выберете последний вариант, проверьте наш список лучших деинсталляторов здесь.
Решение 5. Используйте альтернативу, пока Google не решит проблему
Наконец, пока проблема не будет решена, мы можем предложить только некоторые альтернативные браузеры. И теперь у вас больше, чем когда-либо, значительного числа альтернатив Chrome. Mozilla Firefox восхитителен, Opera и Edge не сильно отстают во многих отношениях, и есть некоторые нишевые браузеры для дополнительной конфиденциальности или минималистичного пользовательского интерфейса и быстрого просмотра страниц.
Вы можете найти наш топ-лист здесь, поэтому обязательно ознакомьтесь с ним. И, с этим, мы можем назвать это оберткой. Если у вас есть какие-либо дополнительные вопросы или предложения, не стесняйтесь сообщить нам в разделе комментариев ниже.
Источник
Почему тормозит браузер Гугл Хром, и что делать
Браузер Google Chrome признан самым быстрым и стабильным веб-обозревателем за последние несколько лет. Количество скачиваний и его использования превышает показатели в несколько раз над другими браузерами конкурентами. Однако ни одна программа не застрахована от ошибок, сбоев и зависаний, тем более, если причина этому всему вызвана со стороны устройства или неправильной настройкой. Если у вас ранее Гугл Хром работал без нареканий, а теперь стал тормозить, то нужно разобраться с причиной такого неудобства и попробовать исправить ситуацию самостоятельно.
Почему тормозит браузер Гугл Хром
Сама по себе проблема зависаний или торможений не является критичной. Зачастую медленная работа браузера или любой другой программы вызвана перегрузкой процессора или изменениями в настройках, которые негативно сказываются на общей работе обозревателя. Устранить данную проблему можно самостоятельно, без радикальных мер и привлечения специалистов. Но перед тем как приступить к действиям, сначала нужно разобраться в источнике зависаний. Почему Google Chrome стал медленно загружать страницы и обрабатывать отдельные задачи пользователя:
Каждую из вышеперечисленных причин можно легко исправить и вернуть правильную работу веб-обозревателю. Но сначала нужно определить, что именно стало поводом для медленной работы Гугл Хрома. К сожалению, сделать это можно только методов попыток, исключения той или иной причины, а после каждый раз проверять исправность браузера. Поэтому запаситесь терпением и свободным временем, чтобы исключить торможение Google Chrome.
Как решить проблему
Если Chrome тормозит, то можно предпринять несколько эффективных способов, направленных на ускорение скорости работы программы. Каждый их предложенных вариантов является несложным, поэтому вы сможете справиться с данной задачей самостоятельно. Главное строго соблюдать приведенную инструкцию.
Очистка истории и кэша
Первая причина – это огромное скопление кэш-файлов и истории посещения. Как бы странно это ни звучало, для более быстрой обработки одинаковой информации, например, если вы заходите часто на один и тот же сайт, браузер сохраняет эти данные в отдельном месте, чтобы в следующий раз снова не обращаться к серверу, тем самым экономя время на обработку задачи. Но скопление большего числа информации о действиях пользователя, в том числе и истории посещения сайтов без периодической чистки, приводит к захламленности программы и устройства в целом. Если вы не занимаетесь регулярной чисткой кэш-файлов, тогда стоит произвести данную процедуру. Делается это следующим образом:
Быстро перейти в меню для очистки истории и кэша можно при помощи сочетания горячих клавиш – Ctrl+H. Подобная функция доступна и в общих настройках браузера.
Если в истории посещения сайтов для вас хранится какая-то важная информация, например, страница с данными, которые вам могут в будущем быть полезны, то очистку можно проводить выборочно. То есть не нажимать слева на кнопку «Очистить историю», а выборочно отметить галочками сайты в списке, которые можно удалить, а после нажать «Очистить историю», снять галочку с истории посещений и удалить только кэш.

Удаление расширений
Очень часто веб-обозреватель тормозит из-за большого количества установленных расширений. Браузер перенасыщен дополнительными функциями, в результате чего требует большого количества оперативной памяти на обработку информации. Гугл Хром совместим с большим количеством расширений, поэтому его пользователи активно их устанавливают. Если вы не являетесь исключением, тогда пересмотрите список своих расширений и удалите ненужные. Что для этого нужно делать:
Обновление браузера
Если вы скачали браузер Гугл Хром и с момента установки и ни разу его не обновляли, то причина, по которой он работает очень медленно, может заключаться именно в этом. Ведь веб-стандарты постоянно повышаются и изменяются согласно новым требованиям, в результате чего устаревшему браузеру сложно загрузить новые элементы или зашифрованные ключи на сайтах. Поэтому проверьте, какая у вас версия программы и обязательно обновите ее.
Обновить Гугл Хром можно прямо внутри программы. Выполните следующие действия:
Если у вас установлена последняя версия браузера, то в разделе «Google Chrome» будет написано «Вы используете последнюю версию». А если нет, тогда сначала будет указан номер версии, а внизу предложение «Обновить». Нажимаете на кнопку «Обновить», дожидаетесь окончания загрузки, а после нужно перезапустить Гугл Хром. Проверьте, исправлена ли проблема с торможением браузера.
Блокировка рекламы
Сегодня интернет просто переполнен различной рекламой и ее стало настолько много, что невозможно просматривать другую важную информацию на сайте. Реклама делает сайт более емким, а значит, на его загрузку требуется больше оперативной памяти устройству. Если у вас устаревшая система компьютера или сам компьютер, то неудивительно, что при переходе по страницам браузер тормозит. Решить такую проблему можно при помощи установки блокировщика рекламы. Подобная функция присутствует и в функционале самого браузера, в настройках, однако работает не так качественно, как специальное расширение – Adblock. Установите себе Adblock и освободите Google Chrome от рекламы.
Добавить Adblock в Гугл Хром можно следующим образом:
После установки обязательно настройте расширение, зайдите в него и отметьте, что нужно блокировать при открытии сайтов.
Замена флеш-плеера
Если у вас браузер тормозит конкретно при запуске видео или другого мультимедийного контента, то возможно, причина лежит именно в неисправности или в устаревшей версии плагина Flash Player, который и отвечает за эту функцию. Проверьте, доступна ли новая версия Флеш Плеера:
Обновить Flash Player можно и через его обслуживающий сайт – Adobe. Такой вариант особенно будет уместным, если программа у вас установлена еще и на компьютере.
Иногда видео тормозят и по обратной причине – устаревшая система не тянет слишком перезагруженный современными веб-стандартами плагин Flash Player, в результате чего работает медленно. В этом случае стоит отключить в настройках браузера Флеш (Настройки — Конфиденциальность и безопасность — Настройки сайта — Flash) и попробовать скачать альтернативную программу, которая меньше весит и не такая требовательная.
Переустановка браузера
Если ни один из вышеперечисленных способов не помог, а Гугл Хром по-прежнему продолжает плохо работать, тогда стоит обратиться к радикальным мерам – переустановка браузера. Последовательность действий для Windows 7:
Помните, что при удалении браузера вместе с ним удалятся все ваши данные – настройки, закладки, пароли к сайтам. Поэтому заранее позаботьтесь о том, чтобы сохранить важную для вас информацию. Очень удобно включить функцию синхронизации (Настройки — Пользователи) через вход в учетную запись Google. В этом случае все данные сохранятся в облаке, и потом вы их просто восстановите.
Изменение профиля пользователя
Работая в Google Chrome, вы можете войти в свой аккаунт Gmail и через него производить ряд настроек, а также включить синхронизацию с другими устройствами. Но в редких случаях Хром тормозит из-за блокирования или неправильной настройки учетной записи. Не стоит исключать данный способ для устранения медленной работы и попробуйте выйти из своего профиля или войти под другим профилем, чтобы проверить исправность браузера. Иконка с профилем размещена в правом верхнем углу, а также в настройках – «Пользователи».
Дополнительные проблемы и их решение
Если у вас Windows XP, 7,8 или 10, и вы до сих пор не смогли найти решение, как исключить торможение браузера, тогда можете попробовать другие способы решения:
Торможение и зависание программы зачастую связано с невозможностью устаревшего устройства быстро обрабатывать задачи ввиду ограниченного размера оперативной памяти. Если у вас старый компьютер или ноутбук, ОЗУ которого не более 512 МБ, но при этом вы используете последнюю версию Гугл Хрома, то неудивительно, что система не справляется с емкими задачами и требованиями программы. В этом случае лучше использовать более устаревшую версию веб-обозревателя, которая будет соответствовать системным характеристикам компьютера.
Медленная работа Хрома также может быть связана с большим количеством различных настроек. Перенасыщенность браузера напрямую сказывается на его работе. Поэтому если предыдущие способы были малоэффективными, то попробуйте восстановить работу браузера по умолчанию. Сделать это можно через «Настройки», выбираете «Дополнительные», а после раздел «Восстановление настроек и удаление вредоносного ПО». Однако вы должны знать, что при возврате к первоначальному состоянию Хрома удалятся все ваши настройки, закладки и сохраненные пароли.
Последним вариантом для возобновления быстрой работы Chrome является чистка компьютера на вирусы. Обязательно просканируйте свою систему антивирусной программой и если будут обнаружены вирусы, то удалите их. После перезагрузите компьютер и проверьте исправность браузера. Если вы давно не обновляли антивирусную программу, то сначала сделайте это, а только потом проведите сканирование.
Источник
Используем диспетчер задач Chrome для того, чтобы выяснить, что вызывает его медленную работу
Вы можете видеть нагрузку на процессор, использование памяти и сети браузером Google Chrome и отдельными его вкладками в диспетчере задач Windows, но не все знают, что в хроме есть и собственный встроенный диспетчер задач, подробно показывающий нагрузку, вызываемую различными запущенными вкладками и расширениями браузера.
Чтобы использовать диспетчер задач Chrome для выяснения того, что вызывает тормоза, используйте следующие шаги
К сожалению, не всегда с помощью диспетчера задач Google Chrome можно выяснить, что вызывает лаги браузера. В этом случае следует учесть следующие дополнительные моменты и попробовать дополнительные методы исправления проблемы.
Дополнительные причины того, что тормозит Хром
Прежде всего стоит учитывать, что современные браузеры в целом и Google Chrome в частности достаточно требовательны к аппаратным характеристикам компьютера и, если на вашем компьютере слабый процессор, малый объем оперативной памяти (4 Гб на 2022 год — уже мало), то вполне возможно, что проблемы могут быть вызваны именно этим. Но это не все возможные причины.
Среди прочего, можно отметить такие моменты, которые могут оказаться полезными в контексте исправления проблемы:
В том, что касается расширений Google Chrome, они чаще всего бывают причиной медленной работы браузера (а также его вылетов), при этом не всегда их можно на этом «поймать» в том же диспетчере задач, потому один из методов, которые я советую — попробовать отключить все без исключения (даже нужные и официальные) расширения и проверить работу:
Если окажется, что с отключенными расширениями проблема исчезла и тормозов больше нет, попробуйте включать их по одному, пока не будет выявлено проблемное. Ранее аналогичные проблемы могли вызывать плагины Google Chrome и аналогичным образом можно было их отключать, но в последних версиях браузера управление плагинами убрали.
Дополнительно, на работу браузеров может влиять вредоносное ПО на компьютере, рекомендую выполнить проверку с помощью специальных средств для удаления вредоносных и потенциально нежелательных программ.
И последнее: если медленно открываются страницы во всех браузерах, а не только Google Chrome, в данном случае следует искать причины в работе сети и общесистемных параметрах (например, убедиться, что у вас не прописан прокси-сервер и т.п.
Источник
Неисправности, по которым тормозит браузер Гугл Хром и их решение
Основными причинами, по которым Гугл Хром медленно работает даже в недавно установленной Виндовс 10, являются: много установленных разширений, которые тормозят браузер, перерасход «оперативки» большим количеством открытых вкладок или использование VPN плагинов для обхода блокировок сайтов, заблокированных в Вашей стране.
Устранение стоит начать со снятия нагрузки, чистки истории и кэша. Переустановка обозревателя будет кардинальным шагом. Даже если ничего не получается, то можно использовать специальные расширения, выделение дополнительного размера памяти или проверить свой ПК на наличие вирусов.
Причины, по которым Google Chrome медленно работает
Перед тем как ускорить работу браузера, необходимо установить причину «зависания» программы. Часто тормозит в следующих ситуациях:
Каждую из основных причин можно легко устранить и вернуть правильную работу Хрому. Сначала надо выяснить, что именно стало поводом для «зависания» браузера. Однако, сделать это можно только методом исключения одной из причин. Причем каждый раз придется проверять исправность Chrome. В итоге необходимо запастись большим терпением и иметь немного свободного времени, чтобы убрать торможение.
В ситуациях, когда Хром зависает и не отвечает длительное время, следует применить дополнительные действия. Это проверка на системные конфликты, отключение аппаратного ускорения и другое. А также проверьте не слишком ли сильно браузер грузит процессор.
Что делать
Если Хром медленно работает, то рекомендуется предпринять несколько высокоэффективных способов устранения проблемы. Причем основной целью является ускорение работы браузера.
Смотрим через диспетчер задач браузера, какая именно вкладка создает проблемы
При зависании в первую очередь необходимо открыть диспетчер задач в самом браузере. Для этого можно зайти в «Меню» (3 точки вверху справа) — «Доп. инструменты» или использовать комбинацию клавиш Esc+Shift.
После запуска диспетчера задач надо обратить внимание на столбцы «Объем потребляемой памяти». Чем больше кеш-памяти занимает вкладка, тем медленнее работает браузер. Для ускорения его работы надо выбрать самую ресурсоемкую вкладку и внизу справа нажать на «Завершить процесс».
Чистим историю и кэш, если долго запускается
Первая причина зависания – это накопление кэша и истории посещения. Ведь для более быстрой обработки одинаковой информации, если пользователь часто заходит на один и тот же сайт, Хром сохраняет эти данные в отдельном месте, экономя время на обработку задачи. Накопление истории посещения сайтов без чистки приводит к зависанию браузера.
Чтобы восстановить нормальную работу Google Chrome, рекомендуется очистить историю и кэш. Необходимо выполнить следующие пошаговые действия:
Альтернативный способ — применение сочетания клавиш Ctrl+Shift+Del.
А также почистить кэш Chrome в Windows или Андроид можно другими способами. Мы рекомендуем вариант с использованием специальных программ.
Удаляем расширения, если долго грузит страницы
Тормозить работу браузера могут и лишние расширения. Чтобы удалить их, рекомендуется сделать следующие шаги:
После удаления ненужных плагинов нужно перезапустить браузер. Учтите, что Хром не открывает страницы часто и по другим причинам.
Отключаем плагины
По умолчанию в Хроме установлено несколько мультимедийных плагинов (Silverlight, Flash, Java и Windows Media). Однако, в большинстве случаев некоторые из них вовсе не нужны.
Чтобы отключить ненужные расширения, необходимо действовать следующим образом:
Обновляем браузер, когда тормозит весь компьютер
Иногда интернет медленно работает из-за устаревшей версии обозревателя. Чтобы проверить необходимость переустановки Хрома, нужно сделать следующие шаги:
Если на ПК уже установлена самая свежая версия браузера, то вместо пункта «Обновление» будет такая запись — «Вы используете последнюю версию Google Chrome».
«Тупит» из-за рекламы: блокируем ее
Бывает так, что «тупит» из-за рекламы. Чтобы ускорить работу Хрома, надо действовать следующим образом:
«Лагает» при просмотре видео: переустанавливаем плеер
Если Хром «лагает» при запуске фильмов (видео) на сайте, то вероятно устарел Flash Player. Проверить, есть ли в интернете новая версия плагина, можно таким образом:
Но рекомендуем Вам обновить сам Хром, так как «флеш плеер» уже давно не поддерживается и не выпускает новые безопасные версии.
Утилита решения неисправностей от Гугл
Чтобы ускорить работу браузера, можно воспользоваться утилитой Гугл для удаления сторонних надстроек. Название программы — Software removal tool (SRT). После установки утилита «Software removal tool» в автоматическом режиме найдет все неисправности и уберет их. После перезапуска Гугл Хрома рекомендуется произвести сброс настроек по умолчанию.
В последних версиях подобный инструмент встроен в настройки браузера, а по тому, как альтернативу, можно использовать его.
Полная переустановка Хрома
Если не один из основных способов устранения проблемы не помог наладить работу браузера, можно попробовать удалить его и установить заново. Для полной переустановки Хрома надо придерживаться следующей пошаговой инструкции (пример для Windows 10):
При полном удалении Хрома вместе с ним стираются и все данные (пароли, закладки). Необходимо заранее сохранить ценные данные. Для этого надо включить синхронизацию («Настройки» –»Я и Google» — «Синхронизация») после входа в свою учетную запись Гугл. В итоге все данные пользователя сохраняются в «облаке», и они будут автоматически переведены в новую версию браузера.
Смена профиля
Ускорить работу Хрома можно при смене профиля в Хроме. В своей учетной записи следует провести ряд изменений (настроить синхронизацию с иными устройствами). Однако, иногда браузер тормозит из-за ошибочной настройки или блокировок, выставленных пользователем в аккаунте.
Чтобы браузер работал быстрее, можно выйти из личного профиля или «залогиниться» под иным именем. Таким образом рекомендуется проверить исправность Гугл Хрома. Иконка с личным профилем расположена вверху в правом углу и в настройках.
Если ничего не помогло
Если ничего не помогло (даже переустановка программы), значит, что в браузере не хватает кэш-памяти для полноценной работы. В итоге остается 2 варианта: открывать меньше вкладок или увеличить объем RAM (при покупке новой «оперативки»). Но также можно воспользоваться рекомендациями, приведенными ниже.
Еще несколько других способов ускорить работу браузера Гугл Хром найдете в другом нашем материале по приведенной ссылке.
ПК “не тянет” последнюю версию Chrome
Если ПК “не тянет” последнюю версию Chrome, рекомендуется вернуться к прежней версии браузера. Причем сначала нужно удалить из системы действующую сборку и скачать более старую. Она должна хорошо работать на устаревшем ПК с небольшой «оперативкой».
А также не забудьте отключить обновление Хрома, чтобы после установки более ранней версии оно не «затерло» ее. Еще можно попробовать включить или отключить аппаратное ускорение, зависимо в каком состоянии оно сейчас.
Еще вариант для этого случая использовать другие браузеры, но с низким потреблением ресурсов. Могу посоветовать что-то выбрать из этой подборки для слабых ПК.
“Даем” обозревателю больше оперативной памяти
Чтобы ускорить работу браузера, можно дать ему больше оперативной памяти. Первым делом нужно увеличить количество кэша на винчестере.
Для того чтобы дать Хрому больше кэш-памяти, нужно сделать следующее:
Для SSD хватить добавления 1 ГБ — «-disk-cache-size- 1073741824».
После выполнения всех шагов надо открыть обозреватель через обновленный ярлык.
Ускоряем специальными расширениями
Ускорить работу браузера можно с помощью следующих специальных расширений из интернет-магазина Chrome:
Чтобы ускорить работу Хрома, рекомендуется изменить параметр Auto Tab Discard «время «не активности» вкладки» (с 600 на 60 сек).
Возврат к заводским настройкам
Google Chrome может тормозить и из-за большого количества настроек. Ведь перенасыщенность браузера сильно замедляет открытие веб-страниц. Если основные способы устранения «лагов» Хрома оказались малоэффективными, то рекомендуется сделать возврат к заводским настройкам. Чтобы вернуться к заводских настройкам, надо справа нажать на 3 точки и на “Настройки”, потом — «Дополнительные». Затем необходимо кликнуть на «Восстановление настроек по умолчанию».
Однако, нужно иметь в виду, что после возврата к заводским настройкам автоматически удаляются все пароли и закладки.
Сканирование на наличие вирусов
Вирусы могут быть еще одной причиной «зависания» Хрома. Для решения проблемы необходимо использовать какой-нибудь антивирус ( Avast, Kaspersky Internet Security или Eset NOD32).
Допустим, на ПК установлен антивирус ESET NOD32. Тогда при сканировании на вирусы необходимо действовать следующим образом:
Проблемы со встроенными плагинами
В отличии от расширений включить или выключить плагин в Гугл Хром не так легко. Но все же по ссылке Вы найдете инструкцию, которая поможет это сделать даже в самых новых версиях браузера. Попробуйте поочередно деактивировать опции и сравнивайте скорость браузера до и после.
Источник
Blocking ads is a potential solution to boost your favorite browser
by Matthew Adams
Matthew is a freelancer who has produced a variety of articles on various topics related to technology. His main focus is the Windows OS and all the things… read more
Published on July 5, 2022
Fact checked by
Alex Serban
After moving away from the corporate work-style, Alex has found rewards in a lifestyle of constant analysis, team coordination and pestering his colleagues. Holding an MCSA Windows Server… read more
- If Chrome is slow and underperforming, some elements such as the extensions or browsing data might get in the way.
- Also, users saw Chrome lagging even this year because of too many open tabs.
- For that, you have plenty of useful plugins, but we recommend only an efficient one.
- Easy migration: use the Opera assistant to transfer exiting data, such as bookmarks, passwords, etc.
- Optimize resource usage: your RAM memory is used more efficiently than Chrome does
- Enhanced privacy: free and unlimited VPN integrated
- No ads: built-in Ad Blocker speeds up loading of pages and protects against data-mining
- Download Opera
Is Chrome running slow on your computer? Do you want to speed up this browser? Go through this article to find the most helpful information.
Google Chrome is the browser of choice for many because of its features and compatibility. It is one of the fastest and safest browsers out there for various purposes like casual browsing, news reading, or anything.
However, Chrome is also fairly system resource heavy, which can slow browsing down considerably on more outmoded desktops and laptops.
If you notice that Chrome browser is running slow on Windows 10/11 PC, it can be a very frustrating matter for you. It is because you may be using this browser for professional reasons.
Why is Google Chrome so slow all of a sudden?
While surfing the web or doing anything on Chrome, you may suddenly find that it has become very slow and useless. It happens due to the following reasons:
- A Chrome tab has crashed
- You are visiting a very unoptimized JavaScript-heavy website
- There is been any change in the extensions
- Your computer has suddenly launched a service in the background
- Chrome is not up to date
You may find some other reasons too. But, these are the most commonly seen things that hurt Chrome user experience more.
Does my Chrome need an update?
Chrome or any web browser should always be up to date. Even though the modern applications update themselves automatically, sometimes, you may need to give manual effort as well. You may find it very slow when there is a pending update and Chrome needs to restart.
If you continue using an outdated version of Chrome, it may run slow and freeze frequently. You will often see that the browser is lagging while surfing usually.
However, if Chrome is off the pace, trying out the methods mentioned below will surely help.
Quick Tip:
If you’re tired of Chrome’s lackluster performance, consider switching to Opera, and enjoy a speedy, lightweight, and secure browsing experience that will make it worth your time.
Whether you notice Chrome is running slow on PC, Mac, Linux, Android, iPhone, or even iPad, you can consider using the Opera browser. It is available on all of these platforms.

Opera
Team up with Opera, the fastest browsing solution that moves at your pace!
How do I make Google Chrome faster again?
- Cut back Chrome extensions
- Clear your browser’s data
- Turn on Chrome’s Prefetch option
- Switch to another browser
- Remove images from websites
- Remove ads from websites
- Increase the number of raster threads
- Enable the fast tab/window close flag setting
- Don’t open too many tabs
1. Cut back Chrome extensions
- Type the following address in the address bar and hit Enter.
chrome://extensions/ - Toggle the switch off next to the extensions you want to disable.
- Click on Remove to remove the extension.
Disabling unnecessary extensions will fix Chrome running slow issue not only on Windows but also on Mac and Linux.
2. Clear your browser’s data
- Open the Google Chrome browser.
- Press CTRL + Shift + Del on your keyboard to open the appropriate settings.
- Set All time as the time range.
- Tick Cache images and files, Cookies and other site data, and then click on Clear data.
You can also perform this task automatically by using specialized optimization and clean-up software.
The PC optimization tools free up space, clear your online tracks, including your browsing history and cache, and speed up your system.
Thus, in case you need to clear up your browser data instantly and even increase your internet speed at its peak, invest your time in the best memory cleaner software on the market.
As one of the best programs for this purpose, we gladly suggest CCleaner, which does complete routine maintenance.
CCleaner can remove any unwanted files left by applications, as well as surfing history, cookies, recycle bin, memory dumps, file fragments, log files, system caches, and application data.
With the ultimate cleaning program for Chrome, you can become the master of your browser and make it perform smoothly and swiftly.
If Chrome is running slow on your Windows 10 or 11 PC like a surface laptop or a desktop computer, this cleaner tool can save your day by doing a lot of things automatically.
⇒ Get CCleaner
3. Turn on Chrome’s Prefetch option
- Using the Chrome address bar, go to the following location:
chrome://settings/cookies - Toggle on the option Preload pages for faster browsing and searching.
- Relaunch Chrome.
4. Switch to another browser
The majority of us use Chrome. It’s the leading browser in the market provided by the largest tech company in the world.
But, considering the alternatives, you have more than a few reasons to cop out and go for something lighter and more privacy-oriented than Google’s flagship browser.
Our recommendation is Opera which, all things considered, ticks all the boxes.
Some PC issues are hard to tackle, especially when it comes to corrupted repositories or missing Windows files. If you are having troubles fixing an error, your system may be partially broken.
We recommend installing Restoro, a tool that will scan your machine and identify what the fault is.
Click here to download and start repairing.
The in-built adblocking solution is one of the main pillars supporting Opera’s dazzling loading speeds.
By keeping ads and invisible trackers at bay, you make sure your confidential data stays private and enjoy an up to 90% faster-browsing experience.
And that’s merely the tip of the iceberg when it comes to accelerating your browsing.
Opera’s fully customizable UI allows you to work with shortcuts, joggle with multiple tabs, and easily find your way through them thanks to the tab previews or tab menu, and of course, access your favorite sites quicker than ever through the Speed Dial feature.
Opera also has a free in-built VPN that keeps your identity private and allows you to access geo-restricted websites and services. Along with that, it supports the picture-in-picture/video pop-out feature that helps you to watch videos from a website on a different tab or application.
Other features of this browser include an integrated snapshot tool, a speed dial separate tab, and support for quick access to instant messaging apps and social media.
⇒ Get Opera
5. Remove images from websites
- Go to the following location on Google Chrome:
chrome://settings/content/images - Check Don’t allow sites to show images.
- Relaunch Google Chrome.
6. Remove ads from websites
Ads are another thing that can considerably slow down browsing. Ads are similar to images as they add lots of extra content to pages.
So removing ads from website pages is another good way to speed up Chrome. The browser doesn’t include any built-in options to remove ads, but there are various ad-blocker extensions that will do the trick.
The uBlock Origin adblocker is one that you can add to Google Chrome. The good thing about the uBlock extension is that it’s more system resource-efficient than other alternatives.
The extension also blocks pop-ups and other media elements on website pages.
It’s easy to use by clicking the uBlock Origin button on the toolbar to activate/deactivate ad-blocking for specific pages.
7. Enable hardware acceleration
- Go to the following location:
chrome://settings/system - Toggle on Use hardware acceleration when available.
- Restart Chrome
8. Enable Closed tab cache
- Using the address bar, go to the following location:
chrome://flags/#closed-tab-cache - Now, enable the Closed Tab Cache.
- Relaunch the browser.
Enabling this feature will help, particularly if Chrome becomes very slow after opening a closed tab.
9. Don’t open too many tabs
Tab overload can also slow down the Chrome browser. This will usually happen if you open more than 10 pages at a time.
Each of those tabs needs some resources, and Chrome’s Task Manager highlights that open page tabs can hog more RAM than extensions. Thus, Chrome runs faster with fewer tabs open.
There are numerous tab management extensions that minimize the number of tabs open in Google Chrome.
OneTab is an extension that enables you to preserve RAM by moving pages to an inactive tab list from which you can reopen them when required.
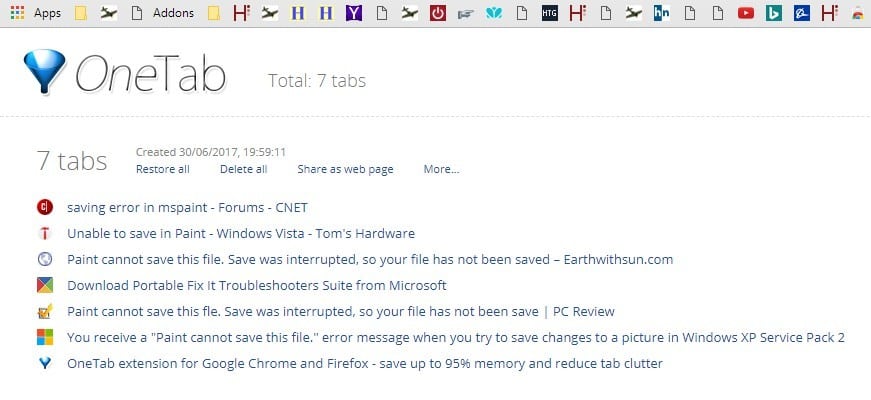
You can easily add it to Chrome. Then you can move a page to the tab list by selecting it, right-clicking the OneTab button, and selecting OneTab > Send only this tab to OneTab.
Each of those tips should speed up your Chrome browser a little more. Now you can browse through website pages somewhat more quickly than before.
What is the Chrome Cleanup Tool?
The Chrome Cleanup Tool is an excellent program from Google that helps to identify the harmful programs that cause various problems to Google Chrome. This program also can remove these programs automatically.
In general, this tool finds potentially unwanted programs (PUP), adware, malware, and many other harmful programs on your PC.
How to use Chrome Cleanup Tool?
- Go to the following address on your Chrome:
chrome://settings/cleanup - It will automatically start scanning for harmful software and clean them.
Google recommends you to use this tool when you face unwanted problems on Chrome.
This article has featured the best methods to fix the Chrome running slow problem. To further boost Chrome, check out some of these extensions.
If you have any opinion about the topic or any methods mentioned above, let us know in the comment box.
Newsletter
Blocking ads is a potential solution to boost your favorite browser
by Matthew Adams
Matthew is a freelancer who has produced a variety of articles on various topics related to technology. His main focus is the Windows OS and all the things… read more
Published on July 5, 2022
Fact checked by
Alex Serban
After moving away from the corporate work-style, Alex has found rewards in a lifestyle of constant analysis, team coordination and pestering his colleagues. Holding an MCSA Windows Server… read more
- If Chrome is slow and underperforming, some elements such as the extensions or browsing data might get in the way.
- Also, users saw Chrome lagging even this year because of too many open tabs.
- For that, you have plenty of useful plugins, but we recommend only an efficient one.
- Easy migration: use the Opera assistant to transfer exiting data, such as bookmarks, passwords, etc.
- Optimize resource usage: your RAM memory is used more efficiently than Chrome does
- Enhanced privacy: free and unlimited VPN integrated
- No ads: built-in Ad Blocker speeds up loading of pages and protects against data-mining
- Download Opera
Is Chrome running slow on your computer? Do you want to speed up this browser? Go through this article to find the most helpful information.
Google Chrome is the browser of choice for many because of its features and compatibility. It is one of the fastest and safest browsers out there for various purposes like casual browsing, news reading, or anything.
However, Chrome is also fairly system resource heavy, which can slow browsing down considerably on more outmoded desktops and laptops.
If you notice that Chrome browser is running slow on Windows 10/11 PC, it can be a very frustrating matter for you. It is because you may be using this browser for professional reasons.
Why is Google Chrome so slow all of a sudden?
While surfing the web or doing anything on Chrome, you may suddenly find that it has become very slow and useless. It happens due to the following reasons:
- A Chrome tab has crashed
- You are visiting a very unoptimized JavaScript-heavy website
- There is been any change in the extensions
- Your computer has suddenly launched a service in the background
- Chrome is not up to date
You may find some other reasons too. But, these are the most commonly seen things that hurt Chrome user experience more.
Does my Chrome need an update?
Chrome or any web browser should always be up to date. Even though the modern applications update themselves automatically, sometimes, you may need to give manual effort as well. You may find it very slow when there is a pending update and Chrome needs to restart.
If you continue using an outdated version of Chrome, it may run slow and freeze frequently. You will often see that the browser is lagging while surfing usually.
However, if Chrome is off the pace, trying out the methods mentioned below will surely help.
Quick Tip:
If you’re tired of Chrome’s lackluster performance, consider switching to Opera, and enjoy a speedy, lightweight, and secure browsing experience that will make it worth your time.
Whether you notice Chrome is running slow on PC, Mac, Linux, Android, iPhone, or even iPad, you can consider using the Opera browser. It is available on all of these platforms.

Opera
Team up with Opera, the fastest browsing solution that moves at your pace!
How do I make Google Chrome faster again?
- Cut back Chrome extensions
- Clear your browser’s data
- Turn on Chrome’s Prefetch option
- Switch to another browser
- Remove images from websites
- Remove ads from websites
- Increase the number of raster threads
- Enable the fast tab/window close flag setting
- Don’t open too many tabs
1. Cut back Chrome extensions
- Type the following address in the address bar and hit Enter.
chrome://extensions/ - Toggle the switch off next to the extensions you want to disable.
- Click on Remove to remove the extension.
Disabling unnecessary extensions will fix Chrome running slow issue not only on Windows but also on Mac and Linux.
2. Clear your browser’s data
- Open the Google Chrome browser.
- Press CTRL + Shift + Del on your keyboard to open the appropriate settings.
- Set All time as the time range.
- Tick Cache images and files, Cookies and other site data, and then click on Clear data.
You can also perform this task automatically by using specialized optimization and clean-up software.
The PC optimization tools free up space, clear your online tracks, including your browsing history and cache, and speed up your system.
Thus, in case you need to clear up your browser data instantly and even increase your internet speed at its peak, invest your time in the best memory cleaner software on the market.
As one of the best programs for this purpose, we gladly suggest CCleaner, which does complete routine maintenance.
CCleaner can remove any unwanted files left by applications, as well as surfing history, cookies, recycle bin, memory dumps, file fragments, log files, system caches, and application data.
With the ultimate cleaning program for Chrome, you can become the master of your browser and make it perform smoothly and swiftly.
If Chrome is running slow on your Windows 10 or 11 PC like a surface laptop or a desktop computer, this cleaner tool can save your day by doing a lot of things automatically.
⇒ Get CCleaner
3. Turn on Chrome’s Prefetch option
- Using the Chrome address bar, go to the following location:
chrome://settings/cookies - Toggle on the option Preload pages for faster browsing and searching.
- Relaunch Chrome.
4. Switch to another browser
The majority of us use Chrome. It’s the leading browser in the market provided by the largest tech company in the world.
But, considering the alternatives, you have more than a few reasons to cop out and go for something lighter and more privacy-oriented than Google’s flagship browser.
Our recommendation is Opera which, all things considered, ticks all the boxes.
Some PC issues are hard to tackle, especially when it comes to corrupted repositories or missing Windows files. If you are having troubles fixing an error, your system may be partially broken.
We recommend installing Restoro, a tool that will scan your machine and identify what the fault is.
Click here to download and start repairing.
The in-built adblocking solution is one of the main pillars supporting Opera’s dazzling loading speeds.
By keeping ads and invisible trackers at bay, you make sure your confidential data stays private and enjoy an up to 90% faster-browsing experience.
And that’s merely the tip of the iceberg when it comes to accelerating your browsing.
Opera’s fully customizable UI allows you to work with shortcuts, joggle with multiple tabs, and easily find your way through them thanks to the tab previews or tab menu, and of course, access your favorite sites quicker than ever through the Speed Dial feature.
Opera also has a free in-built VPN that keeps your identity private and allows you to access geo-restricted websites and services. Along with that, it supports the picture-in-picture/video pop-out feature that helps you to watch videos from a website on a different tab or application.
Other features of this browser include an integrated snapshot tool, a speed dial separate tab, and support for quick access to instant messaging apps and social media.
⇒ Get Opera
5. Remove images from websites
- Go to the following location on Google Chrome:
chrome://settings/content/images - Check Don’t allow sites to show images.
- Relaunch Google Chrome.
6. Remove ads from websites
Ads are another thing that can considerably slow down browsing. Ads are similar to images as they add lots of extra content to pages.
So removing ads from website pages is another good way to speed up Chrome. The browser doesn’t include any built-in options to remove ads, but there are various ad-blocker extensions that will do the trick.
The uBlock Origin adblocker is one that you can add to Google Chrome. The good thing about the uBlock extension is that it’s more system resource-efficient than other alternatives.
The extension also blocks pop-ups and other media elements on website pages.
It’s easy to use by clicking the uBlock Origin button on the toolbar to activate/deactivate ad-blocking for specific pages.
7. Enable hardware acceleration
- Go to the following location:
chrome://settings/system - Toggle on Use hardware acceleration when available.
- Restart Chrome
8. Enable Closed tab cache
- Using the address bar, go to the following location:
chrome://flags/#closed-tab-cache - Now, enable the Closed Tab Cache.
- Relaunch the browser.
Enabling this feature will help, particularly if Chrome becomes very slow after opening a closed tab.
9. Don’t open too many tabs
Tab overload can also slow down the Chrome browser. This will usually happen if you open more than 10 pages at a time.
Each of those tabs needs some resources, and Chrome’s Task Manager highlights that open page tabs can hog more RAM than extensions. Thus, Chrome runs faster with fewer tabs open.
There are numerous tab management extensions that minimize the number of tabs open in Google Chrome.
OneTab is an extension that enables you to preserve RAM by moving pages to an inactive tab list from which you can reopen them when required.
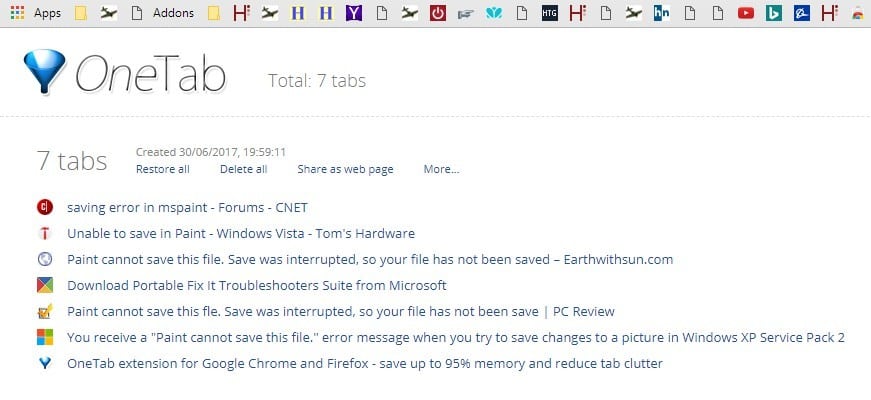
You can easily add it to Chrome. Then you can move a page to the tab list by selecting it, right-clicking the OneTab button, and selecting OneTab > Send only this tab to OneTab.
Each of those tips should speed up your Chrome browser a little more. Now you can browse through website pages somewhat more quickly than before.
What is the Chrome Cleanup Tool?
The Chrome Cleanup Tool is an excellent program from Google that helps to identify the harmful programs that cause various problems to Google Chrome. This program also can remove these programs automatically.
In general, this tool finds potentially unwanted programs (PUP), adware, malware, and many other harmful programs on your PC.
How to use Chrome Cleanup Tool?
- Go to the following address on your Chrome:
chrome://settings/cleanup - It will automatically start scanning for harmful software and clean them.
Google recommends you to use this tool when you face unwanted problems on Chrome.
This article has featured the best methods to fix the Chrome running slow problem. To further boost Chrome, check out some of these extensions.
If you have any opinion about the topic or any methods mentioned above, let us know in the comment box.
Newsletter
Содержание
- Почему тормозит Гугл Хром?
- Причина 1: одновременная работа большого количества программ
- Причина 2: большое количество вкладок
- Причина 3: загруженность компьютера
- Причина 4: чрезмерное количество работающих дополнений
- Причина 5: накопленная информация
- Причина 6: вирусная активность
- Вопросы и ответы
Для того, чтобы обеспечить комфортный веб-серфинг, в первую очередь, браузер, установленный на компьютере, должен корректно работать, без проявления каких-либо лагов и тормозов. К сожалению, часто пользователи браузера Google Chrome сталкиваются с тем, что браузер ощутимо тормозит.
Тормоза в браузере Google Chrome могут вызывать различные факторы и, как правило, большинство из них банальные. Ниже мы рассмотрим максимальное количество причин, которые могут вызывать проблемы в работе Chrome, а также к каждой причине подробно расскажем о способе решения.
Почему тормозит Гугл Хром?
Причина 1: одновременная работа большого количества программ
За годы своего существования Google Chrome не избавился от главной проблемы – высокого потребления ресурсов системы. В связи с этим, если на вашем компьютере открыты дополнительные ресурсоемкие программы, например, Skype, Photoshop, Microsoft Word и так далее, то совсем неудивительно, что браузер сильно тормозит.
В данном случае вызовите диспетчер задач сочетанием клавиш Ctrl+Shift+Esc, а затем проверьте занятость центрального процессора и оперативной памяти. Если значение близится к 100%, настоятельно рекомендуем закрыть максимальное количество программ, пока на компьютере не освободится достаточное количество ресурсов, способных обеспечить корректную работу Google Chrome.
Для того, чтобы закрыть то или иное приложение, щелкните по нему в диспетчере задач правой кнопкой мыши и в отобразившемся контекстном меню выберите пункт «Снять задачу».
Причина 2: большое количество вкладок
Многие пользователи даже и не замечают, как в Google Chrome открывается не один десяток вкладок, которые серьезно повышают потребляемость ресурсов браузером. Если в вашем случае имеет место быть 10 и более открытых вкладок, закройте лишние, работа с которыми вам не нужна.
Чтобы закрыть вкладку, достаточно щелкнуть правее от нее по иконке с крестиком или щелкнуть по любой области вкладки центральным колесиком мыши.
Причина 3: загруженность компьютера
Если ваш компьютер давно полноценно не выключался, например, вы любите использовать режимы «Сон» или «Гибернация», то простая перезагрузка компьютера способна наладить работу Google Chrome.
Для этого щелкните по кнопке «Пуск», щелкните в самом нижнем левом углу по иконке питания, а затем выберите пункт «Перезагрузка». Дождитесь полной загрузки системы и проверьте состояние браузера.
Причина 4: чрезмерное количество работающих дополнений
Практически каждый пользователь Google Chrome устанавливает для своего браузера расширения, которые способны добавить веб-обозревателю новых возможностей. Однако, если ненужные дополнения своевременно не удалять, со временем они могут накапливаться, существенно снижая производительность браузера.
Щелкните в правом вернем углу по иконке меню браузера, а затем пройдите к разделу «Дополнительные инструменты» – «Расширения».
На экране отобразится список добавленных в браузер расширений. Внимательно изучите список и удалите те расширения, которыми вы не пользуетесь. Для этого справа от каждого дополнения располагается иконка с мусорным ведром, которая, соответственно, и отвечает за удаление расширения.
Причина 5: накопленная информация
Google Chrome со временем накапливает достаточное количество информации, которая может лишить его стабильной работы. Если вы давно не занимались чисткой кэша, куков и истории посещений, то настоятельно рекомендуем вам выполнить данную процедуру, поскольку данные файлы, накапливаясь на жестком диске компьютера, заставляют браузер значительно больше думать.
Как очистить кэш в браузере Google Chrome
Причина 6: вирусная активность
Если первые пять способов так и не принесли результата, не стоит исключать вероятности вирусной активности, поскольку многие вирусы нацелены именно на поражение работы браузера.
Проверить наличие вирусов на компьютер вы сможете как с помощью функции сканирования вашего антивируса, так и специальной лечащей утилитой Dr.Web CureIt, которая не требует установки на компьютер, а также распространяется абсолютно бесплатно.
Скачать утилиту Dr.Web CureIt
Если в результате проверки на компьютере были обнаружены вирусы, вам потребуется их удалить, а затем выполнить перезагрузку компьютера.
Это основные причины, влияющие на появление тормозов в браузере Google Chrome. Если у вас есть свои замечания, каким образом можно устранить проблемы с работой веб-обозревателя, оставляйте их в комментариях.
Разработчики популярного браузера Гугл Хром часто сталкиваются с жалобами со стороны пользователей на скорость работы сервиса. Пользователи говорят о медленном запуске браузера, отсутствии возможности прокрутки страницы, открытия сайтов и воспроизведения видеозаписи онлайн.
Содержание
- Почему тормозит Google Chrome
- Как ускорить Гугл хром
- Как увеличить скорость Гугл Хром при помощи сторонних утилит
- Бонус: советы по оптимизации работы Гугл Хром
Почему тормозит Google Chrome
Низкая скорость работы Хрома происходит по ряду причин:
- Маленький объем оперативной и встроенной памяти и слабый процессор на ПК. Это самая распространенная причина, так как браузер считается очень требовательным к хорошим характеристикам устройства. При плохих характеристиках Гугл может работать некорректно или не работать вообще.
- Большое количество кэша. С этим сталкивается большинство обладателей ПК и смартфонов. Чтобы предотвратить возникновение этой ситуации, необходимо регулярно очищать кэш на устройстве.
- Наличие объемных расширений, которые замедляют работу браузера. Многие пользователи используют расширения браузера для онлайн игр и социальных сетей. Рекомендуется отключать расширения по окончании необходимости его использования, чтобы не замедлять работу Google Chrome.
- Наличие VPN. При использовании этого сервиса браузер часто снижает скорость работы. Чтобы полноценно использовать Гугл, рекомендуется отключать VPN при отсутствии необходимости его применения.
- Использование сторонних ресурсов, которые активно используют интернет соединение. При попытке скачать видеозапись, фильм или аудиозапись может возникнуть замедленная работа браузера. В этом случае нужно дождаться окончания загрузки или отменить ее, чтобы полноценно использовать сервис.
Существует большое количество причин, по которым может не работать Гугл Хром, однако, по мнению разработчиков, все из них решаемы.
Как ускорить Гугл хром
Чтобы самостоятельно ускорить Google Chrome, необходимо выполнить ряд несложных действий. Во-первых, нужно отключить ненужные VPN-сервисы, плагины и расширения, так как они значительно замедляют работу браузера. Во-вторых, рекомендуется очистить кэш, чтобы лишний мусор не препятствовал полноценной работе сервиса, так как на его хранение необходимо затрачивать значительные ресурсы системы. И, наконец, нужно выполнить настройки браузера, в зависимости от своих предпочтений, необходимостей и требований. Если правильно выполнить настройку сервиса, то браузер будет работать быстро и полноценно.
Чтобы ускорить работу Хрома, можно также использовать специальные расширения и настройки, которые открывают скрытые функции браузера. При этом нет необходимости в наличии особых знаний. Выполнить очистку персонального компьютера и настройку браузера можно самостоятельно с использованием пошаговой инструкции от специалистов и продвинутых пользователей интернета.
Закрываем ненужные вкладки
Иногда устранение причины, по которой снижается скорость работы браузера Гугл Хром, оказывается очень простым и очевидным. Большинство пользователей держат открытыми большое количество вкладок, с которыми не работают в текущий момент времени. Они забывают их закрыть или считают, что наличие большого количества вкладок не влияет на качество работы Хрома.
При этом наличие множества открытых вкладок – это одна из самых распространенных причин, по которым замечается значительное снижение скорости работы Chrome. Чтобы устранить эту проблему, необходимо добавить в закладки или использовать расширение браузера под названием «Pocket» для сохранения нужных, но не используемых в данный момент времени вкладок. Также можно полностью закрыть ненужные вкладки и в дальнейшем открыть их заново самостоятельно.
Работа с вкладками не занимает много времени, поскольку современные браузеры оснащены возможностями для быстрого поиска и сохранения информации.
Отключаем аппаратное ускорение
Аппаратное ускорение негативно влияет на скорость работы браузера, сторонних сервисов, игр и на качество записи экрана. Поэтому в некоторых случаях разработчики операционной системы Windows рекомендуют отключать эту функцию для увеличения эффективности и скорости работы приложений.
Чтобы выполнить самостоятельное отключение функции аппаратного ускорения на персональном компьютере с операционной системой Windows, необходимо:
- Включить компьютер или ноутбук с помощью специальной кнопки.
- При необходимости ввести пароль для входа в систему.
- Открыть меню ПК под названием «Пуск».
- Открыть панель управления системы.
- Найти пункт под названием «Экран» и кликнуть на него двойным нажатием левой кнопкой мыши.
- Найти окно под названием «Свойства экрана». Как правило, оно автоматически всплывает при активации вкладки «Экран».
- Найти пункт под названием «Настройки» и открыть его нажатием левой кнопкой мыши.
- Открыть вкладку под названием «Дополнительно».
- Выбрать пункт «Устранение неполадок» из выпадающего списка.
- Найти пункт под названием «Аппаратное ускорение» и перетащить ползунок в положение «Нет» путем нажатия на него левой кнопкой мыши.
- Подтвердить действие путем нажатия на кнопку «ОК».
Для отключения функции необходимо выполнить перезагрузку компьютера, после чего можно продолжать беспрепятственное использование браузера.
Чистим кэш и историю
Многие пользователи, которые используют браузер Google Chrome, не выполняют регулярную очистку кэша и истории, что приводит к значительному замедлению работы сервиса. История и кэш представляют собой специальные хранилища, в которых собирается вся информация о посещенных сайтах, просмотренных фотографиях, видеозаписях, файлах и прослушанных аудиозаписях.
Если браузер накапливает большое количество данных в хранилище, то он затрачивает большое количество ресурсов на их хранение, вследствие чего начинает хуже и медленнее работать. Данные, сохраненные в истории браузера и кэше, редко пригождаются для дальнейшего использования, поэтому разработчики Гугл Хрома рекомендуют регулярно выполнять очистку этого хранилища.
Чтобы выполнить очистку кэша в Гугл, необходимо:
- Включить персональный компьютер.
- При необходимости ввести пароль для авторизации в системе.
- Открыть браузер.
- В поисковой строке ввести ссылку: chrome://settings/clearBrowserData.
- В выпадающем списке выбрать пункт под названием «Удаление кэша за все время».
- Подтвердить действие.
Чтобы выполнить очистку истории браузера, нужно:
- Включить компьютер или ноутбук.
- При необходимости ввести пароль для авторизации в системе.
- Открыть Гугл Хром.
- В правом верхнем углу найти значок в виде трех точек и кликнуть на него.
- Из выпадающего списка выбрать пункт под названием «История».
- Кликнуть на кнопку «Очистить историю браузера».
- Выбрать период очистки.
- Подтвердить действие.
Очистка хранилища, как правило, занимает несколько секунд. После выполнения этой инструкции можно продолжать использование браузера в обычном режиме.
Проверяем скорость интернета, DNS
Зачастую замедление работы браузера происходит из-за снижения скорости работы интернета и/или DNS. DNS представляет собой уникальную систему, благодаря которой браузер осуществляет поиск запрошенного пользователем сайта по доменному имени. Скорость интернета может быть снижена из-за плохого сигнала, технических работ у оператора связи и других факторов, которые могут повлиять на качество интернет соединения.
Чтобы самостоятельно выполнить проверку этих характеристик, разработчики рекомендуют использовать сторонние сервисы, которые можно найти в интернете. Выполнить проверку этих данных без использования дополнительных программ может только технический специалист. Если пользователь не доверяет сторонним сервисам, можно обратиться к компетентному человеку, который поможет осуществить этот процесс.
При использовании сторонних сервисов, необходимо, в первую очередь, убедиться в их безопасности. Для этого нужно прочесть описание сервиса, отзывы и не использовать персональные данные при регистрации или осуществлении проверки.
Обновляем версию браузера
Большинство пользователей, использующих браузер Google Chrome, не следят за обновлениями сервиса, поскольку доверяют автоматике. Однако отсутствие нового обновления может стать причиной снижения скорости работы браузера. По этой причине разработчики советуют регулярно выполнять проверку наличия обновлений и при необходимости устанавливать их. Это способствует повышению скорости и эффективности работы Хрома, к чему стремятся разработчики с целью удовлетворения потребностей пользователей.
Чтобы выполнить проверку обновлений, необходимо:
- Включить ПК.
- Ввести пароль при необходимости для входа в систему.
- Запустить браузер.
- В правом верхнем углу найти значок в виде трех точек и кликнуть на него.
- Найти и открыть вкладку под названием «Справка».
- Открыть пункт «О браузере».
При наличии свежего обновления, необходимо кликнуть на кнопку «Обновить», дождаться окончания процесса и продолжать использование сервиса в обычном режиме.
Увеличиваем размер кэша для браузера
Кэш представляет собой хранилище, которое собирает информацию о посещенных страницах, просмотренных фотографиях, видеозаписях и других файлах. Он автоматически сохраняет все посещенные страницы для дальнейшего ускорения их загрузки. При повторном открытии посещенного ранее сайта, браузер берет информацию о нем из хранилища и быстро запускает страницу.
Чтобы увеличить размер кэша, необходимо:
- Включить ПК и ввести пароль при необходимости.
- Открыть браузер.
- Найти и открыть меню в виде трех кнопок, которое расположено в правом верхнем углу экрана.
- Открыть раздел «Свойства».
- Найти пункт «Прямой доступ» и кликнуть по нему.
- В конце текстового поля под названием «Destination» необходимо ввести следующий текст: —disk-cache-size=1073741824.
- Подтвердить действие путем нажатия на кнопку «ОК».
Число, указанное в тексте, представляет собой размер кэша, который будет использоваться браузером в дальнейшем.
Удаляем расширения
Чтобы оптимизировать работу браузера, рекомендуется регулярно открывать меню расширений и удалять неиспользуемые расширения для браузера, поскольку они зачастую являются причиной снижения скорости работы сервиса.
Разработчики советуют использовать не более десяти расширений, чтобы полноценно использовать все функции браузера без снижения скорости его работы. Также важно проверять безопасность устанавливаемого расширения, чтобы не повредить компьютеру и не потерять персональные данные.
Удаляем приложения
Большое количество ненужных приложений – одна из самых распространенных причин снижения скорости работы браузера. Чтобы предотвратить возникновение этой ситуации, рекомендуется регулярно проверять меню приложений и удалять ненужные при необходимости. Оптимальное количество приложений, привязанных к Гугл Хром – не более десяти штук.
Допустимо использование большого количества приложений при высоких характеристиках компьютера, ноутбука или смартфона.
Оптимизируем настройки
Оптимизация настроек браузера – это лучший способ предотвращения снижения скорости работы Google Chrome. Пользователь может самостоятельно настроить количество открытых, избранных и закрепленных вкладок, размер кэша, количество расширений и другие характеристики, которые влияют на скорость и качество работы сервиса.
Оптимизацию настроек можно выполнять согласно инструкциям, указанным на просторах интернета специалистами или продвинутыми пользователями, а также в сопровождении компетентных людей. При этом разработчики Гугл Хром отмечают возможность самостоятельной настройки браузера без обращения к техническим специалистам.
Как увеличить скорость Гугл Хром при помощи сторонних утилит
Чтобы ускорить работу браузера, можно использовать сторонние приложения. Однако нужно быть внимательными, чтобы не навредить устройству и не распространить персональные данные.
Наиболее распространенными приложениями являются:
- «Internet Speed Master»;
- «Internet Booster».
Для использования первого утилита необходимо:
- Установить приложение, открыть его и кликнуть на кнопку «ОК» при появлении всплывающего окошка.
- Активировать права Root и кликнуть на кнопку «Apply Patch».
- Выполнить перезагрузку устройства.
При отсутствии прав Root необходимо кликнуть на кнопку «Improve Internet Connection». Если программа не принесла нужных результатов, то можно удалить ее и воспользоваться следующим приложением.
Чтобы воспользоваться вторым сервисом, необходимо:
- Установить программу и согласиться с ее условиями путем нажатия на кнопку «Accept».
- Кликнуть на открывшуюся кнопку и дождаться окончания оптимизации.
При успешном проведении оптимизации на экране появится сообщение о завершении процесса. После этого можно использовать Гугл Хром в обычном режиме без необходимости перезагрузки смартфона.
Бонус: советы по оптимизации работы Гугл Хром
Продвинутые пользователи дают советы о том, как быстро оптимизировать работу браузера:
- Использовать тему по умолчанию. Применение темной или другой темы затрачивает дополнительные ресурсы браузера, за счет чего он начинает хуже работать.
- Использовать подсказки браузера для ускорения работы страниц.
- Использовать функцию быстрого закрытия вкладок.
- Использовать дополнительные расширения, которые предлагает сервис для оптимизации его работы.
В таблице представлены основные вопросы, которые возникают у пользователей в процессе работы с Google Chrome:
Александр
Мастер по ремонту гаджетов
Задать вопрос
Могу ли я получить доступ к паролям, которые сохранены в браузере?
Нет, поскольку они защищены операционной системой ПК.
Безопасно ли использование экспериментальных функций?
Да. Разработчики Гугл Хром самостоятельно внедряют экспериментальные функции в систему, поэтому их использование безопасно.
Можно ли сразу расширить кэш до больших размеров?
Продвинутые пользователи рекомендуют постепенно увеличивать размер кэша, поскольку резкое расширение может привести к сбоям в работе браузера.