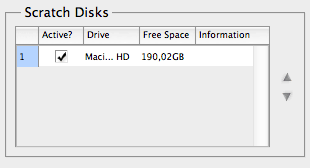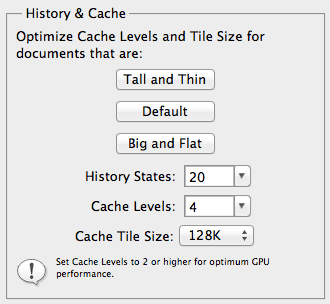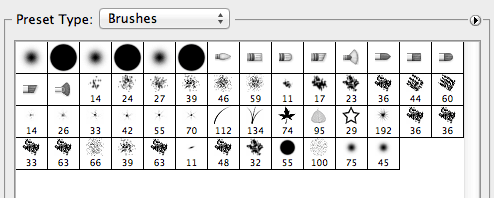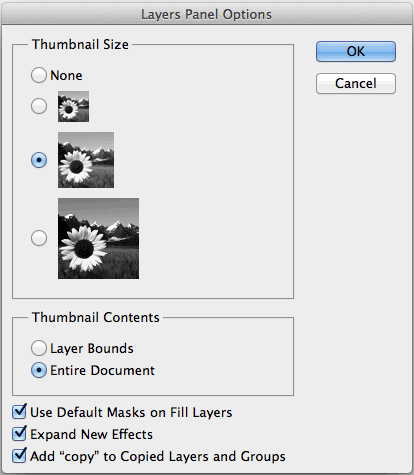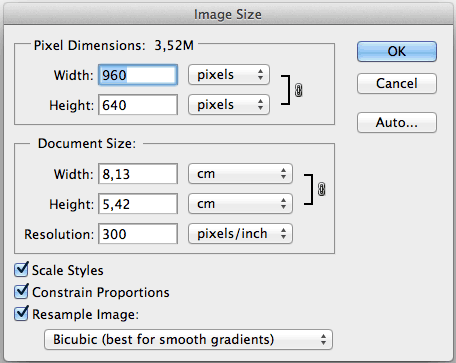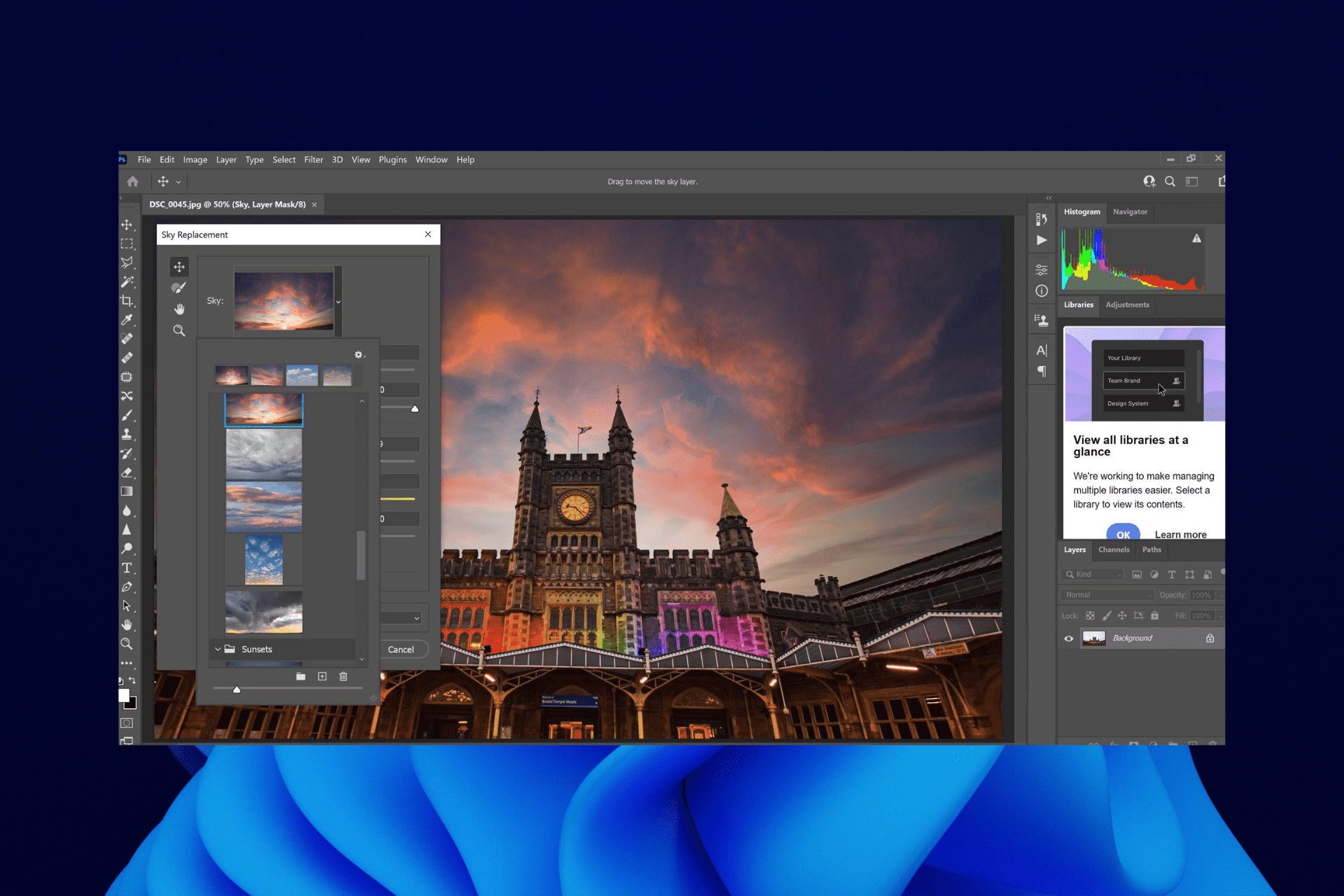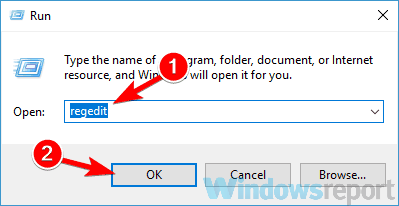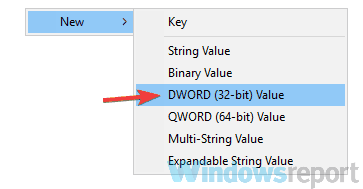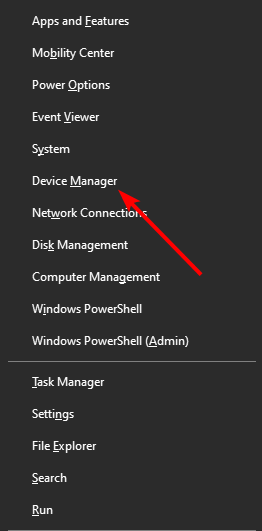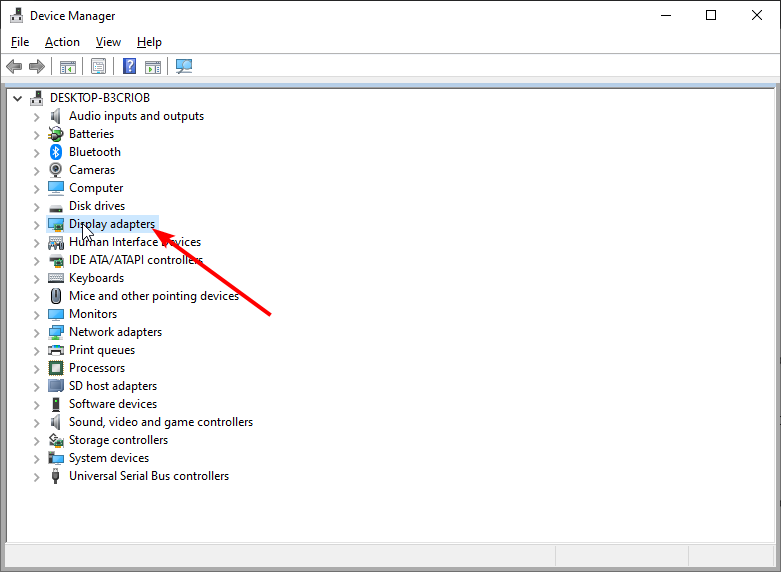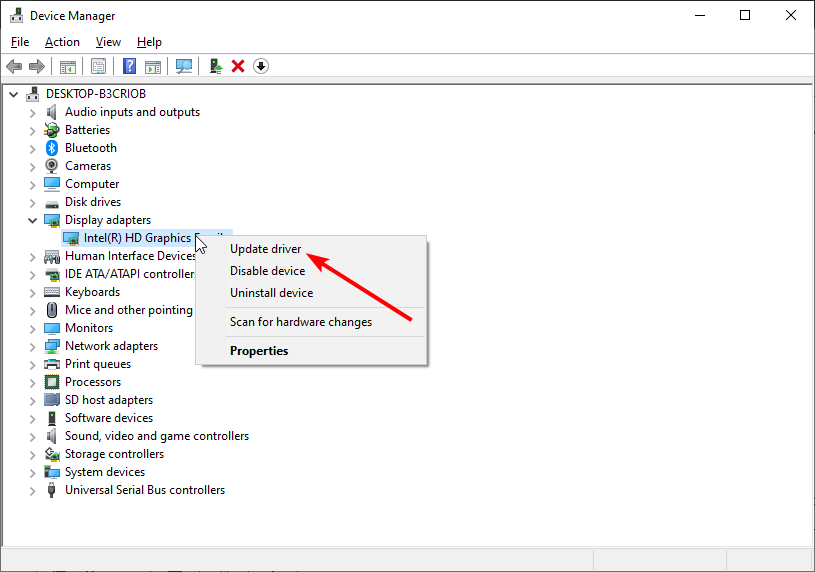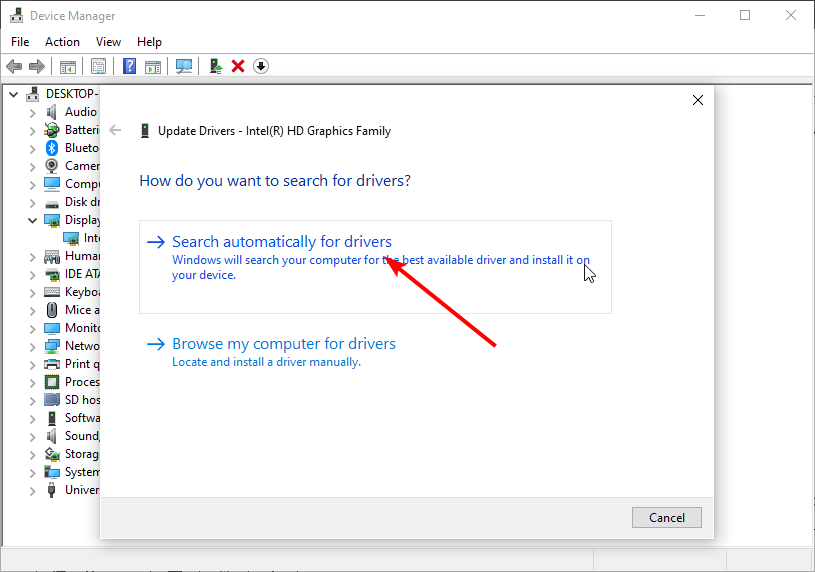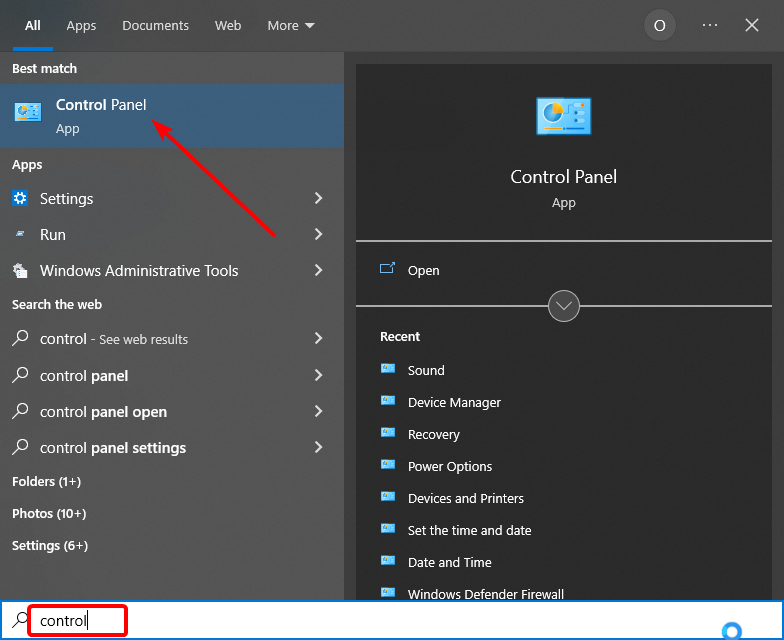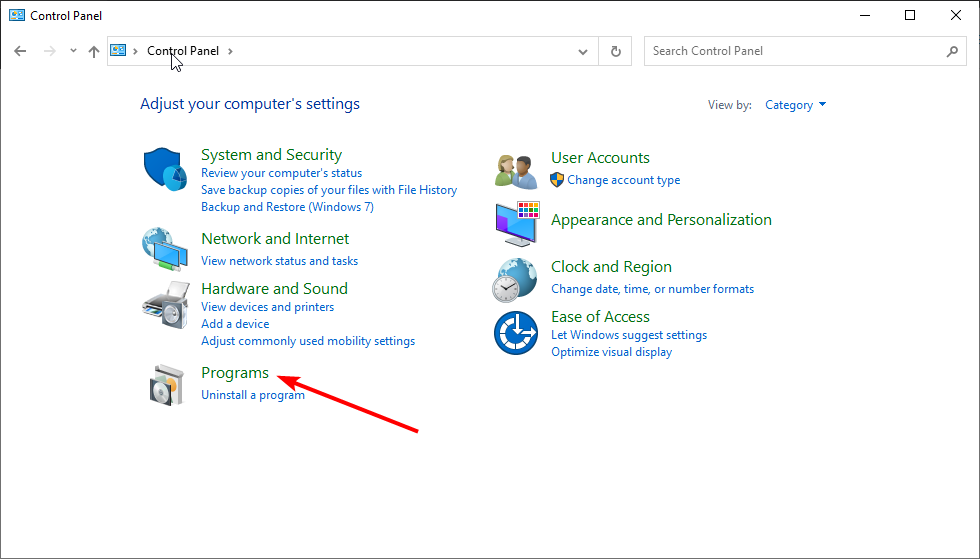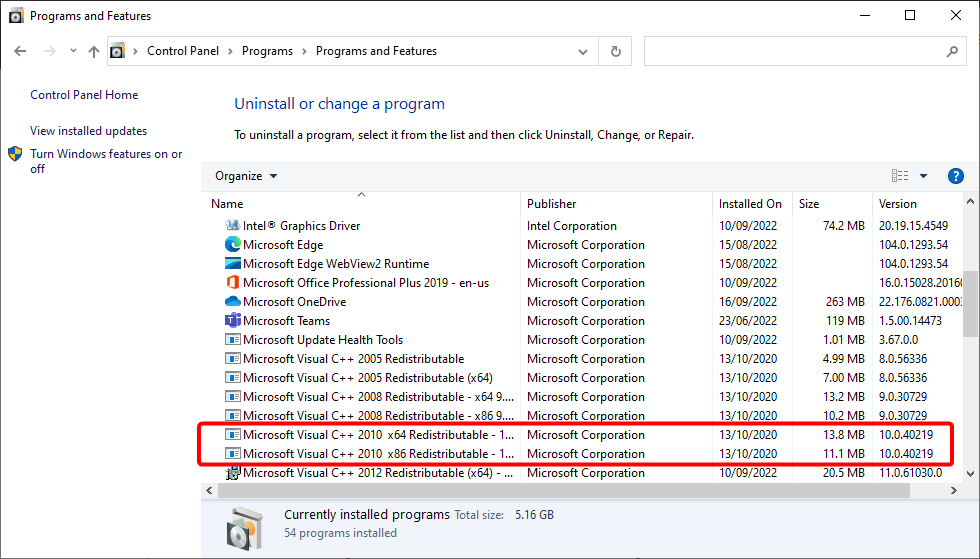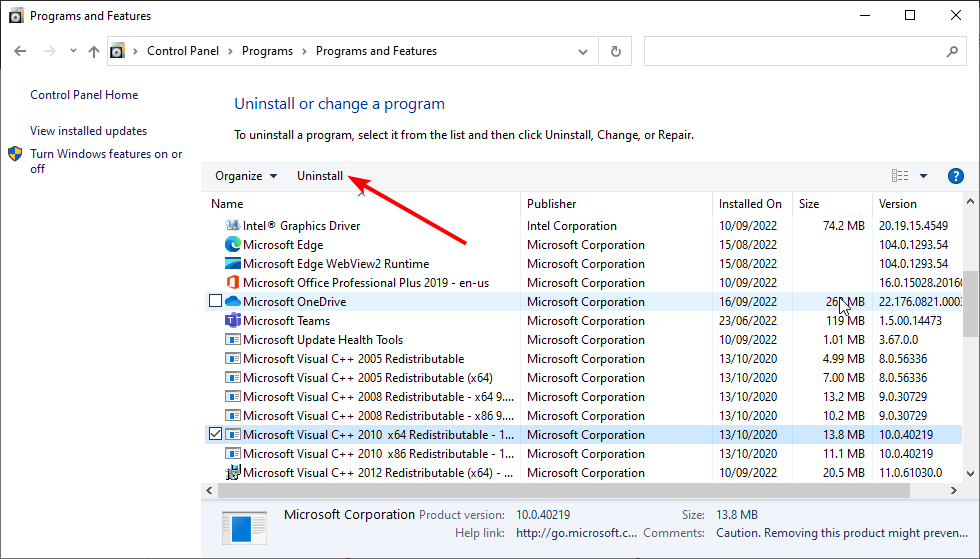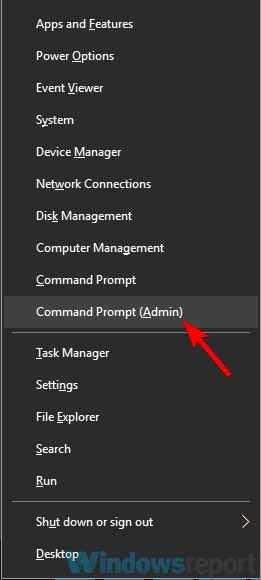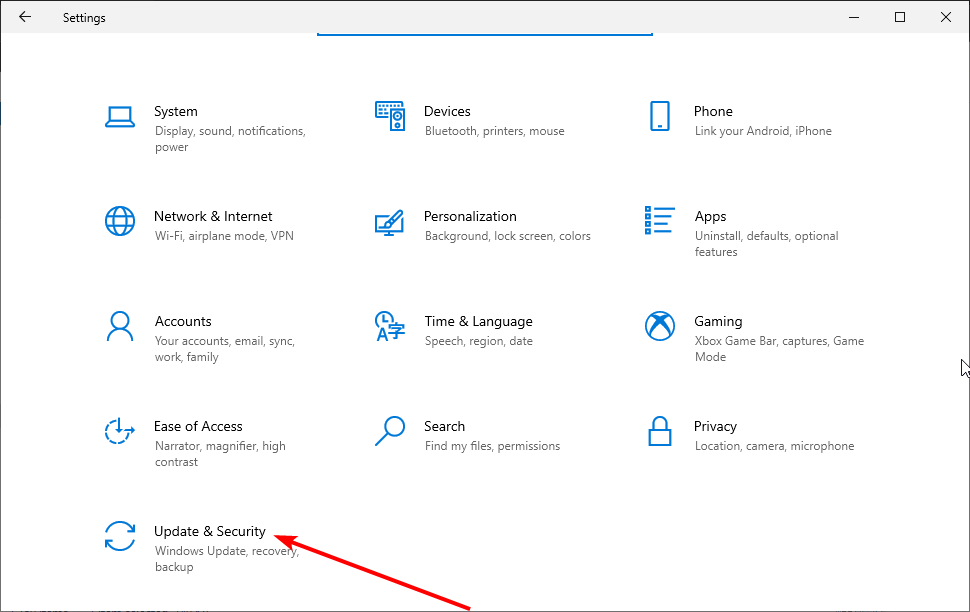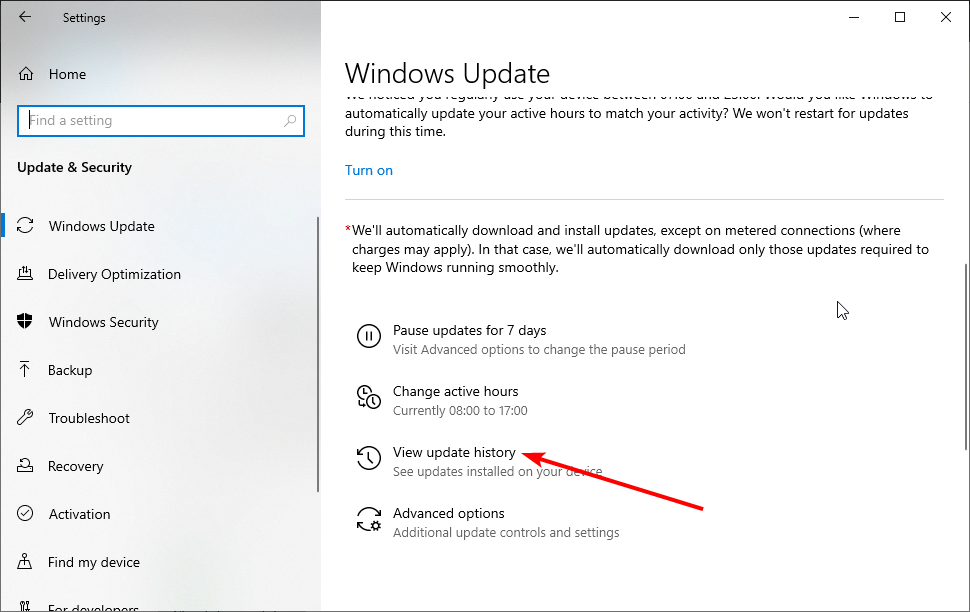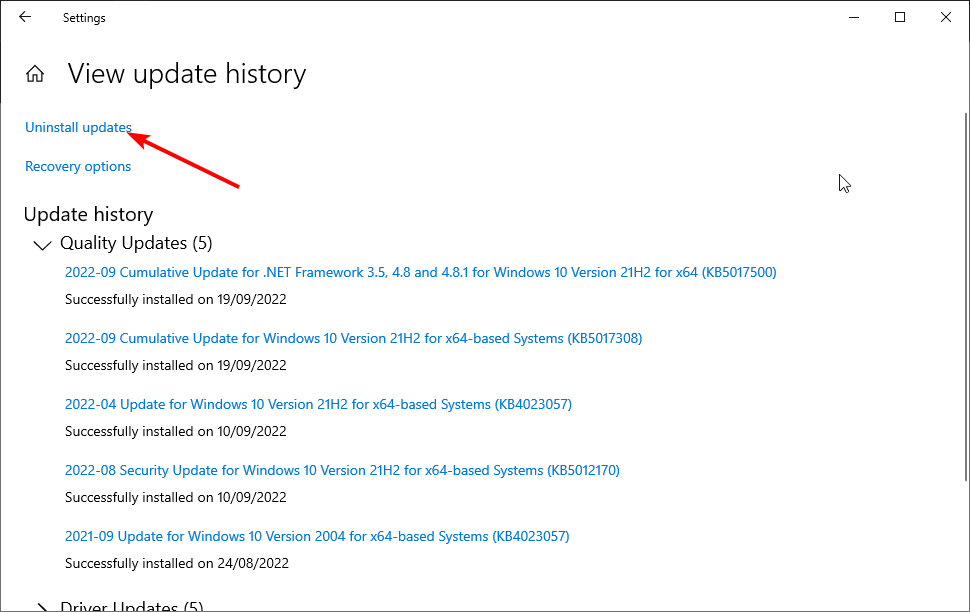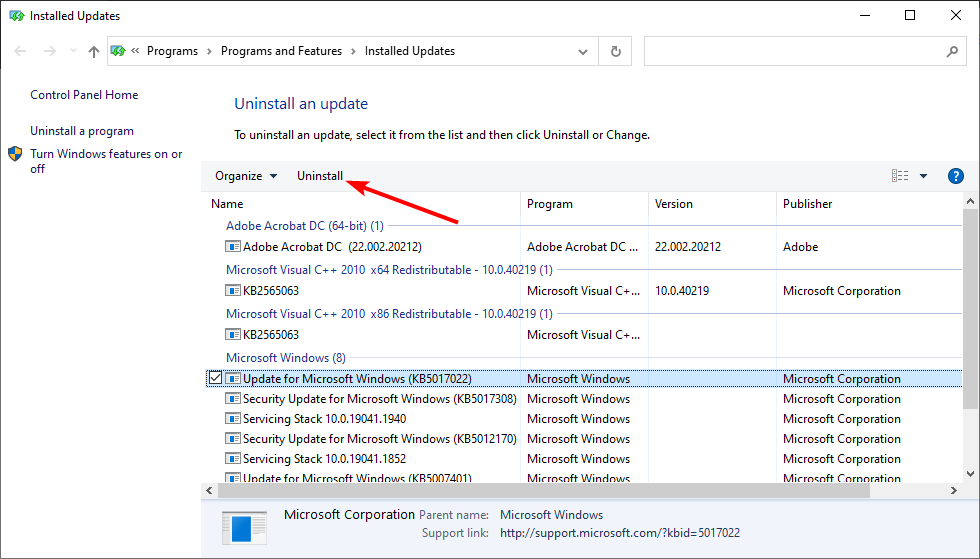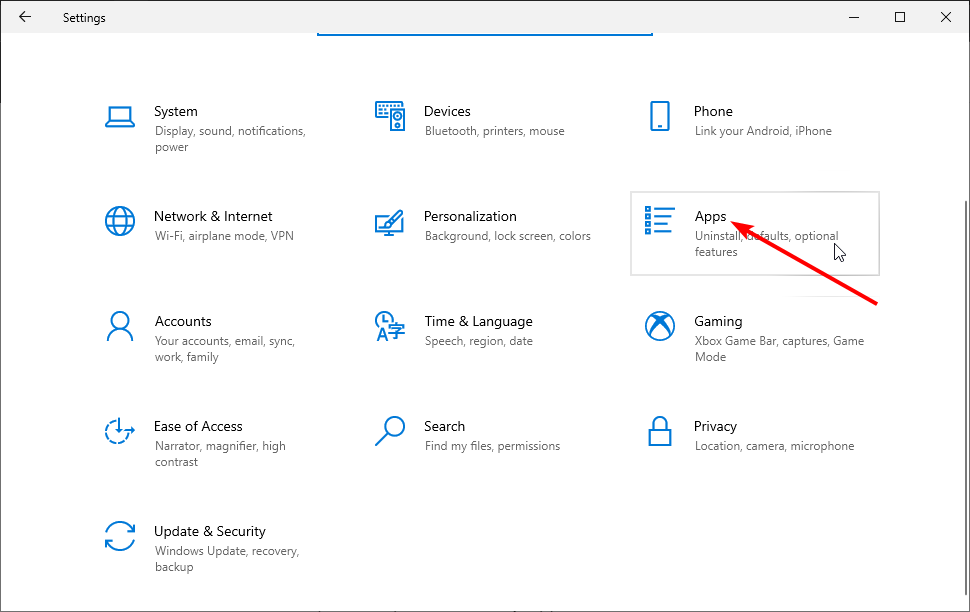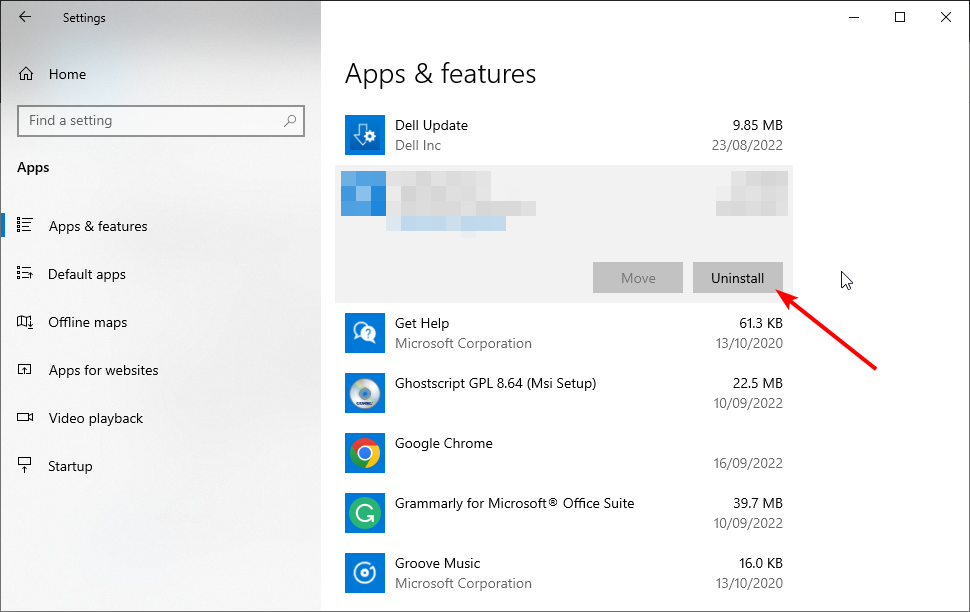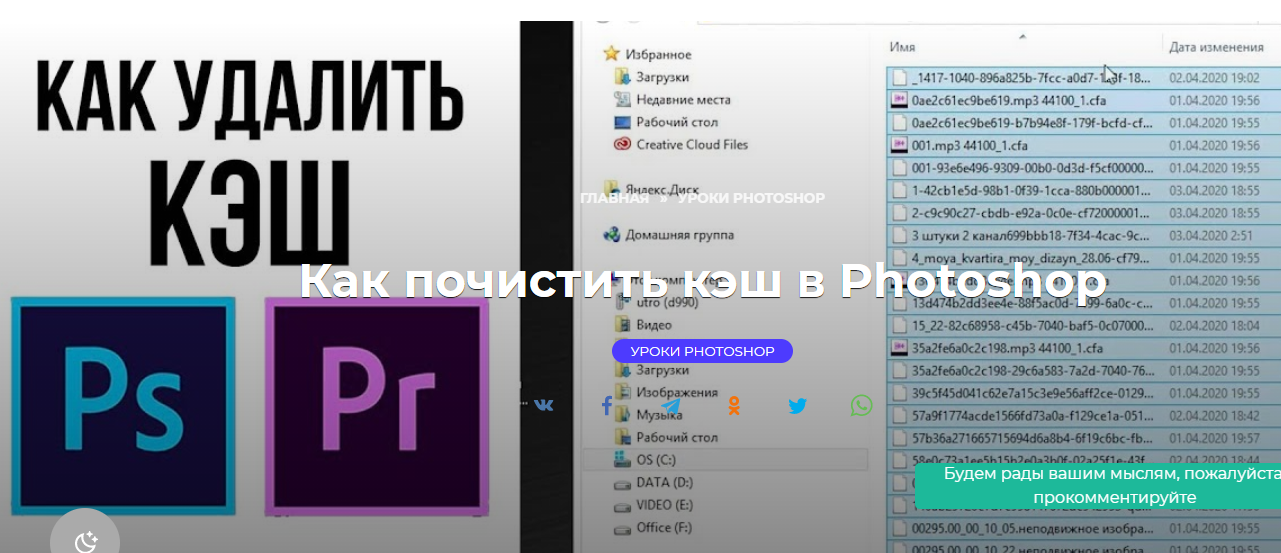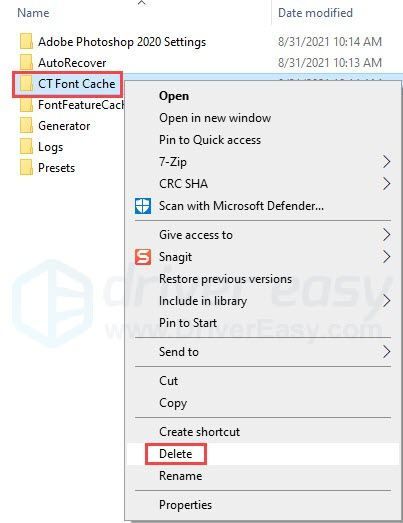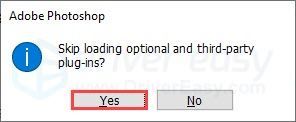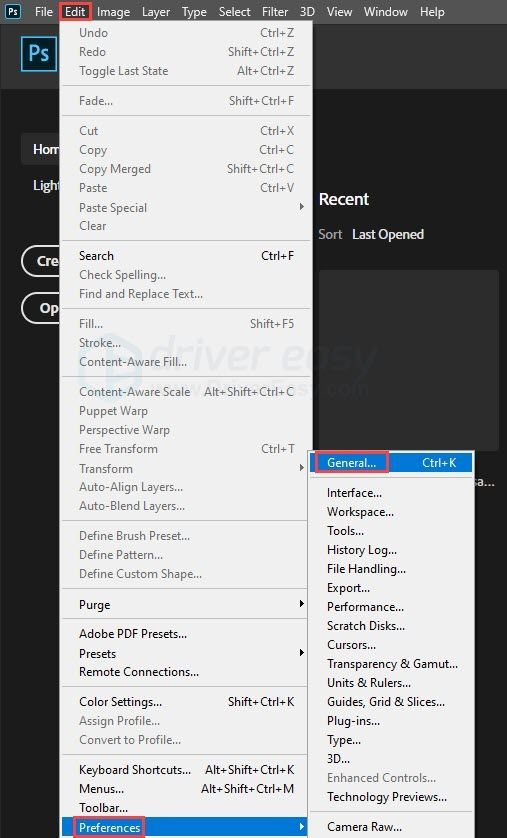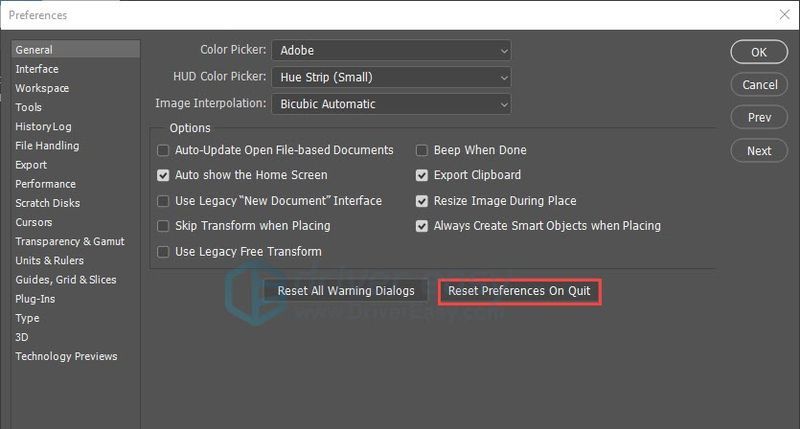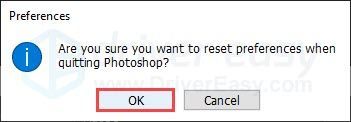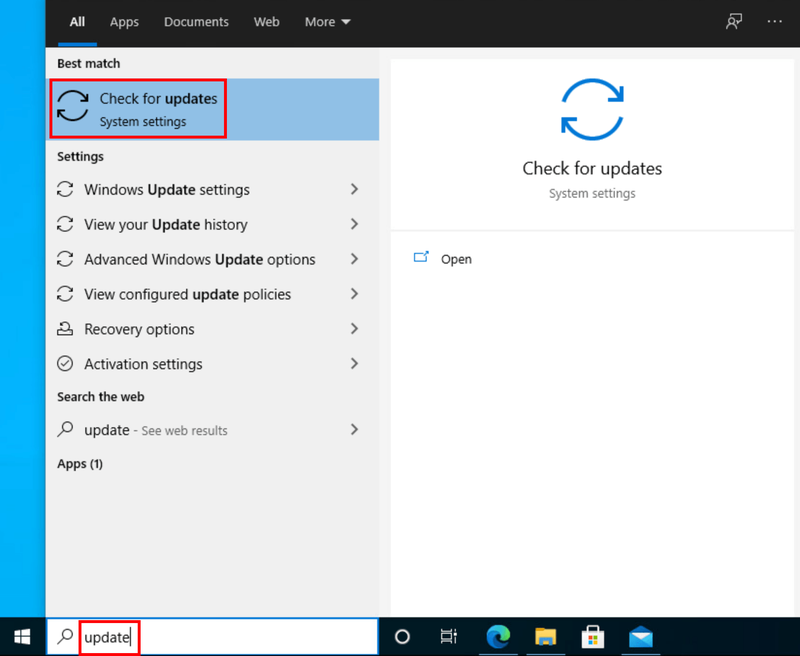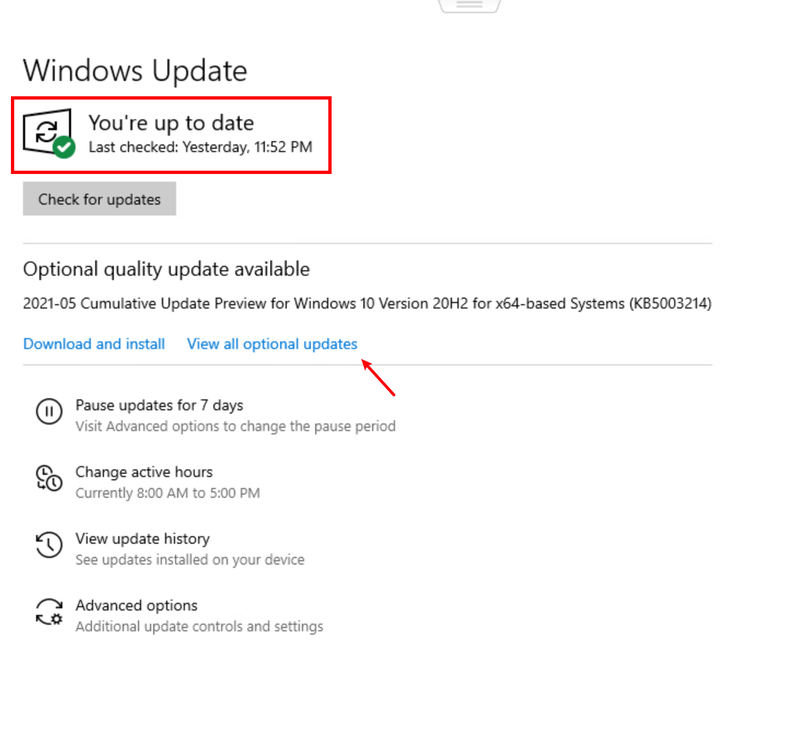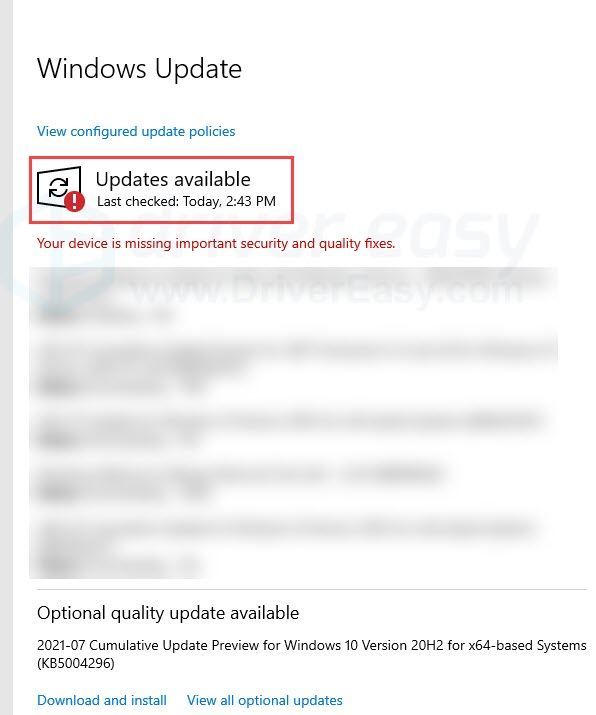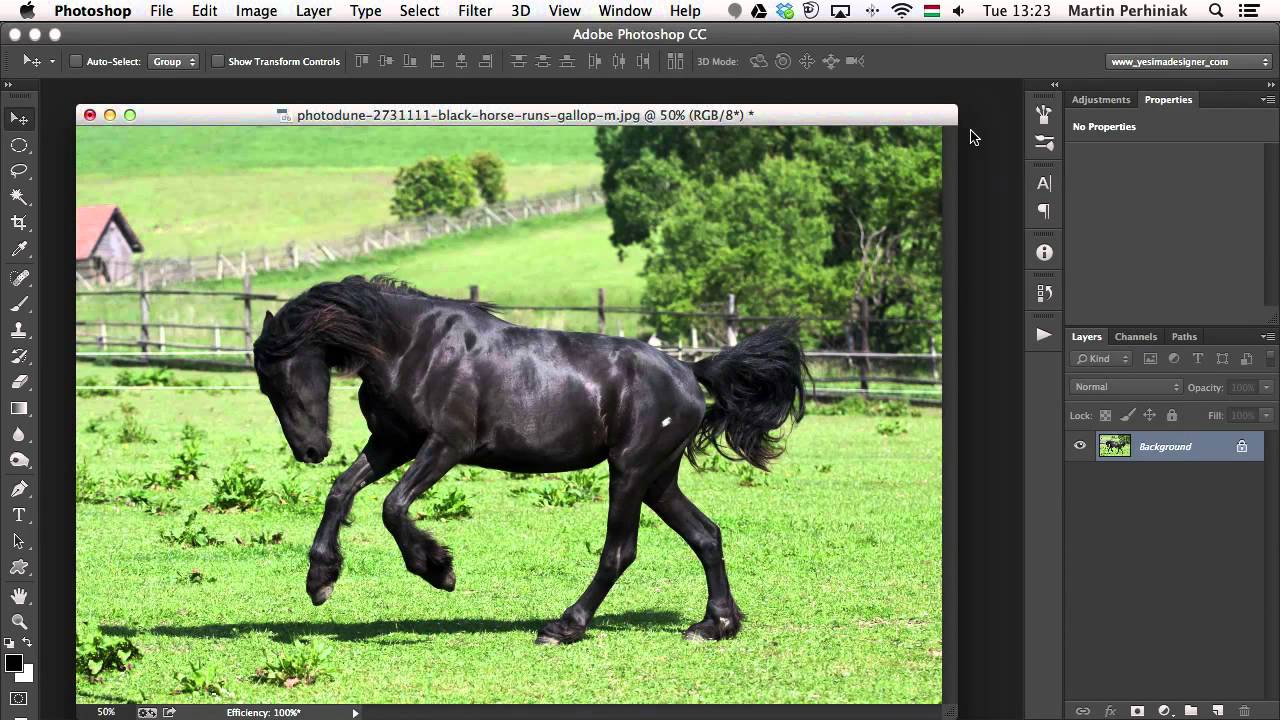Попробуйте применить советы и приемы, приведенные в этом документе, когда Photoshop на вашем компьютере работает медленнее, чем ожидалось.
Прекращение поддержки 3D-функций в Photoshop
3D-функции Photoshop будут удалены в будущих обновлениях. Пользователям, работающим с 3D-функциями, рекомендуется ознакомиться с новой коллекцией Adobe Substance 3D, которая представляет собой новое поколение 3D-инструментов от Adobe. Дополнительная информация о прекращении поддержки 3D-функций в Photoshop представлена здесь: Photoshop 3D | Распространенные вопросы о прекращении поддержки 3D-функций в Photoshop.
Основные шаги по повышению производительности
Конфигурация каждого пользователя уникальна и может потребовать своего набора методов для обеспечения максимально эффективной работы Photoshop. Из предложенных в этой статье способов выберите те, которые подходят для конфигурации компьютера, используемых типов фалов и вашего конкретного рабочего процесса. Существует четыре основных способа повлиять на производительность в Photoshop: оптимизировать настройку оборудования, оптимизировать операционную систему для Photoshop, задать настройки, связанные с производительностью, и настроить функции Photoshop.
Самый простой способ повысить производительность, не тратя деньги, — это задать оптимальные установки Photoshop и тонко настроить его функции под свой стиль работы и чаще всего используемые файлы.
Значительного увеличения производительности можно добиться, приобретя более быстрое и мощное аппаратное обеспечение.Для оптимальной работы Photoshop компьютер должен соответствовать минимальным системным требованиям. Запуск Photoshop на маломощном или неподдерживаемом оборудовании, например на компьютере с несовместимым графическим процессором (GPU), может привести к проблемам с производительностью.
Изменение установок, связанных с производительностью
Просмотрите это короткое видео, чтобы узнать, как быстро оптимизировать настройки, связанные с производительностью в Photoshop.
В Photoshop есть ряд установок (Установки > Производительность), которые помогут оптимально использовать такие ресурсы компьютера, как память, кеш, графический процессор, мониторы и т. д. В зависимости от основного использования Photoshop и типов документов, с которыми вы в основном работаете, вам могут подойти различные комбинации этих параметров.
Такие дополнительные параметры, как Рабочие диски, доступные на других вкладках диалогового окна «Установки», также могут непосредственно влиять на скорость и стабильность работы компьютера.
Настройка выделенной памяти для Photoshop
Производительность можно повысить путем увеличения количества памяти/оперативной памяти, выделяемой на Photoshop. В разделе Использование памяти в диалоговом окне установок производительности (Установки > Производительность) указывается, какой объем ОЗУ доступен для приложения Photoshop. Там же указывается оптимальный диапазон выделения памяти на Photoshop для вашей системы.
По умолчанию приложение Photoshop использует 70% доступного объема ОЗУ.
- Увеличьте количество оперативной памяти, выделяемой на Photoshop, изменив значение в поле Занято под Photoshop. В качестве альтернативы можно изменить положение ползунка «Использование памяти».
- Перезапустите приложение Photoshop, чтобы изменения вступили в силу.
Чтобы определить оптимальный объем выделенного ОЗУ для вашей системы, изменяйте соответствующее значение с шагом 5 % и следите за изменением производительности с помощью индикатора эффективности.
Мы не рекомендуем выделять на Photoshop более 85 % памяти компьютера. Это может повлиять на производительность, поскольку другим важным системным приложениям может не хватить памяти.
Если приложение Photoshop выдает ошибки «Недостаточный объем ОЗУ», попробуйте увеличить объем ОЗУ, выделенный на Photoshop. Однако, если задать слишком высокое значение для выделенной памяти на Photoshop (>85 %), это может сказаться на производительности других запущенных приложений и сделать работу системы нестабильной.
В данном случае лучшее решение — увеличить объем ОЗУ в компьютере. Узнайте у производителя вашего компьютера о характеристиках ОЗУ и его совместимости.
Настройка уровней кэширования
Основы работы с кэшем
Приложение Photoshop использует технологию кэширования изображений для более быстрой перерисовки документов с высоким разрешением пока вы работаете с ними. Вы можете указать до восьми уровней кэширования данных изображений и выбрать один из четырех доступных размеров мозаичного размещения в кэше.
Повышение значения уровней кэширования позволяет улучшить производительность работы Photoshop, однако загрузка изображений может выполняться медленнее. Размер мозаичного размещения в кэше определяет количество данных, которые Photoshop обрабатывает за раз. Больший размер фрагментов мозаики ускоряет выполнение сложных операций, таких как применение фильтров резкости. Небольшие изменения, например, мазки кистью, выполняются быстрее при меньшем размере фрагментов мозаики.
Наборы параметров кэширования
На панели «Параметры производительности» доступны три набора параметров кэширования. Выберите тот из них, который соответствует основному использованию (назначению) Photoshop:
- «Веб-дизайн / дизайн пользовательских интерфейсов»: выберите этот вариант, если Photoshop в основном используется для дизайна веб-сайтов, приложений или графического интерфейса. Этот вариант подходит для документов с большим количеством слоев с ресурсами, состоящими из малого или среднего количества пикселей.
- «По умолчанию / Фотографии»: выберите этот вариант, если Photoshop в основном используется для ретуши и редактирования изображений умеренного размера. Например, это вариант подходит, если вы обычно редактируете в Photoshop фотографии с мобильного телефона или цифровой камеры.
- «Очень большой размер в пикселях»: выберите этот вариант, если вы много работаете в Photoshop с большими документами — например, с панорамами, мэт-пэйнтингом и т. д.
Уровни кэша
Для более точного контроля укажите уровни кэша вручную. Значение по умолчанию составляет 4.
- При обработке относительно небольших файлов – примерно 1 мегапиксель или 1 280 до 1 024 пикселей и много слоев (50 и больше) – задайте значение уровней кэширования 1 или 2. Настройка значения уровней кэширования 1 отключает кэширование изображений; кэшируется только изображение, которое отображается на экране.
- При обработке файлов с пикселями большего размера – например, 50 мегапикселей и более – задайте значение уровней кэширования больше 4. Более высокий уровень кэширования обеспечивает более высокую скорость перерисовки изображений.
Вам не удастся добиться впечатляющих результатов с помощью определенных функций приложения Photoshop при настройке значения уровней кэширования 1.
Ограничение количества состояний в истории
Вы можете освободить пространство рабочего диска и повысить производительность путем ограничения или уменьшения числа шагов истории состояний, которые сохраняет приложение Photoshop, на панели «История». Пространство, используемое для сохранении, варьируется в зависимости от количества пикселей, которые изменяются в результате соответствующей операции. Например, история состояний, сохраняемая при мазке кисти или выполнении операции без разрушения, например, создании или изменении корректирующего слоя, требует меньше свободного пространства. Применение фильтра ко всему изображению, с другой стороны, занимает намного больше свободного пространства.
Photoshop может сохранять до 1 000 шагов истории состояний; значение по умолчанию – 50.
Чтобы уменьшить это значение, перейдите к диалоговому окну «Параметры производительности».В разделе История и кэш
установите меньшее значение для параметра Состояния истории.
Настройка параметров графического процессора (GPU)
Лучшим способом оптимизации ускорения с помощью GPU, который ускоряет перерисовку изображений, является использование самой новой версии драйвера видеоадаптера. Инструкции по обновлению драйверов видеоадаптера
см. в разделе об обновлении графического драйвера.
Для получения дополнительной информации о том, как Photoshop использует графический процессор, протестированных платах и минимальных требованиях к графическому процессору и дисплею
см. вопросы и ответы о графических процессорах и видеокартах.
Установки графического процессора
В Photoshop предусмотрены специальные настройки ГП в разделах «Производительность» и «3D» диалогового окна «Установки».
Настройки в разделе «Установки» > «Производительность»
Если на вашем компьютере обнаружена видеокарта, ее название и модель появятся в разделе «Обнаружение графического процессора» в области «Настройки графического процессора» раздела «Производительность».
- Если ваша видеокарта поддерживается, флажок «Использовать графический процессор» будет активен и установлен по умолчанию.
- Если ваша графическая карта не поддерживается, флажок будет выделен серым цветом и не будет установлен по умолчанию.
- Если ваша видеокарта поддерживается, и флажок для параметра «Использовать графический процессор» не установлен, это, скорее всего, связано с тем, что программа Photoshop обнаружила сбой, вызванный дефектным графического драйвера или конфигурацией. См. раздел Устранение проблем Photoshop, связанных с графическим процессором и графическим драйвером.
Дополнительные расширенные настройки
- Использовать OpenCL: отключите этот параметр, если функции «Галерея размытия», «Умная резкость», «Выбор области фокусировки» или «Размер изображения с сохранением деталей» работают неправильно.
- Сглаживание направляющих и контуров: отключите, если направляющие и контуры кажутся слишком тяжелыми или слишком широкими
- 30-битный дисплей: позволяет увеличить точность цветопередачи на мониторе, поддерживающем 30-битный режим.
Включение OpenCL вероятнее всего позволит улучшить производительность при использовании следующих функций приложения Photoshop:
- Галерея размытия — Размытие по полю, Размытие по диафрагме, наклон-смещение, Размытие контура, вращение запачкает (с ускорением OpenCL)
- Умная резкость (уменьшение шума – с ускорением OpenCL)
- Уточнить края (с ускорением OpenCL)
Настройки в разделе «Установки» > 3D
Раздел «3D» диалогового окна «Производительность» содержит ползунок видеопамяти, который работает аналогично ползунку управления памятью в разделе «Производительность». Этот ползунок используется для определения верхнего предела видеопамяти, доступной для средства 3D-моделирования в Photoshop. Итоговое значение равно процентному значению всей доступной видеопамяти. При выборе значения 100 % все равно остается резервная видеопамять для операционной системы. При выборе высоких значений повышается 3D-производительность в целом, однако это может препятствовать нормальной работе других приложений, для которых используется ГП.
Управление рабочими дисками
Если Photoshop не запускается из-за переполнения рабочего диска, удерживайте при запуске клавиши Cmd + Option (macOS) или Ctrl + Alt (Windows), чтобы задать новый рабочий диск.
Рабочий диск — это жесткий диск или твердотельный накопитель (SSD-диск), используемый для временного хранения данных при работе в Photoshop. Photoshop использует это пространство для хранения фрагментов документов и их состояний панели «История», для которых не хватает объема оперативной памяти компьютера.
Дополнительные сведения об установках и рекомендуемых настройках рабочих дисков см в разделе Настройка рабочих дисков.
Также см. дополнительные сведения об устранении ошибок рабочего диска в Photoshop.
Индикатор «Эффективность»
Следите за индикатором эффективности для контроля производительности во время работы в приложении Photoshop.Нажмите на всплывающее меню в нижней части окна, в котором отображается изображение, и выберите «Эффективность» во всплывающем меню.
Если значение индикатора ниже 100%, это означает, что приложение Photoshop использует весь доступный объем оперативной памяти и дополнительно использует пространство на рабочем диске, за счет чего снижается производительность. Если эффективность ниже 90%, необходимо выделить больше ОЗУ для приложения Photoshop в «Параметрах производительности». Вы также можете добавить дополнительный объем ОЗУ в вашей системе.
Тонкая настройка параметров Photoshop для повышения производительности
Отключение линеек и наложения
Отображение линеек и наложений (таких как «Сетки», «Фрагменты» и «Быстрые направляющие») может замедлять выполнение некоторых операций, таких как рисование, преобразование и перетаскивание слоев на холсте.
- Чтобы отключить линейки, снимите флажок Линейки в меню Вид.
- Чтобы отключить наложения, перейдите в меню Вид > Показать, выберите Нет или отключите отдельные элементы.
См. Отображение или скрытие непечатных вспомогательных элементов.
Обрабатывайте файлы с ограниченным размером
Очень большой размер файлов зачастую может стать причиной снижения производительности приложения.
Photoshop поддерживает файлы максимальным размером 300 000 x 300 000 пикселей, за исключением файлов PDF, которые ограничены размером 30 000 x 30 000 пикселей и 200 x 200 дюймов, и Camera Raw, где поддерживаются изображения высотой или шириной до 65 000 пикселей и общим размером до 512 мегапикселей.
Ограничение размера файлов в приложении Photoshop:
- Файлы PSD: 2 Гб
- Файлы TIFF: 4 Гб
- Файлы PSB: 4 экзабайта (4 096 петабайт или 4 миллиона терабайт)
- Файлы PDF: 10 Гб (максимальный размер страниц – 200 х 200 дюймов)
Закройте ненужные окна с открытыми изображениями
Если приложение Photoshop выдает ошибку «Недостаточный объем ОЗУ» или работает медленно, это может быть вызвано тем, что вы открыли слишком много изображений. Если вы открыли несколько окон с изображениями, попробуйте закрыть некоторые из них.
Сокращение количества стилей
Чтобы уменьшить объем пространства, используемого приложением Photoshop на рабочем диске, необходимо уменьшить количество загруженных стилей. Узоры и кисти — одни из самых объемных составляющих стилей. Сохраните в соответствующий файл стили, которые не требуются прямо сейчас, затем удалите их и загружайте только тогда, когда они вам понадобятся.
См. дополнительные сведения об управлении наборами.
Уменьшите или отключите панель предварительного просмотра миниатюр
Каждый раз при изменении документа приложение Photoshop обновляет все миниатюры, отображаемые на панелях «Слои» и «Каналы». Этот процесс обновления может повлиять на скорость отклика при быстром рисовании, перемещении или искажении слоев. Чем большее количество миниатюр отображается, тем значительнее проявляется данный эффект.
Для того чтобы уменьшить или отключить предварительный просмотр миниатюр, нажмите на меню соответствующей панели и выберите «Параметры панели». Выберите меньший размер миниатюр или опцию «Нет», а затем нажмите кнопку «ОК».
Измените параметры совместимости файлов
Если вам не нужно работать с файлами PSD и PSB в старых версиях Photoshop или в приложениях, которые не поддерживают слои, можно отключить эту функцию совместимости файлов для повышения скорости сохранения документов:
-
Для документов по 16-битным и 32-битным PSD и PSB в разделе «Установки» > «Обработка файлов» выберите «Отключить сжатие файлов PSD и PSB».
-
В меню «Максимизировать совместимость файлов PSD и PSB» выберите «Спрашивать» или «Никогда».
Обрабатывайте 8-битные изображения
Photoshop может выполнять множество стандартных операций c 16-битными и 32-битными изображениями. Однако для обработки этих изображений требуется больше памяти, больше свободного пространства на рабочем диске и больше времени по сравнению с 8-битными изображениями.
Для того чтобы преобразовать изображение в 8-битный формат, выберите Изображение > Режим > 8 бит/канал.
См. Битовая глубина и установки.
Преобразование в формат 8 бит на канал удаляет некоторые данные из изображения. Сохраните копию исходного изображения в 16-битном или 32-битном формате прежде чем выполнить преобразование в формат 8 бит на канал.
Отключите предварительный просмотр шрифтов
Чтобы ускорить обработку шрифтов в приложении Photoshop, отключите предварительный просмотр списка шрифтов, выбрав Тип > Размер просматриваемого шрифта > Нет.
Уменьшите разрешение изображения
Чем выше разрешение изображения, тем больше памяти и свободного дискового пространства требуется приложению Photoshop для отображения, обработки и печати такого изображения. В зависимости от вашего конечного устройства вывода, более высокое разрешение не обязательно обеспечивает более высокое качество изображения, но в то же время оно может снижать производительность, требовать дополнительное дисковое пространство и снижать скорость печати. Оптимальное разрешение изображений зависит от того, каким образом эти изображения будут отображены и печатаны.
Для изображений, отображаемый на экране, следует руководствоваться полным размером в пикселях. Чтобы уменьшить размер изображения, выберите «Изображение» > «Размер изображения». В диалоговом окне «Размер изображения» убедитесь, что выбран параметр «Ресамплинг». Введите новое значение ширины или высоты (при вводе значения одного параметра изменяется и второй параметр).
Увеличение разрешения печатных изображений выше 360 точек на дюйм (DPI) в большинстве случаев практически не приносит никаких преимуществ. Если вы часто распечатываете изображения, опытным путем определите для себя разрешение, обеспечивающее приемлемые результаты. Чтобы уменьшить разрешения изображения, выберите «Изображение» > «Размер изображения». В диалоговом окне «Размер изображения выберите «Ресамплинг». Измените значения ширины и высоты таким образом, чтобы размеры изображения соответствовали физическим размерам печатного документа. После этого уменьшите значение параметра «Разрешение» и нажмите кнопку «ОК».
Если вы планируете увеличить, а не уменьшить разрешение изображения для печати, это следует сделать на завершительном этапе непосредственно перед печатью. Таким образом, вам не придется обрабатывать всю эту дополнительную информацию на предварительном этапе.
Очистите память
Вы можете улучшить производительность системы путем очистки неиспользованной памяти и свободного пространства на рабочих дисках в приложении Photoshop, чтобы обеспечить к нему доступ других программ. Для этого выберите один из следующих вариантов:
- «Редактирование» > «Очистить» > «Все»
- «Редактирование» > «Очистить» > «Отменить»
- Удерживая клавишу Option (macOS) или Alt (Windows), выберите О Photoshop
Если другие программы активно пытаются выделить или использовать память, очистка неиспользуемой памяти в приложении Photoshop позволит увеличить производительность системы. Выполнить очистку пространства рабочего диска будет полезно, если в каталоге диска не осталось свободного пространства. После очистки значительного объема памяти и пространства на диске Photoshop в следующий будет открывать крупные файлы медленнее, так как Photoshop будет распределять освободившееся пространство.
Если вы хотите, чтобы Photoshop всегда использовал меньше памяти, выберите Редактирование > Установки > Производительность (Windows) или Photoshop > Установки > Производительность (macOS) и переместите ползунок Использование памяти влево.
См. раздел «Настройка используемого объема памяти».
Для мониторов активности, диспетчеров задач и программ, использующих диск, может потребоваться несколько секунд для регистрации изменения. В действительности, в отдельных утилитах требуются выполнить запрос на обновление параметров вручную.
Очистите буфер обмена
Буфера обмена зачастую содержит большой объем информации при копировании и вставке данных в процессе обработки крупных файлов. Кроме того, этот объем информации практически не используется после завершении вставки. Чтобы освободить буфер обмена, выберите пункт меню «Редактирование » > «Удалить из памяти» > «Буфер обмена».
Команду «Удалить из памяти» невозможно отменить.
Использование галереи фильтров
Галерея фильтров позволяет протестировать один или несколько фильтров на изображении перед тем как применить соответствующие эффекты, за счет чего экономится значительное количество времени и свободной оперативной памяти.
См. Обзор галереи фильтров.
Перетаскивайте изображения между файлами вместо того чтобы копировать и вставлять их
Перетаскивание слоев или файлов является более эффективным методом по сравнению с копированием и вставкой. Перетаскивание выполняется в обход буфера обмена, при этом данные перемещаются непосредственно в конечную точку. Копирование и вставка могут существенно увеличить объем передаваемых данных и являются гораздо менее эффективными.
Сохраняйте файлы TIFF без сжатия ZIP
Для повышения скорости экспортирования файлов TIFF не используйте сжатие ZIP. (Тем не менее, сжатие ZIP позволяет создавать файлы TIFF с самыми малыми размерами.)
Не экспортируйте буфер обмена
Опция «Экспорт буфера обмена» в Photoshop позволяет другим приложениям использовать содержимое буфера обмена. Если вы копируете большой объем данных в Photoshop, но не используете их в других приложениях, отключите эту опцию для повышения производительности:
-
Выберите пункт меню Photoshop > Установки > Производительность (macOS) или Редактирование > Установки > Производительность (Windows).
-
Снимите флажок Экспорт буфера обмена.
Отключите панель «Библиотеки»
-
Во всплывающем меню «Библиотеки» выберите «Закрыть».
Отключите Генератор
-
Выберите Правка > Установки > Внешние модули.
-
Снимите флажок Включить Генератор.
Совмещение в Photoshop
Композитинг — это процесс объединения нескольких визуальных элементов в один фрейм, представляющий документ. Внутренний компоновщик в Photoshop выполняет тысячи вычислений во время использования программы, постоянно отображая каждое изменение, внесенное в ваше изображение, вместе как одно совмещенное изображение.
Многопотоковый композитинг
В выпуске Photoshop 22.3 за апрель 2022 г. теперь можно активировать многопоточный композитинг, выбрав Настройки > Производительность и установив флажок Многопоточный композитинг. Вам не нужно перезапускать Photoshop, чтобы это изменение вступило в силу.
Корректирующие слои, маски слоев, режимы наложения, фильтры, стили и эффекты усложняют обработку документа, что может снизить скорость обработки в Photoshop. Вы можете заметить, что различные настройки ползунка не обновляют экран так быстро, как раньше, до того, как были добавлены все эти слои и эффекты. Многопотоковая композиция помогает задачам совмещения на основе процессора и графического процессора работать быстрее, разделяя вычислительную работу на более мелкие части, которые могут выполняться параллельно, часто быстрее, чем они могли бы быть вычислены в одном «потоке».
Хотя существует множество причин, по которым документы могут стать менее отзывчивыми при работе в Photoshop, ускорение совмещения от 100% до 250% с помощью многопотоковой композии имеет большое значение для обеспечения того, чтобы Photoshop мог быть настолько отзывчивым и плавным, насколько это необходимо.
Если вы заметили ошибки перерисовки и подозреваете, что проблема заключается в многопоточном композитинге, вы можете отключить эту функцию в разделе Настройки > Производительность. Если у вас есть вопрос или вы хотите поделиться своей проблемой с этой настройкой, сообщите нам об этом в сообществе Adobe Photoshop. Мы будем рады узнать ваше мнение!
Многопотоковая композиция заменяет предыдущее предупреждение об удалении устаревшей композиции, которая больше не требуется и теперь удалена.
Композитинг с ускорением на GPU
В выпуске Photoshop 22.3 за апрель 2022 года в Photoshop был добавлен композитинг с использованием графического процессора, чтобы повысить скорость отклика некоторых операций со слоями в документе. Создание композиции с помощью графического процессора можно использовать только в том случае, если Photoshop правильно обнаруживает графический процессор при запуске. Чтобы подтвердить это, перейдите в Настройки > Производительность и убедитесь, что ваш графический процессор указан в разделе Настройка графического процессора с галочкой рядом с пунктом Использовать графический процессор.
Чтобы установить галочку для включения или выключения создания композиции с помощью графического процессора, нажмите кнопку Дополнительные настройки… .
С небольшими и менее сложными документами, содержащими несколько слоев и настроек на основе слоев (например, режимы наложения, корректирующие слои), вы можете не заметить снижения производительности при включении или выключении режимов наложения или видимости слоев. Но по мере увеличения сложности и размера ваших документов от компоновщика в Photoshop может потребоваться обработка в реальном времени, и время, необходимое для отображения результатов на экране, может увеличиться. В очень сложных документах вы, возможно, заметили, что перемещение содержимого слоя или изменение непрозрачности занимает на долю секунды больше времени, пока экран обновится и отобразит результаты. При включенном композитинге с использованием графического процессора Photoshop будет использовать больше вычислительной мощности вашего графического процессора, чтобы ускорить композитинг и обеспечить вам более плавный процесс редактирования.
Если при внесении этих изменений на основе слоев возникают неожиданные результаты, можно попробовать отключить композитинг графического с использованием графического процессора, чтобы проверить, изменятся ли от этого результаты.
[adrotate banner=»2″]
Большинство программ для обработки фотографий очень требовательны к ресурсам компьютера, а наш любимый Photoshop – просто лидер по “прожорливости”.
Даже если вы не работаете с огромными tiff-файлами и не делаете сложную обработку с десятками слоев, Photoshop все равно можно заставить работать быстрее.
Мы составили список простых и эффективных способов ускорить работу Photoshop.
1. Настройка памяти
Как вы понимаете, чем больше памяти выделено для работы Photoshop, тем быстрее работает программа.
В настройках памяти указана доступная программе память, то есть не весь объем имеющейся памяти, а свободная память, которая может быть выделена конкретно для фотошопа.
По умолчанию фотошоп использует 70% доступной памяти.
Для большинства пользователей 32-битной версии фотошопа 70% достаточно для нормальной работы. Если вам нужно больше, попробуйте добавлять по 5% и следите за индикатором эффективности (о нем читайте чуть ниже). Для 32-битной версии использование 100% доступной памяти может вызвать проблемы.
Для изменения объёма выделенной памяти зайдите в (Windows) Edit > Preferences > Performance или (Mac OS) Меню Photoshop > Preferences > Performance.
По возможности стоит использовать 64-битную версию фотошопа, которая позволяет выделить до 100% памяти для вашей работы.
2. Файл подкачки
Когда программа работает с большим количеством информации и эта информация не помещается в оперативную память, программа начинает записывать данные в “файл подкачки” на жесткий диск. То есть файл исполняет роль оперативной памяти.
Проблема файла подкачки в том, что запись данных на жесткий диск происходит медленнее, чем в оперативную память. Кроме того, ваша операционная система так же сохраняет свои данные в файл подкачки, а это дополнительно нагружает жесткий диск работой.
Оптимальный вариант – это использовать для файла подкачки отдельный физический диск. Идеальный вариант – использование SSD дисков, которые по своей скорости в разы быстрее своих HDD аналогов. Но даже использование обычных HDD уже разгрузит основной диск, который будет занят только работой ОС.
Выбор жесткого диска для файла подкачки находится в том же меню (Windows) Edit > Preferences > Performance или (Mac OS) Меню Photoshop > Preferences > Performance.
3. Настройки истории и кэш
Эта панель настроек находится в меню (Windows) Edit > Preferences > Performance или (Mac OS) Меню Photoshop > Preferences > Performance.
Cache Levels
Фотошоп использует кэш для того, чтобы быстро отображать изображение.
Если вы работаете с небольшими файлами, размером 1280×1024 точек и большим количеством слоев (50 и больше), установите значение кэша на 2.
Если работаете с большими файлами, размером 10 Мп и больше, ставьте значение больше 4.
Большее значение уровней кэша ускоряет процесс просмотра.
Cache tile size – отвечает за объём данных, которые фотошоп обрабатывает за один раз. Большие значения ускоряют общие операции над изображением, например, увеличение резкости. Меньшие значения быстрее работают, когда вы изменяете небольшие участки изображения, например работаете кистью.
Для новых процессоров рекомендуется ставить 128 К или 1024 К. Для старых (очень старых) 132 К или 1032 К.
History States
Каждая операция сохраненная в истории и увеличивает “файл подкачки”. Соответственно, чем меньше данных вы будете хранить в истории, тем меньше места будет занимать фотошоп.
Если вы всегда работаете в копии вашего слоя, достаточно оставить в истории десять последних действий.
GPU Settings
Photoshop CS4 и CS5 используют возможности вашей видеокарты для ускорения отображения изображения. Для того, чтобы фотошоп получил доступ к ресурсам видеокарты, она должна поддерживать стандарт OpenGL и иметь минимум 128 мегабайт памяти.
Для доступа к ресурсам вашей видеокарты просто поставьте галку. И для максимального использования возможностей советуем вам обновить драйвер вашей видеокарты.
После настройки основных параметров работы, мы можем перейти к общим советам по оптимизации работы Photoshop.
4. Следите за индикатором эффективности
Индикатор эффективности покажет вам, когда фотошоп исчерпает доступную память и начнет сохранять данные в файл подкачки.
Для отображения индикатора нажмите стрелку под вашим изображением и выберете Efficiency.
Значения ниже 90-95% говорят о том, что фотошоп использует файл подкачки и, соответственно, это тормозит систему, показывая таким образом, что нужно выделить больше памяти в настройках фотошопа или добавить оперативной памяти в ваш компьютер.
5. Закрывайте неиспользуемые окна
В Photoshop CS4 и CS5 окна с документами используют больше памяти, чем в предыдущих версиях. Большое количество открытых документов сильно тормозит работу и может привести к сообщению о недостатке памяти.
В Mac OS существует функция Application frame (меню Window > Application Frame), по умолчанию она отключена. Если решите её использовать, помните, она также загружает память.
6. Уменьшите количество узоров и кистей для фотошоп
Кисти для фотошоп, узоры и стили слоев заметно нагружают систему. Причем каждый из них нагружает по чуть-чуть, а в итоге система забита барахлом, которое редко используется.
Чтобы посмотреть узоры в фотошоп, зайдите в меню Edit > Preset Manager и выбирете Preset Type > Patterns (узоры) или Brushes (кисти).
7. Отключите превью слоев и каналов
В слоях, каналах и путях фотошоп показывает небольшие превью содержимого. Соответственно, чем больше слоев, тем больше памяти уходит на их содержание.
Для уменьшения или отключения превью зайдите в Panel Options и отключите превью.
8. Работайте с изображениями с глубиной цвета 8 бит
Фотошоп может работать с 8-, 16- и 32-битными изображениями. Однако, как показывает практика, для задач, не связанных с профессиональной цветокоррекцией и подготовкой к печати, вполне достаточно работать с 8-битными изображениями.
Перевести файл в 8 бит можно через меню Image > Mode > 8 Bits/Channel. Это сразу уменьшит размер файла, а соответственно и нагрузку на компьютер в два раза.
9. Отключите превью для шрифтов
Когда вы выбираете шрифт в фотошоп, вы сразу видите как будет выглядеть данный шрифт. Если вы этим не пользуетесь, эту функцию можно отключить.
(Win) меню Edit > Preferences > Type (Windows) или (Mac OS) меню Photoshop > Preferences > Type и снимите галку с пункта “Font Preview Size”.
10. Уменьшите размер файла
Если вы делаете файл для интернета и вам не нужны большие размеры, можете смело уменьшать ваши файлы до 3000 пикселей по длинной стороне и работать над ними дальше.
Уменьшить фото можно через меню Image > Image Size.
11. Сброс временных данных
Панель истории и буфер обмена хранят в себе массу данных. Для сброса данных зайдите в меню Edit > Purge и выберите Undo, Clipboard, Histories, или All. Соответственно, будут сброшены данные по отмене действий, буфер обмена, история или всё сразу.
Будьте внимательны, эту команду нельзя отменить.
Слои – это фундамент работы в фотошоп, но они увеличивают размер файла и объем занимятой памяти. Если вы произвели все нужные работы, объединяйте слои. Для этого выделите нужные слои, щелкните на них правой кнопкой мыши и выберите Merge Layers.
Для объединения всех имеющихся слоев зайдите в меню Layer > Flatten Image.
Создание Smart Objects сэкономит вам место на диске и увеличит скорость работы. Выберите слой, щелкните правой кнопкой мыши и выберите Convert To Smart Object.
12+1. Не экспортируйте изображение в буфер обмена
Дело в том, что при копировании данных в буфер обмена Photoshop CS4 копирует туда данные в формате PICT, а Photoshop CS5 в формате TIFF. Представляете себе, какие это объёмы данных и потеря производительности. Копирование будет работать в пределах программы, то есть изображение не будет скопировано за пределы программы.
Если не копируете данные за пределы программы, отключите эту функцию: меню (Windows) Edit > Preferences > General или (Mac OS) Photoshop > Preferences > General -> отключите Export Clipboard.
Надеемся, эти советы помогут вам оптимизировать вашу работу в Photoshop.
Картинка для заголовка найдена здесь
Encompassing solutions to fix most Photoshop issues on your PC
by Milan Stanojevic
Milan has been enthusiastic about technology ever since his childhood days, and this led him to take interest in all PC-related technologies. He’s a PC enthusiast and he… read more
Published on September 21, 2022
Reviewed by
Vlad Turiceanu
Passionate about technology, Windows, and everything that has a power button, he spent most of his time developing new skills and learning more about the tech world. Coming… read more
- Photoshop issues aren’t uncommon, and many reported that Photoshop is not responding on Windows 10.
- To prevent most Photoshop issues, you must always keep the software up to date.
- Sometimes, you might have to make some changes to your registry to get Photoshop working again.
- If Photoshop is not installed on your Windows 10 PC, remove all conflicting applications beforehand.
XINSTALL BY CLICKING THE DOWNLOAD FILE
This software will repair common computer errors, protect you from file loss, malware, hardware failure and optimize your PC for maximum performance. Fix PC issues and remove viruses now in 3 easy steps:
- Download Restoro PC Repair Tool that comes with Patented Technologies (patent available here).
- Click Start Scan to find Windows issues that could be causing PC problems.
- Click Repair All to fix issues affecting your computer’s security and performance
- Restoro has been downloaded by 0 readers this month.
Photoshop is one of the most-used image editing tools on Windows 10/11. It offers many superb features with ease of use to boot.
However, it is not perfect, and many users reported various Photoshop problems on Windows 10. These issues spread across a wide area with varying causes.
This guide will show you how to fix the common problems with Photoshop and help you get the best out of the rather excellent photo editing tool.
Why is photoshop crashing so much?
Photoshop crashes are caused by problematic issues that prevent you from editing your images. Below are some of the common problems and their causes:
- Photoshop not working after Windows update: Sometimes Photoshop issues can occur after a Windows update. To fix this problem, it’s advised to remove any recent updates and block them from installing.
- Photoshop preferences error: Sometimes the preferences file can get corrupted, and that will lead to various issues with Photoshop. However, you can reset your preferences with a single keyboard shortcut.
- Photoshop not opening in Windows 10: The photoshop not opening or working issues can sometimes occur due to third-party applications. Many users reported issues with Lavasoft software, so if you’re using any Lavasoft applications, be sure to remove them.
- Photoshop Windows 10 blue screen: Blue screen errors can sometimes occur in Photoshop, and we already covered one blue screen Photoshop error before, so be sure to check that article for more information.
- Photoshop in Windows 10 is slow, and keeps freezing: These are some common problems that can appear in Photoshop, but you might be able to solve them using one of our solutions.
- Photoshop in Windows 11 is slow: Follow the solutions below in order to optimize Photoshop and fix any errors that slow it down.
Why is my Adobe Photoshop not responding?
The primary reason Photoshop not responding on Windows 10 issue is insufficient resources. This means your computer does not have enough memory and processor resources to run the program at the time.
This happens when you run multiple resource-hogging programs simultaneously with Photoshop.
How can I fix Photoshop issues on Windows 10?
1. Modify the registry
- Press Windows key + R, type regedit, and click OK.
- Once the Registry Editor opens, navigate to the following key in the left pane:
HKEY_CURRENT_USERSOFTWAREAdobePhotoshop120.0 - In the right pane, right-click the empty space and choose New > DWORD (32-bit) Value. Enter OverridePhysicalMemoryMB as the name of the new DWORD.
- Double-click the OverridePhysicalMemoryMB DWORD to open its properties.
- Now enter the amount of RAM that you have. For detailed instructions, check out this list:
- 4096 for 4 GB
- 8192 for 8 GB
- 16384 for 16 GB
- 24576 for 24 GB
- Click OK to save changes. ThePhotoshop not installing on Windows 11 issue will be fixed.
After making these changes, close the Registry Editor and check if the problem is resolved.
There are reports that this issue was fixed in the latest version of Photoshop, so if Photoshop is up to date, you can remove the OverridePhysicalMemoryMB value from the registry.
According to users, many Photoshop problems can occur due to your registry, and making these changes should help you if Photoshop stops working on your Windows 10 PC.
2. Update your display drivers
- Press the Windows key + X and select Device Manager.
- Click the arrow next to the Display adapters option to expand it.
- Now, right-click the driver there and choose Update driver.
- Click the Search automatically for drivers option.
- Wait for the scan to complete and install the available updates.
If your drivers are outdated, Photoshop problems can sometimes occur on Windows 10. To fix the problem, users suggest updating graphics card drivers to the latest version and checking if that helps.
Aside from using the built-in driver updater, as shown above, you can visit your graphics card manufacturer and download the latest drivers for your model.
You can automatically update your drivers if this seems a bit complicated. But, again, this is pretty simple to do with a DriverFix tool.
This tool allows you to automatically update all your drivers with just a couple of clicks, so if you don’t feel like downloading drivers manually, be sure to try this tool.
⇒ Get DriverFix
Disclaimer: Some features of this tool are not free
Once your graphics card drivers are up to date, check if the problem is still there.
3. Install Creative Cloud Application Manager
If Photoshop is not installing on your Windows 10 PC, the cause can be Application Manager. Several users reported that an old Application Manager caused the problem.
However, you can fix the issue simply by installing the Creative Cloud Application Manager. After doing that, the problem should be resolved entirely.
4. Reinstall Microsoft Visual C++ 2010 Redistributable
- Press the Windows key + S, type control, and select Control Panel from the list.
- Select the Programs option.
- Choose Programs and Features.
- Locate Microsoft Visual C++ 2010 Redistributable on the list. You should have two versions available x86 and x64.
- Select each of them and click the Uninstall button at the top.
- After that, visit Microsoft’s website and download 32-bit and 64-bit versions of Microsoft Visual C++ 2010 Redistributable.
Many applications rely on Microsoft Visual C++ Redistributables to work correctly. However, if there’s an issue with Microsoft Visual C++ Redistributable installation, you might encounter problems with Photoshop.
Some PC issues are hard to tackle, especially when it comes to corrupted repositories or missing Windows files. If you are having troubles fixing an error, your system may be partially broken.
We recommend installing Restoro, a tool that will scan your machine and identify what the fault is.
Click here to download and start repairing.
If Photoshop is not working on your Windows 10 PC, it’s advised that you reinstall Microsoft Visual C++ 2010 Redistributable.
Remember that you might have to reinstall a different version of Microsoft Visual C++ Redistributable to fix this problem, so it might take a few tries to fix this error.
5. Reset Photoshop preferences
- Start Photoshop.
- As soon as you start Photoshop, press Alt + Ctrl + Shift. By doing so, you’ll reset Photoshop preferences.
- You’ll see a confirmation dialog if you perform the previous step properly. Click Yes to proceed.
According to users, sometimes your Photoshop preferences can become corrupted, which can lead to many other errors. Note that this solution also works for Photoshop not working on Mac.
To fix this problem, it’s advised that you reset your Photoshop preferences. After doing that, check if the problem is still there.
6. Use Command Prompt to modify the registry
- Right-click the Start button and choose Command Prompt (Admin) or PowerShell (Admin).
- Now run the following command:
reg add HKEY_CURRENT_USERSoftwareMicrosoftWindowsCurrentVersionPen /v LegacyPenInteractionModel /t REG_DWORD /d 1 /f
After running this command, check if the problem with Photoshop is still there.
Sometimes, Photoshop problems can occur due to issues with your registry, and to fix the problem, you need to make this tweak shown above.
- Adobe Acrobat Reader Install Stuck at 90%: 3 Fixes to Try
- Fix Error Failed to Load PDF Document in Chrome [Easy Tips]
- There Is A Problem With Adobe Acrobat/Reader: Fix
7. Remove the problematic updates
- Press the Windows key + I to open the Settings app.
- Select the Update & Security option.
- Click the View update history option.
- A list of updates will now appear. Memorize or write down the codes of recent updates.
- Click Uninstall updates. This will open Control Panel with a list of the recent updates.
- Click on each of them and select the Uninstall option at the top.
- Finally, follow the simple onscreen instructions to complete the process.
According to users, if Photoshop is not installing, you’ll need to remove the problematic update.
Once you remove the problematic update, check if the problem is still there. If not, you’ll need to prevent Windows 10 from automatically installing updates.
8. Remove problematic applications
- Open the Settings app and select the Apps option.
- Click on the problematic app.
- Finally, click the Uninstall button and follow the onscreen instructions to complete the process.
According to users, if Adobe Photoshop is not opening, you must find and remove the problematic applications from your PC.
Many users reported that Lavasoft software caused Photoshop issues on their PC, so in order to fix the problem, it’s advised that you find and remove Lavasoft applications from your PC.
There are several ways to do this, but the most effective would be to use dedicated uninstaller software in CCleaner. If you uninstall from Windows settings, there are high chances that there will be some left behind files that Windows will not be able to automatically detect.
CCleaner, on the other hand, is built to remove all traces of your apps. Moreover, in case you have malicious apps that won’t uninstall whatsoever, you can use the forced uninstall feature which is integrated into most noteworthy uninstallers.
After removing the problematic application using this uninstaller software, check if the problem with Photoshop is still there.
⇒ Get CCleaner
How do I fix Photoshop problems on Windows 11?
The common photoshop problems on Windows 11 like Photoshop crashing or not responding are caused by similar issues on Windows 10.
To solve the problem, you can reset your Photoshop preferences. Also, you can remove any problematic Windows 11 update if you started noticing the problem after installing a new release.
How do you reset Photoshop?
- Press the Ctrl key + K to open the preferences window.
- Click on the Reset Preferences on Quit button.
- Finally, click the OK button to confirm the action.
Also, you can reset Photoshop preferences by using the Ctrl + Alt + Shift shortcut as shown earlier in this guide. But this requires a bit of a fast finger when the app is loading up.
Photoshop is a great tool, but there are many problems you can face on it on Windows 10 and 11. But with the info in this guide, you should be able to fix most issues easily.
Do you need a guide for a specific issue like not enough RAM for Photoshop error? Then, check our carefully written guide for the surefire fixes to apply.
Feel free to let us know the issues you are facing on Photoshop and how you were able to solve them with our solutions in the comments below.
Newsletter
Encompassing solutions to fix most Photoshop issues on your PC
by Milan Stanojevic
Milan has been enthusiastic about technology ever since his childhood days, and this led him to take interest in all PC-related technologies. He’s a PC enthusiast and he… read more
Published on September 21, 2022
Reviewed by
Vlad Turiceanu
Passionate about technology, Windows, and everything that has a power button, he spent most of his time developing new skills and learning more about the tech world. Coming… read more
- Photoshop issues aren’t uncommon, and many reported that Photoshop is not responding on Windows 10.
- To prevent most Photoshop issues, you must always keep the software up to date.
- Sometimes, you might have to make some changes to your registry to get Photoshop working again.
- If Photoshop is not installed on your Windows 10 PC, remove all conflicting applications beforehand.
XINSTALL BY CLICKING THE DOWNLOAD FILE
This software will repair common computer errors, protect you from file loss, malware, hardware failure and optimize your PC for maximum performance. Fix PC issues and remove viruses now in 3 easy steps:
- Download Restoro PC Repair Tool that comes with Patented Technologies (patent available here).
- Click Start Scan to find Windows issues that could be causing PC problems.
- Click Repair All to fix issues affecting your computer’s security and performance
- Restoro has been downloaded by 0 readers this month.
Photoshop is one of the most-used image editing tools on Windows 10/11. It offers many superb features with ease of use to boot.
However, it is not perfect, and many users reported various Photoshop problems on Windows 10. These issues spread across a wide area with varying causes.
This guide will show you how to fix the common problems with Photoshop and help you get the best out of the rather excellent photo editing tool.
Why is photoshop crashing so much?
Photoshop crashes are caused by problematic issues that prevent you from editing your images. Below are some of the common problems and their causes:
- Photoshop not working after Windows update: Sometimes Photoshop issues can occur after a Windows update. To fix this problem, it’s advised to remove any recent updates and block them from installing.
- Photoshop preferences error: Sometimes the preferences file can get corrupted, and that will lead to various issues with Photoshop. However, you can reset your preferences with a single keyboard shortcut.
- Photoshop not opening in Windows 10: The photoshop not opening or working issues can sometimes occur due to third-party applications. Many users reported issues with Lavasoft software, so if you’re using any Lavasoft applications, be sure to remove them.
- Photoshop Windows 10 blue screen: Blue screen errors can sometimes occur in Photoshop, and we already covered one blue screen Photoshop error before, so be sure to check that article for more information.
- Photoshop in Windows 10 is slow, and keeps freezing: These are some common problems that can appear in Photoshop, but you might be able to solve them using one of our solutions.
- Photoshop in Windows 11 is slow: Follow the solutions below in order to optimize Photoshop and fix any errors that slow it down.
Why is my Adobe Photoshop not responding?
The primary reason Photoshop not responding on Windows 10 issue is insufficient resources. This means your computer does not have enough memory and processor resources to run the program at the time.
This happens when you run multiple resource-hogging programs simultaneously with Photoshop.
How can I fix Photoshop issues on Windows 10?
1. Modify the registry
- Press Windows key + R, type regedit, and click OK.
- Once the Registry Editor opens, navigate to the following key in the left pane:
HKEY_CURRENT_USERSOFTWAREAdobePhotoshop120.0 - In the right pane, right-click the empty space and choose New > DWORD (32-bit) Value. Enter OverridePhysicalMemoryMB as the name of the new DWORD.
- Double-click the OverridePhysicalMemoryMB DWORD to open its properties.
- Now enter the amount of RAM that you have. For detailed instructions, check out this list:
- 4096 for 4 GB
- 8192 for 8 GB
- 16384 for 16 GB
- 24576 for 24 GB
- Click OK to save changes. ThePhotoshop not installing on Windows 11 issue will be fixed.
After making these changes, close the Registry Editor and check if the problem is resolved.
There are reports that this issue was fixed in the latest version of Photoshop, so if Photoshop is up to date, you can remove the OverridePhysicalMemoryMB value from the registry.
According to users, many Photoshop problems can occur due to your registry, and making these changes should help you if Photoshop stops working on your Windows 10 PC.
2. Update your display drivers
- Press the Windows key + X and select Device Manager.
- Click the arrow next to the Display adapters option to expand it.
- Now, right-click the driver there and choose Update driver.
- Click the Search automatically for drivers option.
- Wait for the scan to complete and install the available updates.
If your drivers are outdated, Photoshop problems can sometimes occur on Windows 10. To fix the problem, users suggest updating graphics card drivers to the latest version and checking if that helps.
Aside from using the built-in driver updater, as shown above, you can visit your graphics card manufacturer and download the latest drivers for your model.
You can automatically update your drivers if this seems a bit complicated. But, again, this is pretty simple to do with a DriverFix tool.
This tool allows you to automatically update all your drivers with just a couple of clicks, so if you don’t feel like downloading drivers manually, be sure to try this tool.
⇒ Get DriverFix
Disclaimer: Some features of this tool are not free
Once your graphics card drivers are up to date, check if the problem is still there.
3. Install Creative Cloud Application Manager
If Photoshop is not installing on your Windows 10 PC, the cause can be Application Manager. Several users reported that an old Application Manager caused the problem.
However, you can fix the issue simply by installing the Creative Cloud Application Manager. After doing that, the problem should be resolved entirely.
4. Reinstall Microsoft Visual C++ 2010 Redistributable
- Press the Windows key + S, type control, and select Control Panel from the list.
- Select the Programs option.
- Choose Programs and Features.
- Locate Microsoft Visual C++ 2010 Redistributable on the list. You should have two versions available x86 and x64.
- Select each of them and click the Uninstall button at the top.
- After that, visit Microsoft’s website and download 32-bit and 64-bit versions of Microsoft Visual C++ 2010 Redistributable.
Many applications rely on Microsoft Visual C++ Redistributables to work correctly. However, if there’s an issue with Microsoft Visual C++ Redistributable installation, you might encounter problems with Photoshop.
Some PC issues are hard to tackle, especially when it comes to corrupted repositories or missing Windows files. If you are having troubles fixing an error, your system may be partially broken.
We recommend installing Restoro, a tool that will scan your machine and identify what the fault is.
Click here to download and start repairing.
If Photoshop is not working on your Windows 10 PC, it’s advised that you reinstall Microsoft Visual C++ 2010 Redistributable.
Remember that you might have to reinstall a different version of Microsoft Visual C++ Redistributable to fix this problem, so it might take a few tries to fix this error.
5. Reset Photoshop preferences
- Start Photoshop.
- As soon as you start Photoshop, press Alt + Ctrl + Shift. By doing so, you’ll reset Photoshop preferences.
- You’ll see a confirmation dialog if you perform the previous step properly. Click Yes to proceed.
According to users, sometimes your Photoshop preferences can become corrupted, which can lead to many other errors. Note that this solution also works for Photoshop not working on Mac.
To fix this problem, it’s advised that you reset your Photoshop preferences. After doing that, check if the problem is still there.
6. Use Command Prompt to modify the registry
- Right-click the Start button and choose Command Prompt (Admin) or PowerShell (Admin).
- Now run the following command:
reg add HKEY_CURRENT_USERSoftwareMicrosoftWindowsCurrentVersionPen /v LegacyPenInteractionModel /t REG_DWORD /d 1 /f
After running this command, check if the problem with Photoshop is still there.
Sometimes, Photoshop problems can occur due to issues with your registry, and to fix the problem, you need to make this tweak shown above.
- Adobe Acrobat Reader Install Stuck at 90%: 3 Fixes to Try
- Fix Error Failed to Load PDF Document in Chrome [Easy Tips]
7. Remove the problematic updates
- Press the Windows key + I to open the Settings app.
- Select the Update & Security option.
- Click the View update history option.
- A list of updates will now appear. Memorize or write down the codes of recent updates.
- Click Uninstall updates. This will open Control Panel with a list of the recent updates.
- Click on each of them and select the Uninstall option at the top.
- Finally, follow the simple onscreen instructions to complete the process.
According to users, if Photoshop is not installing, you’ll need to remove the problematic update.
Once you remove the problematic update, check if the problem is still there. If not, you’ll need to prevent Windows 10 from automatically installing updates.
8. Remove problematic applications
- Open the Settings app and select the Apps option.
- Click on the problematic app.
- Finally, click the Uninstall button and follow the onscreen instructions to complete the process.
According to users, if Adobe Photoshop is not opening, you must find and remove the problematic applications from your PC.
Many users reported that Lavasoft software caused Photoshop issues on their PC, so in order to fix the problem, it’s advised that you find and remove Lavasoft applications from your PC.
There are several ways to do this, but the most effective would be to use dedicated uninstaller software in CCleaner. If you uninstall from Windows settings, there are high chances that there will be some left behind files that Windows will not be able to automatically detect.
CCleaner, on the other hand, is built to remove all traces of your apps. Moreover, in case you have malicious apps that won’t uninstall whatsoever, you can use the forced uninstall feature which is integrated into most noteworthy uninstallers.
After removing the problematic application using this uninstaller software, check if the problem with Photoshop is still there.
⇒ Get CCleaner
How do I fix Photoshop problems on Windows 11?
The common photoshop problems on Windows 11 like Photoshop crashing or not responding are caused by similar issues on Windows 10.
To solve the problem, you can reset your Photoshop preferences. Also, you can remove any problematic Windows 11 update if you started noticing the problem after installing a new release.
How do you reset Photoshop?
- Press the Ctrl key + K to open the preferences window.
- Click on the Reset Preferences on Quit button.
- Finally, click the OK button to confirm the action.
Also, you can reset Photoshop preferences by using the Ctrl + Alt + Shift shortcut as shown earlier in this guide. But this requires a bit of a fast finger when the app is loading up.
Photoshop is a great tool, but there are many problems you can face on it on Windows 10 and 11. But with the info in this guide, you should be able to fix most issues easily.
Do you need a guide for a specific issue like not enough RAM for Photoshop error? Then, check our carefully written guide for the surefire fixes to apply.
Feel free to let us know the issues you are facing on Photoshop and how you were able to solve them with our solutions in the comments below.
Newsletter
Несмотря на то, что Photoshop является достаточно требовательной программой, он очень хорошо оптимизирован для различных ПК. Но иногда возникают ситуации, когда, по непонятным причинам, программа начинает «тормозить» и «лагать». Причинами таких неполадок может быть очень многие проблемы, и в сегодняшней статье мы расскажем вам о них, а также о способах их решения.
Проверка настроек производительности
Перейдите в настройки Photoshop и выберите раздел производительности. В этом разделе находится практически все, что так или иначе влияет на оптимизацию программы и на использование ресурсов компьютера. Особое внимание обратите на пункты:
- Память
- Кэш
- Графический процессор
- Мониторы
Тут настройки сугубо индивидуальны и будут зависеть от уровня работы, которую вы собираетесь выполнять в Photoshop. В «рабочих дисках» вы также можете настроить установки, которые тоже могут влиять на производительность программы.
Выбор показателя памяти
Обычно лаги в программе начинаются из-за недостатка выделенной оперативной памяти. Photoshop – это очень требовательная программа, в этом плане. Аналогичным образом, перейдите в «установки» и «производительность». Советуем вам выделить 85% вашей оперативки на работу Photoshop. Программа и без того использует около 70% из заявленной цифры (если у вас, конечно, не 2 Гб). Остальные ресурсы пойдут на поддержание системы.
Скорее всего, у вас было выделено мало оперативки. Повысьте ее значение и перезагрузите программу. Работа Фотошопа должна стабилизироваться.
Файл подкачки
Данная проблема полностью зависит от вашего железа. Опишем ситуацию примером. Допустим, у вас слишком большой объем работы и даже максимально выделенной оперативной памяти не хватает, чтобы поместить в ней весь объем проделанных задач.
В этом случае Photoshop автоматически начинает писать данные в файл подкачки, который находится на жестком диске. Учитывая, что у многих еще стоят HDD, то просто сравните цифры. Оперативка, даже устаревающая DDR3, способна обрабатывать примерно 12.5 Гб данных в секунду, тогда как HDD – около 150 Мб/с. Т.е., разница идет в тысячи раз. Не удивительно, что программа начинает лагать.
Тут у вас будет 2 выхода. Либо поставить себе на ПК дополнительный SSD-накопитель, либо добавить планку оперативной памяти. Кстати, выбрать комплектующие на ПК вы сможете здесь.
Кэш и история Photoshop
Ранее мы уже писали о том, что из себя представляет кэш в фотошопе и как его можно очистить. Прочитать об этом вы можете в этой статье. Собственно говоря, и кэш, и история работ в Фотошпе – это все занимаемая память вашего устройства. Естественно, рано или поздно она начнет заканчиваться. В этом случае просто воспользуйтесь нашими уроками и очистите данные параметры. Поверьте, после этого Photoshop на вашем ПК будет «летать».
Большой тип работы
Если у вас не самый мощный ПК, а работу вы выполняете огромную, то приготовьтесь, что программа будет лагать. По-другому просто не бывает. Однако, можно заметно уменьшить этот эффект. Например, достаточно будет закрывать окна с файлами, которые вы уже использовали и которые вам не нужны. Также постарайтесь создавать меньше слоев. Да, в случае ошибки – это может стать проблемой, но зато скорость работы заметно возрастет.
Очистите Photoshop от сторонних плагинов, шрифтов, кистей и т.д
Все это нужно для профессионалов, которые зарабатывают на жизнь созданием фотографий и картин. Обычному пользователю большинство этих программ ни к чему, а вот ресурсов памяти они занимают порядочно. Попробуйте удалить их все, и программа заметно будет работать быстрее.
Размер файлов и буфер обмена
Чем больше изображение – тем больше ресурсов для обработки оно требует. Попробуйте на пару сотен пикселей понизить размеры изображения. Скорость работы Photoshop значительно возрастет, ибо картинка будет занимать куда меньше памяти.
Что касается буфера обмена, то просто забудьте о нем, если у вас слабый ПК. Все дело в том, что в буфер работа копируется в формате PICT, а Photoshop – в формате TIFF. Все это лишняя нагрузка и потеря производительности.
Используйте старые версии Photoshop
Чем новее версия Photoshop – тем больше ресурсов ПК она потребляет. Мы сейчас не будем вдаваться в подробности требований той или иной версии, поэтому просто подберите тот фотошоп, который будет подходить вашему ПК.
Обновите драйвера видеокарты
Бывают и ситуации, когда Photoshop перестает нормально работать из-за того, что у вас установлены неактуальные драйвера видеокарты. В зависимости от того, какая у вас видеокарта, перейдите на сайт АМD или nVidia и скачайте актуальные драйвера, заполнив таблицу и указав свою модель видеокарты.
На этом мы хотим закончить нашу статью. Если вам интересно – пишите в комментариях, и мы обязательно выпустим статью с настройками Photoshop для слабых ПК. На этом мы с вами хотим попрощаться, всем удачи и до новых встреч.
На чтение 8 мин. Просмотров 8.6k. Опубликовано 03.09.2019
Photoshop – один из наиболее часто используемых инструментов для редактирования изображений, но многие пользователи сообщали о различных проблемах Photoshop в Windows 10. Существует ряд проблем, которые могут возникнуть в Photoshop, и в сегодняшней статье мы покажем, как их исправить.
Проблемы с Photoshop могут быть проблематичными и мешать вам редактировать ваши изображения. Говоря о Photoshop, вот некоторые из наиболее распространенных проблем, о которых сообщили пользователи:
- Photoshop не работает после обновления Windows . Иногда проблемы с Photoshop могут возникать после обновления Windows. Чтобы решить эту проблему, рекомендуется удалить все последние обновления и заблокировать их установку.
- Ошибка настроек Photoshop . Иногда файл настроек может быть поврежден, что может привести к различным проблемам с Photoshop. Тем не менее, вы можете сбросить настройки с помощью одного сочетания клавиш.
- Photoshop перестал работать с Windows 10 . Эта проблема может иногда возникать из-за сторонних приложений. Многие пользователи сообщали о проблемах с программным обеспечением Lavasoft, поэтому, если вы используете какие-либо приложения Lavasoft, обязательно удалите их.
- Синий экран Windows 10 в Photoshop . Иногда в Photoshop могут возникать ошибки, связанные с синим экраном, и мы уже рассмотрели одну ошибку Photoshop с синим экраном ранее, поэтому обязательно ознакомьтесь с этой статьей для получения дополнительной информации.
- Photoshop Windows 10 работает медленно, продолжает зависать . Это некоторые распространенные проблемы, которые могут возникнуть в Photoshop, но вы можете решить их, используя одно из наших решений.
Содержание
- Проблемы с фотошопом на Windows 10, как их исправить?
- Решение 1. Убедитесь, что Photoshop обновлен
- Решение 2 – Изменить реестр
- Решение 3. Убедитесь, что драйверы дисплея обновлены
- Решение 4 – Установите менеджер приложений Creative Cloud
- Решение 5 – Удалить проблемные приложения
- Решение 6. Переустановите распространяемый Microsoft Visual C ++ 2010
- Решение 7 – Сброс настроек Photoshop
- Решение 8. Используйте командную строку для изменения реестра
- Решение 9 – Удалить проблемные обновления
Проблемы с фотошопом на Windows 10, как их исправить?
- Убедитесь, что Photoshop обновлен
- Изменить реестр
- Убедитесь, что драйверы дисплея обновлены
- Установите менеджер приложений Creative Cloud
- Удалить проблемные приложения
- Переустановите распространяемый Microsoft Visual C ++ 2010
- Сброс настроек Photoshop
- Используйте командную строку для изменения реестра
- Удалите проблемные обновления
Решение 1. Убедитесь, что Photoshop обновлен
По словам пользователей, большинство проблем с Photoshop можно решить, просто обновив Photoshop до последней версии. Разработчики усердно работают над Photoshop, и почти все основные проблемы исправляются с помощью обновления.
Чтобы решить эту проблему, проверьте наличие обновлений из Photoshop. Обновления должны быть загружены автоматически и установлены сразу после их загрузки. После обновления Photoshop проверьте, сохраняется ли проблема.
- ЧИТАЙТЕ ТАКЖЕ: Исправлено: Попытка установить Photoshop CS2 «Ошибка 1926» в Windows
Решение 2 – Изменить реестр
По словам пользователей, многие проблемы с Photoshop могут возникать из-за вашего реестра, и для того, чтобы решить эту проблему, вам нужно внести пару изменений в реестр. Для этого выполните следующие действия:
-
Нажмите Windows Key + R и введите regedit . Нажмите Enter или нажмите ОК .
-
После открытия редактора реестра перейдите к следующему ключу на левой панели:
-
HKEY_CURRENT_USERSOFTWAREAdobePhotoshop120.0
Имейте в виду, что ключ может немного отличаться в зависимости от используемой версии Photoshop.
-
HKEY_CURRENT_USERSOFTWAREAdobePhotoshop120.0
-
На правой панели щелкните правой кнопкой мыши пустое место и выберите Создать> Значение DWORD (32-разрядное) . Введите OverridePhysicalMemoryMB в качестве имени нового DWORD.
-
Дважды нажмите OverridePhysicalMemoryMB DWORD , чтобы открыть его свойства. Теперь введите объем оперативной памяти, который у вас есть. Для получения подробных инструкций ознакомьтесь с этим списком :
- 4096 для 4 ГБ
- 8192 на 8 ГБ
- 16384 на 16 ГБ
- 24576 на 24 ГБ
Нажмите ОК , чтобы сохранить изменения.
После внесения этих изменений закройте редактор реестра и проверьте, устранена ли проблема.
Есть сообщения о том, что эта проблема была исправлена в последней версии Photoshop, поэтому, если Photoshop обновлен, вы можете удалить значение OverridePhysicalMemoryMB из реестра.
Решение 3. Убедитесь, что драйверы дисплея обновлены
Проблемы с Photoshop могут иногда возникать, если ваши драйверы устарели. Чтобы решить эту проблему, пользователи предлагают обновить драйверы графической карты до последней версии и проверить, помогает ли это.Для этого вам просто нужно посетить производителя вашей видеокарты и загрузить последние версии драйверов для вашей модели.
Если вам это кажется немного сложным, вы можете автоматически обновить драйверы. Это довольно просто сделать с помощью инструмента TweakBit Driver Updater . Этот инструмент позволяет автоматически обновлять все ваши драйверы всего парой кликов, поэтому, если вы не хотите загружать драйверы вручную, обязательно попробуйте этот инструмент.
- Загрузите программу обновления драйверов Tweakbit
Отказ от ответственности: некоторые функции этого инструмента не бесплатны
После обновления драйверов видеокарты проверьте, сохраняется ли проблема.
Решение 4 – Установите менеджер приложений Creative Cloud
Проблемы с Photoshop могут возникнуть, если у вас не установлен Application Manager. Несколько пользователей сообщили, что проблема была вызвана старым диспетчером приложений.
Однако вы можете решить эту проблему, просто установив Creative Cloud Application Manager. После этого проблема должна быть полностью решена.
Решение 5 – Удалить проблемные приложения
По словам пользователей, иногда другие приложения могут мешать работе Photoshop и вызывать различные проблемы. Чтобы исправить это, пользователи предлагают найти и удалить проблемные приложения с вашего ПК.
Многие пользователи сообщали, что программное обеспечение Lavasoft вызывало проблемы с Photoshop на их ПК, поэтому для решения этой проблемы рекомендуется найти и удалить приложения Lavasoft с вашего ПК. Есть несколько способов сделать это, но наиболее эффективным будет использование программного обеспечения для удаления, такого как Revo Uninstaller .
Если вы не знаете, программное обеспечение для удаления – это приложение, предназначенное для полного удаления выбранного приложения. Используя этот инструмент, вы полностью удалите выбранное приложение, а также все его файлы, записи реестра и остатки.
- Получить версию Revo Unistaller Pro
После удаления проблемного приложения с помощью программного обеспечения для удаления проверьте, сохраняется ли проблема с Photoshop.
- ЧИТАЙТЕ ТАКЖЕ: ИСПРАВЛЕНИЕ: Surface Pen перетаскивает холст в Photoshop
Решение 6. Переустановите распространяемый Microsoft Visual C ++ 2010
Многие приложения используют Microsoft Visual C ++ Redistributables для правильной работы. Однако, если есть проблема с распространяемой установкой Microsoft Visual C ++, вы можете столкнуться с проблемами в Photoshop.
Чтобы исправить различные проблемы с Photoshop, рекомендуется переустановить распространяемый Microsoft Visual C ++ 2010. Это довольно просто сделать, и вы можете сделать это, выполнив следующие действия:
-
Нажмите Windows Key + S и введите элемент управления . Выберите Панель управления из списка.
-
Когда откроется Панель управления , перейдите в раздел Программы и компоненты .
-
Найдите Microsoft Visual C ++ 2010 распространяемый в списке. У вас должно быть две версии: x86 и x64. Удалить обе версии.
- После этого посетите веб-сайт Microsoft и загрузите как 32-разрядные, так и 64-разрядные версии распространяемого пакета Microsoft Visual C ++ 2010.
Теперь установите Microsoft Visual C ++ 2010 Redistributable еще раз и проверьте, решает ли это проблему с Photoshop. Имейте в виду, что вам может потребоваться переустановить другую версию Microsoft Visual C ++ Redistributable, чтобы решить эту проблему, поэтому может потребоваться несколько попыток исправить эту ошибку.
Решение 7 – Сброс настроек Photoshop
По словам пользователей, иногда ваши настройки Photoshop могут быть повреждены, что может привести к этой и многим другим ошибкам. Чтобы решить эту проблему, рекомендуется сбросить настройки Photoshop. Для этого вам необходимо выполнить следующие шаги:
- Запустите Photoshop.
- Как только вы запустите Photoshop, нажмите Alt + Ctrl + Shift . Тем самым вы сбросите настройки Photoshop. Имейте в виду, что вам, возможно, придется повторить этот шаг пару раз, прежде чем вам действительно удастся сбросить настройки.
- Если вы выполните предыдущий шаг правильно, вы увидите диалоговое окно подтверждения. Нажмите Да , чтобы продолжить.
После того, как вам удастся правильно сбросить настройки, проверьте, сохраняется ли проблема.
Решение 8. Используйте командную строку для изменения реестра
Иногда проблемы с Photoshop могут возникать из-за проблем с вашим реестром, и для решения этой проблемы вам нужно сделать несколько настроек.Чтобы решить проблему, вам нужно сделать следующее:
-
Запустите Командную строку от имени администратора. Для этого щелкните правой кнопкой мыши кнопку «Пуск» и выберите Командная строка (Admin). Вы также можете использовать PowerShell (Admin) .
-
Теперь выполните следующую команду:
- reg add HKEY_CURRENT_USERSпрограммное обеспечениеMicrosoftWindowsCurrentVersionPen/v LegacyPenInteractionModel/t REG_DWORD
После выполнения этой команды проверьте, сохраняется ли проблема с Photoshop.
Решение 9 – Удалить проблемные обновления
По словам пользователей, иногда обновление Windows может вызвать проблемы с Photoshop. Чтобы устранить эту проблему, рекомендуется найти и удалить проблемное обновление. Это довольно просто сделать, и вы можете сделать это, выполнив следующие действия:
-
Откройте приложение Настройки и перейдите в раздел Обновление и безопасность . Чтобы открыть приложение Настройки , используйте ярлык Ключ Windows + I . EM>.
-
Выберите Просмотреть историю обновлений .
-
Список обновлений теперь появится. Запомните или запишите коды последних обновлений и нажмите Удалить обновления .
-
Список последних обновлений появится в новом окне. Чтобы удалить обновление, дважды щелкните его и следуйте инструкциям на экране.
После удаления проблемного обновления проверьте, не устранена ли проблема. Если нет, вам нужно запретить Windows 10 автоматически устанавливать обновления. Windows 10, как правило, устанавливает недостающие обновления автоматически, и если конкретное обновление является проблемой, вам необходимо заблокировать его установку, иначе проблема появится снова.
Photoshop – отличный инструмент, но может возникнуть много проблем. Если у вас есть проблемы с Photoshop на вашем ПК, обязательно попробуйте некоторые из наших решений.
[Исправление 2022] Photoshop продолжает падать
Photoshop продолжает падать на вашем компьютере? Не беспокойтесь, у нас есть несколько рабочих исправлений, которые вы можете попробовать быстро и легко!
Adobe Photoshop по-прежнему является одним из наиболее часто используемых графических редакторов, и проблемы со сбоями все еще распространены. Это может испортить вам день, если автосохранение не сработает и весь ваш прогресс исчезнет. Если Photoshop время от времени дает сбой на вашем компьютере, вы попали в нужное место. Мы рассмотрим несколько рабочих исправлений, чтобы помочь вам решить проблему и предотвратить случайные сбои.
Попробуйте эти исправления…
Вам не нужно пробовать их все, просто продвигайтесь вниз по списку, пока не найдете тот, который поможет!
Исправление 1: закройте ненужные программы
Программы, работающие в фоновом режиме, могут потреблять ресурсы, необходимые для бесперебойной работы Photoshop. Чтобы предотвратить случайный сбой Photoshop, вы можете закрыть ненужные программы через диспетчер задач:
- Щелкните правой кнопкой мыши панель задач, затем щелкните Диспетчер задач .
- Под Процессы на вкладке найдите процессы, которые вам не нужны в данный момент. Щелкните его правой кнопкой мыши, затем щелкните Завершить задачу .
Если проблема не устранена, попробуйте следующее исправление.
Исправление 2: обновите графический драйвер
Если ваш графический драйвер устарел или неисправен, это может вызвать проблемы при работе Photoshop. Возможно, вы захотите убедиться, что ваша версия обновлена и работает правильно.
Есть два способа поддерживать актуальность драйвера видеокарты. Один из них — обновить его вручную через диспетчер устройств. Иногда Windows может не обнаружить последнее доступное обновление, и вам потребуется выполнить поиск на веб-сайте производителя. Обязательно выбирайте только тот драйвер, который совместим с вашей версией Windows.
- NVIDIA
- ИНТЕЛ
- AMD
- Асус
Автоматическое обновление драйверов – Если у вас нет времени, терпения или навыков работы с компьютером, чтобы обновить драйвер вручную, вместо этого вы можете сделать это автоматически с помощью Driver Easy. Driver Easy автоматически распознает вашу систему и найдет правильный драйвер для вашей видеокарты и версии Windows, а затем правильно загрузит и установит драйвер:
- Загрузите и установите Driver Easy.
- Запустите Driver Easy и нажмите кнопку Сканировать сейчас кнопка. Затем Driver Easy просканирует ваш компьютер и обнаружит проблемные драйверы.
- Щелкните Обновлять рядом с помеченным драйвером видеокарты, чтобы автоматически загрузить правильную версию драйвера, затем вы можете установить его вручную (вы можете сделать это с БЕСПЛАТНОЙ версией).
Перезагрузите компьютер, чтобы новый драйвер вступил в силу. Если обновление графического драйвера не решает вашу проблему, попробуйте следующее исправление.
Исправление 3: сброс кеша шрифтов Photoshop
Поврежденный кэш шрифтов может вызвать проблемы с производительностью Photoshop. Вы можете попытаться удалить его, чтобы позволить Photoshop создать новый. Это может решить проблему сбоя, если она была вызвана неправильным кешем шрифтов. Вот как:
- Закройте приложение Photoshop и Creative Cloud.
- Нажмите Ctrl и И чтобы открыть проводник и перейти к C:Users[Ваше имя пользователя]AppDataRoamingAdobeAdobe Photoshop
- Удалить Папка кэша шрифтов CT . Убедитесь, что вы также очистили корзину.
Теперь вы можете запустить Photoshop и проверить проблему. Если это не поможет, попробуйте следующее исправление.
Исправление 4: протестируйте дополнительные или сторонние плагины
Проблемные плагины могут вызывать случайные сбои при использовании Photoshop. Сначала вы можете определить, есть ли какой-либо подключаемый модуль, вызывающий проблему, а затем при необходимости отключить его. Вот как:
- Удерживайте Сдвиг на клавиатуре и запустите Photoshop.
- Нажмите да для запуска Photoshop без загрузки дополнительных и сторонних подключаемых модулей.
Если Photoshop по-прежнему случайным образом падает без этих плагинов, то, вероятно, они не виноваты. Ты сможешь перейти к следующему исправлению .
Если вы больше не сталкиваетесь с какими-либо сбоями в этом сеансе, проблема была вызвана как минимум одним из дополнительных и сторонних подключаемых модулей.
Вот как чтобы определить проблемный(е) и отключить его:
- Перейдите к C:Program FilesAdobeAdobe PhotoshopПодключаемые модули .
- Переместите один внешний модуль во временное расположение, чтобы Photoshop не загружал его во время работы. Например, вы можете создать для этого новую временную папку на рабочем столе.
- Запустите Photoshop и проверьте, возвращается ли проблема сбоя.
Если теперь Photoshop запускается без сбоев, значит, причиной проблемы был удаленный вами подключаемый модуль.
Если Photoshop по-прежнему дает сбой, вам нужно будет повторить шаги 1–3, описанные выше, чтобы найти проблемный внешний модуль.
Исправление 5: сброс настроек Photoshop
Случайные сбои также могут указывать на то, что настройки предпочтений повреждены. Вы можете сбросить настройки Photoshop, чтобы посмотреть, поможет ли это. Перед удалением файлов необходимо сделать резервную копию настроек, чтобы потом можно было восстановить при необходимости. Вот как:
Сделайте резервную копию настроек Photoshop.
- Нажмите Ctrl и И чтобы открыть проводник.
- Перейдите к C:Users[Ваше имя пользователя]AppDataRoamingAdobeAdobe Photoshop
- Скопируйте папку настроек Adobe Photoshop в безопасное место.
Сбросить настройки фотошопа
- Запустите Фотошоп.
- Нажмите Редактировать >Настройки >Общее .
- Нажмите Сбросить настройки при выходе .
- Нажмите В ПОРЯДКЕ .
Вы также можете использовать горячие клавиши Ctrl + Alt + Shift .
Если это не решит проблему, попробуйте следующее исправление.
Исправление 6. Держите вашу систему в актуальном состоянии
Важно регулярно обновлять вашу систему, чтобы убедиться, что она совместима с вашими программами.
- В строке поиска рядом с кнопкой «Пуск» введите Обновить , затем нажмите С следите за обновлениями .
- Windows просканирует все доступные обновления. Если есть нет доступные обновления, вы получите Вы в курсе подписать. Вы также можете нажать Посмотреть все необязательные обновления и установить их при необходимости.
- Если есть доступные обновления, Windows автоматически загрузит их для вас. Следуйте инструкциям, чтобы завершить установку, если это необходимо.
- Перезагрузите компьютер, чтобы изменения вступили в силу.
Если это не решит вашу проблему, попробуйте последнее исправление.
Исправление 7: восстановление поврежденных системных файлов
Повреждение файла Windows также может привести к сбою Photoshop. Когда Photoshop делится некоторыми файлами с вашей системой, и какой-то файл среди них поврежден, это также может привести к сбою программы. Если это так, то установить причину будет сложно. Вам может понадобиться мощный инструмент восстановления системы для сканирования и исправления системных файлов.
Мы рекомендуем попробовать Reimage, профессиональный инструмент для восстановления системы Windows, который устранит проблемы с вашей системой, не затрагивая ваши данные. Он просканирует ваш компьютер, выявит проблемы с оборудованием, безопасностью и программами и устранит их за вас.
- Загрузите и установите Reimage.
- Запустите программное обеспечение. Reimage начнет глубокое сканирование вашей системы. Процесс может занять некоторое время.
- После завершения сканирования вы можете просмотреть сводку. Если Reimage обнаружит какие-либо проблемы, вы можете нажать НАЧАТЬ РЕМОНТ решить проблему.
Ремонт доступен в платной версии Reimage с 60-дневной гарантией возврата денег. Если у вас возникнут какие-либо проблемы при использовании Reimage, не стесняйтесь обращаться в их бесплатную службу поддержки.
Надеюсь, эта статья поможет! Пожалуйста, не стесняйтесь оставить комментарий ниже, если у вас есть какие-либо вопросы или предложения.
У меня тормозит фотошоп. Что делать?
Есть несколько способов, используя которые можно заставить работать Фотошоп быстрее и отзывчивее. Большинство из них известно пользователям этого продукта, такие как настройка производительности через соответствующий пункт меню. Есть и такие, о которых большинство пользователей не в курсе и которые помогут снять периодические подтормаживания. В этой статье хочу показать, как можно выставить эти настройки в самой программе и что нужно сделать на уровне ОС, для повышения производительности Photoshop-a. Это первая статья, в которой понятным языком описано, какие параметры в пункте меню Производительность за что отвечают.
Настройка производительности фотошопа
Кстати, убедиться сколько у вас на ПК или ноутбуке установлено памяти, можно в свойствах системы. Это без учета файла подкачки.
Для счастливых обладателей Windows XP и у которых установлено 3 и более Гб памяти, нужно добавить в скрытом файле, который располагается на диске C C:boot.ini вот такое значение /3GB (выделено жирным). Это значение позволяет для одного запущенного процесса использовать вместо двух, аж три гигабайта. Пример как это сделано у меня:
В том же окне, раздел Рабочие диски.
Если в пк установлено два физических ЖД, это почти идеальный вариант. Тогда выставляйте галочку напротив того диска, где не установлена ОС и сам Фотошоп. Указанный диск должен быть по возможности свободным, т.е. места должно быть достаточно и так же он должен быть дефрагментирован.
Если физический диск один, а логических два и более, то указывайте для успокоения совести тот, на котором не расположен файл подкачки. Но никаких преимуществ это не даст.
Так же рекомендую в Диспетчере устройств — в разделе Дисковые устройства — убедиться, что у вас включено кэширование записи.
И не лишним будет напомнить, что все диски которые задействует Фотошоп, должны быть дефргаментированы. Это позволит не ухудшить производительность при записи данных на диск.
- 1 = 66.67%
- 2 = 50.00%
- 3 = 33.33%
- 4 = 25.00%
- 5 = 16.67%
- 6 = 12.50%
- 7 = 08.33%
- 8 = 06.25%
Все они хранятся в памяти. При открытии документа, например с кэшем выставленным в 8, ФШ должен 8 раз обработать изображение и сформировать в памяти 8 его уменьшенных копий. И после открытия документа, масштабируемость будет проходить намного шустрее.
- Синхронизация по вертикали — если не стабильная частота кадров, то проводится синхронизация с частотой дисплея, для более плавного отображения и устранения разрывов. Может вызывать дополнительную нагрузку.
- Ускорение интерактивного 3D — увеличивает отклик мыши при работе с 3D-фигурами. Если при нажатии кнопок мыши возникают проблемы с отображением объектов, то данный параметр лучше отключить.
- Принудительно применить билинейную интерполяцию — заставляет видеокарту выполнять моделирование и сглаживание, даже если она не поддерживает эти функции для определенных типов изображения.
- Дополнительная отрисовка — на видеокарту перекладываются определенные задачи, например настройка цвета, преобразование глубины, наложение тонов HDR и эффект «шахматной доски», за счет чего и получается прирост в производительности.
- Использовать для показа изображения — потребление памяти видеокарты увеличивается вдвое, для отображения основного изображения, при работе с несколькими изображениями, крупными изображениями или крупными 3D-моделями. Этот параметр доступен только для видеокарт с объемом ОЗУ от 512 МБ.
- Настройка цвета — Если наблюдаются проблемы с отображением цвета, так называемые артефакты, то данный параметр поможет от них избавиться.
И в заключении видео с комментариями по правильной настройке Фотошопа:
Почему тормозит и лагает Photoshop во время работы
Несмотря на то, что Photoshop является достаточно требовательной программой, он очень хорошо оптимизирован для различных ПК. Но иногда возникают ситуации, когда, по непонятным причинам, программа начинает «тормозить» и «лагать». Причинами таких неполадок может быть очень многие проблемы, и в сегодняшней статье мы расскажем вам о них, а также о способах их решения.
Проверка настроек производительности
Перейдите в настройки Photoshop и выберите раздел производительности. В этом разделе находится практически все, что так или иначе влияет на оптимизацию программы и на использование ресурсов компьютера. Особое внимание обратите на пункты:
- Память
- Кэш
- Графический процессор
- Мониторы
Тут настройки сугубо индивидуальны и будут зависеть от уровня работы, которую вы собираетесь выполнять в Photoshop. В «рабочих дисках» вы также можете настроить установки, которые тоже могут влиять на производительность программы.
Выбор показателя памяти
Обычно лаги в программе начинаются из-за недостатка выделенной оперативной памяти. Photoshop – это очень требовательная программа, в этом плане. Аналогичным образом, перейдите в «установки» и «производительность». Советуем вам выделить 85% вашей оперативки на работу Photoshop. Программа и без того использует около 70% из заявленной цифры (если у вас, конечно, не 2 Гб). Остальные ресурсы пойдут на поддержание системы.
Скорее всего, у вас было выделено мало оперативки. Повысьте ее значение и перезагрузите программу. Работа Фотошопа должна стабилизироваться.
Файл подкачки
Данная проблема полностью зависит от вашего железа. Опишем ситуацию примером. Допустим, у вас слишком большой объем работы и даже максимально выделенной оперативной памяти не хватает, чтобы поместить в ней весь объем проделанных задач.
В этом случае Photoshop автоматически начинает писать данные в файл подкачки, который находится на жестком диске. Учитывая, что у многих еще стоят HDD, то просто сравните цифры. Оперативка, даже устаревающая DDR3, способна обрабатывать примерно 12.5 Гб данных в секунду, тогда как HDD – около 150 Мб/с. Т.е., разница идет в тысячи раз. Не удивительно, что программа начинает лагать.
Тут у вас будет 2 выхода. Либо поставить себе на ПК дополнительный SSD-накопитель, либо добавить планку оперативной памяти. Кстати, выбрать комплектующие на ПК вы сможете здесь.
Кэш и история Photoshop
Ранее мы уже писали о том, что из себя представляет кэш в фотошопе и как его можно очистить. Прочитать об этом вы можете в этой статье. Собственно говоря, и кэш, и история работ в Фотошпе – это все занимаемая память вашего устройства. Естественно, рано или поздно она начнет заканчиваться. В этом случае просто воспользуйтесь нашими уроками и очистите данные параметры. Поверьте, после этого Photoshop на вашем ПК будет «летать».
Большой тип работы
Если у вас не самый мощный ПК, а работу вы выполняете огромную, то приготовьтесь, что программа будет лагать. По-другому просто не бывает. Однако, можно заметно уменьшить этот эффект. Например, достаточно будет закрывать окна с файлами, которые вы уже использовали и которые вам не нужны. Также постарайтесь создавать меньше слоев. Да, в случае ошибки – это может стать проблемой, но зато скорость работы заметно возрастет.
Очистите Photoshop от сторонних плагинов, шрифтов, кистей и т.д
Все это нужно для профессионалов, которые зарабатывают на жизнь созданием фотографий и картин. Обычному пользователю большинство этих программ ни к чему, а вот ресурсов памяти они занимают порядочно. Попробуйте удалить их все, и программа заметно будет работать быстрее.
Размер файлов и буфер обмена
Чем больше изображение – тем больше ресурсов для обработки оно требует. Попробуйте на пару сотен пикселей понизить размеры изображения. Скорость работы Photoshop значительно возрастет, ибо картинка будет занимать куда меньше памяти.
Что касается буфера обмена, то просто забудьте о нем, если у вас слабый ПК. Все дело в том, что в буфер работа копируется в формате PICT, а Photoshop – в формате TIFF. Все это лишняя нагрузка и потеря производительности.
Используйте старые версии Photoshop
Чем новее версия Photoshop – тем больше ресурсов ПК она потребляет. Мы сейчас не будем вдаваться в подробности требований той или иной версии, поэтому просто подберите тот фотошоп, который будет подходить вашему ПК.
Обновите драйвера видеокарты
Бывают и ситуации, когда Photoshop перестает нормально работать из-за того, что у вас установлены неактуальные драйвера видеокарты. В зависимости от того, какая у вас видеокарта, перейдите на сайт АМD или nVidia и скачайте актуальные драйвера, заполнив таблицу и указав свою модель видеокарты.
На этом мы хотим закончить нашу статью. Если вам интересно – пишите в комментариях, и мы обязательно выпустим статью с настройками Photoshop для слабых ПК. На этом мы с вами хотим попрощаться, всем удачи и до новых встреч.
Russian (Pусский) translation by Григорий В (you can also view the original English article)
Оптимизация Photoshop может значительно повлиять на рабочий процесс, если вы имеете дело с
крупными изображениями или используете функции HDR, Photomerge, 3D или видеослои. В этом уроке я поделюсь с вами парой советов, которые помогут ускорить работу Photoshop. Давайте начнём!
1. Использование оперативной памяти
Photoshop — это 64-битное приложение, так что оно будет использовать всю свободную память. Если вы работаете с крупными изображениями, лучше иметь RAM побольше. По умолчанию, Photoshop будет использовать 70% доступной RAM, но эти настройки можно поменять в Preferences > Performance. Изменения вступят в силу после перезагрузки Photoshop. Вероятно, повышение процента используемой памяти — это самый действенный способ увеличить скорость работы Photoshop.
2. Использование виртуальной памяти
Если у вас не останется RAM, жёсткие диски на компьютере будут перегружены. По умолчанию, рабочим диском является загрузочный раздел диска, который уже используется для всех установленных приложений и операционной системы. Желательно добавить все доступные жёсткие диски в перечень рабочих дисков и, что самое важное, стоит установить их приоритет с помощью стрелок во вкладке Performance в окне Preferences > Performance. Покупая жёсткие диски, стоит учитывать следующее:
- SSD-диски работают гораздо быстрее, чем традиционные HDD-диски.
- В качестве рабочего диска лучше использовать внутренний, а не внешний диск.
- В случае же внешнего диска, убедитесь, что он по возможности использует соединение USB 3.0, Firewire или Thunderbolt.
3. Индикатор эффективности
Вы можете следить за уровнем эффективности работы Photoshop, выбрав команду Efficiency на строке состояния внизу окна документа. Значение указано в процентах, и 100% — это максимальная эффективность. Чтобы повысить эффективность, можно уменьшить количество слоёв и смарт- объектов, но от этого пострадает рабочий процесс.
4. Управление уровнями кэш-памяти и историей действий
В кэше содержатся версии открытых в Photoshop изображений в низком разрешении, чтобы их можно было быстро изменять. Существует восемь различных уровней кэша, и чем больше их, тем дольше Photoshop открывает файлы. Вместе с этим, чем больше у вас уровней кэша, тем быстрее Photoshop будет работать с уже открытыми файлами.
Чтобы посмотреть настройки History & Cache, перейдите в Preferences > Performance. Выберите Tall and Thin в случае, если вы работаете с мелкими изображениями и большим количеством слоёв (веб-дизайн, UI). Или же Big and Flat, если работаете с крупными изображениями и небольшим количеством слоёв (цифровые рисунки, ретушь фотографий). В ином случае, используйте настройки уровней кэша по умолчанию (Default).
Чем больше шагов в истории действий, тем медленнее работает программа. Количество шагов можно изменять по шкале от 1 до 1000. Их можно сократить до 5, если вы во время ретуши не разрушаете само изображение. Если вы — цифровой художник и часто используете инструмент Brush (Кисть), я бы вам посоветовал сохранять около 100 шагов в истории действий.
5. Уменьшите разрешение изображения
Всегда полезно понимать ещё до начала работы с файлом в Photoshop, где вы будете его использовать. Если он предназначен для сайта и будет 600px в ширину, незачем работать с размером изображения в 20 мегапикселей. Сперва измените размер изображения, а уже затем начинайте работать с фильтрами, корректирующими слоями и эффектами.
6. Закройте ненужные документы
Этот пункт говорит сам за себя. Если у вас одновременно открыто несколько документов, память забивается, и Photoshop работает медленнее. Вам нужно стремиться к показателям эффективности 100% (как указано выше, это значение видно в строке состояния).
7. Фоновое и автоматическое сохранение
Вы найдёте эти свойства в меню Preferences > File Handling. Если вы поставите галочку на Save in Background (Сохранять в фоне), вы сможете продолжать работать во время, пока Photoshop сохраняет крупные файлы. Процесс сохранения виден в строке состояния. Если его отключить, то нельзя будет использовать и автоматическое сохранение. Последнее задействует рабочие диски, и, если на них не так много свободного места, у вас возникнут проблемы. Кроме того, можно настроить частоту автосохранения от пяти минут до одного часа.
8. Удаление истории и очистка буфера обмена
Перейдя в Edit > Purge > All, можно быстро удалить все шаги из истории и очистить буфер обмена. Это вам особенно пригодится при работе с множеством шагов в истории действий и при копировании крупных изображений. Как только вы что-то выберите и скопируете, это будет сохранено в буфере обмена и будет занимать ценную память.
9. Отключите миниатюры и уменьшенные изображения
Стоит отключить миниатюры слоёв, каналов и контуров на каждой панели — Layers, Channels и Paths
(Menu > Panel Options > None). Это ускорит работу Photoshop, но, если вы не очень организованы,
так вам может быть сложнее искать слои. Если вы обычно создаёте названия для слоёв и группируете их, вам должно быть несложно отыскать их без миниатюр.
10. Разумное использование слоёв
Прежде всего, желательно настроить строку состояния так, чтобы там отображался размер документа. Первое значение показывает размер документа после сведения слоёв в один, а значение после / показывает текущий размер документа, который может быть гораздо больше первого, если вы работаете с несколькими слоями.
Одна из самых важных вещей, которую стоит иметь в виду, — то, что гораздо лучше использовать Adjustment Layers, а не дублировать слои, потому что Adjustment Layers незначительно увеличивают размер файла. Объединение слоёв может уменьшить размер файла до минимально возможного, но это довольно радикальные изменения, потому что все действия по ретуши станут необратимыми. В меню File > Scripts есть следующие варианты по уменьшению размера файла без сведения слоёв:
- Delete All Empty Layers (Удалить все пустые слои)
- Flatten All Layer Effects (Сведение всех эффектов слоя)
- Flatten All Masks (Сведение всех масок)
Заключение
В этом уроке я поделился с вами несколькими советами, которые помогут вам ускорить работу
Photoshop. Надеюсь, что вы узнали что-то новое и сможете использовать эти советы, чтобы Photoshop
чуть больше помогал вам в работе над наиболее частыми задачами.
У меня довольно таки мощный комп:
Intel Xeon E5-2665
32 гб оперативки
видео gtx 1060
ssd..
Но макет в фотошопе лагает, прокрутка страницы идет рывками.
Документ 200 мб. (2500 пикс на 10 000 ) или артбоард 23 штуки.
Тот же файл открываю на i5 и с 8Гб оперативки , глюков практически нет…
-
Вопрос заданболее трёх лет назад
-
19723 просмотра
Пригласить эксперта
У меня похожие проблемы были с Blender. Оказалось, что не все драйвера Nvidea нормально работают, поставил более ранный вариант драйверов, все заработало нормально.
Конечно сильно заметно не должно быть, но ваш Xeon работает на частоте 2,4 (2.8 в турбо гдето) а i5 под четыре наверно?
Для фотошопа кол-во ядер не главное, частота важнее. Но опять же разница должна быть не большая.
У меня тоже Xeon e5 2680 v2, Quad 32 Gb ddr3 @1600Mh, SSD
только видеокарта древняя, но она в фотошопе нафиг не нужна. Вобщем тоже фотошоп лагает.
у меня такая — же ситуация была — Xeon 2680v2, 32г оперативки, ссд под систему, ссд под кеш фотошопа, видео 1060 3Гб. а фотошоп сильно лагал. Вылечилось довольно просто — в антивируснике аваст во вкладке быстродействие режим не беспокоить — удалил оттуда фотошоп и он стал работать с нормальной скоростью
У меня была похожая проблема, помогла активация настройки «Аппаратное ускорение OpenGL» в настройках, в разделе Производительность.
-
Показать ещё
Загружается…
07 февр. 2023, в 12:04
7000 руб./за проект
07 февр. 2023, в 12:00
2000 руб./за проект
07 февр. 2023, в 11:33
18000 руб./за проект