Часто бывает так, что после долгого нахождения в интернете компьютер становится медленнее и теряет производительность. В большинстве случаев виной потери быстродействия становится браузер, который начинает потреблять слишком много оперативной памяти. В этой статье мы подробно описали действия, которые нужно предпринять, чтобы умерить аппетиты вашего браузера.
Почему браузеры тупят?
Прежде чем переходить к инструкциям, давайте разберемся, почему вообще браузеры начинают тормозить?
Одной из основных причин, из-за которых браузеры начинают «тупить», является их особая прожорливость к оперативной памяти компьютера. Сами по себе браузеры отнимают у компьютера не так уж много ресурсов, но каждая открытая вкладка, каждое установленное расширение и каждая запущенная внутри приложения программа берут себе некоторую часть ОЗУ. В итоге получается, что чем дольше вы бродите по просторам сети и пользуетесь всеми благами интернета внутри окна браузера, тем «тупее» становится ваш ПК.
Браузерам нужен доступ к оперативной памяти, так как брать данные с жесткого диска или SSD гораздо дольше, чем из ОЗУ. Требование большого объема «оперативки» — это своего рода плата за быстродействие того же Chrome, который, вопреки всеобщему мнению является не самой прожорливой программой своего рода.
И все-таки, как получить «скидку» от браузеров и оптимизировать их работу?
Google Chrome
Самый простой способ утихомирить браузер от «гугл» — запустить внутренний диспетчер задач и закрыть в нем самые прожорливые программы. Делается это буквально в два клика мышью.
- Открываем браузер и нажимаем сочетание клавиш Shift + Esc;
- В открывшемся окне отмечаем все работающие в фоновом режиме процессы, которыми вы, разумеется, не пользуетесь в данный момент;
- Кликаем на «Завершить процесс».
В диспетчере задач от Chrome перечислены не только вкладки, поглощающие в данный момент память ПК, но и все работающие расширения и дополнения для браузера. Закрываем все ненужные процессы и тем самым освобождаем часть оперативной памяти и ускоряем программу.
Облегчить работу Chrome можно используя раздел с экспериментальными настройками браузера, для доступа к которым нужно ввести в адресной строке: chrome://flags/. После этого можно ознакомиться со всем списком настроек, среди которых, например, есть опция «Переопределение списка программного рендеринга», позволяющая браузеру быстрее рендерить страницы сайтов. Чтобы включить ее, вводим в поиске ignore-gpu-blacklist и выбираем пункт «Enabled».
Расширения
Помимо экспериментальных настроек, можно использовать различные расширения, оптимизирующие Chrome для работы с оперативной памятью. Вот некоторые из них:
- OneTab. Расширение позволяет одним кликом закрыть все открытые вкладки, а позже, если вам будет нужно, отдельно открыть некоторые из них. Несмотря на простоту OneTab, оно значительно облегчает нагрузку на оперативную память и не дает ее захламлять ненужными процессами.
- The Great Suspender. В отличие от прошлого участника списка, The Great Suspender не закрывает разом все вкладки, оно просто выгружает их содержимое из оперативной памяти компьютера. Если вам нужно будет вернуться к работе на каком-нибудь из сайтов, просто нажимаем на него в расширении и оно возвращает вкладку к «жизни».
- TabMemFree. Расширение схоже по функциональности с прошлыми участниками списка, но имеет одну важную особенность. TabMemFree позволяет защитить определенные вкладки от закрытия. Например, если вы слушаете на фоне музыку или смотрите видео, вы можете добавить в исключения вкладку с проигрывателем.
- Tab Wrangler. Снова расширение для работы со вкладками, но из всего списка оно является самым богатым на настройки. К примеру, тут вы можете выставить время закрытия для каждой из вкладок, а также выставить число невосприимчивых к расширению вкладок.
Mozilla Firefox
Несмотря на то что у многих именно Chrome ассоциируется с «поеданием» больших объемов ОЗУ, другие браузеры немногим ему уступают и Mozilla Firefox не исключение. Но, как и в случае с браузером от Google, «мозилу» тоже можно оптимизировать.
У Mozilla есть схожий с «хромовскими» экспериментальными настройками раздел, в котором можно настроить потребление браузером оперативной памяти. Однако в перечне пунктов у «мозилы» есть один пункт, который гораздо эффективнее, чем все вышеописанные в Chrome:
- Вводим в адресную строку (именно вводим, не копируем): about:config;
- Обещаем браузеру быть осторожными и принимаем условия;
- В поисковой строке вводим следующий параметр: browser.sessionhistory.max_total_viewers;
- Меняем исходное значение -1 на 0;
- Закрываем вкладку и перезапускаем браузер.
Вышеописанными действиями мы изменили подсистему кеширования данных браузера. Проще говоря, нам удалось снизить потребление ОЗУ не только в фоновом режиме, но и при непосредственном путешествии по интернету. После этого браузер прекратит сохранять в оперативной памяти вкладки, которые он планировал позже достать из кеша или ОЗУ. Mozilla будет более охотно все грузить из сети, поэтому, если у вас хороший интернет, вы не столкнетесь с замедлением работы.
В этой же вкладке about:config можно и полностью запретить браузеру создавать кеш в оперативной памяти. Чтобы это сделать, выполняем описанные ниже действия:
- Открываем about:config;
- В поиске пишем: browser.cache;
- Выбираем из списка пункт browser.cache.memory.enable и выставляем значение «false»;
- Закрываем вкладку и перезапускаем браузер.
Теперь Mozilla не будет использовать нашу оперативную память как хранилище своего кеша, что значительно уменьшит «прожорливость» браузера, но в то же время заметно скажется на скорости его работы. Чтобы соблюсти баланс между быстродействием и «аппетитом» можно использовать параметр browser.cache.memory.max_entry_size.
- Открываем about:config;
- В поиске пишем: browser.cache;
- Выбираем из списка пункт browser.cache.memory.max_entry_size и выставляем желаемое значение из представленной ниже таблицы;
- Закрываем вкладку и перезапускаем браузер.
В приведенной таблице правый столбик означает то значение, которое необходимо ввести в browser.cache.memory.max_entry_size, чтобы браузер использовал указанный в левом столбике объем памяти.
Расширения
Как и в случае с Chrome, немаловажную роль в скорости работы Mozilla играют установленные вами расширения. Желательно перейти во вкладку с настройками браузера и отключить те дополнения, которыми вы не пользуетесь, а вместо них установить действительно полезные для вашей «оперативки». Вот парочка дополнений, которые смогут разгрузить ваш браузер и ОЗУ:
- OneTab. Как вы могли догадаться, это дополнение можно установить не только на Chrome, но и на Mozilla. Функциональность версий не отличается, поэтому если хотите бороться с «прожорливыми» вкладками, ставьте расширение и деактивируйте ненужные страницы.
- Auto Tab Discard. Схожее с OneTab приложение, которое позволяет экономить оперативную память путем контроля за неактивными вкладками. Вы можете выставить время, по истечении которого страницы будут закрываться. При этом, вы с легкостью сможете их вернуть в любой момент.
Яндекс.Браузер
Как и в вышеописанных случаях Яндекс.Браузер тоже можно достаточно просто оптимизировать и ускорить. Так как российский браузер разработан на движке WebKit, использующийся в Chrome от Google, большинство приемов, которые можно использовать в программе от «гугла» можно применить и в Яндексе.
В Яндекс.Браузере тоже есть раздел с экспериментальными настройками, для получения доступа к которому нужно ввести в адресную строку: browser://flags/. После этого мы увидим абсолютно тот же перечень свойств, что и в Chrome. Поэтому поднимаемся к описанию методов ускорения «хрома» и повторяем описанные там действия.
Кроме идентичного раздела с экспериментальными настройками, в Яндекс.Браузере есть свой диспетчер задач, который включается тем же сочетанием клавиш Shift + Esc. Открываем его и закрываем все ненужные плагины и расширения, влияющие на скорость работы.
Так как браузеры используют один движок, все расширения, что работают в «хроме», будут функционировать и в Яндексе. Поэтому отправляемся в пункт про браузер от Google и ставим те расширения, которые там описаны. Дополнения, к слову, ставятся из официального магазина Google Chrome.
В Яндексе есть еще одна крайне полезная функция, которая позволит в два клика ускорить работу браузера:
- Заходим в настройки браузера;
- Нажимаем «Включить турбо»;
- Готово.
Теперь все данные с открытых сайтов перед отправкой к вам будут сжиматься на серверах российской компании, что позволит значительно ускорить процесс путешествия по интернету. Особенно режим «Турбо» будет полезен тем, у кого не самый быстрый интернет.
Opera
Opera тоже имеет общие корни с браузером от Google. Тут также есть секретные настройки, доступ к которым можно получить после ввода в адресную строку: opera://flags/. Вводим в поиске настроек ignore-gpu-blacklist и выбираем пункт «Enabled». Теперь страницы сайтов будут рендериться быстрее.
Общий движок браузеров позволяет все тем же сочетанием клавиш Shift + Esc вызвать местный диспетчер задач и закрыть все ненужные процессы.
Несмотря на то что Opera работает все на том же движке WebKit, расширения придется ставить уже не из магазина Google. Переходим на сайт с дополнениями для «оперы» и устанавливаем расширение Tab Suspender (Tab Unloader). Дополнение позволяет контролировать количество активных вкладок. Если вы долго не переходите на открытую страницу, она отправиться в спящий режим и компьютер не будет тратить своих ресурсов на хранение данных с этой вкладки. Некоторые особенно нужные вам вкладки можно добавить в исключения, чтобы заботливые руки расширения не отправили их в режим сна.
Режим «Турбо», к сожалению, пропал в последних компьютерных версиях Opera, но он все еще остался на мобильных версиях браузера.
Вышеописанные действия применимы практически ко всем браузерам. Порой, чтобы комфортно и быстро путешествовать по просторам сети, достаточно просто следить за чистотой программы. Если не хотите копаться по скрытым настройкам и устанавливать расширения, можете просто следить за количеством открытых вкладок, периодически чистить кеш и не нагружать браузер ненужными вам плагинами и дополнениями.
- Как узнать, какой у меня компьютер (процессор, видеокарта, оперативная память)? Инструкция для новичков
- Убиваем лаги в играх: простые способы оптимизировать интернет для онлайна
- Как улучшить графику в старых играх: HD-текстуры, разрешение и постобработка
Содержание
- Причина 1: Обновление браузера
- Причина 2: Недостаток свободной оперативной памяти
- Причина 3: Установленные расширения
- Причина 4: Временные файлы
- Причина 5: Измененные экспериментальные настройки
- Причина 6: Неудачное обновление
- Причина 7: Проблемы в Windows
- Причина 8: Работа вируса/антивируса
- Причина 9: Слабая конфигурация компьютера
- Вопросы и ответы
Причина 1: Обновление браузера
Когда тормоза наблюдаются лишь периодически, повода для беспокойств может и не быть — современные браузеры обновляются постоянно, и иногда это занимает непривычно много времени. Узнать, так ли это, несложно через его настройки. Откройте их и поищите пункт «Обновлять браузер, даже если он не запущен» или «Использовать фоновую службу для установки обновлений». При отсутствии там галочки легко сделать вывод, что ему действительно приходится обновляться только при запуске, из-за чего и возникают задержки. Установите эту галочку, если хотите, чтобы тот скачивал апдейты незаметно для вас.
Учтите, что такая возможность есть не везде, но в наиболее известных обозревателях последних версий она присутствует.

Причина 2: Недостаток свободной оперативной памяти
Достаточно часто пользователи пытаются запустить браузер, предварительно открыв еще одну или несколько других программ. Не все в курсе, сколько мегабайт оперативной памяти занимает используемый софт, из-за чего вполне может возникнуть дефицит этого ресурса. В попытках освободить свободное место под запуск веб-обозревателя операционная система будет выгружать ненужные процессы, пытаться задействовать файл подкачки (если он включен в настройках Windows), на что порой тратится приличное время.
Важно отметить, что не слишком продвинутые пользователи часто страдают от собственной невнимательности, устанавливая в ОС программы, рекламирующие установку партнерского программного обеспечения. Из-за этого в Виндовс появляется много лишних приложений, вдобавок прописывающихся в автозагрузку и открывающихся вместе с включением компьютера в фоновом режиме. Если вы относите себя к категории не очень уверенных юзеров, обязательно прочитайте следующий материал по очистке операционной системы от ненужных файлов, особое внимание уделяя, как уже было сказано, автозагрузке и списку установленного в принципе.
Подробнее:
Очищаем папку «Автозагрузка» в Windows 10 / Windows 7
Очищаем от мусора Windows 10 / Windows 7
Если же вы видите, что почти всю доступную память потребляет браузер, ознакомьтесь со статьей по ссылке ниже — там рассказаны причины, по которым так происходит, и способы их устранения.
Подробнее: Почему браузер использует много оперативной памяти
Обязательно проверьте наличие доступного количества оперативной памяти. Не фактического, а именно доступного, поскольку иногда эти показатели различаются из-за определенных особенностей работы вашего ПК.
Узнать, весь ли объем установленной RAM задействуется по прямому назначению, можно, открыв «Проводник» и кликнув правой кнопкой мыши по «Этот компьютер» (или «Мой компьютер», если это Windows 7).
В строчке «Установленная память (ОЗУ)» должна отображаться лишь цифра, а если вы видите, к примеру, надпись «4 ГБ (2,91 ГБ доступно)», значит, на самом деле компьютер задействует лишь часть всех гигабайт. Разобраться, почему так произошло, вам поможет наш отдельный материал.
Подробнее: Устранение ошибки «Windows использует не всю оперативную память»
Причина 3: Установленные расширения
Маркеты браузерных расширений изобилуют разными предложениями, делая функциональность тех богаче. В попытках повысить свою продуктивность, упростить ту или иную задачу в один клик пользователи сами не замечают, как добавляют неприлично много дополнений. А ведь каждое такое расширение — мини-приложение. Соответственно, когда потребуется запустить веб-обозреватель, вместе с ними начнут запускаться и разные дополнения, тормозя общую операцию. Выход здесь максимально прост: зайдите в раздел с установленными дополнениями и отключите, а еще лучше удалите то, чем не пользуетесь или что не особо необходимо. Оставьте только проверенные варианты, действительно решающие важную для вас задачу. По возможности не пользуйтесь сомнительными расширениями, поскольку в них вполне могут быть замаскированы майнеры или прочие вредоносные объекты.
Подробнее: Удаление расширений из Google Chrome / Opera / Яндекс.Браузера / Mozilla Firefox
Причина 4: Временные файлы
Каждый посещаемый сайт «остается» в памяти браузера не только в виде истории — кеш и куки, предназначенные для упрощения дальнейшего взаимодействия пользователя с веб-страницей, сохраняются на жестком диске в папке браузера. Когда тех накапливается чересчур много, обрабатывать их становится все сложнее, и веб-обозреватель неизменно начинает тормозить. Вам достаточно всего лишь удалить их, повысив тем самым скорость работы программы и освободив место на накопителе.
Удаляя cookie, вы окажетесь вынуждены заново авторизовываться на всех сайтах, где ранее был произведен вход! Если браузер сохраняет логин и пароль, эти данные автоматически подставятся в поля, после чего потребуется лишь нажать «Войти». Тем не менее будьте внимательны перед их очисткой. Удаление кеша не повлияет на работу личных профилей, но некоторые сайты в первый раз могут загружаться чуть дольше, чем обычно, однако после этого скорость станет прежней.
Подробнее:
Очистка кеша в Google Chrome / Opera / Яндекс.Браузере / Mozilla Firefox
Очистка cookie в Google Chrome / Opera / Яндекс.Браузере / Mozilla Firefox
Причина 5: Измененные экспериментальные настройки
Некоторые пользователи решают более тонко настроить браузер, переходя в раздел с экспериментальными параметрами. Однако бездумный или просто неправильный выбор хотя бы одного значения может привести в лучшем случае к ошибкам и тормозам, а в худшем — к невозможности даже открыть программу. Если вы не так давно заходили в раздел с экспериментальными настройками и что-то там меняли, сбросьте их к состоянию «По умолчанию».
- В Google Chrome и Opera для перехода в адресной строке пропишите
chrome://flags, в Яндекс.Браузере —browser://flagsи нажмите Enter. - В верхней части справа нажмите по кнопке «Reset all to default».
- Перезагрузите браузер кнопкой «Relaunch».

- В Mozilla Firefox наберите
about:config, подтвердите, что принимаете весь риск. - Нажмите «Показать все».
- Измененные параметры выделены жирным шрифтом и справа от них есть стрелка, позволяющая сбросить параметр. Придется делать это вручную с каждым либо же сбросить настройки веб-обозревателя полностью.
Читайте также: Сброс настроек в Mozilla Firefox


Причина 6: Неудачное обновление
Иногда причиной медленной работы становится некорректное обновление веб-обозревателя, особенно если установлена его beta-версия. В такой ситуации пользователь может либо подождать следующего обновления, либо попробовать переустановить браузер самостоятельно. На примере Яндекс.Браузера предлагаем воспользоваться инструкцией по восстановлению — там рассказано и как сбросить веб-обозреватель до заводских настроек, и как переустановить его, сохранив все пользовательские данные (закладки, вкладки, пароли и др.).
Подробнее: Как восстановить браузер

Обладателям Mozilla Firefox нужно проделать немного другие действия. В статье по ссылке ниже обратите внимание на Способ 2 — там написано, как выполнить переустановку обозревателя, не теряя личных данных.
Подробнее: Восстановление Mozilla Firefox
А если вам не важно, будут ли сохранены данные, просто удалите веб-обозреватель и заново его установите.
Подробнее: Удаление Google Chrome / Opera / Яндекс.Браузера / Mozilla Firefox с компьютера
Причина 7: Проблемы в Windows
Не всегда в медленной работе браузера виноват он сам — порой ошибки кроются в операционной системе, отражаясь на запуске разного программного обеспечения. Начать их поиск можно с запуска встроенного в операционную Виндовс средства поиска неполадок. В руководстве по следующей ссылке вы найдете всю необходимую информацию по этому поводу. Там за основу взята Windows 10, однако инструкция подходит и для более старых семейств ОС.
Подробнее: Использование и восстановление проверки целостности системных файлов в Windows 10
Драйверы, преимущественно видеокарты, тоже могут повлиять на работу веб-обозревателя. Проверьте и обновите все доступные для ПК драйверы — вполне вероятно, что с выходом обновления браузера тот начинает требовать свежие версии этого программного обеспечения.
Подробнее:
Как обновить драйверы на компьютере
Программы для обновления драйверов на ПК
Обновление драйвера видеокарты NVIDIA / AMD / Intel (на примере конкретной модели)
Действия пользователя тоже могут спровоцировать долгий запуск. Если вы допускаете возможность, что своими манипуляциями могли повлиять на работоспособность операционной системы и/или программ, выполните восстановление Windows, используя встроенное средство.
Подробнее: Откат к точке восстановления в Windows 10 / Windows 7
Причина 8: Работа вируса/антивируса
Все, что связано с вирусной тематикой, кажется банальной рекомендацией, что вовсе не делает ее менее значимой. Вирусы действительно могут по-разному влиять на систему, заставляя испытывать трудности при той или иной работе с ней. Поэтому не лишним будет проверить, чиста ли Windows, при помощи защитного софта.
Подробнее: Борьба с компьютерными вирусами
В браузеры часто встраиваются и рекламные приложения, которые не только нагружают его при запуске, но и заставляют демонстрировать баннеры. Для поиска таких вредоносных приложений лучше прибегнуть к более тематическому решению.
Подробнее: Борьба с рекламными вирусами
Антивирусы и сами могут заставить веб-обозреватель тормозить, постоянно проверяя его файлы в момент, когда тот запускается. Поскольку для открытия ему нужно одновременно обращаться к большому количеству файлов, защитное ПО тратит какое-то время на их сканирование, блокируя перед этим возможность использования. Попробуйте на время отключить антивирус и проверить, ускорится ли без его активности запуск. Если да, смело добавляйте папку с веб-обозревателем в исключения защитного софта (для этого вам надо знать путь установки, что можно сделать кликом правой кнопки мыши по ярлыку браузера и выбором пункта «Расположение файла»).
Подробнее:
Отключение антивируса
Добавление программы в исключения антивируса
Причина 9: Слабая конфигурация компьютера
Большинство современных браузеров уже давно перестало быть просто проводником в интернет, и параллельно предоставляет пользователю разные дополнительные функции. Их совокупность приводит к повышенным требованиям аппаратной составляющей ПК: нагрузка происходит и на оперативную память, и на жесткий диск, и на процессор.
Оперативная память
Эта причина частично переплетается с Причиной 2 по следующему фактору: сейчас 4 ГБ RAM уже может не хватать пользователям, работающим с браузером и сложными программами одновременно. Владельцам захламленных ОС, включенных виртуальных машин (VirtualBox, VMware и др.), запущенных требовательных программ будет непросто открыть веб-обозреватель быстро даже в операционной системе с 8 ГБ оперативной памяти. Особенно если в том есть вкладки с тяжелым содержимым типа видеороликов, электронных таблиц, текстовых редакторов. Решается эта ситуация по-разному:
- Разделение работы с браузером и остальным программами, очистка автозагрузки (читайте Причину 1).
- В компьютер докупается точно такая же планка оперативной памяти, как и установленная, либо заменяется полностью на новую (если найти такую же не удается или общий объем уже разбит на две планки и свободных слотов нет). Аппаратный апгрейд предпочтительнее, поскольку позволяет одновременно запускать больше программ. Учтите, что некоторые ноутбуки тоже поддерживают установку дополнительных планок для ОЗУ, но эту информацию необходимо уточнять в технических характеристиках устройства, а процесс установки будет зависеть исключительно от модели лэптопа. Без знаний по его разбору процедуру лучше доверить профессионалам. Всю информацию по возможности покупки и установки планок RAM читайте по ссылкам ниже — они расположены в порядке от определения нужной модели до ее физической установки.
Подробнее:
Узнаем объем оперативной памяти в ПК
Определение названия модели оперативной памяти на Windows
Проверяем совместимость оперативной памяти и материнской платы
Как выбрать оперативную память для компьютера
Устанавливаем модули оперативной памяти - Включение файла подкачки (на жестком диске резервируется несколько гигабайт, которые станут использоваться системой как оперативная память). Этот вариант в отличие от предыдущего не потребует денежных вложений, однако имеет ряд минусов: не у всех есть от 2 ГБ свободного места, тем более что скорость жесткого диска во много раз ниже скорости оперативной памяти. Из-за этого, а также из-за вероятных ошибок при распределении приоритета процессов для сбрасывания в файл подкачки скорость запуска браузера может вовсе не увеличиться, а вообще упасть. Выясняется это включением этой функции ради тестирования. В качестве альтернативы позволяется использовать флешку, но надо понимать, что в среднем они не такие долгожители, как HDD, поэтому быстрее выйдут из строя после постоянной нагрузки.
Подробнее:
Определяем подходящий размер файла подкачки в Windows
Включение файла подкачки на компьютере с Windows 10 / Windows 7
Использование флешки в качестве оперативной памяти на ПК
Жесткий диск
От скорости считывания файлов с жесткого диска также зависит немало, и если тот имеет низкую скорость (что очень часто встречается на бюджетных ноутбуках или дешевых готовых сборках ПК), то браузер будет открываться не сильно быстро даже сразу после установки. Уже спустя неделю активного использования, собрав множество временных файлов типа куки, кеша, сохраняющихся на накопитель, скорость старта браузера упадет еще сильнее. Обладатели SSD-накопителей также могут столкнуться с подобной проблемой, если само устройство начнет «умирать». Дело в том, что этот тип дисковых устройств обычно не выходит из строя мгновенно, выработав свой ресурс, — симптомом является постепенное снижение скорости выполнения всех операций, а на запуске каких-либо программ оно отражается сильнее всего.
Подробнее:
Проверка скорости работы жесткого диска
Все о скорости чтения жесткого диска
Как ускорить работу жесткого диска
Программы для проверки скорости SSD
Кроме того, если раньше браузер всегда работал нормально, а теперь стал тормозить, нельзя исключать повреждение накопителя. Со временем там могут появиться битые сектора или ошибки файловой системы, из-за чего скорость обработки различной информации может существенно снизиться или та вообще перестанет быть доступна. Проверьте свой HDD на наличие таких неполадок.
Подробнее: Проверка жесткого диска на работоспособность
С SSD можно сделать то же самое, однако восстановить его не получится — плохое состояние накопителя связано, как правило, с его необратимым износом.
Подробнее: Проверка работоспособности SSD
Процессор + оперативная память
Этот факт касается небольшого количества юзеров — все же сейчас многие используют более-менее современные компьютеры и ноутбуки, мощностей которых достаточно для запуска даже требовательных браузеров. Тем не менее пользователи со слабыми машинами (старые ПК, нетбуки, супербюджетный сегмент), естественно, будут испытывать ощутимые трудности при попытке открыть веб-обозреватель. Если обновлять конфигурацию — не вариант, следует подыскать самый легкий браузер, а не тот, который на слуху у всех. Не стоит думать, что браузеры для слабых компьютеров сильно хуже своих раскрученных конкурентов: многие из них наделены набором всех необходимых функций, а вот все лишнее и нужное далеко не каждому, наоборот, вырезано.
Подробнее:
Какой выбрать браузер для слабого компьютера
Узнаем свой процессор
Выбираем процессор для компьютера
Характеристики производительности процессора
Установка процессора на материнскую плату
В статье были описаны только общие причины и нужно понимать, что конкретно в вашем случае виной всегда может быть специфическая проблема, решаемая только после полноценной диагностики. Нередко в этом помогает анализ предыдущих событий, которые могли поспособствовать появлению проблем, например, крупное системное обновление, замена комплектующих ПК без переустановки ОС, удаленный вирус, серьезное обновление самого браузера и т. д. От предполагаемого источника проблем и следует отталкиваться при поиске решения.
Долго загружаются страницы (сайты) в браузере. Почему и что делать?
Сегодня мы постараемся разобраться с одной из самых загадочных и непонятных проблем, когда очень долго и медленно загружаются страницы в браузере на компьютере, или ноутбуке. И если подумать, то причина сразу ясна – медленный интернет. Когда очень низкая скорость соединения с интернетом, то понятно, что сайты будут загружаться медленно. Особенно тяжелые сайты, где много изображений и других элементов. Но нет, проблема с медленной загрузкой страниц возникает у пользователей при хорошей скорости соединения. При проверке скорости результат хороший, файлы и торренты загружаются быстро, а странички в браузере совсем не спешат открываться.
По моим наблюдениям, проблема со скоростью загрузки сайтов наблюдается во всех браузерах: Яндекс.Браузер, Google Chrome, Opera, Mozilla Firefox, Microsoft Edge ну и конечно же в Internet Explorer.
Проблема неоднозначная, так как не понятно насколько медленно открываются сайты, через какой браузер, какие конкретно сайты, какой у пользователя интернет и какая скорость, как работает на другом устройстве, когда появилась проблема и т. д. Очень и очень много нюансов. Которые, вы при желании и необходимости можете описать в комментариях к этой статье. И я постараюсь дать вам более конкретный ответ. Ну а ниже в этой статье я расскажу об очевидных и не очень причинах и решениях данной проблемы.
Сразу оставлю ссылки на решения других, похожих проблем:
- Страницы загружаются не полностью. Браузер не до конца открывает сайты и картинки
- Браузер не открывает страницы, а интернет есть и Скайп работает
- Не открываются некоторые сайты в браузере через роутер
- Решение ошибки «Не удалось получить доступ к сайту»
Что нужно попробовать и проверить в первую очередь:
- Если проблема только-только появилась, то перезагрузите свой компьютер и роутер (если он есть).
- Так же первым делом я советую проверить скорость интернета. Смотрите скорость загрузки. Если там, например, меньше 1 Мбит/с, то понятно почему сайты загружаются медленно. Хотя, здесь все очень и очень индивидуально и неоднозначно. Самое понятие «медленно» у каждого свое.
- Попробуйте открыть сайты через другой браузер. Например, через стандартный Microsoft Edge, или Internet Explorer (они как правило не замусорены, так как ими никто не пользуется).
- Постарайтесь выяснить в чем проблема: в браузере, компьютере, маршрутизаторе, или в подключении к интернету. Есть много вариантов, как все это быстро выяснить. Например, пробуем другой браузер. Проверяем, как открываются сайты на другом устройстве через маршрутизатор. Можно подключить интернет напрямую к компьютеру.
Еще такой момент: если у вас старый и медленный компьютер, или ноутбук, то проблема может быть в этом. Он просто не справляется.
Медленная загрузка сайтов в браузере из-за низкой скорости интернета
Я все же решил рассмотреть этот вариант в первую очередь. Так как скорость подключения непосредственно влияет на скорость с которой будут открываться страницы в интернете. Вполне возможно, что по какой-то причине сильно упала скорость подключения к интернету. Например, какие-то проблемы у провайдера, в вашем маршрутизаторе, помехах (если мы говорим о Wi-Fi сети) и т. д.
Проверить скорость подключения можно на сайте http://www.speedtest.net/ru/. Ссылку на более подробную инструкцию я давал выше. Можно сделать замеры с разных устройств, и подключив интернет непосредственно к компьютеру, или ноутбуку. Без роутера, если он у вас есть.
Например, сейчас я пишу эту статью как раз через 3G модем (который подключен к роутеру, который в свою очередь раздает интернет еще и на другие устройства) и вот такая у меня скорость:
И что я могу сказать, сайты у меня открываются реально медленно. Правда, может быть еще хуже. Но думаю, что даже при 10 Мбит/с страницы в браузере должны загружаться моментально.
В основном, с этой проблемой сталкиваются пользователи, которые подключаются к интернету через 3G/4G модемы. Скорость в сетях 3G/4G может быть очень хорошей, но она очень сильно зависит от загруженности базовой станции и от уровня сигнала. Если модем, или телефон ловит плохо, то скорость будет низкой. Я уже не говорю о 2G сетях (GPRS, EDGE), там все очень медленно.
Выводы: если скорость подключения хорошая, но есть проблема со скоростью загрузки сайтов, значит смотрите эту статью дальше. Если же скорость низкая, то нужно решать эту проблему. Снова же, если интернет у вас через 3G/4G модем, то можно настроить его на лучший примем программой AxesstelPst EvDO BSNL, поднять выше, купить антенну. Если у вас стандартное подключение: кабель — роутер, и скорость низкая только по Wi-Fi, то смотрите статью как увеличить скорость интернета по Wi-Fi через роутер. Если даже при прямом подключении кабеля к компьютеру скорость при проверке не соответствует той, которую обещал провайдер, то можете смело звонить в поддержку своего интернет-провайдера и выяснять этот вопрос.
Что делать, если долго открываются страницы при хорошей скорости интернета
Дальше мы будем рассматривать решения, которые могут помочь лишь при условии, что у вас нормальная скорость подключения к интернету. Ну, скажем, 3 Мбит/с (на загрузку) и выше. Если у вас при проверке показывает например 50 Мбит/с, а сайты еле-еле открываются, то решения описанные ниже должны помочь в решении этой проблемы.
Некоторые варианты:
- Медленная загрузка сайтов из-за переполненного кэша и куки браузера. Ненужные дополнения. Заполненный диск C.
- Вирусы, вредоносные программы.
- Проблемы с сетевыми настройками.
- Медленные DNS-сервера.
- Лишние программы, которые нагружают сеть и компьютер. Антивирусы.
- Медленный VPN-сервер (если вы используете VPN)?
А теперь подробнее 🙂
Чистим кэш, куки браузера, проверяем дополнения и свободное пространство диска С
1
Сначала зайдите в «Мой компьютер», или просто «Компьютер» в Windows 10 и посмотрите, не заполнен ли локальный диск C. Когда он заполнен, то полоска становится красной. И если он заполнен, то его нужно почистить: удалить, или перенести ненужные файлы с рабочего стола и папки «Документы». Удалить ненужные программы, или почистить его программой CCleaner, о которой я еще расскажу ниже.
2
Дальше нужно почистить кэш и желательно еще куки (cookie) браузера, которым вы пользуетесь, и в котором медленно открываются сайты. Если у вас Opera, то вам повезло :), так как я писал подробную инструкцию: как очистить историю, кэш, куки браузера Opera.
Важно! Если очистить только кэш, то ничего страшного не произойдет. Но, если чистить cookie, пароли, данные автозаполнения форм, то скорее всего вам придется заново входить на сайты (вводить пароли).
Во всех брузерах примерно все одинаково. Например, в Google Chrome. Нужно открыть меню, «Дополнительные инструменты» – «Удаление данных о просмотренных страницах». Дальше выделяем «Изображения и файлы в кэше» и «Файлы cookie» и очищаем их. Не забудет выбрать пункт «за все время». Можно сначала попробовать очистить только кэш.
Практически в любом браузере открыть окно с очисткой истории можно сочетанием клавиш «Ctrl + Shift + Del». А дальше только выбираем пункты, которые нужно очистить.
3
Сейчас практически в каждый браузер (Опера, Хром, Mozilla Firefox, Яндек.Браузер) можно устанавливать расширения (дополнения). И не редко эти расширения сильно тормозят браузер. Особенно, такие как VPN, разные «ускорители» интернета, блокировщики и т. д.
Нужно проверить список установленных расширений (дополнений) в вашем браузере. В Opera это делается вот так:
Отключите ненужные расширения. Или отключите все, для проверки.
Так же проверьте, не включен ли у вас случайно в браузере режим «Турбо» (который не редко замедляет, а не ускоряет загрузку), или VPN в Opera.
4
Для очистки всех браузеров, самой системы Windows и реестра, или управления автозагрузкой, можно использовать отдельные программы. Я рекомендую CCleaner. Бесплатная (можно легко скачать в интернете), на русском и простая.
Сначала выделяем пункты которые нужно очистить, запускаем «Анализ», а затем чистим найденный мусор. Сам пользуюсь этой программой. Только смотрите внимательно. Если не уверены, то не ставьте галочек. Можно смело чистить «Интернет-кэш».
Медленная загрузка сайтов из-за вирусов
Точно не лишней будет проверка компьютера на наличие вирусов и прочих вредоносных программ. Если у вас установлен антивирус, и он обновляется, то запустите проверку системы. Так же можно проверить компьютер антивирусным утилитами. Например: AVZ, Dr.Web CureIt!, Kaspersky Virus Removal Tool, Malwarebytes.
Это бесплатные утилиты. Они не устанавливаются, а просто запускаются и проверяют ваш компьютер. Найденные угрозы могут быть удалены.
Сброс настроек сети
Вполне возможно, что те же вирусы внесли какие-то свои параметры в сетевые настройки Windows. И из-за этого появились проблемы с медленной загрузкой страниц в интернете. Чтобы не искать эти параметры вручную, я советую поступить намного проще. Сделать сброс сетевых настроек к заводским.
В зависимости от вашего подключения к интернету, после сброс настроек возможно понадобится заново настроить подключение к провайдеру, или подключится к Wi-Fi сети.
Сделать сброс очень просто. Я по этим темам писал отдельные статьи:
- Инструкция для Windows 10: https://help-wifi.com/reshenie-problem-i-oshibok/sbros-nastroek-seti-v-windows-10/
- Инструкция для Windows 7, 8, 10: https://help-wifi.com/raznye-sovety-dlya-windows/sbros-nastroek-seti-tcpip-i-dns-v-windows-7/
В командной строке от имени администратора достаточно выполнить несколько команд и перезагрузить компьютер.
После этой процедуры не забудьте перезагрузить компьютер.
DNS-сервера могут тормозить загрузку сайтов в браузере
DNS отвечает за то, чтобы привычные нам адреса сайтов (из букв) преобразовывались в IP-адреса (из цифр). И если сервер, который отвечает за это преобразование работает медленно, глючит, то и сайты могут загружаться долго. Как правило, все используют DNS-сервера провайдера. Но, можно сменить их на другие.
Я рекомендую прописать DNS-сервера от Google: 8.8.8.8 / 8.8.4.4. Сделать это можно в свойствах подключения к интернету (или Wi-Fi).
Подробнее в статье: 8.8.8.8 – что за адрес? Как заменит DNS на Google Public DNS.
Программы и антивирус
Если у вас установлен какой-то антивирус, то попробуйте его на время отключить. Или отключите встроенный в него брандмауэр. Скорее всего он проверяет каждую страницу, которую вы открываете в браузере, и проверяет очень медленно.
Дальше, что касается программ. Я имею введу программы типа торрент-клиентов, разных программ для скачивания с интернета, загрузки разных фильмов и т. д. Так же есть разные программы для ускорения интернета, оптимизации Windows и т. д. Они как правило всегда запускаются вместе с Windows и прячутся на панели уведомлений. Закройте все лишние, уберите их с автозагрузки (можно через ту же программу CCleaner). По управлению автозагрузкой в Windows, в интернете есть много инструкций. У нас статья немного на другую тему.
Все лишнее закрываем, отключаем, удаляем. Мало того, что все эти программы могут замедлять загрузку страниц, так они еще и отбирают ресурсы в операционной системы и компьютер работает медленнее.
А может проблема в VPN (если он установлен)?
В наше время, когда провайдеры блокируют доступ к разным сайтам, пользователи, чтобы получить доступ к этим заблокированным сайтам используют VPN. Чаще всего VPN на компьютере настраивается через отдельную программу, или расширение для браузера. Более подробно о расширениях я писал в статье: VPN для Chrome, Opera, Firefox и Яндекс.Браузера.
И соединение через VPN-сервер может быть очень медленным. Особенно, если это бесплатный VPN. Но даже платный сервис может очень часто тормозить. Даже если вы пользовались интернетом через VPN, и все работало хорошо, то сервер через который вы подключаетесь может заглючить в любой момент, или через него подключается много пользователей, и он просто не справляется с нагрузкой. Скорость загрузки сайтов через такой сервер будет очень медленной.
Решение: чаще всего, в настройках программы, или расширения для браузера можно сменить сервер (на другую страну). Если это не помогло, то полностью отключите VPN. Разорвите соединение и закройте программу. Отключите расширение в браузере. После этого все должно открываться нормально.
Послесловие
Я постарался рассмотреть все известные мне на данный момент причины, из-за которых возникают проблемы со скорость загрузки сайтов. Уверен, что есть и другие решения данной проблемы. Если знаете в чем еще может быть дело, или решили эту проблему другим способом, то расскажите об этом в комментариях. Я с радостью добавлю полезную информацию в статью, а вам все скажут Спасибо!
Конечно же вы можете задавать вопросы по теме. Только у меня одна просьба, в описании своей проблемы пишите результаты проверки скорости вашего подключения к интернету. Или прикрепляйте скриншот к комментарию (у нас есть такая возможность).
-
Небольшие технические трудности. В ближайшее время мы появимся в сети и сайт станет чуточку лучше
Как ускорить работу браузеров
Браузеры отличаются не только внешним оформлением, но и содержимым. Известно, что Яндекс и Хром работают относительно быстро и уверенно вытесняют многие другие браузеры.
Опера и Мозила не зарекомендовали себя, как скоростные браузеры, но они имеют свои преимущества, а вот про стандартный браузер большинства операционных систем – Internet Explorer, многие завсегдатаи интернета и вовсе забыли.
Причины медленной работы браузеров
Почему же одни из них реагируют на команды пользователя быстрее, а другие медленнее? Это зависит от самих браузеров или могут быть другие причины? Обо всем по порядку.
Почему медленно работает браузер?
Причины
Медленная загрузка самого браузера или воспроизводящегося видео в нем, может быть по нескольким распространенным причинам:
- мало места на диске С (оперативной памяти);
- компьютер поражен вирусами или программами-паразитами;
- давно не производилась дефрагментация;
- в браузере слишком много всплывающей рекламы и открытых окон;
- низкая скорость интернет-подключения;
- старая версия Adobe Flash Player.
Важные моменты
Установить причину за пару минут не удастся. Чтобы действовать наверняка, нужно провести полный анализ компьютера и установленных браузеров. Для начала следует ответить на пару вопросов:
- Медленно загружается только браузер или компьютер также долго справляется с поставленными задачами?
Если вы склоняетесь ответить, что компьютер медленно работает в целом, то проблема может заключаться в недостатке оперативной памяти, поражении компьютера вирусами или давней дефрагментации. Если только при работе с интернетом возникают проблемы, то проблема может быть связана с низкой скоростью подключения. - Если у вас установлено несколько браузеров, определите, один из них медленно работает или все?
Если и компьютер и браузеры работает нормально, но медлит только один – то причина в этом браузере.
Варианты решения
Чтобы точно устранить проблему, нужно произвести комплексный анализ персонального компьютера. Проблемы, которые вы можете устранить самостоятельно при большом желании:
- удалить вирусы и вредоносные программы;
- очистить и удалить лишнее в ПК и браузерах;
- удалить зараженные браузеры, установить их новые версии;
- обновить Adobe Flash Player.
Решения, требующие стороннего профессионального участия:
- увеличение оперативной памяти компьютера;
- повышение скорости интернет-подключения.
Практическое решение
Если вы не являетесь опытным пользователем, во избежание нарушения работы техники, воспользуйтесь услугами компьютерных специалистов. Если вы готовы пробовать решать упомянутые проблемы – изучите рекомендации ниже.
Устранение вирусов и вредоносных программ
Если у вас не установлен антивирусник или он давно не обновлялся, ваш компьютер подвержен опасности в виде вирусов и вредоносных программ. Чтобы восстановить уязвленную систему Windows, воспользуйтесь установкой антивирусника для домашнего пользования, например, Kaspersky или Dr.WEB.
Лаборатория Касперского предлагает к установке хорошо зарекомендовавший себя антивирусник, скачать его вы можете на официальном сайте после перехода по ссылке.

Лаборатория Касперского и версия антивирусника
Скачать Dr.WEB вы можете по тут, после перехода на официальный сайт.

Сайт антивирусника Доктор Вэб
После проверки компьютера вы сможете устранить «вредителей», которые тормозили его работу.
Удаление лишнего в ПК и ускорение его работы
Замедлять деятельность компьютера могут:
- лишние автозагрузки;
- временные и ненужные файлы;
- лишние визуальные эффекты;
- включенные опасные службы Windows;
- отключенные ядра процессора.
Теперь посмотрите на практике, какие действия следует произвести.
Шаг 1. Удаляем лишнее из автозагрузки. Нажмите «Ctrl+Alt+Delete» и посмотрите, какие программы автоматически загрузились при включении компьютера. Откроется диспетчер задач:

Повышение компьютерной производительности
Отключите программы, которые не используете (с помощью правой кнопки мыши).

Повышение компьютерной производительности
Шаг 2. Удалите все ненужные программы. Зайдите в Панель управления, раздел «Программы и компоненты» и удалите программы, которыми давно не пользуетесь.
Шаг 3. Очистите диск. Зайдите в папку «Мой Компьютер» и нажмите правой кнопкой мыши по диску «С» или тому, где храните программные файлы Windows. Щелкните правой кнопкой мыши по диску, выберите «Свойства». Найдите вкладку «Сервис» и кликните по «Оптимизировать».

Повышение компьютерной производительности
Попробуйте настроить оптимизацию по расписанию, но можно это делать и вручную.

Повышение компьютерной производительности
Шаг 4. Отключите лишние визуальные эффекты. Зайдите в «Мой компьютер» и нажмите правой кнопкой мыши по фону, откройте «Свойства», а потом «Дополнительные параметры системы». Далее выберите раздел «Быстродействие» и «Параметры».

Повышение компьютерной производительности
Поставьте галочку возле «Сглаживание неровностей экранных шрифтов».

Повышение компьютерной производительности
Шаг 5. Включите все ядра процессора. Нажмите кнопку на клавиатуре «Windows» и букву «R». На экране откроется окно «Выполнить». Введите «msconfig.exe» и увидите окно конфигурации. Далее перейдите в раздел «Загрузка» и «Дополнительные параметры». Поставьте галочку возле фразы «Число процессоров» и укажите максимальное допустимое число. Сохраните изменения и перезагрузите компьютер. Теперь компьютер должен заработать куда быстрее!
Очистка и удаление лишнего в браузерах
Сначала следует очистить историю в каждом используемом вами браузере. Принцип очистки одинаков. Пользователю нужно зайти в «Настройки», а потом «Историю». В Яндекс-браузере также можно почистить содержимое вкладки «Дополнения».
Есть еще один хороший метод, помогающий оптимизировать работу браузеров – утилита AdBlock Plus, она отвечает за скорость работы браузера. Также вам подойдет приложение CCleaner, оно помогает сканировать систему на наличие ошибок. При желании, установите и его.
Удаление зараженных браузеров, установка их новых версий
Часто бывает что сама версия браузера заражена вирусами. Попробуйте удалить его и установить заново с достоверного источника
Стоит отметить, что если у вас был установлен поврежденный браузер и например, в нем автоматически открывались вкладки или регулярно появлялись рекламные баннеры, что говорит о вирусах, переустановка браузера может и не помочь. Обязательно перед этим нужно установить антивирусник и произвести проверку на наличие вирусов, а потом переходить к переустановке браузеров, заново скаченных в сети.
Обновление Adobe Flash Player
Если видео, открытое в браузере зависает, но при этом выход в интернет с хорошей скоростью (проверьте скорость с помощью программы SpeedTest), то проблема может быть скрыта в установленной версии Adobe Flash Player.
Издатели браузеров настоятельно рекомендуют обновлять до последней версии и браузеры и программу, которая отвечает за воспроизведение видео. Но также вы можете вручную выключить встроенную в браузере программу видео и установить скаченную заранее последнюю версию Flash Player.
- Запустите скаченный файл и поставьте автоматическое обновление.

Установка Adobe Flash Player
- Нажимайте «Далее» и ожидайте окончания установки.

Установка Adobe Flash Player
- Запустите браузер, например Google Chrome. В строку браузера вставьте следующее «chrome://plugins» и нажмите «Enter».

Плагины в браузере Google Chrome
- Кликните на «Подробнее», а затем — «Adobe Flash Player». Если найдете два таких модуля, отключите тот, что с пометкой «GoogleChrome».

Плагины в браузере Google Chrome
- Перезагрузите компьютер.

Плагины в браузере Google Chrome
Обратите внимание, что нужно проконтролировать еще. Когда видео запущено, нажмите по нему правой кнопкой мыши и перейдите в «Параметры». Посмотрите, стоит ли галочка возле «Включить аппаратное ускорение».

Плагины в браузере Google Chrome
Браузер Firefox
Необходимо выделить работу браузера Firefox. Некоторые считают его тяжелым и всячески избегают его, другие пользователи наоборот остаются его поклонниками.
Как ускорить его работу перезапустив память
Установите дополнение Memory Restart, чтобы контролировать оперативную память, которую занимает браузер и оптимизировать ее объем. При красном значке – выделенный браузеру порог памяти превышен, поэтому следует избегать такого отображения. Нажатием на значок плагина вы сможете уменьшить используемый размер в три раза.
Почему Firefox блокирует флэш?
Встроенный в браузер Flashblock часто блокирует все виды видео и флэш-анимаций, но позволяет пользователю самостоятельно решать, какую флешку включить для просмотра. Это делается нажатием на видео или коррекцией настроек блока (например, можно установить постоянное отображение для видео с YouTube).
Автозакрытие вкладок
Дополнительный плагин AutoClose Tabs закрывает старые вкладки, нужно только установить время для этого. Работает, когда браузер активен.
Если проанализировать работу своего компьютера по всем упомянутым в статье параметрам, то вам обязательно удастся найти корень проблемы, почему не загружается видео в браузерах и устранить ее.
Источник
Содержание
- Долго грузятся страницы и сайты в браузере: почему и что делать?
- Очистка хлама
- Очистка всё системы
- Вирусы, вредоносное ПО и скрипты в автозагрузке
- Конфигурация сетевых настроек
- Некоторые страницы плохо грузятся
- 3G, 4G и aDSL модемы
- Медленная загрузка страниц в браузере: устранение причин
- Плохое интернет-соединение
- Проверка через командную строку
- С помощью онлайн-сервисов
- Браузер и его настройки
- Очистить браузер
- Отключить рекламу
- Отключить ненужные расширения
- Производительность ПК
- Нехватка свободного места на диске С
- Нехватка оперативной памяти
- Автоматическое обновление системы или программ
- Вирусы
- Проблема с роутером, свитчем или кабелем
- Настройка оборудования
- Помехи со стороны
- Ограничения от провайдера
- Почему браузер долго открывается
- Причина 1: Обновление браузера
- Причина 2: Недостаток свободной оперативной памяти
- Причина 3: Установленные расширения
- Причина 4: Временные файлы
- Причина 5: Измененные экспериментальные настройки
- Причина 6: Неудачное обновление
- Причина 7: Проблемы в Windows
- Причина 8: Работа вируса/антивируса
- Причина 9: Слабая конфигурация компьютера
Долго грузятся страницы и сайты в браузере: почему и что делать?
И вот мы подобрались к одной из самых загадочных проблем всего человечества, когда долго загружаются страницы в браузере. И без разницы через что вы подключены: через компьютер или ноутбук. Когда интернет медленный сам по себе, есть прерывание или поломка на линии у провайдера – тут все понятно. Но что делать людям, у которых вполне нормальная скорость интернета при тестировании, а страницы все равно грузятся долго.
Собрав свою команду: Ботана, Хомяка и Блондинку – мы стали думать, как победить этого колосса, раз и навсегда. Надеюсь, вы сегодня узрите ещё одну победу над чистым злом, когда сайты грузятся долго и это начинает раздражать даже самых спокойных пользователей.
Для начала наша задача ответить на вопрос: почему медленно и плохо грузятся именно страницы в браузере. Иногда при этом торренты, скайп или онлайн игры работают нормально, без прерывания, высокого пинга и лагов. Проблема может исходить от трёх вещей:
Тут нужно в первую очередь понять субъективное понятие «Медленно». Ведь для одних это 1 Мбит в секунду, а другим и 50 мало. Но страницы должны нормально погружаться даже при скорости 2 Мбит в секунду. Поэтому я советую повторно зайти и сделать тест интернета на скорость.
Если «инет» упал резко, то подойдите к вашему роутеру и перезагрузите его. Иногда начинает шалить внутренний вай-фай модуль – он может перегреваться. Тоже самое сделайте с компьютером. Для перезагрузки маршрутизатора достаточно выдернуть его из розетки и вставить обратно. Но всё же лучше пользоваться кнопкой.
Теперь нам нужно выяснить из какого места растут ноги и точную причину. Пробуем подключить к роутеру телефон или планшет и смотрим интернет там. Если интернет плохой, то проблема в роутере. Если всё хорошо, то идём к компьютеру и пытаемся открыть туже самую страницу через другой браузер – например через стандартный Internet Explorer. Если всё будет хорошо – совет удалить неработающий браузер. Скачать новую версию и установить её.
Ещё один совет, позвоните провайдеру, чтобы вас прозвонила техническая поддержка. Бывает, что на коммутаторе, к которому вы подключены могут быть глюки. Как-то у меня отрубался интернет, потому что на подобном устройстве сгорел порт. Ждал два дня, пока его заменят.
Очистка хлама
Браузеры для ускорения работы зачастую закачивают огромное количество кэш-файлов. Из-за этого сам комп может работать медленнее, а странички в браузере грузятся плохо. Сейчас я расскажу – что делать в этом случае.
Очистка всё системы
Для этого можно воспользоваться программой CCleaner. Скачать бесплатную версию вы можете с официального сайта. Скачиваем и устанавливаем. Закройте все браузеры и запустите программу. Нажимаем «Анализ», а после этого «Очистка». После этого сделайте анализ и очистку повторно. Программа также в автономном режиме удаляет весь мусор из браузера.
Вирусы, вредоносное ПО и скрипты в автозагрузке
Всё вышеперечисленное не только может влиять на скорость интернета, но также может быть опасным. Вирусы могут воровать личные данные, которые потом будут использоваться злоумышленниками. Поэтому обновите вашу базу данных на «антивирусе» и проверьте весь компьютер.
Вспомните – может вы ранее устанавливали какие-то программы. Некоторые приложения могут устанавливаться в фоновом режиме. Например, при установке драйверов с помощью «DriverPack Solution» вместе с «дровами» устанавливается много мусора.
Нажимаем «Пуск» и вводим в строку «Программы и компоненты». Удалите подозрительное ПО, которое было установлено совсем недавно. Но не все программы можно удалить таким образом, иногда вредоносный софт, может затаиться в куда более злачном месте.
Разом вместе нажмите на кнопки «R» и «Windows». Впишите команду как на картинке выше. Во вкладке «Автозагрузка» внимательно посмотрите на всех подозреваемых. Вам нужно отключить подозрительные программы, которые загружаются вместе с системой. Особенно это касается тех, у которых во вкладке «Производитель» не написаны данные. Для уверенности, можете оставить только антивирус, перезагрузить комп, а потом проверить интернет опять. Если это поможет – значит в автозагрузке у вас сидит программа, которая вас тормозит.
Конфигурация сетевых настроек
Некоторые программы не просто ломают конфигурацию, но и вносят свои изменения. Из-за и появляются проблемы с подключением к сайтам. Но мы не будем ходить вокруг, а просто сбросим настройки. Для этого заходим в консольку от имени администратора и вписываем команду – netsh winsock reset. После этого перезагружаем ЭВМ и роутер.
Некоторые страницы плохо грузятся
Иногда бывает, что плохо прогружаются только часть страниц, а остальные сайты работают хорошо. Просто на данных сайтах плохо работаю сервера. Например, вечером при большой нагрузке и наплыве клиентов сервера не справляются и тормозят. С этим вы ничего не поделаете и нужно подождать, пока сервера будут разгружены.
3G, 4G и aDSL модемы
В своё время я почти 3 года просидел на aDSL модеме, поэтому моя скорость падала постоянно. Бывало, что отрубали интернет на день или два. Если интернет у вас подключен через телефонный кабель, то скорость может постоянно скакать. Всё дело в технологии передачи интернета по телефонной линии. Данные провода для этого не предназначены. Они не экранированы и пакеты могут теряться даже от малейшего магнитного воздействия.
Те же дела обстоят и с 3G, 4G модемами. Передача данных идёт по воздуху путем радиоволн. Радиоволны могут быть подвержены теми же радиоволнами от мобильной связи, вашего роутера и прочих факторов. У моего знакомого был очень плохой интернет из-за того, что его стены дома были сделаны из какого-то специального материала, который просто экранировал всю квартиру. Ему даже приходилось выходить на балкон, чтобы куда-то позвонить.
Поэтому если у вас постоянно падает скорость, вы смело можете позвонить в тех. поддержку и потребовать нормальной скорости. По договору, мобильный оператор, обязан выдавать скорость, установленную по договору. Поэтому пусть они сами решают эту проблему.
Источник
Медленная загрузка страниц в браузере: устранение причин
В интернете дается много разных советов по ускорению браузера. Но важно помнить, что причины долгой загрузки сайтов могут быть как внешними, так и внутренними.
Прежде чем начать ремонтировать компьютер и интернет-оборудование, нужно убедиться, что медленная загрузка страниц в браузере является симптомом внутренних неполадок, а не помех со стороны.
Плохое интернет-соединение
В первую очередь стоит проверить качество интернет-соединения, от которого напрямую зависит скорость работы браузера, а значит, отсутствие долгой загрузки страниц. Соединение способно ухудшаться из-за неполадок или ограничений со стороны провайдера, помех на линии, слишком активного использования сети и т. д. Разберемся, как проверить скорость:
Проверка через командную строку
С помощью онлайн-сервисов
Итак, тесты пройдены и с соединением все в порядке. Но страницы все еще грузятся при хорошей скорости интернета, занимая долгий период.
Браузер и его настройки
Причинами того, что долго прогружаются страницы, могут быть засоренный кэш браузера или большое количество открытых вкладок, каждая из которых расходует оперативную память и мощность процессора.
Особенно это очевидно, если страницы открываются медленно не во всех браузерах, установленных на компьютере, а только в текущем. В этом случае для начала необходимо закрыть ненужные вкладки, программы и папки. Если страницы по-прежнему имеют долгий период загрузки, принять следующие меры:
Очистить браузер
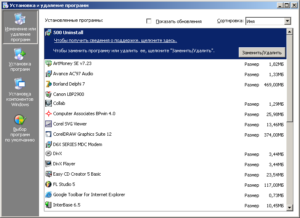
Отключить рекламу
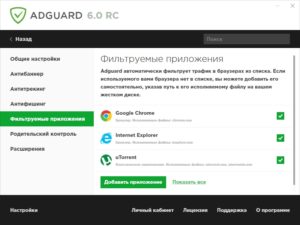
Отключить ненужные расширения
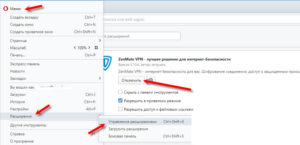
Производительность ПК
Веб-страницы на компьютере или ноутбуке вынуждены загружаться долгое время также из-за низкой производительности ПК, замедляющей работу всей системы.
И если очистка и настройка браузера не дали результатов, нужно проверить компьютер на наличие следующих проблем:
Нехватка свободного места на диске С
Системный диск С зачастую хранит ненужную информацию, например, временные файлы браузера или неиспользуемые программы. Такие объекты засоряют пространство диска, а компьютер по этой причине медленно работает. Избавиться от программ можно при помощи стандартных инструментов в разделе «Панель управления» — «Установка и удаление программ».
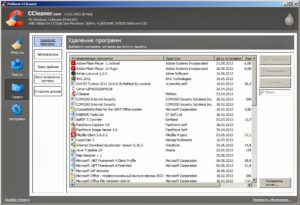
Для ускорения работы диска необходимо регулярно проводить дефрагментацию. Как найти: «Локальный диск (С:)» — «Свойства» — «Сервис».
Нехватка оперативной памяти
Чтобы уменьшить нагрузку на процессор и ОЗУ, нужно убрать лишние программы из списка автозапуска.

Автоматическое обновление системы или программ
Сайты грузятся долгое время, когда интернет используют одновременно несколько программ. Особенно требовательны торрент-клиенты, приложения для прослушивания музыки и просмотра ТВ в режиме «онлайн», автоматическое обновление ПО. Загрузчики и приложения необходимо отключить, а обновления делать вручную или запланировать на то время, когда интернет не используется владельцем ПК.
Вирусы
Интернет-серфинг нежелателен без использования надежной антивирусной программы. Наличие вирусов в системе тормозит не только загрузку веб-страниц, но и общую работу компьютера, поэтому сканирование системы следует выполнять регулярно. При внезапном снижении скорости соединения стоит запустить программу-антивирус, сделать дополнительную проверку. Рекомендуется также заглянуть в список уже обезвреженных угроз: возможно, момент долгой загрузки страницы сайта совпадает со временем недавней вирусной атаки.
Проблема с роутером, свитчем или кабелем
Когда по предыдущим пунктам проблем не наблюдается, а сайты по-прежнему грузятся в течение долгого времени, стоит проверить само оборудование. Если компьютер подключен к интернету через роутер или свитч, следует вынуть сетевой кабель из прибора и присоединить к ПК через сетевой разъем Ethernet на материнской плате. Если соединение восстановилось, значит, есть неполадки в работе роутера или свитча. Настройка такого оборудования описана ниже. Если страницы все еще грузятся долгое время, нужно проверить, все ли в порядке с кабелем.
Настройка оборудования
Проверить состояние соединения и настройки устройства можно следующим образом.
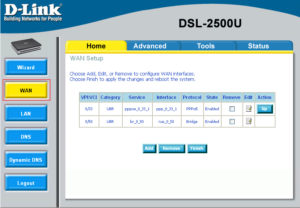
3G или 4G-модем рекомендуется отключить от порта USB, затем включить снова, перезагрузить ПО устройства и обновить драйвер. Эти действия должны решить проблему долгой загрузки страниц, но только если дело в настройках сетевого оборудования.
Помехи со стороны
Не всегда есть возможность решить проблему медленного интернета самостоятельно. Даже оперативная работа интернет-провайдера и правильно настроенное оборудование не гарантируют стопроцентное качество соединения. При использовании проводного интернета есть риск повреждения кабеля, ведущего в квартиру или офис, а провайдер может не знать о наличии неполадок. В этом случае стоит обратиться в техподдержку и сообщить о проблеме. При использовании беспроводного модема неполадки обычно возникают из-за перегрузки сети или качества сигнала. Тогда остается только ждать, когда сигнал наладится, или сменить оператора связи.
Ограничения от провайдера
Если долго открываются страницы, возможно, причина кроется в банальном ограничении от провайдера. Даже на хороших тарифах с высокими скоростями могут быть установлены вечерние ограничения по скорости. Следует уточнить детали по используемому тарифу и, возможно, заменить на подходящий.
Заключение
Медленно загружаются веб-страницы в браузере, – это довольно распространенная проблема, с которой рано или поздно сталкивается каждый пользователь.
И найти решение может быть не просто из-за длинного списка возможных причин, касающихся ПК с операционными системами Windows 7, Windows 8 и пр. Но если ухаживать за компьютером, регулярно чистить браузер, использовать полезные программы типа CCleaner, AdGuard и антивирус, то проблем с долгой загрузкой страниц можно избежать вообще или упростить решение.
Источник
Почему браузер долго открывается
Причина 1: Обновление браузера
Когда тормоза наблюдаются лишь периодически, повода для беспокойств может и не быть — современные браузеры обновляются постоянно, и иногда это занимает непривычно много времени. Узнать, так ли это, несложно через его настройки. Откройте их и поищите пункт «Обновлять браузер, даже если он не запущен» или «Использовать фоновую службу для установки обновлений». При отсутствии там галочки легко сделать вывод, что ему действительно приходится обновляться только при запуске, из-за чего и возникают задержки. Установите эту галочку, если хотите, чтобы тот скачивал апдейты незаметно для вас.

Причина 2: Недостаток свободной оперативной памяти
Достаточно часто пользователи пытаются запустить браузер, предварительно открыв еще одну или несколько других программ. Не все в курсе, сколько мегабайт оперативной памяти занимает используемый софт, из-за чего вполне может возникнуть дефицит этого ресурса. В попытках освободить свободное место под запуск веб-обозревателя операционная система будет выгружать ненужные процессы, пытаться задействовать файл подкачки (если он включен в настройках Windows), на что порой тратится приличное время.
Важно отметить, что не слишком продвинутые пользователи часто страдают от собственной невнимательности, устанавливая в ОС программы, рекламирующие установку партнерского программного обеспечения. Из-за этого в Виндовс появляется много лишних приложений, вдобавок прописывающихся в автозагрузку и открывающихся вместе с включением компьютера в фоновом режиме. Если вы относите себя к категории не очень уверенных юзеров, обязательно прочитайте следующий материал по очистке операционной системы от ненужных файлов, особое внимание уделяя, как уже было сказано, автозагрузке и списку установленного в принципе.
Подробнее:
Очищаем папку «Автозагрузка» в Windows 10 / Windows 7
Очищаем от мусора Windows 10 / Windows 7
Если же вы видите, что почти всю доступную память потребляет браузер, ознакомьтесь со статьей по ссылке ниже — там рассказаны причины, по которым так происходит, и способы их устранения.
Обязательно проверьте наличие доступного количества оперативной памяти. Не фактического, а именно доступного, поскольку иногда эти показатели различаются из-за определенных особенностей работы вашего ПК.
Узнать, весь ли объем установленной RAM задействуется по прямому назначению, можно, открыв «Проводник» и кликнув правой кнопкой мыши по «Этот компьютер» (или «Мой компьютер», если это Windows 7).
В строчке «Установленная память (ОЗУ)» должна отображаться лишь цифра, а если вы видите, к примеру, надпись «4 ГБ (2,91 ГБ доступно)», значит, на самом деле компьютер задействует лишь часть всех гигабайт. Разобраться, почему так произошло, вам поможет наш отдельный материал.
Причина 3: Установленные расширения
Маркеты браузерных расширений изобилуют разными предложениями, делая функциональность тех богаче. В попытках повысить свою продуктивность, упростить ту или иную задачу в один клик пользователи сами не замечают, как добавляют неприлично много дополнений. А ведь каждое такое расширение — мини-приложение. Соответственно, когда потребуется запустить веб-обозреватель, вместе с ними начнут запускаться и разные дополнения, тормозя общую операцию. Выход здесь максимально прост: зайдите в раздел с установленными дополнениями и отключите, а еще лучше удалите то, чем не пользуетесь или что не особо необходимо. Оставьте только проверенные варианты, действительно решающие важную для вас задачу. По возможности не пользуйтесь сомнительными расширениями, поскольку в них вполне могут быть замаскированы майнеры или прочие вредоносные объекты.
Причина 4: Временные файлы
Каждый посещаемый сайт «остается» в памяти браузера не только в виде истории — кеш и куки, предназначенные для упрощения дальнейшего взаимодействия пользователя с веб-страницей, сохраняются на жестком диске в папке браузера. Когда тех накапливается чересчур много, обрабатывать их становится все сложнее, и веб-обозреватель неизменно начинает тормозить. Вам достаточно всего лишь удалить их, повысив тем самым скорость работы программы и освободив место на накопителе.
Удаляя cookie, вы окажетесь вынуждены заново авторизовываться на всех сайтах, где ранее был произведен вход! Если браузер сохраняет логин и пароль, эти данные автоматически подставятся в поля, после чего потребуется лишь нажать «Войти». Тем не менее будьте внимательны перед их очисткой. Удаление кеша не повлияет на работу личных профилей, но некоторые сайты в первый раз могут загружаться чуть дольше, чем обычно, однако после этого скорость станет прежней.
Причина 5: Измененные экспериментальные настройки
Некоторые пользователи решают более тонко настроить браузер, переходя в раздел с экспериментальными параметрами. Однако бездумный или просто неправильный выбор хотя бы одного значения может привести в лучшем случае к ошибкам и тормозам, а в худшем — к невозможности даже открыть программу. Если вы не так давно заходили в раздел с экспериментальными настройками и что-то там меняли, сбросьте их к состоянию «По умолчанию».

Причина 6: Неудачное обновление
Иногда причиной медленной работы становится некорректное обновление веб-обозревателя, особенно если установлена его beta-версия. В такой ситуации пользователь может либо подождать следующего обновления, либо попробовать переустановить браузер самостоятельно. На примере Яндекс.Браузера предлагаем воспользоваться инструкцией по восстановлению — там рассказано и как сбросить веб-обозреватель до заводских настроек, и как переустановить его, сохранив все пользовательские данные (закладки, вкладки, пароли и др.).
Обладателям Mozilla Firefox нужно проделать немного другие действия. В статье по ссылке ниже обратите внимание на Способ 2 — там написано, как выполнить переустановку обозревателя, не теряя личных данных.
А если вам не важно, будут ли сохранены данные, просто удалите веб-обозреватель и заново его установите.
Причина 7: Проблемы в Windows
Не всегда в медленной работе браузера виноват он сам — порой ошибки кроются в операционной системе, отражаясь на запуске разного программного обеспечения. Начать их поиск можно с запуска встроенного в операционную Виндовс средства поиска неполадок. В руководстве по следующей ссылке вы найдете всю необходимую информацию по этому поводу. Там за основу взята Windows 10, однако инструкция подходит и для более старых семейств ОС.
Драйверы, преимущественно видеокарты, тоже могут повлиять на работу веб-обозревателя. Проверьте и обновите все доступные для ПК драйверы — вполне вероятно, что с выходом обновления браузера тот начинает требовать свежие версии этого программного обеспечения.
Действия пользователя тоже могут спровоцировать долгий запуск. Если вы допускаете возможность, что своими манипуляциями могли повлиять на работоспособность операционной системы и/или программ, выполните восстановление Windows, используя встроенное средство.
Подробнее: Откат к точке восстановления в Windows 10 / Windows 7
Причина 8: Работа вируса/антивируса
Все, что связано с вирусной тематикой, кажется банальной рекомендацией, что вовсе не делает ее менее значимой. Вирусы действительно могут по-разному влиять на систему, заставляя испытывать трудности при той или иной работе с ней. Поэтому не лишним будет проверить, чиста ли Windows, при помощи защитного софта.
В браузеры часто встраиваются и рекламные приложения, которые не только нагружают его при запуске, но и заставляют демонстрировать баннеры. Для поиска таких вредоносных приложений лучше прибегнуть к более тематическому решению.
Антивирусы и сами могут заставить веб-обозреватель тормозить, постоянно проверяя его файлы в момент, когда тот запускается. Поскольку для открытия ему нужно одновременно обращаться к большому количеству файлов, защитное ПО тратит какое-то время на их сканирование, блокируя перед этим возможность использования. Попробуйте на время отключить антивирус и проверить, ускорится ли без его активности запуск. Если да, смело добавляйте папку с веб-обозревателем в исключения защитного софта (для этого вам надо знать путь установки, что можно сделать кликом правой кнопки мыши по ярлыку браузера и выбором пункта «Расположение файла»).
Причина 9: Слабая конфигурация компьютера
Большинство современных браузеров уже давно перестало быть просто проводником в интернет, и параллельно предоставляет пользователю разные дополнительные функции. Их совокупность приводит к повышенным требованиям аппаратной составляющей ПК: нагрузка происходит и на оперативную память, и на жесткий диск, и на процессор.
Оперативная память
Эта причина частично переплетается с Причиной 2 по следующему фактору: сейчас 4 ГБ RAM уже может не хватать пользователям, работающим с браузером и сложными программами одновременно. Владельцам захламленных ОС, включенных виртуальных машин (VirtualBox, VMware и др.), запущенных требовательных программ будет непросто открыть веб-обозреватель быстро даже в операционной системе с 8 ГБ оперативной памяти. Особенно если в том есть вкладки с тяжелым содержимым типа видеороликов, электронных таблиц, текстовых редакторов. Решается эта ситуация по-разному:
Жесткий диск
От скорости считывания файлов с жесткого диска также зависит немало, и если тот имеет низкую скорость (что очень часто встречается на бюджетных ноутбуках или дешевых готовых сборках ПК), то браузер будет открываться не сильно быстро даже сразу после установки. Уже спустя неделю активного использования, собрав множество временных файлов типа куки, кеша, сохраняющихся на накопитель, скорость старта браузера упадет еще сильнее. Обладатели SSD-накопителей также могут столкнуться с подобной проблемой, если само устройство начнет «умирать». Дело в том, что этот тип дисковых устройств обычно не выходит из строя мгновенно, выработав свой ресурс, — симптомом является постепенное снижение скорости выполнения всех операций, а на запуске каких-либо программ оно отражается сильнее всего.
Кроме того, если раньше браузер всегда работал нормально, а теперь стал тормозить, нельзя исключать повреждение накопителя. Со временем там могут появиться битые сектора или ошибки файловой системы, из-за чего скорость обработки различной информации может существенно снизиться или та вообще перестанет быть доступна. Проверьте свой HDD на наличие таких неполадок.
С SSD можно сделать то же самое, однако восстановить его не получится — плохое состояние накопителя связано, как правило, с его необратимым износом.
Процессор + оперативная память
Этот факт касается небольшого количества юзеров — все же сейчас многие используют более-менее современные компьютеры и ноутбуки, мощностей которых достаточно для запуска даже требовательных браузеров. Тем не менее пользователи со слабыми машинами (старые ПК, нетбуки, супербюджетный сегмент), естественно, будут испытывать ощутимые трудности при попытке открыть веб-обозреватель. Если обновлять конфигурацию — не вариант, следует подыскать самый легкий браузер, а не тот, который на слуху у всех. Не стоит думать, что браузеры для слабых компьютеров сильно хуже своих раскрученных конкурентов: многие из них наделены набором всех необходимых функций, а вот все лишнее и нужное далеко не каждому, наоборот, вырезано.
В статье были описаны только общие причины и нужно понимать, что конкретно в вашем случае виной всегда может быть специфическая проблема, решаемая только после полноценной диагностики. Нередко в этом помогает анализ предыдущих событий, которые могли поспособствовать появлению проблем, например, крупное системное обновление, замена комплектующих ПК без переустановки ОС, удаленный вирус, серьезное обновление самого браузера и т. д. От предполагаемого источника проблем и следует отталкиваться при поиске решения.
Помимо этой статьи, на сайте еще 12342 инструкций.
Добавьте сайт Lumpics.ru в закладки (CTRL+D) и мы точно еще пригодимся вам.
Отблагодарите автора, поделитесь статьей в социальных сетях.
Источник
Пользуясь любым из современных браузеров, вы можете столкнуться с зависаниями и медленной загрузкой страниц. У этой проблемы есть несколько причин, большинство из которых можно решить самостоятельно и бесплатно.
Из-за чего виснет браузер
Браузер — это программа, способная открывать сайты через интернет. Как и любая программа, запущенная на компьютере, браузер нуждается в различных системных ресурсах: мощности процессора, оперативной памяти и памяти запоминающего устройства. Если имеющихся мощностей не хватает, браузер начнёт тормозить, так как компьютер не обеспечивает его быструю работу. Но в большинстве случаев можно решить эту проблему, освободив системные ресурсы, используя различные методы. Также браузер может быть поломан, а его настройки могут быть сбиты. На скорость загрузки сайтов влияет скорость и стабильность интернет-соединения.
Устранение проблемы
Независимо от того, каким браузером пользуетесь вы (Chrome, Firefox, Edge, Internet Explorer, Яндекс.Браузер, Opera и другие), причины зависания и способы устранения проблемы будут одинаковы, так как все браузеры работают по одному принципу.
Если вы не знаете, в чём именно причина медленной работы в вашем случае, пройдите все нижеописанные шаги поочерёдно — один из них поможет устранить проблему.
Проверка скорости интернета
В первую очередь нужно убедиться в том, что проблема заключается в браузере или компьютере, а не в интернет-соединении. Для этого нужно измерить скорость сети одним из существующих способов. Например, можно воспользоваться сервисом SpeedTest. Перед тем как измерять скорость рекомендуется прекратить загрузку всех файлов, закрыть все сайты и программы, работающие с интернетом.
- Перейдя на сайт, кликните по кнопке «Начать». В течение некоторого времени сервис будет замерять скорость вашего соединения.
Начинаем сканирование
- В результате вы получите информацию, благодаря которой сможете сделать вывод, нормально ли работает ваш интернет.
Анализируем результаты сканирования
Если скорость ниже 500 килобит в секунду, то причиной медленной загрузки сайтов является именно интернет. Стоит думать, как устранить проблему именно с ним.
Если же со скоростью всё в порядке, проблема кроется в браузере или компьютере. Стоит воспользоваться нижеописанными инструкциями.
Заполненный кэш
Кэш — это некоторая информация, сохраняемая браузером с различных сайтов. Допустим, вы перешли на сайт, у которого на заднем фоне установлена картинка. В первый раз придётся её загрузить из интернета, но при повторном переходе на сайт (и дальнейших переходах) загружать эту картинку не придётся, так как браузер сохранит её в кэше. Поскольку кэш хранится в памяти компьютера, то картинка будет загружена намного быстрее, соответственно, сайт откроется быстрее.
Но если в кэше хранится слишком много данных, браузер может начать тормозить, пока ищет в нём нужную информацию. Чтобы избавиться от этой проблемы, нужно вручную очистить кэш. Очистка кэша возможна в любом современном браузере и осуществляется практически одинаково. Для примера взят Яндекс.Браузер:
- Раскройте меню браузера — кликните по иконке в виде трёх параллельных прямых. Выберите вкладку «История».
Открываем раздел «История»
- Развернётся вкладка, в которой будет отображаться вся история ваших действий. Кликните по кнопке «Очистить историю».
Нажимаем кнопку «Очистить историю»
- Убедитесь, что напротив строки «Очистить кэш» стоит галочка. Запустите процедуру очистки. Через несколько секунд кэш будет удалён, можете проверить, стали ли сайты открываться быстрее.
Ставим галочку напротив «Очистить кэш»
Удаление расширений
Расширения — это мини-программы, расширяющие возможности браузера. Каждое из расширений позволяет делать то, что в «голом» браузере сделать нельзя. Например, скачать видео с YouTube или добавлять английские слова в личный словарик.
Расширения это удобно, но большое количество расширений может привести к тому, что браузер будет перегружен. Все мини-программы будут сканировать открываемую страницу, как-то работать с ней, вследствие чего сайт будет открываться намного дольше. В этом случае лишние дополнения нужно деактивировать:
- Развернув меню браузера, раскройте раздел «Дополнения».
Открываем раздел «Дополнения»
- Появится список расширений. Отключите как можно больше дополнений, перегнав ползунок напротив них в состояние «Выключено». После деактивации мини-программ попробуйте открыть различные сайты, чтобы проверить, достаточно ли быстро они стали загружаться.
Выключаем лишние дополнения
Заполненность запоминающего устройства
Открывая сайты, браузер работает с жёстким или SSD диском, установленным в компьютере: записывает и считывает кэш и некоторые другие данные. Если диск переполнен, браузер не сможет с ним корректно работать.
Чтобы проверить, есть ли свободное место на диске, откройте проводник и перейдите к разделу «Этот компьютер». Свободное место должно быть на всех разделах — желательно, не меньше нескольких гигабайт. Если свободного места мало, предпримите все меры, чтобы очистить его: удалите всё ненужное, перенесите не особо важные файлы на другие носители (флешки, диски, облачные хранилища).
Проверяем, сколько места свободного есть на разделах
Перегруженность запоминающего устройства
Также у любого диска есть максимальное значение скорости записи и считывания. Например, диск может записывать файлы и считывать их на скорости 1–2 мегабайт в секунду. Если на диск записывается большое количество информации (например, к нему одновременно обращаются несколько программ), то браузер будет тормозить, так как не будет успевать записывать и считывать нужные для работы данные.
Чтобы узнать состояние диска, проделайте следующие шаги:
- Разверните диспетчер задач: кликните правой клавишей мыши по панели быстрого доступа и выберите пункт «Диспетчер задач».
Открываем диспетчер задач
- Откроется диспетчер. В нём показана статистика потребления системных ресурсов, в том числе загруженность диска в процентах. Если диск загружен на 70% и больше, это скажется на скорости браузера. Чтобы разгрузить диск, закройте неиспользуемые приложения: выделите их в списке и кликните по кнопке «Снять задачу».
Снижаем нагрузку на диск
Проверка антивируса
Антивирус нужен для того, чтобы защитить вас от вирусов, распространяемых через интернет. Поэтому он сканирует все сайты, которые вы открываете. Это делает и встроенный в браузер антивирус, и стандартный защитник Windows (если он не был отключён вами вручную), и сторонний антивирус, используемый в компьютере (Eset nod 32, Kaspersky, 360 Security и т. д.). Большое количество сканирований может снизить скорость работы браузера, так как перед открытием любого сайта будет проводиться проверка, занимающая какое-то время.
Если вы используете сторонний антивирус, отключите стандартный защитник Windows. Также попробуйте отключить сторонний антивирус и проверить, стали ли страницы загружаться быстрее. Если ответ положительный, то стоит начать использовать другой антивирус, потому что используемый на данный момент слишком сильно грузит компьютер и работает некорректно.
Деактивация антивируса
Ни в коем случае не отключайте все антивирусы, пользуйтесь хотя бы одним из них. Ведь оставив компьютер без защиты, вы подвергаете его опасности: рано или поздно, он будет заражён вирусом.
Перегруженность процессора и оперативной памяти
Для полноценной работы браузеру нужны мощность процессора и возможности оперативной памяти. Если один из компонентов перегружен, браузер, как и любая программа, будет тормозить.
Чтобы проверить, существует ли серьёзная нагрузка на компоненты компьютера, и, если она есть, устранить её, пройдите следующие шаги:
- Разверните диспетчер задач: кликните правой клавишей мыши по панели быстрого доступа и выберите пункт «Диспетчер задач».
- Обратите внимание на два столбца: процессор и память. Они покажут, насколько процентов используются компоненты. Если их загруженность превышает 70%, стоит их вручную разгрузить. Закройте максимальное количество программ, которые не нужны вам в данный момент. Особенно обратите внимание на максимально требовательные приложения.
Проверяем степень загруженности компьютера
Вирусы
Некоторые вирусы могут действовать на компьютер так, что его производительность снизится, вследствие чего браузер начнёт тормозить. Чтобы избавиться от вирусов, воспользуйтесь любым известным сторонним антивирусом. Откройте его и произведите полное сканирование памяти — найденные вредоносные программы и файлы сотрите.
Выполняем полное сканирование компьютера
Не проверяйте компьютер быстрой проверкой, так как при использовании её антивирус может не заметить некоторые заражённые файлы.
Восстановление настроек
Параметры работы браузера могут быть сбиты вирусом или неаккуратными действиями пользователя. При неправильной настройке браузер может работать хуже.
Если вы не знаете, какие именно настройки были сбиты, стоит сбросить все параметры браузера до значений по умолчанию:
- Разверните меню браузера, выберите вкладку «Настройки».
Раскрываем раздел «Настройки»
- Отыщите пункт «Сбросить все настройки». Если не можете найти функцию, воспользуйтесь встроенной поисковой строкой, введя запрос «Сбросить».
Нажимаем на строчку «Сбросить все настройки»
- Воспользуйтесь функцией. Процесс пройдёт в автоматическом режиме — через несколько секунд вы получите браузер, работающий с настройками по умолчанию.
Слабый компьютер
Если ни один из вышеописанных способов не помог, стоит задуматься о том, что комплектация компьютера слишком устарела. Возможно, компоненты компьютера настолько слабые, что браузеру не хватает их мощи для быстрой работы. В этом случае только один выход — заменять компоненты компьютера на более производительные.
Может быть, устарел лишь один компонент, и его замены хватит для комфортной работы с браузером. Например, может быть добавление оперативной памяти или замена жёсткого диска на SSD накопитель поможет решить проблему.
Видео: как ускорить браузер
Медленная работа браузера может быть вызвана различными факторами. Чтобы ускорить браузер, стоит очистить кэш, отключить лишние защитные программы, разгрузить жёсткий диск, процессор, оперативную память, удалить вирусы, отключить расширения. Также ускорить работу программы может замена комплектующих компьютера на более современные и мощные.
- Распечатать
Оцените статью:
- 5
- 4
- 3
- 2
- 1
(1 голос, среднее: 5 из 5)
Поделитесь с друзьями!
Медленная загрузка страниц в браузере: устранение причин
В интернете дается много разных советов по ускорению браузера. Но важно помнить, что причины долгой загрузки сайтов могут быть как внешними, так и внутренними.
Прежде чем начать ремонтировать компьютер и интернет-оборудование, нужно убедиться, что медленная загрузка страниц в браузере является симптомом внутренних неполадок, а не помех со стороны.
Содержание
- Плохое интернет-соединение
- Проверка через командную строку
- С помощью онлайн-сервисов
- Браузер и его настройки
- Очистить браузер
- Отключить рекламу
- Отключить ненужные расширения
- Производительность ПК
- Нехватка свободного места на диске С
- Нехватка оперативной памяти
- Автоматическое обновление системы или программ
- Вирусы
- Проблема с роутером, свитчем или кабелем
- Настройка оборудования
- Помехи со стороны
- Ограничения от провайдера
Плохое интернет-соединение
В первую очередь стоит проверить качество интернет-соединения, от которого напрямую зависит скорость работы браузера, а значит, отсутствие долгой загрузки страниц. Соединение способно ухудшаться из-за неполадок или ограничений со стороны провайдера, помех на линии, слишком активного использования сети и т. д. Разберемся, как проверить скорость:
Проверка через командную строку
С помощью онлайн-сервисов
- Открыть сайт по ссылке http://www.speedtest.net, нажать на кнопку «Начать»/Begin test. Сервис проверит пинг, скорость получения и передачи данных, а также покажет внешний IP-адрес компьютера и название интернет-провайдера.
- Сайт https://downforeveryoneorjustme.com проверяет работу конкретной страницы. Если долго загружается какой-то сайт, например, google.ru, ввести его адрес в окошко и нажать Enter. Результат «It’s just you. google.ru is up» будет означать, что с сайтом все в порядке, а проблема в интернет-соединении.
- Сайт https://2ip.ru/speed/, кнопка «Тестировать». Будет проведена проверка пинга, исходящей и входящей скорости, определение IP-адреса компьютера и названия провайдера.
Итак, тесты пройдены и с соединением все в порядке. Но страницы все еще грузятся при хорошей скорости интернета, занимая долгий период.
Браузер и его настройки
Причинами того, что долго прогружаются страницы, могут быть засоренный кэш браузера или большое количество открытых вкладок, каждая из которых расходует оперативную память и мощность процессора.
Особенно это очевидно, если страницы открываются медленно не во всех браузерах, установленных на компьютере, а только в текущем. В этом случае для начала необходимо закрыть ненужные вкладки, программы и папки. Если страницы по-прежнему имеют долгий период загрузки, принять следующие меры:
Очистить браузер
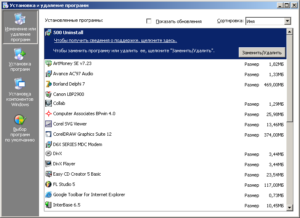
Отключить рекламу
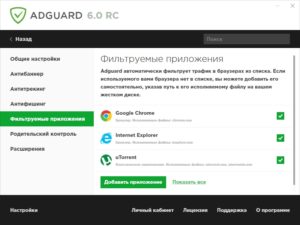
Отключить ненужные расширения
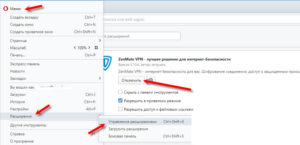
Производительность ПК
Веб-страницы на компьютере или ноутбуке вынуждены загружаться долгое время также из-за низкой производительности ПК, замедляющей работу всей системы.
И если очистка и настройка браузера не дали результатов, нужно проверить компьютер на наличие следующих проблем:
Нехватка свободного места на диске С
Системный диск С зачастую хранит ненужную информацию, например, временные файлы браузера или неиспользуемые программы. Такие объекты засоряют пространство диска, а компьютер по этой причине медленно работает. Избавиться от программ можно при помощи стандартных инструментов в разделе «Панель управления» — «Установка и удаление программ».
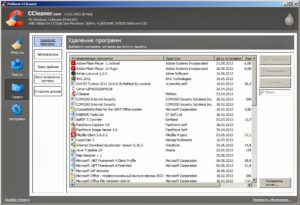
Для ускорения работы диска необходимо регулярно проводить дефрагментацию. Как найти: «Локальный диск (С:)» — «Свойства» — «Сервис».
Нехватка оперативной памяти
Чтобы уменьшить нагрузку на процессор и ОЗУ, нужно убрать лишние программы из списка автозапуска.

Автоматическое обновление системы или программ
Сайты грузятся долгое время, когда интернет используют одновременно несколько программ. Особенно требовательны торрент-клиенты, приложения для прослушивания музыки и просмотра ТВ в режиме «онлайн», автоматическое обновление ПО. Загрузчики и приложения необходимо отключить, а обновления делать вручную или запланировать на то время, когда интернет не используется владельцем ПК.
Вирусы
Интернет-серфинг нежелателен без использования надежной антивирусной программы. Наличие вирусов в системе тормозит не только загрузку веб-страниц, но и общую работу компьютера, поэтому сканирование системы следует выполнять регулярно. При внезапном снижении скорости соединения стоит запустить программу-антивирус, сделать дополнительную проверку. Рекомендуется также заглянуть в список уже обезвреженных угроз: возможно, момент долгой загрузки страницы сайта совпадает со временем недавней вирусной атаки.
Проблема с роутером, свитчем или кабелем
Когда по предыдущим пунктам проблем не наблюдается, а сайты по-прежнему грузятся в течение долгого времени, стоит проверить само оборудование. Если компьютер подключен к интернету через роутер или свитч, следует вынуть сетевой кабель из прибора и присоединить к ПК через сетевой разъем Ethernet на материнской плате. Если соединение восстановилось, значит, есть неполадки в работе роутера или свитча. Настройка такого оборудования описана ниже. Если страницы все еще грузятся долгое время, нужно проверить, все ли в порядке с кабелем.
Настройка оборудования
Проверить состояние соединения и настройки устройства можно следующим образом.
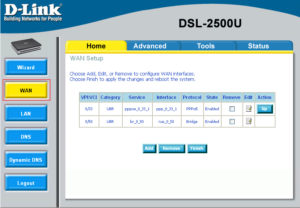
3G или 4G-модем рекомендуется отключить от порта USB, затем включить снова, перезагрузить ПО устройства и обновить драйвер. Эти действия должны решить проблему долгой загрузки страниц, но только если дело в настройках сетевого оборудования.
Помехи со стороны
Не всегда есть возможность решить проблему медленного интернета самостоятельно. Даже оперативная работа интернет-провайдера и правильно настроенное оборудование не гарантируют стопроцентное качество соединения. При использовании проводного интернета есть риск повреждения кабеля, ведущего в квартиру или офис, а провайдер может не знать о наличии неполадок. В этом случае стоит обратиться в техподдержку и сообщить о проблеме. При использовании беспроводного модема неполадки обычно возникают из-за перегрузки сети или качества сигнала. Тогда остается только ждать, когда сигнал наладится, или сменить оператора связи.
Ограничения от провайдера
Если долго открываются страницы, возможно, причина кроется в банальном ограничении от провайдера. Даже на хороших тарифах с высокими скоростями могут быть установлены вечерние ограничения по скорости. Следует уточнить детали по используемому тарифу и, возможно, заменить на подходящий.
Заключение
Медленно загружаются веб-страницы в браузере, – это довольно распространенная проблема, с которой рано или поздно сталкивается каждый пользователь.
И найти решение может быть не просто из-за длинного списка возможных причин, касающихся ПК с операционными системами Windows 7, Windows 8 и пр. Но если ухаживать за компьютером, регулярно чистить браузер, использовать полезные программы типа CCleaner, AdGuard и антивирус, то проблем с долгой загрузкой страниц можно избежать вообще или упростить решение.
Подгорнов Илья Владимирович
Всё статьи нашего сайта проходят аудит технического консультанта. Если у Вас остались вопросы, Вы всегда их можете задать на его странице.
И вот мы подобрались к одной из самых загадочных проблем всего человечества, когда долго загружаются страницы в браузере. И без разницы через что вы подключены: через компьютер или ноутбук. Когда интернет медленный сам по себе, есть прерывание или поломка на линии у провайдера – тут все понятно. Но что делать людям, у которых вполне нормальная скорость интернета при тестировании, а страницы все равно грузятся долго.
Собрав свою команду: Ботана, Хомяка и Блондинку – мы стали думать, как победить этого колосса, раз и навсегда. Надеюсь, вы сегодня узрите ещё одну победу над чистым злом, когда сайты грузятся долго и это начинает раздражать даже самых спокойных пользователей.
Для начала наша задача ответить на вопрос: почему медленно и плохо грузятся именно страницы в браузере. Иногда при этом торренты, скайп или онлайн игры работают нормально, без прерывания, высокого пинга и лагов. Проблема может исходить от трёх вещей:
- Роутер.
- Провайдер.
- Компьютер или ноутбук.
Тут нужно в первую очередь понять субъективное понятие «Медленно». Ведь для одних это 1 Мбит в секунду, а другим и 50 мало. Но страницы должны нормально погружаться даже при скорости 2 Мбит в секунду. Поэтому я советую повторно зайти и сделать тест интернета на скорость.
Если «инет» упал резко, то подойдите к вашему роутеру и перезагрузите его. Иногда начинает шалить внутренний вай-фай модуль – он может перегреваться. Тоже самое сделайте с компьютером. Для перезагрузки маршрутизатора достаточно выдернуть его из розетки и вставить обратно. Но всё же лучше пользоваться кнопкой.
Теперь нам нужно выяснить из какого места растут ноги и точную причину. Пробуем подключить к роутеру телефон или планшет и смотрим интернет там. Если интернет плохой, то проблема в роутере. Если всё хорошо, то идём к компьютеру и пытаемся открыть туже самую страницу через другой браузер – например через стандартный Internet Explorer. Если всё будет хорошо – совет удалить неработающий браузер. Скачать новую версию и установить её.
Ещё один совет, позвоните провайдеру, чтобы вас прозвонила техническая поддержка. Бывает, что на коммутаторе, к которому вы подключены могут быть глюки. Как-то у меня отрубался интернет, потому что на подобном устройстве сгорел порт. Ждал два дня, пока его заменят.
Содержание
- Очистка хлама
- Очистка всё системы
- Вирусы, вредоносное ПО и скрипты в автозагрузке
- Конфигурация сетевых настроек
- Некоторые страницы плохо грузятся
- 3G, 4G и aDSL модемы
- Задать вопрос автору статьи
Очистка хлама
Браузеры для ускорения работы зачастую закачивают огромное количество кэш-файлов. Из-за этого сам комп может работать медленнее, а странички в браузере грузятся плохо. Сейчас я расскажу – что делать в этом случае.
- Принцип примерно одинаковый на всех браузерах. Покажу на примере популярного «Google Chrome».
- Заходим в раздел конфигурации, для этого нажимаем на три точки в правом верхнем углу. Далее выбираем инструменты и раздел удаления.
- Перейдите во вкладку «Дополнительно». Теперь ставим галочку для удаления файлов Cookie, изображений, историю просмотра и скачиваний. Установите диапазон времени «Все время» и нажимаем «Удалить данные». Перезапускаем браузер.
- Теперь давайте отключим все Расширения. Иногда некоторые просто тормозят загрузку из-за лишних «скриптов».
- В том же блоке заходим в соседний раздел.
- Отключаем все расширения.
Очистка всё системы
Для этого можно воспользоваться программой CCleaner. Скачать бесплатную версию вы можете с официального сайта. Скачиваем и устанавливаем. Закройте все браузеры и запустите программу. Нажимаем «Анализ», а после этого «Очистка». После этого сделайте анализ и очистку повторно. Программа также в автономном режиме удаляет весь мусор из браузера.
Вирусы, вредоносное ПО и скрипты в автозагрузке
Всё вышеперечисленное не только может влиять на скорость интернета, но также может быть опасным. Вирусы могут воровать личные данные, которые потом будут использоваться злоумышленниками. Поэтому обновите вашу базу данных на «антивирусе» и проверьте весь компьютер.
Вспомните – может вы ранее устанавливали какие-то программы. Некоторые приложения могут устанавливаться в фоновом режиме. Например, при установке драйверов с помощью «DriverPack Solution» вместе с «дровами» устанавливается много мусора.
Нажимаем «Пуск» и вводим в строку «Программы и компоненты». Удалите подозрительное ПО, которое было установлено совсем недавно. Но не все программы можно удалить таким образом, иногда вредоносный софт, может затаиться в куда более злачном месте.
Разом вместе нажмите на кнопки «R» и «Windows». Впишите команду как на картинке выше. Во вкладке «Автозагрузка» внимательно посмотрите на всех подозреваемых. Вам нужно отключить подозрительные программы, которые загружаются вместе с системой. Особенно это касается тех, у которых во вкладке «Производитель» не написаны данные. Для уверенности, можете оставить только антивирус, перезагрузить комп, а потом проверить интернет опять. Если это поможет – значит в автозагрузке у вас сидит программа, которая вас тормозит.
Конфигурация сетевых настроек
Некоторые программы не просто ломают конфигурацию, но и вносят свои изменения. Из-за и появляются проблемы с подключением к сайтам. Но мы не будем ходить вокруг, а просто сбросим настройки. Для этого заходим в консольку от имени администратора и вписываем команду – netsh winsock reset. После этого перезагружаем ЭВМ и роутер.
- Если не помогло, то возможно проблема в кривых DNS адресах, которые использует ваш провайдер, роутер или они были изменены в момент буйства вирусов.
- Жмём на волшебные клавиши + R. Прописываем другое заклинание – «ncpa.cpl».
- Заходим в свойство, подключения через который идёт интернет. Нужно выбрать или проводной коннект, или по вай-фай.
- В 4-ом протоколе TCP выбираем «Свойство» и устанавливаем значения DNS вручную как на картинке выше. В самом конце жмём «ОК».
Некоторые страницы плохо грузятся
Иногда бывает, что плохо прогружаются только часть страниц, а остальные сайты работают хорошо. Просто на данных сайтах плохо работаю сервера. Например, вечером при большой нагрузке и наплыве клиентов сервера не справляются и тормозят. С этим вы ничего не поделаете и нужно подождать, пока сервера будут разгружены.
3G, 4G и aDSL модемы
В своё время я почти 3 года просидел на aDSL модеме, поэтому моя скорость падала постоянно. Бывало, что отрубали интернет на день или два. Если интернет у вас подключен через телефонный кабель, то скорость может постоянно скакать. Всё дело в технологии передачи интернета по телефонной линии. Данные провода для этого не предназначены. Они не экранированы и пакеты могут теряться даже от малейшего магнитного воздействия.
Те же дела обстоят и с 3G, 4G модемами. Передача данных идёт по воздуху путем радиоволн. Радиоволны могут быть подвержены теми же радиоволнами от мобильной связи, вашего роутера и прочих факторов. У моего знакомого был очень плохой интернет из-за того, что его стены дома были сделаны из какого-то специального материала, который просто экранировал всю квартиру. Ему даже приходилось выходить на балкон, чтобы куда-то позвонить.
Поэтому если у вас постоянно падает скорость, вы смело можете позвонить в тех. поддержку и потребовать нормальной скорости. По договору, мобильный оператор, обязан выдавать скорость, установленную по договору. Поэтому пусть они сами решают эту проблему.
В этом разделе приведены решения самых распространенных проблем, возникающих при работе с Яндекс Браузером.
| |
Установка и запуск |
Ошибка установки
Ошибка обновления
Отключение автозапуска
Не запускается Браузер
Если Браузер не запускается или вы видите ошибку «Не удалось запустить приложение, поскольку его параллельная конфигурация неправильна», попробуйте установить последнюю версию поверх текущей. Скачайте установочный файл со страницы browser.yandex.ru .
Если это не помогло, напишите нам.
Опишите поэтапно:
-
что происходит при попытке открыть Браузер (например, появляются сообщения об ошибке или окно Браузера открывается некорректно);
-
что предшествовало появлению проблемы (например, обновление Браузера или системы, установка программ или расширений);
-
как давно не открывается Браузер.
По возможности приложите скриншот ошибки.
Браузер зависает
Браузер может зависать, если на диске свободно менее 600 МБ. Освободите место на диске.
Если это не помогло, отправьте сообщение в службу поддержки через форму со следующей информацией:
-
При каких действиях зависает Браузер.
-
Возникает ли проблема со всеми страницами или только с определенными (укажите с какими).
-
Снимите логи net-export по инструкции, выложите их в любое облачное хранилище и приложите ссылку на файл в сообщение.
Если в процессе открытия страниц возникают ошибки, добавьте текст ошибки в сообщение.
Браузер долго запускается
-
В рабочем профиле попробуйте закрыть все вкладки, очистить кеш и перезапустить Браузер.
-
Если не помогло, попробуйте создать новый профиль пользователя и воспроизвести ситуацию в нем.
Внимание. Не удаляйте старый профиль при создании нового, так как он содержит все ваши данные, такие как закладки, пароли и т. п.
После этого запустите Браузер через ярлык нового профиля на рабочем столе и проверьте, стал ли он запускаться быстрее. Если работа в новом профиле вас устраивает, можете работать в нём, а все личные данные синхронизируйте со старым профилем (включите в новом профиле синхронизацию под тем же логином, что и в старом).
Не удаляйте старый профиль, пока не убедитесь, что в новом после переноса все работает корректно.
-
Если после переноса настроек ситуация повторится, это может указывать на некорректную работу расширения. Отключите проблемное расширение:
-
Нажмите и отключите все расширения.
-
Перезапустите Браузер: закройте его сочетанием клавиш Ctrl + Shift + Q (в Windows и Linux) или ⌘ + Q (в macOS), затем снова откройте.
-
Очистите кеш, чтобы в Браузер не подгружалась ранее сохраненная копия страницы.
-
Если проблема исчезла, методом перебора найдите расширение, которое ее вызывает. Каждый раз перезапускайте Браузер.
-
Отключите это расширение. Вы можете также написать его разработчикам о проблеме.
-
| |
Память и быстродействие |
Зависают вкладки
Новая вкладка не создается
Убрать значок Браузера из области уведомлений
Браузер расходует много оперативной памяти
Современные браузеры активно используют оперативную память. В интернете на смену статичным страницам пришли полноценные приложения. Предположим, на одной вкладке у вас открыт музыкальный проигрыватель, на другой — видеоролик на YouTube, а на третьей вы работаете в онлайн-редакторе. Чтобы вы могли быстро переключаться между вкладками, их данные должны храниться в оперативной памяти.
Почему Яндекс Браузер может расходовать больше памяти, чем другие браузеры?
-
Многопроцессорная архитектура. Каждое окно браузера — отдельный процесс, требующий дополнительной памяти. Многопроцессорная архитектура повышает стабильность — в случае сбоя на одной вкладке другие вкладки сохранятся и вы не потеряете данные.
-
Использование предзагрузки. Браузер пытается вычислить, какую ссылку вы нажмете, и подгружает данные страницы заранее.
-
Большое количество расширений. Расширения делают работу в Браузере удобнее, но каждое из них требует дополнительной оперативной памяти.
В среднем при нескольких открытых вкладках Браузер потребляет от 300 до 1000 МБ оперативной памяти.
Чтобы снизить объем потребляемой памяти, отключите:
-
предзагрузку страниц (нажмите и в разделе Поиск отключите опцию Заранее запрашивать данные о страницах, чтобы быстрее их загружать);
-
неиспользуемые расширения.
Браузер запускает много процессов
В том, что запущено много процессов, нет ничего страшного. Все браузеры на движке Chromium работают в таком режиме. Каждое окно браузера, а также некоторые расширения и плагины, представляют собой отдельный процесс, который в случае сбоя не приносит вреда другим открытым вкладкам и расширениям.
Браузер работает медленно
Попробуйте проверить все расширения, временно отключите голосовую активацию Алисы, очистите кеш, историю и файлы cookie.
-
Нажмите и отключите все расширения.
-
Перезапустите Браузер: закройте его сочетанием клавиш Ctrl + Shift + Q (в Windows и Linux) или ⌘ + Q (в macOS), затем снова откройте.
-
Очистите кеш, чтобы в Браузер не подгружалась ранее сохраненная копия страницы.
-
Если проблема исчезла, методом перебора найдите расширение, которое ее вызывает. Каждый раз перезапускайте Браузер.
-
Отключите это расширение. Вы можете также написать его разработчикам о проблеме.
-
Нажмите .
-
В разделе Голосовой помощник «Алиса» отключите активацию голосом (опция Включить голосовую активацию фразой).
-
Нажмите либо сочетание клавиш Ctrl + Shift + Del (в Windows и Linux) или Shift + ⌘ + Backspace (в macOS).
-
В списке Очистка истории выберите период для удаления кеша.
-
Включите опцию Файлы, сохранённые в кеше.
-
Отключите остальные опции (если хотите очистить только кеш Браузера).
-
Нажмите Очистить.
-
Нажмите .
-
В левом нижнем углу нажмите Очистить историю.
-
В окне Очистка истории укажите период времени, за который нужно удалить историю.
-
Включите опцию Просмотры.
-
При необходимости отключите все остальные опции.
-
Нажмите Очистить.
-
Нажмите либо сочетание клавиш Ctrl + Shift + Del (в Windows и Linux) или Shift + ⌘ + Backspace (в macOS).
-
В списке Очистка истории выберите период для удаления cookie.
-
Выберите пункт Файлы cookie и другие данные сайтов и модулей (отключите остальные опции, если хотите удалить только cookie).
-
Нажмите Очистить.
Проверить расширения
Отключить голосовую активацию Алисы
Очистить кеш
Очистить историю
Очистить cookie
Если не удалось справиться с проблемой самостоятельно, опишите нам ситуацию.
| |
Соединение |
Не открываются сайты с ГОСТ TLS
Не открывается сайт
Сайт может не открываться или загружаться не полностью по нескольким причинам:
-
Нажмите .
-
Прокрутите страницу вниз и нажмите Расширенные настройки сайтов.
-
В разделе Cookie-файлы нажмите Cookie-файлы и данные сайтов.
-
Наведите указатель мыши на нужный сайт и справа от названия нажмите появившуюся ссылку Удалить. Все coookie данной страницы будут удалены.
-
Нажмите и отключите все расширения.
-
Перезапустите Браузер: закройте его сочетанием клавиш Ctrl + Shift + Q (в Windows и Linux) или ⌘ + Q (в macOS), затем снова откройте.
-
Очистите кеш, чтобы в Браузер не подгружалась ранее сохраненная копия страницы.
-
Если проблема исчезла, методом перебора найдите расширение, которое ее вызывает. Каждый раз перезапускайте Браузер.
-
Отключите это расширение. Вы можете также написать его разработчикам о проблеме.
-
Откройте командную строку Windows. Нажмите сочетание клавиш Windows + R или наберите в строке поиска слово «Выполнить». В открывшемся окне введите с клавиатуры команду
cmd. -
Введите с клавиатуры команду
ipconfig /flushdns. -
Перезагрузите сетевое подключение.
Ограничения вашей сети
Доступ к сайту могут осложнять различные ограничения в вашей сети. Например, работа программного обеспечения (антивирусы, файрволы, вирусы) или особенности настройки сети на стороне провайдера (прокси-серверы и т. п.).
Проверьте доступ к сайту на другом компьютере из другой сети и убедитесь, что сайт работает. Если сайт не открывается только на вашем компьютере, рекомендуем обратиться к системному администратору или в службу поддержки провайдера.
Много временных файлов
Страница сайта может загружаться не полностью из-за большого количества временных файлов. Удалите все cookie на странице:
Проверьте, воспроизводится ли проблема.
Cайт блокируют расширения
Чтобы убедиться, влияют ли расширения на отображение страниц сайта, откройте сайт в режиме Инкогнито. Если проблема в режиме Инкогнито не воспроизводится, попробуйте найти расширение, блокирующее загрузку страниц.
Неверные настройки DNS
Иная проблема с Браузером
Если сайт открывается во всех браузерах, кроме Яндекс Браузера, напишите нам. Как можно подробнее опишите ситуацию, по возможности приложите скриншот.
Ошибка ERR_CERT_DATE_INVALID (сертификат IdenTrust DST Root CA X3 устарел)
Если при открытии сайта появилось сообщение «Невозможно установить безопасное соединение» с ошибкой ERR_CERT_DATE_INVALID, или ошибка отображается вместо части сайта, это может означать, что в операционной системе истек срок действия корневого сертификата IdenTrust DST Root CA X3.
Браузер использует корневые сертификаты, установленные в операционной системе, поэтому решить проблему с сертификатом нужно в самой системе:
-
Запустите пакет обновления и подождите, пока он установится.
-
Перезагрузите компьютер и откройте сайт.
-
Если сайт не открывается, обновите сертификат вручную:
-
Распакуйте его в удобное вам место.
-
Откройте папку
certificate update. -
Нажмите правой кнопкой мыши файл
update.batи выберите пункт Запуск от имени администратора. -
После отработки команд перезагрузите компьютер и откройте сайт.
-
-
Распакуйте его в удобное вам место.
-
Откройте папку
certificate update. -
Нажмите правой кнопкой мыши файл
update.batи выберите пункт Запуск от имени администратора. -
После отработки команд перезагрузите компьютер и откройте сайт.
Ошибка ERR_CERT_AUTHORITY_INVALID
Если вы не можете установить безопасное соединение на сервисах Яндекса из-за ошибки ERR_CERT_AUTHORITY_INVALID, значит, в операционной системе не хватает сертификата. Обновите Windows (). Если это не помогло, попробуйте загрузить и импортировать сертификаты вручную:
-
Загрузите на компьютер сертификаты по ссылкам:
-
Сертификаты Certum CA и Certum Trusted Network CA загрузятся на компьютер в формате TXT. Удалите расширение .txt:
-
Откройте в Windows Панель управления.
-
Нажмите Параметры папок (в Windows 10 нажмите Параметры Проводника).
-
На вкладке Вид отключите опцию Скрывать расширения для зарегистрированных типов файлов.
-
Нажмите Применить.
-
Откройте в Блокноте сертификат Certum CA и сохраните его, удалив расширение .txt, чтобы получить файл CA.pem.
-
Откройте в Блокноте сертификат Certum Trusted Network CA и сохраните его, удалив расширение .txt, чтобы получить файл CTNCA.pem.
-
-
Поочередно импортируйте каждый сертификат:
-
Откройте командную строку Windows. Нажмите сочетание клавиш Windows + R или наберите в строке поиска «Выполнить». В открывшемся окне введите команду
certmgr.msc. -
Откройте папку Доверенные корневые центры сертификации, а затем папку Сертификаты.
-
Выполните . Запустится Мастер импорта сертификатов.
-
Нажмите Далее.
-
Выберите сертификат и нажмите Далее.
-
Убедитесь, что в поле Хранилище сертификатов выбрано значение Доверенные корневые центры сертификации. Нажмите Далее.
-
Нажмите Готово.
-
В открывшемся диалоге нажмите Согласен.
-
-
Перезапустите Браузер.
Ошибка «DNS Error»
Если при открытии страницы вы видите сообщение о такой ошибке, попробуйте решить проблему одним из способов:
-
Нажмите либо сочетание клавиш Ctrl + Shift + Del (в Windows и Linux) или Shift + ⌘ + Backspace (в macOS).
-
В списке Очистка истории выберите период для удаления cookie.
-
Выберите пункт Файлы cookie и другие данные сайтов и модулей (отключите остальные опции, если хотите удалить только cookie).
-
Нажмите Очистить.
-
Нажмите либо сочетание клавиш Ctrl + Shift + Del (в Windows и Linux) или Shift + ⌘ + Backspace (в macOS).
-
В списке Очистка истории выберите период для удаления кеша.
-
Включите опцию Файлы, сохранённые в кеше.
-
Отключите остальные опции (если хотите очистить только кеш Браузера).
-
Нажмите Очистить.
-
Откройте командную строку Windows. Нажмите сочетание клавиш Windows + R или наберите в строке поиска слово «Выполнить». В открывшемся окне введите с клавиатуры команду
cmd. -
Введите с клавиатуры команду
ipconfig /flushdns. -
Перезагрузите сетевое подключение.
Удалите cookie
Очистите кеш
Сбросьте настройки DNS
Ошибка прокси-сервера
Если вы видите такую ошибку, значит, подключение к интернету в Браузере настроено через прокси-сервер. Если в вашей сети не используется прокси-сервер, отключите эту настройку.
-
Нажмите .
-
В разделе Сеть нажмите Настройки прокси-сервера.
-
В открывшемся окне перейдите на вкладку Подключения и нажмите Настройка сети.
-
В открывшемся окне отключите опцию Использовать прокси-сервер для локальных подключений.
Ошибка «Connection failure»
Ошибка «Сonnection failure» означает сбой подключения.
Сбой может возникнуть по следующим причинам:
-
Откройте командную строку Windows. Нажмите сочетание клавиш Windows + R или наберите в строке поиска слово «Выполнить». В открывшемся окне введите с клавиатуры команду
cmd. -
Введите с клавиатуры команду
ipconfig /flushdns. -
Перезагрузите сетевое подключение.
-
Нажмите .
-
В разделе Сеть нажмите Настройки прокси-сервера.
-
В открывшемся окне перейдите на вкладку Подключения и нажмите Настройка сети.
-
В открывшемся окне отключите опцию Использовать прокси-сервер для локальных подключений.
Проблемы в работе сайта
Попробуйте открыть в Браузере другие сайты. Если ошибка подключения не появляется, то вероятно, что на исходном сайте произошел сбой или проводятся профилактические работы. Подождите некоторое время и откройте сайт снова. Если проблема осталась, напишите разработчикам сайта.
Проблемы в работе вашего провайдера
Свяжитесь с провайдером и выясните, не было ли у него сбоев в работе или профилактических работ.
Сайт заблокирован антивирусом или брандмауэром
Проверьте в вашем антивирусе (брандмауэре Windows) список заблокированных ресурсов. Если вы нашли в списке нужную страницу, удалите ее оттуда.
Внимание. Удаляйте страницу только в том случае, если полностью уверены в ее безопасности. Если на странице имеется вредоносный код, он может заразить ваш компьютер или предоставить злоумышленникам доступ к вашим личным данным и электронным платежам.
В работу Браузера вмешался вирус
Проверьте компьютер с помощью антивируса или бесплатных утилит.
Неверные настройки DNS
Неверные настройки прокси-сервера
Куда пропал режим Турбо?
Режим Турбо в Браузере был необходим для ускорения доступа к различным сайтам, однако работал он только по протоколу HTTP. Сейчас таких сайтов осталось очень мало, поэтому мы отключили режим Турбо в Браузере и убрали его из настроек. Мы внедрили иные способы ускорения, позволяющие Браузеру оставаться быстрым без специального режима, и продолжим повышать его скорость.
Сайт требует очистить SSL-кеш
Средствами Браузера очистить SSL-кеш нельзя, так как он использует системное хранилище сертификатов.
Для очистки SSL-кеша воспользуйтесь настройками Windows:
-
Откройте Панель управления.
-
Выберите Свойства браузера. Если у вас включен режим просмотра по категориям, то выберите .
-
На вкладке Содержание нажмите кнопку Очистить SSL.
| |
Функциональность |
Пропали вкладки
Пропали закладки
Не работает JavaScript
Не работают функции сайта
Некоторые функции сайта могут перестать работать после блокировки файлов cookie. Например, могут не появляться включенные ранее уведомления в Браузере или окно для вставки проверочного кода. Проверьте, присутствует ли в правой части Умной строки значок 
Если значок 
-
Нажмите .
-
Прокрутите страницу вниз и нажмите Расширенные настройки сайтов.
-
В разделе Cookie-файлы включите опцию Разрешены.
-
Отключите опцию Блокировать данные и файлы сторонних сайтов.
-
Нажмите Настройки сайтов.
-
Проверьте, присутствует ли сайт с проблемой в списках Только для сеанса или Запрещены. Если сайт присутствует в списке, наведите на него указатель мыши и нажмите ссылку Разрешить.
Не отображаются панель загрузок, подсказки или окна
Примечание. Такая проблема возникает только у пользователей Windows 10.
На некоторых интегрированных видеокартах после обновления Браузера могут возникнуть ошибки:
-
Пропадают подсказки.
-
Загруженные файлы перестают отображаться в панели загрузок.
-
При первом открытии после обновления Браузер не реагирует на ваши действия. Исключение составляет клавиша Enter, после нажатия которой открывается окно Windows для выбора браузера, использующегося в системе по умолчанию.
Если у вас возникла одна из таких ошибок, отключите в Браузере аппаратное ускорение:
-
Нажмите .
-
В разделе Производительность отключите опцию Использовать аппаратное ускорение, если возможно.
-
Закройте Браузер сочетанием клавиш Ctrl + Shift + Q (в Windows и Linux) или ⌘ + Q (в macOS).
-
Снова запустите Браузер, чтобы изменения вступили в силу.
Если это не помогло, напишите нам.
Браузер постоянно обновляет вкладки
Если Браузеру не хватает памяти, он может выгрузить из нее вкладки, которые вы не использовали больше 10 минут. При переходе на такую вкладку она заново загрузится из интернета. Выгрузка неиспользуемых вкладок позволяет Браузеру работать быстрее, но при этом могут пропасть данные, которые вы вносили на вкладку. Чтобы отключить выгрузку вкладок:
-
Нажмите .
-
В разделе Производительность отключите опцию Выгружать из памяти неиспользуемые вкладки.
Окна и вкладки открываются сами
Если у вас самостоятельно открываются новые окна или вкладки с пустым, рекламным или подозрительным содержимым, попробуйте выполнить следующие действия:
-
Нажмите и отключите все расширения.
-
Перезапустите Браузер: закройте его сочетанием клавиш Ctrl + Shift + Q (в Windows и Linux) или ⌘ + Q (в macOS), затем снова откройте.
-
Очистите кеш, чтобы в Браузер не подгружалась ранее сохраненная копия страницы.
-
Если проблема исчезла, методом перебора найдите расширение, которое ее вызывает. Каждый раз перезапускайте Браузер.
-
Отключите это расширение. Вы можете также написать его разработчикам о проблеме.
-
Нажмите .
-
В списке Очистка истории выберите период, за который необходимо удалить кеш.
-
Включите опцию Файлы, сохранённые в кеше.
-
Отключите все остальные опции (если хотите очистить только кеш Браузера).
-
Нажмите Очистить.
-
Нажмите .
Совет. Открыть окно Очистка истории можно сочетанием клавиш Ctrl + Shift + Del (в Windows и Linux) или Shift + ⌘ + Backspace (в macOS).
-
В списке Очистка истории выберите период, за который необходимо удалить cookie.
-
Выберите пункт Файлы cookie и другие данные сайтов и модулей (отключите остальные опции, если хотите удалить только файлы cookie).
-
Нажмите Очистить.
Проверьте все установленные расширения
Очистите кеш
Удалите cookie
Проверьте компьютер антивирусом
Обновите антивирус и просканируйте ваш компьютер на наличие вредоносного ПО. Если у вас не установлен антивирус, воспользуйтесь одной из бесплатных программ.
Окно Браузера не перетаскивается
Возможно, вы пытались перетащить окно, нажимая область адреса в Умной строке. Переместите мышь вправо, чтобы указатель превратился из курсора для текстового поля в стрелку, нажмите левую кнопку мыши и перетащите окно.
| |
Содержимое сайта |
Запретить сайтам предлагать уведомления
Содержимое страницы отображается некорректно
Страница сайта может отображаться некорректно. Например, вместо букв — набор знаков, сбита верстка на странице.
Попробуйте обновить страницу, удалить кеш Браузера и cookie, утилиты и расширения Браузера, которые могут быть причиной сбоя.
-
Нажмите и отключите все расширения.
-
Перезапустите Браузер: закройте его сочетанием клавиш Ctrl + Shift + Q (в Windows и Linux) или ⌘ + Q (в macOS), затем снова откройте.
-
Очистите кеш, чтобы в Браузер не подгружалась ранее сохраненная копия страницы.
-
Если проблема исчезла, методом перебора найдите расширение, которое ее вызывает. Каждый раз перезапускайте Браузер.
-
Отключите это расширение. Вы можете также написать его разработчикам о проблеме.
-
Откройте страницу, на которой возникает проблема с разметкой.
-
Нажмите клавиши F5 (в Windows и Linux) или ⌘ + Shift + R (в macOS).
-
Нажмите либо сочетание клавиш Ctrl + Shift + Del (в Windows и Linux) или Shift + ⌘ + Backspace (в macOS).
-
В списке Очистка истории выберите период для удаления cookie.
-
Выберите пункт Файлы cookie и другие данные сайтов и модулей (отключите остальные опции, если хотите удалить только cookie).
-
Нажмите Очистить.
-
Нажмите либо сочетание клавиш Ctrl + Shift + Del (в Windows и Linux) или Shift + ⌘ + Backspace (в macOS).
-
В списке Очистка истории выберите период для удаления кеша.
-
Включите опцию Файлы, сохранённые в кеше.
-
Отключите остальные опции (если хотите очистить только кеш Браузера).
-
Нажмите Очистить.
-
Нажмите .
-
В разделе Производительность отключите опцию Использовать аппаратное ускорение, если возможно.
-
Закройте Браузер сочетанием клавиш Ctrl + Shift + Q (в Windows и Linux) или ⌘ + Q (в macOS).
-
Снова запустите Браузер, чтобы изменения вступили в силу.
-
Нажмите значок
.
-
В разделе Блокировка рекламы и трекеров нажмите Настроить.
-
Нажмите Разблокировать для вкладки.
-
В правом верхнем углу нажмите .
-
В верхней части страницы перейдите на вкладку Безопасность.
-
В разделе Защита соединения отключите опцию Использовать DNS-сервер для шифрования DNSCrypt.
Отключите утилиты
Наиболее частая причина некорректного отображения сайта — использование прокси-сервера или дополнительного файрвола (помимо стандартного файрвола Windows). Отключите их на время, чтобы выяснить, влияют ли они на отображение страниц сайта. Мы не рекомендуем пользоваться утилитами, которые вызывают сбой отображения.
Проверьте расширения Браузера
Обновите страницу
Удалите cookie
Очистите кеш
Отключите аппаратное ускорение
Отключите блокировку рекламы
Если у вас возникают проблемы с отображением страниц (не загружаются картинки, отсутствует нужное содержимое, нарушено расположение элементов страницы), разблокируйте рекламу для этой страницы:

Отключите шифрование DNS
Если проблема не решилась, включите опцию обратно и выберите из списка другой сервер (например, AdGuard public DNS servers without filters).
Не отображаются картинки
Причины, по которым могут не отображаться фотографии или изображения:
-
Нажмите и отключите все расширения.
-
Перезапустите Браузер: закройте его сочетанием клавиш Ctrl + Shift + Q (в Windows и Linux) или ⌘ + Q (в macOS), затем снова откройте.
-
Очистите кеш, чтобы в Браузер не подгружалась ранее сохраненная копия страницы.
-
Если проблема исчезла, методом перебора найдите расширение, которое ее вызывает. Каждый раз перезапускайте Браузер.
-
Отключите это расширение. Вы можете также написать его разработчикам о проблеме.
-
Включите показ картинок: .
-
Прокрутите страницу вниз и нажмите Расширенные настройки сайтов.
-
В разделе Отображение картинок включите опцию Разрешено.
-
Перезагрузите страницу, чтобы убедиться, что проблема решена.
-
Откройте страницу сайта.
-
Нажмите значок
.
-
На панели Protect в разделе, где отображается статус соединения, нажмите ссылку Подробнее.
-
В разделе Разрешения для элемента Изображения выберите опцию Разрешено.
-
Перезагрузите страницу, чтобы убедиться, что проблема решена.
-
Нажмите .
-
В разделе Блокировка рекламы нажмите ссылку Заблокированная реклама.
-
Наведите указатель мыши на адрес нужного изображения и нажмите ссылку Удалить.
-
Перезагрузите страницу, чтобы убедиться, что проблема решена.
Изображения заблокированы расширением
Некоторые расширения (например, блокировщик рекламы) ограничивают показ содержимого страниц, в том числе видео и изображений.
Браузер блокирует показ всех изображений
Браузер блокирует показ изображений для конкретного сайта
В этом случае в виден значок 
Изображение добавлено в черный список
Картинки отображаются некорректно
Если картинки на странице отображаются некорректно (например, исчезла прозрачность у картинок в формате PNG) или в плохом качестве, попробуйте отключить оптимизацию изображений:
-
Нажмите .
-
В разделе Производительность отключите опцию Оптимизировать изображения для экономии оперативной памяти.
-
Перезапустите Браузер, чтобы изменения вступили в силу.
Браузер искажает цветопередачу
Проверьте настройки цветового профиля монитора:
-
Наберите в Умной строке адрес browser://flags.
-
Найдите опцию Force color profile и измените ее значение.
-
Перезапустите Браузер и проверьте результат.
| |
Видео, музыка и игры |
Браузер не показывает видео
Не включается перевод в видео
Аудио не воспроизводится
Зависает курсор мыши в игре
Не работают игры
-
Нажмите .
-
Если в разделе Производительность включена опция Использовать аппаратное ускорение, если возможно — отключите ее. Если эта опция отключена, включите ее.
-
Закройте Браузер сочетанием клавиш Ctrl + Shift + Q (в Windows и Linux) или ⌘ + Q (в macOS).
-
Снова запустите Браузер, чтобы изменения вступили в силу.
Способ 1: очистка временных файлов
Столкнувшись с проблемой медленной загрузки страниц в Яндекс браузере, первое, о чем стоит подумать это очистка кэша. История загрузок, посещенные страницы, просмотренные фильмы и видео, автозаполнение форм, всё это может замедлить работу браузера. При активном серфинге очистку кэша стоит производить один раз в 1-2 недели. Сделать это просто с помощью внутренних ресурсов Яндекс браузера.
- Открываем основное меню браузера в правом верхнем углу, далее «Дополнительно», «Очистить историю» или воспользуйтесь горячими клавишами Ctrl+Shift+Del;
- Отмечаем галочками все пункты;
- Выбираем период «За всё время»;
- Запускаем процесс кнопкой «Очистить».
Почему Яндекс браузер долго запускается
Невозможно заочно ответить, почему долго открывается Яндекс браузер в конкретной ситуации, но скорее всего сбой связан с:
- Конфликтами между приложениями;
- Сбоями в хранилище кэша;
- Большим количеством расширений;
- Высокой загрузкой системных ресурсов компьютера;
- Неактуальной версией веб-обозревателя Яндекс;
- Проблемами с реестром;
- Недостаточным объёмом свободного места на системном диске;
- Сбоями в настройках;
- Вирусным влиянием на систему и т.п.
Чтобы ускорить Яндекс браузер, который долго грузится, важно найти первопричину и удалить её.
Способ 2: выключение ненужных расширений
Большое количество одновременно работающих дополнений также могут быть причиной медленной загрузки.
- Откройте меню браузера;
- Выберете «Дополнения»;
- Среди активных дополнений выберете ненужные и отключите их.
Стоит сказать, что среди дополнений самым полезным для вас является блокировщик рекламы. Отключать его не стоит. Напротив, его использование совместно с Турбо-режимом значительно оптимизирует работу Яндекс браузера.
Долго загружаются страницы в браузере Яндекс, как исправить
Есть немало причин, почему Яндекс браузер долго грузит страницы. В инструкции ниже рассмотрены решения большинства из них.
Что сделать, если Яндекс браузер долго грузит страницы:
- Проверяем отсутствие включенных VPN и proxy-расширений или программ. Отключаем на вкладке «Дополнения» все плагины, что влияют на интернет-подключение. Также проверяем Windows на наличие подобных программ.
- Если долго открываются только отдельные страницы в Яндекс браузере, скорее всего, на этих веб-ресурсах много содержимого. Можем повысить скорость загрузки сайтов с помощью Adblock (для блокировки рекламы). Ещё можем отключить Flash-плеер. Для этого на странице «Настройка сайтов» ищем раздел «Flash» и выбираем «Запрещён».
- Проверяем скорость подключения с помощью speedtest.net или аналогичного сайта. Вероятно, провайдер не выдаёт заявленной скорости подключения или сейчас высокий пинг.
- Когда медленно прогружаются все сайты, меняем DNS-сервер: Вводим в поиск «Пуска Windows» слово «панель» и выбираем «Центр управления сетями…».
- Жмём на «Изменение параметров адаптера».
- Кликаем ПКМ по активному подключению и жмём на «Свойства».
- Дважды нажимаем на строку «IP версии 4».
- Устанавливаем точку возле «Использовать следующие адреса DNS-серверов».
- Вводим адреса Google-серверов: 8.8.8.8 и 8.8.4.4.
Теперь мы знаем, что делать, когда медленно запускается Яндекс браузер. Все перечисленные способы исправления способны значительно повысить скорость загрузки веб-обозревателя и позитивно отражаются на общей стабильности системы. Способы из последнего раздела статьи помогают многократно улучшить скорость загрузки веб-страниц.
Способ 11: восстановление системы
Самым кардинальным способом увеличить скорость загрузки Яндекс браузера будет восстановление системы Windows. Запустить процедуру восстановления проще через поиск в Windows. Введите «Вернуть компьютер в исходное состояние» и следуйте инструкциям системы.
Если низкая скорость загрузки отмечается во время загрузки видео, то причиной этому может быть некорректная работа Flash player. Исправить ситуацию поможет обновление его до последней версии. Обычно это обновление происходит автоматически, но в редких случаях может понадобиться ручное обновление путем скачивания установочного файла.
Не забывайте, что низкая скорость загрузки страницы может быть обусловлена большой загруженностью сайта. В таком случае ресурс стоит посетить в более позднее время. Сайт и вовсе может быть недоступен независимо от качества работы браузера.
Долго открывается Яндекс браузер, что делать
Лучший способ определить источник сбоя – воспользоваться дифференциальной диагностикой (метод исключения). Поочерёдно выполняя ниже перечисленные действия, повышение скорости работы браузера станет лишь вопросом времени.
Заметив наибольший прирост быстродействия веб-обозревателя после одного из способов, можем сделать вывод, что мы нашли источник сбоя. Если проблема повторится, лучше начинать исправление с того метода, который помог больше остальных.
Способ 1: очистка временных файлов
Куки, кэш, данные приложений и прочие временные файлы могут сильно увеличить скорость загрузки Яндекс браузера. Рекомендуем периодически чистить подобные разделы, это поможет избежать замедления работы. Самый простой способ их удалить – воспользоваться утилитой очистки истории, встроенной в браузер.
Что делать, если долго загружается браузер Яндекс:
- Жмём на три полосы (немного выше панели расширений), так мы переходим в основное меню веб-обозревателя.
- Наводим указатель мыши на строку «Дополнительно» и кликаем на «Очистить историю».
- Устанавливаем галочки возле всех пунктов (оставить можем только «Медиалицензии»).
- Под строкой «Очистка истории» выбираем «За всё время» и запускаем процедуру кнопкой «Очистить».
Советуем раз в 1-2 недели чистить хранилища, в этом случае удаётся избежать того, что браузер начинает медленно грузиться через короткое время.
Способ 2: выключение ненужных расширений
Одна из основных причин, почему долго открывается Яндекс браузер – установка множества расширений. Дополнения являются потенциально уязвимыми модулями, которые часто конфликтуют, неправильно работают или сильно нагружают веб-обозреватель. Лучше всего держать включенными до 3-5 расширений, а прочие – отключать или удалять полностью.
Как выключить дополнения:
- Из меню браузера переходим в «Дополнения».
- Ищем все расширения, которые активны в данный момент.
- Отбираем ненужные дополнения и переводим тумблер рядом с ними в неактивное положение.
Яндекс браузер по-прежнему долго запускается? — Пробуем выключить все плагины и проверяем скорость работы веб-обозревателя. Если проблема сохранилась, причина не в расширениях, включаем нужные дополнения и идём к следующему методу.
Способ 3: высвобождение системных ресурсов
Одним из первых действий, которые нужно делать, когда долго загружается браузер Яндекс или любая другая программа, является проверка загруженности системных ресурсов компьютера. Если мощности процессора или объёма ОЗУ недостаточно, глупо рассчитывать на нормальную работу системы.
На сегодняшний день практически все компьютеры соответствуют минимальным требованиям Yandex browser. В то же самое время даже на мощных ПК бывает долго открывается Яндекс браузер. Причина в том, что большая часть системных ресурсов занята выполнением посторонних задач. Удаление маловажных процессов поможет высвободить ресурсы и снизить время загрузки веб-обозревателя от Yandex.
Исправление проблемы — долго загружается Яндекс браузер на Виндовс 10:
- На Windows 10 нажимаем ПКМ на «Панель задач» (строка снизу экрана) и выбираем «Диспетчер задач».
- Жмём на кнопку «Подробнее».
- Сортируем список по столбцу «ЦП» и снимаем маловажные процессы (ПКМ -> «Снять задачу»), потребляющие много ресурсов процессора.
- Повторяем предыдущий шаг, но уже со столбцом «Память».
Если долго загружается Яндекс браузер на Виндовс 7:
- Нажимаем комбинацию клавиш Ctrl + Alt + Del и кликаем на «Диспетчер задач».
- Переходим на вкладку «Процессы».
- Убираем процессы, требующие много «ЦП» или «Памяти». Важно! Обращаем внимание на колонку «Пользователь», здесь обязательно должен стоять ник пользователя. Системные процессы не снимаем, это может повлечь серьёзные последствия для стабильности работы Windows
Важно! Есть одна проблема – эти действия обычно лишь временно помогают повысить скорость загрузки. После перезапуска компьютера всё возвращается на свои места. Если при каждом запуске Виндовс 7, 8, 10 долго открывается Яндекс браузер, очищаем раздел «Автозагрузка». В «семёрке» нажимаем Win + R, вводим msconfig и переходим на вкладку «Автозагрузка». В «десятке» нужный раздел находится в «Диспетчере задач» (Ctrl+Alt+Del). В целевом разделе отключаем все программы, которые нам не нужны при каждом пуске системы.
Способ 4: сканирование ПК на вирусы
Это ещё один эффективный способ ускорить Яндекс браузер, который долго грузится. Вирусы могут забирать большую часть ресурсов системы, контролировать работу веб-обозревателя или повреждать системные файлы, данные браузера. Любая из перечисленных проблем негативно отражается на скорости загрузки Яндекс.Браузера. Единственный способ исправить ситуацию – удалить вирус.
Для очистки системы от заражения можем использовать любой эффективный антивирус: NOD32, Kaspersky, AVG, Avast. Запускаем его в режиме полного сканирования системы. Все найденные вирусы удаляем или переводим в карантин. Скорее всего сразу улучшится скорость работы веб-обозревателя. Если Яндекс браузер все равно долго загружается, придётся его переустановить.
Способ 5: обновление браузера
Устаревшая версия Яндекс browser очень долго запускается и здесь нет ничего удивительного. Разработчики обещают высокую скорость работы только у обновлённого веб-обозревателя. Одно из первых действий, которые нужно сделать, если Яндекс браузер очень долго загружается – обновить его до последней версии.
Пошаговая инструкция:
- В меню веб-обозревателя разворачиваем раздел «Дополнительно» и переходим на страницу «О браузере».
- Если система найдёт новую версию, разрешаем её установить.
Способ 6: восстановление системных файлов
В случае повреждения системных файлов часто браузер Яндекс очень долго открывается или вовсе отказывается запускаться. В Windows есть несколько встроенных средств для анализа и восстановления файлов системы. Универсальный диагностический инструмент для Windows, начиная с 7-версии – sfc.
Восстановление файлов системы:
- Нажимаем на поиск Windows и вводим «cmd».
- Кликаем ПКМ по значку командной строки и выбираем «Запуск от имени администратора».
- Забиваем команду sfc /scannow и жмём Ввод.
Вся процедура автоматизированная, от нас требуется только терпение и проверка результата работы.
Способ 7: удаление битых секторов
Если долго запускается не только Яндекс браузер, но и некоторые другие приложения, однозначно стоит делать сканирование жёсткого диска на предмет наличия битых секторов. Доступ к отдельным участкам памяти HDD может оказаться затруднительным, из-за чего компьютер начинает медленно грузить те приложения, которые имеют данные в повреждённых секторах.
Устранить такую неисправность винчестера удаётся редко, зато можем исключить проблемные сектора из использования. Это немного уменьшит объём доступной памяти, но вернёт стабильную работу программ.
Как просканировать жёсткий диск:
- Нажимаем на поиск Windows и вводим «cmd».
- Делаем клик ПКМ по кнопке командной строки и запускаем «Запуск от имени администратора».
- Вставляем команду chkdsk /f /r.
- Ждём завершения сканирования и извлечения данных из повреждённых секторов.
Если очень долго загружается Яндекс браузер из-за проблем с винчестером, даже после извлечения информации с битых секторов, нужно переустановить веб-обозреватель. Без повторной установки браузер часто отказывается работать.
Способ 8: освобождение места на системном логическом диске
Следующая причина, почему долго загружается Яндекс браузер – на системном диске мало свободной памяти. Для нормальной работы системы на диске C должно быть свободно около 10-20% памяти. Приблизительная формула определения необходимого места на диске выглядит так: объём ОЗУ + 5 Гб. Если на диске мало места, любые программы начинают сильно тупить и тормозить.
Как освободить место на диске:
- Кликаем ПКМ по «Пуску» и выбираем «Программы и компоненты», также данный раздел можем открыть через «Панель управления». Удаляем все ненужные приложения. Если на системном диске есть игры или другие увесистые, но нужные программы, переносим их на другой раздел диска (например, диск D, E);
- Удаляем временные файлы через CCleaner. В главном окне нажимаем на кнопку «Анализ», а затем – «Очистка»;
- Переносим Яндекс браузер на другой диск. У нас уже есть инструкция по переносу.
Способ 9: устранение проблем реестра
Реестр – это своеобразная библиотека или «память» компьютера, если в ней есть какие-то сбои, система начинает работать неправильно. Порой именно из-за сбоев в реестре долго грузится Яндекс браузер. Исправить ошибки проще всего через приложение CCleaner.
Как восстановить реестр:
- Скачиваем программу CCleaner.
- Идём на вкладку «Реестр» и нажимаем «Поиск проблем».
- Кликаем на «Исправить выбранное».
- Соглашаемся с созданием резервных копий.
- Жмём «Исправить отмеченные».
Способ 10: борьба с конфликтами
Если Яндекс браузер долго открывается при запуске, причина может быть в конфликте его модулей с другими программами. Возможно, медленно открывается веб-обозреватель из-за попытки установить соединение с недоступным приложением, занятым портом и т.д.
Что делать при конфликтах:
- Переходим на страницу Yandex browser с «Конфликтами».
- В верхней части страницы, перед списком модулей должно стоять сообщение «Конфликтов не обнаружено», либо если нет самих модулей, «0 modules» . Если есть проблемы, ищем в списке программу, которая вызывает конфликт.
- Идём в «Диспетчер задач» через нижнюю панель и закрываем процессы проблемной программы (ПКМ -> «Снять задачу»).
Способ 11: откат к заводским настройкам
Если так и не удалось определить, почему очень долго открывается браузер Яндекс, рекомендуем сбросить настройки приложения. Таким образом они вернутся в состояние, как сразу после установки браузера.
Алгоритм действий:
- В меню браузера выбираем «Настройки».
- Пролистываем к концу страницы и жмём «Сбросить все настройки».
- Кликаем на кнопку «Сбросить».
Способ 12: переустановка Яндекс браузера
Несмотря на предыдущие действия, долго грузит веб-сайты Яндекс браузер и до сих пор тупит при запуске? – Переустановка веб-обозревателя обычно помогает восстановить его правильную работу. Также рекомендуем выполнять переустановку после чистки системы от вирусов, работы с битыми секторами и настройкой реестра.
Процедура переустановки:
- Открываем раздел в Windows «Программы и компоненты».
- Закрываем браузер.
- Выбираем «Yandex» и кликаем «Удалить».
- Жмём «Удалить» и ещё раз «Удалить браузер».
- Скачиваем дистрибутив с официального сайта.
- Запускаем установочный файл.
- После установки можем синхронизировать браузер с аккаунтом Яндекса, все настройки восстановятся автоматически (если в браузере до удаления также была активна синхронизация).
Важно! Встроенное средство Windows (на этапе 4) предлагает сразу переустановить Яндекс веб-обозреватель, но мы всё же рекомендуем сначала удалить его, а затем заново установить. Так больше шансов на восстановление правильной работы браузера.
Способ 13: восстановление системы
Если нет желания разбираться, почему Яндекс браузер тупит и долго грузит страницы, можем откатить систему Windows к точке, когда он работал нормально. Это занимает минимум времени и позволяет исправить все проблемы системы, появившиеся после бэкапа.
Процедура восстановления проста, можем ввести в поиск «Запуск восстановления системы» или «Вернуть компьютер в исходное состояние». В первом случае выбираем точку отката и возвращаем Windows к конкретному состоянию. Во втором – убираем большинство приложений системы, сохраняются только предустановленные программы и данные пользователя, на выходе получаем чистую ОС Виндовс.
Папка «Prefetch»
В момент каждого включения компьютера Windows всегда следит за тем, какие программы чаще всего открывает пользователь и с какими файлами работает. Все эти данные хранятся в форме небольших по размеру файлов в «Prefetch» — папке предварительной выборки.
При каждом включении компьютерная система обращается к файлам папки предварительной выборки, таким образом ускоряя процесс загрузки приоритетных для пользователя фалов и программ.
Для того, чтобы добавить приложение в папку «Prefetch» и сделать его приоритетным при каждом запуске системы, следуйте таким указаниям:
- на рабочем столе найдите ярлык MozillaFirefox;
- нажмите на нем правой клавишей мышки и выберите пункт Свойства;
- в новом диалоговом окне нажмите на вкладку Ярлык;
- в поле объекта допишите к строчке текст / Prefetch:1 как показано на картинке ниже;
- нажмите ОК и перезапустите браузер;
Теперь программа добавлена в папку предварительной выборки. Загрузка программ и ее работа ускорятся.
Как ускорить браузер Opera
Браузер Opera уверенно занимает свою позицию среди популярных браузеров благодаря удобству использования, VPN-функциям и стильному дизайну программы. Как и любой другой обозреватель, со временем скорость она теряет в скорости работы и нуждается в определенной помощи со стороны пользователя. Что можно сделать для того, чтобы повысить производительность Opera? Ниже мы рассмотрим несколько полезных советов, которые помогут вернуть рассвет вашего браузера.
Способ №1. Приостановите загрузку Java-скриптов
Каждому пользователю знакома ситуация, когда при посещении страницы трекера, или любого другого ресурса, вы сталкиваетесь со стеной рекламы, которая своей загрузкой существенно снижает скорость работы. Разработчики Opera проявили хорошую дальновидность и создали для своих юзеров встроенный блокировщик рекламы. Это говорит о том, что у вас теперь нет нужды устанавливать стороннее ПО.
Просто перейдите в Настройки Opera и поставьте галочку на Блокировать рекламу и работать в интернете в три раза быстрее.
Если у вас есть определенная доля сомнения в эффективности встроенного расширения, установите популярное дополнение AdBlock, которое не менее успешно позволяет избегать назойливую рекламу.
Способ №2. Отключите Java-скрипты
Для того, чтобы понять взаимосвязь Opera и скриптов разных сайтов, нужно понять принцип работы браузера. Перед тем как открыть для вас страницу, обозреватель подгружает Java-скрипты, что может привести к определенным задержкам в работе.
Чтобы отключить их, перейдите в Настройки > вкладка Сайты в левом меню > раздел JavaScript. Установите галочку на Запретить выполнение JavaScript.
Способ №3. Отключите загрузку интернет-страниц при запуске
Данный пункт применим преимущественно к слабым ПК.
Как вы понимаете, загрузка страницы с момента запуска браузера, требует от компьютера дополнительных ресурсов. Ведь массивный сайт открыть куда сложнее, чем запустить стартовую страницу с блоками закладок.
Рекомендуем переключить параметр Продолжить с того же места в значение Открыть начальную страницу. Для этого перейдите в меню Настройки > Браузер (в списке слева) > Меню функций При запуске.
Старая версия браузера
Переходя к проблемам программного обеспечения, первым делом стоит обратить внимание на установленную версию. Для этого:
- Открываем браузер;
- Переходим в Меню (три горизонтальные полоски в правой части окна браузера);
- Раздел «Дополнительно»;
- Находим пункт «О браузере»;
- В открывшемся окне проверяем текущую версию.
Если версия программы устаревшая, то будет предложено обновиться до актуальной. Необходимо обновить программу до рекомендуемой версии. Это устранит многие проблемы совместимости и безопасности.
Освобождение ресурсов ПК
Если ресурс процессора или оперативной памяти будет чрезмерно загружен, то вопрос, почему браузер долго грузится, отпадает сам собой, ведь любая утилита в этом случае будет тупить. И все что нужно, это освободить ресурсы компьютера и снизить нагрузку на систему.
Для этого делаем следующее:
- Открываем «Диспетчер задач» при помощи сочетания клавиш «Ctrl+Alt+Esc».
- Заходим во вкладку «Процессы». В ней будет отображена степень загрузки оперативной памяти и процессора. При достижении показателей цифры в 100%, следует уменьшить ее путем завершения неиспользуемых процессов.
- Для этого находим ненужную программу, кликаем по ней правой кнопкой мыши и выбираем «Снять задачу». Это же действие проводим со всеми остальными программами.
- Далее проходим во вкладку «Автозагрузка», которая регулирует запуск программ в автоматическом режиме при загрузке системы. Чтобы обозреватель начал нормально запускаться, убираем оттуда все ненужные программы. Щелкаем правой кнопкой мыши по программе и в контекстном меню жмем «Отключить».
В Windows XP/7 автозагрузка регулируется следующим образом:
- Нажимаем «Win+R» и вводим команду «msconfig».
- Переходим в раздел «Автозагрузка», снимаем галочки с ненужных программ, нажимаем «Применить» и «Ок». Изменения вступят в силу после перезагрузки.
Отключив ненужные процессы и автоматический запуск программ, мы сможем сделать Yandex значительно быстрее.
Причина 1: Нехватка системных ресурсов
Частая проблема, связанная с медленной работой браузера, — нехватка ресурсов ПК для комфортного функционирования веб-обозревателя. Эта ситуация нередко является и вовсе следствием некоторых причин, о которых дальше будет идти речь в статье, а может быть и самостоятельной. Пока что остановимся на общей проверке соответствия компьютера браузеру.
Далеко не все веб-обозреватели требуют одного и того же количества оперативной памяти, мощности процессора. Поэтому если вы пользуетесь стареньким компьютером или ноутбуком, может быть, последняя версия Google Chrome, известного повышенным потреблением системных ресурсов, будет работать довольно медленно. Сюда же можно отнести Яндекс.Браузер, основанный на ответвлении от прожорливого движка Chromium и перенасыщенный разными настройками, встроенными сервисами, ненужными функциями типа видеофона в новой вкладке. Устанавливая подобные программы для выхода в интернет на маломощное устройство, вы с большой долей вероятности ощутите не самый высокий уровень их работоспособности.
Подберите веб-обозреватель, соответствующий возможностям вашего ПК/ноутбука, в первую очередь опираясь на объем доступной оперативной памяти. В то время как Chrome и его аналоги, а также Mozilla Firefox актуальных версий для своей нормальной работы с несколькими вкладками и парой установленных расширений требуют в среднем 1 ГБ и больше оперативной памяти, менее известные их конкуренты в тех же условиях оказываются более шустрыми на конфигурациях с минимальным объемом свободного ОЗУ и слабым процессором. Наиболее популярные из них рассмотрены в нашем отдельном материале.
Подробнее: Какой выбрать браузер для слабого компьютера
Если вы параллельно запускаете другие программы, например видеоредакторы, вполне вероятно, что предельная нагрузка компьютера вызывает снижение скорости отклика браузера при переключении между вкладками и выполнении иных задач. Распределяйте нагрузку равномерно.
Обладателям слишком старых ПК рекомендуется по возможности осуществить аппаратный апгрейд, заменив комплектующие на более современные. Это позволит проводить время в интернете с комфортом сейчас и в будущем, когда веб-обозреватели будут продолжать развиваться и становиться требовательнее к «железу».
Расширения
Веб-обозреватели на движке Chromium каждое дополнение и вкладку запускают в отдельном изолированном процессе. И все они расходуют оперативную память. Если пользуетесь старым компьютером с 1-4 ГБ оперативной памяти, позаботьтесь о минимальном числе активных дополнений. Включайте, когда они действительно необходимы.
- Через главное меню или по адресу откройте «Дополнения».
- В перечне установленных расширений переведите переключатель в положение «Откл.» возле ненужных в данный момент дополнений.
Большинство отключится сразу же, некоторым понадобится перезапуск Yandex.Browser.
Кнопкой правее от переключателя дополнения удаляются.
Очистка кеша, куки и истории
Подробнее об удалении cookies и кеша рассказано в материале. Приведем распространённый способ очистки папки профиля. Yandex.Browser хранит историю навигации, загруженные в кеш данные (картинки, скрипты, стили оформления) и принимаемые от сайтов куки на диске. При запуске обозреватель обращается к этой базе данных. Чем она больше, тем дольше запускается браузер. Избавимся от мусорных записей.
- Откройте историю навигации через главное меню, перейдя по адресу browser://history или сочетанием клавиш Ctrl + H.
- Нажмите «Очистить историю».
- В выпадающем списке выберите «За все время».
- О, «Файлы, сохраненные в кеше» и «Файлы cookies…».
Остальные пункты также желательно активировать, но не обязательно. Нажмите «Очистить» и дождитесь завершения процесса.
После удаления кеша в первый раз странички сайтов могут грузиться немного дольше обычного.
Вернуть обратно удаленные данные не получится. Если в истории есть ценные ссылки, лучше экспортируйте ее отдельный файл.
Отключение автозапуска
По умолчанию Яндекс.Браузер интегрируется в автозагрузку и запускается с операционной системой. Практически на всех компьютерах это приводит к сильным тормозам и задержкам, особенно если в автозапуске прописано несколько приложений. Запретите приложению запускаться вместе со входом в учетную запись Windows. Достигается это тремя способами.
- Откройте Диспетчер задач, посетите вкладку «Автозагрузка» и отключите Yandex.Browser.
- Откройте редактор реестра командой regedit, выполненной в окне Win + R, удалите запись GoogleChromeAutoLaunch в ветке HKEY_CURRENT_USERSoftwareMicrosoftWindowsCurrentVersionRun.
- Браузер: откройте настройки через главное меню или по ссылке browser://settings, в разделе «Системные» выберите значение переменной «Запускать Браузер вместе с Windows» равное «Никогда».
Теперь обозреватель не будет запускаться при включении компьютера, это приведет к ускорению работы системы.
Проблемы с жестким диском
Должное внимание следует уделить и жесткому диску. Поскольку от него зависит корректная работа всей системы.
В первую очередь его необходимо проверить на наличие бэд-секторов, в случае обнаружения, устранить их. Также имеют места быть и другие неисправности, из-за которых зависает система, и как следствие, браузер открывается очень долго.
Почистить кэш и файлы cookie, чтобы ваш браузер работал быстрее
Чтобы не упустить простых решений проблем с работой браузера, с них и начнем. Для начала следует избавиться от мусора Интернет обозревателя. Mozilla Firefox, как и другие браузеры, содержит преимущественно графические файлы в хранилище под названием кэш. Здесь хранятся изображения и логотипы всех страницы, которые вы часто посещаете. Чтобы браузер не загружал каждый раз эти файлы из сети, они сохраняются в кэше и при каждом обращении к странице, браузер вынимает их из своего хранилища и показывает вам.
Чтобы почистить браузер от таких изображений придерживайтесь пунктов следующей инструкции.
| Нажмите на меню и выберите пункт «Настройки» |
|
| Далее слева в меню выберите пункт «Приватность и Защита» |
|
| Прокрутите окно немного вниз и нажмите кнопку «Очистить сейчас» | Таким образом вы очистите до 350 Мб памяти. Максимальный размер вместительности файлов можно регулировать и выставлять в соответствии со своими предпочтениями |
Теперь нам нужно почистить браузер от файлов cookie. Эти файлы обеспечивают настройки интерфейсов на сайтах, которые вы посещаете и не только. Веб-сервер отсылает такие файлы вашему браузеру и тот вынужден их хранить, чтобы при следующем посещении предъявить эти файлы и облегчить работу пользователю. При удалении файлов куки исчезнут, и вся информация о вас на зарегистрированных сайтах сотрётся. Вам нужно будет снова вводить логин и пароль, чтобы войти, например, на свою страницу Вконтакте.
Чтобы почистить файлы cookie:
- Нажмите кнопку меню и выберите пункт «Настройки» в браузере.
- Слева в меню выберите «Приватность и Защита».
- В основном блоке можно удалить отдельные куки сайтов. Вы можете удалять как отдельные cookie сайтов, так и все одной кнопкой.
Firefox тормозит после обновления
Разработчики Firefox довольно часто выпускают обновления для браузера. Некоторые пользователи начали жаловаться на частые замедления и сбои в работе программы после установленных обновлений.
Самый простой способ решения данной проблемы – не устанавливать обновления браузера. В Firefox нет функции автоматической установки обновлений.
Для того, чтобы откатить установленной обновление браузера:
- скачайте предыдущею версию программы (предпоследняя версия обновленного браузера, как правило, отличается от новой только цифрой – предпоследняя версия имеет значение на один меньше);
- установите ее не удаляя обновленную версию обозревателя.
Низкая скорость соединения
Начнем с банальной, но не менее актуальной причины, почему тормозит Яндекс браузер и медленно открываются запрашиваемые сайты – соединение с сетью интернет. Это проблема скорее провайдера, чем программного обеспечения. Проверить скорость скачивания можно любой онлайн программой spid-test. Для этого открываем любой удобный поисковик и находим сервис по фразе «проверить скорость интернета»:
Далее следуя подсказкам самой программы проверьте соединение. Если показатели не соответствуют заявленным провайдером – обращайтесь в техподдержку, просите увеличить скорость. Возможно, за это придется внести дополнительную плату.
В этот же раздел проблем можно отнести проблемы с доступом к определенному ресурсу. Случаются моменты, когда стал тормозить какой-либо конкретный интернет ресурс. Для того, чтобы проверить – зайдите со своего браузера на любой другой сайт и убедитесь, что проблема не в этом.
Сброс настроек
Иногда помогает удаление профиля и настройка обозревателя с нуля.
- Откройте настройки и посетите раздел «Системные».
- Внизу щелкните «Сбросить все настройки» и подтвердите действия (отчет об ошибке можете не отправлять).
Сохраненные пароли, банковские карточки затронуты не будут, все остальное придется настраивать заново, загружать и устанавливать дополнения.
Если и это не поможет, закройте окно обозревателя и очистите содержимое каталога %UserProfile%AppDataLocalYandexYandexBrowserUser Data. При этом потеряются и сохраненные пароли.
Проверка системных файлов
Если вышеперечисленные способы не помогли, и Яндекс Браузер все равно медленно работает, то проблема, возможно, заключается в операционной системе и системных файлах, которые по неопределенным причинам могут быть повреждены.
Для решения неполадок следует запустить проверку тех самых файлов на ПК:
- Для начала необходимо открыть командную строку с полными правами. Для этого запускаем строку поиска и прописываем «Командная строка».
- На экране будет отображен результат. Кликаем по нему правой кнопкой и жмем «Запустить от имени администратора».
- В появившемся окне вводим команду «sfc /scannow» и нажимаем «Enter».
После этого запустится процесс сканирования. Это далеко небыстрый процесс, ввиду чего придется подождать некоторое время, пока системой не будут проверены все имеющиеся файлы и не будут устранены найденные ошибки.
Утилиты SpeedyFox и Firetune
Firetune – специализированная утилита для браузера Firefox, которая предназначена для того, чтобы пользователь мог адаптировать программу под свои нужды. Утилита позволяет подобрать набор надстроек для браузера, которые устранят проблему постоянного торможения и сбоев в работе.
Скачать программу можно с официального сайта. Всегда скачивайте самые последние версии утилиты, таким образом можно избавиться от ошибок и несовместимости в работе программы и компьютерной системы.
К программе Firetune прилагается вся подробная инструкция по использованию и настройкам.
SpeedyFox – небольшое бесплатное приложение для эффективного повышения производительности браузера Firefox. Скачать программу можно с официального сайта компании-разработчика.
После установки программы SpeedyFox закройте браузер. Запустите только что установленную утилиту и нажмите кнопку Ускорить мой Firefox.
Большое количество установленных плагинов
Достаточно сложно представить современный браузер без разнообразных дополнений, ведь они помогают убрать рекламу, быстро скачать тот или иной файл из интернета, скрыть IP-адрес и наделяют обычного пользователя прочими полезными функциями.
Как показывает практика, Яндекс.Браузер долго загружается и, более того, может глючить из-за большого их количества.
Чтобы исправить это необходимо:
- Запустить обозреватель и открыть меню.
- Зайти в раздел «Дополнения».
На экране будет отображен список установленных в обозревателе дополнений. Нам потребуется отключить расширения и удалить их.
Для этого:
- Перемещаем тумблер в положение «выкл».
- При необходимости, удаляем плагин соответствующей кнопкой.
Таким образом, следует поступить со всеми дополнения, которыми вы не пользуетесь, оставив исключительно нужные вам. Далее перезапускаем обозреватель, после чего проблема будет решена.








































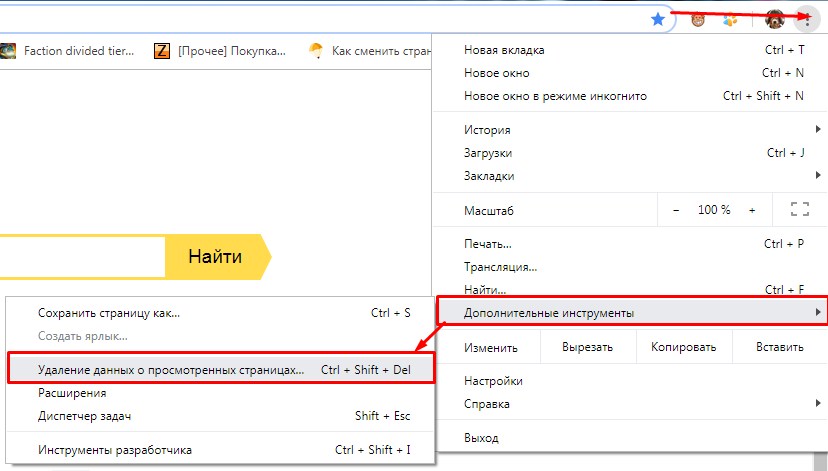
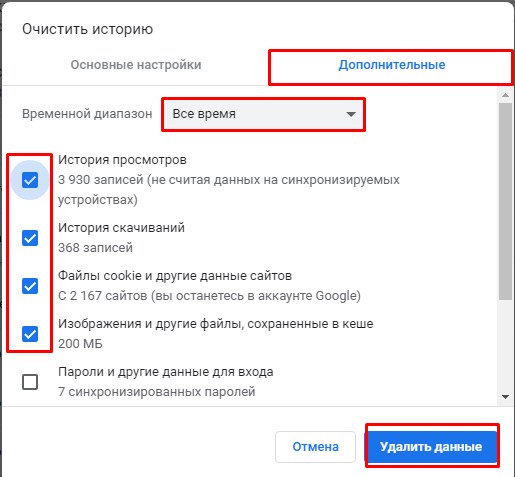
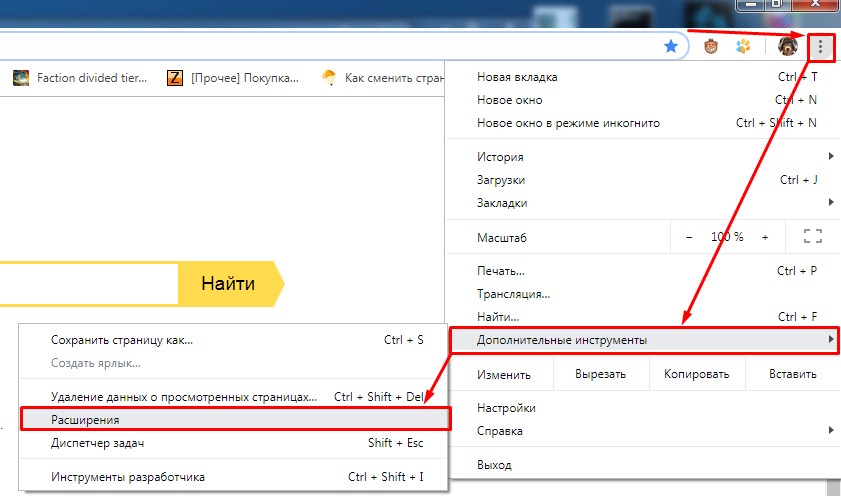
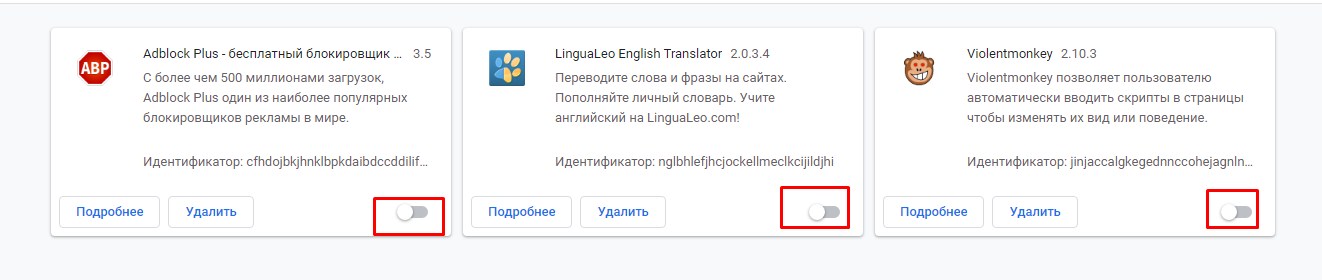
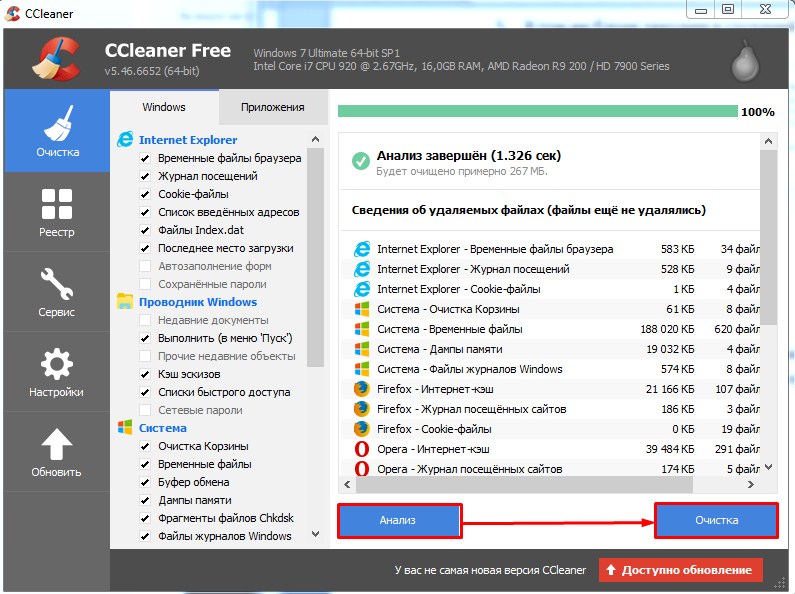
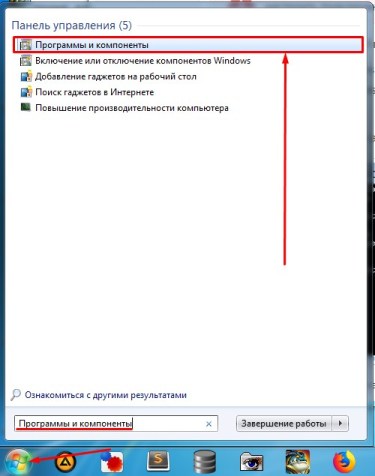
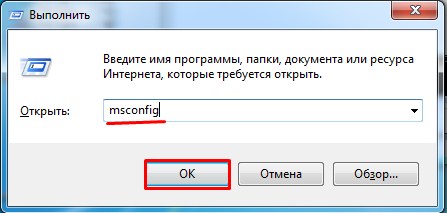
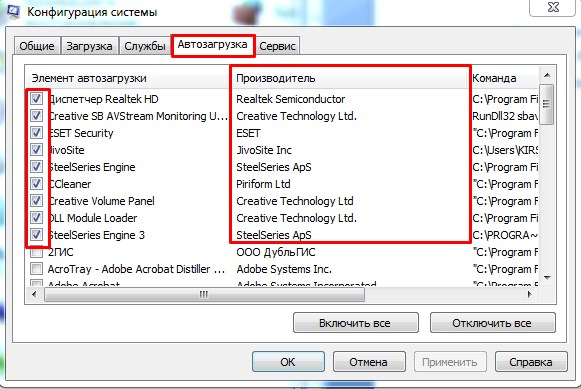

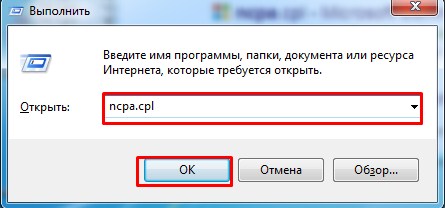
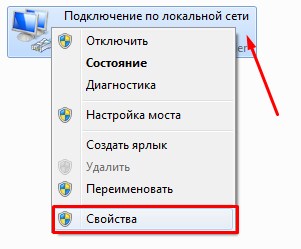
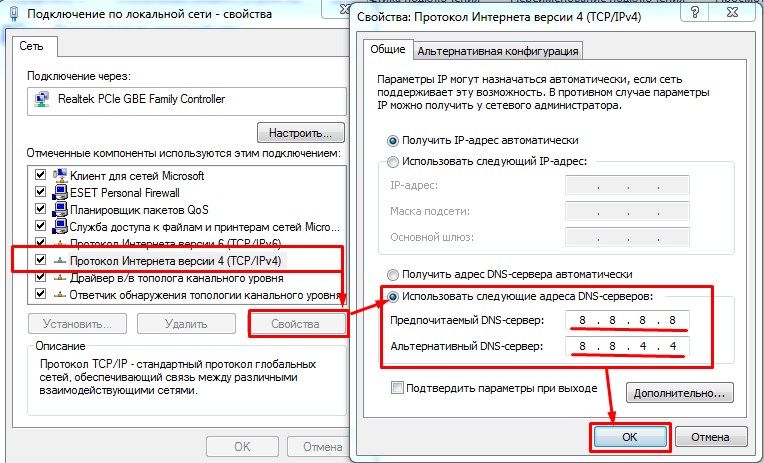
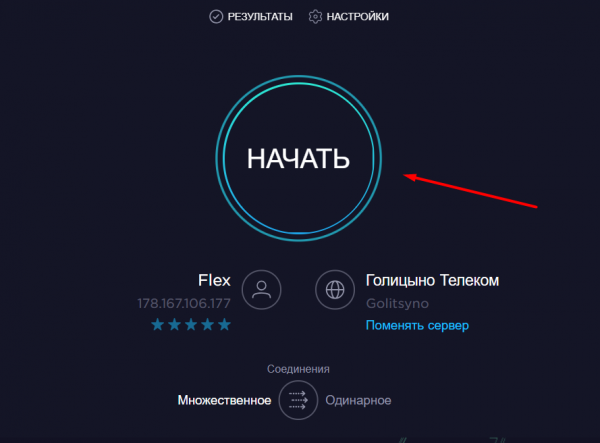

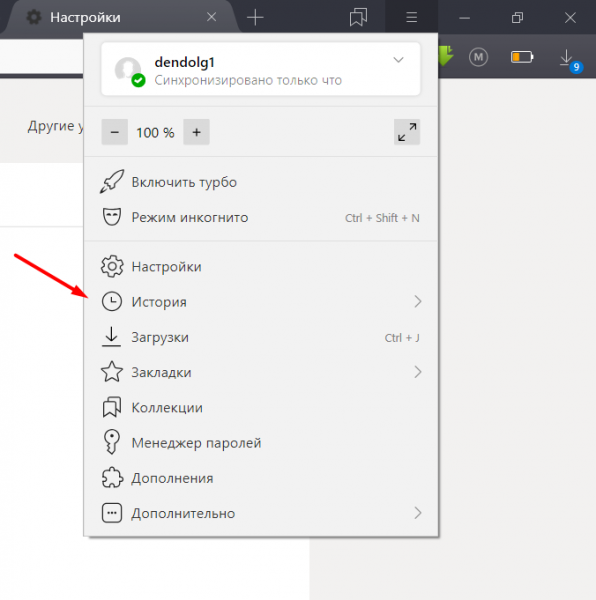
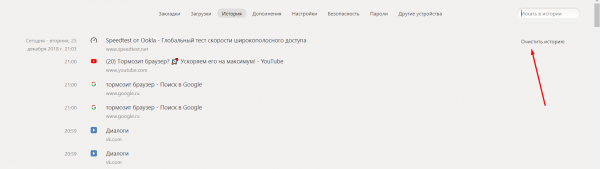
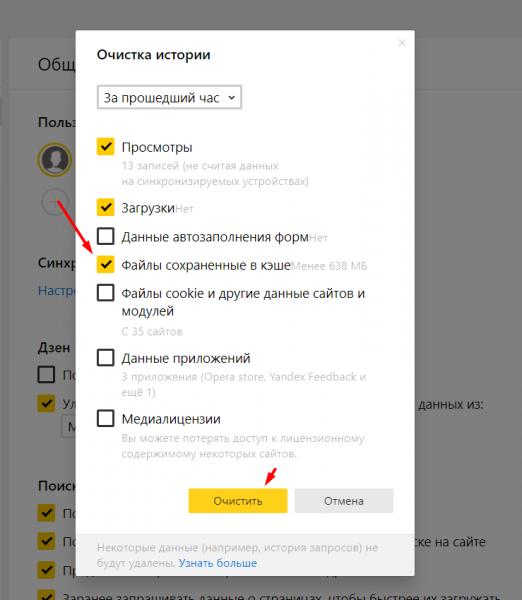
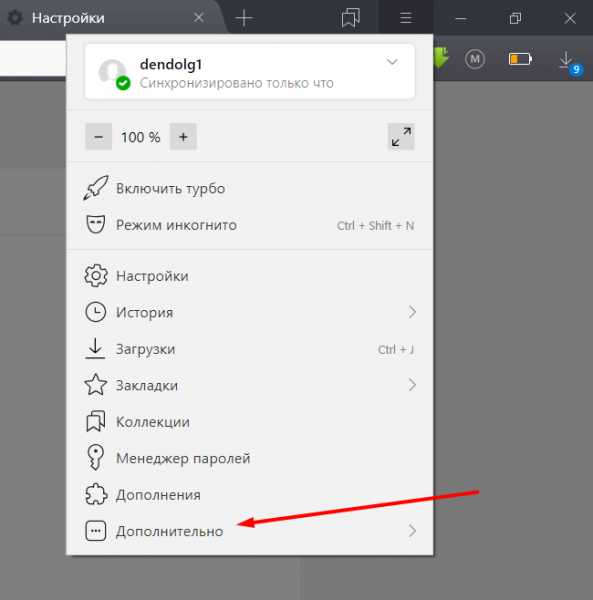
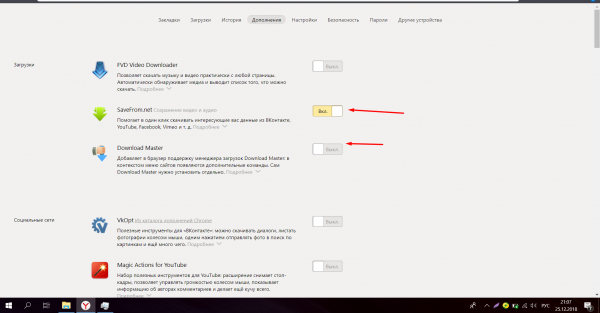
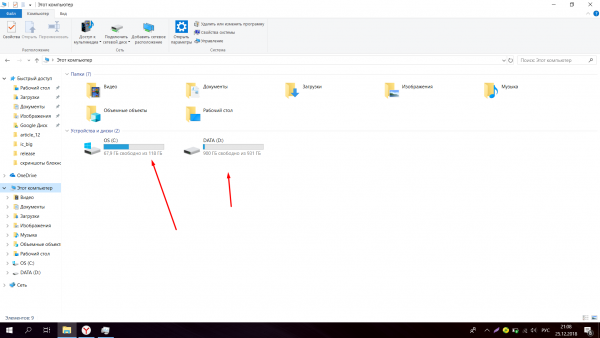
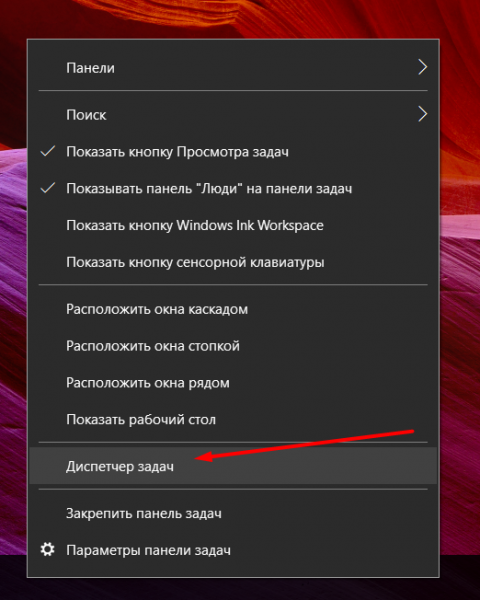
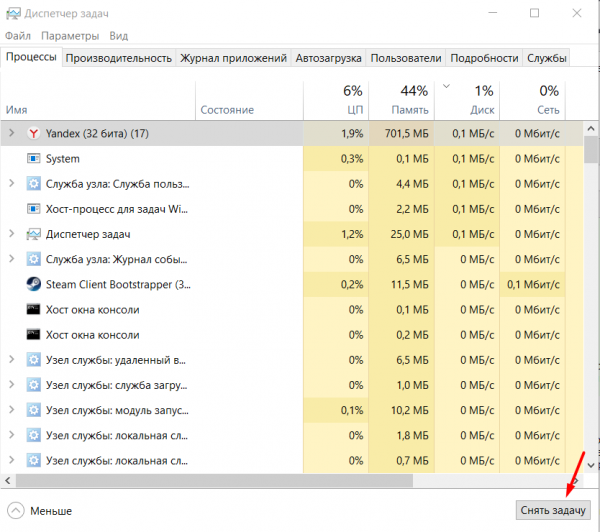
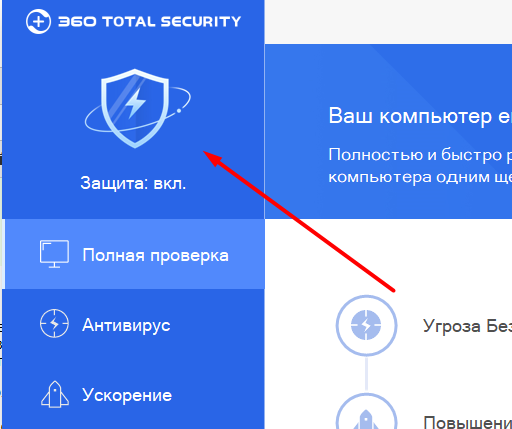
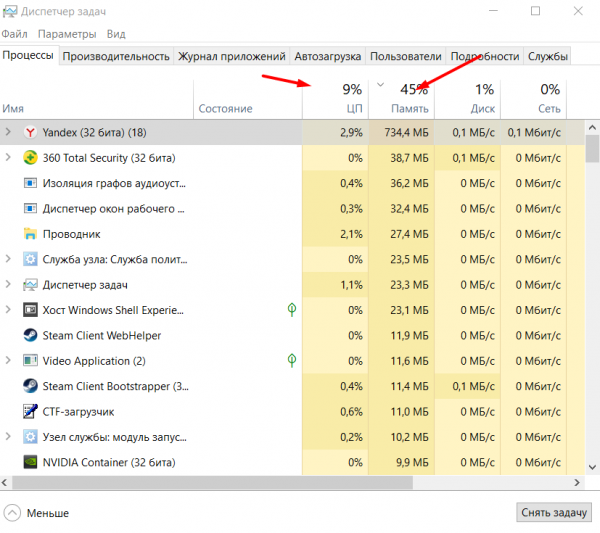
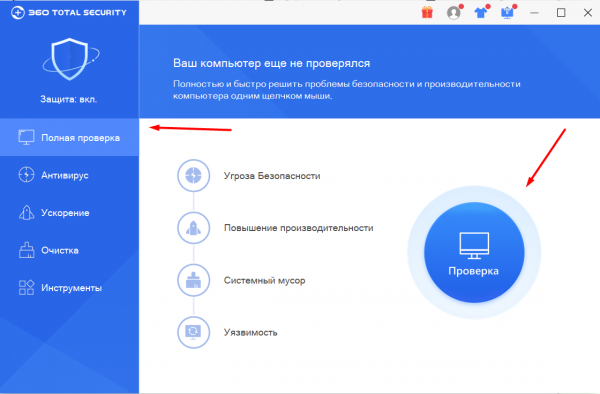
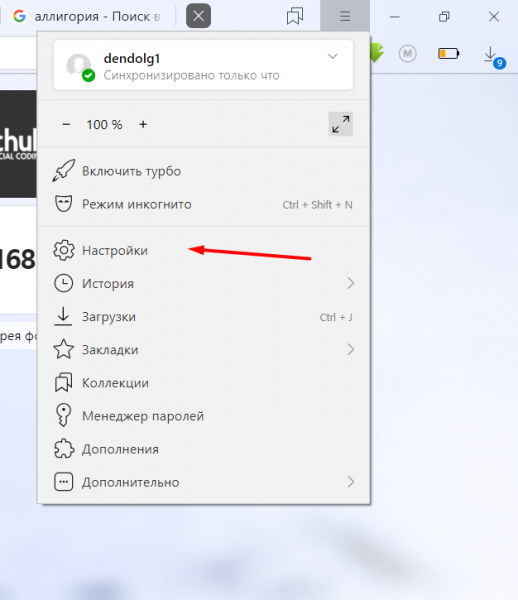
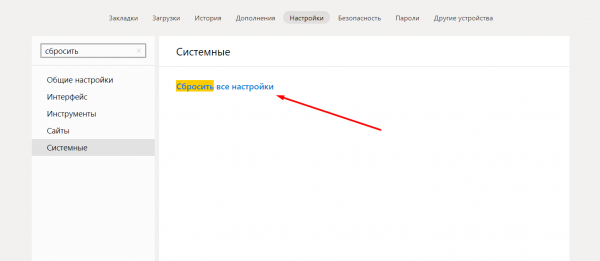
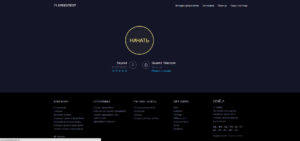
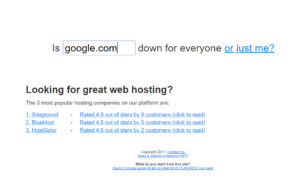
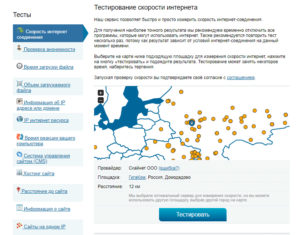



 .
.

























































