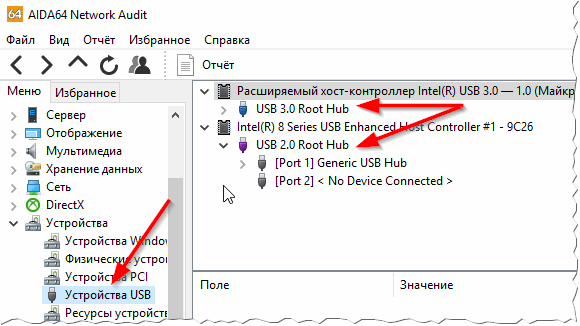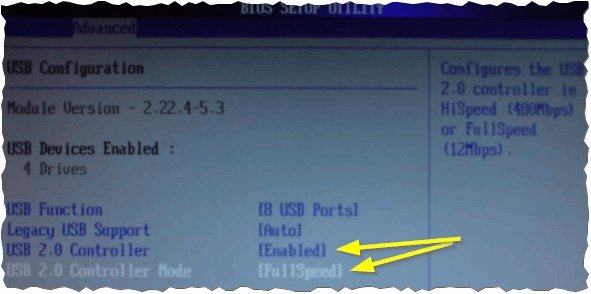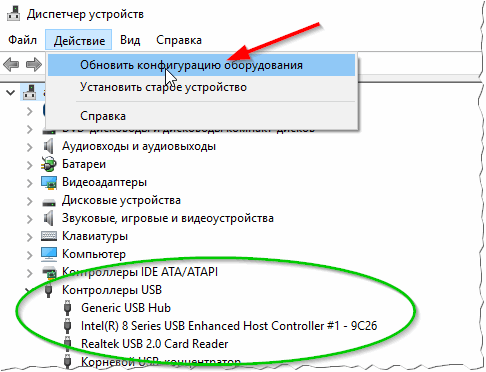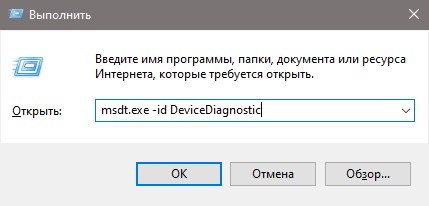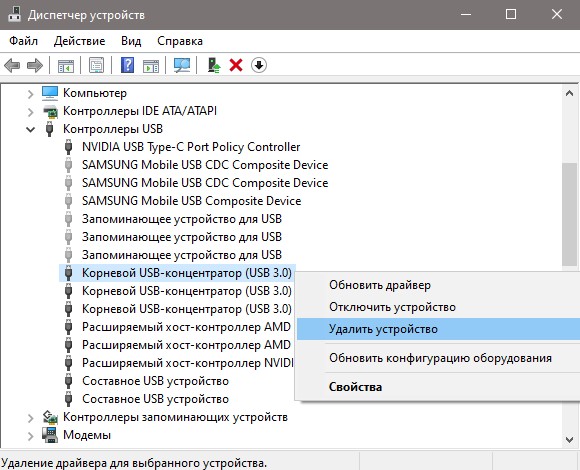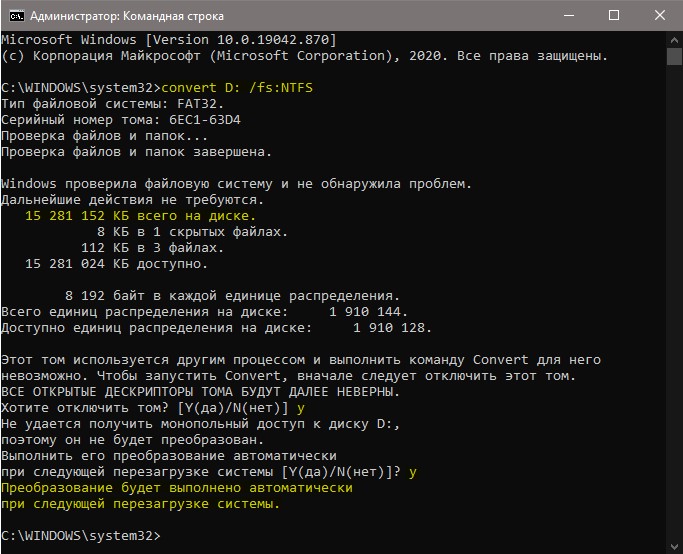Заявленная скорость передачи данных USB 3.0 достигает 5 Гбит/с. Но иногда последовательный интерфейс настолько медленно работает, что по этому показателю приближается к USB 2.0. Есть несколько простых методов, с помощью который можно повысить скорость работы.
Содержание
- 1 Что ограничивает скорость передачи данных?
- 2 Изменения параметра политики для повышения производительности
- 3 Переустановка драйверов
- 4 Проверка скорости в режиме чистой загрузки
Что ограничивает скорость передачи данных?
Последовательный интерфейс медленно работает по следующим причинам:
- Включена политика быстрого удаления, при которой компьютер не выполняет никаких связанных фоновых процессов при отсутствии передачи. Но эта функция ограничивает быстродействие последовательной шины.
- Используются устаревшие или неисправные драйверы, из-за которых оборудование не работает должным образом.
- Неисправное оборудование, которое подключено через USB 3.0.
Изменения параметра политики для повышения производительности
Параметр политики для USB 3.0 настроен по умолчанию на быстрое удаление, что позволяет пользователям отключать устройства без использования безопасного извлечения. Чтобы изменить параметр, тем самым улучшить производительность, следуйте инструкции.
Примечание: при извлечении внешнего диска или флешки придерживайтесь правильного процесса отключения, иначе рискуете повредить данные.
Откройте Диспетчер устройств командой devmgmt.msc, запущенной из окна «Выполнить» (Win + R).
Найдите диск, подключенный через USB 3.0. Щелкните правой кнопкой мыши и выберите Свойства.
Перейдите на вкладку «Политика» и измените параметр на «Оптимальную производительность». Кроме того, установите флажок «Разрешить кэширование записей для этого устройства».
После того, как настройки будут применены к диску, проверьте скорость передачи данных.
Переустановка драйверов
Низкая скорость работы USB 3.0 также связана с неисправными или устаревшими драйверами. Для их обновления следуйте инструкции:
Перейдите в «Диспетчер устройств» командой devmgmt.msc из окна «Выполнить». Разверните вкладку Контроллеры USB, щелкните правой кнопкой мыши на интерфейсе 3.0 и выберите «Удалить».
Перезагрузите компьютер, и подключите устройство в порт USB 3.0, чтобы автоматически установились драйверы. Также можно перейди в «Диспетчер устройств» и в меню Действие щелкнуть на пункт «Обновить конфигурацию оборудования».
Теперь скопируйте что-либо через USB 3.0 и проверьте, улучшилась ли производительность. Если USB 3.0 по-прежнему медленно работает, смотрите следующее решение.
Проверка скорости в режиме чистой загрузки
Попробуйте загрузить ОС в режиме чистой загрузки. В том режиме можно определить, мешает ли какой-либо фоновый процесс скорости обмена данными.
Войдите в систему под учетной записью администратора, откройте конфигурацию системы командой msconfig из окна «Выполнить» (Win + R).
На вкладке Службы отметьте флажком опцию «Не отображать службы Майкрософт» и щелкните «Отключить все». Сохраните изменения на «ОК».
В меню Автозагрузка кликните на ссылку «Открыть диспетчер задач». В списке отключите все приложения, которые запускаются вместе с системой. После нажмите на «ОК» и перезагрузите ПК.
Windows будет запущен в режиме чистой загрузки. Проверьте скорость обмена данными.
Если она увеличится нужно найти службу или приложение, из-за которых медленно работает интерфейс. Включайте по несколько служб и программ, перегружая после этого компьютер, пока не найдете ту, которая замедляет передачу.
После их удаления верните загрузку компьютера к обычной, выполнив шаги в обратном порядке.
Вопрос от пользователя
Здравствуйте.
Подскажите пожалуйста, почему у меня на ПК так медленно работает USB-порт. Дело в том, что я на другом ПК скинул на флешку несколько файлов, а подключив ее к своему компьютеру, уже час жду пока они копируются с этой флешки на жесткий диск.
Опытным путем установил, что дело в USB-порте (т.к. на других устройствах с этой же флешки файл копируется во много раз быстрее). Что можно сделать?
Михаил. Ярославль.
Здравствуйте.
Такая проблема встречается, и чаще всего как раз с флешками и внешними жесткими дисками (где очень важна скорость обмена между USB-портом и накопителем).
В этой статье отвечу, почему может быть низкая скорость работы USB-порта, и как устранить эту проблему. Думаю, что большинство пользователей сможет разобраться своими силами…
*
Содержание статьи
- 1 На что обратить внимание при медленной работе USB-порта
- 1.1 Разбираемся с портами USB
- 1.1.1 📌 Если вы не знаете какие у вас USB-порты
- 1.2 Отсутствие драйверов
- 1.3 Стоят заниженные скорости работы в BIOS
- 1.4 Устройство подключено к низкоскоростному порту
- 1.5 Копирование множества мелких файлов
- 1.6 Антивирусы (вирусы) мешают нормальному обмену
- 1.1 Разбираемся с портами USB
→ Задать вопрос | дополнить
На что обратить внимание при медленной работе USB-порта
Разбираемся с портами USB
На современных компьютерах и ноутбуках встречаются несколько типов USB-портов:
- USB 3.0 (USB 3.2) — обеспечивает скорость обмена до 5 Гбит/с. Наиболее популярны на сегодняшний день;
- USB 2.0 — скорость обмена до 480 Мбит/с. Отмечу, что у USB 2.0 встречается три скорости работы портов (переключаются в BIOS): Low-speed (до 1500 Кбит/c) — нужен для клавиатур, джойстиков и пр.; Full-speed — до 12 Мбит/с; Hi-speed — до 480 Мбит/с;
- USB Type-C — наиболее современный вариант. Скорость обмена до 10 Гбит/с. Правда, отмечу, что этот порт пока не пользуется популярностью, флешек и внешних жестких дисков с этим интерфейсом очень мало!
*
📌 Добавлю, что на очень старых компьютерах (ноутбуках) можно найти порты USB 1.1. Работают эти порты очень медленно, да и сейчас встречаются всё реже, поэтому рассматривать их в этой статье не вижу смысла…
*
📌 Обратите внимание, что USB 3.0 сейчас многими производителями помечаются синим цветом (помечают как сами порты, так и, например, флешки).
Порт USB 2.0 и 3.0
Переходник USB Type-c на USB 3.1
📌 Важно!
USB 1.1, USB 2.0, USB 3.0 — обратно-совместимые, т.е., например, к порту USB 3.0 — вы можете подключать старые устройства, предназначенные для USB 2.0 (и наоборот). Исключением могут быть лишь очень немногие устройства, которые не смогут работать из-за более низкой скорости обмена данных.
Простой пример.
Если вы подключите к порту USB 2.0 флешку с поддержкой USB 3.0 — ваша флешка будет работать на более низкой скорости, чем могла бы.
*
📌 Если вы не знаете какие у вас USB-порты
Самый простой вариант узнать, запустить утилиту AIDA 64 (эту утилиту и ее аналоги ищите здесь), затем открыть раздел «Устройства/устройства USB».
Далее вы не только сможете узнать, какие порты у вас есть, но и увидите к какому порту подключена ваша флешка или диск. И если окажется, что ваша USB 3.0 флешка подключена к низкоскоростному порту — то просто переключить ее к другому (если, конечно, он есть в наличие👌).
AIDA 64 — устройства USB
*
📌 Для тех, у кого нет высокоскоростных портов USB
Если у вас ноутбук — то вряд ли что-то можно посоветовать. Хотя, в последнее время на Aliexpress можно заказать много всяких «приблуд» для ноутбуков, например, есть различные адаптеры с USB 3.0 под слот ExpressCard34 (да и под слот для CD/DVD-привода тоже есть различные варианты). Правда, не в каждый ноутбук такое установишь, и не так просто — но вариант же…
2 Port USB 3.0 Express Card 34mm (NEC UPD720202 Hidden Adapter)
Если у вас ПК — то можно купить специальный хаб (контроллер), подключаемый к слоту PCI. Стоят такие хабы копейки, подключение ничего сложного из себя не представляет (все равно, что установить картридж в приставку…).
Контроллер PCI. 4xUSB Ports
*
Отсутствие драйверов
Очень частой причиной проблем с USB-портами являются драйвера. Если они не установлены (например, не были обновлены после инсталляции Windows) — то USB могут либо вообще не работать, либо работать на более низкой скорости. Обратите прежде всего внимание на драйверы для: Chipset, USB 3.0 Host Controller, USB 3.0 Root Hub.
📌 Важно!
Вообще, рекомендую зайти на официальный сайт вашего производителя ноутбука (если ПК — то мат. платы (как узнать модель мат. платы на ПК)), загрузить и установить все драйвера что там будут!
Часто проблема кроется в том, что Windows при установке ставит «свои универсальные» драйвера, которые не работают должным образом.
*
Кстати, чтобы посмотреть для каких устройств драйверов нет — зайдите в 📌диспетчер устройств (можно открыть через панель управления Windows, воспользовавшись поиском в верхнем меню).
В диспетчере обратите внимание на устройства рядом с которыми горит желтый восклицательный знак.
Диспетчер устройств — есть проблема с одним драйвером…
Кстати, можно попробовать найти драйвер силами Windows: для этого щелкните правой кнопкой по устройству, и в меню выберите «Обновить драйвер». Далее должен запуститься мастер установки оборудования — просто пошагово следуйте его указаниям.
Обновить драйвер для неизвестного устройства
*
📌 В помощь!
Рекомендую ознакомиться с лучшими утилитами для автоматического поиска и обновления драйверов. Выручают в самых разных случаях.
Ссылка на статью: https://ocomp.info/update-drivers.html
*
Стоят заниженные скорости работы в BIOS
Через 📌BIOS можно не только снизить скорость работы USB-портов, но и вообще отключить их! Правда, замечу, что это больше относится к старым ПК (в новых — опций, чтобы занизить скорость работы, не встречаются*).
В BIOS, как правило, настройка контроллера USB находится в разделе Advanced. В настройках можно выбрать режим работы (скорость) и вообще, будет ли включен контроллер.
Обратите внимание на строку «Controller Mode»: в ней можно указать Full Speed (либо Hi Speed) для максимальной скорости работы USB.
Примера настроек контроллера USB в BIOS
*
📌 В помощь!
Рекомендую ознакомиться со статьей о том, как войти в BIOS (актуально как для компьютеров, так и для ноутбуков) — https://ocomp.info/kak-voyti-v-bios.html
*
Устройство подключено к низкоскоростному порту
При подключении флешек, внешних дисков и др. накопителей, обращайте внимание на сообщения Windows.
Так, например, при подключении USB 3.0 внешнего HDD к порту USB 2.0, система сама посылает предупреждение (уведомление) о том, что «Устройство может работать быстрее при подключении его к USB 3.0» (см. пример ниже на скриншоте). 👇
Т.е. в этом случае, если вы не реагируете на уведомление, вы будете работать не с максимально-возможной скоростью, которую поддерживает накопитель.
*
📌 В помощь!
Что делать, если появилось уведомление «это устройство может работать быстрее»: https://ocomp.info/ustroystvo-eshhe-ispolzuetsya.html
Это устройство может работать быстрее…
*
Копирование множества мелких файлов
Наверное, многие замечали одну особенность: множество мелких файлов копируются гораздо дольше, чем один большой. Связано это с тем, что под каждый файл необходимо найти свободные блоки на диске, обновить дисковую таблицу и пр.
Поэтому, перед копированием множества мелких файлов, поместите их в архив: ZIP, RAR, 7Z и др. Причем, это относится не только при копировании данных на флешки и диски, но и для передачи файлов по сети.
*
📌 В помощь!
Как заархивировать и разархивировать папку, файл (сжимаем файлы для экономии места). Мини-инструкция — https://ocomp.info/kak-raspakovat-arhiv-rar-7z.html
*
Антивирусы (вирусы) мешают нормальному обмену
Ну и последнее, на что рекомендую обратить внимание — это на защитные программы: антивирусы, программы для борьбы с рекламным ПО, троянами и т.д.
Дело в том, что иногда при их проверке и тотальном недоверии внешним накопителям, они блокируют их работу и мешают нормальной скорости обмена.
Порекомендую на время отключить их и проверить измениться ли скорость обмена. Многие 📌 современные антивирусы легко отключаются (например, Avira, Avast и др. См. скрины). 👇
Отключение антивируса Avast на 1 час || В качестве примера
Avira — защиту в реальном времени легко отключить, сняв одну галочку…
Не лишним, кстати, будет провести комплексную проверку системы на вирусы и рекламное ПО (которое не видят обычные классические антивирусы). О том, как это сделать см. здесь: 📌 https://ocomp.info/esli-antivirus-ne-vidit-virusov.html
*
Дополнения приветствуются в комментариях!
Всего доброго!
👋
Первая публикация: 20.02.2018
Корректировка: 27.12.2021


Полезный софт:
-
- Видео-Монтаж
Отличное ПО для создания своих первых видеороликов (все действия идут по шагам!).
Видео сделает даже новичок!
-
- Ускоритель компьютера
Программа для очистки Windows от «мусора» (удаляет временные файлы, ускоряет систему, оптимизирует реестр).

Сегодня каждый компьютер оборудован USB-портами. Устройств, которые подключаются к USB, исчисляются десятками (если не сотнями). И если часть устройств не требовательна к скорости порта (мышка и клавиатура, например), то некоторые другие: флешка, внешний жесткий диск, фотоаппарат — очень требовательны к скорости. Если порт будет работать медленно: передача файлов с ПК на флешку (к примеру) и наоборот — превратится в настоящий кошмар…
В этой статье я хочу разобрать основные причины, по которым USB-порты могут работать медленно, а так же привести несколько советов, чтобы ускорить работу с USB. Итак…
1) Отсутствие «быстрых» портов USB
В начале статьи хочу сделать небольшую сноску… Дело в том, что USB-портов сейчас есть 3 вида: USB 1.1, USB 2.0 и USB 3.0 (USB3.0 — помечается синим цветом, см. рис. 1). Скорость работы у них разная!
Рис. 1. USB 2.0 (слева) и USB 3.0 (справа) порты.
Так вот,если подключить устройство (например, флешку), поддерживающую USB 3.0 к порту компьютера USB 2.0 — то работать они будут на скорости порта, т.е. не на максимально возможную! Ниже приведу некоторые технические характеристики.
Технические характеристики USB 1.1:
- высокая скорость обмена — 12 Мбит/с;
- низкая скорость обмена — 1,5 Мбит/с;
- максимальная длина кабеля для высокой скорости обмена — 5 м;
- максимальная длина кабеля для низкой скорости обмена — 3 м;
- максимальное количество подключённых устройств — 127.
USB 2.0
USB 2.0 отличается от USB 1.1 только большей скоростью и небольшими изменениями в протоколе передачи данных для режима Hi-speed (480Мбит/сек). Существуют три скорости работы устройств USB 2.0:
- Low-speed 10—1500 Кбит/c (используется для интерактивных устройств: Клавиатуры, мыши, джойстики);
- Full-speed 0,5—12 Мбит/с (аудио/видео устройства);
- Hi-speed 25—480 Мбит/с (видео устройства, устройства хранения информации).
Преимущества USB 3.0:
- Возможности передачи данных на скорости до 5 Гбит/с;
- Контроллер способен одновременно принимать и отправлять данные (полнодуплексный режим), что увеличило скорость работы;
- USB 3.0 обеспечивает более высокую силу тока, что упрощает подключение таких устройств, как, например, жесткие диски. Увеличенная сила тока сокращает время зарядки мобильных устройств от USB. В некоторых случаях силы тока может быть достаточно для подключения даже мониторов;
- USB 3.0 совместим со старыми стандартами. Имеется возможность подключать старые устройства в новые порты. Устройства USB 3.0 можно подключать к порту USB 2.0 (в случае достаточности электропитания), но скорость работы устройства будет ограничена скоростью работы порта.
Как узнать какие USB-порта есть на вашем компьютере?
1. Самый простой вариант — взять документацию к вашему ПК и посмотреть технические характеристики.
2. Второй вариант — установить спец. утилиту для определения характеристик компьютера. Рекомендую AIDA (или EVEREST).
AIDA
Офиц. сайт: http://www.aida64.com/downloads
После установки и запуска утилиты, просто зайдите в раздел: «Устройства/Устройства USB» (см. рис. 2). В этом разделе будут показаны USB-порты, которые есть на вашем компьютере.
Рис. 2. AIDA64 — на ПК есть порты USB 3.0 и USB 2.0.
2) Настройки BIOS
Дело в том, что в настройках BIOS может быть не включена максимальная скорость для USB-портов (например, Low-speed для порта USB 2.0). Рекомендуется проверить это в первую очередь.
После включения компьютера (ноутбука) сразу нажимайте кнопку DEL (или F1, F2) для входа в настройки BIOS. В зависимости от версии оного, настройка скорости порта может быть в разных разделах (например, на рис. 3 настройка USB-портов находится в разделе Advanced).
Кнопки для входа в BIOS разных производителей ПК, ноутбуков: https://pcpro100.info/kak-voyti-v-bios-klavishi-vhoda/
Рис. 3. Настройка BIOS.
Обратите внимание, что нужно установить максимальное значение: скорее всего это FullSpeed (или Hi-speed, объяснения см. выше в статье) в графе USB Controller Mode.
3) Если на компьютере нет портов USB 2.0/USB 3.0
В этом случае можно установить в системный блок специальную плату — контроллер PCI USB 2.0 (или PCIe USB 2.0/PCIe USB 3.0 и т.д.). Стоят они, сравнительно не дорого, а скорость при обмене с USB-устройствами возрастает в разы!
Их установка в системный блок очень простая:
- сначала выключаете компьютер;
- открываете крышку системного блока;
- подключаете плату к слоту PCI (обычно в нижней левой части материнской платы);
- фиксируете ее винтом;
- после включения ПК, Windows автоматически установит драйвера и можно будет приступить к работе (если не найдет, используйте утилиты из этой статьи: https://pcpro100.info/obnovleniya-drayverov/).
Рис. 4. Контроллер PCI USB 2.0.
4) Если устройство работает на скорости USB 1.1, но подключено к порту USB 2.0
Такое иногда бывает, причем часто в этом случае появляется ошибка вида: «USB-устройство сможет работать быстрее, если его подключить к высокоскоростному порту USB 2.0»…
Случается подобное, обычно, из-за проблем с драйверами. В этом случае можно попробовать: либо обновить драйвера с помощью спец. утилит (https://pcpro100.info/obnovleniya-drayverov/), либо удалить их (чтобы система автоматически их переустановила). Как это делается:
- сначала нужно зайти в диспетчер устройств (просто воспользуйтесь поиском в панель управления Windows);
- далее найти вкладку со всеми USB-устройствами;
- все их удалить;
- затем обновить конфигурацию оборудования (см. рис. 5).
Рис. 5. Обновить конфигурацию оборудования (Диспетчер устройств).
PS
Еще один важный момент: при копировании множества мелких файлов (в отличие от одного большого) — скорость копирования будет в 10-20 раз ниже! Связано это с поиском под каждый отдельный файл свободных блоков на диске, их выделение и обновление дисковых таблиц (и пр. тех. моменты). Поэтому, если возможно, желательно кучу мелких файлов, перед копированием на флешку (или внешний жесткий диск) сжать в один файл-архив (благодаря этому скорость копирования возрастет в разы! Лучшие архиваторы — https://pcpro100.info/vyibor-arhivatora-luchshie-besplatnyie-arhivatoryi/).
На этом у меня все, удачной работы 🙂
- Распечатать
Оцените статью:
- 5
- 4
- 3
- 2
- 1
(35 голосов, среднее: 4.2 из 5)
Поделитесь с друзьями!
Разберем, как исправить медленную скорость передачи данных флешки, SD-карты памяти и любых других накопителей, когда вы подключаете к USB 3.0 порту на компьютере или ноутбуке.
Как исправить низкую скорость USB 3.0 в Windows 10
Низкая скорость передачи данных по USB 3.0 в большинстве случаев вызвана неисправным драйвером для Windows 10.
1. Устранение неполадок Оборудования
Нажмите сочетание кнопок Win+R и введите msdt.exe -id DeviceDiagnostic, чтобы запустить диагностику оборудования.
2. Драйвер USB
Поврежденный, несовместимый или устаревший драйвер USB может быть главным виновником медленной передачи данных.
- Нажмите Win+X и выберите «Диспетчер устройств«.
- Нажмите сверху вкладку «Вид» и выберите «Отображать скрытые устройства«.
- Разверните графу «Контроллеры USB«.
- Удалите все полупрозрачные USB устройства, если они имеются.
- Также, удалите текущие все драйвера USB 3.0 и перезагрузите ПК.
- Проверьте, увеличилась ли скорость передачи данных.
Также, разверните графу «Дисковые устройства» и проделайте тоже самое. Удалите всё полупрозрачное, и удалить USB 3.0, если будет в списке.
3. Отключить Антивирус
Встроенный защитник Windows или сторонний антивирус могут сканировать флешку, SD-карту памяти при копировании данных, что снижает скорость передачи данных по USB 3.
- Откройте антивирусный продукт и отключите его на время передачи данных по USB.
4. Преобразовать FAT32 в NTFS
Запустите командную строку от имени администратора и введите ниже команду, чтобы конвертировать файловую систему в NTFS. Данные не пропадут, но я рекомендую сделать копию файлов на флешке.
convert D: /fs:ntfs- Где D эта буква диска флешки.
Примечание: Вы должны проверить, какой объем на флешке, чтобы он совпадал с размерами в командной строке, чтобы не преобразовать локальные диски или другие флешки. Также, вам нужно будет нажать Y, чтобы дать согласие. Если Y нужно будет нажать дважды, то вы не извлекайте флешку, а просто перезагрузите ПК.
Смотрите еще:
- Файловая система для флешки FAT32, NTFS или exFAT
- На флешке не видны файлы и папки Windows 10
- Компьютер не видит флешку через USB в Windows 10
- Узнать срок службы SSD диска
- Как снять защиту от записи с USB флешки и карт памяти
[ Telegram | Поддержать ]
USB-накопители стали повсеместными, поскольку они являются наиболее удобным способом быстрой и простой передачи больших объёмов данных. Почти каждый ноутбук, настольный компьютер, планшет и телевизор имеет порт USB, что упрощает подключение и использование USB-накопителей.
Но, что делать, если ваш USB-накопитель имеет сверхмалую скорость чтения и записи, возможно, вам придётся искать разные способы увеличения скорости USB.
Почему скорость передачи по USB колеблется
Общая скорость передачи зависит от трёх факторов: возможностей USB порта, скорости чтения исходного устройства и скорости записи целевого устройства.
Колебание скорости передачи данных по USB может происходить по нескольким причинам; наиболее распространенная – слишком большое количество процессов, приложений или служб (работающих в фоновом режиме), пытающихся получить доступ к жесткому диску, когда данные передаются.
Другая причина может заключаться в том, что буфер жесткого диска (кэш) пытается управлять скоростью, чтобы соответствовать возможностям материнской платы.
Как исправить низкую скорость передачи данных по USB
Вот различные методы, которые могут помочь вам увеличить скорость передачи данных по USB:
Обновите драйверы USB
Если вы работаете с ноутбуком, используемый USB-порт обычно подключен к набору микросхем. Следовательно, вам необходимо убедиться, что драйвер USB и драйвер набора микросхем обновлены.
Поскольку обновление драйверов вручную может занять много времени, а при неправильном выполнении может возникнуть множество проблем с нестабильностью системы, мы рекомендуем использовать приложение для автоматического обновления драйверов.
Включите порт USB 3.0
USB 3.0, он же SuperSpeed USB. Как только вы включите этот порт, вы сможете наслаждаться максимально возможной скоростью передачи. Поскольку более совершенный порт, чем USB 3.0, вам необходимо проверить, включена ли эта опция или нет.
Если вы хотите наслаждаться высокой скоростью передачи через USB, включите порт USB 3.0 на вашем устройстве:
- Войдите в настройки BIOS.
- С помощью клавиш со стрелками перейдите на вкладку «Дополнительно».
- После открытия вам нужно снова использовать клавиши со стрелками, чтобы выбрать вариант конфигурации USB.
- Убедитесь, что опция USB 3.0 включена.
- Если она отключена, вам нужно включить её.
- Нажмите кнопку F10, чтобы сохранить изменения и выйти из настроек BIOS.
Изменение политики передачи данных
По умолчанию Windows использует политику передачи данных быстрого удаления USB-накопителей. Этот параметр может отвечать за отключение кэширования записи на вашем устройстве. Поэтому стоит выбрать политику «Лучшая производительность», чтобы увеличить скорость передачи данных по USB.
- Перейдите к диспетчеру устройств (щелкните правой кнопкой мыши меню «Пуск» и выберите параметр «Диспетчер устройств»).
- Найдите категорию Дисковые устройства и разверните её, чтобы перейти к USB-накопителю.
- Щелкните по USB-накопителю правой кнопкой мыши и нажмите Свойства.
- Перейдите на вкладку Политика и выберите вариант «Оптимальная производительность».
Преобразование FAT32 в NTFS
Файловая система, несомненно, может повлиять на производительность USB-накопителя. По умолчанию для USB-накопителей используется файловая система FAT32. Но, вы можете преобразовать файловую систему в NTFS, не прилагая особых усилий. Это ускорит работу, когда дело доходит до передачи файлов через USB в Windows 10.
Примечание. Этот метод удалит все файлы на вашем устройстве. Следовательно, важно создавать резервные копии ваших файлов.
- После того, как вы успешно сделаете резервную копию всех своих данных, запустите командную строку от имени администратора.
- Введите команду:
convert g: /fs: NTFS(здесь g – буква USB-накопителя). - Нажмите кнопку Enter, чтобы завершить процесс преобразования.
Форматирование USB
Если на вашем USB-накопителе уже используется файловая система NTFS, выполните следующие шаги, чтобы напрямую отформатировать USB-накопитель для увеличения скорости передачи.
Примечание. Этот метод удалит все файлы на вашем устройстве. Важно предварительно создать резервные копии ваших файлов.
- Подключите USB к компьютеру.
- Перейдите к «Этот компьютер»
- Найдите подключенный USB-накопитель и щелкните его правой кнопкой мыши, чтобы выбрать параметр «Форматировать…».
- Вам необходимо установить файловую систему на NTFS и нажать кнопку Начать.
- Нажмите кнопку ОК, когда процесс форматирования USB завершится.
Надеюсь, этот набор решений поможет вам увеличить скорость передачи данных с USB в Windows 10. Таким образом, вы сможете эффективно управлять своим рабочим процессом. Если вы знаете или применяли другие приёмы для ускорения скорости передачи по USB, сообщите нам об этом в разделе комментариев ниже!
В процессе эксплуатации ПК пользователи нередко подключают USB-устройства. Это может быть флешка, смартфон, мышка, клавиатура и любая другая внешняя техника. Но периодически возникает нехватка электропитания USB-порта на компьютере с Windows 10. Проблема приводит к тому, что ПК не распознает периферию и не считывает информацию. Для исправления ошибки понадобится изучить возможные причины.
Почему возникает проблема
В том случае, если компьютер не видит USB-устройство, или оно то включается, то выключается, пользователь имеет дело с целым рядом факторов:
- устаревшие драйверы оборудования;
- ошибочное отключение USB-устройства для экономии энергии;
- в настройках установлено временное отключение USB;
- отсутствуют последние обновления Windows;
- повреждение порта;
- неисправность источника питания.
Вне зависимости от того, перестали работать все порты или только один разъем, указанные причины будут применимы для каждого отдельного случая. Несмотря на большое количество факторов, проблему можно решить без обращения в сервисный центр.
Решение проблемы с USB-портами в Windows 10
Существует немало способов, позволяющих исправить ошибку. Из-за того, что рядовому пользователю сложно установить точную причину возникновения проблемы, подобрать оптимальный вариант ее решения становится затруднительно. Поэтому рекомендуется действовать по инструкции, начиная с наиболее простых методов устранения неполадок.
Перезапуск компьютера
Если пользователю не хватает умений и навыков в обращении с компьютерной техникой, самое простое, что ему нужно сделать – перезагрузить ПК. Причем, в большинстве случаев, это приносит свои плоды. Возможно, отказ в распознавании USB-устройства был связан с кратковременным сбоем. А после того, как компьютер загрузится с исходными параметрами, ошибка исчезнет.
Нельзя сказать, что этот способ является самым действенным. Но в первую очередь попробовать следует именно его, поскольку выполнение операции не займет много времени, а итоговый результат бывает даже более эффективным, чем после выполнения сложных инструкций.
Совет. Также рекомендуется отсоединить все устройства, подключенные к ПК по USB. А при повторном соединении стоит воспользоваться только той техникой, с которой возникли проблемы.
Переустановка поврежденных драйверов устройства
Когда внешние устройства отключаются сами по себе или вовсе не распознаются компьютером, исправить ошибку помогает обновление программного обеспечения. Дело в том, что для каждого USB-порта и подключаемого к нему гаджета разработаны драйверы. Они могут быть повреждены или вовсе не совместимы с текущей версией операционной системы.
Для обновления понадобится:
- Запустить «Диспетчер устройств» через поисковую строку или меню «Пуск».
- Раскрыть вкладку «USB-контроллеры».
- Кликнуть ПКМ по виду оборудования, рядом с которым высвечивается иконка с восклицательным знаком.
- Нажать кнопку «Обновить драйвер».
В случае повреждения ПО обновление может быть не предложено компьютером. Тогда придется открыть свойства оборудования, нажать кнопку «Удалить драйвер», а затем установить программную составляющую снова. Допускается как автоматическая установка через Диспетчер устройств, так и ручное выполнение операции путем загрузки дистрибутива с официального сайта разработчика.
Отключение быстрого запуска
Также USB-разъемы не работают из-за активации функции «Быстрый запуск». Изначально она предусмотрена для ускорения включения компьютера, однако ее функционирование негативным образом сказывается на подаче электропитания для порта.
Чтобы деактивировать опцию, нужно:
- Открыть «Панель управления» любым удобным способом (меню «Пуск» или поисковая строка).
- Перейти в раздел «Настройка функций кнопок питания» (находится под заголовком «Оборудование и звук»).
- Снять галочку с пункта «Включить быстрый запуск».
- Сохранить изменения.
После выполнения операции компьютер будет запускаться медленнее, зато все USB-порты должны заработать в штатном режиме. Если этого не произошло – переходите к следующему способу.
Измените параметры управления питанием корневого концентратора USB
Для экономии энергии компьютер отключает USB-контроллеры, что приводит к появлению рассматриваемых ошибок. Происходит это из-за активации соответствующей функции в настройках оборудования, для сопряжения с которым используется протокол USB. Чтобы отключить опцию, воспользуйтесь инструкцией:
- Запустите «Диспетчер устройств».
- Раскройте вкладку с контроллерами.
- Кликните ПКМ по «проблемному» оборудованию.
- Перейдите в «Свойства».
- Во вкладке «Управление электропитанием» снимите галочку с пункта «Разрешить отключение для экономии».
- Сохраните новые настройки.
Если проблема возникала из-за принудительной деактивации порта, то после выполнения указанных действий неполадки будут устранены. Однако виноватыми в ошибках бывают и другие факторы, которые нельзя сбрасывать со счетов.
Проверка обновлений
Иногда периферийные устройства отваливаются просто из-за того, что пользователь забыл вовремя установить обновление операционной системы. Возможно, текущие драйверы оборудования несовместимы с версией ОС. Решается проблема путем загрузки и автоматической установки апдейтов:
- Откройте «Параметры» через меню «Пуск».
- Перейдите в раздел «Обновление и безопасность».
- Нажмите кнопку «Проверка наличия обновлений».
Далее Виндовс начнет поиск апдейтов. Если таковые будут найдены, они установятся в автоматическом режиме.
Важно. Вместе с установкой обновлений важно удалить остаточные файлы апдейтов. Выполняется операция через «Журнал обновлений».
Отключите «Параметр временного отключения USB-порта»
Ранее уже была рассмотрена функция деактивации USB-разъема с целью экономии электропитания. Но это не единственная опция, которая влияет на работоспособность порта. Также существует параметр временного отключения USB. Если его включить, компьютер не распознает внешнее оборудование.
Для деактивации опции потребуется:
- Открыть «Панель управления» через поиск Windows.
- Перейти в раздел «Система и безопасность».
- Выбрать «Электропитание».
- Перейти в «Настройки схемы электропитания».
- Нажать кнопку изменения параметров.
- Запретить использование параметра временного отключения USB.
Чтобы изменения вступили в силу, важно не только сохранить настройки, но и перезагрузить компьютер. После этого ошибка будет исправлена. В противном случае остается еще несколько вариантов решения проблемы.
Проверьте, не повреждено ли само устройство
Нельзя исключать тот факт, что неполадки связаны не с программным обеспечением ПК, а с неисправностью оборудования. Это может касаться как USB-порта, так и соответствующего штекера периферийного устройства. Обязательно проверьте эти компоненты.
Ярким свидетельством повреждения разъема или штекера становится изгиб коннекторов. Однако даже в таком состоянии техника работает без каких-либо проблем. Поэтому рекомендуется выполнить простую операцию по подключению к разъему другого гаджета, использующего протокол USB. Если он работает – проблема заключается в неисправности оборудования, которое пользователь пытается соединить с компьютером.
Также не лишним будет проверить все остальные порты. Бывает, что внешнее устройство отлично распознается через USB 3.0, но при соединении через USB 2.0 возникают трудности. Существует и обратная ситуация, так что следует опробовать все варианты.
На заметку. Версия USB-разъема определяется по цвету. 3.0 и выше окрашивается в синий цвет. Касается это только портов, штекер бывает любой окраски.
Проверьте источник питания (только для ноутбуков)
Предусмотрен еще один вариант устранения неполадок, способный помочь владельцу ноутбука. В отличие от стационарного компьютера, ноут разрешает пользователю менять режим электропитания с экономного на производительный и наоборот. В первом случае аппарат старается расходовать как можно меньше энергии, чтобы дольше работать от одного заряда. В то же время принудительно снижается подача тока к отдельным разъемам, включая USB.
Для решения проблемы необходимо:
- Правой кнопкой мыши кликнуть по значку аккумулятора в системной панели.
- Выбрать «Электропитание».
- Выставить производительный режим.
- Сохранить параметры.
Известны случаи, при которых даже использование производительного режима не позволяет разрешить ситуацию. Тогда следует проверить исправность самого аккумулятора ноутбука. Ведь контакты могли засориться или вовсе деформироваться.
If you have a slow USB 3.0 drive, follow the methods to speed up your device.
| Workable Solutions | Step-by-step Troubleshooting |
|---|---|
| Fix 1. Use the Device Manager | Right-click on the Windows icon and select «Device Manager «. Expand Disk Drives in Device Manager and find your USB device, right-click on your USB device…Full steps |
| Fix 2. Convert USB 3.0 to NTFS | If the file system on your storage device is FAT32, you can convert it to NTFS to speed up the USB 3.0 drive. Before converting, you’d better back up your USB…Full steps |
USB 3.0 is Slow on Windows 10
Case 1. «I have bought a new USB 3.0 thumb drive and noticed that it gained surprisingly slow read/write speeds. A new USB 3.0 drive should at least have a write speed of 15–20 MB per second. But mine is no more than 50KB every second.»
Case 2. «I tend to copy a lot of stuff to my Kingston USB 3.0 drive to put into my media player in the living room. Since having updated to Windows 10, I get a very slow transfer rate. I used to get around 20-30MB/s in Windows 7, but now the drive gets an extremely slow transferring speed on Windows 10! The copy speed is near 0 bytes!»
Method One. Use the Device Manager to Optimize USB 3.0
1. Right-click on the Windows icon and select «Device Manager «.
2. Expand Disk Drives in Device Manager and find your USB device, right-click on your USB device or hard drive and choose «Properties».
3. Go to the Policies tab and select «Better performance», click «OK» to make sure that you want to optimize and improve your USB transfer speed.
You will probably be prompted to restart the computer, and after you do, you should start to see substantially faster transfer speeds!
Method Two. Convert USB 3.0 from FAT32 to NTFS
If the file system on your storage device is FAT32, you can convert it to NTFS to speed up the USB 3.0 drive. Follow the two steps below now:
Part 1. Export and Restore Your Data from USB
Before converting your USB 3.0 to NTFS, you’d better backup your USB data to a new device to avoid data loss.
Here we’d like to recommend you try EaseUS data recovery software — Data Recovery Wizard which supports you to thoroughly scan and find all existing and even lost files on the USB and extract to another safe location by simple clicks:
Step 1. Run USB Data Recovery Software
Connect the USB drive or pen drive to your computer and launch EaseUS USB data recovery software on your PC. Select the drive which is labeled as a External drives, and click «Scan» to start looking for lost files.
Step 2. Scan and Search Lost Files on a USB Drive
EaseUS Data Recovery Wizard will thoroughly scan your USB flash drive/pen drive and find all your lost data on it. When the scan process completes, use the Filter feature to find wanted files.
Step 3. Restore All Lost Files from USB
A double-click will allow you to preview the files. Select the target files to restore and click «Recover» to save them to a secure location on your PC or other external storage devices.
Part 2. Convert USB from FAT32 to NTFS
- Right-click on Start and select Command Prompt (Admin).
- Sign in with your Administrator account if necessary.
- Type: convert E: /fs:ntfs and hit Enter. (Replace E: with the drive letter of your USB drive.)
After the process, you can check your USB drive and use it for file transfers to see the changes. If this method doesn’t work well, you can format your USB. Do remember to back up your USB to avoid unnecessary data loss.
If you have a slow USB 3.0 drive, follow the methods to speed up your device.
| Workable Solutions | Step-by-step Troubleshooting |
|---|---|
| Fix 1. Use the Device Manager | Right-click on the Windows icon and select «Device Manager «. Expand Disk Drives in Device Manager and find your USB device, right-click on your USB device…Full steps |
| Fix 2. Convert USB 3.0 to NTFS | If the file system on your storage device is FAT32, you can convert it to NTFS to speed up the USB 3.0 drive. Before converting, you’d better back up your USB…Full steps |
USB 3.0 is Slow on Windows 10
Case 1. «I have bought a new USB 3.0 thumb drive and noticed that it gained surprisingly slow read/write speeds. A new USB 3.0 drive should at least have a write speed of 15–20 MB per second. But mine is no more than 50KB every second.»
Case 2. «I tend to copy a lot of stuff to my Kingston USB 3.0 drive to put into my media player in the living room. Since having updated to Windows 10, I get a very slow transfer rate. I used to get around 20-30MB/s in Windows 7, but now the drive gets an extremely slow transferring speed on Windows 10! The copy speed is near 0 bytes!»
Method One. Use the Device Manager to Optimize USB 3.0
1. Right-click on the Windows icon and select «Device Manager «.
2. Expand Disk Drives in Device Manager and find your USB device, right-click on your USB device or hard drive and choose «Properties».
3. Go to the Policies tab and select «Better performance», click «OK» to make sure that you want to optimize and improve your USB transfer speed.
You will probably be prompted to restart the computer, and after you do, you should start to see substantially faster transfer speeds!
Method Two. Convert USB 3.0 from FAT32 to NTFS
If the file system on your storage device is FAT32, you can convert it to NTFS to speed up the USB 3.0 drive. Follow the two steps below now:
Part 1. Export and Restore Your Data from USB
Before converting your USB 3.0 to NTFS, you’d better backup your USB data to a new device to avoid data loss.
Here we’d like to recommend you try EaseUS data recovery software — Data Recovery Wizard which supports you to thoroughly scan and find all existing and even lost files on the USB and extract to another safe location by simple clicks:
Step 1. Run USB Data Recovery Software
Connect the USB drive or pen drive to your computer and launch EaseUS USB data recovery software on your PC. Select the drive which is labeled as a External drives, and click «Scan» to start looking for lost files.
Step 2. Scan and Search Lost Files on a USB Drive
EaseUS Data Recovery Wizard will thoroughly scan your USB flash drive/pen drive and find all your lost data on it. When the scan process completes, use the Filter feature to find wanted files.
Step 3. Restore All Lost Files from USB
A double-click will allow you to preview the files. Select the target files to restore and click «Recover» to save them to a secure location on your PC or other external storage devices.
Part 2. Convert USB from FAT32 to NTFS
- Right-click on Start and select Command Prompt (Admin).
- Sign in with your Administrator account if necessary.
- Type: convert E: /fs:ntfs and hit Enter. (Replace E: with the drive letter of your USB drive.)
After the process, you can check your USB drive and use it for file transfers to see the changes. If this method doesn’t work well, you can format your USB. Do remember to back up your USB to avoid unnecessary data loss.
Содержание
- Способ 1: Использование активных хабов
- Способ 2: План «Высокая производительность»
- Способ 3: Настройка питания USB-устройств
- Способ 4: Запрет отключения USB-порта
- Вопросы и ответы
Появление уведомления о нехватке электропитания USB-порта может быть вызвано целым рядом причин, как то: использованием некачественных хабов, неисправностями порта и источника питания, некорректными настройками USB-устройств и неправильной работой драйверов.
Способ 1: Использование активных хабов
Нередко проблема возникает при подключении к компьютеру нескольких USB-устройств через обычный пассивный хаб (USB-концентратор). В данном случае проблема обуславливается невозможностью обеспечения всех устройств достаточным объемом энергии. Если вы планируете подключать к ПК сразу несколько устройств через переходник, используйте не пассивный, а активный USB-концентратор, имеющий собственный источник питания.
Способ 2: План «Высокая производительность»
Если у вас ноутбук, активируйте план электропитания «Высокая производительность» или «Максимальная производительность» — это обеспечит более эффективное питание аппаратных компонентов.
- Откройте настройки электропитания командой
powercfg.cpl, выполнив ее в вызванном нажатием комбинации клавиш Win + R. - Включите режим «Высокая производительность» или «Максимальная производительность», если таковой будет доступен.
Подробнее: Включение высокой производительности в Windows 10

Проверьте параметры электропитания устройств и убедитесь, что система запрещает их отключения ради экономии электроэнергии.
- Откройте «Диспетчер устройств» из контекстного меню кнопки «Пуск».
- Разверните раздел «Контроллеры USB» и откройте свойства первого же устройства двойным по нему кликом.
- Переключитесь на вкладку «Управление электропитанием», снимите флажок с пункта «Разрешить отключение этого устройства для экономии энергии» и сохраните настройки.


То же самое проделайте с другими устройствами. Если вкладка «Управление электропитанием» отсутствует, пропустите этот шаг и перейдите к следующему устройству. Рекомендуем также проверить USB-устройства в разделе «Устройства HID».
Способ 4: Запрет отключения USB-порта
В Windows 10 имеется еще одна настройка электропитания, которая может влиять на работу портов USB. Если она включена, с целью экономии питания система может временно отключать USB-порты, что в данном случае не нужно. Деактивируйте ее.
- Откройте «Дополнительные настройки электропитания», для чего в окошке быстрого выполнения команд выполните команду
control.exe powercfg.cpl,,3. - Разверните узел «Параметры USB», выберите настройку «Параметры временного отключения USB-порта» и выставьте значение «Запрещено» для обоих режимов питания – от батареи и от сети. Сохраните настройки и перезагрузите компьютер.


Также учтите, что проблема может быть вызвана неисправностями оборудования, причем не только портов. Если у вас имеется другой компьютер, подключите USB-устройства к нему и понаблюдайте за их работой. Появление ошибки с большей долей вероятности укажет на неисправность подключаемого устройства — если же ошибка не появится, причины проблемы нужно искать на компьютере, однако это дело лучше доверить специалистам из сервисного центра.
Еще статьи по данной теме:



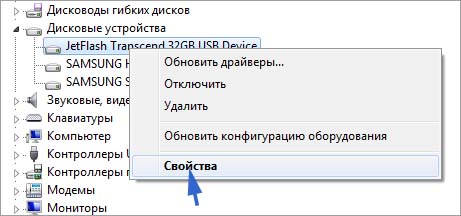



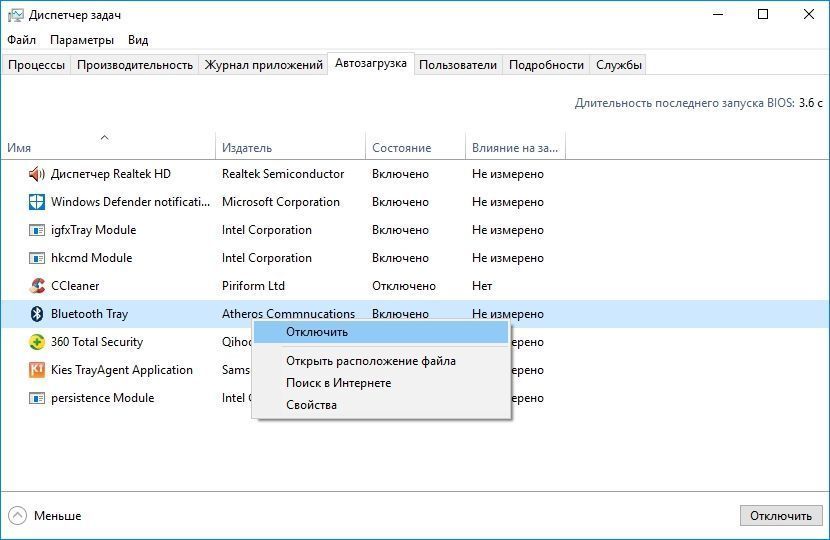









 Рекомендую ознакомиться с лучшими утилитами для автоматического поиска и обновления драйверов. Выручают в самых разных случаях.
Рекомендую ознакомиться с лучшими утилитами для автоматического поиска и обновления драйверов. Выручают в самых разных случаях.