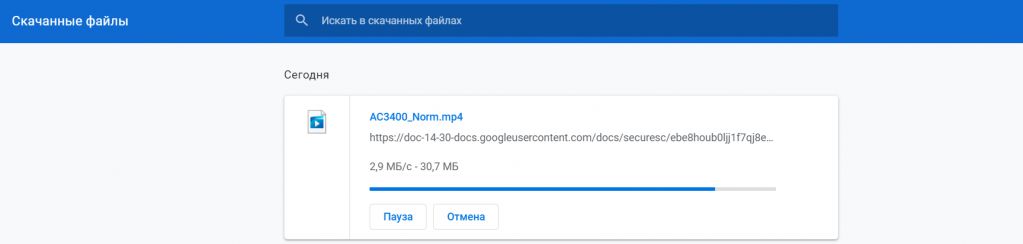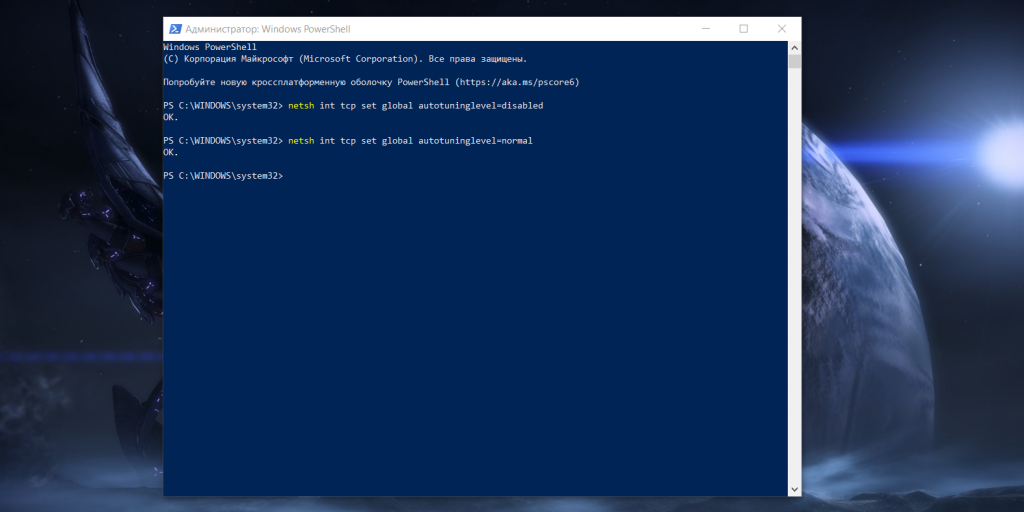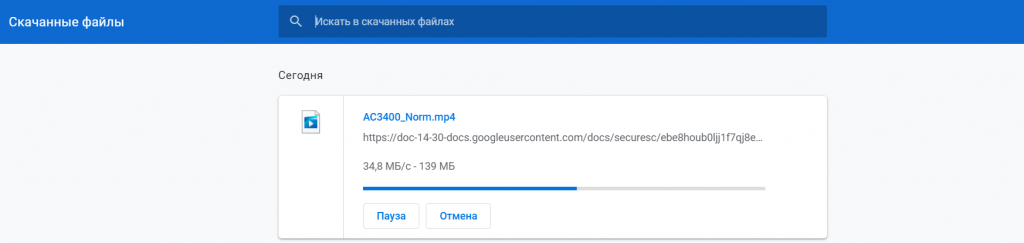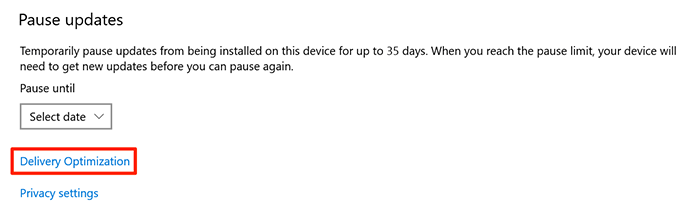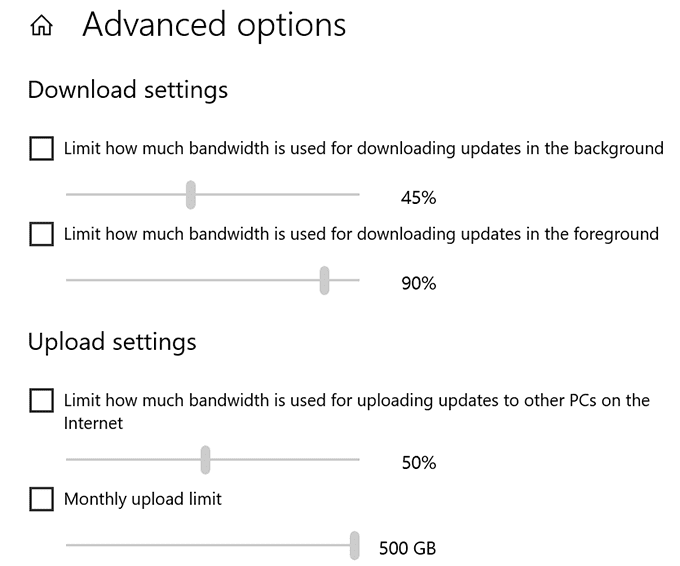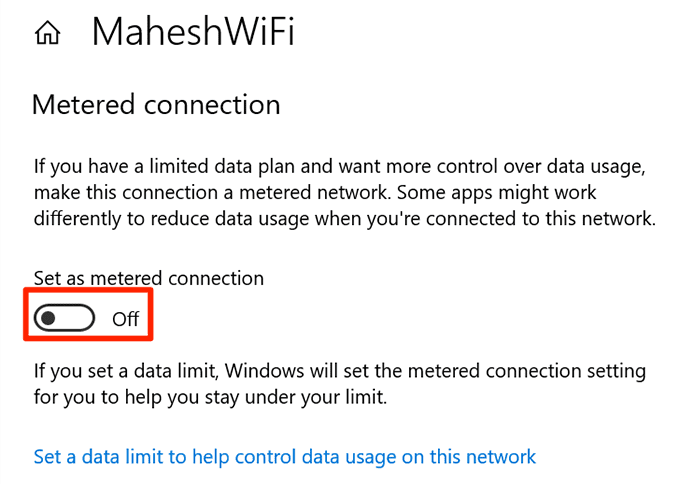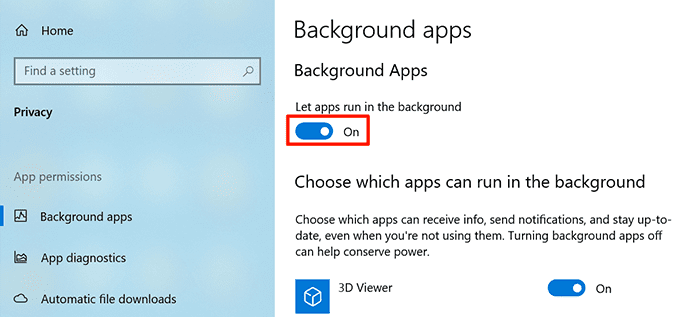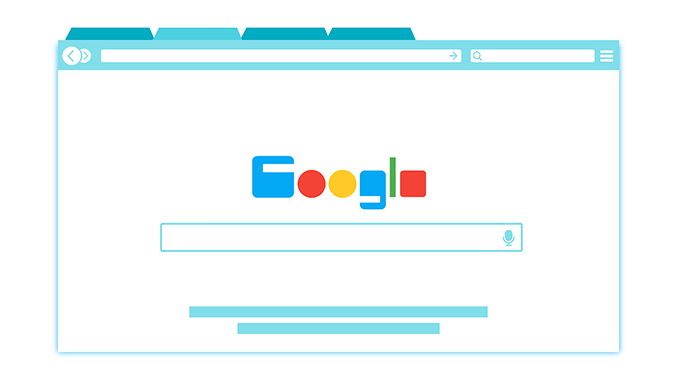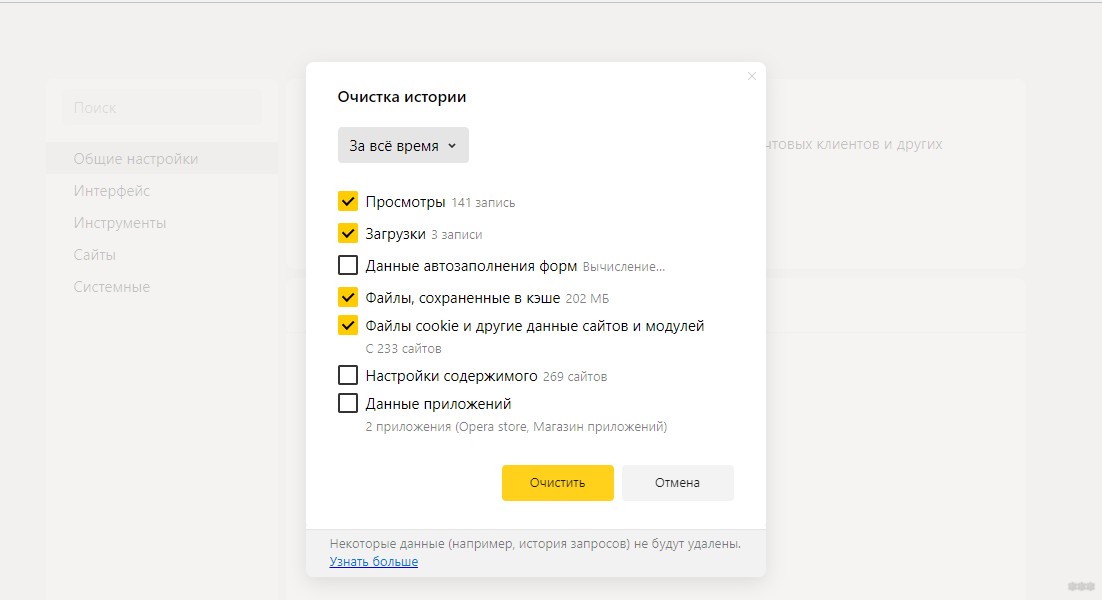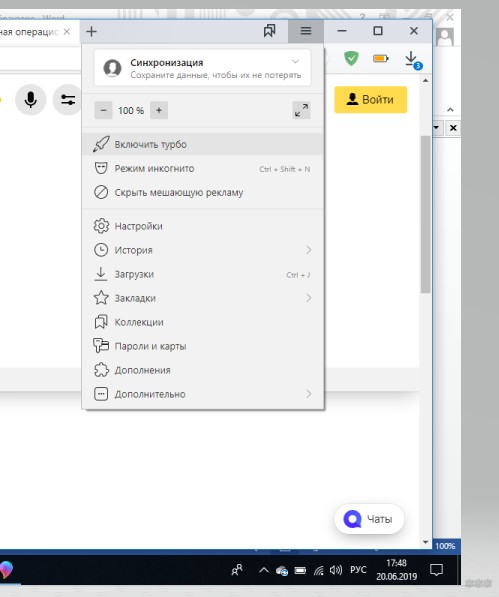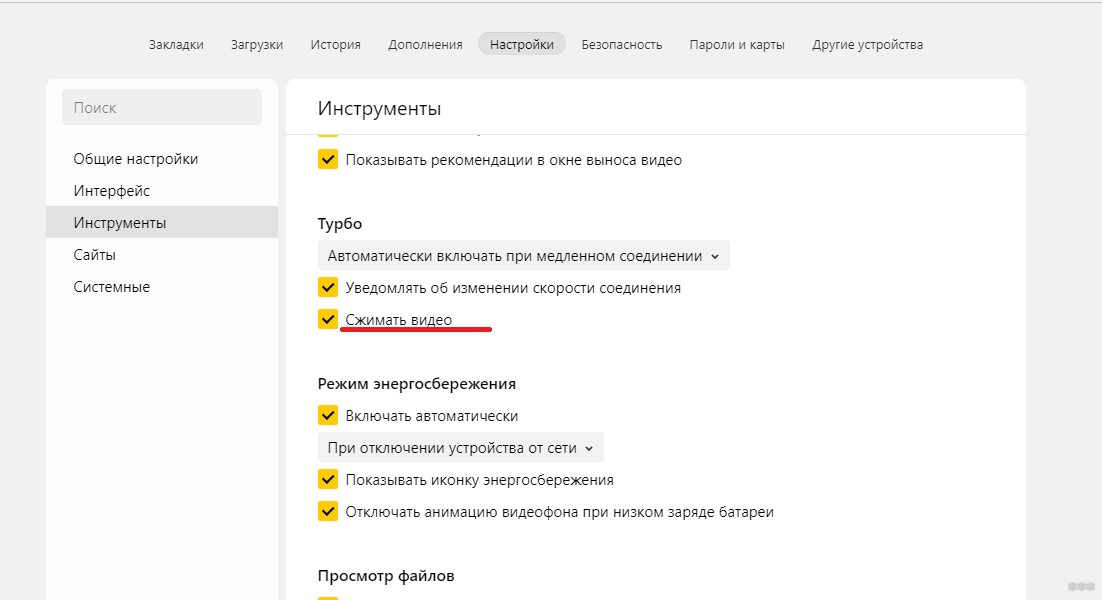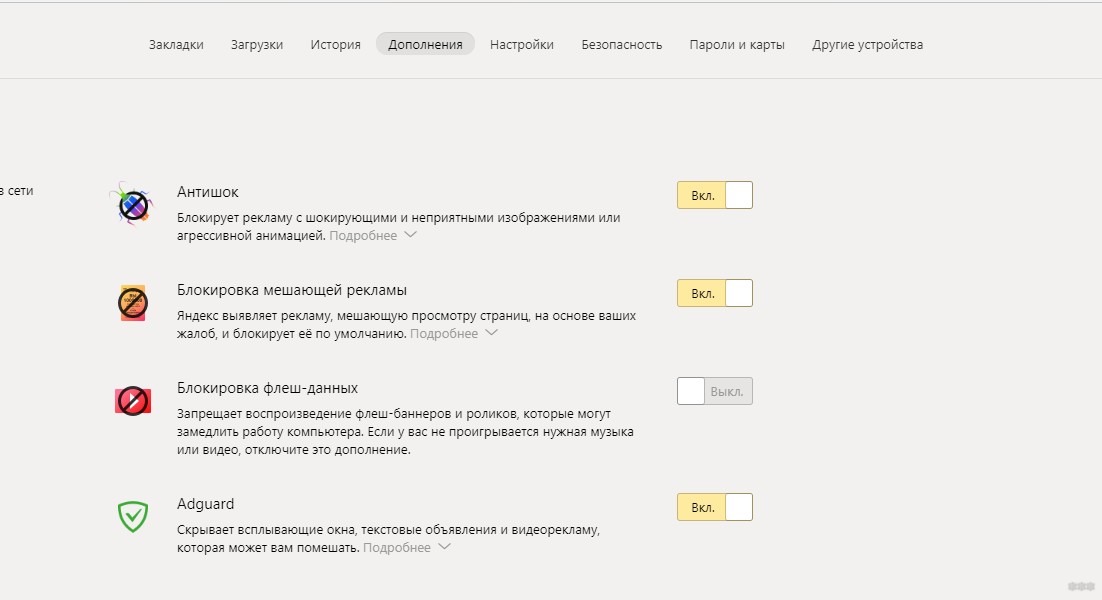Содержание
- Способ 1: Изменение скрытой настройки браузера
- Способ 2: Исправление работы Window Auto-Tuning
- Способ 3: Проверка качества соединения
- Способ 4: Проверка операционной системы на вирусы
- Способ 5: Изменение DNS
- Способ 6: Отключение антивирусного ПО
- Способ 7: Обновление драйвера сетевой карты
- Дополнительно
- Включенный VPN или режим Турбо
- Проблемы на стороне сайта
- Сбои у провайдера
- Использование менеджера закачек
- Вопросы и ответы
Способ 1: Изменение скрытой настройки браузера
Практически все современные браузеры работают на движке Chromium и производных от него. Их объединяет возможность тонкой настройки путем перехода в меню с экспериментальными и скрытыми от большинства обычных юзеров настройками. Параметр, который предлагается поменять в целях увеличения скорости загрузки, отвечает за параллельное скачивание. Установив большее число потоков, чем поддерживается веб-обозревателем по умолчанию, вы сможете увеличить скорость загрузки.
- Впишите в адресную строку
chrome://flags, если работаете в Google Chrome, илиbrowser://flags, если пользуетесь другим браузером на этом движке (Opera, Яндекс.Браузер и др.). Нажмите Enter. - После перехода в окно с экспериментальными настройками в поисковом поле начните набирать название параметра «Parallel downloading». Когда результат отобразится, измените его значение на «Enabled».
- Перезапустите программу и проверьте действенность метода, повторно начав что-то скачивать.

В веб-обозревателе Mozilla Firefox и основанных на нем следует поступить несколько иначе.
- Сперва установите аддон Multithreaded Download Manager — менеджер загрузок, поддерживающий многопоточное скачивание.
Скачать Multithreaded Download Manager из Firefox ADD-ONS
- Обычно достаточно начать пользоваться им, но расширение поддерживает до 6 потоков. Если хотите установить больше потоков, перейдите в раздел с экспериментальными настройками, введя в адресную строку
about:config, нажав Enter и согласившись с предупреждением. - Через поиск найдите параметр
network.http.max-persistent-connections-per-serverи при помощи кнопки с карандашом впишите другое число. Больше 16 ставить не рекомендуется. - Дополнительно проверьте параметр
network.http.max-persistent-connections-per-proxy. В новой версии его значение уже 32, но если у вас оно меньше, увеличьте на несколько единиц.


Способ 2: Исправление работы Window Auto-Tuning
В некоторых версиях Windows на проблемы с загрузкой может повлиять функция автонастройки окна получения (Window Auto-Tuning). Она предназначена для улучшения функционирующих по сетевому протоколу TCP программ, но иногда может отрицательно сказываться на скорости загрузки файлов. Проверить, так ли это, можно очень просто:
- Запустите «Командную строку» или «Windows PowerShell» с правами администратора. Быстрее всего это сделать, кликнув по «Пуск» правой кнопкой мыши.
- Впишите команду
netsh interface tcp show globalи нажмите Enter. Среди результатов найдите строку «Уровень окна автонастройки получения» и посмотрите, какой статус у этого параметра. Если «disabled», значит, пропустите этот способ и переходите к другим. Тем, у кого отобразилось «normal», в качестве проверки можно попробовать отключить функционирование параметра. - Для этого введите команду
netsh int tcp set global autotuninglevel=disabled. Свидетельством о том, что все было сделано правильно, станет вывод сообщения «ОК». - Еще раз проверьте, применились ли изменения, уже знакомой командой
netsh interface tcp show global. - Рекомендуется перезагрузить компьютер, запустить браузер и начать скачивать файл. Если проблема была устранена, оставьте Window Auto-Tuning отключенной, а при отсутствии положительной динамики верните параметру прежнее значение: снова откройте консоль и напишите там
netsh int tcp set global autotuninglevel=normal.


Способ 3: Проверка качества соединения
Нельзя не упомянуть и трудности аппаратного характера. Вероятно, что браузер скачивает медленно вовсе не из-за проблем с операционной системой. Первым делом стоит проверить качество работы роутера, если подключение в вашей квартире осуществляется именно через него. Отсоедините LAN-кабель, идущий из подъезда или улицы и соединенный с маршрутизатором, и подключите его напрямую к компьютеру либо ноутбуку. Измерьте скорость скачивания.

Если выяснилось, что слабым звеном цепочки подключения стал роутер, ищите проблему в нем. Возможно, вы недавно меняли настройки в его веб-интерфейсе — верните их на изначальные. В крайнем случае попробуйте сбросить их на стандартные, только учитывайте, что после этого может понадобиться ручная настройка основных параметров. Их список провайдер выдает, как правило, при заключении договора. При утере такой бумаги свяжитесь с представителем поставщика интернет-услуг и спросите, как настроить роутер для работы. На нашем сайте есть статья о том, как сбросить настройки маршрутизатора, однако перед непосредственно сбросом прочитайте информацию ниже.
Подробнее: Сброс роутеров разных производителей к заводским настройкам
В ряде случаев всему виной оказывается сам LAN-кабель.
- При подключении ПК к сети через провод есть смысл заменить его на другой, чтобы точно знать, в чем проблема — в роутере или самом кабеле.
- Когда подключение идет напрямую, не через маршрутизатор, может потребоваться замена кабеля, тянущегося от щитка из подъезда, и лучше всего эту процедуру доверить выездному специалисту от провайдера. Подобное — редкость, и в такой операции есть смысл только после проверки качества работы интернета на нескольких устройствах, подключенных к кабелю напрямую и общения с технической поддержкой провайдера.
- Новый кабель, как и старый, бывает не лишен проблемы плохого обжима или физических повреждений. В любом случае осмотрите его на наличие порезов, пережатых мест, заломов, попросите знакомых на время поменяться кабелями или хотя бы подключить ваш провод к их роутеру.
Еще одно напоминание: по возможности используйте другой компьютер (чаще всего это ноутбук) для проверки подключения по LAN. Никогда нельзя исключать проблему с Windows, которую не удается обнаружить, и с сетевым компонентом ПК (неполадки в работе сетевой карты, сломанный порт). На современных ультрабуках нередко не бывает такого порта и сетевой карты, поэтому лучше попросить подходящий лэптоп у друзей или родственников.
Однако стоит учитывать, что при любых описанных неполадках в рамках этого способа скорость должна будет упасть везде: если вы пользуетесь торрент-клиентами, игровыми клиентами, проверьте, как происходит скачивание там. Низкая скорость только в браузерах, скорее всего, подразумевает другие причины, и прибегать к осмотру оборудования следует в последнюю очередь.
Способ 4: Проверка операционной системы на вирусы
Несмотря на неуместную популярность этого совета в случае возникновения любых неполадок с компьютером, в этот раз он действительно актуален. Нередко вирусы, заражая компьютер, снижают скорость интернета искусственно. Если вы не знаете, как с ними бороться и какую программу выбрать для поиска вредоносного программного обеспечения, рекомендуем ознакомиться с нашим материалом на эту тему.
Подробнее: Борьба с компьютерными вирусами
При обнаружении и удалении вредоносного ПО, чье действие напрямую связано с нарушением работоспособности компьютера, в большинстве случаев скачивание из браузеров возобновляется до прежнего уровня. Когда подобного не произошло, может помочь откат системы до одной из точек восстановления. Сделать это очень просто по одной из следующих инструкций.
Подробнее: Откат к точке восстановления в Windows 10 / Windows 7
Способ 5: Изменение DNS
В результате действий пользователя или вирусной активности на компьютере DNS иногда меняется на нестандартный. Сейчас необходимости подбирать пользовательский ДНС практически нет смысла за исключением особых случаев, поэтому лучше всего использовать тот, который предоставляет провайдер. Проверить, какой DNS установлен на вашем ПК, можно следующим образом:
- Кликните правой кнопкой мыши и перейдите в «Открыть «Параметры сети и Интернет»».
- Через окно с параметрами перейдите в «Настройка параметров адаптера».
- Отобразится список всех подключений, среди которых выберите Ethernet — обычно это подключение так и называется — и перейдите в его «Свойства», вызвав контекстное меню правой кнопкой мыши.
- Выделите строку «IP версии 4 (TCP/IPv4)» и нажмите по кнопке «Свойства». При использовании подключения IPv6 выбирайте соответствующую строку.
- Проверьте, что в разделе с DNS выбран пункт «Получить адрес DNS-сервера автоматически».
- Если же использовать сторонний DNS принципиально, подберите другой, более качественный. Например, заменой DNS от Google может стать DNS от Яндекс, лучше функционирующий в пределах страны.
- Сохраните изменения на «ОК» и проверьте, как быстро происходит скачивание.
Способ 6: Отключение антивирусного ПО
Если вы недавно устанавливали какое-либо антивирусное программное обеспечение, будь то антивирус, брандмауэр или файрвол, вполне может быть, что именно этот софт стал причиной проблем с загрузкой. Отключите любые защитные программы и попробуйте что-то скачать еще раз.
Читайте также: Отключение антивируса
Способ 7: Обновление драйвера сетевой карты
В редких случаях виновником оказывается программная составляющая: ошибки в работе драйвера после обновления его версии, операционной системы или вследствие других, не зависящих от юзера манипуляций, могут привести к сбоям в стабильности работы интернета. Когда ничего из вышеперечисленного не помогает, можно попробовать установить другую его версию или просто переустановить. Этому процессу посвящено отдельное наше руководство.
Подробнее: Поиск и инсталляция драйвера для сетевой карты
Дополнительно
Предыдущие варианты решения проблемы — далеко не единственные, в отдельных случаях мы также следуем обратить внимание на следующую информацию.
Включенный VPN или режим Турбо
Все больше людей начинает пользоваться VPN-приложениями, работающими в виде программы для ПК или расширения в браузере, раздела системных «Параметров» в Windows 10. Вполне вероятно, что вы тоже установили такое дополнение или приложение, поэтому должны знать: бесплатные VPN всегда снижают скорость скачивания файлов и загрузки страниц. Если с последним пунктом все не так однозначно, ведь иногда этого можно и не заметить, то при скачивании с включенным ВПН скорость сильно проседает. Проверьте, работает ли такая программа, запущено ли расширение на сайте, с которого идет загрузка, включена ли настройка в «Параметрах» Виндовс 10. Если у вас браузер Opera, посмотрите, работает ли встроенный в него VPN.
Активированный режим Турбо, который также есть в некоторых браузерах и работающий по принципу VPN, тоже влияет на конечную скорость. Он может запускаться автоматически (например в Яндекс.Браузере), а может быть случайно включен вами. Найдите в своем веб-обозревателе такую функцию через внутренние настройки и удостоверьтесь, что она выключена и не находится в режиме «Авто».
Проблемы на стороне сайта
Никогда нельзя исключать того, что виноват вообще не ваш компьютер: довольно часто скачивание медленное из-за того, что на сервере, с которого происходит загрузка, установлено ограничение по отдаче. Такое очень часто бывает у американских и некоторых европейских сайтов, где создателям приходится ставить ограничения на скачивания файлов. Если на сайте, с которого происходит загрузка, есть «зеркала» (альтернативные источники, с которых доступно скачивание контента), попробуйте воспользоваться ими. Часто это решает проблему, так как загрузка на ПК происходит с сервера другой страны, и порой это действительно гораздо быстрее, чем если пользоваться основной прямой ссылкой на файл.
Кроме этого, советуем проверить предположение, выполнив скачивание, к примеру, песни с сайта, находящегося в доменной зоне вашей страны (Россия — .ru, Украина — .ua и т. п.). Нормальные показатели скачивания со всех сайтов кроме нескольких дадут понять, что, скорее всего, причина кроется именно в выбранных вами источниках распространения файлов.
Сбои у провайдера
При безуспешных попытках наладить скачивание через браузер можете обратиться и к провайдеру, так как иногда виновником ситуации может оказаться он. Есть смысл вызывать специалиста на дом только после того, как будут произведены все рекомендованные действия, направленные на исправление проблемы.
Использование менеджера закачек
В качестве инструмента для временного решения проблемы можно воспользоваться программами-менеджерами загрузок. Они являют собой улучшенную альтернативу встроенным менеджерам в веб-обозреватели, что особенно заметно при сохранении на компьютер объемных файлов типа образа системы. Самый известный представитель этой категории софта — Download Master. Прочитайте обзор на эту программу, нажав по кнопке ниже.
Скачать Download Master
Пользоваться им не сложно, но для новичков у нас есть статья по грамотной работе с приложением.
Подробнее: Использование менеджера загрузок Download Master
Если программа не нравится, подыщите аналог, например, uGet.
|
0 / 0 / 0 Регистрация: 20.12.2016 Сообщений: 8 |
|
|
1 |
|
|
20.12.2016, 17:25. Показов 11283. Ответов 21
После перехода на Windows 10, проблема с закачиванием файлов в браузере. Скорость не превышает 300-400кбс. Установлены все свежие драйвера на Asrock z87. В стиме проверил и скачал игру с нормальной скоростью. Обновления не закачиваются, в диспетчере задач использование сети 0%.
__________________
0 |
|
79 / 57 / 14 Регистрация: 28.03.2016 Сообщений: 417 |
|
|
20.12.2016, 17:44 |
2 |
|
Антивирус стоит? Что в свойствах сетевого подключения (ПКМ по сетевому подключению-свойства)? В безопасном режиме проверьте. Так же проверь в IE (выполнить iexplore -extoff)
0 |
|
0 / 0 / 0 Регистрация: 20.12.2016 Сообщений: 8 |
|
|
20.12.2016, 17:50 [ТС] |
3 |
|
До установки антивируса скорость тоже была такая же. Norton стоит. Нажимал на антивирусе выключить брендмауер и проверял скорость изменений нет. На сайтах скорости кстати показывает нормальную скорость скачки. А что имено в свойствах сетевого подключения смотреть. У меня комп подключен через кабель в роутер.
0 |
|
1852 / 1174 / 190 Регистрация: 27.03.2009 Сообщений: 4,514 |
|
|
20.12.2016, 17:52 |
4 |
|
Sotnik, попробуй отключить IPV6
0 |
|
0 / 0 / 0 Регистрация: 20.12.2016 Сообщений: 8 |
|
|
20.12.2016, 17:53 [ТС] |
5 |
|
Кликните здесь для просмотра всего текста Отключил в настройках Ethernet проверил скачать файл скорость не изменилась.
0 |
|
1852 / 1174 / 190 Регистрация: 27.03.2009 Сообщений: 4,514 |
|
|
20.12.2016, 17:57 |
6 |
|
Sotnik, 10 не оригинал? сборка?
0 |
|
0 / 0 / 0 Регистрация: 20.12.2016 Сообщений: 8 |
|
|
20.12.2016, 17:58 [ТС] |
7 |
|
Да сборка
0 |
|
1852 / 1174 / 190 Регистрация: 27.03.2009 Сообщений: 4,514 |
|
|
20.12.2016, 18:29 |
8 |
|
Sotnik, ну тогда жаловаться… попробовать дать проверку сети и восстановление
0 |
|
0 / 0 / 0 Регистрация: 20.12.2016 Сообщений: 8 |
|
|
20.12.2016, 18:32 [ТС] |
9 |
|
Просто проблема как я понял не в сети, так как качает же он в торентах и стиме с нормальной скоростью, и тесты на скорость проходит. А вот почему то именно через браузер затык думал может поможете юродливому пирату)
0 |
|
1852 / 1174 / 190 Регистрация: 27.03.2009 Сообщений: 4,514 |
|
|
20.12.2016, 18:34 |
10 |
|
Sotnik, проблема в системе, и сетевых настройках. Дать Диагностику неполадок. Пусть посмотрит что там могли поотключать
0 |
|
0 / 0 / 0 Регистрация: 20.12.2016 Сообщений: 8 |
|
|
20.12.2016, 18:43 [ТС] |
11 |
|
Диагностика ничего не находит, сейчас даже антивирус удалил и все равно хны. Кликните здесь для просмотра всего текста Я кстати вручную поотключал всякие подключения ко мне для обнов. Общий доступ запретил.
0 |
|
1852 / 1174 / 190 Регистрация: 27.03.2009 Сообщений: 4,514 |
|
|
20.12.2016, 18:45 |
12 |
|
по определенному адаптеру попробовать по пунктам Миниатюры
0 |
|
517 / 410 / 66 Регистрация: 03.08.2016 Сообщений: 1,621 |
|
|
20.12.2016, 18:57 |
13 |
|
Какая скорость по тарифу?
0 |
|
0 / 0 / 0 Регистрация: 20.12.2016 Сообщений: 8 |
|
|
20.12.2016, 19:16 [ТС] |
14 |
|
Ладно друзья спасибо за участие, я просто скачал другую сборку. Извиняйте за отнятое время, форум очень хороший не раз помогал. Надеюсь админ удалит эту тему.
0 |
|
6507 / 3565 / 463 Регистрация: 28.06.2013 Сообщений: 11,094 |
|
|
20.12.2016, 19:30 |
15 |
|
я просто скачал другую сборку. Те-же грабли,но другого конца.
0 |
|
0 / 0 / 0 Регистрация: 20.12.2016 Сообщений: 8 |
|
|
20.12.2016, 19:39 [ТС] |
16 |
|
persen27 я так и не понял можно все таки после 29 халявно получить винду 10? Обновив пиратку?
0 |
|
6507 / 3565 / 463 Регистрация: 28.06.2013 Сообщений: 11,094 |
|
|
20.12.2016, 20:25 |
17 |
|
можно все таки после 29 халявно получить винду 10? Можно.Но об активации думайте сами.
Обновив пиратку? Увы,поезд ушёл.Шара закончилась.
0 |
|
517 / 410 / 66 Регистрация: 03.08.2016 Сообщений: 1,621 |
|
|
20.12.2016, 20:39 |
18 |
|
Что то я не понял, в списке установленных есть Killer Network Manager, — программа для сетывых карт на платах MSI, если я правильно понимаю.
0 |
|
6507 / 3565 / 463 Регистрация: 28.06.2013 Сообщений: 11,094 |
|
|
21.12.2016, 14:00 |
20 |
|
не совсем Эт понятно,только вот интересно как доказать что у тебя ограниченные возможности и входит-ли в ограниченные возможности отсутствие 200$ баксов для покупки.
0 |
Содержание
- Низкая скорость закачки во всех браузерах после перехода на Windows 10
- Упала скорость загрузки файлов в браузере после обновления Windows 10? Есть решение проблемы
- Как увеличить скорость загрузки и скачивания в Windows 10
- Измените лимит пропускной способности в Windows 10
- Закройте приложения, которые используют слишком большую пропускную способность
- Отключить дозированное соединение
- Отключить фоновые приложения
- Удалить временные файлы
- Используйте программу диспетчера загрузок
- Используйте другой веб-браузер
- Удалите вирусы и вредоносное ПО с вашего ПК
- Измените свой пароль WiFi
- Обновите свой интернет-план
- Низкая скорость локальной сети на ПК с Windows 10 [FIX]
- Как исправить проблемы с медленной скоростью локальной сети на компьютерах с Windows 10
- Решение 1 – Проверьте ваше оборудование
- Решение 2. Установите последние обновления ОС и драйверов
- Решение 3 – Отключить функцию автонастройки Windows
- Решение 4 – Отключить разгрузку большой отправки (LSO)
- Решение 5 – Изменить настройки DNS
- Решение 6 – Отключить или удалить VPN
- Решение 7 – Изменить настройки дуплекса
- Решение 8 – Отключить IPv6
- Решение 9 – Включить функцию QoS
- Решение 10. Обновите или перезагрузите свою ОС
- Как ускорить загрузку Windows 10 при включении?
- Как ускорить загрузку Windows 10: 9 советов
- Управление программами автозагрузки
- Регулярно убирайте
- Внесите изменения в настройки загрузки Windows
- Оптимизация использования ОЗУ
- Удалите нежелательные приложения
- Уменьшите время ожидания меню загрузки
- Скажите «нет» советам
- Заменить HDD на SSD / SSHD
- Перезагрузка компьютера — хорошая привычка
Низкая скорость закачки во всех браузерах после перехода на Windows 10
Помощь в написании контрольных, курсовых и дипломных работ здесь.
Низкая скорость закачки и тормоза при просмотре видео онлайн
Вообщем такая ситуация. Тариф на 8 мб/c (При замере на www.speedtest.net такая скорость.
Низкая скорость закачки и тормоза при просмотре видео онлайн
Вообщем такая ситуация. Тариф на 8 мб/c (При замере на www.speedtest.net такая скорость.

На второй жесткий переустановил винду с 7 на 10ку и инет упал втрое. Было 3Mb/s стало 1Mb/s. 2 дня.
по определенному адаптеру
попробовать по пунктам
Низкая скорость в браузерах
Сегодня увидел что скорость в браузере снизилась до 100кб/c хотя стим и торрент качают 750кб/c.
Снизилась скорость работы интернета после перехода на windows 8.1
Сидел на 7ке, решил поставить 8ку. Установка чистого 8.1 про х64 прошла успешно и без проблем.
Очень низкая скорость в браузерах
День добрый! В общем, все в теме, низкая скорость в браузерах(байты в секунду), при этом торренты и.
Очень низкая скорость в браузерах
У меня не было антивируса и видео онлайн начало притормаживать я установил нод32 нашел несколько.
Скорость загрузки в браузерах очень низкая
Всем доброго времени суток. У меня наблюдается такая проблема: при скачивании с торрент-трекеров.
Низкая скорость интернета в браузерах и онлайн играх(проверил)
Добрый день! Windows 7 home basic SP1 После переустановки системы возможно словил вирус с флешки.
Источник
Упала скорость загрузки файлов в браузере после обновления Windows 10? Есть решение проблемы
Мы привыкли жить в мире, где скоростью интернета в 100 мбит/c мало кого удивишь. Фильмы в отличном качестве качаются за час, красивейшие топовые ААА-игры — за пару-тройку часов. Однако бывает и так, что скачивая файл с большого ресурса вы натыкаетесь на скорость из времен ADSL:
Сервер далеко? Да нет, это Google Диск. В фоне что-то еще качается? Не-а. Ну, может быть, неполадки у провайдера? Снова нет — тот же YouTube отлично показывает 8К-видео без подгрузок, а Steam качает на скорости под полсотню мегабайт в секунду. Возможно, кривое обновление Chrome? Снова нет, в Firefox скорость такая же невысокая.
И такая проблема достаточно массовая: на Reddit и форуме поддержки Microsoft хватает жалоб на то, что скорость закачки через браузер низкая, а через остальные программы, в том числе менеджеры загрузок или торренты, временами на порядок выше. Это выглядит так, будто с браузером есть какие-то проблемы, но обычно переход на другой браузер проблему не решает.
Получается, что виновник глубже — то есть система? Да, это действительно может быть. Еще начиная с Windows Vista компания Microsoft встраивает в свои ОС «автонастройку окна получения» (Window Auto-Tuning). Эта функция предназначена для улучшения производительности программ, которые получают данные из сети по протоколу TCP. И вот она-то временами и сбоит после обновления Windows 10, причем привязки к определенному апдейту тут нет.
Проверить это просто — попробуйте скачать какой-либо файл с крупного сервера, типа Яндекс.Диска или Google Диска. Если скорость закачки в разы или тем более на порядок отличается от скорости вашего интернета, то вполне может быть, что стал сбоить Window Auto-Tuning.
Починить его очень просто, для этого нужно использовать способ, который устраняет добрую половину проблем — выключить и включить. Для этого нужно нажать правой кнопкой мыши на меню Пуск и открыть PowerShell от имени администратора. После этого последовательно введите две команды: netsh int tcp set global autotuninglevel=disabled и netsh int tcp set global autotuninglevel=normal:
Если оба раза вы увидели ответом «ОК», то можете снова пытаться скачать тот же файл — вполне может быть, что скорость серьезно вырастет:
В моем случае такая проблема была и на ПК, и на ноутбуке, через Ethernet и Wi-Fi соответственно, так что она действительно достаточно массовая. Но, разумеется, стоит понимать, что способ выше не является панацеей, и что проблема может быть глубже — например, в кривых драйверах сетевого адаптера или в не самом быстром DNS.
Источник
Как увеличить скорость загрузки и скачивания в Windows 10
Ваше интернет-соединение не всегда является причиной медленной скорости загрузки и выгрузки. Иногда ваш компьютер с Windows 10 ограничивает вашу скорость по разным причинам. К счастью, вы можете изменить эти параметры регулирования скорости и получить более быструю скорость загрузки и скачивания на вашем компьютере с Windows 10.
Вы можете изменить все эти параметры самостоятельно, не прибегая к помощи вашего Интернет-провайдер (ISP),
Измените лимит пропускной способности в Windows 10
Windows 10 использует определенную часть вашей пропускной способности для загрузки обновлений для ОС Windows и приложений. Если он использует слишком большую пропускную способность, вы можете добавить ограничение.
Закройте приложения, которые используют слишком большую пропускную способность
Некоторые приложения используют подключение к Интернету для загрузки, выгрузки и синхронизации файлов. Чтобы улучшить скорость загрузки и выгрузки, вы должны держать эти приложения закрытыми или отключенными при загрузке или загрузке чего-либо.
Эти приложения для сбора данных можно найти в меню на ПК с Windows 10.
Отключить дозированное соединение
Лимитированное соединение позволяет вам установить ограничение на подключение к Интернету. Использование данных, Если в вашем текущем подключении включена эта функция, вам следует отключить ее, чтобы увеличить скорость загрузки и скачивания.
Ваше интернет-соединение больше не ограничено.
Отключить фоновые приложения
Многие приложения, работающие в фоновом режиме, используют ваше интернет-соединение. В результате вы получаете более медленную скорость загрузки и выгрузки.
Вы можете отключить опцию фоновых приложений на своем ПК. Это предотвратит работу всех ваших приложений в фоновом режиме.
Удалить временные файлы
Слишком много временных файлов может замедлить работу вашего компьютера. Это может повлиять на скорость загрузки и скачивания. Вы можете избавиться от этих временных файлов, чтобы увеличить скорость загрузки и выгрузки.
Удаление временных файлов не повлияет на работу ваших приложений.
Используйте программу диспетчера загрузок
Наиболее распространенные способы загрузки и выгрузки файлов в Windows 10 недостаточно быстрые. Есть более эффективные и быстрые способы загрузки и скачивания файлов.
Вы можете использовать диспетчер загрузки вместо инструмента по умолчанию для загрузки файлов. Эти менеджеры загрузки используют многопоточную загрузку, которая увеличивает вашу скорость.
Для загрузки файлов вы можете использовать инструмент загрузки, который предоставляет служба, в которую вы загружаете файлы. Иногда это обеспечивает лучшую скорость загрузки, чем веб-метод.
Используйте другой веб-браузер
Если ваш веб-браузер по умолчанию не загружает файлы достаточно быстро, вы можете смени свой браузер чтобы ускорить загрузку. Некоторые браузеры не оптимизированы для полного использования скорости вашего Интернета.
Если вы используете Chrome, вы можете переключиться на Firefox и посмотреть, поможет ли это улучшить вашу скорость, и так далее.
Удалите вирусы и вредоносное ПО с вашего ПК
Один из способов повысить скорость загрузки и скачивания в Windows 10 — защитить компьютер от вирусов и вредоносных программ. Различные вирусы могут ограничивать скорость загрузки и выгрузки.
Получите хорошую антивирусную программу и используйте ее для сканирования и удалить вирусы и вредоносное ПО с вашего ПК,
Измените свой пароль WiFi
Возможно, кто-то знает ваш пароль от WiFi и используя ваше соединение для загрузки файлов или потоковое содержимое. Это потребляет вашу полосу пропускания в Интернете. В результате скорость загрузки и выгрузки будет ниже.
Один из способов выкинуть других из вашей сети — изменить пароль WiFi. Тогда не сообщайте никому пароль.
Обновите свой интернет-план
Последнее, что вы можете сделать, чтобы увеличить скорость загрузки и выгрузки, — это обновить свой текущий тарифный план на Интернет. Тарифы на передачу данных имеют собственные ограничения скорости. Вы должны получить план, достаточно быстрый для ваших нужд.
После обновления тарифного плана перезагрузите роутер. Тогда вы сможете наслаждаться более высокой скоростью загрузки и выгрузки.
Довольны ли вы скоростью загрузки и выгрузки на ПК с Windows 10? Вы когда-нибудь меняли какие-либо параметры, чтобы улучшить свою скорость? Дайте нам знать в комментариях ниже.
Источник
Низкая скорость локальной сети на ПК с Windows 10 [FIX]
Благодаря последним технологическим достижениям большинство пользователей Интернета могут пользоваться высокоскоростными подключениями, что делает просмотр веб-страниц очень приятным.
Общеизвестно, что скорость передачи данных выше при подключении к локальной сети по сравнению с Wi-Fi.
Однако иногда пользователи также могут испытывать медленную скорость локальной сети из-за различных проблем: устаревших драйверов, определенных настроек браузера и так далее.
Интересно, что многие пользователи Windows 10 жаловались на проблемы с медленной скоростью локальной сети вскоре после обновления до последней ОС Microsoft.
Я недавно обновил свою систему с Windows 8.1 до 10, затем я столкнулся с проблемой, которая, хотя у меня было очень быстрое подключение к Интернету, но я испытывал очень медленный просмотр и загрузку. Пожалуйста помоги…..
Как исправить проблемы с медленной скоростью локальной сети на компьютерах с Windows 10
Низкая скорость локальной сети может быть большой проблемой, особенно если вы используете соединение Ethernet для доступа в Интернет. Говоря о проблемах скорости локальной сети, вот некоторые проблемы, о которых сообщили пользователи:
Упростите свою жизнь с помощью этих мониторов пропускной способности для Windows 10!
Решение 1 – Проверьте ваше оборудование
Не забывайте время от времени отключать модем. Работа в течение нескольких дней может повлиять на его производительность. Кроме того, используйте другой порт: тот, который вы используете в настоящее время, может быть поврежден.
Как быстрое напоминание, не все сетевые кабели созданы одинаково. На самом деле, некоторые кабели могут даже замедлить ваше интернет-соединение. Лучшими сетевыми кабелями для использования являются кабели Cat – 6.
Решение 2. Установите последние обновления ОС и драйверов
По словам пользователей, иногда ваша локальная сеть может работать медленно, если ваши драйверы или система устарели. Тем не менее, вы сможете решить эту проблему, просто загрузив последние обновления.
Обновления системы часто устраняют проблемы с аппаратным и программным обеспечением, поэтому крайне важно, чтобы ваша система обновлялась.
Windows загружает и устанавливает обновления по большей части автоматически, но иногда могут возникать проблемы с Центром обновления Windows, и вы можете пропустить обновление или два.
Windows не обновлялась должным образом? Вот как решить проблему, как настоящий техник!
Однако вы всегда можете проверить наличие обновлений вручную, выполнив следующие действия:
Теперь Windows проверит наличие доступных обновлений и автоматически загрузит их в фоновом режиме. Как только ваша система обновится, проверьте, решена ли проблема.
Другой распространенной причиной этой проблемы могут быть ваши водители. Устаревшие сетевые драйверы могут приводить к появлению этой проблемы, и для ее устранения важно регулярно обновлять драйверы.
Вы всегда можете обновить драйверы вручную, просто загрузив их с веб-сайта производителя.
Мы должны отметить, что обновление драйверов оборудования вручную может привести к необратимому повреждению вашей системы в случае, если вы попытаетесь установить неправильную версию.
Мы настоятельно рекомендуем Модуль обновления драйверов TweakBit (одобрен Microsoft и Norton) автоматически загружать все устаревшие драйверы на ваш компьютер.
Отказ от ответственности : некоторые функции этого инструмента не являются бесплатными.
Решение 3 – Отключить функцию автонастройки Windows
По словам пользователей, вы можете решить эту проблему, просто отключив функцию автонастройки.
Это встроенная функция Windows, и вы можете отключить ее из командной строки. Для этого просто выполните следующие действия:
Решение 4 – Отключить разгрузку большой отправки (LSO)
Если вы испытываете медленную скорость локальной сети на ПК с Windows 10, возможно, проблема связана с функцией большой отправки разгрузки. Чтобы решить эту проблему, вам просто нужно отключить эту функцию, выполнив следующие действия:
Помните, что не все сетевые адаптеры поддерживают эту функцию, поэтому, если вы не можете ее найти, это означает, что ваш адаптер, вероятно, не поддерживает ее.
Решение 5 – Изменить настройки DNS
Если у вас проблемы с низкой скоростью локальной сети, возможно, проблема в вашем DNS.
Эта проблема обычно связана с вашим провайдером и его DNS, но вы всегда можете изменить свой DNS. Этот процесс относительно прост, и вы можете сделать это, выполнив следующие действия:
Вы можете использовать общедоступные адреса Google Google 8.8.8.8 и 8.8.4.4, адреса OpenDNS 208.67.222.222 и 208.67.220.220 или другие адреса DNS.
В качестве быстрого напоминания Google также предлагает следующие общедоступные DNS-серверы IPv6: 2001: 4860: 4860 :: 8888 и 2001: 4860: 4860 :: 8844.
Мы много писали о проблемах DNS. Ознакомьтесь с этим руководством для получения дополнительной информации!
Решение 6 – Отключить или удалить VPN
В большинстве случаев программы VPN замедляют ваше интернет-соединение. Если ваш текущий VPN-клиент вызывает у вас проблемы, возможно, вам стоит подумать о переходе на другой VPN.
Ваш прокси также может вызвать эту проблему, но вы можете легко отключить настройки прокси, выполнив следующие действия:
Как только ваш прокси отключен, проверьте, не устранена ли проблема.
Решение 7 – Изменить настройки дуплекса
По словам пользователей, иногда вы можете испытывать медленные скорости локальной сети из-за ваших настроек дуплекса. Это может быть проблемой, но вы можете решить эту проблему, выполнив следующие действия:
После смены дуплекса скорость вашей локальной сети увеличится, и все снова начнет работать.
Решение 8 – Отключить IPv6
Если вы не знакомы, есть два типа IP-адресов: IPv4 и IPv6. IPv6 является более новым стандартом, но в некоторых редких случаях могут возникнуть проблемы при использовании IPv6.
Чтобы решить эту проблему, пользователи рекомендуют полностью отключить функцию IPv6.
Это относительно просто сделать, и вы можете сделать это, выполнив следующие действия:
После отключения этой функции проверьте, сохраняется ли проблема.
Решение 9 – Включить функцию QoS
Если скорость вашей локальной сети низкая, вы можете решить проблему, включив функцию QoS.
Эта функция отвечает за ограничение скорости вашей сети, но несколько пользователей сообщили, что проблема была решена после включения QoS на их маршрутизаторе.
Для этого вам нужно открыть страницу конфигурации вашего маршрутизатора и включить QoS. Мы должны упомянуть, что QoS – это расширенная функция, поэтому для ее правильного использования может потребоваться некоторая настройка.
Стоит также отметить, что эта функция может быть недоступна на вашем маршрутизаторе, поэтому обязательно ознакомьтесь с инструкцией по эксплуатации вашего маршрутизатора для получения дополнительной информации.
Включение функции QoS слишком сложно? Вот лучшее программное обеспечение для маршрутизаторов, с которым вы можете настроить маршрутизаторы!
Решение 10. Обновите или перезагрузите свою ОС
Обновление или сброс Windows может помочь вам устранить различные проблемы, которые могут замедлить ваше соединение.
Обновление вашего ПК сохраняет ваши личные файлы и настройки. Сброс настроек переустанавливает Windows, но удаляет ваши файлы, настройки и приложения.
Для получения дополнительной информации о шагах, которые необходимо выполнить для обновления или сброса вашей ОС, посетите страницу поддержки Microsoft.
Боитесь потерять ваши данные? Ознакомьтесь с нашим полным руководством по резервному копированию Windows на USB!
Мы надеемся, что одно из этих решений поможет вам ускорить подключение к локальной сети. Если вы столкнулись с другими обходными путями для устранения проблем с медленной скоростью локальной сети, не стесняйтесь перечислять шаги по устранению неполадок в разделе комментариев ниже.
Примечание редактора . Этот пост был первоначально опубликован в апреле 2017 года и с тех пор был полностью переработан и обновлен для обеспечения свежести, точности и полноты.
Источник
Как ускорить загрузку Windows 10 при включении?
Как ускорить загрузку Windows 10 при включении? Этот вопрос волнует пользователей чуть ли не с момента запуска новой операционной системы. С запуском Windows 10 Microsoft представила довольно много новых функций и программного обеспечения. Дизайн и компоновка новой ОС поражают воображение. Многие из вас, возможно, уже обновили свою ОС до Windows 10. Но Windows 10, как и любая другая ОС, начнет беспокоить вас или уже беспокоила вас: медленный отклик, отложенное завершение работы и сопутствующие проблемы.
Тому же может быть много причин. Со временем на вашем жестком диске накапливаются ненужные файлы, недействительные записи в реестре и нежелательные дубликаты, что снижает скорость работы системы. Ваша система также может быть заражена вредоносным программным обеспечением, что приведет к более медленному отклику на заданные команды, особенно на процессы запуска и завершения работы.
Исправить эти проблемы несложно. Вот несколько простых и быстрых советов, которые помогут увеличить медленную скорость запуска и завершения работы Windows 10.
Как ускорить загрузку Windows 10: 9 советов
Управление программами автозагрузки
Всякий раз, когда ваша система запускается, часть установленного программного обеспечения также запускается по умолчанию. Это не только замедляет работу системы, но и раздражает вас, поскольку вы, возможно, не захотите использовать их в то время.
Вы можете отключить все такое программное обеспечение и приложения, чтобы увеличить скорость работы вашей системы.
Примечание. Не отключайте элементы автозагрузки, изготовителем которых является Microsoft.
Регулярно убирайте
Точно так же, как моторное масло вашего автомобиля необходимо время от времени менять, чтобы оно работало бесперебойно, ваш компьютер также необходимо регулярно оптимизировать.
Внесите изменения в настройки загрузки Windows
Зачем замедлять запуск Windows? У него есть замечательная функция под названием Fast Startup, которая сокращает время загрузки. Быстрый запуск предварительно загружает ядро Windows и установленные драйверы для вашего компьютера перед выключением, что сокращает время, необходимое для запуска.
Чтобы активировать быстрый запуск, убедитесь, что режим гибернации включен. Чтобы включить его, выполните следующие действия:
Панель управления > Система и безопасность > Параметры питания > Выберите, что делает кнопка питания > Изменить настройки, которые в настоящее время недоступны.
Здесь установите флажок «Быстрый запуск» и нажмите «Сохранить изменения».
Оптимизация использования ОЗУ
Вы можете задаться вопросом, почему скорость вашего компьютера низкая, даже если у вас хороший объем оперативной памяти. Ответ: есть несколько процессов, которые работают в фоновом режиме и увеличивают время, необходимое для ответа на определенную команду, например, открытие файла Word.
Такие процессы, как настройки внешнего вида Windows по умолчанию, если ими управлять, могут уменьшить использование ОЗУ.
Удалите нежелательные приложения
Иногда в системе есть некоторые приложения, которые могут не иметь никакой ценности и также замедляют работу вашей системы. Таким образом, удаление приложений, которые вы не используете, может быть хорошим способом повысить производительность системы. Выполните следующие действия, чтобы удалить —
Уменьшите время ожидания меню загрузки
Всякий раз, когда система запускается, она отображает меню загрузки перед загрузкой ОС. По сути, это позволяет нам запускать Windows в безопасном режиме, если это необходимо. Вы можете сократить время запуска, изменив время загрузки в меню.
Чтобы уменьшить меню загрузки, выполните следующие действия:
Скажите «нет» советам
В Windows 10 представлена новая функция, которая дает вам «подсказки», чтобы в полной мере оценить прекрасно оформленную Windows 10. В качестве подсказок он сканирует ваш компьютер, что влияет на производительность вашей системы.
Чтобы отключить подсказки, выберите «Пуск» > «Настройки» > «Система» > «Уведомления и действия» и отключите параметр «Получать советы, рекомендации и предложения при использовании Windows».
Заменить HDD на SSD / SSHD
Никакой другой совет или настройка не исправят медленный запуск и завершение работы Windows 10, кроме замены жесткого диска (HDD) на твердотельный накопитель (SSD).
SSD-накопители имеют более быструю память, называемую флэш-памятью. Единственное, что беспокоит, — это экономическая эффективность, если вы решите приобрести карту SSD. Стоит в три раза дороже HDD. Но если вы хотите повысить скорость и избавиться от проблем с медленным и вялым запуском и завершением работы, вам следует пойти на это.
Перезагрузка компьютера — хорошая привычка
Возьмите за привычку перезагружать компьютер, поскольку он очищает память и останавливает процессы, которые могут замедлять работу вашего компьютера. Если вы включили быстрый запуск, выключение ПК не поможет. Обязательно время от времени перезагружайте систему, чтобы ускорить ее работу.
С помощью этих быстрых и простых советов вы ускорите медленный запуск и завершение работы в Windows и сможете повысить скорость и производительность вашего компьютера.
Источник
Привет всем! С этой бедой сталкивались все, а именно – маленькая скорость скачивания в браузере. Речь идет о проблеме, в которой точно не виноват провайдер или антивирусник. При скачивании через торрент скорость есть, но стоит попытаться скачать что-то из интернета, просто через веб-обозреватель, она падает до минимальных показателей. Что же делать?
Мы рассмотрим 3 причины, которые могут снизить скорость:
- Длительная работа ПК без своевременной чистки ОС и приложений (под своевременным подразумевается срок 3 – 6 месяцев).
- Работа некоторых программ.
- Всплывающая реклама в браузере.
Содержание
- Переустановка и чистка
- Торренты
- Секреты браузера
- Включить Турбо
- Блокировщик рекламы
- Задать вопрос автору статьи
Переустановка и чистка
Самое первое, что нужно сделать, если у вас низкая скорость скачивания в браузере, – почистить компьютер. Для этого есть всем известная утилита CCleaner. Это инструмент для очистки и оптимизации операционных систем Windows. Даже бесплатная версия программы справляется с очисткой системы и установленных приложений.
Если воспользоваться этой утилитой нет возможности, очистите историю браузера, в котором наблюдается падение скорости. Инструкция на примере Яндекс:
- Заходим в настройки браузера (3 горизонтальные полоски).
- Нажимаем «Дополнительно» и в выпадающем окне выбираем «Очистить историю».
- Здесь можно выбрать период, за который будет делаться чистка.
- Рекомендуется чистить кэш и куки-файлы, а также данные для автозаполнения (нужно поставить галочки у соответствующих пунктов).
- Нажать «Очистить» и дождаться окончания процесса.
Если это не помогло, попробуйте переустановить веб-браузер или воспользоваться другим!
Торренты
Если у вас установлены программы для работы с торрент-файлами, их нужно отключить, чтобы они не работали фоном. Такие утилиты замедляют скорость загрузки сайтов и нагружают интернет-линию.
Подобные компьютерные программы работают не только на прием, но и на раздачу. Когда скорость отдачи близка к максимально заявленной по тарифу, падает скорость скачивания через веб-обозреватель.
Пользователи отмечают, что даже просто при запущенном торрент-клиенте, когда трафик нулевой, все равно будет маленькая скорость загрузки сайтов и скачивания файлов в браузере. Выход здесь один – не забывайте закрывать программное обеспечение для работы с торрентами.
Секреты браузера
Помимо всего можно «пошаманить» в самом браузере. Давайте посмотрим, что можно сделать для улучшения работы Яндекс.
О том, как ускорить Google Chrome, рассказано и показано в следующем видео:
Включить Турбо
Это режим экономии трафика, актуален при медленном интернете за счет сжатия. При определенном пороге скорости режим включается автоматически, а при ее повышении до определенного показателя отключается сам.
Турбо можно активировать вручную. Для этого зайдите в настройки Яндекс и нажмите пункт «Включить турбо».
При активной опции также будет сжиматься видео. Если это не нужно, зайдите в настройки Яндекс.Браузера, далее в раздел «Настройки». Слева найдите пункт «Инструменты», далее справа пролистайте страницу, пока не найдете «Турбо». Тут можно изменить некоторые параметры работы режима, в том числе отключить опцию «Сжимать видео».
Блокировщик рекламы
Постоянно всплывающая реклама и дополнительные окна могут прилично «весить» и тормозить скорость загрузки сайтов. В Яндексе все это можно отключить. Заходим в настройки браузера, раздел «Дополнения». Листаем вниз, до пункта «Безопасность в сети». Здесь есть 4 дополнительные «плюшки», которые блокируют шокирующую и мешающую рекламу, всплывающие картинки и объявления.
Вот такие простые решения есть для увеличения скорости загрузки сайтов или скачивания файлов через веб-обозреватель. Делитесь своими секретами, читайте наш портал! Всем пока!
Как увеличить скорость скачивания файлов в Chrome и других браузерах
Загружайте гигабайты данных за минуты, а не часы.
Когда вы скачиваете действительно большие файлы в Chrome или другом браузере, то можете заметить, насколько это долгий процесс. Предположим, вы поставили на загрузку ISO-файл Windows 10 с официального сайта Microsoft, и скорость колеблется в районе 600 Кб/с, хотя у вас интернет в 50 Мбит/с. В такой ситуации не стоит звонить провайдеру и обвинять его в том, что тот урезает скорость.
Дело в том, что большинство современных браузеров — Chrome, Firefox, Safari и так далее — скачивают файлы в один поток, не задействовав ваш канал целиком. Это совершенно незаметно, когда качаете мелкие картинки или приложения, но попробуйте-ка так загрузить 4 ГБ.
К счастью, скорость загрузки можно увеличить несколькими способами.
1. Chrome, Opera и «Яндекс.Браузер»
В Chrome есть опция Parallel downloading в скрытых настройках. Включите её, и браузер начнёт скачивать файлы в несколько потоков.
Введите в адресную строку chrome://flags/#enable-parallel-downloading, переключите появившуюся настройку в режим Enabled и перезапустите браузер. Затем проверьте скорость.
Аналогичная опция есть и в других основанных на Chrome веб-обозревателях, например в Opera и «Яндекс.Браузере».
2. Firefox
В Firefox вам понадобится расширение Multithreaded Download Manager. Установите его, затем нажмите на значок в панели инструментов, щёлкните плюсик и добавьте URL, которых хотите скачать.
Максимальное число потоков — 6. Чтобы увеличить его, введите в адресную строку about:config, затем наберите в поиске network.http.max-persistent-connections-per-server и укажите в параметре вместо 6 другое число.
В пункте network.http.max-persistent-connections-per-proxy сделайте то же самое. Не рекомендуется злоупотреблять и выставлять больше 16 потоков.
3. uGet и Progressive Downloader
Менеджеры загрузок в браузерах тоже постоянно испытывают проблемы с закачкой очень больших файлов. Альтернатива — использовать специализированную программу.
Один из вариантов — uGet. Это бесплатный менеджер закачек с открытым исходным кодом. Он умеет как перехватывать ссылки из браузеров, так и загружать файлы по требованию.
Количество потоков настраивается в параметрах загрузки uGet. Для этого надо при добавлении закачки указать нужное число потоков в пункте Max Connections.
uGet работает в Windows, Linux и Android.
Загрузить uGet →
Если вы предпочитаете macOS — установите Progressive Downloader, бесплатную альтернативу uGet. Нажмите Progressive Downloader → «Настройки» → «Задача» и введите необходимое количество потоков.
Загрузить Progressive Downloader →
Теперь тяжёлые файлы должны качаться куда быстрее.
Ваше интернет-соединение не всегда является причиной медленной скорости загрузки и выгрузки. Иногда ваш компьютер с Windows 10 ограничивает вашу скорость по разным причинам. К счастью, вы можете изменить эти параметры регулирования скорости и получить более быструю скорость загрузки и скачивания на вашем компьютере с Windows 10.
Вы можете изменить все эти параметры самостоятельно, не прибегая к помощи вашего Интернет-провайдер (ISP),
Windows 10 использует определенную часть вашей пропускной способности для загрузки обновлений для ОС Windows и приложений. Если он использует слишком большую пропускную способность, вы можете добавить ограничение.
- Откройте приложение «Настройки».
- Щелкните Обновление и безопасность.
- Выберите Дополнительные параметры на средней панели.
- Прокрутите вниз и нажмите Оптимизация доставки.
- Внизу выберите Дополнительные параметры.
- Вы увидите ползунок для настроек загрузки и загрузки. Здесь вы можете указать объем полосы пропускания, который Windows может использовать для основных задач.
Закройте приложения, которые используют слишком большую пропускную способность
Некоторые приложения используют подключение к Интернету для загрузки, выгрузки и синхронизации файлов. Чтобы улучшить скорость загрузки и выгрузки, вы должны держать эти приложения закрытыми или отключенными при загрузке или загрузке чего-либо.
Эти приложения для сбора данных можно найти в меню на ПК с Windows 10.
- Запустите приложение «Настройки».
- Выберите Сеть и Интернет.
- Выберите Использование данных на левой боковой панели.
- Щелкните Просмотр использования для каждого приложения на правой панели.
- Вы увидите свои приложения и данные, которые они используют. Найдите приложения, которые используют слишком много ваших данных, и отключите или закройте эти приложения.
Отключить дозированное соединение
Лимитированное соединение позволяет вам установить ограничение на подключение к Интернету. Использование данных, Если в вашем текущем подключении включена эта функция, вам следует отключить ее, чтобы увеличить скорость загрузки и скачивания.
- Откройте Настройки на вашем ПК.
- Выберите опцию Сеть и Интернет.
- Щелкните параметр Изменить свойства подключения.
- Прокрутите вниз, пока не увидите Измеренное соединение. Установите переключатель этого параметра в положение ВЫКЛ.
Ваше интернет-соединение больше не ограничено.
Отключить фоновые приложения
Многие приложения, работающие в фоновом режиме, используют ваше интернет-соединение. В результате вы получаете более медленную скорость загрузки и выгрузки.
Вы можете отключить опцию фоновых приложений на своем ПК. Это предотвратит работу всех ваших приложений в фоновом режиме.
- Запустите приложение «Настройки».
- Выберите опцию Конфиденциальность.
- Прокрутите вниз на левой боковой панели и выберите Фоновые приложения.
- На правой боковой панели установите для параметра Разрешить запуск приложений в фоновом режиме значение ВЫКЛ.
- Вы также можете выбрать отдельные приложения, чтобы они не работали в фоновом режиме.
Удалить временные файлы
Слишком много временных файлов может замедлить работу вашего компьютера. Это может повлиять на скорость загрузки и скачивания. Вы можете избавиться от этих временных файлов, чтобы увеличить скорость загрузки и выгрузки.
Удаление временных файлов не повлияет на работу ваших приложений.
- Одновременно нажмите клавиши Windows + R, чтобы открыть команду «Выполнить».
- Введите следующее в поле «Выполнить» и нажмите Enter.% Temp%
- Выберите все файлы во временной папке, щелкните правой кнопкой мыши любой файл и выберите «Удалить».
- Щелкните правой кнопкой мыши корзину на рабочем столе и выберите «Очистить корзину».
Используйте программу диспетчера загрузок
Наиболее распространенные способы загрузки и выгрузки файлов в Windows 10 недостаточно быстрые. Есть более эффективные и быстрые способы загрузки и скачивания файлов.
Вы можете использовать диспетчер загрузки вместо инструмента по умолчанию для загрузки файлов. Эти менеджеры загрузки используют многопоточную загрузку, которая увеличивает вашу скорость.
Для загрузки файлов вы можете использовать инструмент загрузки, который предоставляет служба, в которую вы загружаете файлы. Иногда это обеспечивает лучшую скорость загрузки, чем веб-метод.
Используйте другой веб-браузер
Если ваш веб-браузер по умолчанию не загружает файлы достаточно быстро, вы можете смени свой браузер чтобы ускорить загрузку. Некоторые браузеры не оптимизированы для полного использования скорости вашего Интернета.
Если вы используете Chrome, вы можете переключиться на Firefox и посмотреть, поможет ли это улучшить вашу скорость, и так далее.
Удалите вирусы и вредоносное ПО с вашего ПК
Один из способов повысить скорость загрузки и скачивания в Windows 10 — защитить компьютер от вирусов и вредоносных программ. Различные вирусы могут ограничивать скорость загрузки и выгрузки.
Получите хорошую антивирусную программу и используйте ее для сканирования и удалить вирусы и вредоносное ПО с вашего ПК,
Измените свой пароль WiFi
Возможно, кто-то знает ваш пароль от WiFi и используя ваше соединение для загрузки файлов или потоковое содержимое. Это потребляет вашу полосу пропускания в Интернете. В результате скорость загрузки и выгрузки будет ниже.
Один из способов выкинуть других из вашей сети — изменить пароль WiFi. Тогда не сообщайте никому пароль.
- Откройте страницу настроек вашего роутера. На большинстве маршрутизаторов вы можете получить доступ к этой странице, набрав 192.168.1.1 в своем веб-браузере.
- Войдите в свой роутер как администратор. Большинство маршрутизаторов используют admin как имя пользователя и пароль.
- На экране настроек нажмите «Настройки беспроводной сети» вверху.
- Выберите Wireless Security на левой боковой панели. Ваш маршрутизатор может не иметь этого точного варианта, но он должен быть похожим.
- На правой панели введите новый пароль для вашей сети Wi-Fi в поле Ключ безопасности.
- Нажмите OK внизу, чтобы сохранить изменения. Обязательно прочтите наши другие советы по обеспечению безопасности вашего Wi-Fi.
Обновите свой интернет-план
Последнее, что вы можете сделать, чтобы увеличить скорость загрузки и выгрузки, — это обновить свой текущий тарифный план на Интернет. Тарифы на передачу данных имеют собственные ограничения скорости. Вы должны получить план, достаточно быстрый для ваших нужд.
После обновления тарифного плана перезагрузите роутер. Тогда вы сможете наслаждаться более высокой скоростью загрузки и выгрузки.
Довольны ли вы скоростью загрузки и выгрузки на ПК с Windows 10? Вы когда-нибудь меняли какие-либо параметры, чтобы улучшить свою скорость? Дайте нам знать в комментариях ниже.
Главная » Браузеры » Почему Яндекс браузер медленно скачивает файлы или не скачивает их вообще
На чтение 13 мин Просмотров 4.2к. Опубликовано 29.07.2019
Игры, программы, фильмы, музыка, фото – это неполный список того, чем пользуется каждый пользователь компьютера, независимо от навыков владения ПК. Основной источник приобретения всего перечисленного содержимого – интернет, где размещены сотни тысяч фильмов, миллиарды фотографий и прочего. Проблема в том, что у некоторых из нас Яндекс браузер не скачивает файлы или загрузка идёт, но очень медленно, дождаться завершение скачивания порой невозможно. Спровоцировать неполадку могут десятки разных причин, от неисправностей на стороне провайдера до банального зависания веб-обозревателя. В статье подробно расскажем обо всех источниках проблем с закачкой и способах их исправления в Yandex browser.
Содержание
- Почему не скачиваются файлы в Яндекс браузере
- Что делать, когда Яндекс browser не скачивает файлы
- Способ 1: перезагружаем страницу
- Способ 2: обновляем веб-обозреватель
- Способ 3: меняем папку загрузки
- Способ 4: перезапускаем компьютер
- Способ 5: переподключаемся к интернету
- Способ 6: освобождаем место
- Способ 7: отключаем расширения
- Способ 8: выключаем защиту от опасных файлов
- Способ 9: создаём новый профиль
- Способ 10: удаляем вирусы из системы
- Способ 11: отключаем приложения, контролирующие доступ к интернету
- Способ 12: редактируем файл hosts
- Способ 13: откатываем систему к предыдущей стабильной точке
- Способ 14: устраняем технические проблемы
- Почему маленькая скорость скачивания в Yandex веб-обозревателе
- Как увеличить скорость загрузки
- Метод 1: убираем proxy, VPN
- Метод 2: перезапускаем скачивание
- Метод 3: переподключаемся к другой сети
- Метод 4: перезапускаем Wi-Fi-роутер
Почему не скачиваются файлы в Яндекс браузере
Если ничего не скачивается в Яндекс веб-обозревателе, скорее всего неполадка в браузере, интернете, системе или других приложениях.
Почему Яндекс браузер не скачивает файлы:
- Некорректное отображение вкладки. Браузер по умолчанию сохраняет копии ранее открытых страниц, чтобы использовать их для ускорения запуска в следующий раз. Если содержимое сохранилось неправильно или изменилось, скачать файл не получится.
- Устаревшая версия Yandex browser. Возможно, установленный веб-обозреватель не поддерживает технологии, используемые сайтом для быстрого копирования медиафайлов.
- Неправильно указан путь для сохранения. Часто бывает, что папка, в которую программа пытается сохранить данные, уже удалена или заблокирована от редактирования.
- Временный сбой Windows. Во время работы системы и её взаимодействия с программами могут появляться ошибки случайного характера.
- Интернет линия недоступна. IP-адрес перестал поддерживаться, DNS-сервер вышел из строя или подобное.
- Нехватка свободного места. Если на логическом диске недостаточно пространства для сохранения файла, могут появиться ошибки переноса данных с интернета в память компьютера.
- Конфликт или неправильная работа дополнений. Некоторые плагины могут контролировать подключение и фильтровать поступающий контент, в том числе закачки. Ещё одна банальная причина – расширения несовместимы между собой.
- Данные профиля повреждены. Намеренно, случайно или из-за вирусов файлы, содержимое могло повредиться.
- Заражение системы вирусами. Оно могло привести к неполадкам в работе браузера от Яндекса.
- Приложения блокируют загрузку. Чаще всего проблемы вызывают антивирусы, фреймворки и прокси. Они могут по собственному усмотрению блокировать опасные загрузки, вовсе не обязательно, что скачивание действительно нанесёт какой-то вред системе.
- Доступ к хостингу заблокирован файлом hosts. Если стоит перенаправление или заглушка на определённый домен, начать загрузку не получится.
- Серьёзные повреждения системы. Подразумеваются неполадки, которые нельзя устранить обычным перезапуском системы.
- Физические поломки. В группу входят: сломанные коннектора, неплотный контакт в порте ПК или Wi-Fi-роутера, неполадки медиаконвертора и подобное.
- Проблемы на стороне провайдера. Могут быть технические работы или повреждение линии.
Важно! В расчёт не берём ситуации, вроде отсутствия драйверов на сетевую карту или неправильной настройки Wi-Fi-маршрутизатора, так как подразумеваем, что на компьютере есть или был доступ к интернету.
Что делать, когда Яндекс browser не скачивает файлы
В обычном случае лучше всего изначально попробовать определить причину неполадки. Однако, в данном случае сложно выявить источник проблемы. Чтобы не тратить лишнее время, предлагаем сразу перейти к методам исправления. Выполняя их в том же порядке, должно получиться с минимальными временными затратами решить проблему. Все инструкции структурированы от самых простых и эффективных до сложных или долгих в реализации методов.
Способ 1: перезагружаем страницу
Если проблема в кэше или оффлайн-версии страницы, которая больше неактуальна, перезагрузка может сработать. Когда не скачиваются файлы в Яндекс браузере, первым делом нажимаем F5 для повторной загрузки страницы. После чего пробуем начать загрузку. Если положительный результат не наступил, нажимаем комбинацию Ctrl + F5, которая инициирует полный перезапуск веб-страницы с удалением её кэша, куки и остальных временных файлов.
Способ 2: обновляем веб-обозреватель
Только актуальная версия Яндекс Браузера может гарантировать поддержку всех современных технологий. Устаревший веб-обозреватель не может работать с некоторыми JS-скриптами из-за чего и лишён возможности скачивания с отдельных сайтов.
Как обновить браузер:
- Открываем меню веб-обозревателя.
- В разделе «Дополнительно» жмём на кнопку «О браузере».
- Автоматически запускается проверка обновлений. Если веб-обозревателю удастся найти подходящий апдейт, запускаем его установку.
Полезно! Если отключили автообновление браузера, чтобы установить новую версию, нужно скачать дистрибутив с сайта и установить его.
Способ 3: меняем папку загрузки
Если установлен неподходящий каталог для скачивания, требуется лишь поменять его.
Инструкция:
- Из меню веб-обозревателя переходим в «Настройки».
- Выбираем из вертикального списка раздел «Инструменты» и ищем пункт «Загруженные файлы».
- Выделяем опцию «Сохранять в» и нажимаем на ссылку, где указан путь, куда копируется контент с интернета.
- Через «Проводник» меняем существующий раздел на диске.
Альтернативный вариант: вместо шагов 3 и 4 можем установить выделение напротив «Всегда спрашивать, куда сохранять файлы». При каждой попытке извлечения медиафайлов с интернета будет появляться «Проводник». Метод удобен для тех, кто сортирует загруженные данные по разным каталогам.
Способ 4: перезапускаем компьютер
Нередко самые разнообразные проблемы удаётся исправить перезагрузкой ПК. Во время повторного запуска, система инициируется заново, что позволяет избежать возможных сбоев от предыдущей сессии.
Способ 5: переподключаемся к интернету
Одна из вероятных причин, почему не скачивает Яндекс браузер, заключается в сбое конфигурации подключения к сети. Если переподключить интернет, DHCP-сервер повторно отправляет данные для идентификации пользователя – IP и DNS.
Алгоритм действий:
- Переходим в «Панель управления» в ОС Windows.
- Выбираем вариант «Центр управления сетями…».
- Переходим по ссылке «Изменение параметров адаптера».
- Выполняем правый клик мышью по активному подключению и выбираем «Отключить».
- Ждём 10 секунд.
- Снова кликаем ПКМ по элементу и выбираем «Включить».
- Пробуем загрузить файл.
Способ 6: освобождаем место
Если Яндекс браузер не скачивает файлы или загрузка прервана после начала переноса данных, с высокой вероятностью можем сделать вывод, что проблема в дефиците свободного места. На выбранном логическом диске должно быть, как минимум столько памяти, сколько весит файл + 500 Мб. Решить проблему можем двумя путями: изменить место загрузки на папку с диска со свободным пространством или удалить ненужное содержимое с текущего раздела.
Что делать, если не загружается файл или прерывается скачивание:
- Ищем на сайте информацию о размере фильма, музыки или другого медиафайла (обычно указывается рядом со ссылкой).
- Открываем логический диск C, D, E или другой, на который должен скачиваться файл.
- Удаляем ненужные сборники песен, кино и другой пользовательский контент.
- В ОС Windows переходим в «Панель управления» и открываем «Программы и компоненты».
- Деинсталлируем приложения, которые записаны на целевой диск. Если утилиты нужны, рекомендуем установить их заново, но на другой раздел HDD.
- Повторяем процесс удаления до тех пор, пока не освободим достаточно места для копирования файла.
Способ 7: отключаем расширения
В зоне наибольшего риска находятся VPN-дополнения, блокировщики рекламы и расширения, меняющие содержимое страниц (темы, обновлённое оформление, рекламные плагины). Однако, относительно безобидные аддоны также могут вступать в конфликты. Лучше всего изначально отключить все дополнения, проверить возможность скачивания, а уже затем по одному включать расширения.
Алгоритм действий:
- Открываем меню веб-обозревателя и идём на страницу «Дополнения».
- Выключаем все аддоны в разделе «Из других источников».
- Пробуем загрузить файл.
- Если скачивание началось, включаем одно расширение и снова выполняем попытку загрузки.
- Повторяем предыдущий пункт до момента, когда возможность извлечения медиафайла исчезнет.
- Удаляем расширение, после активации которого появились неполадки с загрузкой.
Способ 8: выключаем защиту от опасных файлов
Система обеспечения безопасности в браузере состоит из двух элементов: проверка по базе и сканирование файла. Компания собирает отчёты пользователей и регулярно обновляет чёрный список сайтов, с которых загрузка может привести к заражению системы. В дальнейшем информация используется для блокирования их работы. Ещё Яндекс веб-обозреватель оснащён небольшим антивирусом, который автоматически проверяет все загружаемые данные. Если технология срабатывает на заведомо безопасном сайте или пользователь решает рискнуть, защиту можем отключить.
Процедура:
- Переходим в «Настройки» браузера.
- Идём на страницу «Безопасность».
- Снимаем галочку со строки «Проверять безопасность…».
Способ 9: создаём новый профиль
Лучший способ восстановить рабочее состояние всех данных профиля – удалить его и создать заново.
Не скачиваются файлы с интернета в Яндекс браузере, как исправить:
- Кликаем на «Настройки Яндекс Браузера» (слева от кнопки свернуть) и переходим в «Настройки».
- В начале списка в разделе «Пользователи» жмём на кнопку «Удалить» возле активного профиля.
- Ещё раз нажимаем на вариант «Удалить».
- Щёлкаем по ссылке «Добавить пользователя».
- Вводим «Имя» и по желанию устанавливаем один из доступных аватаров.
- Повторяем попытку загрузки содержимого через новый профиль.
Способ 10: удаляем вирусы из системы
Вручную очистить Windows от заражений не получится, потребуется эффективный антивирус. К примеру, Dr. Web, он немного весит и определяет многие виды заражений. Можем воспользоваться и Kaspersky, ESET NOD 32, Avast или другим понравившимся антивирусным ПО. Достаточно скачать, установить и запустить «Глубокое сканирование». После завершения поиска рекомендуем удалить все вирусы. Если заражённый файл важен, можем попробовать воспользоваться карантином.
Способ 11: отключаем приложения, контролирующие доступ к интернету
Если в системе есть программы, которые вмешиваются в работу сети, их насовсем или временно стоит отключить.
Есть 4 потенциально проблемных типа утилит:
- Proxy-клиент. Он создаёт отдельное соединение, которое перенаправляет трафик через посторонние сервера.
- VPN приложение. Чтобы не углубляться в отличия прокси и ВПН, утилита выполняет практически идентичные манипуляции.
- Антивирус с интернет-защитой. Проверяет все сервисы на наличие опасных данных. Можем загрузить медиафайл на свой страх и риск, но тогда нужно временно отключить работу программы.
- Фаерволл. Системную «огненную стену» можем отключить, а корпоративную защиту реально обойти при помощи VPN.
Чтобы отключить перечисленные программы, нажимаем на значок трея, кликаем ПКМ по приложению и выбираем «Выключить», «Выйти» или «Приостановить защиту».
Способ 12: редактируем файл hosts
Если hosts модифицирован вирусом или самим пользователем, загрузка может не начаться по причине перенаправления с домена на другой адрес. Восстановление исходных настроек файла помогут устранить проблему.
Инструкция:
- С помощью «Проводника», переходим по пути C:WindowsSystem32driversetc.
- Выполняем двойной клик по hosts и запускаем файл с помощью «Блокнота».
- Убираем записи, в которых значится название сайта, откуда пытаемся загрузить содержимое.
- Сохраняем изменения.
Способ 13: откатываем систему к предыдущей стабильной точке
Если скачивание не запускается или зависает и не идёт дальше, стоит попробовать откатить систему. Особенно эффективно действие пользователям, у которых до недавних пор всё работало стабильно.
Руководство:
- Нажимаем на значок лупы в левом нижнем углу, вводим слово «восстановление» и открываем одноимённый результат.
- Жмём на элемент «Запуск восстановления системы».
- Кликаем по кнопке «Далее».
- Выбираем подходящую точку и снова щёлкаем по клавише «Далее».
- Следуем подсказкам мастера.
Способ 14: устраняем технические проблемы
Если Яндекс браузер перестал скачивать файлы не по перечисленным выше причинам, скорее всего дело в физических поломках. Не все из них нам по силам исправить, но нужно хотя бы сузить круг вероятных источников проблемы.
Алгоритм действий:
- Осматриваем кабель. Передавленные места, участки с нарушенной оболочкой и подобные повреждения свидетельствуют о возможных неполадках с проводом. Лучше купить новый шнур в любом компьютерном магазине.
- Поправляем Ethernet-кабель. Если интернет то появляется, то пропадает, неисправность в штекере или разъёме. В первом случае выгоднее приобрести новый кабель, чем перепаивать старый, он стоит около 100 рублей. Проблемы с портом лучше доверить мастерам сервисных центров. Перепаять реально и вручную, но нужны навыки работы с паяльником.
Если интернет так и не появился, хотя провайдер сообщает об отсутствии проблем с его стороны, придётся вызвать мастера. Перебои могут быть на линии за пределами помещения или в оборудовании. Их исправить вручную не получится.
Почему маленькая скорость скачивания в Yandex веб-обозревателе
Описав всё, что знаем о проблеме, когда не закачивается или обрывается загрузка, хочется упомянуть о родственной неполадке – медленном скачивании. Низкая скорость копирования данных с интернета в Яндекс браузере с большой долей вероятности вызвана проблемами сети.
Почему в Яндекс веб-обозревателе медленно скачиваются файлы:
- Активный VPN. Скорость доступа к серверам ВПН часто снижается, из-за чего загрузка не поднимается выше 100 кбит/сек или аналогичных значений.
- Проблемы сессии загрузки. Если в момент начала скачивания был активен другой процесс, потребляющий большую мощность сети, после его завершения трафик может автоматически не перенаправиться на актуальную процедуру.
- Низкая пропускная способность сети. Причины: высокая нагрузка, скорость вручную ограничена владельцем сети или провайдер обеспечивает плохое качество связи.
- Программный сбой роутера. Большое количество пакетов данных заспамили Wi-Fi-маршрутизатор, из-за чего он не может нормально выполнять свою работу.
Как увеличить скорость загрузки
Есть несколько простых способов ускорить скачивание, повысив скорость закачки.
Метод 1: убираем proxy, VPN
Самая частая проблема маленькой скорости скачивания в браузере от Яндекса, поэтому с неё и начнём. ВПН и прокси бывают двух типов: в виде дополнения или в качестве клиентского приложения. Обе разновидности не должны быть активными во время закачки.
Отключаем расширение:
- Открываем меню браузера и щёлкаем на страницу «Дополнения».
- Находим VPN-расширения, они могут называться Browsec, Hola, ZenMate и нажимаем напротив них на кнопку «Вкл.».
Выключаем приложения:
- Переходим в меню трея.
- Кликаем ПКМ по программе и жмём на вариант «Выход» или «Выйти».
Метод 2: перезапускаем скачивание
Если Яндекс браузер медленно скачивает файлы без видимых причин, стоит попробовать принудительно завершить текущую загрузку и запустить её заново.
Инструкция:
- В правом верхнем углу нажимаем на стрелку вниз.
- В строке с названием загружаемого файла нажимаем на крестик, который отвечает за действие «Убрать из списка».
- Начинаем скачивание заново.
Метод 3: переподключаемся к другой сети
Низкая скорость интернета может быть вызвана плохой пропускной способностью сети. Если есть возможность, лучше отключиться от данного Wi-Fi и подключиться к другому или перейти на мобильную связь через смартфон. На ноутбуке для начала поиска сетей нужно нажать Fn + F2 или Fn + F3. Комбинация отличается в зависимости от модели компьютера.
Для перехода на мобильную связь нужно подключить смартфон к ПК, и перевести телефон в режим роутера. Нужные драйвера обычно устанавливаются автоматически. Через «Центр управления сетями…» (подробности описаны в пятом способе) выключаем предыдущее подключение и включаем выход в сеть через смартфон.
Метод 4: перезапускаем Wi-Fi-роутер
Для перезагрузки Wi-Fi-маршрутизатора у него на корпусе находится кнопка. Чаще всего расположена на тыльной стороне. Её нужно задержать на 7-10 секунд. Запустится автоматический перезапуск, а затем – настройка параметров подключения. Возможно, теперь проблема со скоростью скачивания устранена.
Зная, почему Яндекс браузер медленно или абсолютно не скачивает файлы, а также способы решения проблемы, осталось только воспользоваться полученными сведениями. Причин действительно много и неопытный пользователь в них запутается. Чтобы избежать путаницы, рекомендуем следовать предложенному алгоритму действий. Скорее всего он приведёт к быстрейшему исправлению ситуации. Если уж ничего не помогает, остаётся последнее – переустановить веб-обозреватель от Яндекса. И последний вариант не помог? Однозначно, проблема не со стороны пользователя, а на сайте или у провайдера. За помощью стоит обратиться к администрации проекта и в техподдержку провайдера.
На чтение 12 мин Просмотров 29.1к.
Сергей Сакадынский
Работал в сфере IT-консалтинга, занимался созданием и администрированием интернет-ресурсов. 10 лет опыта работы по проектированию и обслуживанию компьютерных сетей.
Домашний интернет подключен, провайдер заявляет высокую скорость, а на компьютере видео с YouTube воспроизводится рывками, окна в браузере открываются медленно, загрузка файлов жутко тормозит. При этом с подключением проблем нет и на других устройствах всё работает без проблем. Помучавшись день-другой, пользователь начинает переустанавливать Windows. А зря, ведь есть способы решить эту проблему средствами системы.
Ниже речь пойдёт о том, как увеличить скорость интернета в Windows 10 без переустановки операционки.
Содержание
- Причины медленного интернета
- Проверьте скорость
- Способы ускорения
- Проверка загруженности
- Средство устранения неполадок
- Отключение ограничения QoS и настройка адаптера
- Приостановка обновлений Windows
- Отключение автоподстройки TCP
- Увеличение кэша DNS
- Оптимизация torrent
- Обновление драйвера
- Включение турборежима в браузерах
- Вирусы, очистка ПК
- Настройка роутера
- Программы для оптимизации
- Ashampoo Internet Accelerator
- Advanced System Care
- Cfosspeed
- Netscream
Причины медленного интернета
Интернет на компьютере или ноуте с Windows 10 действительно может работать медленно из-за неверных параметров операционной системы или внутренних сбоев. Скорость режется по таким причинам:
- проблемы с сетевой картой: установлены устаревшие драйверы или адаптер неисправен;
- неправильные настройки системы, сетевой карты, браузера, роутера;
- установлены лимиты скорости интернета;
- работа в фоновом режиме приложений, потребляющих трафик;
- на компьютере есть вирусы.
Подробнее о причинах медленного интернета читайте по ссылке. Почти все эти проблемы пользователь может решить самостоятельно.
Проверьте скорость
Для начала проверьте реальную скорость интернета на вашем компьютере.
Перед проверкой закройте все программы, которые могут потреблять трафик. Сравните результат теста с заявленной скоростью в тарифном плане провайдера. Лучше выполнить несколько проверок в разное время суток, потому что кратковременное ухудшение работы интернета может быть связано с чрезмерной загрузкой сети, сбоями, погодными условиями и другими факторами. Если скорость стабильно маленькая (меньше ожидаемой), значит, проблема действительно существует.
Параллельно проведите замеры с другого устройства. Удостоверьтесь, что проблема проявляется на конкретном компьютере, а не в сети.
Теперь можно переходить к диагностике и устранению неисправностей.
Способы ускорения
Разберёмся детально, как ускорить интернет на Windows 10.
Проверка загруженности
Первым делом разберёмся с программами, которые могут «воровать» трафик.
Если вы закрыли все окна браузера, отключили торрент и автозагрузку обновлений, это еще не означает, что на компьютере фоновые приложения не используют подключение к интернету. Выявить «нарушителей» на компьютере с Windows поможет диспетчер задач.
Запускаем его одновременным нажатием клавиш Ctrl+Shift+Esc. Или кликаем правой кнопкой мыши на меню «Пуск», выбираем «Диспетчер задач» и попадаем на вкладку «Процессы».
Обратите внимание на цифры в последней колонке «Сеть». Здесь отображается информация о том, сколько каждое приложение в данный момент потребляет трафика. Просмотр этих сведений позволит понять общую ситуацию с нагрузкой на сеть.
Для получения детальной информации перейдите на вкладку «Производительность» и внизу окна кликните ссылку «Открыть монитор ресурсов». Здесь выберите вкладку «Сеть». На ней будут отображены программы, использующие интернет-подключение в текущий момент. Отключите самые прожорливые. Для этого кликните на имя приложения в списке правой кнопкой и выберите пункт «Завершить процесс».
Снова проверьте скорость интернета. Если она в норме, значит, проблема найдена. Удалите ненужные приложения или в настройках запретите им самостоятельно подключаться к интернету.
Средство устранения неполадок
Для автоматического поиска и решения проблем с подключением используйте встроенную утилиту Windows.
- В правом нижнем углу, рядом с часами найдите значок подключения к сети и кликните на него правой кнопкой мышки. Выберите пункт «Диагностика неполадок».
- Запустится средство диагностики. Дождитесь завершения процесса и следуйте подсказкам.
Отключение ограничения QoS и настройка адаптера
QoS — это технология, которая управляет приоритетами трафика на вашем компьютере. Устроена она довольно сложно, поэтому разбирать детально её мы не будем. Нам только нужно проверить, включена ли она у вас, и снять установленные в её настройках ограничения.
Для начала проверяем, активна ли QoS на компьютере. Правой кнопкой нужно кликнуть на сетевое подключение в трее, выбрать «Параметры сети и интернет», а в открывшемся окне перейти в раздел Ethernet (неважно у вас проводной или wi-fi wireless адаптер). Здесь жмём ссылку «Настройка параметров адаптера».
Откроется список ваших сетевых адаптеров. Выберите тот, который используется для подключения к интернету, кликните на него правой кнопкой мыши и откройте свойства. Здесь должна стоять галочка напротив пункта «Планировщик пакетов QoS».
Установите её, если галочки нет.
Теперь снимаем ограничения QoS. Дело в том, что планировщик резервирует до 20% скорости для служебных программ и обновлений. Нам это ни к чему.
Жмём клавиши Win + R, вводим команду gpedit.msc и в открывшемся окне ищем раздел «Конфигурация компьютера».
Открываем папку «Административные шаблоны», подпапку «Сеть» — «Планировщик пакетов QoS». Дважды кликните пункт «Ограничить резервируемую пропускную способность». В отрывшемся окне установите флажок «Включено», а в окошке «Ограничение пропускной способности» замените цифру на 0. Нажмите кнопку «ОК» для сохранения настроек.
Приостановка обновлений Windows
Если у вас включена функция автоматического обновления Windows, система сама будет загружать требуемые файлы по мере их появления на сервере Microsoft. Это удобно, потому что не требует вмешательства пользователя. Но проблема в том, что загрузку обновлений ОС может начать в самое неподходящее время – когда вы смотрите фильм в интернете или скачиваете его на компьютер. Можно ограничить эту функцию, чтобы застраховаться от падения скорости в такие моменты.
Нажмите одновременно клавиши Win + i на клавиатуре. Откроется окно «Параметры Windows». В самом низу кликните пункт «Обновление и безопасность», а в следующем окне «Центр обновления Windows». Здесь можно приостановить обновление Windows на 7 дней или до определённой даты (используйте пункт «Дополнительные параметры»).
Отключение автоподстройки TCP
Эта функция используется для повышения производительности служб Windows. Можно попробовать её отключить, чтобы улучшить интернет на компьютере с Windows 10. Для этого понадобится ввести пару команд в консоли.
Кликните правой кнопкой на меню «Пуск» и выберите пункт «Командная строка (администратор)», подойдет и PowerShell.
Сначала проверяем статус функции. Вводим команду netsh interface tcp show global и жмём Enter. По умолчанию значение интересующего нас параметра normal.
Отключаем функцию командой netsh int tcp set global autotuninglevel=disabled и снова проверяем статус.
Значение должно измениться на disabled.
Если после внесённых изменений скорость интернета не изменилась или, наоборот, возникли проблемы, вернуть исходные параметры вы можете командой netsh int tcp set global autotuninglevel=normal.
Увеличение кэша DNS
Кэш DNS — это место на диске, зарезервированное для хранения адресов часто посещаемых сайтов. Если оно слишком мало, браузер начинает тормозить. Для решения проблемы увеличиваем дисковое пространство для файлов DNS. Это поможет повысить скорость интернета на Windows 10.
Нажимаем Win+R и командой regedit открываем редактор реестра. Переходим в раздел HKEY_LOCAL_MACHINESYSTEMCurrentControlSetServicesDNScacheParameters и кликаем на пустом месте или на названии раздела правой кнопкой мыши. В появившемся меню выбираем «Создать» — «Параметр DWORD (32 бита)».
Нужно создать четыре параметра с такими названиями и значениями:
- CacheHashTableBucketSize со значением — 1;
- CacheHashTableSize, значение — 384;
- MaxCacheEntryTtlLimit, значение — 64000;
- MaxSOACacheEntryTtlLimit, значение — 301
Вводить данные нужно в десятичной системе, так что обязательно переставьте флажок в этот пункт.
Перезагрузите компьютер. Затем очистите кэш. Для этого запустите командную строку и последовательно выполните команды ipconfig /registerdns, ipconfig /release и ipconfig /renew.
Это позволит существенно ускорить загрузку страниц, которые вы посещаете чаще всего.
Оптимизация torrent
Если вы используете торрент или другой менеджер загрузок, в фоновом режиме он продолжает раздавать файлы, даже если сейчас вы ничего не качаете. Это может значительно нагружать канал связи.
Тут есть два варианта.
Первый – когда вы не скачиваете файлы, полностью закрывайте программу. В случае с торрентом при нажатии на крестик в правом верхнем углу этого не происходит. Приложение сворачивается в трей и продолжает работать. Чтобы выйти из программы, откройте меню Файл (File) и нажмите «Выход» (Exit).
Если же вы не хотите отключать раздачу, тогда установите лимиты скорости для торрент-клиента. Это можно сделать в настройках программы для всех файлов или ограничить скорость каждой раздачи в отдельности.
Простой способ установить ограничение скорости для torrent – кликнуть правой кнопкой мыши на значок в трее и установить значения для Download Limit и Upload Limit.
Обновление драйвера
Плохой инет на компьютере может быть из-за неправильно установленных или устаревших драйверов сетевой карты.
Часто после переустановки Windows система сама устанавливает свои драйвера. Но они не всегда полностью соответствуют устройству. Адаптер при этом вроде бы работает, но скорость соединения низкая, происходят обрывы связи. Поэтому рекомендуется устанавливать оригинальные драйвера с прилагаемого к компьютеру диска или скачать их с сайта производителя.
Если нужного файла у вас нет и вы не знаете, где его взять, попробуйте обновить драйвер автоматически. Правой кнопкой кликните на значок «Этот компьютер» и откройте «Диспетчер устройств». Найдите ваш сетевой адаптер, также нажмите на нём правой кнопкой мыши и выберите «Обновить драйвер». В открывшемся окне кликните «Автоматический поиск обновлённых драйверов».
Если это не помогло, воспользуйтесь одной из программ для поиска и установки драйверов — Driver Booster Free, DriverHub, DriverPack Solution, Carambis Driver Updater, Auslogics Driver Updater · SlimDrivers.
При условии, что ваша карта исправна, обновление драйверов поможет улучшить её работоспособность.
Включение турборежима в браузерах
В некоторых интернет-браузерах есть функция турборежим, ускоряющая загрузку веб-страниц.
К сожалению, в Яндекс.Браузере с мая 2021 года на ПК турборежим не поддерживается. Его можно использовать только в мобильной версии. В Opera эту функцию убрали ещё раньше, в 2019 году.
Для Google Chrome нужно установить дополнение «Экономия трафика» из магазина приложений. Оно будет активно постоянно.
Если кликнуть на иконку дополнения, отобразится информация о том, сколько трафика сэкономлено.
Для Firefox работает такой способ. В адресной строке введите about:config. Откроется окно с предупреждением. Здесь нужно установить галочку и согласиться принять все риски, связанные с изменением конфигурации.
В следующем окне в поисковую строку впишите network.prefetch-next. Появится строка с настройкой. По ней нужно дважды кликнуть левой кнопкой, чтобы значение изменилось с true на false. Закройте окно и перезапустите браузер.
Правда, использование турбо режима не повысит пропускную способность канала, а только уменьшит расход трафика.
Вирусы, очистка ПК
Распространённая проблема – заражение компьютера вирусами. Эти вредоносные программы используют интернет-канал для загрузки или выгрузки файлов, рассылки спама или самих себя, а бывает, просто блокируют трафик. Не пренебрегайте антивирусами. А если уже начались проблемы с интернетом, помимо всего выше перечисленного, обязательно просканируйте компьютер на предмет наличия незваных гостей. Обычно это позволяет ускорить интернет по вайфай или кабелю на ноутбуке и ПК с Виндовс 10.
Также неплохо будет использовать CCleaner и почистить ваш ПК от накопившегося мусора. Помимо интернета это поможет ускорить работу самой ОС.
Настройка роутера
Возможно, проблема кроется в маршрутизаторе. Для проверки попробуйте подсоединить кабель провайдера напрямую к компьютеру и замерить скорость. Если скорость с роутером в разы меньше, чем без него, нужно провести некоторые действия.
- Для начала заходим в веб интерфейс роутера и проверяем настройки интернета. Далее сравниваем с настройками провайдера, если все в порядке, переходим к следующему пункту.
- Обновляем версию прошивки устройства. Ищем раздел Обновления и обновляем версию до последней.
- Возможно, нужно поменять канал на wi-fi роутере и увеличить мощность сигнала. Подробная статья по ссылке.
Программы для оптимизации
Для оптимизации интернет-соединения на Windows 10 существуют программы и утилиты, позволяющие настроить всё в одном окне. Это способ для тех, кто не хочет ковыряться в параметрах системы и изменять их вручную.
Ashampoo Internet Accelerator
Эта программа предельно проста в использовании. Она автоматически оптимизирует веб-трафик. Качаем программу и устанавливаем на компьютер. После первого запуска выбираем автоматический режим. Здесь из выпадающего списка выбираем подключения, которые будем оптимизировать, и жмём «Начать».
В открывшемся окошке подтверждаем выбор. Программа выполнит действия по оптимизации соединения и выдаст сообщение о готовности.
Advanced System Care
Это многофункциональная программа, которая позволяет не только ускорить интернет, но ещё и очистить компьютер от мусора, настроить параметры безопасности и многое другое.
После установки программы в главном окне выберите действия, которые хотите выполнить, и нажмите кнопку «Пуск».
Программа запустит оптимизацию системы, удалит ненужные файлы, очистит кэш.
Для ускорения работы интернета на вкладке «Защита» нужно включить опцию «Защита серфинга и Удаление рекламы».
Cfosspeed
Утилита позволяет улучшить работу программ и интернета на Виндовс 10. Рекомендуется для повышения скорости в онлайн-играх.
После установки и запуска в первом окне (общие настройки) ставим галочки во всех трёх пунктах.
В разделах «Протоколы» и «Программы» установить приоритеты с помощью ползунков. Всё интуитивно понятно – для каждого приложения настраивается приоритет в зависимости от того, как часто вы им пользуетесь.
При желании можно настроить лимит трафика в соответствующем разделе.
Netscream
Программа умеет работать с разными типами соединений и может заметно поднять скорость интернета. При первом запуске, если она неверно определила вашу операционную систему и тип подключения, выставьте их вручную.
Ползунок Speed Setting переместите в положение Maximum Boost и нажмите кнопку Optimize now. Подтвердите ваши действия нажатием кнопки ОК и перезагрузите компьютер.





















 Чем не устраивает оригинал?https://www.microsoft.com/ru-r… /windows10
Чем не устраивает оригинал?https://www.microsoft.com/ru-r… /windows10