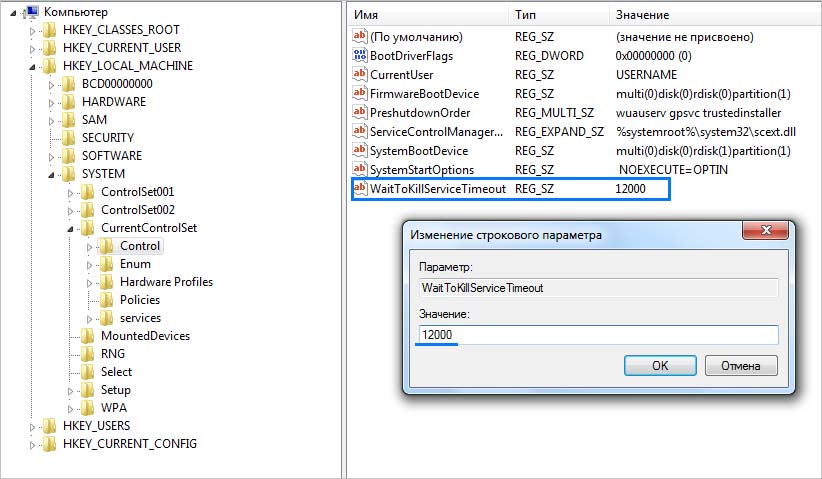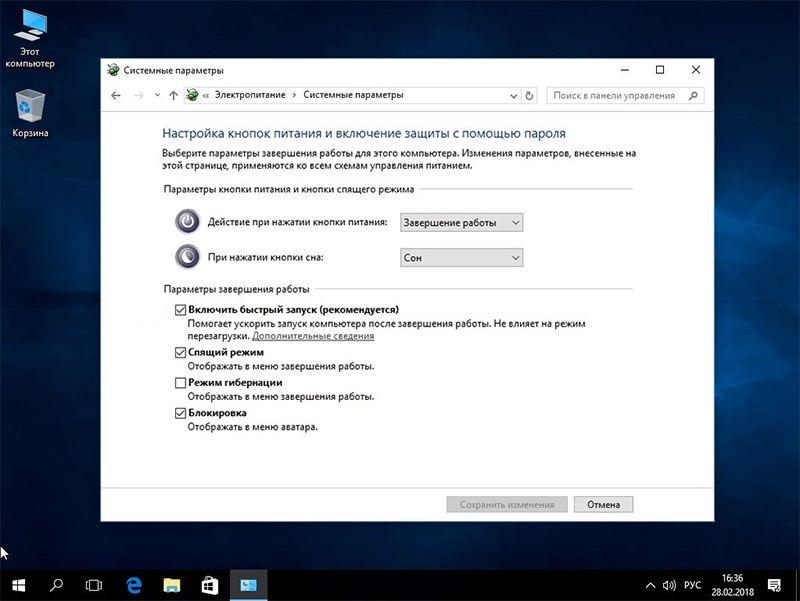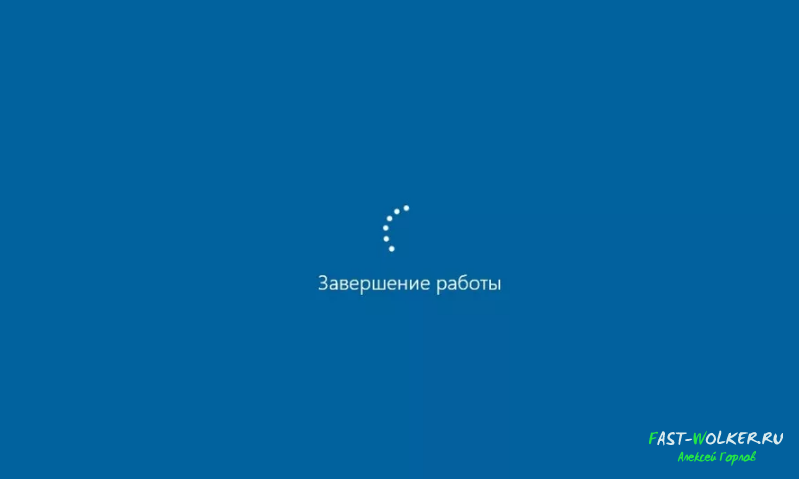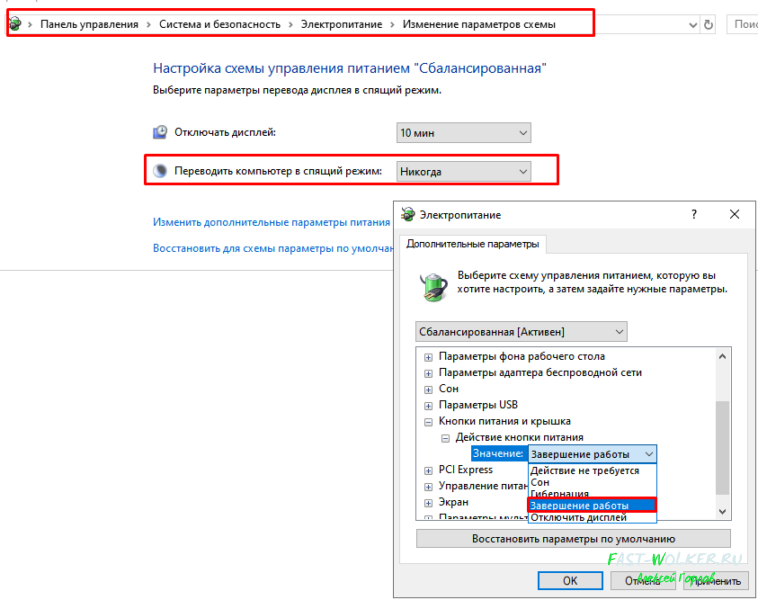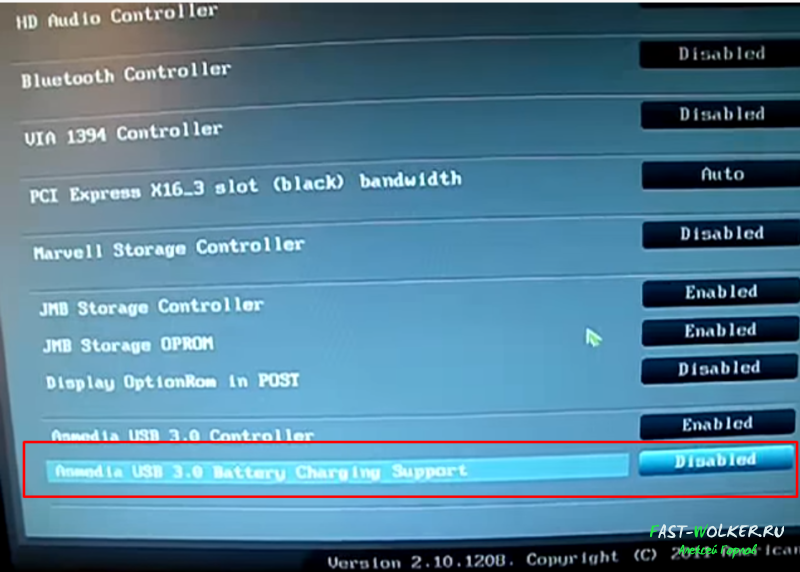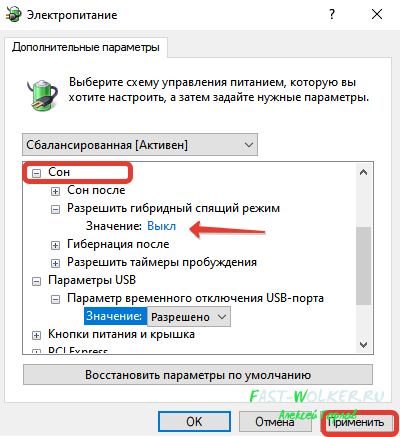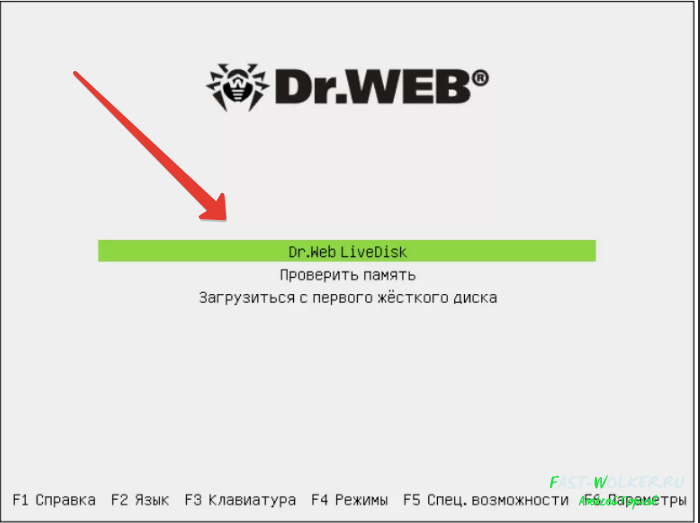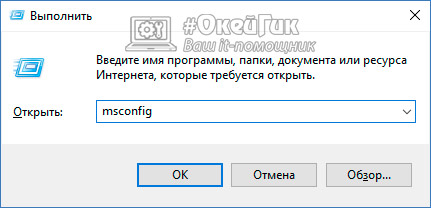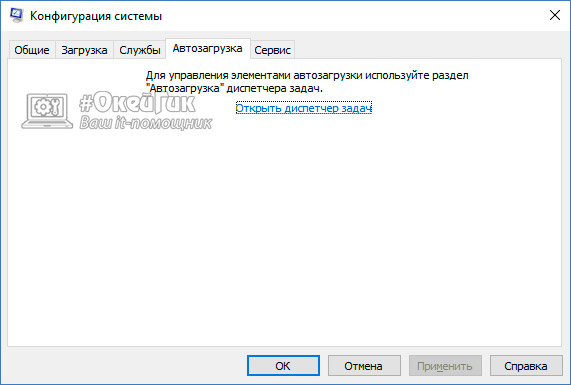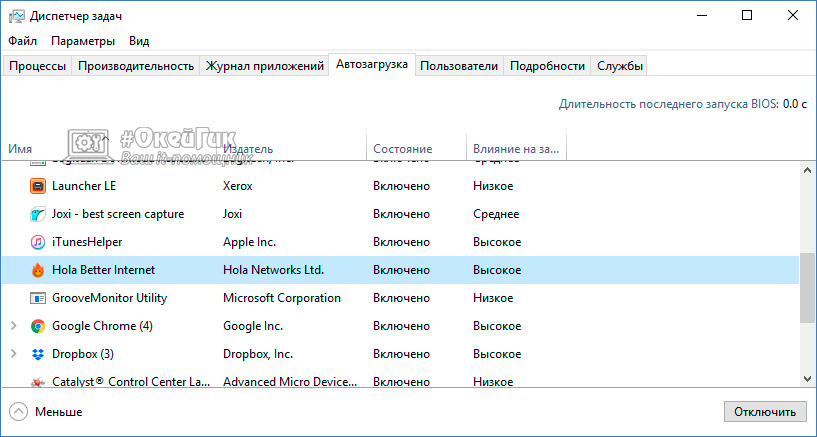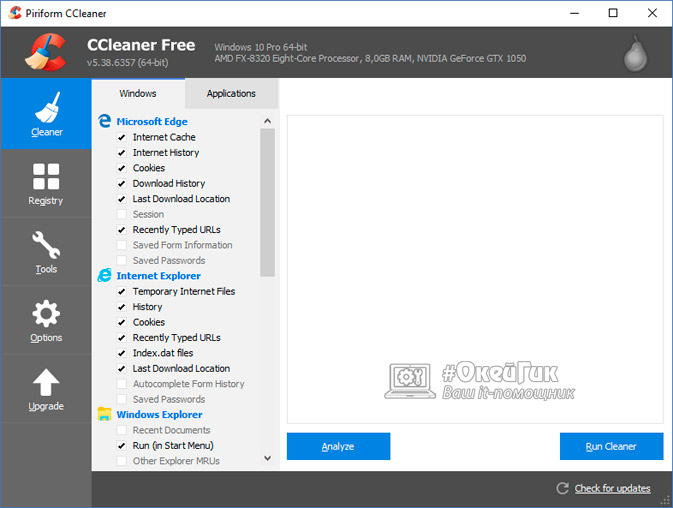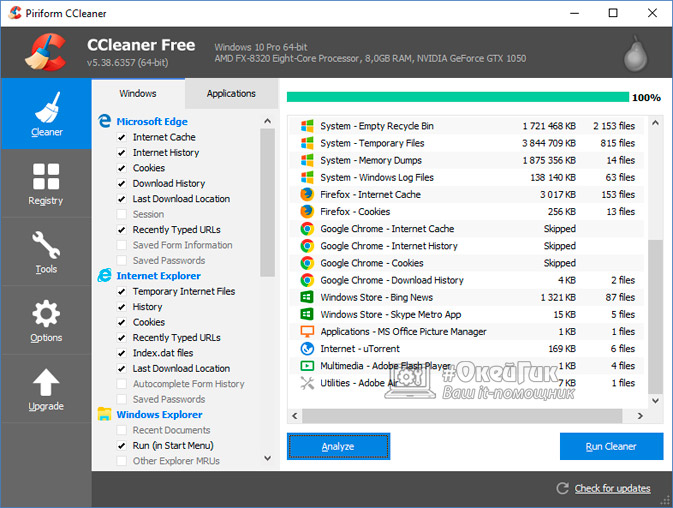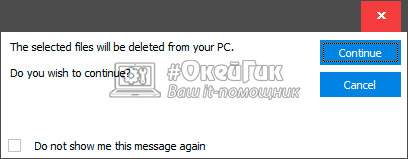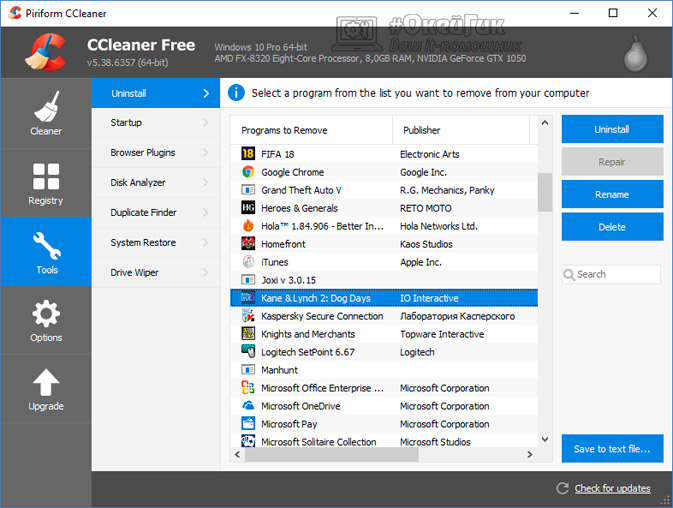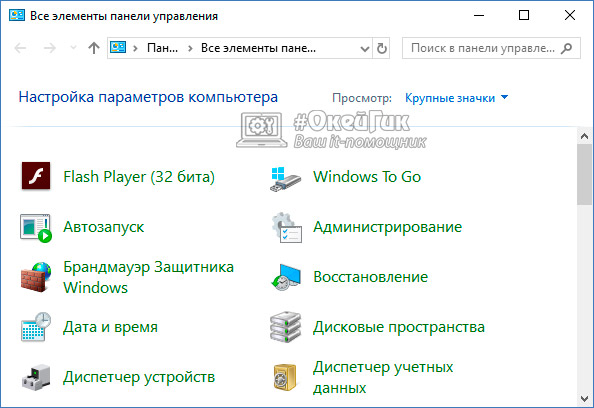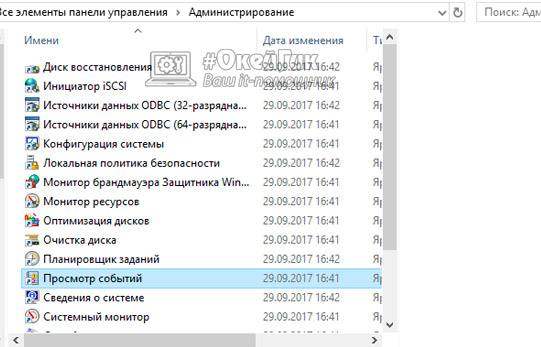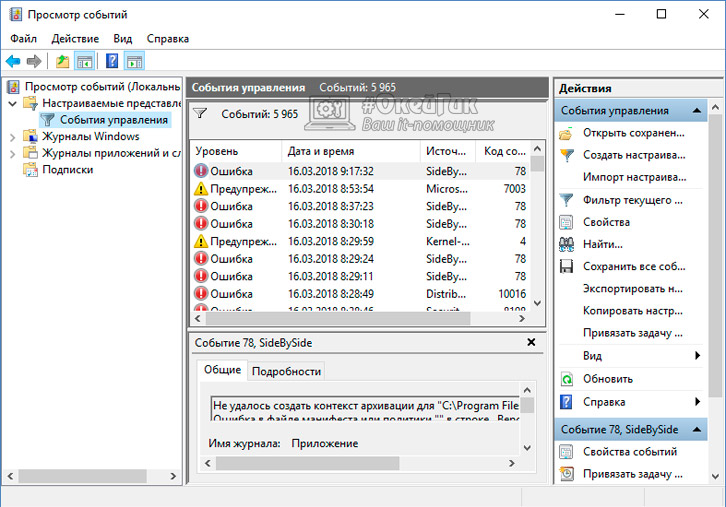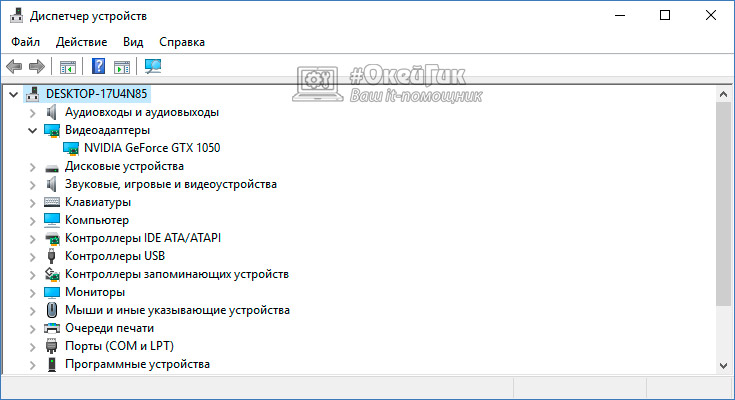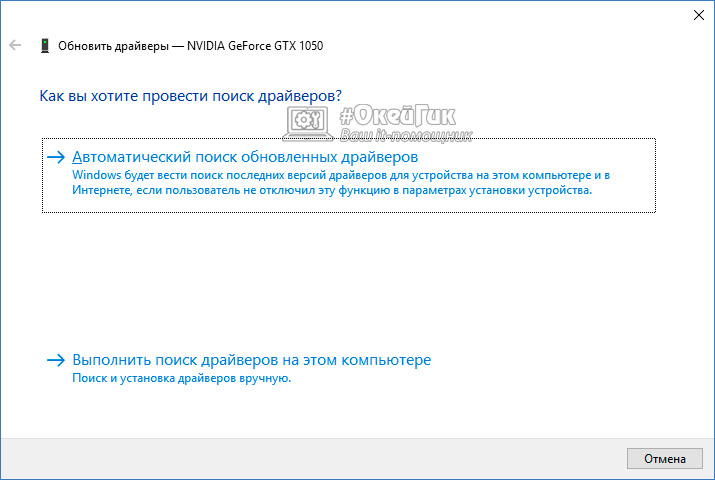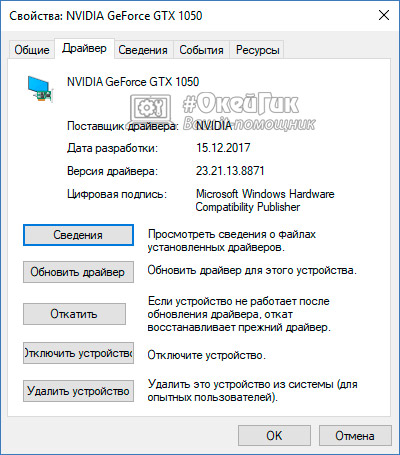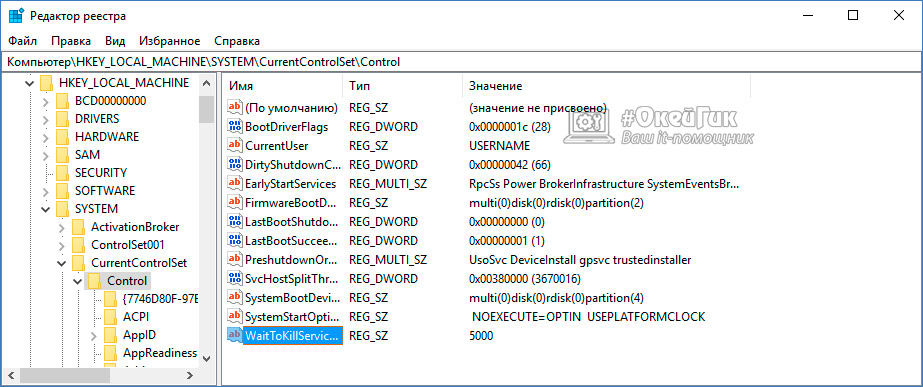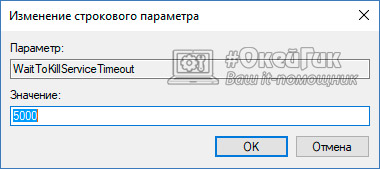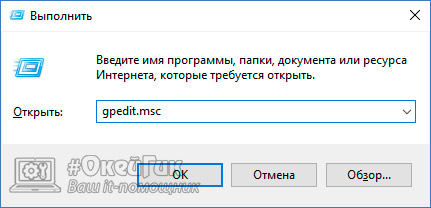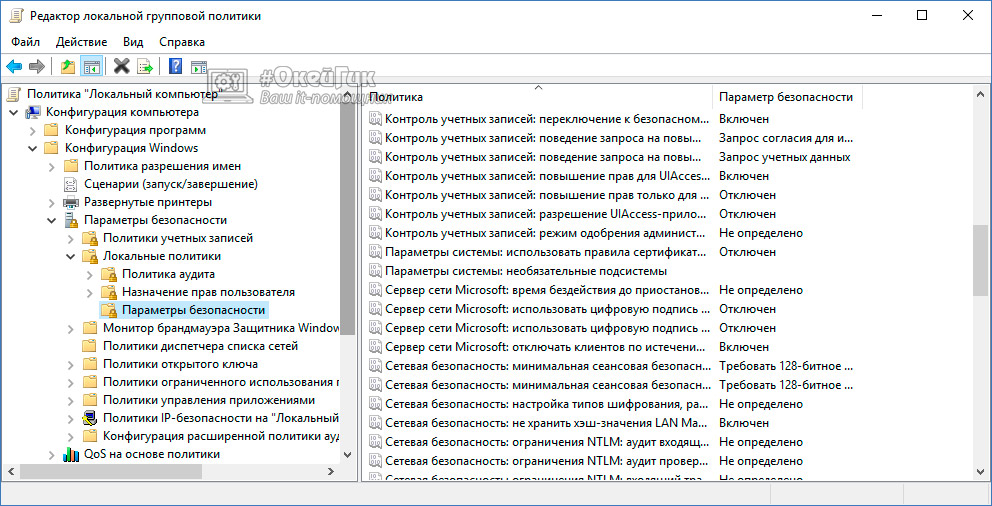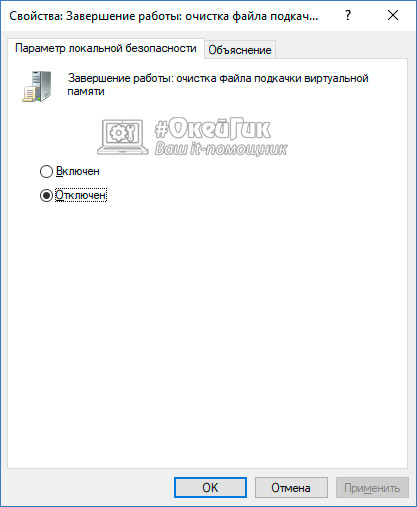Быстрое завершение работы системы Windows, как и быстрый её запуск — важный показатель эффективной работы ПК, ноутбука или планшета. Он говорит о том, что Windows в хорошем состоянии и всегда к вашим услугам для решения любого срочного вопроса по работе и не только.
Почему ПК или ноутбук долго выключается
Долгое выключение ПК или ноутбука с ОС Windows 10 обычно вызывают следующие причины:
- обилие одновременно работающих программ;
- низкие технические характеристики компьютера (мало оперативной памяти, недостаточно скоростной процессор);
- недостаточно производительный или изношенный жёсткий диск (или SSD-накопитель);
- отсутствие файла подкачки Windows (файл по какой-то причине был удалён);
- неверные настройки питания;
- замусорен реестр Windows или системный диск C: (за долгое время работы накопилось много лишних записей в реестре или ненужных «мусорных» файлов на диске);
- диск C: давно не дефрагментировался, заполнен почти до предела и т. д.;
- не извлечены съёмные диски (внешние SSD-накопители, флешки, кардридеры с картами памяти);
- ПК заражен вирусами;
- компьютер или ноутбук работает с большим числом сетевых дисков в локальной сети;
- на ПК настроен RAID-массив из нескольких HDD- или SSD-накопителей (единый раздел C:, имеющий размеры до десятков терабайт_;
- на ПК установлена сетевая версия Windows (например, Server 2016, а не «обычная» Windows 10), то есть компьютер является не рабочей станцией, а настроен как сетевой сервер локальной сети или веб-узел (например, как один из серверов веб-узла университета или больницы);
- ПК является узлом системы контроля доступа или видеонаблюдения на объекте (данные приложения потребляют много аппаратных ресурсов), к которому подключены десятки или даже сотни, устройств.
В двух последних случаях нельзя быстро завершить работу Windows, поскольку серверные службы должны грамотно сохранить все данные перед остановкой системы, иначе работа сервера или веб-узла может быть нарушена.
Самые распространённые способы решения проблемы долгого выключения ПК или ноутбука
В зависимости от конкретной причины: нехватки аппаратных ресурсов (слишком старые комплектующие ПК), сбоев или большого числа установленных программ — всегда можно найти решение, оптимальное в данной ситуации.
Слишком много запущенных приложений
Даже если на ноутбуке или планшете используется новейшая версия любой из операционных систем: Windows 10, MacOS Sierra или iOS 11 — всегда существуют ограничения по производительности процессора или объёму памяти. Поэтому большое число одновременно запущенных программ неизбежно замедляет работу системы.
Управление приложениями с диспетчера задач Windows 10
Сделайте следующее.
- Нажмите комбинацию клавиш Ctrl+Shift+Esc и перейдите на вкладку «Автозагрузка» диспетчера задач Windows 10.
Выберите в списке любую из мешающих программ
- Выберите интересующую вас программу, щёлкните по ней правой кнопкой мыши и выберите вариант «Отключить».
Аналогично отключаются все мешающие работе приложения. После очистки списка автозагрузки перезапустите Windows 10.
Выключение автоматически запускающихся программ из реестра Windows 10
Если предыдущий способ не сработал — воспользуйтесь реестром Windows 10.
- Нажмите «Пуск», введите в поисковой строке главного меню Windows слово regedit и запустите приложение Regedit.exe («Редактор реестра») из результатов поиска.
По слову RegEdit найдите редактор реестра и запустите его
- Перейдите в папку реестра HKEY_CURRENT_USERSOFTWAREMicrosoftWindowsCurrentVersionRun и удалите запись, соответствующую нужной программе.
Автоматический запуск приложения из данной ветки реестра будет запрещен
- В ветке HKEY_LOCAL_MACHINESOFTWAREMicrosoftWindowsCurrentVersionRun лежат также ключи реестра для этих программ, запускаемых любым из пользователей данного ПК. Удалите их.
Ключи автозапуска нужно именно удалять из реестра, а не менять папку запуска той или иной программы на пустую или несуществующую. Это позволит высвободить ресурсы Windows, которые иначе затрачивались бы на выполнение ненужных и пустых команд.
Видео: ускорение выключения Windows 7/8/10 с помощью реестра
Очистка папок автозагрузки Windows 10
Папку автозагрузки можно найти и вручную — она располагается в следующих местах:
- C:ПользователиИмя_ПользователяAppDataRoamingMicrosoftWindowsГлавное менюПрограммыАвтозагрузка — автозапуск программ конкретного пользователя;
- C:ProgramDataMicrosoftWindowsГлавное менюПрограммыАвтозагрузка — автозапуск программ, общих для всех пользователей.
Для доступа к папкам автозапуска можно вызвать также средство Windows Shell Startup.
- Нажмите на клавиатуре комбинацию клавиш «Windows + R», введите и подтвердите команду shell:Startup.
Средство ShellStartup позволит быстро войти в список ярлыков автозапуска
- Удалите все ярлыки ненужных программ.
Если вам не нужны автоматически запускающиеся программы — удалите все их ярлыки из папки «Автозагрузка»
После выполнения всех трёх перечисленных выше действий можно забыть о самозапускающихся приложениях. Если же эти меры не помогли, то, возможно, на вашем компьютере действует вирус или какая-либо рекламная/шпионская программа, запускающаяся скрытно.
Нарушение целостности системных файлов
Файлы Windows могут быть повреждены из-за:
- деятельности вирусов и других вредоносных программ на диске C;
- износа или повреждения секторов жёсткого диска ПК, на которых записаны фрагменты системных файлов Windows;
- неосторожного удаления или форматирования диска C:.
Лучший вариант — вставить DVD или флешку с рабочей копией Windows и пройти процедуру восстановления при запуске системы. Таким способом можно полностью восстановить образ Windows 10. Это подходит тем, кто заранее позаботился о создании резервной копии диска C: на надёжном диске-хранилище или на вместительной (от 32 ГБ) флешке.
- Вставьте установочную флешку Windows 10 и перезапустите ПК. Вместо обычного старта Windows произойдёт запуск средства восстановления/переустановки, например, запустится утилита Windows 10 Media Creation Tool Remover.
Выберите язык и страну и нажмите кнопку продолжения
- Войдите в «Восстановление системы».
Вместо переустановки выберите восстановление Windows
- Выберите вариант поиска и устранения неисправностей Windows.
Выберите вариант «Поиск и устранение неполадок Windows»
- Подключите диск или флешку, на которой имеется файл образа диска C:, и выберите восстановление Windows 10 по заранее созданному образу.
Восстановление Windows 10 по образу диска C: восстановит также все приложения и настройки
- Выберите последний образ диска C: из имеющихся и нажмите кнопку «Далее».
Рекомендуется использовать самую новую копию системного диска
- Дождитесь окончания восстановления ОС из образа.
Оптимизация виртуальной памяти Windows
Виртуальная оперативная память — это файл подкачки, то есть дисковый кэш Windows для хранения временных данных, не помещающихся в оперативной памяти. Она особенно необходима в случаях, когда объём реальной ОП недостаточно велик для комфортной работы ОС.
По умолчанию Windows 10 может сохранять часть данных из оперативной памяти в файле подкачки.
Чтобы оптимизировать эту функцию, сделайте следующее.
- Запустите редактор групповых политик Windows 10, введя в уже знакомой строке поиска главного меню фразу gpedit.msc.
Запустите редактор групповых политик — приложение Group Politics Editor
- Пройдите по ветке «Конфигурация компьютера — Конфигурация Windows — Безопасность — Локальные политики» и войдите в настройки параметров безопасности.
Войдите в настройки безопасности политик Windows
- Справа откройте параметр «Завершение работы: очистка файла подкачки виртуальной памяти».
Выберите строку «Очищать файл подкачки при выключении ПК» и дважды щёлкните по ней
- При двойном щелчке высветится программный переключатель функции очистки кэша Windows. Отметьте вариант очистки файла подкачки при завершении работы ОС.
Виртуальная память Windows 10 будет автоматически очищаться при завершении работы
- Закройте все окна, включая диалоговые (нажав в них кнопку OK), и перезапустите Windows 10.
После этого Windows будет очищать файл подкачки при каждом выключении ПК. Это может ускорить не только завершение работы, но и запуск Windows при следующем старте.
Как отключить быстрый запуск Windows 10
Быстрый запуск, использующий механизмы режима гибернации (или гибридного спящего режима Windows 10), помогает ускорить включение, но вместе с тем он сильно замедляет выключение ПК.
- Щёлкните правой кнопкой мыши по кнопке «Пуск» и выберите «Панель управления».
Выберите в панели управления Windows 10 консоль настроек питания ПК
- Переключитесь на предпочтительный план электропитания и нажмите ссылку настройки кнопок питания и спящего режима ПК.
В настройках питания ПК выберите настройку действий при включении/выключении компьютера
- Войдите в настройки параметров, которые в данный момент недоступны.
Щёлкните по строке «Изменение параметров, которые сейчас недоступны» (для этого необходимы права администратора)
- Выключите быстрый запуск Windows 10.
Быстрый старт Windows 10 мешает быстро завершить работу ОС
- Нажмите кнопку «Сохранить изменения» и закройте все окна.
Перезапустите Windows 10, чтобы изменения вступили в действие. После следующего запуска ПК ноутбук или планшет станет выключаться значительно быстрее.
Видео: как отключить быстрый запуск Windows 10
Детальная настройка параметров электропитания ПК или ноутбука
Чтобы приступить к настройке, откройте уже знакомые настройки электропитания Windows 10, переключитесь на нужный план питания ПК и нажмите ссылку «Настройка схемы электропитания».
Для наиболее быстрого выключения компьютера могут быть выполнены следующие действия.
- Параметры питания видеокарты настраиваются на максимальное качество видео. Это значит, что видеопамять будет работать на пределе, когда это требуется, без «подвисаний» на загрузку изображения и графического контента в проигрывателях и редакторах.
- Процессор настраивается на максимальную производительность при работе и на минимальную при простое. Делается это для улучшения реакции Windows 10 на переключения между одновременно работающими приложениями. Эта функция у сторонних разработчиков (например, в программном пакете Jv16 Power Tools) называется «Улучшение планирования процессорного времени». Попытка поставить нулевое значение ни к чему не приведёт, а слишком малое значение вызовет длительные зависания ПК, ноутбука или планшета.
Данная консоль позволяет задать оптимальную частоту работы ядер процессора в разных режимах
Другие способы ускорения выключения ПК
Для улучшения производительности Windows 10 можно также:
- Оптимизировать размер файла подкачки Windows 10.
- Настроить расписание дефрагментации (оптимизации) жёсткого диска ПК или ноутбука.
- Отключить лишнюю графику в Windows 10. Это делается по команде «Пуск — Панель управления — Система — Дополнительные параметры системы — Параметры быстродействия (кнопка «Параметры» в категории «Быстродействие») — Обеспечить наилучшее быстродействие (положение переключателя) — OK». В результате оформление Windows 10 станет облегчённым.
Более скромное графическое оформление Windows увеличит производительность системы
- Оптимизировать работу служб Windows 10 (отключить ненужные данному пользователю службы).
- Выключить ряд встроенных приложений и модулей Windows 10, «навязанных» компанией Microsoft.
Для примера рассмотрим отключение дефрагментации дисков по расписанию, ускорение завершения работы Windows 10 через особую настройку в реестре и изменение размера файла подкачки.
Отключение дефрагментации дисков в Windows 10 по расписанию
Завершение работы Windows на диске С: который в данный момент дефрагментируется, может растянуться на несколько часов. Если ноутбук или планшет при этом не подключён к розетке, то заряд батареи, возможно, закончится раньше, чем Windows завершит работу. В итоге — неправильное выключение ПК с возможными негативными последствиями для диска.
- Введите команду «Пуск — Этот компьютер» и выберите нужный диск.
Откройте свойства диска, чтобы войти в его настройки
- Щёлкните правой кнопкой мыши по значку диска и выберите последовательно «Свойства — Сервис — Оптимизировать». Запустится программа «Дефрагментация диска».
Нажмите кнопку запуска дефрагментации в свойствах диска
- Выберите нужный диск и нажмите кнопку «Изменить параметры».
Нажмите кнопку изменения настроек, чтобы отключить расписание оптимизации диска C:
- Отключите дефрагментацию дисков по расписанию.
Уберите «галочку» перед строкой «Выполнять по расписанию»
Закройте все окна и перезапустите Windows 10. Теперь диски не будут оптимизироваться автоматически.
Для SSD-дисков, флешек и карт памяти дефрагментация вообще противопоказана — кроме как в специальном режиме «Оптимизация SSD», который есть даже не во всех сторонних программах (его, например, использует приложение Auslogics Disk Defragmenter). Связано это с тем, что после нескольких тысяч циклов полного форматирования каждый работоспособный сектор флеш-памяти гарантированно «умирает» — становится Bad-сектором, тогда как сектора HDD-накопителей «живут» при таком же использовании на порядок дольше, изнашиваясь медленно и постепенно и «умирая» лишь при критическом уровне износа. При активной эксплуатации HDD-носителя он прослужит вам порядка 10 лет — а SSD в таком же ритме может не проработать и года.
Изменение размера файла подкачки в Windows 10
Увеличив размер файла подкачки на ПК, у которого менее 1 ГБ оперативной памяти, вы можете несколько поднять его производительность.
Размер файла подкачки pagefile.sys по умолчанию задаётся автоматически
Сделайте следующее.
- Перейдите в уже знакомые настройки параметров быстродействия Windows 10 и в настройках виртуальной памяти нажмите кнопку «Изменить».
Нажмите кнопку изменения настроек файла подкачки
- Отключите автовыбор размера файла подкачки на диске C:.
Снимите отметку, чтобы открылись опции ручной настройки файла подкачки
- Укажите нужный размер файла подкачки, например 2 ГБ (2048 МБ). Больше 8 ГБ пространства на диске отдавать файлу подкачки не рекомендуется — Windows не использует его в полной мере, и прироста производительности уже не будет.
Введите оптимальное значение (16–8192 МБ) в зависимости от ваших требований
- Закройте все окна (включая диалоговые) и перезапустите Windows 10.
При следующем выключении ПК Windows быстрее завершит работу.
Для достижения наилучшего результата рекомендуется перед заданием размера файла подкачки полностью удалить старый файл. Для этого в настройках файла подкачки следует выбрать вариант «Без файла подкачки», сохранить настройки и сразу перезапустить Windows. Далее, при повторном запуске ОС, не открывая других приложений и не начиная работать с файлами, вернуться в эти же настройки, указать размер нового файла подкачки, сохранить настройки и снова перезапустить ПК.
Радикальный способ ускорить выключение ПК через реестр
Этот способ поможет лишь избавиться от ожидания в несколько секунд, после которого Windows 10 приступит к сохранению данных и настроек перед окончательным завершением сеанса пользователя. Но когда время очень дорого (например, при поспешных сборах портфеля с ноутбуком перед срочным выездом специалиста на объект или к клиенту), такое ускорение может немного помочь, особенно если действия пользователя отработаны до совершенства.
- Запустите приложение «Редактор реестра» через консоль инициализации («Выполнить»).
- Перейдите в папку HKEY_LOCAL_MACHINESYSTEMCurrentControlSetControl.
- Измените параметр ключа WaitToKillServiceTimeout, подставив вместо значения в миллисекундах по умолчанию (например, 5000) другое (2000), и сохраните его.
Задайте максимальное время закрытия, в результате чего все службы будут закрываться быстрее
- Найдите ключ HungAppTimeout и установите ему то же значение, что и в предыдущем случае. Если этого ключа нет, то создайте его, введя команду «Создать — Строковый параметр»).
Ключу HungAppTimeout, который также отвечает за работу прикладных процессов и служб Windows, следует присвоить то же значение, что и ключу WaitToKillServiceTimeout
- Найдите и измените значение параметра AutoEndTasks на 1.
Введите интервал в 1 секунду для параметра AutoEndTasks
Закройте все окна и перезапустите Windows. После следующего окончания сеанса пользователя выключение ПК может ускориться на 7–10 секунд.
Разные советы для быстрого завершения работы ПК
Также вам может оказаться полезным воспользоваться следующими рекомендациями.
- Старайтесь не работать с десятками программ одновременно на грани возможностей ПК или планшета, особенно на низкопроизводительных устройствах.
- Своевременно приводите в порядок содержимое диска C:, избавляясь от файлового мусора. В частности, перепишите устаревшие и неактуальные программы, когда-то полученные из интернета, на отдельную флешку либо карту памяти, а также очистите полностью папку загрузок вашего браузера. Почистите историю всех ваших действий — особенно когда вы дорожите личной свободой, но работа ежедневно вынуждает пользоваться общим ПК.
- Не устанавливайте непроверенные приложения: они могут содержать вредоносные вставки, способные парализовать часть системных процессов и не дать выключить ПК в конце рабочего дня.
- Убедитесь, что кнопка выключения на системном блоке ПК или на ноутбуке запрограммирована именно на завершение работы Windows. Проверить настройку кнопки можно в общих настройках электропитания. Это позволит вам, не теряя времени, быстро выключить ПК или ноутбук в конце дня.
Кнопка выключения при такой настройку даст команду Windows 10 выключить ПК
- Не используйте сервер или ПК, настроенный на видеотрансляции с объектов, для решения личных задач — по крайней мере пока осуществляется бурный обмен контентом.
Выполнив все вышеприведённые инструкции, вы обеспечите себе минимум временных затрат на подготовку к работе и на быстрое её окончание. Быстрое завершение работы Windows 10 позволяет начать «с нуля» новый сеанс, сохранив данные и закрыв все неиспользуемые программы, особенно когда их было запущено слишком много.
- Распечатать
Оцените статью:
- 5
- 4
- 3
- 2
- 1
(16 голосов, среднее: 4.7 из 5)
Поделитесь с друзьями!
Когда рабочий день завершен, нет ничего лучше, чем нажать кнопку выключения компьютера. Однако этот процесс может сильно затянуться. Пользователи часто жалуются на то, что долго выключается персональный компьютер на Windows 10 при завершении работы. Обычно операция выполняется за 10-30 секунд. Но если выключение затянулось, необходимо разобраться в причинах проблемы и решить ее.
Почему ПК или ноутбук долго выключается
Долгое выключение устройства не только вызывает неудобства, но и становится показателем того, что скоро компьютер может испытать более серьезные проблемы.
Среди основных причин подобной ситуации выделяются следующие:
- большое количество запущенных приложений;
- недостаточное количество свободного места на SSD или HDD;
- подключение внешнего устройства;
- использование щадящего режима работы;
- устаревание «железа».
Ни одна из причин не выглядит критической. Поэтому решить проблему с долгим завершением работы не составит труда. Главное – внимательно изучить инструкцию.
Как решить проблему с отключением компьютера?
Все факторы, снижающие скорость выключения устройства, отличаются друг от друга. Также есть заметная разница в том, какой метод решения проблемы выберет пользователь. Чтобы сэкономить время, рекомендуется начать с простых вариантов, и только потом переходить к серьезным мерам.
Выгрузка приложений
Одновременное использование большого количества программ – основная причина, почему компьютер долго выключается. Когда Windows 10 завершает работу, закрываются все процессы. На это уходит время. Так что одно дело, если ПК выключается с «голым» Рабочим столом, а совершенно другое – с кучей запущенных приложений.
Выгрузить программы можно через Диспетчер задач:
- Откройте ДЗ с помощью комбинации клавиш «Ctrl + Shift + Esc» или контекстного меню.
- Перейдите в раздел «Процессы».
- Кликните ПКМ по наиболее ресурсоемкой задаче и нажмите кнопку «Завершить задачу».
Так приложения, сильно нагружающие процессор, будут закрыты, и скорость выключения устройства увеличится. Но следует помнить, что старый компьютер или ноутбук все равно будет долго завершать работу, поскольку требования современных программ растут, а «железо» остается неизменным.
Важно. Не исключено, что ПК нагружают не приложения, а вредоносное ПО. Поэтому будет не лишним проверить аппарат на вирусы через специальную программу или встроенную систему безопасности.
Очистка каталога автозапуска
Также долгое выключение бывает связано с работой фоновых процессов. Как правило, это программы, использующие функцию автозагрузки. Если хочется ускорить процесс завершения работы, приложения автозапуска нужно отключить:
- Откройте Диспетчер задач.
- Перейдите в раздел «Автозагрузка».
- Кликните ПКМ по отобразившемуся процессу.
- Нажмите кнопку «Отключить».
Чтобы автозапуск и в дальнейшем не сказывался на завершении работы, необходимо удалить ярлыки его приложений. Для этого необходимо открыть папку «Автозагрузка» и удалить файлы, хранящиеся в ней.
Освобождение места
Многие пользователи безответственно относятся к хранению файлов. Порой жесткий диск или SSD забивается под завязку, из-за чего компьютер отключается значительно дольше.
Рекомендуется иметь в свободном распоряжении 30 % памяти. Если этот показатель ниже, следует удалить лишние файлы или программы. Также можно очистить мусор, используя CCleaner или встроенные средства:
- Откройте «Компьютер».
- Кликните ПКМ по системному диску.
- Нажмите «Свойства».
- Перейдите во вкладку «Общие».
- Выберете пункт «Очистка диска».
После того, как Виндовс 10 завершит сканирование, будет предложено удалить мусор, который обычно состоит из кэша. Эта информация не несет никакой ценности, зато ее ликвидация решает проблему с долгим отключением.
Оптимизация оперативной памяти
За скорость обработки процессов отвечает оперативное запоминающее устройство. Если ОЗУ не оптимизировано, компьютер будет медленно выключаться. Исправить ситуацию можно следующим образом:
- Откройте меню «Выполнить» («Win + R») и введите запрос «C:\windowssystem32rundll32.exe», чтобы очистить кэш оперативки.
- Запустите Диспетчер устройств через контекстное меню («Win + X»), кликните ПКМ по модели оперативной памяти и нажмите кнопку «Обновить драйверы».
- Перейдите в «Центр обновлений Windows» («Пуск» – «Параметры») и загрузите все имеющиеся апдейты.
Также к оптимизации оперативной памяти относится отключение фоновых процессов. Но принцип выполнения операции был подробно разобран ранее. Так что после трех шагов ОЗУ не будет влиять на скорость завершения работы.
Отключение быстрого запуска
Компьютеры на Windows 10 обладают функцией «Быстрый запуск». Она ускоряет включение ПК, однако замедляет его выключение. Для выключения параметра необходимо:
- Открыть Панель управления через Пуск.
- Перейти в раздел «Электропитание».
- Нажать «Действия кнопок питания», а затем – «Изменение параметров, которые сейчас недоступны».
- Снять галочку с пункта «Включить быстрый запуск».
На заметку. Функция быстрого запуска влияет на скорость выключения в заметно меньшей степени, чем перегрузка ОЗУ или работа приложений в фоне.
Выполнив операцию, останется проверить, повлияли ли изменения на решение проблемы. Если компьютер продолжает завершать работу медленно, следует перейти к следующему методу.
Повышение производительности
Этот вариант стоит рассмотреть владельцам ноутбуков, поскольку на лэптопах настраивается режим производительности. Он может быть щадящим, для экономии энергии, или полноценным, когда имеется постоянное подключение к электросети:
- Наведите курсор мыши на индикатор заряда.
- Выберете пункт «Электропитание».
- Отметьте режим «Высокая производительность».
Теперь ноутбук будет задействовать максимальные ресурсы, которые позволят отключить устройство за 5-10 секунд. Но от работы производительного режима не будет серьезного толка, если «железо» компьютера устарело.
Устранение аппаратных неполадок
Долгое завершение работы часто связано с неисправностями жесткого диска. Это касается как отдельных секторов памяти, так и функционирования системных приложений. Выполнить проверку и устранить неполадки можно через Командную строку, попутно указав запросы «sfc /scannow» и «chkdsk C: /f /r».
Содержание
- Способ 1: Выгрузка приложений
- Способ 2: Очистка каталога автозапуска
- Способ 3: Оптимизация оперативной памяти
- Способ 4: Отключение быстрого запуска
- Способ 5: Повышение производительности
- Способ 6: Устранение аппаратных неполадок
- Вопросы и ответы
Некоторым пользователям важно, чтобы компьютер под управлением Windows 10 выключался быстро, но порой этот процесс занимает слишком много времени. Сегодня мы хотим предложить методы устранения данной проблемы.
Способ 1: Выгрузка приложений
Чаще всего ПК долго отключается из-за большого количества ресурсоемких процессов, так как на их выгрузку тратится время. Но сделать это можно и вручную.
- Самый простой вариант – воспользоваться оснасткой «Диспетчер задач». Её можно запустить нажатием комбинации клавиш Ctrl+Shift+Esc либо кликом правой кнопкой мыши по панели задач и выбором соответствующего пункта контекстного меню.
Подробнее: Способы запуска «Диспетчера задач» в Windows 10
- Откройте вкладку «Процессы» и проверьте столбцы «ЦП», «Память», «Диск» и найдите позиции, которые больше всего нагружают систему. Если одна из таких представляет собой дерево, разверните его одиночным кликом ЛКМ. Кликните ПКМ по нужному и выберите опцию «Подробно».
- Во вкладке «Подробности» снова щёлкните правой кнопкой по требуемой записи и воспользуйтесь вариантом «Снять задачу».
Подтвердите своё желание.
- Повторите действия из шагов 2-5 для всех программ, которые желаете завершить вручную.
Попробуйте выключить компьютер – скорее всего, операция значительно ускорится.
Способ 2: Очистка каталога автозапуска
Большое количество программ в автозагрузке также может замедлять завершение работы системы. Для её очистки действуйте по следующему алгоритму:
- Откройте «Диспетчер задач» (смотрите предыдущий способ), в котором перейдите к разделу «Автозагрузка». Внимательно ознакомьтесь с перечнем, выделите ненужные вам варианты и нажмите на кнопку «Отключить».
- После очистки воспользуйтесь сочетанием Win+R для запуска средства «Выполнить». Введите в нём запрос
shell:Startupи щёлкните «ОК». - В открывшейся папке удалите ярлыки любым приемлемым методом – например, нажатием Shift+Del.
Теперь выключение должно пройти быстрее.
Способ 3: Оптимизация оперативной памяти
Рассматриваемая проблема возникает и вследствие высокой нагрузки на оперативную память. Первое, что стоит предпринять в такой ситуации – произвести оптимизацию потребления RAM.
Подробнее: Оптимизация оперативной памяти в Windows 10
Также не лишним будет очистить её кеш, в чем вам поможет следующая инструкция.
Подробнее: Как очистить кеш оперативной памяти в Windows 10
Способ 4: Отключение быстрого запуска
Функция быстрого запуска ускоряет старт компьютера и ОС, однако порой за счёт замедления при выключении. Разумным будет отключить эту опцию и проверить результат.
Подробнее: Выключение быстрого запуска в Windows 10
Способ 5: Повышение производительности
Долгое завершение работы системы может быть признаком недостаточной производительности ПК. Оптимальным решением будет обновление комплектующих, но это не всегда возможно. К счастью, некоторого результата позволит добиться тонкая настройка Виндовс.
Подробнее: Увеличение производительности компьютера с Windows 10
Способ 6: Устранение аппаратных неполадок
Медленное выключение компьютера возможно и по аппаратным причинам. Для выяснения этого проделайте следующее:
- Отсоедините от ПК либо ноутбука периферию, подключенную по USB: флешки, внешние диски, клавиатуры, мыши и т. п.
- Освободите также другие порты (например, PS/2, COM, FireWire), если таковые присутствуют.
- Проверьте состояние разъёмов – нередко из-за загрязнения или поломок система считает, что к ним подсоединены устройства.
- Протестируйте внутренние компоненты, в частности, жесткий диск и модули ОЗУ.
Подробнее:
Проверка оперативной памяти в Windows 10
Проверка работоспособности жёсткого диска
При обнаружении аппаратных дефектов потребуется заменить вышедший из строя элемент.
Мы рассказали вам о методах, посредством которых можно ускорить завершение работы ПК с Windows 10.
Еще статьи по данной теме:
Помогла ли Вам статья?
В Windows 10 в целом есть много улучшений, но есть некоторые вещи, которые никогда не менялись. Проблема медленного выключения — одна из таких вещей, особенно когда вы используете ноутбук компании. Причин может быть много, например, несовместимое стороннее программное обеспечение и закрытие многих приложений. Но вам не нужно беспокоиться об этих проблемах. В этой статье мы покажем вам некоторые из лучших практик для решения этих проблем с завершением работы в Windows 10.
Связанный: Устранение проблем с Bluetooth в Windows 10.
Устранение проблем с медленным завершением работы Windows 10
Следуйте приведенным ниже инструкциям, чтобы исправить проблемы с медленным завершением работы Windows 10. Это также может помочь в исправлении неправильного выключения вашего компьютера.
- Запустите средство устранения неполадок питания
- Отключение быстрого запуска
- Сброс схемы электропитания
- Отключение антивируса
- Обновите свой компьютер
- Запустите команду CHKDSK
- Запуск сканирования на вредоносное ПО
- Другие моменты для проверки
1. Запустите средство устранения неполадок питания.
Параметры тайм-аута питания могут влиять на ваш компьютер на разных уровнях, и процесс выключения является одним из них. Это проверяет, сколько времени компьютер ждет перед выключением дисплея и переходом в спящий режим. Устранение неполадок может помочь решить эту проблему с медленным завершением работы. Большинство людей считают этот шаг самым простым и быстрым для них. Чтобы устранить неполадки с настройками питания:
- Нажмите сочетания клавиш «Win + I», чтобы открыть приложение «Настройки Windows».
- Нажмите «Обновление и безопасность», затем перейдите в раздел «Устранение неполадок» в меню слева.
- Прокрутите немного вниз и выберите опцию «Power».
- Щелкните «Запустить средство устранения неполадок». Он начнет обнаруживать проблемы и, если обнаружит, приступайте к их устранению.
Запуск средства устранения неполадок для параметров электропитания
2. Отключение быстрого запуска
Быстрый запуск может помочь сократить время выключения и ускорить его. Чтобы отключить эту опцию в Windows 10:
- На клавиатуре нажмите «Windows key + R» и введите в нем «Powercfg.cpl».
- Нажмите клавишу «Ввод», чтобы открыть параметры питания на панели управления.
- С левой стороны нажмите «Выбрать, что делают кнопки питания».
- Затем нажмите ссылку «Изменить настройки, которые в настоящее время недоступны».
- Внизу, указанные параметры кнопки питания, снимите флажок «Включить быстрый запуск».
- Нажмите кнопку «Сохранить изменения».
Отключение быстрого запуска
3. Сброс схемы электропитания
Сброс схемы управления питанием может помочь решить текущую проблему. Если вы использовали индивидуальную схему электропитания, попробуйте сбросить ее один раз. Чтобы сбросить схему управления питанием в Windows 10:
- Перейдите в меню «Пуск» и введите «Панель управления», затем нажмите клавишу «Ввод».
- В правом верхнем углу фильтра выберите «Большие значки» и перейдите к «Параметры электропитания»,
- Щелкните и откройте «Параметры питания».
- Выберите план электропитания в соответствии с вашими требованиями и нажмите «Изменить настройки плана».
- Щелкните «Изменить дополнительные параметры питания».
- В окнах параметров электропитания нажмите кнопку «Восстановить параметры плана по умолчанию».
- Нажмите «Применить», а затем кнопку «ОК».
Восстановление плана электропитания по умолчанию
4. Отключение антивируса
Иногда сторонний антивирус может повлиять на производительность системы. Защитник Windows — единственный антивирус, предустановленный в Windows в настоящее время. Поверьте, он неплохо справляется со своей задачей. Либо вы можете удалить его, либо отключить на час, посмотрите, на что он влияет, или нет.
- Откройте сторонний антивирус на панели задач или из меню «Пуск».
- Отключите его на время. Если это влияет, удалите его. Это твой выбор.
Отключение антивируса
5. Обновите свой компьютер
Устаревшая версия Windows также может быть причиной проблем с выключением ПК. Хорошо, что вы каждый раз обновляете Windows.
- Перейдите в меню «Пуск», затем откройте приложение «Настройки».
- Нажмите «Обновление и безопасность», затем нажмите кнопку «Проверить обновления». Установите обновления.
Обновление компьютера
6. Запустите команду CHKDSK.
Проблемы с выключением могут также возникнуть на вашем жестком диске / диске. Любые неправильно расположенные сектора могут быть причиной этой проблемы. Попробуйте запустить в нем команду «CHKDSK».
- Откройте командную строку или Windows PowerShell от имени администратора из меню «Пуск».
- Введите CHKDSK C: / F / R / X и нажмите клавишу ввода. Затем нажмите «Y» и снова введите клавишу.
Запустите CHKDSK
7. Запуск сканирования на вредоносное ПО
Нам не нужно сообщать вам, что такое вредоносное ПО и как оно может повлиять на ваш компьютер. Но мы знаем, как исправить и устранить его повреждения.
- Загрузите и установите Malwarebytes со своего интернет сайт.
- Нажмите кнопку «Сканировать сейчас», дождитесь завершения.
- Затем, если он обнаружит вирус / вредоносное ПО, выберите их все и удалите из вашей системы.
Сканирование с помощью Malwarebytes
8. Другие моменты для проверки
- Убедитесь, что не подключены никакие устройства. Сначала отключите их, затем попробуйте выключить компьютер.
- Также убедитесь, что на вашем компьютере нет запущенных программ. Сначала закройте их, а затем попробуйте выключить.
Вывод
Мы надеемся, что одно из вышеупомянутых решений поможет вам решить проблему медленного завершения работы вашего компьютера с Windows 10. Если вы все еще видите очень медленное завершение работы, мы рекомендуем вам проверить свой компьютер у авторизованного поставщика услуг.
Содержание
- Почему компьютер долго выключается на Windows 10: решение
- Запуск сканирования системы
- Восстановление системы командой DISM
- Внесение изменений в реестр
- Windows 10 долго выключается: 5 способов решить проблему
- Выгрузка программ
- Автозапуск
- Оперативная память
- Быстрый запуск
- Производительность
- Очень долго windows 10 завершает работу. Компьютер долго выключается? Решаем эту проблему
- Почему ПК или ноутбук долго выключается
- Самые распространённые способы решения проблемы долгого выключения ПК или ноутбука
- Слишком много запущенных приложений
- Управление приложениями с диспетчера задач Windows 10
- Выключение автоматически запускающихся программ из реестра Windows 10
- Видео: ускорение выключения Windows 7/8/10 с помощью реестра
- Очистка папок автозагрузки Windows 10
- Нарушение целостности системных файлов
- Оптимизация виртуальной памяти Windows
- Как отключить быстрый запуск Windows 10
- Видео: как отключить быстрый запуск Windows 10
- Детальная настройка параметров электропитания ПК или ноутбука
- Другие способы ускорения выключения ПК
- Отключение дефрагментации дисков в Windows 10 по расписанию
- Изменение размера файла подкачки в Windows 10
- Радикальный способ ускорить выключение ПК через реестр
- ПК отказывается выключаться после клика по кнопке завершения работы
- Проблема касается стационарного компьютера
- Почему компьютере с windows 10 сам выключается — вирусы
- Почему компьютер сам выключается – блок питания
- Почему windows 10 сама выключается – оперативная память
- Почему компьютере с windows 10 сам выключается – аппаратная неисправность
- Почему компьютере с windows 10 долго выключается
- Почему компьютер долго выключается?
- Очистка системы от ненужных программ
- Очистка системы от мусора
- Удаление зависающих программ
- Сбои в видеодрайверах
- Слишком мало свободного места
- Зараженность системы вирусами
- Понижение порога ожидания программ
- Отмена очистки памяти
Почему компьютер долго выключается на Windows 10: решение
Иногда нужно срочно покинуть рабочее место, но обнаруживаем, что Windows 10 нужно несколько минут, чтобы правильно завершить работу. Даже когда при выключении экран уже погашен, оборудование еще продолжает работать, на что указывает шум системы охлаждения и индикация на кнопке питания. В некоторых случаях компьютеры полностью выключаются за 5-10 минут. Проблема вызвана повреждением системных файлов или случайным процессом, который продолжает работать во время завершения работы ПК.
Можно предположить, что она связана с кратковременным сбоем и не повторится на следующий раз. Однако когда происходит снова, некоторые пользователи просто выдергивают вилку из розетки, что делать определенно не рекомендуется, поскольку это может привести к повреждению основных компонентов, в частности, жесткого диска. К счастью, неполадку, из-за которой Windows 10 долго выключается, можно легко решить путем сканирования SFC с последующим восстановлением DISM.
Запуск сканирования системы
Первое, что нужно сделать, это проверить Windows на наличие поврежденных файлов. Возможно, из-за ошибок файловой системы или образования сбойных секторов на жестком диске, ОС долго обрабатывает данные, которые требуются для завершения работы компонентов. Для проверки целостности ОС выполним сканирование утилитой SFC. Это встроенная утилита Windows, которая при обнаружении поврежденных файлов в ходе проверки, попытается заменить их рабочими копиями из локального кэшированного хранилища.
Откройте командную строку от имени администратора с помощью системного поиска.
В консоли запустите команды, подтверждая каждую на Enter:
Дождитесь завершения и выполните команду, которая проверит диск на наличие повреждений и ошибок файловой системы:
Если при запуске проверки отобразится ошибка, что том занят другим процессом, подтвердите ее проведение нажатием на «Y». После завершения перезагрузите компьютер.
Восстановление системы командой DISM
Этот встроенный инструмент предназначен для восстановления и обслуживания установки Windows. Для его выполнения требуется подключение к интернету, поскольку использует сервера Майкрософт для замены поврежденных файлов рабочими.
Откройте командную строку с правами администратора, как указано в предыдущем решении.
В консоли выполните команду:
Dism /Online /Cleanup-Image /RestoreHealth
После успешного выполнения проблема должна быть устранена. Проверьте, долго ли выключается компьютер с Windows 10.
Внесение изменений в реестр
Если ПК по-прежнему долго выключаться, попробуйте внести изменения в реестр Windows по указанной инструкции. Это метод не решает проблему, а принуждает быстрее выключаться компьютеру в установленный промежуток времени.
Нажмите Win + R, наберите regedit и кликните на «ОК» для входа в Редакторе реестра.
На левой панели перейдите в раздел:
HKEY_LOCAL_MACHINESYSTEMCurrentControlSetControl
Посмотрите, присутствует ли параметр WaitToKillServiceTimeout в правой области окна.
Если отсутствует, щелкните правой кнопкой мыши на раздел Control и выберите Создать – Строковый параметр. Присвойте ему указанное имя и дважды кликните по нему для входа в свойства.
Здесь можно установить значение от 1000 до 20000, что соответствует периоду времени от 1 до 20 секунд. Не устанавливайте порог слишком низким, это может привести к выходу из программ без сохранения изменений.
Источник
Windows 10 долго выключается: 5 способов решить проблему
Порой компьютер под руководством операционной системы Windows 10 довольно долго выключается, заставляя пользователя ждать. Причиной этого могут быть несколько факторов, которые следует устранить.
Выгрузка программ
В основном устройство начинает медленнее работать из-за незакрытых программ, которые забирают на свою выгрузку много ресурсов. Но эти программы можно закрыть и вручную.
Самый простой вариант — воспользоваться «Диспетчером задач». Для его запуска нажмите Ctrl+Shift+Esc.
Следующим шагом нужно выяснить, что же именно так нагружает систему. Для этого В «Диспетчере задач» откройте вкладку «Процессы» и сравните показатели «ЦП», «Память», «Диск» разных позиций. Ту позицию, где показатели самые высокие, нужно закрыть. Для этого нажмите на нее правой клавишей мыши и выберите опцию «Подробно».
В этом разделе кликните по нужному варианту правой кнопкой мыши и выберите опцию «Снять задачу». После этого вылезет плашка с предупреждением и кнопкой «Завершить процесс». Нажмите на эту кнопку.
Повторяйте это действие 5-10 раз, закрывая самые ресурсоемкие программы. После этого попробуйте перезагрузить компьютер, и вы заметите, что работать он стал в разы быстрее.
Автозапуск
Множество программ могут загружаться автоматически и тем самым замедлять работу ПК. Для их отключения понадобится выполнить все-лишь несколько несложных шагов.
Откройте «Диспетчер задач» сочетанием клавиш Ctrl+Shift+Esc и выберите раздел «Автозагрузка». В перечне задач выберите те, которыми вы не пользуетесь или они не нужны вам конкретно в этот момент. Выделите их и нажмите «Отключить».
Следующим шагом нажмите сочетание клавиш Win+R и дождитесь, пока запустится приложение «Выполнить». После открытия введите в нем shell:Startup и нажмите «ОК».
После этого действия вам откроется папка с ярлыками. Их следует удалить любым удобным способом. Например, сочетанием клавиш Shift+Del. Теперь процесс включения и выключения компьютера должен стать еще быстрее.
Оперативная память
Причиной замедления включения и выключения компьютера также может быть повышенная нагрузка на оперативную память. Справиться с этой проблемой вам поможет очистка кэша.
Для этого нужно всего лишь провести перезагрузку. В это время модули RAM обесточиваются, и кэш самоочищается.
Быстрый запуск
Функция быстрого запуска, несомненно, очень полезная, так как ускоряет включение устройства и старт операционной системы. Но иногда из-за него замедляется выключение ПК. Чтобы этого избежать, попробуйте отключить функцию быстрого запуска.
В левой части экрана нажмите на «Пуск» и в поисковой строке введите «Панель управления». Выберите раздел «Электропитание». В левой панели выберите раздел «Действия кнопок питания» и кликните по нему левой клавишей мыши.
В открывшейся ссылке кликните на «Изменение параметров, которые сейчас недоступны». В параметрах завершения работы уберите галочку с пункта «Включить быстрый запуск (рекомендуется)».
Завершающим шагом сохраните свои изменения в правом нижнем углу ссылки.
Производительность
Долгая загрузка может быть следствием недостаточной производительности ПК. Есть несколько вариантов решения этой проблемы. Первый и самый действенный — замена комплектующих, но не всегда это является возможным.
Откройте ярлык «Мой компьютер», дважды кликнув по нему левой клавишей мыши. В открытой папке найдите «Локальный диск (С:)» и кликните на него правой клавишей мыши. В открытом меню выберите пункт «Свойства» и нажмите на него ЛКМ. В разделе «Общие» найдите кнопку «Очистка диска» и нажмите на нее. Выберите файлы, которые хотите очистить, и нажмите «ОК».
Источник
Очень долго windows 10 завершает работу. Компьютер долго выключается? Решаем эту проблему
Почему ПК или ноутбук долго выключается
Долгое выключение ПК или ноутбука с ОС Windows 10 обычно вызывают следующие причины:
В двух последних случаях нельзя быстро завершить работу Windows, поскольку серверные службы должны грамотно сохранить все данные перед остановкой системы, иначе работа сервера или веб-узла может быть нарушена.
Самые распространённые способы решения проблемы долгого выключения ПК или ноутбука
Слишком много запущенных приложений
Управление приложениями с диспетчера задач Windows 10
Аналогично отключаются все мешающие работе приложения. После очистки списка автозагрузки перезапустите Windows 10.
Выключение автоматически запускающихся программ из реестра Windows 10
Ключи автозапуска нужно именно удалять из реестра, а не менять папку запуска той или иной программы на пустую или несуществующую. Это позволит высвободить ресурсы Windows, которые иначе затрачивались бы на выполнение ненужных и пустых команд.
Видео: ускорение выключения Windows 7/8/10 с помощью реестра
Очистка папок автозагрузки Windows 10
Для доступа к папкам автозапуска можно вызвать также средство Windows Shell Startup.
После выполнения всех трёх перечисленных выше действий можно забыть о самозапускающихся приложениях. Если же эти меры не помогли, то, возможно, на вашем компьютере действует вирус или какая-либо рекламная/шпионская программа, запускающаяся скрытно.
Нарушение целостности системных файлов
Файлы Windows могут быть повреждены из-за:
Выберите язык и страну и нажмите кнопку продолжения
Вместо переустановки выберите восстановление Windows
Выберите вариант «Поиск и устранение неполадок Windows»
Восстановление Windows 10 по образу диска C: восстановит также все приложения и настройки
Оптимизация виртуальной памяти Windows
По умолчанию Windows 10 может сохранять часть данных из оперативной памяти в файле подкачки.
Чтобы оптимизировать эту функцию, сделайте следующее.
Войдите в настройки безопасности политик Windows
Выберите строку «Очищать файл подкачки при выключении ПК» и дважды щёлкните по ней
Виртуальная память Windows 10 будет автоматически очищаться при завершении работы
После этого Windows будет очищать файл подкачки при каждом выключении ПК. Это может ускорить не только завершение работы, но и запуск Windows при следующем старте.
Как отключить быстрый запуск Windows 10
Быстрый запуск, использующий механизмы режима гибернации (или гибридного спящего режима Windows 10), помогает ускорить включение, но вместе с тем он сильно замедляет выключение ПК.
Выберите в панели управления Windows 10 консоль настроек питания ПК
В настройках питания ПК выберите настройку действий при включении/выключении компьютера
Щёлкните по строке «Изменение параметров, которые сейчас недоступны» (для этого необходимы права администратора)
Быстрый старт Windows 10 мешает быстро завершить работу ОС
Перезапустите Windows 10, чтобы изменения вступили в действие. После следующего запуска ПК ноутбук или планшет станет выключаться значительно быстрее.
Видео: как отключить быстрый запуск Windows 10
Детальная настройка параметров электропитания ПК или ноутбука
Чтобы приступить к настройке, откройте уже знакомые настройки электропитания Windows 10, переключитесь на нужный план питания ПК и нажмите ссылку «Настройка схемы электропитания».
Для наиболее быстрого выключения компьютера могут быть выполнены следующие действия.
Другие способы ускорения выключения ПК
Для улучшения производительности Windows 10 можно также:
Для примера рассмотрим отключение дефрагментации дисков по расписанию, ускорение завершения работы Windows 10 через особую настройку в реестре и изменение размера файла подкачки.
Отключение дефрагментации дисков в Windows 10 по расписанию
Откройте свойства диска, чтобы войти в его настройки
Нажмите кнопку запуска дефрагментации в свойствах диска
Нажмите кнопку изменения настроек, чтобы отключить расписание оптимизации диска C:
Уберите «галочку» перед строкой «Выполнять по расписанию»
Закройте все окна и перезапустите Windows 10. Теперь диски не будут оптимизироваться автоматически.
Изменение размера файла подкачки в Windows 10
Увеличив размер файла подкачки на ПК, у которого менее 1 ГБ оперативной памяти, вы можете несколько поднять его производительность.
Размер файла подкачки pagefile.sys по умолчанию задаётся автоматически
Снимите отметку, чтобы открылись опции ручной настройки файла подкачки
Введите оптимальное значение (16–8192 МБ) в зависимости от ваших требований
При следующем выключении ПК Windows быстрее завершит работу.
Для достижения наилучшего результата рекомендуется перед заданием размера файла подкачки полностью удалить старый файл. Для этого в настройках файла подкачки следует выбрать вариант «Без файла подкачки», сохранить настройки и сразу перезапустить Windows. Далее, при повторном запуске ОС, не открывая других приложений и не начиная работать с файлами, вернуться в эти же настройки, указать размер нового файла подкачки, сохранить настройки и снова перезапустить ПК.
Радикальный способ ускорить выключение ПК через реестр
Этот способ поможет лишь избавиться от ожидания в несколько секунд, после которого Windows 10 приступит к сохранению данных и настроек перед окончательным завершением сеанса пользователя. Но когда время очень дорого (например, при поспешных сборах портфеля с ноутбуком перед срочным выездом специалиста на объект или к клиенту), такое ускорение может немного помочь, особенно если действия пользователя отработаны до совершенства.
Задайте максимальное время закрытия, в результате чего все службы будут закрываться быстрее
Ключу HungAppTimeout, который также отвечает за работу прикладных процессов и служб Windows, следует присвоить то же значение, что и ключу WaitToKillServiceTimeout
Введите интервал в 1 секунду для параметра AutoEndTasks
Закройте все окна и перезапустите Windows. После следующего окончания сеанса пользователя выключение ПК может ускориться на 7–10 секунд.
Также вам может оказаться полезным воспользоваться следующими рекомендациями.
Выполнив все вышеприведённые инструкции, вы обеспечите себе минимум временных затрат на подготовку к работе и на быстрое её окончание. Быстрое завершение работы Windows 10 позволяет начать «с нуля» новый сеанс, сохранив данные и закрыв все неиспользуемые программы, особенно когда их было запущено слишком много.
Пользователи, получившие свежей апдейт Windows 10, столкнулись с еще одной неполадкой: после выполнения команды «Завершение работы» ПК не выключается. Причем на различных устройствах поведение ПК может быть разным: вроде компьютер выключился, но кулер шумит, работа была завершена, но индикатор подачи питания активен и т. д.
Рассмотрим, почему не выключается Windows 10 или ведет себя неподобающим образом (включается после завершения работы), и как с этим бороться. В различных ситуациях проблема может вызываться различными источниками. Попробуем охватить все известные причины такого поведения компьютера.
ПК отказывается выключаться после клика по кнопке завершения работы
Чаще всего неполадки с питанием и его управлением происходит на ноутбуках и нетбуках, особенно если Windows 10 была получена путем обновления с предыдущей версии, а не посредством чистой инсталляции. Если столкнулись с проблемой, когда после завершения работы ПК шумит кулер, проделываем следующие операции (пункты 1 и 2 применимы только к устройствам, функционирующим на платформе Intel).
1. Владельцам устройств от Asus и Dell следует провести деинсталляцию приложения Intel Rapid Storage Technology. Заходим в апплет «Программы и компоненты», например, отыскав его через поисковую строку, полностью удаляем программу и перезагружаемся.
2. Посещаем сайт поддержки устройства и скачиваем драйвер для Intel Management Engine Interface, пускай он и не поддерживает «десятку» или ее нет в списке совместимых операционных систем. Через Win→X вызываем инструмент «Диспетчер устройств», разворачиваем перечень системных девайсов и находим устройство с таким же именем. Через контекстное меню элемента вызываем функцию деинсталляции девайса и отмечаем флажком пункт, отвечающий за удаление всех связанных с устройством драйверов. После перезапуска компьютера устанавливаем скачанный с официального ресурса драйвер и проводим его инсталляцию.
3. Убедитесь, что все остальные драйверы для системных устройств инсталлированы, совместимы с Windows 10 и исправно функционируют. Обновите все системное программное обеспечение через Центр обновлений.
4. Отключите «Быстрый запуск» десятки, в некоторых случаях это помогает избавиться от причины проблемы.
5. Отключите все периферийные устройства, подключенные к портативному девайсу.
6. Вытащите батарею питания и проверьте, не исчезла ли неполадка.
Если ноутбук самопроизвольно включается сразу после выключения (чаще всего проявляется на гаджетах Lenovo), проделываем следующие операции.
1. Переходим в «Панель управления» и переключаем вид ее иконок в «Крупные значки».
2. Вызываем апплет «Электропитание».
3. Возле текущей схемы питания переходим по ссылке «Настройка схемы питания».
4. Жмем по пиктограмме редактирования дополнительных параметров питания.
5. Разворачиваем раздел «Сон».
6. Отключаем таймеры пробуждения.
Также зайдите в «Диспетчер задач» и вызовите «Свойства» сетевой платы.
Во вкладке «Управление электропитанием» снимаем флажок, который стоит возле пункта, разрешающего сетевой плате выводить ПК с режима ожидания.
Проблема касается стационарного компьютера
Для компьютера рекомендации будут теми же: запрещаем сетевой плате выводить устройство с режима сна и деактивируем таймеры пробуждения. Затем, если это не помогло, выполняем ручное обновление всех драйверов, загрузив их с официальных ресурсов поддержки соответствующих устройств. При сложностях с обновлением программного системного обеспечения, касающегося графического адаптера, следует прибегнуть к помощи приложения Display Driver Uninstaller.
Особое внимание уделите драйверу чипсета. Если обновление этого компонента не привело к нужному результату, попробуйте откатить его к прежней версии.
Во многих UEFI опция сброса настроек размещается в меню «Выход».
Дабы долго не рыскать в поисках соответствующей кнопки или пункта меню, обнулить настройки можно при помощи перемычки (джампера) или путем замыкания контактов посредством подручного токопроводящего устройства, например, отвертки. Также можете вытащить круглую батарейку-таблетку с соответствующего гнезда системной платы на несколько секунд. После этого ставим ее обратно и настраиваем время/дату и прочие параметры BIOS. Чаще всего именно этот вариант решает проблему, когда не выключается компьютер и ноутбук на Windows 10.
Одной из самых распространенных системных проблем является очень долгий процесс выключения компьютера. То есть, вы нажимаете «Пуск» — «Выключение» — «Выключение» и вместо 10-20 секунд, которые отведены на выключение системы, ждете минуту, а то и несколько! Также бывают и такие случаи, когда вообще: приходится выдергивать штепсель из розетки! Как решить сию проблему? Сейчас посмотрим.
Во-первых, если вы столкнулись с тем, что ваш компьютер очень долго выключается, то не спешите психовать или впадать в панику: этот «косяк» систематически возникает на 90% всех компьютеров!
Поэтому сделайте вот что: нажмите «Reset » (на системном блоке) и дождитесь загрузки компьюетра. После загрузки следует произвести дефрагментацию реестра и файловой системы. Многие пользователи вообще игнорируют эти моменты, а потом не могут понять: почему компьютер перестал нормально работать и стал очень долго выключается?! Действитель
Но: почему?! Ведь в течение всего лишь года вы не делали дефрагментацию файлов и реестра. Ну и что, что битых файлов аж 70%?! А реестр изуродован всего-то процентов на 20-30?! Ведь это же не значит, что система должна работать плохо! Или нет?
Или нет! Дело в том, что файлы и реестр — это как платформа, как фундамент системы вообще! А если ваш фундамент изрыт ямами, величиной с Великий каньон, то о какой стабильной работе системы вообще может идти речь?!
Надеюсь, теперь вы понимаете, насколько важно производить дефрагментацию реестра и файловой системы? Кстати, рекомендую использовать такие удобные программы, как «Glary Utilities » или «Auslogics BoostSpeed «: в этих программах есть и то и другое!
Дойдя до папки «Control » кликаем на ней (именно на ней, а не на крестик) и смотрим на правую сторону окна. Там увидите три раздела, которые подписаны «Имя «, «Тип » и «Значение «. Ищем вот такую строчку «WaitToKillServiceTimeout » 20000, 20000 — это значение в миллисекундах, равное 20 секундам.
Чтобы ускорить время выключения системы, следует изменить это значение на более меньшее. Для этого наводим курсор на строку «WaitToKillServiceTimeout 20000 «, кликаем правой кнопкой мышки и выбираем «Изменить «. Откроется окошко, где будут два раздела: «Параметр » и «Значение «. В поле «Значение » будет стоять 20000. Вы их удаляете (просто стираете) и вписываете значение 5000, жмем «Ок » и перезагружаем компьютер, и, я думаю вы будете приятно удивлены времени за которое он выключится.
Всё: проблема долгого выключения компьютера должна быть решена, ибо данный алгоритм помогает в более, чем 90% случаев. Уверен, поможет и вам!
Вы включаете компьютер после обновления или установки windows 10 и через несколько секунд он решает сам автоматически отключится.
Также windows 10 может долго выключатся. Почему? Персональный компьютер, который включается, но позже имеет проблемы с дальнейшим пуском, чаще всего страдают от перегревания процессора или недостаточного питания.
Вы можете попробовать другой источник питания, чтобы узнать вероятного виновника, но если проблема в вентиляции, то это более серьезная причина.
Убедитесь, что все вентиляторы в компьютере, включены и работают должным образом. Для этого просто откройте корпус и загляните внутрь.
Вы должны также проверить путь потока входящего и исходящего воздуха, чтобы убедиться, что они не были заблокированы или забиты пылью.
Для мониторинга можете использовать бесплатную программу SpeedFan, но, если вы не можете запустить ПК, этот будет безрезультатно.
Говоря о программном обеспечении: если отключение происходит при загрузке Windows 10, проблема может быть самой windows 10.
Попробуйте запустить компьютер в безопасном режиме. Если сможете запустить в безопасном режиме, то это означает, что проблема заключается в программном обеспечении. Впрочем, вот основные причины
Почему компьютере с windows 10 сам выключается — вирусы
Одна из причин – вирусы. Они могут сильно увеличить нагрузку на ПК, его ресурсов окажется недостаточно и в результате датчики его выключат, не спрашивая вас.
Перегрев комплектующих, в частности процессора, пожалуй, наиболее часто встречающаяся причина самостоятельного отключения компьютера и тяжело устраняемая.
Иногда проблему не решает даже полная, тщательная чистка системника и приходится менять систему охлаждения.
Почему компьютер сам выключается – блок питания
При недостаточном питании ПК не получит требуемой мощности и может отключится.
Что делать? Заменить, только перед заменой желательно провести эксперимент – действительно ли причина в блоке питания.
Почему windows 10 сама выключается – оперативная память
При слабой оперативной памяти Пк обычно зависает, а вот при неисправной начнет выключатся.
В таких случаях обычно идут в сервисный центр и меняют самостоятельно (в компьютере сделать это довольно легко).
Почему компьютере с windows 10 сам выключается – аппаратная неисправность
К аппаратной неисправности можно отнести материнскую плату. В ней просто может сгореть конденсатор (их там много).
Также в ней может появится трещина (если случайно опрокинули) или системник упал при переносе).
Определить конкретную неисправность в материнке, без специальных инструментов, за исключением видимых причин – невозможно.
Часто бывает плохой контакт — это исправить просто – проверьте крепление кабелей и в случае надобности дожмите.
Почему компьютере с windows 10 долго выключается
Если компьютере с windows 10 долго выключается, то причина обычно одна – медленно отключается какая-то программа или процесс.
Если у вас одновременно запускается много приложений, то ПК обязательно будет отключатся долго – поочередно их отключая.
Проблема проявляется у пользователей всё чаще по мере продолжительности использования компьютера. Так, обычно, компьютер долго выключается после полугода и выше использования системы, изредка раньше. Очевидно, что Windows просто не справляется с приложениями. Есть определённая закономерность количества приложений и скорости включения/выключения компьютера.
Если система начала дольше выключаться, чем при предыдущих использованиях, то скорее всего виной будет программа, которая работает в фоновом режиме. Также распространёнными причинами бывают: сбои в самой операционке, засорение системы, остался слишком маленький объём памяти и другие подобные ситуации.
Теперь по порядку рассмотрим, почему компьютер долго выключается и как с этим бороться. Будут представлены частые причины возникновения проблемы и только те из них, которые не требуют рискованных действий.
Почему компьютер долго выключается?
Обычно компьютер долго выключается Windows xp или в других версиях из-за наличия лишних и сильно грузящих программ, реже причиной становятся сбои. На самом деле тема обширная, но элементарно ускорить компьютер реально способами, которые сводятся к освобождению ресурсов.
Почему компьютер долго выключается? – Причина в наличии множества программ, которые функционируют без ведома пользователя, возможно, битое приложение. Реже, но корень неисправности тянется к сбойным драйверам или зараженности системы.
Чтобы ускорить завершение работы можно выполнить очистку программ, нажмите Win + R и введите msconfig. Теперь перейдите в «Автозагрузка». Уберите галочки со всех приложений, которые не используются постоянно. В идеале должны остаться только рабочие приложения, антивирус и драйвера.
По окончании процедуры следует дополнительно очистить мусор с системы. Чтобы вручную этим не заниматься, запустите проверку в популярной утилите CCleaner.
Очистка системы от ненужных программ
Можете просто удалить приложения, которые у вас не пользуются спросом или вам больше не нужны, или отключить их автозапуск. Эти действия будут равноценны по эффективности (кроме тяжелых программ), но последний вариант поможет вам сохранить приложение, вдруг пригодится. Итак, в первую очередь проверьте:
Обязательно, оставьте драйвера на звук и видео, которые называются Realtek и Nvidia (для Geforce) соответственно. Все остальные приложения можете смело снимать с автозапуска, так как, даже, если окажется, что программа вам нужна, вы всегда сможете её вернуть.
Очистка системы от мусора
Довольно часто долго выключается компьютер Windows 7 и другие версии системы из-за наличия кусков программ или приложений. Другими словами, когда вы устанавливаете какую-либо программу, она размещает в системе множество информации, необходимой для своей работы, а в процессе удаления, не всё стирается. Таким образом остаются автоапдейтеры и их службы, компоненты DirectX, Visual C++ и т.д. До определённого момента, это не проблема, но когда накапливается много таких задач, то могут замечаться лаги и подобные нашей ситуации.
Сначала давайте почистим систему от временных файлов, кэша и т.д. Для этого будем использовать CCleaner.
Это поможет подчистить систему, но проблема ещё не устранена. Теперь нужно просто удалять все ненужные приложения, затем приняться за службы, пока не увидите улучшение.
Удалить приложения можно:
Остановить службы можно:
Для убийства процессов можно воспользоваться обычным «Диспетчером задач», но он не имеет функции отображения пути к исполняемому файлу. Поэтому нужно использовать стороннюю программу AnVir Task Manager.
В первую очередь нас интересуют программы, компоненты и службы, которые забирают много системных ресурсов и, не являются полезными. Также вероятной проблемой, почему очень долго выключается компьютер, могут быть полезные программы, которые просто зависают при каких-либо действиях, в нашем случае закрытии.
Удаление зависающих программ
Обычно, определить, что приложение зависло, довольно просто, перед выключением в окне пишется «Ожидается закрытие программ» и их список. Иногда, проблема сложнее, так как зависает процесс или служба, тогда вам прежде следует идентифицировать причину. Сделать это можно просмотрев логи:
1.Нажмите кнопку Пуск и выберите «Панель управления»;
2.Теперь клик по плитке «Администрирование»;
3.Выберите «Просмотр событий»;
4.Откройте папку «Настраиваемые представления»;
5.Кликните по «События управления».
Вам нужно искать ошибки предшествовавшие ситуации, когда долго выключается компьютер Windows 10 или другие версии. После определения виновника, удалите/переустановите/обновите приложение и проблема должна исчезнуть, как это сделать описано в прошлой главе.
Сбои в видеодрайверах
При некоторых лагах видеодрайверов наблюдается проблема, когда компьютер долго выключается Windows 7,8,8.1,10. Чтобы избавиться от проблемы, нужно просто обновить, а иногда откатить драйвера.
Если проблема возникла сразу после установки нового драйвера, то нажмите «Откатить». Также, если эти действия не помогли, просто удалите и установите его по новой.
Слишком мало свободного места
Системный логический диск должен содержать свободное пространство для нормальной работы системы, по крайней мере 5Гб. Если это требование не будет соблюдено, то могут возникнуть ситуации с долгим выключением компьютера.
Решение ясно, нужно просто очистить диск, если вы на него устанавливаете игры, просто перенесите их в другой раздел, то же и с «тяжелыми» программами. Это свободное место используется для файла подкачки при сильной нагрузке, также он необходим для дефрагментации диска.
Зараженность системы вирусами
Другой стороной медали будет понижение скорости выключения системы как раз из-за антивирусной программы, ведь она требует много ресурсов. Возможно проблема и возникла после установки такого приложения, обычно скорость уменьшается на 2-10 секунд.
Понижение порога ожидания программ
Отмена очистки памяти
Изначально задумано, что при выключении виртуальная память должна быть очищена, эту функцию можно отключить, что приведёт к ускорению выключения системы. Сделать это можно так:
Существует ещё несколько способов ускорить выключение компьютера, но риск, с которым они связаны не оправдывает результат, плюс ко всему воспользовавшись этими функциями вы получите существенный прирост к скорости. Если этого не произошло, то проблема в файлах самой операционной системы, можете её просканировать с помощью команды sfc /scannow, введя её в консоль. Возможно, придется переустановить систему.
Если у Вас остались вопросы по теме «Что делать, если компьютер долго выключается?», то можете задать их в комментариях
Источник
Если вы долго пользуетесь операционкой или относительно недавно обновились до последней версии ОС, можно наблюдать ситуацию, при которой долго выключается компьютер windows 10 при использовании опции меню «Завершение работы». Причин тому может быть много: начиная от засорения ПК многочисленным мусором и попадания в недра среды вирусов до проблем с драйверами и присутствия чрезмерного количества установленных программ. Разрешить возникшие трудности можно, лишь досконально узнав о причинах их появления, а разобравшись с этим, можно попытаться справиться и с этой проблемой. В дополнение, стоит отметить, что, как правило, скорость выключения компьютера напрямую зависит от аппаратной конфигурации вашего ПК, т.е. чем быстрее ваше «железо», тем раньше выключится компьютер по завершению работы системы. Но это не всегда так. В частности, если вы недавно проапгрейдили своего электронного помощника, а время выключения составляет более 30 секунд, причины нужно искать именно в настройках и параметрах операционной системы, а не в аппаратных особенностях.
Основная причина, почему долго выключается компьютер Windows 10
Главный критерий, от которого зависит время выключения ПК – это перегруженность среды различными сервисами и процессами. Как только вы нажимаете кнопку «Завершение работы», ОС Виндовс тут же начинает последовательно отключать все активные процессы, запущенные в операционке. Если одна из рутин долго не отвечает, среда выжидает определенное время прежде, чем завершить рутину принудительным способом. В каждой из версий системы это время разнится: в Windows XP оно составляет 20 секунд, в Seven – 12 секунд, в «восьмерке» и «десятке» — 5 секунд. Чтобы изменить данный параметр, откроем редактор реестра. Для этого щелкнем правой кнопкой мыши на стартовом меню, выберем в ниспадающем меню опцию «Выполнить», и введем ключевой параметр «regedit». Откроется нужная нам форма.
Теперь на левой панели оснастки откроем ветку «HKEY_LOCAL_MACHINESYSTEMCurrentControlSetControl». Справа среди ряда других параметров найдем значение WaitToKillServiceTimeout и выставим его значение в 2000 или 3000, что будет соответствовать 2 тыс. или 3 тыс. милисекунд.
Внесенные изменения вступят в силу лишь после перезагрузки ПК, поэтому перезагружаемся и проверяем результаты нашей работы.
Другие причины, почему долго выключается компьютер Windows 10:
1. В системе установлено слишком много приложений. Чтобы ускорить время выключения ПК, просканируйте его на наличие ненужных вам программ (т.е. тех, которыми вы не пользуетесь) и удалите их из диспетчера приложений. Поскольку каждая из используемых утилит при включении ПК загружает в оперативную память свои модули, на их отключение и блокировку уйдет соответственно гораздо больше времени, чем при тех обстоятельствах, когда они будут вовсе удалены из Виндовс.
2. Замусоренность системы. Если вы давно пользуетесь операционкой, то вполне вероятно, что на жестком диске хранится много файловых объектов, не выполняющих никаких задач, т.е. попросту лишних. Почистить ПК можно одним из соответствующих приложений (к примеру, CCleaner).
3. Повреждение системных файлов. Еще одна довольно распространенная причина – это порча системных объектов вследствие проникновения на ПК вредоносного кода. Восстановить целостность данных файлов можно воспользовавшись инструкцией, опубликованной не так давно на нашем IT блоге. На ее выполнение может уйти слегка продолжительный срок, но игра стоит свеч.
4. Наконец, еще одна причина, по которой долго выключается компьютер Windows 10 – это длительная очистка виртуальной памяти при выключении ПК. Отменим эту рутину, обратившись к редактору групповой политики. Для этого запустим процесс поиска на ПК, нажав на иконку с лупой в систрее и введем в поле поиска значение gpedit.msc, — этот результат будет единственным, появившемся в соответствующем поле итогов поиска. Щелкнем на него.
После этого в иерархическом древе папок открываем раздел Конфигурация компьютера -> Конфигурация Windows -> Параметры безопасности -> Локальные политики -> Параметры безопасности. В представленном каталоге находится ряд настроек, доступных для модификации.
Найдем в указанном каталоге параметр «Завершение работы: очистка файла виртуальной памяти». Выполним на нем двойной клик мышью.
На открывшейся вкладке устанавливаем значение радио кнопки в положение «Отключен» и кликаем ОК.
Для того, чтобы выполненные изменения вступили в действие, требуется перезагрузить ПК, после чего можем проверить результаты наших манипуляций.
5. Последняя причина, почему долго выключается компьютер – это включенный режим быстрого запуска. В силу некоторых причин во время выключения ПК данная служба подгружает из системной памяти библиотеки, работающие не слишком стабильно, в результате чего компьютер действительно имеет проблемы с быстрым выключением. Особенно эта процедура полезна в случае, когда долго выключается ноутбук, потому что в нем заданы раздельные настройки электропитания при работе от батареи и от сети. Отключим этот режим в параметрах системы.
Зайдем в панель управления, обратившись к правому нажатию мышки на пуске и откроем раздел «Система и безопасность».
Здесь нам нужна категория «Электропитание», а именно подраздел «Настройка функций кнопок питания» — кликнем на него.
Когда мы вошли в указанный пункт меню, дальше зайдем в раздел «Изменение параметров, которые сейчас недоступны». Именно здесь доступен инструмент для отключения функции быстрого питания.
После входа в эту секцию, снимем птичку с пункта «Включить быстрый запуск» и щелкнем кнопку «Сохранить изменения».
Теперь все готово, можете попробовать потестировать свой компьютер на быстрое выключение.
Вот мы и рассказали о причинах, почему долго выключается компьютер Windows 10. Надеемся, что эту проблему вы решите, и поможет вам в этом наша детализированная инструкция.
На чтение 4 мин. Просмотров 3k. Опубликовано 03.09.2019
Если вас интересует, как можно ускорить процесс завершения работы в Windows 10 , тогда этот учебник для вас. К счастью для нас, медленное отключение, с которым вы столкнулись в операционной системе, можно решить, изменив некоторые элементы реестра. Итак, следуйте инструкциям ниже, чтобы узнать, как ускорить медленное завершение работы в Windows 10. Это займет у вас всего пару минут вашего времени.

При попытке запустить процесс завершения работы операционной системе Windows 10 придется сначала дождаться закрытия запущенных приложений. Таким образом, это в основном одна проблема, которая занимает так много времени для обработки. Кроме того, пожалуйста, создайте резервную копию всех ваших важных файлов, папок и приложений, потому что всегда есть возможность повредить операционную систему, если вы внесете какие-либо изменения в системные реестры.
Содержание
- Как исправить медленное выключение в Windows 10/7
- 1. Измените значение WaitToKillServiceTimeout
- 2. Запустите средство устранения неполадок питания
- 3. Создайте ярлык выключения
Как исправить медленное выключение в Windows 10/7
- Изменить значение WaitToKillServiceTimeout
- Запустите средство устранения неполадок питания
- Создать ярлык выключения
1. Измените значение WaitToKillServiceTimeout
- Нажмите и удерживайте кнопку «Windows» и кнопку «R».
- Теперь у вас должно быть окно «Выполнить» перед вами.
- В диалоговом окне «Выполнить» напишите следующее: «regedit» без кавычек.
-
Нажмите кнопку «Ввод» на клавиатуре.
Примечание. Если появится окно управления учетной записью пользователя, щелкните левой кнопкой мыши или нажмите кнопку «Да», чтобы продолжить. - На левой боковой панели дважды щелкните или дважды нажмите на папку «HKEY_LOCAL_MACHINE».
- В папке «HKEY_LOCAL_MACHINE» найдите и дважды щелкните, чтобы открыть папку «SYSTEM».
- В папке «SYSTEM» найдите и откройте папку «CurrentControlSet».
- Теперь в «CurrentControlSet» найдите и дважды щелкните, чтобы открыть папку «Control».
-
На правой боковой панели найдите «WaitToKillServiceTimeout» REG_SZ.
- После того, как вы нашли его, дважды щелкните или дважды нажмите на него, чтобы открыть.
-
В поле «Значение» вам нужно изменить это значение с «5000» на «1000».
Примечание. Это значение – время, в течение которого приложение будет закрыто Windows, если оно еще не закрыто. - Щелкните левой кнопкой мыши или нажмите кнопку «ОК», чтобы сохранить изменения.
- Теперь снова перейдите на левую боковую панель и дважды щелкните или дважды нажмите на папку «HKEY_CURRENT_USER», чтобы открыть ее.
- В папке «HKEY_CURRENT_USER» найдите и откройте папку «Панель управления».
- В папке «Панель управления» вы должны найти и открыть папку «Рабочий стол».
- На правой боковой панели вам нужно будет создать 2 значения «REG_SZ».
- Назовите один из «HungAppTimeout» без кавычек.
- Назовите другой REG_SZ как «WaitToKillAppTimeout» без кавычек.
- После того, как вы успешно создали их, сначала дважды щелкните «HungAppTimeout».
-
В поле данных значения можно уменьшить время, необходимое для закрытия приложения.
Примечание: имейте в виду, что если вы резко сократите время для этого файла REG_SZ, приложение может не сохранить ваши изменения должным образом. Поэтому, если вы уменьшите время, обязательно сохраните изменения в приложениях, которые вы запускаете, когда вы выключаете устройство Windows 10. - Дважды щелкните или дважды нажмите, чтобы открыть «WaitToKillAppTimeout».
- В поле данных значения также уменьшите значение, но минимум должен быть «1000» мс.
- После того, как вы внесли все свои изменения, закройте окно редактора реестра.
- Перезагрузите операционную систему Windows 10.
- После завершения перезагрузки вы можете опробовать функцию выключения, чтобы увидеть, улучшилось ли время.
- СВЯЗАННЫЕ: ИСПРАВЛЕНИЕ: Проблемы с выключением компьютера в Windows 10, 8.1, 7
2. Запустите средство устранения неполадок питания
Выключение компьютера может занять больше времени из-за неправильных или несовместимых настроек питания. Вы можете быстро решить эту проблему, запустив встроенный модуль устранения неполадок питания на странице настроек. Итак, перейдите в Настройки> Обновление и безопасность> Устранение неполадок> выберите и запустите средство устранения неполадок, как показано на снимке экрана ниже.

3. Создайте ярлык выключения
Если вы знаете, что вашему компьютеру обычно требуется несколько минут для полного выключения, вы также можете создать ярлык выключения, который немедленно выключит систему.
- Щелкните правой кнопкой мыши на рабочем столе> выберите «Создать»> «Ярлык» (введите конкретные строки команд, чтобы новый ярлык немедленно выключил компьютер.
- Тип Shutdown.exe -s -t 00
И вы сделали.Если вы тщательно следовали приведенным выше инструкциям, вы сократили время выключения операционной системы Windows 10 к моменту чтения этой строки. Если у вас возникнут какие-либо проблемы на этом пути, пожалуйста, напишите нам в разделе комментариев ниже, и мы поможем вам как можно скорее.
Содержание
- 1 Компьютер с Windows 10 не выключается
- 2 Решение проблем с отключением компьютера
- 3 Прочие варианты решения
- 4 Компьютер включается после выключения
- 5 Планшет с Windows 10 не выключается
- 6 Настройка системы
- 7 Выводы
- 8 Как выключить компьютер или ноутбук если он не выключается через кнопку «Пуск»?
- 9 Не выключается компьютер после завершения работы windows 10, экран погас но лампочки на оборудовании горят
- 10 Гибридный спящий режим в windows 10 что это?
- 11 Почему компьютер включается сам по себе windows 10 как это исправить?
- 12 Компьютер или ноутбук долго включается и долго не выключается через меню «Пуск» завершение работы в Windows 10 что делать?
06 августа 2019
Windows 10 является довольно популярной операционной системой, на которую переходит всё больше пользователей.
Тому есть множество причин, и одна из них — сравнительно низкое число возможных ошибок при обширных средствах для их исправления.
Поэтому, если вы столкнулись с проблемами при выключении компьютера, можно самостоятельно исправить неполадки.
Компьютер с Windows 10 не выключается
Допустим, устройство работает без ошибок, но при этом никак не реагирует на попытку выключения, или же компьютер выключается не полностью. Эта не слишком частая проблема удивляет и вводит в ступор тех, кто никогда с ней не сталкивался. На самом деле её причины могут быть разные:
- проблемы с драйверами оборудования — если при отключении продолжают работать отдельные части компьютера, к примеру, жёсткий диск или видеокарта, то дело, вероятнее всего, в драйверах. Быть может, вы недавно обновляли их, и апгрейд был установлен с ошибкой, или же, напротив, устройство нуждается в подобном обновлении. Так или иначе, сбой возникает именно в управлении устройством, которое просто не принимает команду на отключение;
- не все процессы прекращают работу — компьютеру не дают отключиться запущенные программы. При этом вы получите соответствующее уведомление и почти всегда без труда сможете закрыть эти программы;
- ошибка обновления системы — до сих пор Windows 10 активно улучшается разработчиками. Осенью 2017 года и вовсе вышло крупное обновление, затрагивающее почти всё в этой операционной системе. Неудивительно, что в одном из таких апдейтов могут быть допущены ошибки. Если проблемы с выключением начались после обновления системы, то дело либо в ошибках самого обновления, либо в неполадках, которые возникли во время установки;
- ошибки электропитания — если оборудование продолжает получать питание, оно продолжает и функционировать. Такие сбои обычно сопровождаются работой системы охлаждения при уже отключённом ПК. Кроме того, электропитание может быть настроено таким образом, что компьютер будет включаться самостоятельно;
- неправильно настроенный BIOS — из-за ошибок в настройке вы можете столкнуться с самыми разными неполадками, в том числе с некорректным отключением компьютера. Именно поэтому неопытным пользователям не рекомендуется менять какие-либо параметры в BIOS или в его более современном аналоге UEFI.
Решение проблем с отключением компьютера
Каждая из вариаций этой проблемы имеет свои способы решения. Рассмотрим их последовательно. Применять эти методы стоит в зависимости от указанных симптомов на вашем устройстве, а также исходя из моделей оборудования.
Проблемы с процессорами компании Intel
Компания Intel производит качественные процессоры, но проблема может возникнуть на уровне самой операционной системы — из-за программ и драйверов.
Удаление программы Intel RST
Программа Intel RST является одним из драйверов процессора. Он предназначен для организации работы системы с несколькими жёсткими дисками и абсолютно точно не нужен вам, если жёсткий диск всего один. Кроме того, драйвер может вызывать проблемы с отключением компьютера, поэтому его лучше всего удалить. Делается это так:
- Нажмите сочетание клавиш Win+X для вызова меню быстрого доступа и откройте «Панель управления».
В меню быстрого доступа выберите раздел «Панель управления»
- Перейдите в раздел «Программы и компоненты».
Среди прочих элементов «Панели управления» откройте пункт «Программы и компоненты»
- Найдите среди программ Intel RST (Intel Rapid Storage Technology). Выберите её и нажмите на клавишу «Удалить».
Найдите и удалите программу Intel Rapid Storage Technology
Чаще всего подобная проблема возникает на ноутбуках Asus и Dell.
Обновление драйвера Intel Management Engine Interface
Неполадки в работе этого драйвера также могут приводить к ошибкам на устройстве с процессорами Intel. Осуществлять его обновление лучше самостоятельно, предварительно удалив старую версию. Выполните следующие шаги:
- Откройте официальный сайт компании вашего устройства. Там вы без труда найдёте Intel ME драйвер, который и необходимо загрузить.
Скачайте драйвер Intel ME с сайта производителя вашего устройства или с официального сайта Intel
- В «Панели управления» откройте раздел «Диспетчер устройств». Найдите ваш драйвер среди прочих и выполните его удаление.
Откройте «Диспетчер устройств» через «Панель управления»
- Запустите установку драйвера, а когда она будет закончена — перезапустите компьютер.
Установите Intel ME на компьютер и перезапустите устройство
После переустановки проблема с процессором Intel должна быть полностью устранена.
Прочие варианты решения
Если же в вашем устройстве установлен другой процессор, можно попробовать иные действия. К ним также стоит прибегнуть, если вышеописанный способ не дал результата.
Полное обновление драйверов на компьютере
Необходимо проверить все драйверы системных устройств. Можно воспользоваться официальным решением для обновления драйверов в системе Windows 10.
- Откройте диспетчер устройств. Сделать это можно как в «Панели управления», так и напрямую в меню быстрого запуска (Win+X).
Откройте диспетчер устройств любым удобным способом
- Если рядом с некоторыми из устройств есть восклицательный знак — значит, их драйверы нуждаются в обновлении. Выберите любой из таких драйверов и нажмите по нему правой кнопкой мыши.
- Перейдите к пункту «Обновить драйверы».
Вызовите контекстное меню правой кнопкой мыши и нажмите «Обновить драйвер» на нужном устройстве
- Выберите способ обновления, к примеру, автоматический поиск.
Выберите автоматический способ поиска драйверов для обновления
- Система самостоятельно проверит наличие актуальных версий. Вам необходимо лишь дождаться окончания этого процесса.
Дождитесь окончания поиска драйверов в сети
- Начнётся загрузка драйвера. Участие пользователя также не требуется.
Дождитесь окончания загрузки
- После загрузки драйвер будет установлен на ПК. Ни в коем случае не прерывайте процесс установки и не выключайте компьютер в этот момент.
Подождите, пока драйвер устанавливается на ваш компьютер
- Когда появится сообщение об успешной инсталляции, нажмите на кнопку «Закрыть».
Закройте сообщение об успешной установке драйвера
- В запросе о необходимости перезапуска устройства нажмите «Да», если вы обновили уже все драйверы.
Перезагрузить компьютер можно единожды, после установки всех драйверов
Настройка электропитания
В параметрах электропитания есть ряд опций, которые могут препятствовать нормальному отключению компьютера. Поэтому стоит выполнить его настройку:
- Выберите раздел электропитания среди прочих элементов «Панели управления».
Через «Панель управления» откройте раздел «Электропитание»
- Затем откройте настройку текущей схемы питания и перейдите в дополнительные настройки.
Кликните на строку «Изменить дополнительные параметры питания» в выбранной схеме управления
- Отключите таймеры на пробуждение устройства. Это должно решить проблему с включением компьютера сразу после выключения — особенно часто она возникает на ноутбуках Lenovo.
Отключите таймер пробуждения в настройках электропитания
- Перейдите к разделу «Сон» и снимите галочку с пункта об автоматическом выходе компьютера из режима ожидания.
Отключите разрешение на самостоятельный вывод компьютера из ждущего режима
Эти действия должны исправить проблемы с выключением компьютера на ноутбуке.
Сброс настроек BIOS
В BIOS находятся самые важные настройки вашего компьютера. Любые изменения там могут привести к проблемам, поэтому стоит быть крайне внимательным. При наличии серьёзных неполадок можно сбросить настройки до стандартных. Для этого откройте BIOS при включении компьютера (в процессе запуска нажать кнопку Del или F2 в зависимости от модели устройства) и отметьте нужный пункт:
- в старой версии BIOS необходимо выбрать Load Fail-Safe Defaults для сброса настроек на безопасные;
В старой версии BIOS пункт Load Fail-Safe Defaults выставляет безопасные настройки для системы
- в новой версии BIOS этот пункт называется Load Setup Defaults, а в UEFI за аналогичное действие отвечает строка Load Defaults.
Нажмите на Load Setup Defaults для восстановления настроек по умолчанию
После этого сохраните изменения и выйдите из BIOS.
Проблема с устройствами USB
Если вы так и не смогли определить причину проблемы, а компьютер всё ещё не хочет выключаться нормально — попробуйте отключить все USB-устройства. В некоторых случаях сбой может возникать из-за определённых неполадок с ними.
Компьютер включается после выключения
Есть несколько причин, почему компьютер может включаться самостоятельно. Стоит изучить их и найти ту, которая соответствует вашей проблеме:
- механическая проблема с кнопкой питания — если кнопку заело, это может приводить к непроизвольным включениям;
- установлена задача в планировщике — когда для компьютера выставлено условие на включение в определённое время, он будет делать это, даже если был непосредственно перед этим выключен;
- пробуждение от сетевого адаптера или другого устройства — компьютер не включится самостоятельно из-за настроек сетевого адаптера, но вполне может выйти из режима сна. Точно так же ПК будет просыпаться при активности устройств ввода;
- настройки электропитания — в инструкциях выше указано, какие опции в настройках электропитания стоит отключить, чтобы компьютер не запускался самостоятельно.
Если вы активно используете планировщик задач, но не хотите, чтобы он включал компьютер, то можно внести определённые ограничения:
- В окно «Выполнить» (Win+R) введите команду cmd для открытия командной строки.
Введите команду cmd в окно «Выполнить» для открытия командной строки
- В самой командной строке напишите запрос powercfg -waketimers. На экране появятся все задачи, которые могут управлять запуском компьютера. Сохраните их.
С помощью команды powercfg -waketimers вы увидите все устройства, которые могут включать ваш компьютер
- В «Панели управления» введите в поиск слово «План» и выберите «Расписание выполнения задач» в разделе «Администрирование». Откроется служба «Планировщик задач».
Выберите пункт «Расписание выполнения задач» среди прочих элементов «Панели управления»
- С помощью данных, что вы узнали ранее, найдите нужную службу и перейдите в её настройки. Во вкладке «Условия» снимите галочку с пункта «Пробуждать компьютер для выполнения задачи».
Отключите возможность пробуждения компьютера для выполнения текущей задачи
- Повторите это действие для каждой задачи, которая может влиять на включение компьютера.
Планшет с Windows 10 не выключается
На планшетах подобная проблема встречается значительно реже и почти всегда не зависит от операционной системы. Обычно планшет не выключается, если:
- зависло какое-либо приложение — несколько приложений могут полностью остановить работу устройства и, как следствие, не позволить его выключить;
- не работает кнопка выключения — кнопка могла получить механические повреждения. Попробуйте выключить гаджет через систему;
- ошибка системы — в старых версиях планшет вместо выключения мог перезагружаться. Эта проблема давно исправлена, поэтому лучше просто обновить ваше устройство.
На планшетах с Windows 10 проблема с выключением устройства встречалась в основном в тестовых версиях системы
Решением любой из этих проблем является создание специальной команды на рабочем столе. Создайте ярлык на рабочем экране планшета, а в качестве пути введите следующие команды:
- Reboot: Shutdown.exe -r -t 00;
- Shutdown: Shutdown.exe -s -t 00;
- Out: rundll32.exe user32.dll, LockWorkStation;
- Hibernate: rundll32.exe powrprof.dll, SetSuspendState 0,1,0.
Теперь при нажатии по этому ярлыку планшет будет выключаться.
Проблема с невозможностью выключить компьютер встречается редко, поэтому многие пользователи не знают, как с этим бороться. Неполадки могут быть вызваны некорректной работой драйверов или противоречием настроек устройства. Проверьте все возможные причины, и тогда вы легко устраните ошибку.
Источник
Настройка системы
Проблема относится исключительно к настройке ОС и ее компонентов.
Ноутбук
Обратите внимание! Предлагаемые решения применимы для лэптопов с ЦП Intel.
Некоторые компоненты Intel могут стать причиной неправильного выключения. В таком случае:
- Вызовите контекстное меню «Пуск» с помощью ПКМ → «Диспетчер устройств».
- В списке системных устройств щелкните ПКМ по «Intel Rapid Storage Technology» → «Удалить».
- На сайте разработчика лэптопа скачайте «Intel(R) Management Engine Interface», предварительно удалив его из этого же списка.
- Инсталлируйте загруженное ПО.
После перезапуска компьютера в диспетчере устройств появится одноименное устройство.
Также может помочь отключение функции Fast Boot.
Обратите внимание! Для выполнения этого действия необходимо владеть правами администратора.
- Откройте «Панель управления».
- Перейдите в «Электропитание» → «Действия кнопок питания» → «Изменение параметров, которые сейчас недоступны».
- Снимите галочку «Включить быстрый запуск» → «Сохранить изменения».
После перезапуска ПК проверьте наличие проблемы.
Персональный компьютер
На ПК необходимо запретить отключение корневого USB-концентратора.
- Вызовите контекстное меню «Пуск» с помощью ПКМ → «Диспетчер устройств».
- Щелкните ПКМ по пункту «Корневой USB-концентратор» → «Свойства».
- Перейдите в «Управление электропитанием» → снимите птичку с поля «Разрешить отключение этого устройства для экономии энергии».
Проверьте, устранилась ли неполадка, предварительно перезагрузив ПК.
Выводы
Ситуация, когда не выключается компьютер после завершения работы Windows 10, является программной. На лэптопах с ЦПУ Intel необходимо деинсталлировать или установить заново системные компоненты, а на ПК — запретить отключение корневого USB-концентратора.
Привет, друзья! Сегодня поговорим о неполадках, связанных с ненормальным выключением компьютера. Поведение такое — после выбора «завершение работы» компьютер с windows выключается очень долго и видна надпись «завершение работы».
Другая особенность — компьютер выключен, но горят индикаторы на клавиатуре, мыши, наушниках и т.д. если это оборудование подключено к USB — портам. Так же к «аномальному» поведению компьютера можно отнести самостоятельное его включение и слишком долгое время ожидания при включении или выключении его.
Как выключить компьютер или ноутбук если он не выключается через кнопку «Пуск»?
Если компьютер или ноутбук не выключаются обычным способом нужно завершить работу по иному — на системном блоке нажать и держать кнопку включения/выключения, пока не погаснет. На ноутбуке дополнительно можно вытащить батарею из корпуса, если кнопка питания не реагирует.
Если проблема с кнопкой питания — проверяем ее настройки в текущем плане электропитания:
В ноутбуке проверяем и «настройки крышки» — при ее опускании исправный ноутбук должен переходить в спящий режим (или совсем выключается), а при открытии крышки должен просыпаться, если (если была выбрана гибернация). Потому как, если невыключенный ноутбук положить в сумку — он будет перегреваться и выйдет из строя.
Не выключается компьютер после завершения работы windows 10, экран погас но лампочки на оборудовании горят
Частое явление — выключили на ночь компьютер, экран погас, тишина, но горит клавиатура, мышь, наушники и все, что подключено к USB. Разработчики материнских плат учли пожелания пользователей ночью заряжать свои смартфоны и планшеты от портов USB.
Если вы не хотите использовать данную функцию — можно отключить ее либо через BIOS материнской платы, выбрав нужный пункт в настройках (Advanced Settings):
Пункт меню ищем внутри BIOS; суть — отключить питание портов USB от блока, когда компьютер выключен. Каждый производитель оформляет эти настройки по своему.
Если в BIOS их не найти, то можно попробовать найти физический способ переключения джамперов на материнской плате компьютера — суть та же только отключение питания не программное.
Но сначала нужно посмотреть документацию к материнской плате. Для каждого порта должно быть показано, в каком положении джампер должен находится, чтобы на него не шло дежурное питание.
Гибридный спящий режим в windows 10 что это?
На настольных компьютерах Windows 10 есть режим гибридного спящего режима; по умолчанию он включен. Эта настройка — нечто среднее между обычным спящим режимом и полным выключением компьютера. Призвана для более быстрого запуска, чтобы удивлять пользователя.
Компьютер запоминает все открытые программы, и копию своей оперативной памяти сохраняет на жесткий диск. И если на компьютере в настройках включен перевод компьютера в режим сна, то соответственно он будет переведен в гибридный спящий режим.
То есть электропитание не отключается полностью. Настройка гибридного спящего режима делается там же в параметрах «Сна»:
Чтобы полностью отключить питание — мы отменяем в настройках оба режима (спящий режим мы уже отключили навсегда), и не разрешаем теперь гибридный спящий режим.
Почему компьютер включается сам по себе windows 10 как это исправить?
Некоторое время назад, мне пожаловалась знакомая (после обновления до Windows 10) что ее компьютер теперь включается сам по себе, стоит только положить руки на стол.
У нее мышь лежит на столе, и хотя она ее не трогала, легкого сотрясения столешницы хватало, чтобы компьютер включался сам по себе. В этом случае давайте отключим настройку быстрого запуска:
Компьютер или ноутбук долго включается и долго не выключается через меню «Пуск» завершение работы в Windows 10 что делать?
Эти признаки косвенно указывают на более серьезные неполадки. Первая причина — программное обеспечение криво установленное на ПК (например, глючит антивирус). В этом случае следует почистить компьютер от лишнего и посмотреть, насколько улучшилась работа.
Вторая частая причина — вирусная атака. Есть в системе некий процесс, часто вредоносный, который мешает нормальному запуску и выключению компьютера. Скачиваем бесплатную утилиту аварийный диск с сайта Доктор Вэб (или аналогичный продукт от касперского), делаем загрузочную флешку и запускаем полную проверку. Это почти всегда дает результаты.
И самая неприятная третья причина — выход из строя секторов жесткого диска. Это значительно замедляет работу устройства. Как как делать тест и лечить жесткий диск я уже на своем блоге рассказывал. Последовательно выполняем эти три пункта — это сработает, проверено! Удачи!
Используемые источники:
- https://pomogaemkompu.temaretik.com/1745713777934076873/ispravlenie-problem-s-vyklyucheniem-kompyutera-na-windows-10/
- https://geekon.media/pochemu-ne-vyklyuchaetsya-kompyuter-posle-zaversheniya-raboty-windows-10/
- https://fast-wolker.ru/pochemu-ne-vyklyuchaetsya-kompyuter-posle-zaversheniya-raboty.html
Долго выключается компьютер

Оглавление: 1. Почему долго выключается компьютер 2. Что делать, если компьютер долго выключается - Убрать лишние программы из автозагрузки - Удалить мусор из системы - Выявление и устранение «висящих» процессов и служб - Обновление драйвера видеокарты - Очистка места на жестком диске - Поиск и удаление вирусов - Снижение порога ожидания программ - Отключение функции очистки памяти
Обратите внимание: Приведенные ниже советы актуальны для компьютеров на Windows 10, а также для более ранних версий операционной системы. В том числе, они помогут решить проблему, если долго выключается компьютер на Windows 7.
Почему долго выключается компьютер
Перед тем как переходить непосредственно к советам, которые помогут решить проблему, нужно разобраться, с чем она связана. Можно выделить несколько основных причин, почему долго выключается компьютер:
- Наличие постоянно активных «тяжелых» приложений, которым требуется время на завершение. При этом, далеко не всегда пользователь знает о том, что такие программы работают в фоновом режиме. Соответственно, это может в целом замедлять скорость работы компьютера;
- «Битые» приложения не позволяют компьютеру быстро выключиться, а в некоторых случаях и вовсе препятствуют его выключению;
- Проблемы в работе драйверов;
- Наличие на компьютере вирусов.
Выше приведены только самые распространенные причины, с которыми может быть связано долгое отключение компьютера.
Что делать, если компьютер долго выключается
Рассмотрим ряд действий, которые должны ускорить процесс завершения работы компьютера под управлением Windows. Рекомендуем выполнять их последовательно, после каждого из пунктов выполняя перезагрузку компьютера и проверяя, удалось ли решить проблему.
Убрать лишние программы из автозагрузки
Основная причина, почему компьютер может долго включаться и выключаться – это наличие большого количества программ в автозагрузке. При этом, зачастую, не все из загружаемых приложений необходимы пользователю на регулярной основе.
Многие программы автоматически добавляют себя в автозагрузку при установке. Например, так делают различные клиенты социальных сетей, игровые сервисы (Steam, Uplay, Origin), мессенджеры, программы VPN и многие другие приложения. Если их не убрать из списка автоматической загрузки, они будут тормозить не только запуск компьютера, но и его выключение.
Чтобы убрать из автозагрузки ненужные приложения, необходимо выполнить следующие действия:
- Нажмите на клавиатуре сочетание Win+R, чтобы вызвать строку «Выполнить». Пропишите в ней команду msconfig и нажмите «ОК»;
- Откроются параметры настройки конфигурации системы. Нужно сверху переключиться на раздел «Автозагрузка». На Windows 7 можно сразу отключить ненужные приложения, в Windows 10 на вкладке «Автозагрузка» необходимо нажать на кнопку «Открыть диспетчер задач», чтобы перейти в настройки автоматически загружаемых приложений;
- В диспетчере задач нужно отключить все приложения, автоматический запуск которых не требуется. Для этого выбирайте программы и жмите «Отключить».
Обратите внимание: В диспетчере задач имеется отдельная колонка «Влияние на запуск». Чем выше влияние приложения на запуск компьютера, тем сильнее он препятствует и выключению.
В идеале, автоматически должны загружаться при включении компьютера только самые необходимые программы, которые используются ежедневно. Например, это могут быть такие приложения, как: Skype, Телеграм, Dropbox и антивирус.
Удалить мусор из системы
Второй шаг, который может помочь ускорить выключение компьютера, это удаление «мусора» с жесткого диска. Зачастую пользователь не предполагает, что одна из программ, которая уже давно была установлена и удалена, может влиять на производительность компьютера. Но это так, поскольку многие приложения оставляют после себя в системе «следы», например, различные драйверы, системные компоненты и так далее. Когда подобного «мусора» в системе скапливается много, его нужно обязательно очищать. С этим справится приложение CCleaner:
- Скачайте и установите приложение CCleaner. При этом для выполнения задачи по удалению мусора из системы будет достаточно его бесплатной версии;
- После запуска приложения нажмите на кнопку «Analyze» для проведения анализа операционной системы и поиска сохранившегося мусора. На процедуру анализа может уйти несколько минут, всё зависит от того, насколько «свежая» у вас операционная система, и как много хлама успело в ней скопиться;
- После анализа отобразится информация о том, что именно можно удалить без вреда для системы и установленных приложений. Нажмите «Run Cleaner», чтобы избавить компьютер от ненужного мусора;
- Появится окно, где нужно нажать «Continue», чтобы запустить процесс очистки.
Не лишним будет удалить и ненужные программы с компьютера. Несмотря на то, что они сами по себе не влияют на скорость включения и выключения компьютера, если не запущены, они могут сказываться на этих процессах косвенным образом, поскольку занимают место на жестком диске, а от количества информации на нем зависят все ключевые процессы в Windows. Удалить программы можно через стандартную утилиту «Установка и удаления программ» в Windows, либо через приложение CCleaner на вкладке «Tools».
Как установить и правильно настроить CCleaner:
Выявление и устранение «висящих» процессов и служб
Если программа зависает перед выключением компьютера, пользователь об этом будет информирован сообщением «Ожидание закрытия программ» и их списком. Но зависают подобным образом практически все приложения в системе, которые открыты на момент выключения, поэтому рекомендуется перед нажатием на кнопку «Завершение работы» закрыть все открытые приложения.
Куда хуже, если при выключении компьютера происходит зависание процесса или исполняемой службы. В таком случае нужно определить, что конкретно зависает, после чего выполнить устранение проблемы. Узнать, какой процесс или служба зависают, можно при помощи системного приложения просмотра событий:
- Запустите «Панель управления». Это можно сделать, например, прописав название службы в поиске, после чего открыв найденный результат;
- Переключитесь в параметр просмотра «Крупные значки», после чего выберите пункт «Администрирование»;
- Откроется окно, где находится множество служебных утилит. Запустите программу «Просмотр событий»;
- В левой части открывшегося окна перейдите в раздел «Настраиваемые представления» и в подраздел «События управления».
Здесь возможно посмотреть, какие ошибки предшествовали процессу выключения компьютера. В нижней части окна содержится информация, какой файл перестал отвечать, что привело к сбою, либо другая причина возникновения проблемы. В зависимости от того, какая причина влечет за собой возникновение ошибки, нужно предпринять те или иные действия. Например, удалить проблемной приложение, обновить драйвер, выполнить обновление системы и так далее.
Обновление драйвера видеокарты
Еще одна причина, которая часто приводит к долгому выключению компьютера, это сбой в работе видеодрайвера. Чтобы решить проблему, потребуется обновить драйвер. Сделать это можно следующим образом:
- Нажмите правой кнопкой мыши на «Пуск» и выберите пункт «Диспетчер устройств»;
- Далее раскройте в списке доступных устройств раздел «Видеоадаптеры»;
- Правой кнопкой мыши нажмите на доступный видеоадаптер и выберите пункт «Обновить драйвер»;
- Откроется информационное сообщение с предложением автоматический найти подходящий драйвер в сети, либо использовать драйвер, имеющийся на компьютере. Можно попробовать выполнить сначала автоматическое обновление, а после, если оно не исправит ситуацию, загрузить последнюю версию драйвера с сайта разработчиков и обновить устройство в ручном режиме.
Стоит отметить, что если, наоборот, проблемы с компьютером начали возникать после того как вы обновили драйвер до последней версии, в свойствах устройства можно «Откатить» программное обеспечение до прежних версий.
Очистка места на жестком диске
Как уже отмечалось выше, большое количество приложений и файлов на компьютере могут негативно сказываться на работоспособности системы, если под задачи Windows остается мало свободного места. В настоящее время для Windows 10 требуется не менее 30 Гб свободного места на системном жестком диске.
То есть, если в компьютере установлено несколько жестких дисков, нужно постараться максимально разгрузить тот, на котором установлена операционная система. Информацию с него можно перенести на другой накопитель.
Обратите внимание: Значительно позволяет ускорить загрузку и выключение компьютера установка операционной системы на твердотельный накопитель – SSD.
Поиск и удаление вирусов
От вирусов не защищен ни один компьютер, даже если на нем установлен антивирус. Время от времени требуется проводить полную проверку системы на наличие заражений. Согласно рекомендациям разработчиков антивирусов, проводить полную проверку компьютера нужно не реже, чем 1 раз в месяц.
Обратите внимание: На момент проверки компьютера на вирусы приложение антивируса должно быть обновлено до последней версии. Это важно, поскольку постоянно пополняется база вирусов на стороне разработчиков.
Рекомендуем прочитать: Лучшие бесплатные антивирусы для Windows
Снижение порога ожидания программ
До того момента, когда компьютер при выключении выдает сообщение, что программа не отвечает, проходит 12 секунд. Это значение установлено по умолчанию в операционной системе. Если установить, что до данного сообщения должно проходить 6 секунд, а не 12, скорость выключения компьютера удастся повысить. Чтобы снизить порог ожидания программ потребуется:
- Зайти в редактор реестра. Для этого на компьютере нажмите кнопки Win+R и пропишите в открывшемся окне команду regedit, после чего нажмите «ОК»;
- Далее проследуйте по пути: HKEY_LOCAL_MACHINE — SYSTEM — CurrentControlSet — Control;
- Нажмите правой кнопкой мыши на параметр WaitToKillServiceTimeout в папке Control и выберите пункт «Изменить»;
- Установите значение меньше текущего. В данном случае 1000 – это 1 секунда. То есть, если нужно сократить время до 4 секунд, установите значение 4000.
После внесения изменений перезагрузите компьютер, чтобы они вступили в силу.
Отключение функции очистки памяти
Важно: Перед тем как выполнять описанные ниже действия, выполните создание точки восстановления, поскольку они могут привести к проблемам в работе компьютера.
Согласно принципам работы операционной системы Windows, виртуальная память при выключении компьютера полностью очищается, только после этого происходит завершение работы. В настройках можно это отключить, что значительно ускорит процесс выключения компьютера, но может негативно сказаться на работе операционной системы в целом, а также привести к «битым» файлам, если перед выключением компьютера результат не был сохранен в ручном режиме. Чтобы отключить функцию очистки памяти, нужно:
- Нажать на клавиатуре сочетание Win+R и ввести команду gpedit.msc;
- В левой части окна выберите разделы «Конфигурация компьютера» — «Конфигурация Windows» — «Параметры безопасности» — «Локальные политики» — «Параметры безопасности»;
- В правой части окна раскроется список политик безопасности, в котором нужно найти политику «Завершение работы: очистка файла подкачки виртуальной памяти». Нажмите на неё правой кнопкой мыши и перейдите в «Свойства»;
- Выберите параметр «Отключен» и нажмите «ОК».
Выполнив все описанные выше действия, можно значительно ускорить процесс выключения компьютера.
(10 голос., средний: 4,80 из 5)
Загрузка…