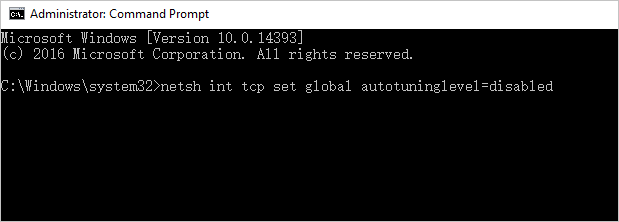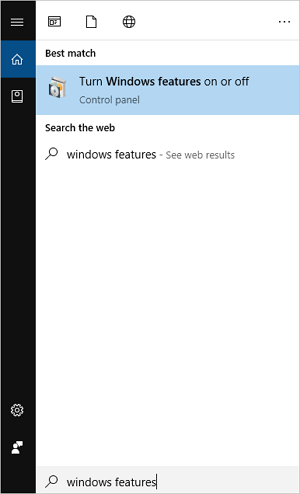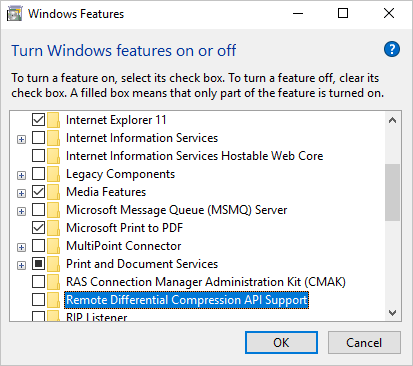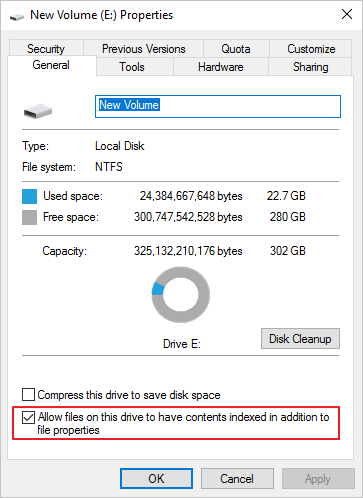Categories
- Transfer Programs from C Drive to D Drive
- Transfer Installed Software to New PC
- Transfer Files from Old PC to New PC
- Transfer Microsoft Office
- Find Office Product Key
- Move User Folder
- Move Google Chrome Bookmarks
Now that you are here, you must be facing Windows 11/10 slow file transfer problem.
In this post, we cut through the useful method for you to speed up file transfer in Windows 11/10. You can speed up network file transfer by using the smart data transfer software — EaseUS Todo PCTrans Free in fix 1. The following solutions help you to figure out what exactly causes the slow file transfer issue or change the way of Windows 11/10 file transfer on your PC or laptop.
Quick Navigation:
Fix 1. EaseUS Todo PCTrans — Fast Windows 11/10 File Transfer Software
Fix 2. Fixes for Windows 11/10 Slow Network File Transfer
Fix 3. Solutions to Slow USB Transfer in Windows 11/10
Fix 4. Methods for Windows 11/10 Slow File Transfer on Hard Drives
Furthermore, we put three solutions here to copy with the very slow file transfer in Windows 11/10, which contains network problems, external drives problems, or computer problems. You can choose the best method for increasing file transfer speed in Windows 11/10. Take easy and check your methods one by one.
EaseUS Todo PCTrans — Free and Fast Windows 11/10 File Transfer Software
It’s time to use this software to enjoy its fast file transfer speed. EaseUS Todo PCTrans Free is a powerful and easy-to-use PC transfer software. You don’t need to worry about the transfer speed at all in Windows 11/10 with this program, because you have many transfer plans.
- Free version supports to transfer 2GB and 5 programs to another computer or drive.
- You can transfer unlimited files quickly from PC to PC, or from PC to an external storage device with or without the network.
- the App Migration mode allows you to transfer applications between drives/disks locally. For instance, transfer programs from C drive to D drive without any start-up problem.
Here are the detailed steps about Windows file transfer over network:
Step 1. Open EaseUS Todo PCTrans on both of your computers. Choose «PC to PC» to go to the next step.
Step 2. Make sure you have chosen the right transfer direction.
«New» — Move data from old computer to current new computer.
«Old» — Move data from current old n computer to remote new computer.
Step 3. Connect two PCs via the network by entering the password or verification code of the target PC. Besides, make sure you have chosen the right transfer direction and click «Connect» to continue.
The verification code is on the right top of the «PC to PC» main screen on the target computer.
Step 4. Then, choose «Files» to select files to transfer. Select the specific files as you want. What’s more, you can click the Edit icon to customize the storage path for transferred data.
Step 5. Now, click «Transfer» to begin to transfer files from PC to PC. The size of the file determines the transfer time. Wait patiently.
If your file transfer size is smaller than 2GB, the EaseUS Todo PCTrans Free is the right option. If you want to transfer more files, programs, and accounts between two computers, check the pro version to gain a smooth file transfer process.
Fixes for Windows 11/10 Slow Network File Transfer
Some people may find that the network data transfer becomes very slow in Windows 11/10. To solve the problem, the two approaches below are worth trying.
1. Disable Windows Auto-Tuning
If you are copying some data over the network, the auto-tuning feature can improve the performance for programs that receive TCP data over a network. But in some situations, disabling this feature might bring a faster copy speed.
Step 1. Press Windows key + X and select Command Prompt(Admin).
Step 2. Type netsh int tcp set global autotuninglevel=disabled and press Enter.
Step 3. Now try to transfer the files and check the data transfer speed. You can go to Command Prompt(Admin) again and type netsh int tcp set global autotuninglevel=normal and press Enter to turn on the Auto-tuning again.
2. Turn off RDC (Remote Differential Compression)
The Remote Differential Compression feature can cause the slow network file transfer in Windows 10. To fix this problem, you need to disable this feature on your PCs by doing the following.
Step 1. Press Windows Key + S and enter windows features. Click «Turn Windows features on or off».
Step 2. Find and uncheck Remote Differential Compression and click «OK».
Step 3. Restart your PC. You need to repeat this on all the computers on your network. After that, check if the problem is still there.
Solutions to Slow USB Transfer in Windows 11/10
Copying files between USB drives and computers is one of the most basic ways to share data. But lots of users complain that their PCs are transferring files very slowly on Windows 11/10. The easiest way you can try is to use a different USB port/cable or check/update the USB drivers if they are outdated. If the situation doesn’t improve, continue to use the following advanced solutions.
1. Check USB or Hard Drive for Corruption
The first step to fix the slow USB transfer issue is checking its state. You can use the Windows built-in tool for help. Once you start the process, it will find the corrupted sectors and fix them if needed.
Step 1. Open «This PC» or «File Explorer».
Step 2. Right-click on the USB drive or hard drive and click «Properties».
Step 3. Click the «Tool» tab. Under the «Error checking» section, click «Check».
- Relevant reading: How to Fix USB flash drive not showing up in Windows 10/8/7
2. Change the Removal Policy for USB Drive/HDD
The external USB drive or HDD on your computer provides you with a Quick removal policy that avoids caching and Better performance policy that writes caching. If your USB flash drive is small-sizes, you’d better choose the former one. While if you are using an external hard drive to move large files, the Better performance policy is more appropriate. Let’s see how to change the Removal policy.
Step 1. Plugin in your USB or external hard drive to the PC.
Step 2. Click «Start», type Device Manager, and open it.
Step 3. Expand the «Disk drives». Then, right-click on the target drive. Open «Properties» and select «Policy».
Step 4. Choose a Quick removal policy for USB flash drive and Better performance policy for the external hard drive.
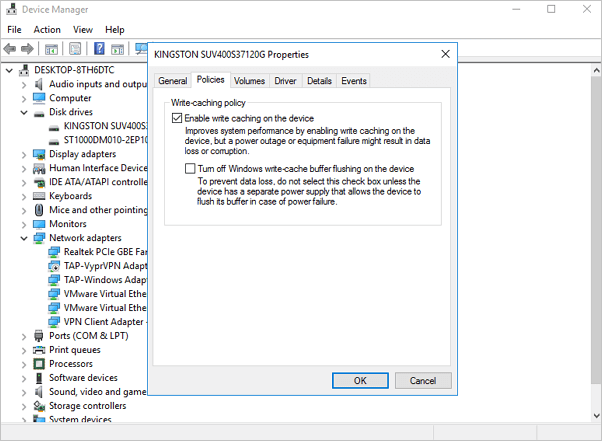
3. Format USB Flash Drive to NTFS
After you convert the USB drive from FAT 32 to NTFS, there may be visible improvements in the transfer speed. If you don’t know how to format a USB flash drive to NTFS, follow this link to see details: Format USB flash drive to NTFS in Windows 10/8/7.
Methods for Windows 11/10 Slow File Transfer on Hard Drives/Disks
The slow data transfer also can be hardware or computer issues. You might be able to fix this simply by disabling certain antivirus or cleaning up temporary cache files. If these don’t work, move to increase the disk transfer speed from the following points.
1. Disable Drive Indexing
Windows offers Drive Indexing feature to index all files and substantially reduce the waiting time when you search for them in File Explorer. However, it can slow the data transfer speed if it starts indexing data while the copying is still going on. So, we suggest that you can temporarily disable Drive Indexing for a trial.
Step 1. Open «This PC» or «File Explorer».
Step 2. Select the partition you want to turn off the indexing feature. Right-click it and click «Properties».
Step 3. Uncheck the «Allow files on this drive to have contents indexed in addition to file properties» box and restart your PC to enable the function.
2. Convert File System from FAT to NTFS
EaseUS Partition Master Free allows users to convert FAT to NTFS without losing data effortlessly. Now, download this free partition manager software, and let’s begin.
Step 1. Install and launch EaseUS Partition Master on your computer.
Step 2. On Partition Manager, right-click on a FAT32 partition and click «Advanced», select «NTFS to FAT».
Step 3. Click «Proceed» on the pop-up dialog box to continue.
Step 4. Click «Apply» to start the converting process. Wait until the operation process is finished.
3. Check and Repair System Errors
Corrupted Windows 10 file system could disable, interrupt, or slow down the file transfer speed, so let’s use the System Maintenance Troubleshooter to repair the wrong files.
Step 1. Open Control Panel and click on the Troubleshooting icon.
Step 2. Select View all in the top left corner.
Step 3. Run System Maintenance Troubleshooter.
Methods Summary
Whether it is a network transfer, USB data copying, or a hard disk data migration, slow file transfer in Windows may be caused by a variety of reasons. If the network transfer is delayed, you can try to find a solution from the network and computer problems. If the USB moving is not fast, you can find the reason from the USB drive and your computer. I hope the above solution can help you effectively.
Finally, if none of the previous solutions help you deal with the slow file copying issue, it’s time to try some third-party tools to speed up the transfer. Here, we’d like to recommend you try EaseUS Todo PCTrans.
FAQ about Speed Up Network File Transfer Windows 10
1. How do I fix Windows 10 slow internet?
- Disable Windows Auto-Tuning.
- Turn off Remote Differential Compression.
- Check if your hard drive is corrupted.
- Check your Ethernet cable.
- Stop running unnecessary programs.
2. Why we encounter Windows 10 slow file transfer over network?
The network file transfer runs so low stems from your network settings and other hardware failures. Sometimes, check your router settings is a common solution.
If you can not fix slow file transfer in Windows 10, EaseUS Todo PCTrans can help you to transfer files from one computer to another computer without Internet.
More details:
3. How do I transfer file faster in Windows 10?
To fix Windows 10 slow file transfer, we recommend EaseUS Todo PCTrans to move all your data to another PC at a fast speed.
Step 1. Download EaseUS Todo PCTrans.
Step 2. Choose PC to PC mode, and click Start.
Step 3. Connect two PC via entering the password or verification mode.
Step 4. Select the files you want to transfer.
See detailed steps…
Categories
- Transfer Programs from C Drive to D Drive
- Transfer Installed Software to New PC
- Transfer Files from Old PC to New PC
- Transfer Microsoft Office
- Find Office Product Key
- Move User Folder
- Move Google Chrome Bookmarks
Now that you are here, you must be facing Windows 11/10 slow file transfer problem.
In this post, we cut through the useful method for you to speed up file transfer in Windows 11/10. You can speed up network file transfer by using the smart data transfer software — EaseUS Todo PCTrans Free in fix 1. The following solutions help you to figure out what exactly causes the slow file transfer issue or change the way of Windows 11/10 file transfer on your PC or laptop.
Quick Navigation:
Fix 1. EaseUS Todo PCTrans — Fast Windows 11/10 File Transfer Software
Fix 2. Fixes for Windows 11/10 Slow Network File Transfer
Fix 3. Solutions to Slow USB Transfer in Windows 11/10
Fix 4. Methods for Windows 11/10 Slow File Transfer on Hard Drives
Furthermore, we put three solutions here to copy with the very slow file transfer in Windows 11/10, which contains network problems, external drives problems, or computer problems. You can choose the best method for increasing file transfer speed in Windows 11/10. Take easy and check your methods one by one.
EaseUS Todo PCTrans — Free and Fast Windows 11/10 File Transfer Software
It’s time to use this software to enjoy its fast file transfer speed. EaseUS Todo PCTrans Free is a powerful and easy-to-use PC transfer software. You don’t need to worry about the transfer speed at all in Windows 11/10 with this program, because you have many transfer plans.
- Free version supports to transfer 2GB and 5 programs to another computer or drive.
- You can transfer unlimited files quickly from PC to PC, or from PC to an external storage device with or without the network.
- the App Migration mode allows you to transfer applications between drives/disks locally. For instance, transfer programs from C drive to D drive without any start-up problem.
Here are the detailed steps about Windows file transfer over network:
Step 1. Open EaseUS Todo PCTrans on both of your computers. Choose «PC to PC» to go to the next step.
Step 2. Make sure you have chosen the right transfer direction.
«New» — Move data from old computer to current new computer.
«Old» — Move data from current old n computer to remote new computer.
Step 3. Connect two PCs via the network by entering the password or verification code of the target PC. Besides, make sure you have chosen the right transfer direction and click «Connect» to continue.
The verification code is on the right top of the «PC to PC» main screen on the target computer.
Step 4. Then, choose «Files» to select files to transfer. Select the specific files as you want. What’s more, you can click the Edit icon to customize the storage path for transferred data.
Step 5. Now, click «Transfer» to begin to transfer files from PC to PC. The size of the file determines the transfer time. Wait patiently.
If your file transfer size is smaller than 2GB, the EaseUS Todo PCTrans Free is the right option. If you want to transfer more files, programs, and accounts between two computers, check the pro version to gain a smooth file transfer process.
Fixes for Windows 11/10 Slow Network File Transfer
Some people may find that the network data transfer becomes very slow in Windows 11/10. To solve the problem, the two approaches below are worth trying.
1. Disable Windows Auto-Tuning
If you are copying some data over the network, the auto-tuning feature can improve the performance for programs that receive TCP data over a network. But in some situations, disabling this feature might bring a faster copy speed.
Step 1. Press Windows key + X and select Command Prompt(Admin).
Step 2. Type netsh int tcp set global autotuninglevel=disabled and press Enter.
Step 3. Now try to transfer the files and check the data transfer speed. You can go to Command Prompt(Admin) again and type netsh int tcp set global autotuninglevel=normal and press Enter to turn on the Auto-tuning again.
2. Turn off RDC (Remote Differential Compression)
The Remote Differential Compression feature can cause the slow network file transfer in Windows 10. To fix this problem, you need to disable this feature on your PCs by doing the following.
Step 1. Press Windows Key + S and enter windows features. Click «Turn Windows features on or off».
Step 2. Find and uncheck Remote Differential Compression and click «OK».
Step 3. Restart your PC. You need to repeat this on all the computers on your network. After that, check if the problem is still there.
Solutions to Slow USB Transfer in Windows 11/10
Copying files between USB drives and computers is one of the most basic ways to share data. But lots of users complain that their PCs are transferring files very slowly on Windows 11/10. The easiest way you can try is to use a different USB port/cable or check/update the USB drivers if they are outdated. If the situation doesn’t improve, continue to use the following advanced solutions.
1. Check USB or Hard Drive for Corruption
The first step to fix the slow USB transfer issue is checking its state. You can use the Windows built-in tool for help. Once you start the process, it will find the corrupted sectors and fix them if needed.
Step 1. Open «This PC» or «File Explorer».
Step 2. Right-click on the USB drive or hard drive and click «Properties».
Step 3. Click the «Tool» tab. Under the «Error checking» section, click «Check».
- Relevant reading: How to Fix USB flash drive not showing up in Windows 10/8/7
2. Change the Removal Policy for USB Drive/HDD
The external USB drive or HDD on your computer provides you with a Quick removal policy that avoids caching and Better performance policy that writes caching. If your USB flash drive is small-sizes, you’d better choose the former one. While if you are using an external hard drive to move large files, the Better performance policy is more appropriate. Let’s see how to change the Removal policy.
Step 1. Plugin in your USB or external hard drive to the PC.
Step 2. Click «Start», type Device Manager, and open it.
Step 3. Expand the «Disk drives». Then, right-click on the target drive. Open «Properties» and select «Policy».
Step 4. Choose a Quick removal policy for USB flash drive and Better performance policy for the external hard drive.
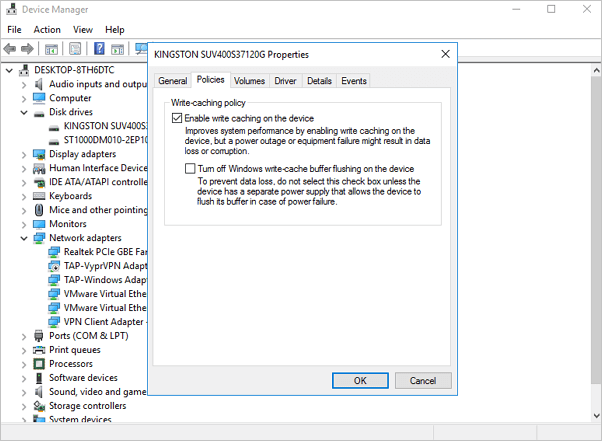
3. Format USB Flash Drive to NTFS
After you convert the USB drive from FAT 32 to NTFS, there may be visible improvements in the transfer speed. If you don’t know how to format a USB flash drive to NTFS, follow this link to see details: Format USB flash drive to NTFS in Windows 10/8/7.
Methods for Windows 11/10 Slow File Transfer on Hard Drives/Disks
The slow data transfer also can be hardware or computer issues. You might be able to fix this simply by disabling certain antivirus or cleaning up temporary cache files. If these don’t work, move to increase the disk transfer speed from the following points.
1. Disable Drive Indexing
Windows offers Drive Indexing feature to index all files and substantially reduce the waiting time when you search for them in File Explorer. However, it can slow the data transfer speed if it starts indexing data while the copying is still going on. So, we suggest that you can temporarily disable Drive Indexing for a trial.
Step 1. Open «This PC» or «File Explorer».
Step 2. Select the partition you want to turn off the indexing feature. Right-click it and click «Properties».
Step 3. Uncheck the «Allow files on this drive to have contents indexed in addition to file properties» box and restart your PC to enable the function.
2. Convert File System from FAT to NTFS
EaseUS Partition Master Free allows users to convert FAT to NTFS without losing data effortlessly. Now, download this free partition manager software, and let’s begin.
Step 1. Install and launch EaseUS Partition Master on your computer.
Step 2. On Partition Manager, right-click on a FAT32 partition and click «Advanced», select «NTFS to FAT».
Step 3. Click «Proceed» on the pop-up dialog box to continue.
Step 4. Click «Apply» to start the converting process. Wait until the operation process is finished.
3. Check and Repair System Errors
Corrupted Windows 10 file system could disable, interrupt, or slow down the file transfer speed, so let’s use the System Maintenance Troubleshooter to repair the wrong files.
Step 1. Open Control Panel and click on the Troubleshooting icon.
Step 2. Select View all in the top left corner.
Step 3. Run System Maintenance Troubleshooter.
Methods Summary
Whether it is a network transfer, USB data copying, or a hard disk data migration, slow file transfer in Windows may be caused by a variety of reasons. If the network transfer is delayed, you can try to find a solution from the network and computer problems. If the USB moving is not fast, you can find the reason from the USB drive and your computer. I hope the above solution can help you effectively.
Finally, if none of the previous solutions help you deal with the slow file copying issue, it’s time to try some third-party tools to speed up the transfer. Here, we’d like to recommend you try EaseUS Todo PCTrans.
FAQ about Speed Up Network File Transfer Windows 10
1. How do I fix Windows 10 slow internet?
- Disable Windows Auto-Tuning.
- Turn off Remote Differential Compression.
- Check if your hard drive is corrupted.
- Check your Ethernet cable.
- Stop running unnecessary programs.
2. Why we encounter Windows 10 slow file transfer over network?
The network file transfer runs so low stems from your network settings and other hardware failures. Sometimes, check your router settings is a common solution.
If you can not fix slow file transfer in Windows 10, EaseUS Todo PCTrans can help you to transfer files from one computer to another computer without Internet.
More details:
3. How do I transfer file faster in Windows 10?
To fix Windows 10 slow file transfer, we recommend EaseUS Todo PCTrans to move all your data to another PC at a fast speed.
Step 1. Download EaseUS Todo PCTrans.
Step 2. Choose PC to PC mode, and click Start.
Step 3. Connect two PC via entering the password or verification mode.
Step 4. Select the files you want to transfer.
See detailed steps…
Мы копируем и перемещаем множество файлов на нашем компьютере. И большая часть копирования происходит на и с внешних устройств. Если из-за некоторых проблем вы столкнетесь с медленной скоростью копирования или перемещения, то этот пост может помочь вам увеличить скорость копирования на вашем ПК. Ну, это распространенная проблема, некоторые решения для этого доступны. В этом посте мы попытались решить эту проблему, предложив рекомендации по увеличению скорости вставки копий в Windows 10/8/7. Вы можете увидеть, что работает лучше для вас.
Низкая скорость копирования файлов в Windows 10

1] Попробуйте изменить порт USB .
Современные компьютеры имеют множество портов USB. Итак, если ваш USB-накопитель поддерживает USB 3.0/3.1, обязательно подключите его к порту USB 3.0/3.1. Порт USB 3 обычно синий, или вы можете обратиться к документации вашего компьютера, чтобы найти его. Переключение портов значительно повысит скорость копирования, и это должно быть первым, что вы должны попробовать, пытаясь ускорить весь процесс копирования или перемещения.
2] Обновление драйверов USB
Низкая скорость копирования также может быть побочным эффектом неисправных драйверов. Поскольку доступно большое количество устройств и соответствующих драйверов, найти неправильные драйверы не так сложно. Таким образом, вы можете легко обновить драйверы, посетив веб-сайт производителя вашего компьютера. Драйверы можно найти в разделе поддержки, убедитесь, что вы загружаете и устанавливаете последние версии драйверов USB. Это также решит некоторые другие незначительные проблемы, с которыми вы можете столкнуться при использовании USB-накопителей на вашем компьютере.
3] Исправляйте ошибки на жестком диске
Это может быть хорошей идеей, чтобы проверить ваш жесткий диск или внешний диск на наличие ошибок, выполнив следующие действия:
Откройте этот компьютер. Щелкните правой кнопкой мыши нужный внешний диск и выберите Свойства .
Перейдите на вкладку Инструменты и нажмите кнопку Проверить в разделе Проверка ошибок.

Это просканирует ваш диск на наличие ошибок, а также предоставит вам возможность их исправить. Продолжайте, исправьте все эти ошибки и проверьте, улучшилась ли скорость копирования или нет. Опять же, следуя этому решению, вы также исправите множество других мелких проблем с вашим диском.
4] Отформатируйте диск .
Ну, это решение, как известно, работает для некоторых. Переформатируйте ваш внешний диск в формате NTFS вместо FAT32. Чтобы отформатировать диск в NTFS, выполните следующие действия:
Сделайте резервную копию ваших данных на диске. Нажмите правой кнопкой мыши и выберите в меню Формат .
Выберите NTFS в качестве формата файла и отключите Быстрое форматирование.

Это обеспечит чистоту вашего диска и отсутствие ошибок.
5] Отключите автонастройку Windows
Говорят, что функция автонастройки окна повышает производительность программ, которые получают данные TCP по сети, путем динамической настройки размера приемного буфера в соответствии с пропускной способностью и задержкой канала. Таким образом, если вы копируете некоторые данные по сети, функция автонастройки играет здесь свою роль. А в некоторых случаях полное отключение функции автонастройки Windows приводит к более высокой скорости копирования по сети.
Если отключение автоматической настройки не помогло, убедитесь, что вы вернули его в обычный режим.
6] Изменить политику удаления USB
Подключите USB или внешний жесткий диск к компьютеру с Windows. Откройте папку «Этот компьютер», щелкните правой кнопкой мыши устройство и выберите «Свойства». Далее выберите вкладку «Оборудование». Здесь выберите носитель, который вы хотите сделать быстрее, а затем нажмите кнопку «Свойства».
Если вы хотите повысить производительность своего USB-устройства, выберите параметр Повышенная производительность . Когда этот параметр выбран, он разрешает кэширование записи в Windows, но для безопасного отключения устройства необходимо использовать параметр «Безопасное извлечение устройства» из области уведомлений, иначе это может привести к повреждению данных.

Windows по умолчанию отключает кэширование записи на USB-накопителе, чтобы вы могли отключить его в любое время. Вы можете включить кэширование записи, чтобы повысить производительность устройства. Но вы должны убедиться, что вы всегда используете опцию Безопасное извлечение устройства из панели задач. Если у вас включено кэширование записи и вы не удалили устройство безопасно, это может привести к повреждению данных. Читайте здесь о том, как изменить Политику удаления внешнего USB-накопителя.
Дайте нам знать, если у вас есть другие идеи.
На чтение 8 мин. Просмотров 28.4k. Опубликовано 03.09.2019
Копирование файлов с внешнего носителя на локальное хранилище является самой основной задачей. Тем более что DVD Era уже позади, а USB-накопители используются практически для всех передач данных. Флэш-память существенно ускоряет скорость чтения/записи, и поэтому появление твердотельных накопителей было довольно ожидаемым следующим шагом.
Однако во многих пользовательских отчетах говорится, что их компьютеры копируют файлы медленнее или медленнее, чем обычно . Как с внешнего носителя, так и между различными дисками/разделами, совместно использующими локальное хранилище или сеть.
Это не так необычно. И существуют разные факторы, по которым подобное может произойти. Мы предложили несколько способов ускорить работу вашего ПК, если копирование файлов идет медленнее или медленнее, чем обычно.
Содержание
- Ваш компьютер требует времени для копирования файлов? Вот почему и как это ускорить
- Решение 1. Проверьте жесткий диск и внешний носитель на наличие повреждений
- Решение 2. Отключите функцию автонастройки
- Решение 3 – Отключить RDC
- Решение 4 – Используйте другой порт USB
- Решение 5 – Проверьте драйверы USB
- Решение 6 – Отключить индексацию диска
- Решение 7. Отключите антивирус
- Решение 8. Используйте утилиту очистки диска
- Решение 9. Отформатируйте USB-накопитель в формате NTFS.
- Решение 10. Изменение политики удаления диска
- Решение 11. Используйте стороннее приложение для копирования файлов
Ваш компьютер требует времени для копирования файлов? Вот почему и как это ускорить
- Проверьте жесткий диск и внешние носители на наличие повреждений
- Отключите функцию автонастройки
- Отключить RDC
- Используйте другой порт USB
- Проверьте драйверы USB
- Отключить индексацию диска
- Отключить антивирус
- Используйте утилиту очистки диска
- Отформатируйте USB-накопитель в формате NTFS
- Изменить политику удаления диска
- Используйте стороннее приложение для копирования файлов
- Переустановите Windows 10
Решение 1. Проверьте жесткий диск и внешний носитель на наличие повреждений
Давайте начнем с проверки состояния вашего жесткого диска или внешнего диска. Самый быстрый способ сделать это – использовать встроенный инструмент, который можно найти в свойствах раздела. Как только вы запустите его, он должен найти поврежденные сектора и исправить их при необходимости.
Вот как запустить этот инструмент в Windows 10:
- Откройте этот компьютер или проводник.
- Нажмите правой кнопкой мыши на раздел или диск и откройте Свойства .
- Выберите вкладку Инструмент .
-
В разделе Проверка ошибок нажмите Проверить .
- ЧИТАЙТЕ ТАКЖЕ: 14 лучших программ для проверки работоспособности жесткого диска для пользователей ПК
Решение 2. Отключите функцию автонастройки
Если вам трудно быстро передавать файлы по сети, мы рекомендуем отключить функцию автонастройки. Эта функция должна отслеживать и динамически регулировать размер буфера принимаемых файлов. Таким образом, теоретически, это должно ускорить всю процедуру передачи данных по TCP. Однако это также может вызвать проблемы и дополнительно замедлить копирование файлов по сети.
Вот как отключить его в несколько шагов:
-
- Нажмите правой кнопкой мыши на Пуск и откройте Командную строку (Администратор) .
-
В командной строке скопируйте и вставьте следующую команду и нажмите Enter:
-
netsh int tcp set global autotuninglevel = отключено
-
netsh int tcp set global autotuninglevel = отключено
- Попробуйте перенести файлы еще раз, и, если проблема не решена, не забудьте снова включить автонастройку. Используйте ту же команду, просто замените « отключенный » на « нормальный » в конце строки.
Решение 3 – Отключить RDC
RDC или удаленное разностное сжатие имеет аналогичную цель, но использует альтернативные способы, чтобы помочь вам синхронизировать большие порции данных. Он сжимает данные во время сетевой синхронизации, но это также может быть недостатком. Вот почему мы предлагаем отключить его. Если проблема не решена, вы всегда можете включить ее и перейти к следующему списку.
Вот как отключить RDC:
- На панели поиска Windows введите Включить Windows и откройте Включить или отключить функции Windows .
-
Прокрутите вниз и снимите флажок в поле Поддержка API удаленного дифференциального сжатия .
- Подтвердите изменения.
- ЧИТАЙТЕ ТАКЖЕ: как повторно подключить диск в Windows 10
Решение 4 – Используйте другой порт USB
Это кажется более чем очевидным, но многие люди игнорируют это без видимой причины. А именно, если у вас порт USB 3.0 или 3.1, он должен быть вашим основным выбором. Однако, если имеется несколько портов, вы можете переключаться между ними, пока не получите предполагаемую скорость передачи.
Конечно, на карту поставлена и фрагментация файла. Если у вас есть кластер из 1000 файлов, занимающий 5 ГБ, это займет гораздо больше времени, чем файл размером 1,5 ГБ.
- СВЯЗАН: порт FIX USB 3.0 не распознается в Windows 10/8.1/7
Решение 5 – Проверьте драйверы USB
С момента появления Windows 10 имеет много проблем с различными драйверами для всех видов устройств. То же самое касается общих драйверов чипсета, которые автоматически администрируются через Центр обновления Windows. Мы предлагаем заменить эти драйверы на официальные, полученные на веб-сайте поддержки OEM.
Просто прибегая к помощи материнской платы, вы должны найти все последние версии драйверов, которые вам нужны. После установки этих драйверов скорость копирования должна значительно улучшиться.
Решение 6 – Отключить индексацию диска
Для ускорения доступа к файлам, хранящимся в локальном хранилище, Windows предлагает Drive Indexing. Когда эта функция включена, она индексирует все файлы и существенно сокращает время ожидания при их поиске в проводнике. Это отличная функция, если у вас есть десятки похожих файлов, которые помогают вам отличить их и получить к ним доступ быстрее, чем обычно.
Однако, несмотря на то, что он должен работать, когда ПК не используется, иногда это не так. И вы можете представить, как это может замедлить передачу данных, если начать индексирование файлов, пока копирование еще не завершено.
По этой причине мы предлагаем отключить его. По крайней мере, временно. Вот как это сделать:
- Откройте Этот компьютер или Проводник .
- Щелкните правой кнопкой мыши раздел, который вы хотите освободить от индексации, и откройте Свойства .
-
Снимите флажок « Разрешить индексирование содержимого на этом диске в дополнение к свойствам файла » и перезагрузите компьютер.
Решение 7. Отключите антивирус
Аналогичным образом, поскольку Drive Indexing может замедлять копирование, антивирус также может. Конечно, вместо индексации механизм реального времени может сканировать их на наличие вредоносных программ. Помимо замедления передачи, это также может повлиять на всю систему и подорвать ресурсы. Который составляет и без того тяжелое бремя. Вот почему вы должны отключить его, пока все файлы не будут переданы. Очевидно, вы захотите включить его позже.
Вот как отключить Защитник Windows:
- Откройте Центр действий Защитника Windows в области уведомлений.
-
Выберите Защита от вирусов и угроз .
-
В разделе Настройки защиты от вирусов и угроз нажмите Управление настройками .
-
Отключите защиту в реальном времени .
- ЧИТАЙТЕ ТАКЖЕ: 5 лучших антивирусов для внешних жестких дисков для использования в Windows 10 в 2018 году
Решение 8. Используйте утилиту очистки диска
Единственное присутствие временных файлов может замедлить выполнение различных системных служб. Итак, следующий жизнеспособный шаг – очистить все временные файлы, хранящиеся в системном разделе. Это можно сделать с помощью различных сторонних инструментов, но для простоты мы предлагаем использовать встроенную утилиту под названием Disk Cleanup.
Следуйте этим инструкциям для запуска очистки диска:
- Нажмите клавишу Windows + S, чтобы открыть панель поиска.
- Введите dsk и откройте Очистка диска .
- Выберите системный раздел и нажмите ОК .
-
Нажмите Очистить системные файлы и снова выберите системный раздел. Расчет может занять некоторое время.
- Установите все флажки и нажмите ОК .
Решение 9. Отформатируйте USB-накопитель в формате NTFS.
Некоторые пользователи сообщали о видимых улучшениях в скорости копирования, как только они переформатировали свои флэшки в формате NTFS вместо FAT32. Большинство флэш-накопителей USB по умолчанию отформатированы в формате FAT32, что не должно быть проблемой. Однако это не означает, что формат NTFS не поможет вам решить ужасно медленные скорости копирования на вашем ПК.
Если вы не знаете, как отформатировать USB-накопитель в NTFS, выполните следующие действия.
- Сделайте резервную копию данных с USB-накопителя и подключите его.
- Откройте этот компьютер или проводник.
- Нажмите правой кнопкой мыши на флэш-накопителе USB и выберите Формат в контекстном меню.
- Выберите NTFS в качестве формата.
- Подождите, пока процедура не закончится.
- ЧИТАЙТЕ ТАКЖЕ: что делать, если внешний жесткий диск не будет отформатирован
Решение 10. Изменение политики удаления диска
Каждое внешнее запоминающее устройство USB позволяет выбирать между политикой быстрого удаления, которая позволяет избежать кэширования, и политикой повышения производительности, которая записывает кэширование. Первый, как правило, лучше подходит для небольших USB-накопителей.Тем не менее, если мы говорим о копировании десятков гигабайт с внешнего жесткого диска, лучше использовать политику повышения производительности.
Вот как изменить политику удаления для внешних дисков на вашем компьютере:
- Подключите внешний диск к ПК.
- Нажмите правой кнопкой мыши на Пуск и откройте Диспетчер устройств .
-
Разверните раздел Дисководы .
- Нажмите правой кнопкой мыши на внешнем диске и откройте Свойства .
- Выберите вкладку Политика .
- Переключите Лучшую производительность вместо Быстрое удаление .
Решение 11. Используйте стороннее приложение для копирования файлов
Помимо использования исключительно системных ресурсов, вы можете попробовать некоторые сторонние инструменты для ускорения копирования. Существует множество доступных инструментов, и они лучше справляются с большими кусками данных. Большинство из них являются бесплатными и небольшими по размеру. Некоторые даже не требуют установки, чтобы использовать их.
Вот некоторые инструменты, которые мы можем порекомендовать:
- FastCopy
- Копировать Обработчик
- ExtremeCopy
Наконец, если ни одно из предыдущих решений не помогло вам справиться с медленным копированием файлов, мы можем предложить только чистую переустановку Windows 10. Если вы обновились до Windows 10 по сравнению с установкой Windows 7/8.1, скорее всего, система будет работать хуже. , Вот почему мы предлагаем переустановить Windows 10. Очистка жесткого диска и перераспределение его перед установкой также могут помочь.
С учетом сказанного мы можем завершить эту статью. Надеемся, что хотя бы некоторые из перечисленных шагов помогли вам решить проблему под рукой. Если они сделали, обязательно сообщите нам в разделе комментариев ниже.
Проблема медленной передачи файлов в Windows не нова. По мере того, как они продолжали выпускать новые версии Windows, Microsoft пыталась решить эту проблему. Однако, несмотря на все попытки, пользователи Windows 10 по-прежнему сталкиваются с этой проблемой. Проблема медленной скорости копирования файлов чаще наблюдается при передаче файлов на внешние диски и обратно.
Читайте также: 12 лучших бесплатных программ для копирования файлов для Windows 10, чтобы копировать быстрее
Примечание. Если на вашем компьютере установлен антивирус, отключите в нем защиту в реальном времени. Это кажется виновником в большинстве случаев для многих пользователей.
Попробуйте выполнить следующие шаги по устранению неполадок, чтобы устранить проблему:
1]Найдите командную строку в строке поиска Windows. Щелкните правой кнопкой мыши параметр и выберите «Запуск от имени администратора».
2]Введите следующую команду и нажмите Enter, чтобы выполнить ее:
netsh int tcp set global autotuninglevel=disabled
3]Теперь попробуйте снова передать файл.
Если он не работает, верните его в нормальное состояние.
netsh int tcp set global autotuninglevel=normal
Исправление 3 — отключить удаленное дифференциальное сжатие
1]Найдите «Включение или отключение функций Windows» в строке поиска Windows. Открой окно.
2]Снимите флажок для поддержки API удаленного дифференциального сжатия и нажмите OK, чтобы сохранить настройки.
3]Перезагрузите систему.
Исправление 4 — проверьте USB-порты
Измените порты USB, чтобы проверить, не связана ли проблема с портами. Если да, либо замените порт, либо используйте рабочий.
Исправление 5 — изменить настройки оборудования для повышения производительности (включить кэширование записи)
1. Щелкните правой кнопкой мыши USB-накопитель и выберите «Свойства».
2 – Теперь нажмите на вкладку «Оборудование».
3 – Теперь выберите нужный USB-накопитель.
4 — Теперь нажмите «Свойства».
5 — Теперь нажмите «Изменить настройки».
6 — Теперь выберите «Лучшая производительность».
7 — Также установите флажок «Также включить кэширование записи на этом устройстве».
Обратите внимание, что теперь вам нужно быть осторожным при извлечении USB из ПК и всегда использовать функцию безопасного удаления оборудования, иначе может произойти потеря данных. Как и в предыдущем варианте, быстрое удаление позволяет избавиться от безопасного удаления оборудования при извлечении USB.
Исправление 6 — отключить индексацию диска
1. Щелкните правой кнопкой мыши диск, на который или с которого вы копируете файл, и выберите свойства.
2. На вкладке «Общие» просто снимите флажок «Разрешить индексировать содержимое файлов на этом диске в дополнение к свойствам файла».
Исправление 6 — Проверьте диск на наличие ошибок
Вы также можете проверить жесткий диск, внешний жесткий диск или USB на наличие ошибок.
Просто щелкните правой кнопкой мыши на жестком диске, а затем перейдите на вкладку инструментов.
Теперь нажмите «Проверить», чтобы исправить ошибки на диске.
Исправление 7 — Обновите драйверы USB
Вот процедура обновления драйверов USB:
1]Нажмите Win + R, чтобы открыть окно «Выполнить», и введите команду devmgmt.msc. Нажмите Enter, чтобы открыть диспетчер устройств.
2]Найдите драйверы контроллера универсальной последовательной шины.
3]Щелкните правой кнопкой мыши по ним один за другим и выберите «Обновить драйвер».
Исправление 1 — Использование диспетчера служб
1. Нажмите клавишу Windows + R, чтобы открыть запуск.
2. Напишите в нем services.msc и нажмите OK.
3. Теперь в редакторе реестра найдите «Оптимизировать диски».
4. Щелкните правой кнопкой мыши и выберите «Свойства».
5. Нажмите «Пуск», чтобы запустить службу.
6. Измените тип запуска на автоматический
6. Нажмите «Применить», а затем «ОК».
7. Закройте окна и повторите попытку.
Исправление 8 — отформатируйте диск как раздел NTFS вместо FAT32.
1]Щелкните правой кнопкой мыши раздел внешнего диска и выберите «Форматировать».
2]Измените файловую систему на NTFS (по умолчанию).
3]Установите флажок «Быстрое форматирование» и нажмите «Пуск», чтобы начать процесс форматирования.
1]Обновите Windows: Windows продолжает выпускать исправления известных проблем, подобных этой. Исправления в форме обновления Windows. Вот процедура обновления Windows.
2]Запустите сканирование CHKDSK в системе. Вот процедура сканирования CHKDSK. Это на случай, если передача файлов внутри системы будет медленной. Это может быть проблема с жестким диском.
3]Проверьте, не низкая ли скорость копирования при использовании того же устройства в других системах.
После этого приступайте к следующим решениям:
1. Основные сочетания клавиш для более быстрого копирования файлов
- Нажмите Ctrl + X, чтобы вырезать файл. Это перемещает файл в буфер обмена, чтобы вы могли вставить его в другое место. …
- Вместо этого используйте Ctrl + C для копирования. Копирование похоже на вырезание, за исключением того, что исходный файл остается после того, как вы вставили копию.
- Ctrl + V — это ярлык для вставки.
Почему Windows 10 так медленно копирует файлы?
Наиболее распространенные причины включают фрагментация диска, ошибки файловой системы, устаревшие драйверы, настройки антивируса и некоторые другие функции Windows. Если вам нужно часто передавать файлы, а низкая скорость копирования в Windows 10 вас разочаровывает, попробуйте следующие методы один за другим для устранения неполадок.
Как заставить мой компьютер копировать файлы быстрее?
Как ускорить передачу файлов по USB?
- Совет 1. Ускорьте работу компьютера. Производительность вашего компьютера оказывает огромное влияние на скорость передачи данных. …
- Совет 2: передавайте по одному файлу за раз. Вам нужно передавать по одному файлу за раз. …
- Совет 3: закройте все запущенные программы. …
- Совет 4: используйте по одному USB за раз. …
- Совет 5: Измените политику удаления. …
- Совет 6. Используйте USB 3.0.
Как я могу увеличить скорость передачи?
Для тех, кто не знает, как повысить скорость медленных USB-накопителей, вот простой способ повысить производительность:
- Подключите USB-накопитель.
- Откройте меню / экран Пуск (клавиша Windows)
- Введите Компьютер и нажмите Enter.
- Найдите USB-накопитель и щелкните его правой кнопкой мыши, чтобы выбрать «Свойства».
- Щелкните вкладку Оборудование.
Что быстрее скопировать или переместить?
Если мы режем(Перемещение) на одном диске, это будет быстрее, чем копирование, потому что изменяется только путь к файлу, а фактические данные находятся на диске. Если данные копируются с одного диска на другой, это будет относительно быстрее, чем резка, поскольку выполняется только операция КОПИРОВАНИЕ.
Почему скорость копирования такая низкая?
Низкие скорости копирования также могут быть побочный эффект неисправных драйверов. … Драйверы можно найти в разделе поддержки, убедитесь, что вы загрузили и установили последние версии драйверов USB. Это также решит некоторые другие незначительные проблемы, с которыми вы можете столкнуться при использовании USB-накопителей на вашем компьютере.
Выпускает ли Microsoft Windows 11?
Microsoft готова выпустить ОС Windows 11 на Октябрь 5, но обновление не будет включать поддержку приложений Android. … Сообщается, что поддержка приложений Android не будет доступна в Windows 11 до 2022 года, поскольку Microsoft сначала тестирует функцию с помощью инсайдеров Windows, а затем выпускает ее через несколько недель или месяцев.
Почему копирование файлов на USB происходит так медленно?
Ваш USB-накопитель работает медленно, потому что на нем слишком много данных. Это медленно потому что он использует медленный формат хранения, такой как FAT32 или exFAT. Вы можете переформатировать его в NTFS, чтобы сократить время записи, но есть загвоздка. … Если вы хотите быстро записывать небольшие файлы, отформатируйте их с помощью NTFS.
Почему копирование файлов занимает так много времени?
Скорость процесса копирования будет меняться от игры к игре. Некоторые игры на PS4 и PS5 имеют размер даже не 1 ГБ, поэтому процесс копирования будет очень быстрым. … Чем больше исходный размер игры, тем больше времени потребуется вашей PS4 или PS5 для завершения процедуры копирования.
Быстрее копировать по одному файлу за раз?
6 ответа. Быстрее передать один большой файл вместо множества маленьких файлов из-за накладных расходов на согласование передачи. Согласование выполняется для каждого файла, поэтому передача одного файла должна быть выполнена один раз, а передача n файлов означает, что это нужно сделать n раз.
Как проверить скорость передачи данных в Windows 10?
Тип «Netsh int tcp set global autotuninglevel = disabled”И нажмите Enter. c. Теперь попробуйте передать файлы и проверьте скорость передачи данных.
Как я могу увеличить скорость моего компьютера до USB?
Как улучшить медленную скорость передачи данных по USB
- Метод 1. Обновите драйверы USB. Как исправить медленную скорость передачи данных по USB таким способом? …
- Метод 2: установите для USB-накопителя более высокую производительность. …
- Метод 3: изменить файловую систему. …
- Метод 4: обновление до USB 3.0. …
- Метод 5: подключите USB-накопитель к заднему порту (только для настольного компьютера)
Какая скорость передачи файлов является хорошей?
Что такое хорошая скорость передачи файлов? Средняя скорость передачи данных между твердотельными накопителями (SSD) и жесткими дисками (HDD) различается. Для твердотельных накопителей средняя скорость передачи варьируется от От 200 МБ / с до 550 МБ / с. С другой стороны, средняя скорость передачи жестких дисков составляет от 80 МБ / с до 160 МБ / с.
Влияет ли оперативная память на скорость передачи файлов?
В общем, чем быстрее ОЗУ, тем выше скорость обработки. С более быстрой RAM вы увеличиваете скорость, с которой память передает информацию другим компонентам. Это означает, что ваш быстрый процессор теперь имеет такой же быстрый способ взаимодействия с другими компонентами, что делает ваш компьютер намного более эффективным.
Какая скорость у USB?
Стандарты USB
| Стандарт | Также известен как | Максимум. Скорость передачи данных |
|---|---|---|
| USB 1.1 | Полная скорость USB | 12 Mbps |
| USB 2.0 | Высокоскоростной USB | 480 Mbps |
| USB 3.2 Gen 1 | USB 3.0 USB 3.1 Gen 1 SuperSpeed | 5 Gbps |
| USB 3.2 Gen 2 | USB 3.1 USB 3.1 Gen 2 SuperSpeed + SuperSpeed 10 Гбит / с | 10 Gbps |
Хотя вы, вероятно, не особо задумываетесь о диалоге копирования в Windows, возможно, в некоторых отношениях он может быть лучше. Это не всегда быстро, когда вы копируете большое количество файлов. А в Windows 7 и более ранних версиях весь процесс останавливается и ожидает ввода, если есть конфликт или другая ошибка.
К счастью, в Windows 10 такой проблемы нет. Но вы все равно можете ускорить копирование файлов в Windows другими способами. Давайте посмотрим на некоторые из них.
1. Основные быстрые комбинации клавиш для копирования файлов
Сочетания клавиш — отличный способ работать более эффективно практически в любом программном обеспечении, и Проводник не является исключением. Для базового копирования и перемещения файлов, вы должны получить несколько простых сочетаний клавиш под поясом.
Наиболее важными из них являются основные операции вырезания, копирования и вставки:
- Нажмите Ctrl + X, чтобы вырезать файл. Это переместит файл в буфер обмена, чтобы вы могли вставить его в другое место. При вставке вырезанный файл удаляется из исходного местоположения.
- Используйте Ctrl + C для копирования. Копирование похоже на вырезание, за исключением того, что исходный файл остается после вставки копии.
- Ctrl + V — это ярлык для вставки. Используйте это, чтобы переместить вырезанный файл или создать второй экземпляр скопированного файла в новом месте.
Это не единственные сочетания клавиш File Explorer, о которых вы должны знать. Используйте Ctrl + Shift + N, чтобы быстро создать новую папку для размещения ваших скопированных файлов. Alt + Left/Right позволит вам перейти к предыдущей и следующей папкам соответственно. Используйте Alt + Up, чтобы перейти на один уровень вверх в иерархии папок.
2. Изучите полезные ярлыки мыши
Если вы предпочитаете использовать мышь, не так много хитростей для легкого копирования и вставки. Но вы можете использовать несколько хитростей.
Удерживайте Ctrl и щелкните несколько файлов, чтобы выбрать их все, независимо от того, где они находятся на странице. Чтобы выбрать несколько файлов подряд, щелкните первый, затем, удерживая клавишу Shift , нажимайте последний. Это позволяет легко выбрать большое количество файлов для копирования или вырезания.
Как правило, нажатие и перетаскивание файлов левой кнопкой мыши перемещает их в новое место (так же, как вырезание и вставка). Однако, если вы щелкните и перетащите их правой кнопкой мыши, вы увидите небольшое меню. Это позволяет вам выбрать, копировать или перемещать файлы; удобно, если вы не хотите использовать сочетания клавиш по любой причине.
Ранее мы упоминали, что Windows 8 и Windows 10 имеют гораздо лучший интерфейс копирования, чем Windows 7 и более ранние версии. Это быстрее и предоставляет график, показывающий скорость со временем.
Еще лучше, если вы копируете несколько файлов одновременно, он объединяет все вместе, так что у вас не будет много всплывающих окон. Вы также можете приостанавливать и возобновлять отдельные процессы, позволяя вам расставить приоритеты для одной операции или приостановить длительную передачу, пока вы используете компьютер для чего-то другого.
И что лучше всего, диалоговое окно копирования в Windows 10 не будет полностью остановлено, если в работе возник конфликт. Это продолжается и позволяет вам ответить, когда вы вернетесь. Это намного лучше, чем отступить на некоторое время, только вернуться и обнаружить, что операция приостановлена на десять секунд.
Microsoft попрощается с Windows 7 в 2020 году. Если вы все еще используете Windows 7, сейчас самое время перейти на Windows 10 и получить всевозможные улучшения, подобные этому.
4. Попробуйте TeraCopy
Все вышеперечисленное — это довольно простой способ увеличить скорость копирования в Windows 10. Чтобы пойти дальше, вам нужно установить специальное приложение для копирования. Одним из самых популярных является бесплатный TeraCopy.
Это приложение идет намного дальше, чем предлагает Windows. Он использует специальные алгоритмы для ускорения процесса копирования. Приложение может проверить скопированные файлы, чтобы убедиться, что они идентичны на 100%. И если вы часто перетаскиваете файлы по ошибке, вы можете включить диалоговое окно подтверждения, чтобы убедиться, что вы действительно хотели это сделать.
У TeraCopy есть несколько других штрихов, которые делают его еще более изысканным. При желании вы можете интегрировать приложение с File Explorer, чтобы все операции копирования/вставки использовали TeraCopy по умолчанию. Он также сохраняет исходную информацию о дате и времени скопированных файлов.
Конечно, программное обеспечение также интеллектуально пропускает проблемные файлы и позволяет просматривать их позже, вместо того, чтобы заморозить всю операцию. В целом, это отличный инструмент для тех, кто часто копирует файлы.
Загрузить: TeraCopy (бесплатная, доступная премиум-версия)
5. Получите Geeky с Robocopy
Если вы не возражаете копаться в командной строке, вы можете попробовать удобный встроенный инструмент под названием Robocopy (сокращение от Robust File Copy). Хотя обычные пользователи не должны беспокоиться об этом, он предлагает больше возможностей для опытных пользователей, которым необходимо выполнять сложные операции копирования файлов.
Его использование значительно облегчает выполнение повторяющихся заданий копирования. Для тех, кому нужен быстрый метод копирования по сети, Robocopy также будет необходим.
Чтобы использовать Robocopy, откройте окно командной строки или PowerShell. Команда начинается с robocopy и принимает ряд параметров в зависимости от того, что вы хотите. Рассмотрение всего этого выходит за рамки этого обсуждения; проверьте страницу справки Microsoft по Robocopy или введите robocopy /? в командной строке для получения инструкций.
Если вам нужно регулярно выполнять одну и ту же операцию копирования, рассмотрите возможность создания пакетного файла. создать пакетный файл что вы можете просто дважды щелкнуть, чтобы запустить. Вы даже можете настроить запуск сценария через планировщик задач, чтобы он не требовал от вас ручной работы.
6. Обновите ваши диски, чтобы ускорить копирование файлов
Хотя все вышеперечисленное является программной настройкой, мы должны отметить, что аппаратное обеспечение также играет важную роль в скорости копирования данных.
Как вы, вероятно, знаете, старые жесткие диски (HDD) работают намного медленнее, чем твердотельные накопители (SSD). Копирование файлов на HDD займет больше времени, чем та же операция на SSD. Если у вас еще нет SSD на вашем компьютере, рассмотрите возможность обновления, чтобы сделать перемещение и копирование файлов намного быстрее.
Это также необходимо учитывать при копировании на внешний диск или с него. Если у вас есть старый внешний жесткий диск или флэш-накопитель, который использует USB 2.0, скорость передачи данных будет низкой. Для достижения наилучших результатов используйте современный USB 3.0 накопитель, который поддерживает намного более быструю передачу данных.
Мы копируем и перемещаем много файлов на нашем компьютере. И большая часть копирования происходит на внешних устройствах и с них. Если из-за некоторых проблем вы сталкиваетесь с медленной копией или скоростью перемещения, то этот пост может помочь вам увеличить скорость копирования на вашем ПК. Ну, это распространенная проблема. Для этого доступны некоторые решения. В этой статье мы попытались решить эту проблему, предложив рекомендации по увеличению скорости копирования в Windows 10/8/7. Вы можете видеть, что лучше всего подходит для вас.
Медленная скорость копирования файлов в Windows 10
1] Попробуйте изменить порт USB
Современные компьютеры имеют множество USB-портов. Итак, если ваш USB-накопитель поддерживает USB 3.0 / 3.1, убедитесь, что вы подключили его к порту USB 3.0 / 3.1. Порт USB 3 обычно синий, или вы можете обратиться к документации своего компьютера, чтобы найти его. Переключение портов значительно улучшило бы скорость копирования, и это должно быть первое, что вы должны попробовать, пытаясь ускорить весь процесс копирования или перемещения.
2] Обновление USB-драйверов
Медленная скорость копирования также может быть побочным эффектом неисправных драйверов. Поскольку существует множество устройств и доступно множество соответствующих драйверов, не так уж сложно получить неправильные драйверы. Таким образом, вы можете легко обновить драйверы, посетив веб-сайт производителя вашего ПК. Драйверы можно найти в разделе поддержки, убедитесь, что вы загружаете и устанавливаете последние USB-драйверы. Это также устранит некоторые другие незначительные проблемы, с которыми вам может столкнуться при использовании USB-накопителей на вашем компьютере.
3] Исправить ошибки с помощью жесткого диска
Возможно, неплохо проверить жесткий диск или внешний диск на наличие ошибок, выполнив следующие действия:
открыто Этот ПК. Щелкните правой кнопкой мыши нужный внешний диск и выберите свойства.
Перейти к инструменты и нажмите Проверьте под Проверка ошибок.
Это сканирует ваш диск на наличие ошибок, а также предоставит вам возможность исправить их. Идите дальше, исправьте все эти ошибки и проверьте, улучшилась ли скорость копирования или нет. Опять же, после этого решения также будут устранены многие другие небольшие проблемы с вашим диском.
4] Форматирование диска
Хорошо, это решение, как известно, работает для некоторых. Переформатируйте внешний диск в формате NTFS вместо FAT32. Чтобы отформатировать ваш диск в NTFS, выполните следующие действия:
Сделайте резервную копию своих данных на диске. Щелкните правой кнопкой мыши и выберите Формат из меню.
Выбрать NTFS как формат файла и отключить Быстрое форматирование.
Это гарантирует, что ваш диск полностью чист и свободен от всех ошибок.
5] Отключить автоматическую настройку Windows
Говорят, что функция автоматической настройки окна улучшает производительность для программ, которые принимают данные TCP по сети, динамически настраивая размер буфера приема на пропускную способность и латентность ссылки. Итак, если вы копируете некоторые данные по сети, функция автонастройки играет здесь роль. И в некоторых случаях полная отключение функции автоматической настройки Windows привела к более быстрой скорости копирования по сети.
Если отключение автоматической настройки не помогло, убедитесь, что вы переключили его обратно в обычный режим.
6] Измените политику удаления USB
Подключите USB-порт или внешний жесткий диск к компьютеру Windows. Откройте эту папку ПК, щелкните правой кнопкой мыши на устройстве и выберите «Свойства». Затем выберите вкладку «Оборудование». Здесь выберите носитель данных, который вы хотите сделать быстрее, а затем нажмите кнопку «Свойства».
Если вам требуется более высокая производительность с вашего USB-устройства, вы можете выбрать Лучшая производительность вариант. Когда это выбрано, оно позволяет кэшировать запись в Windows, но вы должны использовать опцию «Безопасное извлечение оборудования» из области уведомлений, чтобы безопасно отключить устройство, иначе это может привести к повреждению данных.
Windows по умолчанию отключает кэширование записи на вашем USB-накопителе, чтобы вы могли отключать его, когда захотите. Вы можете включить кеширование записи, чтобы повысить производительность устройства. Но вы должны убедиться, что вы всегда используете Безопасное извлечение устройства вариант из системного лотка. Если у вас включено кэширование записи, и вы не смогли безопасно удалить устройство, это может привести к повреждению данных. Читайте здесь, как изменить политику удаления внешнего USB-накопителя.
Сообщите нам, есть ли у вас какие-либо другие идеи.
Похожие сообщения:
- Эксплуатируйте рассказчик и лупу быстро с помощью этих быстрых клавиш в Windows 10
- Сделать Windows 10 Запустить, запустить, завершить работу быстрее
- Лучшее бесплатное программное обеспечение для обеспечения безопасности и антивирус для ПК с ОС Windows
- Защитите и закрепите USB-накопитель от вирусов
- Наши данные, наши «Я»: гостевая почта и технический документ по резервному копированию данных
Tweet
Share
Link
Plus
Send
Send
Pin
Хотя вы, вероятно, не особо задумывались о диалоге копирования в Windows, возможно, в некоторых отношениях он может быть лучше. Это не всегда быстро, когда вы копируете большое количество файлов. А в Windows 7 и более ранних версиях весь процесс останавливается и ожидает ввода, если есть конфликт или другая ошибка.
К счастью, Windows 10 не имеет этой проблемы. Но вы все равно можете ускорить копирование файлов в Windows другими способами. Давайте посмотрим на некоторые из них.
1. Мастер быстрых клавиш для копирования файлов
Сочетания клавиш — отличный способ работать более эффективно практически в любом программном обеспечении, и Проводник не является исключением. Для базового копирования и перемещения файлов, вы должны получить несколько простых сочетаний клавиш под поясом.
Наиболее важными из них являются основные операции вырезания, копирования и вставки:
- Нажмите Ctrl + X вырезать файл. Это переместит файл в буфер обмена, чтобы вы могли вставить его в другое место. При вставке вырезанный файл удаляется из исходного местоположения.
- использование Ctrl + C скопировать вместо. Копирование похоже на вырезание, за исключением того, что исходный файл остается после того, как вы вставили копию.
- Ctrl + V это ярлык для вставки. Используйте это, чтобы переместить вырезанный файл или создать второй экземпляр скопированного файла в новом месте.
Это не единственные сочетания клавиш File Explorer, о которых вам следует знать. использование Ctrl + Shift + N чтобы быстро создать новую папку, в которую будут помещены ваши скопированные файлы. Alt + Left / Right позволит вам перейти к предыдущей и следующей папкам соответственно. использование Alt + Up чтобы подскочить на один уровень в вашей иерархии папок.
Более подробную информацию вы найдете в нашем огромном руководстве по сочетаниям клавиш в Windows 10.
Сочетания клавиш Windows 101: полное руководство
Сочетания клавиш Windows 101: полное руководство
Сочетания клавиш могут сэкономить вам часы времени. Освойте универсальные сочетания клавиш Windows, приемы клавиатуры для конкретных программ и несколько других советов, чтобы ускорить вашу работу.
Прочитайте больше
,
2. Знай ярлыки мыши тоже
Если вы предпочитаете использовать мышь, для простого копирования и вставки не так много приемов. Но вы можете использовать несколько хитростей.
Держать Ctrl и щелкните несколько файлов, чтобы выбрать их все, независимо от того, где они находятся на странице. Чтобы выбрать несколько файлов подряд, щелкните первый, затем нажмите сдвиг пока вы нажимаете последний. Это позволяет легко выбрать большое количество файлов для копирования или вырезания.
Как правило, нажатие и перетаскивание файлов левой кнопкой мыши перемещает их в новое место (так же, как вырезание и вставка). Однако, если вместо этого щелкнуть и перетащить их правой кнопкой мыши, появится небольшое меню. Это позволяет вам выбрать, копировать или перемещать файлы; удобно, если вы не хотите использовать сочетания клавиш по любой причине.
Ранее мы упоминали, что Windows 8 и Windows 10 имеют гораздо лучший интерфейс копирования, чем Windows 7 и более ранние версии. Это быстрее и предоставляет график, показывающий скорость с течением времени.
Еще лучше, если вы копируете несколько файлов одновременно, он объединяет все вместе, так что у вас не будет нескольких всплывающих окон. Вы также можете приостанавливать и возобновлять отдельные процессы, позволяя вам расставить приоритеты для одной операции или приостановить длительную передачу, пока вы используете компьютер для чего-то другого.
И что самое приятное, диалоговое окно копирования в Windows 10 не прекратится полностью, если в работе возник конфликт. Он продолжается и позволяет вам ответить, когда вы вернетесь. Это намного лучше, чем отступить на некоторое время, только вернуться и обнаружить, что операция приостановлена на десять секунд.
Microsoft прощается с Windows 7 в 2020 году
Все еще используете Windows 7? Как перейти на Windows 10 до 2020 года
Все еще используете Windows 7? Как перейти на Windows 10 до 2020 года
Конец жизни Windows 7 быстро приближается. Вот что должны знать и делать все пользователи Windows 7 до января 2020 года.
Прочитайте больше
, Если вы все еще используете Windows 7, сейчас самое время перейти на Windows 10 и получить всевозможные улучшения, подобные этому.
4. Попробуйте TeraCopy
Все вышеперечисленное — это довольно простой способ увеличить скорость копирования в Windows 10. Чтобы пойти дальше, вам нужно установить специальное приложение для копирования. Одним из самых популярных является бесплатный TeraCopy.
Это приложение идет намного дальше, чем предлагает Windows. Он использует специальные алгоритмы для ускорения процесса копирования. Приложение может проверить скопированные файлы, чтобы убедиться, что они на 100% идентичны. И если вы часто перетаскиваете файлы по ошибке, вы можете включить диалоговое окно подтверждения, чтобы убедиться, что вы действительно хотели это сделать.
У TeraCopy есть несколько других штрихов, которые делают его еще более изысканным. При желании вы можете интегрировать приложение с File Explorer, чтобы все операции копирования / вставки использовали TeraCopy по умолчанию. Он также сохраняет исходную информацию о дате и времени скопированных файлов.
Конечно, программное обеспечение также интеллектуально пропускает проблемные файлы и позволяет просматривать их позже, вместо того, чтобы заморозить всю операцию. В целом, это отличный инструмент для тех, кто часто копирует файлы.
Скачать: TeraCopy (бесплатная, доступная премиум-версия)
5. Получите Geeky с Robocopy
Если вы не возражаете копаться в командной строке, вы можете попробовать удобный встроенный инструмент под названием Robocopy (сокращение от Robust File Copy). Хотя обычным пользователям не нужно беспокоиться об этом, он предлагает больше возможностей для опытных пользователей, которым необходимо выполнять сложные операции копирования файлов.
Его использование значительно облегчает выполнение повторяющихся заданий копирования. Для тех, кому нужен быстрый метод копирования по сети, Robocopy также будет необходим.
Чтобы использовать Robocopy, откройте окно командной строки или PowerShell. Команда начинается с Robocopy и принимает ряд параметров в зависимости от того, что вы хотите сделать. Рассмотрение всего этого выходит за рамки этого обсуждения; проверьте страницу помощи Microsoft на Robocopy или введите Робокопия /? в командной строке для получения инструкций.
Если вам нужно регулярно выполнять одну и ту же операцию копирования, рассмотрите возможность создания командного файла
Как создать пакетный файл (BAT) за пять простых шагов
Как создать пакетный файл (BAT) за пять простых шагов
В этой статье рассказывается, как создать командный файл, используя пять простых шагов для операционной системы Windows.
Прочитайте больше
что вы можете просто дважды щелкнуть для запуска. Вы даже можете настроить запуск сценария через планировщик задач, чтобы он не требовал от вас ручной работы.
6. Обновите ваши диски, чтобы ускорить копирование файлов
Хотя все вышеперечисленное является программной настройкой, мы должны отметить, что аппаратное обеспечение также играет важную роль в скорости копирования данных.
Как вы, вероятно, знаете, старые жесткие диски (HDD) работают намного медленнее, чем твердотельные накопители (SSD). Копирование файлов на HDD займет больше времени, чем та же операция на SSD. Если у вас еще нет SSD на вашем компьютере, рассмотрите возможность обновления, чтобы сделать перемещение и копирование файлов намного быстрее.
Это также необходимо учитывать при копировании на внешний диск или с него. Если у вас есть старый внешний жесткий диск или флэш-накопитель, использующий USB 2.0, скорость передачи данных будет низкой. Для достижения наилучших результатов используйте современный USB 3.0 накопитель, который поддерживает намного более быструю передачу данных. Вы узнаете их по их синей окраске; узнайте больше в нашем руководстве по USB-кабелям и портам
Понять типы USB-кабелей и какой использовать
Понять типы USB-кабелей и какой использовать
Почему так много разных типов USB-кабелей? Узнайте о различиях между типами разъемов USB и о том, как купить лучший кабель.
Прочитайте больше
,
Быстрое копирование файлов в ваших руках
Мы рассмотрели несколько способов повысить эффективность копирования файлов в Windows. Вы найдете много других программ, которые выполняют такую же работу, как TeraCopy, но все они очень похожи. Большинство людей должны быть довольны тем, что предлагает TeraCopy.
В сочетании с другими советами, упомянутыми здесь, вы будете передавать файлы в кратчайшие сроки. Если вы хотите получить еще больше от управления файлами, посмотрите лучшие расширения для улучшения проводника файлов
10 лучших расширений Windows File Explorer для управления файлами
10 лучших расширений Windows File Explorer для управления файлами
Если вы используете Windows 10, вы используете проводник. Попробуйте эти удобные расширения, чтобы получить больше от File Explorer!
Прочитайте больше
,
Узнайте больше о: буфере обмена, проводнике, управлении файлами, проводнике Windows.
10 потрясающих бесплатных заставок для Windows