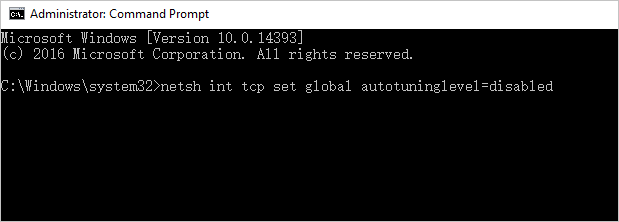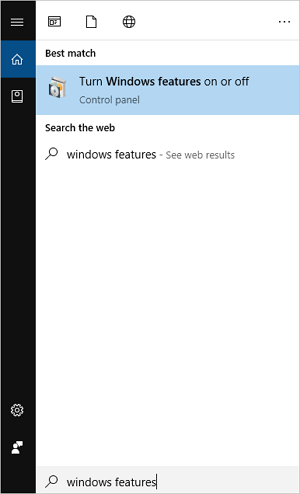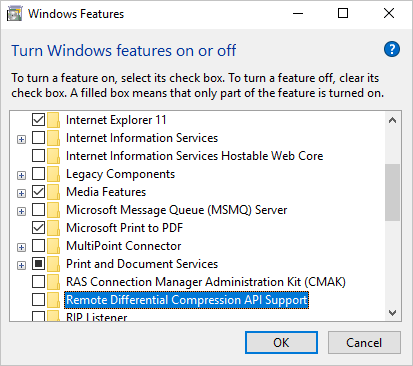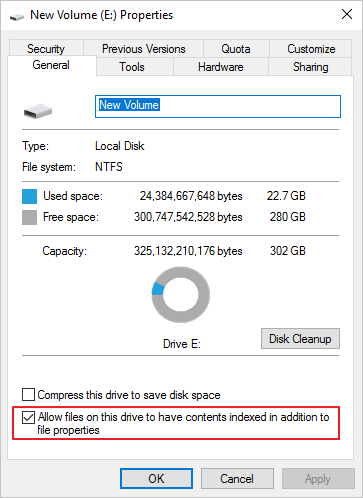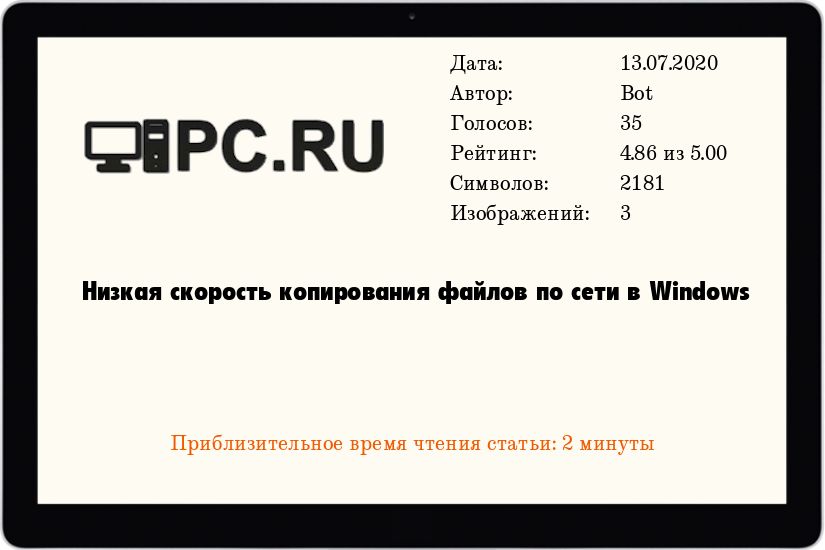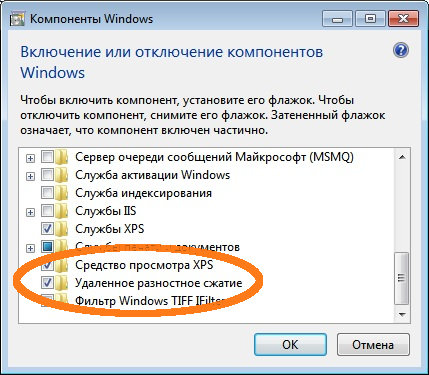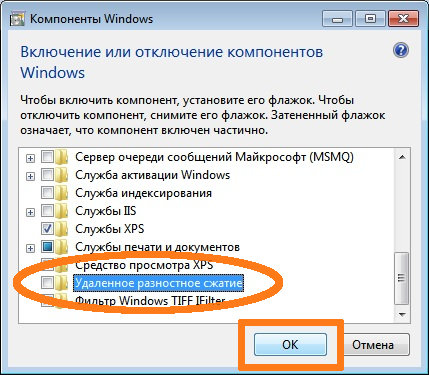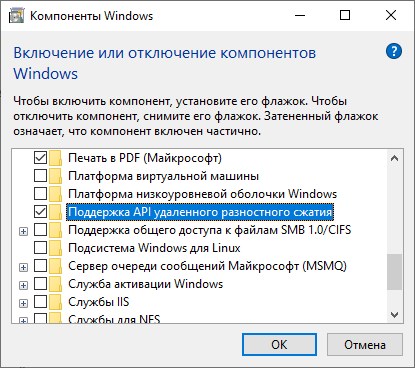Categories
- Transfer Programs from C Drive to D Drive
- Transfer Installed Software to New PC
- Transfer Files from Old PC to New PC
- Transfer Microsoft Office
- Find Office Product Key
- Move User Folder
- Move Google Chrome Bookmarks
Now that you are here, you must be facing Windows 11/10 slow file transfer problem.
In this post, we cut through the useful method for you to speed up file transfer in Windows 11/10. You can speed up network file transfer by using the smart data transfer software — EaseUS Todo PCTrans Free in fix 1. The following solutions help you to figure out what exactly causes the slow file transfer issue or change the way of Windows 11/10 file transfer on your PC or laptop.
Quick Navigation:
Fix 1. EaseUS Todo PCTrans — Fast Windows 11/10 File Transfer Software
Fix 2. Fixes for Windows 11/10 Slow Network File Transfer
Fix 3. Solutions to Slow USB Transfer in Windows 11/10
Fix 4. Methods for Windows 11/10 Slow File Transfer on Hard Drives
Furthermore, we put three solutions here to copy with the very slow file transfer in Windows 11/10, which contains network problems, external drives problems, or computer problems. You can choose the best method for increasing file transfer speed in Windows 11/10. Take easy and check your methods one by one.
EaseUS Todo PCTrans — Free and Fast Windows 11/10 File Transfer Software
It’s time to use this software to enjoy its fast file transfer speed. EaseUS Todo PCTrans Free is a powerful and easy-to-use PC transfer software. You don’t need to worry about the transfer speed at all in Windows 11/10 with this program, because you have many transfer plans.
- Free version supports to transfer 2GB and 5 programs to another computer or drive.
- You can transfer unlimited files quickly from PC to PC, or from PC to an external storage device with or without the network.
- the App Migration mode allows you to transfer applications between drives/disks locally. For instance, transfer programs from C drive to D drive without any start-up problem.
Here are the detailed steps about Windows file transfer over network:
Step 1. Open EaseUS Todo PCTrans on both of your computers. Choose «PC to PC» to go to the next step.
Step 2. Make sure you have chosen the right transfer direction.
«New» — Move data from old computer to current new computer.
«Old» — Move data from current old n computer to remote new computer.
Step 3. Connect two PCs via the network by entering the password or verification code of the target PC. Besides, make sure you have chosen the right transfer direction and click «Connect» to continue.
The verification code is on the right top of the «PC to PC» main screen on the target computer.
Step 4. Then, choose «Files» to select files to transfer. Select the specific files as you want. What’s more, you can click the Edit icon to customize the storage path for transferred data.
Step 5. Now, click «Transfer» to begin to transfer files from PC to PC. The size of the file determines the transfer time. Wait patiently.
If your file transfer size is smaller than 2GB, the EaseUS Todo PCTrans Free is the right option. If you want to transfer more files, programs, and accounts between two computers, check the pro version to gain a smooth file transfer process.
Fixes for Windows 11/10 Slow Network File Transfer
Some people may find that the network data transfer becomes very slow in Windows 11/10. To solve the problem, the two approaches below are worth trying.
1. Disable Windows Auto-Tuning
If you are copying some data over the network, the auto-tuning feature can improve the performance for programs that receive TCP data over a network. But in some situations, disabling this feature might bring a faster copy speed.
Step 1. Press Windows key + X and select Command Prompt(Admin).
Step 2. Type netsh int tcp set global autotuninglevel=disabled and press Enter.
Step 3. Now try to transfer the files and check the data transfer speed. You can go to Command Prompt(Admin) again and type netsh int tcp set global autotuninglevel=normal and press Enter to turn on the Auto-tuning again.
2. Turn off RDC (Remote Differential Compression)
The Remote Differential Compression feature can cause the slow network file transfer in Windows 10. To fix this problem, you need to disable this feature on your PCs by doing the following.
Step 1. Press Windows Key + S and enter windows features. Click «Turn Windows features on or off».
Step 2. Find and uncheck Remote Differential Compression and click «OK».
Step 3. Restart your PC. You need to repeat this on all the computers on your network. After that, check if the problem is still there.
Solutions to Slow USB Transfer in Windows 11/10
Copying files between USB drives and computers is one of the most basic ways to share data. But lots of users complain that their PCs are transferring files very slowly on Windows 11/10. The easiest way you can try is to use a different USB port/cable or check/update the USB drivers if they are outdated. If the situation doesn’t improve, continue to use the following advanced solutions.
1. Check USB or Hard Drive for Corruption
The first step to fix the slow USB transfer issue is checking its state. You can use the Windows built-in tool for help. Once you start the process, it will find the corrupted sectors and fix them if needed.
Step 1. Open «This PC» or «File Explorer».
Step 2. Right-click on the USB drive or hard drive and click «Properties».
Step 3. Click the «Tool» tab. Under the «Error checking» section, click «Check».
- Relevant reading: How to Fix USB flash drive not showing up in Windows 10/8/7
2. Change the Removal Policy for USB Drive/HDD
The external USB drive or HDD on your computer provides you with a Quick removal policy that avoids caching and Better performance policy that writes caching. If your USB flash drive is small-sizes, you’d better choose the former one. While if you are using an external hard drive to move large files, the Better performance policy is more appropriate. Let’s see how to change the Removal policy.
Step 1. Plugin in your USB or external hard drive to the PC.
Step 2. Click «Start», type Device Manager, and open it.
Step 3. Expand the «Disk drives». Then, right-click on the target drive. Open «Properties» and select «Policy».
Step 4. Choose a Quick removal policy for USB flash drive and Better performance policy for the external hard drive.
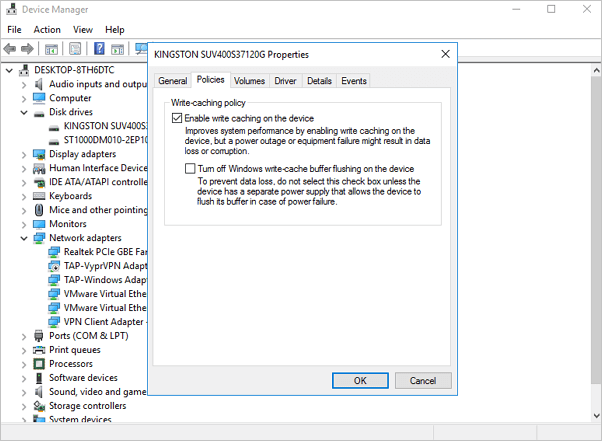
3. Format USB Flash Drive to NTFS
After you convert the USB drive from FAT 32 to NTFS, there may be visible improvements in the transfer speed. If you don’t know how to format a USB flash drive to NTFS, follow this link to see details: Format USB flash drive to NTFS in Windows 10/8/7.
Methods for Windows 11/10 Slow File Transfer on Hard Drives/Disks
The slow data transfer also can be hardware or computer issues. You might be able to fix this simply by disabling certain antivirus or cleaning up temporary cache files. If these don’t work, move to increase the disk transfer speed from the following points.
1. Disable Drive Indexing
Windows offers Drive Indexing feature to index all files and substantially reduce the waiting time when you search for them in File Explorer. However, it can slow the data transfer speed if it starts indexing data while the copying is still going on. So, we suggest that you can temporarily disable Drive Indexing for a trial.
Step 1. Open «This PC» or «File Explorer».
Step 2. Select the partition you want to turn off the indexing feature. Right-click it and click «Properties».
Step 3. Uncheck the «Allow files on this drive to have contents indexed in addition to file properties» box and restart your PC to enable the function.
2. Convert File System from FAT to NTFS
EaseUS Partition Master Free allows users to convert FAT to NTFS without losing data effortlessly. Now, download this free partition manager software, and let’s begin.
Step 1. Install and launch EaseUS Partition Master on your computer.
Step 2. On Partition Manager, right-click on a FAT32 partition and click «Advanced», select «NTFS to FAT».
Step 3. Click «Proceed» on the pop-up dialog box to continue.
Step 4. Click «Apply» to start the converting process. Wait until the operation process is finished.
3. Check and Repair System Errors
Corrupted Windows 10 file system could disable, interrupt, or slow down the file transfer speed, so let’s use the System Maintenance Troubleshooter to repair the wrong files.
Step 1. Open Control Panel and click on the Troubleshooting icon.
Step 2. Select View all in the top left corner.
Step 3. Run System Maintenance Troubleshooter.
Methods Summary
Whether it is a network transfer, USB data copying, or a hard disk data migration, slow file transfer in Windows may be caused by a variety of reasons. If the network transfer is delayed, you can try to find a solution from the network and computer problems. If the USB moving is not fast, you can find the reason from the USB drive and your computer. I hope the above solution can help you effectively.
Finally, if none of the previous solutions help you deal with the slow file copying issue, it’s time to try some third-party tools to speed up the transfer. Here, we’d like to recommend you try EaseUS Todo PCTrans.
FAQ about Speed Up Network File Transfer Windows 10
1. How do I fix Windows 10 slow internet?
- Disable Windows Auto-Tuning.
- Turn off Remote Differential Compression.
- Check if your hard drive is corrupted.
- Check your Ethernet cable.
- Stop running unnecessary programs.
2. Why we encounter Windows 10 slow file transfer over network?
The network file transfer runs so low stems from your network settings and other hardware failures. Sometimes, check your router settings is a common solution.
If you can not fix slow file transfer in Windows 10, EaseUS Todo PCTrans can help you to transfer files from one computer to another computer without Internet.
More details:
3. How do I transfer file faster in Windows 10?
To fix Windows 10 slow file transfer, we recommend EaseUS Todo PCTrans to move all your data to another PC at a fast speed.
Step 1. Download EaseUS Todo PCTrans.
Step 2. Choose PC to PC mode, and click Start.
Step 3. Connect two PC via entering the password or verification mode.
Step 4. Select the files you want to transfer.
See detailed steps…
Categories
- Transfer Programs from C Drive to D Drive
- Transfer Installed Software to New PC
- Transfer Files from Old PC to New PC
- Transfer Microsoft Office
- Find Office Product Key
- Move User Folder
- Move Google Chrome Bookmarks
Now that you are here, you must be facing Windows 11/10 slow file transfer problem.
In this post, we cut through the useful method for you to speed up file transfer in Windows 11/10. You can speed up network file transfer by using the smart data transfer software — EaseUS Todo PCTrans Free in fix 1. The following solutions help you to figure out what exactly causes the slow file transfer issue or change the way of Windows 11/10 file transfer on your PC or laptop.
Quick Navigation:
Fix 1. EaseUS Todo PCTrans — Fast Windows 11/10 File Transfer Software
Fix 2. Fixes for Windows 11/10 Slow Network File Transfer
Fix 3. Solutions to Slow USB Transfer in Windows 11/10
Fix 4. Methods for Windows 11/10 Slow File Transfer on Hard Drives
Furthermore, we put three solutions here to copy with the very slow file transfer in Windows 11/10, which contains network problems, external drives problems, or computer problems. You can choose the best method for increasing file transfer speed in Windows 11/10. Take easy and check your methods one by one.
EaseUS Todo PCTrans — Free and Fast Windows 11/10 File Transfer Software
It’s time to use this software to enjoy its fast file transfer speed. EaseUS Todo PCTrans Free is a powerful and easy-to-use PC transfer software. You don’t need to worry about the transfer speed at all in Windows 11/10 with this program, because you have many transfer plans.
- Free version supports to transfer 2GB and 5 programs to another computer or drive.
- You can transfer unlimited files quickly from PC to PC, or from PC to an external storage device with or without the network.
- the App Migration mode allows you to transfer applications between drives/disks locally. For instance, transfer programs from C drive to D drive without any start-up problem.
Here are the detailed steps about Windows file transfer over network:
Step 1. Open EaseUS Todo PCTrans on both of your computers. Choose «PC to PC» to go to the next step.
Step 2. Make sure you have chosen the right transfer direction.
«New» — Move data from old computer to current new computer.
«Old» — Move data from current old n computer to remote new computer.
Step 3. Connect two PCs via the network by entering the password or verification code of the target PC. Besides, make sure you have chosen the right transfer direction and click «Connect» to continue.
The verification code is on the right top of the «PC to PC» main screen on the target computer.
Step 4. Then, choose «Files» to select files to transfer. Select the specific files as you want. What’s more, you can click the Edit icon to customize the storage path for transferred data.
Step 5. Now, click «Transfer» to begin to transfer files from PC to PC. The size of the file determines the transfer time. Wait patiently.
If your file transfer size is smaller than 2GB, the EaseUS Todo PCTrans Free is the right option. If you want to transfer more files, programs, and accounts between two computers, check the pro version to gain a smooth file transfer process.
Fixes for Windows 11/10 Slow Network File Transfer
Some people may find that the network data transfer becomes very slow in Windows 11/10. To solve the problem, the two approaches below are worth trying.
1. Disable Windows Auto-Tuning
If you are copying some data over the network, the auto-tuning feature can improve the performance for programs that receive TCP data over a network. But in some situations, disabling this feature might bring a faster copy speed.
Step 1. Press Windows key + X and select Command Prompt(Admin).
Step 2. Type netsh int tcp set global autotuninglevel=disabled and press Enter.
Step 3. Now try to transfer the files and check the data transfer speed. You can go to Command Prompt(Admin) again and type netsh int tcp set global autotuninglevel=normal and press Enter to turn on the Auto-tuning again.
2. Turn off RDC (Remote Differential Compression)
The Remote Differential Compression feature can cause the slow network file transfer in Windows 10. To fix this problem, you need to disable this feature on your PCs by doing the following.
Step 1. Press Windows Key + S and enter windows features. Click «Turn Windows features on or off».
Step 2. Find and uncheck Remote Differential Compression and click «OK».
Step 3. Restart your PC. You need to repeat this on all the computers on your network. After that, check if the problem is still there.
Solutions to Slow USB Transfer in Windows 11/10
Copying files between USB drives and computers is one of the most basic ways to share data. But lots of users complain that their PCs are transferring files very slowly on Windows 11/10. The easiest way you can try is to use a different USB port/cable or check/update the USB drivers if they are outdated. If the situation doesn’t improve, continue to use the following advanced solutions.
1. Check USB or Hard Drive for Corruption
The first step to fix the slow USB transfer issue is checking its state. You can use the Windows built-in tool for help. Once you start the process, it will find the corrupted sectors and fix them if needed.
Step 1. Open «This PC» or «File Explorer».
Step 2. Right-click on the USB drive or hard drive and click «Properties».
Step 3. Click the «Tool» tab. Under the «Error checking» section, click «Check».
- Relevant reading: How to Fix USB flash drive not showing up in Windows 10/8/7
2. Change the Removal Policy for USB Drive/HDD
The external USB drive or HDD on your computer provides you with a Quick removal policy that avoids caching and Better performance policy that writes caching. If your USB flash drive is small-sizes, you’d better choose the former one. While if you are using an external hard drive to move large files, the Better performance policy is more appropriate. Let’s see how to change the Removal policy.
Step 1. Plugin in your USB or external hard drive to the PC.
Step 2. Click «Start», type Device Manager, and open it.
Step 3. Expand the «Disk drives». Then, right-click on the target drive. Open «Properties» and select «Policy».
Step 4. Choose a Quick removal policy for USB flash drive and Better performance policy for the external hard drive.
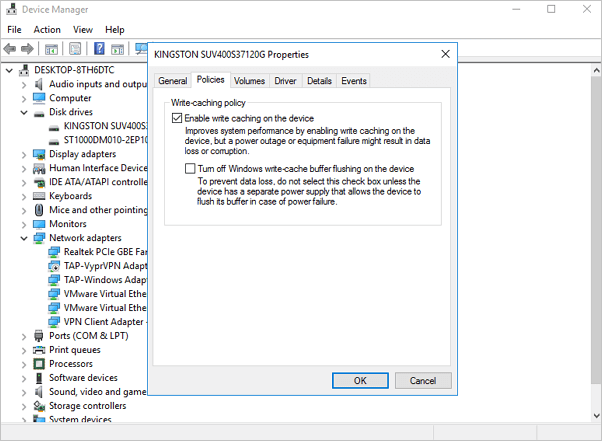
3. Format USB Flash Drive to NTFS
After you convert the USB drive from FAT 32 to NTFS, there may be visible improvements in the transfer speed. If you don’t know how to format a USB flash drive to NTFS, follow this link to see details: Format USB flash drive to NTFS in Windows 10/8/7.
Methods for Windows 11/10 Slow File Transfer on Hard Drives/Disks
The slow data transfer also can be hardware or computer issues. You might be able to fix this simply by disabling certain antivirus or cleaning up temporary cache files. If these don’t work, move to increase the disk transfer speed from the following points.
1. Disable Drive Indexing
Windows offers Drive Indexing feature to index all files and substantially reduce the waiting time when you search for them in File Explorer. However, it can slow the data transfer speed if it starts indexing data while the copying is still going on. So, we suggest that you can temporarily disable Drive Indexing for a trial.
Step 1. Open «This PC» or «File Explorer».
Step 2. Select the partition you want to turn off the indexing feature. Right-click it and click «Properties».
Step 3. Uncheck the «Allow files on this drive to have contents indexed in addition to file properties» box and restart your PC to enable the function.
2. Convert File System from FAT to NTFS
EaseUS Partition Master Free allows users to convert FAT to NTFS without losing data effortlessly. Now, download this free partition manager software, and let’s begin.
Step 1. Install and launch EaseUS Partition Master on your computer.
Step 2. On Partition Manager, right-click on a FAT32 partition and click «Advanced», select «NTFS to FAT».
Step 3. Click «Proceed» on the pop-up dialog box to continue.
Step 4. Click «Apply» to start the converting process. Wait until the operation process is finished.
3. Check and Repair System Errors
Corrupted Windows 10 file system could disable, interrupt, or slow down the file transfer speed, so let’s use the System Maintenance Troubleshooter to repair the wrong files.
Step 1. Open Control Panel and click on the Troubleshooting icon.
Step 2. Select View all in the top left corner.
Step 3. Run System Maintenance Troubleshooter.
Methods Summary
Whether it is a network transfer, USB data copying, or a hard disk data migration, slow file transfer in Windows may be caused by a variety of reasons. If the network transfer is delayed, you can try to find a solution from the network and computer problems. If the USB moving is not fast, you can find the reason from the USB drive and your computer. I hope the above solution can help you effectively.
Finally, if none of the previous solutions help you deal with the slow file copying issue, it’s time to try some third-party tools to speed up the transfer. Here, we’d like to recommend you try EaseUS Todo PCTrans.
FAQ about Speed Up Network File Transfer Windows 10
1. How do I fix Windows 10 slow internet?
- Disable Windows Auto-Tuning.
- Turn off Remote Differential Compression.
- Check if your hard drive is corrupted.
- Check your Ethernet cable.
- Stop running unnecessary programs.
2. Why we encounter Windows 10 slow file transfer over network?
The network file transfer runs so low stems from your network settings and other hardware failures. Sometimes, check your router settings is a common solution.
If you can not fix slow file transfer in Windows 10, EaseUS Todo PCTrans can help you to transfer files from one computer to another computer without Internet.
More details:
3. How do I transfer file faster in Windows 10?
To fix Windows 10 slow file transfer, we recommend EaseUS Todo PCTrans to move all your data to another PC at a fast speed.
Step 1. Download EaseUS Todo PCTrans.
Step 2. Choose PC to PC mode, and click Start.
Step 3. Connect two PC via entering the password or verification mode.
Step 4. Select the files you want to transfer.
See detailed steps…
Windows, Windows 10, Windows 7, Windows 8, Windows Server, Windows Vista
- 12.07.2020
- 12 580
- 1
- 13.07.2020
- 28
- 28
- 0
- Содержание статьи
- Описание
- Включена опция «Удаленное разностное сжатие»
- Отключаем удаленное разностное сжатие в Windows 7
- Отключаем удаленное разностное сжатие в Windows 10
- Комментарии к статье ( 1 шт )
- Добавить комментарий
Описание
При копировании файлов по сети в различных версиях ОС Windows, можно столкнуться с проблемой, которая заключается в очень медленной скорости копировании информации с одного компьютера на другой. В данной статье буду рассмотрены основные причины таких «тормозов».
Включена опция «Удаленное разностное сжатие»
Одной из наиболее часто встречающихся причин медленной скорости копирования между двумя компьютерами является активная работа компонента «Удаленное разностное сжатие».
Удаленное разностное сжатие – это функция Windows, впервые появившаяся в Windows Server 2003 и теперь доступная во всех последних версиях Windows. В Windows 7 эта функция включена по умолчанию.
Удаленное разностное сжатие (RDC) позволяет синхронизировать информацию с удаленным источником, используя технологии сжатия для минимизации объема посылаемой по сети информации. RDC отличается от исправляющихся разностных механизмов, таких как Binary Delta Compression (BDC), которые разработаны только для операций с известными версиями отдельного файла. BDC требует, чтобы на сервере были копии всех версий файла, а разности между каждой парой версий предвычисляется для эффективной передачи с сервера множеству клиентов. В Windows 7 с этим существуют определенные проблемы, поэтому отключение этой функции может помочь решить проблему медленного копирования файлов.
Отключаем удаленное разностное сжатие в Windows 7
Чтобы отключить Удаленное разностное сжатие:
- Нажмите Пуск – Панель управления – Программы – Включение или отключение компонентов Windows.
- Снимите отметку с «Удаленное разностное сжатие» и нажмите Ок.
Было:
Стало:
Жмем «ОК» и обязательно перезагружаем компьютер, чтобы данный компонент был отключен.
Отключаем удаленное разностное сжатие в Windows 10
В Windows 10, процедура отключения Удаленного разностного сжатия выглядит следующим образом:
- Нажмите правой кнопкой на кнопку меню Пуск, и в появившемся меню выберите пункт «Выполнить». В появившемся окне введите команду и нажмите ОК:
control /name Microsoft.ProgramsAndFeatures - Откроется окно «Программы и компоненты», в его левой панели нужно выбрать пункт «Включение или отключение компонентов Windows».
- В списке компонентов Windows нужно снять галочку с пункта «Поддержка API удаленного разностного сжатие» и нажать «ОК».
- Для применения изменений потребуется перезагрузка.
На чтение 9 мин. Просмотров 21.3k. Опубликовано 03.09.2019
Благодаря последним технологическим достижениям большинство пользователей Интернета могут пользоваться высокоскоростными подключениями, что делает просмотр веб-страниц очень приятным.
Общеизвестно, что скорость передачи данных выше при подключении к локальной сети по сравнению с Wi-Fi.
Однако иногда пользователи также могут испытывать медленную скорость локальной сети из-за различных проблем: устаревших драйверов, определенных настроек браузера и так далее.
Интересно, что многие пользователи Windows 10 жаловались на проблемы с медленной скоростью локальной сети вскоре после обновления до последней ОС Microsoft.
Я недавно обновил свою систему с Windows 8.1 до 10, затем я столкнулся с проблемой, которая, хотя у меня было очень быстрое подключение к Интернету, но я испытывал очень медленный просмотр и загрузку. Пожалуйста помоги…..
Содержание
- Как исправить проблемы с медленной скоростью локальной сети на компьютерах с Windows 10
- Решение 1 – Проверьте ваше оборудование
- Решение 2. Установите последние обновления ОС и драйверов
- Решение 3 – Отключить функцию автонастройки Windows
- Решение 4 – Отключить разгрузку большой отправки (LSO)
- Решение 5 – Изменить настройки DNS
- Решение 6 – Отключить или удалить VPN
- Решение 7 – Изменить настройки дуплекса
- Решение 8 – Отключить IPv6
- Решение 9 – Включить функцию QoS
- Решение 10. Обновите или перезагрузите свою ОС
Как исправить проблемы с медленной скоростью локальной сети на компьютерах с Windows 10
Низкая скорость локальной сети может быть большой проблемой, особенно если вы используете соединение Ethernet для доступа в Интернет. Говоря о проблемах скорости локальной сети, вот некоторые проблемы, о которых сообщили пользователи:
- Низкая скорость локальной сети Windows 10, 7 . По мнению пользователей, эта проблема может возникать практически в любой версии Windows, и более старые версии, такие как Windows 7 и 8.1, не являются исключениями. Если вы столкнулись с этой проблемой, просто установите последние обновления и обновите драйверы и проверьте, помогает ли это.
- Низкая скорость передачи по локальной сети, маршрутизатор Netgear . Многие пользователи сообщали об этой проблеме с маршрутизаторами Netgear. Это может произойти из-за настроек маршрутизатора или аппаратного сбоя.
- Медленная передача файлов по гигабитной сети . Иногда эта проблема может возникать при использовании гигабитной сети. Чтобы это исправить, просто проверьте настройки сетевого адаптера.
- Низкая скорость маршрутизатора в локальной сети . Если скорость локальной сети низкая, попробуйте отключить функцию Large Send Offload (LSO). Как только функция отключена, проблема должна быть решена.
Упростите свою жизнь с помощью этих мониторов пропускной способности для Windows 10!
Решение 1 – Проверьте ваше оборудование
Не забывайте время от времени отключать модем. Работа в течение нескольких дней может повлиять на его производительность. Кроме того, используйте другой порт: тот, который вы используете в настоящее время, может быть поврежден.
Как быстрое напоминание, не все сетевые кабели созданы одинаково. На самом деле, некоторые кабели могут даже замедлить ваше интернет-соединение. Лучшими сетевыми кабелями для использования являются кабели Cat – 6.
Решение 2. Установите последние обновления ОС и драйверов
По словам пользователей, иногда ваша локальная сеть может работать медленно, если ваши драйверы или система устарели. Тем не менее, вы сможете решить эту проблему, просто загрузив последние обновления.
Обновления системы часто устраняют проблемы с аппаратным и программным обеспечением, поэтому крайне важно, чтобы ваша система обновлялась.
Windows загружает и устанавливает обновления по большей части автоматически, но иногда могут возникать проблемы с Центром обновления Windows, и вы можете пропустить обновление или два.
Windows не обновлялась должным образом? Вот как решить проблему, как настоящий техник!
Однако вы всегда можете проверить наличие обновлений вручную, выполнив следующие действия:
- Нажмите клавишу Windows + I, чтобы открыть приложение «Настройки».
-
Когда откроется приложение «Настройки», перейдите в раздел «Обновление и безопасность».
-
Теперь нажмите кнопку Проверить наличие обновлений.
Теперь Windows проверит наличие доступных обновлений и автоматически загрузит их в фоновом режиме. Как только ваша система обновится, проверьте, решена ли проблема.
Другой распространенной причиной этой проблемы могут быть ваши водители. Устаревшие сетевые драйверы могут приводить к появлению этой проблемы, и для ее устранения важно регулярно обновлять драйверы.
Вы всегда можете обновить драйверы вручную, просто загрузив их с веб-сайта производителя.
Мы должны отметить, что обновление драйверов оборудования вручную может привести к необратимому повреждению вашей системы в случае, если вы попытаетесь установить неправильную версию.
Мы настоятельно рекомендуем Модуль обновления драйверов TweakBit (одобрен Microsoft и Norton) автоматически загружать все устаревшие драйверы на ваш компьютер.
Отказ от ответственности : некоторые функции этого инструмента не являются бесплатными.
Решение 3 – Отключить функцию автонастройки Windows
По словам пользователей, вы можете решить эту проблему, просто отключив функцию автонастройки.
Это встроенная функция Windows, и вы можете отключить ее из командной строки. Для этого просто выполните следующие действия:
-
Нажмите Windows Key + X , чтобы открыть меню Win + X. Теперь выберите Командная строка (Администратор) или Powershell (Администратор) из меню.
- Запустите командную строку, введя cmd в поле поиска.
- Введите следующую команду: netsh interface tcp show global
- Теперь поищите функцию уровня автоматической настройки окна получения. Если это «нормально», отключите его.
- Чтобы отключить его, введите команду netsh int tcp set global autotuninglevel = disabled .
- Выполните тест, чтобы увидеть, решил ли этот обходной путь проблему.
Решение 4 – Отключить разгрузку большой отправки (LSO)
Если вы испытываете медленную скорость локальной сети на ПК с Windows 10, возможно, проблема связана с функцией большой отправки разгрузки. Чтобы решить эту проблему, вам просто нужно отключить эту функцию, выполнив следующие действия:
-
Нажмите Windows Key + X и выберите Диспетчер устройств из списка.
- Дважды нажмите на свою сетевую карту и перейдите на вкладку Дополнительно .
-
Выберите Large Send Offload V2 (IPv4) и установите значение Отключено.
- Сделайте то же самое для Большой отправки разгрузки V2 (IPv6).
- Нажмите ОК .
Несколько пользователей сообщили, что они решили проблему, просто отключив параметр Автоматически деактивировать Gigabit , поэтому обязательно попробуйте это тоже.
Помните, что не все сетевые адаптеры поддерживают эту функцию, поэтому, если вы не можете ее найти, это означает, что ваш адаптер, вероятно, не поддерживает ее.
Решение 5 – Изменить настройки DNS
Если у вас проблемы с низкой скоростью локальной сети, возможно, проблема в вашем DNS.
Эта проблема обычно связана с вашим провайдером и его DNS, но вы всегда можете изменить свой DNS. Этот процесс относительно прост, и вы можете сделать это, выполнив следующие действия:
- Тип Сеть и Центр обмена. Выберите первый результат.
-
Перейдите в раздел «Изменить настройки адаптера», щелкните правой кнопкой мыши сетевой интерфейс Ethernet и выберите Свойства .
-
Выберите Протокол Интернета версии 4 (TCP/IPv4) и перейдите в Свойства .
-
Выберите параметр Использовать следующие адреса DNS-серверов и введите предпочитаемые и альтернативные адреса DNS.
Вы можете использовать общедоступные адреса Google Google 8.8.8.8 и 8.8.4.4, адреса OpenDNS 208.67.222.222 и 208.67.220.220 или другие адреса DNS.
В качестве быстрого напоминания Google также предлагает следующие общедоступные DNS-серверы IPv6: 2001: 4860: 4860 :: 8888 и 2001: 4860: 4860 :: 8844.
Мы много писали о проблемах DNS. Ознакомьтесь с этим руководством для получения дополнительной информации!
Решение 6 – Отключить или удалить VPN
В большинстве случаев программы VPN замедляют ваше интернет-соединение. Если ваш текущий VPN-клиент вызывает у вас проблемы, возможно, вам стоит подумать о переходе на другой VPN.
Одна из лучших VPN-сетей – CyberGhost VPN , поэтому, если ваша текущая VPN замедляет сетевое подключение, вам, возможно, пришло время переключиться.
Ваш прокси также может вызвать эту проблему, но вы можете легко отключить настройки прокси, выполнив следующие действия:
-
Откройте приложение Настройки и перейдите в раздел Сеть и Интернет .
-
Выберите Прокси-сервер на левой панели. На правой панели отключите все параметры.
Как только ваш прокси отключен, проверьте, не устранена ли проблема.
Решение 7 – Изменить настройки дуплекса
По словам пользователей, иногда вы можете испытывать медленные скорости локальной сети из-за ваших настроек дуплекса. Это может быть проблемой, но вы можете решить эту проблему, выполнив следующие действия:
- Откройте свойства вашего сетевого адаптера.
-
Перейдите на вкладку Дополнительно и выберите Настройки скорости/дуплекса . Теперь установите для значения значение 100 МБ в дуплексном режиме . Вы также можете попробовать другие значения в 100 МБ или использовать опцию Автосогласование . После этого нажмите ОК , чтобы сохранить изменения.
После смены дуплекса скорость вашей локальной сети увеличится, и все снова начнет работать.
Решение 8 – Отключить IPv6
Если вы не знакомы, есть два типа IP-адресов: IPv4 и IPv6. IPv6 является более новым стандартом, но в некоторых редких случаях могут возникнуть проблемы при использовании IPv6.
Чтобы решить эту проблему, пользователи рекомендуют полностью отключить функцию IPv6.
Это относительно просто сделать, и вы можете сделать это, выполнив следующие действия:
-
В системной панели нажмите значок Сеть . Теперь выберите вашу сеть из меню.
-
Выберите Изменить параметры адаптера .
- Теперь выберите ваше сетевое подключение, нажмите его правой кнопкой мыши и выберите в меню Свойства .
-
Найдите Интернет-протокол версии 6 (TCP/IPv6) и отключите его. Теперь нажмите ОК , чтобы сохранить изменения.
После отключения этой функции проверьте, сохраняется ли проблема.
Решение 9 – Включить функцию QoS
Если скорость вашей локальной сети низкая, вы можете решить проблему, включив функцию QoS.
Эта функция отвечает за ограничение скорости вашей сети, но несколько пользователей сообщили, что проблема была решена после включения QoS на их маршрутизаторе.
Для этого вам нужно открыть страницу конфигурации вашего маршрутизатора и включить QoS. Мы должны упомянуть, что QoS – это расширенная функция, поэтому для ее правильного использования может потребоваться некоторая настройка.
Стоит также отметить, что эта функция может быть недоступна на вашем маршрутизаторе, поэтому обязательно ознакомьтесь с инструкцией по эксплуатации вашего маршрутизатора для получения дополнительной информации.
Включение функции QoS слишком сложно? Вот лучшее программное обеспечение для маршрутизаторов, с которым вы можете настроить маршрутизаторы!
Решение 10. Обновите или перезагрузите свою ОС
Обновление или сброс Windows может помочь вам устранить различные проблемы, которые могут замедлить ваше соединение.
Обновление вашего ПК сохраняет ваши личные файлы и настройки. Сброс настроек переустанавливает Windows, но удаляет ваши файлы, настройки и приложения.
Для получения дополнительной информации о шагах, которые необходимо выполнить для обновления или сброса вашей ОС, посетите страницу поддержки Microsoft.
Боитесь потерять ваши данные? Ознакомьтесь с нашим полным руководством по резервному копированию Windows на USB!
Мы надеемся, что одно из этих решений поможет вам ускорить подключение к локальной сети. Если вы столкнулись с другими обходными путями для устранения проблем с медленной скоростью локальной сети, не стесняйтесь перечислять шаги по устранению неполадок в разделе комментариев ниже.
Примечание редактора . Этот пост был первоначально опубликован в апреле 2017 года и с тех пор был полностью переработан и обновлен для обеспечения свежести, точности и полноты.
Проблема медленной передачи файлов в Windows не нова. По мере того, как они продолжали выпускать новые версии Windows, Microsoft пыталась решить эту проблему. Однако, несмотря на все попытки, пользователи Windows 10 по-прежнему сталкиваются с этой проблемой. Проблема медленной скорости копирования файлов чаще наблюдается при передаче файлов на внешние диски и обратно.
Читайте также: 12 лучших бесплатных программ для копирования файлов для Windows 10, чтобы копировать быстрее
Примечание. Если на вашем компьютере установлен антивирус, отключите в нем защиту в реальном времени. Это кажется виновником в большинстве случаев для многих пользователей.
Попробуйте выполнить следующие шаги по устранению неполадок, чтобы устранить проблему:
1]Найдите командную строку в строке поиска Windows. Щелкните правой кнопкой мыши параметр и выберите «Запуск от имени администратора».
2]Введите следующую команду и нажмите Enter, чтобы выполнить ее:
netsh int tcp set global autotuninglevel=disabled
3]Теперь попробуйте снова передать файл.
Если он не работает, верните его в нормальное состояние.
netsh int tcp set global autotuninglevel=normal
Исправление 3 — отключить удаленное дифференциальное сжатие
1]Найдите «Включение или отключение функций Windows» в строке поиска Windows. Открой окно.
2]Снимите флажок для поддержки API удаленного дифференциального сжатия и нажмите OK, чтобы сохранить настройки.
3]Перезагрузите систему.
Исправление 4 — проверьте USB-порты
Измените порты USB, чтобы проверить, не связана ли проблема с портами. Если да, либо замените порт, либо используйте рабочий.
Исправление 5 — изменить настройки оборудования для повышения производительности (включить кэширование записи)
1. Щелкните правой кнопкой мыши USB-накопитель и выберите «Свойства».
2 – Теперь нажмите на вкладку «Оборудование».
3 – Теперь выберите нужный USB-накопитель.
4 — Теперь нажмите «Свойства».
5 — Теперь нажмите «Изменить настройки».
6 — Теперь выберите «Лучшая производительность».
7 — Также установите флажок «Также включить кэширование записи на этом устройстве».
Обратите внимание, что теперь вам нужно быть осторожным при извлечении USB из ПК и всегда использовать функцию безопасного удаления оборудования, иначе может произойти потеря данных. Как и в предыдущем варианте, быстрое удаление позволяет избавиться от безопасного удаления оборудования при извлечении USB.
Исправление 6 — отключить индексацию диска
1. Щелкните правой кнопкой мыши диск, на который или с которого вы копируете файл, и выберите свойства.
2. На вкладке «Общие» просто снимите флажок «Разрешить индексировать содержимое файлов на этом диске в дополнение к свойствам файла».
Исправление 6 — Проверьте диск на наличие ошибок
Вы также можете проверить жесткий диск, внешний жесткий диск или USB на наличие ошибок.
Просто щелкните правой кнопкой мыши на жестком диске, а затем перейдите на вкладку инструментов.
Теперь нажмите «Проверить», чтобы исправить ошибки на диске.
Исправление 7 — Обновите драйверы USB
Вот процедура обновления драйверов USB:
1]Нажмите Win + R, чтобы открыть окно «Выполнить», и введите команду devmgmt.msc. Нажмите Enter, чтобы открыть диспетчер устройств.
2]Найдите драйверы контроллера универсальной последовательной шины.
3]Щелкните правой кнопкой мыши по ним один за другим и выберите «Обновить драйвер».
Исправление 1 — Использование диспетчера служб
1. Нажмите клавишу Windows + R, чтобы открыть запуск.
2. Напишите в нем services.msc и нажмите OK.
3. Теперь в редакторе реестра найдите «Оптимизировать диски».
4. Щелкните правой кнопкой мыши и выберите «Свойства».
5. Нажмите «Пуск», чтобы запустить службу.
6. Измените тип запуска на автоматический
6. Нажмите «Применить», а затем «ОК».
7. Закройте окна и повторите попытку.
Исправление 8 — отформатируйте диск как раздел NTFS вместо FAT32.
1]Щелкните правой кнопкой мыши раздел внешнего диска и выберите «Форматировать».
2]Измените файловую систему на NTFS (по умолчанию).
3]Установите флажок «Быстрое форматирование» и нажмите «Пуск», чтобы начать процесс форматирования.
1]Обновите Windows: Windows продолжает выпускать исправления известных проблем, подобных этой. Исправления в форме обновления Windows. Вот процедура обновления Windows.
2]Запустите сканирование CHKDSK в системе. Вот процедура сканирования CHKDSK. Это на случай, если передача файлов внутри системы будет медленной. Это может быть проблема с жестким диском.
3]Проверьте, не низкая ли скорость копирования при использовании того же устройства в других системах.
После этого приступайте к следующим решениям:
Мы переносим все виды файлов на наш компьютер, но иногда может происходить медленная передача файлов. Это может быть особенно раздражающим, если вы спешите, и сегодня мы собираемся показать вам, как решить эту проблему на вашем ПК с Windows 10.
Многие пользователи сообщают о медленной передаче файлов в Windows 10, и это может быть большой проблемой. Говоря о передаче файлов, вот некоторые похожие проблемы, о которых сообщили пользователи:
- Медленная передача через USB 3.0 Windows 10 — эта проблема может возникать иногда из-за ваших драйверов. Драйверы вашей материнской платы могут быть устаревшими, что может привести к этой проблеме, поэтому обязательно обновите их.
- Медленная передача файлов Windows 10 по сети — иногда эта проблема может возникать из-за отсутствия функций Windows. Просто установите необходимые функции и проверьте, решает ли это вашу проблему.
- Медленная передача данных, передача файлов через USB Windows 10 — Ваш антивирус может мешать процессу передачи файлов и замедлять его. Однако вы можете решить эту проблему, отключив антивирус.
- Медленная передача файлов между жесткими дисками — это может быть аппаратная проблема, которая обычно возникает, если ваш жесткий диск неправильно подключен или настроен.
- Проверьте свой антивирус
- Запустите средство устранения неполадок оборудования и устройств
- Переустановите драйверы контроллера универсальной последовательной шины
- Установите последние версии драйверов
- Выполните Чистую загрузку
- Отключить дистанционное дифференциальное сжатие
- Убедитесь, что служба оптимизации дисков работает правильно
- Отключить службу поиска Windows
- Проверьте свой BIOS
- Подключите жесткий диск к другому порту
Решение 1. Проверьте свой антивирус
По словам пользователей, иногда антивирусное программное обеспечение может вызвать медленную скорость передачи файлов на вашем компьютере. Сторонний антивирус иногда может быть достаточно инвазивным, и это может привести к этой проблеме. Однако вы можете решить эту проблему, просто отключив некоторые антивирусные функции. Кроме того, вы можете попробовать отключить антивирус.
Если это не сработает, возможно, вам придется удалить сторонний антивирус. Если удаление антивируса решит проблему, следующим шагом будет переключение на другой антивирус. Bitdefender — это один из надежных антивирусов, который не будет мешать вашей системе, поэтому, если вы ищете новый антивирус, обязательно попробуйте его.
- Получить Bitdefender на официальном сайте
Несколько пользователей сообщили, что Защитник Windows также может вызывать эту проблему, поэтому, если вы не используете сторонний антивирус, попробуйте отключить Защитник Windows и проверьте, помогает ли это.
Решение 2. Запустите средство устранения неполадок оборудования и устройств
Если у вас возникают проблемы с медленной передачей файлов, вы можете решить эту проблему, просто воспользовавшись средством устранения неполадок оборудования и устройств. Windows поставляется с различными средствами устранения неполадок, и они могут решить многие проблемы автоматически. Чтобы запустить средство устранения неполадок, выполните следующие действия.
- Откройте приложение «Настройки », нажав клавишу Windows + I на клавиатуре.
- Приложение настроек теперь появится. Перейдите в раздел « Обновление и безопасность ».
- Выберите « Устранение неполадок» в меню. Теперь выберите « Оборудование и устройства» из списка и нажмите кнопку « Запустить средство устранения неполадок».
- Следуйте инструкциям на экране для устранения неполадок.
Как только устранение неполадок завершено, проверьте, сохраняется ли проблема. Если проблема сохраняется, перейдите к следующему решению.
- Читайте также: низкая скорость локальной сети на ПК с Windows 10
Решение 3 — Переустановите драйверы контроллера универсальной последовательной шины
В некоторых случаях может произойти медленная передача файлов из-за ваших драйверов. Иногда ваши драйверы могут быть не самыми последними или работать некорректно, что может привести к возникновению этой проблемы. Несколько пользователей сообщили, что переустановка драйверов контроллера универсальной последовательной шины устранила проблему для них. Чтобы переустановить эти драйверы, просто сделайте следующее:
- Откройте диспетчер устройств. Самый быстрый способ сделать это — нажать Windows Key + X и выбрать Диспетчер устройств из списка.
- Найдите раздел контроллеров универсальной последовательной шины и разверните его. Щелкните правой кнопкой мыши первый элемент в списке и выберите « Удалить устройство».
- Когда появится диалоговое окно подтверждения, нажмите « Удалить».
- Повторите эти шаги для всех устройств в разделе контроллера универсальной последовательной шины.
- После удаления всех драйверов перезагрузите компьютер.
После перезагрузки компьютера Windows автоматически установит отсутствующие драйверы, и проблема должна быть решена. Многие пользователи сообщили, что это решение работает для них, поэтому обязательно попробуйте его.
Решение 4 — Установите последние версии драйверов
Если вы испытываете медленную передачу файлов, возможно, причина в ваших драйверах. Иногда устаревшие драйверы могут вызывать эту проблему, и для ее устранения необходимо обновить драйверы.
Наиболее частой причиной этой проблемы являются драйверы материнской платы, поэтому обязательно посетите веб-сайт производителя материнской платы и загрузите последние версии драйверов чипсета для вашей модели материнской платы.
Если вы не хотите искать драйверы вручную или просто не можете найти подходящий драйвер, возможно, вы захотите попробовать использовать TweakBit Driver Updater. Это стороннее приложение, но оно может автоматически обновить все ваши драйверы для вас всего за пару кликов, так что вы можете попробовать его.
После обновления всех драйверов проблема должна быть решена, и все снова начнет работать.
Решение 5 — Выполните Чистую загрузку
Иногда медленная передача файлов может происходить из-за сторонних приложений на вашем компьютере. Приложения могут мешать работе вашей системы, что может привести к этому и многим другим проблемам. Чтобы проверить, вызывают ли проблемы сторонние приложения, рекомендуется выполнить чистую загрузку, выполнив следующие действия:
- Нажмите клавишу Windows + R, чтобы открыть диалоговое окно «Выполнить». Введите msconfig и нажмите OK или нажмите Enter.
- Когда появится окно « Конфигурация системы», перейдите на вкладку « Службы ». Установите флажок Скрыть все службы Microsoft и нажмите кнопку Отключить все.
- Перейдите на вкладку « Автозагрузка » и нажмите « Открыть диспетчер задач».
- Диспетчер задач теперь появится со списком запускаемых приложений. Щелкните правой кнопкой мыши первую запись в списке и выберите « Отключить» в меню. Сделайте это для всех записей в списке.
- После отключения всех запускаемых приложений вернитесь в окно « Конфигурация системы». Теперь вам просто нужно нажать « Применить» и « ОК», чтобы перезагрузить компьютер.
После этого убедитесь, что проблема все еще существует. Если проблема больше не возникает, проблема определенно связана с одним из отключенных приложений или служб. Чтобы найти точную причину, включите отключенные приложения и службы по одному или группами, пока не найдете причину проблемы.
- Читайте также: полное исправление: Windows 10, 8.1, 7 замедляет мой компьютер
Решение 6 — Отключить дистанционное дифференциальное сжатие
Если вы испытываете медленную передачу файлов между двумя компьютерами в сети, причиной может быть функция удаленного разностного сжатия. Чтобы решить эту проблему, вам просто нужно отключить эту функцию на всех ваших компьютерах, выполнив следующие действия:
- Нажмите Windows Key + S и введите функции Windows. Выберите Включить или отключить функции Windows.
- Отключите дистанционное дифференциальное сжатие и нажмите ОК.
- Перезагрузите компьютер.
После перезагрузки компьютера проверьте, сохраняется ли проблема. Имейте в виду, что вам нужно повторить это на всех ПК в сети, чтобы навсегда решить проблему.
Решение 7. Убедитесь, что служба Optimize жестких дисков работает правильно
Если у вас медленная скорость передачи файлов на вашем компьютере, проблема может заключаться в определенной услуге. Иногда служба Optimize жестких дисков может вызвать эту проблему, и для того, чтобы убедиться, что передача файлов работает правильно, необходимо включить эту службу. Вы можете сделать это, выполнив следующие действия:
- Нажмите Windows Key + R и введите services.msc. Нажмите Enter или нажмите ОК.
- Когда откроется окно « Службы», найдите « Оптимизировать диски» и дважды щелкните его, чтобы проверить его свойства.
- Когда откроется окно « Свойства», установите тип запуска « Автоматический». Теперь нажмите кнопку Пуск, чтобы запустить сервис. После запуска службы нажмите « Применить» и « ОК», чтобы сохранить изменения.
После запуска этой службы проблема с медленной скоростью передачи файлов должна быть полностью устранена.
Решение 8 — Отключить службу поиска Windows
По словам пользователей, иногда медленная передача файлов может происходить из-за определенных услуг. Несколько пользователей сообщили, что отключение службы поиска Windows решило проблему для них, поэтому вы можете попробовать это. Для этого выполните следующие действия:
- Откройте окно « Службы».
- Найдите службу поиска Windows и дважды щелкните ее, чтобы открыть ее свойства.
- Установите для параметра « Тип запуска» значение « Отключено». Теперь нажмите кнопку Стоп, чтобы остановить службу. Наконец, нажмите Apply и OK, чтобы сохранить изменения.
Перезагрузите компьютер и проверьте, устранена ли проблема. Если после отключения этой службы возникнут какие-либо новые проблемы, обязательно включите эту службу еще раз.
Решение 8 — Проверьте свой BIOS
Если вы сталкиваетесь с медленной скоростью передачи файлов на вашем компьютере, возможно, проблема в конфигурации BIOS. Несколько пользователей сообщили, что их жесткие диски были настроены в качестве дисков IDE в BIOS, и это вызвало проблему.
Если вы не знаете, IDE — это более старый стандарт, и при использовании его с новым оборудованием вы можете столкнуться с различными проблемами. Однако вы можете решить эту проблему, просто изменив конфигурацию оборудования с IDE на AHCI в BIOS.
Чтобы узнать, как это сделать, мы советуем вам ознакомиться с руководством к материнской плате для получения подробной информации.
Решение 10. Подключите жесткий диск к другому порту
Если другие решения не помогли вам, возможно, сейчас самое время проверить ваше оборудование. Несколько пользователей сообщили, что порой SATA-порт может иногда вызывать эту проблему, и для ее устранения вам просто нужно подключить жесткий диск к другому порту SATA на материнской плате.
После этого убедитесь, что проблема все еще существует.
Низкая скорость передачи файлов может быть довольно неприятной, но мы надеемся, что вам удалось решить эту проблему с помощью одного из наших решений.
ЧИТАЙТЕ ТАКЖЕ:
- Медленный SSD в Surface Book: вот как исправить эту проблему
- Как ускорить медленное выключение в Windows 10/7
- Исправлено: Windows 10, 8.1 медленно после восстановления системы
Есть два филиала компании (назовем А и Б), соединенных линией 20 Мб/с, средний пинг 13мс. Сеть на базе Windows 2003 R2 (ip 192.168.1.101) и Windows XP клиенты, все сервера (AD, DNS) находятся в офисе А. В фоисе Б установлен выделенный
компьютер (ip 192.168.111.11) под Windows XP SP3, на него поместил перемещаемые профили пользователей филиала Б. Настроены групповые политики. Скорость в локальной сети 100 Мб/с.
Теперь собственно проблема. Есть bat файл, который копирует все файлы из папки на сервере в папку клиенту. Содержимое примерно такое:
set server=192.168.111.15 set src=\%server%Client xcopy "%src%ccc.exe" "c:program filesCocos" /d /y xcopy "%src%CCC.RUS.lng" "c:program filesCocos" /d /y xcopy "%src%C_FaxSpool.exe" "c:program filesCocos" /d /y xcopy "%src%C_FaxSpool.rus.lng" "c:program filesCocos" /d /y xcopy "%src%CFaxView.exe" "c:program filesCocos" /d /y xcopy "%src%CFaxView.RUS.lng" "c:program filesCocos" /d /y xcopy "%src%WFSCom.dll" "c:program filesCocos" /d /y xcopy "%src%Cati*.*" "c:program filesCocosCati" /s /d /y
Данный файл выполняется в обоих филиалах локально (адрес 192.168.111.15 меняется на 192.168.1.101 для филиала А, структура файлов и каталога идентична. По сути, 192.168.111.15 сделан зеркалом 192.168.1.101 для ускорения выполнения)
Очень медленно выполняются первые строки, в которых идет копироваие единичных исполняемых файлов. Последняя строчка выполняется с приемлемой скоростью, но всё равно медленнее, чем локально в филиале Б. Файлы размером небольшие, менее 5 МБ.
При этом, если в филиале Б запустить файл с сервера 192.168.1.101 (удаленного), то первая часть (всё кроме последней строки) выполняется заметно быстрее, чем если бы она выполнялась с компьютера 192.168.111.15 (около 3 и 6 секунд соответсвенно).
А ведь должно быть строго наоборот.
Что делал:
- Настроил тип работы служб как у сервера, поменял способ работы Prefetch на all
- Включал, отключал антивирус, фаервол всегда отключен
- Стоят последние версии драйверов, все исправления для Windows XP SP3
- Высокая загрузка сети в филиале Б исключена, всё сетевое оборудование высокопроизводительное (Cisco)
У меня есть подозрение, что проблема в долгой проверке ACL и GPO, но данная проблема наблюдается как под ограниченными доменными записями, так и под записями доменного администратора и локального администратора.
Как ускорить работу?
-
Изменен тип
28 июня 2011 г. 13:27
давность и отсутствие активности в теме -
Изменен тип
Vinokurov Yuriy
6 июля 2011 г. 5:48