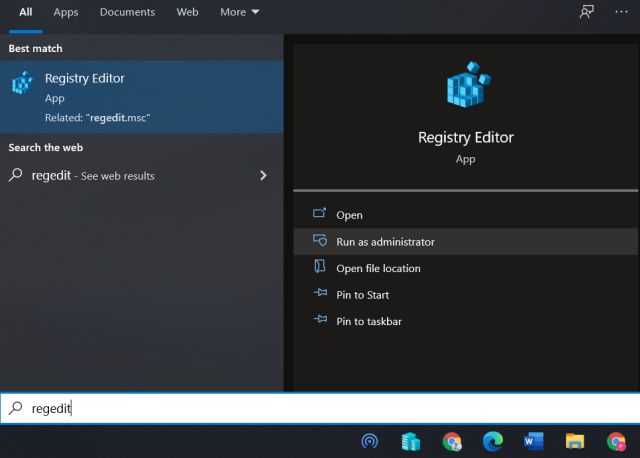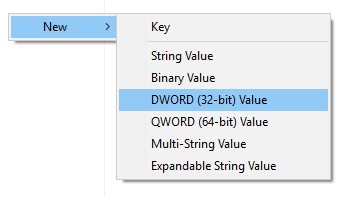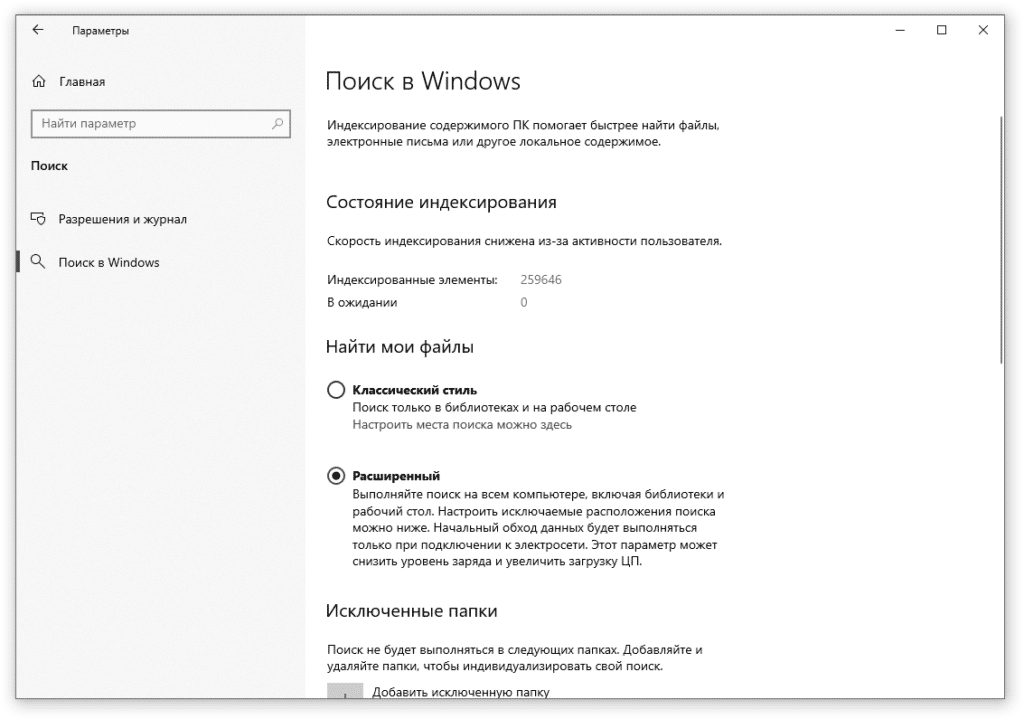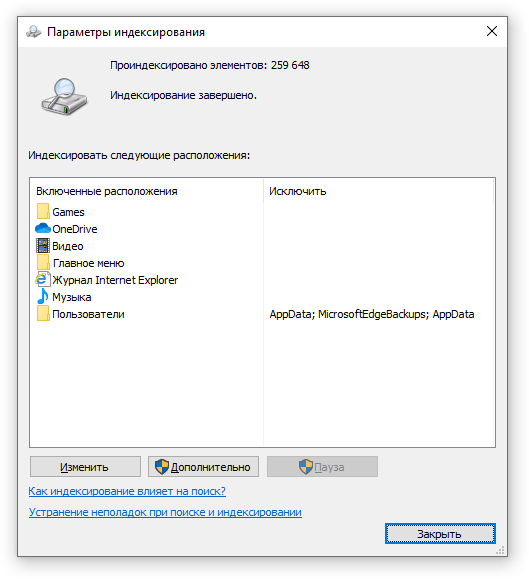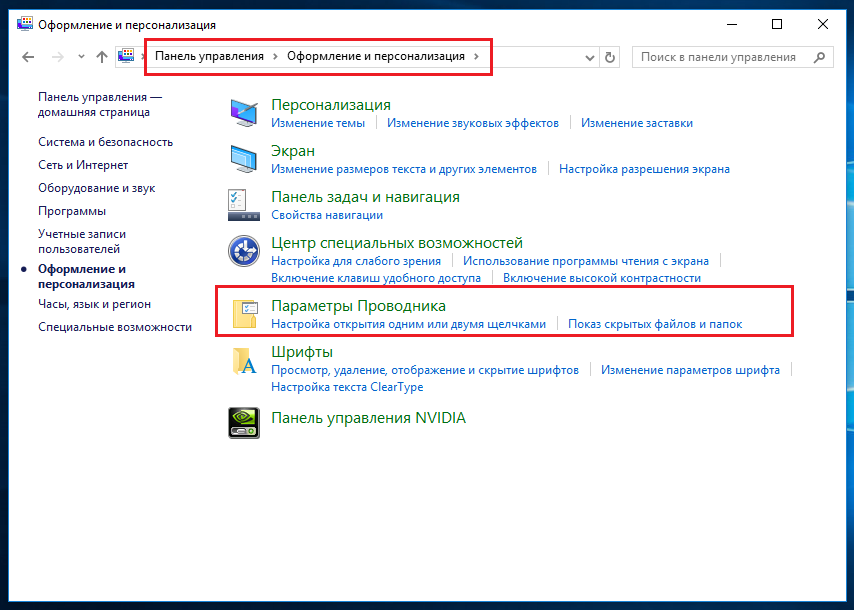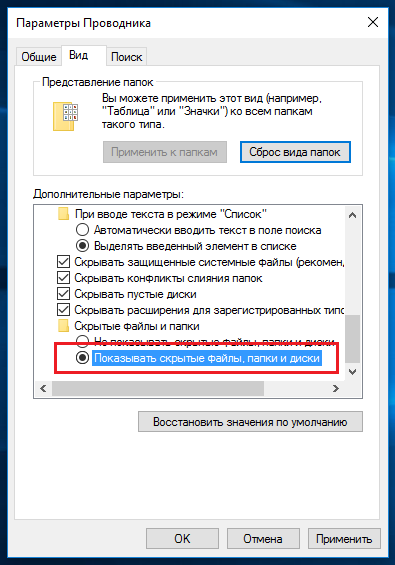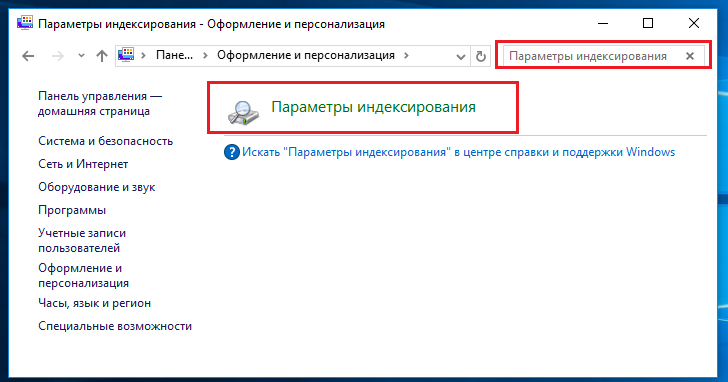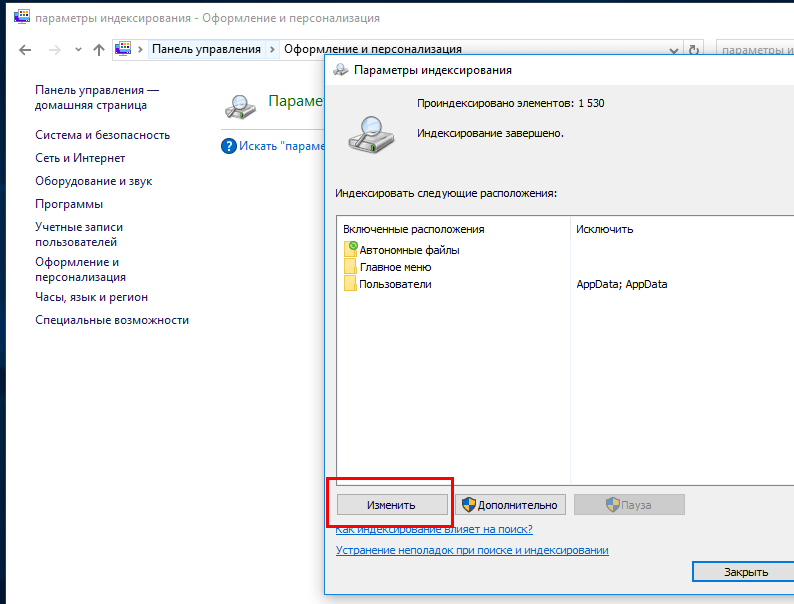Хотя Microsoft улучшает и добавляет новые функции в Windows 10, она также тормозит ее, интегрируя ненужные службы, которые, откровенно говоря, не требуются. Например, панель поиска в проводнике стала медленной до такой степени, что ее неудобно использовать. Практически невозможно использовать, потому что Microsoft решила интегрировать Bing онлайн-результаты с локальной панелью поиска.
Иногда при вводе ключевого слова для поиска компьютер полностью зависает, и это может сильно раздражать. Поэтому, если вы столкнулись с той же проблемой и хотите исправить медленную панель поиска в проводнике в Windows 10, следуйте нашему руководству ниже.
1. Прежде всего, нажмите клавишу Windows один раз и введите «regedit» в строке поиска. После этого нажмите «Запуск от имени администратора».
2. Затем скопируйте путь к файлу, указанный ниже, и вставьте его в адресную строку редактора реестра. После этого нажмите «Enter», и вы попадете в каталог «Search».
ComputerHKEY_CURRENT_USERSOFTWAREMicrosoftWindowsCurrentVersionSearch
3. Здесь кликните правой кнопкой мыши пустое место и выберите «Создать» -> «Значение D-WORD (32-битное)».
4. Теперь переименуйте его в BingSearchEnabled и нажмите Enter, чтобы сохранить его.
5. Затем дважды кликните BingSearchEnabled и введите «0» в поле «Значение данных». Затем нажмите «ОК», чтобы отключить Bing в поиске в проводнике в Windows 10. Не забудьте выбрать в этой записи значение «Шестнадцатеричное».
6. Как и в предыдущих шагах, создайте другое значение D-WORD (32-разрядное) и переименуйте его в CortanaConsent в той же папке.
7. Теперь дважды кликните по нему и измените значение «Значение» на «0» перед нажатием кнопки «ОК».
8. Перезагрузите компьютер, и с этого момента поиск в проводнике должен работать нормально без каких-либо задержек в Windows 10.
Удаление задержки поиска в проводнике и Bing в Windows 10
Вот как вы можете исправить проблему задержки поиска в проводнике в Windows 10. Поскольку Microsoft все больше интегрирует больше веб-сервисов во все части ОС, она чувствует, что производительность резко упала. Основную тяжесть этих изменений несут ПК с Windows 10 низкого и среднего уровня. По крайней мере, теперь у вас есть удобное руководство по устранению проблем с производительностью панели поиска в Windows 10.
Если вы считаете, что ваш компьютер со временем замедляется, я настоятельно рекомендую вам ознакомиться с нашим руководством о том, как ускорить Windows 10. Кроме того, если вы все еще сталкиваетесь с проблемой задержки панели поиска Windows Explorer на вашем компьютере, позвольте нам узнайте в разделе комментариев ниже.
Иногда поиск необходимых файлов может быть очень долгим. Это связано с тем, что поиск на компьютере с операционной системой Windows не настроен должным образом. В этой статье мы расскажем, как настроить Windows, чтобы запрошенные файлы и папки были найдены в течение нескольких секунд.
Шаг 1: Откройте «Параметры Windows» (зажмите клавиши на клавиатуре: кнопку с логотипом Windows + I ).
Шаг 2: Нажмите на кнопку «Поиск».
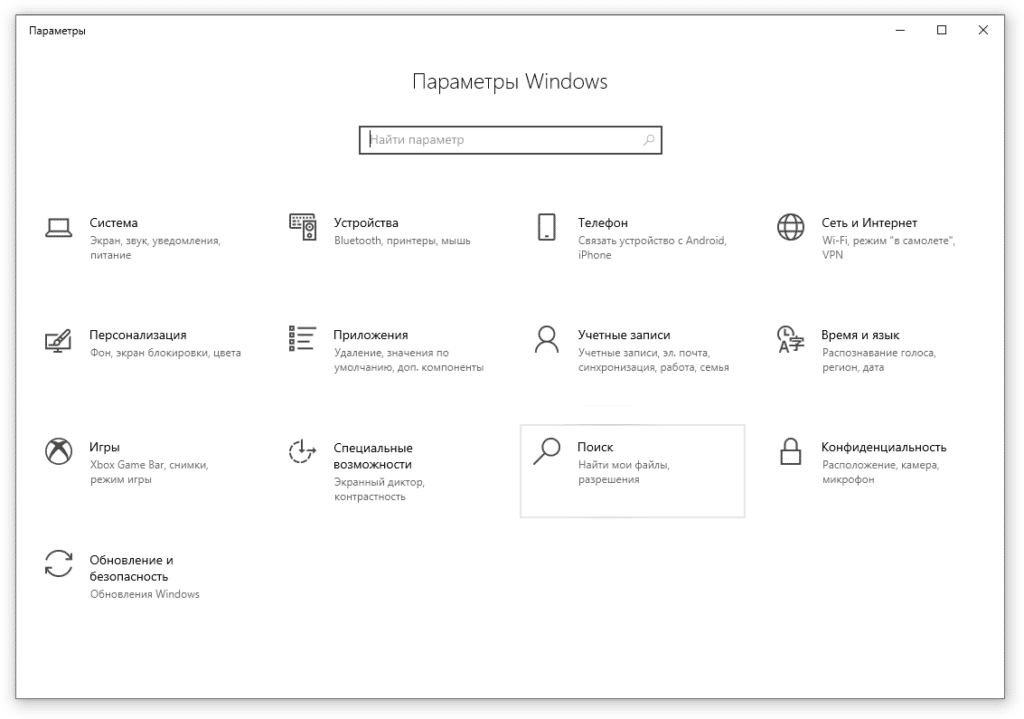
Шаг 3: Нажмите на пункт меню «Поиск в Windows».
В открывшемся окне можно увидеть состояние индексирования и общие параметры. По умолчанию активирован классический стиль поиска Windows. То есть поиск осуществляется только в библиотеках и на рабочем столе. К сожалению, данный способ поиска подходит далеко не всем. Во-первых, не все настраивают библиотеки. Во-вторых, иногда требуется искать документы или файлы, которые в библиотеку не попали. Например, вы создали новую папку на диске, и эта папка в процессе поиска задействована не будет.
Поэтому мы рекомендуем активировать расширенный режим поиска Windows. В этом случае поиск будет осуществляться на всем компьютере, включая библиотеки и рабочий стол. Но, обратите внимание, что при выборе расширенного режима и при первом сканировании дисков ноутбук должен быть подключен к электросети. Это связано с тем, что первое сканирование файлов повлечёт за собой снижение уровня заряда и увеличение загрузки процессора.
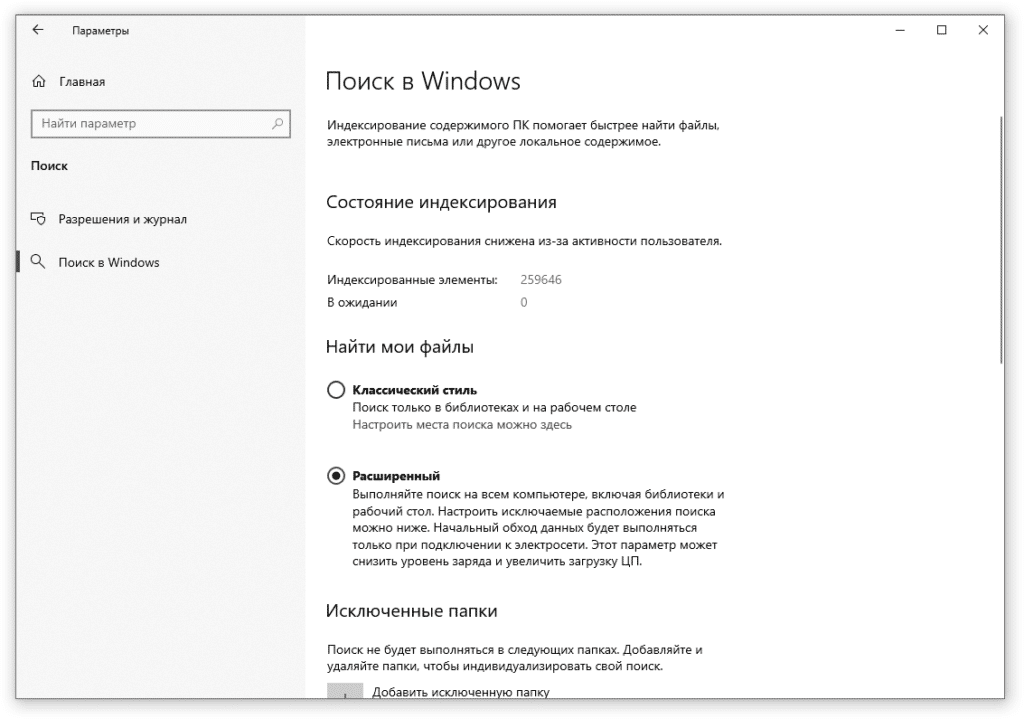
Шаг 4: Выберите папки, которые не требуется индексировать (папки с программами, играми и т.д.). Их сканирование приведет к увеличению базы индексированных файлов и сделает поиск менее точным. Для этого нажмите «Добавить исключенную папку» в разделе «Исключенные папки».
Шаг 5: Определитесь, требуется ли вам активация настройки «Производительность индексатора».

При включении этой настройки интенсивность индексации файлов будет подстраиваться под пользователя. В версии 2004 Windows 10 при обнаружении проблем с производительностью система может ограничить индексацию файлов. Microsoft утверждает, что служба Windows Search будет приостановлена в следующих случаях:
- если загрузка процессора превысит 80%;
- использование диска будет превышать 70%;
- пользователь активирует игровой режим;
- заряд аккумулятора составит менее 50%.
Поэтому, если у вас ноутбук, или вы периодически испытываете проблемы с производительностью устройства, рекомендуем активировать функцию «Производительность индексатора». Если у проблем с производительностью не наблюдается, рекомендуем не включать эту настройку.
Шаг 6: Запустите расширенные настройки индексатора поиска Windows.
Это позволит выбрать, в каких расположениях будет осуществляться постоянная индексация файлов и их содержимого.

При нажатии «Расширенные настройки индексатора поиска» появится привычное окно «Параметры индексирования».
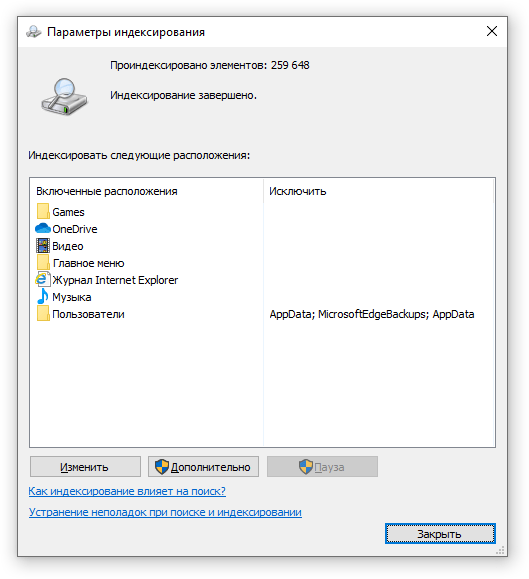
Шаг 7: Нажмите кнопку «Изменить» и выберите галочками папки, которые необходимо индексировать. Оставьте квадраты для выбора пустыми, чтобы исключить ненужные папки из поиска. Нажмите «ОК», чтобы подтвердить изменения.
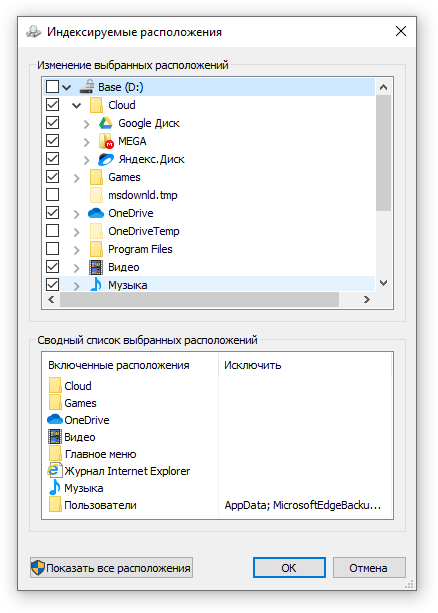
Когда индексирование будет завершено, вы сможете быстро искать файлы и папки. Больше не придётся ждать, когда закончится поиск по всему компьютеру. Система уже знает расположение файлов и папок, поэтому по мере набора ключевого слова она будет выводить наиболее подходящие результаты в окно поиска.
Содержание
- Медленный поиск в проводнике в Windows 10? Вот исправление!
- Устранение проблемы «Действительно медленный поиск в проводнике в Windows 10» (2022 г.)
- Удаление задержки поиска в проводнике и Bing в Windows 10
- Как ускорить поиск файлов и папок в Windows? Настройки индексации.
- Как ускорить поиск в Windows 10
- Некорректная работа стандартного поиска операционных систем Windows
- 1. Введение
- 2. Описание системы поиска
- 3. Настройки системы поиска
- 4. Устранение неполадок и собственно баг
- 5. Диагноз
Медленный поиск в проводнике в Windows 10? Вот исправление!
Хотя Microsoft улучшает и добавляет новые функции в Windows 10, она также тормозит ее, интегрируя ненужные службы, которые, откровенно говоря, не требуются. Например, панель поиска в проводнике стала медленной до такой степени, что ее неудобно использовать. Практически невозможно использовать, потому что Microsoft решила интегрировать Bing онлайн-результаты с локальной панелью поиска. Иногда при вводе ключевого слова для поиска компьютер полностью зависает, и это может сильно раздражать. Поэтому, если вы столкнулись с той же проблемой и хотите исправить медленную панель поиска в проводнике в Windows 10, следуйте нашему руководству ниже.
Устранение проблемы «Действительно медленный поиск в проводнике в Windows 10» (2022 г.)
1. Прежде всего, нажмите клавишу Windows один раз и введите «regedit» в строке поиска. После этого нажмите «Запуск от имени администратора».
2. Затем скопируйте путь к файлу, указанный ниже, и вставьте его в адресную строку редактора реестра. После этого нажмите «Enter», и вы попадете в каталог «Search».
Компьютер HKEY_CURRENT_USER SOFTWARE Microsoft Windows CurrentVersion Search
4. Теперь переименуйте его в BingSearchEnabled и нажмите Enter, чтобы сохранить его.
5. Затем дважды щелкните BingSearchEnabled и введите «0» в поле «Значение данных». Затем нажмите «ОК», чтобы отключить Bing в поиске в проводнике в Windows 10. Не забудьте выбрать в этой записи значение «Шестнадцатеричное».
6. Как и в предыдущих шагах, создайте другое значение D-WORD (32-разрядное) и переименуйте его в CortanaConsent в той же папке.
7. Теперь дважды щелкните по нему и измените значение «Значение» на «0» перед нажатием кнопки «ОК».
8. Перезагрузите компьютер, и с этого момента поиск в проводнике должен работать нормально без каких-либо задержек в Windows 10.
Удаление задержки поиска в проводнике и Bing в Windows 10
Вот как вы можете исправить проблему задержки поиска в проводнике в Windows 10. Поскольку Microsoft все больше интегрирует больше веб-сервисов во все части ОС, она чувствует, что производительность резко упала. Основную тяжесть этих изменений несут ПК с Windows 10 низкого и среднего уровня. По крайней мере, теперь у вас есть удобное руководство по устранению проблем с производительностью панели поиска в Windows 10.
Если вы считаете, что ваш компьютер со временем замедляется, я настоятельно рекомендую вам ознакомиться с нашим руководством о том, как ускорить Windows 10. Кроме того, если вы все еще сталкиваетесь с проблемой задержки панели поиска Windows Explorer на вашем компьютере, позвольте нам узнайте в разделе комментариев ниже, и мы постараемся вам помочь.
Источник
Как ускорить поиск файлов и папок в Windows? Настройки индексации.
Иногда поиск необходимых файлов может быть очень долгим. Это связано с тем, что поиск на компьютере с операционной системой Windows не настроен должным образом. В этой статье мы расскажем, как настроить Windows, чтобы запрошенные файлы и папки были найдены в течение нескольких секунд.
Шаг 1: Откройте “Параметры Windows” (зажмите клавиши на клавиатуре: кнопку с логотипом Windows + I ).
Шаг 2: Нажмите на кнопку “Поиск”.
Шаг 3: Нажмите на пункт меню “Поиск в Windows”.
В открывшемся окне можно увидеть состояние индексирования и общие параметры. По умолчанию активирован классический стиль поиска Windows. То есть поиск осуществляется только в библиотеках и на рабочем столе. К сожалению, данный способ поиска подходит далеко не всем. Во-первых, не все настраивают библиотеки. Во-вторых, иногда требуется искать документы или файлы, которые в библиотеку не попали. Например, вы создали новую папку на диске, и эта папка в процессе поиска задействована не будет.
Поэтому мы рекомендуем активировать расширенный режим поиска Windows. В этом случае поиск будет осуществляться на всем компьютере, включая библиотеки и рабочий стол. Но, обратите внимание, что при выборе расширенного режима и при первом сканировании дисков ноутбук должен быть подключен к электросети. Это связано с тем, что первое сканирование файлов повлечёт за собой снижение уровня заряда и увеличение загрузки процессора.
Шаг 4: Выберите папки, которые не требуется индексировать (папки с программами, играми и т.д.). Их сканирование приведет к увеличению базы индексированных файлов и сделает поиск менее точным. Для этого нажмите “Добавить исключенную папку” в разделе “Исключенные папки”.
Шаг 5: Определитесь, требуется ли вам активация настройки “Производительность индексатора”.
При включении этой настройки интенсивность индексации файлов будет подстраиваться под пользователя. В версии 2004 Windows 10 при обнаружении проблем с производительностью система может ограничить индексацию файлов. Microsoft утверждает, что служба Windows Search будет приостановлена в следующих случаях:
Поэтому, если у вас ноутбук, или вы периодически испытываете проблемы с производительностью устройства, рекомендуем активировать функцию “Производительность индексатора”. Если у проблем с производительностью не наблюдается, рекомендуем не включать эту настройку.
Шаг 6: Запустите расширенные настройки индексатора поиска Windows.
Это позволит выбрать, в каких расположениях будет осуществляться постоянная индексация файлов и их содержимого.
При нажатии “Расширенные настройки индексатора поиска” появится привычное окно “Параметры индексирования”.
Шаг 7: Нажмите кнопку “Изменить” и выберите галочками папки, которые необходимо индексировать. Оставьте квадраты для выбора пустыми, чтобы исключить ненужные папки из поиска. Нажмите “ОК”, чтобы подтвердить изменения.
Когда индексирование будет завершено, вы сможете быстро искать файлы и папки. Больше не придётся ждать, когда закончится поиск по всему компьютеру. Система уже знает расположение файлов и папок, поэтому по мере набора ключевого слова она будет выводить наиболее подходящие результаты в окно поиска.
Источник
Как ускорить поиск в Windows 10
Пользователи, которые пользовались Кортаной уже поняли, что если искать что-то через текстовое поле, то поиск выполняется довольно медленно, при этом, идет потребление большого количества оперативной памяти. Такой недостаток наблюдался и в предыдущих обновлениях, но и в новых Microsoft не исправила эту проблему. Давайте теперь разберем, в чем же может быть проблема.
Мы знаем, что в предыдущих версиях Windows был поиск, которым, кто-то пользовался часто, кто-то никогда. В Windows 10 принцип поиска почти такой же, но алгоритм немного другой, так как, во время поиска система пользуется специальной внутренней базой индексируемых данных. Там обычно хранятся данные, которые должны выдаваться в первую очередь. Так задумано разработчиками. И как только пользователь введет в поиске название какого-либо файла или документа, то он будет искать его только после того, как проверить эту самую базу объектов, записанных по умолчанию.
Данная функция и проявляет этот самый медленный поиск, но решить этот вопрос можно очень быстро.Если вы тот пользователь, который часто пользуется поиском, то эта инструкция поможет вам ускорить нахождения нужных данных. Как ускорить поиск в Windows 10. Давайте теперь откроем Панель управления и перейдем в пункт “Оформление и персонализация”.
Любите читать книги или просматривать документы, которые в формате djvu? Тогда воспользуйтесь программой djvu reader, которая позволит просматривать файлы такого формата. Djvu reader скачать.
Уже в этом окне выбираем “Параметры проводника”. Теперь перейдите во вкладку вид и отметьте пункт “Показывать скрытые файлы, папки, диски”.
Теперь воспользуйтесь поиском в окне панели управления вверху справа. Введите туда “Параметры индексирования” и откройте соответствующее окно.
Откроется окно, где будет список включенных расположений. Там нужно нажать на кнопку “Изменить” и отметить галочками области диска, в которых наиболее часто вы выполняете поиск.
Следует еще убедиться, что в список индексации включены и скрытые файлы и каталоги, а именно:
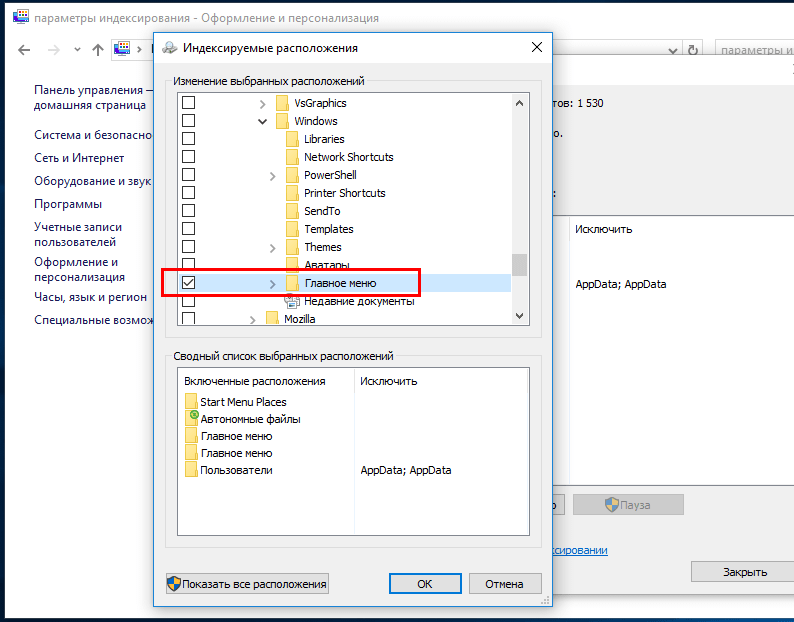
Сохраняете настройки, и не забудьте отключить показ скрытых файлов и папок. Теперь нужно немного подождать, пока Windows внесет в базу необходимые области, которые вы отметили. Теперь через Кортану и текстовое поле поиск должен выполняться намного быстрее.
Источник
Некорректная работа стандартного поиска операционных систем Windows
1. Введение
К написанию статьи меня побудило желание внести свои пять копеек в обсуждение одного из последних выпусков (на данный момент) самой популярной среди пользователей операционной системы Windows. А также состояние растерянности и недоумения, если окажется, что описываемый мною ниже баг в системе поиска действительно является «архитектурной особенностью продукта», как мне ответили специалисты поддержки Microsoft. Изложенный ниже материал представлен на основе моих экспериментов с поиском в операционной системе Windows-8-Pro-64bit (установлена самостоятельно на «чистый» ноутбук, лицензионная, активированная). Подобные опыты проводил и ранее на ноутбуке с предустановленной системой Windows-7-HomeBasic-64bit. В обоих случаях результат был одинаков.
По моему мнению, в поисковом модуле указанных выше операционных систем (подозреваю и не в них одних) серьезный баг механизма поиска. Хотя, как я уже упомянул выше, специалисты Microsoft считают, что это не баг, а фича.
Вот кратко суть:
1. Поиск только по именам файлов работает некорректно, а именно – файл будет найден, только если выполняется одно из условий:
a) искомая последовательность символов является началом слова;
b) искомая последовательность символов расположена после некоторых символов типа дефиса, точки, подчеркивания и возможно других.
2. Поиск по именам файлов и содержимому файлов работает некорректно, а именно – файл с нужным нам содержимым будет найден, только если выполняются два условия:
a) тип файла включен в перечень типов, для которых операционная система выполняет текстовый поиск;
b) искомая последовательность символов либо является началом слова, либо расположена после некоторых символов типа дефиса, точки, подчеркивания и возможно других.
Кого это заинтересовало, могут ознакомиться с техническими подробностями моих опытов в изложенном ниже материале.
Небольшое примечание: так как для открытия описываемых мною окон элементов и настроек существует более чем один способ, я избрал как точку отсчета панель управления Windows. Ее можно открыть, нажав сочетание клавиш Win+X и выбрав в появившемся списке пункт «панель управления».
2. Описание системы поиска
Начну с того, что система поиска является компонентом операционной системы. Откроем настройку компонентов Windows: панель управления → программы и компоненты → включение или отключение компонентов Windows. Называется наш компонент – Windows Search. Если его отключить (убрать галочку из соответствующего квадратика), то после перезагрузки родной поиск Windows перестает работать, а из окна проводника исчезает поле для ввода поисковых запросов в правом верхнем углу окна.
По умолчанию компонент, естественно, включен. И при вводе первого же символа в поле поиска, система приступает к поиску, не дожидаясь ввода полного запроса. Это так называемый «живой» поиск, сейчас так модно. Вспомним, что в Windows XP для начала процесса поиска было необходимо дать команду – нажать кнопку «Найти».
Составляющей частью системы поиска, служащей для ускорения процесса поиска, является служба индексирования содержимого с аналогичным названием Windows Search, тип запуска – автоматический, отложенный. (На рисунке ниже данная служба отключена).
Для настройки служб открываем: панель управления → администрирование → службы. Свойства выделенной службы можно посмотреть, открыв контекстное меню – клик правой кнопкой мышки. Как я понимаю, данная служба индексирует определенное содержимое (названия, свойства, содержание файлов) в указанных ей расположениях и заносит эту информацию в свою базу данных. И в последующем поиск происходит уже по этой базе, которая хранится в «C:ProgramDataMicrosoftSearch», тем самым сокращается время поиска.
3. Настройки системы поиска
Настройки поиска сосредоточены аж в трех местах, видимо для удобства. При этом некоторые из них встречаются более чем в одном из этих трех мест, некоторые только в одном. Записываем минус на счет Microsoft. (Некоторые настройки остались для меня загадкой). Вот места расположения этих настроек:
3.1. Панель управления → параметры индексирования;
3.2. Панель управления → параметры папок (вкладка поиск);
3.3. Окно проводника Windows → активируем строку поиска (ставим в нее курсор) → в главном меню окна появляется вкладка «поиск», кликаем ее, если не раскрыта.
Пройдемся по этим местам и кратко рассмотрим параметры поиска.
3.1. Панель управления → параметры индексирования.
В параметрах индексирования нам предоставляется возможность указать, что и где будет индексироваться. Пока плюс в копилку Microsoft. Справка Microsoft не рекомендует выбирать много индексируемых мест, например папки Windows, Program Files, так как, по ее мнению, пользователям там искать нечего. Кроме того индексирование (перестройка индекса) процесс длительный.
Как видно из рисунка каждому типу файла сопоставляется нужный фильтр, а индексировать можно или только свойства файла или и свойства и содержимое. А это значит (о чудо!), что мы, например, можем набрать в строке поиска проводника имя нашего музыкального божества, и он будет найден по музыкальным тэгам. Правда не учитывается состояние/наличие тех самых музыкальных тэгов в наших любимых, часто безликих mp3-файлах. Ведь не редкость и имена типа track_01.mp3.
Кстати путь (расположение) файла – это еще и свойство файла, так что надо быть готовым увидеть в результатах поиска все файлы в пути которых есть слово, набранное в поисковом запросе. По мне, так это уже лишнее.
В итоге мы имеем замудреный поиск. А, как говорит, философия языка Python – простое лучше, чем сложное. Поэтому служба индексирования у меня остановлена.
3.2. Панель управления → параметры папок (вкладка поиск).
В параметрах папок сосредоточены наиболее важные, на мой взгляд, параметры поиска.
Параметры раздела «Как искать» применяются и к индексируемым и к неиндексируемым расположениям. Нужный и понятный всем параметр «Искать частичные совпадения» в комментариях не нуждается. Значение параметра «Не использовать индекс при поиске системных файлов в папках» для меня осталось загадкой. Ведь в параметрах индексирования уже указано, что и как индексировать.
Из названия следует, что параметры раздела «Поиск в неиндексированных расположениях» применяются только к неиндексированным местам.
Значения параметров понятны. В наличии возможность искать в архивах – еще плюс. Следующий важный параметр «Искать по именам файлов и содержимому». Что сказать? Порадовали, и честно предупредили – не все сразу и сейчас.
3.3. Окно проводника Windows → при активированной строке поиска в главном меню окна появляется вкладка «поиск».
Ну и третье место для настройки параметров поиска любое окно проводника Windows, стоит активировать поле поискового запроса и в главном меню окна появляется вкладка «поиск»:
Здесь много полезных фишек, в том числе только здесь и настраиваемых. Например, поиск только в текущей папке, либо и во всех вложенных тоже. Можно ограничить круг поиска по дате изменения файла, типу, размеру и другим свойствам. Ими я не пользуюсь, дабы потом не терзали сомнения. Фишка повторения поиска в интернетах (однако!), журнал поисковых запросов, а также дополнительные параметры (это как раз те, что мы уже обсудили выше).
4. Устранение неполадок и собственно баг
Начну с того, что в операционную систему встроены модули для поиска и устранения различных проблем. Думаю, фишка нужная, но сразу скажу – меня не спасла.
Итак открываем: панель управления → устранение неполадок → просмотр всех категорий → поиск и индексирование. Почему бы не показать сразу все категории? Не так уж их и много, на мой 14 дюймовый экран помещаются. Запускаем устранение неполадок поиска, в открывшемся окне кликаем «Дополнительно», кликаем «Запуск с правами администратора», кнопка «Далее». Опять новое окно с выбором проблемы, ставим галочку «Файлы не отображаются в результатах поиска» – дошли наконец до моего горя! Жмем «Далее» и получаем вот такой результат работы диагностики:
Как видим это касается службы индексирования (которая в тот момент была включена и работала). Разрешения для каталогов службы индексирования я не трогал, да и не знал о существовании этих каталогов, пока не увидел это окно с результатами диагностики. Напомню, где эти каталоги: «C:ProgramDataMicrosoftSearch».
Способ исправления этой ошибки я не нашел, и думаю уже незачем (служба индексирования у меня ведь отключена теперь). Да и по смыслу следует, что это касается только индексируемых расположений. А моя проблема актуальна для всех расположений.
Настало время детально разъяснить мою проблему. Сразу поясню, что состояние службы индексирования («работает» или «отключена») значения не имеет.
4.1. Поиск по имени файла.
Итак, в первой части эксперимента в глобальных параметрах поиска (относящихся к любым размещениям, индексированным и нет) активируем параметр «Искать частичные совпадения». Далее для неиндексированных расположений (в моем случае – для всех) снимаем галочку «Искать по именам файлов и содержимому», чтобы поиск выполнялся только по именам файлов. Приступаем к опытам. В исследуемой папке размещены несколько файлов различных типов:
Набираем в строке поиска fa и видим:
Казалось бы, Windows Search с задачей справился, даже результаты подсвечены желтым цветом. О чем еще мечтать? Но где же файл SearchFalse.vsd? Разве fa не часть имени SearchFalse.vsd? Может дело в регистре? Но в примере выше найдены имена, где f и в верхнем и в нижнем регистре. Для успокоения введем Fa и увидим, что результат не изменился. Хотя бы с регистром проблем не имеем!
Попробуем ввести cm, получим:
Как будто-бы все в норме.
Вводим ro:
«Нет элементов, удовлетворяющих условиям поиска» – как же так, братья и сестры? Три файла удовлетворяют условиям поиска (Error.cmd, Error_critical.txt, Wrong.txt), но они не найдены. Все пропало?
Вот что мы пока имеем: в поле поиска вводится последовательность символов, которая заведомо есть в названии файлов. Но в результатах поиска содержатся только файлы, у которых заданная последовательность является началом имени, или началом расширения, или расположена после дефиса.
Но это противоречит, уверен не только моему, представлению о принципе работы поиска!
Попробуем хитрость, введем первым символом запроса «звездочку» *ro:
Свершилось, файлы найдены! Но уже без чудной желтой подсветки. В справке про такие хитрости нет упоминаний. Развитие событий в целом настораживает.
4.2. Поиск по имени и содержимому файла.
Орешек знаний тверд, но мы не привыкли отступать… Включаем настройку «Искать по именам файлов и содержимому», чтобы теперь искать и по содержанию файла. В уже знакомой нам папке в пяти файлах (Error.cmd, Fail.xlsx, Foul.jpg, Mistake.bat, Wrong.txt) есть одинаковое содержимое:
Get off My Cloud
As Tears Go By
Paint_It_Black
Mother’s Little Helper
Lady-Jane
Файл Foul.jpg – это текстовый файл с измененным расширением.
Набираем в поле поиска tea, (чтобы соответствовало началу слова Tears):
Усложним задание, набираем в поле поиска bla, (чтобы символы шли после знака подчеркивания):
Файлы найдены, но говорить об удаче еще рано. Вводим jan, получаем тот же результат. Что ожидаемо.
Пробуем еще более усложнить задание, набираем запрос ear:
Те четыре файла, которые должны быть найдены, отсутствуют. Снова неудача, но к которой мы должны быть готовы. У нас есть ответный ход! Вводим *ear:
На этот раз неудача, неожидаемая, которая вызывает уже уныние. Неужели тут нужен другой волшебный символ, заменяющий начало слова? Мною опробованы:
4.3. Выводы.
На основании всего изложенного выше можно сделать вывод, что механизм поиска одинаков и для поиска по именам файлов и для поиска по именам и содержимому. Ошибка, на мой взгляд, одна и весьма критическая, так как приводит к неполным результатам поиска. Кроме того вводит в заблуждение человека логичного в своем мышлении и вынуждает строить хитрые догадки.
Результат – жирный минус Microsoft. Радует только то, что баг лечится хотя бы для поиска по именам файлов.
5. Диагноз
Можно подвести неутешительные итоги:
1. Поиск только по именам файлов (с выключенным параметром «искать по именам файлов и содержимому») работает некорректно. А именно – файл будет найден, только если выполняется одно из условий:
a) искомая последовательность символов является началом слова;
b) искомая последовательность символов расположена после некоторых символов типа дефиса, точки, подчеркивания и возможно других, определять перечень которых считаю бесполезной тратой времени.
Этот баг лечится использованием в начале искомой последовательности спасительного символа * «звездочка».
2. Поиск по именам файлов и содержимому файлов (с включенным параметром «Искать по именам файлов и содержимому») работает некорректно. А именно – файл с нужным нам содержимым (нас интересует именно содержание файла) будет найден, только если выполняются два условия:
a) тип файла включен в перечень типов, для которых операционная система выполняет текстовый поиск;
b) искомая последовательность символов либо является началом слова, либо расположена после некоторых символов типа дефиса, точки, подчеркивания и возможно других, определять перечень которых считаю бесполезной тратой времени.
Лекарство от этого бага пока мною не найдено.
Источник
Пользователи, которые пользовались Кортаной уже поняли, что если искать что-то через текстовое поле, то поиск выполняется довольно медленно, при этом, идет потребление большого количества оперативной памяти. Такой недостаток наблюдался и в предыдущих обновлениях, но и в новых Microsoft не исправила эту проблему. Давайте теперь разберем, в чем же может быть проблема.
Мы знаем, что в предыдущих версиях Windows был поиск, которым, кто-то пользовался часто, кто-то никогда. В Windows 10 принцип поиска почти такой же, но алгоритм немного другой, так как, во время поиска система пользуется специальной внутренней базой индексируемых данных. Там обычно хранятся данные, которые должны выдаваться в первую очередь. Так задумано разработчиками. И как только пользователь введет в поиске название какого-либо файла или документа, то он будет искать его только после того, как проверить эту самую базу объектов, записанных по умолчанию.
Данная функция и проявляет этот самый медленный поиск, но решить этот вопрос можно очень быстро.Если вы тот пользователь, который часто пользуется поиском, то эта инструкция поможет вам ускорить нахождения нужных данных. Как ускорить поиск в Windows 10. Давайте теперь откроем Панель управления и перейдем в пункт “Оформление и персонализация”.
Любите читать книги или просматривать документы, которые в формате djvu? Тогда воспользуйтесь программой djvu reader, которая позволит просматривать файлы такого формата. Djvu reader скачать.
Уже в этом окне выбираем “Параметры проводника”. Теперь перейдите во вкладку вид и отметьте пункт “Показывать скрытые файлы, папки, диски”.
Теперь воспользуйтесь поиском в окне панели управления вверху справа. Введите туда “Параметры индексирования” и откройте соответствующее окно.
Откроется окно, где будет список включенных расположений. Там нужно нажать на кнопку “Изменить” и отметить галочками области диска, в которых наиболее часто вы выполняете поиск.
Следует еще убедиться, что в список индексации включены и скрытые файлы и каталоги, а именно:
Сохраняете настройки, и не забудьте отключить показ скрытых файлов и папок. Теперь нужно немного подождать, пока Windows внесет в базу необходимые области, которые вы отметили. Теперь через Кортану и текстовое поле поиск должен выполняться намного быстрее.
( 1 оценка, среднее 5 из 5 )
Проводник стал открываться очень медленно? Все элементы файлового интерфейса загружаются слишком долго? Если столкнулись с этой проблемой, возможно, она связана с поврежденным индексом базы данных проводника. Есть несколько быстрых решений, с помощью которых можно восстановить его работу.
Содержание
- 1 Настройка проводника для отображения Этого компьютера
- 2 Перестройка индекса базы данных
- 3 Сброс вида папок
- 4 Перезапуск процесса Проводника
- 5 Проверка системы на наличие повреждений
Настройка проводника для отображения Этого компьютера
Иногда запуск проводника сильно замедляется, когда он настроен на отображение «Быстрого доступа». Попробуйте переключить эту настройку на «Этот компьютер”.
Щелкните правой кнопкой мыши на значок Windows и выберите пункт «Выполнить», либо просто нажмите на Win + R. Наберите control folders и нажмите на «ОК», чтобы открыть параметры.
На вкладке Общие щелкните на выпадающий список «Открыть проводник для«, и измените значение на «Этот компьютер».
Примените изменения и кликните на «ОК». Этим способом в большинстве случаев удается решить проблему с медленной загрузкой.
Перестройка индекса базы данных
Записи атрибутов данных хранятся в файле Windows.edb. Повреждение этой базы данных или возникновения несоответствий в его содержимом может привести к медленной работе проводника. В этом случае сначала удалим Windows.edb, затем восстановим в настройках индексирования.
Удалить этот файл обычным способом не удастся, сначала нужно завершить фоновый процесс Searchindexer.exe и остановить службу.
Щелкните правой кнопкой мыши на значке Windows и выберите «Диспетчер задач».
На вкладке Подробности найдите процесс Searchindexer.exe, щелкните по нему правой кнопкой и выберите «Снять задачу». После остановки закройте окно диспетчера задач.
Откройте системные службы командой services.msc из окна Win + R.
В списке найдите службу Windows Search, правым кликом мыши по ней вызовите контекстное меню и выберите «Остановить».
Выйдите из окна служб, затем нажмите на Win + E, чтобы открыть Проводник. В меню Вид кликните на опцию Параметры.
Затем на вкладке Вид в дополнительных параметрах найдите опцию «Показать скрытые файлы, папки и диски» и отметьте ее флажком. Примените изменения на «ОК».
Теперь перейдите в следующую локацию: C:ProgramDataMicrosoftSearchDataApplicationsWindows. Кликните правой кнопкой на файл Windows.edb и выберите «Удалить».
Клавишами Win + S выведите на экран поисковую строку и введите Параметры индексирования. При отображении их в результатах поиска, щелкните по найденной функции. В новом окне кликните на «Дополнительно».
В разделе Устранения неполадок нажмите на кнопку «Перестроить». При отображении запроса кликните на «ОК», чтобы сохранить изменения.
Подождите, пока система перестроит базы данных индекса.
Сброс вида папок
Иногда проблему медленной работы приложения Explorer удается устранить путем сброса параметров папок. Откройте Параметры папок командой control folders из окна Win + R.
На вкладке Вид кликните на «Сброс вида папок».
Перезапуск процесса Проводника
Если проводник по-прежнему медленно работает, попробуйте перезапустить связанный с ним процесс. Снова правым щелчком по значку Windows разверните дополнительное меню и перейдите в Диспетчера задач.
На вкладке Процессов найдите Проводник, правым щелчком мыши разверните контекстное меню и выберите «Перезагрузить».
После перейдите в меню Файл и нажмите на «Запустить новую задачу».
В поле введите «explorer.exe» и нажмите на «ОК».
Проверка системы на наличие повреждений
Если продолжаете сталкиваться с проблемой медленной работы приложения, проверьте системные файлы на наличие повреждений служебными утилитами SFC и DISM.
Откройте командную строку с помощью системного поиска, предоставив ей доступ администратора.
В консоли выполните команду: sfc /scannow.
Дождитесь завершения сканирования и запустите следующую команду: dism /online /cleanup-image /restorehealth
После завершения проверки перезагрузите компьютер.
Увы, с момента публикации статьи об Everything, полезной утилите для мгновенного поиска файлов в Windows, минуло почти 3 года, а «воз и ныне там» – штатная служба поиска все также не радует пользователей. Ситуацию не изменил и долгожданный релиз «десятки» с персональным ассистентом Cortana, который научился искать информацию не только локально, на винчестере, но и в интернете. В данном обзоре нескучно, кратко и в «картинках» будет рассказано о принципах работы и самостоятельной настройке быстрого поиска через добавление востребованных директорий в индексируемую базу данных (индекс).
Как работает поиск в Windows 10
Как и в предыдущих версиях ОС, в «десятке» используется сходный поисковый механизм. Индекс – это набор необходимой информации о файлах на жестком диске, в виде группы файлов хранящийся в папке C:ProgramDataMicrosoft. В индекс попадают различные свойства файлов (путь, название, размер и др.), а индексирование происходит при любых манипуляциях — добавлении, изменении или удалении подконтрольных объектов. По умолчанию Windows индексирует ограниченное количество папок (директорий, расположений), в сей список не попадают в т.ч. системные файлы, папки программ, сетевые диски.
К сожалению, если вы сохраняете скачанные фильмы или книги не в специально отведенных для этого директориях, то их тоже «вычеркивают из списка». Таким образом оказываются «вычеркнуты» из индекса все несистемные логические диски, на которых общепринято хранятся личные файлы: видео, аудио, фото, дистрибутивы софта, документы и т.д. По данной причине штатный сервис поиска такой медленный, ведь система сначала ищет в «своем» списке проиндексированных (индексных) файлов. Более того, по дефолту поиск за пределами индекса ведется только по именам файлов, игнорируя архивы (ZIP, RAR, CAB).
Как ускорить поиск в Windows 10
Думаю, вы уже догадались, как надо поступить, чтобы существенно ускорить поиск в системе: проиндексировать папки ежедневного пользования. Самый простой способ это реализовать – попапочно добавить их в библиотеки, через клик правой кнопкой мыши → в выпавшем меню щелкнуть по одноименному пункту → выбрать нужную библиотеку или создать новую (скриншот). В одну библиотеку («Видео», «Документы», «Изображения» и др.) можно объединять папки из различных расположений и затем просматривать и упорядочивать файлы, как в каталоге. При интеграции папки в библиотеку содержимое оной будет автоматически проиндексировано.
Однако есть метод добавить расположение в индекс и без использования библиотек. Но для начала сделаем видимыми скрытые папки и файлы, что пригодится нам в дальнейшем.
Итак, откройте Панель управления и найдите апплет (раздел) «Оформление и персонализация» → кликнув по подразделу «Параметры Проводника» (скриншот), переключитесь в открывшемся окне на вкладку «Вид» и активируйте опцию «Показывать скрытые файлы, папки и диски» (скриншот ниже).
Закончив с минутной оптимизацией, перейдем ко второму способу настроек параметров индексирования и службы Windows Search «под себя».
- Воспользовавшись поиском в Панели управления, найдем и откроем подраздел «Параметры индексирования» (скриншот).
- В новом окне появятся все проиндексированные расположения. Нажмем на кнопку «Изменить» (скриншот) и отметим флажками в раскрывающемся списке те области, в которых чаще всего приходится выполнять поиск. Если компьютер мощный, а решающее большинство папок на несистемном диске D: востребовано, то проще добавить в индекс весь диск.
- Также убедитесь, что в список индексируемых директорий включены скрытые каталоги C:ProgramDataMicrosoftWindowsГлавное меню и C:Users[Имя_Вашей_Учетной_Записи]AppDataRoamingMicrosoftWindowsГлавное меню (скриншот).
Подтвердив все изменения кнопкой «ОК«, дадим «Окнам» время на индексацию новых областей. Теперь можно быть уверенным, что интегрированная в службу Cortana станет работать весьма-весьма быстро.
Кому понравилось и помогло озвученное решение вопроса и кто проголосовал за него в соцсетях (что не обязательно, но желательно) – читайте заключительную часть обзора о том, как заменить поле поиска на компактный значок и как отключить поиск (Cortana) в Windows 10. Кстати, отключение персональной помощницы (веб-поиска) еще больше ускорит поисковый процесс.
Примечание №1: В случае к.-л. проблем с работой сервиса Windows Search (не работает поиск в Windows 10), как то замедление или отображение неполных результатов, в окне «Параметры индексирования» через соответствующую ссылку запустите средство устранения неполадок для проведения диагностики (предпоследний скриншот).
Примечание №2: Внимательный и опытный компьютерный пользователь наверняка заметил, что из включенных в индексацию расположений исчез неактуальный «Журнал Internet Explorer».
Дмитрий Евдокимов
www.TestSoft.su
На чтение 21 мин. Просмотров 15.5k. Опубликовано 03.09.2019
File Explorer – это стандартное приложение для управления файлами в Windows 10 и одно из немногих приложений, которые каждый пользователь Windows использует ежедневно. Тем не менее, многие пользователи сообщают, что File Explorer работает медленно в Windows 10, что является серьезной проблемой, которая может помешать работе.
Содержание
- Как исправить медленный проводник?
- Решение 1 – отключить Кортану
- Исправление – медленный зеленый проводник в Windows 10
- Исправлено – File Explorer работает медленно, работает над ним
- Исправлено – Проводник медленно загружал Windows 10
Как исправить медленный проводник?
Решение 1 – отключить Кортану
Одной из самых ожидаемых особенностей Windows 10 был ее виртуальный помощник Cortana. Хотя это, безусловно, полезная функция, некоторые пользователи утверждают, что Cortana замедляет работу Проводника. Чтобы решить эту проблему, пользователи предлагают отключить Cortana. Это относительно просто, и вы можете сделать это, выполнив следующие действия:
-
Нажмите Windows Key + R и введите regedit . Нажмите ОК или нажмите Enter .
-
Когда откроется Редактор реестра , на левой панели перейдите к ключу HKEY_LOCAL_MACHINESOFTWAREPoliciesMicrosoftWindowsWindows Search . Если этот ключ недоступен, вам нужно его создать. Просто нажмите правую кнопку Windows и выберите Новый> Ключ . Теперь введите Поиск Windows в качестве имени нового ключа.
-
Открыв ключ Windows Search , щелкните правой кнопкой мыши пустое место на правой панели и выберите Создать> DWORD (32-разрядная версия).
-
Введите AllowCortana в качестве имени нового DWORD. Дважды нажмите AllowCortana DWORD и установите для его Значения данных значение 0. Нажмите ОК , чтобы сохранить изменения.
- Закройте Редактор реестра и перезагрузите компьютер.
Если вы не хотите редактировать реестр вручную, вы можете использовать файл .reg для внесения необходимых изменений. Для этого сделайте следующее:
- Загрузите этот файл.
- Откройте загруженный файл и распакуйте все файлы.
-
Теперь дважды щелкните файл Отключить файл Cortana.reg .
-
Появится подтверждающее сообщение. Нажмите Да , чтобы продолжить.
- Необязательно: Если вы хотите снова включить Cortana, просто запустите файл Включить Cortana.reg .
- ЧИТАЙТЕ ТАКЖЕ: Microsoft OneDrive добавляет спам Проводник: вот как от них избавиться
Другой способ отключить Cortana – использовать групповую политику. Для этого выполните следующие действия:
-
Нажмите Windows Key + R и введите gpedit.msc .
- Теперь будет запущен локальный редактор групповой политики . На левой панели выберите Конфигурация компьютера> Административные шаблоны> Компоненты Windows> Поиск .
-
На правой панели найдите Разрешить Кортану и дважды щелкните по нему.
-
Выберите параметр Отключено и нажмите Применить и ОК , чтобы сохранить изменения.
После этого Cortana должен быть отключен, и любые проблемы с File Explorer будут решены.
Решение 2. Проверьте список быстрого доступа
Список быстрого доступа чрезвычайно полезен, если вы хотите быстро перейти к определенной папке. Однако несколько пользователей сообщили, что некоторые папки в списке быстрого доступа могут вызвать замедление работы проводника. Сетевые папки, которые в данный момент недоступны, могут вызвать эту проблему. Чтобы удалить сетевую папку из списка быстрого доступа, выполните следующие действия:
- Откройте Проводник .
- Найдите проблемную папку в меню быстрого доступа на левой панели.
-
Нажмите правой кнопкой мыши папку, которую хотите удалить, и выберите Открепить от быстрого доступа .
После удаления папки из меню быстрого доступа проблема с проводником должна быть решена. Несколько пользователей сообщили, что вам, возможно, придется удалить все элементы из списка быстрого доступа, чтобы решить эту проблему. Если это решит проблему, обязательно добавьте удаленные папки в список быстрого доступа еще раз.
Решение 3. Изменение оптимизации папки
Windows 10 часто выполняет оптимизацию в фоновом режиме, что может привести к замедлению работы Проводника. Если эта ошибка возникает при попытке доступа к определенной папке, вы можете изменить ее оптимизацию.Это довольно просто, и вы можете сделать это, выполнив следующие действия:
- ЧИТАЙТЕ ТАКЖЕ: объявления в проводнике Windows 10 вызывают серьезные сбои в работе сообщества
- Щелкните правой кнопкой мыши папку, которая замедляет работу Проводника. Выберите в меню Свойства .
- Перейдите на вкладку Настройка .
- Установите для Оптимизировать эту папку для значение Общие элементы . Если это значение уже установлено, выберите любое другое значение из списка. После этого переключите его обратно на Общие элементы .
- Установите флажок Также примените этот шаблон ко всем подпапкам .
-
Нажмите Применить и ОК , чтобы сохранить изменения.
Если эта проблема возникает с несколькими папками, вам придется повторить это решение для каждой уязвимой папки. Немногие пользователи сообщили, что решили эту проблему, установив оптимизацию на Документы , так что вы можете попробовать это тоже.
Решение 4. Используйте комбинацию клавиш Windows + E .
По словам пользователей, вы можете обойти эту проблему, просто используя ярлык File Explorer, потому что кажется, что проблемы возникают, только если вы запустите его, нажав на его значок. Однако вы можете запустить Проводник, нажав клавишу Windows + E на клавиатуре. После этого, File Explorer запустится и будет работать без проблем. Имейте в виду, что это не постоянное решение, как бы то ни было.
Решение 5. Восстановите вид в Проводнике по умолчанию
Некоторые пользователи утверждают, что вы можете решить проблемы с медленным проводником, просто сбросив представление проводника по умолчанию. Это относительно просто, и вы можете сделать это, выполнив следующие действия:
-
Нажмите Windows Key + S и введите параметры проводника файлов . Выберите Параметры обозревателя файлов из списка результатов.
-
Перейдите на вкладку Вид и нажмите кнопку Сбросить папки . Когда появится подтверждающее сообщение, нажмите Да .
- Нажмите Применить и ОК , чтобы сохранить изменения.
После сброса представления папки по умолчанию проблема с File Explorer должна быть исправлена.
- ЧИТАЙТЕ ТАКЖЕ: Исправлено: OneDrive отсутствует в Проводнике
Решение 6. Изменить настройки проводника
По словам пользователей, File Explorer может работать медленно, если он открывает папку быстрого доступа по умолчанию. Чтобы решить эту проблему, вам нужно изменить определенные настройки. Для этого выполните следующие действия:
- Откройте Проводник .
-
На левой панели нажмите правой кнопкой мыши Быстрый доступ и выберите в меню Параметры .
-
Откроется окно Свойства папки . На вкладке Общие измените Открыть проводник на Этот компьютер .
- Нажмите Применить и ОК , чтобы сохранить изменения.
-
Необязательно: Отключите все параметры в разделе Конфиденциальность и нажмите кнопку Очистить .
После этого проводник по умолчанию откроет этот компьютер вместо быстрого доступа. Благодаря этому изменению проблема будет полностью решена.
Некоторые пользователи также предлагают отключить параметр Всегда искать имя файла и содержимое в Параметры проводника . Для этого просто перейдите на вкладку Поиск в параметрах проводника и снимите флажок Всегда искать имена и содержимое файлов .

Решение 7. Создайте новый ярлык Проводника .
Если ваш File Explorer работает медленно, вы можете исправить это, используя определенные параметры запуска. Для этого вам нужно создать новый ярлык, выполнив следующие действия:
-
Щелкните правой кнопкой мыши пустое место на рабочем столе и выберите в меню Создать> Ярлык .
-
Когда откроется окно Создать ярлык , введите C: Windowsexplorer.exe в поле Введите местоположение элемента . Кроме того, вы можете нажать кнопку «Обзор» и вручную найти файл explorer.exe . Закончив, нажмите Далее .
-
Введите желаемое имя для своего ярлыка и нажмите Готово .
-
Теперь найдите созданный ярлык, щелкните его правой кнопкой мыши и выберите в меню Свойства .
- Перейдите на вкладку Ярлык .
-
Найдите поле Target и добавьте /n в конце. После внесения изменений поле «Цель» должно выглядеть следующим образом: C: Windowsexplorer.exe/n . Нажмите Применить и ОК , чтобы сохранить изменения.
- ЧИТАЙТЕ ТАКЖЕ: Исправлено: сбой проводника в Windows 10
После этого используйте только что созданный ярлык для запуска проводника. Мы должны упомянуть, что это всего лишь обходной путь, поэтому вам придется использовать этот новый ярлык каждый раз, когда вы хотите запустить Проводник.
Решение 8. Перестройте индекс .
По словам пользователей, вы можете решить проблему с медленным проводником, просто перестроив индекс. Это довольно просто:
-
Нажмите Windows Key + S и введите параметры индексации . Выберите в меню Параметры индексирования .
-
Когда откроется окно Параметры индексирования , нажмите Дополнительно .
- Теперь нажмите кнопку Восстановить .
После перестроения индекса проблема с обозревателем файлов должна быть решена.
Решение 9. Выполните сканирование sfc .
File Explorer может работать медленно, если некоторые компоненты Windows повреждены. Тем не менее, вы можете исправить поврежденные компоненты с помощью сканирования SFC. Для этого выполните следующие действия:
-
Нажмите Windows Key + X , чтобы открыть меню Win + X. Выберите в меню Командная строка (Администратор) .
- После запуска командной строки введите sfc/scannow и нажмите Enter .
- Дождитесь завершения сканирования sfc.
После завершения сканирования, File Explorer должен быть исправлен. Несколько пользователей сообщили, что им не удалось запустить sfc scan, но в этом случае вы можете использовать DISM для устранения проблем sfc. Чтобы выполнить сканирование DISM, выполните следующие действия:
- Откройте Командную строку от имени администратора.
-
Когда откроется Командная строка , введите следующие строки:
- DISM/Online/Cleanup-Image/CheckHealth
- DISM/Online/Cleanup-Image/ScanHealth
- DISM/Online/Cleanup-Image/RestoreHealth
- Подождите, пока DISM закончится.
- После завершения сканирования DISM попробуйте выполнить сканирование sfc еще раз.
Решение 10. Удалите поврежденные файлы .
Иногда проводник работает медленно, если у вас есть поврежденные файлы в папке, к которой вы пытаетесь получить доступ. Пользователи сообщают, что им удалось решить проблему, удалив поврежденный файл из папки. Если у вас возникла та же проблема, подождите, пока откроется папка, а затем найдите и удалите поврежденный файл. После этого File Explorer должен снова начать работать.
- ЧИТАЙТЕ ТАКЖЕ: новое приложение File Explorer UWP для Windows 10 на горизонте?
Решение 11. Используйте средство просмотра событий, чтобы устранить проблему
Event Viewer – это мощное приложение, которое может помочь вам в устранении многих проблем в Windows 10. Если на вашем компьютере с Windows 10 медленный проводник, вы можете исправить его, выполнив следующие действия:
-
Нажмите Windows Key + S и введите событие . Выберите Просмотр событий из списка результатов.
-
На левой панели перейдите в раздел Журналы Windows> Приложение .
-
На правой панели выберите вариант Очистить журнал .
- Откройте Проводник и дождитесь появления проблемы. Иногда для появления проблемы может потребоваться несколько минут, поэтому наберитесь терпения.
-
После появления проблемы перейдите в «Просмотр событий» и снова нажмите Журналы Windows> Приложение .
- Теперь проверьте доступные ошибки из списка. Перейдите на вкладку Подробности или Общие внизу, чтобы увидеть, какой файл вызвал ошибку.
По мнению некоторых пользователей, DTShellHlp.exe был причиной этой проблемы на их ПК и связан с Deamon Tools. После удаления Deamon Tools проблема с медленным File Explorer была полностью решена. Несколько пользователей сообщили, что им не удалось удалить Deamon Tools со своего ПК, но они решили проблему, удалив записи Deamon Tools из реестра.
Мы должны упомянуть, что почти любой файл может вызвать появление этой проблемы, поэтому вам может потребоваться провести небольшое исследование, прежде чем вы найдете причину проблемы.
Решение 12. Используйте команду сброса netsh winsock
По словам пользователей, вы можете решить эту проблему с помощью команды netsh в командной строке. Чтобы запустить эту команду, выполните следующие действия:
- Нажмите Windows Key + X и выберите в меню Командная строка (Администратор) .
- Когда откроется командная строка, введите netsh winsock reset и выполните команду.
- После выполнения команды закройте Командную строку и перезагрузите компьютер.
После того, как ваш компьютер снова запустится, проверьте, решена ли проблема с File Explorer.
- ЧИТАЙТЕ ТАКЖЕ: исправлено: миниатюры PDF не отображаются в проводнике в Windows 10
Решение 13 – отключить службу TDM
Пользователи сообщают, что File Explorer может работать медленно из-за службы TDM. По словам пользователей, компьютеры Dell оснащены функцией Trusted Drive Manager, которая позволяет шифровать диск.
Однако эта служба может привести к замедлению работы проводника. Поэтому мы советуем вам отключить его. Для этого просто откройте окно «Службы», найдите Служба TDM и установите для Тип запуска значение Отключено . Кроме того, обязательно остановите службу.
После того как вы отключите службу и перезагрузите компьютер, проблема будет полностью решена. Немногие пользователи сообщили, что службы Wave Authentication Manager и Intel Rapid Storage Technology также могут вызывать проблемы, поэтому обязательно отключите их.
Следует отметить, что это решение применимо только к компьютерам Dell с функцией TDM. Если на вашем ПК есть функция TDM, обязательно отключите ее и проверьте, решает ли это проблему.
Решение 14. Перезапустите проводник .
Если на вашем компьютере с Windows 10 работает медленный проводник, возможно, вы сможете временно решить проблему с помощью этого решения. Чтобы перезапустить проводник, выполните следующие действия:
- Нажмите Ctrl + Shift + Esc на клавиатуре, чтобы запустить Диспетчер задач .
-
После запуска Диспетчер задач найдите Проводник Windows и щелкните его правой кнопкой мыши. Выберите в меню Перезагрузить .
Кроме того, вы можете просто завершить процессы Windows Explorer и запустить его снова из диспетчера задач. Для этого выполните следующие действия:
-
Найдите Проводник Windows в списке процессов. Нажмите его правой кнопкой мыши и выберите в меню Завершить задачу .
-
Теперь откройте меню Файл в Диспетчере задач и выберите Запустить новое задание .
-
Введите проводник и нажмите кнопку ОК . Проводник снова запустится.
Имейте в виду, что это всего лишь временное решение, поэтому вам придется повторять это решение каждый раз, когда проводник работает медленно.
Другим решением, которое мы настоятельно рекомендуем, является установка выделенного стороннего файлового менеджера. Frigate3 – отличный файловый менеджер, разработанный для быстрой работы на медленных ПК. Он предлагает вам множество опций и функций, которые очень полезны при управлении вашими файлами. Мы протестировали его на компьютерах с операционной системой Windows 10o, и он работает очень медленно, даже на маломощных ПК.
Он имеет специально разработанный движок, который оптимизирует процесс, а также позволяет сжимать ваши файлы в нескольких известных форматах. Мы предлагаем вам перейти с File Explorer на Frigate3 для более универсального и быстрого процесса управления файлами.
– Получите фрегат3
Решение 15 – проверьте параметры индексирования
По словам пользователей, File Explorer может работать медленно из-за параметров индексирования. Если вы добавили в индекс большие папки с большим количеством подпапок и файлов, вы можете удалить их, чтобы решить эту проблему. Это относительно просто:
-
Нажмите Windows Key + S и введите параметры индексации . Выберите в меню Параметры индексирования .
-
Появится список всех проиндексированных папок. Чтобы удалить определенную папку, нажмите кнопку Изменить .
-
Снимите флажок с проблемной папки и нажмите ОК , чтобы сохранить изменения.
После удаления больших папок из индекса проблема должна быть полностью решена.
- ЧИТАЙТЕ ТАКЖЕ: Быстрое исправление: проблемы с проводником в Windows 10
Решение 16. Проверьте настройки локальной сети .
Несколько пользователей утверждают, что они решили проблему, просто отключив один параметр в настройках локальной сети. Чтобы сделать это в Windows 10, выполните следующие действия:
-
Нажмите Windows Key + S и введите настройки Интернета . Выберите в меню Свойства обозревателя .
-
Когда откроется окно Свойства обозревателя , перейдите на вкладку Подключения и нажмите Настройки локальной сети .
-
В разделе Автоматическая настройка отключите параметр Автоматически определять настройки . Нажмите ОК , чтобы сохранить изменения.
После внесения изменений проблема с проводником должна быть решена.
Решение 17 – отключите и снова подключите внешнее хранилище
По мнению пользователей, внешнее хранилище может замедлить работу проводника. Чтобы временно устранить эту проблему, попробуйте отключить и снова подключить внешний жесткий диск или хранилище.
Несколько пользователей сообщили, что повторное подключение их внешнего жесткого диска решило проблему для них, поэтому обязательно попробуйте это решение. Мы должны упомянуть, что это всего лишь обходной путь, и мы предполагаем, что проблема появится снова.
Решение 18. Включите запуск окна папок в отдельном параметре процесса .
Если на вашем компьютере медленный проводник, вы можете исправить его, изменив параметры проводника. Для этого просто откройте «Параметры обозревателя файлов» и перейдите на вкладку Вид . В разделе настроек Дополнительно установите флажок Запустить окна папок в отдельном процессе . Нажмите Применить и ОК , чтобы сохранить изменения.

После включения этой опции проблема с проводником должна быть полностью решена.
- ЧИТАЙТЕ ТАКЖЕ: Исправлено: сбой приложений и программ при открытии проводника в Windows 10
Решение 19. Отключите индексирование для своих дисков
Проводник иногда может работать медленно из-за функции индексирования. Однако вы можете решить эту проблему, отключив индексирование для ваших дисков. Это относительно просто, и вы можете сделать это, выполнив следующие действия:
- Откройте Этот компьютер .
-
Найдите диск, для которого вы хотите отключить индексацию, и щелкните по нему правой кнопкой мыши. Выберите в меню Свойства .
-
Перейдите на вкладку Общие и снимите флажок Разрешить индексирование файлов на этом диске в дополнение к свойствам файлов . Нажмите кнопку Применить .
-
Появится меню подтверждения. Выберите Применить изменения к диску, подпапкам и файлам . Нажмите ОК .
Имейте в виду, что вам, возможно, придется повторить этот процесс для всех больших дисков на вашем компьютере.
Решение 20 – создайте новую учетную запись пользователя
Иногда проводник может работать медленно, если у вас есть проблемы с учетной записью пользователя. Если это так, вы можете обойти проблему, просто создав новую учетную запись пользователя. Для этого вам необходимо выполнить следующие простые шаги:
- Нажмите Windows Key + I , чтобы открыть приложение «Настройки».
- Перейдите на страницу Аккаунты> Семья и другие люди .
-
В разделе Другие люди нажмите кнопку Добавить кого-то еще на этот компьютер .
-
Нажмите У меня нет информации для входа этого человека .
-
Теперь нажмите Добавить пользователя без учетной записи Microsoft .
-
Введите имя пользователя и пароль для новой учетной записи и нажмите Далее .
После создания новой учетной записи пользователя переключитесь на нее и проверьте, решена ли проблема. Если проблема не появляется в новой учетной записи, переместите все свои файлы в нее и используйте ее в качестве основной учетной записи. Это не лучшее решение, но это надежный обходной путь.
Исправление – медленный зеленый проводник в Windows 10
Решение 1. Отключите службу поиска Windows .
Windows 10 использует все виды служб для запуска, но иногда определенные службы могут вызывать проблемы. Если на вашем компьютере медленный проводник, это может быть связано со службой поиска Windows.Чтобы решить эту проблему, пользователи предлагают полностью отключить Windows Search:
- ЧИТАЙТЕ ТАКЖЕ: Исправлено: приложение не отвечает в Windows 10
-
Нажмите Windows Key + R и введите services.msc . Нажмите Enter или нажмите ОК .
-
Когда откроется окно Службы , найдите Поиск Windows и дважды щелкните его.
-
Когда откроется окно Свойства , установите для Тип запуска значение Отключено . Если служба работает, нажмите кнопку Стоп , чтобы остановить ее.
- Теперь нажмите Применить и ОК , чтобы сохранить изменения.
После отключения поиска Windows проблема должна быть полностью решена.
Решение 2. Запустите новый экземпляр Проводника .
Если File Explorer работает медленно на вашем компьютере, вы можете исправить это с помощью этого обходного пути. Многие пользователи сообщили, что они видят зеленую полосу только при запуске File Explorer. Если у вас возникла та же проблема, вы можете исправить ее, запустив еще один экземпляр Проводника. Для этого выполните следующие действия:
- Запустите Проводник , щелкнув его значок на панели задач. Сверните окно проводника или просто проигнорируйте его.
-
Перейдите к значку панели задач Проводника и щелкните его правой кнопкой мыши. Выберите в меню Проводник .
- Теперь у вас будет два открытых окна проводника. Первое окно проводника будет медленным, в то время как вновь открытое будет работать без проблем. Закройте медленное окно и продолжайте использовать новое.
Это не самое эффективное решение, но это надежный обходной путь, который может быть полезен, пока вы не найдете постоянное решение.
Решение 3. Удалите файлы из папки базы данных
Если проводник работает медленно и у вас появляется зеленая полоса загрузки, вы можете исправить ее, удалив файлы из папки базы данных. Пользователи сообщили, что их миниатюры также отсутствуют, и для решения этой проблемы необходимо сделать следующее:
- Перейдите в папку C: UsersYourUsernameAppDataLocalTileDataLayerDatabase .
- Теперь удалите все файлы из папки База данных .
- После этого вам нужно перестроить свой индекс. Мы уже объясняли, как это сделать в одном из наших предыдущих решений, поэтому обязательно ознакомьтесь с ним.
После удаления файлов и перестроения индекса проблема должна быть полностью решена.
- ЧИТАЙТЕ ТАКЖЕ: нет звука после установки графических драйверов NVIDIA [Fix]
Исправлено – File Explorer работает медленно, работает над ним
Решение 1. Используйте средство диагностики памяти Windows
Немногие пользователи сообщили, что им удалось решить проблему с медленным проводником, просто запустив средство диагностики памяти Windows. Для этого просто выполните следующие действия:
-
Нажмите Windows Key + S и введите память . Выберите Диагностика памяти Windows из списка результатов.
-
Откроется окно Диагностика памяти Windows . Нажмите Перезагрузить сейчас и проверьте наличие проблем (рекомендуется) . Ваш компьютер теперь перезагрузится и проверит вашу память. После завершения процесса тестирования запустите проводник и проверьте, решена ли проблема.
Решение 2. Отключите параметр показа строки состояния .
Несколько пользователей сообщили, что File Explorer выдает им сообщение Working on it . Чтобы решить эту проблему, вам нужно отключить один параметр из опций File Explorer. Просто откройте Параметры проводника файлов и перейдите на вкладку Вид . Теперь найдите параметр Показать строку состояния и отключите его. Нажмите Применить и ОК , чтобы сохранить изменения. После этого перезагрузите компьютер и проверьте, устранена ли проблема.

Решение 3. Установите последние обновления Windows .
Если Проводник работает медленно и вы получаете сообщение Работа над ним , вы можете решить эту проблему, установив последние обновления Windows. Microsoft часто выпускает новые обновления, чтобы исправить аппаратные и программные проблемы с Windows 10. Несколько пользователей сообщили, что эта проблема была исправлена путем установки последних обновлений. Windows 10 обычно устанавливает обновления автоматически, но вы также можете загрузить обновления вручную. Для этого выполните следующие действия:
- Нажмите Windows Key + I , чтобы открыть приложение «Настройки».
-
Перейдите в раздел Обновление и безопасность и нажмите кнопку Проверить обновления . Если доступны какие-либо обновления, Windows автоматически загрузит и установит их.
После установки последних обновлений проверьте, сохраняется ли проблема.
- ЧИТАЙТЕ ТАКЖЕ: «Принтер не отвечает» в Windows 10 [исправить]
Решение 4 – удалите DropBox
DropBox – это популярный сервис облачного хранилища, но, по мнению пользователей, это приложение может привести к замедлению работы проводника. Если вы получаете сообщение Работа над ним во время использования Проводника, вы можете попробовать удалить DropBox. Для этого выполните следующие действия:
- Откройте Настройки приложения .
-
Перейдите в раздел Система и выберите Приложения и функции .
- Появится список всех установленных приложений. Выберите DropBox из списка и нажмите Удалить .
Мы рекомендуем использовать специальный инструмент для удаления, чтобы быстро и безопасно удалить приложения и программное обеспечение. Пробные версии доступны для самых популярных приложений удаления: Revo Uninstaller , IOBit Uninstaller и Ashampoo Uninstaller , поэтому не стесняйтесь пробовать любое из них. ,
После удаления DropBox проверьте, решена ли проблема. Если это так, загрузите и установите последнюю версию DropBox. Кроме того, вы можете скачать и попробовать приложение DropBox Universal из Магазина Windows.
Решение 5. Отключите параметр панели управления NVIDIA в контекстном меню .
NVIDIA Control Panel – это программа, которая позволяет оптимизировать вашу видеокарту. Хотя это довольно полезное приложение, по мнению некоторых пользователей, оно может замедлить работу Проводника. Кроме того, это приложение может также вызывать сообщения Работая над ним в проводнике.
Чтобы решить эту проблему, некоторые пользователи предлагают отключить панель управления NVIDIA из контекстного меню. Для этого вам понадобится тюнер контекстного меню, например ShellExViewer. Вы также можете отключить эту опцию прямо из панели управления NVIDIA, выполнив следующие действия:
- Откройте Панель управления NVIDIA .
-
Когда приложение откроется, перейдите в меню Рабочий стол и отключите все доступные параметры.
Исправлено – Проводник медленно загружал Windows 10
Решение 1. Открепите проводник на панели задач .
Если File Explorer медленно загружается на ваш компьютер, вы можете попробовать этот простой обходной путь. По словам пользователей, вы можете временно решить эту проблему, отсоединив File Explorer от панели задач. Для этого просто найдите значок Проводника на панели задач, щелкните его правой кнопкой мыши и выберите Открепить с панели задач . После этого просто прикрепите File Explorer обратно к панели задач, и проблема должна быть полностью решена.

- ЧИТАЙТЕ ТАКЖЕ: ошибка обновления Windows 10 0x8024401c [FIX]
Решение 2. Изменить свойства ярлыка Проводника .
Пользователи сообщили, что File Explorer загружается медленно, если вы запускаете его с панели задач. Кажется, что эта проблема вызвана путем файла приложения, но вы можете легко исправить это, выполнив следующее:
- Перейдите в каталог C: UsersUSERNAMEAppDataRoamingMicrosoftInternet ExplorerQuick LaunchUser PinnedTaskBar .
- Теперь найдите ярлык Проводник , щелкните его правой кнопкой мыши и выберите в меню Свойства .
- Найдите поле Target и измените его на C: Windowsexplorer.exe . Нажмите Применить и ОК , чтобы сохранить изменения.
После изменения целевого пути вы сможете без проблем запустить проводник прямо с панели задач.
Решение 3. Удаление проблемных приложений
Иногда некоторые приложения могут вызвать замедление работы Проводника. Пользователи сообщали, что причиной этой проблемы на их ПК была Mozy Home Backup . Если у вас установлено это приложение, мы советуем вам удалить его и проверить, решает ли это проблему. Помните, что практически любое приложение может создавать помехи для проводника, поэтому вам может потребоваться провести небольшое исследование, прежде чем вы обнаружите проблемное приложение.
Решение 4. Завершение процессов NVIDIA
Несколько пользователей сообщили, что NVIDIA Geforce Experience может вызвать эту проблему. Чтобы проверить, являются ли приложения NVIDIA причиной этой проблемы, вам нужно запустить диспетчер задач, чтобы найти процессы NVIDIA и завершить их. Если это решит проблему, вы можете запретить автоматический запуск приложений NVIDIA на вашем ПК.
Примечание редактора . Это сообщение было первоначально опубликовано в апреле 2017 года и с тех пор было обновлено и обновлено для обеспечения свежести, точности и полноты.
Пользователями Windows 10 уже неоднократно отмечалось, что поиск через текстовое поле Кортаны в новой системе порой выполняется слишком медленно, вдобавок потребляя при этом значительный объем оперативной памяти. Так как медленный поиск наблюдался еще в ранних билдах, многие полагали, что это всего лишь следствие недоработки, однако последующие обновления не принесли с собой в плане скорости поиска ничего нового. В чем же причина?
Как и в предыдущих версиях системы, в Windows 10 используется сходный поисковый механизм, однако его алгоритм работает несколько иначе, также при поиске данных Windows 10 использует особую внутреннюю базу индексируемых данных. В этой базе содержатся имена объектов, которые по мнению разработчиков являются более важными и которые должны выдаваться при поиске в первую очередь. Когда же пользователь запрашивает какой-нибудь файл, не входящий в этот список, то Windows начинает искать его только после того, как проверит внутреннюю базу «важных» объектов.
Отсутствием записей о файле или другом объекте в индексируемой базе данных и обуславливается столь медленный поиск. Впрочем, это не такая уже и проблема. Воспользовавшись этой простой инструкцией, вы можете ускорить поиск в Windows 10. Начнем с того, что сделаем видимыми скрытые папки и файлы, это пригодится нам впоследствии. Откройте классическую панель управления и выберите раздел «Оформление и персонализация».
Там вы увидите опцию «Параметры Проводника». Кликните по ней, переключитесь в открывшемся окошке на вкладку «Вид» и установите радиокнопку «Показывать скрытые файлы, папки и диски».
Далее, воспользовавшись поиском в панели управления, найдите и откройте раздел «Параметры индексирования».
В открывшемся окне вы увидите список включенных расположений. Нажмите кнопку «Изменить» и отметьте галочками в раскрывающемся древовидном списке индексируемых расположений те области диска, в которых вам чаще всего приходится выполнять поиск.
В частности, убедитесь, что в список индексируемых областей включены скрытые каталоги C:/ProgramData/Microsoft/Windows/Главное меню и C:/Users /Ваше_имя_пользователя/AppData/Roaming/Microsoft/Windows/Главное меню.
Сохраните новые настройки, отключите показ скрытых папок и файлов и дайте Windows время для индексации добавленных областей. После этого поиск через текстовое поле/Кортану должен будет выполняться быстрее.
Отличного Вам дня!
Инструмент поиска в Windows невероятно полезен для поиска приложений, файлов и другого важного содержимого на вашем ПК. Тем не менее, ваш опыт при просмотре вашего ПК может пострадать, если Windows будет долго получать результаты поиска.
При поиске важных файлов такие задержки могут нарушить рабочий процесс и расстроить вас. Чтобы помочь вам, мы составили список из 6 рабочих решений, которые должны помочь исправить медленный поиск в Windows 11. Итак, давайте проверим их.
Служба поиска Windows — это небольшая программа, отвечающая за предоставление результатов поиска файлов, почты и другого важного содержимого. Если служба столкнется с проблемой, инструмент поиска не будет работать должным образом. Чтобы исправить это, вам необходимо перезапустить службу поиска Windows, выполнив следующие действия.
Шаг 1: Нажмите клавишу Windows + R, чтобы запустить команду «Выполнить», введите services.mscи нажмите Enter.
Шаг 2. В окне «Службы» прокрутите вниз, чтобы найти Windows Search. Щелкните правой кнопкой мыши по нему и выберите «Перезагрузить» в меню.
Попробуйте найти файл с помощью инструмента поиска, чтобы убедиться, что он работает должным образом.
2. Перезапустите проводник Windows.
Проводник Windows — это процесс, предоставляющий графический интерфейс для меню «Пуск», панели задач и проводника. Если есть проблема с этими утилитами, инструменту поиска может потребоваться больше времени, чем ожидалось, для получения результатов. В этом случае вы можете перезапустить проводник Windows из диспетчера задач, чтобы посмотреть, поможет ли это.
Шаг 1: Нажмите Ctrl + Shift + Esc на клавиатуре, чтобы запустить диспетчер задач.
Шаг 2. На вкладке «Процессы» найдите проводник Windows. Щелкните его правой кнопкой мыши и выберите «Перезагрузить».
Панель задач исчезнет на несколько мгновений, а затем снова появится, когда вы это сделаете. Попробуйте снова воспользоваться инструментом поиска, чтобы узнать, решена ли проблема.
3. Запустите средство устранения неполадок поиска и индексирования Windows.
Windows 11 предлагает средство устранения неполадок для большинства утилит. Если поиск в Windows невыносимо медленный, вы можете запустить средство устранения неполадок поиска и индексации на своем ПК.
Шаг 1: Щелкните правой кнопкой мыши меню «Пуск» и выберите «Настройки» из списка.
Шаг 2: На вкладке «Система» прокрутите вниз, чтобы нажать «Устранение неполадок».
Шаг 3: Выберите Другие средства устранения неполадок.
Шаг 4. Нажмите кнопку «Выполнить» рядом с «Поиск и индексирование».
Оттуда следуйте инструкциям на экране, чтобы завершить процесс устранения неполадок.
4. Отключить веб-поиск в меню «Пуск».
Помимо ваших приложений, файлов и других документов, инструмент поиска Windows также позволяет просматривать веб-страницы прямо с панели задач. Однако также известно, что эта функция замедляет работу вашего ПК или иногда вызывает сбой Windows. Следовательно, вы можете попробовать отключить веб-поиск в меню «Пуск», чтобы увидеть, улучшит ли это ситуацию.
Шаг 1: Нажмите клавишу Windows + R, чтобы открыть диалоговое окно «Выполнить». Тип regedit в поле и нажмите Enter.
Шаг 2: Скопируйте и вставьте следующий путь в адресную строку, чтобы перейти к ключу Windows:
КомпьютерHKEY_CURRENT_USERSoftwarePoliciesMicrosoftWindows
Шаг 3: Щелкните правой кнопкой мыши раздел реестра Windows, выберите «Создать» и выберите «Раздел». Назови это Исследователь.
Шаг 4: Щелкните правой кнопкой мыши проводник, выберите «Создать» и выберите «Значение DWORD (32-разрядное)». Назови это ОтключитьSearchBoxSuggestions.
Шаг 5: Дважды щелкните вновь созданный DWORD, измените значение данных на 1 и нажмите «ОК».
Перезагрузите компьютер и проверьте, может ли инструмент поиска быстрее получать результаты.
5. Изменить параметры индексации
Индексация содержимого вашего ПК позволяет Windows быстрее находить ваши файлы. А скорость поиска в Windows зависит от количества файлов у вас на ПК. Однако, если вы не ищете файлы и папки на определенном диске, вы можете исключить их из списка индексации, чтобы ускорить процесс. Вот как.
Шаг 1: Нажмите клавишу Windows + I, чтобы запустить приложение «Настройки». Выберите вкладку «Конфиденциальность и безопасность» в левом столбце и выберите «Поиск Windows».
Шаг 2: Прокрутите вниз, чтобы нажать «Дополнительные параметры индексирования».
Шаг 3: Нажмите «Изменить».
Шаг 4. В окне «Места индексирования» снимите флажки с папок или дисков, которые вы хотите исключить, и нажмите «ОК».
После этого перезагрузите компьютер и используйте инструмент поиска, чтобы увидеть, загружается ли он быстрее.
6. Перестройте индекс поиска Windows
Наконец, если поиск в Windows по-прежнему работает медленно, возможно, проблема связана с библиотекой поисковых индексов на вашем ПК. В этом случае вы можете попробовать перестроить индекс с нуля. Этот процесс может занять несколько часов, в зависимости от количества индексируемых файлов.
Шаг 1: Нажмите клавишу Windows + S, чтобы открыть поиск Windows, введите параметры индексациии нажмите Enter.
Шаг 2: Далее нажмите «Дополнительно».
Шаг 3: Наконец, нажмите кнопку «Перестроить» в разделе «Устранение неполадок».
Подождите, пока Windows завершит процесс индексации. Опять же, это может занять некоторое время, но вы можете продолжать использовать свой компьютер.
Эффективный поиск
Вы можете обнаружить проблемы с инструментом поиска практически во всех версиях Windows. К счастью, есть несколько шагов, которые вы можете предпринять, чтобы улучшить поиск в Windows 11. Итак, выполните описанные выше шаги и расскажите нам, какой из них помог вам больше всего в комментариях ниже.
Post Views: 320