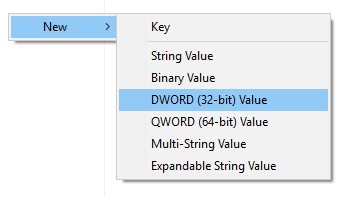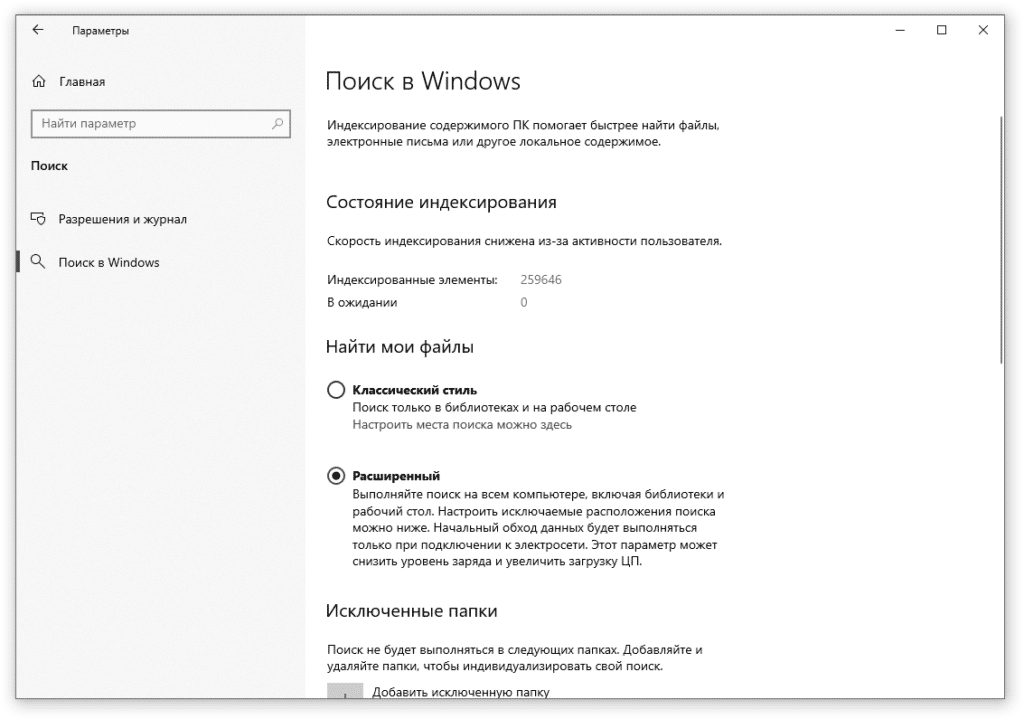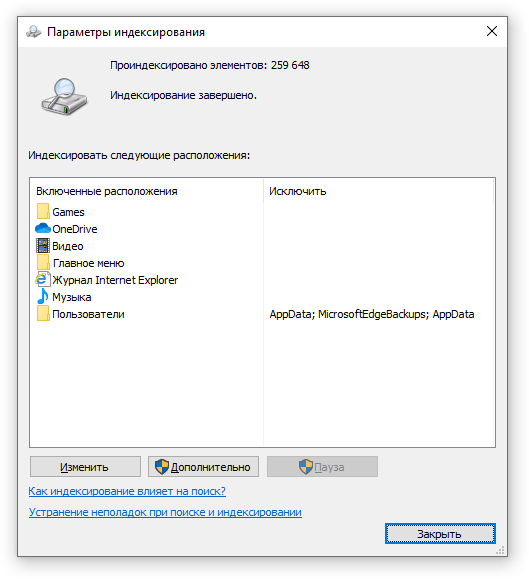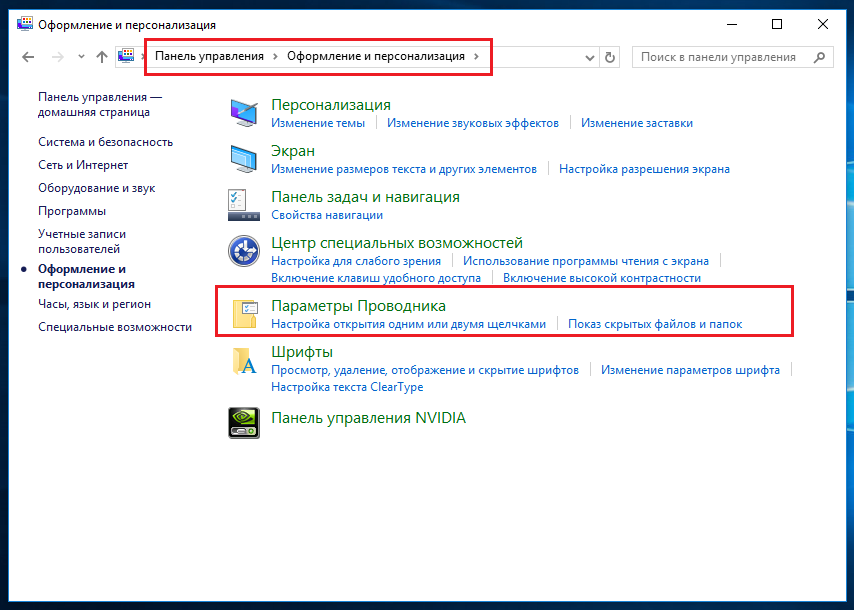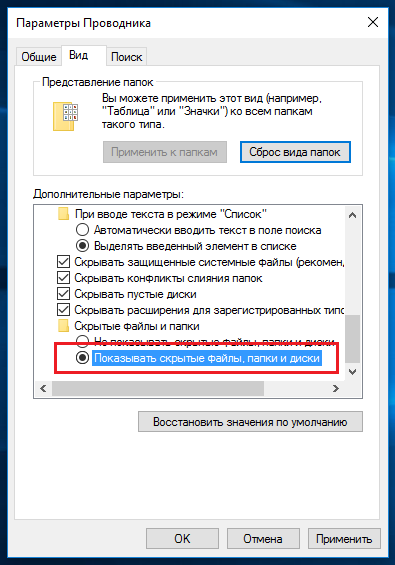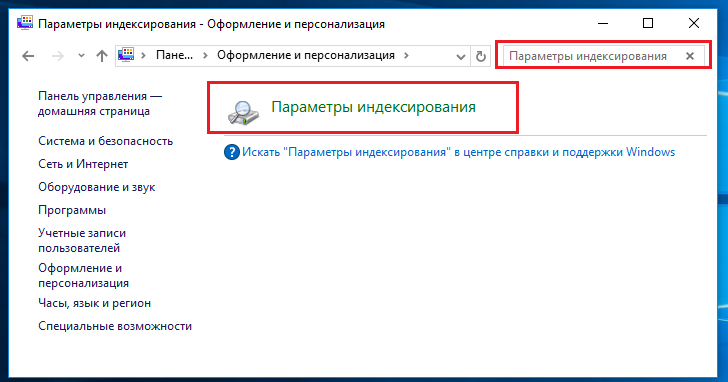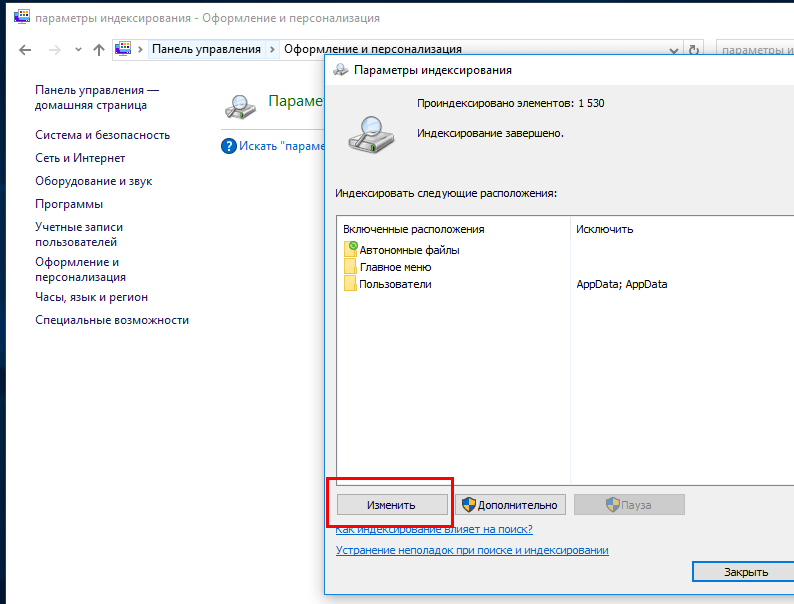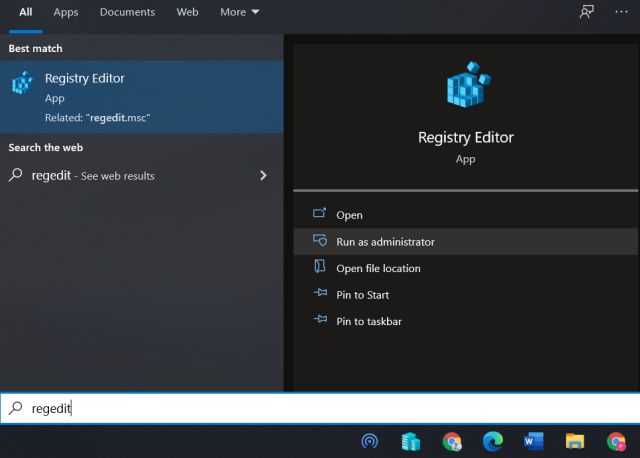Содержание
- Медленный поиск в проводнике в Windows 10? Вот исправление!
- Устранение проблемы «Действительно медленный поиск в проводнике в Windows 10» (2022 г.)
- Удаление задержки поиска в проводнике и Bing в Windows 10
- Как ускорить поиск файлов и папок в Windows? Настройки индексации.
- Как ускорить поиск в Windows 10
- Некорректная работа стандартного поиска операционных систем Windows
- 1. Введение
- 2. Описание системы поиска
- 3. Настройки системы поиска
- 4. Устранение неполадок и собственно баг
- 5. Диагноз
Медленный поиск в проводнике в Windows 10? Вот исправление!
Хотя Microsoft улучшает и добавляет новые функции в Windows 10, она также тормозит ее, интегрируя ненужные службы, которые, откровенно говоря, не требуются. Например, панель поиска в проводнике стала медленной до такой степени, что ее неудобно использовать. Практически невозможно использовать, потому что Microsoft решила интегрировать Bing онлайн-результаты с локальной панелью поиска. Иногда при вводе ключевого слова для поиска компьютер полностью зависает, и это может сильно раздражать. Поэтому, если вы столкнулись с той же проблемой и хотите исправить медленную панель поиска в проводнике в Windows 10, следуйте нашему руководству ниже.
Устранение проблемы «Действительно медленный поиск в проводнике в Windows 10» (2022 г.)
1. Прежде всего, нажмите клавишу Windows один раз и введите «regedit» в строке поиска. После этого нажмите «Запуск от имени администратора».
2. Затем скопируйте путь к файлу, указанный ниже, и вставьте его в адресную строку редактора реестра. После этого нажмите «Enter», и вы попадете в каталог «Search».
Компьютер HKEY_CURRENT_USER SOFTWARE Microsoft Windows CurrentVersion Search
4. Теперь переименуйте его в BingSearchEnabled и нажмите Enter, чтобы сохранить его.
5. Затем дважды щелкните BingSearchEnabled и введите «0» в поле «Значение данных». Затем нажмите «ОК», чтобы отключить Bing в поиске в проводнике в Windows 10. Не забудьте выбрать в этой записи значение «Шестнадцатеричное».
6. Как и в предыдущих шагах, создайте другое значение D-WORD (32-разрядное) и переименуйте его в CortanaConsent в той же папке.
7. Теперь дважды щелкните по нему и измените значение «Значение» на «0» перед нажатием кнопки «ОК».
8. Перезагрузите компьютер, и с этого момента поиск в проводнике должен работать нормально без каких-либо задержек в Windows 10.
Удаление задержки поиска в проводнике и Bing в Windows 10
Вот как вы можете исправить проблему задержки поиска в проводнике в Windows 10. Поскольку Microsoft все больше интегрирует больше веб-сервисов во все части ОС, она чувствует, что производительность резко упала. Основную тяжесть этих изменений несут ПК с Windows 10 низкого и среднего уровня. По крайней мере, теперь у вас есть удобное руководство по устранению проблем с производительностью панели поиска в Windows 10.
Если вы считаете, что ваш компьютер со временем замедляется, я настоятельно рекомендую вам ознакомиться с нашим руководством о том, как ускорить Windows 10. Кроме того, если вы все еще сталкиваетесь с проблемой задержки панели поиска Windows Explorer на вашем компьютере, позвольте нам узнайте в разделе комментариев ниже, и мы постараемся вам помочь.
Источник
Как ускорить поиск файлов и папок в Windows? Настройки индексации.
Иногда поиск необходимых файлов может быть очень долгим. Это связано с тем, что поиск на компьютере с операционной системой Windows не настроен должным образом. В этой статье мы расскажем, как настроить Windows, чтобы запрошенные файлы и папки были найдены в течение нескольких секунд.
Шаг 1: Откройте “Параметры Windows” (зажмите клавиши на клавиатуре: кнопку с логотипом Windows + I ).
Шаг 2: Нажмите на кнопку “Поиск”.
Шаг 3: Нажмите на пункт меню “Поиск в Windows”.
В открывшемся окне можно увидеть состояние индексирования и общие параметры. По умолчанию активирован классический стиль поиска Windows. То есть поиск осуществляется только в библиотеках и на рабочем столе. К сожалению, данный способ поиска подходит далеко не всем. Во-первых, не все настраивают библиотеки. Во-вторых, иногда требуется искать документы или файлы, которые в библиотеку не попали. Например, вы создали новую папку на диске, и эта папка в процессе поиска задействована не будет.
Поэтому мы рекомендуем активировать расширенный режим поиска Windows. В этом случае поиск будет осуществляться на всем компьютере, включая библиотеки и рабочий стол. Но, обратите внимание, что при выборе расширенного режима и при первом сканировании дисков ноутбук должен быть подключен к электросети. Это связано с тем, что первое сканирование файлов повлечёт за собой снижение уровня заряда и увеличение загрузки процессора.
Шаг 4: Выберите папки, которые не требуется индексировать (папки с программами, играми и т.д.). Их сканирование приведет к увеличению базы индексированных файлов и сделает поиск менее точным. Для этого нажмите “Добавить исключенную папку” в разделе “Исключенные папки”.
Шаг 5: Определитесь, требуется ли вам активация настройки “Производительность индексатора”.
При включении этой настройки интенсивность индексации файлов будет подстраиваться под пользователя. В версии 2004 Windows 10 при обнаружении проблем с производительностью система может ограничить индексацию файлов. Microsoft утверждает, что служба Windows Search будет приостановлена в следующих случаях:
Поэтому, если у вас ноутбук, или вы периодически испытываете проблемы с производительностью устройства, рекомендуем активировать функцию “Производительность индексатора”. Если у проблем с производительностью не наблюдается, рекомендуем не включать эту настройку.
Шаг 6: Запустите расширенные настройки индексатора поиска Windows.
Это позволит выбрать, в каких расположениях будет осуществляться постоянная индексация файлов и их содержимого.
При нажатии “Расширенные настройки индексатора поиска” появится привычное окно “Параметры индексирования”.
Шаг 7: Нажмите кнопку “Изменить” и выберите галочками папки, которые необходимо индексировать. Оставьте квадраты для выбора пустыми, чтобы исключить ненужные папки из поиска. Нажмите “ОК”, чтобы подтвердить изменения.
Когда индексирование будет завершено, вы сможете быстро искать файлы и папки. Больше не придётся ждать, когда закончится поиск по всему компьютеру. Система уже знает расположение файлов и папок, поэтому по мере набора ключевого слова она будет выводить наиболее подходящие результаты в окно поиска.
Источник
Как ускорить поиск в Windows 10
Пользователи, которые пользовались Кортаной уже поняли, что если искать что-то через текстовое поле, то поиск выполняется довольно медленно, при этом, идет потребление большого количества оперативной памяти. Такой недостаток наблюдался и в предыдущих обновлениях, но и в новых Microsoft не исправила эту проблему. Давайте теперь разберем, в чем же может быть проблема.
Мы знаем, что в предыдущих версиях Windows был поиск, которым, кто-то пользовался часто, кто-то никогда. В Windows 10 принцип поиска почти такой же, но алгоритм немного другой, так как, во время поиска система пользуется специальной внутренней базой индексируемых данных. Там обычно хранятся данные, которые должны выдаваться в первую очередь. Так задумано разработчиками. И как только пользователь введет в поиске название какого-либо файла или документа, то он будет искать его только после того, как проверить эту самую базу объектов, записанных по умолчанию.
Данная функция и проявляет этот самый медленный поиск, но решить этот вопрос можно очень быстро.Если вы тот пользователь, который часто пользуется поиском, то эта инструкция поможет вам ускорить нахождения нужных данных. Как ускорить поиск в Windows 10. Давайте теперь откроем Панель управления и перейдем в пункт “Оформление и персонализация”.
Любите читать книги или просматривать документы, которые в формате djvu? Тогда воспользуйтесь программой djvu reader, которая позволит просматривать файлы такого формата. Djvu reader скачать.
Уже в этом окне выбираем “Параметры проводника”. Теперь перейдите во вкладку вид и отметьте пункт “Показывать скрытые файлы, папки, диски”.
Теперь воспользуйтесь поиском в окне панели управления вверху справа. Введите туда “Параметры индексирования” и откройте соответствующее окно.
Откроется окно, где будет список включенных расположений. Там нужно нажать на кнопку “Изменить” и отметить галочками области диска, в которых наиболее часто вы выполняете поиск.
Следует еще убедиться, что в список индексации включены и скрытые файлы и каталоги, а именно:
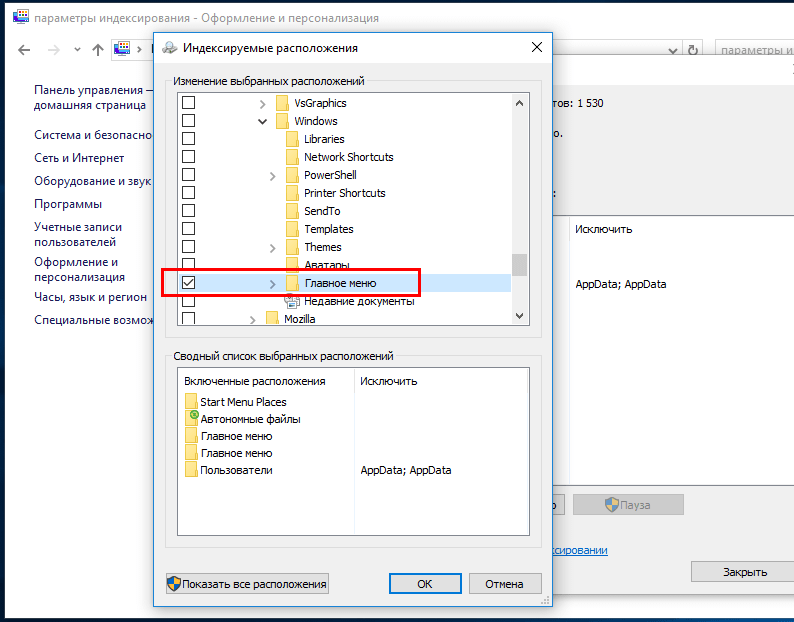
Сохраняете настройки, и не забудьте отключить показ скрытых файлов и папок. Теперь нужно немного подождать, пока Windows внесет в базу необходимые области, которые вы отметили. Теперь через Кортану и текстовое поле поиск должен выполняться намного быстрее.
Источник
Некорректная работа стандартного поиска операционных систем Windows
1. Введение
К написанию статьи меня побудило желание внести свои пять копеек в обсуждение одного из последних выпусков (на данный момент) самой популярной среди пользователей операционной системы Windows. А также состояние растерянности и недоумения, если окажется, что описываемый мною ниже баг в системе поиска действительно является «архитектурной особенностью продукта», как мне ответили специалисты поддержки Microsoft. Изложенный ниже материал представлен на основе моих экспериментов с поиском в операционной системе Windows-8-Pro-64bit (установлена самостоятельно на «чистый» ноутбук, лицензионная, активированная). Подобные опыты проводил и ранее на ноутбуке с предустановленной системой Windows-7-HomeBasic-64bit. В обоих случаях результат был одинаков.
По моему мнению, в поисковом модуле указанных выше операционных систем (подозреваю и не в них одних) серьезный баг механизма поиска. Хотя, как я уже упомянул выше, специалисты Microsoft считают, что это не баг, а фича.
Вот кратко суть:
1. Поиск только по именам файлов работает некорректно, а именно – файл будет найден, только если выполняется одно из условий:
a) искомая последовательность символов является началом слова;
b) искомая последовательность символов расположена после некоторых символов типа дефиса, точки, подчеркивания и возможно других.
2. Поиск по именам файлов и содержимому файлов работает некорректно, а именно – файл с нужным нам содержимым будет найден, только если выполняются два условия:
a) тип файла включен в перечень типов, для которых операционная система выполняет текстовый поиск;
b) искомая последовательность символов либо является началом слова, либо расположена после некоторых символов типа дефиса, точки, подчеркивания и возможно других.
Кого это заинтересовало, могут ознакомиться с техническими подробностями моих опытов в изложенном ниже материале.
Небольшое примечание: так как для открытия описываемых мною окон элементов и настроек существует более чем один способ, я избрал как точку отсчета панель управления Windows. Ее можно открыть, нажав сочетание клавиш Win+X и выбрав в появившемся списке пункт «панель управления».
2. Описание системы поиска
Начну с того, что система поиска является компонентом операционной системы. Откроем настройку компонентов Windows: панель управления → программы и компоненты → включение или отключение компонентов Windows. Называется наш компонент – Windows Search. Если его отключить (убрать галочку из соответствующего квадратика), то после перезагрузки родной поиск Windows перестает работать, а из окна проводника исчезает поле для ввода поисковых запросов в правом верхнем углу окна.
По умолчанию компонент, естественно, включен. И при вводе первого же символа в поле поиска, система приступает к поиску, не дожидаясь ввода полного запроса. Это так называемый «живой» поиск, сейчас так модно. Вспомним, что в Windows XP для начала процесса поиска было необходимо дать команду – нажать кнопку «Найти».
Составляющей частью системы поиска, служащей для ускорения процесса поиска, является служба индексирования содержимого с аналогичным названием Windows Search, тип запуска – автоматический, отложенный. (На рисунке ниже данная служба отключена).
Для настройки служб открываем: панель управления → администрирование → службы. Свойства выделенной службы можно посмотреть, открыв контекстное меню – клик правой кнопкой мышки. Как я понимаю, данная служба индексирует определенное содержимое (названия, свойства, содержание файлов) в указанных ей расположениях и заносит эту информацию в свою базу данных. И в последующем поиск происходит уже по этой базе, которая хранится в «C:ProgramDataMicrosoftSearch», тем самым сокращается время поиска.
3. Настройки системы поиска
Настройки поиска сосредоточены аж в трех местах, видимо для удобства. При этом некоторые из них встречаются более чем в одном из этих трех мест, некоторые только в одном. Записываем минус на счет Microsoft. (Некоторые настройки остались для меня загадкой). Вот места расположения этих настроек:
3.1. Панель управления → параметры индексирования;
3.2. Панель управления → параметры папок (вкладка поиск);
3.3. Окно проводника Windows → активируем строку поиска (ставим в нее курсор) → в главном меню окна появляется вкладка «поиск», кликаем ее, если не раскрыта.
Пройдемся по этим местам и кратко рассмотрим параметры поиска.
3.1. Панель управления → параметры индексирования.
В параметрах индексирования нам предоставляется возможность указать, что и где будет индексироваться. Пока плюс в копилку Microsoft. Справка Microsoft не рекомендует выбирать много индексируемых мест, например папки Windows, Program Files, так как, по ее мнению, пользователям там искать нечего. Кроме того индексирование (перестройка индекса) процесс длительный.
Как видно из рисунка каждому типу файла сопоставляется нужный фильтр, а индексировать можно или только свойства файла или и свойства и содержимое. А это значит (о чудо!), что мы, например, можем набрать в строке поиска проводника имя нашего музыкального божества, и он будет найден по музыкальным тэгам. Правда не учитывается состояние/наличие тех самых музыкальных тэгов в наших любимых, часто безликих mp3-файлах. Ведь не редкость и имена типа track_01.mp3.
Кстати путь (расположение) файла – это еще и свойство файла, так что надо быть готовым увидеть в результатах поиска все файлы в пути которых есть слово, набранное в поисковом запросе. По мне, так это уже лишнее.
В итоге мы имеем замудреный поиск. А, как говорит, философия языка Python – простое лучше, чем сложное. Поэтому служба индексирования у меня остановлена.
3.2. Панель управления → параметры папок (вкладка поиск).
В параметрах папок сосредоточены наиболее важные, на мой взгляд, параметры поиска.
Параметры раздела «Как искать» применяются и к индексируемым и к неиндексируемым расположениям. Нужный и понятный всем параметр «Искать частичные совпадения» в комментариях не нуждается. Значение параметра «Не использовать индекс при поиске системных файлов в папках» для меня осталось загадкой. Ведь в параметрах индексирования уже указано, что и как индексировать.
Из названия следует, что параметры раздела «Поиск в неиндексированных расположениях» применяются только к неиндексированным местам.
Значения параметров понятны. В наличии возможность искать в архивах – еще плюс. Следующий важный параметр «Искать по именам файлов и содержимому». Что сказать? Порадовали, и честно предупредили – не все сразу и сейчас.
3.3. Окно проводника Windows → при активированной строке поиска в главном меню окна появляется вкладка «поиск».
Ну и третье место для настройки параметров поиска любое окно проводника Windows, стоит активировать поле поискового запроса и в главном меню окна появляется вкладка «поиск»:
Здесь много полезных фишек, в том числе только здесь и настраиваемых. Например, поиск только в текущей папке, либо и во всех вложенных тоже. Можно ограничить круг поиска по дате изменения файла, типу, размеру и другим свойствам. Ими я не пользуюсь, дабы потом не терзали сомнения. Фишка повторения поиска в интернетах (однако!), журнал поисковых запросов, а также дополнительные параметры (это как раз те, что мы уже обсудили выше).
4. Устранение неполадок и собственно баг
Начну с того, что в операционную систему встроены модули для поиска и устранения различных проблем. Думаю, фишка нужная, но сразу скажу – меня не спасла.
Итак открываем: панель управления → устранение неполадок → просмотр всех категорий → поиск и индексирование. Почему бы не показать сразу все категории? Не так уж их и много, на мой 14 дюймовый экран помещаются. Запускаем устранение неполадок поиска, в открывшемся окне кликаем «Дополнительно», кликаем «Запуск с правами администратора», кнопка «Далее». Опять новое окно с выбором проблемы, ставим галочку «Файлы не отображаются в результатах поиска» – дошли наконец до моего горя! Жмем «Далее» и получаем вот такой результат работы диагностики:
Как видим это касается службы индексирования (которая в тот момент была включена и работала). Разрешения для каталогов службы индексирования я не трогал, да и не знал о существовании этих каталогов, пока не увидел это окно с результатами диагностики. Напомню, где эти каталоги: «C:ProgramDataMicrosoftSearch».
Способ исправления этой ошибки я не нашел, и думаю уже незачем (служба индексирования у меня ведь отключена теперь). Да и по смыслу следует, что это касается только индексируемых расположений. А моя проблема актуальна для всех расположений.
Настало время детально разъяснить мою проблему. Сразу поясню, что состояние службы индексирования («работает» или «отключена») значения не имеет.
4.1. Поиск по имени файла.
Итак, в первой части эксперимента в глобальных параметрах поиска (относящихся к любым размещениям, индексированным и нет) активируем параметр «Искать частичные совпадения». Далее для неиндексированных расположений (в моем случае – для всех) снимаем галочку «Искать по именам файлов и содержимому», чтобы поиск выполнялся только по именам файлов. Приступаем к опытам. В исследуемой папке размещены несколько файлов различных типов:
Набираем в строке поиска fa и видим:
Казалось бы, Windows Search с задачей справился, даже результаты подсвечены желтым цветом. О чем еще мечтать? Но где же файл SearchFalse.vsd? Разве fa не часть имени SearchFalse.vsd? Может дело в регистре? Но в примере выше найдены имена, где f и в верхнем и в нижнем регистре. Для успокоения введем Fa и увидим, что результат не изменился. Хотя бы с регистром проблем не имеем!
Попробуем ввести cm, получим:
Как будто-бы все в норме.
Вводим ro:
«Нет элементов, удовлетворяющих условиям поиска» – как же так, братья и сестры? Три файла удовлетворяют условиям поиска (Error.cmd, Error_critical.txt, Wrong.txt), но они не найдены. Все пропало?
Вот что мы пока имеем: в поле поиска вводится последовательность символов, которая заведомо есть в названии файлов. Но в результатах поиска содержатся только файлы, у которых заданная последовательность является началом имени, или началом расширения, или расположена после дефиса.
Но это противоречит, уверен не только моему, представлению о принципе работы поиска!
Попробуем хитрость, введем первым символом запроса «звездочку» *ro:
Свершилось, файлы найдены! Но уже без чудной желтой подсветки. В справке про такие хитрости нет упоминаний. Развитие событий в целом настораживает.
4.2. Поиск по имени и содержимому файла.
Орешек знаний тверд, но мы не привыкли отступать… Включаем настройку «Искать по именам файлов и содержимому», чтобы теперь искать и по содержанию файла. В уже знакомой нам папке в пяти файлах (Error.cmd, Fail.xlsx, Foul.jpg, Mistake.bat, Wrong.txt) есть одинаковое содержимое:
Get off My Cloud
As Tears Go By
Paint_It_Black
Mother’s Little Helper
Lady-Jane
Файл Foul.jpg – это текстовый файл с измененным расширением.
Набираем в поле поиска tea, (чтобы соответствовало началу слова Tears):
Усложним задание, набираем в поле поиска bla, (чтобы символы шли после знака подчеркивания):
Файлы найдены, но говорить об удаче еще рано. Вводим jan, получаем тот же результат. Что ожидаемо.
Пробуем еще более усложнить задание, набираем запрос ear:
Те четыре файла, которые должны быть найдены, отсутствуют. Снова неудача, но к которой мы должны быть готовы. У нас есть ответный ход! Вводим *ear:
На этот раз неудача, неожидаемая, которая вызывает уже уныние. Неужели тут нужен другой волшебный символ, заменяющий начало слова? Мною опробованы:
4.3. Выводы.
На основании всего изложенного выше можно сделать вывод, что механизм поиска одинаков и для поиска по именам файлов и для поиска по именам и содержимому. Ошибка, на мой взгляд, одна и весьма критическая, так как приводит к неполным результатам поиска. Кроме того вводит в заблуждение человека логичного в своем мышлении и вынуждает строить хитрые догадки.
Результат – жирный минус Microsoft. Радует только то, что баг лечится хотя бы для поиска по именам файлов.
5. Диагноз
Можно подвести неутешительные итоги:
1. Поиск только по именам файлов (с выключенным параметром «искать по именам файлов и содержимому») работает некорректно. А именно – файл будет найден, только если выполняется одно из условий:
a) искомая последовательность символов является началом слова;
b) искомая последовательность символов расположена после некоторых символов типа дефиса, точки, подчеркивания и возможно других, определять перечень которых считаю бесполезной тратой времени.
Этот баг лечится использованием в начале искомой последовательности спасительного символа * «звездочка».
2. Поиск по именам файлов и содержимому файлов (с включенным параметром «Искать по именам файлов и содержимому») работает некорректно. А именно – файл с нужным нам содержимым (нас интересует именно содержание файла) будет найден, только если выполняются два условия:
a) тип файла включен в перечень типов, для которых операционная система выполняет текстовый поиск;
b) искомая последовательность символов либо является началом слова, либо расположена после некоторых символов типа дефиса, точки, подчеркивания и возможно других, определять перечень которых считаю бесполезной тратой времени.
Лекарство от этого бага пока мною не найдено.
Источник
Увы, с момента публикации статьи об Everything, полезной утилите для мгновенного поиска файлов в Windows, минуло почти 3 года, а «воз и ныне там» – штатная служба поиска все также не радует пользователей. Ситуацию не изменил и долгожданный релиз «десятки» с персональным ассистентом Cortana, который научился искать информацию не только локально, на винчестере, но и в интернете. В данном обзоре нескучно, кратко и в «картинках» будет рассказано о принципах работы и самостоятельной настройке быстрого поиска через добавление востребованных директорий в индексируемую базу данных (индекс).
Как работает поиск в Windows 10
Как и в предыдущих версиях ОС, в «десятке» используется сходный поисковый механизм. Индекс – это набор необходимой информации о файлах на жестком диске, в виде группы файлов хранящийся в папке C:ProgramDataMicrosoft. В индекс попадают различные свойства файлов (путь, название, размер и др.), а индексирование происходит при любых манипуляциях — добавлении, изменении или удалении подконтрольных объектов. По умолчанию Windows индексирует ограниченное количество папок (директорий, расположений), в сей список не попадают в т.ч. системные файлы, папки программ, сетевые диски.
К сожалению, если вы сохраняете скачанные фильмы или книги не в специально отведенных для этого директориях, то их тоже «вычеркивают из списка». Таким образом оказываются «вычеркнуты» из индекса все несистемные логические диски, на которых общепринято хранятся личные файлы: видео, аудио, фото, дистрибутивы софта, документы и т.д. По данной причине штатный сервис поиска такой медленный, ведь система сначала ищет в «своем» списке проиндексированных (индексных) файлов. Более того, по дефолту поиск за пределами индекса ведется только по именам файлов, игнорируя архивы (ZIP, RAR, CAB).
Как ускорить поиск в Windows 10
Думаю, вы уже догадались, как надо поступить, чтобы существенно ускорить поиск в системе: проиндексировать папки ежедневного пользования. Самый простой способ это реализовать – попапочно добавить их в библиотеки, через клик правой кнопкой мыши → в выпавшем меню щелкнуть по одноименному пункту → выбрать нужную библиотеку или создать новую (скриншот). В одну библиотеку («Видео», «Документы», «Изображения» и др.) можно объединять папки из различных расположений и затем просматривать и упорядочивать файлы, как в каталоге. При интеграции папки в библиотеку содержимое оной будет автоматически проиндексировано.
Однако есть метод добавить расположение в индекс и без использования библиотек. Но для начала сделаем видимыми скрытые папки и файлы, что пригодится нам в дальнейшем.
Итак, откройте Панель управления и найдите апплет (раздел) «Оформление и персонализация» → кликнув по подразделу «Параметры Проводника» (скриншот), переключитесь в открывшемся окне на вкладку «Вид» и активируйте опцию «Показывать скрытые файлы, папки и диски» (скриншот ниже).
Закончив с минутной оптимизацией, перейдем ко второму способу настроек параметров индексирования и службы Windows Search «под себя».
- Воспользовавшись поиском в Панели управления, найдем и откроем подраздел «Параметры индексирования» (скриншот).
- В новом окне появятся все проиндексированные расположения. Нажмем на кнопку «Изменить» (скриншот) и отметим флажками в раскрывающемся списке те области, в которых чаще всего приходится выполнять поиск. Если компьютер мощный, а решающее большинство папок на несистемном диске D: востребовано, то проще добавить в индекс весь диск.
- Также убедитесь, что в список индексируемых директорий включены скрытые каталоги C:ProgramDataMicrosoftWindowsГлавное меню и C:Users[Имя_Вашей_Учетной_Записи]AppDataRoamingMicrosoftWindowsГлавное меню (скриншот).
Подтвердив все изменения кнопкой «ОК«, дадим «Окнам» время на индексацию новых областей. Теперь можно быть уверенным, что интегрированная в службу Cortana станет работать весьма-весьма быстро.
Кому понравилось и помогло озвученное решение вопроса и кто проголосовал за него в соцсетях (что не обязательно, но желательно) – читайте заключительную часть обзора о том, как заменить поле поиска на компактный значок и как отключить поиск (Cortana) в Windows 10. Кстати, отключение персональной помощницы (веб-поиска) еще больше ускорит поисковый процесс.
Примечание №1: В случае к.-л. проблем с работой сервиса Windows Search (не работает поиск в Windows 10), как то замедление или отображение неполных результатов, в окне «Параметры индексирования» через соответствующую ссылку запустите средство устранения неполадок для проведения диагностики (предпоследний скриншот).
Примечание №2: Внимательный и опытный компьютерный пользователь наверняка заметил, что из включенных в индексацию расположений исчез неактуальный «Журнал Internet Explorer».
Дмитрий Евдокимов
www.TestSoft.su
Хотя Microsoft улучшает и добавляет новые функции в Windows 10, она также тормозит ее, интегрируя ненужные службы, которые, откровенно говоря, не требуются. Например, панель поиска в проводнике стала медленной до такой степени, что ее неудобно использовать. Практически невозможно использовать, потому что Microsoft решила интегрировать Bing онлайн-результаты с локальной панелью поиска.
Иногда при вводе ключевого слова для поиска компьютер полностью зависает, и это может сильно раздражать. Поэтому, если вы столкнулись с той же проблемой и хотите исправить медленную панель поиска в проводнике в Windows 10, следуйте нашему руководству ниже.
1. Прежде всего, нажмите клавишу Windows один раз и введите «regedit» в строке поиска. После этого нажмите «Запуск от имени администратора».
2. Затем скопируйте путь к файлу, указанный ниже, и вставьте его в адресную строку редактора реестра. После этого нажмите «Enter», и вы попадете в каталог «Search».
ComputerHKEY_CURRENT_USERSOFTWAREMicrosoftWindowsCurrentVersionSearch
3. Здесь кликните правой кнопкой мыши пустое место и выберите «Создать» -> «Значение D-WORD (32-битное)».
4. Теперь переименуйте его в BingSearchEnabled и нажмите Enter, чтобы сохранить его.
5. Затем дважды кликните BingSearchEnabled и введите «0» в поле «Значение данных». Затем нажмите «ОК», чтобы отключить Bing в поиске в проводнике в Windows 10. Не забудьте выбрать в этой записи значение «Шестнадцатеричное».
6. Как и в предыдущих шагах, создайте другое значение D-WORD (32-разрядное) и переименуйте его в CortanaConsent в той же папке.
7. Теперь дважды кликните по нему и измените значение «Значение» на «0» перед нажатием кнопки «ОК».
8. Перезагрузите компьютер, и с этого момента поиск в проводнике должен работать нормально без каких-либо задержек в Windows 10.
Удаление задержки поиска в проводнике и Bing в Windows 10
Вот как вы можете исправить проблему задержки поиска в проводнике в Windows 10. Поскольку Microsoft все больше интегрирует больше веб-сервисов во все части ОС, она чувствует, что производительность резко упала. Основную тяжесть этих изменений несут ПК с Windows 10 низкого и среднего уровня. По крайней мере, теперь у вас есть удобное руководство по устранению проблем с производительностью панели поиска в Windows 10.
Если вы считаете, что ваш компьютер со временем замедляется, я настоятельно рекомендую вам ознакомиться с нашим руководством о том, как ускорить Windows 10. Кроме того, если вы все еще сталкиваетесь с проблемой задержки панели поиска Windows Explorer на вашем компьютере, позвольте нам узнайте в разделе комментариев ниже.
Здравствуйте
Имеется несколько ПК с Windows 7-10 и сервер Windows Server 2008 R2 на котором расположена общая папка. На сервере установлена роль «Файловый сервер» и служба ролей «Служба Windows Search» для того чтобы можно было выполнять
поиск по сетевой папке быстро.
На сервере каталог с общей папкой добавлен для индексирования и индексирование папки завершено.
Проблема заключается в том что поиск работает очень нестабильно.
Например, в папке лежит файл с именем «1008 Асбест Пермь» ищи по слову «Асбест», windows сообщает что нечего не найдено. Подождав какоето время этот файл может быть найден. Файл был создан несколько
недель назад. На сервере поиск работает хорошо.
Например поискал слово «Асбест» на сервере, был мгновенно отображён результат, после этого поиск на ПК возвращает корректный результат.
Поиск работает очень нестабильно. Переиндексацию базы делал несколько раз, не помогло.
ранее когда общая папка была на ПК с Windows 10, поиск у всех работал корректно.
В чём может быть проблема? где посмотреть какие нибудь логи связанные с поиском?
Дополнение:
сервер подключен витой парой к роутеру, все другие ПК ноутбуки и работают по Wi-Fi.
-
Изменено
12 октября 2017 г. 14:25
-
Изменен тип
Petko KrushevMicrosoft contingent staff
20 октября 2017 г. 8:02
Иногда поиск необходимых файлов может быть очень долгим. Это связано с тем, что поиск на компьютере с операционной системой Windows не настроен должным образом. В этой статье мы расскажем, как настроить Windows, чтобы запрошенные файлы и папки были найдены в течение нескольких секунд.
Шаг 1: Откройте «Параметры Windows» (зажмите клавиши на клавиатуре: кнопку с логотипом Windows + I ).
Шаг 2: Нажмите на кнопку «Поиск».
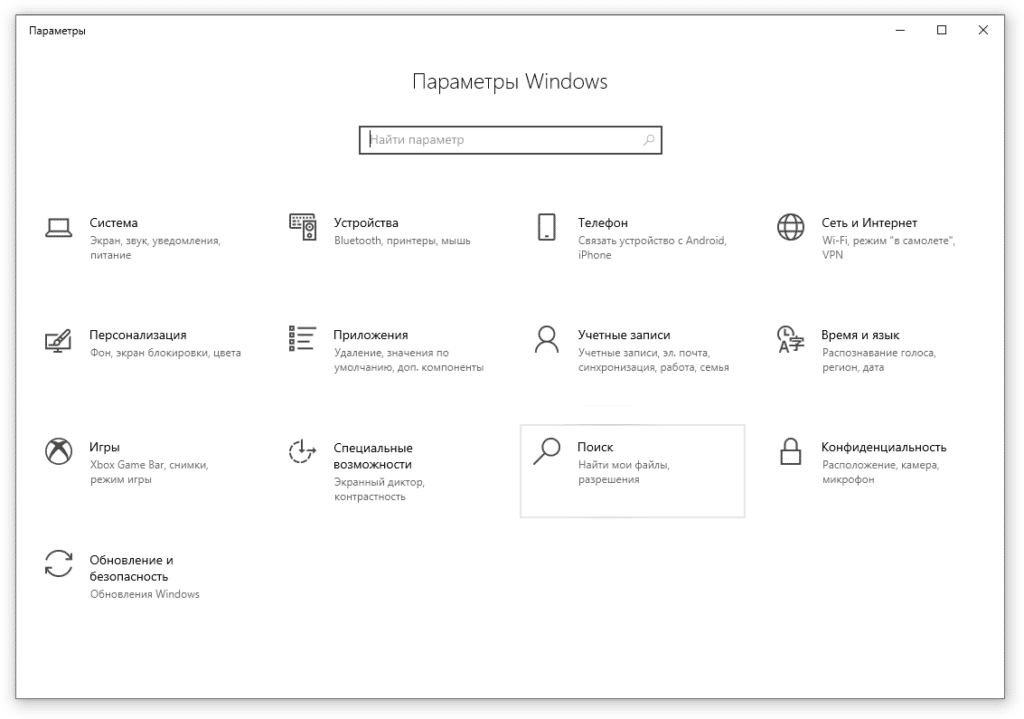
Шаг 3: Нажмите на пункт меню «Поиск в Windows».
В открывшемся окне можно увидеть состояние индексирования и общие параметры. По умолчанию активирован классический стиль поиска Windows. То есть поиск осуществляется только в библиотеках и на рабочем столе. К сожалению, данный способ поиска подходит далеко не всем. Во-первых, не все настраивают библиотеки. Во-вторых, иногда требуется искать документы или файлы, которые в библиотеку не попали. Например, вы создали новую папку на диске, и эта папка в процессе поиска задействована не будет.
Поэтому мы рекомендуем активировать расширенный режим поиска Windows. В этом случае поиск будет осуществляться на всем компьютере, включая библиотеки и рабочий стол. Но, обратите внимание, что при выборе расширенного режима и при первом сканировании дисков ноутбук должен быть подключен к электросети. Это связано с тем, что первое сканирование файлов повлечёт за собой снижение уровня заряда и увеличение загрузки процессора.
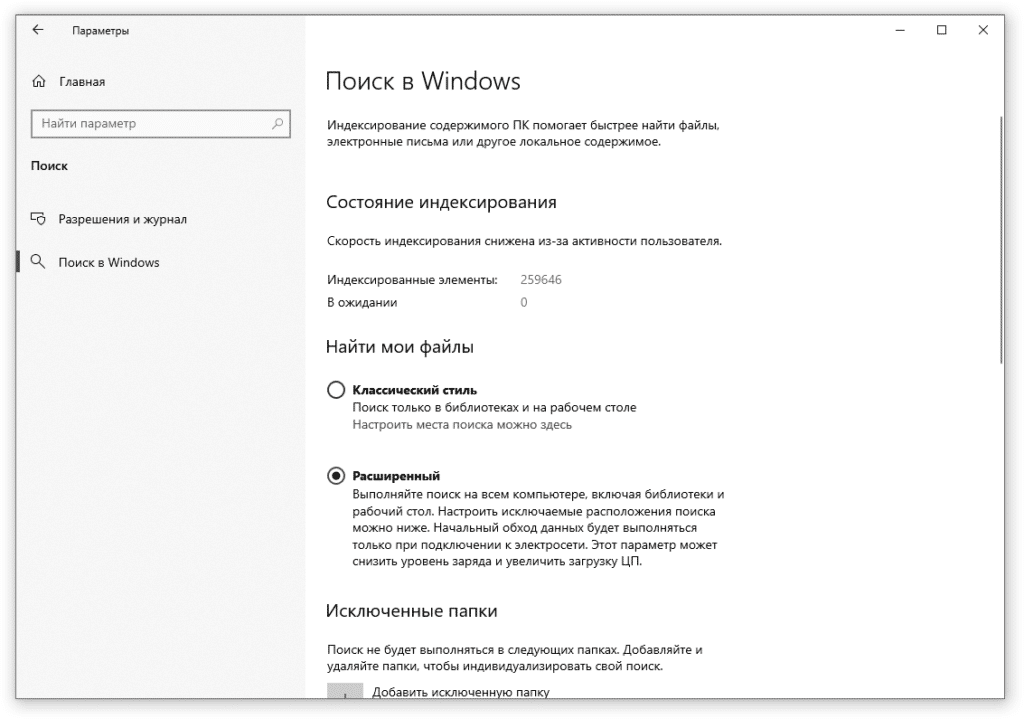
Шаг 4: Выберите папки, которые не требуется индексировать (папки с программами, играми и т.д.). Их сканирование приведет к увеличению базы индексированных файлов и сделает поиск менее точным. Для этого нажмите «Добавить исключенную папку» в разделе «Исключенные папки».
Шаг 5: Определитесь, требуется ли вам активация настройки «Производительность индексатора».

При включении этой настройки интенсивность индексации файлов будет подстраиваться под пользователя. В версии 2004 Windows 10 при обнаружении проблем с производительностью система может ограничить индексацию файлов. Microsoft утверждает, что служба Windows Search будет приостановлена в следующих случаях:
- если загрузка процессора превысит 80%;
- использование диска будет превышать 70%;
- пользователь активирует игровой режим;
- заряд аккумулятора составит менее 50%.
Поэтому, если у вас ноутбук, или вы периодически испытываете проблемы с производительностью устройства, рекомендуем активировать функцию «Производительность индексатора». Если у проблем с производительностью не наблюдается, рекомендуем не включать эту настройку.
Шаг 6: Запустите расширенные настройки индексатора поиска Windows.
Это позволит выбрать, в каких расположениях будет осуществляться постоянная индексация файлов и их содержимого.

При нажатии «Расширенные настройки индексатора поиска» появится привычное окно «Параметры индексирования».
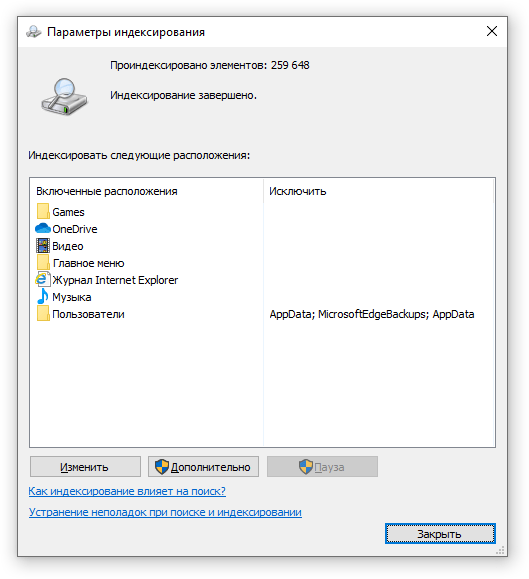
Шаг 7: Нажмите кнопку «Изменить» и выберите галочками папки, которые необходимо индексировать. Оставьте квадраты для выбора пустыми, чтобы исключить ненужные папки из поиска. Нажмите «ОК», чтобы подтвердить изменения.
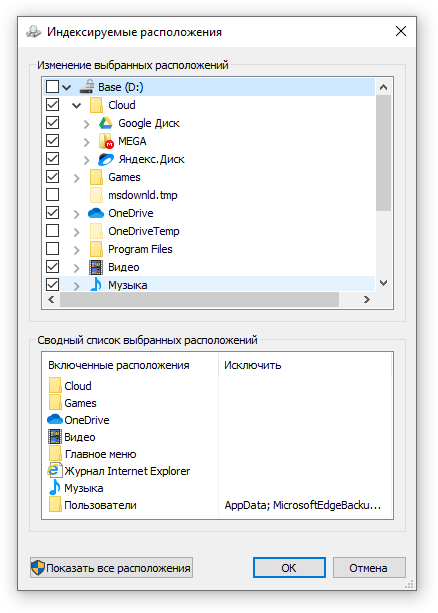
Когда индексирование будет завершено, вы сможете быстро искать файлы и папки. Больше не придётся ждать, когда закончится поиск по всему компьютеру. Система уже знает расположение файлов и папок, поэтому по мере набора ключевого слова она будет выводить наиболее подходящие результаты в окно поиска.
Пользователи, которые пользовались Кортаной уже поняли, что если искать что-то через текстовое поле, то поиск выполняется довольно медленно, при этом, идет потребление большого количества оперативной памяти. Такой недостаток наблюдался и в предыдущих обновлениях, но и в новых Microsoft не исправила эту проблему. Давайте теперь разберем, в чем же может быть проблема.
Мы знаем, что в предыдущих версиях Windows был поиск, которым, кто-то пользовался часто, кто-то никогда. В Windows 10 принцип поиска почти такой же, но алгоритм немного другой, так как, во время поиска система пользуется специальной внутренней базой индексируемых данных. Там обычно хранятся данные, которые должны выдаваться в первую очередь. Так задумано разработчиками. И как только пользователь введет в поиске название какого-либо файла или документа, то он будет искать его только после того, как проверить эту самую базу объектов, записанных по умолчанию.
Данная функция и проявляет этот самый медленный поиск, но решить этот вопрос можно очень быстро.Если вы тот пользователь, который часто пользуется поиском, то эта инструкция поможет вам ускорить нахождения нужных данных. Как ускорить поиск в Windows 10. Давайте теперь откроем Панель управления и перейдем в пункт “Оформление и персонализация”.
Любите читать книги или просматривать документы, которые в формате djvu? Тогда воспользуйтесь программой djvu reader, которая позволит просматривать файлы такого формата. Djvu reader скачать.
Уже в этом окне выбираем “Параметры проводника”. Теперь перейдите во вкладку вид и отметьте пункт “Показывать скрытые файлы, папки, диски”.
Теперь воспользуйтесь поиском в окне панели управления вверху справа. Введите туда “Параметры индексирования” и откройте соответствующее окно.
Откроется окно, где будет список включенных расположений. Там нужно нажать на кнопку “Изменить” и отметить галочками области диска, в которых наиболее часто вы выполняете поиск.
Следует еще убедиться, что в список индексации включены и скрытые файлы и каталоги, а именно:
Сохраняете настройки, и не забудьте отключить показ скрытых файлов и папок. Теперь нужно немного подождать, пока Windows внесет в базу необходимые области, которые вы отметили. Теперь через Кортану и текстовое поле поиск должен выполняться намного быстрее.
( 1 оценка, среднее 5 из 5 )
У одного из заказчиков пользователи постоянно жалуются, что с их компьютеров очень медленно открываются и сохраняются файлы в сетевой папке. Когда пользователь в File Explorer открывает сетевую папку по UNC пути, или через букву диска (если папка подключена как сетевой диск), ее содержимое отображается на экране только через несколько 10-60 секунд. При создании новых файлов в сетевой папке они также отображаются не сразу, а с большой задержкой через 3-4 минуты (даже если обновлять содержимое папки с помощью
F5
). Причем, если вручную указать полное имя файла через UNC путь (
\srv1sharefile1.txt
), он открывается, хотя в папке его не видно.
В Windows есть специальный компонент Network Redirector, который используется для доступа к файлам и другим сетевым ресурсам на удаленных компьютерах. Начиная с версии SMB (Server Message Block) v2.x (см. таблицу с версиями протокола SMB), Network Redirector использует механизм кэширования при доступе к общим папкам и файлам по сети. Благодаря этому пользователи получают данные из локального кэша с метаданными сетевого каталога. Это уменьшает трафик и количество SMB запросов между клиентом и сервером (особенно заметно на медленных и нестабильных каналах). По умолчанию этот кэш очищается каждые 10 секунд.
Если у вас на клиентах долго открывается содержимое сетевых папок, можно попробовать отключить кэширование метаданных протокола SMB на стороне клиентов или в настройках сетевой папки.
Проще всего отключить кэширования в настройка сетевой папки. Для этого откройте свойства общей папке на сервере, и перейдите на вкладку Доступ (Sharing) -> Расширенная настройка (Advanced Sharing) -> кнопка Кэширование (Caching). Выберите вторую опцию “Файлы и программы в этой папке недоступны вне сети” (No files or programs from the shared folder are available offline).
Или воспользуйтесь командой:
Set-SMBShare -Name ShareName -CachingMode None
Это отключит как кэширование, так и оффлайн доступ к этой папке (см. статью про использование автономных offline файлов в Windows).
Есть три параметра реестра, которые управляют настройками кэширования сетевых папок на стороне SMB клиента. Microsoft утверждает, что значения по-умолчанию для этих ключей обеспечивают наилучшую производительность для большинства сред. Параметры управлением кэшем SMB находятся в ветке реестра HKLMSystemCurrentControlSetServicesLanmanWorkstationParameters.
- DirectoryCacheLifetime – срок жизни кэша с метаданными сетевой папки, полученный при последнем обращении (по умолчанию 10 секунд);
- FileNotFoundCacheLifetime – кэш ответа “Файл не найден” (5 секунд).
- FileInfoCacheLifetime – срок жизни кэша с информацией о файле (10 секунд).
По умолчанию срок жизни кэша для SMB папки всего 10 секунд. Когда клиент выполняет обновление содержимого сетевой папки, результат последнего обновления хранится клиентом в течении 10 секунд. Все приложения при доступе к данному сетевому каталогу сначала пытаются использовать этот кэш.
В некоторых случаях механизм кэширования данных в SMB папках работает некорректно (чаще всего это наблюдается с сетевыми папками, содержащими тысячи файлов и папок). В этом случае, пользователи могут наблюдать значительные задержки при открытии, просмотре и создании файлов в сетевых папках.
Вы можете отключить кэширование содержимого SMB папок. Для этого создайте в ветке реестра HKLMSystemCurrentControlSetServicesLanmanWorkstationParameters параметр тип DWORD с именем DirectoryCacheLifetime и значением 0. Также задайте 0 в качестве значений параметров FileInfoCacheLifetime и FileNotFoundCacheLifetime. Создать параметры реестра можно с помощью regedit.exe или PowerShell командлета New-ItemProperty:
$regpath= "HKLM:SystemCurrentControlSetServicesLanmanWorkstationParameters"
$Name1 = “DirectoryCacheLifetime”
$Name2 = “FileInfoCacheLifetime”
$Name3 = “FileNotFoundCacheLifetime”
New-ItemProperty -Path $regpath -Name DirectoryCacheLifetime -Value 0 -PropertyType DWORD -Force | Out-Null
New-ItemProperty -Path $regpath -Name FileInfoCacheLifetime -Value 0 -PropertyType DWORD -Force | Out-Null
New-ItemProperty -Path $regpath -Name FileNotFoundCacheLifetime -Value 0 -PropertyType DWORD -Force | Out-Null
Для применения настроек в силу нужно перезагрузить компьютер. Если эти настройки нужно применить на нескольких компьютерах, вы можете использовать GPO для распространения параметров реестра.
Отключение кэширования сетевых папок увеличивает сетевой трафик и нагрузку на сервер.
Также можно использовать командлет Set-SmbClientConfiguration для тонкой настройки SMB клиента:
Set-SmbClientConfiguration -DirectoryCacheLifetime 0
Set-SmbClientConfiguration -FileInfoCacheLifetime 0
Set-SmbClientConfiguration -FileNotFoundCacheLifetime 0
Текущие настройки кэширования для SMB клиента Windows можно вывести так:
get-smbclientconfiguration| select *cache*
DirectoryCacheEntriesMax : 16 DirectoryCacheEntrySizeMax : 65536 DirectoryCacheLifetime : 0 FileInfoCacheEntriesMax : 64 FileInfoCacheLifetime : 0 FileNotFoundCacheEntriesMax : 128 FileNotFoundCacheLifetime : 0
После этого все изменения в сетевой папке будут сразу отображаться на клиенте (содержимое папки обновляется каждый раз и локальных кэш не используется).
Есть еще несколько причин, из-за которых содержимое сетевых папок может отображаться медленно:
- Включенная для сетевой папки опция “Access-based Enumeration” (позволяет скрыть файл и папки, на которых у пользователя нет прав доступа на уровне NTFS) может вызывать медленное обновление списка файлов в сетевой папке с большим количеством объектов;
- На виртуальных машинах Hyper-V с Windows Server 2019 может наблюдаться низкая скорость сети (по сравнению с WS2016/2012R2);
- На доменных компьютерах попробуйте отключить протокол NetBIOS в свойствах вашего TCP/IPv4 подключения (
ncpa.cpl
, откройте настройки TCP/IPv4 сетевой карты и выберите Disable Netbios over TCPIP на вкладке WINS). - Попробуйте выполнить сброс сетевых настроек и стека TCP/IP на клиенте Windows (в Windows 10 есть специальная кнопка Network Reset или воспользуйтесь командой
netsh int ip reset
Долго открываются файлы в сетевой папке Windows




У одного из заказчиков пользователи постоянно жалуются, что с их компьютеров очень медленно открываются и сохраняются файлы в сетевой папке. Когда пользователь в File Explorer открывает сетевую папку по UNC пути, или через букву диска (если папка подключена как сетевой диск), ее содержимое отображается на экране только через несколько 10-60 секунд. При создании новых файлов в сетевой папке они также отображаются не сразу, а с большой задержкой через 3-4 минуты (даже если обновлять содержимое папки с помощью F5 ). Причем, если вручную указать полное имя файла через UNC путь ( \srv1sharefile1.txt ), он открывается, хотя в папке его не видно.
В Windows есть специальный компонент Network Redirector, который используется для доступа к файлам и другим сетевым ресурсам на удаленных компьютерах. Начиная с версии SMB (Server Message Block) v2.x (см. таблицу с версиями протокола SMB), Network Redirector использует механизм кэширования при доступе к общим папкам и файлам по сети. Благодаря этому пользователи получают данные из локального кэша с метаданными сетевого каталога. Это уменьшает трафик и количество SMB запросов между клиентом и сервером (особенно заметно на медленных и нестабильных каналах). По умолчанию этот кэш очищается каждые 10 секунд.
Если у вас на клиентах долго открывается содержимое сетевых папок, можно попробовать отключить кэширование метаданных протокола SMB на стороне клиентов или в настройках сетевой папки.
Проще всего отключить кэширования в настройка сетевой папки. Для этого откройте свойства общей папке на сервере, и перейдите на вкладку Доступ (Sharing) -> Расширенная настройка (Advanced Sharing) -> кнопка Кэширование (Caching). Выберите вторую опцию “Файлы и программы в этой папке недоступны вне сети” (No files or programs from the shared folder are available offline).
Или воспользуйтесь командой:
Set-SMBShare -Name ShareName -CachingMode None
Это отключит как кэширование, так и оффлайн доступ к этой папке (см. статью про использование автономных offline файлов в Windows).
Есть три параметра реестра, которые управляют настройками кэширования сетевых папок на стороне SMB клиента. Microsoft утверждает, что значения по-умолчанию для этих ключей обеспечивают наилучшую производительность для большинства сред. Параметры управлением кэшем SMB находятся в ветке реестра HKLMSystemCurrentControlSetServicesLanmanWorkstationParameters.
- DirectoryCacheLifetime – срок жизни кэша с метаданными сетевой папки, полученный при последнем обращении (по умолчанию 10 секунд);
- FileNotFoundCacheLifetime – кэш ответа “Файл не найден” (5 секунд).
- FileInfoCacheLifetime – срок жизни кэша с информацией о файле (10 секунд).
По умолчанию срок жизни кэша для SMB папки всего 10 секунд. Когда клиент выполняет обновление содержимого сетевой папки, результат последнего обновления хранится клиентом в течении 10 секунд. Все приложения при доступе к данному сетевому каталогу сначала пытаются использовать этот кэш.
В некоторых случаях механизм кэширования данных в SMB папках работает некорректно (чаще всего это наблюдается с сетевыми папками, содержащими тысячи файлов и папок). В этом случае, пользователи могут наблюдать значительные задержки при открытии, просмотре и создании файлов в сетевых папках.
Вы можете отключить кэширование содержимого SMB папок. Для этого создайте в ветке реестра HKLMSystemCurrentControlSetServicesLanmanWorkstationParameters параметр тип DWORD с именем DirectoryCacheLifetime и значением 0. Также задайте 0 в качестве значений параметров FileInfoCacheLifetime и FileNotFoundCacheLifetime. Создать параметры реестра можно с помощью regedit.exe или PowerShell командлета New-ItemProperty:
$regpath= «HKLM:SystemCurrentControlSetServicesLanmanWorkstationParameters»
$Name1 = “DirectoryCacheLifetime”
$Name2 = “FileInfoCacheLifetime”
$Name3 = “FileNotFoundCacheLifetime”
New-ItemProperty -Path $regpath -Name DirectoryCacheLifetime -Value 0 -PropertyType DWORD -Force | Out-Null
New-ItemProperty -Path $regpath -Name FileInfoCacheLifetime -Value 0 -PropertyType DWORD -Force | Out-Null
New-ItemProperty -Path $regpath -Name FileNotFoundCacheLifetime -Value 0 -PropertyType DWORD -Force | Out-Null
Для применения настроек в силу нужно перезагрузить компьютер. Если эти настройки нужно применить на нескольких компьютерах, вы можете использовать GPO для распространения параметров реестра.
Также можно использовать командлет Set-SmbClientConfiguration для тонкой настройки SMB клиента:
Set-SmbClientConfiguration -DirectoryCacheLifetime 0
Set-SmbClientConfiguration -FileInfoCacheLifetime 0
Set-SmbClientConfiguration -FileNotFoundCacheLifetime 0
Текущие настройки кэширования для SMB клиента Windows можно вывести так:
get-smbclientconfiguration| select *cache*
После этого все изменения в сетевой папке будут сразу отображаться на клиенте (содержимое папки обновляется каждый раз и локальных кэш не используется).
Есть еще несколько причин, из-за которых содержимое сетевых папок может отображаться медленно:
Windows 10 долго открывает сетевые папки
Windows
Всем привет друзья! Многие пользователи после обновления компьютера, могут столкнуться с неприятной проблемой, такой как долгое открытие сетевых папок. Сегодня я расскажу как быстро решить данную проблему и ваша сетевая папка будет загружаться так же быстро как и и раньше.
Проблема кроется в автоматической функции настройки трафика WinHTTP, которую мы сегодня отключим. Для этого запустите командную строку, нажав клавиши win+r на клавиатуре и введите команду cmd.
В открывшемся окне командной строки, введите команду отключения автонастройки:
netsh interface tcp set global autotuninglevel=disabled
Перезагрузите компьютер и проверьте работу сетевых папок. Скорее всего ваша проблема решена!
Почему долго открываются файлы с сетевого диска одного из серверов 2008 R2?
Приветствую!
Что то я сломал голову себе с этим вопросом. Есть 2 файловых сервера 2008 R2 в домене, на клиентах подключены сетевые диски, с сервера А все файлы открываются мгновенно, а с сервера B с задержкой, в основном это касается офисных файлов (Офис 2007). Например PDF открывается быстро и с того и с другого.
Есть общеизвестная проблема FileValidation, но это не про этот случай я думаю, так как с одного из серверов открывается быстро. Напрашивается вывод, что проблема где-то на сервере, но вот где?