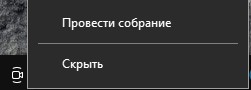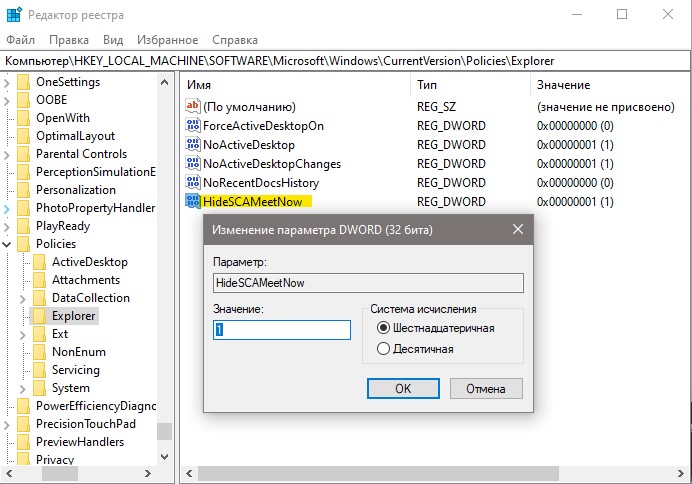Meet Now в Windows 10 – это новая функция, которая позволяет пользователям удаленно проводить собрания и посещать их с помощью Skype.
Значок Meet Now на панели задач был добавлен в Windows 10 версии 1903 или новее с обязательными обновлениями за декабрь 2020 года. С тех пор, как эта функция была официально объявлена, у людей были смешанные чувства по поводу подхода Microsoft, некоторые пользователи называли это вредоносным ПО «Meet Now».
Чтобы скрыть значок на панели задач Meet Now, вы можете просто щелкнуть правой кнопкой мыши значок нового видео на панели задач и выбрать «скрыть», как показано на скриншоте ниже.
Если вы по-прежнему не можете скрыть значок, вам необходимо открыть настройки панели задач или редактор групповой политики, чтобы навсегда отключить функцию Meet Now.
Как скрыть значок Meet Now в Windows 10
Чтобы скрыть значок Meet Now на панели задач, выполните следующие действия:
- Щелкните правой кнопкой мыши панель задач и выберите «Параметры панели задач».
- В окне «Параметры» прокрутите вниз и нажмите ссылку «Включение или выключение системных значков».
- Найдите в списке значок «Провести собрание».
- Выберите параметр и переключите его на «Выкл», щелкнув по нему.
Как удалить значок Meet Now с панели задач
Если значок по-прежнему закреплен на панели задач, вы также можете удалить значок, выполнив следующие действия:
- Зайдите в Параметры > Персонализация > Панель задач.
- Нажмите «Выберите значки, отображаемые в панели задач» в области уведомлений.
- Кликните на значок уведомления Meet Now, и он исчезнет с панели задач.
Отключить значок Meet Now на панели задач с помощью редактора групповой политики
Редактор групповой политики предоставляет вам набор правил, управляющих работой функции Meet Now в ОС. Чтобы навсегда отключить Meet Now в Windows 10 для всех учетных записей пользователей, выполните следующие действия:
- Откройте редактор групповой политики.
- Перейдите в Конфигурация пользователя > Административные шаблоны.
- Выберите «Пуск и панель задач».
- На правой панели дважды щелкните политику «Удалить значок Meet Now».
- Выберите «Отключено».
- Нажмите ОК и закройте редактор.
После значок исчезнет с панели задач для всех учетных записей пользователей.
Также стоит отметить, что технический гигант постепенно продвигает функцию Meet Now в другие продукты, такие как Outlook и Microsoft Edge. С помощью этого принудительного обновления Microsoft может помочь Skype поддерживать и защищать свою базу пользователей от конкурентов, таких как Zoom.
Как мы упоминали в самом начале, Meet Now интегрирован в Skype и позволяет пользователям начинать собрания без учетной записи Microsoft или Skype.
Процесс также довольно прост, так как вам нужно всего лишь щелкнуть значок и создать уникальную ссылку, которой вам нужно будет поделиться с участниками.
Если вы хотите снова включить эту функцию, вы можете вернуться к тем же настройкам панели задач и переключить опцию на «Вкл.».
Вы недавно обновляли Windows 10 до версии 20H2? Вы могли заметить новую функцию в панели задач. В Встретиться сейчас Кнопка Windows 10 является ответом на Zoom и предназначена непосредственно для облегчения видеоконференций.
Вот все, что вам нужно знать о Windows 10 Meet Now, а также то, как ее скрыть или удалить.
Windows 10 Meet Now — это функция Skype, которая теперь интегрируется с Windows 10. Возможно, вы заметили новый значок на панели задач после обновления Windows 10 20H2, выпущенного в октябре.
Несмотря на интеграцию с операционной системой Windows 10, Meet Now — это новая функция Skype, которая позволяет пользователям проводить конференции в стиле Zoom даже без учетной записи Skype.
Начав видеовстречу Meet Now, вы можете отправить ссылку кому угодно, используя прямую ссылку, по электронной почте или в других приложениях для обмена сообщениями.
Как использовать Meet Now в Windows 10
В Windows 10 выбор нового значка предоставляет два варианта: Встретиться сейчас или же Присоединяйтесь к встрече.
Если в вашей системе установлен Skype, при выборе «Встреча» откроется диалоговое окно «Начать собрание». Отсюда вы можете установить название встречи, поделиться ссылкой на встречу, настроить камеру и аудиовходы, а также выбрать фоновый эффект для вашего видео.
Если на вашем компьютере не установлен Skype, в вашем веб-браузере откроются параметры Meet Now. У вас по-прежнему есть доступ к тем же настройкам видео и аудио, а также возможность присоединяться только к аудио.
В любом случае после того, как вы войдете в конференц-вызов Meet Now, вы будете в прямом эфире и в потоковом режиме. Внутри звонка у вас есть такие опции, как просмотр и управление участниками, отправка ответов и поднятие руки, чтобы задать вопрос.
Присоединяйтесь к встрече
При выборе «Присоединиться к собранию» открывается Skype с возможностью Присоединяйтесь к встрече одним щелчком мыши. Когда кто-то отправляет вам ссылку на встречу, вы можете скопировать и вставить ее в это поле. Кроме того, щелчок по ссылке автоматически откроет собрание с помощью приложения Skype (если оно установлено) или веб-приложения Skype в вашем веб-браузере (если это не так).
Как скрыть Meet Now в Windows 10
Добавление в Skype новой возможности видеоконференцсвязи порадует многих пользователей. Однако многие пользователи Windows 10 не будут довольны добавлением нового значка в системный лоток, особенно того, который был добавлен без предупреждения.
Если вы не хотите, чтобы кнопка Meet Now появлялась на экране, вот как вы удалите или отключите ее.
1. Скрыть значок «Встреча»
Самый простой способ удалить значок — щелкнуть правой кнопкой мыши и выбрать Спрятать. Значок «Встреча сейчас» будет удален с панели задач, где он больше не будет вас беспокоить.
Другой вариант, немного более длинный, — это нажать Клавиша Windows + I, ввод значок системы в поле поиска и выберите вариант Включение и выключение системных значков. Отсюда вы можете выключить Встретиться сейчас чтобы скрыть значок.
2. Удалите Meet Now с помощью редактора групповой политики.
Если вы хотите сделать еще один шаг, вы можете удалить Meet Now с помощью групповой политики. Создание групповой политики может изменить настройку для всего компьютера, затрагивая каждого пользователя, а не отдельную учетную запись Windows.
Однако редактор групповой политики доступен только пользователям Windows 10 Pro, Enterprise и Education, хотя для пользователей Windows 10 Home доступны некоторые обходные пути.
Чтобы удалить Meet Now с помощью редактора групповой политики:
-
Тип gpedit в строке поиска меню «Пуск», затем выберите «Лучшее совпадение».
-
Теперь отправляйтесь в Конфигурация пользователя> Административные шаблоны> Меню «Пуск» и панель задач.
-
Просмотрите вниз и найдите Удалите значок Meet Now, дважды щелкните, чтобы открыть, затем установите функцию Включено.
-
Нажмите Применять.
Возможно, вам придется перезагрузить компьютер, чтобы изменения вступили в силу.
3. Удалите Meet Now с помощью реестра Windows.
Ваш последний вариант — удалить Meet Now с помощью реестра Windows. Это наименее рекомендуемый вариант, поскольку внесение изменений в реестр может иметь непредвиденные последствия, если вы измените неправильный параметр.
В этом случае вы можете безопасно использовать реестр, чтобы скрыть Meet Now для себя или всех пользователей на общем компьютере.
-
Тип regedit в строке поиска меню «Пуск» и выберите «Лучшее совпадение», чтобы открыть редактор реестра.
-
Чтобы заблокировать Meet Now в своей учетной записи Windows, перейдите к HKEY_CURRENT_USER Software Microsoft Windows CurrentVersion Policies Explorer
-
Щелкните правой кнопкой мыши окно проводника и выберите Создать> Значение Dword (32-бит).
-
Назови это HideSCAMeetNow, затем установите значение 1.
Если вы хотите скрыть приглашение Meet Now для каждой учетной записи пользователя на вашем ПК, следуйте приведенным выше инструкциям, но перейдите к HKEY_LOCAL_MACHINE SOFTWARE Microsoft Windows CurrentVersion Policies Explorer на шаге 2. Создание, имя и значение Dword остаются прежними.
Можете ли вы полностью удалить Meet Now из Windows 10?
Нет. Meet Now — это функция видеоконференцсвязи Skype, которая принадлежит приложению Skype или доступна через веб-приложение Skype.
Значок Meet Now, появляющийся на вашем экране без предупреждения, без сомнения, вызывает раздражение. Но вы не можете залезть в Skype и удалить функционал этого инструмента. Лучше всего скрыть значок и забыть о его существовании.
Чем отличается Meet Now от Zoom?
С точки зрения функциональности Meet Now неплохой. Вы можете разместить от 30 до 50 человек в одном групповом видеозвонке Meet Now, при этом качество видео остается приличным (если есть проблемы с местным подключением). Кроме того, вам не нужна учетная запись Skype или даже клиент Skype, чтобы присоединиться к конференц-вызову Meet Now, что делает его очень простым в использовании.
Однако в Meet Now отсутствуют некоторые удобные и важные функции. Например, вы не можете защитить паролем видеозвонок Meet Now, как это можно сделать с большинством других приложений для видеоконференцсвязи. Серия атак Zoom-бомб вынудила Zoom ввести более строгую защиту паролем и правила создания названий комнат во время пандемии COVID-19. Хотя вы можете создать собственное имя для своего вызова Meet Now, вы не можете защитить комнату от посторонних, которые угадывают URL-адрес вашей встречи.
В целом Meet Now — достойная альтернатива Zoom для проведения видеозвонка, в который люди могут входить и выходить.
У некоторых пользователей Windows 10 в панели задач появился новый неизвестный значок. Если тоже заметили его у себя, то знакомьтесь — функция называется «Провести собрание», а вы попали в расширенную тестовую группу. В будущем кнопка для создания собраний станет частью панели задач на всех компьютерах, и многие могут задаться вопросом, что она делает, почему находится там и как её удалить. Все ответы в данной статье.
Что такое «Провести собрание» в Windows 10
«Провести собрание» — бесплатная функция, позволяющая легко звонить любому человеку буквально в два клика. Теперь в Windows 10 можно мгновенно связываться с членами семьи, друзьями, коллегами и устраивать групповые видеоконференции, нажав «Провести собрание» в области уведомлений на панели задач. Инструмент призван упростить звонки и организацию совместных рабочих пространств для пользователей Windows на фоне пандемии коронавируса.
Технология работает на базе сервиса Skype, не требуя регистраций и загрузок отдельных приложений. Вы можете присоединяться к собраниям без учётной записи Skype и приглашать других таких же участников по специальному приглашению в виде ссылки. Если на устройстве установлено приложение Skype, собрание откроется в нём, в противном случае присоединение произойдёт в онлайн-формате через интернет. Поддерживаются браузеры Microsoft Edge, Google Chrome и Apple Safari актуальных версий.
Как просто убрать значок «Провести собрание» из панели задач
Если вы не планируете использовать функцию «Провести собрание», значок в панели задач будет раздражать и занимать лишнее место, не предоставляя ничего полезного. Есть быстрый способ убрать его — это простейший вариант без глубокого вмешательства в недра операционной системы. Иконка лишь пропадёт из виду, но сама функция останется в Windows 10 и по-прежнему может быть активирована в желаемый момент.
Что нужно сделать:
1️⃣ Нажмите правой кнопкой мыши по значку «Провести собрание» в панели задач.
2️⃣ Во всплывающем контекстном меню выберите «Скрыть».
3️⃣ Готово! Значок «Провести собрание» сразу исчезнет из панели задач.
В данном случае значок не скрывается, а выключается полностью, поэтому вы больше не увидите его даже после перезагрузки.
Удаляем значок «Провести собрание» через редактор групповой политики
Адинистраторы Windows 10 могут на системном уровне отключить отображение значка «Провести собрание» в панели задач. Обратите внимание: редактор локальной групповой политики доступен только в редакции Windows 10 Pro.
Что нужно сделать:
1️⃣ Используйте сочетание клавиш Windows + R для открытия утилиты «Выполнить» и введите в поле запуска «gpedit.msc», после чего нажмите «OK». Или найдите через поиск «Изменение групповой политики».
2️⃣ В редакторе локальной групповой политики перейдите в раздел «Конфигурация пользователя» → «Административные шаблоны» → «Меню „Пуск“ и панель задач».
3️⃣ Прокрутите вниз и найдите параметр «Удалить значок „Провести собрание“», дважды кликните по нему.
4️⃣ Установите для параметра состояние «Включено», чтобы удалить значок из панели задач Windows 10.
5️⃣ Перезагрузите компьютер.
Удаляем значок «Провести собрание» через редактор реестра
Что нужно сделать:
Используйте сочетание клавиш Windows + R для открытия утилиты «Выполнить» и введите в поле запуска «regedit.exe», после чего нажмите «OK». Или найдите через поиск «Редактор реестра».
Для индивидуального пользователя:
1️⃣ Перейдите в HKEY_CURRENT_USERSoftwareMicrosoftWindowsCurrentVersionPoliciesExplorer.
2️⃣ Нажмите правой кнопкой мыши на группу «Explorer» и в контекстном меню выберите «Создать» → «Параметр DWORD (32 бита)».
3️⃣ Назовите его «HideSCAMeetNow».
4️⃣ Присвойте ему значение 1.
5️⃣ Перезагрузите компьютер.
Для всех пользователей:
1️⃣ Перейдите в HKEY_LOCAL_MACHINESOFTWAREMicrosoftWindowsCurrentVersionPoliciesExplorer.
2️⃣ Нажмите правой кнопкой мыши на группу «Explorer» и в контекстном меню выберите «Создать» → «Параметр DWORD (32 бита)».
3️⃣ Назовите его «HideSCAMeetNow».
4️⃣ Присвойте ему значение 1.
5️⃣ Перезагрузите компьютер.
- 10 приложений, которые нужно сразу установить на новый компьютер
- 5 альтернатив «Проводника» в Windows: они лучше и по функциям, и по дизайну
- 15 тем для Windows 10, меняющих систему до неузнаваемости. Долго искал четвёртую!
- 3 программы, которые прокачают Пуск в Windows 10. Он станет удобнее и функциональнее
- 7 бесплатных утилит для Windows, о которых знают только продвинутые пользователи
Внимательные пользователи Windows заметили на панели задач новый значок — «Провести собрание» (Meet Now), ставший доступным для всех устройств, работающих на последних версиях «десятки». Многие уже привыкли к тому, что в новых сборках ОС появляются новые функции и возможности.
В Windows 10 появился значок «Провести собрание», расположенный в области уведомлений на панели задач. Что это за новая функция, появившаяся в операционной системе?
Содержание:
- Провести собрание Windows 10
- Как убрать «Провести собрание» Windows 10 — 1 способ
- Как удалить «Провести собрание» Windows 10 — 2 способ
- Как отключить функцию «Провести собрание» Windows 10 в редакторе реестра — 3 способ
- Как включить «Провести собрание» Windows 10
- Выводы статьи
- Как убрать «Провести собрание» в Windows 10 (видео)
Провести собрание Windows 10
Корпорация Майкрософт внедрила в Windows 10 инструмент для бесплатного проведения видеоконференций, или для других видео встреч непосредственно из функционала операционной системы. Технология позволяет провести в пару кликов мыши групповую видеоконференцию по работе, или просто связаться при помощи видеозвонка или аудио звонка с членами семьи, друзьями или коллегами.
Этот простой инструмент для общения в интернете реализован при помощи Skype. Если приложение Скайп было удалено с ПК, то значок для проведения видео собраний не будет отображаться на данном компьютере. Этого инструмента нет в операционной системе Windows 10 Enterprise.
Чтобы использовать функционал для видео общения не требуется регистрация или установка новых приложений на компьютер. Функция доступна пользователям непосредственно из операционной системы, без установки дополнительного программного обеспечения или регистраций.
В своей работе функция «Провести собрание» использует технологии системного приложения Skype или веб-версию Скайпа, с входом в учетную запись или без ввода личных данных.
Выполните последовательные действия:
- Нужно щелкнуть левой кнопкой мыши по значку, расположенному на панели задач.
- В окне «Провести собрание» нажмите на кнопку «Провести собрание» или на кнопку «Присоединиться к собранию».
- В первом случае откроется окно приложения Скайп, из которого можно скопировать сгенерированную ссылку для других участников этого мероприятия. Если вы присоединяетесь к собранию, то вам потребуется ввести ссылку на видео митинг или другой код, созданный другими участниками собрания. Если нужно, присвойте другое имя этой видео встрече.
- В комнате видеоконференции доступны расширенные параметры, необходимые для проведения видео собрания:
- Настройка параметров звука и видео.
- Включение видео (при наличии камеры).
- Использование чата.
- Демонстрация экрана.
- Функция поднятие руки.
- Использование в беседе значков в виде смайликов.
- Возможность записи экрана.
- Завершение звонка («Ctrl» + «Shift» + «H»).
Пользователь может отправить ссылки для присоединения к видеозвонку своим контактам из Skype из интерфейса приложения, или скопировать ссылку для доставки адресату другим удобным способом: через мессенджер, социальную сеть или SMS-сообщение.
Если на компьютере нет программы Skype, то существуют возможности для использования онлайн версии Скайпа прямо из браузера. При работе через интернет без установленного приложения Skype, в веб-сервисе поддерживаются браузеры Microsoft Edge (Chromium) и Google Chrome.
Чтобы использовать функционал для проведения собраний на мобильных устройствах, необходимо иметь в наличии установленное приложение Skype на телефоне или планшете.
Как убрать «Провести собрание» Windows 10 — 1 способ
В Windows 10 значок «Провести собрание» находится в области уведомлений. Не всем пользователям нравится появление новой иконки, если данный функционал не предполагается использовать на ПК, а значок занимает место, которое логичнее использовать для отображения других нужных приложений.
Поэтому, у многих пользователей возникает закономерный вопрос о том, как в Windows 10 отключить «Провести собрание». Далее в нескольких инструкциях мы рассмотрим разные способы, с помощью которых можно решить эту проблему.
Самый простой способ:
- Щелкните правой кнопкой мыши по значку «Провести собрание».
- В открывшемся контекстном меню нажмите на пункт «Скрыть».
- После этого, кнопка «Провести собрание» в Windows 10 исчезнет из вида.
Имейте в виду, что при этом, сама функция для проведения видео встреч останется в операционной системе. При желании, пользователь снова может активировать этот инструмент в нужное время.
Как удалить «Провести собрание» Windows 10 — 2 способ
Избавиться от ненужного значка из области уведомлений можно при помощи встроенного системного средства — Редактора локальной групповой политики.
Обратите внимание на то, что этот способ не работает в домашних версиях Windows 10 из-за того, что редактор локальной групповой политики отсутствует в начальных версиях операционной системы.
Пройдите следующие шаги:
- Нажмите на клавиши «Win» + «R».
- В диалоговом окне «Выполнить» введите команду: «gpedit.msc» (без кавычек).
- Нажмите на клавишу «Enter».
- В окне «Редактор локальной групповой политики» пройдите по пути:
Конфигурация пользователя → Административные шаблоны → Меню «Пуск» и панель задач
- Откройте папку, в которой среди прочих настроек найдите параметр «Удалить значок “Провести собрание”».
- Щелкните по параметру правой кнопкой мыши, а в контекстном меню выберите «Изменить».
- В окне «Удалить значок “Провести собрание”» задайте параметр «Включено».
- Перезагрузите ПК.
Как отключить функцию «Провести собрание» Windows 10 в редакторе реестра — 3 способ
Следующий способ работает во всех версия ОС, поэтому он подойдет пользователям домашней версии Windows 10. Мы воспользуемся другим системным инструментом — редактором реестра.
Выполните следующие действия:
- Откройте Редактор реестра Windows.
- В окне «Редактор реестра» пройдите по пути:
HKEY_LOCAL_MACHINESOFTWAREMicrosoftWindowsCurrentVersionPoliciesExplorer
- Кликните правой кнопкой мыши по «Explorer».
- В открывшемся меню сначала выберите «Создать», а затем «Параметр DWORD (32 бита)».
- Дайте имя параметру «HideSCAMeetNow» (без кавычек).
- Щелкните по параметру правой кнопкой мыши, выберите «Изменить…».
- В окне «Изменение параметра DWORD (32 бита)», в поле «Значение» установите «1», а затем нажмите на кнопку «ОК».
- Выполните перезагрузку компьютера.
Как включить «Провести собрание» Windows 10
В зависимости от способа отключения значка «Провести собрание», вы можете снова вернуть функционал для проведения видеоконференций обратно в операционную систему Windows 10.
На компьютере должно быть установлено приложение Skype из Microsoft Store. Если на ПК нет этой программы, потому что, возможно, вы ее в свое время удалили, снова установите Скайп на компьютер из Магазина Майкрософт.
Пройдите последовательные шаги:
- Щелкните правой кнопкой мыши по свободному месту на экране устройства.
- В контекстном меню выберите пункт «Персонализация».
- Откроется приложение «Параметры», в котором нужно перейти во вкладку «Панель задач».
- Нажмите на ссылку «Включение и выключение системных значков».
- В окне «Включение и выключение системных значков», напротив пункта «Провести собрание» передвиньте переключатель в положение «Включено».
В редакторе реестра нужно выполнить следующие действия:
- Пройдите по пути:
HKEY_LOCAL_MACHINESOFTWAREMicrosoftWindowsCurrentVersionPoliciesExplorer
- Из группы «Explorer» удалите параметр «HideSCAMeetNow».
- Перезагрузите компьютер.
Если вы использовали способ отключения значка в редакторе локальной групповой политики, необходимо выполнить следующее:
- В окне редактора локальной групповой политики пройдите по пути:
Конфигурация пользователя → Административные шаблоны → Меню «Пуск» и панель задач
- Щелкните два раза левой кнопкой по параметру «Удалить значок “Провести собрание”».
- В окне «Удалить значок “Провести собрание”» установите параметр «Не задано», а потом нажмите на кнопку «ОК».
- Выполните перезагрузку ПК.
Если после выполнения всех манипуляций в реестре или в редакторе групповой локальной политики иконка «Провести собрание» не появилась снова в области уведомлений, войдите в параметры персонализации и вручную включите отображение этого системного значка на компьютере.
Выводы статьи
В операционной системе Windows 10 имеется функция «Провести собрание» для общения между пользователями при помощи видео или аудио связи. Пользователи могут устраивать видеоконференции или просто общаться между собой, используя простое системное средство, запускаемое на компьютере при помощи пары кликов мыши.
Если пользователь хочет убрать значок «Провести собрание» из области уведомлений, он может скрыть иконку ненужного приложения из системного трея, или отключить этот функционал с помощью редактора реестра или редактора локальной групповой политики Windows.
Как убрать «Провести собрание» в Windows 10 (видео)
Похожие публикации:
- ReadyBoost — ускорение работы системы и приложений
- Как удалить программы в командной строке или Windows PowerShell
- Как очистить историю на компьютере в Windows
- Перезагрузка Windows с помощью клавиш клавиатуры
- Убираем стрелки с ярлыков в Windows — 3 способа
С версии 20H2, Windows 10 включает в себя приложение «Провести собрание» (Meet Now) для быстрой конференц-видеосвязи, который можно обнаружить на панели задач. Функция «Провести собрание» позволяет создавать видео-встречи через браузер без необходимости входить в различные учетные записи, вводя логины и пароли.
Наверняка, на домашнем компьютере это приложение не столь важное, как для бизнес-сегмента. В этом случае, мы может убрать значок приложения «Провести собрание» с панели задач Windows 10 и отключить эту функцию вовсе.
1. Скрыть значок «Провести собрание» с панели задач
Нажмите в области панели задач на иконку «Провести собрание» правой кнопкой мыши и выберите «Скрыть«. Он не появиться снова пока не включите его обратно или он сам не активизируется при обновлении системы.
2. Откл/Вкл «Провести собрание»
Если выше способом значок «Провести собрание» начал появляться, то мы можем убрать его с панели задач. Для этого:
- Нажмите Win+i и выберите «Персонализация» > «Панель задач» > справа «Включение и выключение системных значков«.
- В с писке найдите «Провести собрание» и отключите.
Если скрыли значок как в 1 способе, то таким образом его можно и включить, передернув ползунок, чтобы он отображался на панели задач.
3. Удалить «Провести собрание» через реестр
Радикальный и действенный способ по удалению «Провести собрание», так как это приложение всего лишь ссылка для взаимодействия со Skype, чтобы запускаться.
- Нажмите Win+R и введите regedit, чтобы открыть редактор реестра. Перейдите по пути
HKEY_LOCAL_MACHINESOFTWAREMicrosoftWindowsCurrentVersionPoliciesExplorer- Справа нажмите на пустом поле правой кнопкой мыши и «Создать» > «Параметр (DWORD32 бита)«.
- Задайте ему имя HideSCAMeetNow и щелкните по нему два раза, чтобы открыть свойства.
- В свойствах задайте значение 1 и перезагрузите ПК.
Смотрите еще:
- Как отключить залипание клавиш полностью в Windows 10
- Как отключить Skype при запуске Windows 10
- Как отключить экран блокировки в Windows 10
- Как отключить телеметрию «слежку» в Windows 10
- Как отключить игровые подсказки в Windows 10
[ Telegram | Поддержать ]
Download PC Repair Tool to quickly find & fix Windows errors automatically
If you recently noticed a video camera like an icon in the system tray, don’t panic. It is an option to create a quick video meeting using Skype, which is called — Meet Now. More and more people are looking for easy to start a group call, and Skype Meet has been offering this for some time. This post will look at what Meet Now is and how you can remove it from Windows 10.
Meet Now’s icon in the taskbar is a rather creative way to pull everyone’s interest. Skype comes preinstalled in Windows 10, and it gives Microsoft a good chance to quickly join a meeting or launch a new meeting. This feature was launched a few months ago, which gives every user their own space where they can invite people to join via the link, and it works even if they don’t have Skype installed.
Meet Now is only useful for those who are into Skype meetings. Also, nobody wants an icon to keep showing all the time. So here are two ways to remove Meet Now in Windows 10.
- Remove Meet Now using Group Policy
- Remove Meet Now using Registry.
1] Remove Meet Now using Group Policy
IT admins can enable or disable Meet Now Icon on Windows 10 using the Group Policy and Registry Editor. While it is available for Windows 10 Pro and above, you can use it to access Group Policy in the Windows Home version.
- Open Run Prompt (Win + R)
- Type
gpedit.msc - Press Enter key to open Group Policy
- Navigate to User Configuration > Administrative templates > Start Menu and Taskbar
- Locate and double click on the Policy “Remove the Meet Now icon.”
- Double click on it, and choose to Enable it.
The policy says that it allows you to remove the Meet Now icon from the system control area. If you choose to enable it, then the Meet Now icon is not displayed in the system notification area. Still, if you disable or do not configure it, the Meet Now icon is displayed in the system notification area.
2] Remove Meet Now using Registry
If you like to do it from the registry, there is a way, but make sure to take a backup. If you are a Windows 10 Home user, you can use this method instead of Group Policy.
Open Registry Editor by typing regedit in the Run prompt followed by press the Enter key.
You have two options here. You can choose to disable for all or a single user, i.e., yourself.
All Users:
HKEY_LOCAL_MACHINESOFTWAREMicrosoftWindowsCurrentVersionPoliciesExplorer
Single User:
HKEY_CURRENT_USERSoftwareMicrosoftWindowsCurrentVersionPoliciesExplorer
Edit or Create a new DWORD (32bit) value and name it HideSCAMeetNow.
If you choose to set the value as 1, the Meet Now option will be disabled.
Restart the PC for the change to apply.
Notes:
- Disabling Skype from starting up may not always help.
- Toggling Off the Show/Hide the Meet Now icon in the taskbar via Settings also may not always help.
Do note if you use Skype, then this is extremely handy for quick meeting creation. You might want to read this post on how to host free Video Conference Calls instantly with Skype Meet.
Anand Khanse is the Admin of TheWindowsClub.com, a 10-year Microsoft MVP (2006-16) & a Windows Insider MVP (2016-2022). Please read the entire post & the comments first, create a System Restore Point before making any changes to your system & be careful about any 3rd-party offers while installing freeware.
Download PC Repair Tool to quickly find & fix Windows errors automatically
If you recently noticed a video camera like an icon in the system tray, don’t panic. It is an option to create a quick video meeting using Skype, which is called — Meet Now. More and more people are looking for easy to start a group call, and Skype Meet has been offering this for some time. This post will look at what Meet Now is and how you can remove it from Windows 10.
Meet Now’s icon in the taskbar is a rather creative way to pull everyone’s interest. Skype comes preinstalled in Windows 10, and it gives Microsoft a good chance to quickly join a meeting or launch a new meeting. This feature was launched a few months ago, which gives every user their own space where they can invite people to join via the link, and it works even if they don’t have Skype installed.
Meet Now is only useful for those who are into Skype meetings. Also, nobody wants an icon to keep showing all the time. So here are two ways to remove Meet Now in Windows 10.
- Remove Meet Now using Group Policy
- Remove Meet Now using Registry.
1] Remove Meet Now using Group Policy
IT admins can enable or disable Meet Now Icon on Windows 10 using the Group Policy and Registry Editor. While it is available for Windows 10 Pro and above, you can use it to access Group Policy in the Windows Home version.
- Open Run Prompt (Win + R)
- Type
gpedit.msc - Press Enter key to open Group Policy
- Navigate to User Configuration > Administrative templates > Start Menu and Taskbar
- Locate and double click on the Policy “Remove the Meet Now icon.”
- Double click on it, and choose to Enable it.
The policy says that it allows you to remove the Meet Now icon from the system control area. If you choose to enable it, then the Meet Now icon is not displayed in the system notification area. Still, if you disable or do not configure it, the Meet Now icon is displayed in the system notification area.
2] Remove Meet Now using Registry
If you like to do it from the registry, there is a way, but make sure to take a backup. If you are a Windows 10 Home user, you can use this method instead of Group Policy.
Open Registry Editor by typing regedit in the Run prompt followed by press the Enter key.
You have two options here. You can choose to disable for all or a single user, i.e., yourself.
All Users:
HKEY_LOCAL_MACHINESOFTWAREMicrosoftWindowsCurrentVersionPoliciesExplorer
Single User:
HKEY_CURRENT_USERSoftwareMicrosoftWindowsCurrentVersionPoliciesExplorer
Edit or Create a new DWORD (32bit) value and name it HideSCAMeetNow.
If you choose to set the value as 1, the Meet Now option will be disabled.
Restart the PC for the change to apply.
Notes:
- Disabling Skype from starting up may not always help.
- Toggling Off the Show/Hide the Meet Now icon in the taskbar via Settings also may not always help.
Do note if you use Skype, then this is extremely handy for quick meeting creation. You might want to read this post on how to host free Video Conference Calls instantly with Skype Meet.
Anand Khanse is the Admin of TheWindowsClub.com, a 10-year Microsoft MVP (2006-16) & a Windows Insider MVP (2016-2022). Please read the entire post & the comments first, create a System Restore Point before making any changes to your system & be careful about any 3rd-party offers while installing freeware.
Новый значок «Провести собрание» на Панели задач в последних версиях Windows 10 появился примерно с месяц назад (т.е. в октябре 2020 года). И в самое ближайшее время стопудово появится и во всех остальных тоже.
… в Microsoft уже пообещали.
Следовательно, у юзеров немедленно возник целый ряд вопросов. Что это за значок такой? Зачем он там? Ну и, разумеется, как его оттуда убрать, чтобы глаза не мозолил?
Потому рассказываем по порядку:
что такое «Собрание»?
Функция «Собрание» (или Meet Now, если в оригинале), которую на Панели задач Windows 10 фактически и «символизирует» сия кнопочка, относится к сервису Skype. И как бы призвана упростить пользователю работу с видеоконференциями «по Скайпу».
Не пропустите: ВСЕГДА «В СЕТИ» ИЛИ КАК ОСТАВАТЬСЯ АКТИВНЫМ В MICROSOFT TEAMS ВСЕ ВРЕМЯ
Сервис встроен в Windows 10. Благодаря чему, чтобы зайти в конференцию в обычном Skype или на сайте Skype (или самому такую конференцию организовать), теперь не надо даже логиниться в учетке Скайпа или устанавливать приложение. Плюс, ссылки с приглашением на конференцию делать и рассылать тоже удобнее (и быстрее).
Если Skype уже установлен на компе, то он запускается автоматом и участник сразу же заходит в конференцию одним кликом по такой ссылке. Если приложение не установлено, то конференция откроется в браузерной версии Скайп. И в том, и в другом случае заходить в учетную запись в Скайпе не обязательно.
Кроме того, в браузере даже поддерживаться только аудиорежим, то бишь, можно не забивать канал видео, когда в нем нет необходимости (или чтобы не перегружать локальную систему).
Это, значит, вкратце. Подробнее о функции «Собрание» читаем на официальном сайте Скайпа.
Зачем нужна кнопка «Собрание» на Панель задач Windows 10?
Как мы уже сказали, чтобы ходить по конференциям пользователю (Вам, то есть) было проще, удобнее и быстрее. Как пишет сам разработчик и владелец сервиса:
«Собрание» в Скайпе позволяет легко настроить пространство для совместной работы и приглашать как контакты из Скайпа, так и друзей или родственников, не использующих Скайп. Участники смогут легко присоединиться к собраниям, если у них есть учетная запись или нет.
Так что, вот так. И, к слову, в Корпоративной Windows 10 (которая Enterprise), а также в Azure Active Directory кнопка «Провести собрание» еще не появилась.
Не пропустите: ЕСЛИ MICROSOFT TEAMS НЕ ВИДИТ КОНТАКТЫ В OUTLOOK
Как удалить значок «Провести собрание» с Панели задач Windows 10
Конечно, только в том случае, когда в такой способ пользоваться Скайпом не планируется и никакие «Собрания» не нужны, когда значок мешает и занимает место и т.п. Вариантов его убрать несколько.
Проще всего его скрыть. С этим — как обычно: кликаем по нему правой кнопкой мыши и в открывшемся меню жмем «Скрыть». Всё — значок на Панели задач больше не отображается.
Также можно пойти другим путем и отключить функцию в настройках Windows 10: меню «Пуск» > «Параметры» > «Персонализация» > «Панель задач» (в колонке слева), далее кликаем ссылку «Включение и выключение системных значков» (справа в разделе «Область уведомлений) и в следующем окне в списке доступных опций выключаем «Собрание«. Включается она точно так же (на всякий случай):
Ну и еще два способа для продвинутых юзеров.
#1 — убираем значок «Собрание» через Редактор локальной групповой политики:
Напомним только, что Редактор этот, во-первых, сейчас остался только в Windows 10 Pro, а в Домашней он уже недоступен. А во-вторых, открывается он только с учетки администратора системы. Если с этим всё ОК, то далее стандартно:
- жмем Windows+R, в строке «Выполнить» пишем gpedit.msc и жмем OK (или, если зашли без прав администратора, то перед тем, как кликнуть ОК, жмем сначала Ctrl+Shift и вводим пароль администратора);
- в окне Редактора локальной групповой политики (слева) открываем Конфигурация компьютера > Административные шаблоны > Меню «Пуск» и панель задач;
- теперь в списке элементов (в правой части окна) находим «Удалить значок «Собрание»« (Remove the Meet Now icon);
- двойным кликом по строке открываем окно свойств элемента, там ставим флажок для «Включить» и жмем ОК;
- перезагружаем комп.
Не пропустите: ONENOTE В MICROSOFT TEAMS: КАК ПОДКЛЮЧАТЬ, ПЕРЕИМЕНОВАТЬ ИЛИ УДАЛИТЬ
#2 — убираем значок «Собрание» через Редактор реестра Windows 10
А для этого, чтобы убрать значок из аккаунта конкретного пользователя Windows 10, в соответствующей учетной записи:
- жмем Windows+R, в строке «Выполнить» пишем regedit.exe и жмем OK (подтверждаем доступ к учетке, если нужно);
- в окне Редактора реестра (слева) открываем HKEY_CURRENT_USERSoftwareMicrosoftWindowsCurrentVersionPoliciesExplorer;
- теперь кликаем правой кнопкой мыши по Explorer в меню кликаем «Создать«, затем — «Параметр Dword (32 бита)«;
- новый параметр называем HideSCAMeetNow;
- двойным кликом по названию HideSCAMeetNow (справа) открываем окно свойств параметра, в строке «Значение» ставим 1 и жмем ОК;
- закрываем Редактор реестра и перезагружаем комп.
А чтобы убрать значок «Собрание» для всех пользователей Windows 10, все то же самое делаем из учетной записи администратора.
Только в Редакторе реестра параметр HideSCAMeetNow создаем в папке Explorer, которая расположена в HKEY_LOCAL_MACHINE (а точнее — HKEY_LOCAL_MACHINESOFTWAREMicrosoftWindowsCurrentVersionPoliciesExplorer).