В XXI веке интернет стал обыденностью практически для каждого человека. На улице или на работе люди выходят в сеть, используя смартфон, а в домашних условиях помогают предложения местных провайдеров. Проводной интернет есть практически во всех многоквартирных домах, однако жителям провести оптоволокно порой бывает крайне дорого и невыгодно. В такой ситуации единственным выходом из ситуации является использование специальных USB-модемов от мобильных операторов.
Содержание
- Для чего нужен USB-модем
- Почему компьютер не видит USB-модем
- Как устранить проблему
- Если модем самопроизвольно отключился
- Если модем не видит SIM-карту
- Если модем сильно греется
- Если ничего не помогло
Для чего нужен USB-модем
USB-модем – небольшое устройство, по форме напоминающее флешку. Оно имеет выход USB, а также слот для SIM-карты. Именно симка позволяет людям выходить в интернет. Модем подключается к компьютеру, на него устанавливается ПО оператора, после чего клиент может посещать любимые сайты. Кроме того, установленную в маленькое устройство симку допустимо использовать в том числе для звонков.
Скорость интернета с USB-модемом зависит от множества факторов. Главный из них – покрытие линий мобильных сетей. Если на смартфоне ловит 4G, значит и модем позволит выходить в интернет на высокой скорости.
Почему компьютер не видит USB-модем
Процесс взаимодействия с модемом начинается с подключения к компьютеру или ноутбуку. Для этого нужно:
- Установить в устройство SIM-карту.
- Вставить модем в USB-слот.
- Дождаться появления всплывающего окна, предлагающего загрузить драйвера, и выполнить операцию.
- Нажать кнопку «Подключиться» в меню модема.
После первого успешного подключения пользователь сможет выходить в сеть в любой момент, используя ярлык установленной программы. Как правило, у большинства клиентов Мегафона не возникает проблем с тем, что компьютер не видит USB-модем. Однако в некоторых ситуациях ошибки все-таки дают о себе знать. Так почему же происходит ситуация, при которой ПК не может обнаружить установленный гаджет?
Из-за того, что модем подключается с использованием тех же самых портов, что и обычная флешка, при возникновении проблему с соединением с компьютером нужно обратить внимание на USB-разъем. Возможно, он неисправен. Проверить его работоспособность можно, подключив через него другое устройство. Например, смартфон по USB-кабелю. Если разъем видит прочие гаджеты, значит ошибка появляется точно не из-за него. В противном случае рекомендуется установить модем в другой порт, благо у современных компьютеров их несколько.
Также следует внимательно обращать внимание на характеристики модема. Модели последних лет попросту не совместимы со старыми операционными системами вроде Windows XP. Вполне вероятно, что именно из-за этого ПК не удается обнаружить внешнее устройство.
Важную роль при подключении USB-модема к компьютеру играет правильность установки драйверов. Обычно они ставятся в автоматическом режиме в первый раз, когда пользователь вставляет устройство в соответствующий разъем. Если этого не происходит, нужно кликнуть по ярлыку «Мой компьютер» и найти там внешний диск, закрепленный за модемом. Нажав на него, можно установить все необходимые обновления.
Если ПК не видит модем Мегафон, хотя пользователю удалось корректно установить все драйвера, с высокой долей вероятности проблема кроется в заражении компьютера вирусами.
Таким образом, проблем с подключением одного устройства к другому может быть огромное множество. Найти точную причину порой бывает очень сложно, поэтому сначала рекомендуется проверить работоспособность самого модема. Если он совместим с другим компьютером, то ошибка появляется не из-за него. Как бы то ни было, при возникновении проблемы нужно выполнить довольно простой алгоритм действий, с которым мы предлагаем вам ознакомиться далее.
Как устранить проблему
Устранение ошибок с модемом – процесс, подвластный даже новичку. Совершенно не обязательно обращаться в сервисный центр или к специалистам, когда все действия можно выполнить самостоятельно. Если вам не удалось определить причину возникновения проблемы, следует идти шаг за шагом, отталкиваясь от советов, представленных ниже.
1. Проверяем индикатор на корпусе
USB-модем Мегафон, в отличие от большинства флешек, обладает световым индикатором. Он позволяет определить, произошло ли соединение после установки гаджета в соответствующий разъем компьютера или ноутбука. Индикация располагается на лицевой части корпуса. Если вставить модем в USB-разъем, огонечек загорится красным цветом. После нажатия на кнопку «Подключить» в специальном ПО индикатор загорается зеленым.
В случае, когда владелец гаджета видит, что огонек на гаджете не подсвечивается, он имеет дело с одной из двух проблем:
- Компьютер не может определить модем.
- В данный момент недоступна сеть.
Во второй ситуации можно попробовать переместиться в другую точку помещения. Понятное дело, что выполнить подобную операцию можно только с ноутбуком. Поставить персональный компьютер в другое место намного сложнее.
Если индикатор горит, но ПК все равно не показывает подключение модема, рекомендуется проверить папку «Мой компьютер». Если и там не обнаруживается устройство, необходимо перейти к следующему этапу решения проблемы.
2. Проверяем USB-разъём
Возвращаемся к предыдущему пункту, где мы обозначили 2 возможные причины того, почему не загорается индикатор. В большинстве случаев ошибка появляется из-за неисправности порта. Еще раз проверьте его исправность, установив в него другое USB-устройство от флешки до портативного вентилятора с AliExpress. Не важное, что это будет. Главное – понять, как реагирует на подключение компьютер. Если отдача идет, проблема точно не в порте. Но все равно попробуйте установить модем в другой аналогичный разъем.
Не многие знают, что компьютеры обладают разъемами USB разных версий: 2.0 и 3.0. Последние окрашены в синий цвет и, возможно, не могут определить устаревший модем. Так что можно попробовать переставить устройство из порта USB 2.0 в USB 3.0 и наоборот.
3. Обновляем драйверы
Данный вариант очень помогает в ситуации, когда человек долгое время без проблем пользовался модемом, но в определенный момент его перестал видеть компьютер. Вполне допустимо, что это произошло из-за устаревания, драйверов, которые регулярно обновляются. Исправить ошибку можно следующим образом:
- Вставить модем в порт USB.
- Правой кнопкой мыши кликнуть по меню «Пуск».
- Выбрать «Диспетчер устройств».
- Перейти в раздел «USB-контроллеры».
- Нажать на свой модем в списке ПКМ.
- Кликнуть на «Обновить драйверы».
Конечно, подобный способ устранения ошибок помогает только в том случае, если модем отображается в списке подключенных устройств. Если этого не происходит, данный вариант не решит проблему. Следует перейти к следующему пункту.
4. Обновляем конфигурацию оборудования
В некоторых случаях компьютер не видит модем из-за того, что сама операционная система не может его распознать. Проблема не связана с работой USB-порта, поэтому решить ее удается при помощи пары манипуляций с настройками ПК:
- Кликаем ПКМ по меню «Пуск».
- Выбираем «Диспетчер задач».
- Нажимаем на значок в правом верхнем углу.
Так запускается процесс поиска ошибок, связанных с обнаружением оборудования. Система сама запускает решение проблемы, после окончания которого нужно вновь попробовать вставить модем. Если это не помогло, запускаем процесс вместе с установленным гаджетов. При неудачном исходе следует перейти к другому варианту исправления проблем с подключением модема.
5. Устанавливаем обновление ОС
Любая операционная система после своего выпуска продолжает обновляться. Как правило, оповещения о необходимости обновлений приходят в автоматическом режиме. Пользователю остается лишь нажать нужную кнопку. Операцию можно выполнить самостоятельно через меню «Центр обновления» или при помощи фирменных утилит Microsoft:
- Media Creation Tool.
- Windows 10 Upgrade.
Загрузить ПО можно на сайте Microsoft.com. После установки обновлений необходимо снова проверить, видит ли компьютер модем.
Если у вас установлена Windows версии до 8, скорее всего, вы не сможете получить обновления. Данные ОС уже не поддерживаются разработчиками, а потому проблема решается только установкой актуальной системы Windows 10.
6. Обновляем программное обеспечение от оператора
Если ранее вам не удалось обновить драйвера модема через «Диспетчер устройств» на компьютере, рекомендуется загрузить программное обеспечение напрямую с сайта megafon.ru. Найти все необходимые ссылки можно в разделе «Поддержка». Там представлена вся информация об услугах Мегафона, в том числе об использовании USB-модема.
7. Чистим реестр
В работе любого компьютера периодически возникают сбои. Все ошибки попадают в реестр, который нуждается в очистке. С этой операцией легко справятся приложения вроде CCleaner. Его можно бесплатно скачать на официальном сайте разработчика. После установки нужно запустить проверку ПК и удалить все данные, которые порекомендует программа. На все уйдет буквально 15-20 минут, после чего компьютер будет чист и, вполне возможно, начнет видеть USB-модем Мегафона.
8. Проверяем на вирусы
Этот способ решения проблемы похож на предыдущий, но является более результативным. Антивирусные программы позволяют выполнить глубокую очистку компьютера, благодаря чему ПК становится как новенький. Разумеется, если все сделать правильно, исправный USB-порт будет видеть установленный в него модем.
Среди бесчисленного количества антивирусов, доступных в интернете, предлагаем обратить внимание на несколько проверенных продуктов. В большинстве своем они платные, зато после проверки компьютер лишится всех ранее возникавших проблем.
| Программа | Описание |
| Kaspersky | Антивирус российского производства, получивший огромную популярность в том числе за рубежом. Программа не раз удостаивалась различных премий, а ее функционал позволяет работать компьютеру на максимальной скорости. |
| Norton | Хорошая утилита, способная полностью защитить ПК от возможного попадания вирусов. Программа имеет встроенный VPN для посещения заблокированных сайтов, а в случае, если Norton не поможет в решении вашей проблемы, разработчик обещает вернуть деньги за лицензию. |
| McAfee | Антивирус, ориентированный на облачную защиту. Имея постоянное подключение к интернету, владелец компьютера может не беспокоиться за свою безопасность. Все его личные данные будут под надежной защитой, а после проверки все вирусы удалятся. |
| Panda | Довольно новая антивирусная программа, которая предоставляется совершенно бесплатно. Защита работает в реальном времени, так как приложение получает регулярные обновления базы вирусов. Но надежность работы здесь не такая высокая, как в случае с платными приложениями. |
Каждый платный антивирус имеет промо-период, в течение которого вы можете воспользоваться его преимуществами бесплатно.
Все подобные программы работают по схожему принципу. Пользователь оплачивает лицензию, запускает проверку компьютера (может занять целый час) и удаляет предложенные вирусные файлы.
Если модем самопроизвольно отключился
Александр
Мастер по ремонту гаджетов
Задать вопрос
Что делать, если модем самопроизвольно отключился?
Нередко владельцы USB-модемов Мегафон замечают, что мобильный гаджет отключается сам по себе, хотя плотно установлен в соответствующий разъем. Обычно проблема связана с неисправностью порта. Владельцу устройства рекомендуется воспользоваться другим разъемом USB и проверить, не будет ли снова отключаться модем. Также в данной ситуации помогает обновление драйверов и чистка вирусов.
Если модем не видит SIM-карту
При появлении подобной ошибки, сначала нужно проверить работоспособность симки. Ее следует установить в смартфон, чтобы понять, функционирует ли она. Если на экране мобильного устройства появляется иконка о подключении SIM-карты, значит неисправность возникла из-за деформированного слота USB-модема. Проверьте его целостность и при необходимости обратитесь к оператору для замены оборудования.
Если модем сильно греется
Довольно частая проблема, которая редко заканчивается серьезными последствиями. Но все равно, если USB-модем нагрелся до высоких температур, рекомендуется задуматься об исправлением ошибки. Чаще всего она возникает из-за устаревшей прошивки оборудования или сильного выходного напряжения разъема, куда установлен гаджет.
Во-первых, нужно обновить драйвера модема. Если это не поможет, вставить его в другой порт. При итоговой неудаче рекомендуется обращаться в салон связи Мегафон, чтобы там проверили работоспособность устройство и заменили его, если потребуется.
Если ничего не помогло
Мы уже не раз отмечали, что проблема, при которой компьютер не видит модем, легко решается в домашних условиях. Но, если ничего из вышеперечисленного не помогло, вам нужно обратиться в службу поддержки Мегафон по номеру 8-800-550-05-00. Сотрудник колл-центра ответит на все интересующие вопросы и, если нужно, направит вас в ближайший офис компании для замены оборудования.
Если модем Мегафон не видит ноутбук – не стоит отчаиваться. Способы решения проблем есть – вы сможете самостоятельно разобраться с возникшими трудностями, если прочтете наш обзор. Приступим к изучению самых распространенных ошибок и поиску решений? Тогда скорее открывайте статью!
Устройство связи уже используется или не настроено
В просторечии эту проблему можно обозначить, как ошибка 633 – она означает, что:
- Определенная программа уже использует устройство;
- Или драйвера для оборудования установлены неправильно.
Решений несколько – они максимально просты:
- Переставьте устройство в другой ЮСБ-порт;
- Перезагрузите ноутбук или ПК.
Следуем дальше? Есть еще много причин, по которым интернет-модем Мегафон не работает.
Не удается подключиться к удаленному компьютеру
Ошибка 720 сигнализирует о том, что на ноутбуке некорректно работают сетевые протоколы. Есть действенный способ устранения неполадки – сброс настроек протокола TCP/IP!
- Нажмите на кнопку «Пуск» правой кнопкой мыши;
- Выберите иконку «Выполнить»;
- Введите в окно команду netsh int ip reset resetlog.txt и кликните на кнопку «ОК»;
- После выполнения первой команды, впишите вторую netsh winsock reset;
- Снова кликните на кнопку «ОК»;
- После внесения изменений перезагрузите компьютер.
Также вы можете попробовать переустановить приложение Мегафон Modem.
Если этот метод не помог, стоит задуматься над внесением изменений в работу операционной системы – вызовите специалиста на дом или отнесите компьютер в сервис.
Подключение прервано удаленным компьютером
Ошибка 628 очень распространена – очень часто она влияет на то, что модем Мегафон не подключается к интернету. Если вы несколько раз кликнули на кнопку «Повторный звонок», но соединение не осуществилось – позвоните в службу поддержки. Возможно, причины кроются в среде технических неполадок.
Если это не помогло – сделайте следующее:
- Войдите в свойства модема;
- Откройте раздел «Дополнительно» и перейдите на вкладку «Дополнительные параметры связи»;
- В открывшемся поле «Дополнительные команды инициализации» введите значение AT+CGDCONT=1, «IP», «internet»;
- Откройте вкладку «Общие»;
- Установите значение параметра «Отмена вызова при отсутствии связи» более одной минуты;
- Сохраните внесенные изменения.
Если ошибка подключения к сети у модема Мегафон на ноутбуке по-прежнему возникает, рекомендуем проверить состояние баланса – оно должно быть положительным.
Соединение разорвано
Одна из причин, почему ноутбук не видит Мегафон модем после осуществившегося соединения – ошибка 711. Что делать в таком случае?
- Кликните на кнопку «Пуск»;
- Перейдите на «Панель управления» и нажмите на иконку «Администрирование»;
- Далее выберите раздел «Службы»;
- Найдите значок «Диспетчер подключений удаленного доступа»;
- Откройте свойства служб и установите значение «Авто» в строке «Тип запуска»;
- Перезагрузите ноутбук или ПК и попробуйте повторить процедуру.
Почему не работает модем Мегафон, если вы выполнили приведенные выше манипуляции? Есть и другие причины.
USB-Modem не определяется программой Мегафон Internet
Если компьютер не видит модем Мегафон после успешной установки программы, стоит озаботиться переустановкой драйверов – возможно, вы совершили ошибку при загрузке, или вообще не загрузили драйверы.
- Закройте приложение модема;
- Откройте «Мой компьютер» на рабочем соле;
- Перейдите к папке Program Files на диске С;э
- Откройте путь MegaFon Internet (MegaFon Modem)Driver;
- Найдите документ driversetup.exe и дважды кликните для запуска;
- Ничего не произойдет – и это нормально, подождите пару минут и повторите процедуру;
- Приложение установки запустится в автоматическом режиме.
Вы знаете, почему 4G модем Мегафон не видит компьютер — из-за драйверов. Самый простой способ решения этой неполадки – переустановка устройства в другой разъем на ноутбуке или компьютере.
Подключение зависает
Если модем Мегафон не подключается к сети и зависает на уровне надписи «Подключение», нужно сделать следующее:
- Войдите в установочное приложение;
- Отключитесь от интернета;
- Найдите раздел «Инструменты» (Опции или Настройки);
- Переставьте галочку из строчки «RAS» в «NDIS» или наоборот;
- Кликните «ОК» для сохранения изменений и перезагрузите ноутбук или компьютер.
Таким образом вы сможете исправить неполадки некорректного определения системой подключаемого устройства на ноутбуке.
Подключение прервано удаленным компьютером
Модем Мегафон без доступа к интернету никому не нужен, ведь его основная задача – соединение пользователя со всемирной паутиной. С ошибкой 629 можно бороться следующим образом:
- Проверьте, не забыли ли вы поставить сим-карту в модем;
- Введите пин-код при необходимости (есть в комплекте с устройством);
- Перезагрузите компьютер/ноутбук;
- Переставьте носитель в другой ЮСБ-порт.
Удаленный компьютер не отвечает
В данном случае все просто – достаточно проверить настройки приложения для работы с оборудованием:
- Откройте программу Мегафон и откройте вкладку с инструментами;
- Перейдите к разделу «Опции» и нажмите на значок «Сеть»;
- Установите «Приоритет WCDMA» и кликните на кнопку «Применить».
Вы можете попробовать переустановить сим-карту в телефон и попытаться выйти в сеть с помощью смартфона вместо ноутбука.
Если вам удалось устранить все неполадки, то ознакомьтесь с актуальными тарифами для модема на Мегафон.
Теперь вы знаете, что делать, если устройство отключено или недоступно – не отчаиваться и не паниковать, а пользоваться нашими советами и инструкциями!
Содержание
- USB-модем не работает на ПК с Windows 10
- USB-модем не работает в Windows 10
- Почему модем Мегафон не видит ноутбук: частые ошибки
- Устройство связи уже используется или не настроено
- Не удается подключиться к удаленному компьютеру
- Подключение прервано удаленным компьютером
- Соединение разорвано
- USB-Modem не определяется программой Мегафон Internet
- Подключение зависает
- Подключение прервано удаленным компьютером
- Удаленный компьютер не отвечает
- Ноутбук не видит модем Мегафон 4G
- Почему компьютер не видит модем Мегафон 4G
- Ошибка подключения к сети Мегафон модем 4G
- Почему 4 g модем Мегафон сам по себе постоянно отключается
- Почему не работает модем Мегафон: причины и что делать?
- Почему не работает модем «Мегафон» на ноутбуке
- Подключение разорвано
- Подключение зависает
- USB-роутер не определяется программой
- Проблема с регистрацией в сети
- Модем не определился системой
- Неверный дескриптор
- Обрыв подключения к сети интернет
- Другие ошибки
- Не работает 3G и 4G модем «Мегафон»: что делать
- Сим-карта не работает в модеме
- Как устранить проблему
- Не работает модем мегафон на windows 10
- Общие обсуждения
- Все ответы
USB-модем не работает на ПК с Windows 10
USB-модем не работает в Windows 10
Чтобы исправить проблему USB-модема в Windows 10, выполните следующие действия.
1] Установите/обновите USB-адаптер RNDIS
Спецификация интерфейса драйвера удаленной сети или драйвер RNDIS могут быть полезны для решения вашей проблемы. Если предустановленный драйвер не помогает вам подключиться к Интернету, вы можете установить драйвер USB RNDIS. Для этого выполните следующие действия.
Обычно этот параметр отображается как «Удаленное устройство общего доступа к Интернету на основе NDIS». Однако, если вы используете мобильный телефон Samsung, вы можете найти «Samsung» в названии этой опции.
2] Запустите средства устранения неполадок с подключениями к Интернету и сетевым адаптером
После этого вам необходимо следовать инструкциям на экране для завершения процесса. Этот шаг может показать все, если есть внутренняя проблема.
3] Отключите ненужные сетевые адаптеры/соединения
Давайте предположим, что ваше Ethernet-соединение отображает потерю пинга. Это означает, что Интернет в данный момент нестабилен. Между тем, если вы попытаетесь использовать функцию USB-модема, вы не сможете подключиться к Интернету со своего мобильного телефона. Поскольку ваш компьютер отдает приоритет подключению Ethernet, Интернет будет часто отключаться.
После этого проверьте, можете ли вы использовать Интернет или нет.
Вот некоторые из распространенных предложений по устранению неполадок. Тем не менее, вы можете проверить несколько других вещей:
Надеюсь, что эти решения помогут вам решить проблему.
Источник
Почему модем Мегафон не видит ноутбук: частые ошибки
Если модем Мегафон не видит ноутбук – не стоит отчаиваться. Способы решения проблем есть – вы сможете самостоятельно разобраться с возникшими трудностями, если прочтете наш обзор. Приступим к изучению самых распространенных ошибок и поиску решений? Тогда скорее открывайте статью!
Устройство связи уже используется или не настроено
В просторечии эту проблему можно обозначить, как ошибка 633 – она означает, что:
Решений несколько – они максимально просты:
Следуем дальше? Есть еще много причин, по которым интернет-модем Мегафон не работает.
Не удается подключиться к удаленному компьютеру
Ошибка 720 сигнализирует о том, что на ноутбуке некорректно работают сетевые протоколы. Есть действенный способ устранения неполадки – сброс настроек протокола TCP/IP!
Также вы можете попробовать переустановить приложение Мегафон Modem.
Если этот метод не помог, стоит задуматься над внесением изменений в работу операционной системы – вызовите специалиста на дом или отнесите компьютер в сервис.
Подключение прервано удаленным компьютером
Ошибка 628 очень распространена – очень часто она влияет на то, что модем Мегафон не подключается к интернету. Если вы несколько раз кликнули на кнопку «Повторный звонок», но соединение не осуществилось – позвоните в службу поддержки. Возможно, причины кроются в среде технических неполадок.
Если это не помогло – сделайте следующее:
Если ошибка подключения к сети у модема Мегафон на ноутбуке по-прежнему возникает, рекомендуем проверить состояние баланса – оно должно быть положительным.
Соединение разорвано
Одна из причин, почему ноутбук не видит Мегафон модем после осуществившегося соединения – ошибка 711. Что делать в таком случае?
Почему не работает модем Мегафон, если вы выполнили приведенные выше манипуляции? Есть и другие причины.
USB-Modem не определяется программой Мегафон Internet
Если компьютер не видит модем Мегафон после успешной установки программы, стоит озаботиться переустановкой драйверов – возможно, вы совершили ошибку при загрузке, или вообще не загрузили драйверы.
Вы знаете, почему 4G модем Мегафон не видит компьютер — из-за драйверов. Самый простой способ решения этой неполадки – переустановка устройства в другой разъем на ноутбуке или компьютере.
Подключение зависает
Если модем Мегафон не подключается к сети и зависает на уровне надписи «Подключение», нужно сделать следующее:
Таким образом вы сможете исправить неполадки некорректного определения системой подключаемого устройства на ноутбуке.
Подключение прервано удаленным компьютером
Модем Мегафон без доступа к интернету никому не нужен, ведь его основная задача – соединение пользователя со всемирной паутиной. С ошибкой 629 можно бороться следующим образом:
Удаленный компьютер не отвечает
В данном случае все просто – достаточно проверить настройки приложения для работы с оборудованием:
Вы можете попробовать переустановить сим-карту в телефон и попытаться выйти в сеть с помощью смартфона вместо ноутбука.
Если вам удалось устранить все неполадки, то ознакомьтесь с актуальными тарифами для модема на Мегафон.
Теперь вы знаете, что делать, если устройство отключено или недоступно – не отчаиваться и не паниковать, а пользоваться нашими советами и инструкциями!
Источник
Ноутбук не видит модем Мегафон 4G
Мобильный интернет очень удобен в использовании. Но иногда оказывается, что вы приобрели полный комплект, но связь не появляется. Давайте разберемся в причинах, почему ноутбук не видит модем Мегафон 4G или происходит постоянное отключение устройства.
Почему компьютер не видит модем Мегафон 4G
Причин может быть несколько. Самая обыденная – неисправность usb-порта ноутбука или поврежден кабель. Попробуйте вставить оборудование в другой порт. Если вы используете шнур – проверьте его целостность. Также имеет смысл попробовать запустить на другом ПК или ноутбуке. Если оборудование не определяется, значит оно неисправно. Вам следует обратиться в любую точку продаж оператора Мегафон и объяснить, что ноутбук или ПК не видит модем.
Вторая причина – несовместимость с операционной системой. Если у вас старенький ноутбук с установленной Windows XP или старше, она может не видеть новое оборудование. Это лечится только переустановкой системы на более новую. Если вы используете нелицензионное ПО, то при сборке из нее могли вырезать нужные драйвера. В таком случае, либо найдите другой релиз или переустановите драйвера.
Причина третья заключается все в тех же драйверах. Если они некорректно установлены, то ноутбук не видит их. Переустановите вручную. Для этого зайдите в диспетчер устройств (правая кнопка мыши — ПКМ — на кнопке «Пуск» ).
Если устройство установлено нормально, вы увидите указатель на него в разделах «Модемы», «Сетевые адаптеры» или в корне (зависит от модели).
Далее нажимайте кнопку «Обзор» и ищите в C:Program Files папку Мегафон. Это может быть «Megafon» или название производителя. Например, C:Program FilesHUAWEI Modem. Вам нужна папка Drivers. Выберите папку, соответствующую разрядности вашей системы (32 bit или 64bit), затем папку вашей ОС. И нажмите «ОК».
Если вашей операционной системы нет, берите самую свежую из представленных. Для 10-ки подойдет WIN7.
Еще один вариант – удалить программу управления Мегафон Интернет (Мегафон модем), Удаление осуществляется в программах и компонентах. Выберите этот пункт, нажав ПКМ на пуске.
Перезагрузите ноутбук, вставьте устройство и установите заново. Проверьте, видит ли теперь ПК ваше оборудование.
Ошибка подключения к сети Мегафон модем 4G
Если модем Мегафон 4G не подключается к сети, значит что-то не так в настройках. Но сначала проверьте уровень сигнала. Может быть помехи не дают ловить связь. Перенесите его вместе с ноутбуком к окну. Для стационарного компьютера тоже лучше поменять место или используйте шнур. Если это не помогает, откройте MegaFon Internet (MegaFon Modem). Отключитесь от сети.
Выберите инструменты – настройки (или опции). Вы увидите два варианта: RAS и NDIS. Выберите противоположный.
Нажмите «ОК». Перезагрузите ноутбук. И снова откройте программу MegaFon Internet (MegaFon Modem).
Почему 4 g модем Мегафон сам по себе постоянно отключается
Итак, сеть постоянно отключается, что делать? Если вы видите ошибку «Подключение разорвано», проверьте баланс.
Попробуйте поменять RAS и NDIS, как было описано выше. Также проверьте уровень сигнала и поищите место, где устройство видит сеть лучше всего. Удобнее всего использовать ноутбук, его легче перемещать.
Если не работает 4G модем Мегафон, перенастройте профиль. Зайдите в Инструменты и откройте опции. Здесь вам нужен пункт Управление профилем. Создайте новый профиль.
Сохранить – ОК. Выберите профиль и нажмите «Подключить».
Для исправления ошибки «Служба не запущена» необходимо переустановить программу управления, как было описано выше.
Одна из самых распространенных проблем с модемом Мегафон 4G связана с тем, что он не находит сеть – не видит ее. Ошибка «Сеть не найдена» чаще всего возникает, если нет сигнала или вы находитесь вне зоны 4G. Зону покрытия можно увидеть на сайте.
Также проверьте уровень сигнала. Лучше всего размещать устройство около окна, на сторону, где находится вышка. Метеоусловия также влияют на связь. В дождливую и ветренную погоду она ухудшается.
Мы перечислили самые распространенные способы исправления проблем со связью, когда ноутбук не видит модем или проблемы с соединением. Если вам ничего не помогло – обратитесь к оператору в техническую поддержку или в любую точку продаж.
Также читайте на нашем сайте:
Источник
Почему не работает модем Мегафон: причины и что делать?
Модемы от операторов удобны мобильностью. Использовать их можно везде, где присутствует покрытие. Но если интернет даже в условиях хорошей связи не работает, модем Мегафон может сигнализировать о десятках возможных неисправностей и проблем. О выявлении и борьбе с подобными стоит знать заранее, иначе рискуете неожиданно остаться без связи.
Почему не работает модем «Мегафон» на ноутбуке
На сайте оператора указано все причины того, почему не работает модем Мегафона. От особенностей каждой зависят действия по ее устранению.
Подключение разорвано
Подобное сообщение в случае неисправности возникает сразу после попытки подключиться к сети. Влияют на это:
Подключение зависает
Если подключение зависает и плохо работает модем, Мегафон советует обратить внимание на возможные проблемы при определении устройства системой. Отключайтесь от сети, идите в те же «Опции» и переставляйте флажок, как в инструкции выше.
USB-роутер не определяется программой
Если ПО на компьютер уже установлено, но программа выдает ошибку «Устройство не найдено», не работает роутер Мегафон по одной причине: отсутствуют или неправильно установлены драйвера. Действуйте следующим образом:
Проблема с регистрацией в сети
Поищите в углах с левой стороны программы индикатор антенны. Сигнал имеется, но интернет не работает, или связи без очевидных причин нет? Проверяйте, прошел ли модуль регистрацию.
Перейдите в «Сеть», кликните по «Режиму регистрации» и попытайтесь выбрать оператора вручную. Если не помогло, перезагрузите ПК и улучшите сигнал. После зайдите в «Сеть» в «Опциях», кликните по «Приоритету WCDMA», сохраните изменения.
Также не помешает осмотреть симку. Убедитесь в отсутствии повреждений, протрите контакты и вставьте в исправный аппарат. Работает – возвращайте на место, нет – идите в офис и просите заменить.
Модем не определился системой
Когда ПК на роутер не реагирует, искать причины стоит в первом. Попытайтесь переставить устройство из разъема в разъем, кликните по Autorun.exe на установочном диске и отключите/удалите программы вроде Daemon Tools и Alcohol 120%.
Если усилия напрасны, заходите в «Диспетчер устройств». Нажимайте по любому пункту списка правой кнопкой, выбирайте «Обновить конфигурацию» и надейтесь на лучшее.
Неверный дескриптор
Ошибка возникает, когда ПО работает неправильно из-за отсутствия в системе необходимых файлов. Для исправления кликните правой по ярлыку программы MegaFon Internet и откройте вкладку «Совместимость» в «Свойствах». Поставьте галочку рядом с «Запустить в режиме» и выберите в списке соответствующую систему. Перезапустите устройство, попробуйте подключиться снова.
Обрыв подключения к сети интернет
Когда интернет отключается внезапно, необходимо проверить уровень сигнала и убедиться в наличии средств на счету. Обратите внимание на световой индикатор. Постоянно меняет цвет с синего на зеленый – связь нестабильна.
Другие ошибки
Кроме развернутых причин, модем иногда выдает ошибки, отмеченные числами. Основные собраны в таблице ниже, просто найдите соответствующую.
| № ошибки | Причина | Как устранить |
| 619 | Недостаточно средств на счету | Проверьте баланс и пополните при необходимости |
| Слабый сигнал | Смените локацию | |
| Ошибки в настройках профиля | Создайте новый с правильными параметрами | |
| Не тот модем в настройках | Откройте на ноутбуке или стационарном компьютере «Пуск», перейдите в «Панель управления». В Windows 7, 10 кликните на «Центр управления сетями и общим доступом», а в нем – на «Изменения параметров адаптера». Убедитесь, что в свойствах подключения MegaFon выбран 3G модем Huawei. | |
| 31 | Временные неполадки | Повторите действие еще раз |
| 5 | Недостаточно прав для установки ПО, создания подключений и прочих манипуляций | Получите права администратора системы |
| 629 | Нет сим-карты или не введен PIN | Вставьте модуль, введите код, перезагрузите компьютер |
| 633 | Драйвера установлены неправильно или девайс уже используется | Перезагрузите компьютер |
| 638 | Программа работает неправильно | Переустановите ПО |
| 678 | Вероятны ошибки в настройках программы | Зайдите в «Сеть» в опциях программы. Включите «Приоритет WCDMA» |
| 692 | Некорректная работа драйверов | Переустановите программу и повторите действия пункта «Не тот модем в настройках» из ошибки 619 |
Ничего из перечисленного не помогает или возникают ошибки, не указанные в таблице? Позвоните на 8 800 333-0500 или сходите в ближайший офис MegaFon. Специалисты помогут разобраться с неисправностями и проконсультируют по работе устройства.
Не работает 3G и 4G модем «Мегафон»: что делать
Перед тем как решать проблемы с модемом, «Мегафон» рекомендует пройти 2 простых шага. В 90% случаев помогает:
Не спасло ситуацию – ищите конкретную проблему и действуйте по инструкциям оператора.
Сим-карта не работает в модеме
Мобильный роутер не видит модуль по 3 причинам:
Как устранить проблему
Вытащите симку, осмотрите на предмет повреждений и загрязнений. Протрите контакты сухой тряпкой, удалите пыль. По возможности вставьте в роутер другую SIM. Если не увидит, значит, в работе модема возникли неполадки. Первую симку проверьте в работающем телефоне. Неисправные устройство или модуль замените.
Убедитесь, что контакты SIM и роутера соприкасаются. Сдвиньте модуль или немного согните. При необходимости вставьте между верхней стороной симки и стенкой модема отрезок бумаги.
Незарегистрированный модуль устройство видит, но выйти в интернет или просто проверить баланс не получится. Активации после покупки приходится ждать от суток до трех. Не переживайте, специалист зарегистрирует SIM за вас. Если этого не произошло, обратитесь в контактный центр или оффлайн-офис.
Источник
Не работает модем мегафон на windows 10
Общие обсуждения
Все ответы
Как вариант добавить маршрут с меньшей метрикой
Я не волшебник, я только учусь MCP CCNA. Если Вам помог чей-либо ответ, пожалуйста, не забывайте жать на кнопку «Пометить как ответ» или проголосовать «полезное сообщение». Мнения, высказанные здесь, являются отражением моих личных взглядов, а не позиции работодателя. Вся информация предоставляется как есть без каких-либо гарантий. Блог IT Инженера, Twitter, YouTube, GitHub.
в сетевых настройках локальной сети выставите метрику 1000:
покажите вывод команды при работающем модеме и локальной сети:
C:UsersUser>route print | find «0.0.0.0»
0.0.0.0 0.0.0.0 100.110.19.193 100.110.19.207 306
224.0.0.0 240.0.0.0 On-link 127.0.0.1 331
224.0.0.0 240.0.0.0 On-link 192.168.0.144 1256
224.0.0.0 240.0.0.0 On-link 100.110.19.207 306
картинки не прикрепляет почемуто. говорит сайт что профиль не проверен )
C:UsersUser>route print | find «0.0.0.0»
0.0.0.0 0.0.0.0 100.110.19.193 100.110.19.207 306
224.0.0.0 240.0.0.0 On-link 127.0.0.1 331
224.0.0.0 240.0.0.0 On-link 192.168.0.144 1256
224.0.0.0 240.0.0.0 On-link 100.110.19.207 306
картинки не прикрепляет почемуто. говорит сайт что профиль не проверен )
Можно попробовать route DELETE 0.0.0.0, но без гарантий, чем вас корпоративный интернет не устраивает?
ЕМНИП если прокся прописана GPO либо IE, она будет использоваться.
Я не волшебник, я только учусь MCP CCNA. Если Вам помог чей-либо ответ, пожалуйста, не забывайте жать на кнопку «Пометить как ответ» или проголосовать «полезное сообщение». Мнения, высказанные здесь, являются отражением моих личных взглядов, а не позиции работодателя. Вся информация предоставляется как есть без каких-либо гарантий. Блог IT Инженера, Twitter, YouTube, GitHub.
Источник
Статья описывает как подключить модем от «Мегафона» к ноутбукам, компьютерам, планшетам на Андроиде и роутерам.
Навигация
Выход в Интернет давно уже стал возможным при помощи применения беспроводных технологий. не обошла такие возможности стороной, предлагая своим пользователям мобильные беспроводные модемы для работы в 4G и 3G. Подобные модемы уже завоевали популярность среди клиентов «Мегафона
».
Модем от «Мегафона»
Модемы от «Мегафона
» позволяют выходить в Интернет на большой скорости в любой точке, где есть связь с сетью «
Мегафона
». Их можно носить с собой и подключать к различным устройствам для доступа ко Всемирной Сети.
В этом обзоре мы подробно рассмотрим, как нужно подключать модемы от «Мегафона» к ноутбукам, компьютерам, роутерам и планшетам на платформе Android
.
Если индикатор модема горит
Для дальнейшей проверки нужно открыть диспетчер устройств и там посмотреть есть ли модем в списке устройств, а также проверить как он работает. Диспетчер устройств можно открыть через Панель Управления — Система:
и далее на вкладке «Оборудование» кнопка «Диспетчер устройств»:
Но есть более короткий путь. Нужно нажать на клавиатуре кнопки Windows+R и в открывшемся окошке вписать «devmgmt.msc» и нажать «ОК»:
В диспетчере устройств нужно найти и раскрыть пункт «Модемы»:
На этой картинке модем Huawei, у вас может быть модем другой фирмы, но это не меняет сути дела.
Модема нет в списке устройств
Если модема нет в списке устройств, значит:
- он не воткнут в USB разъем;
- не установлены драйвера модема;
- модем умер;
- не работает USB разъем;
- сбой в работе драйвера USB.
Примечание
. Если модема в списке устройств нет, тогда посмотрите есть ли в списке неизвестные устройства — они помечаются знаком вопроса. Так же знаком (желтый треугольник) может быть выделено опознанное, но не подключенное устройство. Например модем может быть в ветке «Котроллеры шины USB» как «составное USB устройство».
Если в списке нет ни модема, ни неизвестных устройств, ни отключенных устройств, тогда нужно проверить как он подключен к разъему USB, а лучше вытащить его и воткнуть снова, можно в другой USB разъем. Посмотрите на индикатор модема, если индикатор модема мигает, значит модем возможно жив и работает нормально. Посмотрите в паспорте на ваш модем, как должен гореть индикатор если модем подключился к сети сотового оператора. Дело в том, что модем подключается к сотовой сети оператора после того как на него подается питание. Если индикатор показывает, что модем подключился к сети оператора, значит проблема программная и может быть связана с драйверами или Windows.
Например индикация модемов Huawei такова:
- красный мигающий — либо не подключился к сети оператора, либо подключился по протоколу GSM (2G);
- синий мигающий — подключился по протоколу WCDMA (3G).
Если по индикатору видно, что модем работает, в таком случае установите или переустановите драйвер модема.
Если драйвер установлен, но модем не определяется или определяется, но помечен знаком треугольника (отключен), тогда проверьте — быть может у вас установлена 64-х битная версия Windows, а драйвер установлен для 32-х битной версии.
Если модем работал, но потом перестал, например при выходе из Hibernate режима и при этом в списке устройств он виден как «составное USB устройство», тогда можно попробовать вытащить и заново воткнуть, а если не поможет, то перезагрузить Windows.
Проблемы с компьютером
Деньги на балансе есть, дополнительный трафик оплачен, а все равно модем Билайн не подключается к интернету? Частой проблемой бывают сбои в работе самого компьютера. Вы не устанавливали новые программы? Или наоборот – что-то удаляли недавно? В этих случаях в системе ПК могут происходить нарушения, и в первую очередь страдает именно интернет-подключение.
Искать, что именно изменилось в настройках компьютера довольно сложное занятие. Лучше пойти простым и проверенным путем – сделать возврат системы к более раннему состоянию. Войдите в интерфейс Восстановления Системы и выберите точку на момент времени, когда со связью у вас все было в порядке. После восстановления и перезагрузки компьютера обычно устройство подключается к интернету без дополнительных приглашений, автоматом.
Если есть возможность, необходимо проверить работоспособность самого модема и сим-карты на другом компьютере. Если при подключении к оборудованию интернет есть, тогда проблема в самом ПК. Если же и на другом компьютере Билайн не подключается – вышел из строя модем или симка.
Проверить сим-карту можно, вставив ее в планшетный компьютер или смартфон, если они есть под рукой. В последнее время сим-карты стали выпускать довольно хрупкими и малейшее физическое воздействие может привести к поломке и отсутствию подключения к интернету.
Если при перестановке сим-карты в другой модем или другое устройство интернет не появился – следовательно, проблема в карте. Одевайтесь в чистое и отправляйтесь прогуляться до ближайшего салона связи. Замену сим-карт оператор производит совершенно бесплатно. Только паспорт гражданина не забудьте взять. Если дома нет возможности проверить работоспособность модема – прихватите его с собой, в салоне связи вам помогут.
Частая причина выхода из строя модема – подгорание питающих контактов USB-разъема. В таком случае придется покупать новый модем, ремонт обойдется примерно в половину стоимости нового устройства. Если гарантия кончилась, стоит ли связываться с ремонтом? Еще не известно, как долго он проработает после восстановления.
Иногда бывает так – модем не работает на 3G, а при переключении режим 2G все начинает отлично функционировать. Здесь возможны два варианта.
- Неполадки на линии. В таком случае нужно просто подождать некоторое время, не торопиться нажимать на кнопки и менять установки. Возможно, через пару часов все восстановится само собой.
- Пора обновить программное обеспечения модема. Зайдите в настройки и найдите пункт Проверить обновления. После загрузки новой программы все должно заработать нормально.
В данной статье мы рассмотрим настройку и подключение к интернету 4G модема от Мегафон. 4G — это четвертое поколение мобильной связи, позволяющее осуществлять передачу данных до 1 Гбит/с. В России новый мобильный сверхскоростной беспроводной интернет появился относительно недавно, но уже успел стать популярным.
В последнее время операторы мобильной связи активно предлагают своим абонентам перейти, как говориться, на новый уровень и насладиться быстрым интернетом 4 поколения. Одним из таких операторов является Мегафон, предлагающий широкую зону покрытия и выгодные тарифы.
Чтобы подключиться к сети 4G, необходимо приобрести специальное устройство, поддерживающее новую технологию. В основном используются 4G модемы с USB интерфейсом. Их можно подключить к любому устройству планшету, ноутбуку, компьютеру с операционной системой Windows 7, Windows 8, а также на Android.
Обзор 4G (LTE) модема Мегафон M100-3
4G Модем M100-3.
Давайте ознакомимся с основными параметрами 4G (LTE) модема от Мегафон.
Характеристики
- Мегафон M100-3 — это универсальный USB-модем работающий со скоростью до 100 Мбит/с.
- Возможность в автоматическом режиме определять и переключаться между LTE, 3G, 2G сетями. Способен обеспечить вас комфортным, беспрерывным соединением с интернетом, в любом месте, где работает 4G интернет.
- Любимые фильмы вы сможете скачивать за минуты, за считанные секунды вы загрузите фото/видео/аудио, а сайты будут открываться моментально.
- Простая и быстрая настройка.
- Поддерживает карты памяти следующего типа: Micro Secure Digital / Micro Secure Digital HC / Micro Secure Digital XC
- Максимальный объем карты памяти 32 ГБ.
- Два разъема TS9 для внешней антенны.
- Поддерживает все операционные системы.
Модем есть в списке устройств
Если модем есть в списке устройств, тогда можно перейти к следующему шагу диагностики. Выделите модем и нажмите правую кнопку мыши, а затем в меню выберите пункт «Свойства». В окне «Свойства модема» откройте вкладку «Диагностика»:
и нажмите кнопку «Опросить модем». В результате должно должен появиться такой текст:
Если такого текста нет значит модем не работает должным образом. возможно он отключен системой из-за неправильных драйверов или конфликта с другим устройством. Также, в этом окне, проверьте вкладку «Дополнительные параметры связи»:
Быть может там вписана неверная строка инициализации, которая не позволяет модему правильно работать. Эта строка должна быть пустая если вы подключаетесь через программу вашего провайдера (например МТС Коннект
), а если вы подключаетесь напрямую, через средства Windows, в ней должна быть строка, правильная для вашего провайдера. На рисунке указана правильная строка для провайдера МТС.
Для Билайн это будет AT+CGDCONT=1,»IP»,»internet.beeline.ru»
.
Для Мегафон AT+CGDCONT=1,»IP»,»internet»
.
Установка модема Мегафон на компьютере или ноутбуке
Шаг 1
. Возьмите готовый к работе модем. Не забудьте вставить сим-карту. Если вы покупали модем с сим-картой, то она должна быть установлена. Подключите его к свободному USB-порту на компьютере или ноутбуке.
Шаг 2
. Операционная система должна автоматически определить подключенное устройство. Откроется окно автозапуска. Нажмите на кнопку
Выполнить Install MegaFon Internet.exe
.
.
Шаг 3
. Начнется процесс подготовки к установке драйверов.
Шаг 4
. В окне Megafon Internet нажмите кнопку
Установить
.
Шаг 5
. Начнется процесс установки и копирования файлов на компьютер. Дождитесь завершения.
По окончанию установки, система уведомит вас об обнаружении сети Мегафон.
Модем диагностируется в списке устройств
Если при опросе модема он отвечает верно, тогда можно перейти к следующему шагу диагностики. Нужно проверить настройки сетевого подключения. Для этого нужно открыть Панель Управления и в ней найти и открыть «Сетевые подключения». Или проще — Windows+R и в открывшемся окошке вписать «ncpa.cpl
» и нажать «ОК». В обоих случаях будет открыта папка сетевых подключений.
Примечание
. Для Windows Vista / 7 путь к папке такой — «Центр управления сетями» и там ссылка «Свойства адаптера».
Найдите нужное подключение, выделите его и нажмите правую кнопку мыши, а затем в меню выберите пункт «Свойства». В окне «Свойства» — на вкладке «Общие» проверьте чтобы соединение было связано с вашим модемом:
Далее откройте вкладку «Сеть». Там должен быть «Протокол Интернет (TCP/IP)» и он должен быть отмечен:
Выделите его и нажмите кнопку «Свойства». Там ничего не должно быть написано:
Если все так и есть тогда закрываете все открытые окна и пробуете подключиться.
Далее возможны два варианта:
- Соединение с Интернет не устанавливается. При этом выдается ошибка с текстом и номером.
- Соединение с Интернет устанавливается, но реально ничего не работает. Браузер не открывает страницы, почтовая программа не получает почту.
«Нет сигнала. Ошибка подключения к сети»
При возникновении данного сбоя на экране рекомендуем следующие шаги для устранения:
- перезагрузите ПК, выньте компьютеры из розетки на пару минут;
- проделайте те же действия на модеме;
- заново осуществите подключение.
Попробуйте связаться с интернет-провайдером. Сообщите код ошибки, и выполняйте команды. Оператор подскажет, как действовать в этой ситуации.
Компьютер не видит 3G модем
- Сначала нужно удалить имеющуюся на компе программу. Для этого можно воспользоваться как панелью управления компьютера (удаление программ), так и скаченной из интернета специализированной программой для удаления, к примеру, такой как Revo Uninstaller.
- Далее, нужно удалить модем из списка устройств. Чтобы это сделать следует зайти в Диспетчер устройств. Расположен он в Панель управления – Система и безопасность – Система. В Диспетчере устройств имеется пункт Контроллеры USB, развернув который следует найти необходимое устройство из появившегося списка. После нахождения модем следует удалить. Это можно сделать, просто нажав клавишу Delete, либо через правую кнопку мыши.
- Затем необходимо произвести очистку реестра. Для этого можно воспользоваться программой, находящейся в свободном доступе в интернете – CCleaner. После ее установки на компе, следует ее запустить и нажать в открывшемся окне на вкладку Реестр. После этого, нужно приступить к поиску проблем через соответствующую строку. По окончании процесса нужно нажать на строку «Исправить». Далее высветится окно, где необходимо будет сначала сохранить резервные копии, а затем очистить комп, нажав на строку «Исправить отмеченные».
- После произведенных действий проблема должна устраниться. При повторной установке модема, он должен определяться как новое устройство. Если ОС компа не определяет модем в качестве нового устройства, необходимо произвести следующие действия:
- следует сбросить настройки устройства, для чего можно воспользоваться утилитой My huawey modem. Это программа подходит для МТС и Мегафон модемов. В остальных случаях можно прибегнуть к помощи Windows HyperTerminal.
- в первом случае, необходимо запустить установленную на компьютер программу и выбрать необходимое устройство в имеющемся списке портов. Затем нужно установить связь нажатием кнопки Connect. Когда соединение установится необходимо будет в нижней строке установить AT команду. Она приведет к сбросу настроек. Узнать ее можно в интернете, указав в поисковой строке данные о модеме. Если все пойдет успешно, программа в ответ на команду выдаст «OK».
- после произведенных действий необходимо вытащить устройство и затем снова его установить его в USB-порт.
Как подключать модем от «Мегафона» к планшетам на платформе Android?
Подключение модема от «Мегафона
» к планшетам может оказаться сложнее, нежели к ноутбукам и компьютерам.
Если вы уверены, что выбранный вами планшет на платформе Android
действительно поддерживает работу с модемами от мобильных операторов, тогда достаточно через OTG-кабель (если на планшете нет разъёма USB) подключить модем к планшету и создать точку доступа APN.
OTG-кабель
Если планшет плохо поддерживает работу с планшетами, нам понадобится программа 3GSW
. Эта программа позволяет налаживать связь между модемом и планшетом, в противном случае модем будет распознаваться как оптический диск. Для этого в
3GSW
нужно установить режим «
Только модем
».
Если такой метод не помогает, следует воспользоваться ещё одной программой — Hyper Termina
l. Необходимо будет выполнить следующие действия:
- Подключить модем к компьютеру
- Установить Hyper Terminal
на компьютер - Зайти в «Диспетчер устройств
» через «
Панель управления
», найти в списке свой модем, запомнить номер порта
Открыть Hyper Terminal
и ввести любое имя
Далее зайти в настройки Hyper Terminal
(
File -> Properties -> Settings -> ASCII Setup
), поставить галку в пункте «
Echo typed characters locally
» и сохранить настройки
Далее в окне программе ввести «ate1
» (в ответ система выдаст «
OK
») и «
at^u2diag=0
». После очередного ответа «
OK
» настройка будет завершена
- Извлечь модем из компьютера и вставить в планшет
В итоге планшет сможет уже распознавать наш модем, останется лишь только настроить само соединение с Интернетом. Для этого на планшете устанавливаем программу PPP Widget
и вводим в ней уже известные параметры:
- APN: internet
- Номер дозвона: *99#Вызов
- Имя пользователя: gdata
(либо оставить поле пустым) - Пароль: gdata
(либо оставить поле пустым)
Планшет не видит 3G модем
В общих чертах, для того, чтобы избавиться от подобной проблемы на планшете, модем необходимо перепрограммировать при помощи компьютера в режим «only modem». Для этого на компе (не планшете) необходимо зайти в программу Hyper Terminal. Если на компьютере установлена не Windows XP, то программу придется скачать из интернета.
- В открывшемся окне программы необходимо указать данные относительно страны, кода города и др.
- Далее необходимо ввести любое название в открывшемся окне.
- В окне подключения следует выбрать 3G модем в разделе «Подключаться через».
- В следующем окне необходимо выбрать «файл», затем «свойства». В открывшемся окне следует нажать на вкладку «Параметры», после чего нужно будет нажать на «Параметры ASCII». Далее необходимо будет о. Далее «ОК».
- После этого нужно закрыть все окна на мониторе компа, кроме главного окна программы, где в поле с мигающим курсором нужно ввести «AT». При положительном результате в ответ появится надпись «OK». Затем нужно указать команду «AT^U2DIAG=0».
После произведенных действий, планшет должен опознавать устройство исключительно как модем 3G. Однако, необходимо еще настроить устройство на самом планшете. Для этого нужно настроить точку доступа, после установки модема на планшете. Далее, нужно сохранить изменения и перезагрузить планшет.
Роутер не видит 3G модем
Как правило, проблема, когда роутер «не видит» модем заключается в их несовместимости. Если же модем к роутеру подходит, от необходимо сделать следующее:
- Произвести сброс настроек роутера.
- Если и после этого роутер «не видит» модема, нужно проверить правильность настроек провайдера. Кроме того, следует проверить и саму сеть.
- Если к роутеру устройство было подключено посредством кабеля, следует произвести подключение напрямую.
- Проблема может быть связанна и с прошивкой роутера, которую можно попробовать обновить до последней версии.
И в заключении предлагаем вам посмотреть видео о том как правильно подключать 3G, 4G USB модемы, что бы получить наибольшую скорость соединения с интернетом.
Как подключать модем от «Мегафона» к роутерам?
Если вы желаете подключить модем от «Мегафона
» к роутеру, то следует предварительно выбрать подходящую модель маршрутизатора.
Роутер должен иметь соответствующий USB разъём, иначе подключать модем будет просто некуда. Некоторые модели роутеров по умолчанию имеют настройки для работы с модемами от российских мобильных операторов.
Если необходимо ввести данные настройки вручную, то следует придерживаться основных параметров для модемов от «Мегафона
»:
- APN: internet
- Номер дозвона: *99#Вызов
- Имя пользователя: gdata
(либо оставить поле пустым) - Пароль: gdata
(либо оставить поле пустым)
Прочие параметры могут немного отличаться в зависимости от модели роутера (см. ниже видео, настройки на примере роутера Dlink DIR-620). Как входить в настройки роутера, можно посмотреть в инструкции к нему.
Как правило, чтобы войти в настройки того или иного маршрутизатора, необходимо на компьютере* в адресной строке браузера ввести https://192.168.1.1
и далее в качестве Логина и пароля прописать –
admin
.
Внимание: при настройке роутера для стабильности работы необходима строго проводная связь между роутером и компьютером/ноутбуком.
Не работает модем МегаФон — что делать?
Сейчас компания позволяет пользоваться мобильным, и домашним Интернетом. Бывают ситуации, когда не работает модем МегаФон. Это основное средство, сопрягающее компьютер и устройство мобильной связи.
Остается понять, почему модем МегаФон не подключается к Интернету. Тогда можно будет получить ответ, почему не работает модем МегаФон и предпринять действия для сопряжения с аппаратурой, чтобы все могли получать качественный сигнал и работать в сети.
Какие ошибки могут быть при подключении
Есть довольно большое число ситуаций, когда во время подключения модема допускаются ошибки. Это может оказывать непосредственное влияние на правильность работы устройства и соответственно на наличие сигнала сети.
Причина неисправности девайса также может быть устаревшая прошивка модема от МегаФона.
Среди наиболее распространённых ситуаций, когда возникают ошибки при сопряжении с сетями высокоскоростного Интернета можно выделить следующие кодировки:
Есть ещё ситуация когда на экране возникает сообщение о том что установленное ранее соединение становиться разорванным. Для восстановления доступа, перед тем как предпринимать какие-либо действия необходимо выполнить анализ ситуации. Это помогает в большинстве случаев самостоятельно устранить возникшую проблему и не тратить деньги на оплату труда специалистов.
Как подключать модем от «Мегафона» к ноутбукам и компьютерам?
Если вы купили в салонах «Мегафона
» 4G или 3G модем и вам необходимо подключить его к ноутбуку или компьютеру, то ознакомьтесь с нашей довольно простой инструкцией.
Стоит сказать, что процесс подключения модема от «Мегафона
» (внешне напоминает флешку) к ноутбуку практически идентичен тем же действиям в отношении домашнего компьютера
Слева — подключение модема к ноутбуку; справа — подключение модема к компьютеру
- Для начала нужно включить свой ноутбук/компьютер и дождаться, пока операционная система полностью загрузиться. Затем необходимо подключить модем (точно так же, как и флешку) к разъёму USB на вашем устройстве
- При исправности всей указанной аппаратуры через мгновение вы увидите на мониторе ноутбука или компьютера процесс установки драйверов, позволяющих функционировать модему в комплексе с ноутбуком/компьютером.
- Установка должна закончиться всплывающим сообщением (как правило, внизу справа) вида «Устройство установлено и готово к работе».
- Далее вставляем в ноутбук/компьютер установочный диск от модема и следуем инструкциям на мониторе. Здесь нет никакой сложности, необходимо просто придерживаться установки по умолчанию, то есть нажимать на кнопки вида «Далее
», «
Установить
», «
Готово
», «
Принимаю
»
- В конце установки на рабочем столе должен появиться ярлык – «Мегафон Интернет
». Убираем установочный диск и кликаем на «
Мегафон Интернет
» - Далее нужно будет ввести ваш Логин (номер сим-карты
) и пароль (
PUK1 сим-карты
) для входа в Интернет
Если вы всё сделали правильно, то теперь вы сможете пользоваться Интернетом на вашем компьютере или ноутбуке при помощи модема от «Мегафона
».
Ситуация разрыва установленного соединения
Данная проблема может возникнуть после того как будет произведено нажатие на виртуальную кнопку подключения к сети.
Необходимо выделить несколько причин возникновения данной ситуации:
- Если на собственном балансе нет достаточно количества средств для подключения сети.
- Наличие недостаточно сильного сигнала поступающего на устройство.
- Когда первоначально профиль в соответствующем приложении МегаФона был заполнен не корректным образом.
- Когда ноутбук или стационарный компьютер не могут выполнить определение модема.
Если посмотреть на перечисленные ситуации, то они носят разноплановый характер. Однако в большинстве таких ситуаций пользователь способен и сам устранить возникшие проблемы, если будет придерживаться заранее определённого алгоритма действий. Надо только подчеркнуть, что большинство из перечисленных ситуаций будут иметь место, когда выдаётся кодировка ошибки 619 свидетельствующая об отсутствии возможности подключиться к сети.
Решение данной ситуации
В перечисленных примерах есть свои пути решения, которые позволяют добиться в итоге положительного результата. Когда баланс уходит в отрицательную сторону, то необходимо просто пополнить его на сумму, которая соответствует абонентской плате за установленный тариф. Выполнить такую задачу возможно несколькими путями. После пополнения своего баланса доступ к сети восстанавливается всего через 5 минут.
Если уровень предоставляемого сигнала слабый, то надо выполнить открытие карты. Тогда можно будет просмотреть территорию покрытия сигналом от модема. Например, в конкретном регионе может иметь место ситуация, когда оператор работает только в стандартном типе сигнала. Тогда надо подсоединить через специальный разъём антенну и с её помощью принимать соответствующий сигнал.
Для создания профиля с корректными настройками надо использовать соответствующее приложение в разделе инструментов.
Потом просто открывается раздел профиля, который находится в настройках. Далее надо выполнить заполнение полей.
- Наименование для своего подключения в виде имени.
- Выбрать статический режим сети.
- Поставить нумерацию по дозвону *99#.
- Потом сохраняется профиль, и сигнал будет в наличие.
При отсутствии соединения с компьютером или ноутбуком надо поменять их настройки.
В опциях инструментов выбирается вариант соединения и нажимается виртуальная кнопка подтверждения. Таким образом, ошибки при подключении к модему устраняются.
Почему не работает модем Мегафон: причины и что делать?
Модемы от операторов удобны мобильностью. Использовать их можно везде, где присутствует покрытие. Но если интернет даже в условиях хорошей связи не работает, модем Мегафон может сигнализировать о десятках возможных неисправностей и проблем. О выявлении и борьбе с подобными стоит знать заранее, иначе рискуете неожиданно остаться без связи.
Почему не работает модем «Мегафон» на ноутбуке
На сайте оператора указано все причины того, почему не работает модем Мегафона. От особенностей каждой зависят действия по ее устранению.
Подключение разорвано
Подобное сообщение в случае неисправности возникает сразу после попытки подключиться к сети. Влияют на это:
- количество средств на счету. Нажмите на «Баланс» в программе и проверьте, достаточно ли денег для выхода в интернет. Если нет, пополните счет и перезагрузите устройство;
- соединение модема с системой – происходит не всегда корректно. Чтобы исправить ошибку, зайдите в программу, отключитесь от сети и кликните по разделу «Опции/Настройки» в «Инструментах». Измените положения флажка с NDIS на RAS или наоборот, сохраните изменения и подключитесь снова;
- уровень сигнала. Посмотрите на индикатор антенны, убедитесь, что сигнал стабильный и хороший. По возможности поднимите девайс повыше и поближе к окну с помощью USB-удлинителя;
- настройки. В «Инструментах» ПО откройте «Опции/Настройки» и «Управление профилем». Добавьте новый, прописав любое имя и номер *99#. Сохраните изменения, отметьте профиль как основной. Вернитесь к подключению и повторите попытку.
Подключение зависает
Если подключение зависает и плохо работает модем, Мегафон советует обратить внимание на возможные проблемы при определении устройства системой. Отключайтесь от сети, идите в те же «Опции» и переставляйте флажок, как в инструкции выше.
USB-роутер не определяется программой
Если ПО на компьютер уже установлено, но программа выдает ошибку «Устройство не найдено», не работает роутер Мегафон по одной причине: отсутствуют или неправильно установлены драйвера. Действуйте следующим образом:
- перезагрузите компьютер;
- переставьте девайс из порта в порт;
- дождитесь автоматической установки или инициируйте действие сами. Для этого зайдите на диск С, в папку MegaFon в Programm Files. Кликните по driversetup.exe, дайте установщику время.
Проблема с регистрацией в сети
Поищите в углах с левой стороны программы индикатор антенны. Сигнал имеется, но интернет не работает, или связи без очевидных причин нет? Проверяйте, прошел ли модуль регистрацию.
Перейдите в «Сеть», кликните по «Режиму регистрации» и попытайтесь выбрать оператора вручную. Если не помогло, перезагрузите ПК и улучшите сигнал. После зайдите в «Сеть» в «Опциях», кликните по «Приоритету WCDMA», сохраните изменения.
Также не помешает осмотреть симку. Убедитесь в отсутствии повреждений, протрите контакты и вставьте в исправный аппарат. Работает – возвращайте на место, нет – идите в офис и просите заменить.
Модем не определился системой
Когда ПК на роутер не реагирует, искать причины стоит в первом. Попытайтесь переставить устройство из разъема в разъем, кликните по Autorun.exe на установочном диске и отключите/удалите программы вроде Daemon Tools и Alcohol 120%.
Если усилия напрасны, заходите в «Диспетчер устройств». Нажимайте по любому пункту списка правой кнопкой, выбирайте «Обновить конфигурацию» и надейтесь на лучшее.
Неверный дескриптор
Ошибка возникает, когда ПО работает неправильно из-за отсутствия в системе необходимых файлов. Для исправления кликните правой по ярлыку программы MegaFon Internet и откройте вкладку «Совместимость» в «Свойствах». Поставьте галочку рядом с «Запустить в режиме» и выберите в списке соответствующую систему. Перезапустите устройство, попробуйте подключиться снова.
Обрыв подключения к сети интернет
Когда интернет отключается внезапно, необходимо проверить уровень сигнала и убедиться в наличии средств на счету. Обратите внимание на световой индикатор. Постоянно меняет цвет с синего на зеленый – связь нестабильна.
Другие ошибки
Кроме развернутых причин, модем иногда выдает ошибки, отмеченные числами. Основные собраны в таблице ниже, просто найдите соответствующую.
Причина
| 619 | Проверьте баланс и пополните при необходимости | |
| Смените локацию | ||
| Создайте новый с правильными параметрами | ||
| Откройте на ноутбуке или стационарном компьютере «Пуск», перейдите в «Панель управления». В Windows 7, 10 кликните на «Центр управления сетями и общим доступом», а в нем – на «Изменения параметров адаптера». Убедитесь, что в свойствах подключения MegaFon выбран 3G модем Huawei. | ||
| Временные неполадки | 5 | Получите права администратора системы |
| Нет сим-карты или не введен PIN | 633 | Перезагрузите компьютер |
| Программа работает неправильно | 678 | Зайдите в «Сеть» в опциях программы. Включите «Приоритет WCDMA» |
| Некорректная работа драйверов |
Мобильный роутер не видит модуль по 3 причинам:
Как устранить проблемуВытащите симку, осмотрите на предмет повреждений и загрязнений. Протрите контакты сухой тряпкой, удалите пыль. По возможности вставьте в роутер другую SIM. Если не увидит, значит, в работе модема возникли неполадки. Первую симку проверьте в работающем телефоне. Неисправные устройство или модуль замените. Убедитесь, что контакты SIM и роутера соприкасаются. Сдвиньте модуль или немного согните. При необходимости вставьте между верхней стороной симки и стенкой модема отрезок бумаги. Незарегистрированный модуль устройство видит, но выйти в интернет или просто проверить баланс не получится. Активации после покупки приходится ждать от суток до трех. Не переживайте, специалист зарегистрирует SIM за вас. Если этого не произошло, обратитесь в контактный центр или оффлайн-офис. Оценка статьи: Ноутбук не видит модем мегафон что делать Ссылка на основную публикацию Похожие публикации
|
Причины и способы устранения проблем 4G модема Билайн
- Как ни странно, основной причиной того, что Билайн модем не подключается является банальное отсутствие положительно баланса на счету Билайн. Причина этого (помимо того, что абонент сам просрочил ежемесячные платежи) заключается в медленной работе биллинговых систем провайдеров. Так, Билайн интернетом можно некоторое время пользоваться и при отрицательном балансе. В связи с этим, во избежание проблем с выходом в интернет, в случае затруднительной ситуации, необходимо обратиться в техническую поддержку Билайн и узнать не является ли номер заблокированным. Если это так, то нужно попросить сотрудника Билайн его разблокировать.
- Кроме того, желательно использовать на компьютере приложение firewall. С его помощью можно с легкостью просматривать информацию о том, какие из приложений расходуют слишком много трафика или блокируют модем, и при желании отключать их.
В случае, если модем работает в Интернете, но на компьютере связь с Интернет отсутствует, это может быть вызвано одним из следующих факторов:
1. Отсутствует связь на участке компьютер — модем.
2. Нет денег на счету. Должен быть доступ к Личному кабинету Клиента. — Личный кабинет для физических лиц . — Личный кабинет для юридических лиц .
3. Некорректно работает операционная система, вирусы, антивирусы или модем. Неверные настройки Интернет-браузера.
4. Перегружен ADSL-канал на модеме.
5. Глобальная проблема в сети Провайдера или за её пределами.
Советы по диагностике и исправлению неполадок.
- Проверяем связь с модемом. Для этого в операционных системах Windows
,
MacOS
и
Linux
существует специальная программа, которая называется «
PING
». Чтобы её запустить делаем следующее (пример для
Windows XP
и модемов с IP- адресом по умолчанию
192.168.1.1
):Нажимаем кнопку «Пуск
» — «
Выполнить
» и пишем здесь латинскими буквами команду
cmd
и жмём кнопку «
ОК
».— в появившемся окне командной строки вводим команду: ping 192.168.1.1
Нажимаем клавишу «
Enter
». Если у вас модем с другим адресом, например,
10.0.0.2
, то после команды ping нужно вводить не
192.168.1.1
, а
10.0.0.2
. Если связь с модемом в порядке, то вы увидите «
ответы
» от Вашего модема, как показано на картинке. Если же связи нет, то в окне будут выскакивать сообщения «
Превышен интервал ожидания для запроса
» или «
Заданный узел недоступен
».Если сигнал до модема не доходит, то нужно попробовать проверить следующее:
a. Перезагружаем модем. Т.е. нужно просто выключить его питание на пару минут и снова включить. Ждем, когда модем полностью загрузиться, и пробуем снова работать в Интернет. Если изменений к лучшему нет, то приступаем к следующему шагу.
b. Проверить включено ли Подключение по локальной сети. Для этого заходим в «Пуск
»- «
Настройки
» — «
Панель управления
» — «
Сетевые подключения
». Нажимаем на значок правой клавишей. Если в выпадающем меню первой опцией значится «
Включить
», то нажимаем на включение и проверяем работу Интернета;c. Если же Подключение включено, то попробуйте нажать на него правой клавишей и выберите «Исправить
». Если такая опция неактивная, то попробуйте выключить и снова включить Подключение по локальной сети. Если и это не помогло, то проверяем для Вашего случая.
d. Если модем подключен не прямо в компьютер, а через коммутатор (switch), то рекомендуется подключить его прямо в компьютер и еще раз выполнить команду PING
.
e. Если на компьютере работают антивирусные программы, сетевые экраны, то обязательно выключите их и снова выполните команду PING
.
f. Попробуйте соединить модем и компьютер через другой сетевой кабель.
g. Попробуйте на заводские, затем его заново и опять же сделать PING
.
h. Попробуйте отключить и снова задействовать сетевую карту в системе. Для этого заходим «Пуск
»- «
Настройки
» — «
Панель управления
» — «
Система: «Оборудование
» — «
Диспетчер устройств
». Находим в списке «
Сетевые платы
» и по названию сетевого адаптера нажимаем правой клавишей и выбираем «
Отключить
». На запрос системы отвечаем «
Да
». После этого аналогичным способом Включаем карту и снова пробуем выполнить
PING
модема. Если это не поможет, то переустановите драйвера к этому устройству или попробуйте другую сетевую карту.i. Попробуйте другой модем. Если ничего из вышеприведенного не помогло, то вызывайте специалистов.
- Если связь с модемом есть, то попробуйте зайти в «Личный кабинет Клиента» (ссылки указаны выше в начале данной статьи) и проверьте свой баланс. Также баланс можно проверить, позвонив в информационный не открывается, то проверяем правильность работы операционной системы.
- Итак, связь с модемом у нас есть, но Интернет по-прежнему не работает и «Личный кабинет» не открывается. Хотя на модеме горят все лампочки, как будто Интернет работает.
a. Выполните пункт «1-с» из этой статьи.b. Проверяем связь с нашим DNS-сервером
при помощи той же программы
PING
. В окне командной строки (см.
пункт 1
) вводим команду
ping 213.184.225.37
и нажимаем клавишу «
Enter
». Смотрим, приходят ли «
ответы
» от DNS-сервера.c. Если ответы есть, то здесь же вводим следующую команду для проверки связи с каким-нибудь сайтом. Например, ping tut.by и нажимаем клавишу «Enter
». Если ответов от ping tut.by нет или в окне пишет
«При проверке связи не удалось обнаружить узел tut.by»
, то попробуйте написать команду:
ping 86.57.250.18
При помощи её Вы проверяете связь с сайтом tut.by но уже не по его имени, а по IP-адресу. Если ответы есть, и адреса DNS-серверов прописаны корректно, то, скорее всего, у Вас некорректно функционирует служба DNS-клиент на компьютере. Обратитесь к специалисту.d.
Проверьте настройки Интернет-браузера.
— Пример для Internet Explorer 7.
Запустите Internet Explorer. Нажмите кнопку «
Сервис
» — «
Свойства обозревателя
». Здесь находим вкладку «
Подключения
» — «
Настройка сети
». Так как прокси-сервер не используется, то галок стоять здесь не должно.
Удобство мобильного интернета в независимости и свободе передвижений – где бы вы ни находились, достаточно воткнуть USB-модем в компьютер и весь мир у вас на экране. Но бывает и не так радужно. Что делать, если модем Билайн не подключается к интернету? В зависимости от конкретной ситуации могут быть варианты. Раньше у вас всё отлично работало, а вот сегодня перестало? Или же вы только что стали счастливым обладателем новенького модема?
Если не желает работать только что купленный модем, все дело в настройках подключения сети. Может быть и такая ситуация – в процессе загрузки программного обеспечения произошел сбой и поэтому неправильно проходит интеграция интернета в систему компьютера. Можно попробовать удалить только что установленную программу сопряжения и заново все установить.
Если в интерфейсе настроек сетевого подключения требуется вводить IP-адрес и какие-то дополнительные данные, нужно связаться с провайдером и попросить сообщить вам все эти необходимые данные для подключения.
Билайн выделяется среди конкурентов своей довольно высокой стоимостью тарифов. Зачем тогда платить больше? Все дело в качестве услуги. Видео данного оператора идет гораздо более хай-ди, чем у Мегафона, тем более МТС. Кроме того – если вы любитель свежего воздуха, тогда за городом, кроме Билайна вы вряд ли что поймаете.
На Windows 10 компьютер не видит модем сравнительно редко. Начиная с 7, операционная система снабжается отличным набором драйверов. Устройство USB, нашедшее порт ноутбука, устанавливается автоматически. Функции plug and play много лет. Были времена, последнее слово шутники заменяли, подставляя pray. Получалось, владельцу компьютера приходилось изрядно помолиться.
Указанные ниже советы, помогающие оператору устранить проблему, предполагают гарантированную исправность сетевого устройства. Иначе подключите (к решению) службу технической поддержки. Самостоятельный ремонт модемов МТС, Билайн, Мегафон, Yota крайне затруднителен. Итак, девайс не включается…
Индикация
Если при использовании модема нет связи с интернетом, то прежде всего надо определить причину, по которой это произошло.
Сначала нужно подключить устройство и проверить его индикацию. При включении в порт USB должны загореться индикаторы, которые свидетельствуют о его нормальном рабочем состоянии.
Если лампочки не горят, то возможны следующие причины:
- Modem является неисправным.
- Разъём USB не работает.
В таком случае будет полезно воткнуть его в другой разъём на этом ноутбуке или проверить его на другом компьютере.
Если индикаторы работают так, что это свидетельствует о нормальном подключении, то причина отсутствия связи может быть определена с помощью «Диспетчера устройств». В нём нужно найти соответствующую строку и увидеть, определил ли компьютер его наличие. Там можно проверить, установлен ли драйвер и насколько правильно он работает.
Чтобы открыть окно диспетчера файлов, необходимо сделать следующее:
- Нажать на кнопку «Пуск» в левом нижнем углу экрана. В появившемся меню выбирают «Панель управления».
- В списке разделов выбрать тот, который относится к работе системы.
- Выбрать «Оборудование» и нажать кнопку «Диспетчер устройств».
Важно! Получить доступ к этому окну можно ещё одним способом. Для этого нажимают комбинацию клавиш Win+R. В результате появится окно для ввода команды. Необходимо напечатать строку «devmgmt.msc». После подтверждения ввода откроется окно «Диспетчера устройств».
Нужно просмотреть раздел о модемах. Кликнув по нему мышкой можно будет увидеть список тех, которые установлены на ноутбуке.
Если модем отсутствует в списке
В случае, если здесь отсутствует запись о подключённом устройстве, возможно, имеет место одна из следующих причин:
- Драйвера не были установлены.
- Сбой в работе порта USB.
- Модем неисправен.
Возможно, что среди устройств есть неопознанные, помеченные знаком вопроса. В списке могут быть строки, помеченные знаком вопроса. Это означает, что, хотя они распознаны, драйвер был установлен неправильно.
Если модема нет в списке, а также отсутствуют устройства неопознанные или с неработающим драйвером, то рекомендуется попытаться выключить, а затем вновь вставить его в разъём.
Устройство есть в списке
Если модем присутствует в «Диспетчере устройств», то следующим шагом должно быть проведение проверки его исправности.
Чтобы это сделать, нужно кликнуть правой клавишей мышки на соответствующей строке в списке. Надо выбрать свойства устройства. Среди вкладок потребуется «Диагностика».
Для проведения проверки нажимают на кнопку «Опросить модем». В результате в окне появится текст о результатах проведения проверки. Если окно остаётся пустым, это означает, что имеет место неисправность.
Далее нужно перейти на страницу «Дополнительные параметры связи». Открыв вкладку, можно увидеть строку инициализации для устройства. Надо учитывать, что она зависит от конкретной ситуации.
Обратите внимание! Содержание определяется тем, какой провайдер обеспечивает интернет.
При опросе модем отвечает нормально
Нормальный ответ устройства означает, что нужно проверить параметры соединения. Теперь потребуется зайти в раздел «Панели управления», относящийся к сетевым подключениям. Открыв её, надо выбрать нужное и перейти к его свойствам.
Теперь выбирают папку «Общие» и смотрят, какой именно из имеющихся модемов должен работать. Этот вопрос важен, если модемов два или больше. Важно проконтролировать, чтобы был выбран нужный.
Затем переходят к вкладке «Сеть». В ней можно увидеть список используемых сетевых протоколов. Выбирают TCP/IP и проверяют, отмечен ли он. Затем надо перейти к его свойствам.
Обратите внимание! На первой вкладке должно быть указано, что необходимый интернет-адрес получается автоматически и подключать его самому не нужно.
Если параметры связи установлены правильно, нужно ещё раз попробовать установить соединение. При неудаче будет выдан код ошибки. С ним нужно будет обратиться в службу поддержки интернет-провайдера.
Как устранить проблему
Устранение ошибок с модемом – процесс, подвластный даже новичку. Совершенно не обязательно обращаться в сервисный центр или к специалистам, когда все действия можно выполнить самостоятельно. Если вам не удалось определить причину возникновения проблемы, следует идти шаг за шагом, отталкиваясь от советов, представленных ниже.
Проверяем индикатор на корпусе
USB-модем Мегафон, в отличие от большинства флешек, обладает световым индикатором. Он позволяет определить, произошло ли соединение после установки гаджета в соответствующий разъем компьютера или ноутбука. Индикация располагается на лицевой части корпуса. Если вставить модем в USB-разъем, огонечек загорится красным цветом. После нажатия на кнопку «Подключить» в специальном ПО индикатор загорается зеленым.
В случае, когда владелец гаджета видит, что огонек на гаджете не подсвечивается, он имеет дело с одной из двух проблем:
- Компьютер не может определить модем.
- В данный момент недоступна сеть.
Во второй ситуации можно попробовать переместиться в другую точку помещения. Понятное дело, что выполнить подобную операцию можно только с ноутбуком. Поставить персональный компьютер в другое место намного сложнее.
Если индикатор горит, но ПК все равно не показывает подключение модема, рекомендуется проверить папку «Мой компьютер». Если и там не обнаруживается устройство, необходимо перейти к следующему этапу решения проблемы.
Проверяем USB-разъём
Возвращаемся к предыдущему пункту, где мы обозначили 2 возможные причины того, почему не загорается индикатор. В большинстве случаев ошибка появляется из-за неисправности порта. Еще раз проверьте его исправность, установив в него другое USB-устройство от флешки до портативного вентилятора с AliExpress. Не важное, что это будет. Главное – понять, как реагирует на подключение компьютер. Если отдача идет, проблема точно не в порте. Но все равно попробуйте установить модем в другой аналогичный разъем.
Не многие знают, что компьютеры обладают разъемами USB разных версий: 2.0 и 3.0. Последние окрашены в синий цвет и, возможно, не могут определить устаревший модем. Так что можно попробовать переставить устройство из порта USB 2.0 в USB 3.0 и наоборот.
Обновляем драйверы
Данный вариант очень помогает в ситуации, когда человек долгое время без проблем пользовался модемом, но в определенный момент его перестал видеть компьютер. Вполне допустимо, что это произошло из-за устаревания, драйверов, которые регулярно обновляются. Исправить ошибку можно следующим образом:
- Вставить модем в порт USB.
- Правой кнопкой мыши кликнуть по меню «Пуск».
- Выбрать «Диспетчер устройств».
- Перейти в раздел «USB-контроллеры».
- Нажать на свой модем в списке ПКМ.
- Кликнуть на «Обновить драйверы».
Конечно, подобный способ устранения ошибок помогает только в том случае, если модем отображается в списке подключенных устройств. Если этого не происходит, данный вариант не решит проблему. Следует перейти к следующему пункту.
Обновляем конфигурацию оборудования
В некоторых случаях компьютер не видит модем из-за того, что сама операционная система не может его распознать. Проблема не связана с работой USB-порта, поэтому решить ее удается при помощи пары манипуляций с настройками ПК:
- Кликаем ПКМ по меню «Пуск».
- Выбираем «Диспетчер задач».
- Нажимаем на значок в правом верхнем углу.
Так запускается процесс поиска ошибок, связанных с обнаружением оборудования. Система сама запускает решение проблемы, после окончания которого нужно вновь попробовать вставить модем. Если это не помогло, запускаем процесс вместе с установленным гаджетов. При неудачном исходе следует перейти к другому варианту исправления проблем с подключением модема.
Устанавливаем обновление ОС
Любая операционная система после своего выпуска продолжает обновляться. Как правило, оповещения о необходимости обновлений приходят в автоматическом режиме. Пользователю остается лишь нажать нужную кнопку. Операцию можно выполнить самостоятельно через меню «Центр обновления» или при помощи фирменных утилит Microsoft:
- Media Creation Tool.
- Windows 10 Upgrade.
Загрузить ПО можно на сайте Microsoft.com. После установки обновлений необходимо снова проверить, видит ли компьютер модем.
Если у вас установлена Windows версии до 8, скорее всего, вы не сможете получить обновления. Данные ОС уже не поддерживаются разработчиками, а потому проблема решается только установкой актуальной системы Windows 10.
Обновляем программное обеспечение от оператора
Если ранее вам не удалось обновить драйвера модема через «Диспетчер устройств» на компьютере, рекомендуется загрузить программное обеспечение напрямую с сайта megafon.ru. Найти все необходимые ссылки можно в разделе «Поддержка». Там представлена вся информация об услугах Мегафона, в том числе об использовании USB-модема.
Чистим реестр
В работе любого компьютера периодически возникают сбои. Все ошибки попадают в реестр, который нуждается в очистке. С этой операцией легко справятся приложения вроде CCleaner. Его можно бесплатно скачать на официальном сайте разработчика. После установки нужно запустить проверку ПК и удалить все данные, которые порекомендует программа. На все уйдет буквально 15-20 минут, после чего компьютер будет чист и, вполне возможно, начнет видеть USB-модем Мегафона.
Проверяем на вирусы
Этот способ решения проблемы похож на предыдущий, но является более результативным. Антивирусные программы позволяют выполнить глубокую очистку компьютера, благодаря чему ПК становится как новенький. Разумеется, если все сделать правильно, исправный USB-порт будет видеть установленный в него модем.
Среди бесчисленного количества антивирусов, доступных в интернете, предлагаем обратить внимание на несколько проверенных продуктов. В большинстве своем они платные, зато после проверки компьютер лишится всех ранее возникавших проблем.
| Программа | Описание |
| Kaspersky | Антивирус российского производства, получивший огромную популярность в том числе за рубежом. Программа не раз удостаивалась различных премий, а ее функционал позволяет работать компьютеру на максимальной скорости. |
| Norton | Хорошая утилита, способная полностью защитить ПК от возможного попадания вирусов. Программа имеет встроенный VPN для посещения заблокированных сайтов, а в случае, если Norton не поможет в решении вашей проблемы, разработчик обещает вернуть деньги за лицензию. |
| McAfee | Антивирус, ориентированный на облачную защиту. Имея постоянное подключение к интернету, владелец компьютера может не беспокоиться за свою безопасность. Все его личные данные будут под надежной защитой, а после проверки все вирусы удалятся. |
| Panda | Довольно новая антивирусная программа, которая предоставляется совершенно бесплатно. Защита работает в реальном времени, так как приложение получает регулярные обновления базы вирусов. Но надежность работы здесь не такая высокая, как в случае с платными приложениями. |
Каждый платный антивирус имеет промо-период, в течение которого вы можете воспользоваться его преимуществами бесплатно.
Все подобные программы работают по схожему принципу. Пользователь оплачивает лицензию, запускает проверку компьютера (может занять целый час) и удаляет предложенные вирусные файлы.
Отсутствие видимости
Как установить модем Yota 4G LTE на компьютер: пошаговая инструкция
Если не подключается ЮСБ модем к компьютеру, одной из причин может быть то, что его нельзя увидеть с ноутбука.
В этом случае надо сделать следующее:
- Удалить программу, которая обеспечивала подключение 3G модема.
- Нужно посмотреть, есть ли модем среди устройств, зарегистрированных в «Диспетчере устройств». Чтобы получить доступ, заходят в «Панель управления», выбирают раздел, относящийся к безопасности системы. В «Диспетчер устройств» можно попасть, если кликнуть на ссылку «Система».
- Когда откроется список устройств, надо обратить внимание на строку «Контроллеры USB». После клика по ней откроется список устройств. Необходимо выбрать нужное и провести его удаление. Это можно сделать, нажав соответствующую клавишу или воспользовавшись контекстным меню.
- Нужно очистить системный реестр. Для этого можно воспользоваться бесплатной программой CCleaner. После её запуска переходят на вкладку «Реестр». Затем производится поиск проблем в реестре. После его окончания даётся команда провести исправления. В результате будет показано окно, с помощью которого можно сделать резервные копии. После окончания сохранения нужно нажать кнопку «Исправить отмеченные». Далее выполняется повторная установка.
Как проверить работоспособность модема
Исправен модем или нет, проверить легко: если у вас есть другой ПК, подключите его к нему. Если ситуация не поменялась, значит, проблема (какая бы они ни была) действительно в сетевом устройстве вашего оператора — сдайте его в сервисный центр. Возможно, он подлежит ремонту. Специалист уже сможет наверняка сказать, покупать новый или нет. Обычно модемы «живут» не более 3 лет, если ими активно пользоваться.
При возможности подключите модем к другому компьютеру, чтобы проверить, работает ли он
Если на другом ПК модем отлично работает, переходите к методам решения, описанным ниже.
Что делать, если нет другого ПК? Посмотрите на индикаторы модема — горят ли они. Если да, скорее всего, дело в драйверах (их нужно переустановить или обновить), вирусах на ПК или в ошибках в реестре. Если индикатор не светится, возможно, покрытие мобильной сети в месте, где вы находитесь, ненадёжное. Переместитесь в другое — ближе к окну. Если устройство появилось, значит, причина была в сигнале.
Расположите компьютер возле окна либо же используйте удлинитель USB, чтобы положить на подоконник модем
Если индикаторы не светятся ни в каких местах, хотя покрытие вашего оператора должно захватывать ваш дом, обратитесь в его техслужбу. Если с их сетями всё в порядке, отдайте модем на диагностику в офис провайдера.
Сбой в драйверах
Установка и настройка интернета на ноутбуке через модем
Если зайти в «Диспетчер устройств» и посмотреть на строку, относящуюся к USB или ADSL модему, то иногда можно увидеть, что драйвер отсутствует или установлен неправильно. При этом компьютер не может видеть модем Мегафон 4G, МТС или Билайн. В этом случае необходимо провести повторную установку. Обычно в комплекте с устройством имеется диск с драйверами. В этом случае нужно вставить диск с программами и запустить установку, затем делается перезагрузка.
Важно! Если диск с драйверами отсутствует, то нужный драйвер можно скачать в интернете. Наиболее надёжный способ для этого — зайти на сайт производителя и найти самый актуальный драйвер для имеющегося у пользователя устройства. Его следует скачать и установить.
Модем не видит SIM-карту
О том, что модем не видит «симку», может говорить отсутствие сигнала в интерфейсе фирменной утилиты. При этом индикатор на самом устройстве может гореть.
Если у вас есть другая карта, вставьте её, чтобы определить, в ней ли дело. Если другой «симки» нет, достаньте ту, что находится в модеме и вставьте снова (и, главное, правильно).
Вставьте правильно «симку» в слот в модеме
Если ничего не поменялось, скорее всего, дело в карте (её контакты со временем стираются). Неисправно может быть и само гнездо для карты — попробуйте потереть его ластиком (возможно, контакты окислились или загрязнились).
Не срабатывает — отнесите «симку» и сам модем в сервисный центр вашего оператора, чтобы специалисты уже точно определили, в чём дело. Если неисправна «симка», вам её бесплатно поменяют — номер при этом и тариф останутся прежними.
Проблемы с автоматическим определением
Как подключить 3G/4G модем к Андроид планшету
Возможна ситуация, когда «Виндовс» не обнаруживает новое устройство. В этом случае нужно поступить следующим образом:
- Если речь идёт о Wi-Fi модеме МТС, то можно воспользоваться программой My huawei modem. Она подойдёт и в том случае, когда нужно установить Мегафон модем. В остальных случаях поможет приложение Windows HyperTerminal.
- После запуска программы в списке USB портов находят нужный и дают команду установить связь. Для этого нажимают кнопку «Connect». Нужно подождать до тех пор, пока соединение установится. Затем в нижней части окна требуется ввести AT команду, которая соответствует марке устройства. Её можно узнать, если выполнить поиск в интернете по марке устройства. После этого модем должен успешно подключиться.
- Теперь устройство нужно вынуть из порта, а затем вставить снова.
Что делать при непроизвольном отключении 3G или 4G модема?
Сотовые модемы иногда самопроизвольно отключаются, вследствие чего пропадает связь с сетью. В таких случаях необходимо:
- Открыть «Панель управления» из меню «Пуск».
Открываем «Панель управления» через меню «Пуск»
- Выбрать в режиме «Просмотр» значение «Крупные значки», найти и кликнуть по иконке «Центр управления…».
Выбираем в режиме «Просмотр» значение «Крупные значки», находим и кликаем по иконке «Центр управления сетями и общим доступом»
- Левым кликом мышки нажмите по строке «Изменить сетевые адаптеры».
Левым кликом мышки нажимаем по строке «Изменить сетевые адаптеры»
- Кликнуть правым щелчком мыши по иконке модема, выбрать «Свойства».
Кликаем правой кнопкой мышки по иконке модема, выбираем «Свойства»
- Нажать по кнопке «Настроить».
Нажимаем по кнопке «Настроить»
- Перейти во вкладку «Управление электропитанием» и снять галочку в строчке «Разрешить отключение устройства для экономии энергии».
Переходим во вкладку «Управление электропитанием» и снимаем галочку в строчке «Разрешить отключение устройства для экономии энергии»
- Сохранить изменения, кликнув по «ОК».
Кликаем по «ОК»
Дополнительно выполнить следующие действия:
- Щелкнуть левым кликом мыши по иконке подключения на панели задач.
Кликаем левой клавишей мыши по значку подключения на панели задач
- Выбрать тип подключения модема. Поставить флажок напротив пункта «Разрешить Windows сохранять подключение».
Выбираем тип подключения модема, ставим галочку напротив пункта «Разрешить Windows сохранять подключение»
Проверка модема
Для проведения проверки, когда USB модем не подключается к компьютеру, можно воспользоваться системной консолью. Для её запуска можно использовать комбинацию клавиш Win+R. В появившемся окне вводят cmd и подтверждают ввод.
В консоли набирают команду «ipconfig /all».
В ответ на экран будет выведена различная информация, относящаяся к соединениям ноутбука. Нужно обратить внимание на блок, который относится к PPP адаптеру. Если его найти не удаётся, то это означает, что от интернет-провайдера не были получены данные для проведения соединения. В этом случае нужно перестать искать неполадки самостоятельно и позвонить в службу поддержки провайдера.
Сброс настроек на ADSL-модемах
Если компьютер не может распознать ADSL-модем, необходимо сбросить настройки к заводским параметрам.
Самый простой способ ― нажать и удерживать кнопку Reset в течение 20-30 секунд до полной перезагрузки устройства.
Нажимаем и удерживаем кнопку Reset в течение 20-30 секунд до полной перезагрузки устройства
В некоторых моделях роутеров этот процесс более сложен, так как кнопка располагается внутри и добраться до нее можно только с помощью иглы.
Также можно воспользоваться другим способом:
- Выполнить вход в меню настроек модема по логину и паролю, введя его IP-адрес в адресную строку браузера.
Вводим IP-адрес в адресную строку браузера, затем логин, пароль, нажимаем «Вход»
- Во вкладке «Системные инструменты» выбрать «Заводские настройки».
Во вкладке «Системные инструменты» выбираем «Заводские настройки»
- Нажать на кнопку «Восстановить», а затем для подтверждения действий ― «ОК».
Нажимаем на кнопку «Восстановить», затем «ОК»
Если компьютер не видит подключенный к нему модем, следует использовать все рассмотренные рекомендации. После этого все должно корректно заработать. Если нет ― значит, устройство вышло из строя и требует замены.
Неисправность ПК
Важно! При проблемах с подсоединением причина необязательно связана с модемом. Возможна ситуация, когда неисправность связана с работой других блоков компьютера. Наиболее частой причиной является ситуация. когда данный компьютер не соответствует системным требованиям, предъявляемым устройством.
Если такое произошло, придётся провести замену деталей или сделать покупку нового компьютера.
Подробнее о драйверах
Без этих программ вы не сможете использовать ни одно устройство с вашим компьютером. С моделями модемов Йота может возникнуть проблема при установке новой операционной системы, в частности Windows 10. Если вы купили модем до ее выхода – будьте готовы к ручной настройке.
В большинстве случаев установка модема осуществляется автоматически, но иногда системе не удается распознать его. Почему так происходит – в этом мы попытались разобраться в данной статье. Итак, если вы не знаете, что делать, если компьютер не распознает модем – наш компьютерный портал вам в помощь.
Не будем рассматривать случаи, когда модем неисправен, там все понятно, нужно покупать новое устройство или сдавать старое в ремонт. Наиболее простой причиной, по которой комп не видит модем, является то, что во время загрузки системы он просто был выключен. Соответственно, включаем его и, выполняем поиск новых устройств (находится в Панели управления, раздел Установки оборудования). Если причина была в этом, модем будет найден и добавлен в перечень имеющегося оборудования.
Обновление операционной системы
Операционная система Windows активно развивается. Её разработчики учитывают опыт её использования, идеи улучшений, регулярно выпускают обновления, которые улучшают качество и надёжность работы операционной системы. Однако некоторые из них могут приводить к проблемам в работе программ и быть причиной некачественной работы связи с интернетом.
Обратите внимание! Если установлена новая версия операционной системы, нужна учитывать, что она может быть несовместима с использованием данной модели. Например, по этой причине может оказаться так, что ноутбук не видит модем Мегафон 4G на Windows 10.
Сбой автоматического определения устройства
Концепция plug and play удостоилась немалого количества шуток недаром. Мало подключить к компьютеру модем 3G (4G). Девайс не обнаружен… Простые решения:
- Выдерните устройство, воткните заново, оцените результат. Пробуйте подключать несколько раз.
- Смените порт. Интерфейсы USB неоднозначные. Даже на ноутбуке. Отличается версия протокола. Особенно касается случаев использования card reader. Плюс последнего блока в том, что загорается подсветка. Пользователь немедля видит – механическое соединение коннекторов исправно. Значит, проблема ограничена программным обеспечением.
Экстравагантный вариант подходит продвинутым пользователям. Загрузите другую операционную систему. Иногда подходят виртуальные машины (нужно пробросить порт внутрь). Некоторые старые экземпляры распознаются исключительно отжившими срок операционными системами (ХР).
Это интересно! Долгое время значительная часть ПК Пентагона использовала устаревшие версии Windows. Причина объясняется отсутствием обратной совместимости новых версий Окон.
Американские военные испытывают трудности. Тем паче проблема касается рядовых пользователей.
ПО оператора
Крупные операторы связи предоставляют для работы свои модемы с фирменным сервисным обеспечением.
Мегафон
Для подсоединения модемов провайдера Megafon используется специальная программа «Мегафон Интернет».
Если были проблемы с подсоединением, то одним из способов исправить ситуацию может быть удаление приложения и повторная установка.
МТС
Для работы с модемом фирма МТС предоставляет программу «Коннект Менеджер». В ней предоставляется необходимая информация о работе устройства. В случае неполадок можно с её помощью провести диагностику.
Билайн
Эта фирма известна тем, что USB-модемы, которые она предоставляет, работают качественно. В большинстве случаев проблемы связаны с тем, что не оплачен интернет или в данном месте имеется неустойчивый приём сигнала.
Обратите внимание! В случае проблем с работой сервисной утилиты Билайн проводят её переустановку.
Компьютер «не видит» модем Yota 4G/LTE — решение проблемы
Одной из очень распространенных проблем с которыми, к несчастью, имеют возможность столкнуться пользователи Йота, является ситуация, в которой компьютер или ноутбук попросту не видит модем Yota.
Зачастую такая проблема наблюдается по очень банальной причине – на компьютере отсутствует необходимый драйвер, необходимый для работы с тем или иным устройством. Сегодня компанией Yota для использования предлагается целая линейка роутеров и модемов на выбор, которые включают в себя как девайсы таких известных брендов, как ZyXEL, так и менее известные гаджеты. И для их корректной работы, в особенности на более старых версиях операционных систем, на компьютере должны быть установлены свежие драйверы.
К счастью, если вы не знаете, почему компьютер не видит модем Yota, решение проблемы вы практически всегда сможете найти на сайте оператора, где корректные версии драйверов доступны для загрузки для каждого из потенциально используемых устройств.
Найти их можно следующим образом:
- Зайдите на yota.ru .
- Перейдите в раздел технической поддержки, нажав на кнопку «Поддержка», расположенную в верхней навигационной панели домашней страницы сайта.
- На открывшейся странице нажмите на окошко «Модем/роутер».
- В меню категорий, расположенном в левой части страницы, найдите пункт «ПО и инструкции». Нажмите на соответствующую гиперссылку.
- Выберите из списка доступных устройств название той модели роутера или модема, который вы используете для доступа в Сеть.
- Загрузите необходимую документацию и драйверы.
После загрузки актуальной версии драйверов, их необходимо инсталлировать в систему и приступить к работе в Сети. Стоит отметить, что важно качать драйверы для соответствующей версии операционной системы. То есть, если компьютер под управлением Windows 10 не видит модем Yota, драйверы нужно качать под «Десятку», если же речь идет под Windows 7 или 8.1, то в загрузке нуждаются более ранние версии драйверов.
Дополнительные советы
Если ноутбук или комп не видит ЮСБ модем, то также может помочь обновление системы до последней версии. Обязательно проверьте ваш компьютер на наличии вирусов, а перед этим обновите вирусные базы данных. Возможно главной причиной является именно вредоносное ПО.
В дополнение скачайте программу CCleaner и запустите её. После установки запустите её и зайдите в раздел «Очистка». Закройте все программы, проведите анализ и очистите компьютер от хлама. После этого аналогично нужно почистить «Реестр» в следующем пункте.
В самом конце зайдите в «Сервис» – «Автозагрузка». Нажмите на столбец «Включено», чтобы отсортировать список программ, который стоят у вас с загрузкой системы («Включено – Да»). Некоторые вирусы или вредоносные приложения убрать можно только так. Внимательно посмотрите на список в автозагрузке и выключите все, что вам не нужно и что выглядит подозрительно. Не забудьте оставить антивирусное ПО. После этого перезагрузите компьютер.
На Windows 10 компьютер не видит модем сравнительно редко.
…
Нередко удается настроить, вернуть работоспособность сети автоматическим обновлением.
- Win + R.
- msc.
- Найдите раздел сетевых адаптеров. Иногда удастся обнаружить вхождение, помеченное знаком вопроса.
- Кликните правой кнопкой мыши.
- Попробуйте обновить драйверы.
Как использовать USB модем?
Как подключить Android-смартфон как USB-модем
- Подключите телефон к ПК через USB. Если это новое устройство, дождитесь завершения установки драйверов.
- Откройте настройки смартфона. В разделе «Беспроводные сети» («Сеть») найдите пункт «Режим модема» («Модем и точка доступа»).
- Активируйте USB-модем.
6.11.2020
Как подключить модем мегафон к компьютеру Windows 10?
Подключение и настройка модема Мегафон
- Установите сим-карту в модем и подключите сетевое устройство к компьютеру через порт USB и дождитесь автоматического запуска меню установки.
- Если запуск не происходит в автоматическом режиме, что вы подключили USB к компьютеру правильно.
Почему компьютер не видит USB модем?
Наиболее простой причиной, по которой комп не видит модем, является то, что во время загрузки системы он просто был выключен. … В случае, если система не хочет видеть модем, или же распознает, но сообщает о его некорректной работе, значит нужно воспользоваться диском, который должен идти вместе с устройством.
Что делать если ноутбук не видит модем?
Когда ноут не видит 3G модем (мобильный интернет)
- Отключите модем.
- Попробуйте переустановить сетевую карту, возможно, из-за её сбоя компьютер не видит модем. Нажмите сочетание клавиш Windows+R и наберите команду devmgmt. …
- Вставьте модем заново и подождите, пока драйверы автоматически установятся.
Что если ноутбук перестал видеть модем?
Если ноутбук «не видит» подключенный модем, возможно также, что драйвера не были автоматически установлены. Это очень частая проблема устройств, работающих на ОС Windows 7. Если проблема заключается именно в этом, то ее можно устранить через Диспетчер устройств компьютера. … После этого следует перезагрузить компьютер.
Как работает мобильный модем?
4G-роутер также работает по принципу модема — в него помещается SIM-карта, устройство принимает сигнал мобильного интернета, но, в отличие от роутера, не передает его на конкретное устройство, а раздает Wi-Fi. По сути, это переносная точка доступа к интернету.
Как подключить интернет через модем мегафон?
Подключение модема МегаФон к роутеру
- В разъем роутера, подключенного к электросети поместить модем-флешку «Мегафон».
- Набрать код 192.168.1.1, подождать, пока откроется меню управления роутера.
- В пункт «Модемное соединение» ввести необходимые данные.
- Сохранить настройки, устройство автоматически перезагрузится.
23.08.2020
Как настроить usb модем мегафон на Windows 10?
Порядок установки программы следующий:
- Вставить модем в USB слот, дождаться автоматического запуска установки драйверов, после этого начнется установка программы
- В появившемся окне кликнуть «выполнить autorun.exe», следующее окно предложит почитать лицензионное соглашение, принять условия и нажать «далее»
Как подключить модем Мегафон 4G к компьютеру?
Как подключить 4g модем Мегафон к ноутбуку
- Перейди в «Мой компьютер» и два раза кликни на значок появившегося съемного диска;
- Откроется окно с мастером установки. Следуй его подсказкам. …
- Вскоре откроется программное окно от оператора сотовой связи, нажимай в нем «Подключить» и пользуйся интернетом.
13.09.2017
Что делать если не работает интернет через модем?
Не работает Интернет: что делать?
- Перезагрузите модем, поскольку он может периодически зависать.
- Заплатите за услуги провайдера, если у Вас есть задолженность.
- Проверьте компьютер на вирусы. …
- Проверьте целостность и правильность подключения проводов.
Что делать если в диспетчере устройств нет модема?
Если в Диспетчере устройств нет ни модема, ни сетевого интерфейса, но есть «Неизвестное устройство» или «Составное USB устройство» тогда нужно выяснить связано ли оно именно с модемом. Для этого извлеките модем из USB разъема. И затем обновите Диспетчер устройств (меню Действие — Обновить).
Почему компьютер не видит модем Мегафон 4G?
Почему компьютер не видит модем Мегафон 4G. Причин может быть несколько. Самая обыденная – неисправность usb-порта ноутбука или поврежден кабель. Попробуйте вставить оборудование в другой порт.
Содержание
- Интернета нет, но модем работает как обычно
- Не горит
- Горит, но интернета нет
- Распространенные ошибки
- Способы устранения неполадок
- Что делать в том случае, когда ничего не сработало?
- Основные рекомендации
- Видео инструкция
- Какие ошибки встречаются
- Разрыв подключения
- Код «628»
- Код «720»
- Если ничего не помогает
- Общие рекомендации
Интернета нет, но модем работает как обычно
версия для печати В случае, если модем работает в Интернете, но на компьютере связь с Интернет отсутствует, это может быть вызвано одним из следующих факторов:
1. Отсутствует связь на участке компьютер — модем.
2. Нет денег на счету. Должен быть доступ к Личному кабинету Клиента. — Личный кабинет для физических лиц. — Личный кабинет для юридических лиц.
3. Некорректно работает операционная система, вирусы, антивирусы или модем. Неверные настройки Интернет-браузера.
4. Перегружен ADSL-канал на модеме.
5. Глобальная проблема в сети Провайдера или за её пределами.
Советы по диагностике и исправлению неполадок.
- Проверяем связь с модемом. Для этого в операционных системах Windows, MacOS и Linux существует специальная программа, которая называется «PING». Чтобы её запустить делаем следующее (пример для Windows XP и модемов с IP- адресом по умолчанию 192.168.1.1):
— нажимаем кнопку «Пуск» — «Выполнить» и пишем здесь латинскими буквами команду cmd и жмём кнопку «ОК».
— в появившемся окне командной строки вводим команду: ping 192.168.1.1 Нажимаем клавишу «Enter». Если у вас модем с другим адресом, например, 10.0.0.2, то после команды ping нужно вводить не 192.168.1.1, а 10.0.0.2. Если связь с модемом в порядке, то вы увидите «ответы» от Вашего модема, как показано на картинке. Если же связи нет, то в окне будут выскакивать сообщения «Превышен интервал ожидания для запроса» или «Заданный узел недоступен».
Если сигнал до модема не доходит, то нужноВ попробоватьВ проверить следующее:
a. Перезагружаем модем. Т.е. нужно просто выключить его питание на пару минут и снова включить. Ждем, когда модем полностью загрузиться, и пробуем снова работать в Интернет. Если изменений к лучшему нет, то приступаем к следующему шагу.
b. Проверить включено ли Подключение по локальной сети. Для этого заходим в «Пуск»- «Настройки» — «Панель управления» — «Сетевые подключения». Нажимаем на значок правой клавишей. Если в выпадающем меню первой опцией значится «Включить», то нажимаем на включение и проверяем работу Интернета;
c. Если же Подключение включено, то попробуйте нажать на него правой клавишей и выберите «Исправить». Если такая опция неактивная, то попробуйте выключить и снова включить Подключение по локальной сети. Если и это не помогло, то проверяем настройки протокола TCP/IPВ для Вашего случая.
d. Если модем подключен не прямо в компьютер, а через коммутатор (switch), то рекомендуется подключить его прямо в компьютер и еще раз выполнить команду PING.
e. Если на компьютере работают антивирусные программы, сетевые экраны, то обязательно выключите их и снова выполните команду PING.
f. Попробуйте соединить модем и компьютер через другой сетевой кабель.
g. Попробуйте сбросить настройки модема на заводские, затем настроить его заново и опять же сделать PING.
h. Попробуйте отключить и снова задействовать сетевую карту в системе. Для этого заходим «Пуск»- «Настройки» — «Панель управления» — «Система: «Оборудование» — «Диспетчер устройств». Находим в списке «Сетевые платы» и по названию сетевого адаптера нажимаем правой клавишей и выбираем «Отключить». На запрос системы отвечаем «Да». После этого аналогичным способом Включаем карту и снова пробуем выполнить PING модема. Если это не поможет, то переустановите драйвера к этому устройству или попробуйте другую сетевую карту.
i. Попробуйте другой модем. Если ничего из вышеприведенного не помогло, то вызывайте специалистов.
- Если связь с модемом есть, то попробуйте зайтиВ в «Личный кабинет Клиента» (ссылки указаны выше в начале даннойВ статьи)В и проверьте свой баланс. Также баланс можно проверить, позвонив в информационный центр. Если иВ «Личный кабинет» не открывается, то проверяем правильность работы операционной системы.
- Итак, связь с модемом у нас есть, но Интернет по-прежнему не работает иВ «Личный кабинет»В не открывается. Хотя на модеме горят все лампочки, как будто Интернет работает.
a. Выполните пункт «1-с» из этой статьи.
b. Проверяем связь с нашим DNS-сервером при помощи той же программы PING. В окне командной строки (см. пункт 1) вводим команду ping 213.184.225.37 и нажимаем клавишу «Enter». Смотрим, приходят ли «ответы» от DNS-сервера.
c. Если ответы есть, то здесь же вводим следующую команду для проверки связи с каким-нибудь сайтом. Например, ping tut.by и нажимаем клавишу «Enter». Если ответов от ping tut.by нет или в окне пишет «При проверке связи не удалось обнаружить узел tut.by», то попробуйте написать команду: ping 86.57.250.18 При помощи её Вы проверяете связь с сайтом tut.by но уже не по его имени, а по IP-адресу. Если ответы есть, и адреса DNS-серверов прописаны корректно, то, скорее всего, у Вас некорректно функционирует служба DNS-клиент на компьютере. Обратитесь к специалисту.
d. Проверьте настройки Интернет-браузера.
— Пример для Internet Explorer 7. Запустите Internet Explorer. Нажмите кнопку «Сервис» — «Свойства обозревателя». Здесь находим вкладку «Подключения» — «Настройка сети». Так как прокси-сервер не используется, то галок стоять здесь не должно.В В В В В В В В В В В В В В В В В В В В В В В В В В В В В В В В В В В В В В В В В В В В В В В В В В В В В В В В В В В В В В В В В В В В В В В В В В В В В В В В В В В В В В В В В В В В В В В В В В В В В В В В В В В В В В В В
— Пример для Opera. Запустите Opera. Нажмите кнопку «Инструменты» — «Настройки». Здесь сверху выбираем вкладку «Дополнительно», слева открываем раздел «Сеть». Нажимаем на кнопку «Прокси-серверы». Так как прокси-серверы не используются, то галок здесь стоять не должно.В В В В В В В В В В В В В В В В В В В В В В В В В В В В В В В В В В В В В В В В В В В В В В В В В В В В В В В В В В В В В
— Пример для Mozilla. Запустите Mozilla. Нажимаем кнопку «Инструменты» — «Настройки». Сверху находим вкладку «Дополнительно» и в открывлемся окне выбираем опцию «Сеть».Нажимаем кнопку «Настроить». Так как прокси-сервер не используется, то должна стоять галка «Без прокси».В В В В В В В В В В В В В В В В В В В В В В В В В В В В В В
e. Выполните пункт «1-g».
f. Звоните в службу Техподдержки.
- Многие вирусы, как правило, загружают Интернет-канал, делая весьма некомфортным ваше пребывание в сети. Для диагностики загрузки ADSL-канала проще всего обратиться в службу Техподдержки.
В В В В В В
Посмотрите карту сайта
Позвоните нам:
МинскГомельМогилев ГродноБрестВитебск
Напишите нам:
—>
Сегодня в статье мы поговорим о вопросе – почему не работает 3G/ 4G модем на компьютере или ноутбуке. Как не странно, но именно с этими маленькими штучками бываем больше проблем, чем со стационарными роутерами. Если модем резко перестал работать, то это не означает, что он сгорел и его нужно чинить. Можно немного подождать и снова подключиться к интернету. Нужно понимать, что подобное подключение очень нестабильно – особенно если вышка находится далеко или на сервере у провайдера есть какие-то проблемы.
Если модем всё равно не подключается к интернету – то посмотрите на индикатор подключения. Он может гореть, мигать разными цветами. Если это красный цвет, то связи может не быть или вы подключены по протоколу 2G. Синий (3G) и зеленый (4G) сигнал – говорит о том, что модем подключен к вышке.
ПРИМЕЧАНИЕ! Инструкции подходит для всех типов модемов: МТС, Мегафон, Билайн, YOTA, Теле2. Если в процессе возникнут трудности, проблемы или вопросы – пишите о них в комментариях под статьёй.
Содержание
Не горит
Возможно, он просто сдох. Но не стоит заказывать место на кладбище, давайте переставим его в другой USB-порт. Порты на компе или ноуте, тоже любят перегорать. Если он все равно не захочет пробуждаться, то попробуйте его подключить к другому устройству. Если и там он не будет гореть или отображаться, то скорее всего он сломан.
Горит, но интернета нет
Что же, как мы уже сказали в самом начале статьи, проблема крайне неоднозначная — и за ней может стоять огромное количество причин. Тем не менее мы рекомендуем вам попросту выполнить ряд из нескольких решений, который, вероятно, смогут вытащить вас из этой не самой понятной ситуации. Давайте же посмотрим, что вы можете сделать…
Смените адрес DNS-сервера сетевого подключения
Самым первым делом, попробуйте использовать другой DNS-сервер, чтобы понять, а не заключается ли проблема в вашем, предоставляемым провайдером. Все дело в том, что порой DNS-сервер провайдера может испытывать какие-то проблемы при своей работы, вследствие чего подключение к сети технически остается, но вот выполнить переход на какой-либо веб-ресурс становится невозможно. Как правило, такие проблемы провайдеры решают крайне быстро, тем не менее вы можете проверить эту вероятность просто воспользовавшись услугами публичных DNS-серверов Google.
Как это сделать? Вам просто нужно изменить адрес DNS-сервера для вашего сетевого подключения — и дело в шляпе. Выполняется это элементарно(шаги проведены на примере ОС Windows 10, но вы можете воспользоваться ими и для иных версий системы):
- нажмите правой кнопкой мыши на значок сетевого подключения в области уведомления и выберите «Открыть «Параметры сети и Интернет»»;
- далее кликните на опцию «Настройка параметров адаптера»;
- найдите в новом окошке ваше сетевое подключение(адаптер) и дважды кликните на него левой кнопкой мыши, чтобы перейти в свойства;
- далее нажмите на кнопку «Свойства»;
- выберите «IP версии 4» или «IP версии 6»(в зависимости от типа вашего сетевого подключения) и нажмите кнопку «Свойства»;
- поставьте галочку на опции «Использовать следующие адреса DNS-серверов»;
- выставьте адрес 8.8.8.8. для основного и 8.8.4.4. для альтернативного DNS-сервера;
- сохраните изменения.
Изменив параметры своего сетевого подключения, попробуйте зайти в ваш браузер и перейдите на какой-то веб-ресурс. Как правило, данная проблема возникает все же из-за временно неработающего DNS-сервера провайдера, что, как вы уже знаете, можно запросто обойти.
Ну что, получилось устранить проблему? Если нет, то давайте двигаться дальше. А дальше у нас еще одно решение, которое касается DNS.
Очистите кэш DNS на компьютере
Возможно, вы потеряли возможность переходить на веб-ресурсы посредством браузера из-за кэша DNS, который скопился в вашей системе. Такое порой происходит — и решается эта проблема с помощью простой команды, вводимой в системной консоли.
Итак, чтобы сбросить кэш сопоставителя DNS, вам нужно сделать следующее:
- нажмите комбинацию клавиш Windows+X;
- выберите пункт «Командная строка(администратор)»;
- открыв консоль, впишите в нее команду ipconfig/flushdns и нажмите Enter;
- дождитесь окончания выполнения команды, и закройте консоль.
Откройте браузер и попробуйте зайти на какой-нибудь сайт. Если результат нулевой, то попробуйте после выполнения команды перезагрузить компьютер, а затем снова проверьте браузер. Не помогло — двигаемся дальше.
Отключение прокси-сервера в параметрах подключения
Еще одной причиной, по которой у вас могли возникнуть сложности с переходами на различные ресурсы в сети, является активированная функция по использованию прокси-сервера для локальных подключений. Возможно, вы сами активировали эту функцию, возможно, это сделало какое-то приложение в вашей системе. Так или иначе вам нужно проверить, не включена ли она. Чтобы сделать это, выполните следующее:
- нажмите Windows+S;
- впишите в поисковик «Панель управления» и выберите найденный элемент системы;
- откройте в панели раздел «Параметры браузера»;
- перейдите во вкладку «Подключения» и кликните на кнопку «Настройка сети»;
- если возле опции «Использовать прокси-сервер для локальных подключения (не применяется для коммутируемых или VPN-подключений)» стоит галочка, то уберите ее, и сохраните внесенные изменения;
- перезагрузите свой компьютер.
Если у вас действительно была по какой-то причине активирована указанная функция, то, отключив ее, откройте браузер и проверьте, сможете ли перейти на какую-то страничку в сети.
Сбросьте настройки своего сетевого подключения
Кто знает, может что-то было изменено в настройках параметров вашего сетевого подключения, после чего вы больше не можете нормально использовать его для выхода в Интернет. Благо, вы запросто можете сбросить эти параметры с помощью нескольких команд. Чтобы применить их, вам нужно сделать следующее:
- нажмите комбинацию клавиш Windows+X;
- выберите пункт «Командная строка(администратор)»;
- открыв консоль, впишите в нее следующий набор команд:
- ipconfig /flushdns
- ipconfig /registerdns
- ipconfig /renew
- ipconfig /release
- завершив ввод команд, перезагрузите свой компьютер.
Снова откройте браузер и проверьте, встало ли все на свои места. Как правило, к этому моменту у многих пользователей получается устранить проблему. Однако, если у вас так и не получилось, то у нас остался для вас последний совет: воспользуйтесь каким-то антивирусом и просканируйте систему на наличие вирусов. Да, если вам так и не удалось нормально использовать свое сетевое подключение, то, скорее всего, тут замешан какой-то вирус, который попал в систему.
Нашли опечатку? Выделите текст и нажмите Ctrl + Enter
Для людей, которые предпочитают всегда быть в курсе событий и оставаться онлайн, невозможность подключиться к интернету может стать целой трагедией. Если ошибка возникает на устройстве Мегафон модем, не стоит паниковать. В основном проблемы связаны с неправильным использованием USB-модема. Со многими неполадками самостоятельно справится любой пользователь, не обладающий специальными знаниями и опытом.
Распространенные ошибки
Типичные проблемы можно идентифицировать по их наименованию или специальному коду. Чаще всего встречаются:
- «Подключение разорвано». Название этой неполадки говорит само за себя. Обычно она возникает сразу же после запуска интернета. Разорвать доступ способно отсутствие средств на балансе сим-карты, нестабильный сигнал, некорректное определение USB-модема системой, а также неправильная настройка аккаунта.
- Ошибка 619. Этот код означает, что закрыт специальный порт для подключения. Поэтому пользователю не удается получить доступ к удаленному пк.
- USB-модем не определяется утилитой MegaFon Internet. При ее запуске устройство не может находить модем. Обычно появляется надпись «Устройство не найдено».
- Невозможность авторизоваться из-за отсутствия регистрации.
- «Без доступа к интернету». Соединение может подключаться, но доступ в сеть не устанавливается, и интернет-страницы не загружаются.
- Ошибка 633. Использование 3g/4g-модема какой-либо другой программой либо неправильная установка драйверов.
- Ошибка 720. Невозможность синхронизации с удаленным пк.
Способы устранения неполадок
Если модем мегафон или 4g роутер не подключается к сети интернет, проблема разорванного соединения решается следующими методами:
- Проверьте баланс карты, и положите деньги счет, если их недостаточно.
- Чтобы улучшить сигнал, попробуйте использовать USB-удлинитель. Его уровень обозначен слева, вверху или внизу программы. Следует располагать USB-модем близко к оконному проему.
- Чтобы правильно создать и настроить профиль, нужно нажать меню «Инструменты» –«Опции» – «Настройки» — «Профиль». Далее кликнуть кнопку «Новый» и ввести любое имя. APN следует выбрать «статически» и указать «internet». Затем задайте*99#, как номер дозвона. После выполнения всех действий нажмите на «Сохранить» и «ОК».
- Зайдите в «Управление сетью и общим доступом». После этого запустить приложениеи отключите доступ к сети. Перейдите во вкладку «Инструменты» – «Опции». Если указатель стоит у варианта «RAS», укажите «NDIS». Когда установлено значение «NDIS», нужно изменить его на «RAS». Нажмите «ОК» и попробуйте переподключиться.
Неполадку с кодом 619 можно устранить такими же способами. Но вместо последнего пункта необходимо найти подключение с названием «MegaFon Internet». Далее рекомендуется проверить его Свойства. Во вкладке должен быть указан используемый 3g-модем.
Когда компьютер не видит модем, первым делом необходимо перезагрузить устройство и переподключить его в другой разъем. Это также поможет в решении проблемы с кодом 633. Если эти действия не помогают устранить неполадку, нужно провести установку драйвера из комплекта, находящегося на устройстве MegaFon Internet. Эти действия также подходят, когда пк или ноутбук не видит модем мегафон 4g.
Проблему с кодом 628 можно будет устранена в том случае, если сим-карта правильно установлена в слот 3g/4g-модема. Также она обычно связана с пин-кодом. Он должен быть введен корректно.
Что делать в том случае, когда ничего не сработало?
В том случае, когда компьютер отказывается видеть USB-модем или подключение не устанавливается, нужно связаться с оператором в центре техподдержки.
Также можно посетить офис компании. Консультанты определят, почему 3g/4g-модем не корректно работает, а также выявляет причины, из-за которых устройство постоянно отключается.
Основные рекомендации
Узнать, корректна ли работа USB-модема, лучше всего смогут специалисты. Однако, прежде чем к ним обращаться, нужно:
- Сделайте так, чтоб устройство стало лучше ловить сигнал, путем установки внешних антенн;
- Правильно распакуйте драйвера на ноутбук или пк;
- Проверьте нет ли проблем с сим-картой.
Видео инструкция
Мегафон позволяет своим клиентам воспользоваться домашним интернетом. Для этого используется 3G модем. К сожалению при работе с устройством иногда появляются ошибки. Если их не устранить, войти в сеть будет невозможно.
Чтобы исправить ошибку, необходимо ее изучить. В большинстве случаев устранить поломку можно самостоятельно. Если появилась проблема, которая не описана в инструкции, рекомендуется обратиться к оператору.
Какие ошибки встречаются
Существует огромное количество ошибок, которые могут появиться когда модем мегафон 3G или 4G не подключается к сети интернет. К самым распространенным проблемам можно отнести ошибки с кодом:
- 619;
- 628;
- 633;
- 720.
Также может появиться сообщение «Подключение разорвано». Чтобы восстановить доступ, необходимо проанализировать проблему. Чаще всего устранить неполадку получается самостоятельно.
Разрыв подключения
Проблема появляется сразу после нажатия на кнопку «Подключить». Существует несколько причин вызвавших разрыв связи:
- Недостаток средств на балансе;
- Слабый уровень сигнала;
- Некорректно заполненный профиль в приложении Megafon Internet;
- Модем не определяется ноутбуком или компьютером.
Несмотря на разнообразие причин, восстановить доступ к сети можно своими силами. Для этого нужно следовать простой инструкции.
Важно отметить, что подобные проблемы могут возникать и при ошибке 619 «Невозможно подключиться к удаленному компьютеру».
Решение проблемы
В случае с отрицательным балансом, все просто. Нужно пополнить счет на сумму, соответствующую абонентской плате. Это можно сделать любым удобным способом. Доступ будет восстановлен в течение 5 минут после поступления денег.
Слабый уровень сигнала является одной из основных причин, из-за которых абонент не может выйти в интернет. Сначала рекомендуется открыть карту и посмотреть зону покрытия. Возможно Мегафон работает в регионе проживания только в режиме GPRS. Для усиления сигнала следует воспользоваться USB-удлинителем или антенной.
Чтобы создать корректный профиль, необходимо запустить приложение Megafon Internet, а затем перейти к «Инструментам». На следующем шаге следует открыть «Профиль», расположенный в разделе «Настройки». После этого остается заполнить поля:
- Наименование подключения — любое имя;
- APN -Internet и выбрать «статически»;
- Номер дозвона — «*99#».
После заполнения всех полей остается сохранить профиль. Теперь можно подключаться к сети.
Если ноутбук или компьютер не видит модем Мегафон 4g, нужно изменить настройки приложения:
- Перейти к разделу «Опции», который находится в «Инструментах»;
- Изменить вариант «RAS» на «NDIS» или наоборот;
- Нажать «OK».
Чаще всего изменение настроек приводит к тому, что доступ к сети восстанавливается.
Код «628»
Иногда абоненты видят сообщение «Ошибка 628. Соединение разорвано удаленным компьютером». Связь пропадает потому что:
- В модеме нет SIM-карты;
- Не указан или введен неверно PIN-код.
Устранить проблемы просто. Нужно установить СИМ-карту в соответствующий слот. Если симка уже находится в модеме, ее нужно извлечь, а затем установить еще раз. После выполненных действий выполняется подключение к интернету.
Если проблема связана с PIN-кодом его нужно просто ввести. Комбинация указана на коробке, в которой находилась симка. Если невозможно найти код, рекомендуется обратиться в контактный центр.
Еще одним способом решения проблемы является перезагрузка компьютера. Это решение подходит и для ошибки «633». Проблема связана с процессами, занимающими порт модема.
Код «720»
Ошибка вызвана проблемами подключения к удаленному компьютеру. Чаще всего причиной становятся неправильно работающие сетевые протоколы. Чтобы восстановить работу устройства, необходимо переустановить Megafon Internet.
Когда приложение будет установлено повторно, нужно произвести сброс настроек протокола TCP/IP. Для этого нужно:
- Нажать комбинацию клавиш «WIN+ R»;
- В открывшейся форме ввести «netsh int ip reset resetlog.txt»;
- Когда процедура будет выполнена, нужно ввести еще одну команду «netsh winsock reset»;
- После завершения процесса устройство перезагружается.
Если компьютер по прежнему не видит модем и ошибка продолжает появляться, значит проблема в ОС. Для устранения неполадки приглашается специалист.
Если ничего не помогает
Бывают случаи компьютер отказывается видеть модем. Чтобы устранить проблему нужно связаться с оператором. Это можно сделать по телефону «8-800-333-05-00». Примечательно, что номер доступен даже в роуминге.
При желании можно посетить офис компании. Консультанты проверят модем на работоспособность, а также выявят причины из-за которых устройство постоянно отключается.
Общие рекомендации
Прежде чем обращаться к специалистам, нужно:
- Улучшить качество приема сигнала, путем установки внешних антенн;
- Установить драйвера, идущие в комплекте с модемом;
- Проверить работоспособность симки.
Определить почему появляются проблемы иногда бывает сложно, поэтому можно перезагрузить компьютер. Если все делать по инструкции, не придется устанавливать дополнительное ПО, а модем начнет ловить сеть.
Используемые источники:
- http://help.a1.by/faq/problems/noinet
- https://wifigid.ru/oshibki-i-polomki/ne-rabotaet-modem
- https://znaiwifi.com/oshibka/dostup-k-internetu-est-no-stranichki-ne-gruzyatsya-kak-ispravit.html
- https://telefon.guide/mega/internetm/modem-ne-podklyuchaetsya
- https://tariffs.pro/mega/minternet/modem-ne-podklyuchaetsya-k-internetu
Сотовые модемы иногда самопроизвольно отключаются, вследствие чего пропадает связь с сетью. В таких случаях необходимо:
Автор:Михаил
26-07-2021
21
час. 53
мин.
Сообщение:
Огромное спасибо! Помог первый способ!
Автор:Андрей
09-03-2021
23
час. 09
мин.
Сообщение:
Все класс , помог и первый способ , полезная инфа
Автор:Артём
17-02-2021
22
час. 43
мин.
Сообщение:
Помогло кнопка питания 10С.HUAWEI Y7
Автор:Григорий
01-02-2021
17
час. 13
мин.
Сообщение:
Помогло, спасибо большое.
Автор:Андрей
27-12-2020
22
час. 51
мин.
Сообщение:
Супер, перезавантажив у5 и запустився. Дякую.
Автор:Надежда
16-11-2020
20
час. 24
мин.
Сообщение:
10секунд на кнопке включения
Автор:Надежда
16-11-2020
20
час. 21
мин.
Сообщение:
Спасибо-спасибо-спасибо!!! для моего HUAWEI VNS-L21 хватило 10 секунд!
Автор:Муслимхон
13-09-2020
17
час. 10
мин.
Сообщение:
У меня не работают кнопка включения. Что надо делать? У меня Huawei y5 2021. Пожалуйста помогите!!!!
Автор:александра
16-08-2020
22
час. 24
мин.
Сообщение:
16 08 2020 22 22 HUAWEI Y3 помог первый способ спасибо
Автор:Марк
12-07-2020
14
час. 04
мин.
Сообщение:
у мене не один варант отвэта не памог у меня HUAWEI P 30 PRO
Автор:Елена
26-05-2020
13
час. 44
мин.
Сообщение:
Спасибо. Первый способ помог на хонор 8А(вообще ни на что не реагировал просто чёрный экран был)
Автор:Ксения
22-05-2020
11
час. 06
мин.
Сообщение:
Хонор 7с. Помогло нажатие кнопки “питание” в теч 10 сек
Автор:Галина
19-05-2020
23
час. 40
мин.
Сообщение:
Спасибо огромное! Помогло долгое удерживание кнопки питания. Перезагрузился и все в порядке). Уже половину дня сижу без телефона – ни на что не реагировал.HUAWEY Y6. Батарея не съемная.
Автор:Кирилл
16-05-2020
14
час. 29
мин.
Сообщение:
Спасибо за это
Автор:Вероника
18-04-2020
21
час. 15
мин.
Сообщение:
Спасибо большое помог 1 способ.
Автор:наталия
11-04-2020
12
час. 08
мин.
Сообщение:
Помогло нажатие 15 сек. Спасибо!
Автор:Виктор
03-04-2020
07
час. 30
мин.
Сообщение:
Ознакомился. Помогло нажатие 15 сек. HUAWEY Y5 был полный стопор – отпустил. Спасибо!
Автор:Lisenok
08-03-2020
10
час. 55
мин.
Сообщение:
Ни чего не помогло. Хонор 6х выключается и тут же включается. Даже при нажатии всех клавиш.
Автор:Николай
23-01-2020
19
час. 35
мин.
Сообщение:
Нажал кнопку отключение и держал секунд 15, отключиться. Спасибо за подсказку.
Автор:Регина Бедина
19-01-2020
17
час. 52
мин.
Сообщение:
Хонор 7а. Кнопка перезагрузки👍
Автор:Александр
29-12-2021
19
час. 58
мин.
Сообщение:
Хонор 7а кнопка питания. Спасибо.
Автор:Елена
13-12-2021
12
час. 34
мин.
Сообщение:
Большое спасибо,помог 2 й способ.Уже расстроилась,но все гениальное просто.
Автор:Кунсулу
24-11-2021
11
час. 10
мин.
Сообщение:
Благодарю. Помог 1й способ. На 10й секунде телефон ожил.
Автор:Наталья
23-11-2021
17
час. 40
мин.
Сообщение:
Всё гениальное просто!))) Huawei Y5 “отвис”!!! Стоило дольше обычного подержать нажатой кнопку питания))) Спасибо, ребята!)
Автор:Лена
23-11-2021
04
час. 45
мин.
Сообщение:
Huawei p30 pro . помог второй способ.
Автор:Макс
27-10-2021
14
час. 15
мин.
Сообщение:
Спасибо. Y7 помог пепвый способ, секунд тридцать пришлось держать.
Автор:Михаил
08-10-2021
17
час. 37
мин.
Сообщение:
Завис хуавэй после перезагрузки продолжил лагать,что делать??
Автор:Nata
07-10-2021
15
час. 37
мин.
Сообщение:
Спасибо огромное. Очеееень помогло.
Автор:Зоя
10-09-2021
14
час. 30
мин.
Сообщение:
Хуавей 6 первый способ помог перезагрузить и теперь я могу дозвониться и принять звонки. А то звонки не осуществляется и кнопка выключения не функционировала. Теперь все работает нормально
Автор:Людмила
06-09-2021
12
час. 40
мин.
Сообщение:
Спасибо!Мне помогло 15-ти секундное удержание кнопки питания,телефон перезагрузился.Не знала,что можно так долго удерживать кнопку. Модель HUAWEI MT7-L09
Автор:Флера
29-08-2021
14
час. 22
мин.
Сообщение:
Спасибо за помощь, всё получилось, зделала всё как написано и хуавей заработал
Автор:Дмитрий
23-08-2021
07
час. 09
мин.
Сообщение:
огромное спасибо за информацию, все помогло. получился второй вариан)))) ура
Автор:Михаил
01-08-2021
12
час. 51
мин.
Сообщение:
Помог 1 способ советую смотреть тут завис хонор 7с ставлю 5 звезд
Автор:Олег
23-07-2021
16
час. 57
мин.
Сообщение:
Автор:Гость 09-07-2021 13 час. 41 мин. Сообщение: Здравствуйте! Огромное спасибо! как мне повезло что я увидела ваш сайт! помогло кнопка выключение и , на – не помог! Первый раз такое с телефоном случилось. Что за атака на Хонор!? политика мне ни один из способов не помог
Автор:Оксана
18-07-2021
16
час. 28
мин.
Сообщение:
Доброго времени суток!huawei p9 lite 2021 года не выходит из меню recowery после неудачного обновления системы,пробовала предложенные способы перезагрузки-возвращается в меню снова и снова,батарея не съёмная. Нужен совет. Спасибо заранее.
Автор:Александр
13-07-2021
12
час. 03
мин.
Сообщение:
Пробывал способ пит- , Выводит меню перезагрузки потверждаю, грузит, но все равно на исходное возвращается
Автор:Ирина
10-07-2021
13
час. 25
мин.
Сообщение:
Здравствуйте! Огромное спасибо за информацию. У меня Huawei Lait20 вырубился, я думала это все… Помогла вторая комбинация действтий.
Автор:Гость
09-07-2021
13
час. 41
мин.
Сообщение:
Здравствуйте! Огромное спасибо! как мне повезло что я увидела ваш сайт! помогло кнопка выключение и , на – не помог! Первый раз такое с телефоном случилось. Что за атака на Хонор!?
Автор:Ярослав
06-07-2021
15
час. 06
мин.
Сообщение:
Ничего не помогло
Автор:Валерия
02-07-2021
23
час. 29
мин.
Сообщение:
Помог первый способ, HUAWEI Mate 20 lite. Спасибо
Автор:Дарья
02-07-2021
11
час. 04
мин.
Сообщение:
Хонор 10!сначало долго глючил а на третий день вообще выключился! Из выше указаных способов вообще ничего не помогло! Не знаю что теперь с ним делать!
Автор:Оксана
01-07-2021
18
час. 29
мин.
Сообщение:
Помог первый способ Huawei Honor 7 очень выручили
Автор:Валерия
25-06-2021
18
час. 27
мин.
Сообщение:
Помог первый способ, HUAWEI Mate 20 lite. Спасибо
Автор:Elena Kozhukhar
28-05-2021
13
час. 05
мин.
Сообщение:
Спасибо! Выручили! ♥
Автор:Наталья
26-05-2021
18
час. 00
мин.
Сообщение:
Кнопки не помогли, вынимание акка да. на андроиде самсунг удержание питания всегда работает
Автор:Лариса
16-05-2021
08
час. 03
мин.
Сообщение:
Нашла этот сайт после двух таких зависаний, через полгода пользования появилось, модель Y6 хуавей, с каждой установкой обновлений телефон работает все хуже, после зависаний много раз вытаскивала симку, не помогало, удерживала кнопку питания по 10-20 сек, не помогало, в этот раз с психу просто нажала и очень долго дежала, вот тогда и включился, после этого и нашла ваш сайт, незнаю что будет дальше, мягко говоря разочаровалась в телефоне.
Автор:влад
12-05-2021
20
час. 36
мин.
Сообщение:
вы топ
Автор:Юля
12-05-2021
12
час. 55
мин.
Сообщение:
Спасибо большое. Первый способ помог.
Автор:Юрий
05-05-2021
15
час. 56
мин.
Сообщение:
Пробовал жать кнопки согласно рекомендации, результата ноль
Автор:Юрий
05-05-2021
15
час. 54
мин.
Сообщение:
Телефон повис во время зарядки через 5 дней использования. Экран при включении еле синий, входящие вызовы идут. Модел HUAWEI Y6 2021
Автор:Юля
01-05-2021
12
час. 29
мин.
Сообщение:
Дуже дякую, допоміг перший спосіб, кнопку виключення тримала, але не 15 секунд. Модель телефона Huawei Y5 (2021)
Автор:Зарина
16-04-2021
11
час. 55
мин.
Сообщение:
спасибо большое!!!
Автор:Ангелина
14-04-2021
15
час. 40
мин.
Сообщение:
Не могла включить телефон, после прочтения совета удалось включить удерживая обе кнопки! Спасибо!
Автор:Татьяна
11-04-2021
07
час. 08
мин.
Сообщение:
Благодарю, ваш совет на длительное удерживание нажатия двух кнопок помог решить вопрос
Автор:Любовь
29-03-2021
19
час. 40
мин.
Сообщение:
большое спасибо, одновременное нажатие кнопок оживило телефон Хонор 7 с
Автор:Ольга
27-03-2021
20
час. 27
мин.
Сообщение:
Спасибо большое, помогло длительное удержание кнопки питания, забыла про это. У меня Honor 8 Lite.
Автор:wojaka
22-03-2021
15
час. 32
мин.
Сообщение:
Помогло кратковременное подключение к компу.
Автор:Евгения
21-03-2021
15
час. 10
мин.
Сообщение:
Спасибо большое за совет, 10 секунд подержала кнопку вкл/выкл
Автор:Евгения
28-02-2021
15
час. 50
мин.
Сообщение:
Телефон висит в голубок экране((( Попробовала все комбинации клавиш для включения и перезагрузки… моргнет и снова висит в голубом экране ((( У кого-нибудь такое было?
Автор:Вероника
27-02-2021
23
час. 13
мин.
Сообщение:
Спасибо, помогло У меня хонер 7а про
Автор:Эдуард
16-02-2021
09
час. 58
мин.
Сообщение:
Спасибо за совет помогло
Автор:Татьяна
15-02-2021
17
час. 36
мин.
Сообщение:
Огромное спасибо! Вы меня спасли!
Автор:Слава
05-02-2021
16
час. 37
мин.
Сообщение:
Спасибо, у меня телефон хонор 5 икс, поддержал кнопку питания и всё прошло
Автор:Анна
31-01-2021
12
час. 44
мин.
Сообщение:
Планшет хайвей т1-701у не реагировал тачскрин, перезагрузила долгим нажатием на вкл. Секунд 20-30, все заработало
Автор:olga
05-01-2021
00
час. 17
мин.
Сообщение:
нажать и держать кнопку выкл 15 сек идеально сработало!!! Спасибо за совет!
Автор:Мария
04-01-2021
12
час. 58
мин.
Сообщение:
Спасибо. Помог второй вариант. Телефон завис от игры
Автор:Наталья Щукина
03-01-2021
19
час. 47
мин.
Сообщение:
Вышеуказанные способы не помогали, завис так, что не реагировал ни на какие кнопки. Сделала следующее:вытащила сим карты и флешку (боковой слот), при этом телефон проснулся и предложил перезагрузиться, так как в настройках было сохранение информации на флешку. Флешку вытащили, телефон предлагает сохранять на внутреннюю память, а для этого перезагрузиться. Я, естественно, соглашаюсь. Телефон Honor7.
Автор:таша
28-12-2021
09
час. 35
мин.
Сообщение:
Спасибо,огромное,Ваша статья помогла,думала уже выкидывать телефон
Автор:Галина
10-12-2021
13
час. 32
мин.
Сообщение:
Спасибо большое не знала что делать очень помог способ удерживать кнопку питания и уменьшить звук
Автор:Елена
15-11-2021
08
час. 58
мин.
Сообщение:
Первый! Спасибо за помощь!
Автор:Лили
11-11-2021
14
час. 50
мин.
Сообщение:
Спасибо большое! я нажала кнопки все сразую и мой любимый и хороший смартфон выключился.наконец.и потом перезагрузился сам,большое вам спасибо!!!
Автор:Natalia
07-11-2021
15
час. 07
мин.
Сообщение:
Огромное спасибо! Долгое нажатие кнопки “питание” помогло!
Автор:Игорь
30-10-2021
23
час. 20
мин.
Сообщение:
Жал питание,перезагрузка с 11 секунды.Благодарю помогло!
Автор:Юлия
17-10-2021
17
час. 51
мин.
Сообщение:
Большое спасибо. Вы очень помогли. С уважением, Юлия
Автор:Ivan Ukhabin
14-10-2021
08
час. 04
мин.
Сообщение:
ничего не помогло. Телефон запищал и я его выключил подождал чуть чуть решил включить а он не включается. Что не делал заряжал как вышеуказанное делал ничего не выходит. Помогите если знаете как решить у меня Honor 6a
Автор:Евгений
11-10-2021
18
час. 36
мин.
Сообщение:
Помог первый способ. Надо дольше держать кнопку ” питание ”
Автор:Игорь
06-10-2021
08
час. 51
мин.
Сообщение:
Огромное вам спасибо!!!Так бы не знаю, что делал
Автор:Станислав
26-09-2021
21
час. 37
мин.
Сообщение:
Если не помогли никакие вышеуказанные способы, то заворачиваете смартфон в герметичный полиэтиленовый мешочек и ложите в морозильную камеру холодильника. При замерзании апрарат выключается. Затем не вытаскивая из мешочка (во избежание образования конденсата в смартфоне) нагреваете смартфон до комнатной температуры и включаете. Аппарат ожил!
Автор:Екатерина
29-08-2021
07
час. 05
мин.
Сообщение:
Спасибо первый способ помог
Автор:Анжелика
25-08-2021
15
час. 48
мин.
Сообщение:
Здравствуйте! Скажите, что мне нужно сделать, чтобы устранить системную неполадку в Honor 6C.
Автор:Натали
16-08-2021
19
час. 19
мин.
Сообщение:
Спосибо большое !помогло.удерживала кнопку питания.
Автор:Тамара
09-08-2021
15
час. 37
мин.
Сообщение:
Спасибо, первый способ помог!
Автор:Роман
04-08-2021
08
час. 26
мин.
Сообщение:
Honor7a первый способ помог. Спасибо!
Автор:Вилли
02-08-2021
05
час. 57
мин.
Сообщение:
Спасибо, первый способ помог. Хонор 8 лайт.
Автор:Анатолий
30-07-2021
13
час. 15
мин.
Сообщение:
Спасибо! Хуавей р9 завис. Подержал кнопку включения 15 секунд и оля-ля..)) все работает! Спасибище!!!
Автор:Света
28-07-2021
14
час. 31
мин.
Сообщение:
Р8 просто подольше держать кнопку
Автор:Милена
19-07-2021
16
час. 12
мин.
Сообщение:
питание 2 кнопки громкости. везде ерунду пишут, а у вас работает без сервиса))
Автор:Катерина
17-07-2021
19
час. 56
мин.
Сообщение:
спасибо огромное за совет, помогло, вроде среагировал и перезагрузился))))
Автор:D.f
15-07-2021
09
час. 42
мин.
Сообщение:
Помог один способ. Подержать 15 сек кнопку питания. Телефон перезагрузился и стал реагировать.
Автор:Екатерина
12-07-2021
10
час. 17
мин.
Сообщение:
Здравствуйте! спасибо, огромное за Ваш совет. у меня сегодня завис мой Honor 8. я уже и не знала, что делать. С телефонами. со съёмными батареями было проще-снял батарею и всё заработало. Хорошо, что сразу нашла Ваш сайт и Ваши советы. Помогло одновременное нажатие на кнопку громкости и питания. Спасибо, человеческое!)
Автор:михаил нечепаев
11-07-2021
21
час. 59
мин.
Сообщение:
андроид хуавейй модель cro-l22 второй способ помог
Автор:Morgan
11-07-2021
19
час. 57
мин.
Сообщение:
первый способ!
Автор:Вика
10-07-2021
14
час. 03
мин.
Сообщение:
Первый способ помог хонор 6А
Автор:анна
02-07-2021
11
час. 56
мин.
Сообщение:
Спасибо большое за информацию
Автор:Юлия
21-06-2021
07
час. 55
мин.
Сообщение:
Здравствуйте. А почему он вообще зависает? Какова изначальная причина? Телефону пол года. И может ли такое являться заводским браком? Спасибо
Автор:Андрей
18-06-2021
14
час. 23
мин.
Сообщение:
Огромное спасибо, для honor 5x помог первый способ, поддержали кнопку секунд 12-13 и он перезагрузился.
Автор:Наталья
15-06-2021
09
час. 05
мин.
Сообщение:
Помог второй способ, Хуавей а5
Автор:Влада Неупокоева
13-06-2021
18
час. 55
мин.
Сообщение:
помог первый способ,модель телефона хуавей Y7
Автор:Мила
25-05-2021
18
час. 59
мин.
Сообщение:
спасибо большое! Помог второй способ!!!
Автор:КоляН
23-05-2021
16
час. 07
мин.
Сообщение:
Спасибо первый способ помог
Автор:Юлия
21-05-2021
21
час. 40
мин.
Сообщение:
Нам помог первый способ, спасибо большое!!!
Автор:Кузека
21-05-2021
14
час. 47
мин.
Сообщение:
Хуавей, помог первый способ 15 сек держать на кнопку вкл выкл., перезагрузился, работает. Спасибо
Автор:Валерий
19-05-2021
17
час. 41
мин.
Сообщение:
Хорошо, спасибо. А далее что, перепрошивать? Ведь “фокус” повторяется..
Автор:Александр
16-05-2021
15
час. 04
мин.
Сообщение:
Спасибо, помогло. Красавчики
Автор:Анна
16-05-2021
10
час. 58
мин.
Сообщение:
Спасибище огромное
Автор:Елена
14-05-2021
14
час. 00
мин.
Сообщение:
Добрый день. У меня такая проблема. После ночи, когда включаю планшет, вай фай включается но не подключается к моему. И потом на экране я не могу его выключить. Он просто не реагирует на выключение. Только после того как я выключаю планшет, он включается и потом подключается к вайфаю. Что это может быть?
Автор:Марк
13-05-2021
11
час. 05
мин.
Сообщение:
Первый способ помог! Honor 8 4/64
Автор:Юрий
12-05-2021
10
час. 17
мин.
Сообщение:
Перший способ ! Спасибо!Y 6 pro
Автор:Артур
08-05-2021
22
час. 02
мин.
Сообщение:
Величезна подяка. Перший спосіб подіяв. Ви врятували мою психіку. ))
Автор:Карина
27-04-2021
23
час. 01
мин.
Сообщение:
Honor 6a просто резко завис, помог первый способ, подержала где-то пол минутки. Спасибо)
Автор:Елена
22-04-2021
17
час. 00
мин.
Сообщение:
СПасибо, получилось)
Автор:Дарья
20-04-2021
08
час. 38
мин.
Сообщение:
Всё перепробовала нечего не помогает!SOS!
Автор:Виктор
16-04-2021
13
час. 17
мин.
Сообщение:
ОГРОМНЕЙШЕЕ СПАСИБО! Первый способ СПАСИТЕЛЬНЫЙ!УВАЖЕНИЕ МАСТЕРАМ!
Автор:Оля
13-04-2021
00
час. 24
мин.
Сообщение:
Огромное при огромное спасибо, помог первый способ, прямо камень с души упал)))))))
Автор:руслана
11-04-2021
23
час. 33
мин.
Сообщение:
очень большое спасиба,чтобы я без вас делала,у меня чуть сердце не остоновилось от волнования..люблю вас
Автор:Настя
07-04-2021
15
час. 33
мин.
Сообщение:
Спасибо! Первый способ помог
Автор:Татьяна
03-04-2021
21
час. 40
мин.
Сообщение:
Супер!!! Спасибо большое! Первый способ помог!!!
Автор:анастасия
31-03-2021
11
час. 09
мин.
Сообщение:
Cпасибо огромное!Очень помог 1 способ.Телефон лежал вечера и не выключался.
Автор:Анна
30-03-2021
10
час. 35
мин.
Сообщение:
30-03-2021 Спасибо. Первый способ помог.
Автор:Станислав
24-03-2021
10
час. 47
мин.
Сообщение:
первый способ помог. огромное спасибо за совет. очень благоарен
Автор:Наталья
23-03-2021
20
час. 25
мин.
Сообщение:
Ваш совет помог, подержала кнопку включения и отключения телефона секунд 15-20 и он отключился.до этого часа 3 не выключался.Спасибо.
Автор:Наталья
18-03-2021
03
час. 45
мин.
Сообщение:
Спасибо большое! Первый способ помог
Автор:Анастасия
15-03-2021
16
час. 50
мин.
Сообщение:
Спасибо большое! Мне помог 1 способ.
Автор:Vera
13-03-2021
20
час. 22
мин.
Сообщение:
Спасибо за инфо,мне помагло
Автор:Bogdan Barsky
11-03-2021
01
час. 01
мин.
Сообщение:
СПАСИБО ВАМ БОЛЬШОЕ 1 СПОСОБ ПОМОГ!
Автор:Сергей
09-03-2021
08
час. 43
мин.
Сообщение:
перезагрузил A6 кнопками ВКЛ ПОВЫШЕНИЕ ГРОМКОСТИ.но у меня вопрос-отчего зависает?тлфн практически новый.неделя с салона.глюк-белый экран.может кто знает?
Автор:Игорь Петрович
08-03-2021
11
час. 00
мин.
Сообщение:
после зависания телефона hauwei 2021г. длительное удержание кнопки отключения помогло- тел. перезагрузился. Спасибо!
Автор:Лілія Чарівна
05-03-2021
16
час. 19
мин.
Сообщение:
Дуже дякую за допомогою! )
Автор:ксения
27-02-2021
18
час. 03
мин.
Сообщение:
помог 1способ .honor 6A
Автор:светлана
19-02-2021
21
час. 29
мин.
Сообщение:
телефон отключился. но теперь он не включается. на зарядку не реагирует не как.
Автор:Евгения
17-02-2021
12
час. 31
мин.
Сообщение:
Спасибо большое! Помог второй способ. Телефон хуавей.
Автор:Андрей
12-02-2021
11
час. 15
мин.
Сообщение:
Телефон Honor 8 lite примитивные способы не помогают телефон включается и зависает на логотипе Хонор и все пробовал снимать батарею не помогло, что делать?
Автор:сергей
09-02-2021
18
час. 04
мин.
Сообщение:
На морозе сел телефон и перестал реагировать на зарядку. При перезагрузке сразу выключался. Помог способ № 2 (питание и уменьшение звука). Держал до тех пор пока не пошла зарядка. телефон Honor 8
Автор:Лиза
28-01-2021
11
час. 17
мин.
Сообщение:
Спасибо. помог 1 способ для телефона honor 6A.
Автор:Виктория
26-01-2021
23
час. 37
мин.
Сообщение:
Мне помог первый способ! СПАСИБО БОЛЬШУЩЕЕ!!!
Автор:ольга
22-01-2021
21
час. 48
мин.
Сообщение:
ХУАВЕЙ НОВА 2 ЗАВИС НА КАМЕРЕ, ПЕРЕЗАГРУЗИЛСЯ ЧЕРЕЗ 15 СЕК ПОСЛЕ УДЕРЖАНИЯ КНОПКИ “ПИТАНИЕ”
Автор:Сергей
14-01-2021
18
час. 08
мин.
Сообщение:
Хуавей MediaPad T 1 8.0 перезапустился после 9 секунд
Автор:александр
14-01-2021
13
час. 31
мин.
Сообщение:
хонор-9 ожил через 9секунд
Автор:Алекс
13-01-2021
19
час. 20
мин.
Сообщение:
Спасибо, первый вариант помог секунд через 7. Планшет MediaPad T3
Автор:Юрий
12-01-2021
17
час. 21
мин.
Сообщение:
Спасибо за помощь.Помог первый вариант-секунд через 6-8. Просто и супер.
Автор:Неля
11-01-2021
00
час. 24
мин.
Сообщение:
Здравствуйте! Что делать если смартфон не реагирует на команды после перезагрузки и выключения то же самое?
Автор:Александр
08-01-2021
18
час. 42
мин.
Сообщение:
Спасибо, первый вариант помог, а я чуть было не понес к мастерам.
Автор:ильдар
07-01-2021
17
час. 54
мин.
Сообщение:
Спасибо большое ,помог первый вариант.
Автор:Павел
04-01-2021
17
час. 42
мин.
Сообщение:
хонор 4с pro Помог 1 способ.
Автор:Анастасия
01-01-2021
16
час. 59
мин.
Сообщение:
огромное спасибо, нам помог первый способ. удерживали секунд 10.но потом дали минуту отдохнуть и спокойно включили.
Автор:Анатолій
30-12-2021
13
час. 41
мин.
Сообщение:
Добрий день мени непидходять два способа. Хард резет тож непомога. Поможить будь ласка.
Автор:Алексей
27-12-2021
18
час. 26
мин.
Сообщение:
Да, помогли рекомендации с сайта.Спасибо.Хуавей Y3 2021 не реагировал ни на что.Батарея не съемная. Помогло длительное нажатие кнопки питания , секунд 15-20.
Автор:Оксана
24-12-2021
04
час. 17
мин.
Сообщение:
Огромное спасибо за помощь,помогла вторая комбинация,и все данные сохранены!)))))))
Автор:Екатерина
19-12-2021
23
час. 39
мин.
Сообщение:
Спасибо вам, первый способ помог оживить телефон!
Автор:Светлана
16-12-2021
10
час. 43
мин.
Сообщение:
Спасибо первый вариант помог!)))
Автор:Дане
13-12-2021
21
час. 37
мин.
Сообщение:
Все помогает. Проблема в том что все время зависет. Даже месяца нет как купили.обидно. что можно сделать?
Автор:Alena
11-12-2021
18
час. 00
мин.
Сообщение:
Огромное спасибо, я этот способ уже использовала, в прошлый раз помог способ 2, а в этот раз сначала держала соответственно 1 варианту, но держала мало, сейчас прочла вновь статью и держала дольше – помогло)))))))))))))
Автор:Ирина
10-12-2021
20
час. 37
мин.
Сообщение:
Ребята, огромное спасибо. Ведь просто не знала что делать долгое время. Помог способ № 2!!! Молодцы!!!
Автор:Ольга
27-11-2021
17
час. 28
мин.
Сообщение:
Спасибо второй способ помог
Автор:Катя
23-11-2021
00
час. 51
мин.
Сообщение:
Спасибо!Помог первый способ (Хуавей Р8)
Автор:Елена
22-11-2021
20
час. 01
мин.
Сообщение:
Спасибо огромное, получилось перезагрузить
Автор:Елена
10-10-2021
09
час. 03
мин.
Сообщение:
Огромное Вам спасибо за помощь! Все получилось! Помог первый способ.
Автор:Алексей
01-10-2021
21
час. 07
мин.
Сообщение:
всё получилось с первым способом, спасибо
Автор:руслан
01-10-2021
15
час. 31
мин.
Сообщение:
Ребят спасибо огромное, у меня заел планшет поддержал кнопку питания около 20-и секунд и он включился, вы лучшие!!!!
Автор:Николай
15-09-2021
17
час. 16
мин.
Сообщение:
у меня hyawel y3 мне поиог первый способ спасибо
В случае, если модем работает в Интернете, но на компьютере связь с Интернет отсутствует, это может быть вызвано одним из следующих факторов:1. Отсутствует связь на участке компьютер — модем.
2. Нет денег на счету. Должен быть доступ к Личному кабинету Клиента. — Личный кабинет для физических лиц . — Личный кабинет для юридических лиц .
3. Некорректно работает операционная система, вирусы, антивирусы или модем. Неверные настройки Интернет-браузера.
4. Перегружен ADSL-канал на модеме.
5. Глобальная проблема в сети Провайдера или за её пределами.
Советы по диагностике и исправлению неполадок.
Удобство мобильного интернета в независимости и свободе передвижений – где бы вы ни находились, достаточно воткнуть USB-модем в компьютер и весь мир у вас на экране. Но бывает и не так радужно. Что делать, если модем Билайн не подключается к интернету?
Если не желает работать только что купленный модем, все дело в настройках подключения сети. Может быть и такая ситуация – в процессе загрузки программного обеспечения произошел сбой и поэтому неправильно проходит интеграция интернета в систему компьютера. Можно попробовать удалить только что установленную программу сопряжения и заново все установить.
Если в интерфейсе настроек сетевого подключения требуется вводить IP-адрес и какие-то дополнительные данные, нужно связаться с провайдером и попросить сообщить вам все эти необходимые данные для подключения.
Билайн выделяется среди конкурентов своей довольно высокой стоимостью тарифов. Зачем тогда платить больше? Все дело в качестве услуги. Видео данного оператора идет гораздо более хай-ди, чем у Мегафона, тем более МТС. Кроме того – если вы любитель свежего воздуха, тогда за городом, кроме Билайна вы вряд ли что поймаете.
Драйверы имеют свойства устаревать из-за того, что операционная система постоянно обновляется и меняются определенные настройки. Поэтому проблема с подключением модема может быть связана с неактуальным программным обеспечением. Обновить его следует вручную, выполнив такие действия:
По необходимости перезагрузите компьютер, чтобы все изменения вступили в силу, а уже потом переходите к повторному подключению к интернету.
Если проблема в работоспособности модема МегаФон заключается в том, что вам не удается получить доступ к любому сайту, возможно, причина неполадки скрывается в неправильных сетевых настройках операционной системы.
После выполнения данных действий соединение с интернетом должно быть разорвано, поэтому подключитесь к модему еще раз и проверьте, удалось ли решить рассматриваемую трудность с его работоспособностью.
Есть вероятность, что безнадёжно устарели драйверы вашего USB-модема и их нужно срочно обновить. Чтобы посмотреть состояние девайса заходим в «Диспетчер устройств» на ПК. Для примера возьмём компьютер с Виндовс 8 на борту, в остальных операционках от Майкрософт алгоритм действий будет похожим.
Содержание
- Если компьютер не видит внешний модем
- Проблема с обнаружением модема
- Устраняем проблему с обнаружением модема
- Шаг 1: Проверка индикации
- Шаг 2: Проверка USB-разъёма
- Шаг 3: Обновление драйверов
- Шаг 4: Обновление конфигурации оборудования
- Шаг 5: Обновление операционной системы
- Шаг 6: Чистка реестра
- Шаг 7: Проверка на вирусы
- Решаем проблемы с модемом USB: ПК не видит его, девайс нагревается или отключается сам по себе
- Как проверить работоспособность модема
- Компьютер не видит модем
- Проверяем, есть ли модем в «Диспетчере устройств»
- Модем есть в списке устройств в диспетчере, но в «Проводнике» и программе его нет
- Проверяем разъёмы ПК на повреждения
- Очистка USB-разъёма
- Переустановка драйверов модема
- Несоответствие железа или операционной системы
- Решение проблемы с помощью реестра
- Проверка компьютера на вирусы
- Видео: что делать, если компьютер перестал видеть USB-модем
- Модем отключается сам по себе — решение проблемы
- Модем не видит SIM-карту
- Модем сильно греется
- Компьютер не видит модем: возможные причины, устранение неполадок и рекомендации
- Повреждение разъемов
- Сбрасываем настройки модема по умолчанию
- Программу MegaFon Internet (MegaFon Modem) Вы уже установили, но при запуске она не видит модем. Появляется ошибка «Устройство не найдено» или что-то подобное при запуске самой программы, или при попытке подключиться к Интернету.
- Вы не можете подключиться без регистрации в доступной сети
- Неисправность устройства
- Ошибка подключения к сети Мегафон модем 4G
- Драйверы
- Роутер не видит 3G модем
- Несоответствие железа
- Видео инструкция
- Реестр
- Планшет не видит 3G модем
- Вирусы
- Компьютер не видит 3G модем
- Несовместимость с системой
- Перезагрузите роутер и проверьте правильность подключения кабелей
- Пиратство процветает
- Общие рекомендации
- Раздача Yota c ноутбука
- Замените сетевой кабель
- При использовании WiFi проверьте открытость имени сети
Если компьютер не видит внешний модем
В большинстве случаев установка модема осуществляется автоматически, но иногда системе не удается распознать его. Почему так происходит – в этом мы попытались разобраться в данной статье. Итак, если вы не знаете, что делать, если компьютер не распознает модем – наш компьютерный портал вам в помощь.
Не будем рассматривать случаи, когда модем неисправен, там все понятно, нужно покупать новое устройство или сдавать старое в ремонт. 
Для тех, кто постоянно забывает включить модем перед загрузкой системы, рекомендуем установить специальные драйвера на PnP-версию (найти можно в просторах интернета). Таким образом, система будет помнить о том, что подключен модем, что избавит вас от лишних забот. Если не найдете необходимой версии, можно поставить стандартные драйвера, но в этом случае есть вероятность, что пропадут все полезные настройки устройства.
Кроме этого существует еще один способ, благодаря которому операционная система не дает «забывать» о внешнем модеме – это выключение персонального компьютера методом перевода его в режим Hibernate (спящий).
Как происходит установка драйверов для модема
В случае, если система не хочет видеть модем, или же распознает, но сообщает о его некорректной работе, значит нужно воспользоваться диском, который должен идти вместе с устройством. Если же такого нет, то необходимые драйвера можно скачать с официального сайта. 
Источник
Проблема с обнаружением модема
Устраняем проблему с обнаружением модема
Причин того, что компьютер или ноутбук не обнаруживает модем, несколько. Например, отказ USB-порта, старые драйверы, вирусы и так далее. И если в случае аппаратной неисправности сделать можно немногое, то при программном сбое любому пользователю вполне по силам самому устранить досадную неприятность и попасть, наконец, в интернет. Давайте вместе последовательно пройдём несколько шагов для восстановления нормальной работы модема.
Шаг 1: Проверка индикации
Почти все модемы оснащены световым индикатором на корпусе. Посмотрите, горит ли он? Вполне возможно, что в месте вашего нахождения банально отсутствует надёжное покрытие сотовой сети и поэтому модем не работает корректно и не выполняет свою главную функцию. Переместитесь в другую точку местности и проблема решится сама собой, устройство обнаружит устойчивый сигнал с базовой станции провайдера и появится доступ в интернет.
Шаг 2: Проверка USB-разъёма
Подключение модема к компьютеру обычно осуществляется через порт USB, поэтому логично предположить, что неисправен данный разъём на вашем ПК. Попробуйте воткнуть устройство в другой аналогичный порт. Если применяется удлинитель USB, то при наличии такого же кабеля, поменяйте его. Не задействуйте для модема разъёмы на лицевой панели корпуса системного блока, так как это приводит к потере питания и силы принимаемого сигнала.
Шаг 3: Обновление драйверов
Есть вероятность, что безнадёжно устарели драйверы вашего USB-модема и их нужно срочно обновить. Чтобы посмотреть состояние девайса заходим в «Диспетчер устройств» на ПК. Для примера возьмём компьютер с Виндовс 8 на борту, в остальных операционках от Майкрософт алгоритм действий будет похожим.
Шаг 4: Обновление конфигурации оборудования
Иногда случается, что операционная система неправильно распознаёт некоторые устройства и здесь может помочь обновление конфигурации оборудования. По аналогии с Шагом 3 открываем «Диспетчер устройств» и запускаем процесс нажатием на соответствующий значок на верней панели инструментов. Не помогло? Тогда идём дальше.
Шаг 5: Обновление операционной системы
Майкрософт часто выпускает важные обновления для Виндовс и выкладывает их для скачивания на свои серверы. Старайтесь своевременно устанавливать их, ведь новые устройства могут функционировать некорректно без свежих пакетов и даже не определяться системой. Поэтому не отключайте автоматическое обновление ОС и поддерживайте программное обеспечение в актуальном состоянии.
Шаг 6: Чистка реестра
Засоренность и переполненность реестра на компьютере могут вызвать сбои в работе оборудования, в том числе и модема. Периодически очищайте жёсткий диск от ненужного мусора. Ручное редактирование реестра доступно только очень опытным юзерам. Остальным можно порекомендовать различные программы сторонних разработчиков, например CCleaner.
Шаг 7: Проверка на вирусы
Вредоносные коды способны вызвать неполадки в работе различных устройств на компьютере. Обязательно установите антивирусное ПО и запустите сканирование ПК. В случае обнаружения вирусов помещайте их в карантин и безжалостно удаляйте. Не пренебрегайте повторением этих несложных манипуляций. И не отключайте автоматический мониторинг антивирусных программ.
Если ничего из указанных выше способов не помогает в устранении проблемы с видимостью модема, то, скорее всего, он аппаратно неисправен. Стоить ли его ремонтировать? Это решать только вам. Но учитывая постоянное пополнение модельного ряда таких девайсов, наверное, самый разумный выбор — это приобретение нового устройства с лучшими характеристиками. Заявленный производителями ресурс такого железа составляет 3 года и за это время USB-модем успевает технически и морально устареть.
Помимо этой статьи, на сайте еще 12345 инструкций.
Добавьте сайт Lumpics.ru в закладки (CTRL+D) и мы точно еще пригодимся вам.
Отблагодарите автора, поделитесь статьей в социальных сетях.
Источник
Решаем проблемы с модемом USB: ПК не видит его, девайс нагревается или отключается сам по себе
Если вдруг при работе с модемом или при его подключении к ПК возникла проблема (он перестал видеть гаджет, начал греться или отключаться сам по себе), не впадайте в панику — это не означает, что он сломался. Скорее всего, между ПК и модемом исчезает связь из-за программного обеспечения. Как выяснить причину и какие меры принять?
Как проверить работоспособность модема
Исправен модем или нет, проверить легко: если у вас есть другой ПК, подключите его к нему. Если ситуация не поменялась, значит, проблема (какая бы они ни была) действительно в сетевом устройстве вашего оператора — сдайте его в сервисный центр. Возможно, он подлежит ремонту. Специалист уже сможет наверняка сказать, покупать новый или нет. Обычно модемы «живут» не более 3 лет, если ими активно пользоваться.
При возможности подключите модем к другому компьютеру, чтобы проверить, работает ли он
Если на другом ПК модем отлично работает, переходите к методам решения, описанным ниже.
Что делать, если нет другого ПК? Посмотрите на индикаторы модема — горят ли они. Если да, скорее всего, дело в драйверах (их нужно переустановить или обновить), вирусах на ПК или в ошибках в реестре. Если индикатор не светится, возможно, покрытие мобильной сети в месте, где вы находитесь, ненадёжное. Переместитесь в другое — ближе к окну. Если устройство появилось, значит, причина была в сигнале.
Расположите компьютер возле окна либо же используйте удлинитель USB, чтобы положить на подоконник модем
Если индикаторы не светятся ни в каких местах, хотя покрытие вашего оператора должно захватывать ваш дом, обратитесь в его техслужбу. Если с их сетями всё в порядке, отдайте модем на диагностику в офис провайдера.
Компьютер не видит модем
Проблема с видимостью модема проявляется по-разному: не запускается инсталлятор программы, сама утилита, не появляется меню автозапуска при подключении модема или же сам ярлык устройства в «Проводнике». Во всех этих ситуациях используйте методы ниже.
Проверяем, есть ли модем в «Диспетчере устройств»
Сперва узнайте, отображается ли модем в диспетчере с перечнем оборудования ПК:
Выберите в меню иконки «Пуск» «Диспетчер устройств»
Перейдите в свойства вашего ПК
В окне с характеристиками открываем «Диспетчер устройств»
Ищите свой модем в ветке «Контроллеры USB» или «Модемы»
Модем может и вовсе отсутствовать в списке оборудования
Если нет никаких признаков присутствия модема в диспетчере, это означает, что:
Если модем пропал после выхода из режима гибернации, скорее всего, он будет обозначен в диспетчере как составное устройство. В этом случае поможет перезагрузка ПК и переподключение сетевого гаджета.
Модем есть в списке устройств в диспетчере, но в «Проводнике» и программе его нет
Проведите также ещё одну диагностику, если модем всё же есть в диспетчере:
К «Диагностике» кликните по «Опросить модем»
В меню над кнопкой должен появится текст с результатами опроса
Укажите правильные параметры инициализации
Проверяем разъёмы ПК на повреждения
В диспетчере нет устройства — возможно, порт USB, к которому вы подключились, не работает, засорён или отключён. Вставьте модем в другой слот, чтобы проверить в гнезде ли дело. Если вы используете удлинитель USB, замените его на новый. Если у вас стационарный ПК, подключите девайс к порту на задней панели блока — там соединение лучше.
Вставьте модем в разъём на задней панели блока
Очистка USB-разъёма
Если порт оказалось причиной, проверьте его на наличие загрязнений. Если они есть, удалите их:
Очистите USB-порт от пыли с помощью щётки
Если очистка не помогла, это может говорить о следующем:
Включите контроллеры USB в меню BIOS, если они оказались выключенными
Переустановка драйверов модема
Для начала попробуйте способ обновления конфигурации:
Щёлкните по «Удалить» в диалоговом окне
Щёлкните по «Обновить конфигурацию оборудования»
Если процедура не дала результат, переходите к переустановке. Если у вас осталась фирменная утилита для создания подключения, удалите её с помощью сторонней утилиты Revo Uninstaller, чтобы сразу убрать все «хвосты» в реестре и на жёстком диске, которые останутся от программы после удаления основных данных. После этого переходите к следующим действиям:
Выберите пункт для обновления «дров»
Выберите «Выполнить поиск драйверов на этом компьютере»
Щёлкните по кнопке «Обзор»
Найдите, выберите файл установщика драйвера и кликните по ОК
Если в диспетчере модема нет, запустите скачанный файл установки ПО через «Проводник». После инсталляции подключите модем к компьютеру и посмотрите, была ли решена проблема.
Несоответствие железа или операционной системы
Если вы подключили модем к компьютеру в первый раз и он его не увидел, возможно, дело в том, что девайс не совместим с текущей «операционкой». Посмотрите, будет ли работать модем на других ПК — с аналогичной ОС и с другими версиями. Если несоответствие подтвердилось, выход — переустановка «Виндовс» — поставить ту версию, на которой девайс будет работать. Либо же приобрести другой модем.
Возможно, ПК не видит ваш модем, потому что на первом установлена несоответствующая ОС
Несоответствие может касаться и аппаратной части ПК. Найдите сведения о требованиях вашего модема на официальном сайте производителя. Откройте свойства системы и сравните характеристики. Если ваш ПК их не выполняет, нужно купить подходящее оборудование (либо новый компьютер, либо другой модем — более устаревшую модель).
Откройте окно с характеристиками компьютера
Возможен и такой вариант: вашей ОС не хватает компонентов, которые она должна была получить с обновлениями. Запустите апдейт в центре. В «десятке» это делается следующим образом:
Перейдите в «Параметры» через меню «Пуск»
Открываем плитку «Обновление и безопасность»
Кликните по «Проверка наличия обновлений»
Подождите, пока закончится поиск обновлений
Подождите, пока апдейт скачается и установится
Решение проблемы с помощью реестра
Реестр — база данных, от которой зависит корректность работы ОС. В процессе работы в ней скапливаются ошибочные записи — они-то и могут быть причиной множества проблем на ПК. Вручную редактировать реестр могут только очень опытные пользователи. Новичкам же подойдут специальные утилиты по очистке по типу CCleaner. На её примере как раз и рассмотрим процедуру:
Скачайте инсталлятор с официального сайта программы
В разделе для реестра запускаем сканирование базы данных
Подождите, пока программа попытается найти ошибочные записи в реестре
Исправьте все ошибочные записи в реестре, которые нашла программа
Сохраните копию реестра на случай неправильного удаления записей
Поместите копию реестра на видное место
Кликните по «Исправить» в диалоговом окне
Щёлкните по «Закрыть» в окошке
Если при повторной оценке появилась надпись «Неполадки не найдены», закрывайте программу
Проверка компьютера на вирусы
Многие неполадки с ПК и оборудованием, которое в нему подключается, случаются из-за вирусов. Вполне возможно, что ваш модем оказался невидимым именно из-за вредоносного кода.
Избавьтесь от вирусов на ПК, чтобы решить проблему с модемом
На помощь придёт антивирус — домашний (установленный у вас сейчас в системе), а затем портативный вариант (если у вас есть альтернативная сеть, к которой вы можете подключиться, скачайте Dr.Web CureIt, Kaspersky Virus Removal Tool, AdwCleaner или AVZ). Перед сканированием, сделайте апдейт в интерфейсе антивируса — он должен получить все последние базы существующих вирусов.
Используйте сначала тот антивирус, который установлен у вас на ПК, а затем портативный сканер
Рассмотрим сканирование в стандартном антивирусе ОС Windows Defender в «десятке»:
Открываем Windows Defender через трей
Перейдите к расширенному сканированию в антивирусе
Выбираем полное сканирование и запускаем процедуру
Ждём, когда завершится проверка, и удаляем вирусы в её результатах
Видео: что делать, если компьютер перестал видеть USB-модем
Модем отключается сам по себе — решение проблемы
Модем может время от времени сам выключаться — ведь в настройках подключения активен один параметр:
Выполните команду control в окне
Перейдите в раздел «Центр управления сетями и общим доступом»
Перейдите в раздел «Изменение параметров адаптера»
Перейдите в свойства своего подключения
Откройте окно с параметрами настройки
Запретите системе отключать порт для экономии энергии
Кроме этого вы можете сделать ещё следующее:
Откройте сетевую панель на «Панели задач»
Модем не видит SIM-карту
О том, что модем не видит «симку», может говорить отсутствие сигнала в интерфейсе фирменной утилиты. При этом индикатор на самом устройстве может гореть.
Если у вас есть другая карта, вставьте её, чтобы определить, в ней ли дело. Если другой «симки» нет, достаньте ту, что находится в модеме и вставьте снова (и, главное, правильно).
Вставьте правильно «симку» в слот в модеме
Если ничего не поменялось, скорее всего, дело в карте (её контакты со временем стираются). Неисправно может быть и само гнездо для карты — попробуйте потереть его ластиком (возможно, контакты окислились или загрязнились).
Не срабатывает — отнесите «симку» и сам модем в сервисный центр вашего оператора, чтобы специалисты уже точно определили, в чём дело. Если неисправна «симка», вам её бесплатно поменяют — номер при этом и тариф останутся прежними.
Модем сильно греется
Устройство нагревается обычно по одной причине — слабый сигнал от станции в месте, где находится пользователь. Модему приходится работать на износ, чтобы поддерживать связь — токи, которые проходят через него, вызывают сильное нагревание. Это может привести к перегоранию контактов — устройство выйдет из строя.
Контакты модема сильно нагреваются из-за слабого сигнала от вышки
Расположите модем на подоконнике — возможно, там связь будет лучше. Чтобы подключиться к компьютеру, используйте специальный провод для USB.
Используйте удлинитель USB, чтобы поместить модем поближе к окну
Компьютер может не распознавать модем из-за проблем с «дровами» девайса, отключённого USB-порта, «мусора» и вирусов в системе, а также из-за ошибочных файлов в реестре. В первую очередь узнайте, есть ли модем в перечне оборудования в «Диспетчере устройств». Подключите устройство к другому порту USB или другому ПК. Затем уже переустановите драйверы и фирменную утилиту вашего оператора.
Источник
Компьютер не видит модем: возможные причины, устранение неполадок и рекомендации


Есть несколько вариантов. Первый – когда модем просто не подключается к сети. При таком варианте компьютер будет видеть его, но работать полноценно не сможет. Нужно понимать, что если вы далеко будете находиться от вышки, то эта маленькая штучка не сможет ловить сигнал. Особенно это касается тех, кто использует модема в деревнях, селах, поселках и на даче.
Уровень сигнала можно посмотреть на индикаторе, который и расположен на модеме. Поэтому в этом случае понадобится усилитель сигнала. Поэтому поводу я писал свои рекомендации тут.
Второй вариант, когда компьютер вообще не реагирует на подключенный модем. Такое может произойти если у вас на ноуте или компе вышел из строя USB порт. Так что просто попробуйте другой разъём. Не нужно подключать устройства к удлинителям и к передней панели системного блока. На компьютере лучше всего вставить в свободный задний порт напрямую к материнской плате.
Повреждение разъемов
Первая распространенная причина нашей сегодняшней проблемы — это повреждение разъемов на компьютере или модеме. В таком случае, как бы вы ни старались, подключить устройство не получится. Что делать? Выходов несколько. Если есть возможность, попробуйте подключить роутер к другим гнездам. В противном случае поможет только ремонт. Основная проблема здесь — выяснение, какие именно разъемы повреждены: у устройства или компьютера. Как правило, помогает полная проверка гаджетов. Теперь понятно, по какой причине компьютер не видит модем. Но это не самый частый случай.




Сбрасываем настройки модема по умолчанию
6.Нажмите «ОК» и вновь попробуйте подключиться.
• Переустановите программу MegaFon Internet (MegaFon Modem).
USB-модем не определяется программой MegaFon Internet (MegaFon Modem)
Программу MegaFon Internet (MegaFon Modem) Вы уже установили, но при запуске она не видит модем. Появляется ошибка «Устройство не найдено» или что-то подобное при запуске самой программы, или при попытке подключиться к Интернету.
На самом деле причина одна: не были установлены драйвера для модема, соответственно, система и программа для работы с модемом его не видят. Попробуйте произвести следующие действия:
• Переподключите модем в другой USB-разъем.
Может оказаться так, что тот разъем, к которому вы подключили Ваш модем,
работает некорректно. В таком случае подключите модем к другому разъему. На
компьютере лучше всего подключать модем к портам на задней панели, но в таком случае не забудьте про USB-удлинитель. На ноутбуке Вы можете подключить его в любой другой разъем.
• Установите драйвера с помощью утилиты из комплекта программы MegaFon Internet (MegaFon Modem).
Закройте программу для работы с модемом, откройте «Мой Компьютер» (либо просто «Компьютер») на рабочем столе, и откройте папку C:Program FilesMegaFon Internet (MegaFon Modem)Driver. Если на диске C: две папки Program Files, нужно выбрать папку Program Files (x86).
В этой папке найдите файл driversetup.exe и запустите его. После запуска ничего не должно открыться, это корректно. Подождите 1-2 минуты, и затем вновь откройте программу. Если программа установки драйверов сработает корректно, то в правом нижнем углу дисплея появится уведомление об установке нового оборудования.
Вы не можете подключиться без регистрации в доступной сети
Ошибка указывает на то, что модем не зарегистрировался в сотовой сети. По аналогии, пока Ваш телефон не зарегистрируется в сотовой сети, Вы не можете совершать вызовы. Также и здесь, пока модем не найдет сеть, подключиться к Интернету будет невозможно.
В открывшемся окне нужно ввести команду «ipconfig /all»:
и нажать Enter. В той информации, которую выдаст команда нужно найти блок относящийся к адаптеру «PPP»:
Если таких записей нет, это означает, что ваш модем не получил сетевые настройки от провайдера, однако и получение таких настроек не гарантирует правильную работу соединения. Имея эти данные звоните вашему провайдеру по телефону технической поддержки и выясняете в чем может быть проблема.
Или можете продолжить самостоятельную диагностику. В этом же окне введите команду «ping xxx.xxx.xxx.xxx
» где вместо иксов проставьте адрес вашего DNS сервера:
Если все действия не помогли решить проблему с отображением модема на ноутбуке – обратитесь в тех. поддержку оператора.
Неисправность устройства
Теперь более распространенный вариант развития событий. Ваш ПК не видит модем (независимо от его типа)? Тогда самое время проверить работоспособность подключаемого устройства.
Дело в том, что у модемов, особенно постоянно включенных, имеется тенденция ломаться. Средний срок службы таких устройств — 3 года. Далее придется менять или чинить роутер при его отказе от работы. Чтобы проверить наличие именно этой проблемы, подключите модем к другому компьютеру. То же самое? Тогда отнесите составляющую в ремонт. А лучше сразу купите аналогичный роутер и поставьте его. Так вы избавите себя от множества проблем в будущем. Хотя, если модем заработал на другом компьютере, нет необходимости совершать покупку. Достаточно выяснить, почему на вашем ПК оборудование не распознается.




Ошибка подключения к сети Мегафон модем 4G
Если модем Мегафон 4G не подключается к сети, значит что-то не так в настройках. Но сначала проверьте уровень сигнала. Может быть помехи не дают ловить связь. Перенесите его вместе с ноутбуком к окну. Для стационарного компьютера тоже лучше поменять место или используйте шнур. Если это не помогает, откройте MegaFon Internet (MegaFon Modem). Отключитесь от сети.
Выберите инструменты – настройки (или опции). Вы увидите два варианта: RAS и NDIS. Выберите противоположный.
Нажмите «ОК». Перезагрузите ноутбук. И снова откройте программу MegaFon Internet (MegaFon Modem).
Драйверы
Компьютер не видит модем («Билайн» или любой другой)? Не стоит паниковать. Независимо от типа вашего устройства (USB или ADSL) проверьте наличие обновленных драйверов для данного оборудования. Иногда при мониторинге выясняется, что софт вообще не установлен. И поэтому компьютер не видит устройство. Если драйверы есть, обновите их. Установлена последняя версия? Поможет переустановка софта! Не всегда, но очень часто именно так можно решить проблему. Ничего трудного в этом нет — всего несколько минут ожидания, и можно пробовать подключиться к Сети!
Теперь все в норме? Нет? Идем дальше. Причин того, что компьютер не видит модем, еще очень много. Большинство из них можно устранить самостоятельно без дополнительной помощи.
Роутер не видит 3G модем
Как правило, проблема, когда роутер «не видит» модем заключается в их несовместимости. Если же модем к роутеру подходит, от необходимо сделать следующее:
И в заключении предлагаем вам посмотреть видео о том как правильно подключать 3G, 4G USB модемы, что бы получить наибольшую скорость соединения с интернетом.
Несоответствие железа
Трудно представить, но у роутеров тоже есть так называемые системные требования. И если компьютер им не соответствует, обычно либо работа модема оставляет желать лучшего, либо устройство вообще не распознается. Выбирая роутер, следите, чтобы ваша операционная система и железо соответствовали требованиям. Иначе придется либо заменять неподходящие детали, либо заменять модем. Это уже выбирать только вам. Не слишком распространенный, но имеющий место вариант развития событий. Совет здесь только один — выбирая роутер, не пренебрегайте написанными на коробке с устройством системными требованиями. Так вы не столкнетесь с тем, что компьютер не видит USB-модем (или ADSL).
Видео инструкция
Мегафон позволяет своим клиентам воспользоваться домашним интернетом. Для этого используется 3G модем. К сожалению при работе с устройством иногда появляются ошибки. Если их не устранить, войти в сеть будет невозможно.
Чтобы исправить ошибку, необходимо ее изучить. В большинстве случаев устранить поломку можно самостоятельно. Если появилась проблема, которая не описана в инструкции, рекомендуется обратиться к оператору.
Реестр
На что еще стоит обратить внимание? Иногда решить поставленную задачу помогают совсем не связанные с роутером вещи. Трудно представить, но заполненность системного реестра на компьютере тоже может вызвать подобную проблему. Если вы вспомнили, что данная компьютерная составляющая давно не очищалась, профилактики ради исправьте данную ситуацию. Вручную заниматься чисткой реестра не стоит. Для этого есть очень хорошее приложение — CCleaner. Установите его, запустите, нажмите на «Анализ», затем на «Очистка» — и дело сделано.
Теперь можно перезагрузить компьютер. Не видит модем? Тогда и роутер перезагрузите. Если у вас USB-модем, просто нужно вынуть его и вставить в соответствующее гнездо. Посмотрите, исчезла ли проблема. Скорее всего, нет. Ведь заполненность реестра редко наблюдается на компьютерах. Поэтому заранее осуществите чистку данной составляющей. Так вы исключите очередной вариант развития событий.









Планшет не видит 3G модем
В общих чертах, для того, чтобы избавиться от подобной проблемы на планшете, модем необходимо перепрограммировать при помощи компьютера в режим «only modem»
. Для этого на компе (не планшете) необходимо зайти в программу Hyper Terminal. Если на компьютере установлена не Windows XP, то программу придется скачать из интернета.
После произведенных действий, планшет должен опознавать устройство исключительно как модем 3G. Однако, необходимо еще настроить устройство на самом планшете. Для этого нужно настроить точку доступа, после установки модема на планшете. Далее, нужно сохранить изменения и перезагрузить планшет.
Вирусы
Компьютер не видит модем «Мегафон» или любой другой? Вирусы — вот еще одна помеха, которая может вызвать подобное явление. Нередко вредоносное программное обеспечение негативно сказывается на подключаемом оборудовании — не обязательно на роутерах. Исправить ситуацию не так просто, как кажется. Для начала вам потребуется очистить системный реестр, а затем произвести сканирование системы на наличие шпионов и прочей заразы. Компьютер не видит модем по причине инфицирования? Просто вылечите операционную систему! И тогда никаких проблем не будет! Если у вас не получилось осуществить лечение системы, поможет ее полная переустановка. Но перед очередной попыткой подключения роутера установите драйверы для него. Скорее всего, проблема пропадет сама собой.
Компьютер не видит 3G модем










Несовместимость с системой
Компьютер не видит модем: МТС, «Мегафон» или любой другой? Обратите внимание на то, какая у вас установлена операционная система. Вполне вероятно, что устройство попросту несовместимо с вашим программным обеспечением. С появлением Windows 10 данный вариант развития событий стал встречаться все чаще и чаще. Обычно именно с этой операционной системой больше всего неполадок встречается. Никоим образом исправить ситуацию не получится. Выход только один, радикальный — это полная переустановка операционной системы на ту, с которой модем совмещается. Либо приобретение нового роутера, работающего с вашим нынешним софтом.
Перезагрузите роутер и проверьте правильность подключения кабелей
При использовании кабеля для подключения, проверьте, в какие порты подключены сетевые разъёмы. Интернет-кабель, который предоставляется провайдером, должен быть включен в отдельный слот. Обычно он находится на некотором удалении от остальных портов или обозначается другим цветом (зачастую синим).
После этого перезагрузите маршрутизатор. Это действие следует выполнить независимо от того, как выполняется подключение к роутеру — с помощью провода или по беспроводной сети (WiFi). Для перезагрузки устройства используйте кнопку «Power» или «On/Off» на самом устройстве. Нажмите кнопку для отключения маршрутизатора, а через 10-15 секунд повторите нажатие, чтобы его включить. В случае, когда на задней панели нет отдельной кнопки для перезагрузки, отключите аппарат от электрической сети, вынув блок питания из розетки. По прошествии 30-40 секунд снова включите устройство, и после его загрузки проверьте, видит ли компьютер роутер.
Пиратство процветает
Сама операционная система тоже иногда может стать причиной того, что компьютер не видит модем. Причем любой — USB или ADSL. Вспомните, какое программное обеспечение у вас установлено: пиратское или лицензионное? Если вы выбрали первый вариант, нет причин для удивления. На пиратских операционных системах очень часто возникают разнообразные неполадки с подключением устройств, в том числе модемов. Можно либо переустановить операционную систему, сменить ее на лицензионную копию или скачать специальный патч (если таковой имеется) для исправления неполадки.
Как видите, не все так страшно, как кажется. Отныне понятно, почему компьютер не видит модем. Самые серьезные причины требуют полной замены подключаемого устройства. Но не торопитесь бежать в магазин. Для начала постарайтесь исключить все менее серьезные причины данной проблемы. Может быть, все заработает и без приобретения нового роутера.
Общие рекомендации
Прежде чем обращаться к специалистам, нужно:
Определить почему появляются проблемы иногда бывает сложно, поэтому можно перезагрузить компьютер. Если все делать по инструкции, не придется устанавливать дополнительное ПО, а модем начнет ловить сеть.
Предыдущая статьяКакие бывают гаджеты
Следующая статьяМобильные секреты: как узнать баланс, тариф и номер телефона
Раздача Yota c ноутбука
Как раздать Yota с ноутбука? Это можно сделать несколькими способами:
При условии правильно подключения модема и настроек проблем с его отображением на ноутбуке не будет.
Как купить Iphone 7 в 10 раз дешевле?
Месяц назад заказал себе копию iPhone 7, через 6 дней я забрал его на почте) И вот решил оставить отзыв!
Давайте вместе разберемся в причинах почему ноутбук не видит 3G модем или ADSL, а так же постараемся самостоятельно решить возникшую проблему.
Современные ноутбуки достаточно легко подключить к интернету, многие модемы уже сегодня можно настроить за пару минут, не обладая какими-то особыми техническими навыками. Тем не менее, техника тоже может подводить, иногда системные блоки и ноутбуки просто отказываются видеть модем.
Причин этого явления может быть несколько, всё зависит от типа модема, варианта подключения и ряда других факторов. Иногда диагностика может занять существенное время, хотя, зная алгоритм, разобраться не так сложно.
Замените сетевой кабель
Выход сетевого кабеля из строя — одна из частых причин, по которым компьютер не видит роутер. Поломка кабеля обычно связана с его физическим повреждением, которое не всегда легко заметить. Шнур могут повредить дети или домашние животные, он может быть передавлен дверью или зажат плинтусом. Попробуйте использовать другой Ethernet-кабель для подключения компьютера к маршрутизатору.
При использовании WiFi проверьте открытость имени сети
Компьютер может не находить домашний WiFi, если сеть настроена как скрытая. Такие сети не отправляют окружающим беспроводным устройствам своё название (SSID). Подключиться к скрытой сети можно после ввода её имени и авторизации (при наличии шифрования). Проверить текущие настройки WiFi можно в веб-интерфейсе маршрутизатора. Подключитесь к роутеру кабелем и убедитесь, что соединение установлено (компьютер его видит). Переверните маршрутизатор и на его нижней стороне посмотрите адрес для входа в админ-панель, а также логин и пароль. Перейдите по указанному адресу в браузере, введите данные учётной записи и найдите настройки беспроводной сети.
Источник





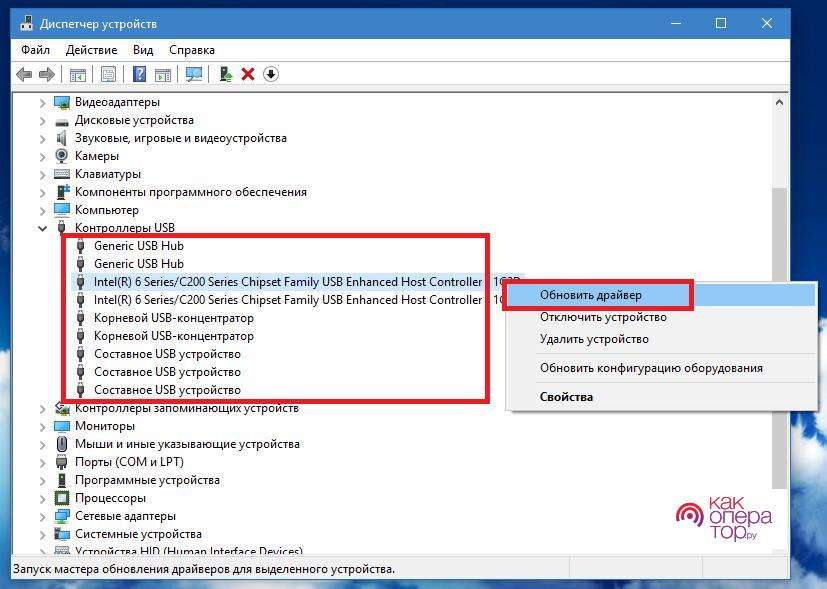
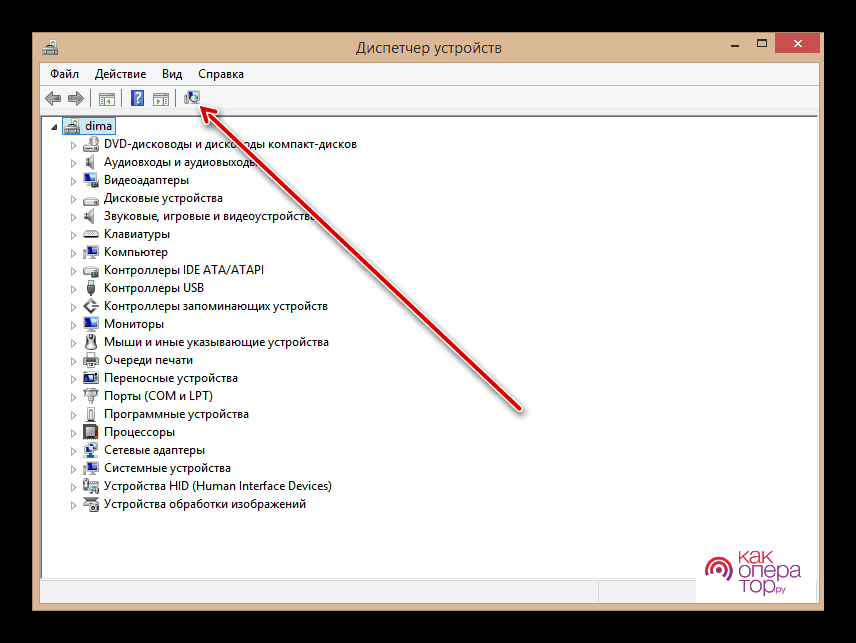
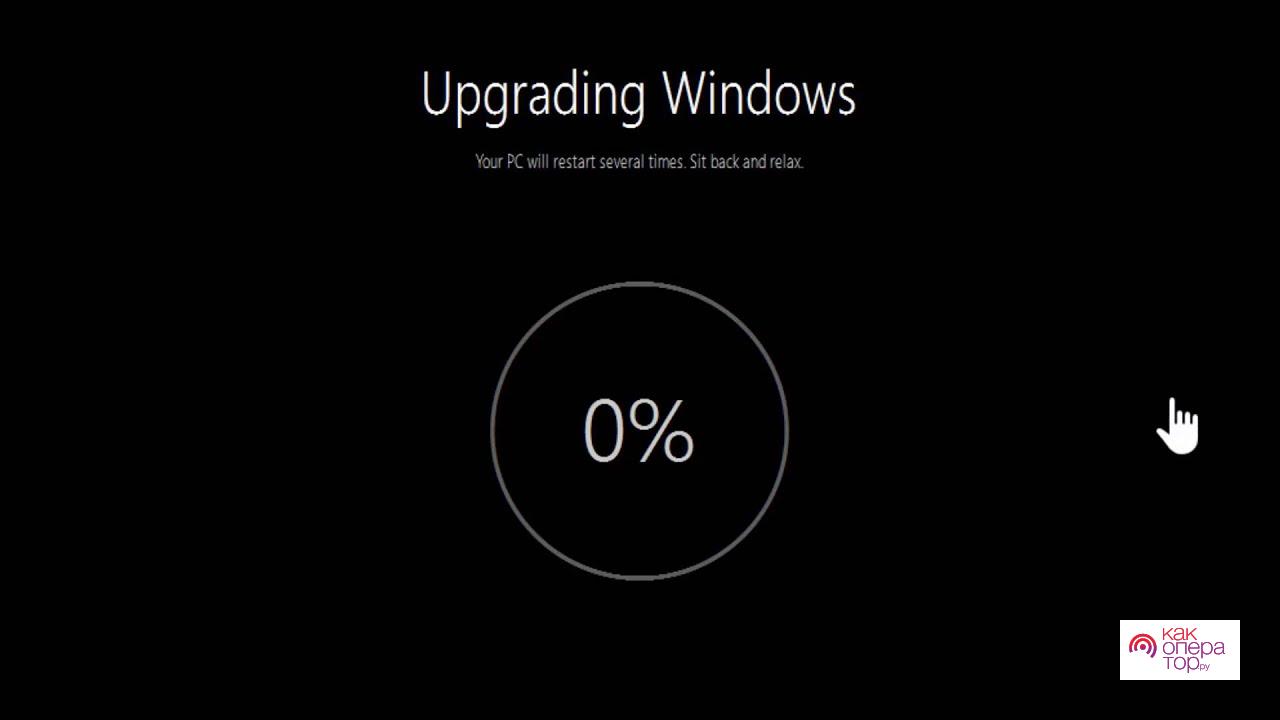
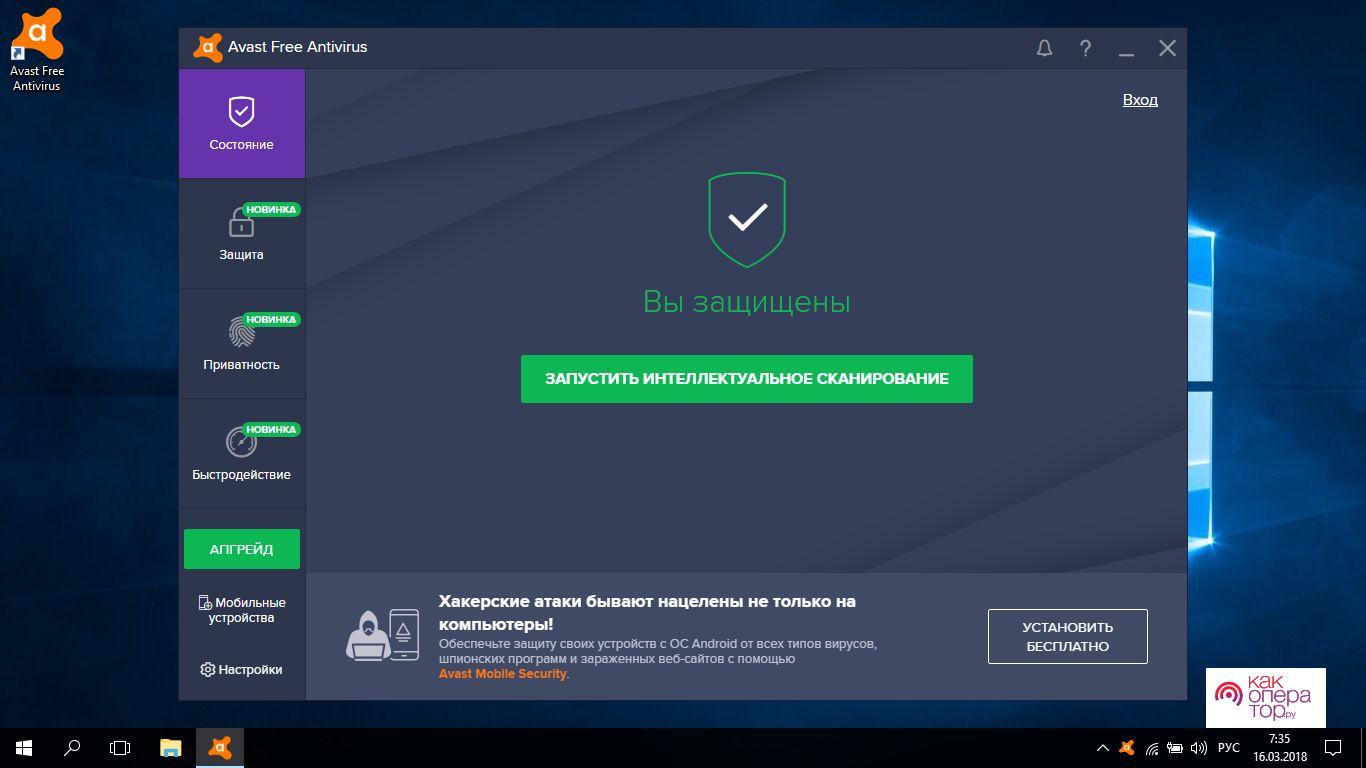












































































 — нажимаем кнопку «Пуск» — «Выполнить» и пишем здесь латинскими буквами команду cmd и жмём кнопку «ОК».
— нажимаем кнопку «Пуск» — «Выполнить» и пишем здесь латинскими буквами команду cmd и жмём кнопку «ОК».  — в появившемся окне командной строки вводим команду: ping 192.168.1.1 Нажимаем клавишу «Enter». Если у вас модем с другим адресом, например, 10.0.0.2, то после команды ping нужно вводить не 192.168.1.1, а 10.0.0.2. Если связь с модемом в порядке, то вы увидите «ответы» от Вашего модема, как показано на картинке. Если же связи нет, то в окне будут выскакивать сообщения «Превышен интервал ожидания для запроса» или «Заданный узел недоступен».
— в появившемся окне командной строки вводим команду: ping 192.168.1.1 Нажимаем клавишу «Enter». Если у вас модем с другим адресом, например, 10.0.0.2, то после команды ping нужно вводить не 192.168.1.1, а 10.0.0.2. Если связь с модемом в порядке, то вы увидите «ответы» от Вашего модема, как показано на картинке. Если же связи нет, то в окне будут выскакивать сообщения «Превышен интервал ожидания для запроса» или «Заданный узел недоступен».  c.
c.



























































