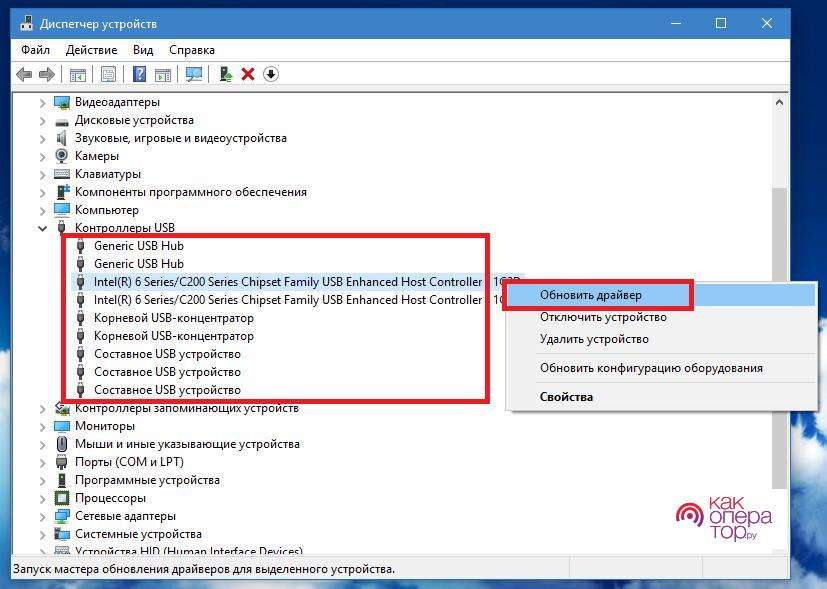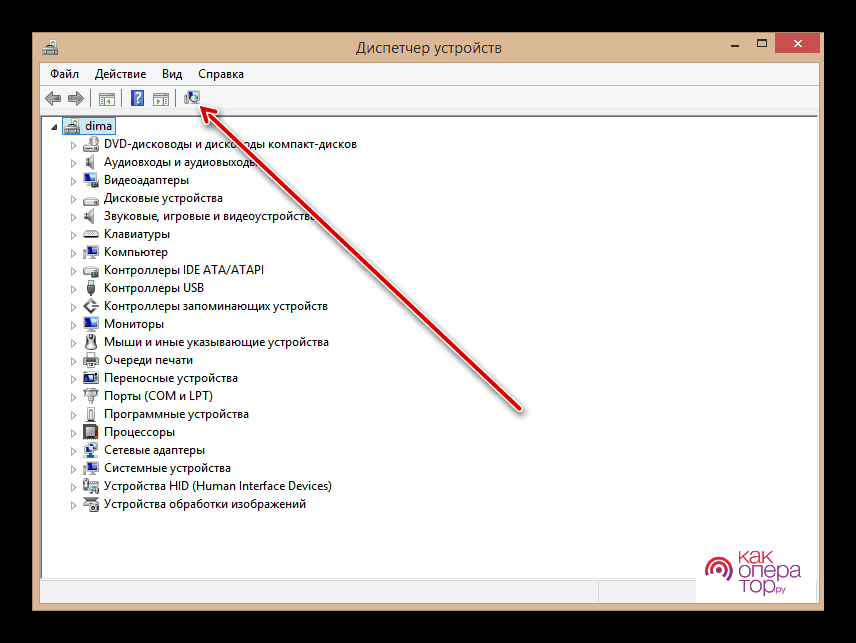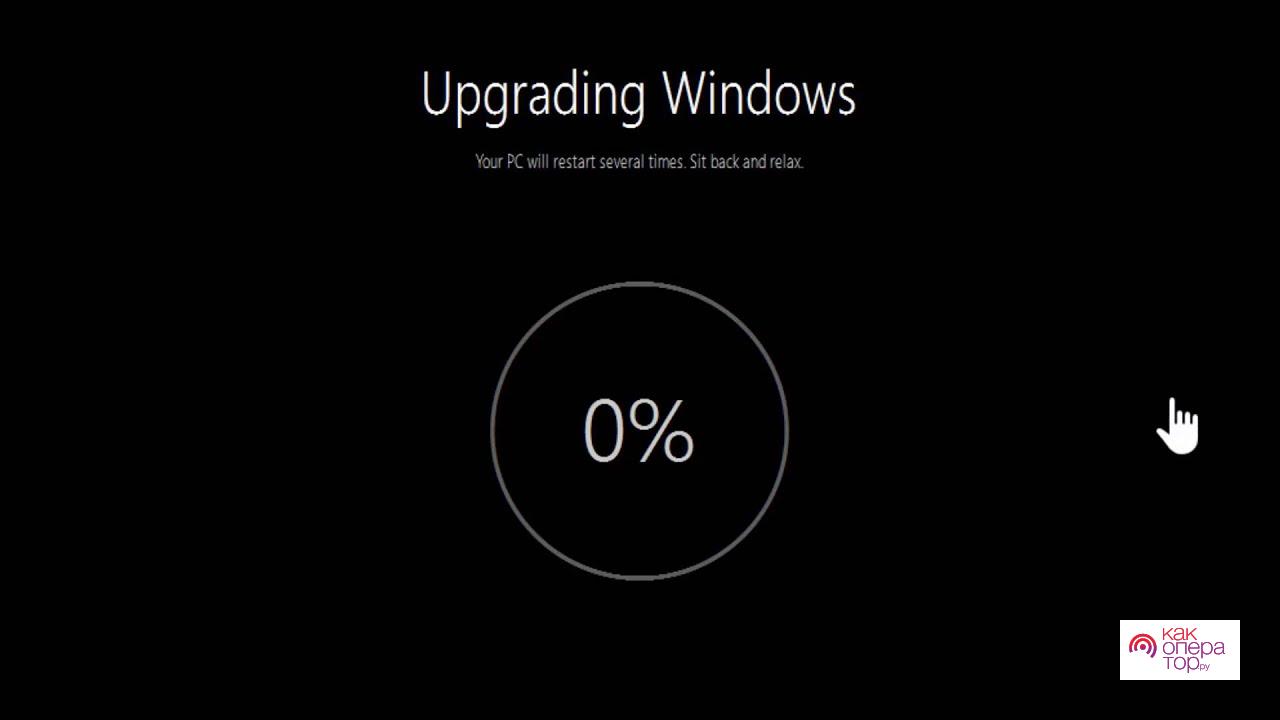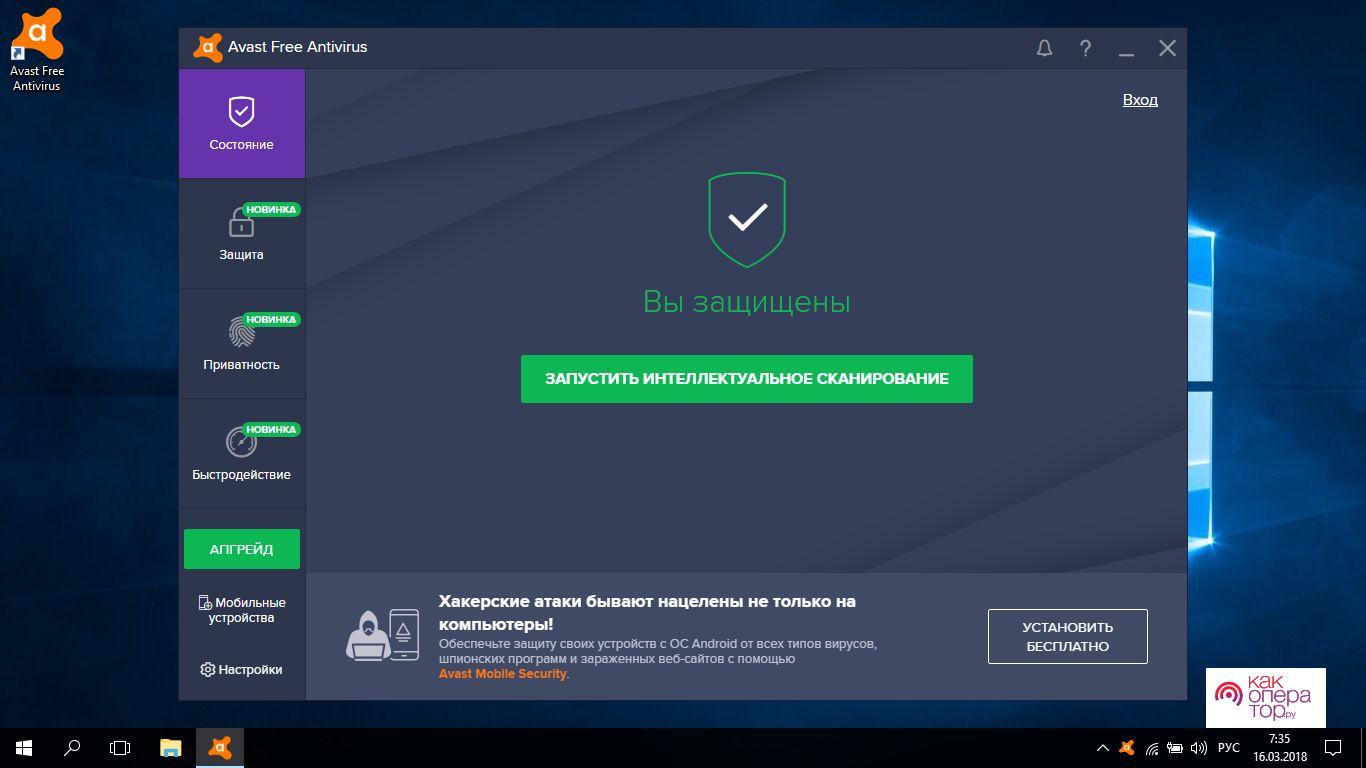Содержание
- Способ 1: Проверка правильности подключения
- Способ 2: Повторная настройка устройства
- Способ 3: Обновление драйверов
- Способ 4: Проверка сетевых параметров Windows
- Способ 5: Редактирование параметра реестра
- Способ 6: Управление устройством USB
- Способ 7: Проверка компьютера на наличие вирусов
- Вопросы и ответы
Способ 1: Проверка правильности подключения
От корректности подключения и дальнейших действий полностью зависит работоспособность модема и наличие доступа к сети. Если вы впервые столкнулись с такой задачей, вполне вероятно, что из-за неправильного конфигурирования могли возникнуть проблемы, которые и повлияли на функционирование данного сетевого оборудования. Рекомендуем проверить соединение, обратившись за помощью к отдельной инструкции на нашем сайте по ссылке ниже.
Подробнее: Подключение USB-модема от МегаФон к ноутбуку
Если же вы уверены в правильности подключения и выполненных действиях, можно попробовать вставить модем в другой свободный разъем USB на компьютере или ноутбуке и после этого посмотреть, появится ли доступ к сети. В случае нерезультативности переходите к ознакомлению со следующими методами.
Способ 2: Повторная настройка устройства
От настройки USB-модема тоже зависит доступ к сети, поэтому вам необходимо загрузить соответствующее программное обеспечение, в графическом интерфейсе которого и устанавливаются все параметры. Если вы еще не сделали этого, самое время сейчас заняться данной процедурой, взяв во внимание специальное руководство от другого нашего автора.
Подробнее: Настройка USB-модема МегаФон
Способ 3: Обновление драйверов
Драйверы имеют свойства устаревать из-за того, что операционная система постоянно обновляется и меняются определенные настройки. Поэтому проблема с подключением модема может быть связана с неактуальным программным обеспечением. Обновить его следует вручную, выполнив такие действия:
Перейти на официальный сайт МегаФон
- Воспользуйтесь ссылкой выше, чтобы перейти на официальный сайт компании-поставщика модема, где вас интересует раздел «Каталог товаров».
- Выберите категорию «Модемы и роутеры», а затем повторно кликните на «Модемы».
- Отыщите подходящую модель в наличии или отобразите архивные устройства, щелкнув по кнопке «Все».
- В обязательном порядке отметьте галочкой пункт «Включая архив», ведь некоторые модели могут уже не выпускаться или были сняты с продажи давно.
- Среди списка всех устройств отыщите необходимое и кликните по нему мышкой для открытия страницы о товаре.
- Там перейдите на вкладку «Файлы», где и располагается инсталлятор драйвера.
- В перечне всех доступных файлов отыщите последнюю версию программного обеспечения и начните ее скачивание.
- Ожидайте окончания загрузки и запустите полученный исполняемый файл.
- Когда появится приветственное окно, отметьте маркером «Дополнительные настройки», чтобы при установке иметь возможность выбрать место для распаковки файлов и решить, будет ли создан значок ПО на рабочем столе, а само приложение запускаться вместе с операционной системой.
- Следуйте простой инструкции по установке, выполняя каждый шаг, а затем запустите Менеджер подключения.
- В нем произведите настройку и выполните первое подключение, проверив, как теперь функционирует модем.

По необходимости перезагрузите компьютер, чтобы все изменения вступили в силу, а уже потом переходите к повторному подключению к интернету.
Способ 4: Проверка сетевых параметров Windows
Если проблема в работоспособности модема МегаФон заключается в том, что вам не удается получить доступ к любому сайту, возможно, причина неполадки скрывается в неправильных сетевых настройках операционной системы.
- Нажмите по кнопке «Пуск» и перейдите в меню «Параметры», нажав по значку в виде шестеренки.
- Щелкните по плитке с названием «Сеть и Интернет».
- Опуститесь немного ниже по вкладке «Состояние» и нажмите по кликабельной надписи «Настройка параметров адаптера».
- Среди списка всех сетевых подключений отыщите свой модем, нажмите по нему ПКМ и в появившемся контекстном меню выберите «Свойства».
- Оказавшись на вкладке «Сеть», дважды щелкните по строке «IP версии 4» для открытия свойств этого параметра.
- Убедитесь в том, что получение IP-адресов и DNS-серверов происходит в автоматическом режиме. Если же нет, исправьте параметры, переместив маркеры на соответствующие пункты.

После выполнения данных действий соединение с интернетом должно быть разорвано, поэтому подключитесь к модему еще раз и проверьте, удалось ли решить рассматриваемую трудность с его работоспособностью.
Способ 5: Редактирование параметра реестра
К сожалению, неправильные сетевые настройки — не единственный параметр операционной системы, из-за которого могут возникнуть проблемы с доступом к сети через модем от МегаФон. Еще причиной может оказаться отсутствующее значение в параметре реестра, который отвечает за нормальное взаимодействие Windows с подобным сетевым оборудованием. Для исправления этого параметра выполните следующую инструкцию.
- Вызовите утилиту «Выполнить» путем нажатия стандартной горячей клавиши Win + R. Введите в поле
regeditи нажмите на Enter для подтверждения. - В открывшемся окне «Редактора реестра» перейдите по пути
HKEY_LOCAL_MACHINESYSTEMCurrentControlSetServicesRasMan. - В конечной папке следует отыскать файл под названием «RequiredPrivileges» и дважды кликнуть по нему для отображения свойств.
- Проверьте блок «Значение», обратив внимание на последнюю строку, которая должна выглядеть как
SeLoadDriverPrivilege. Если она отсутствует, добавьте ее вручную, примените изменения и перезагрузите ПК.

Способ 6: Управление устройством USB
При установке драйвера для модема в операционную систему будет добавлено отдельное устройство USB, которое не используется, однако может потреблять энергию, что сказывается на ее поступлении к рабочему порту, особенно если модем подключен через удлинитель. Из-за недостаточного количества мощности разъема сетевое оборудование может не работать или подключение будет прерываться, поэтому упомянутое устройство можно отключить для проверки.
- Для этого щелкните ПКМ по кнопке «Пуск» и выберите строку «Диспетчер устройств».
- В появившемся меню разверните блок «Контроллеры USB».
- Отыщите там пункт «Запоминающее устройство для USB», по которому сделайте правый клик мышкой и через контекстное меню отключите устройство.

Остается только переподключить модем к компьютеру и посмотреть, как он поведет себя на этот раз.
Способ 7: Проверка компьютера на наличие вирусов
Последний способ, о котором мы хотим сегодня поговорить, связан со сканированием компьютера на наличие вирусов, поскольку иногда вредоносные файлы могут оказывать влияние на функционирование сети и рассматриваемого оборудования. Вам потребуется скачать любую удобную программу и запустить сканирование, дождавшись результатов. Детальнее о реализации данной задачи читайте в инструкции от другого нашего автора по ссылке ниже.
Подробнее: Борьба с компьютерными вирусами
- Remove From My Forums
-
Общие обсуждения
-
И так имеем на борту ноутбука Windows 10. Ноутбук подключен к локальной сети. Интернет решили использовать через Мегафон модем. Все корректно подключается в приложении мегафон модем. Но сама
Windows 10 интернет не берет. Пока локальную сеть не отключить интернет от мегафона не использует. Как это исправить?-
Изменен тип
Anton Sashev Ivanov
4 мая 2018 г. 7:34
Обсуждение
-
Изменен тип
Все ответы
-
Добрый День.
Как вариант добавить маршрут с меньшей метрикой
Я не волшебник, я только учусь
MCP CCNA. Если Вам помог чей-либо ответ, пожалуйста, не забывайте жать на кнопку «Пометить как ответ» или проголосовать «полезное сообщение». Мнения, высказанные здесь, являются отражением моих личных взглядов,
а не позиции работодателя. Вся информация предоставляется как есть без каких-либо гарантий.
Блог IT Инженера,
Twitter, YouTube, GitHub. -
в сетевых настройках локальной сети выставите метрику 1000:
-
Поставил 1000. воткнул локалку обратно ну и опять интернет пропал (((
-
покажите вывод команды при работающем модеме и локальной сети:
route print | find "0.0.0.0"
-
C:UsersUser>route print | find «0.0.0.0»
0.0.0.0 0.0.0.0 100.110.19.193 100.110.19.207 306
224.0.0.0 240.0.0.0 On-link 127.0.0.1 331
224.0.0.0 240.0.0.0 On-link 192.168.0.144 1256
224.0.0.0 240.0.0.0 On-link 100.110.19.207 306картинки не прикрепляет почемуто. говорит сайт что профиль не проверен )
-
C:UsersUser>route print | find «0.0.0.0»
0.0.0.0 0.0.0.0 100.110.19.193 100.110.19.207 306
224.0.0.0 240.0.0.0 On-link 127.0.0.1 331
224.0.0.0 240.0.0.0 On-link 192.168.0.144 1256
224.0.0.0 240.0.0.0 On-link 100.110.19.207 306картинки не прикрепляет почемуто. говорит сайт что профиль не проверен )
Добрый День.
Можно попробовать route DELETE 0.0.0.0, но без гарантий, чем вас корпоративный интернет не устраивает?
ЕМНИП если прокся прописана GPO либо IE, она будет использоваться…
Я не волшебник, я только учусь
MCP CCNA. Если Вам помог чей-либо ответ, пожалуйста, не забывайте жать на кнопку «Пометить как ответ» или проголосовать «полезное сообщение». Мнения, высказанные здесь, являются отражением моих личных взглядов,
а не позиции работодателя. Вся информация предоставляется как есть без каких-либо гарантий.
Блог IT Инженера,
Twitter, YouTube, GitHub.-
Изменено
Alexander RusinovModerator
29 марта 2018 г. 13:00
-
Изменено
-
а покажите ещё вывод команды при включенном модеме. Сейчас у Вас только одтин шлюз, а должно быть два…
IPCONFIG /ALL
*без картинок даже лучше.
-
Я руками прописал Ip адрес для локалки. шлюз не прописывал. Поэтому шлюз один.
Я просто не понимаю в винде 7 все работает тут же нет
Имя компьютера . . . . . . . . . : DESKTOP-818GTLR
Основной DNS-суффикс . . . . . . :
Тип узла. . . . . . . . . . . . . : Гибридный
IP-маршрутизация включена . . . . : Нет
WINS-прокси включен . . . . . . . : НетАдаптер широкополосной мобильной связи Сеть мобильной связи 3:
DNS-суффикс подключения . . . . . :
Описание. . . . . . . . . . . . . : HUAWEI Mobile Connect — Network Card #3
Физический адрес. . . . . . . . . : 00-1E-10-1F-00-00
DHCP включен. . . . . . . . . . . : Нет
Автонастройка включена. . . . . . : Да
IPv4-адрес. . . . . . . . . . . . : 100.110.19.207(Основной)
Маска подсети . . . . . . . . . . : 255.255.255.224
Основной шлюз. . . . . . . . . : 100.110.19.193
DNS-серверы. . . . . . . . . . . : 10.78.62.245
10.78.83.245
NetBios через TCP/IP. . . . . . . . : ВключенАдаптер Ethernet Сетевое подключение Bluetooth:
Состояние среды. . . . . . . . : Среда передачи недоступна.
DNS-суффикс подключения . . . . . :
Описание. . . . . . . . . . . . . : Bluetooth Device (Personal Area Network)
Физический адрес. . . . . . . . . : F8-28-19-49-7D-AC
DHCP включен. . . . . . . . . . . : Да
Автонастройка включена. . . . . . : ДаАдаптер Ethernet Ethernet:
Состояние среды. . . . . . . . : Среда передачи недоступна.
DNS-суффикс подключения . . . . . :
Описание. . . . . . . . . . . . . : Realtek PCIe GBE Family Controller
Физический адрес. . . . . . . . . : 30-65-EC-BC-5E-68
DHCP включен. . . . . . . . . . . : Нет
Автонастройка включена. . . . . . : Да -
И так сетка состоит из 7 компов. Корпоративного интернета нет. и нет возможности подключить .Есть комп бухгалтера которой иногда нужен интернет. Решили купить Мегафон модем. И при одновременной работе локалки и
модема. интернет от модема не берет. -
Я руками прописал Ip адрес для локалки. шлюз не прописывал. Поэтому шлюз один.
так должно работать. покажите вывод:
ping 8.8.8.8 tracert 8.8.8.8
-
C:UsersUser>tracert 8.8.8.8
Трассировка маршрута к google-public-dns-a.google.com [8.8.8.8]
с максимальным числом прыжков 30:
1 * * * Превышен интервал ожидания для запроса.
2 43 ms 35 ms 48 ms 10.78.254.153
3 58 ms 54 ms 48 ms 10.78.248.34
4 65 ms 46 ms 47 ms 10.78.247.33
5 49 ms 63 ms 37 ms 10.78.248.41
6 54 ms 47 ms 66 ms 10.78.250.162
7 42 ms 47 ms 67 ms ip-83-149-1-145.nwgsm.ru [83.149.1.145]
8 53 ms 40 ms 74 ms 217.195.70.197
9 58 ms 39 ms 66 ms 217.195.70.196
10 61 ms 41 ms 65 ms gw1.spb-ix.google.com [194.226.100.138]
11 65 ms 41 ms 65 ms 216.239.42.97
12 53 ms 68 ms 48 ms 216.239.42.53
13 71 ms 48 ms 48 ms 108.170.235.240
14 55 ms 58 ms 48 ms 209.85.247.65
15 * * * Превышен интервал ожидания для запроса. -
C:UsersUser>ping 8.8.8.8
Обмен пакетами с 8.8.8.8 по с 32 байтами данных:
Ответ от 8.8.8.8: число байт=32 время=74мс TTL=40
Ответ от 8.8.8.8: число байт=32 время=65мс TTL=40
Ответ от 8.8.8.8: число байт=32 время=60мс TTL=40
Ответ от 8.8.8.8: число байт=32 время=74мс TTL=40Статистика Ping для 8.8.8.8:
Пакетов: отправлено = 4, получено = 4, потеряно = 0
(0% потерь)
Приблизительное время приема-передачи в мс:
Минимальное = 60мсек, Максимальное = 74 мсек, Среднее = 68 мсекC:UsersUser>
-
это с отключенной локалкой!!!
-
-
Изменено
AnahaymModerator
29 марта 2018 г. 14:05
-
Изменено
-
И так сетка состоит из 7 компов. Корпоративного интернета нет. и нет возможности подключить .Есть комп бухгалтера которой иногда нужен интернет. Решили купить Мегафон модем. И при одновременной работе локалки
и модема. интернет от модема не берет.Добрый День.
это не решение — костыль.
Решение воткнуть модем в роутер и настроить ACL и NAT если роутер не детский…
Я не волшебник, я только учусь
MCP CCNA. Если Вам помог чей-либо ответ, пожалуйста, не забывайте жать на кнопку «Пометить как ответ» или проголосовать «полезное сообщение». Мнения, высказанные здесь, являются отражением моих личных взглядов,
а не позиции работодателя. Вся информация предоставляется как есть без каких-либо гарантий.
Блог IT Инженера,
Twitter, YouTube, GitHub. -
я вообще не понимаю в чем дело!!! обычная локалка обычный модем что надо? Эти мегафон модемы в виндовс 10 все работают мне подтвердили при покупке.
-
результаты с отключенной локалкой. ОТКЛЮЧЕНА
-
Ну это тоже не выход так сказать. Мне не нужен роутер и так далее. я не понимаю почему не работает по самой примитивной схеме. воткнул модем есть интернет достал нету. а тут наоборот
-
И так сетка состоит из 7 компов. Корпоративного интернета нет. и нет возможности подключить .Есть комп бухгалтера которой иногда нужен интернет. Решили купить Мегафон модем. И при одновременной работе локалки и модема.
интернет от модема не берет.Добрый День.
это не решение — костыль.
Решение воткнуть модем в роутер и настроить ACL и NAT если роутер не детский…
нормальное «домашнее» решение
-
результаты с отключенной локалкой. ОТКЛЮЧЕНА
так покажите со ВКЛючённой!
-
C:UsersUser>ping 8.8.8.8 Обмен пакетами с 8.8.8.8 по с 32 байтами данных: PING: сбой передачи. Общий сбой. PING: сбой передачи. Общий сбой. PING: сбой передачи. Общий сбой. PING: сбой передачи. Общий сбой. Статистика Ping для 8.8.8.8:
Пакетов: отправлено = 4, получено = 0, потеряно = 4 (100% потерь) C:UsersUser> -
C:UsersUser>tracert 8.8.8.8 Трассировка маршрута к 8.8.8.8 с максимальным числом прыжков 30 1 Ошибка передачи. Код 1231. Трассировка завершена. C:UsersUser>
-
Ну это тоже не выход так сказать. Мне не нужен роутер и так далее. я не понимаю почему не работает по самой примитивной схеме. воткнул модем есть интернет достал нету. а тут наоборот
Добрый День.
У вас не стандартная схема и поддерживать ее не будет ни оператор ни тем более поставщик ос (ПК)
Я не волшебник, я только учусь
MCP CCNA. Если Вам помог чей-либо ответ, пожалуйста, не забывайте жать на кнопку «Пометить как ответ» или проголосовать «полезное сообщение». Мнения, высказанные здесь, являются отражением моих личных взглядов,
а не позиции работодателя. Вся информация предоставляется как есть без каких-либо гарантий.
Блог IT Инженера,
Twitter, YouTube, GitHub. -
в чем она не стандартна??? почему в виндовс 7 все пашет? как так то товарищи? что тут за безопасность навороченая такая
-
в чем она не стандартна??? почему в виндовс 7 все пашет? как так то товарищи? что тут за безопасность навороченая такая
Добрый День.
Выложите вывод команды ipconfig /All — при активных всех сетевых интерфейсов проблемного ПК
Можно убрать с сетевого интерфейса локальной сети убрать gate и dns оставив ip Адрес, воткнуть Модем попробовать выйти в Интернет
Я не волшебник, я только учусь
MCP CCNA. Если Вам помог чей-либо ответ, пожалуйста, не забывайте жать на кнопку «Пометить как ответ» или проголосовать «полезное сообщение». Мнения, высказанные здесь, являются отражением моих личных взглядов,
а не позиции работодателя. Вся информация предоставляется как есть без каких-либо гарантий.
Блог IT Инженера,
Twitter, YouTube, GitHub.-
Изменено
Alexander RusinovModerator
29 марта 2018 г. 14:36
Дополнил
-
Изменено
-
C:UsersUser>ping 8.8.8.8
Обмен пакетами с 8.8.8.8 по с 32 байтами данных:
PING: сбой передачи. Общий сбой.
PING: сбой передачи. Общий сбой.
PING: сбой передачи. Общий сбой.
PING: сбой передачи. Общий сбой.
Статистика Ping для 8.8.8.8: Пакетов: отправлено = 4, получено = 0, потеряно = 4 (100% потерь)а вот это странно и плохо. Как будто есть какой-то конфликт между сетевой картой и модемом.
У вас не стандартная схема и поддерживать ее не будет ни оператор ни тем более поставщик ос (ПК)
нормальная стандартная схема. У мена на Lenovo встроенный модем и всё работало. Правда на Windows 8.1
Можно убрать с сетевого интерфейса локальной сети убрать gate и dns оставив ip Адрес, воткнуть Модем попробовать выйти в Интернет
Так Владимир Владимирович уже делал
-
Изменено
AnahaymModerator
29 марта 2018 г. 14:38
-
Изменено
-
какая у вас (к автору) версия, редакция и билд ос?
что с обновлениями и антивирусом?
The opinion expressed by me is not an official position of Microsoft
-
Ноутбук куплен 3 дня назад. Стояла предустановленная Windows 10 домашняя. При первом включении сама система предложила обновиться. обновлений качнула гига на 3 все обновилось и я приступил к работе. и уткнулся в эту проблему.
антивируса вообще нет(удалил предустановленный Нортон) кроме если только стандартных средств. Защитник там какой то. Наверное в нем и дело скорее всего. -
версия 1709
сборка 16299.125
-
Есть локальная сеть (LAN). И есть USB Модем. проблема в том что если я включаю локальную сеть, отключается интернет, если выключаю интернет работает. Эта проблема возникает только в последних дистрибутивах Win 10 (март-апрель
2018) Раньше такого не встречал. Случай не единичный.Сброс TCP IP не помог.
Обновление драйверов Сетевой не помогло.
-
Объединено
Anton Sashev Ivanov
3 апреля 2018 г. 7:32
Дубль темы
-
Объединено
-
попробуйте другой модем и/или другую сетевую карту. по всей видимости возникает некая колизия между этими 2 устройсвами.
The opinion expressed by me is not an official position of Microsoft
-
Добрый день.
Мне помогло отключение службы Диспетчер подключений Windows
Интернета нет, но модем работает как обычно
1. Отсутствует связь на участке компьютер — модем.
3. Некорректно работает операционная система, вирусы, антивирусы или модем. Неверные настройки Интернет-браузера.
4. Перегружен ADSL-канал на модеме.
5. Глобальная проблема в сети Провайдера или за её пределами.
Советы по диагностике и исправлению неполадок.
-
Проверяем связь с модемом. Для этого в операционных системах Windows , MacOS и Linux существует специальная программа, которая называется « PING ». Чтобы её запустить делаем следующее (пример для Windows XP и модемов с IP- адресом по умолчанию 192.168.1.1 ):


Если сигнал до модема не доходит, то нужно попробовать проверить следующее:
a. Перезагружаем модем. Т.е. нужно просто выключить его питание на пару минут и снова включить. Ждем, когда модем полностью загрузиться, и пробуем снова работать в Интернет. Если изменений к лучшему нет, то приступаем к следующему шагу.
b. Проверить включено ли Подключение по локальной сети. Для этого заходим в « Пуск »- « Настройки » — « Панель управления » — « Сетевые подключения ». Нажимаем на значок правой клавишей. Если в выпадающем меню первой опцией значится « Включить », то нажимаем на включение и проверяем работу Интернета;

d. Если модем подключен не прямо в компьютер, а через коммутатор (switch), то рекомендуется подключить его прямо в компьютер и еще раз выполнить команду PING .
e. Если на компьютере работают антивирусные программы, сетевые экраны, то обязательно выключите их и снова выполните команду PING .
f. Попробуйте соединить модем и компьютер через другой сетевой кабель.
g. Попробуйте сбросить настройки модема на заводские, затем настроить его заново и опять же сделать PING .

i. Попробуйте другой модем. Если ничего из вышеприведенного не помогло, то вызывайте специалистов.
a. Выполните пункт «1-с» из этой статьи.
b. Проверяем связь с нашим DNS-сервером при помощи той же программы PING . В окне командной строки (см. пункт 1 ) вводим команду ping 213.184.225.37 и нажимаем клавишу « Enter ». Смотрим, приходят ли « ответы » от DNS-сервера.

d. Проверьте настройки Интернет-браузера.



e. Выполните пункт « 1-g ».
f. Звоните в службу Техподдержки.
Мегафон позволяет своим клиентам воспользоваться домашним интернетом. Для этого используется 3G модем. К сожалению при работе с устройством иногда появляются ошибки. Если их не устранить, войти в сеть будет невозможно.
Чтобы исправить ошибку, необходимо ее изучить. В большинстве случаев устранить поломку можно самостоятельно. Если появилась проблема, которая не описана в инструкции, рекомендуется обратиться к оператору.
Какие ошибки встречаются
Существует огромное количество ошибок, которые могут появиться когда модем мегафон 3G или 4G не подключается к сети интернет. К самым распространенным проблемам можно отнести ошибки с кодом:
Также может появиться сообщение «Подключение разорвано». Чтобы восстановить доступ, необходимо проанализировать проблему. Чаще всего устранить неполадку получается самостоятельно.
Разрыв подключения
Проблема появляется сразу после нажатия на кнопку «Подключить». Существует несколько причин вызвавших разрыв связи:
- Недостаток средств на балансе;
- Слабый уровень сигнала;
- Некорректно заполненный профиль в приложении Megafon Internet;
- Модем не определяется ноутбуком или компьютером.
Несмотря на разнообразие причин, восстановить доступ к сети можно своими силами. Для этого нужно следовать простой инструкции.
Важно отметить, что подобные проблемы могут возникать и при ошибке 619 «Невозможно подключиться к удаленному компьютеру».
Решение проблемы
В случае с отрицательным балансом, все просто. Нужно пополнить счет на сумму, соответствующую абонентской плате. Это можно сделать любым удобным способом. Доступ будет восстановлен в течение 5 минут после поступления денег.
Слабый уровень сигнала является одной из основных причин, из-за которых абонент не может выйти в интернет. Сначала рекомендуется открыть карту и посмотреть зону покрытия. Возможно Мегафон работает в регионе проживания только в режиме GPRS. Для усиления сигнала следует воспользоваться USB-удлинителем или антенной.
Чтобы создать корректный профиль, необходимо запустить приложение Megafon Internet, а затем перейти к «Инструментам». На следующем шаге следует открыть «Профиль», расположенный в разделе «Настройки». После этого остается заполнить поля:
- Наименование подключения — любое имя;
- APN -Internet и выбрать «статически»;
- Номер дозвона — «*99#».
После заполнения всех полей остается сохранить профиль. Теперь можно подключаться к сети.
Если ноутбук или компьютер не видит модем Мегафон 4g, нужно изменить настройки приложения:
- Перейти к разделу «Опции», который находится в «Инструментах»;
- Изменить вариант «RAS» на «NDIS» или наоборот;
- Нажать «OK».
Чаще всего изменение настроек приводит к тому, что доступ к сети восстанавливается.
Код «628»
Иногда абоненты видят сообщение «Ошибка 628. Соединение разорвано удаленным компьютером». Связь пропадает потому что:
- В модеме нет SIM-карты;
- Не указан или введен неверно PIN-код.
Устранить проблемы просто. Нужно установить СИМ-карту в соответствующий слот. Если симка уже находится в модеме, ее нужно извлечь, а затем установить еще раз. После выполненных действий выполняется подключение к интернету.
Если проблема связана с PIN-кодом его нужно просто ввести. Комбинация указана на коробке, в которой находилась симка. Если невозможно найти код, рекомендуется обратиться в контактный центр.
Еще одним способом решения проблемы является перезагрузка компьютера. Это решение подходит и для ошибки «633». Проблема связана с процессами, занимающими порт модема.
Код «720»
Ошибка вызвана проблемами подключения к удаленному компьютеру. Чаще всего причиной становятся неправильно работающие сетевые протоколы. Чтобы восстановить работу устройства, необходимо переустановить Megafon Internet.
Когда приложение будет установлено повторно, нужно произвести сброс настроек протокола TCP/IP. Для этого нужно:
- Нажать комбинацию клавиш «WIN+ R»;
- В открывшейся форме ввести «netsh int ip reset resetlog.txt»;
- Когда процедура будет выполнена, нужно ввести еще одну команду «netsh winsock reset»;
- После завершения процесса устройство перезагружается.
Если компьютер по прежнему не видит модем и ошибка продолжает появляться, значит проблема в ОС. Для устранения неполадки приглашается специалист.
Если ничего не помогает
Бывают случаи компьютер отказывается видеть модем. Чтобы устранить проблему нужно связаться с оператором. Это можно сделать по телефону «8-800-333-05-00». Примечательно, что номер доступен даже в роуминге.
При желании можно посетить офис компании. Консультанты проверят модем на работоспособность, а также выявят причины из-за которых устройство постоянно отключается.
Общие рекомендации
Прежде чем обращаться к специалистам, нужно:
- Улучшить качество приема сигнала, путем установки внешних антенн;
- Установить драйвера, идущие в комплекте с модемом;
- Проверить работоспособность симки.
Определить почему появляются проблемы иногда бывает сложно, поэтому можно перезагрузить компьютер. Если все делать по инструкции, не придется устанавливать дополнительное ПО, а модем начнет ловить сеть.
Интернета нет, но модем работает как обычно
1. Отсутствует связь на участке компьютер — модем.
3. Некорректно работает операционная система, вирусы, антивирусы или модем. Неверные настройки Интернет-браузера.
4. Перегружен ADSL-канал на модеме.
5. Глобальная проблема в сети Провайдера или за её пределами.
Советы по диагностике и исправлению неполадок.
-
Проверяем связь с модемом. Для этого в операционных системах Windows , MacOS и Linux существует специальная программа, которая называется « PING ». Чтобы её запустить делаем следующее (пример для Windows XP и модемов с IP- адресом по умолчанию 192.168.1.1 ):


Если сигнал до модема не доходит, то нужно попробовать проверить следующее:
a. Перезагружаем модем. Т.е. нужно просто выключить его питание на пару минут и снова включить. Ждем, когда модем полностью загрузиться, и пробуем снова работать в Интернет. Если изменений к лучшему нет, то приступаем к следующему шагу.
b. Проверить включено ли Подключение по локальной сети. Для этого заходим в « Пуск »- « Настройки » — « Панель управления » — « Сетевые подключения ». Нажимаем на значок правой клавишей. Если в выпадающем меню первой опцией значится « Включить », то нажимаем на включение и проверяем работу Интернета;

d. Если модем подключен не прямо в компьютер, а через коммутатор (switch), то рекомендуется подключить его прямо в компьютер и еще раз выполнить команду PING .
e. Если на компьютере работают антивирусные программы, сетевые экраны, то обязательно выключите их и снова выполните команду PING .
f. Попробуйте соединить модем и компьютер через другой сетевой кабель.
g. Попробуйте сбросить настройки модема на заводские, затем настроить его заново и опять же сделать PING .

i. Попробуйте другой модем. Если ничего из вышеприведенного не помогло, то вызывайте специалистов.
a. Выполните пункт «1-с» из этой статьи.
b. Проверяем связь с нашим DNS-сервером при помощи той же программы PING . В окне командной строки (см. пункт 1 ) вводим команду ping 213.184.225.37 и нажимаем клавишу « Enter ». Смотрим, приходят ли « ответы » от DNS-сервера.

d. Проверьте настройки Интернет-браузера.



e. Выполните пункт « 1-g ».
f. Звоните в службу Техподдержки.
Содержание
- Интернета нет, но модем работает как обычно
- Не горит
- Горит, но интернета нет
- Распространенные ошибки
- Способы устранения неполадок
- Что делать в том случае, когда ничего не сработало?
- Основные рекомендации
- Видео инструкция
- Какие ошибки встречаются
- Разрыв подключения
- Код «628»
- Код «720»
- Если ничего не помогает
- Общие рекомендации
Интернета нет, но модем работает как обычно
версия для печати В случае, если модем работает в Интернете, но на компьютере связь с Интернет отсутствует, это может быть вызвано одним из следующих факторов:
1. Отсутствует связь на участке компьютер — модем.
2. Нет денег на счету. Должен быть доступ к Личному кабинету Клиента. — Личный кабинет для физических лиц. — Личный кабинет для юридических лиц.
3. Некорректно работает операционная система, вирусы, антивирусы или модем. Неверные настройки Интернет-браузера.
4. Перегружен ADSL-канал на модеме.
5. Глобальная проблема в сети Провайдера или за её пределами.
Советы по диагностике и исправлению неполадок.
- Проверяем связь с модемом. Для этого в операционных системах Windows, MacOS и Linux существует специальная программа, которая называется «PING». Чтобы её запустить делаем следующее (пример для Windows XP и модемов с IP- адресом по умолчанию 192.168.1.1):
— нажимаем кнопку «Пуск» — «Выполнить» и пишем здесь латинскими буквами команду cmd и жмём кнопку «ОК».
— в появившемся окне командной строки вводим команду: ping 192.168.1.1 Нажимаем клавишу «Enter». Если у вас модем с другим адресом, например, 10.0.0.2, то после команды ping нужно вводить не 192.168.1.1, а 10.0.0.2. Если связь с модемом в порядке, то вы увидите «ответы» от Вашего модема, как показано на картинке. Если же связи нет, то в окне будут выскакивать сообщения «Превышен интервал ожидания для запроса» или «Заданный узел недоступен».
Если сигнал до модема не доходит, то нужноВ попробоватьВ проверить следующее:
a. Перезагружаем модем. Т.е. нужно просто выключить его питание на пару минут и снова включить. Ждем, когда модем полностью загрузиться, и пробуем снова работать в Интернет. Если изменений к лучшему нет, то приступаем к следующему шагу.
b. Проверить включено ли Подключение по локальной сети. Для этого заходим в «Пуск»- «Настройки» — «Панель управления» — «Сетевые подключения». Нажимаем на значок правой клавишей. Если в выпадающем меню первой опцией значится «Включить», то нажимаем на включение и проверяем работу Интернета;
c. Если же Подключение включено, то попробуйте нажать на него правой клавишей и выберите «Исправить». Если такая опция неактивная, то попробуйте выключить и снова включить Подключение по локальной сети. Если и это не помогло, то проверяем настройки протокола TCP/IPВ для Вашего случая.
d. Если модем подключен не прямо в компьютер, а через коммутатор (switch), то рекомендуется подключить его прямо в компьютер и еще раз выполнить команду PING.
e. Если на компьютере работают антивирусные программы, сетевые экраны, то обязательно выключите их и снова выполните команду PING.
f. Попробуйте соединить модем и компьютер через другой сетевой кабель.
g. Попробуйте сбросить настройки модема на заводские, затем настроить его заново и опять же сделать PING.
h. Попробуйте отключить и снова задействовать сетевую карту в системе. Для этого заходим «Пуск»- «Настройки» — «Панель управления» — «Система: «Оборудование» — «Диспетчер устройств». Находим в списке «Сетевые платы» и по названию сетевого адаптера нажимаем правой клавишей и выбираем «Отключить». На запрос системы отвечаем «Да». После этого аналогичным способом Включаем карту и снова пробуем выполнить PING модема. Если это не поможет, то переустановите драйвера к этому устройству или попробуйте другую сетевую карту.
i. Попробуйте другой модем. Если ничего из вышеприведенного не помогло, то вызывайте специалистов.
- Если связь с модемом есть, то попробуйте зайтиВ в «Личный кабинет Клиента» (ссылки указаны выше в начале даннойВ статьи)В и проверьте свой баланс. Также баланс можно проверить, позвонив в информационный центр. Если иВ «Личный кабинет» не открывается, то проверяем правильность работы операционной системы.
- Итак, связь с модемом у нас есть, но Интернет по-прежнему не работает иВ «Личный кабинет»В не открывается. Хотя на модеме горят все лампочки, как будто Интернет работает.
a. Выполните пункт «1-с» из этой статьи.
b. Проверяем связь с нашим DNS-сервером при помощи той же программы PING. В окне командной строки (см. пункт 1) вводим команду ping 213.184.225.37 и нажимаем клавишу «Enter». Смотрим, приходят ли «ответы» от DNS-сервера.
c. Если ответы есть, то здесь же вводим следующую команду для проверки связи с каким-нибудь сайтом. Например, ping tut.by и нажимаем клавишу «Enter». Если ответов от ping tut.by нет или в окне пишет «При проверке связи не удалось обнаружить узел tut.by», то попробуйте написать команду: ping 86.57.250.18 При помощи её Вы проверяете связь с сайтом tut.by но уже не по его имени, а по IP-адресу. Если ответы есть, и адреса DNS-серверов прописаны корректно, то, скорее всего, у Вас некорректно функционирует служба DNS-клиент на компьютере. Обратитесь к специалисту.
d. Проверьте настройки Интернет-браузера.
— Пример для Internet Explorer 7. Запустите Internet Explorer. Нажмите кнопку «Сервис» — «Свойства обозревателя». Здесь находим вкладку «Подключения» — «Настройка сети». Так как прокси-сервер не используется, то галок стоять здесь не должно.В В В В В В В В В В В В В В В В В В В В В В В В В В В В В В В В В В В В В В В В В В В В В В В В В В В В В В В В В В В В В В В В В В В В В В В В В В В В В В В В В В В В В В В В В В В В В В В В В В В В В В В В В В В В В В В В
— Пример для Opera. Запустите Opera. Нажмите кнопку «Инструменты» — «Настройки». Здесь сверху выбираем вкладку «Дополнительно», слева открываем раздел «Сеть». Нажимаем на кнопку «Прокси-серверы». Так как прокси-серверы не используются, то галок здесь стоять не должно.В В В В В В В В В В В В В В В В В В В В В В В В В В В В В В В В В В В В В В В В В В В В В В В В В В В В В В В В В В В В В
— Пример для Mozilla. Запустите Mozilla. Нажимаем кнопку «Инструменты» — «Настройки». Сверху находим вкладку «Дополнительно» и в открывлемся окне выбираем опцию «Сеть».Нажимаем кнопку «Настроить». Так как прокси-сервер не используется, то должна стоять галка «Без прокси».В В В В В В В В В В В В В В В В В В В В В В В В В В В В В В
e. Выполните пункт «1-g».
f. Звоните в службу Техподдержки.
- Многие вирусы, как правило, загружают Интернет-канал, делая весьма некомфортным ваше пребывание в сети. Для диагностики загрузки ADSL-канала проще всего обратиться в службу Техподдержки.
В В В В В В
Посмотрите карту сайта
Позвоните нам:
МинскГомельМогилев ГродноБрестВитебск
Напишите нам:
—>
Сегодня в статье мы поговорим о вопросе – почему не работает 3G/ 4G модем на компьютере или ноутбуке. Как не странно, но именно с этими маленькими штучками бываем больше проблем, чем со стационарными роутерами. Если модем резко перестал работать, то это не означает, что он сгорел и его нужно чинить. Можно немного подождать и снова подключиться к интернету. Нужно понимать, что подобное подключение очень нестабильно – особенно если вышка находится далеко или на сервере у провайдера есть какие-то проблемы.
Если модем всё равно не подключается к интернету – то посмотрите на индикатор подключения. Он может гореть, мигать разными цветами. Если это красный цвет, то связи может не быть или вы подключены по протоколу 2G. Синий (3G) и зеленый (4G) сигнал – говорит о том, что модем подключен к вышке.
ПРИМЕЧАНИЕ! Инструкции подходит для всех типов модемов: МТС, Мегафон, Билайн, YOTA, Теле2. Если в процессе возникнут трудности, проблемы или вопросы – пишите о них в комментариях под статьёй.
Содержание
Не горит
Возможно, он просто сдох. Но не стоит заказывать место на кладбище, давайте переставим его в другой USB-порт. Порты на компе или ноуте, тоже любят перегорать. Если он все равно не захочет пробуждаться, то попробуйте его подключить к другому устройству. Если и там он не будет гореть или отображаться, то скорее всего он сломан.
Горит, но интернета нет
Что же, как мы уже сказали в самом начале статьи, проблема крайне неоднозначная — и за ней может стоять огромное количество причин. Тем не менее мы рекомендуем вам попросту выполнить ряд из нескольких решений, который, вероятно, смогут вытащить вас из этой не самой понятной ситуации. Давайте же посмотрим, что вы можете сделать…
Смените адрес DNS-сервера сетевого подключения
Самым первым делом, попробуйте использовать другой DNS-сервер, чтобы понять, а не заключается ли проблема в вашем, предоставляемым провайдером. Все дело в том, что порой DNS-сервер провайдера может испытывать какие-то проблемы при своей работы, вследствие чего подключение к сети технически остается, но вот выполнить переход на какой-либо веб-ресурс становится невозможно. Как правило, такие проблемы провайдеры решают крайне быстро, тем не менее вы можете проверить эту вероятность просто воспользовавшись услугами публичных DNS-серверов Google.
Как это сделать? Вам просто нужно изменить адрес DNS-сервера для вашего сетевого подключения — и дело в шляпе. Выполняется это элементарно(шаги проведены на примере ОС Windows 10, но вы можете воспользоваться ими и для иных версий системы):
- нажмите правой кнопкой мыши на значок сетевого подключения в области уведомления и выберите «Открыть «Параметры сети и Интернет»»;
- далее кликните на опцию «Настройка параметров адаптера»;
- найдите в новом окошке ваше сетевое подключение(адаптер) и дважды кликните на него левой кнопкой мыши, чтобы перейти в свойства;
- далее нажмите на кнопку «Свойства»;
- выберите «IP версии 4» или «IP версии 6»(в зависимости от типа вашего сетевого подключения) и нажмите кнопку «Свойства»;
- поставьте галочку на опции «Использовать следующие адреса DNS-серверов»;
- выставьте адрес 8.8.8.8. для основного и 8.8.4.4. для альтернативного DNS-сервера;
- сохраните изменения.
Изменив параметры своего сетевого подключения, попробуйте зайти в ваш браузер и перейдите на какой-то веб-ресурс. Как правило, данная проблема возникает все же из-за временно неработающего DNS-сервера провайдера, что, как вы уже знаете, можно запросто обойти.
Ну что, получилось устранить проблему? Если нет, то давайте двигаться дальше. А дальше у нас еще одно решение, которое касается DNS.
Очистите кэш DNS на компьютере
Возможно, вы потеряли возможность переходить на веб-ресурсы посредством браузера из-за кэша DNS, который скопился в вашей системе. Такое порой происходит — и решается эта проблема с помощью простой команды, вводимой в системной консоли.
Итак, чтобы сбросить кэш сопоставителя DNS, вам нужно сделать следующее:
- нажмите комбинацию клавиш Windows+X;
- выберите пункт «Командная строка(администратор)»;
- открыв консоль, впишите в нее команду ipconfig/flushdns и нажмите Enter;
- дождитесь окончания выполнения команды, и закройте консоль.
Откройте браузер и попробуйте зайти на какой-нибудь сайт. Если результат нулевой, то попробуйте после выполнения команды перезагрузить компьютер, а затем снова проверьте браузер. Не помогло — двигаемся дальше.
Отключение прокси-сервера в параметрах подключения
Еще одной причиной, по которой у вас могли возникнуть сложности с переходами на различные ресурсы в сети, является активированная функция по использованию прокси-сервера для локальных подключений. Возможно, вы сами активировали эту функцию, возможно, это сделало какое-то приложение в вашей системе. Так или иначе вам нужно проверить, не включена ли она. Чтобы сделать это, выполните следующее:
- нажмите Windows+S;
- впишите в поисковик «Панель управления» и выберите найденный элемент системы;
- откройте в панели раздел «Параметры браузера»;
- перейдите во вкладку «Подключения» и кликните на кнопку «Настройка сети»;
- если возле опции «Использовать прокси-сервер для локальных подключения (не применяется для коммутируемых или VPN-подключений)» стоит галочка, то уберите ее, и сохраните внесенные изменения;
- перезагрузите свой компьютер.
Если у вас действительно была по какой-то причине активирована указанная функция, то, отключив ее, откройте браузер и проверьте, сможете ли перейти на какую-то страничку в сети.
Сбросьте настройки своего сетевого подключения
Кто знает, может что-то было изменено в настройках параметров вашего сетевого подключения, после чего вы больше не можете нормально использовать его для выхода в Интернет. Благо, вы запросто можете сбросить эти параметры с помощью нескольких команд. Чтобы применить их, вам нужно сделать следующее:
- нажмите комбинацию клавиш Windows+X;
- выберите пункт «Командная строка(администратор)»;
- открыв консоль, впишите в нее следующий набор команд:
- ipconfig /flushdns
- ipconfig /registerdns
- ipconfig /renew
- ipconfig /release
- завершив ввод команд, перезагрузите свой компьютер.
Снова откройте браузер и проверьте, встало ли все на свои места. Как правило, к этому моменту у многих пользователей получается устранить проблему. Однако, если у вас так и не получилось, то у нас остался для вас последний совет: воспользуйтесь каким-то антивирусом и просканируйте систему на наличие вирусов. Да, если вам так и не удалось нормально использовать свое сетевое подключение, то, скорее всего, тут замешан какой-то вирус, который попал в систему.
Нашли опечатку? Выделите текст и нажмите Ctrl + Enter
Для людей, которые предпочитают всегда быть в курсе событий и оставаться онлайн, невозможность подключиться к интернету может стать целой трагедией. Если ошибка возникает на устройстве Мегафон модем, не стоит паниковать. В основном проблемы связаны с неправильным использованием USB-модема. Со многими неполадками самостоятельно справится любой пользователь, не обладающий специальными знаниями и опытом.
Распространенные ошибки
Типичные проблемы можно идентифицировать по их наименованию или специальному коду. Чаще всего встречаются:
- «Подключение разорвано». Название этой неполадки говорит само за себя. Обычно она возникает сразу же после запуска интернета. Разорвать доступ способно отсутствие средств на балансе сим-карты, нестабильный сигнал, некорректное определение USB-модема системой, а также неправильная настройка аккаунта.
- Ошибка 619. Этот код означает, что закрыт специальный порт для подключения. Поэтому пользователю не удается получить доступ к удаленному пк.
- USB-модем не определяется утилитой MegaFon Internet. При ее запуске устройство не может находить модем. Обычно появляется надпись «Устройство не найдено».
- Невозможность авторизоваться из-за отсутствия регистрации.
- «Без доступа к интернету». Соединение может подключаться, но доступ в сеть не устанавливается, и интернет-страницы не загружаются.
- Ошибка 633. Использование 3g/4g-модема какой-либо другой программой либо неправильная установка драйверов.
- Ошибка 720. Невозможность синхронизации с удаленным пк.
Способы устранения неполадок
Если модем мегафон или 4g роутер не подключается к сети интернет, проблема разорванного соединения решается следующими методами:
- Проверьте баланс карты, и положите деньги счет, если их недостаточно.
- Чтобы улучшить сигнал, попробуйте использовать USB-удлинитель. Его уровень обозначен слева, вверху или внизу программы. Следует располагать USB-модем близко к оконному проему.
- Чтобы правильно создать и настроить профиль, нужно нажать меню «Инструменты» –«Опции» – «Настройки» — «Профиль». Далее кликнуть кнопку «Новый» и ввести любое имя. APN следует выбрать «статически» и указать «internet». Затем задайте*99#, как номер дозвона. После выполнения всех действий нажмите на «Сохранить» и «ОК».
- Зайдите в «Управление сетью и общим доступом». После этого запустить приложениеи отключите доступ к сети. Перейдите во вкладку «Инструменты» – «Опции». Если указатель стоит у варианта «RAS», укажите «NDIS». Когда установлено значение «NDIS», нужно изменить его на «RAS». Нажмите «ОК» и попробуйте переподключиться.
Неполадку с кодом 619 можно устранить такими же способами. Но вместо последнего пункта необходимо найти подключение с названием «MegaFon Internet». Далее рекомендуется проверить его Свойства. Во вкладке должен быть указан используемый 3g-модем.
Когда компьютер не видит модем, первым делом необходимо перезагрузить устройство и переподключить его в другой разъем. Это также поможет в решении проблемы с кодом 633. Если эти действия не помогают устранить неполадку, нужно провести установку драйвера из комплекта, находящегося на устройстве MegaFon Internet. Эти действия также подходят, когда пк или ноутбук не видит модем мегафон 4g.
Проблему с кодом 628 можно будет устранена в том случае, если сим-карта правильно установлена в слот 3g/4g-модема. Также она обычно связана с пин-кодом. Он должен быть введен корректно.
Что делать в том случае, когда ничего не сработало?
В том случае, когда компьютер отказывается видеть USB-модем или подключение не устанавливается, нужно связаться с оператором в центре техподдержки.
Также можно посетить офис компании. Консультанты определят, почему 3g/4g-модем не корректно работает, а также выявляет причины, из-за которых устройство постоянно отключается.
Основные рекомендации
Узнать, корректна ли работа USB-модема, лучше всего смогут специалисты. Однако, прежде чем к ним обращаться, нужно:
- Сделайте так, чтоб устройство стало лучше ловить сигнал, путем установки внешних антенн;
- Правильно распакуйте драйвера на ноутбук или пк;
- Проверьте нет ли проблем с сим-картой.
Видео инструкция
Мегафон позволяет своим клиентам воспользоваться домашним интернетом. Для этого используется 3G модем. К сожалению при работе с устройством иногда появляются ошибки. Если их не устранить, войти в сеть будет невозможно.
Чтобы исправить ошибку, необходимо ее изучить. В большинстве случаев устранить поломку можно самостоятельно. Если появилась проблема, которая не описана в инструкции, рекомендуется обратиться к оператору.
Какие ошибки встречаются
Существует огромное количество ошибок, которые могут появиться когда модем мегафон 3G или 4G не подключается к сети интернет. К самым распространенным проблемам можно отнести ошибки с кодом:
- 619;
- 628;
- 633;
- 720.
Также может появиться сообщение «Подключение разорвано». Чтобы восстановить доступ, необходимо проанализировать проблему. Чаще всего устранить неполадку получается самостоятельно.
Разрыв подключения
Проблема появляется сразу после нажатия на кнопку «Подключить». Существует несколько причин вызвавших разрыв связи:
- Недостаток средств на балансе;
- Слабый уровень сигнала;
- Некорректно заполненный профиль в приложении Megafon Internet;
- Модем не определяется ноутбуком или компьютером.
Несмотря на разнообразие причин, восстановить доступ к сети можно своими силами. Для этого нужно следовать простой инструкции.
Важно отметить, что подобные проблемы могут возникать и при ошибке 619 «Невозможно подключиться к удаленному компьютеру».
Решение проблемы
В случае с отрицательным балансом, все просто. Нужно пополнить счет на сумму, соответствующую абонентской плате. Это можно сделать любым удобным способом. Доступ будет восстановлен в течение 5 минут после поступления денег.
Слабый уровень сигнала является одной из основных причин, из-за которых абонент не может выйти в интернет. Сначала рекомендуется открыть карту и посмотреть зону покрытия. Возможно Мегафон работает в регионе проживания только в режиме GPRS. Для усиления сигнала следует воспользоваться USB-удлинителем или антенной.
Чтобы создать корректный профиль, необходимо запустить приложение Megafon Internet, а затем перейти к «Инструментам». На следующем шаге следует открыть «Профиль», расположенный в разделе «Настройки». После этого остается заполнить поля:
- Наименование подключения — любое имя;
- APN -Internet и выбрать «статически»;
- Номер дозвона — «*99#».
После заполнения всех полей остается сохранить профиль. Теперь можно подключаться к сети.
Если ноутбук или компьютер не видит модем Мегафон 4g, нужно изменить настройки приложения:
- Перейти к разделу «Опции», который находится в «Инструментах»;
- Изменить вариант «RAS» на «NDIS» или наоборот;
- Нажать «OK».
Чаще всего изменение настроек приводит к тому, что доступ к сети восстанавливается.
Код «628»
Иногда абоненты видят сообщение «Ошибка 628. Соединение разорвано удаленным компьютером». Связь пропадает потому что:
- В модеме нет SIM-карты;
- Не указан или введен неверно PIN-код.
Устранить проблемы просто. Нужно установить СИМ-карту в соответствующий слот. Если симка уже находится в модеме, ее нужно извлечь, а затем установить еще раз. После выполненных действий выполняется подключение к интернету.
Если проблема связана с PIN-кодом его нужно просто ввести. Комбинация указана на коробке, в которой находилась симка. Если невозможно найти код, рекомендуется обратиться в контактный центр.
Еще одним способом решения проблемы является перезагрузка компьютера. Это решение подходит и для ошибки «633». Проблема связана с процессами, занимающими порт модема.
Код «720»
Ошибка вызвана проблемами подключения к удаленному компьютеру. Чаще всего причиной становятся неправильно работающие сетевые протоколы. Чтобы восстановить работу устройства, необходимо переустановить Megafon Internet.
Когда приложение будет установлено повторно, нужно произвести сброс настроек протокола TCP/IP. Для этого нужно:
- Нажать комбинацию клавиш «WIN+ R»;
- В открывшейся форме ввести «netsh int ip reset resetlog.txt»;
- Когда процедура будет выполнена, нужно ввести еще одну команду «netsh winsock reset»;
- После завершения процесса устройство перезагружается.
Если компьютер по прежнему не видит модем и ошибка продолжает появляться, значит проблема в ОС. Для устранения неполадки приглашается специалист.
Если ничего не помогает
Бывают случаи компьютер отказывается видеть модем. Чтобы устранить проблему нужно связаться с оператором. Это можно сделать по телефону «8-800-333-05-00». Примечательно, что номер доступен даже в роуминге.
При желании можно посетить офис компании. Консультанты проверят модем на работоспособность, а также выявят причины из-за которых устройство постоянно отключается.
Общие рекомендации
Прежде чем обращаться к специалистам, нужно:
- Улучшить качество приема сигнала, путем установки внешних антенн;
- Установить драйвера, идущие в комплекте с модемом;
- Проверить работоспособность симки.
Определить почему появляются проблемы иногда бывает сложно, поэтому можно перезагрузить компьютер. Если все делать по инструкции, не придется устанавливать дополнительное ПО, а модем начнет ловить сеть.
Используемые источники:
- http://help.a1.by/faq/problems/noinet
- https://wifigid.ru/oshibki-i-polomki/ne-rabotaet-modem
- https://znaiwifi.com/oshibka/dostup-k-internetu-est-no-stranichki-ne-gruzyatsya-kak-ispravit.html
- https://telefon.guide/mega/internetm/modem-ne-podklyuchaetsya
- https://tariffs.pro/mega/minternet/modem-ne-podklyuchaetsya-k-internetu
На Windows 10 компьютер не видит модем сравнительно редко.
…
Нередко удается настроить, вернуть работоспособность сети автоматическим обновлением.
- Win + R.
- msc.
- Найдите раздел сетевых адаптеров. Иногда удастся обнаружить вхождение, помеченное знаком вопроса.
- Кликните правой кнопкой мыши.
- Попробуйте обновить драйверы.
Как использовать USB модем?
Как подключить Android-смартфон как USB-модем
- Подключите телефон к ПК через USB. Если это новое устройство, дождитесь завершения установки драйверов.
- Откройте настройки смартфона. В разделе «Беспроводные сети» («Сеть») найдите пункт «Режим модема» («Модем и точка доступа»).
- Активируйте USB-модем.
6.11.2020
Как подключить модем мегафон к компьютеру Windows 10?
Подключение и настройка модема Мегафон
- Установите сим-карту в модем и подключите сетевое устройство к компьютеру через порт USB и дождитесь автоматического запуска меню установки.
- Если запуск не происходит в автоматическом режиме, что вы подключили USB к компьютеру правильно.
Почему компьютер не видит USB модем?
Наиболее простой причиной, по которой комп не видит модем, является то, что во время загрузки системы он просто был выключен. … В случае, если система не хочет видеть модем, или же распознает, но сообщает о его некорректной работе, значит нужно воспользоваться диском, который должен идти вместе с устройством.
Что делать если ноутбук не видит модем?
Когда ноут не видит 3G модем (мобильный интернет)
- Отключите модем.
- Попробуйте переустановить сетевую карту, возможно, из-за её сбоя компьютер не видит модем. Нажмите сочетание клавиш Windows+R и наберите команду devmgmt. …
- Вставьте модем заново и подождите, пока драйверы автоматически установятся.
Что если ноутбук перестал видеть модем?
Если ноутбук «не видит» подключенный модем, возможно также, что драйвера не были автоматически установлены. Это очень частая проблема устройств, работающих на ОС Windows 7. Если проблема заключается именно в этом, то ее можно устранить через Диспетчер устройств компьютера. … После этого следует перезагрузить компьютер.
Как работает мобильный модем?
4G-роутер также работает по принципу модема — в него помещается SIM-карта, устройство принимает сигнал мобильного интернета, но, в отличие от роутера, не передает его на конкретное устройство, а раздает Wi-Fi. По сути, это переносная точка доступа к интернету.
Как подключить интернет через модем мегафон?
Подключение модема МегаФон к роутеру
- В разъем роутера, подключенного к электросети поместить модем-флешку «Мегафон».
- Набрать код 192.168.1.1, подождать, пока откроется меню управления роутера.
- В пункт «Модемное соединение» ввести необходимые данные.
- Сохранить настройки, устройство автоматически перезагрузится.
23.08.2020
Как настроить usb модем мегафон на Windows 10?
Порядок установки программы следующий:
- Вставить модем в USB слот, дождаться автоматического запуска установки драйверов, после этого начнется установка программы
- В появившемся окне кликнуть «выполнить autorun.exe», следующее окно предложит почитать лицензионное соглашение, принять условия и нажать «далее»
Как подключить модем Мегафон 4G к компьютеру?
Как подключить 4g модем Мегафон к ноутбуку
- Перейди в «Мой компьютер» и два раза кликни на значок появившегося съемного диска;
- Откроется окно с мастером установки. Следуй его подсказкам. …
- Вскоре откроется программное окно от оператора сотовой связи, нажимай в нем «Подключить» и пользуйся интернетом.
13.09.2017
Что делать если не работает интернет через модем?
Не работает Интернет: что делать?
- Перезагрузите модем, поскольку он может периодически зависать.
- Заплатите за услуги провайдера, если у Вас есть задолженность.
- Проверьте компьютер на вирусы. …
- Проверьте целостность и правильность подключения проводов.
Что делать если в диспетчере устройств нет модема?
Если в Диспетчере устройств нет ни модема, ни сетевого интерфейса, но есть «Неизвестное устройство» или «Составное USB устройство» тогда нужно выяснить связано ли оно именно с модемом. Для этого извлеките модем из USB разъема. И затем обновите Диспетчер устройств (меню Действие — Обновить).
Почему компьютер не видит модем Мегафон 4G?
Почему компьютер не видит модем Мегафон 4G. Причин может быть несколько. Самая обыденная – неисправность usb-порта ноутбука или поврежден кабель. Попробуйте вставить оборудование в другой порт.
Многие пользователи, после обновления операционной системы на своём компьютере или ноутбуке, столкнулись с тем, что в Windows 10 не работает доступ в Интернет, в то время как раньше на «Семерке» или «Восьмёрке» все работало отлично.
Как быть в этом случае? Тем более, что откат обратно делать тоже не вариант — всё-таки «Десятка» это современная операционная система и дальше всё самое интересное будет разрабатываться именно под неё.
Значит надо искать причину возникновения сбоя и разбираться с настройками.
В рамках этой статьи я хочу рассказать о самых распространенных проблемах и привести способы их устранения.
Перед тем, как переходит к диагностике операционной системы, я бы настоятельно порекомендовал выполнить несколько простых шагов.
Шаг 1. При подключении к Интернету через высокоскоростное соединение PPPoE или VPN (PPTP, L2TP) — попробуйте его удалить и заново создать.
Шаг 2. Если Вы работаете через WiFi — отключитесь от сети, зайдите в «Дополнительные параметры» и выберите пункт «забыть». После этого подключитесь к ней снова и проверьте доступ.
Шаг 3. Запустите командную Windows и введите по очереди следующие команды:
ipconfig /release ipconfig /renew ipconfig /flushdns
Этим мы обновим параметры протокола IP и сбросим кэш ДНС-клиента.
И вот если всё вышеперечисленное не возымело результата — тогда уже стоит переходить к описанным ниже действиям.
1. Драйвер сетевого адаптера
Это, пожалуй, самая распространённая причина отсутствия доступа в Интернет после обновления операционной системы.
Причём если с обычными сетевыми картами, как правило, всё проходит гладко, то вот с USB адаптерами и модемами картина совершенно иная. Не все производители успели выпустить актуальные версии драйверов. А некоторые и не собирались этого делать и нужно искать альтернативные варианты.
В любом случае начать надо с того, что зайти в диспетчер устройств Виндовс, открыть раздел «Сетевые адаптеры» и посмотреть не стоит ли на каком из них восклицательный знак, а так же нет ли неопознанных устройств в системе.
Если всё в порядке, но Интернет в Windows 10 то вторым шагом я бы порекомендовал сходить на сайт производителя сетевой карты или USB-модема, посмотреть — не выложены ли там новые версии программного обеспечения и скачать, если таковые имеются.
Операционная система при обновлении берет файлы со своих источников. При этом версии на сайте производителя как правило более свежие.
Кстати, не так давно я столкнулся с тем, что ноутбук Asus упорно не хотел видеть окружающие беспроводные сети, хотя по всем признакам никаких проблем с девайсом не наблюдалось. Решилось все с помощью обновления. BIOS, после чего все пошло «как по маслу».
2. Параметры протокола IP
При обновлении, операционная система должна полностью сохранить те настройки сетевой карты, которые использовались до этого и проблем обычно не возникает. А вот если была сделана чистая установка, то тут уже сложнее.
Когда компьютер подключен к сети провайдера напрямую, кабелем, то в большинстве случаев необходимо дополнительно создать высокоскоростное подключение по протоколу PPPoE или VPN-соединение, где будет указан логин и пароль. Этот момент надо заранее уточнить в техподдержке провайдера.
Если после переустановки Windows 10 не работает Интернет через роутер, то надо начать с того, что зайти в сетевые подключения ОС, кликнуть правой кнопкой мыши по значку «Подключение по локальной сети» (Ethernet или Беспроводная сеть) и выбрать пункт «Сведения».
В появившемся окне надо нажать на кнопку «Подробнее» и посмотреть что отображено в строчках IP-адрес, шлюз и DNS-сервер.
В большинстве случаев для нормальной работы с роутером рекомендуется целиком и полностью положиться на его DHCP-сервер, оставив получение настроек протокола IPv4 в автоматическом режиме.
Если же у Вас в окне «Сведения о сетевом подключении» в строке адреса отображен IP типа 169.254.X.X, либо вообще одни нули — 0.0.0.0, то скорее всего DHCP-сервер отключен и нужно адреса прописывать вручную. Какие? Используемую на сетевом устройстве подсеть можно посмотреть на наклейке, которая приклеена на нижней части корпуса или на задней стенке. Там обычно прописан Айпи 192.168.1.1 или 192.168.0.1. В 99% случаев в домашней сети её не меняют и оставляют ту, что идёт изначально. Открываем свойства подключения, заходим в параметры протокола Интернета IPv4, и прописываем всё как на картинке:
Особое внимание хочу обратить на DNS-серверы. Обычно достаточно в этом качестве прописать адрес роутера. В качестве альтернативного можно указать публичный сервер от Гугл (8.8.8.8) или от Яндекс (77.88.8.8).
Провайдерские ДНС’ы здесь прописывать смысла нет, так как их уже автоматически получит Ваш маршрутизатор и все Ваши запросы будут перекидываться непосредственно на них.
Если после этих действий в системном лотке у часов появился восклицательный знак и выдаётся сообщение «Неопознанная сеть» или «Сеть без доступа к Интернету», то следует воспользоваться вот этой инструкцией.
3. Настройки Прокси сервера
В некоторых сетях домовых и корпоративных сетях для организации доступа в глобальную паутину WWW используется специальный Прокси-сервер. Само-собой, что пока Вы его правильно не пропишите, Интернет работать не будет. Чтобы его прописать, надо зайти в параметры Виндовс 10 и открыть раздел «Сеть и Интернет» и найти пункт меню «Прокси»:
Здесь надо сдвинуть ползунок в положение «Вкл.» Ниже, в поля «Адрес» и «Порт» надо прописать данные Вашего сервера.
Существует и противоположный случай. Дело в том, что обычно в простых домашних сетях, где установлен WiFi роутер и подключены пара-тройка устройств (ноутбук, смартфон, телевизор и т.п.). Прокси-сервер в параметрах прописывать не надо, его там попросту нет. На моей практике были несколько случаев, когда пользователи ловили рекламные модули или вирусы, которые самостоятельно прописывали настройки Прокси. И до тех пор, пока их не уберёшь, доступ в Интернет нормально функционировать не будет. Тогда надо наоборот сдвинуть ползунок в положение «Откл».
4. Сетевые службы Windows 10
Ещё одно место, куда стоит заглянуть, если не работает Интернет в Виндовс 10 — это системная консоль «Службы». При возникновении сбоя во время обновления операционной системы, либо по иной причине некоторые из сервисов могут быть отключены. Чтобы это проверить, нажимаем комбинацию WIn+R, вводим команду services.msc:
Нажимаем кнопку «ОК» и попадаем в полный список служб Windows 10. На что здесь надо обратить внимание? В первую очередь на пункты «DHCP-клиент» и «DNS-клиент»:
Они должны автоматически запускаться и быть активными. Так же стоит проверить, чтобы не были отключены следующие службы:
- Сетевые подключения - Служба сведений о подключенных сетях - Служба списка сетей - Диспетчер подключений удалённого доступа - Служба автонастройки WLAN
В случае, когда у какой-нибудь из них стоит состояние «Остановлено» — надо кликнуть по ней дважды и в открывшемся окне нажать на кнопку «Запустить».
5. Программное обеспечение
На работу сетевых соединений могут оказывать немалое влияние и установленные программы. Частенько причиной того, что нет выхода в Интернет на Windows 10, является фаервол или антивирусная программа. Она по какой-нибудь, только ей известной причине может либо заблокировать работу какого-нибудь протокола, либо вообще парализовать работу сетевого подключения и резать весь проходящий через него трафик. Особенно этим любит побаловаться так любимый многими пользователями Avast и 360 Internet Security.
Ярким признаком подобного явления бывает нормальная работа Скайпа, ICQ и других подобных программ в то время как через браузер странички не открываются и выдаётся сообщение «Доступ в Интернет закрыт». Чтобы исключить этот вариант — попробуйте остановить полностью работу системы безопасности и проверьте доступ в глобальную паутину.
Примечание: Если Вы обновились до «Десятки» с одной из предыдущих версий ОС, но при этом не обновляли антивирусную программу — настоятельно рекомендую это сделать. У вас может быть установлена версия, которая вообще не работает с Windows 10.
Отдельно хочу поговорить про ПО для USB-модемов Билайн, Мегафон, МТС и т.п. Его после обновления надо переустанавливать в обязательном порядке. В идеале вообще — сначала удалить, затем уже накатить Виндовс 10, а уже потом ставить драйвер и программу. Причём надо в обязательном порядке проверить наличие обновления драйверов на сайте производителя модема. В противном случае пользователь рискует потратить много сил и времени в никуда.
Если ничего не помогло…
Если ни один из советов не смог Вам помочь, то скорее всего у Вас либо имеет место быть несовместимость оборудования с «Десяткой», либо возникли какие-то аппаратные проблемы с сетевым устройством. Если 3G/4G модем или Вай-Фай адаптер, подключаемый через порт USB, то для проверки можно попробовать подключить его на другом ПК c Windows 10 у друзей, родственников или знакомых и посмотреть работает ли на нём Интернет или нет.
Если модем Мегафон не видит ноутбук – не стоит отчаиваться. Способы решения проблем есть – вы сможете самостоятельно разобраться с возникшими трудностями, если прочтете наш обзор. Приступим к изучению самых распространенных ошибок и поиску решений? Тогда скорее открывайте статью!
Устройство связи уже используется или не настроено
В просторечии эту проблему можно обозначить, как ошибка 633 – она означает, что:
- Определенная программа уже использует устройство;
- Или драйвера для оборудования установлены неправильно.
Решений несколько – они максимально просты:
- Переставьте устройство в другой ЮСБ-порт;
- Перезагрузите ноутбук или ПК.
Следуем дальше? Есть еще много причин, по которым интернет-модем Мегафон не работает.
Не удается подключиться к удаленному компьютеру
Ошибка 720 сигнализирует о том, что на ноутбуке некорректно работают сетевые протоколы. Есть действенный способ устранения неполадки – сброс настроек протокола TCP/IP!
- Нажмите на кнопку «Пуск» правой кнопкой мыши;
- Выберите иконку «Выполнить»;
- Введите в окно команду netsh int ip reset resetlog.txt и кликните на кнопку «ОК»;
- После выполнения первой команды, впишите вторую netsh winsock reset;
- Снова кликните на кнопку «ОК»;
- После внесения изменений перезагрузите компьютер.
Также вы можете попробовать переустановить приложение Мегафон Modem.
Если этот метод не помог, стоит задуматься над внесением изменений в работу операционной системы – вызовите специалиста на дом или отнесите компьютер в сервис.
Подключение прервано удаленным компьютером
Ошибка 628 очень распространена – очень часто она влияет на то, что модем Мегафон не подключается к интернету. Если вы несколько раз кликнули на кнопку «Повторный звонок», но соединение не осуществилось – позвоните в службу поддержки. Возможно, причины кроются в среде технических неполадок.
Если это не помогло – сделайте следующее:
- Войдите в свойства модема;
- Откройте раздел «Дополнительно» и перейдите на вкладку «Дополнительные параметры связи»;
- В открывшемся поле «Дополнительные команды инициализации» введите значение AT+CGDCONT=1, «IP», «internet»;
- Откройте вкладку «Общие»;
- Установите значение параметра «Отмена вызова при отсутствии связи» более одной минуты;
- Сохраните внесенные изменения.
Если ошибка подключения к сети у модема Мегафон на ноутбуке по-прежнему возникает, рекомендуем проверить состояние баланса – оно должно быть положительным.
Соединение разорвано
Одна из причин, почему ноутбук не видит Мегафон модем после осуществившегося соединения – ошибка 711. Что делать в таком случае?
- Кликните на кнопку «Пуск»;
- Перейдите на «Панель управления» и нажмите на иконку «Администрирование»;
- Далее выберите раздел «Службы»;
- Найдите значок «Диспетчер подключений удаленного доступа»;
- Откройте свойства служб и установите значение «Авто» в строке «Тип запуска»;
- Перезагрузите ноутбук или ПК и попробуйте повторить процедуру.
Почему не работает модем Мегафон, если вы выполнили приведенные выше манипуляции? Есть и другие причины.
USB-Modem не определяется программой Мегафон Internet
Если компьютер не видит модем Мегафон после успешной установки программы, стоит озаботиться переустановкой драйверов – возможно, вы совершили ошибку при загрузке, или вообще не загрузили драйверы.
- Закройте приложение модема;
- Откройте «Мой компьютер» на рабочем соле;
- Перейдите к папке Program Files на диске С;э
- Откройте путь MegaFon Internet (MegaFon Modem)Driver;
- Найдите документ driversetup.exe и дважды кликните для запуска;
- Ничего не произойдет – и это нормально, подождите пару минут и повторите процедуру;
- Приложение установки запустится в автоматическом режиме.
Вы знаете, почему 4G модем Мегафон не видит компьютер — из-за драйверов. Самый простой способ решения этой неполадки – переустановка устройства в другой разъем на ноутбуке или компьютере.
Подключение зависает
Если модем Мегафон не подключается к сети и зависает на уровне надписи «Подключение», нужно сделать следующее:
- Войдите в установочное приложение;
- Отключитесь от интернета;
- Найдите раздел «Инструменты» (Опции или Настройки);
- Переставьте галочку из строчки «RAS» в «NDIS» или наоборот;
- Кликните «ОК» для сохранения изменений и перезагрузите ноутбук или компьютер.
Таким образом вы сможете исправить неполадки некорректного определения системой подключаемого устройства на ноутбуке.
Подключение прервано удаленным компьютером
Модем Мегафон без доступа к интернету никому не нужен, ведь его основная задача – соединение пользователя со всемирной паутиной. С ошибкой 629 можно бороться следующим образом:
- Проверьте, не забыли ли вы поставить сим-карту в модем;
- Введите пин-код при необходимости (есть в комплекте с устройством);
- Перезагрузите компьютер/ноутбук;
- Переставьте носитель в другой ЮСБ-порт.
Удаленный компьютер не отвечает
В данном случае все просто – достаточно проверить настройки приложения для работы с оборудованием:
- Откройте программу Мегафон и откройте вкладку с инструментами;
- Перейдите к разделу «Опции» и нажмите на значок «Сеть»;
- Установите «Приоритет WCDMA» и кликните на кнопку «Применить».
Вы можете попробовать переустановить сим-карту в телефон и попытаться выйти в сеть с помощью смартфона вместо ноутбука.
Если вам удалось устранить все неполадки, то ознакомьтесь с актуальными тарифами для модема на Мегафон.
Теперь вы знаете, что делать, если устройство отключено или недоступно – не отчаиваться и не паниковать, а пользоваться нашими советами и инструкциями!
|
0 / 0 / 0 Регистрация: 22.03.2016 Сообщений: 15 |
|
|
1 |
|
|
28.03.2018, 15:48. Показов 8315. Ответов 20
И так имеем на борту ноутбука Windows 10. Ноутбук подключен к локальной сети. Интернет решили использовать через Мегафон модем. Все корректно подключается в приложении мегафон модем. Но сама Windows 10 интернет не берет. Пока локальную сеть не отключить интернет от мегафона не использует. Как это исправить?
__________________
0 |
|
10927 / 6783 / 1814 Регистрация: 25.12.2012 Сообщений: 28,706 |
|
|
28.03.2018, 16:00 |
2 |
|
ИЛИ убрать дефолтный шлюз в настройках tcp/ip подключения по локальной сети Миниатюры
0 |
|
0 / 0 / 0 Регистрация: 22.03.2016 Сообщений: 15 |
|
|
28.03.2018, 16:14 [ТС] |
3 |
|
ИЛИ убрать дефолтный шлюз в настройках tcp/ip подключения по локальной сети Метрику задал больше, ни чего не изменилось. Миниатюры
0 |
|
0 / 0 / 0 Регистрация: 22.03.2016 Сообщений: 15 |
|
|
28.03.2018, 16:21 [ТС] |
4 |
|
По поводу дефолтного шлюза не знаю что там убирать у меня и так там пусто ибо IP адрес прописан руками Добавлено через 4 минуты
ИЛИ убрать дефолтный шлюз в настройках tcp/ip подключения по локальной сети с шлюзом вот что , если я IP адрес ручками пропишу то шлюза нет. но все равно не работает интернет через мегафон модем. не понимаю зачем это сделали? как это обойти?
0 |
|
10927 / 6783 / 1814 Регистрация: 25.12.2012 Сообщений: 28,706 |
|
|
28.03.2018, 16:46 |
5 |
|
0 |
|
10927 / 6783 / 1814 Регистрация: 25.12.2012 Сообщений: 28,706 |
|
|
28.03.2018, 16:52 |
6 |
|
зайдите в центр управления сетями и общим доступом — изменение параметров адаптера — нажмите ALT — дополнительно — дополнительные параметры — адаптеры и привязки — сделайте скрин у вас по route print’у два дефолтных шлюза
0 |
|
0 / 0 / 0 Регистрация: 22.03.2016 Сообщений: 15 |
|
|
28.03.2018, 16:56 [ТС] |
7 |
|
Вот Миниатюры
0 |
|
0 / 0 / 0 Регистрация: 22.03.2016 Сообщений: 15 |
|
|
28.03.2018, 17:02 [ТС] |
8 |
|
зайдите в центр управления сетями и общим доступом — изменение параметров адаптера — нажмите ALT — дополнительно — дополнительные параметры — адаптеры и привязки — сделайте скрин у вас по route print’у два дефолтных шлюза у меня там нет раздела Адаптеры и привязки Миниатюры
0 |
|
10927 / 6783 / 1814 Регистрация: 25.12.2012 Сообщений: 28,706 |
|
|
28.03.2018, 18:58 |
9 |
|
ну вот сейчас вы выходите в интернет через модем, попробуйте tracert 8.8.8.8 и увидите, что первый хоп будет 100.117.105.242
0 |
|
0 / 0 / 0 Регистрация: 22.03.2016 Сообщений: 15 |
|
|
29.03.2018, 14:12 [ТС] |
10 |
|
Когда подключена локалка и запушен мегафон модем система интернет не берет с интернет модема. поэтому вот смотрите скрин Миниатюры
0 |
|
0 / 0 / 0 Регистрация: 22.03.2016 Сообщений: 15 |
|
|
29.03.2018, 14:15 [ТС] |
11 |
|
Как только локалку отключаю интернет идет.
0 |
|
10927 / 6783 / 1814 Регистрация: 25.12.2012 Сообщений: 28,706 |
|
|
29.03.2018, 15:41 |
12 |
|
покажите еще раз, когда подключена локалка Код ipconfig -all route print
0 |
|
0 / 0 / 0 Регистрация: 22.03.2016 Сообщений: 15 |
|
|
29.03.2018, 15:50 [ТС] |
13 |
|
вот Миниатюры
0 |
|
10927 / 6783 / 1814 Регистрация: 25.12.2012 Сообщений: 28,706 |
|
|
29.03.2018, 16:40 |
14 |
|
попробуйте отключить протокол tcp/ip v6 в свойствах всех подключений
0 |
|
0 / 0 / 0 Регистрация: 22.03.2016 Сообщений: 15 |
|
|
29.03.2018, 16:46 [ТС] |
15 |
|
попробуйте отключить протокол tcp/ip v6 в свойствах всех подключений ну если только галочку убрать в настройках адаптеров, то уже давно отключил
0 |
|
10927 / 6783 / 1814 Регистрация: 25.12.2012 Сообщений: 28,706 |
|
|
29.03.2018, 16:49 |
16 |
|
отключите локалку и выложите
0 |
|
0 / 0 / 0 Регистрация: 22.03.2016 Сообщений: 15 |
|
|
29.03.2018, 16:52 [ТС] |
17 |
|
C:UsersUser>tracert 8.8.8.8 Трассировка маршрута к google-public-dns-a.google.com [8.8.8.8] 1 * * * Превышен интервал ожидания для запроса.
0 |
|
0 / 0 / 0 Регистрация: 22.03.2016 Сообщений: 15 |
|
|
29.03.2018, 16:54 [ТС] |
18 |
|
скрин Миниатюры
0 |
|
0 / 0 / 0 Регистрация: 22.03.2016 Сообщений: 15 |
|
|
29.03.2018, 17:23 [ТС] |
19 |
|
отключите локалку и выложите
короче вот тут мне в итоге сказали что это не возможно
0 |
|
10927 / 6783 / 1814 Регистрация: 25.12.2012 Сообщений: 28,706 |
|
|
29.03.2018, 20:53 |
20 |
|
все тут возможно и всегда работало, не знаю, что у вас с системой там творится……
0 |
|
IT_Exp Эксперт 87844 / 49110 / 22898 Регистрация: 17.06.2006 Сообщений: 92,604 |
29.03.2018, 20:53 |
|
Помогаю со студенческими работами здесь Мегафон Модем Модем мегафон я слышал что осенью… 3G мегафон модем работал пол года нормально после начал без повода… 3G модем мегафон Искать еще темы с ответами Или воспользуйтесь поиском по форуму: 20 |
В XXI веке интернет стал обыденностью практически для каждого человека. На улице или на работе люди выходят в сеть, используя смартфон, а в домашних условиях помогают предложения местных провайдеров. Проводной интернет есть практически во всех многоквартирных домах, однако жителям провести оптоволокно порой бывает крайне дорого и невыгодно. В такой ситуации единственным выходом из ситуации является использование специальных USB-модемов от мобильных операторов.
Содержание
- Для чего нужен USB-модем
- Почему компьютер не видит USB-модем
- Как устранить проблему
- Если модем самопроизвольно отключился
- Если модем не видит SIM-карту
- Если модем сильно греется
- Если ничего не помогло
Для чего нужен USB-модем
USB-модем – небольшое устройство, по форме напоминающее флешку. Оно имеет выход USB, а также слот для SIM-карты. Именно симка позволяет людям выходить в интернет. Модем подключается к компьютеру, на него устанавливается ПО оператора, после чего клиент может посещать любимые сайты. Кроме того, установленную в маленькое устройство симку допустимо использовать в том числе для звонков.
Скорость интернета с USB-модемом зависит от множества факторов. Главный из них – покрытие линий мобильных сетей. Если на смартфоне ловит 4G, значит и модем позволит выходить в интернет на высокой скорости.
Почему компьютер не видит USB-модем
Процесс взаимодействия с модемом начинается с подключения к компьютеру или ноутбуку. Для этого нужно:
- Установить в устройство SIM-карту.
- Вставить модем в USB-слот.
- Дождаться появления всплывающего окна, предлагающего загрузить драйвера, и выполнить операцию.
- Нажать кнопку «Подключиться» в меню модема.
После первого успешного подключения пользователь сможет выходить в сеть в любой момент, используя ярлык установленной программы. Как правило, у большинства клиентов Мегафона не возникает проблем с тем, что компьютер не видит USB-модем. Однако в некоторых ситуациях ошибки все-таки дают о себе знать. Так почему же происходит ситуация, при которой ПК не может обнаружить установленный гаджет?
Из-за того, что модем подключается с использованием тех же самых портов, что и обычная флешка, при возникновении проблему с соединением с компьютером нужно обратить внимание на USB-разъем. Возможно, он неисправен. Проверить его работоспособность можно, подключив через него другое устройство. Например, смартфон по USB-кабелю. Если разъем видит прочие гаджеты, значит ошибка появляется точно не из-за него. В противном случае рекомендуется установить модем в другой порт, благо у современных компьютеров их несколько.
Также следует внимательно обращать внимание на характеристики модема. Модели последних лет попросту не совместимы со старыми операционными системами вроде Windows XP. Вполне вероятно, что именно из-за этого ПК не удается обнаружить внешнее устройство.
Важную роль при подключении USB-модема к компьютеру играет правильность установки драйверов. Обычно они ставятся в автоматическом режиме в первый раз, когда пользователь вставляет устройство в соответствующий разъем. Если этого не происходит, нужно кликнуть по ярлыку «Мой компьютер» и найти там внешний диск, закрепленный за модемом. Нажав на него, можно установить все необходимые обновления.
Если ПК не видит модем Мегафон, хотя пользователю удалось корректно установить все драйвера, с высокой долей вероятности проблема кроется в заражении компьютера вирусами.
Таким образом, проблем с подключением одного устройства к другому может быть огромное множество. Найти точную причину порой бывает очень сложно, поэтому сначала рекомендуется проверить работоспособность самого модема. Если он совместим с другим компьютером, то ошибка появляется не из-за него. Как бы то ни было, при возникновении проблемы нужно выполнить довольно простой алгоритм действий, с которым мы предлагаем вам ознакомиться далее.
Как устранить проблему
Устранение ошибок с модемом – процесс, подвластный даже новичку. Совершенно не обязательно обращаться в сервисный центр или к специалистам, когда все действия можно выполнить самостоятельно. Если вам не удалось определить причину возникновения проблемы, следует идти шаг за шагом, отталкиваясь от советов, представленных ниже.
1. Проверяем индикатор на корпусе
USB-модем Мегафон, в отличие от большинства флешек, обладает световым индикатором. Он позволяет определить, произошло ли соединение после установки гаджета в соответствующий разъем компьютера или ноутбука. Индикация располагается на лицевой части корпуса. Если вставить модем в USB-разъем, огонечек загорится красным цветом. После нажатия на кнопку «Подключить» в специальном ПО индикатор загорается зеленым.
В случае, когда владелец гаджета видит, что огонек на гаджете не подсвечивается, он имеет дело с одной из двух проблем:
- Компьютер не может определить модем.
- В данный момент недоступна сеть.
Во второй ситуации можно попробовать переместиться в другую точку помещения. Понятное дело, что выполнить подобную операцию можно только с ноутбуком. Поставить персональный компьютер в другое место намного сложнее.
Если индикатор горит, но ПК все равно не показывает подключение модема, рекомендуется проверить папку «Мой компьютер». Если и там не обнаруживается устройство, необходимо перейти к следующему этапу решения проблемы.
2. Проверяем USB-разъём
Возвращаемся к предыдущему пункту, где мы обозначили 2 возможные причины того, почему не загорается индикатор. В большинстве случаев ошибка появляется из-за неисправности порта. Еще раз проверьте его исправность, установив в него другое USB-устройство от флешки до портативного вентилятора с AliExpress. Не важное, что это будет. Главное – понять, как реагирует на подключение компьютер. Если отдача идет, проблема точно не в порте. Но все равно попробуйте установить модем в другой аналогичный разъем.
Не многие знают, что компьютеры обладают разъемами USB разных версий: 2.0 и 3.0. Последние окрашены в синий цвет и, возможно, не могут определить устаревший модем. Так что можно попробовать переставить устройство из порта USB 2.0 в USB 3.0 и наоборот.
3. Обновляем драйверы
Данный вариант очень помогает в ситуации, когда человек долгое время без проблем пользовался модемом, но в определенный момент его перестал видеть компьютер. Вполне допустимо, что это произошло из-за устаревания, драйверов, которые регулярно обновляются. Исправить ошибку можно следующим образом:
- Вставить модем в порт USB.
- Правой кнопкой мыши кликнуть по меню «Пуск».
- Выбрать «Диспетчер устройств».
- Перейти в раздел «USB-контроллеры».
- Нажать на свой модем в списке ПКМ.
- Кликнуть на «Обновить драйверы».
Конечно, подобный способ устранения ошибок помогает только в том случае, если модем отображается в списке подключенных устройств. Если этого не происходит, данный вариант не решит проблему. Следует перейти к следующему пункту.
4. Обновляем конфигурацию оборудования
В некоторых случаях компьютер не видит модем из-за того, что сама операционная система не может его распознать. Проблема не связана с работой USB-порта, поэтому решить ее удается при помощи пары манипуляций с настройками ПК:
- Кликаем ПКМ по меню «Пуск».
- Выбираем «Диспетчер задач».
- Нажимаем на значок в правом верхнем углу.
Так запускается процесс поиска ошибок, связанных с обнаружением оборудования. Система сама запускает решение проблемы, после окончания которого нужно вновь попробовать вставить модем. Если это не помогло, запускаем процесс вместе с установленным гаджетов. При неудачном исходе следует перейти к другому варианту исправления проблем с подключением модема.
5. Устанавливаем обновление ОС
Любая операционная система после своего выпуска продолжает обновляться. Как правило, оповещения о необходимости обновлений приходят в автоматическом режиме. Пользователю остается лишь нажать нужную кнопку. Операцию можно выполнить самостоятельно через меню «Центр обновления» или при помощи фирменных утилит Microsoft:
- Media Creation Tool.
- Windows 10 Upgrade.
Загрузить ПО можно на сайте Microsoft.com. После установки обновлений необходимо снова проверить, видит ли компьютер модем.
Если у вас установлена Windows версии до 8, скорее всего, вы не сможете получить обновления. Данные ОС уже не поддерживаются разработчиками, а потому проблема решается только установкой актуальной системы Windows 10.
6. Обновляем программное обеспечение от оператора
Если ранее вам не удалось обновить драйвера модема через «Диспетчер устройств» на компьютере, рекомендуется загрузить программное обеспечение напрямую с сайта megafon.ru. Найти все необходимые ссылки можно в разделе «Поддержка». Там представлена вся информация об услугах Мегафона, в том числе об использовании USB-модема.
7. Чистим реестр
В работе любого компьютера периодически возникают сбои. Все ошибки попадают в реестр, который нуждается в очистке. С этой операцией легко справятся приложения вроде CCleaner. Его можно бесплатно скачать на официальном сайте разработчика. После установки нужно запустить проверку ПК и удалить все данные, которые порекомендует программа. На все уйдет буквально 15-20 минут, после чего компьютер будет чист и, вполне возможно, начнет видеть USB-модем Мегафона.
8. Проверяем на вирусы
Этот способ решения проблемы похож на предыдущий, но является более результативным. Антивирусные программы позволяют выполнить глубокую очистку компьютера, благодаря чему ПК становится как новенький. Разумеется, если все сделать правильно, исправный USB-порт будет видеть установленный в него модем.
Среди бесчисленного количества антивирусов, доступных в интернете, предлагаем обратить внимание на несколько проверенных продуктов. В большинстве своем они платные, зато после проверки компьютер лишится всех ранее возникавших проблем.
| Программа | Описание |
| Kaspersky | Антивирус российского производства, получивший огромную популярность в том числе за рубежом. Программа не раз удостаивалась различных премий, а ее функционал позволяет работать компьютеру на максимальной скорости. |
| Norton | Хорошая утилита, способная полностью защитить ПК от возможного попадания вирусов. Программа имеет встроенный VPN для посещения заблокированных сайтов, а в случае, если Norton не поможет в решении вашей проблемы, разработчик обещает вернуть деньги за лицензию. |
| McAfee | Антивирус, ориентированный на облачную защиту. Имея постоянное подключение к интернету, владелец компьютера может не беспокоиться за свою безопасность. Все его личные данные будут под надежной защитой, а после проверки все вирусы удалятся. |
| Panda | Довольно новая антивирусная программа, которая предоставляется совершенно бесплатно. Защита работает в реальном времени, так как приложение получает регулярные обновления базы вирусов. Но надежность работы здесь не такая высокая, как в случае с платными приложениями. |
Каждый платный антивирус имеет промо-период, в течение которого вы можете воспользоваться его преимуществами бесплатно.
Все подобные программы работают по схожему принципу. Пользователь оплачивает лицензию, запускает проверку компьютера (может занять целый час) и удаляет предложенные вирусные файлы.
Если модем самопроизвольно отключился
Александр
Мастер по ремонту гаджетов
Задать вопрос
Что делать, если модем самопроизвольно отключился?
Нередко владельцы USB-модемов Мегафон замечают, что мобильный гаджет отключается сам по себе, хотя плотно установлен в соответствующий разъем. Обычно проблема связана с неисправностью порта. Владельцу устройства рекомендуется воспользоваться другим разъемом USB и проверить, не будет ли снова отключаться модем. Также в данной ситуации помогает обновление драйверов и чистка вирусов.
Если модем не видит SIM-карту
При появлении подобной ошибки, сначала нужно проверить работоспособность симки. Ее следует установить в смартфон, чтобы понять, функционирует ли она. Если на экране мобильного устройства появляется иконка о подключении SIM-карты, значит неисправность возникла из-за деформированного слота USB-модема. Проверьте его целостность и при необходимости обратитесь к оператору для замены оборудования.
Если модем сильно греется
Довольно частая проблема, которая редко заканчивается серьезными последствиями. Но все равно, если USB-модем нагрелся до высоких температур, рекомендуется задуматься об исправлением ошибки. Чаще всего она возникает из-за устаревшей прошивки оборудования или сильного выходного напряжения разъема, куда установлен гаджет.
Во-первых, нужно обновить драйвера модема. Если это не поможет, вставить его в другой порт. При итоговой неудаче рекомендуется обращаться в салон связи Мегафон, чтобы там проверили работоспособность устройство и заменили его, если потребуется.
Если ничего не помогло
Мы уже не раз отмечали, что проблема, при которой компьютер не видит модем, легко решается в домашних условиях. Но, если ничего из вышеперечисленного не помогло, вам нужно обратиться в службу поддержки Мегафон по номеру 8-800-550-05-00. Сотрудник колл-центра ответит на все интересующие вопросы и, если нужно, направит вас в ближайший офис компании для замены оборудования.




























 — нажимаем кнопку «Пуск» — «Выполнить» и пишем здесь латинскими буквами команду cmd и жмём кнопку «ОК».
— нажимаем кнопку «Пуск» — «Выполнить» и пишем здесь латинскими буквами команду cmd и жмём кнопку «ОК».  — в появившемся окне командной строки вводим команду: ping 192.168.1.1 Нажимаем клавишу «Enter». Если у вас модем с другим адресом, например, 10.0.0.2, то после команды ping нужно вводить не 192.168.1.1, а 10.0.0.2. Если связь с модемом в порядке, то вы увидите «ответы» от Вашего модема, как показано на картинке. Если же связи нет, то в окне будут выскакивать сообщения «Превышен интервал ожидания для запроса» или «Заданный узел недоступен».
— в появившемся окне командной строки вводим команду: ping 192.168.1.1 Нажимаем клавишу «Enter». Если у вас модем с другим адресом, например, 10.0.0.2, то после команды ping нужно вводить не 192.168.1.1, а 10.0.0.2. Если связь с модемом в порядке, то вы увидите «ответы» от Вашего модема, как показано на картинке. Если же связи нет, то в окне будут выскакивать сообщения «Превышен интервал ожидания для запроса» или «Заданный узел недоступен».  c.
c.