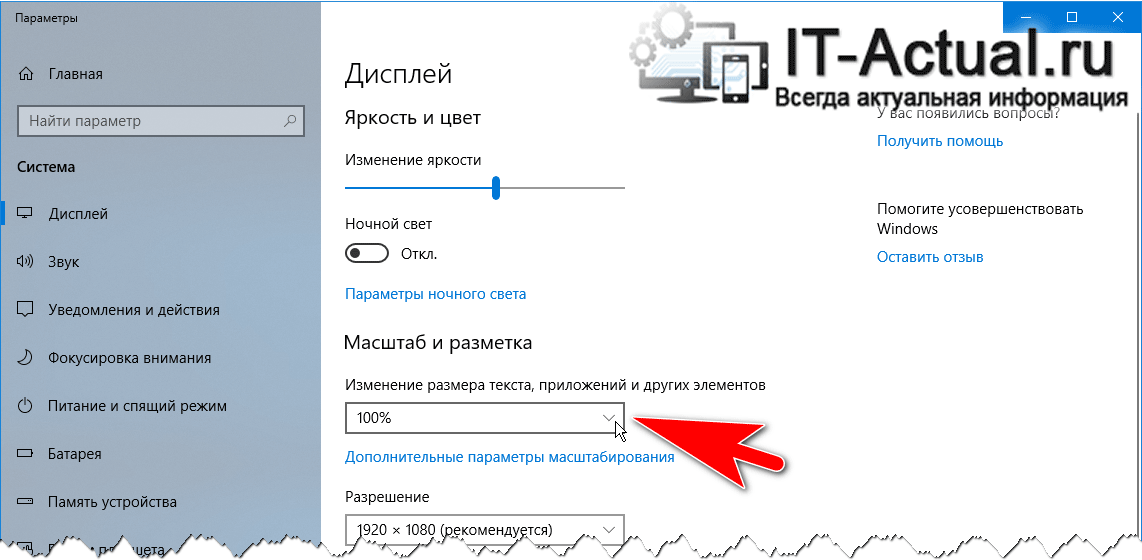У меня Thinkpad W540 с 15,5-дюймовым стандарта 3K (2880 x 1620) (300 нит) дисплеем. Со времени покупки и до сегодняшнего дня, уже на протяжении 2+ лет, сталкиваюсь с этой проблемой.
Тут возможно есть частичное решение проблемы. Но все это зависит в большей степени от самой программы и разработчиков.
В Windows 8 все было очень плохо, в 10 уже более-менее.
Более новые версии программ уже стали поддерживать hidpi scaling.
Photoshop более года поддерживает, если нет, то есть галочка где-то в настройках — эксперементальных фичах. Illustrator следом подтянулся, ну и другие продукты Adobe также уже поддерживают такое разрешение.
Скайп где-то пару месяцев назад выпустил обновление для десктопной версии, теперь есть поддержка hidpi. Viber тоже самое. Еще скайп можно поставить из Windows Store, тот, что вышел с последним апдейтом недавно.
Java приложения когда разрабатываешь, там тоже все мелко, по крайней мере на jdk8 точно было все мелко.
В Windows 10 в каком-то из апдейтов решили баги при подключении нескольких мониторов. Например, у меня подключаемый монитор имеет разрешение 1920×1200. Раньше ни ре-скейлинга, ни адекватной работы не было. Сейчас уже автоматический ре-скейлинг большинства приложений делается и всякие другие доп. настройки есть для работы с несколькими мониторами.
Правда Photoshop не рескейлится, приходится либо работать на мониторе ноутбука, либо Sign out делать при выбранном втором мониторе по дефолту.
Autodesk не поддерживал в начале лета hidpi scaling, как сейчас обстоят дела не знаю. В целом, большинство программ уже работает отлично. Еще заметил такой момент, что после последнего апдейта Windows 10, система стала очень сильно размывать шрифты или иконки, если программа не поддерживает hidpi.
Содержание
- Как настроить масштабирование в Windows
- Содержание
- Содержание
- Что это такое
- В каких случаях понадобится
- Подводные камни
- Советы по масштабированию
- Мелкий интерфейс приложений на Windows OS при разрешении монитора 3840х2160?
- Масштабирование windows 10 под 4к монитор
- Настройки масштабирования для 1440p монитора в windows 10
- Проблема масштабирования RDP в Windows 10 на мониторах с высоким разрешением
- Как настроить масштабирование дисплея в Windows 10 для мониторов с высоким разрешением
- Масштабирование дисплея для графических процессоров AMD
- Разрешение дисплея для графических процессоров Nvidia
Как настроить масштабирование в Windows
Содержание
Содержание
Высокое разрешение экрана иногда создает проблемы для операционной системы: нечитаемый текст, размытое изображение, нечеткие схемы и графики. Но существует встроенная функция — масштабирование, — которая поможет это исправить. Давайте разберемся, как ей правильно пользоваться и в каких случаях она может пригодиться.
Что это такое
Масштабирование — это изменение размеров элементов с сохранением пропорций
и исходного разрешения дисплея. В актуальных версиях Windows (10, 8.1 и 7) предусмотрена настройка шкалы масштаба в процентах. Нажмите правой кнопкой мыши на рабочем столе
и выберите «Параметры экрана». Откроется вкладка «Дисплей» системных настроек. Прокрутите вниз, пока не увидите опцию «Масштаб и разметка».
По умолчанию доступна настройка масштаба с шагом в 25 % (100, 125, 150, 175 % и далее). После изменения, возможно, придется перезапустить некоторые программы, а в особо запущенных случаях — даже перезагрузить систему. Приложение предупреждает об этом
в подсказке.
Если у вас Windows 7 или 8.1, кликните правой кнопкой мыши на свободном месте рабочего стола и выберите «Разрешение экрана». В появившемся окне жмите опцию «Изменение размеров текста и других элементов». Появятся аналогичные варианты масштабирования.
В каких случаях понадобится
Функция масштабирования стала актуальной в последнее десятилетие — с появлением 2K-
и 4K-дисплеев. У монитора есть характеристика PPI (англ. pixels per inch) — это количество пикселей на один дюйм экрана или разрешающая способность. Чтобы его посчитать, нужно знать диагональ монитора и исходное разрешение матрицы.
Воспользуемся теоремой Пифагора и узнаем его для 27-дюймового дисплея. Если вам лень вычислять вручную, можете обратиться к онлайн-калькуляторам. При разрешении 1920×1080, получаем 82 пикселя на дюйм. Если у такой же матрицы будет разрешение 2560×1440,
то плотность составит 109 PPI. А при 4K (3840×2160) получаем уже 163 PPI.
В последнем случае из-за высокой плотности изображение на экране будет слишком мелким — можно применить масштаб 175 или 200 %. При этом изменится DPI (англ. dots per inch) — виртуальный параметр, который отражает изменения размера элементов изображения. При масштабе 100 % PPI и DPI совпадают.
Если компьютерные мониторы со сверхвысоким разрешением пока не так популярны,
то подавляющая часть современных телевизоров уже выпускается с 4K-разрешением. Плотность пикселей здесь существенно меньше из-за размеров экрана (например, для 65-дюймового ТВ это будет всего 68 PPI).
Но стоит учитывать, что телевизор вы смотрите не вплотную, а с расстояния в несколько метров. Например, если подключаете его к ПК или ноутбуку как второй монитор, рекомендуем также выставить увеличенный масштаб в диапазоне 175–225 %, чтобы текст на экране был читаемым.
Подводные камни
В Windows 10 был внедрен новый принцип изменения размера приложений. Если раньше
в системе было четыре фиксированных типа DPI (96, 120, 144 и 192), то в «десятке» программа обязана уметь масштабироваться под любой размер виртуального пикселя. Эту идею разработчики из Microsoft подсмотрели у коллег из Google. В системе Android приложения выглядят нормально на любом устройстве (будь то планшет, телефон или умный телевизор).
Прошло уже шесть лет с момента выхода «десятки», и большинство программ поддерживают функции «резинового» масштабирования и легко адаптируются под нужный размер. Проблемы могут возникать только со старыми утилитами, которые не обновлялись много лет.
Мы рекомендуем использовать современное ПО и скачивать последние версии с официальных сайтов разработчиков.
Советы по масштабированию
Если вы все-таки пользуетесь устаревшими программами, рекомендуем заглянуть в подраздел настроек «Дополнительные параметры».
Здесь можно активировать опцию «Исправление масштабирования», которая призвана устранить размытость в классических приложениях. Это так называемый «костыль», который не всегда правильно работает. Если совсем ничего не помогает, уберите масштабирование
в свойствах ярлыка конкретной программы:
Также в этом окне можно задать пользовательское значение DPI, если вас не устраивает стандартный ряд.
Поэкспериментируйте и подберите оптимальный размер изображения конкретно для вас.
Источник
Мелкий интерфейс приложений на Windows OS при разрешении монитора 3840х2160?
Вопрос некритичный.
Ситуация: смотрела ноут в магазине, ASUS Republic of Gamers, заявлен, как очень мощный для работы (сильная видеокарта, ram, etc.), но ситуация слудующая. На тестировке при загрузке приложений сильно уменьшился нативный UI этих приложений — все элементы приложения были в 2x и 4x меньше обычного.
В Skype невозможно даже разглядеть текст, Photoshop вообще отобразился некорректно, с ультрамелким интерфейсом.
Изменяли разрешение Windows OS, оно повлияло только на системные шрифты и элементы интерфейса, затронуло только нативные системные установки, а на приложения не повлияло никак.
В некоторых версиях Photoshop в Settings можно установить Scale UI 200%. Но не все производители программного продукта такую функцию встраивают.
Служба поддержки Skype сделать ничего не смогли. Предложили установить другую версию, которая стала также)
ВОПРОС 1 — с чем это связано?
Ответ нашла вот тут — современные ОС не масштибируют full hd экраны, и чтобы реализовать все разрешение, просто сжимают контент.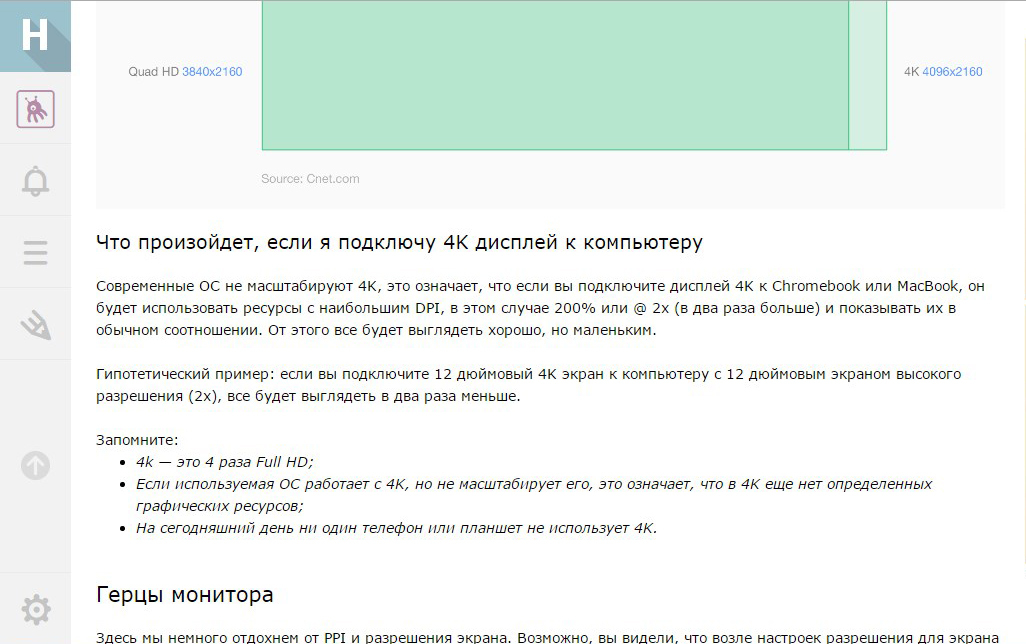
ВОПРОС 2 — с этим что-то можно сделать или лучше не связываться с супер-экранами?
ВОПРОС 3 — у кого есть возможность проверить, при разрешении 1920х1080 Photoshop становится с нативным UI без искажений? нет ли проблем с отображением интерфейсов приложений?
буду покупать ноут, не хочется наткнуться на неожиданность. до этого был отличный экран 1366×768, все идеально было.
Оценить 2 комментария
При 1920х1080 все в порядке, у меня такое разрешение экрана ноутбука. По остальному не знаю т.к. не имел дел с 4к мониторами.
Вы бы конкретизировали т.к. Windows OS это все семейство ОС, а они имеют различия.
juliawein: скорее всего, дело в поддержке конкретных программ подобных экранов в составе конкретных ноутбуков. Просто некоторые не научились еще работать с ними. Второй вариант — проблемы с драйверами или самой системой. Можно посмотреть тот же ноут в других магазинах и проверить.
А вообще, игровой ноут для работы это переплата за ненужное. Если любите играть — ок, подойдет, но если же только работа в графических редакторах, то проще подобрать производительный ноут с нужными характеристиками. А большой монитор можно и отдельно подключить даже к 13″ ноуту, был бы разъем для этого. Матрица не менее важна, чем разрешение.
У меня Thinkpad W540 с 15,5-дюймовым стандарта 3K (2880 x 1620) (300 нит) дисплеем. Со времени покупки и до сегодняшнего дня, уже на протяжении 2+ лет, сталкиваюсь с этой проблемой.
Тут возможно есть частичное решение проблемы. Но все это зависит в большей степени от самой программы и разработчиков.
В Windows 8 все было очень плохо, в 10 уже более-менее.
Java приложения когда разрабатываешь, там тоже все мелко, по крайней мере на jdk8 точно было все мелко.
В Windows 10 в каком-то из апдейтов решили баги при подключении нескольких мониторов. Например, у меня подключаемый монитор имеет разрешение 1920×1200. Раньше ни ре-скейлинга, ни адекватной работы не было. Сейчас уже автоматический ре-скейлинг большинства приложений делается и всякие другие доп. настройки есть для работы с несколькими мониторами.
Правда Photoshop не рескейлится, приходится либо работать на мониторе ноутбука, либо Sign out делать при выбранном втором мониторе по дефолту.
Autodesk не поддерживал в начале лета hidpi scaling, как сейчас обстоят дела не знаю. В целом, большинство программ уже работает отлично. Еще заметил такой момент, что после последнего апдейта Windows 10, система стала очень сильно размывать шрифты или иконки, если программа не поддерживает hidpi.
Источник
Масштабирование windows 10 под 4к монитор
Настройки масштабирования для 1440p монитора в windows 10
перешел с 27″ 1920х1080 на 27″ 2560х1440, высокое разрешение нравится, (а еще больше нравится IPS и 165 Гц) но с масштабированием пока вопрос.
Если оставить 100%, то UI для меня мелковат, если поставить хотя бы 125%, то уже нормально, но тогда во многих программах появляется неприятное мыло.
Пока для себя решил, что оптимальнее всего поставить общий масштаб 125% в системе, но в настройках отдельных программ это масштабирование отключать.
кто как решает эту проблему?
p.s.
как же тогда на 4к живется?
leif
Боролся с такой же проблемой на ноуте 15,6 1080р
Вообщем сводится все к тому что в 10ке корявое масштабирование, а вот в 7 и 8.1 было лучше!
И вот данная программа должна помочь с размытостью шрифтов при масштабе отличимым от 100% http://windows10_dpi_blurry_fix.xpexplorer.com/
Хреново. у меня 27 4к
В том же 3дсмакс 2017, если поставить высокий масштаб в системе, то пропадают ярлыки.
В синема 4д при 200% тупо мыльный апскейл с 1080р до 4к. Можно настоить размер шрифта в программе, но иконки будут по 5-6 мм
В майе текст мелкий.
Через свойства ярлыка программы настраивай на вкладке совместимости режимы масштабирования.
Источник
Проблема масштабирования RDP в Windows 10 на мониторах с высоким разрешением
При использовании мониторов с высоким разрешением (4k DPI) в Windows 10 пользователи часто сталкиваются с тем, что текст, значки и другие элементы устаревших программ, несовместимых с экранными режимами HiDPI, становится слишком мелким, размытыми и нечитаемыми.
Частично эта проблема была исправлена в обновлении Fall Creators Update за счет внедрения дополнительной поддержки динамического масштабирования DPI, однако при подключении к рабочему столу удаленного компьютера по RDP, проблема масштабирования все еще сохраняется (все также отсутствует поддержка нормального масштабирование для клиента mstsc.exe).
В Windows 8.1 и Windows 10 по-умолчанию локальный DPI передается в RDP подключение, в результате все значки и текст в таком окне становятся очень мелкими и плохо читаемыми.
В качестве обходного пути можно использовать для RDP подключений приложение RDCMan, но есть решение и для родного клиента mstsc.exe.
Смысл в том, что для конкретных приложений можно создать отдельный файл манифеста (.manifest).
Чтобы этот функционал заработал, чтобы Windows при запуске приложения пыталась сначала получить данный из файла манифеста приложения. Для этого в ветке реестра HKLMSOFTWAREMicrosoftWindowsCurrentVersionSideBySide создать ключ типа DWORD (32 бит) со именем PreferExternalManifest и десятичным значением 1.
Затем в каталоге %SystemRoot%System32 (в нем хранится клиент mstsc.exe) нужно создать файл mstsc.exe.manifest со следующим текстом:
name=»Microsoft.Windows.Common-Controls»
version=»6.0.0.0″ processorArchitecture=»*»
publicKeyToken=»6595b64144ccf1df»
language=»*»>
type=»win32″
name=»Microsoft.VC90.CRT»
version=»9.0.21022.8″
processorArchitecture=»amd64″
publicKeyToken=»1fc8b3b9a1e18e3b»>
false
Перезагрузите Windows, и попробуйте удаленно подключиться к другому компьютеру/серверу с помощью mstsc.exe. Как вы видите, содержимое RDP окна теперь отображается нормально.
Аналогичным образом можно создать файл манифеста для любого приложения, который не поддерживает нативное масштабирование.
Источник
Как настроить масштабирование дисплея в Windows 10 для мониторов с высоким разрешением
Не секрет, что Windows плохо смотрится на мониторах с высоким разрешением, с высоким разрешением и настройками с несколькими мониторами. Microsoft несколько раз пыталась решить эту проблему с помощью обновлений, но все еще не так хорошо, как должно быть.
Итак, хотя с момента появления Windows 10 на рынке прошло шесть лет, пользователям приходится выполнять большую ручную настройку, чтобы визуальные эффекты выглядели хорошо на мониторах с высоким разрешением.
Здесь на помощь приходит масштабирование дисплея. Давайте посмотрим, как вы можете масштабировать визуальные эффекты в Windows, чтобы они лучше соответствовали вашему дисплею.
Что такое масштабирование дисплея?
Масштабирование дисплея относится к настройке элементов пользовательского интерфейса, таких как изображения и текст, таким образом, чтобы они хорошо смотрелись на вашем дисплее. На мониторах с высоким разрешением экрана масштабирование дисплея направлено на то, чтобы текст выглядел более резким, а изображения — четкими.
Все это звучит хорошо на бумаге, но Windows оставляет желать лучшего, когда дело доходит до масштабирования дисплея.
Традиционно программы масштабируют свои визуальные эффекты в соответствии с присутствующими пикселями. Например, на мониторе 1080p программное обеспечение масштабируется, чтобы отображать визуальные эффекты примерно до двух миллионов пикселей. На мониторе 4K те же визуальные эффекты должны быть доведены до восьми миллионов пикселей.
И здесь начинают появляться проблемы.
Во-вторых, визуальные эффекты плохо масштабируются, если вы запускаете несколько мониторов, особенно если мониторы имеют разные размеры и разрешения.
Связанный: Как использовать свой ноутбук как внешний монитор
Чтобы решить проблему, связанную с попиксельным масштабированием, Microsoft представила масштабирование Bitmap. Масштабирование растрового изображения работает так же, как цифровое масштабирование. По сути, Windows берет визуальные эффекты и распределяет их по дисплею. Вы можете себе представить, как это может привести к потере ясности и детализации.
К счастью, если у вас возникли проблемы с масштабированием дисплея, вы можете настроить параметры вручную по своему вкусу.
Масштабирование дисплея на одном мониторе
Чтобы настроить масштаб отображения на одном мониторе, нажмите клавиши Windows + I, чтобы открыть панель настроек, введите display в строке поиска и выберите первый результат. Это откроет панель настроек дисплея.
Теперь в разделе «Разрешение экрана» убедитесь, что выбрано собственное разрешение вашего дисплея. Например, если вы используете монитор 1080p, выберите 1920 x 1080 из раскрывающегося списка.
Затем загляните в раздел «Масштаб и макет» и посмотрите, какой коэффициент масштабирования Windows применяет по умолчанию. Для монитора 1080p коэффициент масштабирования установлен на 100%. Для монитора 4K коэффициент часто устанавливается равным 150%. Если вас не устраивает коэффициент по умолчанию, измените его по своему вкусу.
Если вы хотите увеличить визуальные эффекты, увеличьте коэффициент. И наоборот, если вы хотите сделать элементы пользовательского интерфейса меньше, уменьшите их.
После изменения коэффициента обязательно каждый раз выходить из системы и входить в систему. Некоторые части Windows не отражают изменения, внесенные в масштабирование, пока вы не выйдете из системы и не войдете в нее снова.
Если ни один из параметров масштабирования не работает для вас достаточно хорошо, нажмите «Дополнительные параметры масштабирования».
На панели дополнительных настроек выберите «Разрешить Windows пытаться исправить приложения, чтобы они не были размытыми». Как следует из названия, этот параметр включает автоматическое масштабирование дисплея. Это может работать не для всех приложений, особенно если вы используете несколько мониторов.
Наконец, если ничего не работает, вы можете попробовать ввести произвольный размер масштабирования в поле под Пользовательским масштабированием. Помните, всегда сначала пробуйте небольшие приращения, так как вы можете установить большой размер масштабирования, что затруднит вам поиск настройки позже.
Параметры масштабирования дисплея для дискретных графических процессоров
Помимо встроенных настроек масштабирования в Windows, вы также можете настроить дополнительные параметры, если у вас есть незаметный графический процессор AMD или Nvidia. Поскольку эти настройки больше ориентированы на геймеров, они вряд ли решат какие-либо серьезные проблемы с масштабированием.
Масштабирование дисплея для графических процессоров AMD
Если вы используете графический процессор AMD, щелкните правой кнопкой мыши в любом месте рабочего стола и выберите AMD Radeon Software. Перейдите на вкладку Display. В разделе «Параметры отображения» убедитесь, что масштабирование графического процессора отключено, а для параметра «Режим масштабирования» установлено значение «Сохранять соотношение сторон».
Масштабирование графического процессора используется для масштабирования ретро-игр до исходного разрешения экрана. Включение этого параметра практически не приносит пользы для повседневного использования, но приводит к задержке ввода. Так что включайте его, только если собираетесь играть в ретро-игры.
С другой стороны, режим масштабирования определяет способ отображения изображения на экране. Сохранить соотношение сторон сохраняет соотношение сторон изображения и не растягивает изображение до размеров экрана. Это приведет к появлению черных полос вокруг изображения.
Центр отключает все виды масштабирования изображения и просто центрирует изображение. Еще раз, черные полосы появятся вокруг изображения, если разрешение не соответствует вашему дисплею.
Наконец, режим масштабирования Full Panel растягивает изображение, чтобы заполнить экран.
Разрешение дисплея для графических процессоров Nvidia
Процедура для графических процессоров Nvidia почти такая же, как для графических процессоров AMD. Щелкните правой кнопкой мыши в любом месте рабочего стола и выберите Панель управления Nvidia.
Как только вы войдете, перейдите к разделу «Настроить размер и положение рабочего стола», расположенному слева в разделе «Дисплей».
Затем выберите нужный режим масштабирования. Выберите соотношение сторон, если вы не уверены, что выбрать, поскольку это значение по умолчанию.
Масштабирование дисплея для настройки нескольких мониторов
Если у вас несколько мониторов разных размеров и разрешений, вам придется настраивать каждый монитор индивидуально. В противном случае вы можете получить правильное масштабирование на одном дисплее и беспорядок на другом.
Связанный: Как использовать Chromecast в качестве второго монитора компьютера
Итак, нажмите Windows Key + I, чтобы открыть панель настроек, введите display в строке поиска и выберите первый результат. Находясь на панели «Настройки», выберите в верхней части страницы, какой монитор вы хотите настроить. Остальные шаги такие же, как указано выше.
Не забудьте выйти и войти в систему после изменения настроек.
После настройки монитора перетащите окно на этот монитор и посмотрите, все ли в порядке.
Сделайте то же самое для всех мониторов.
Масштабирование дисплея для отдельных программ
Даже после того, как вы настроили все возможные настройки, связанные с масштабированием дисплея, некоторые программы по-прежнему могут плохо масштабироваться. Например, на мониторах 4K программы обычно имеют крошечный нечеткий текст. Чтобы решить эту проблему, вы можете оставить масштабирование самой программе.
Перейдите в папку, в которой установлена программа, затем щелкните правой кнопкой мыши значок программы и выберите «Свойства».
Затем нажмите «Совместимость», а затем нажмите «Изменить настройки высокого разрешения».
Во всплывающем диалоговом окне выберите «Переопределить поведение масштабирования с высоким разрешением» и выберите «Приложение» в раскрывающемся списке. Параметр «Приложение» позволяет программе обходить масштабирование всей системы и определять собственные параметры масштабирования для мониторов с высоким разрешением.
Простой способ улучшить масштабирование дисплея в Windows 10
Хотя настройки масштабирования не решают всех проблем, которые возникают на мониторах с высоким разрешением, вы можете исправить многие проблемы, выбрав настройки по умолчанию. Windows прошла долгий путь с момента своего выпуска. И ситуация будет улучшаться по мере того, как все больше и больше людей будут использовать мониторы с высоким разрешением и несколько мониторов.
Источник
Приветствую!
На современных дисплеях компьютеров и ноутбуках, пользователи всё чаще сталкиваются с проблемой размеров элементов интерфейса, иконок, текста и т.п. Всё настолько мелко отображается, что приходится каждый раз вглядываться, дабы «распознать» необходимый объект или информацию, что отображается на дисплее. Можно, конечно, воспользоваться штатным инструментом, чтобы увеличивать при необходимости интересующую область на экране, но этот вариант не является оптимальным, если речь идёт о всей области экрана.
Давайте разберём, почему так происходит всё чаще, и что поможет исправить положение.
Содержание:
- Почему на мониторе дисплее информация отображается слишком мелко
- Исправляем проблему слишком мелкого отображения информации на экране
Почему на мониторе дисплее информация отображается слишком мелко
Данная проблема считается относительно молодой, она напрямую связанная с увеличением разрешения устройств отображения. Если ранее, на заре массовой популяризации дисплеев, они поголовно имели весьма скромное разрешение, то ныне никого уже не удивить 4K (3840 x 2160 точек) разрешением дисплея.
И если в мобильных операционных системах (Android, iOS) поддержка вывода информации в удобочитаемом виде на дисплеи высокого разрешения была заложена изначально, то в Windows с этим по сей день имеются проблемы. Это связанно с изначально заложенными принципами при разработке данной ОС, большом количестве уже созданного стороннего софта, который априори не имеет поддержки вывода информации в комфортном виде на дисплее высокого разрешения.
Но, как мы знаем, безвыходных ситуаций нет. Ситуацию можно исправить. Об этом далее.
Исправляем проблему слишком мелкого отображения информации на экране
В Windows имеется возможность, позволяющая увеличить масштаб отображения текста и других элементов интерфейса. Давайте воспользуемся представленной возможностью:
- Расположите курсор мышки на свободной от ярлыков области рабочего стола. Осуществите клик правой клавишей мышки, дабы отобразить контекстное меню. В нём выберите пункт Параметры экрана.
Примечание: если вы используете Windows 7, то в данном случае пункт будет иметь название Разрешение экрана.
- Будет открыто окно, в котором задаются и изменяются параметры дисплея. В блоке настроек Масштаб и разметка находится необходимая нам опция увеличения.
В выпадающем меню выберите процентное соотношение, на которое должен быть увеличен текст, а также и все остальные элементы, отображаемые на дисплее.
Примечание: в Windows 7 данная опция скрывается за пунктом «Сделать текст и другие элементы больше или меньше».
- Выбрав вариант масштабирования, вы сможете увеличить все элементы интерфейса и программ. Хотя в части сторонних программ не всё так однозначно. По сей день встречаются программы, которые не имеют поддержки отображения на дисплеях высокого разрешения. И при запуске подобной программы, её интерфейс может выглядеть слегка расплывчато, справиться с этим вам поможет материал «Нечёткое (мутное, размытое) окно программы – как исправить».
На этом всё. Теперь вы знаете, почему возникают проблемы с размером текста и других элементов, что отображаются на дисплее компьютера или ноутбука. Всё дело в разрешении дисплея, современные представители которых достигают очень высоких значений. А также теперь сможете исправить положение, благо в операционной системе для этого есть все возможности.
А windows 7 или 10 как будет выглядеть на высоком разрешении? Все будет очень малким, или есть решение?
Кто использует мониторы с высокими разрешениями на windows, на сколько удобно для работы (web, офис).
Хочется иметь четкую картинку, шрифты на размере монитора в 27″.
На win 10 надо настраивать масштабирование, и будет все ок.
Раньше были проблемы с несколькими программками, был размытый текст или вовсе мелкий, но в одном из обновлений win 10 что-то сделали и теперь все ок)
Я когда купил DELL U2717D после создания этого топика (такое же соотношение ppi как у вашего), то после fullhd казалось все мелким. Но потом привык и теперь выглдяит абсолютно нормральным. Только на windows 10 нужно увеличить размер шрифта «Значки» с 9 до 10, чтобы контекстные меню были чуть крупнее.
Как вам ультраширокий монитор, удобно? Если не затруднит, сделайте пожалуйста скриншот как вы обычно работаете.
Широкий монитор очень удобен для работы, просмотра фильмов.
в играх открывается шикарные панорамные виды, если видеокарта тянет 🙂
При использовании мониторов с высоким разрешением (4k DPI) в Windows 10 пользователи часто сталкиваются с тем, что текст, значки и другие элементы устаревших программ, несовместимых с экранными режимами HiDPI, становится слишком мелким, размытыми и нечитаемыми.
Частично эта проблема была исправлена в обновлении Fall Creators Update за счет внедрения дополнительной поддержки динамического масштабирования DPI, однако при подключении к рабочему столу удаленного компьютера по RDP, проблема масштабирования все еще сохраняется (все также отсутствует поддержка нормального масштабирование для клиента mstsc.exe).
В Windows 8.1 и Windows 10 по-умолчанию локальный DPI передается в RDP подключение, в результате все значки и текст в таком окне становятся очень мелкими и плохо читаемыми.
В качестве обходного пути можно использовать для RDP подключений приложение RDCMan, но есть решение и для родного клиента mstsc.exe.
Смысл в том, что для конкретных приложений можно создать отдельный файл манифеста (.manifest).
Чтобы этот функционал заработал, чтобы Windows при запуске приложения пыталась сначала получить данный из файла манифеста приложения. Для этого в ветке реестра HKLMSOFTWAREMicrosoftWindowsCurrentVersionSideBySide создать ключ типа DWORD (32 бит) со именем PreferExternalManifest и десятичным значением 1.
Затем в каталоге %SystemRoot%System32 (в нем хранится клиент mstsc.exe) нужно создать файл mstsc.exe.manifest со следующим текстом:
name=»Microsoft.Windows.Common-Controls»
version=»6.0.0.0″ processorArchitecture=»*»
publicKeyToken=»6595b64144ccf1df»
language=»*»>
type=»win32″
name=»Microsoft.VC90.CRT»
version=»9.0.21022.8″
processorArchitecture=»amd64″
publicKeyToken=»1fc8b3b9a1e18e3b»>
false
Перезагрузите Windows, и попробуйте удаленно подключиться к другому компьютеру/серверу с помощью mstsc.exe. Как вы видите, содержимое RDP окна теперь отображается нормально.
Аналогичным образом можно создать файл манифеста для любого приложения, который не поддерживает нативное масштабирование.
Источник
Масштабирование windows 10 под 4к монитор
Настройки масштабирования для 1440p монитора в windows 10
перешел с 27″ 1920х1080 на 27″ 2560х1440, высокое разрешение нравится, (а еще больше нравится IPS и 165 Гц) но с масштабированием пока вопрос.
Если оставить 100%, то UI для меня мелковат, если поставить хотя бы 125%, то уже нормально, но тогда во многих программах появляется неприятное мыло.
Пока для себя решил, что оптимальнее всего поставить общий масштаб 125% в системе, но в настройках отдельных программ это масштабирование отключать.
кто как решает эту проблему?
p.s.
как же тогда на 4к живется?
leif
Боролся с такой же проблемой на ноуте 15,6 1080р
Вообщем сводится все к тому что в 10ке корявое масштабирование, а вот в 7 и 8.1 было лучше!
И вот данная программа должна помочь с размытостью шрифтов при масштабе отличимым от 100% http://windows10_dpi_blurry_fix.xpexplorer.com/
Хреново. у меня 27 4к
В том же 3дсмакс 2017, если поставить высокий масштаб в системе, то пропадают ярлыки.
В синема 4д при 200% тупо мыльный апскейл с 1080р до 4к. Можно настоить размер шрифта в программе, но иконки будут по 5-6 мм
В майе текст мелкий.
Через свойства ярлыка программы настраивай на вкладке совместимости режимы масштабирования.
Источник
Как настроить масштабирование в Windows
Содержание
Содержание
Высокое разрешение экрана иногда создает проблемы для операционной системы: нечитаемый текст, размытое изображение, нечеткие схемы и графики. Но существует встроенная функция — масштабирование, — которая поможет это исправить. Давайте разберемся, как ей правильно пользоваться и в каких случаях она может пригодиться.
Что это такое
Масштабирование — это изменение размеров элементов с сохранением пропорций
и исходного разрешения дисплея. В актуальных версиях Windows (10, 8.1 и 7) предусмотрена настройка шкалы масштаба в процентах. Нажмите правой кнопкой мыши на рабочем столе
и выберите «Параметры экрана». Откроется вкладка «Дисплей» системных настроек. Прокрутите вниз, пока не увидите опцию «Масштаб и разметка».
По умолчанию доступна настройка масштаба с шагом в 25 % (100, 125, 150, 175 % и далее). После изменения, возможно, придется перезапустить некоторые программы, а в особо запущенных случаях — даже перезагрузить систему. Приложение предупреждает об этом
в подсказке.
Если у вас Windows 7 или 8.1, кликните правой кнопкой мыши на свободном месте рабочего стола и выберите «Разрешение экрана». В появившемся окне жмите опцию «Изменение размеров текста и других элементов». Появятся аналогичные варианты масштабирования.
В каких случаях понадобится
Функция масштабирования стала актуальной в последнее десятилетие — с появлением 2K-
и 4K-дисплеев. У монитора есть характеристика PPI (англ. pixels per inch) — это количество пикселей на один дюйм экрана или разрешающая способность. Чтобы его посчитать, нужно знать диагональ монитора и исходное разрешение матрицы.
Воспользуемся теоремой Пифагора и узнаем его для 27-дюймового дисплея. Если вам лень вычислять вручную, можете обратиться к онлайн-калькуляторам. При разрешении 1920×1080, получаем 82 пикселя на дюйм. Если у такой же матрицы будет разрешение 2560×1440,
то плотность составит 109 PPI. А при 4K (3840×2160) получаем уже 163 PPI.
В последнем случае из-за высокой плотности изображение на экране будет слишком мелким — можно применить масштаб 175 или 200 %. При этом изменится DPI (англ. dots per inch) — виртуальный параметр, который отражает изменения размера элементов изображения. При масштабе 100 % PPI и DPI совпадают.
Если компьютерные мониторы со сверхвысоким разрешением пока не так популярны,
то подавляющая часть современных телевизоров уже выпускается с 4K-разрешением. Плотность пикселей здесь существенно меньше из-за размеров экрана (например, для 65-дюймового ТВ это будет всего 68 PPI).
Но стоит учитывать, что телевизор вы смотрите не вплотную, а с расстояния в несколько метров. Например, если подключаете его к ПК или ноутбуку как второй монитор, рекомендуем также выставить увеличенный масштаб в диапазоне 175–225 %, чтобы текст на экране был читаемым.
Подводные камни
В Windows 10 был внедрен новый принцип изменения размера приложений. Если раньше
в системе было четыре фиксированных типа DPI (96, 120, 144 и 192), то в «десятке» программа обязана уметь масштабироваться под любой размер виртуального пикселя. Эту идею разработчики из Microsoft подсмотрели у коллег из Google. В системе Android приложения выглядят нормально на любом устройстве (будь то планшет, телефон или умный телевизор).
Прошло уже шесть лет с момента выхода «десятки», и большинство программ поддерживают функции «резинового» масштабирования и легко адаптируются под нужный размер. Проблемы могут возникать только со старыми утилитами, которые не обновлялись много лет.
Мы рекомендуем использовать современное ПО и скачивать последние версии с официальных сайтов разработчиков.
Советы по масштабированию
Если вы все-таки пользуетесь устаревшими программами, рекомендуем заглянуть в подраздел настроек «Дополнительные параметры».
Здесь можно активировать опцию «Исправление масштабирования», которая призвана устранить размытость в классических приложениях. Это так называемый «костыль», который не всегда правильно работает. Если совсем ничего не помогает, уберите масштабирование
в свойствах ярлыка конкретной программы:
Также в этом окне можно задать пользовательское значение DPI, если вас не устраивает стандартный ряд.
Поэкспериментируйте и подберите оптимальный размер изображения конкретно для вас.
Источник
Мелкий интерфейс приложений на Windows OS при разрешении монитора 3840х2160?
Вопрос некритичный.
Ситуация: смотрела ноут в магазине, ASUS Republic of Gamers, заявлен, как очень мощный для работы (сильная видеокарта, ram, etc.), но ситуация слудующая. На тестировке при загрузке приложений сильно уменьшился нативный UI этих приложений — все элементы приложения были в 2x и 4x меньше обычного.
В Skype невозможно даже разглядеть текст, Photoshop вообще отобразился некорректно, с ультрамелким интерфейсом.
Изменяли разрешение Windows OS, оно повлияло только на системные шрифты и элементы интерфейса, затронуло только нативные системные установки, а на приложения не повлияло никак.
В некоторых версиях Photoshop в Settings можно установить Scale UI 200%. Но не все производители программного продукта такую функцию встраивают.
Служба поддержки Skype сделать ничего не смогли. Предложили установить другую версию, которая стала также)
ВОПРОС 1 — с чем это связано?
Ответ нашла вот тут — современные ОС не масштибируют full hd экраны, и чтобы реализовать все разрешение, просто сжимают контент.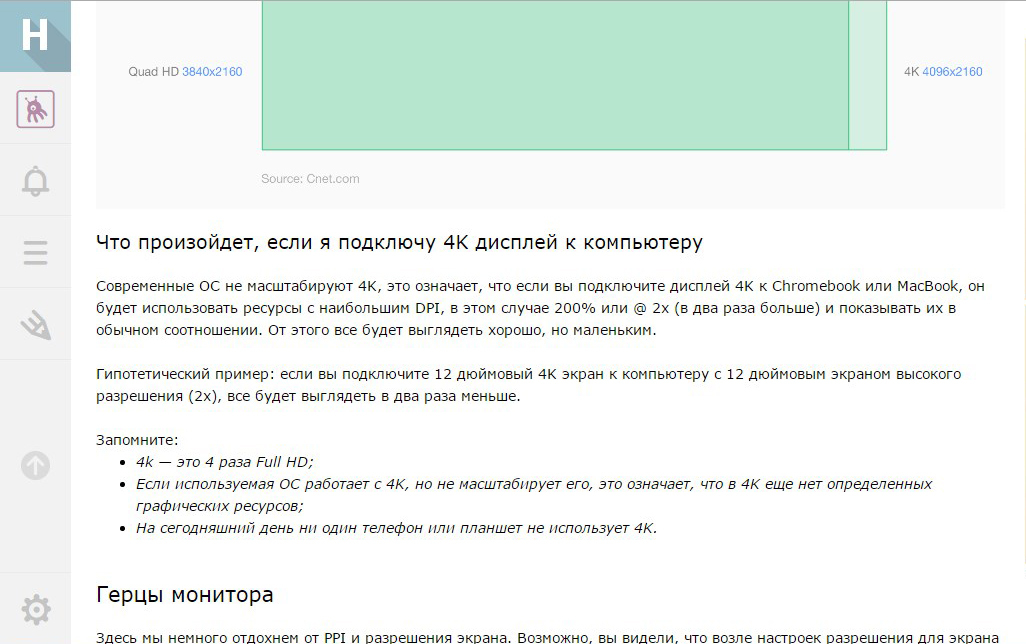
ВОПРОС 2 — с этим что-то можно сделать или лучше не связываться с супер-экранами?
ВОПРОС 3 — у кого есть возможность проверить, при разрешении 1920х1080 Photoshop становится с нативным UI без искажений? нет ли проблем с отображением интерфейсов приложений?
буду покупать ноут, не хочется наткнуться на неожиданность. до этого был отличный экран 1366×768, все идеально было.
Оценить 2 комментария
При 1920х1080 все в порядке, у меня такое разрешение экрана ноутбука. По остальному не знаю т.к. не имел дел с 4к мониторами.
Вы бы конкретизировали т.к. Windows OS это все семейство ОС, а они имеют различия.
juliawein: скорее всего, дело в поддержке конкретных программ подобных экранов в составе конкретных ноутбуков. Просто некоторые не научились еще работать с ними. Второй вариант — проблемы с драйверами или самой системой. Можно посмотреть тот же ноут в других магазинах и проверить.
А вообще, игровой ноут для работы это переплата за ненужное. Если любите играть — ок, подойдет, но если же только работа в графических редакторах, то проще подобрать производительный ноут с нужными характеристиками. А большой монитор можно и отдельно подключить даже к 13″ ноуту, был бы разъем для этого. Матрица не менее важна, чем разрешение.
У меня Thinkpad W540 с 15,5-дюймовым стандарта 3K (2880 x 1620) (300 нит) дисплеем. Со времени покупки и до сегодняшнего дня, уже на протяжении 2+ лет, сталкиваюсь с этой проблемой.
Тут возможно есть частичное решение проблемы. Но все это зависит в большей степени от самой программы и разработчиков.
В Windows 8 все было очень плохо, в 10 уже более-менее.
Java приложения когда разрабатываешь, там тоже все мелко, по крайней мере на jdk8 точно было все мелко.
В Windows 10 в каком-то из апдейтов решили баги при подключении нескольких мониторов. Например, у меня подключаемый монитор имеет разрешение 1920×1200. Раньше ни ре-скейлинга, ни адекватной работы не было. Сейчас уже автоматический ре-скейлинг большинства приложений делается и всякие другие доп. настройки есть для работы с несколькими мониторами.
Правда Photoshop не рескейлится, приходится либо работать на мониторе ноутбука, либо Sign out делать при выбранном втором мониторе по дефолту.
Autodesk не поддерживал в начале лета hidpi scaling, как сейчас обстоят дела не знаю. В целом, большинство программ уже работает отлично. Еще заметил такой момент, что после последнего апдейта Windows 10, система стала очень сильно размывать шрифты или иконки, если программа не поддерживает hidpi.
Источник
Недавно перешел с 27″ Full HD на 4К монитор 28″, при подключении система выставила по умолчанию масштаб 150%, но мне оказался мелковат, сначала установил 175% (гладкие шрифты, никакой пиксельной сетки, ммм…:) но через некоторое время всё же сделал 200%, потому что гораздо комфортнее когда покрупнее и отображение еще более гладкое у векторных объектов (шрифты, графика), правда пришлось пожертвовать рабочим пространством — оно на 4К при 200% такое же как при FullHD на 100% (но картинка конечно лучше гораздо).
А какой масштаб используете вы и почему?
I have a new laptop that has a 4K display. It’s set at the recommended 250% zoom level. I also have 2 Full HD monitors plugged into it (1920×1080) each set at the recommended zoom level of 100%. The 4K display is in the middle with Full HD monitor on each side.
The issue I’m having is moving an application from the Full HD screen to the 4K display and vice versa. When using the Windows-Shift Right/Left keys to move between screens, the application usually gets resized incorrectly where it ends up being too small or too large (exceeding the screen) and I need to manually resize it. A similar problem happens if I drag an application from the 4K to the Full HD screen and vice versa. It’s become a hassle to have to manually resize the applications after they are moved to a different display.
Does anyone have any tips on how to make the applications resize accurately when moving them to a different resolution/zoom level monitor? I’d consider a 3rd party application if Windows itself is unable to do it. I’m on Windows 10 Creators Update.
Examples
Below shows what happens when I move Chrome, the MS Calculator app and File Explorer from one screen to the next using the Windows-Shift Left/Right keyboard shortcuts.
Chrome
(Chrome didn’t move over completely to the middle screen — it’s on both screens)
Calculator App
(a little too small when moved to the 4K display, could be larger)
(now moving back to the Full HD screen, it’s gigantic and off the screen)
File Explorer
(same as Chrome, moving to the 4K screen, it’s on 2 screens)
(moving back to the Full HD screen, it’s very small. If I continue to move back to the 4K screen and then back to the Full HD screen, it gets even smaller)
I have a new laptop that has a 4K display. It’s set at the recommended 250% zoom level. I also have 2 Full HD monitors plugged into it (1920×1080) each set at the recommended zoom level of 100%. The 4K display is in the middle with Full HD monitor on each side.
The issue I’m having is moving an application from the Full HD screen to the 4K display and vice versa. When using the Windows-Shift Right/Left keys to move between screens, the application usually gets resized incorrectly where it ends up being too small or too large (exceeding the screen) and I need to manually resize it. A similar problem happens if I drag an application from the 4K to the Full HD screen and vice versa. It’s become a hassle to have to manually resize the applications after they are moved to a different display.
Does anyone have any tips on how to make the applications resize accurately when moving them to a different resolution/zoom level monitor? I’d consider a 3rd party application if Windows itself is unable to do it. I’m on Windows 10 Creators Update.
Examples
Below shows what happens when I move Chrome, the MS Calculator app and File Explorer from one screen to the next using the Windows-Shift Left/Right keyboard shortcuts.
Chrome
(Chrome didn’t move over completely to the middle screen — it’s on both screens)
Calculator App
(a little too small when moved to the 4K display, could be larger)
(now moving back to the Full HD screen, it’s gigantic and off the screen)
File Explorer
(same as Chrome, moving to the 4K screen, it’s on 2 screens)
(moving back to the Full HD screen, it’s very small. If I continue to move back to the 4K screen and then back to the Full HD screen, it gets even smaller)