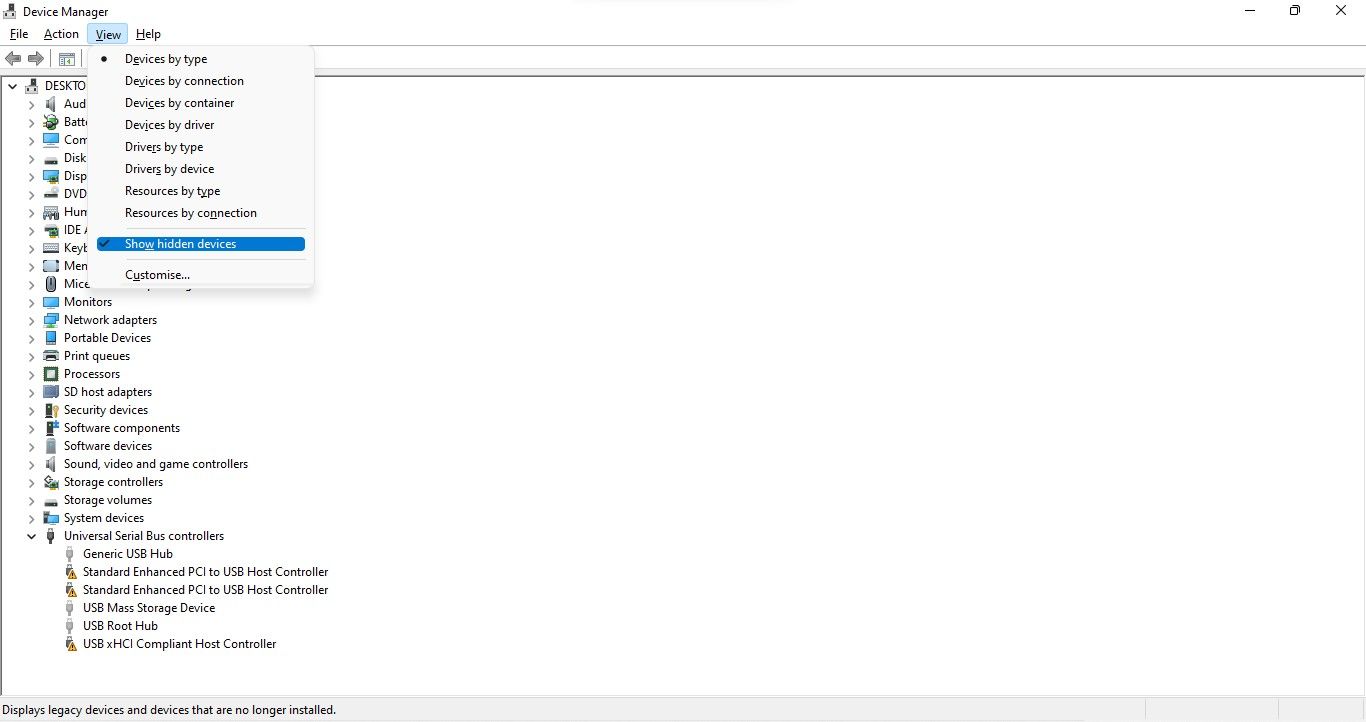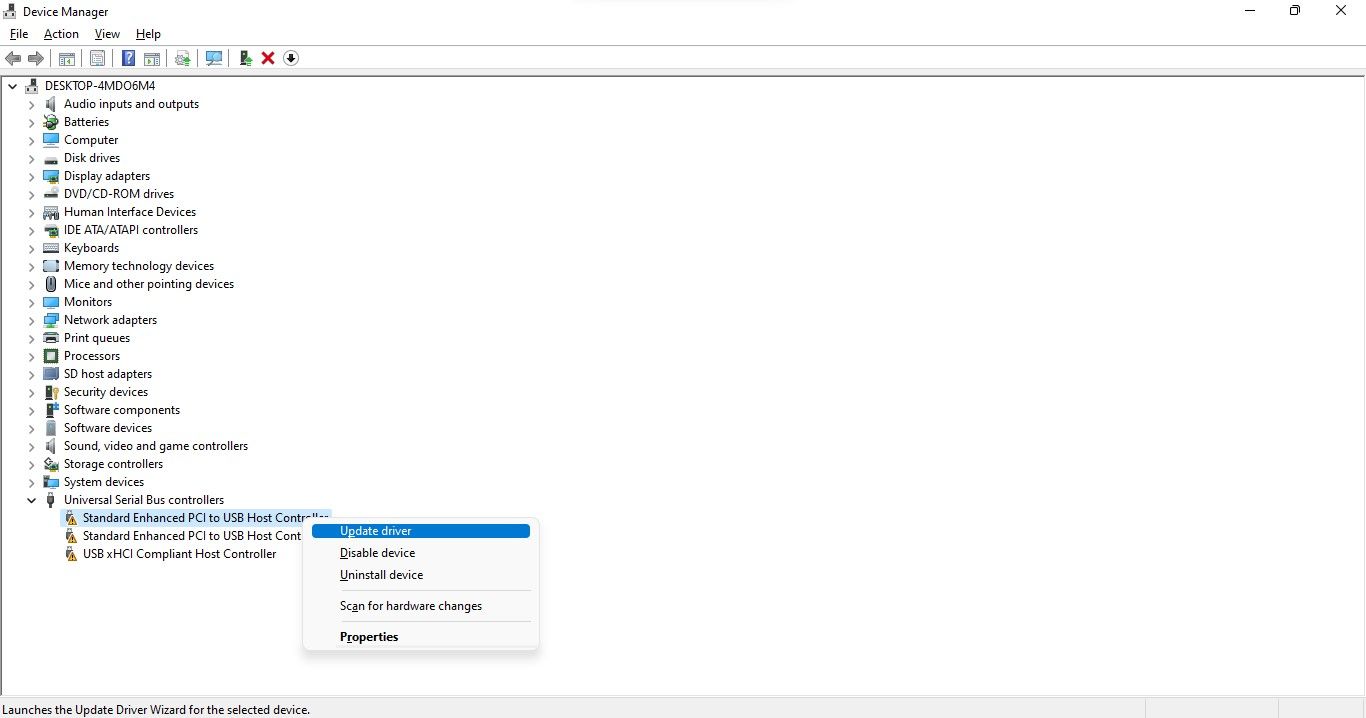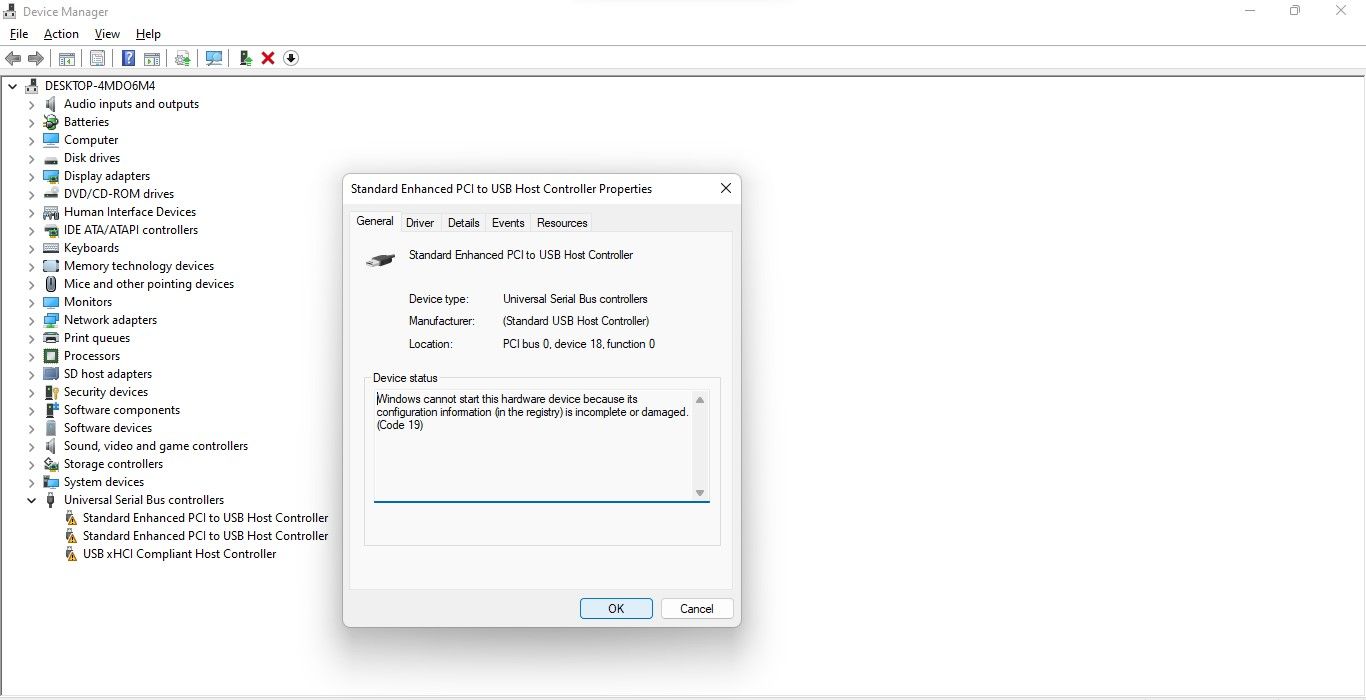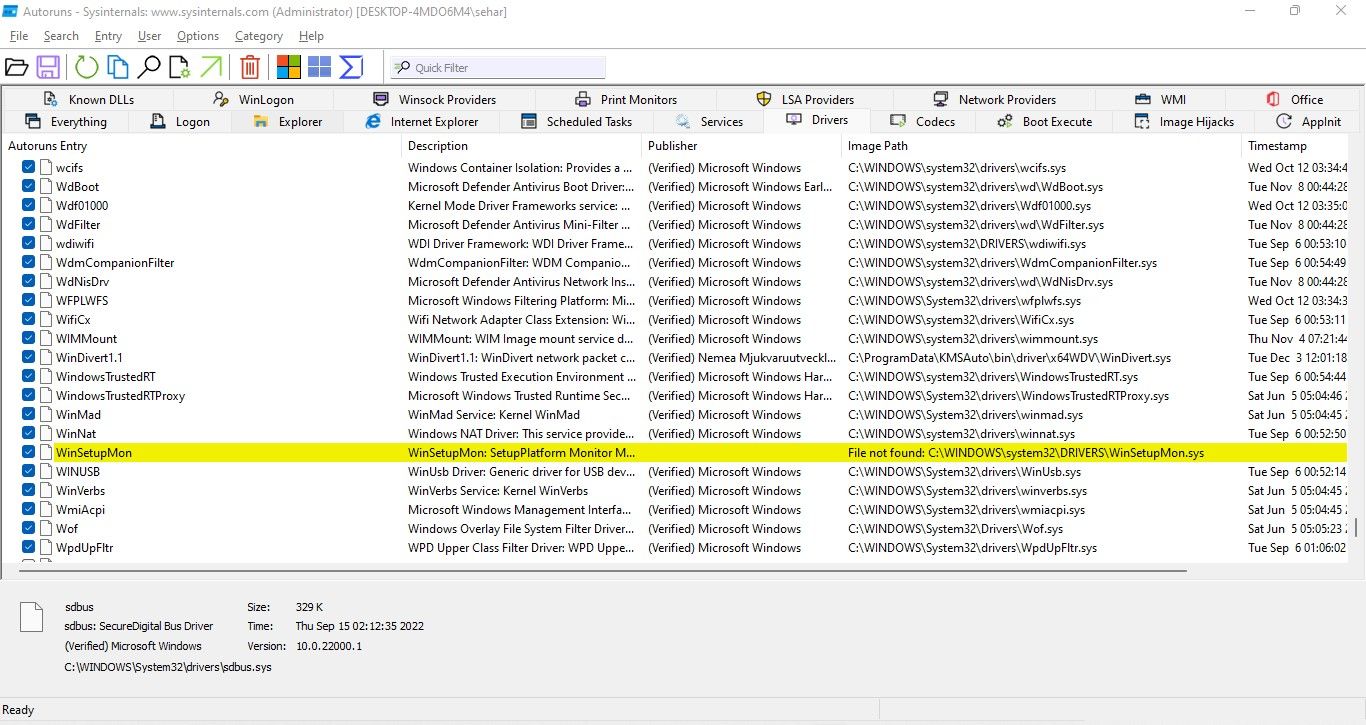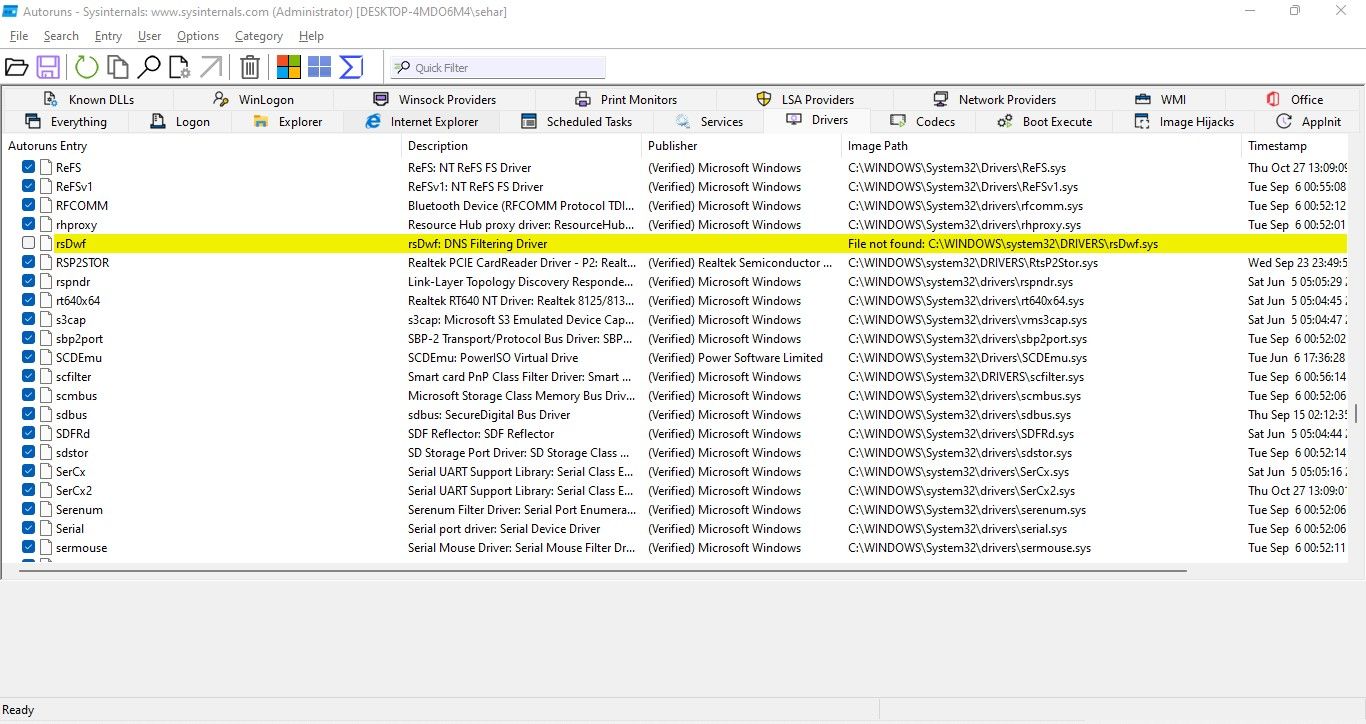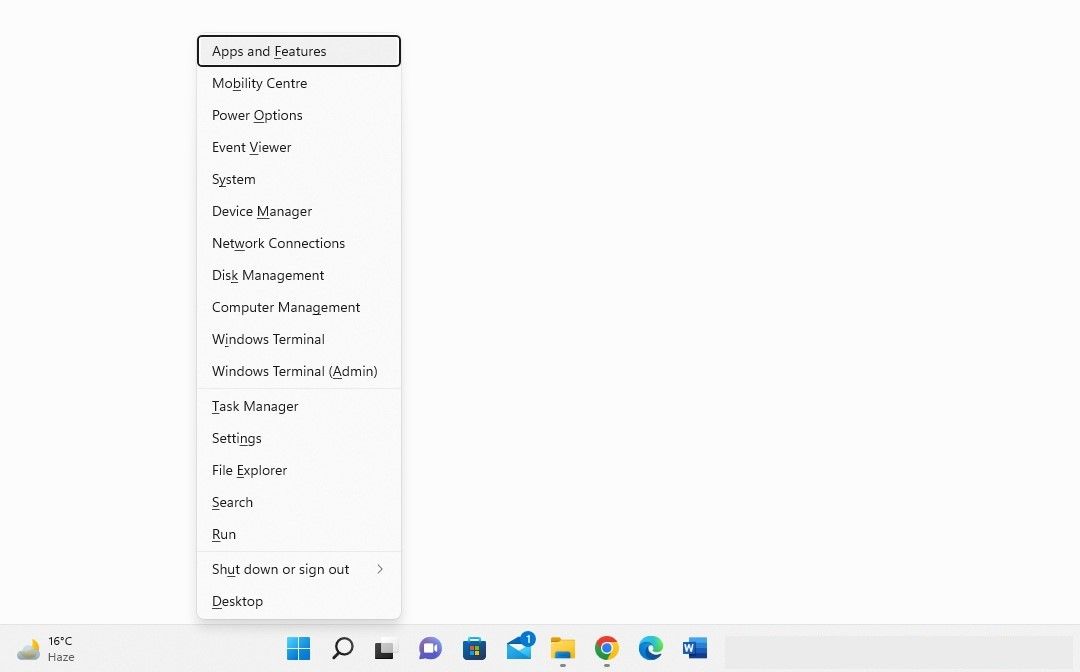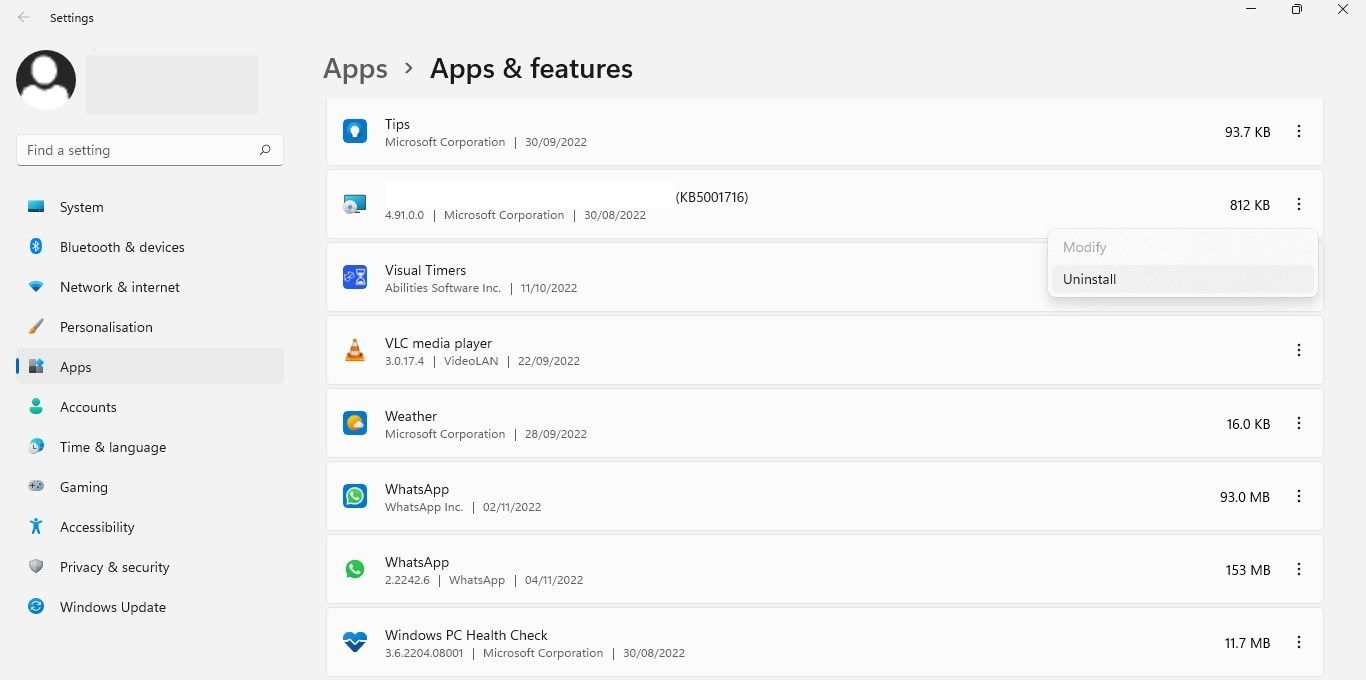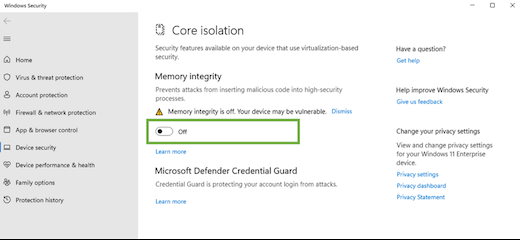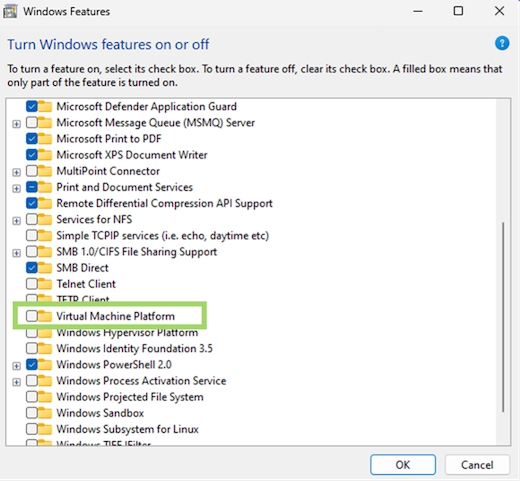Безопасность вашего ПК с Windows имеет первостепенное значение для его правильного функционирования. Если система защищена от атак хакеров и вредоносных программ, а ее основные функции стабильны, то Windows имеет безопасную среду для выполнения встроенных функций.
В Windows есть несколько функций безопасности, которые используют для этой цели различные компоненты, и целостность памяти — одна из них. Но такие функции также иногда могут снижать производительность системы, особенно когда они навязаны вам по умолчанию.
В этом руководстве мы подробно рассмотрим все, что связано с целостностью памяти — что это такое, его плюсы и минусы, а также как и почему вы должны включать или отключать его для разных целей.
Как работает целостность памяти?
Чтобы понять, как работает целостность памяти, нам нужно понять две другие связанные с ней функции — изоляцию ядра и платформу виртуальных машин (VMP).
-
Изоляция ядра: это набор функций безопасности на основе виртуализации, которые защищают важные основные процессы, изолируя их в памяти и создавая виртуальную среду, в которой эти процессы могут работать беспрепятственно.
-
Платформа виртуальных машин (VMP): VMP предоставляет службы виртуальных машин, на которые опирается функция «Core Isolation».
-
Целостность памяти: также называемая целостностью кода, защищенной гипервизором (HVCI), это функция безопасности Windows, которая относится к основному зонтику «Core Isolation» и помогает предотвратить доступ вредоносного программного обеспечения и программ к драйверам и получение контроля над процессы безопасности.
Когда эти функции включены, Windows изолирует основные процессы принятия решений от остальной памяти и создает для них безопасную рабочую среду.
Когда программа запускается, целостность памяти должна проверить код драйвера и убедиться, что установленный драйвер заслуживает доверия, прежде чем он сможет получить доступ к основным функциям Windows. Как подчеркнула сама Microsoft, весь этот процесс аналогичен охраннику внутри запертой будки, где «целостность памяти» является охранником в изолированной среде, созданной «Core Isolation».
Все это повышает безопасность системы, и, хотя все это происходит очень быстро, с таким количеством проверок, где-то еще должно быть какое-то влияние.
Какое влияние оказывает целостность памяти на производительность вашего ПК?
Microsoft отмечает, что технология виртуализации и функции целостности памяти могут оказывать некоторое влияние на производительность, особенно во время игр или запуска ресурсоемких приложений.
В Сообщение блогаMicrosoft заявила, что «в некоторых сценариях и некоторых конфигурациях игровых устройств может быть влияние на производительность из-за целостности памяти и VMP на…».
Весь процесс проверки драйверов занимает важные системные ресурсы и обязательно влияет на производительность. Однако следует отметить, что в современных системах под управлением Windows 11 влияние может показаться незначительным при выполнении повседневных задач. Только когда запущено ресурсоемкое приложение, драгоценные ресурсы ощущают нехватку.
Весь набор основных функций изоляции является важным аспектом безопасности Windows. Это важная составляющая общей безопасности вашего ПК и ваших данных от вредоносных программ и хакеров. Но компромисс производительности может не стоить того, в зависимости от того, где вы стоите.
Несмотря на то, что влияние на производительность может быть или не быть заметным для общей производительности, это совсем другая история, когда дело доходит до игр. Это означает, что если вы испытываете снижение производительности при включении этих функций, вам, возможно, следует отключить их перед запуском игры.
По словам Microsoft, «геймеры, которые хотят отдать предпочтение производительности, могут отключить эти функции во время игры и снова включить их по окончании игры. Однако, если его отключить, устройство может быть уязвимо для угроз».
Проблема «Целостность памяти Windows 11 отключена»: как включить ее тремя способами
Если вы решили отключить целостность памяти, вот несколько способов, которые помогут вам это сделать:
Способ 1: использование безопасности Windows
Нажмите «Пуск», введите «Безопасность Windows» и нажмите «Ввод».
Нажмите Безопасность устройства на левой панели.
В разделе «Изоляция ядра» нажмите Сведения об изоляции ядра.
Здесь, в разделе «Целостность памяти», установите переключатель в положение «Выкл.».
Вы получите уведомление системы безопасности Windows с просьбой перезагрузить систему, чтобы изменения вступили в силу.
Чтобы снова включить целостность памяти, вернитесь в это окно и переключите «Целостность памяти» в положение «Вкл.».
Способ 2: использование редактора реестра
Другой способ отключить целостность памяти — сделать это с помощью редактора реестра. Вот как это сделать.
Нажмите «Пуск», введите «regedit» и нажмите «Ввод».
Когда откроется редактор реестра, перейдите по следующему адресу:
КомпьютерHKEY_LOCAL_MACHINESYSTEMCurrentControlSetControlDeviceGuardScenariosHypervisorEnforcedCodeIntegrity
Либо скопируйте приведенное выше и вставьте его в адресную строку редактора реестра, а затем нажмите Enter.
Затем дважды щелкните клавишу «Включено» справа.
Затем установите его значение данных от «0» до «1».
Нажмите «ОК».
Теперь закройте редактор реестра и перезагрузите компьютер, чтобы изменения вступили в силу.
Чтобы снова включить целостность памяти, вернитесь к этому ключу, измените значение обратно на «0» и нажмите «ОК».
Способ 3: использование редактора групповой политики
Редактор групповой политики можно использовать для включения или отключения всей системы безопасности на основе виртуализации, от которой зависит целостность памяти. Для этого выполните следующие действия:
Нажмите «Пуск», введите «групповая политика» и нажмите «Ввод».
Когда откроется редактор групповой политики, нажмите «Административные шаблоны» в разделе «Конфигурация компьютера» на левой панели.
Затем справа дважды щелкните Система.
Дважды щелкните Device Guard.
Теперь дважды щелкните «Включить безопасность на основе виртуализации».
Выберите Отключено, чтобы отключить его.
Затем нажмите ОК.
Теперь закройте редактор групповой политики и перезагрузите компьютер.
Чтобы снова включить его, выберите «Включено».
Затем в разделе «Параметры» щелкните раскрывающееся меню для защиты целостности кода на основе виртуализации.
Выберите «Включено с блокировкой UEFI».
Наконец, нажмите ОК.
Теперь закройте редактор групповой политики и перезагрузите компьютер.
ИСПРАВИТЬ: Целостность памяти отключена и не может быть включена
Для некоторых пользователей простое включение переключателя целостности памяти не приводит к его включению. Вместо этого они получают сообщение об ошибке, в котором говорится, что у них установлены несовместимые или мошеннические драйверы.
В большинстве случаев Windows точно скажет, какой драйвер вызывает проблемы. Вам нужно будет уточнить у производителя устройства, доступны ли какие-либо совместимые драйверы. Если это не так, удаление приложения или устройства, связанного с этими драйверами, может решить проблему, и вам придется подождать, пока издатель не выпустит совместимые драйверы, прежде чем использовать связанные с ним приложения.
Если удаление приложения или устройства не решит проблему, вам придется самостоятельно удалить несовместимый драйвер. Для этого, во-первых, запишите «опубликованное имя» драйвера, когда вы получите сообщение об ошибке.
Изображение: Ответы Майкрософт
Затем выполните следующие действия:
Нажмите «Пуск», введите cmd, щелкните правой кнопкой мыши командную строку и выберите «Запуск от имени администратора».
Здесь введите следующую команду, чтобы получить список всех сторонних драйверов в вашей системе:
dism/online/get-drivers/format:table
Нажмите Enter. Теперь вы получите список всех сторонних драйверов в вашей системе, включая дополнительную информацию о них, такую как имя поставщика, дата публикации, версия и т. д.
Чтобы удалить тот, который вызывает проблемы, введите следующую команду:
pnputil /delete-driver (опубликованное имя драйвера) /uninstall /force
Убедитесь, что вы ввели правильное опубликованное имя. В противном случае вы можете удалить работающий драйвер и вызвать проблемы с периферийными устройствами и приложениями. Нажмите Enter после ввода команды.
Теперь вы удалили проблемный драйвер и можете включить целостность памяти с помощью методов, указанных выше.
Часто задаваемые вопросы
1. Нужно ли включать целостность памяти в Windows 11?
Целостность памяти — важнейшая функция безопасности Windows, поскольку она создает еще один уровень безопасности для основных компонентов, работающих в виртуальной среде. Без его включения вы в основном оставляете свою систему уязвимой для угроз различного рода, которые могут поставить под угрозу не только вашу систему, но и ваши данные.
Тем не менее, если вы отключаете его только на короткий период времени, скажем, во время игры, это не должно вызывать особых проблем, поскольку вместо него есть другие функции безопасности Windows, которые могут защитить вас.
2. Не замедляет ли ПК целостность памяти?
Теоретически целостность памяти может влиять на производительность. Однако в практическом применении вы можете или не можете почувствовать падение производительности вообще. Лишь при запуске ресурсоемких приложений вроде игр вы почувствуете небольшое замедление. Итак, если вы хотите повысить производительность в играх, вы можете заранее попробовать отключить целостность памяти.
3. Целостность памяти включена по умолчанию?
Ранее функция целостности памяти была отключена по умолчанию. Тем не менее, Microsoft настаивает на том, чтобы пользователи приняли эту функцию безопасности, и после обновления 22H2 она была включена по умолчанию.
Мы надеемся, что теперь вы лучше понимаете, что такое целостность памяти, что она делает и как вы можете включить или отключить ее в зависимости от того, хотите ли вы повысить производительность или повысить безопасность в Windows 11.
In this guide, we will learn: Memory Integrity Is Off on Windows 11: 7 Best Ways to Resolve – guide 2023
What Is the Memory Integrity Feature of Windows?
Before you can understand the Memory integrity feature, you must know the Core isolation process of Windows Security. Windows OS creates a virtual hardware-based environment on the system memory chips or RAMs. Then, it runs all core OS programs within that secured block of memories.
Now, hackers try to utilize low-level drivers, like the ones that maintain all communications between the PC Input/Output systems like webcams, mice, keyboards, etc., to get into this secure environment of your PC memory blocks.
Memory integrity kicks in to stop such malicious activities. The feature is commonly known as HVCI or Hypervisor-protected Code Integrity. HVCI or Memory integrity blocks all malicious and un-trusted drivers on your PC. Thus, hackers can’t get into those secure memory blocks that are indispensable for Windows 11 or 10 to run smoothly.
Microsoft ships all new Windows 11 operating system copies with an active Core isolation feature. When you install the OS for the first time, the feature is up and running to prevent malicious drivers.
However, there are situations where you might find the Windows Security Core isolation system is off. Some examples are as mentioned below:
- You’re using an earlier Windows 11 version and didn’t upgrade it lately
- The PC is running Windows 10 operations system
- You’ve intentionally turned off this feature for Windows 11 gaming performance optimization
- Hackers turned off Core isolation during a technical support scam incident
If the Core isolation feature is off, HVCI or Memory integrity won’t kick in when third-party drivers install, the system boots up, or drivers upgrade themselves.
The Device Security section of the Windows Security app will then show a yellow warning sign. If you access the warning, you might see any of the below warning messages:
- Memory integrity is off on Windows 11/ Windows 10
- Device Security Memory integrity is off
- Windows 11 Memory integrity is off
- Memory integrity is off. Your device may be vulnerable
Why Is Memory Integrity off on Windows 11 Concerning?

Since Memory integrity or HVCI controls the functioning of all sorts of drivers on your PC, including the malicious ones, it’s highly concerning if someone or something turns it off.
If you use the PC for gaming and intentionally turn off Core isolation’s Memory integrity feature, then it’s understandable.
However, if you know that you didn’t do it or the PC is for personal and professional use, then the feature must stay on in all situations.
The active Memory integrity feature will prevent the installation of malicious drivers on your PC. If this critical security feature is offline, then your system and all data contained in it are in danger of hacking and ransomware.
How to Fix Memory Integrity Is off on Windows 11 Error
You can try the methods mentioned below to resolve the “Memory integrity is off. Your device may be vulnerable” error on any Windows 10 or 11 PC. Also, try turning on the Memory integrity feature from the Start menu > Windows Security > Device Security > Core isolation details > Toggle On the switch for Memory integrity.
If the service starts, don’t try any more fixes. If the service doesn’t start, try another method and then retry activating Memory integrity.
Method 1: Review Incompatible Drivers
- The error message “Device Security Memory integrity is off” will show the Review incompatible drivers link to troubleshoot the security threat.
- Click the option to go to the Incompatible drivers’ screen.
Method 2: Utilize the System File Checker Tool
You may face a “Windows 11 Memory integrity is greyed out” error if some critical core files get corrupted. Here’s how you can fix the system files and activate Memory integrity:
- Click the Windows Search icon, type in CMD, and then select Run as administrator.
- Enter this command in the Command Prompt app and hit Enter.
sfc /scannow
- The System File Checker command will find and fix system file issues.
Once done, try to activate Memory integrity from the Core isolation screen of Device Security.
Method 3: Remove Incompatible Drivers
- Open the Command Prompt with admin rights.
- Type in the following command and hit Enter.
dism /online /get-drivers /format:table
- Once you’ve located the incompatible driver’s Published Name from the Command Prompt table, type this command and hit Enter to delete the incompatible driver from your Windows 11 or 10 PC.
pnputil /delete-driver (driver's published name) /uninstall /force
Don’t forget to replace the (driver’s published name) text placeholder with the actual Published Name of the driver. For example, see this command:
pnputil /delete-driver oem40.inf /uninstall /force
Memory integrity troubleshooter shows the Original File Name for the incompatible driver. You must match that name to its Published Name.
Method 4: Uninstall Related Programs or Drivers
If you can find out the underlying program from the driver name, then you can follow these steps to delete the program from your PC to resolve Windows 11 Memory integrity is off issue:
- Right-click on the Start menu button.
- Click Apps and Features from the context menu that pops up.
- Scroll through the list to locate the app.
- If found, select the app and then click Uninstall.
If the Apps and Features option doesn’t work, try these steps:
- Click the Search icon on Windows Taskbar and type Device Manager.
- Select Device Manager under the Best match section on Windows Search.
- On the Device Manager window, click View and checkmark Show hidden devices.
- Now, expand all the device sections one-by-one and right-click to find Uninstall Device option.
- Click Uninstall Device to remove the device and its underlying corrupt driver.
Method 5: Apply Pending Windows 11 or 10 Updates
The Core isolation and Memory integrity features are the dynamic security functionalities of Windows 11 and 10. These systems depend on regular Windows updates.
If you haven’t updated your Windows PC for some time, try these steps to apply pending updates now:
- Open Windows Search and type in Update.
- Click Check for Updates under the Best match section.
- Select Check for updates.
- Wait for the update download and installation.
- Windows will automatically complete these steps.
Method 6: Perform a Clean Boot
- Open Search and type MSCONFIG.
- Select System Configuration.
- Go to the Services tab and checkmark for the checkbox of Hide all Microsoft Services option.
- Now, select Disable All.
- Click Apply, and the tool will ask you to Reboot or Restart the PC.
After the restart, try to activate the Memory integrity feature from the Windows Security app.
Method 7: Activate Hardware Virtualization in BIOS or UEFI
Memory integrity wouldn’t work on Windows PC if you didn’t activate Hardware Virtualization from the UEFI or BIOS menu. This feature is factory enabled in all the latest desktop and laptop PCs based on Windows 11.
However, if using an assembled PC, likely, the feature hasn’t been turned on. Also, the feature may be inactive on two to three years old laptops based on Windows 10 or 11.
Follow these steps to activate the feature from BIOS or UEFI:
- On Windows 11 or 10, open Windows Update from the Search field.
- Choose the Recovery option on the left-side panel.
- Click Restart Now under Advanced startup on the right side.
- Once the PC reboots, click Troubleshoot.
- Now choose Advanced options.
- Click UEFI Firmware Settings; also choose the Restart option from the next screen.
- Now, you should see the BIOS menu.
- Click Advanced Mode; select Advanced again on the next screen.
- Click CPU Configuration.
- Scroll down to Intel Virtualization Technology.
- If it says Disabled, click the button to select Enabled.
- Save the changes and exit the BIOS or UEFI menu.
The above flow is for the latest Intel chipset-based motherboards. If the BIOS or UEFI looks different on your PC, activate any of the following options from the CPU Settings screen:
- Virtualization Extensions
- Intel VT-x
- Vanderpool
Once the device restarts and opens the Desktop, go to Windows Security to activate Memory integrity to fix Windows 11 Memory integrity is off issue.
Conclusion
Now you know how to fix the “Memory integrity is off. Your device may be vulnerable” fault on Windows 11 or 10 PCs.
Comment below if you know another method that I didn’t cover here.
Does the memory integrity feature in Windows Security appear grayed out? Is your PC saying, «Memory integrity is off. Your device may be vulnerable,» but you can’t turn on the toggle? The memory integrity feature prevents malicious software from accessing high-security processes when your device is invaded by malware.
But what causes this feature to be grayed out? In this article, we’ll discuss why you cannot turn on this feature and how to identify and fix the underlying problem.
What Causes Memory Integrity to Become Grayed Out on Windows 11?
The primary cause of memory integrity not working on Windows 11 is your drivers. When they become outdated or corrupt, you are likely to run into this problem. Likewise, if your system is outfitted with incompatible drivers, the memory integrity feature may stop working.
The error message itself usually explains where the problem lies, so fixing the problem is simple. You can fix faulty drivers, repair corrupted system files, update your operating system, revert an update, or remove incompatible drivers. Let’s discuss some fixes to get the feature working again.
As you apply each fix listed below, go to the Windows Security app and try enabling memory integrity again. It will help you identify what was causing the problem and fix it quickly without going through unnecessary fixes.
1. Identify and Fix Driver Issues
In most cases, the primary cause of the problem under discussion is outdated or incompatible drivers, so let’s start by checking your drivers. Before you go ahead and troubleshoot driver issues in the Device Manager, do the following:
Following the above checks, follow these steps to rule out driver-related problems:
- Right-click on the Windows Start button and select Device Manager.
- Go to the View tab and click Show hidden devices.
- Look for the device that has a yellow triangle on it with an exclamation mark inside it or the driver(s) with problems indicated by the Memory integrity.
- Right-click on that device and select Update driver.
- If updating the driver does not solve the problem, right-click it and select Properties.
- Under the General tab, read the message in the Device status box.
- Take note of the error code and visit the official Microsoft Support documentation where all Device Manager-related errors are listed.
- Find the relevant code information and apply the Microsoft recommended fix to fix the problem.
What if applying the Microsoft recommended fix doesn’t fix the problem with the driver, or there is no driver with a yellow triangle? In that case, you’ll have to use third-party software to locate and uninstall the incompatible or corrupt driver.
2. Find and Uninstall Incompatible Drivers
If you cannot locate the incompatible driver in Device Manager, use a third-party program, such as Autoruns, to identify corrupt or incompatible drivers and uninstall them.
You can follow these steps to do that:
- Download Autoruns from the Microsoft website.
- Unzip the compressed file.
- To run the app as an administrator, right-click on its executable file and select Run as administrator.
- Go to the Drivers tab.
- The drivers with issues will be highlighted, so locate them.
- Once they have been located, uncheck the box to disable them.
- If any driver gives an error when disabling, right-click it and select Delete.
- Install the latest drivers from the official website or reboot your device to let Windows install them automatically.
If you can’t locate drivers identified as incompatible by Memory integrity before, the Autoruns app will facilitate finding and removing them.
3. Uninstall Relevant Apps
If uninstalling the incompatible drivers does not work, you should uninstall the apps or software you installed from the same manufacturer as the drivers. Follow these steps to do that:
- Right-click on the Windows Start button and select Apps and Features.
- In the list of installed apps, locate the software from the same manufacturer.
- Upon finding them, click on the three vertical dots next to them and select Uninstall.
Uninstalling the relevant apps from the same manufacturer should resolve the issue. If it does not, ensure it isn’t a Windows Update issue.
If incompatible or corrupt drivers aren’t the problem, you should ensure your system is up-to-date and no updates are pending. To do this, right-click on the Windows Start button and select Settings. Next, navigate to Windows Update and click the Check for updates button on the right.
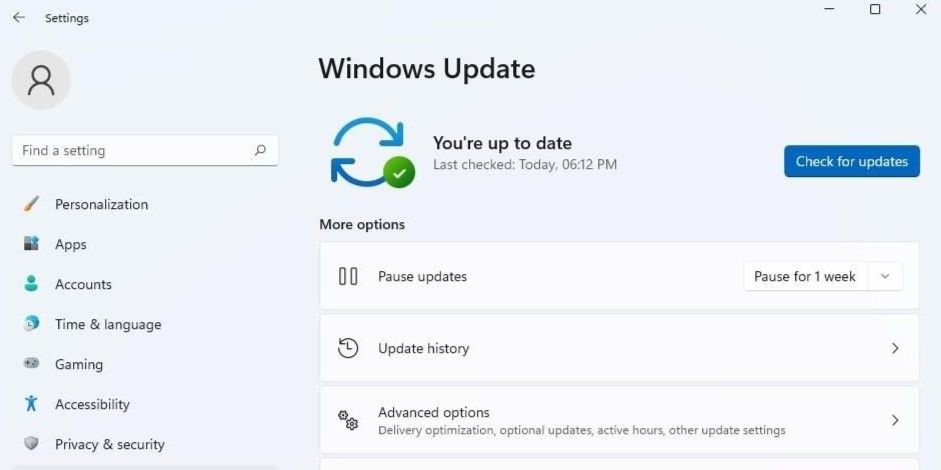
If they are paused, click Resume updates to let Windows update your system.
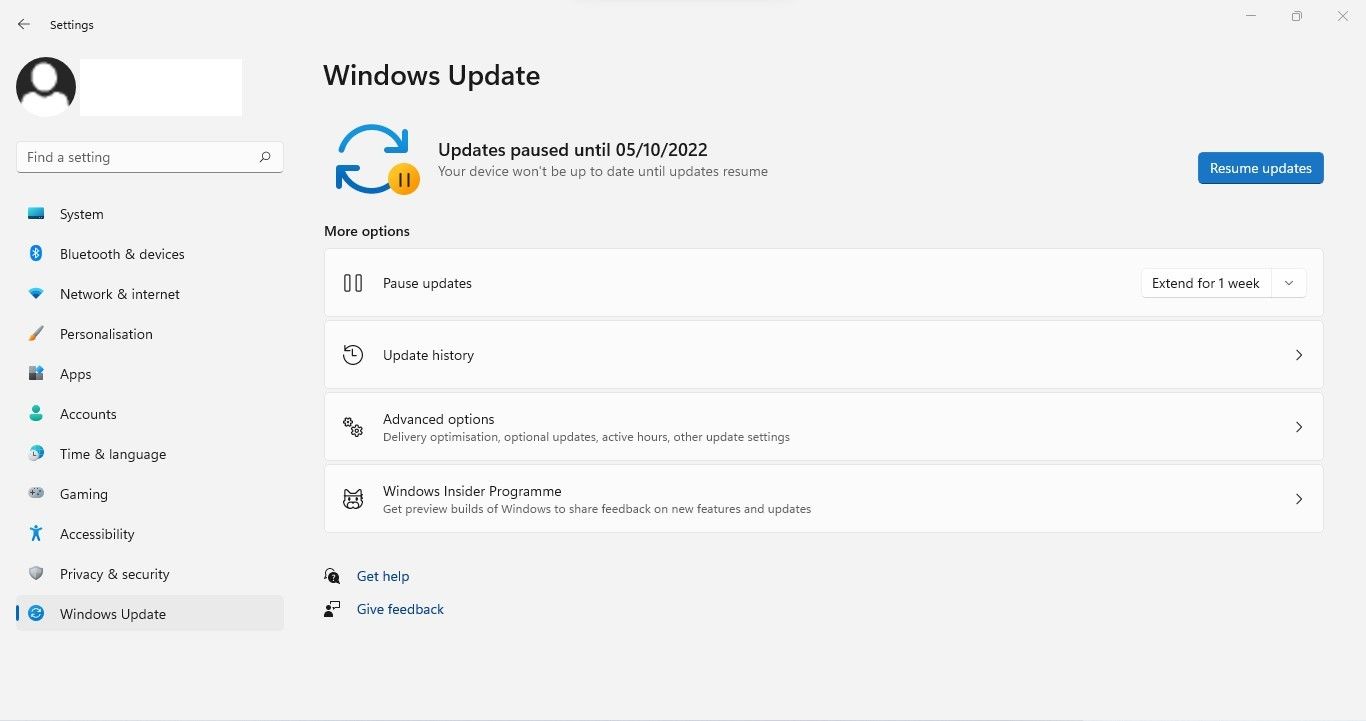
Moreover, if you’ve encountered a problem after installing an update recently, you should uninstall it. Our guide on uninstalling updates in Windows 10 and 11 explains how to do it. If pending or recently installed updates are not to blame, apply the next fix.
5. Fix Corrupt System Files
Corrupt system files are also a major cause of unforeseen issues with Windows features. The Memory integrity feature may have stopped working after a virus invaded your device and corrupted your system files. Thus, you must ensure that your system files are intact to rule out this possibility. An SFC scan can be helpful in this case.
Search for «Command Prompt» in Windows Search, right-click on the Command Prompt in search results and click Run as administrator. Then type «SFC /scannow» and press Enter.

Once the scan is complete, refer to our guide on repairing corrupt system files with Windows built-in tools so you can properly analyze the results.
Turn On the Memory Integrity Feature Again
Memory integrity is a critical security feature, and if it is not enabled, it can seriously compromise the security of your device. Hopefully, by applying the fixes mentioned in the article, you will solve the problem and easily turn on Memory Integrity.
Компания Microsoft сообщила, что отключение некоторых функций в операционной системе Windows 11 может повысить производительность компьютера в играх. Заинтересованные геймеры могут воспользоваться советами Microsoft по оптимизации игровой производительности путём отключения некоторых функций, но делать они это будут на свой страх и риск.
Источник изображения: Microsoft
Разработчик операционной системы Windows 11 сообщил, что «в ходе продолжительных тестов при поддержке пользователей» было обнаружено, что отключение функций «Целостность памяти» (Memory Integrity) и «Платформа виртуальной машины» (Virtual Machine Platform, VMP) может положительно сказаться на производительности в играх.
«Геймеры, ставящие приоритетом производительность, могут выключить данные функции во время игры, а затем включить их обратно по завершению игровых сессий. Однако при отключении данных функций система становится уязвимой для кибератак», — объясняет Microsoft.
Отключение функции «Целостность памяти». Источник изображения: Microsoft
Функция «Целостность памяти» отвечает за контроль установки драйверов. Она проверяет, что драйверы предоставлены доверенной стороной и не содержат вредоносного кода. Функция VMP в свою очередь необходима для работы виртуальных машин. Обе функции изначально включены в операционной системе Windows 11 для более эффективной защиты системы. В то же время компания понимает, что пользователи могут настраивать свои системы по своему усмотрению и согласно своим потребностям.
«Наши системные требования к Windows 11 остаются неизменными. Мы по-прежнему рекомендуем использовать эти функции включёнными для наиболее эффективного обеспечения безопасности ПК», — говорят разработчики Windows.
Отключение функции VMP. Источник изображения: Microsoft
Для отключения функции «Целостность памяти» необходимо нажать кнопку «Пуск», написать «Целостность памяти», в открывшемся окне найти соответствующую функцию и выключить её. Аналогичным образом можно поступить с функцией VMP. После выключения функций может потребоваться перезагрузка ПК.
Если вы заметили ошибку — выделите ее мышью и нажмите CTRL+ENTER.