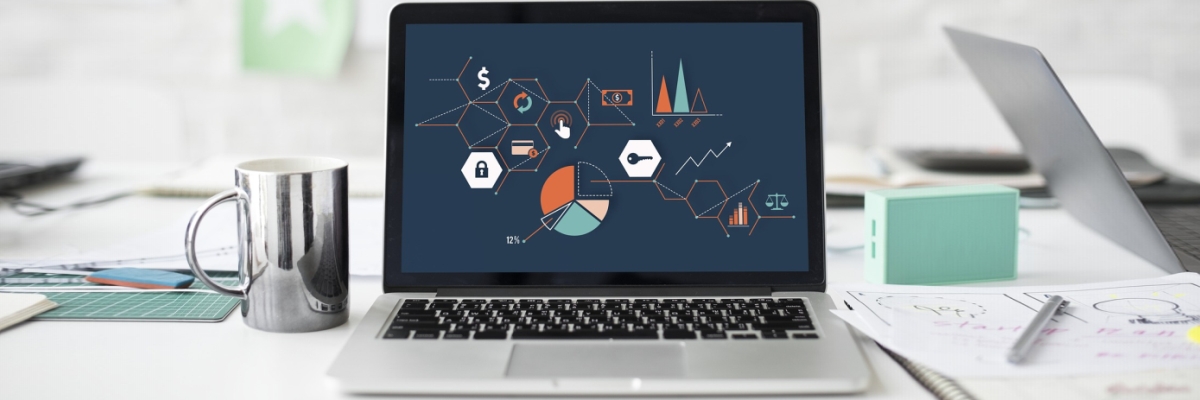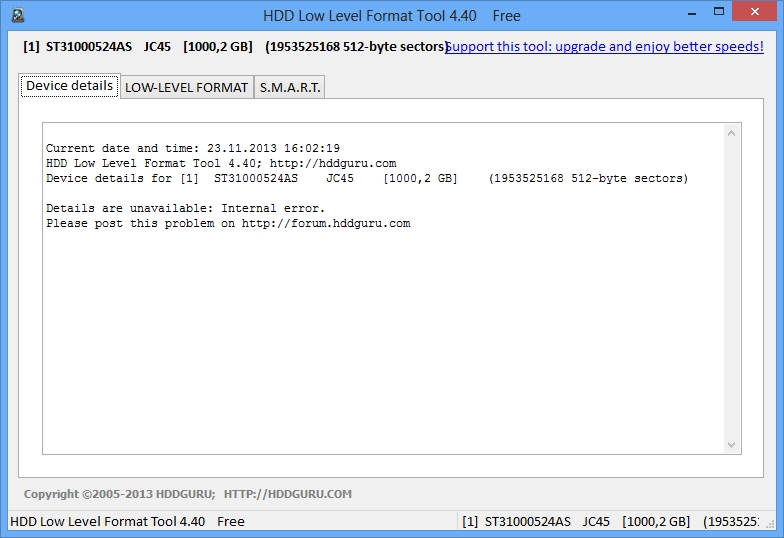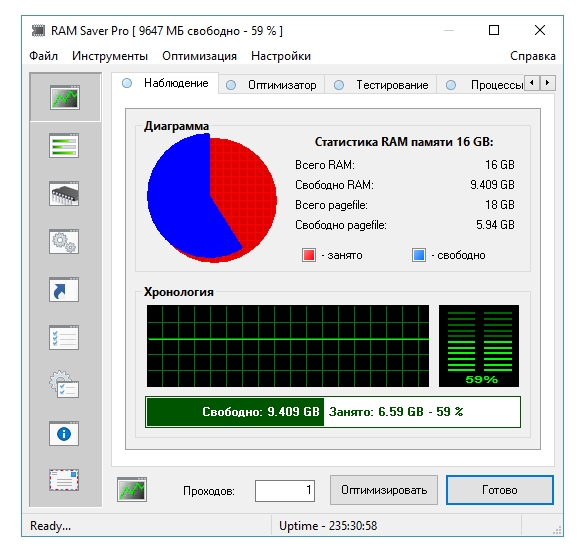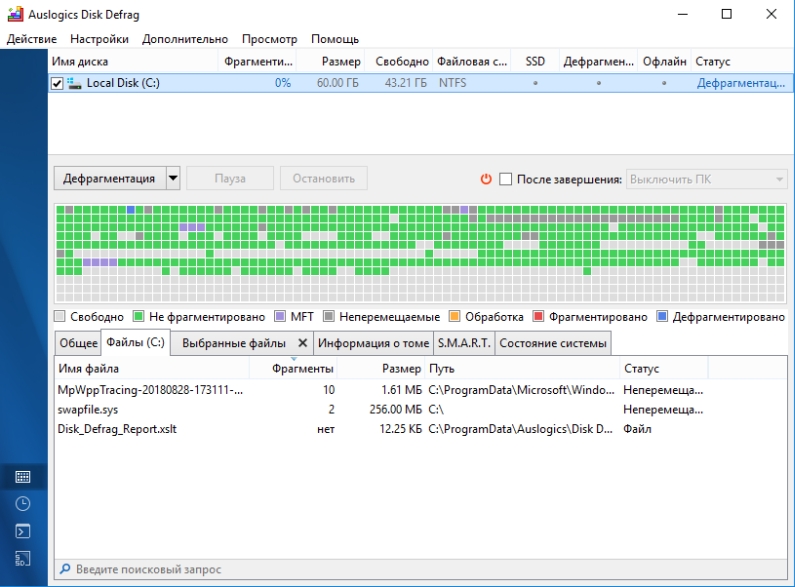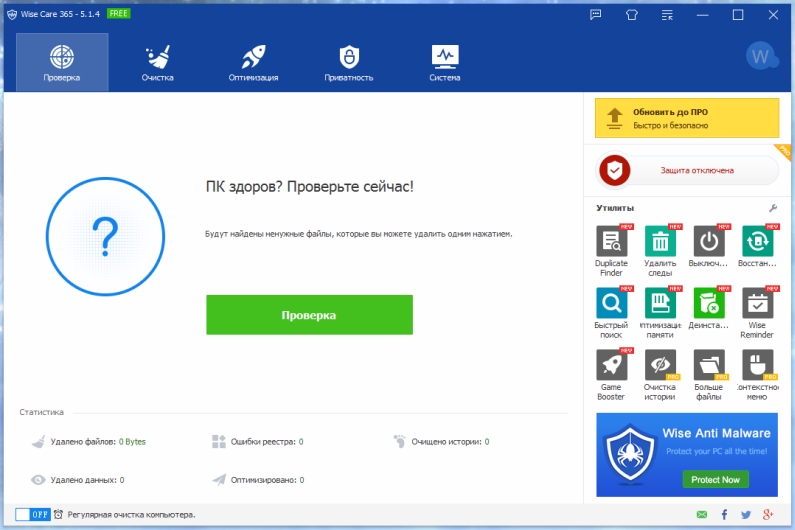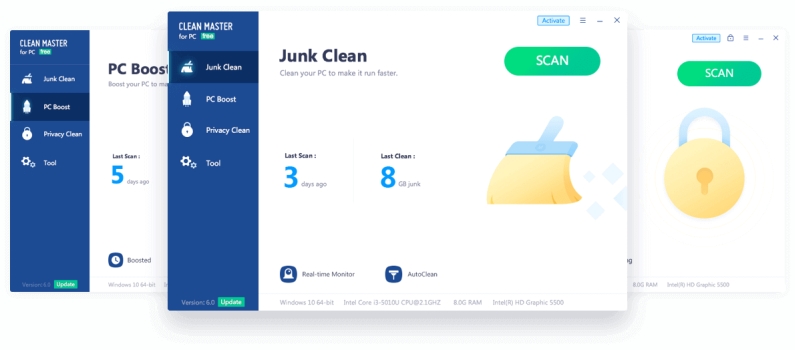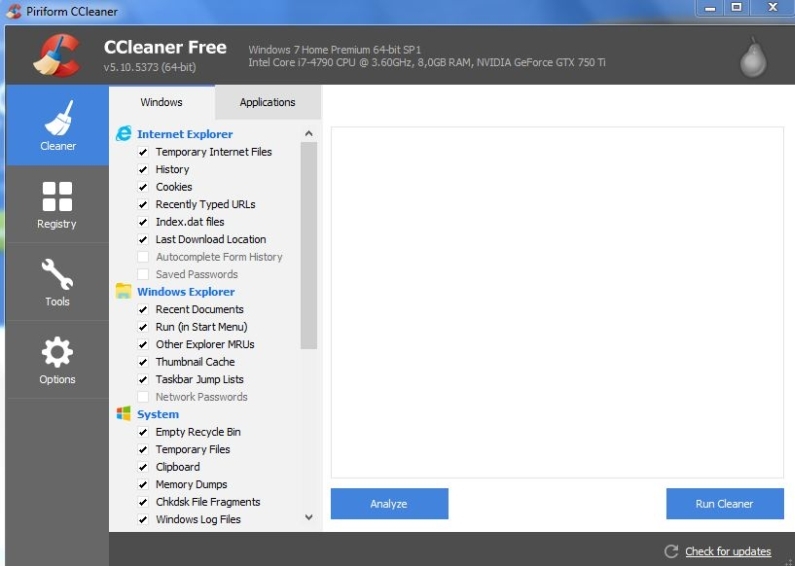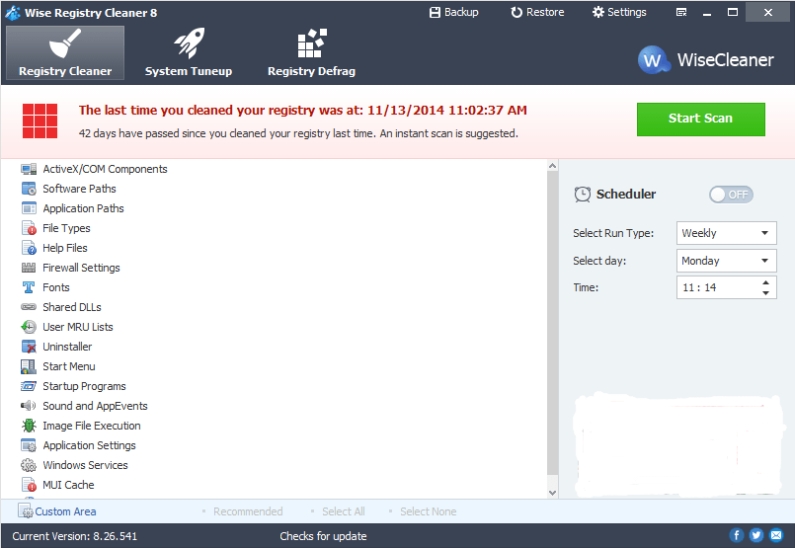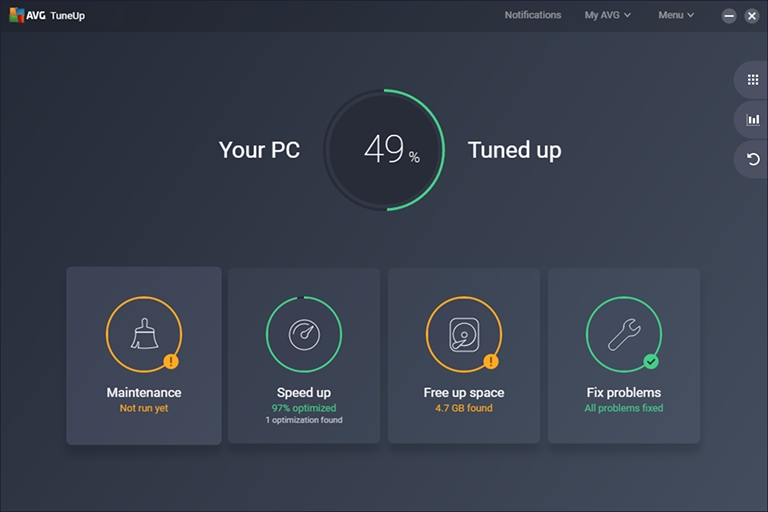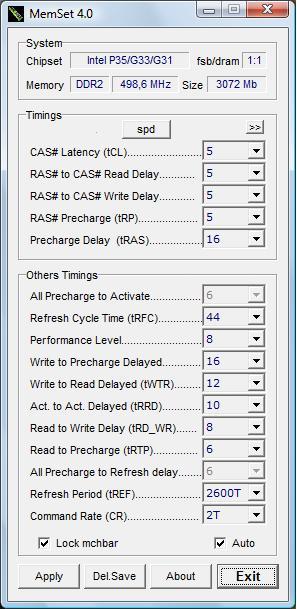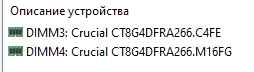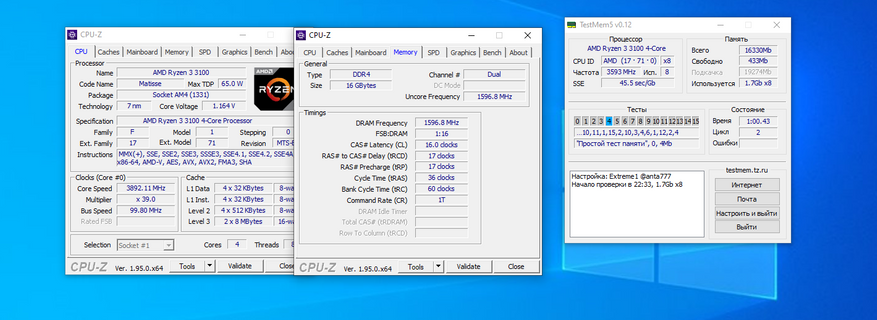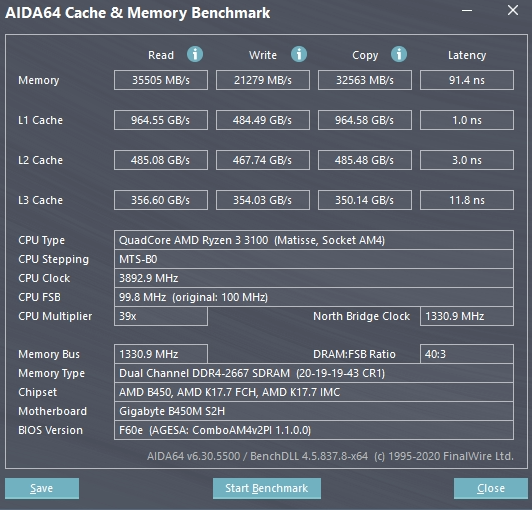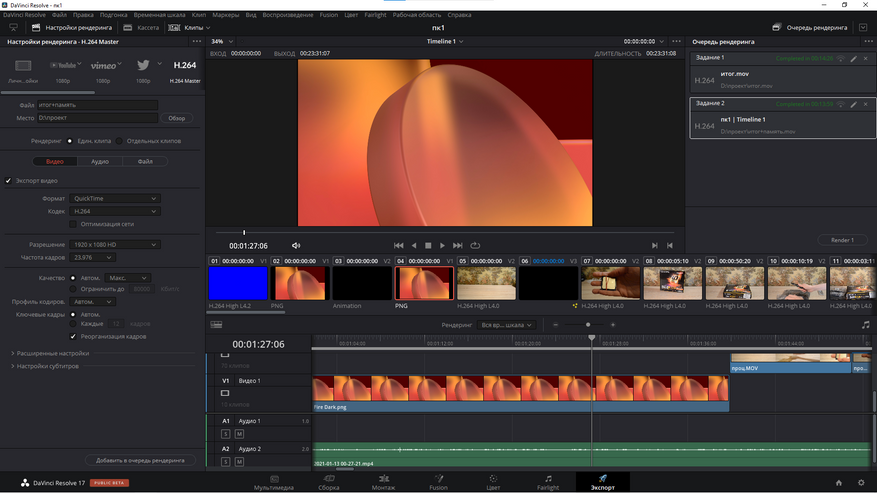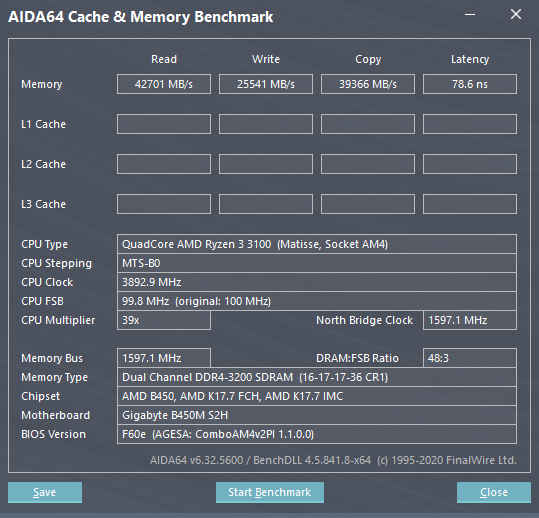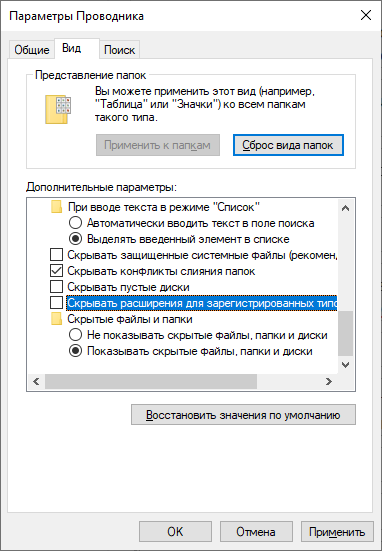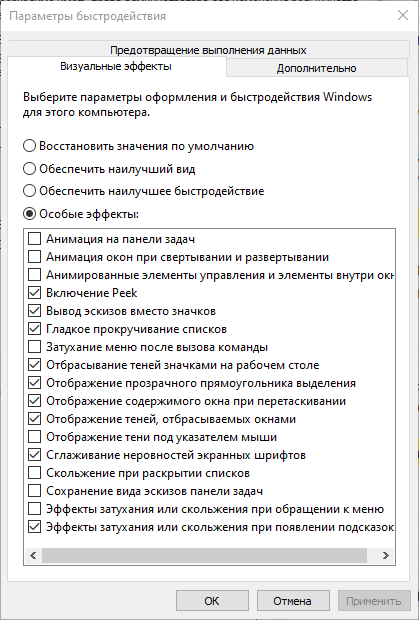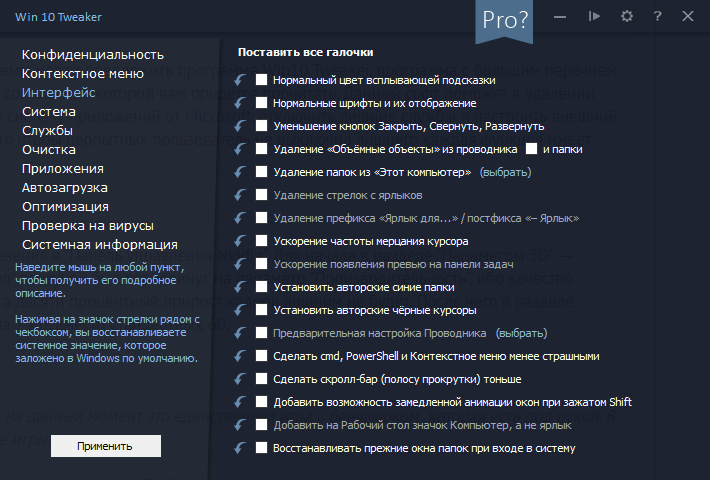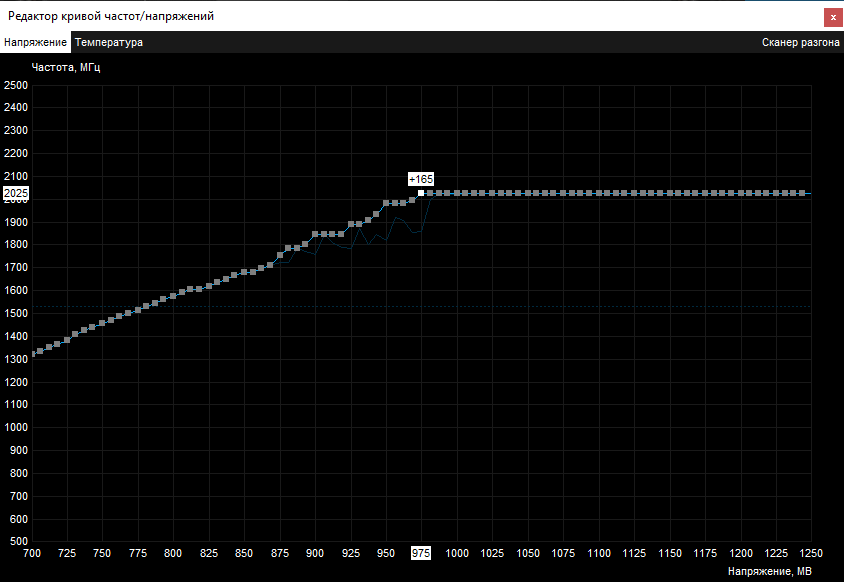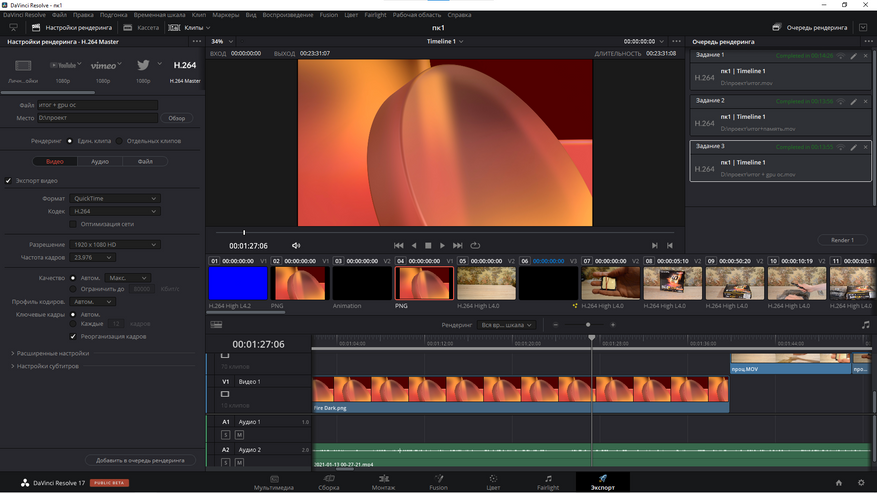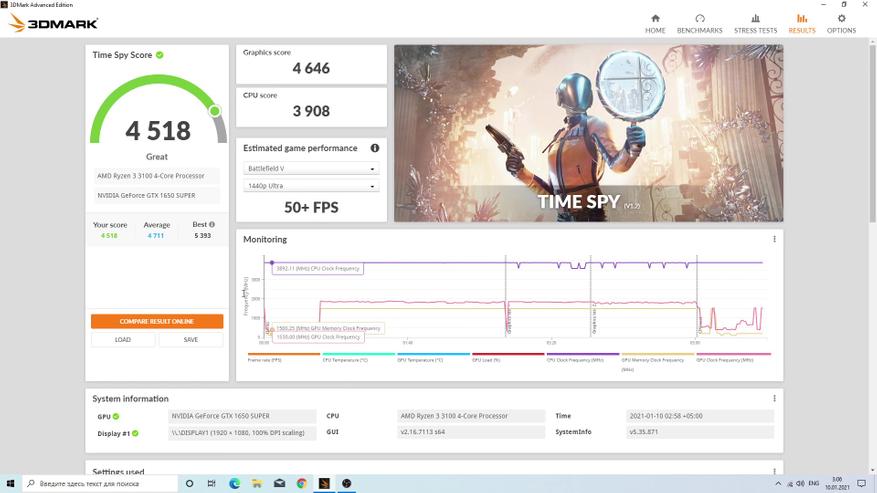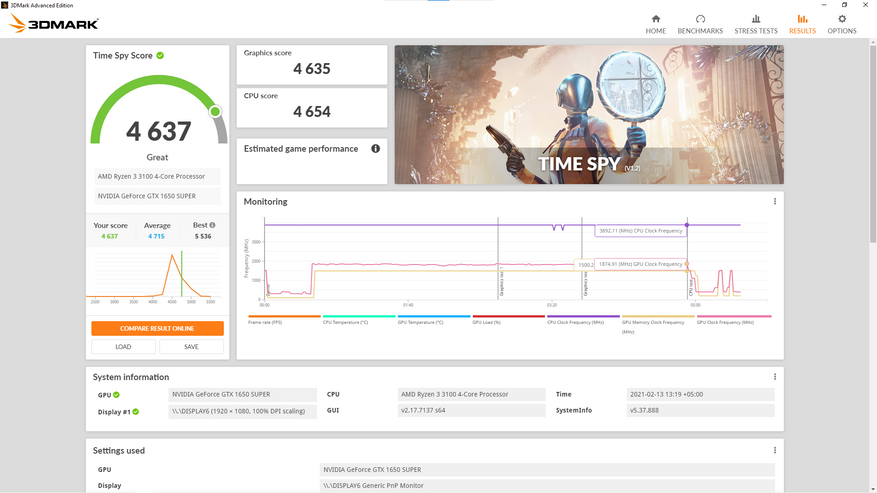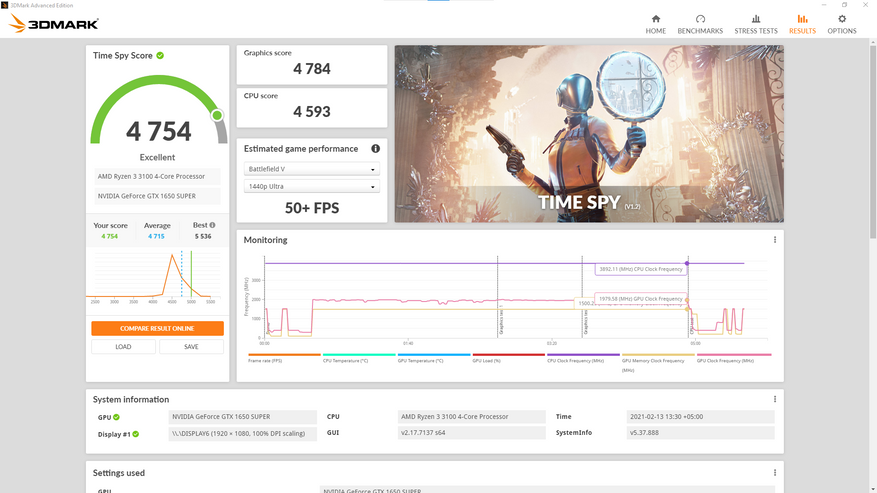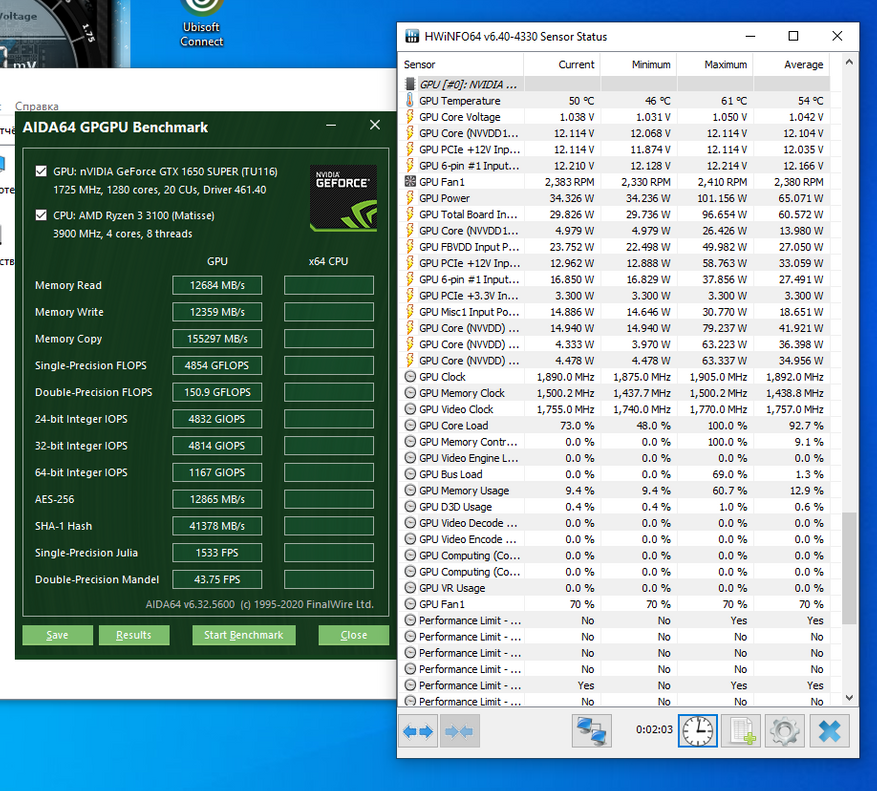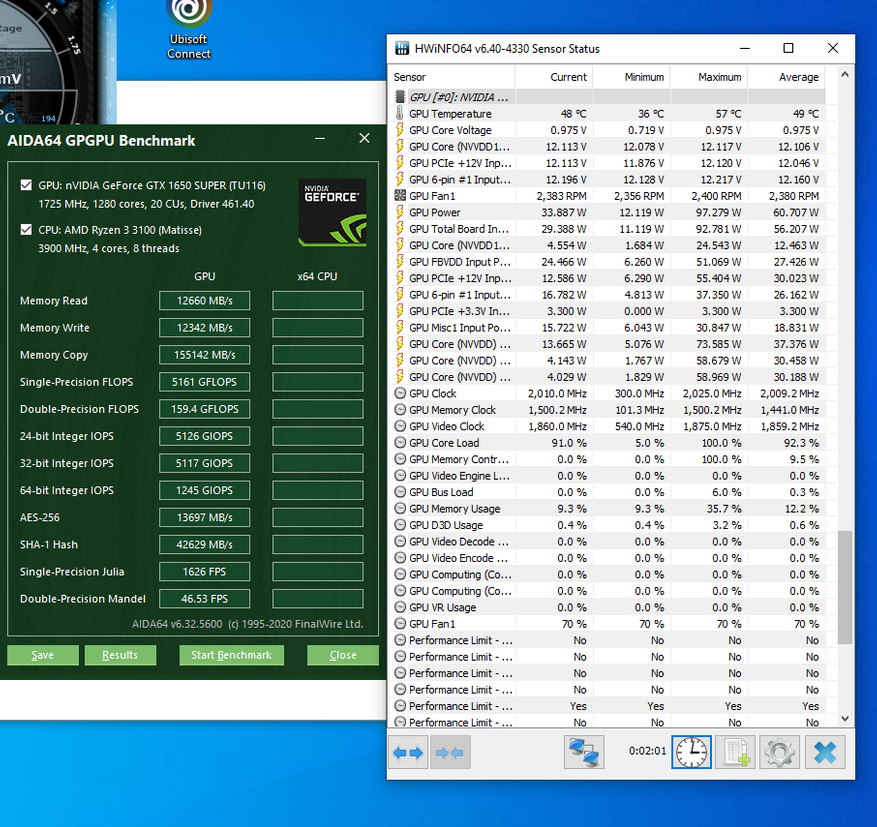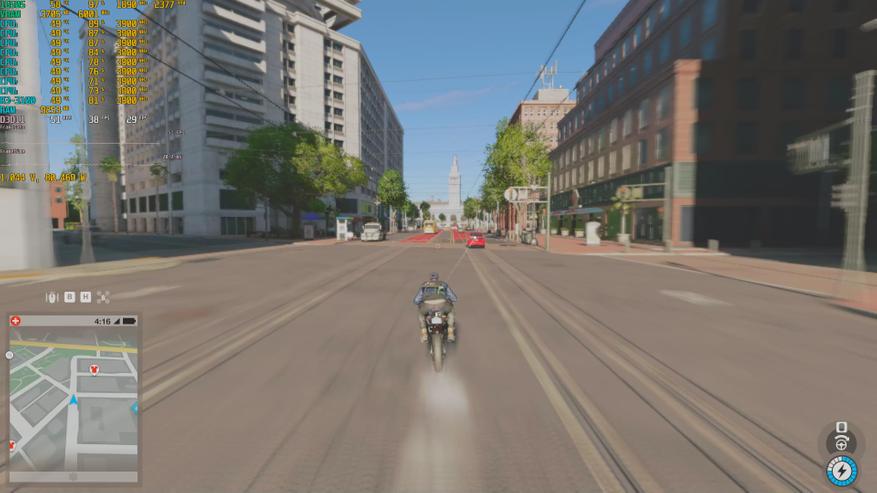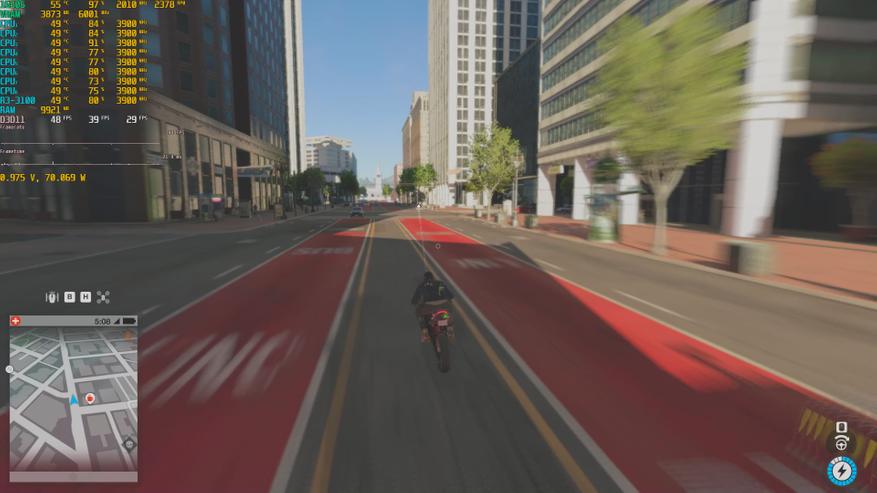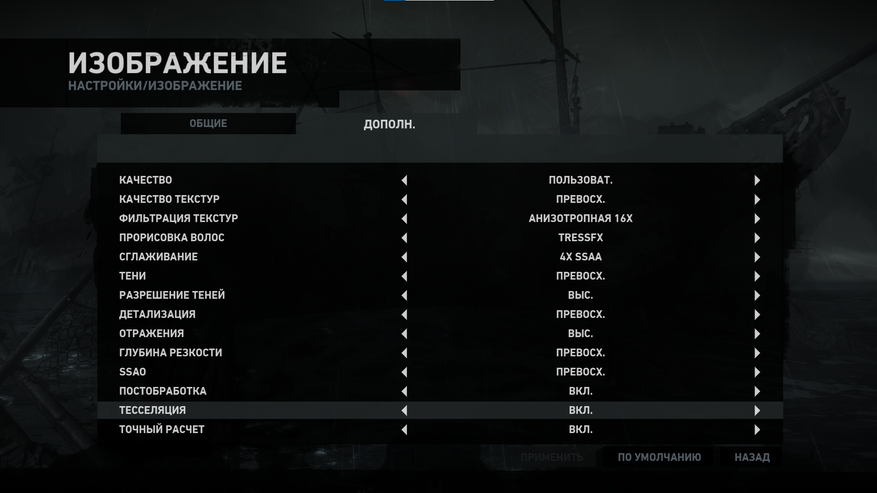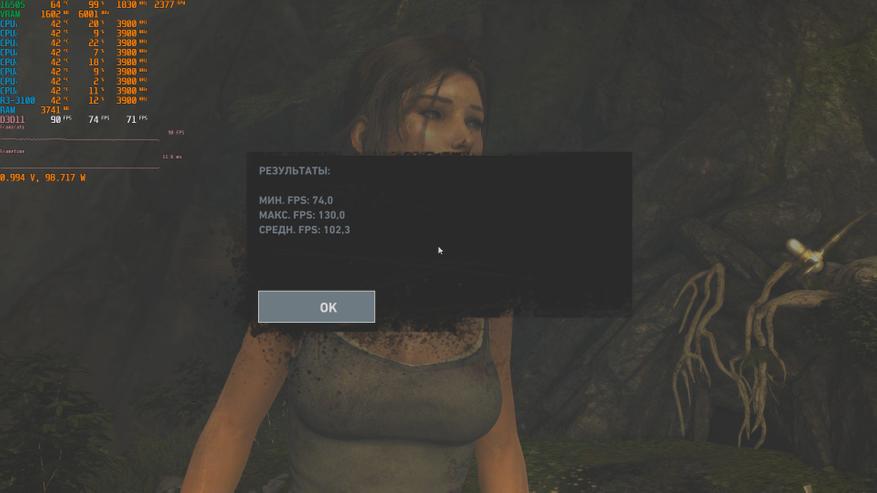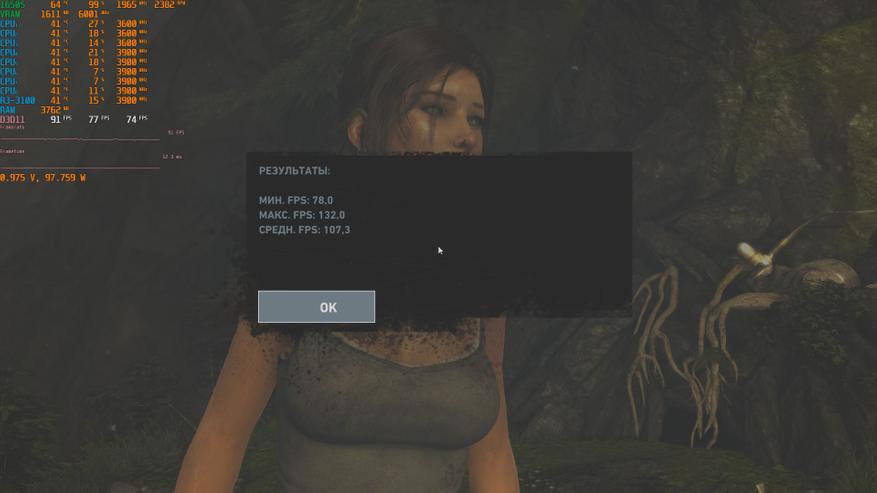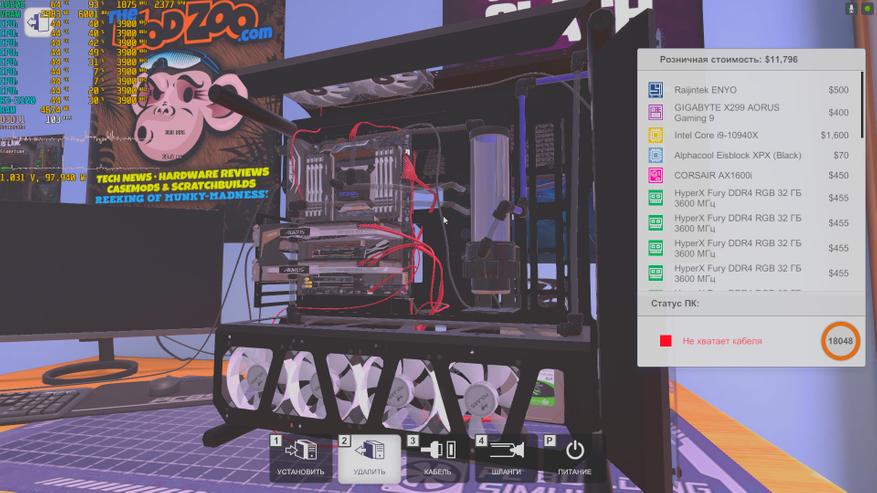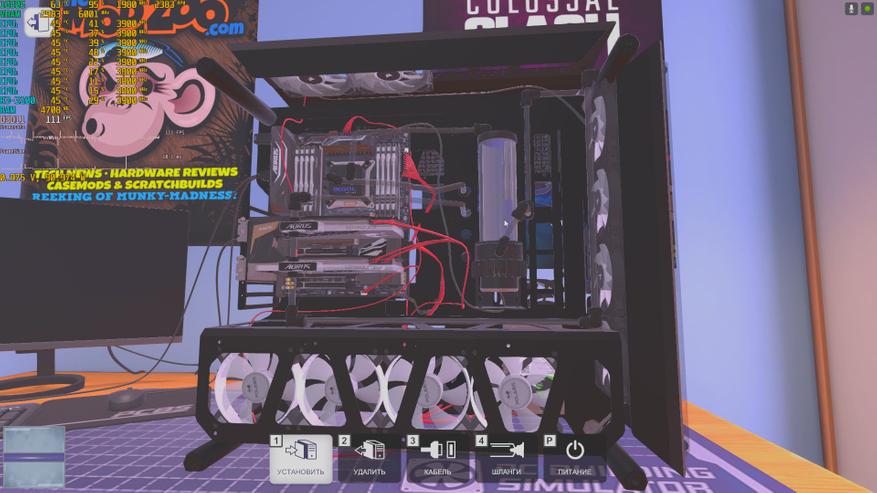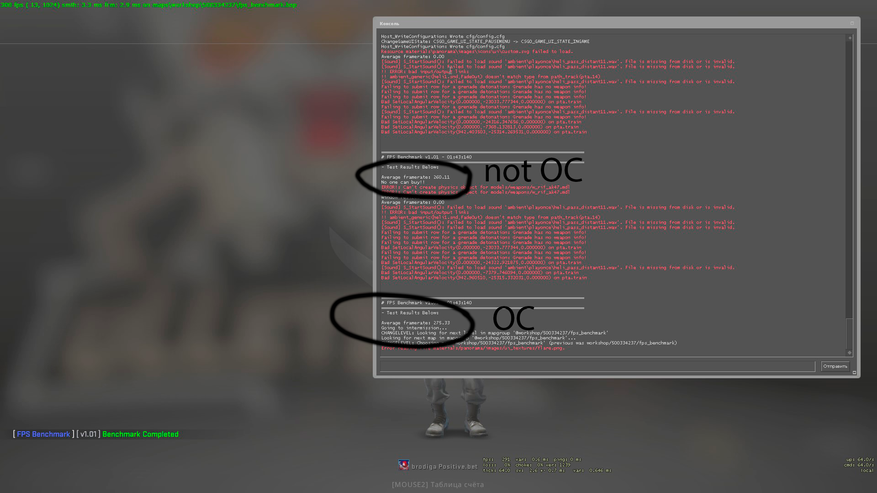Оперативная память — одно из важнейших комплектующих компьютеров и ноутбуков, от которого напрямую зависит быстродействие и мощность самого ПК. При приобретении подобного устройства опытный пользователь заранее знает, какими характеристиками оно обладает, однако их можно увеличить самостоятельно, прибегнув к технологии разгона, что поможет прибавить несколько процентов производительности. В большинстве случаев разгон RAM осуществляется через BIOS или UEFI, поэтому сейчас практически не существует программ, позволяющих справиться с поставленной задачей. Однако нам удалось подобрать несколько интересных решений, которые напрямую или косвенно связаны с разгоном. Именно о них и пойдет речь далее.
Ryzen DRAM Calculator
Сразу отметим, что программа Ryzen DRAM Calculator не предназначена для разгона оперативной памяти и никак не влияет на тайминги и другие показатели. Ее основное предназначение — помощь в определении подходящих параметров. Многие пользователи, столкнувшиеся с надобностью уменьшения таймингов или повышения частот, знают, что все расчеты производятся вручную при помощи обычных калькуляторов. Однако во время этого процесса можно допустить ошибки, которые пагубно скажутся на работе комплектующего, поэтому и рекомендуется использовать специальный софт.
Ryzen DRAM Calculator позволяет выбрать оптимальные тайминги, отталкиваясь от других характеристик оперативной памяти, ее типа и модели. Вам достаточно просто заполнить соответствующие формы и посмотреть полученный результат. Конечно, сначала придется изучить все обозначения и аббревиатуры показателей, ведь без этого осуществить разгон вряд ли удастся. Затем вы можете записать значения и переходить к их настройке через BIOS или другую программу.
Скачать Ryzen DRAM Calculator с официального сайта
MemSet
MemSet уже является полноценной программой для разгона, которая позволяет вручную редактировать тайминги оперативной памяти, изменяя все доступные значения. Мы не будем останавливаться на каждом из них, поскольку сегодня лишь производим ознакомление с софтом, а не предоставляем детальные руководства по настройке комплектующего. Отметим лишь то, что без соответствующих знаний разобраться в MemSet будет крайне трудно и какие-либо неправильные изменения могут отразиться не только на быстродействии ПК, но и на состоянии самого устройства.
Все манипуляции по уменьшению таймингов в MemSet производятся в рамках одного окна. Здесь произойдет автоматический подбор допустимых значений, а вам останется только установить подходящие, используя всплывающий список. После перезагрузки компьютера все изменения вступят в силу и в любой момент их можно будет вернуть в состояние по умолчанию, если настройки оказались некорректными. В MemSet присутствуют как все основные тайминги, так и дополнительные, встречающиеся только в определенных моделях RAM.
Скачать MemSet с официального сайта
AMD OverDrive
Функциональность AMD OverDrive изначально была сосредоточена только на разгоне процессора, а полная совместимость производилась только с фирменными моделями от компании. Сейчас ситуация немного изменилась, однако если в компьютер встроен процессор от Intel, инсталлировать по-прежнему нельзя AMD OverDrive. Те юзеры, у кого удалось добавить софт в операционную систему, получают набор всех необходимых функций для мониторинга системы и изменения показателей комплектующих. Основное направление все же сделано на параметры CPU, однако задержки оперативной памяти тоже можно регулировать.
Осуществляется это через отдельную вкладку, где путем перемещения ползунков и ручной установки значений выполняется установка оптимальных параметров. Все изменения тут же вступят в действие, поэтому можно сразу же приступать к проверке быстродействия и стабильности работы системы. Учитывайте, что при работе с AMD OverDrive после перезагрузки компьютера все настройки будут сразу же сброшены и их придется устанавливать повторно. С одной стороны это является недостатком, а с другой поможет предотвратить проблемы, которые связаны с неправильной конфигурацией.
Скачать AMD OverDrive
В завершение сегодняшнего материала мы хотим рассказать о других программах, которые пригодятся уже после разгона. Их принцип действия заключается в слежении за нагрузкой на комплектующие и текущей температурой. Проверять ПК через такой софт после разгона нужно обязательно, чтобы убедиться в стабильности его функционирования. Выбрать для себя подходящее решение вы можете из отдельного обзора на нашем сайте, перейдя по ссылке ниже.
Подробнее: Программы для проверки температуры компьютера
Только что вы узнали о нескольких программах, которые могут быть использованы при разгоне оперативной памяти. Как видите, сам список довольно ограничен, а причины этого мы уже озвучили в начале материала. Вам придется выбирать из двух существующих вариантов или осуществлять регулировку таймингов через BIOS, как это чаще всего и происходит.
Содержание
- Программы для разгона оперативной памяти
- Ryzen DRAM Calculator
- MemSet
- AMD OverDrive
- 3 бесплатные программы для очистки оперативной памяти
- Как работают программы для очистки ОЗУ
- Скачать утилиты:
- Mem Reduct
- Memory Cleaner
- RamBooster
- 10 бесплатных программ для ускорения ПК на Windows: выбор ZOOM
- Принцип действия основных программ для ускорения компьютера
- 1. HDD Low Level Format Tool: ускорение дисков и накопителей
- 2. RAM Saver Pro: ускорение и оптимизации памяти
- 3. Auslogics Disk Defrag: лучшее ПО для дефрагментации
- 4. Advanced SystemCare Free: комплексное средство ускорения
- 5. Wise Care 365: удаление всех лишних данных
- 6. Clean Master: ускорение за счет очистки от мусора
- 7. CCleaner: очистка мусора и удаление дубликатов
- 8. Wise Registry Cleaner: оптимизация реестра
- 9. Razer Game Booste: ускорение игр
- 10. TuneUp Utilities: оптимизация слабых ПК
- Ускорение Windows 10 — обзор 6 лучших программ (на русском языке)
- Лучшие 6 утилит для ускорения Windows 10
- Advanced SystemCare
- Wise Care 365
- Glary Utilities
- Ускоритель компьютера
- Ashampoo WinOptimizer
- Auslogics BoostSpeed
Программы для разгона оперативной памяти
Оперативная память — одно из важнейших комплектующих компьютеров и ноутбуков, от которого напрямую зависит быстродействие и мощность самого ПК. При приобретении подобного устройства опытный пользователь заранее знает, какими характеристиками оно обладает, однако их можно увеличить самостоятельно, прибегнув к технологии разгона, что поможет прибавить несколько процентов производительности. В большинстве случаев разгон RAM осуществляется через BIOS или UEFI, поэтому сейчас практически не существует программ, позволяющих справиться с поставленной задачей. Однако нам удалось подобрать несколько интересных решений, которые напрямую или косвенно связаны с разгоном. Именно о них и пойдет речь далее.
Ryzen DRAM Calculator
Сразу отметим, что программа Ryzen DRAM Calculator не предназначена для разгона оперативной памяти и никак не влияет на тайминги и другие показатели. Ее основное предназначение — помощь в определении подходящих параметров. Многие пользователи, столкнувшиеся с надобностью уменьшения таймингов или повышения частот, знают, что все расчеты производятся вручную при помощи обычных калькуляторов. Однако во время этого процесса можно допустить ошибки, которые пагубно скажутся на работе комплектующего, поэтому и рекомендуется использовать специальный софт.
Ryzen DRAM Calculator позволяет выбрать оптимальные тайминги, отталкиваясь от других характеристик оперативной памяти, ее типа и модели. Вам достаточно просто заполнить соответствующие формы и посмотреть полученный результат. Конечно, сначала придется изучить все обозначения и аббревиатуры показателей, ведь без этого осуществить разгон вряд ли удастся. Затем вы можете записать значения и переходить к их настройке через BIOS или другую программу.
MemSet
MemSet уже является полноценной программой для разгона, которая позволяет вручную редактировать тайминги оперативной памяти, изменяя все доступные значения. Мы не будем останавливаться на каждом из них, поскольку сегодня лишь производим ознакомление с софтом, а не предоставляем детальные руководства по настройке комплектующего. Отметим лишь то, что без соответствующих знаний разобраться в MemSet будет крайне трудно и какие-либо неправильные изменения могут отразиться не только на быстродействии ПК, но и на состоянии самого устройства.
Все манипуляции по уменьшению таймингов в MemSet производятся в рамках одного окна. Здесь произойдет автоматический подбор допустимых значений, а вам останется только установить подходящие, используя всплывающий список. После перезагрузки компьютера все изменения вступят в силу и в любой момент их можно будет вернуть в состояние по умолчанию, если настройки оказались некорректными. В MemSet присутствуют как все основные тайминги, так и дополнительные, встречающиеся только в определенных моделях RAM.
AMD OverDrive
Функциональность AMD OverDrive изначально была сосредоточена только на разгоне процессора, а полная совместимость производилась только с фирменными моделями от компании. Сейчас ситуация немного изменилась, однако если в компьютер встроен процессор от Intel, инсталлировать по-прежнему нельзя AMD OverDrive. Те юзеры, у кого удалось добавить софт в операционную систему, получают набор всех необходимых функций для мониторинга системы и изменения показателей комплектующих. Основное направление все же сделано на параметры CPU, однако задержки оперативной памяти тоже можно регулировать.
Осуществляется это через отдельную вкладку, где путем перемещения ползунков и ручной установки значений выполняется установка оптимальных параметров. Все изменения тут же вступят в действие, поэтому можно сразу же приступать к проверке быстродействия и стабильности работы системы. Учитывайте, что при работе с AMD OverDrive после перезагрузки компьютера все настройки будут сразу же сброшены и их придется устанавливать повторно. С одной стороны это является недостатком, а с другой поможет предотвратить проблемы, которые связаны с неправильной конфигурацией.
В завершение сегодняшнего материала мы хотим рассказать о других программах, которые пригодятся уже после разгона. Их принцип действия заключается в слежении за нагрузкой на комплектующие и текущей температурой. Проверять ПК через такой софт после разгона нужно обязательно, чтобы убедиться в стабильности его функционирования. Выбрать для себя подходящее решение вы можете из отдельного обзора на нашем сайте, перейдя по ссылке ниже.
Только что вы узнали о нескольких программах, которые могут быть использованы при разгоне оперативной памяти. Как видите, сам список довольно ограничен, а причины этого мы уже озвучили в начале материала. Вам придется выбирать из двух существующих вариантов или осуществлять регулировку таймингов через BIOS, как это чаще всего и происходит.
Помимо этой статьи, на сайте еще 12354 инструкций.
Добавьте сайт Lumpics.ru в закладки (CTRL+D) и мы точно еще пригодимся вам.
Отблагодарите автора, поделитесь статьей в социальных сетях.
Источник
3 бесплатные программы для очистки оперативной памяти
Все файлы, с которыми работает операционная система на ПК или ноутбуке, включая системные данные, загружаются в оперативную память. Скорость доступа к ней чуть ли не в 1000 раз выше, чем к самому производительному жесткому диску, за счет чего Windows может практически мгновенно переключаться между разными задачами. Но оперативная память самостоятельно не очищается от остатков уже не используемых данных. Вместо этого они перемещаются в так называемый «кеш». И это становится причиной, из-за чего ОЗУ переполняется, после чего задействуется файл подкачки. Это и приводит к возникновению подтормаживаний в работе самой Windows, интерфейса, запускаемых программ. Рекомендуем скачать программы для очистки оперативной памяти компьютера бесплатно, их список ниже.
Как работают программы для очистки ОЗУ
Программы для очистки оперативной памяти с заданным периодом анализируют содержимое ОЗУ и удаляют оттуда невостребованные, неактуальные данные. Алгоритм ядра Windows тоже выполняет эту задачу, но практика показывает, что ОС справляется с ней не лучшим образом. И гораздо удобней и надежней для этого использовать сторонние приложения. Тем более, что среди них есть масса бесплатных.
Ещё очистка RAM-памяти позволяет оптимизировать и ускорить работу компьютера при запуске тяжеловесных программ или видеоигр. В некоторых случаях это высвобождает до 1000 мегабайт ОЗУ, а ещё уменьшает время загрузки данных примерно на 20 – 30%.
Скачать утилиты:
 Mem Reduct
Mem Reduct
Отличительная особенность Mem Reduct: данной программе не нужна установка. Она работает в portable-режиме, занимает всего 350 килобайт памяти. Соответственно, никаких изменений в реестр она не вносит, не интегрируется в Windows. Интерфейс на русском языке. После запуска и нажатия «Очистить» высвобождает до 25% ОЗУ, удаляя из неё:
Исходный код Mem Reduct открыт, так что в утилите гарантированно отсутствуют вредоносные скрипты. Кстати, в Auslogics Boot Speed (одна из самых популярных платных программ для обслуживания ПК) очистка ОЗУ выполняется по тому же алгоритму, что и в Mem Reduct.
Ключевые преимущества данной программы перед аналогами:
Пример её использования для ускорения игр смотрите в видео-ролике:
 Memory Cleaner
Memory Cleaner
Одна из самых старых и простых утилит для очистки оперативной памяти. В установленном виде занимает чуть более 1 мегабайта.
Основные возможности:
Приложение оптимизировано для использования неопытными пользователями. Официального перевода на русский не предусмотрено, но интерфейс интуитивно понятен. По умолчанию программа добавляется в список автозагрузки, выполняет оптимизацию оперативной памяти в фоне. Главные её преимущества — это маленький вес и простой интерфейс. Первая версия Memory Cleaner была выпущена ещё в 2013 году, но и до нынешних пор она активно обновляется. Поддерживает все актуальные Windows, начиная с XP.
| Версия | 2.6.0 |
| Разработчик | Koshy John |
| Windows | 10, 8, 7, Vista, XP |
| Лицензия | Бесплатная |
| Язык | Английский |
 RamBooster
RamBooster
Программа выпущена ещё в 2011 году, но используемые ею алгоритмы актуальны и для Windows 10 (поддержка серверных редакций ОС тоже предусмотрена). Интерфейс в минималистичном стиле, после запуска утилиты отображается иконка в трее, при наведении на которую показываются базовые сведения об использовании оперативной памяти.
Основной функционал:
Отличительная особенность RamBooster — поддержка автоматической оптимизации оперативной памяти. Параметры выставляются исходя из общего количества ОЗУ, установленной в ПК или ноутбуке, а также размера файла подкачки, свободного пространства на жестком диске. Постоянный автоматический режим и рекомендуется использовать в большинстве случаев.
Программа также поддерживает автозагрузку при запуске Windows на ПК, причем работает она ещё до активации системных процессов (то есть оптимизирует ОЗУ ещё на этапе загрузки операционной системы).
Русский язык не поддерживается, но это и не нужно для выполнения первоначальной настройки RamBooster.
| Версия | 2.0 |
| Разработчик | J Pajula |
| Виндовс | 10, 8, 7, Vista, XP |
| Лицензия | Бесплатная |
| Язык | Английский |
Итого, какую именно выбрать программу для обслуживания своего ПК — решать только пользователю. Но пользоваться утилитами для чистки RAM однозначно стоит, особенно в тех случаях, когда в компьютере установлено до 4 гигабайт ОЗУ, чего не хватает даже на нормальную работу ОС с запущенным браузером. Или когда в ПК установлен только SSD-накопитель, для которых не рекомендуется включать файл подкачки.
1 Комментарий
Источник
10 бесплатных программ для ускорения ПК на Windows: выбор ZOOM
Принцип действия основных программ для ускорения компьютера
Среди программ, увеличивающих скорость работы ПК, есть много утилит для разгона видеокарты и процессора. Но такое повышение производительности часто приводит к снижению стабильности работы техники, дополнительной нагрузке на систему охлаждения и уменьшению эксплуатационного ресурса.
Обойтись без лишних проблем помогут утилиты, которые не вносят серьезных изменений в работу комплектующих, а помогают удалить неиспользуемую информацию из памяти, с диска, из реестра и списка запущенных процессов. Мы собрали самые популярные из них – все нижеперечисленные программы работают с Windows 7/8/10, кроме TuneUp Utilities, рассчитанной на старые ПК.
Утилита позволяет оптимизировать работу жестких дисков и внешних накопителей, включая флешки. С ее помощью можно удалять не только мусор и поврежденные данные, но даже те вредоносные файлы, с которыми не смогли справиться антивирусы. У HDD Low Level Format Tool есть также возможность удаления системных разделов. Ее рекомендуется использовать, если на диске скопилось много лишней информации, или перед тем, как устанавливать новую операционную систему.
Функциональность программы включает:
Среди плюсов программы отмечают простой интерфейс, совместимость любыми жесткими дисками и большинством флеш-накопителей (включая SD, microSD и MMC). Утилита получила поддержку всех Ultra-DMA режимов, обеспечивающих высокую скорость передачи данных. Программа бесплатна для домашнего использования.
2. RAM Saver Pro: ускорение и оптимизации памяти
Утилита, позволяющая увеличить производительность компьютера благодаря оптимизации оперативной памяти. ОЗУ освобождается от определенной части загруженных в нее процессов. При этом остается больше места для нужных пользователю программ, которые в итоге работают эффективнее.
Среди возможностей программы стоит отметить:
Преимуществами утилиты можно считать заметное увеличение эффективности работы ОС Windows даже на старых компьютерах. Программа совместима с 32-битными и 64-битными системами, отличается интуитивно понятным интерфейсом и наличием поддержки русского языка. RAM Saver – условно-бесплатная программа, лицензионную версию можно купить примерно за 2000 рублей.
3. Auslogics Disk Defrag: лучшее ПО для дефрагментации
Если компьютер начал работать медленнее, причиной может стать наличие на накопителе лишних файлов. Для их удаления можно использовать бесплатную утилиту Auslogics Disk Defrag Free. Она позволит оптимизировать размещение информации и освободить достаточно места для новых файлов.
К основным функциям программы можно отнести:
Плюсами утилиты считаются полностью бесплатное распространение, при котором не ограничивается срок использования и функциональность. Программа легко настраивается под пользователя путем настройки специальных профилей и внешнего вида. Эффективность работы достаточно высокая при использовании на любых операционных системах.
4. Advanced SystemCare Free: комплексное средство ускорения
Программа представляет собой не обычную утилиту для оптимизации, а целый набор средств по очистке ПК от лишней информации и повышению скорости его работы. Одновременно происходит удаление вредоносного программного обеспечения и лишних файлов. Это позволяет повысить уровень защиты, предоставляемый антивирусами, и увеличить свободное место на диске.
К основным функциям можно отнести:
Утилита выполняет анализ операционной системы, меняет настройки на самые оптимальные, удаляя лишние файлы, очищая историю браузера и настраивая автозагрузку. Произведенные с помощью программы изменения можно легко отменить с помощью резервных копий. Приложение бесплатно для домашнего использования.
5. Wise Care 365: удаление всех лишних данных
Эта бесплатная программа дает возможность повысить производительность компьютера с помощью очистки и настройки Windows. Первый же запуск позволяет обнаружить ошибки, которые есть в системе. После проверки Wise Care 365 автоматически предлагает исправления, которые помогут улучшить работу ПК.
Основными возможностями утилиты можно назвать:
Плюсы Wise Care 365 включают возможность скрыть от посторонних определенные файлы и папки и даже восстановить случайно удаленные данные. Интерфейс приложения многоязычный, с поддержкой русского языка. А для оптимизации достаточно нажатия одной кнопки.
6. Clean Master: ускорение за счет очистки от мусора
Скорость работы ПК может снижаться из-за большого количества программ, работающих в фоновом режиме. Из-за них расходуется больше ОЗУ и быстрее тратится заряд аккумулятора ноутбука. Отключить лишние приложения можно вручную – но проще использовать программу Clean Master.
Причинами для выбора этой утилиты являются:
7. CCleaner: очистка мусора и удаление дубликатов
Приложение CCleaner помогает решать примерно те же задачи, которыми занимается Clean Master.
Однако есть и целый ряд серьезных отличий, которые позволяют заметно повысить производительность компьютера. К возможностям утилиты относят:
Даже использование стандартной версии утилиты обеспечивает свободное место в памяти и удаление средств отслеживания, ускоряя работу ПК. Выбор расширенного варианта позволяет практически полностью автоматизировать оптимизацию. Базовая версия CCleaner бесплатна, но есть pro-вариант за 690 рублей.
8. Wise Registry Cleaner: оптимизация реестра
Бесплатная утилита Wise Registry CCleaner решает проблемы с переполненным реестром. Регулярная очистка системных данных ускоряет процесс загрузки и повышает скорость работы ПК.
В программе есть возможность исправлять ошибки и автоматически. Вот ее основные функции:
Преимущества использования приложения включают высокую эффективность работы, бесплатное распространение и поддержку русского языка. Еще один плюс – полная безопасность программы, которая ускоряет ПК и защищает расположенную на нем информацию от доступа посторонних.
9. Razer Game Booste: ускорение игр
Бесплатная утилита от компании Razer обеспечивает повышение производительности игровых программ, хотя среди ее возможностей есть и ускорение всей системы в целом. К плюсам Game Booster можно отнести:
Современные варианты Game Booster называются Razer Cortex и обеспечивают не только ускорение игрового процесса, но и дефрагментацию дисков, и проведение стримов и трансляций. Эта же утилита позволяет сохранять резервные копии игр в «облачных» хранилищах.
10. TuneUp Utilities: оптимизация слабых ПК
TuneUp Utilities – комплекс утилит для ускорения работы компьютера, с помощью которого владельцы старой техники могут избавиться от лишних данных и ускорить ПК, не приобретая новые комплектующие. Использование программы рекомендовано пользователям ПК с 1-1,5 ГБ ОЗУ. Она также подойдет маломощным и старым ноутбукам.
Возможности утилиты включают:
Плюсами приложения считается простая оптимизация и возможность восстановления предыдущего состояния ПК. При этом программа рассчитана, в первую очередь, на работу в Windows XP и 7. Средний прирост производительности после использования TuneUp Utilities составляет 10-15%. Программу можно скачать бесплатно, но продление подписки будет стоит 1190 рублей в год.
Способов ускорить работу ПК с помощью специального софта довольно много. Выбрать конкретный вариант можно, зная, какую задачу требуется решить – нехватку места, снижение скорости запуска программ или небольшую частоту кадров в игре. Если нет информации о том, что именно вызвало замедление работы компьютера, стоит попробовать использовать сразу несколько из перечисленных утилит.
Источник
Ускорение Windows 10 — обзор 6 лучших программ (на русском языке)

Народная мудрость: нет предела совершенству?!
Многие пользователи отмечали (и отмечают), что новая ОС Windows 10 работает несколько медленнее, чем Windows 7 (и тем более по сравнению с Windows 8.1). Наверное, именно поэтому к программам, которые могут автоматически оптимизировать и ускорить систему — всегда большой интерес и спрос. 😉
В этой статье я хочу рассмотреть несколько программ на русском языке, которые совместимы с новой ОС, и позволят вам в авто-режиме навести «порядок» и несколько ускорить работу системы (то бишь, поднять производительность). На истину в последней инстанции не претендую, но лучшее, чем пользуюсь сам, приведу ниже.
Для максимального ускорения Windows, кроме утилит, представленных ниже, я рекомендую Вам настроить (т.е. оптимизировать) ОС.
Лучшие 6 утилит для ускорения Windows 10
Advanced SystemCare
Одна из лучших программ для очистки, оптимизации и ускорения Windows, причем все это она делает в комплексе! Повторить такое может далеко не каждый сборник утилит!
Что больше всего подкупает, так это направленность на пользователя: разработчики сделали так, чтобы пользоваться программой мог даже совсем начинающий пользователь!
Посудите сами, при первом запуске программы — вам всего лишь нужно нажать одну кнопку: «ПУСК» (пример ниже 👇). Далее SystemCare проанализирует систему и предложит исправить все найденные проблемы (останется только согласиться).
SystemCare — главное окно
Кстати, обратите внимание на большую функциональность, на «галочки» (см. на скрине выше 👆), выставленные по умолчанию:
Ваш компьютер не работает с макс. производительностью // Вкладка «ускорение» System Care
Дело в том, что многие классические антивирусные программы не находят вирусов, например, в рекламном ПО, в то время как SystemCare сообщает об этом и блокирует доступ такому «добру» в вашу систему.
Основные функции во вкладке «Защита»:
System Care — вкладка защиты ПК
В общем-то, получается очень добротный пакет утилит в одном флаконе, помогающий быстро и легко удалить весь мусор, и привести систему в нормальную производительность. Рекомендую к использованию! 👌
Wise Care 365
Wise Care 365 — «умная забота» о вашем компьютере (именно так и переводится название программы с английского на русский).
В общем-то, отличная утилита для поддержания вашей Windows в нормальном и «здоровом» режиме, чтобы не испытывать тормозов, ошибок, лагов и прочего «добра» из-за не оптимизированной ОС.
Интерфейс программы заслуживает отдельной благодарности разработчикам: ненужно лазить в поиске чего-то где-то за 10-ю вкладками. Здесь всё представлено на панели сверху:
Здоров ли ваш ПК? Wise Care 365
В плане оптимизации и ускорения (а именно эту цель я ставил этой статье) с помощью Wise Care вы сможете:
В целом, программа оставляет самые положительные эмоции.
Кроме основных задач, перечисленных выше, Wise Care 365 способен:
Glary Utilities
В программе есть несколько модулей (в каждом модули несколько функций):
Есть довольно интересная «кнопка» — одним кликом («1-кликом», см. скрин ниже 👇). Суть в том, что вы за один клик мышкой делаете сразу несколько действий:
Что можно сделать 1-им кликом мышки!
Полный перечень дополнительных утилит, встроенных в пакет Glary Soft приведен на скрине ниже:
Ускоритель компьютера
Эта программа от российских разработчиков, а потому она на 100% на нашем языке (в том числе любые меню и справка).
Арсенал этой утилиты достаточно богатый — она поможет вам удалить мусор из Windows, исправить ошибки в реестре, настроить планировщик и автозагрузку, узнать характеристики железа. Хороший такой комбайн на все случаи жизни.
Главное окно программы
Отмечу, что пользоваться программой крайне просто: все действия выполняются по шагам, есть встроенные подсказки, фильтры, предупреждения.
Скажем, если вы не хотите что-то удалять из найденного мусора в системе (например, кэш браузера) — это можно исключить из операции. См. пример ниже на скрине. 👇
Исправить (удалить мусор)
Ashampoo WinOptimizer
Если вы хотя бы раз пользовались программами от компании Ashampoo (у них, например, лет 10 назад была очень популярна программа для записи дисков CD/DVD) — то наверняка знаете, какое внимание компания уделяет простоте использования софта.
Т.е. программа должна быть такая — чтобы после первого ее запуска, можно было сразу же начать с ней работать, не теряя и 5 минут на изучение!
Должен вам сказать, что WinOptimizer — именно такая программа, быстро и легко ускоряющая вашу систему, и не требуя ни грамма времени на ее изучение.
После запуска — вы увидите, что программа состоит из трех вкладок: очистка, оптимизация, защита. Проанализировав вашу систему, WinOptimizer сообщит, что необходимо исправить. Вам нужно всего лишь подтвердить это намерение.
Кстати, что хочу подчеркнуть — программа на самом деле находит десятки проблем на ПК и исправляет их. Даже на «глаз», после ее работы, система становится отзывчивее, работать становится комфортнее и приятнее.
WimOptimizer работает полностью в автоматическом режиме: т.е. вам ничего ненужно настраивать, копаться в настройках реестра, куда-то лезть в панель управления и т.д. Что называется — один раз установил и забыл!
Auslogics BoostSpeed
BootSpeed — программа, наделавшая много шума, после своего появления. Позволяет в считанные секунды узнать о состоянии своего компьютера: BootSpeed автоматически определит сколько «мусорных» файлов можно удалить, найдет все проблемы и ошибки, которые мешают быстрой работе вашей системы, найдет и исправит ошибки в системном реестре.
Пример поиска проблем и анализа работы ПК — показан на скриншоте ниже. Как видно, результаты не очень.
Результаты работы программы впечатляют:
Проблемы устранены! BootSpeed
Основные возможности программы:
На этом я закругляюсь.
Надеюсь, обзор будет полезен, и вы настроите свой ПК/ноутбук на максимальную производительность.
Источник
Этот материал написан посетителем сайта, и за него начислено вознаграждение.
Предупреждение 1: В данной статье не будет подробных материалов по настройке ODT, RTT и прочих параметров не относящихся к настройке таймингов и частоты, т.к. эти параметры индивидуальны для каждой системы и, как показывает практика, полезны лишь тем людям, которые готовы потратить много времени на их настройку вручную, чтобы получить максимум скорости ОЗУ.
Предупреждение 2: Не забывайте про опасность чрезмерного повышения напряжения, уровень рабочего напряжения индивидуален для каждого модуля ОЗУ, некоторые модули ОЗУ не терпят повышение напряжения выше номинального, и повышение напряжения на такие модули памяти может плохо сказаться на стабильности.
Предупреждение 3: Модули памяти не любят высокие температуры, при сильном разгоне следует организовать охлаждение для памяти, иначе неизбежно будут ошибки в работе, и не получится достичь максимальных результатов.
рекомендации
3070 Gigabyte Gaming за 50 тр с началом
MSI 3050 за 25 тр в Ситилинке
3070 Gainward Phantom дешевле 50 тр
13700K дешевле 40 тр в Регарде
10 видов <b>4070 Ti</b> в Ситилинке — все до 100 тр
3060 Gigabyte Gaming за 30 тр с началом
13600K дешевле 30 тр в Регарде
4080 почти за 100тр — дешевле чем по курсу 60
12900K за 40тр с началом в Ситилинке
RTX 4090 за 140 тр в Регарде
Компьютеры от 10 тр в Ситилинке
3060 Ti Gigabyte за 42 тр в Регарде
3070 дешевле 50 тр в Ситилинке
Предупреждение 5: Предыдущее предупреждение потерялось, оно не хотело брать ответственность за свои действия…
Вот и закончились предупреждения, время начать сначала, а именно с момента когда я собственно и пришел к универсальному методу разгона ОЗУ.
Данную предысторию можно пропустить при желании.
В далеком 2016 году у меня появился один интересный модуль, имя его: GeIL 16GB GP416GB2400C16SC (далее сокращенно GEIL), так же была еще Crucial 8GB CT8G4DFD8213, в те времена у меня была система Z170+6700K и опыта в разгоне DDR4 особого не было, мои результаты разгона были 2600 МГц для GEIL и 3100 МГц для Crucial.
Внешний вид GeIL 16GB GP416GB2400C16SC
После в 2017 году я перешел на B350+R5 1600 BOX, на первых биосах GEIL отказалась вообще работать, в то время как Crucial легко и просто взяла те же «3100 МГц» (3066 МГц) как и в паре с 6700K, после я прошил последний биос, который был на тот момент, и GEIL без проблем заработала, взяв по частоте 2666 МГц.
Уже в начале 2018 года я смог выжать из GEIL — 2933 МГц, благодаря настройке ODT, для GEIL требовалось ODT на уровне 80 Ом. Crucial даже с ручной настройкой ODT выше «3100 МГц» не получилось разогнать.
Сохранившиеся старые скриншоты GEIL 16GB + Crucial 8GB, 6700K Gammax 300 и R5 1600 BOX.
В том же 2018 году я перешел на 2600X и научился разгонять память по своему, калькуляторы вообще никак не могли помочь с разгоном GEIL, они всегда давали нерабочие параметры, с которыми GEIL не могла работать, советы других людей тоже ничем не помогали в разгоне таймингов (частотный потолок я ведь уже нашел).
Сложность разгона GEIL заключалась в том, что эта память имела 8 двухслойных чипов общим объемом 16GB, и любое ручное отклонение по таймингам от того, что контроллер подобрал на автомате, приводило обычно к нестабильности или вовсе невозможности запустить систему.
Сохранившаяся информация о модуле памяти GeIL 16GB GP416GB2400C16SC
Я обратил внимание на то, что система в автоматическом режиме на разных частотах устанавливает разные вторичные тайминги, и подумал: Почему бы не использовать тайминги от более низкой частоты на более высокой частоте? И мне это удалось.
После я предлагал друзьям и знакомым свой метод разгона памяти попробовать, в целом результаты положительные, если все правильно сделать, особенно если в системе установлена память, которую никто не обозревает, непонятно что за она, и чего ждать от нее (таких комплектующих, увы, большинство на рынке, по которым найти информацию крайне тяжело, либо невозможно по причине «скрытности» производителей некоторых).
Теперь можно перейти к принципу разгона:
Всего 5 этапов, 4 из них обязательны.
1) Поиск максимальной стабильной частоты ОЗУ.
— На данном этапе необходимо подобрать рабочее напряжение, найти максимальную частоту, при которой стабильно работает, ODT установить подходящее.
-RTT сопротивления можно проигнорировать и оставить на авто, мы ведь не собираемся максимум выжимать из памяти, потратив много времени.
— Тайминги на Авто, при необходимости поднять CL выше 16, бывает такое, что система не поднимает сама CL выше 16.
— Этот этап нужен просто для экономии времени в будущем.
2) Откат частоты ОЗУ от максимальной стабильной на 3-4 множителя.
— ODT и напряжение уже установлены, частота максимальная стабильная найдена, допустим, это будет 2933 МГц при 1.35в и 80 Ом ODT.
— Откат делаем, например, до частоты в 2666 МГц при 1.35в и 80 Ом ODT.
— Если разница частоты слишком большая, например, максимальная стабильная 3333 МГц, а откат нужно делать до 2666 МГц, то возможно потребуется изменить ODT, но это не точно.
— Не забываем делать перезагрузку перед следующим этапом!
3) Зафиксировать тайминги автоматически установленные.
— Мы сделали откат на более низкую частоту, в нашем случае 2666 МГц, теперь самое время записать/сфотографировать все тайминги, получившиеся на данной частоте.
— Устанавливаем все тайминги в биосе, кроме tRFC и таймингов без значения или со значением 0.
— И еще раз: tRFC и тайминги «без значения» / «установленные в 0» НЕ трогать на данном этапе! Это важно!
— Не забываем делать перезагрузку перед следующим этапом!
4) Поднять частоту ОЗУ обратно вверх.
— Мы установили все тайминги кроме tRFC и «без значения», теперь нам осталось только найти максимальную частоту, при которой все это дело будет работать.
— Первый этап нам сейчас экономит очень много времени, т.к. мы уже знаем максимальную частоту, выше которой не прыгнуть.
— Проверяем стабильность
5) Ужимаем тайминги.
— Проверяем стабильность, по желанию ужимаем tRFC и тайминги уже вручную, для достижения более хороших результатов.
С теорией пожалуй разобрались, теперь начнем практику.
В качестве подопытного будет участвовать система:
CPU: AMD Ryzen 3 1200 @ 3849 MHz, 1.38v
Cooler: Кастомный на основе Titan TTC-NK34TZ/RF(BX), наполовину пассивный режим работы.
RAM: 2 x Samsung M378A1G43TB1-CTD
MB: MSI B450-A Pro Max (MS-7B86)
Дата выпуска модулей памяти: Неделя 47 / 2018 и Неделя 12 / 2019 (покупались в разное время)
Маркировка чипов памяти: SEC 910 K4A4G085WT BCTD
Испытуемые модули памяти без «радиаторов»
Подробная информация о модулях памяти Samsung M378A1G43TB1-CTD
*физически модули памяти установлены в слотах A2 и B2
Внешний вид системы на момент проведения разгона.
С информацией о модулях памяти и системе закончили, теперь поэтапный разгон на практике.
Внимание: т.к. я уже знаю максимальную стабильную частоту ОЗУ при заниженных таймингах, я не буду показывать максимальные частоты, на которых память нестабильно запускалась и работала.
Так же я не буду объяснять про настройку ODT и RTT, т.к. это не входит в рамки данной статьи, но для полноты картины я покажу конкретные значения на фото, конкретно для моей системы, с которыми все работает нормально у меня.
1 Этап:
— Мы нашли максимальную рабочую частоту стабильную, установили ODT для этой частоты, так же установили напряжения подходящие
— Для экономии времени сохраним в профиль разгона параметры, чтобы в случае последующих неудач сэкономить много времени, просто восстановив из профиля настройки.
— Проверяем, что все работает нормально
2 Этап:
— Делаем откат частоты, в моем случае 2866 МГц.
— Все настроенные параметры напряжений и ODT / RTT трогать не надо
3-4 Этап:
— Фиксируем тайминги, которые система автоматически установила для частоты 2866 МГц.
— tRFC и тайминги «без значения» не трогаем!
— Поднимаем частоту вверх, т.к. я уже знаю предел рабочий, я могу поднять частоту сразу до 3333 МГц используя тайминги от 2866 МГц.
— Проверяем стабильность, и если все нормально, то повышаем частоту выше.
— В моем случае разница частоты получается 466 МГц при неизменных таймингах.
— В любом другом случае разница частоты может оказаться другой, в зависимости от возможностей модулей памяти, системной платы и процессора, это нужно проверять индивидуально.
5 Этап:
— Поджимаем первичные тайминги, tRFC и, если позволяют модули памяти, можно поджать субтайминги (модули с двухслойными чипами памяти обычно не позволяют просто так это сделать)
— Проверяем стабильность и, если все нормально, то жмем дальше, либо правим параметры для достижения стабильности.
На этом разгон успешно завершен, никакие калькуляторы использовать не пришлось, и расчеты производить тоже необязательно, потому что мы работаем с параметрами, которые система подготовила сама.
Теперь перейдем к сводке результатов, которые во время разгона были собраны:
| AIDA64 CacheMem & PhotoWorxx | |||||
| Read | Write | Copy | Latency | PhotoWorxx | |
| 2866 MHz AUTO | ~43 729 MB/s | ~43 336 MB/s | ~40 764 MB/s | ~83.5 ns | 21 776 |
| 3333 MHz AUTO | ~46 387 MB/s | ~44 973 MB/s | ~41 380 MB/s | ~75.8 ns | 22 712 |
| 3333 MHz, Timings 2866 | ~50 618 MB/s | ~50 285 MB/s | ~47 246 MB/s | ~74.4 ns | 23 689 |
| 3333 MHz, Custom 2866 | ~51 448 MB/s | ~50 927 MB/s | ~47 823 MB/s | ~71.5 ns | 24 125 |
| MemTest86 | ||
| Speed | Latency | |
| 2866 MHz AUTO | ~17 947MB/s | ~72.598 ns |
| 3333 MHz AUTO | ~18 946 MB/s | ~66.757 ns |
| 3333 MHz, Timings 2866 | ~20 352 MB/s | ~64.969 ns |
| 3333 MHz, Custom 2866 | ~20 953 MB/s | ~62.227 ns |
Итого мы получаем:
Разница частоты на автоматических таймингах между 2866 МГц и 3333 МГц достигает 16.3%, в то время как пропускная способность по данным AIDA64 поднимается всего лишь на ~6%, не густо как-то…
Но картина полностью меняется, если зафиксировать тайминги на частоте 2866 МГц и поднять частоту до уровня 3333 МГц, в таком случае разница пропускной способности между 2866 АВТО и 3333 с таймингами от 2866 достигает уже ~16%!
Еще больше разница выходит после ручного «дожима» таймингов на последнем этапе, уже целых ~17% разница по отношению к 2866 МГц! И это при разнице частоты в ~16%.
Преимущества данного метода разгона:
1) Не требуется калькулятор с формулами под рукой для расчета таймингов.
2) Отличные результаты, по сравнению с автоматической установкой таймингов контроллером памяти на высоких частотах.
3) Вероятность ошибки минимальна — мы просто используем то, что система сама настроила стабильно.
4) Не нужно прибегать к помощи программ-калькуляторов, которые, как правило, бесполезны во многих случаях и тратят очень много времени, заставляя перебирать скорее всего нерабочие параметры, которые могут не подходить в конкретном случае.
5) Метод работает всегда, разве что требует внимательности, чтобы не допустить ошибку на одном из этапов разгона.
А теперь немного полезной информации:
— ODT для двухранговой памяти обычно выше чем для одноранговой, в моем случае двухранговая память и рабочие значения у меня 60-68.6 Ом, в вашем случае могут быть другие значения в зависимости от системной платы, от модулей ОЗУ, от процессора.
Например, на Gigabyte B450 Aorus M рабочее значение ODT подходило к 50 Ом с этой же памятью… Поэтому не пытайтесь копировать значения ODT и RTT, оно индивидуально в каждом конкретном случае! И на данный момент я не могу ничего посоветовать универсального с настройкой данных параметров.
— Температура: модули памяти могут давать ошибки при сильном нагреве, именно поэтому у меня стоит над видеокартой 12см куллер, он одновременно сгоняет нагретый воздух с зоны врм, и подгоняет воздух к модулям памяти для охлаждения, так же он в радиатор процессора подгоняет дополнительно воздух.
По факту тройная польза от одного косо-установленного вентилятора на низких оборотах, не говоря уже о том, что он дополнительно обдувает текстолит видеокарты…
Воздушный поток кулера процессора направлен в зону передней панели*
— Чистота и порядок: Иногда мешать разгону могут окисления на контактах ОЗУ, решение проблемы кроется в старом добром ластике…
На этом пожалуй все.
Этот материал написан посетителем сайта, и за него начислено вознаграждение.
Содержание
- Программы для разгона оперативной памяти
- Ryzen DRAM Calculator
- MemSet
- AMD OverDrive
- Физическое и виртуальное увеличение оперативной памяти компьютера
- Увеличение физической памяти
- Виртуальная память
- Использование флеш-накопителя
- Программы для оптимизации оперативной памяти
- Ram Cleaner
- RAM Manager
- FAST Defrag Freeware
- RAM Booster
- RamSmash
- SuperRam
- WinUtilities Memory Optimizer
- Clean Mem
- Mem Reduct
- Mz Ram Booster
- Memtest86 Pro
- Заключение
- Увеличение оперативной памяти на компьютере
- Увеличение путём установки новых модулей
- Определение типа оперативной памяти
- Установка приобретённых модулей ОЗУ
- Альтернативные способы увеличения ОЗУ
- Повышение производительности при помощи флешки
- Изменение настроек BIOS
Программы для разгона оперативной памяти
Оперативная память — одно из важнейших комплектующих компьютеров и ноутбуков, от которого напрямую зависит быстродействие и мощность самого ПК. При приобретении подобного устройства опытный пользователь заранее знает, какими характеристиками оно обладает, однако их можно увеличить самостоятельно, прибегнув к технологии разгона, что поможет прибавить несколько процентов производительности. В большинстве случаев разгон RAM осуществляется через BIOS или UEFI, поэтому сейчас практически не существует программ, позволяющих справиться с поставленной задачей. Однако нам удалось подобрать несколько интересных решений, которые напрямую или косвенно связаны с разгоном. Именно о них и пойдет речь далее.
Ryzen DRAM Calculator
Сразу отметим, что программа Ryzen DRAM Calculator не предназначена для разгона оперативной памяти и никак не влияет на тайминги и другие показатели. Ее основное предназначение — помощь в определении подходящих параметров. Многие пользователи, столкнувшиеся с надобностью уменьшения таймингов или повышения частот, знают, что все расчеты производятся вручную при помощи обычных калькуляторов. Однако во время этого процесса можно допустить ошибки, которые пагубно скажутся на работе комплектующего, поэтому и рекомендуется использовать специальный софт.
Ryzen DRAM Calculator позволяет выбрать оптимальные тайминги, отталкиваясь от других характеристик оперативной памяти, ее типа и модели. Вам достаточно просто заполнить соответствующие формы и посмотреть полученный результат. Конечно, сначала придется изучить все обозначения и аббревиатуры показателей, ведь без этого осуществить разгон вряд ли удастся. Затем вы можете записать значения и переходить к их настройке через BIOS или другую программу.
MemSet
MemSet уже является полноценной программой для разгона, которая позволяет вручную редактировать тайминги оперативной памяти, изменяя все доступные значения. Мы не будем останавливаться на каждом из них, поскольку сегодня лишь производим ознакомление с софтом, а не предоставляем детальные руководства по настройке комплектующего. Отметим лишь то, что без соответствующих знаний разобраться в MemSet будет крайне трудно и какие-либо неправильные изменения могут отразиться не только на быстродействии ПК, но и на состоянии самого устройства.
Все манипуляции по уменьшению таймингов в MemSet производятся в рамках одного окна. Здесь произойдет автоматический подбор допустимых значений, а вам останется только установить подходящие, используя всплывающий список. После перезагрузки компьютера все изменения вступят в силу и в любой момент их можно будет вернуть в состояние по умолчанию, если настройки оказались некорректными. В MemSet присутствуют как все основные тайминги, так и дополнительные, встречающиеся только в определенных моделях RAM.
AMD OverDrive
Функциональность AMD OverDrive изначально была сосредоточена только на разгоне процессора, а полная совместимость производилась только с фирменными моделями от компании. Сейчас ситуация немного изменилась, однако если в компьютер встроен процессор от Intel, инсталлировать по-прежнему нельзя AMD OverDrive. Те юзеры, у кого удалось добавить софт в операционную систему, получают набор всех необходимых функций для мониторинга системы и изменения показателей комплектующих. Основное направление все же сделано на параметры CPU, однако задержки оперативной памяти тоже можно регулировать.
Осуществляется это через отдельную вкладку, где путем перемещения ползунков и ручной установки значений выполняется установка оптимальных параметров. Все изменения тут же вступят в действие, поэтому можно сразу же приступать к проверке быстродействия и стабильности работы системы. Учитывайте, что при работе с AMD OverDrive после перезагрузки компьютера все настройки будут сразу же сброшены и их придется устанавливать повторно. С одной стороны это является недостатком, а с другой поможет предотвратить проблемы, которые связаны с неправильной конфигурацией.
В завершение сегодняшнего материала мы хотим рассказать о других программах, которые пригодятся уже после разгона. Их принцип действия заключается в слежении за нагрузкой на комплектующие и текущей температурой. Проверять ПК через такой софт после разгона нужно обязательно, чтобы убедиться в стабильности его функционирования. Выбрать для себя подходящее решение вы можете из отдельного обзора на нашем сайте, перейдя по ссылке ниже.
Только что вы узнали о нескольких программах, которые могут быть использованы при разгоне оперативной памяти. Как видите, сам список довольно ограничен, а причины этого мы уже озвучили в начале материала. Вам придется выбирать из двух существующих вариантов или осуществлять регулировку таймингов через BIOS, как это чаще всего и происходит.
Помимо этой статьи, на сайте еще 12312 инструкций.
Добавьте сайт Lumpics.ru в закладки (CTRL+D) и мы точно еще пригодимся вам.
Отблагодарите автора, поделитесь статьей в социальных сетях.
Источник
Физическое и виртуальное увеличение оперативной памяти компьютера
Если вы собираетесь модернизировать компьютер, чтобы улучшить его производительность и быстродействие, то перед вами возникнет трудный вопрос выбора модулей ОЗУ. Давайте разберемся, как увеличить оперативную память компьютера, чтобы не возникало никаких проблем с совместимостью, а дополнительные гигабайты реально работали.
Увеличение физической памяти
Если возникла острая необходимость увеличить физическую память, то вам нужно первым делом понять, какая планка ОЗУ совместима с вашей материнской платой. Делается это так:
Помните, что DDR, DDR2 и DDR3 – это три разных, несовместимых друг с другом формата. Поэтому если ваша материнская плата поддерживает стандарт DDR2, не нужно покупать DDR3 – модуль не встанет в слот.
На конец 2015 года анонсируется выход стандарта DDR4 – с его приобретением тоже лучше не торопиться, так как технология еще не обкатана. Что касается DDR5, сообщения о котором можно встретить на форумах, то такого стандарта вовсе не существует. Есть видеопамять GDDR5, но к ОЗУ она имеет мало отношения.
Если материнская плата имеет двухканальный режим, ставьте две планки меньшего размера, а не одну большего. Две планки по 4 Гб будут примерно на 15% производительнее, чем один модуль на 8 Гб. Приобретая модули, старайтесь выбирать максимально близкие по характеристикам планки. Если планируете купить сразу пару, лучше выбрать KIT-набор, состоящий из двух полностью идентичных модулей.
Если вы доведете объем ОЗУ до 8 Гб, то не забудьте установить 64-битную систему, потому как Windows x32 не умеет работать с памятью, размер которой превышает 4 Гб.
Важными параметрами (кроме объема и стандарта) являются частота и тайминг. Чем выше частота, тем быстрее оперативная память будет передавать данные на процессор для обработки и проведения вычислений. Чем ниже тайминг, тем быстрее контроллер ОЗУ будет реагировать на команды системы. Из этого делаем вывод:
Если разброс в цене значительный, то лучше взять планку с высокой частотой и большим таймингом. Задержка не так сильно влияет на производительность, поэтому можно пожертвовать этим параметром.
Виртуальная память
На Windows XP и последующих версиях по умолчанию включена виртуальная память: на выбранном разделе жесткого диска выделяется определенное место, к которому обращается система, если доступной оперативной памяти не хватает. Проще говоря, виртуальная память (файл подкачки) позволяет увеличить производительность за счет жесткого диска.
Для настройки виртуальной памяти:
Этот путь актуален для «семерки», Windows 8 и Windows 10. На XP порядок тот же, только в свойствах системы нужно сразу открывать вкладку «Дополнительно». В появившемся окне настройки виртуальной памяти вы можете установить автоматический выбор размера файла подкачки, указать объем вручную или отключить функцию. Посмотрим подробно самостоятельную установку объема виртуальной памяти:
Если файл подкачки уже был фрагментирован (в течение долгого времени его объем был динамическим), то нельзя просто поменять его размер. Вам нужно:
Вы получите файл подкачки, который не будет фрагментироваться и поможет чуть увеличить производительность компьютера.
Использование флеш-накопителя
Увеличить доступный объем оперативной памяти можно с помощью флешки. По сути, это тот же файл подкачки, только находится он на съемном накопителе, что позволяет снизить нагрузку на винчестер. Технология, позволяющая увеличить объем виртуальной памяти за счет флешки, называется Ready Boost. Для её применения требуется соблюдение нескольких условий:
Если вы используете флеш-накопитель, объем которого превышает 4 Гб, то обязательно форматируйте его в NTFS. Оптимальный объем используемого съемного диска должен в 2-3 раза превышать физический размер оперативной памяти. Допустим, при 4 Гб ОЗУ желательно использовать флешку на 8-16 Гб.
Если вы хотите выделить весь доступный объем флешки, то отметьте пункт «Использовать это устройство».
Важно: не отключайте флешку после активации технологии Ready Boost. Зайдите в свойства и поставьте отметку «Не использовать это устройство», после чего можно извлекать накопитель.
Можно ли серьезно повысить производительность компьютера с помощью Ready Boost? Вопрос дискуссионный. По некоторым данным производительность системы увеличивается на треть, но это максимальный эффект, который достигается при выполнении простых операций. Значительного же прироста ожидать не следует, так как на производительность влияет еще ряд факторов, включая мощность процессора.
Источник
Программы для оптимизации оперативной памяти
Оперативная память (RAM) компьютера играет важную роль в плане его функционирования. Она хранит в себе все выполняемые в реальном времени процессы. Что касается физического расположения, то это оперативное запоминающее устройство (ОЗУ), а также файл подкачки. Чем больше объём RAM, тем стабильнее работа ПК, так как он будет способен обрабатывать большее количество процессов одновременно.
Ram Cleaner
Первая программа – это Ram Cleaner. Чтобы вы понимали, раньше это было одним из лучших решений для эффективной очистки оперативной памяти. Актуальность на данный момент отсутствует по причине низкой гарантии того, что результативность будет прежней. Над продуктом не работают с далёкого 2004 года.
Как вы поняли, главная возможность – это очистка RAM. Но стоит отметить, что благодаря минимальному набору опций эта процедура выполняется элементарным образом. Одна из последних версий 2.3 для операционной системы Windows является удобным и практичным решением с графическим интерфейсом, из-за чего продукт понравился многим пользователям.
Из плюсов можно выделить простоту и эффективность продукта. Что касается недостатков, так это отсутствие актуальной версии. На данный момент нет гарантии того, что Ram Cleaner эффективно справится со своей задачей.
RAM Manager
Следующий проект RAM Manager также имеет ключевое предназначение, которое проявляется в очистке оперативной памяти. Важно заметить, что данный продукт, как и предыдущий, не обновляется очень давно (с 2008 года), поэтому сложно говорить о его актуальности. Несмотря на то, что существующая версия неплохо справляется со своими задачами, у неё всё же отсутствует оптимизация под современные операционные системы.
Для установки доступна последняя версия 7.1 под операционную систему Windows. Помимо того, что вы можете очищать оперативную память, в функционал включены опции по управлению процессами.
Обратите внимание. В ходе объективной оценки можно заметить, что данный продукт превосходит даже стандартный «Диспетчер задач» операционной системы Windows.
Из плюсов программы можно выделить:
FAST Defrag Freeware
Третий продукт из серии программ для очистки оперативной памяти – это FAST Defrag Freeware. Оптимизация RAM является ключевой, но не единственной опцией. Что касается актуальности, программа не обновлялась с 2004 года, поэтому об этом говорить сложно.
Продукт можно установить на ОС Windows. Так как последняя версия 2.3 была выпущена более 15 лет назад, возможны проблемы с оптимизацией под современные версии системы. Говоря о возможностях, это:
Из плюсов можно выделить удобный графический интерфейс на русском языке и возможность очистки RAM прямо из трея. Минус – отсутствие регулярности в плане обновлений, проект давно закрыт разработчиками.
RAM Booster
Преимущество в том, что есть простой графический интерфейс. Ключевая функция реализуется даже из трея. Программа демонстрирует стабильную работу. Из минусов то, что обновления не выходят. Это было бы кстати для того, чтобы софт работал более качественно даже с самыми последними ОС. Также отсутствует русский язык, что для многих является критическим явлением.
RamSmash
SuperRam
Продукт SuperRam – это плоды трудов разработчиков предыдущего проекта. На данный момент программа очень актуальна, так как на неё регулярно выходят доработки.
Из последних обновлений доступна версия 7.1 для операционной системы Windows. Графический интерфейс современный и понятный, так как разработчики ориентировались на максимальный комфорт пользователей. С очисткой ОЗУ утилита справляется на 10 баллов из 10.
WinUtilities Memory Optimizer
WinUtilities Memory Optimizer – программа для очистки RAM и получения прочих данных о системе. Продукт поддерживается разработчиками и обновляется. Последняя версия 6.0 легко установится на ПК с операционной системой Windows. Среди опций:
Что касается преимуществ, то это:
Clean Mem
Простая и доступная программа Clean Mem отлично очищает RAM. Актуальный софт, который можно смело устанавливать на ПК. Из возможностей очистка оперативной памяти, мониторинг её состояния. Устанавливается на Windows, последняя существующая версия – 2.5.0.
Что касается преимуществ, это, во-первых, простота. Во-вторых, можно смело говорить о стабильной работе. Из недостатков отсутствие русского языка и корректная работа лишь при включенном планировщике задач Windows.
Mem Reduct
Плюс как раз в простоте и удобстве (имеется графический интерфейс), так как многие пользователи это ценят. Из недостатков – зависание на слабых ПК во время очистки RAM.
Mz Ram Booster
Преимущество софта в интуитивно понятном графическом интерфейсе. Есть возможность смены оформления. Что касается минусов, нет русского языка. Но так как интерфейс качественный, в процессе работы проблем не возникает.
Memtest86 Pro
Программа Memtest86 Pro идеально справляется с очисткой RAM. Актуальна по причине того, что считается одной из лучших для работы с оперативной памятью. Существует продукт только для Windows. Чтобы пользоваться лучшей разработкой, следует устанавливать последнюю версию 8.3. Главная опция – это очистка оперативной памяти.
Плюсы программы в её удобном графическом интерфейсе и стабильной работе. Из недостатков – отсутствие русского языка, из-за чего поначалу могут, например, быть проблемы с поиском тех или иных опций.
Заключение
Все программы, которые были описаны выше, можно считать идеальными решениями на случай, если вам нужен софт для очистки операционной системы. Основное отличие чаще всего заключается в том, насколько актуальна программа. Чем чаще выходят обновления, тем лучше для пользователя.
Были представлены продукты, каждый из которых имеет графический интерфейс, чтобы процесс работы был максимально комфортным. Некоторые претенденты сочетают в себе несколько полезных опций, что ещё лучше выделяет их среди конкурентов.
Источник
Увеличение оперативной памяти на компьютере
Компьютерная техника является важнейшим помощником при решении многих задач, поэтому совсем неудивительно, что пользователи к ней выдвигают повышенные требования. Однако следует понимать, что с течением времени установленные устройства устаревают и компьютерная техника нуждается в модернизации. Достаточно часто владельцы ПК испытывают острую необходимость именно в увеличении оперативной памяти, поэтому для многих актуально знать, как увеличить оперативную память на компьютере.
Многие новые программы требуют большей мощности компьютеров
Увеличение путём установки новых модулей
Увеличение ОЗУ позволяет значительно повысить производительность компьютера, поэтому пользователи, заинтересованные в быстродействии, стремятся найти способы, благодаря которым такие действия осуществить будет несложно. Одним из таких способов является приобретение дополнительных модулей оперативной памяти и установка их на компьютере. Чтобы произвести грамотное увеличение ОЗУ, полезно предварительно ознакомиться с информацией, как добавить оперативной памяти в компьютер, а также совершить ряд подготовительных действий.
Определение типа оперативной памяти
Компьютеры приобретались в разные времена, поэтому их комплектация может существенно отличаться. Приобретать ОЗУ наугад категорически запрещается, потому что существующие сейчас типы оперативной памяти, к которым относятся DDR 1, DDR 2, DDR 3, несовместимы по отношению друг к другу, и их совместное использование на одном компьютере может привести к печальному результату.
Кроме этого, материнка также может поддерживать только определённый тип оперативной памяти, поэтому пытаясь добавить ОЗУ неподходящего типа, пользователь способен вывести со строя всю материнскую плату.
Планки памяти могут просто не подходить к слотам на материнке, так как имеют специальные прорези. Известны случаи, когда пользователи всё равно пытались их вставить силой, буквально выламывая разъёмы. Так делать категорически нельзя! Подходящие модули всегда подключаются без особых усилий.
Чтобы предотвратить такие нежелательные последствия, перед приобретением оперативной памяти, следует первоначально изучить характеристики уже имеющейся памяти, а также посчитать количество свободных слотов, куда впоследствии можно будет добавить новые модули.
Определить количество свободных слотов можно двумя способами. Первый заключается в установке специальной программы, позволяющей провести диагностику компьютера. Количество свободных и занятых слотов, а также тип памяти, например, показывает программа AIDA64.
Но оптимальным является второй вариант, для которого вполне достаточно снять крышку с системного блока, и визуально определить количество свободных мест для установки новых модулей ОЗУ.
Специалисты рекомендуют заполнять все слоты, тем самым активируя двух-, трёх- или четырёхканальный режим работы памяти.
В момент приобретения модулей ОЗУ важно обратить внимание на их скорость, отдавая предпочтение модулям с максимальной скоростью. В этом случае, безусловно, пользователь сможет значительно увеличить производительность ПК.
Установка приобретённых модулей ОЗУ
Следует учитывать ещё одно важное обстоятельство. Каждый компьютер имеет определённую операционную систему. Если установлена 32-битная ОС, то компьютер способен принимать и отображать только 3,2 Гб вместо установленных 4 Гб. Если пользователь испытывает невероятное желание или острую необходимость в том, чтобы увеличить оперативную память до 4 или более гигабайт, ему первоначально следует продумать варианты установки 64-битной операционной системы.
После приобретения пользователем новых модулей ОЗУ, следует разобраться, как непосредственно происходит увеличение оперативной памяти на компьютере, как технологически правильно добавить приобретённые модули.
Добавить новый модуль совсем просто. Каждый слот оснащён специальными зажимами, расположенными по обе стороны. Эти зажимы следует отодвинуть в сторону, после чего будет легко и добавить приобретённый модуль, или извлечь тот, который пришёл в негодность. При установке нужно обращать внимание, чтобы прорези в планке памяти совпадали с соответствующими пластиковыми перегородками в разъёме.
При правильном закреплении модуля, пользователь услышит характерный щелчок, сообщающий, что модуль прочно «сел» в установленном месте, теперь его останется закрепить защёлками, вернув их в первоначальное положение.
Сразу же собирать системный блок опытные пользователи не рекомендуют, поскольку всё-таки вероятны ошибки при установке, вследствие которых, память не будет распознаваться на компьютере. По этой причине придётся произвести повторную установку, соблюдая все пункты инструкции.
Чтобы определить правильность установки, следует кликнуть правой кнопкой мыши по ярлыку «Мой компьютер», вызывая контекстное меню, после чего перейти в подменю «Свойства». Там будет указан общий объём оперативной памяти.
Опытные пользователи рекомендуют учитывать ещё одну очень важную деталь тем, кто пытается разобраться, как увеличить ОЗУ на компьютере.
Прежде чем приступить к изъятию старой планки ОЗУ и установке новой, следует снять статическое электричество с системного блока, поскольку все установленные внутренние устройства весьма чувствительны, любая деталь может попросту сгореть. Для снятия статического электричества достаточно обесточить системник, обязательно вынуть вилку из розетки, положить одну руку на системный блок, а вторую на радиатор отопительной батареи. Недостаточно лишь щёлкнуть выключателем на корпусе блока питания – нужно отключить от розетки. Вся статика, которая была накоплена, будет полностью нейтрализована.
По этой же причине не рекомендуется добавлять планки ОЗУ, находясь в шёлковой одежде. Руками браться за электронные элементы нельзя из-за опасности повреждения статическим электричеством, поэтому все компьютерные платы держат за боковые грани, как компакт-диски.
Альтернативные способы увеличения ОЗУ
В тех случаях, когда приобрести новые модули ОЗУ не предоставляется возможности, а владелец ПК нуждается в увеличении производительности, следует ознакомиться с альтернативными способами, позволяющими понять, как повысить оперативную память
Повышение производительности при помощи флешки
Известнейшая компания Microsoft, предоставляющая интереснейшие ресурсы в сфере компьютерных технологий, предоставила пользователям уникальную разработку, позволяющую производить увеличение оперативной памяти при помощи флешки. Эта технология носит название ReadyBoost.
Принцип работы этой технологии несложно понять. Флешка хранит созданный файл, который достаточно быстро выполняет кеширование тех программ, которые наиболее часто находятся в использовании.
Это не единственное преимущество использования флешки. USB-накопитель наделён высочайшей скоростью обработки и записи информации, за счёт этого и происходит увеличение производительности.
Также быстродействие обеспечивается ещё за счёт того, что система не нуждается в продолжительном поиске требуемых для исполнения файлов на всём пространстве жёсткого диска, поскольку все нужные файлы сосредотачиваются на внешнем носителе.
Избрав именно этот метод, позволяющий увеличить быстродействие ПК, пользователь должен приобрести флешку с нужными параметрами, иначе все попытки будут просто безуспешны. Флешка должна иметь минимум 256 Мб свободного пространства, скорость записи должна соответствовать 1,75 Мбит/с, а чтения — 2,5 Мбит/с.
После того как все важные инструменты будут в наличии у пользователя, можно переходить к процессу, позволяющему увеличить объём кеша и ускорить производительность ПК.
Вставив флешку в USB-разъём, следует дождаться её полной загрузки, после чего кликнуть правой кнопкой мыши, вызывая контекстное меню. Далее следует перейти в «Свойства», после чего в «ReadyBoost». На этой вкладке следует установить галочку, подтверждая желание воспользоваться технологией ReadyBoost, также следует в ручном режиме выставить показатель желаемого объёма кеша. Остаётся нажать «Ок», и дождаться завершения процесса.
Пользователь ПК должен помнить, что флешку, к которой была применена технология ReadyBoost, просто так вынимать из компьютера нельзя. Чтобы извлечь USB-накопитель, вначале следует отключить ранее запущенную технологию ReadyBoost.
Изменение настроек BIOS
Ещё одним способом, позволяющим увеличить оперативную память на компьютере, является оверклокинг. Воспользовавшись таким способом, пользователю удаётся разогнать ОЗУ. Чтобы достичь этого, пользователь должен внести изменения в настройки BIOS, повышая частотность и напряжение.
При правильном внесении изменений, производительность компьютера может быть увеличена практически на 10%. Однако при этом важно понимать, что при допущении ошибок, пользователь рискует вывести из строя не только ОЗУ, но и другие комплектующие. В связи с этим, большинство опытных пользователей рекомендует для осуществления качественного и грамотного разгона, увеличения производительности, отдать компьютер настоящему профессионалу, который до мельчайших подробностей знаком с техникой проведения оверклокинга.
Если же всё-таки пользователь желает сам усовершенствовать компьютер, осуществляя оверклокинг, следует первоначально зайти в BIOS. Для этого, в момент загрузки ОС следует нажать одну из кнопок: «Delete», «F2» или «F8».
После того, как был осуществлён успешный вход в BIOS, пользователь должен перейти в Video Ram или Shared Memory. Там на строке DRAM Read Timing следует уменьшить количество циклов (таймингов). Специалисты утверждают, что чем меньше таймингов, тем производительность ПК лучше. Однако чрезмерное понижение может привести к негативным последствиям.
В завершение, чтобы настройки были успешно сохранены, следует нажать «F10», после чего компьютер перезагрузится, и изменения вступят в силу.
Итак, желая добавить оперативную память на компьютере, пользователь должен иметь не только веские основания для этого, но и необходимые комплектующие, а также изучить имеющиеся рекомендации и овладеть нужными навыками. Совершенствовать свои технические возможности похвально, но под категорическим запретом находится экспериментальная «самодеятельность» при полном отсутствии необходимых знаний.
Источник
Thanks to this straightforward utility, users can configure various memory timings. In addition, they have the ability to view the chipset, memory and size.
Windows version:
Windows XP, Windows Vista, Windows 7, Windows 8, Windows 10
MemSet is a simple program for Windows that gives you the ability to tweak memory timings. Thus, you can give a boost to your system’s performance.
General notes
Even though the application is quite easy-to-use, beginners may have a hard time trying to figure out the meaning of some of the provided options. The graphical user interface is basic. All available dropdown menus are placed directly in the main window which gives you a quick and easy access to the timings and their configurations.
View and change parameters
The utility allows you to view the used chipset, memory and size. Additionally, you have the ability to configure Row Cycle Time, Refresh Mode Select, Precharge Delay, Command per Clock, Write Recover Time and many other timings. Alternatively, you may use a similar tool called CPU Tweaker.
Drawbacks
It is necessary to note that there is no Help file included in the package. This means that if you need assistance while using the software, you will have to search the Internet for possible solutions.
Another thing worth mentioning is that the application does not feature a Restore to Default button. Thus you cannot get back to the original settings in case something goes wrong during operation.
Features
- free to download and use;
- compatible with modern Windows versions;
- gives you the ability to tweak memory timings;
- it is not possible to restore to the default settings;
- you can view the chipset, memory and size.
YUMI
Windows 7, Windows 8, Windows 8.1, Windows 10, Windows 11 Free
This specialized tool is intended for creating multiboot USB storage devices that can contain several different ISO disk images with Windows and Linux distributions.
ver 2.0.9.4
SymMover
Windows XP, Windows Vista, Windows 7, Windows 8, Windows 8.1, Windows 10, Windows 11 Free
With the help of this utility users can move installed applications along with all related files to another location without going through the setup process again.
ver 1.5.1510
Seagate DiscWizard
Windows 7, Windows 8, Windows 10, Windows 11 Free
The software solution was designed to help you install and manage Seagate hard disc drives. Moreover, you have the ability to perform sector-by-sector backups.
ver 25.0.1.39818
Norton Utilities
Windows 7, Windows 8, Windows 8.1, Windows 10, Windows 11 Free
With the help of this utility users can increase overall system performance by fixing various registry errors and removing unnecessary files from the hard drive.
ver 16.0
NovaBACKUP
Windows 8.1, Windows 10, Windows 11 Free
This corporate backup solution is oriented toward IT professionals. There are instruments for managing all endpoint client copies and monitoring remote machines.
ver 20.0.1118
CleanWipe
Windows XP, Windows Vista, Windows 7, Windows 8, Windows 8.1, Windows 10, Windows 11 Free
This official utility allows users to permanently delete all system records and files associated with the Symantec Endpoint Protection software products.
ver 14.3.9210.6000
Z3X Samsung Tool
Windows XP, Windows Vista, Windows 7, Windows 8, Windows 8.1, Windows 10, Windows 11 Free
Using this tool you can interact with the internal system memory of various Samsung smartphones and tablets. It is possible to unlock devices as well.
ver 44.17
AMD Vision Engine Control Center
Windows 7, Windows 8, Windows 8.1, Windows 10, Windows 11 Free
Using this official utility you can adjust internal attributes of AMD Radeon graphics cards. It is possible to tune the performance and power consumption parameters.
ver 11.8
Одной из ключевых характеристик оперативной памяти является тактовая частота. Под разгоном подразумевается принудительное повышение ее значения. Функционирование памяти на более высокой частоте увеличивает вероятность непредвиденных сбоев или неисправностей, поэтому данный вопрос требует детального рассмотрения. Инструкция проверка микро.
Содержание
- Зачем разгонять оперативную память
- Как узнать тайминги оперативной памяти
- Подготовка к разгону ОЗУ
- Что нужно знать перед разгоном оперативной памяти
- Технология XMP
- Как определить идеальные тайминги для ОЗУ
- Разгон оперативной памяти с помощью BIOS/UEFI
- Если компьютер перестал включаться
- Компьютер загружается в безопасном режиме – повышаем напряжение
- Компьютер не запускается – сброс настроек с помощью CMOS
- Проверка стабильности оперативной памяти
- Проверка производительности оперативной памяти
- Формула правильного разгона ОП
- Замеры температур модулей памяти при разном вольтаже
- Оптимизация таймингов
- Дополнительные советы
Зачем разгонять оперативную память
Значение имеет не только объем установленной на машине пользователя оперативной памяти, но и ее быстродействие. Увлечение частоты оперативной памяти позволяет улучшить ее производительность. Чем выше этот показатель, тем больше объем данных обрабатывается в единицу времени. Это сказывается и на общей производительности компьютера.
Грамотно выполненный разгон дает пользователю следующие преимущества:
- требуется меньше времени для полной загрузки операционной системы;
- возрастает скорость работы инсталлированных в систему приложений (по результатам тестов архивирование файлов архиватором WinRAR ускоряется до 40%);
- увеличивается производительность требовательных к ресурсам игр за счет улучшения показателя частоты кадров (FPS).
Как узнать тайминги оперативной памяти
На производительность модулей памяти влияет не только частота, но и тайминги. Многие пользователи при выборе ОЗУ игнорируют этот параметр, а напрасно. От значений таймингов также зависит, насколько стабильно будет функционировать система. Считается, что чем выше их значения, тем меньше вероятность сбоя, но при этом снижается и быстродействие.
Тайминги – это задержки времени, которые отмечаются между передачей определенной команды шины памяти и ее фактическим выполнением. Проще говоря, данная характеристика показывает, с какой скоростью передаются данные внутри модуля оперативной памяти.
Тайминги обычно указаны на наклейке на планке оперативной памяти в виде последовательности из 4 чисел, разделенных дефисом. Они отображают следующие значения по порядку:
- CL (CAS Latency) – сколько времени прошло от передачи запроса к памяти, до того как она начала его обрабатывать;
- tRCD (RAS to CAS Delay) – продолжительность периода активации ряда (RAS) и колонки (CAS) в матрице хранения данных;
- tRP (RAS Precharge) – временной отрезок, начинающийся с команды деактивации одной строки и завершающийся активацией другой;
- tRAS (Active to Precharge Delay) – число циклов, которые нужно ждать перед тем, как следующий запрос к памяти может быть инициализирован.
- CR или CMD (Command Rate) – сколько циклов проходит от включения чипа памяти до того, как он сможет принимать команды. Часто его не указывают, и он равен 1 или 2 циклам (1T и 2Т соответственно).
Чтобы узнать значения таймингов, вовсе не понадобится снимать боковую панель с корпуса ПК или разбирать ноутбук. Необходимые сведения можно посмотреть, воспользовавшись одной из утилит для считывания информации об установленных в системе комплектующих. Для этой цели подойдет бесплатная программа CPU-Z. Для получения нужной информации достаточно перейти на вкладку «Memory» и ознакомиться с содержанием раздела «Timings».
Подготовка к разгону ОЗУ
Для пользователя разгон оперативной памяти выглядит более сложной процедурой, чем разгон центрального процессора или графического адаптера. Ведь поднять одну частоту чаще всего бывает недостаточно, приходится настраивать и другие параметры. Важно уметь заранее предвидеть возможные последствия изменения настроек, установленных производителем комплектующих по умолчанию.
Что нужно знать перед разгоном оперативной памяти
Если в системе установлено больше одной планки «оперативки», следует убедиться, что все они одинаковой модели (в любом случае они должны обладать одними и теми же техническими характеристиками и поддерживать разгон).
Если окажется, что модули разные, система будет функционировать на частоте самого медленного из них.
Также стоит отметить, что при поддержке контроллерами работы в двухканальном режиме (он используется для повышения пропускной способности) планки памяти необходимо ставить не подряд друг за другом, а через один слот (если они используются не все).
Информацию об установленных на компьютере модулях ОЗУ можно получить с помощью программы AIDA64. Для этого в меню в левой части ее окна нужно щелчком по треугольнику слева от строки развернуть список «Системная плата» и кликнуть по компоненту «SPD». В правой секции окна вверху появится список обнаруженных в системе модулей памяти, а внизу – параметры и технические характеристики модуля, выбранного левой кнопкой мыши из этого списка.
Перед тем, как приступать к разгону, следует тщательно взвесить все связанные с ним риски. Пользователь должен отдавать себе отчет в том, что:
- Изменение технических параметров работы модулей оперативной памяти способствует уменьшению срока их службы. И чем больше удалось поднять производительность, тем меньше устройство прослужит.
- Если ОЗУ работает на частоте, превышающей заявленное производителем значение, это приводит к повышению тепловыделения. Возможно, для отвода излишнего тепла в корпус устройства потребуется поставить дополнительный вентилятор или же заменить имеющийся на более подходящий. Отметим, что ряд моделей памяти, пригодных для разгона, оснащены радиаторами, что помогает избежать их перегрева.
- Может оказаться, что при выполнении разгона будут выставлены значения, с которыми материнская плата работать не сможет. Тогда запуск операционной системы произвести не удастся. Но и опасаться того, что комплектующие тут же сгорят, тоже не стоит. О том, как исправить описанную ситуацию, будет сказано ниже.
- В результате разгона энергопотребление системы немного возрастет.
- В случае разгона до значений, не предусмотренных производителем, пользователь скорее всего лишится гарантии на модули ОЗУ.
Технология XMP
Разработанная корпорацией Intel технология XMP предоставляет пользователю возможность увеличить частоту ОЗУ до значений, которые не были предусмотрены производителем оборудования. По сути, XMP является дополнительным профилем JEDEC, который представляет собой включенный в BIOS список допустимых частот и таймингов.
С помощью профиля XMP оперативную память можно разогнать до экстремальных показателей. Но такие значения могут быть далеки от параметров, на которые опирались разработчики чипсета. Тогда в результате неудачного разгона станет невозможно выполнить загрузку компьютера или станут происходить многочисленные сбои во время его работы.
Как определить идеальные тайминги для ОЗУ
Для определения самых подходящих значений таймингов, которые следует выставить при разгоне ОЗУ, удобно использовать приложение Ryzen DRAM Calculator, предлагаемое компанией AMD. Обладателям процессоров AMD Ryzen данная программа позволит также упростить процедуру разгона «оперативки». При его использовании вам не понадобится выполнять вручную проверку тактовых частот на совместимость с вашей системой.
Если же в вашем компьютере используется процессор Intel, Ryzen DRAM Calculator все равно поможет в подборе таймингов. Эффективность выбранных настроек можно оценить при помощи внедренного в приложение тестера памяти.
Для подбора самых подходящих для конкретной системы таймингов нужно выполнить такую последовательность шагов:
- В окне приложения выбрать процессор, используемый вашей системой, и указать тип памяти. Пользователям, на машине которых установлен процессор Intel, в строке «Processor» следует указать «Ryzen 2 Gen».
- Кликнуть по кнопке «R-XMP» внизу окна программы (она окрашена в фиолетовый цвет). Это позволит произвести загрузку профиля XMP для установленной в системе оперативной памяти.
- Щелкнуть мышью по зеленой кнопке «Calculate SAFE», активирующей команду расчета таймингов.
Следует подчеркнуть, что настройки, имеющие параметр «SAFE», срабатывают почти во всех случаях. Если же загрузить параметры, которые можно получить нажатием на кнопку «Calcalate FAST», для их использования придется повышать напряжение. Ну а для таймингов, соответствующих режиму «EXTREME», потребуется установить предельно возможные значения всех параметров. В таком случае рассчитывать на стабильность системы не приходится.
Разгон оперативной памяти с помощью BIOS/UEFI
Прежде чем приступать к детальному рассмотрению процедуры разгона, подчеркнем, что менять параметры надо постепенно. Если мы резко увеличим частоту и понизим значения таймингов, велика вероятность того, загрузить компьютер не удастся, а решение этой проблемы потребует от нас дополнительных усилий.
В общем виде схема разгона выглядит так:
- Выключаем компьютер или выполняем его перезагрузку.
- Снова включаем компьютер и загружаем BIOS (либо UEFI на новых моделях системных плат). С помощью какой клавиши или клавиатурной комбинации это сделать, можно найти в руководстве материнской платы или на сайте ее производителя. Весьма распространены такие комбинации, как «Del», «F1», «F2», «Ctrl-Alt-Esc».
- Находим раздел, отвечающий за настройки оперативной памяти. Где он располагается, зависит от типа BIOS. Названия этого раздела у разных моделей могут отличаться. Например, у русифицированного UEFI материнской платы GIGABYTE нужные параметры находятся на вкладке M.I.T. в разделе «Расширенные настройки частот». Здесь можно выставить нужное значение множителя памяти. Для того, чтобы отрегулировать тайминги и поменять напряжение, понадобится зайти в раздел «Расширенные настройки памяти».
- Выполняем загрузку своего профиля XMP (подробная инфорация об этом приводится в разделе «Подготовка к разгону ОЗУ»). Это позволит установить частоту на допустимую величину. Увеличиваем только частоту, с таймингами пока лучше не экспериментировать.
- Сохраняем новые параметры и перезапускаем машину. В большинстве систем для применения внесенных изменений используется клавиша «F10».
- Проверяем, насколько стабильно работает компьютер после разгона.
- Если никаких сбоев не выявлено, можно попробовать еще увеличить частоту.
- После того, как подобрана максимальная частота, на которой компьютер работает без сбоев, можно попытаться изменить тайминги.
- Наконец, следует отрегулировать напряжение. Но его значение не должно превышать 1,450 V.
После каждого изменения следует проверять систему на работоспособность и стабильность.
Если компьютер перестал включаться
Даже при грамотном выполнении разгона ОЗУ нельзя исключать ситуацию, при которой компьютер отказывается загружаться. Если возникла такая проблема, прежде всего надо проверить, идет ли загрузка в безопасном режиме.
Компьютер загружается в безопасном режиме – повышаем напряжение
Если в безопасном режиме операционная система все же загрузилась, можно попытаться сохранить новые параметры. Для этого следует повысить напряжение модулей ОЗУ. Делать это нужно поэтапно, один шаг не должен превышать 25 милливольт (что соответствует 0,025 V). Для систем Ryzen также можно попробовать поднять напряжение SOC. Для машин с процессорами Intel нужно выполнить аналогичные действия.
Компьютер не запускается – сброс настроек с помощью CMOS
Для неопытных пользователей ситуация выглядит тревожной, когда Windows не грузится и в безопасном режиме. Но на самом деле ничего ужасного при этом не происходит, просто в BIOS отсутствует функция автоматического сброса параметров. Более того, если бы компьютер смог запуститься с неприемлемыми настройками ОЗУ, комплектующие в таком случае с большой вероятностью вышли бы из строя.
Чтобы решить эту проблему, надо сбросить параметры BIOS к заводским настройкам. Для этого потребуется:
- Снять крышку с корпуса компьютера.
- Извлечь из гнезда на материнской плате батарейку CMOS (для этого ее можно аккуратно поддеть отверткой или пинцетом).
- Через 10 минут установить батарейку на прежнее место. Все изменения, вследствие которых загрузка системы стала невозможной, будут сброшены.
- Вернуть на место и зафиксировать снятую с корпуса панель.
На материнской плате может присутствовать перемычка «CLR CMOS» или «JBAT». Для обнуления параметров также можно воспользоваться и такой перемычкой. Ее нужно снять с одних контактов, надеть на другие, а затем снова установить в прежнее положение.
Существуют также модели плат, оснащенные кнопкой, предназначенной для сброса пользовательских параметров BIOS. Чтобы отменить изменения, достаточно произвести нажатие на нее. Эта кнопка может называться так:
- CLEAR;
- CLR;
- CLR_CMOS;
- PSSWRD.
Проверка стабильности оперативной памяти
Проверить стабильность ОЗУ можно при помощи приложения Ryzen DRAM Calculator. Порядок действий таков:
- Запустить программу и открыть вкладку MEMbench.
- Кликнуть по кнопке «Max RAM».
- Для начала проверки нажать на кнопку «Run». Тестирование может продолжаться до 10 минут.
- В случае выявления ошибок (самая неприятная из которых – появление синего экрана смерти) параметры разгона придется изменить, немного пожертвовав быстродействием. Если никаких сбоев не случилось, рекомендуется установить значение «Task Scope» равным 100%. Затем можно оставить компьютер работать в режиме тестирования на несколько часов (или на всю ночь).
Проверка производительности оперативной памяти
Для тестирования производительности разогнанной оперативной памяти отлично подходит программа UserBencmark. Приложение не требует инсталляции в систему и предельно просто в использовании. После его скачивания достаточно запустить файл с расширением .exe и начать процесс сканирования. Во время проверки могут возникать кратковременные зависания, но это еще не значит, что произошел сбой. Такие замедления в ходе тестирования обусловлены большой нагрузкой на ОЗУ.
Формула правильного разгона ОП
Определить значения, при которых работа компьютера будет наиболее стабильной, можно не только экспериментальным способом, но и математическим путем. Для вычисления коэффициента эффективности работы оперативной памяти достаточно поделить частоту, на которой работает ОЗУ, на значение первого тайминга.
Например, в вашем компьютере установлены модули ОЗУ с таймингами 7-7-7-20 и работающие на частоте 1333 МГц. Для их стабильной работы на частоте 1600 МГц требуется изменить тайминги на 9-9-9-24. Эффективность с настройками по умолчанию составляет 1333/7=190,4. После разгона этот показатель будет равен 1600/9=177,8. Следовательно, при таком раскладе увеличивать тактовую частоту не имеет смысла.
Замеры температур модулей памяти при разном вольтаже
Несмотря на то, что напряжение модулей памяти составляет менее полутора вольт, во время их активного использования температура ОЗУ может ощутимо подняться даже при небольшом увеличении вольтажа. Так, всего через 8 минут тестирования «оперативки» программой MemTest при напряжении 1,39 V отмечается нагрев до 43ºC (исследования проводились при комнатной температуре). Если увеличить напряжение до 1,45 V, температура подскакивает уже до 50 ºC. При таком нагреве без дополнительного охлаждения не обойтись.
Оптимизация таймингов
Для получения максимального прироста производительности следовало бы одновременно с повышением частоты уменьшать тайминги. Но действуя так, можно задать такой режим, при котором работа компьютера будет невозможна. Поэтому вначале тайминги нужно оставлять так, как они были настроены производителем и менять только частоту. К таймингам следует переходить, только убедишь в том, что все работает стабильно. В ряде случаев их значения приходится даже поднимать. При этом следует учитывать приведенное выше правило определения коэффициента эффективности.
Дополнительные советы
В завершение нашего повествования отметим, что прирост производительности от разгона ОЗУ не превышает нескольких процентов, что не так уж и ощутимо для пользователя. Разгон можно считать оправданным, если:
- в системе используется интегрированный графический процессор (при этом он потребляет ресурсы оперативной памяти);
- отсутствует техническая или финансовая возможность установки на компьютер более производительной ОЗУ.
Если все же вы решили поднять производительность оперативной памяти путем ее разгона, примите во внимание все приведенные в данной статье советы. Это сведет к минимуму вероятность сбоев системы вследствие некорректных параметров ОЗУ и позволит выжать из вашего компьютера все, на что он способен.
Для работы проектов iXBT.com нужны файлы cookie и сервисы аналитики.
Продолжая посещать сайты проектов вы соглашаетесь с нашей
Политикой в отношении файлов cookie
Некоторое время назад вышла статья про сборку новой системы с нуля, как было обещано выходит вторая часть. В статье будут результаты разгона оперативной памяти, андервольта видеокарты, а также настройки ОС под пользователя.
В первой части я говорил о том что у меня была мышь и сэкономленные деньги я вложил в дополнительную плашку памяти. Всё тот же Crucial на 8ГБ 2666МГц, но ничего в этом мире не идёт по плану… Но перед началом хотелось бы извиниться за задержку, материал должен был выйти под конец января но другие дела спутали планы. Так же в этом материале не будет тестов игр при частоте памяти 2666, только 3200.
Предупреждение!
Разгон не является штатным режимом работы для техники. Повреждения вызванные разгоном НЕ являются гарантийными случаями и всю ответственность несёт пользователь.
Содержание
- Оперативная память
- Софт
- Встроенные средства Windows
- Win10 Tweaker
- Видеокарта
- Тесты
- Синтетика
- 3DMark TimeSpy
- AIDA64 GPGPU
- Игры
- WD2 (Ubisoft Connect)
- Tomb Raider 2013 (Steam)
- PC Building Simulator (Steam)
- CS:GO (Steam)
- Синтетика
- Вывод
Оперативная память
В магазине где я брал первую плашку наступили новогодние праздники и товар не поступал, иначе я не могу объяснить двухнедельное отсутствие памяти (планка покупалась за сутки до выхода первой статьи, 17 января). На момент написания планка ненадолго появлялась в продаже, но с поднявшейся стоимостью: с 2490 цена поднялась до 3490 рублей.
Для минимизации возможных проблем плашка подбиралась по серийному номеру «CT8G4DFRA266», но у Crucial есть вторая часть серийника которая пишется на самих плашках. Вот она как раз и отличалась:
Но всё оказалось не так уж и плохо. Плашки смогли запуститься вместе и прошли стресс-тест TestMem5 с пресетом «Extreme anta777». В дальнейшем память считалась стабильной при прохождении первого цикла данного теста.
В итоге память взяла 3200МГц с таймингами 16-17-17-36 CR1 и напряжением 1,3V. Все вторичные, третичные и прочие тайминги остались на авто. В таком режиме память прошла цикл в TestMem5 без ошибок. При попытке выставить все первичные тайминги на 16 система не запускалась и пришлось сбрасывать биос.
Мерилами производительности выступили тест кеша и памяти в AIDA64 и рендер проекта в DaVinci Resolve. При использовании памяти 2666МГц в двухканале тест AIDA выдали следующие показатели:
Проектом для рендера выступил видеоверсия первой части, которая представляет из себя нарезку из видео, титров с небольшим цветокором. Рендер видеоролики длительностью 23:33 в режиме Н264 прошёл за 13:59. Таким образом прирост в DaVinci составил 3%
Увеличение частоты и занижение таймингов очень заметно в тесте памяти от AID’ы. Так же можно заметить просадку по записи, с чем связанна которая — неясно. Единственное в чём я уверен, так это в том что проблема не в памяти т.к. такую же просадку ловила в своих тестах лаборатория OverclockersUA.
Софт
На данный момент с хардверной частью всё, далее идёт работа напильником уже из-под винды.
Первоначально была настроена визуальная составляющая системы, после чего произведена работа с видеокартой.
Встроенные средства Windows
Первым делом были включены расширения файлов. Данную настройку можно найти тут: «Параметры проводника» → вкладка «Вид». В самом низу нужно снять галочку с параметра «Скрывать расширения для зарегистрированных типов файлов». В данном меню так же можно включить отображение срытых файлов и папок, для этого необходимо выбрать второе значение в последнем параметре.
Следующим шагом стала визуальная настройка системы. Под этим я подразумеваю не только настройку через «Настройки» → «Персонализация», где можно изменить фон рабочего стола, положение и отображение панели задач, прозрачность и другие составляющие. Но и более тонкую настройка эффектов через «Свойства системы», которые можно найти тут: «Настройки» → «Система» → «О программе» →«Дополнительные параметры системы». В появившемся окне выбираем пункт быстродействие, что открывает список всех визуальных эффектов которые можно встретить в системе. Тут можно избавится от ненужных эффектов которые расходуют ресурсы системы.
Win10 Tweaker
Помощь в настройке системы может также предложить Win10 Tweaker, программа с большим перечнем настроек Windows и лицензионное соглашение которой вам придётся прочитать. Данный софт может удалить некоторые запечатанные в систему приложения от Microsoft, отключить лишние службы и настроить интерфейс. А для того чтобы пользователь не выключил всё подряд каждая функция имеет краткое описание
Видеокарта
Первоначально были внесены изменения в «Панель управления Nvidia». В разделе «Параметры 3D» → «Регулировка настроек изображения» ползунок был передвинут на параметр «Производительность», ибо качество графики падает не так заметно а бесплатный прирост лишним не будет. После чего в разделе «Дисплей» была изменена частота обновления стандартных 60Гц на 75Гц.
После этого можно плавно переходить к программе MSI Afterburner, которая поможет настроить частоты видеокарты. Как по мне, сейчас выгодней заниматься не разгоном, а андервольтом. Андервольтинг предполагает уменьшение напряжения которое необходимо ядру для достижения конкретной частоты. Или же смещение графика зависимости частоты от напряжен влево. Я же пошёл немного в другую сторону: я начал смещать график не просто влево, а вверх и немного влево. Такое действие позволило при аналогичном, или даже меньшем, потреблении повысить пиковую частоту почти на 150мгц и уменьшить максимальное напряжение на ядро с 1,031 до 0,975V.
Итоговый график выглядит следующим образом:
На напряжении 975 миливольт частота ядра составила 2025МГц, а при падении напряжения до 0,95V частота уменьшается до 1980МГц.
После этих манипуляций ещё раз был произведён рендер видео в DaVinci (рендеринг проходил на драйверах Nvidia Studio 461.40 из-за ошибок, которыми сыпала программа при работе с драйвером GameReady. Игры тестировались на драйвере GameReady 461.40). И тут получилась интересная ситуация: рендеринг занял дополнительные 2 секунды (14:01 против 13:59 с ненастроенной видеокартой). Появилось подозрение на проблемы в бета-версии, стояла public beta 6 и программа была обновлена до версии public beta 8. Обновление дало прирост в 6 секунд относительно PB6 и 1 секунду отрыва от рендера с разгоном памяти на PB8.
После этого был проведён дополнительный рендер с запущенным на фоне HwInfo и стало понятно откуда такой малый прирост: проект изначально не нагружен эффектами, а из мониторинга стало понятно что самая высокая нагрузка на ГПУ происходит в начале рендера, а после первой минуты напряжение и частота начинает стабильно падать до значений в 0,7V и менее 1,5ГГц по чипу. Но при этом, если выставить рендер в OpenCL проект начинает обрабатываться на порядок медленней, что показывает зависимость рендера от CUDA.
Тесты
Во время тестов в фоне будут запущены MSI Afterburner и HwINFO64.
Синтетика
3DMark TimeSpy
Для тех кто не читал первую часть, напомню, что 3DMark приобретён в Steam, оверлей которого не отключен. Тут будет сравнение между стоком GPU, разогнанной видеокартой и системой из первой части с 1 плашкой памяти на 2666МГц. Система с одной плашкой памяти принята за референс и прирост будет рассчитываться от неё. Бенчмарк не настраивался и запускался с базовыми настройками.
| Система | Сток GPU+8Гб | Сток GPU+16Гб | ОС GPU+16Гб |
| CPU (прирост) | 3908 (100%) | 4654 (+19%) | 4593 (+17,5%) |
| GPU (прирост) | 4646 (100%) | 4635 (-2%) | 4784 (+2,9%) |
| Итоговый счёт | 4518 | 4637 | 4754 |
| Прирост | — | +2,6% | +5,2% |
AIDA64 GPGPU
В данном тесте можно заметить два вещи: все подтесты, которые зависят от памяти видеокарты, изменились в пределах погрешности, а тесты, которым важна производительность чипа, показали рост. Разгон видеопамяти также необходим при комплексном разгоне системы, особенно для устройств с малым объёмом видеобуфера или с узкой шиной. Он не был произведён из-за банального отсутствия времени на данные манипуляции.
Игры
Сервис, через который запускались игры будет указан в названии, оверлей не отключался. Кол-во кадров считается бенчмарком MSI Afterburner. Во всех играх выставлялся максимальный пресет и разрешение FHD, в случае изменения настроек об этом будет сообщаться отдельно.
WD2 (Ubisoft Connect)
Первой игрой в сегодняшней подборке стала «Смотри собака 2». Игра от юбиков не имеет встроенный бенчмарк, и для теста был произведён заезд на мотоцикле по одной из центральных улиц города. После двух поездок средний и минимальный fps изменились в пределах погрешности: средний фпс до разгона 50,4, а после — 49,7; минимальный до разгона составлял 44,4, а после 44,2 кадра. При этом, значение максимального кол-ва кадров в секунду поднялось до 64,6 со значения 60fps, редкие и очень редкие события (1 и 0,1%) прибавили по одному кадру. Графика выставлена на пресет «Высокие».
| FPS | Сток | ОС |
| Средний | 50,4 | 49,7 |
| Минимальный | 44,4 | 44,2 |
| Максимальный | 59,7 | 64,6 |
| 1% | 38,2 | 40 |
| 0,1% | 17,5 | 18,4 |
Tomb Raider 2013 (Steam)
Игра имеет встроенный бенчмарк которым и воспользуемся. Настройки выставлены на максимум вручную, различие с пресетом «Наилучшие» заключается в тенях: на максимальных настройках выставлен параметр «нормально».
Игра приняла настройку кривой более однозначно: по всем показателям игра продемонстрировала прирост. Средний фпс вырос на 5%, а минимальный на 5,5%
| Сток | ОС | |
| Минимальный, fps | 74 | 78 |
| Максимальный, fps | 130 | 132 |
| Средний, fps | 102.3 | 107.3 |
PC Building Simulator (Steam)
Игра от инди-студии, на которую у меня недавно был обзор. Как по мне, проект кривовато исполнен с технической точки зрения из-за нестабильного fps. И как раз из-за микрофризов при поворотах камеры вы заметите большую разницу по минимальному фпс. Но для одиночного симулятора эти проблемы некритичные, а если нет счётчика кадров то это не всегда будет заметно.
| FPS | Сток | ОС |
| Мин. | 26,9 | 84,6 |
| Макс. | 116,8 | 121,6 |
| Средний | 100,3 | 106,4 |
| 1% | 4,8 | 10,6 |
| 0,1% | 3,9 | 4,8 |
CS:GO (Steam)
Так же как и в прошлый раз, за мультиплеерную составляющею отвечает Контра. Проблемы с использование внешнего оверлея всё так же остаются, поэтому придётся полагаться только на результат внутриигрового бенчмарка. Его минус заключается в том, что на выходе мы имеем только среднее кол-во кадров. И по итогам карты «FPS Benchmark» получились следующие результаты: видеокарта в стоке отрисовала 260,11 кадров в секунду, а после настройки — 275,33
Вывод
Настройка системы — дело индивидуальное и для каждого подойдут разные настройки. Если обычному пользователю, который ничего не настроит, будет хорошо, то другим будет мало и того что написано в статье. И они смогут предложить ещё варианты настроить систему.
Разгон может помочь повысить стабильность системы и минимизировать фризы, но к нему надо подходить осознанно и не пытаться прыгнуть выше головы, особенно если к этому нет никаких предпосылок. Тоже самое можно сказать и про настройку системы: отключение некоторых функций может помочь вам сделает времяпрепровождение за компьютером приятнее, а другие могут сделать использование этого же устройства невозможным.
При разгоне так же необходимо отдавать отчёт в своих действиях, если только речь не идёт о постановке рекордов. Ведь если начать разгонять процессор, а кулер рассчитан на базовое TDP или материнская плата не имеет радиаторов на цепи питания, то это может только завести проблем. А если намечается разгон видеопамяти, а радиатор видеокарты не охлаждает чипы памяти или если видеочип с цепями питания лежит на том же радиаторе, то это может очень сильно сказаться на температурах и долговечности чипов.
Если обобщить всё написанное, то ваш компьютер — это ваш рабочий инструмент. Вы вольны делать с ним всё, но работа за ним будет приятней если максимально подстроить его под себя.







 Mem Reduct
Mem Reduct
 Memory Cleaner
Memory Cleaner
 RamBooster
RamBooster