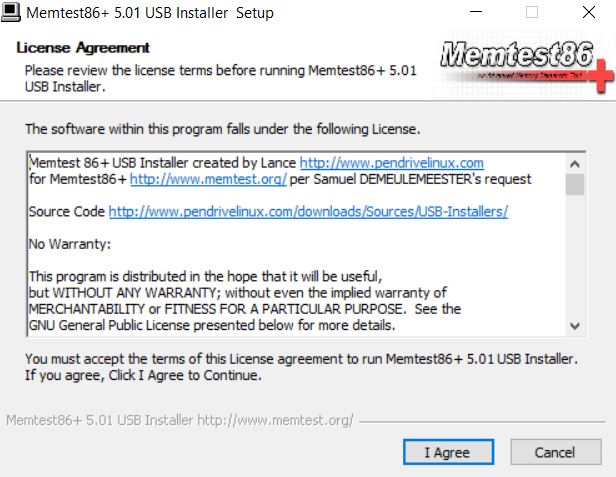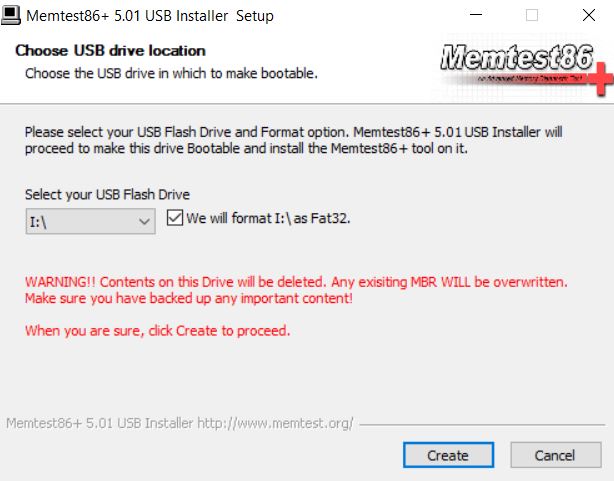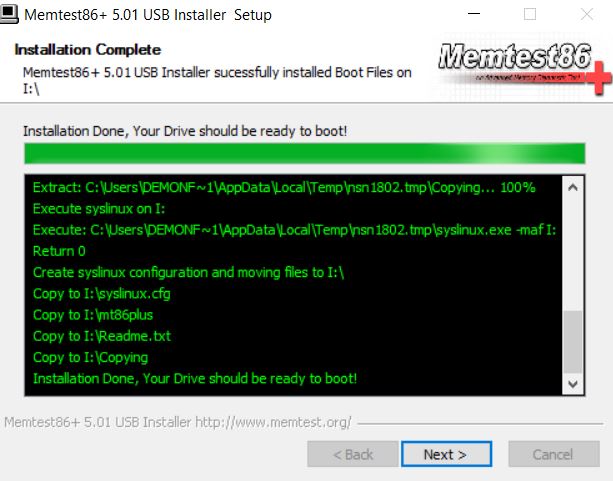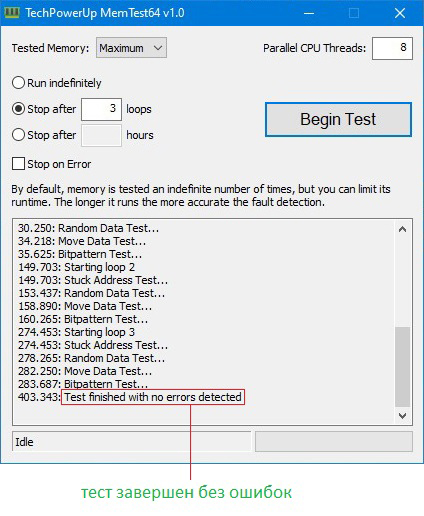* Once the purchase has been completed, a download link shall be provided that will contain the files needed to create your own bootable media.
A pre-installed MemTest86 Pro USB Drive is available on our Pricing Page
A site license is also available, for unlimited use of the software in a company, on our Pricing Page
Documentation
| MemTest86 User Guide | Download |
Notes
- IMPORTANT: MemTest86 V10.2 images support only UEFI boot. On machines that don’t support UEFI, MemTest86 will not boot. Please download the older V4 BIOS release of MemTest86 instead.
- Installation and usage instructions are available on the Technical Information page
- MemTest86 is a stand-alone program that does not require or use any operating system for execution. The version of Windows, Linux, or Mac being used is irrelevant for execution. However, you must use either Windows, Linux or Mac to create a bootable USB drive.
Creating a boot disk in Windows.
For information on creating a boot disk in Linux/Mac, visit the Technical Information page
Download
Right-click to download, MP4 format, 9MB
System requirements
x86 (32/64-bit) or ARM64 based hardware
UEFI platform firmware
Windows, Linux, or Mac OS
USB Flash Drive (> 1GB capacity)
Older Versions
As MemTest86 V10.2 supports only the newer UEFI platform, older PCs without UEFI support would be unable to boot MemTest86. In order to run MemTest86, PCs with legacy BIOS platform must use the older V4 release of MemTest86. The download links for the V4 downloads are still provided for those that prefer to work with the V4 bootable images.
| V4 Windows Downloads: | Download |
| Image for creating bootable CD | Download |
| Image for creating bootable USB Drive | Download |
| Image for creating bootable Floppy Drive | Download |
| V4 Linux/Mac Downloads: | Download |
| Image for creating bootable CD | Download |
| Image for creating bootable USB Drive | Download |
| Image for creating bootable Floppy Drive | Download |
Содержание
- Создание загрузочного диска с MemTest86+ в среде Windows
- Начало тестирования
- Настройка MemTest86+
- Главное Меню MemTest86+
- Описание Отдельных Тестов
- Терминология программы MemTest86+
- Результаты Теста
- Время Выполнения
- Восстановить дисковое пространство на флешке
- Видео-урок:
- Вопросы и ответы
Программа MemTest86+ создана для тестирования оперативной памяти. Проверка происходит в автоматическом или ручном режиме. Для работы с программой необходимо создать загрузочный диск или флешку. Что мы сейчас и сделаем.
Скачать последнюю версию MemTest86+
Создание загрузочного диска с MemTest86+ в среде Windows
Заходим на официальный сайт производителя (Там же есть инструкция по MemTest86+, правда на английском языке) и скачиваем установочный файл программы. Затем, нам необходимо вставить CD-диск в привод либо флешку в USB-разъем.
Запускаем. На экране вы увидите окно программы для создания загрузчика. Выбираем куда закидывать информацию и «Write». Все данные на флешке будут утеряны. Помимо этого, в ней произойдут некоторые изменения, в результате чего ее объем может уменьшиться. Как это исправить я опишу ниже.
Начало тестирования
Программа поддерживает загрузку из UEFI и BIOS-системы. Чтобы начать тестирование оперативной памяти в MemTest86+, при перезагрузке компьютера выставляем в BIOS, загрузку с флешки (Она должна быть первой в списке).
Сделать это можно с помощью клавиш «F12, F11, F9», все зависит от конфигурации вашей системы. Также можно в процессе включения нажимать клавишу «ESC», откроется небольшой список, в котором можно задать приоритет загрузки.
Если, вы приобрели полную версию MemTest86+, то после ее запуска появится заставка, в виде 10-секундного таймера обратного отсчета. По истечении данного времени, MemTest86+ автоматически запускает тесты памяти с настройками по умолчанию. Нажатие клавиш или движения мышкой должны остановить таймер. Главное меню позволяет пользователю настраивать параметры, например, тесты на выполнение, диапазон адресов для проверки и какой процессор будет использоваться.
В пробном варианте, после загрузки программы, необходимо будет нажать «1». После этого начнется тестирование памяти.
Главное Меню MemTest86+
Главное меню имеет следующую структуру:
Для того, чтобы начать проверку в ручном режиме, вам необходимо выбрать тесты, с помощью которых будет сканирована система. Сделать это можно в графическом режиме в поле «Test Selection». Или же в окне проверки, нажав клавишу «С», для выбора дополнительных параметров.
Если ничего не настраивалось, тестирование пройдет по заданному алгоритму. Память будет проверена всеми тестами, причем, при возникновении ошибок, сканирование будет продолжаться пока пользователь не остановит процесс. При отсутствии ошибок, на экране появиться соответствующая запись и проверка остановиться.
Описание Отдельных Тестов
MemTest86+ выполняет ряд нумерованных тестов для проверки ошибок.
Тест 0 — проверяются биты адреса во всех планках памяти.
Тест 1 — более углубленный вариант «Тест 0». Он может поймать любые ошибки, которые ранее не были обнаружены. Выполняется последовательно с каждого процессора.
Тест 2 — проверяет в быстром режиме аппаратную часть памяти. Тестирование происходит параллельно с использованием всех процессоров.
Тест 3 — тестирует в быстром режиме аппаратную часть памяти. Использует 8-ми битный алгоритм.
Тест 4 — также использует 8-ми битный алгоритм, только сканирует более углубленно и выявляет малейшие ошибки.
Тест 5 — сканирует схемы памяти. Этот тест особенно эффективен в поиске трудноуловимых ошибок.
Тест 6 — выявляет ошибки «data sensitive errors».
Тест 7 — находит ошибки памяти в процессе записи.
Тест 8 — сканирует ошибки кеш.
Тест 9 — детальный тест, который проверяет кеш-память.
Тест 10 — 3-х часовой тест. Сначала сканирует и запоминает адреса памяти, а через 1-1.5 часа проверяет не было ли изменений.
Тест 11 — Сканирует ошибки кеш используя собственные 64-разрядные инструкции.
Тест 12 — Сканирует ошибки кеш используя собственные 128-битные инструкции.
Тест 13 — Детально сканирует систему для выявления глобальных проблем с памятью.
Терминология программы MemTest86+
«TSTLIST» — список тестов для выполнения последовательности испытаний. Отображаются они вряд и разделяются запятой.
«NUMPASS» — количество повторов тестовой последовательности выполнения. Это должно быть число больше 0.
«ADDRLIMLO»— нижний предел диапазона адресов для проверки.
«ADDRLIMHI»— верхний предел диапазона адресов для проверки.
«CPUSEL»— выбор процессора.
«ECCPOLL и ECCINJECT» — указывает на наличие ошибок ECC.
«MEMCACHE» — используется для кэширования памяти.
«PASS1FULL» — указывает на то, что в первом проходе будет использован сокращенный тест, для быстрого обнаружения очевидных ошибок.
«ADDR2CHBITS, ADDR2SLBITS, ADDR2CSBITS» — список битовых позиций адреса памяти.
«LANG» — указывает на язык.
«REPORTNUMERRS» — номер последней ошибки для вывода в файл отчета. Это число должно быть не более 5000.
«REPORTNUMWARN» — количество последних предупреждений для отображения в файле отчета.
«MINSPDS» — минимальное количество оперативной памяти.
«HAMMERPAT» — определяет 32-битовый шаблон данных для теста «Молоток (Тест 13)». Если этот параметр не задан, используются модели случайных данных.
«HAMMERMODE» — указывает на выбор молотка в Тест 13.
«DISABLEMP» — указывает, следует ли отключить многопроцессорную поддержку. Это можно использовать как временное решение для некоторых из UEFI прошивок, которые имеют проблемы с запуском MemTest86+.
Результаты Теста
После окончания тестирования будет отображен результат проверки.
Lowest Error Address:
Highest Error Address:
Bits in Error Mask:
Bits in Error:
Max Contiguous Errors:
ECC Correctable Errors:
Test Errors:
Пользователь может сохранить результаты в виде отчетов в HTML-файл.
Время Выполнения
Время, необходимое для полного прохода MemTest86+ сильно зависит от скорости процессора, скорости и объема памяти. Обычно, одного прохода достаточно, чтобы определить все, кроме самых непонятных ошибок. Для полной уверенности, рекомендуется сделать несколько прогонов.
Восстановить дисковое пространство на флешке
После использования программы на флешке, пользователи отмечают что накопитель уменьшился в объеме. Это действительно так. Ёмкость моей 8 Гб. флешки уменьшилась до 45 Мб.
Чтобы исправить данную проблему необходимо зайти в «Панель управления-Администрирование-Управление компьютером-Управление дисками». Смотрим что у нас с флешкой.
Затем переходим в командную строку. Для этого в поле поиска вводим команду «cmd». В командной строке пишем «diskpart».
Теперь мы переходим к поиску нужного диска. Для этого вводим команду «List disk». По объему определяем нужный и вводим в диалоговое окно «select disk=1» (в моем случае).
Далее вводим «clean». Тут главное не ошибиться с выбором.
Снова идем в «Управление дисками» и видим, что вся область флешки стала не размеченной.
Создаем новый том. Для этого правой клавишей нажимаем на области флешки и выбираем «Создать новый том». Откроется специальный мастер. Здесь нам необходимо нажимать везде «Далее».
На конечном этапе флешка форматируется. Можно проверять.
Видео-урок:
Протестировав программу MemTest86+, я остался доволен. Это действительно мощный инструмент, который позволяет протестировать оперативную память различными способами. Однако, при отсутствии полной версии доступна только функция автоматической проверки, но в большинстве случаев ее достаточно для выявления большинства проблем с оперативной памятью.

Как перенести на флешку memtest86 для проверки ОЗУ из-под BIOS?
MemTest86 является хоть очень старой, но зато очень эффективной программой, с помощью которой можно проверить оперативную память на ошибки и определить ее работоспособность.
Но стоит учесть, что MemTest86 это не обычная программа, которая устанавливается в операционной системе Windows, как и большинство других. Работает она с загрузочной флешки, запускаясь до операционной системы.
В данной статье мы расскажем о самом простом способе создания такой загрузочной флешки с которой запускается и работает программа MemTest86.
Архив с образом программы для записи на флешку
Итак, для того чтобы записать MemTest86 на флешку, вам понадобится собственно сама флешка и образ с программой. Вся прелесть в том, что в образ уже вшит специальный мастер, который всего за несколько кликов мышкой сделает флешку загрузочной, а также поместит на нее все рабочие файлы программы.
Скачать загрузочный образ с программой memtest86
После скачивания распаковываем архив и вставляем флешку в USB порт.
Помните, что в процессе создания флешка будет полностью очищена!
Далее запускаем распакованный файл Memtest86+ USB Installer.exe.
Соглашаемся с условиями использования программы memtest86+
В открывшемся окне соглашаемся с условиями, нажатием кнопки «I agree».
Выбираем флешку для копирования файлов memtest86
В следующем окне выберите букву вашего флеш диска и отметьте галочку напротив.
Отображение процесса создания носителя с программой memtest86
После нажимаем кнопку «Create» и процесс создания загрузочной флешки с программой memtest86 будет запущен. По его окончании нажимаете кнопки “Next” и “Finish”.
MemTest86 записан на флешку и готов к работе. Для тестирования оперативной памяти достаточно поставить в BIOS загрузку с этой флешки и перезапустить ПК. Тестирование начнется в автоматическом режиме. Как оно происходит мы писали в этой статье.
Лучшая благодарность автору — репост к себе на страничку:
Выберите вариант загрузки:
- скачать с сервера SoftPortal (образ для создания загрузочной USB-флешки, zip-файл)
- скачать с официального сайта (образ для создания загрузочной USB-флешки, zip-файл)
Memtest86 — утилита предназначена для высокоэффективного тестирования оперативной памяти на компьютерах с архитектурой х86. Благодаря собственному загрузчику программа осуществляет тестирование из «чистой среды», т.е. может работать даже в том случае (полное описание…)

Рекомендуем популярное
CPU-Z 2.04
CPU-Z — небольшая полезная программа, с помощью которой вы получите всю информацию об…
FurMark 1.32.1.0
FurMark — мощный инструмент, который будет в первую очередь полезен оверклокерам, позволяющий…
CrystalDiskMark 8.0.4c
CrystalDiskMark — небольшая бесплатная программа, предназначенная для сравнительного анализа…
GPU-Z 2.51.0
GPU-Z — отличная утилита для просмотра разнообразной информации о видеокарте и ее…
Memtest86 – одна из лучших бесплатных программ для проверки оперативной памяти. Позволяет проводить диагностику в двух режимах: ручном и автоматическом. Главной ее особенностью является работа из-под DOS, благодаря этому исчезает необходимость установки на компьютер, тем самым пропадает зависимость от установленной версии Windows.
К сожалению, приложение доступно только на английском языке, без поддержки русского языка. Но это не должно стать для нас преградой. Поскольку ниже я распишу подробную инструкцию по ее использованию.
Для работы с утилитой понадобится загрузочная флешка или диск. Давайте приступим к созданию загрузочного USB накопителя и протестируем модули.
У стандартной утилиты «Мемтест» есть своеобразный аналог под названием «Memtest (64 bit)» от разработчиков «Techpowerup», который работает из-под операционной системы. Поддерживается всеми версиями ОС, включая Windows 10, 8, 7. Скачать ее вы можете здесь.
Содержание статьи
- Как записать Memtest86 на USB флешку или диск
- Как пользоваться Memtest86 (инструкция)
- Список доступных тестов
- Способы устранения ошибок
- Проблемы при работе с программой
- Восстанавливаем прежний объем флешки
- Подведение итогов
- Подробный видео урок по использованию Memtest86
- Комментарии пользователей
- В первую очередь необходимо зайти на официальный сайт программы Memtest86 и скачать по предложенной ссылке «Download (Version 9.1 Build 1000)».
Будьте осторожны, если скачиваете Memtest86 с малоизвестных сайтов или торрентов. Особенно когда для загрузки предлагается русская версия или портативная (portable). Помните, что оригинальный язык английский и других языков нет.
- По умолчанию скачивается архив в формате «.zip«. Нажмите по нему правой кнопкой мыши и выберите «Извлечь в …«.
- Войти в папку с утилитой. В ней будет находиться ISO образ, необходимый для создания загрузочной флешки. Запускаем приложение «imageUSB«.
- В главном окне выберите флешку, оставив все другие настройки по умолчанию и нажмите на кнопку «Write» (Записать). Учтите, что вся информация, находящаяся на накопителе будет удалена. Некоторые пользователи отмечают, что после записи объем накопителя уменьшается, скажем с 4 ГБ до 50 МБ. Как это исправить, я расскажу ниже.
- Подтвердите действие, нажав «Yes».
- Нажмите «Да».
- После завершения записи необходимо перезагрузить компьютер и войти в биос.
- Измените настройки загрузки, выставив в качестве первого загрузочного устройства USB флешку. Обычно подобные настройки меняются в разделе «Boot».
- Сохранить настройки и перезапустить ПК.
Иногда в процессе записи программы Memtest86 на флешку через родную утилиту «imageUSB by PassMark» возникают ошибки. В таком случае воспользуйтесь «UltraISO«. Это более функциональное приложение, способное также записать ее на диск.
Если у вас современная версия биоса «UEFI», то приоритет загрузки легко поменять с помощью «Boot Manager». Для этого сразу после включения ПК начните нажимать одну из клавиш: F8, F9, F11 или F12, до появления меню с устройствами. Выберите накопитель с помощью стрелок и нажмите «Enter».
Как пользоваться Memtest86 (инструкция)
После запуска Memtest86 с загрузочной флешки, тестирование оперативной памяти запустится в автоматическом режиме со стандартными настройками через 10 секунд. В таком случае проверка пройдет в базовом режиме. В большинстве случаев этого бывает достаточно.
Однако, если вы хотите изменить некоторые настройки, то нажмите клавишу «ESC» для остановки теста. Затем нажмите цифру «3» для открытия главного меню.
В главном меню Memtest86 отобразятся доступные разделы со своими опциями для индивидуальной настройки проверки оперативной памяти:
- System Info – отобразит общую информацию о системе.
- Test Selection – отвечает за настройку тестов.
- Address Range – позволяет задать начальный и конечный адрес памяти.
- Cpu Selection – позволяет выбрать режим проверки (циклический, последовательный или параллельный).
- Start test – запустить тестирование оперативной памяти.
- Ram Benchmark – сравнительный тест с выводом результатов в виде графика.
- Settings – раздел общих настроек.
- Exit – выход.
Чтобы начать проверку в ручном режиме, нужно выбрать виды тестов, которые будут задействованы в процессе сканирования памяти. Для этого в Мемтест откройте раздел «Test Selection», нажав клавишу в кавычках, в данном случае это «T» и обозначьте необходимые пункты.
Обычно тест длится несколько часов, однако точное время полной проверки оперативной памяти назвать сложно, поскольку это зависит от установленного объема ОЗУ. Дождитесь завершения тестирования и проверьте результат. В случае найденных ошибок, в графе «Error» отобразится их число.
Также в общем списке добавятся новые строки с отображением адреса, в чтении которого произошла ошибка.
Список доступных тестов
В разделе «Test Selection» вы найдете ряд тестов, которые можно отключать и включать по своему усмотрению.
- Test 0 – Проверяются адреса памяти.
- Test 1 – Глубокий вариант «Test 0». Используется для выявления ошибок в адресе.
- Test 3 – Вариант анализа адреса с использованием всех ядер процессора.
- Test 4 – Поиск трудноуловимых и аппаратных ошибок.
- Test 5 – Аналог предыдущего теста «Test 4» с использованием 8 битного алгоритма.
- Test 6 – Анализ схем ОЗУ.
- Test 7 – Выявление неисправностей вида «data sensitive».
- Test 8 – Выявление ошибок в процессе записи.
- Test 9 – Анализ с использованием метода буферизации и кэша.
- Test 10 – Выполняется запись адресов в оперативную память, по завершении уходит в режим сна на 1 час. По истечении обозначенного времени происходит сверка битов в адресах на схожесть.
- Test 13 – Выявление глобальных проблем.
Данные типы тестов присутствуют в Memtest86 v9.1 Free. Это самая последняя версия на момент публикации данной статьи. Возможно в других версиях произойдут изменения и некоторые пункты поменяются местами, обязательно учитывайте этот момент.
Способы устранения ошибок
Если программой Memtest86 были найдены ошибки, это не всегда значит, что планка памяти повреждена.
Поэтому я предлагаю сделать следующее:
- Выньте модуль из разъема и протрите его от пыли чистой тряпочкой. Контакты желательно протереть школьным ластиком, после этого медицинским спиртом.
- Очистите от пыли слоты DDR на материнской плате.
- Аккуратно вставьте планку обратно в разъем. Также если используется один модуль, то можно его установить в другой слот материнской платы.
После выполнения всех пунктов повторите диагностику. Если результаты останутся такими же, то замените модуль.
Иногда помогает поднятие напряжения, особенно если речь идет об оверклокерской памяти. Для ее правильной работы необходимо напряжение 2.2, а не стандартное 1.8.
Еще реже причиной появления ошибок становится разгон ОЗУ, в таком случае рекомендую вернуть ей прежние значения.
Проблемы при работе с программой
Опишу решения нескольких распространенных проблем с которыми сталкиваются пользователи при работе с Memtest86.
- Не запускается с флешки (мигает курсор). Попробуйте перезаписать приложение через стандартный софт, идущий в комплекте архива или «Universal Usb Installer». Еще один вариант — провести низкоуровневое форматирование накопителя.
- Тест памяти зависает на отметке 15-25% или длится очень долго. Чтобы ускорить его и предотвратить зависания, просто не включайте «SMP» режим в начале тестирования.
Восстанавливаем прежний объем флешки
Восстановить оригинальной объем флешки достаточно легко. Для этого мы будем использовать «imageUSB.exe», которая по умолчанию шла в архиве вместе с образом утилиты Мемтест, скачанного с официального сайта.
Подробная инструкция:
- Запускаем «imageUSB by PassMark», в разделе «Step 2» выставляем опцию «Reformat USB» и указываем необходимую файловую систему (желательно NTFS).
- Нажимаем кнопку «Reformat».
- Ждем окончания процесса, в результате которого будет возвращен прежний объем.
Также можно провести обычное форматирование через проводник Windows 10.
Подведение итогов
Скажу несколько слов о способности выявления дефектов приложением Мемтест.
- Приложение не видит проблему, если неисправна материнская плата или какой-либо ее компонент, например, слот DDR.
- Также дефекты не отображаются при несовместимости модулей DDR с материнской платой.
В целом это мощный инструмент для полной диагностики оперативной памяти, который регулярно использую в своей практике. А периодические обновления и бесплатность делают его незаменимым помощником. Поэтому, рекомендую.
Подробный видео урок по использованию Memtest86
MemTest64
TechPowerUp Memtest64 is a free lightweight, standalone utility that lets you check your system memory for problems at the hardware-level. It has a graphical interface, and can be run from within Windows.
Memory hardware errors can cause major application crashes, blue-screens of death (BSODs), and data corruption. It is caused due to either faulty hardware, or bad memory timings/frequency. Memtest64 lets you test your memory without having to pull out an MS-DOS boot disk. The utility loads your physical memory with test-patterns, and can push other applications into the pagefile to free up memory for testing.
It can also be useful to overclockers who are looking to maximize memory performance by playing with timings and DRAM speeds.
Download MemTest64
Support Forum
Features
- Runs on Windows XP, Vista, Windows 7, Windows 8, Windows 10. 64-bit OS only
- Supports all modern processors, including Intel Core and AMD Ryzen
- No reboot or DOS-mode required
- You can control how much memory to test, to reduce operational impact
- Memory is tested using various detection algorithms
- Errors will be detected automatically
- Does not require Administrator privileges
- No installation or registry modifications required.
Screenshots
Downloads
The latest version is available in the downloads section.

New Forum Posts

Popular Reviews
-
Jan 20th, 2023
NVIDIA DLSS 2.5.1 Review — Significant Image Quality Improvements -
Jan 4th, 2023
ASUS GeForce RTX 4070 Ti TUF Review -
Jan 9th, 2023
AMD Ryzen 7 7700 Review — Affordable Zen 4 Powerhouse -
Jan 11th, 2023
G.SKILL Trident Z5 RGB DDR5-6800 CL34 2x 16 GB Review -
Jan 17th, 2023
Razer DeathAdder V3 Pro Review -
Feb 3rd, 2023
Creative Sound Blaster X5 Review — The Leader of the Pack -
Jan 27th, 2023
Forspoken Benchmark Test & Performance Analysis Review -
Dec 9th, 2022
Upcoming Hardware Launches 2023 (Updated Dec 2022) -
Jan 30th, 2023
Dead Space Benchmark Test & Performance Analysis Review -
Jan 9th, 2023
AMD Ryzen 5 7600 Review — Affordable Zen 4 for the Masses
Controversial News Posts
-
NVIDIA RTX 4090 Ti / RTX TITAN (Ada) Pictured, Behold the 4-slot Cinder Block
(188) -
AMD Restrained CPU and GPU Sales in 2H-2022 to Avoid Unsold Inventory
(176) -
NVIDIA GeForce RTX 4060 Ti Possible Specs Surface—160 W Power, Debuts AD106 Silicon
(164) -
AMD Ryzen 7000X3D Series Prices Revealed, Available Feb 28
(152) -
PSA: Intel I226-V 2.5GbE on Raptor Lake Motherboards Has a Connection Drop Issue: No Fix Available
(146) -
MSI Afterburner Developer Hasn’t been Paid for a Year, Product Development in Limbo
(136) -
AMD Software Adrenalin 23.1.2 for RX 7900 Series Third Straight Exclusive Driver, No New Driver for RX 6000 Series Since 48 Days
(104) -
AMD Entry-level A620 Chipset Nears Launch, Promises Motherboards Starting at $125
(96)
Проверить работоспособность оперативной памяти может потребоваться когда есть подозрения, что синие экраны смерти Windows вызваны проблемами с RAM, или Вы просто хотите убедиться что с Вашей оперативной памятью всё в порядке и она работает без сбоев.
1. Средство проверки памяти Windows
2. Проверка памяти в Memtest86+
3. Проверка стабильности памяти в MemTest64
1. Средство проверки памяти Windows — это встроенная утилита Windows, позволяет проверить RAM на ошибки. Для её запуска, нажмите клавиши Win+R на клавиатуре, введите mdsched и нажать Enter, или воспользуйтесь поиском Windows 10 и 8, введите запрос «Средство проверки памяти Windows».
После запуска утилиты Вам будет предложено перезагрузить компьютер для выполнения проверки памяти на ошибки. Выбираем «Выполнить перезагрузку и проверку».
После перезагрузки начнется выполнение сканирования.
В процессе сканирования можно нажать клавишу F1 для изменения параметров проверки:
Набор тестов — базовый, обычный или широкий.
Использование кэша — вкл или выкл.
Число проходов теста — максимум 15.
По завершении процесса проверки, компьютер перезагрузится и после входа в систему, через несколько минут в правом нижнем углу экрана — отобразит результаты проверки в виде короткого уведомления.
Иногда бывает что уведомление с результатом не появляется, в этом случае используйте утилиту «Просмотр событий» Windows, введите соответствующий запрос в поиске Windows для ее запуска.
В Просмотре событий выберите «Журналы Windows» -> «Система» и найдите сведения о результатах проверки памяти — MemoryDiagnostics-Results, по двойному клику по событию или внизу окна во вкладке «Общие» Вы увидите результат, «Память компьютера проверена с помощью средства проверки памяти Windows; ошибок не обнаружено», это если с памятью всё в прядке.
2. Проверка памяти в Memtest86+.
Скачайте Memtest86+ с официального сайта для создания загрузочной флешки
Распакуйте архив, запустите «Memtest86+ USB Installer.exe», выберите флешку и нажмите кнопку «Create», установщик сделает флешку загрузочной с утилитой memtest86+
После того, как загрузочный накопитель с утилитой Memtest86+ готов, заходим в BIOS, в меню загрузки (Boot) устанавливаем в приоритет загрузку с нашей флешки, сохраняем настройки и перезагружаемся. Каких-то действий с вашей стороны не потребуется, тест начнется автоматически.
Прервать тест Вы можете в любой момент, нажав клавишу Esc.
В случае, если будут обнаружены ошибки, это будет выглядеть как на скриншоте ниже.
3. Проверка стабильности памяти в MemTest64
MemTest64 — это автономная утилита, которая позволяет проверять системную память на наличие проблем на аппаратном уровне. Она имеет графический интерфейс и может быть запущена из под Windows. Данной утилитой можно проверить память на стабильность после её разгона, или установок таймингов.
Скачать утилиту MemTest64 можно с официального сайта.
По умолчанию память тестируется неопределенное количество раз, но вы можете ограничить ее время выполнения. Чем дольше работает тест, тем точнее обнаружение неисправностей.
После завершения теста, если всё в порядке, утилита сообщит что в ходе теста ошибок не обнаружено