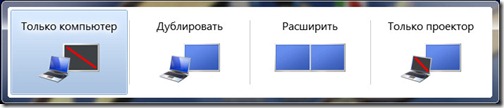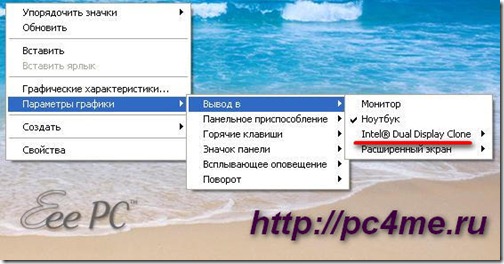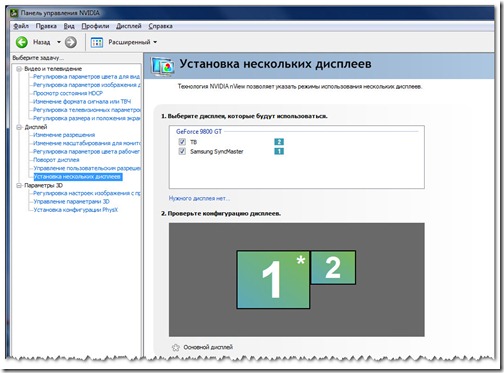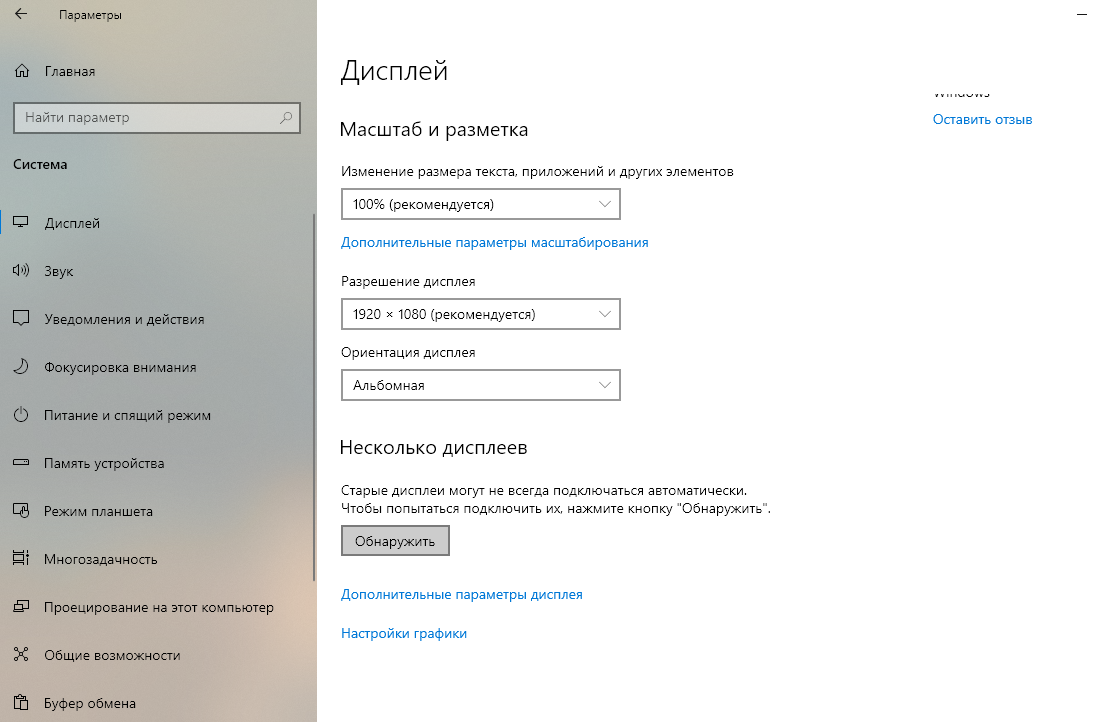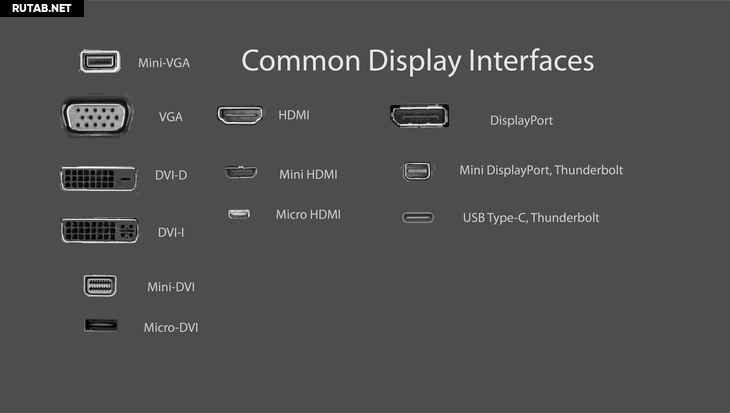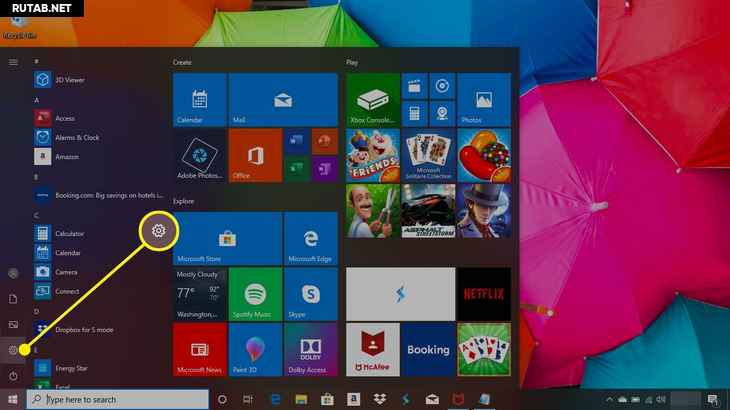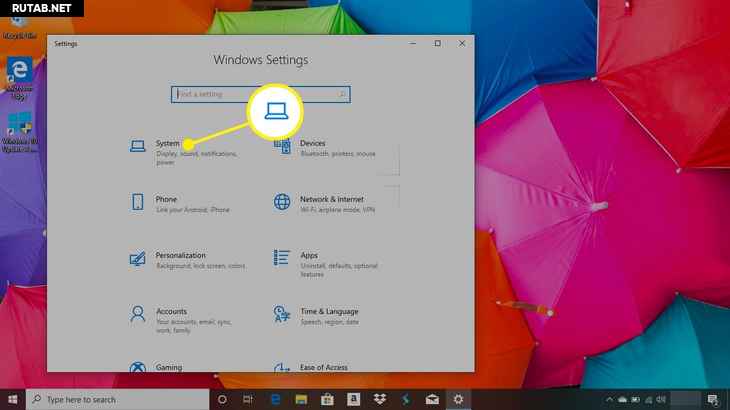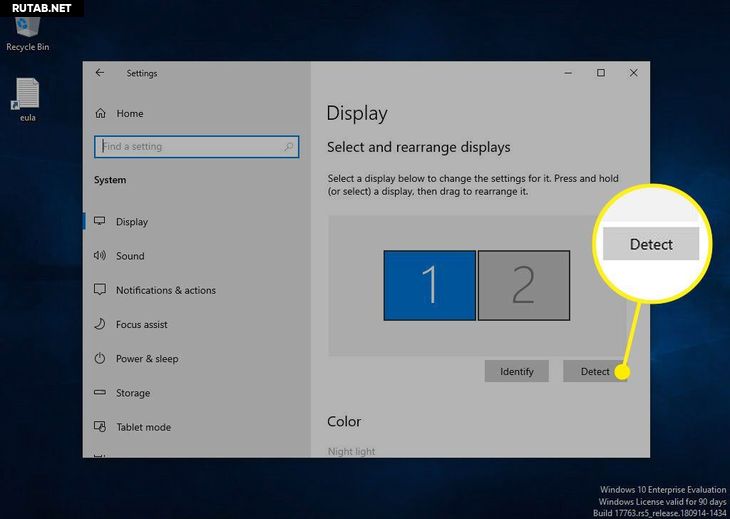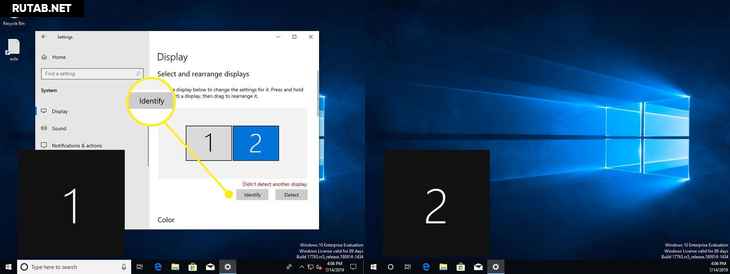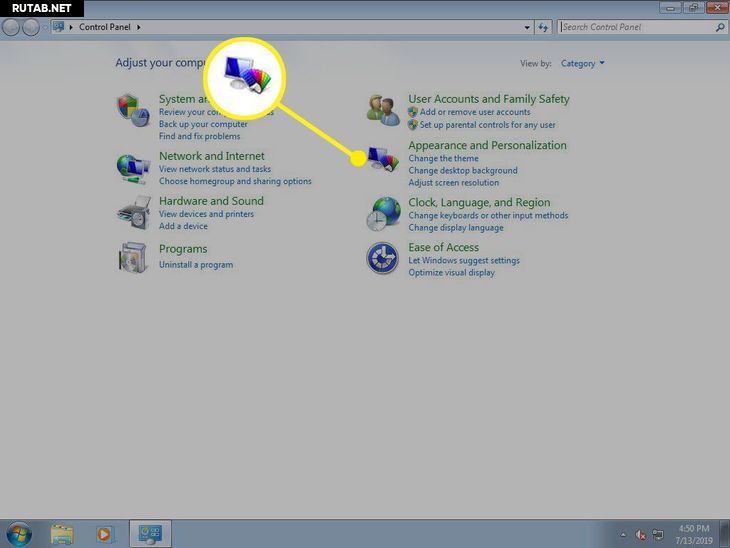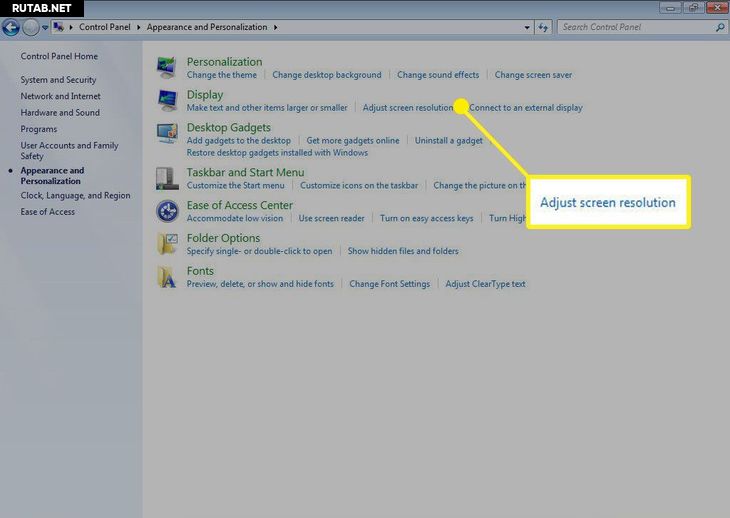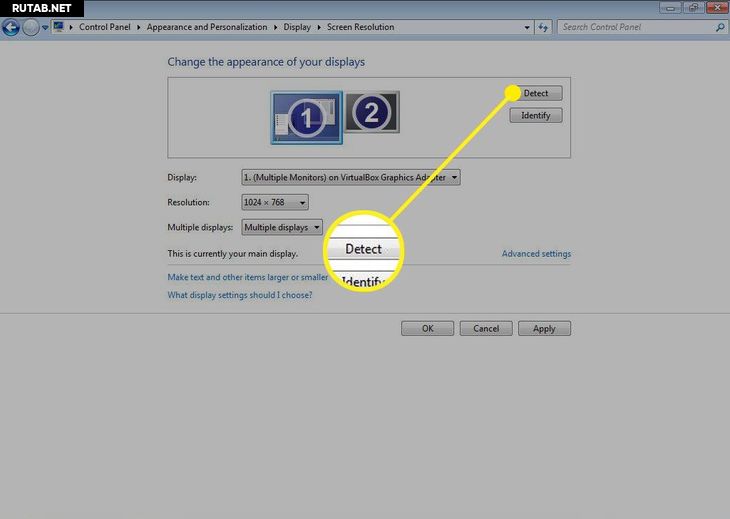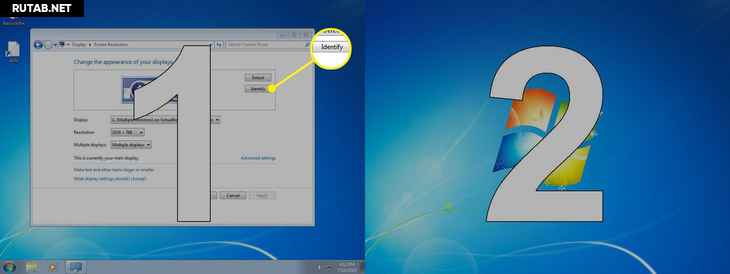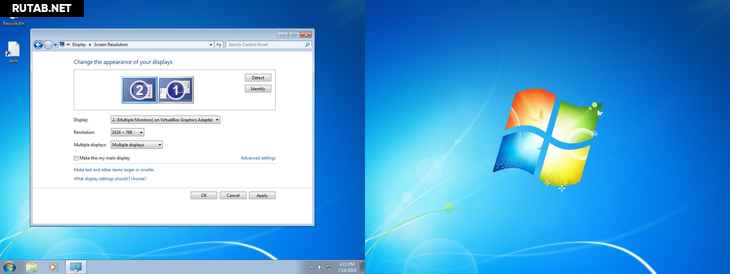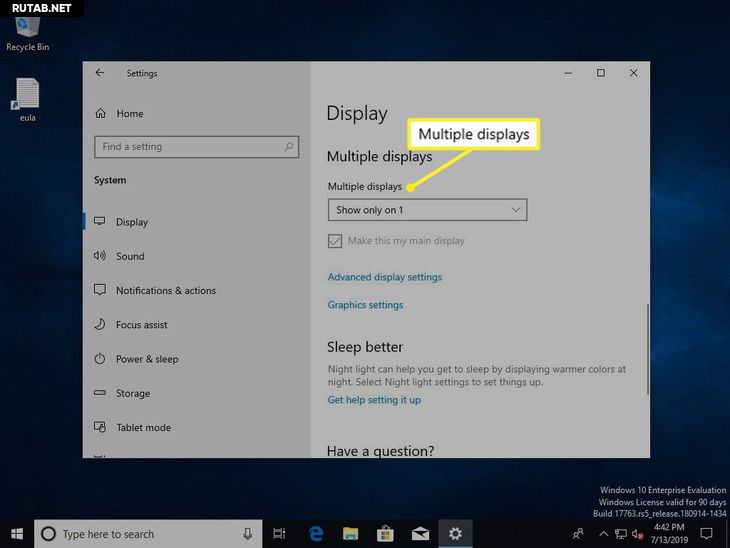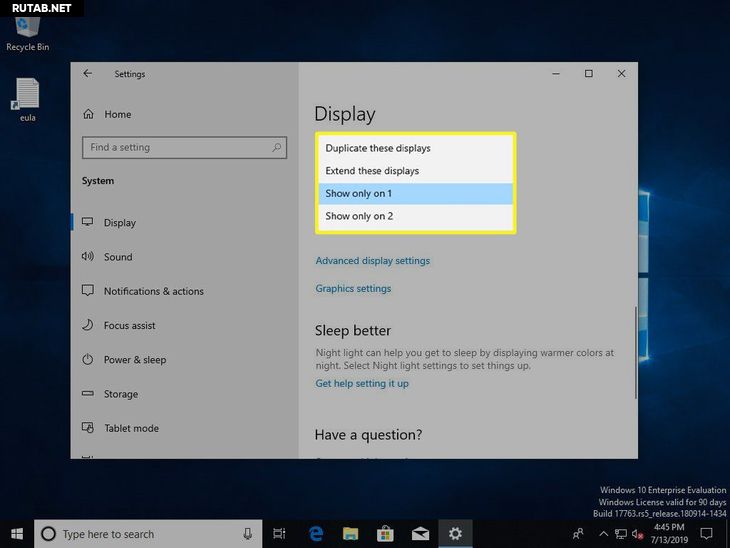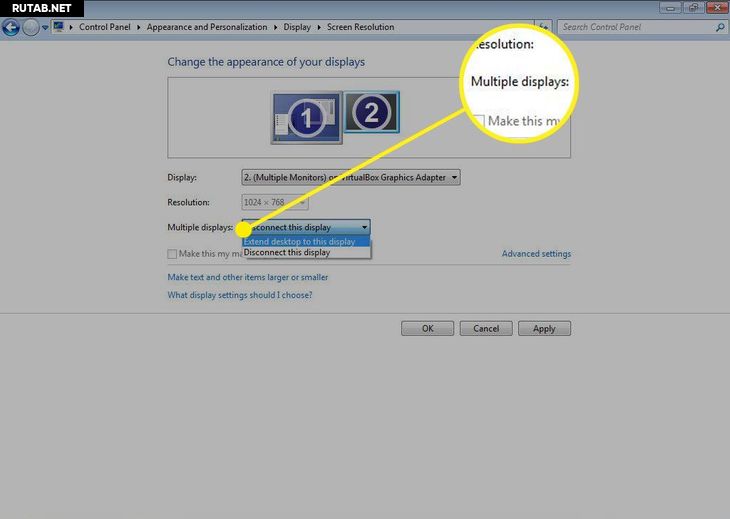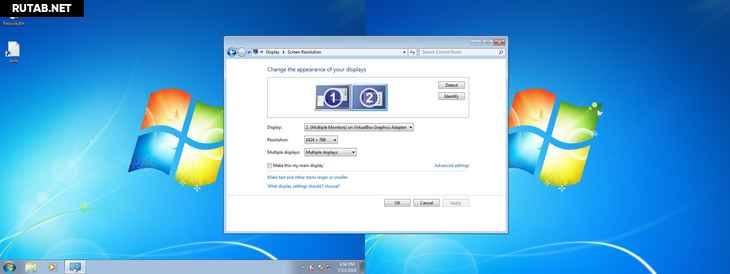Менеджер дисплея в ATI адаптере нужен для настройки дополнительных устройств вывода изображения. Например, если у вас несколько мониторов или вы решили подключить к компьютеру телевизор, — вам обязательно понадобится это меню. Менеджер дисплея является частью стандартного центра управления драйвера видеокарты. Поэтому для решения проблемы достаточно заново установить видеодрайвер.

Инструкция
Скачайте и установите программную среду Framework.NET. Это набор библиотек от компании Microsoft, необходимый для работы программы настройки видеокарты ATI. Откройте браузер и перейдите по ссылке http://www.microsoft.com/downloads/ru-ru/details.aspx?familyid=9cfb2d51-5ff4-4491-b0e5-b386f32c0992. Нажмите кнопку «Загрузить» и подтвердите сохранение файла. Затем щелкните на скачанном загрузчике два раза и согласитесь на установку пакета Framework.NET. После установки перезагрузите ваш компьютер.
Скачайте свежую версию драйвера для вашей видеокарты. Еще раз откройте любой браузер и перейдите на официальную страницу для загрузки установочного файла, а именно http://sites.amd.com/us/game/downloads/Pages/downloads.aspx. Щелкните по ссылке, наиболее подходящей для вашей операционной системы, если вы знаете какая версия Windows у вас на компьютере. Если не знаете, нажмите на ссылку Download now, в этом случае лучшая версия файла для вас будет определена автоматически. Подтвердите загрузку архива.
Установите свежую версию драйвера и контрольного центра ATI. Если у вас уже есть старая версия или программа повреждена вирусом, то новый центр управления видеокартой все равно будет установлен. Отвечайте на вопросы мастера, обычно для успешного завершения достаточно нажимать кнопку «Далее» или Next. Обязательно перезагрузите компьютер после окончания установки.
Запустите приложение Catalyst Control Center двойным щелчком по иконке на рабочем столе. Другой вариант — найдите в системной области возле часов значок в виде маленькой красной точки (или белой надписи АТІ на красном фоне) и щелкните два раза левой кнопкой на этом значке. Подождите некоторое время, Catalyst открывается довольно долго даже на мощных компьютерах. Откройте раздел «Общие задачи дисплея» или «Несколько дисплеев EyeFinity». В этих категориях вы найдете все необходимые настройки менеджера дисплея ati.
Войти на сайт
или
Забыли пароль?
Еще не зарегистрированы?
This site is protected by reCAPTCHA and the Google Privacy Policy and Terms of Service apply.

У кого-то не получается подключить монитор, у кого-то современный телевизор, у кого-то не идет новая игра в режиме мультискрин (вывод изображения на несколько экранов) и т.д. Вот у меня и появилось желание написать более-менее подробное описание возможных вариантов решения проблемы с подключением второго монитора.
Ниже я представлю 4 варианта решения проблемы, один из них должен подойти и вам.
Содержание:
- 1 подключение второго монитора в windows 7
- 2 подключение второго монитора к ноутбуку
- 3 фирменные утилиты от nvidia и radeon
- 4 работа с CATALYST Control Center
подключение второго монитора в windows 7
У тех из вас, у кого на компьютере установлена операционная система Windows7, повезло скорее всего больше всего. Разработчики этой ОС изучили наиболее важные проблемные вопросы пользователей и предоставили достаточно эффективные решения.
Итак, если у вас установлена ОС Windows7, делаем следующее:
1. Подключите второй монитор к выходу видеокарты.
2. Нажмите на клавиатуре комбинацию клавиш “WIN+P”, появится вот такая картинка
3. Выберите необходимый вариант и наслаждайтесь полученной картинкой.
подключение второго монитора к ноутбуку
Если у вас мобильный ноутбук, то, как правило, разработчики софта для него уже позаботились о вопросе подключения внешнего устройства для вывода видеосигнала. Не всегда удобно бывает работать за маленьким монитором, да и глазки не хочется напрягать.
Чтобы подключить к ноутбуку или нетбуку внешний монитор или телевизор, необходимо обратиться к предустановленным средствам системы. Чаще всего устанавливается утилита от компании Intel. Посмотрите в правом нижнем углу на панели задач рядом с часами должен быть синенький (если не Intel-ская утилита, то другого цвета) значок.
Кликнув по нему правой кнопкой мыши откроется меню управления графическим адаптером.
Или второй вариант вызова этой панели – это просто кликнуть в свободном месте на рабочем столе.
Далее выбираем пункт “Вывод в” –> и в открывшемся окошке выбираем необходимый нам вариант. Для передачи той же картинки, что и на основном мониторе необходимо выбрать режим “Display Clone” (подчеркнут красной линией).
фирменные утилиты от nvidia и radeon
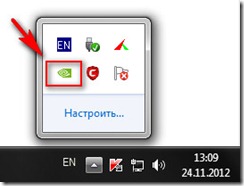
Если вы счастливый обладатель видеокарты GeForce от компании NVidia, то значок зеленый (как на рисунке), а если карточка у вас Ati Radeon – то красный, на котором еще имеется надпись “Ati”.
Кликаем два раза по этому значку –> заходим в “Панель управления видеокартой” –> находим в меню слева “Менеджер дисплеев” –> далее переходим к пункту “Установка нескольких дисплеев” и настраиваем разрешение для каждого монитора, выбрав вариант отображения картинки.
работа с CATALYST Control Center
Данный способ также является универсальным, но в отличие от предыдущего обладает большими возможностями в области тонкой настройки и подстройки изображения под конкретную ситуацию и конкретное приложение.
Имя этому универсальному средству управлению подключением внешних устройств вывода информации – “CATALYST Control Center”.
Скачать свежую версию можно с официального сайта разработчика, выбрав подходящую платформу.
Установка программы не должна вызвать у вас проблем. Запустив программу, перейдите в левом меню на пункт “Менеджер дисплеев”.
В данном разделе вам предлагается назначить основной и вспомогательный дисплей, выбрать для каждого из них разрешение и глубину цвета рабочего стола, а также повернуть изображение, если ваш монитор поддерживает работу в таком режиме.
Настройка рабочего стола каждого монитора осуществляется при помощи контекстного меню, вызываемого кликом правой кнопки мыши по изображению соответствующего дисплея:
Вы можете выбрать одну из трёх конфигураций рабочих столов:
- По умолчанию найденный дисплей подключается в режиме расширенного рабочего стола. Все программы будут открываться на основном рабочем, но вы можете мышкой перетащить их на второй.
- Клонирование просто создаёт на втором дисплее копию рабочего стола. Это удобно, к примеру, для организации обучения или разнообразных презентаций. Достаточно лишь подключить проектор или плазменную панель побольше.
- Растянутый рабочий стол удобен при использовании двух мониторов, установленных в непосредственной близости друг от друга. Ваш рабочий стол полностью растягивается на оба дисплея, образуя подобие панорамы.
Возможно, кто-то из вас скажет, что второй монитор – это излишество. Но, уверяю вас, что для тех, кто использует компьютер не только для одного интернет серфинга, а еще и для работы, он создает большое удобство и комфорт, а также повышает производительность труда (улучшает эргономику).
Также в последнее время подключение нескольких мониторов стало популярным у любителей компьютерных игр. Я, например, часто подключаю телевизор к компьютеру, чтобы просматривать на большом экране всей семьей онлайн фильмы из Интернета.
Кстати, про мониторы, вот картинка для поднятия настроения, называется “Молочная смесь дает 10 здоровья и 10 манны” (не забывайте комментировать).
Ваш вопрос:
Как в ati адаптере включается менеджер дисплея?
Ответ мастера:
Чтобы настроить дополнительное устройство вывода изображения, необходим менеджер дисплея в адаптере ATI. Данное меню понадобится при наличии нескольких мониторов. Либо в случае, когда вам нужно подключить телевизор к компьютеру. Менеджер дисплея – это составная часть стандартного центра управления драйвера видеокарты. И следует только переустановить видеодрайвер.
Прежде всего необходимо установить программную среду Framework.NET. Данный набор библиотек компании Microsoft предназначен для работы утилиты настройки видеокарты ATI. Пройдите по ссылке http://www.microsoft.com/downloads/ru-ru/details.aspx?familyid=9cfb2d51-…. И для подтверждения сохранения файла кликните по кнопке «Загрузить». После этого необходимо дважды нажать на скачанный загрузчик. Согласитесь на дальнейшую установку пакета Framework.NET. По окончании установки требуется перезагрузить компьютер.
Скачайте самую новую версию драйвера для видеокарты. На официальной странице загрузки по адресу http://sites.amd.com/us/game/downloads/Pages/downloads.aspx скачайте установочный файл. Выберите наиболее подходящий вашей ос файл. Если же вы не знаете, какой версией Windows пользуйтесь, то просто нажимайте на ссылку Download now, чтобы подходящий файл был определён автоматически.
Установите новейшую версию контрольного центра ATI и драйвера. Если у вас имеется предыдущая версия либо она выведена из строя вирусом, это не помешает установки нового центра управления видеокартой. Отвечайте на вопросы мастера установки нажатием кнопок «Далее» или «Next». По окончании установки требуется перезагрузить компьютер.
Найдите на своём рабочем столе конку приложения Catalyst Control Center и дважды щёлкните по ней. Или пройдите по другому пути. Отыщите в системной области у часов значок — маленькую красную точку либо белую надпись АТІ на красном фоне. По этому значку следует дважды кликнуть левой кнопкой мыши. На открытие Catalyst требуется достаточно много времени. И мощность компьютера на это никак не влияет. Войдите в раздел «Несколько дисплеев EyeFinity» или «Общие задачи дисплея». Там как раз находятся нужные настройки для менеджера дисплея ati.
Что нужно знать
- Соедините монитор с ПК с помощью кабеля HDMI (используйте VGA и DVI на старых компьютерах).
- Windows 10: перейдите в Параметры > Система > Дисплей > Обнаружить > Идентичность для включения и настройки монитора.
- Под Дисплей > Несколько дисплеев. выберите способ отображения на втором мониторе.
В этой статье объясняется, как добавить второй монитор к ноутбуку или настольному компьютеру с Windows. Инструкции относятся к Windows 10

Читайте также:Windows 10 следит за вами, даже если вы отключаете сбор данных
, 8 и 7.
Рекомендации по подключению
Первым шагом в использовании второго монитора является его физическое подключение к компьютеру.
Во-первых, посмотрите, какие порты есть на вашем компьютере. На ноутбуках они обычно расположены по бокам, но иногда их можно найти сзади. У настольных компьютеров они всегда есть сзади.
Выясните, какие у вас есть порты дисплея. Некоторые из них могут быть вам знакомы, например, HDMI. Другие могут быть совершенно чужими.
Затем взгляните на свой монитор. Какие порты у него есть? Порты обычно находятся на задней панели монитора. Они также обычно находятся на нижней стороне мониторов.
Выберите правильный кабель для подключения монитора к компьютеру.
VGA и DVI : Старые компьютеры могут иметь порты DVI или VGA. Эти разъемы основаны на серии металлических контактов, которые обычно находятся на кабеле. Таким образом, порты имеют ряд отверстий для размещения штифтов. VGA — это соединение стандартной четкости с более низким разрешением. DVI поддерживает базовый HD. Если у вас более новый монитор, вам может быть трудно подключиться, потому что поддержка DVI и VGA была прекращена большинством. Однако вам может повезти с преобразованием из DVI в HDMI.
HDMI : HDMI — это наиболее широко поддерживаемый тип подключения дисплея. Почти все телевизоры полагаются на HDMI, и большинство компьютерных мониторов имеют как минимум один порт HDMI.
Важно: HDMI может быть идеальным вариантом. Он наиболее широко используется устройствами, и вам не составит труда найти кабель.
Есть несколько типов портов HDMI. Производители ноутбуков могут выбрать меньшие разъемы mini и micro HDMI, чтобы сэкономить место и построить меньшее устройство. В этих случаях вы по-прежнему работаете с HDMI, и вы можете легко найти кабели с микро- или мини-разъемом на одном конце и стандартным HDMI-соединением на другом.
DisplayPort и USB-C : С подключениями DisplayPort, Mini DisplayPort и USB-C все становится немного сложнее. Вы не найдете их так часто, но выделенные видеокарты и ноутбуки более высокого класса могут иметь подключения DisplayPort. Относительно недавние компьютерные мониторы также поддерживают DisplayPort. Как и в случае с HDMI, соединения Mini DisplayPort экономят место на мобильных устройствах, и вы найдете кабели с Mini DisplayPort на одном конце и стандартным DisplayPort на другом.
Вы, вероятно, знаете USB-C как соединение на современных смартфонах Android, но это достаточно быстрое соединение для поддержки монитора. Фактически, это основная опция в последних Macbook. Если ваш компьютер предлагает только видеовыход USB-C, подумайте о мониторе, который поддерживает вход USB-C. В противном случае приобретите кабель с разъемом USB-C на одном конце и HDMI или DisplayPort на другом.
Соедините кабель как к компьютеру, так и к монитору, используя соответствующую пару портов.
Включите ваш монитор.
Обнаружить монитор в Windows
Теперь, когда ваш монитор физически подключен к вашему компьютеру, пришло время настроить операционную систему Windows для распознавания и использования монитора.
В каждой версии Windows процесс включения и настройки второго монитора немного отличается. Следуйте инструкциям для версии Windows, установленной на вашем компьютере. Если ваш компьютер когда-либо производился за последние несколько лет, вероятно, он работает под управлением Windows 10.
Важно: в большинстве случаев Windows автоматически обнаружит и настроит ваш второй монитор без каких-либо запросов с вашей стороны.
Windows 10
Откройте меню опытного пользователя ( Получить + Икс ) или меню Пуск

и выберите Настройки .
Выбрать Система из окна настроек.
Из Дисплей раздел, выберите Обнаружить (если вы его видите) прописать второй монитор. Также есть шанс, что монитор уже там.
выберите Определить под мониторами, чтобы увидетьой из них какой. Windows отображает номер монитора на каждом экране.
Важно: опция Сделать это моим основным дисплеем , Это мой главный монитор. или же Используйте это устройство в качестве основного монитора позволяет поменять местами, какой экран следует считать основным. Это главный экран, на котором будет меню Пуск, панель задач
Панель задач — элемент интерфейса, отображающийся на краю рабочего стола и использующийся для быстрого запуска программ или слежения за изменениями уже запущенных программ. Microsoft представила панель задач в Windows 95 в 1995, что в итоге привело к широчайшему распространению этого элемента интерфейса не только в Windows, но и во многих других операционных системах и средах рабочего стола. Википедия
, часы и т. Д. Однако в некоторых версиях Windows, если щелкнуть правой кнопкой мыши или нажать и удерживать панель задач Windows в нижней части экрана, можно перейти в то Свойства меню на выбор Показать панель задач на всех дисплеях чтобы открыть меню «Пуск», часы и т. д. на обоих экранах.
Вы можете использовать схему мониторов, чтобы переставить их. Выберите монитор и перетащите его в положение относительно другого монитора.
Важно: если два экрана используют два разных разрешения, один из них будет больше другого в окне предварительного просмотра. Вы можете настроить одинаковое разрешение или перетащить мониторы вверх или вниз по экрану, чтобы они совпадали внизу.
Windows 8 и Windows 7
Откройте меню «Пуск» Windows и выберите Панель управления .
На панели управления откройте Внешний вид и Персонализация вариант. Это видно только в том случае, если вы просматриваете апплеты в представлении «Категория» по умолчанию (а не в «Классическом» представлении или представлении значков).
Теперь выберите Дисплей а потом Отрегулируйте разрешение экрана .
Выбрать Обнаружить для регистрации второго монитора, если его еще нет.
Нажмите Определить чтобы увидеть номер, связанный с каждым отображаемым монитором.
Выберите и перетащите дисплей на изображении, чтобы переместить его по отношению к другому.
Измените способ работы вашего компьютера со вторым монитором
Windows предлагает несколько вариантов обработки второго монитора, подключенного к вашему компьютеру. Вы можете расширить свой рабочий стол на оба монитора, отразить их или выбрать использование одного, а не другого.
Windows 10
Из Дисплей экран настройки, к которому вы пришли в предыдущих инструкциях, прокрутите вниз, пока не увидите Несколько дисплеев .
Выберите раскрывающееся меню прямо под Несколько дисплеев чтобы показать ваши варианты.
Меню расширяется, чтобы показать ваш выбор:
- Дублируйте эти дисплеи : Показать один и тот же рабочий стол на обоих мониторах.
- Расширить эти дисплеи : Растянуть рабочий стол на оба монитора, используя оба и увеличивая общий размер экрана.
- Показать только на 1 : Используйте только монитор 1.
- Показать только на 2 : Используйте только монитор 2.
Выбери один.
Важно: чтобы расширить рабочий стол в Windows Vista, выберите Расширьте рабочий стол на этот монитор вместо этого или в Windows XP выберите Расширить мой рабочий стол Windows на этот монитор вариант.
Откроется новое окно с вопросом, хотите ли вы сохранить изменения. Подтвердите сохранение выбранной раскладки монитора или выберите Вернуть вернуться к тому, как было.
Windows 8.1 и Windows 7
Из Разрешение экрана страницу, на которой вы получаете доступ к предыдущим инструкциям, найдите Несколько дисплеев вариант.
Выберите раскрывающееся меню рядом с Несколько дисплеев чтобы показать доступные варианты.
Выберите вариант, который вам больше нравится. Расширить рабочий стол до этого дисплея растянет ваш рабочий стол на оба экрана.