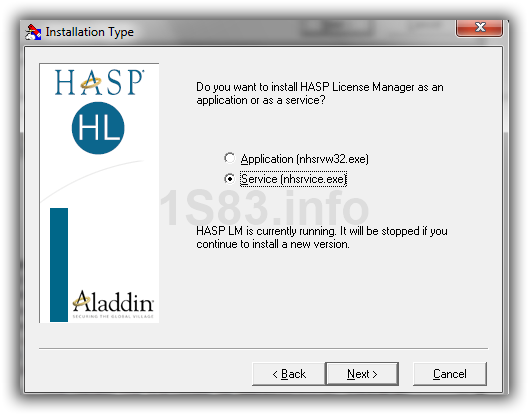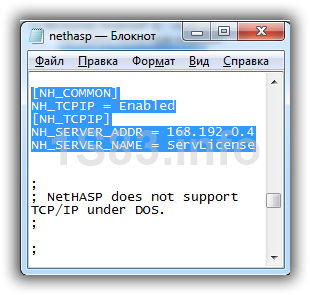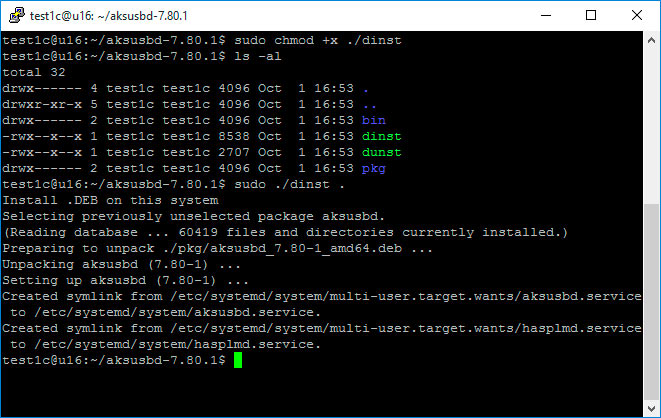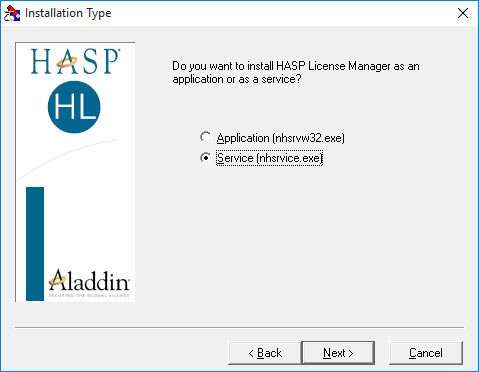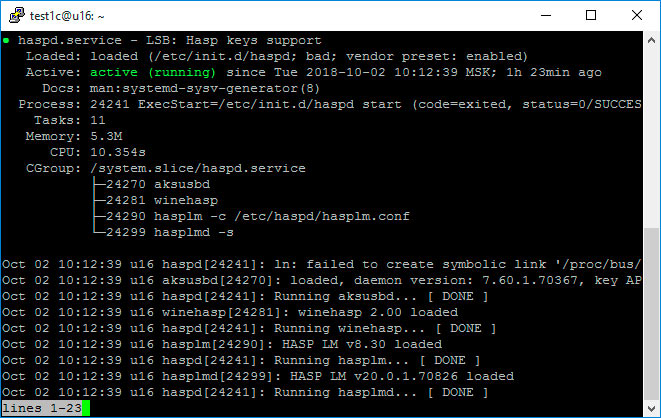Общеизвестно, что для работы в 1С требуется лицензия. Фирмой 1С поставляются различные ключи защиты: локальные и сетевые. Локальный ключ может быть использован только на одном компьютере, имея вид привычной нам флешки.
Сетевые ключи могут предоставлять лицензии для нескольких пользователей в зависимости от своей серии. На крупных предприятиях чаще всего используются ключи на 300 и 500 соединений, но при необходимости можно приобрести и меньше. Обратите внимание, что на одном компьютере не может находиться более одного ключа одной и той же серии.
В данной статье мы пошагово рассмотрим, как настроить менеджер лицензий 1С 8.3, чтобы сетевой ключ защиты был на одном компьютере. Пользователи с других компьютеров при этом будут получать лицензии уже от него. Проще говоря, ключ один, а пользовательских сеансов множество.
Начнем с того, что на тот компьютер, который станет раздавать лицензии, установим менеджер лицензий. В дальнейшем мы будем называть данный компьютер сервером лицензий. Все требуемое ПО включено в поставку 1С:Предприятие.
Скачать Alladin HASP License Manager для Windows x64 и x32 можно по ссылке.
Для правильной работоспособности менеджера нужно произвести некоторые предварительные настройки. Файл, где вы будете их производить называется nhsrv.ini. Чаще всего его можно найти по адресу «C:Program FilesAladdinHASP LM», если менеджер лицензий установлен в качестве приложения. В противном случае (установлен как сервис) он будет в системном каталоге операционной системы.
Наша команда предоставляет услуги по консультированию, настройке и внедрению 1С.
Связаться с нами можно по телефону +7 499 350 29 00.
Услуги и цены можно увидеть по ссылке.
Будем рады помочь Вам!
Откройте найденный вами файл в любом текстовом редакторе, например, в блокноте и добавьте туда строку:
NHS_IP_LIMIT = 192.168.*.*
Вместо звездочек вы можете проставить любое число от 0 до 254. Так же, если оставить знаки «*», это будет означать, что лицензии будут «видеть» все компьютеры в сети, адрес которых начинается с 192.168.
Например, если в файле nhsrv.ini у вас указана надстройка NHS_IP_LIMIT = 192.168.1.*, то лицензии будут доступны только компьютерам с ip в диапазоне от 192.168.1.0 до 192.168.1.254.
Настройки на клиентских ПК
После того, как вы произведи все необходимые настройки на сервере лицензий 1C, нужно настроить и сами клиентские компьютеры.
При запуске 1С на пользовательском ПК, программа обращается с запросом на предоставление лицензии по адресу, указанному в файле nethasp.ini. Найти его можно в папке «conf» каталога, куда установлена платформа 1С. В нашем случае адрес следующий: «d:Program Files (x86)1cv8conf».
Без каких-либо дополнительных настроек, программа 1С будет искать лицензии по всей локальной сети. Для ускорения данного процесса мы можем самостоятельно указать ip адрес сервера лицензий в этом файле, добавив в него выделенный на рисунке ниже текст.
В данном случае подразумевается, что сервер лицензий расположен по адресу 192.168.0.4.
Защита системы «1С:Предприятие» может быть построена на использовании сетевой системы защиты HASP4 Net. Подсчет пользователей при этом, может осуществляться либо серверной частью «1С:Предприятия», либо специальной программой — HASP License Manager. Эта статья посвящена установке HASP License Manager и настройке системы «1С:Предприятие» для работы с ним.
Содержание
- Ключи защиты и их маркировка
- Установка драйвера защиты
- Установка HASP License Manager
- Настройка
- nhsrv.ini
- nethasp.ini
- Секция [NH_COMMON]
- Секция [NH_IPX]
- Секция [NH_NETBIOS]
- Секция [NH_TCPIP]
Ключи защиты и их маркировка
Аппаратные ключи защиты HASP4 Net подключаются к USB-портам компьютера. Общее количество пользователей, которые могут работать с системой «1С:Предприятие» равняется сумме доступных лицензий со всех компьютеров в сети, к которым подключены аппаратные ключи и настроен HASP License Manager.
Аппаратные ключи похожи на USB-флеш-накопитель и выглядят примерно вот так:
Они могут различаться цветом и маркировкой. По маркировке можно определить что это за ключ: для каких программных продуктов он подходит и сколько лицензий предоставляет.
- ORGL8 — Локальный клиентский ключ;
- NET5 ORGL8 — Многопользовательский клиентский ключ на 5 пользователей;
- NET10 ORGL8 — Многопользовательский клиентский ключ на 10 пользователей;
- NET20 ORGL8 — Многопользовательский клиентский ключ на 20 пользователей;
- NET50 ORGL8 — Многопользовательский клиентский ключ на 50 пользователей;
- NET100 ORGL8 — Многопользовательский клиентский ключ на 100 пользователей;
- NET250+ ORG8A — Многопользовательский клиентский ключ на 300 пользователей;
- NET250+ ORG8B — Многопользовательский клиентский ключ на 500 пользователей;
- ENSR8 — Локальный ключ 32-разрядного сервера;
- EN8SA — Локальный ключ 64-разрядного сервера.
Так, на фотографии выше представлен многопользовательский клиентский ключ на 5 пользователей.Нужно отметить, что на одном компьютере может работать только один ключ каждой серии (ORGL8, ORG8A и ORG8B). Если подключить к одному компьютеру несколько ключей одинаковой серии, то будет задействован только один из них, выбранный произвольно.
Установка драйвера защиты
HASP Device Driver требуется установить на тех компьютерах к которым непосредственно подключены аппаратные ключи защиты. Этот драйвер входит в комплект поставки «1С:Предприятия» и его можно установить из меню «Пуск»:
Или из командной строки:
C:>"Program Files1cv8commonhaspdinst.exe" -i
Для ОС Linux нужно скачать драйвер с сайта компании SafeNet. Скачанный архив содержит DEB-пакет для Ubuntu/Debian, RPM-пакет для RedHat/SuSE и скрипт для автоматической установки. Попробуем вариант со скриптом, для этого скачаем и распакуем нужный архив. Далее сделаем исполняемым файл dinst и запустим его:
sudo chmod +x ./dinst
sudo ./dinst .
Результат будет выглядеть примерно так:
Установку драйвера в любой операционной системе рекомендуется производить с отсоединенным USB-ключом.
Дистрибутив HASP License Manager можно найти на сайте компании SafeNet. При установке в ОС Windows нужно будет выбрать вариант установки — приложение или служба, обычно выбирают службу:
В ОС Linux установка HASP LM выглядит немного сложнее. Архив с сайта SafeNet содержит два RPM-пакета для RedHat и SuSE (вероятно, для этих систем установка HASP LM достаточно проста) и запакованный файл hasplm для всего остального. Следуя инструкции с сайта ИТС у меня не получилось запустить файл hasplm на Ubuntu 16.04.
Поэтому пришлось воспользоваться решением от компании Etersoft. Идем на FTP компании и находим нужную версию. Для моей 64-х битной Ubuntu 16.04 я выбрал эту версию: http://ftp.etersoft.ru/pub/Etersoft/HASP/stable/x86_64/Ubuntu/16.04/. Скачиваем файлы и в начале устанавливаем необходимые пакеты, в моем случае потребовалось установить пакет make:
sudo apt-get install make
и пакет libc6-i386 (несмотря на то, что я скачал 64-х битную версию HASP LM, он, по сути, остается 32-х битным приложением и ему требуются 32-х битные библиотеки):
sudo apt-get install libc6-i386
после этого устанавливаем пакеты HASP LM:
sudo dpkg -i haspd_7.60-eter1ubuntu_amd64.deb
sudo dpkg -i haspd-modules_7.60-eter1ubuntu_amd64.deb
Перезапускаем сервис:
sudo service haspd restart
Как видно из скриншота, файл с настройками находится тут: /etc/haspd/hasplm.conf.
Настройка
nhsrv.ini
В ОС Windows файл nhsrv.ini может располагаться в различных местах:
- каталог с установленным HASP LM (например,
C:Program Files (x86)AladdinHASP LM); - каталог Windows (
C:Windows); - системный каталог Windows (
C:Windowssystem32илиC:Windowssystem).
Для ОС Linux файл настроек указывается при помощи параметра «-c» и его название и местоположение по умолчанию не определено.
Настройка HASP LM задаются значениями параметров секции [NHS_SERVER] файла nhsrv.ini:
- NHS_IP_LIMIT — определяет диапазон IP-адресов, обслуживаемых HASP LM. Например: 192.168.*.*, 192.168.1.1/24.
- NHS_ADAPTER — определяет IP-адрес одной или более сетевых карт, которые будут обслуживать HASP LM. Применяется при использовании HASP LM с Win32. Например: 10.1.1.111, 255.255.0.0.
- NHS_USERLIST — определяет максимальное количество пользователей, одновременно подключенных к HASP LM Значение по умолчанию: 250 (важно для ключей на 300 и 500 пользователей).
nethasp.ini
Для настройки взаимодействия системы «1С:Предприятия» с HASP LM используется конфигурационный файл nethasp.ini. Несмотря на то, что в большинстве случаев никакая дополнительная настройка не требуется полезно иметь представление о возможностях предлагаемых этим файлом.
Файл nethasp.ini, в ОС Windows, обычно располагается в каталоге 1С (например C:Program Files1cv8conf), а в ОС Linux он может находиться в домашнем каталоге пользователя или в каталоге /etc.
В примере ниже указывается, что сервер защиты находится по адресу 192.168.0.12 и запрещается широковещательный механизм TCP/IP.
[NH_COMMON]
NH_TCPIP=Enabled
[NH_TCPIP]
NH_SERVER_ADDR=192.168.0.12
NH_USE_BROADCAST=Disabled
Далее рассмотрим прочие параметры, доступные в файле nethasp.ini.
Секция [NH_COMMON]
- NH_IPX — использовать или не использовать протокол IPX для связи с HASP LM, варианты: Enabled, Disabled (по умолчанию Enabled);
- NH_NETBIOS — использовать или не использовать протокол NetBIOS для связи с HASP LM, варианты: Enabled, Disabled (по умолчанию Enabled);
- NH_TCPIP — использовать или не использовать протокол TCP/IP для связи с HASP LM, варианты: Enabled, Disabled (по умолчанию Enabled);
- NH_SESSION — задает интервал в секундах, в течение которого программа пытается установить соединение с HASP LM (по умолчанию 2 секунды);
- NH_SEND_RCV — устанавливает для HASP LM максимальное время получения или отправки пакета (по умолчанию 1 секунда).
Последние два параметра могут быть использованы во всех секциях.
Секция [NH_IPX]
- NH_USE_SAP — использовать или не использовать службу SAP для поиска в сети HASP LM, варианты: Enabled, Disabled (по умолчанию Enabled);
- NH_USE_BROADCAST — использовать только механизм Broadcast для поиска в сети HASP LM, варианты: Enabled, Disabled (по умолчанию Enabled);
- NH_BC_SOCKET_NUM — определяет номер сокета (число в шестнадцатеричном виде) для широковещательного механизма (по умолчанию: 7483Н);
- NH_SERVER_NAME — определяет, будет ли приложение обмениваться данными только с HASP LM, находящимся в локальной сети, или с любыми другими HASP LM, варианты: localnet, Internet (по умолчанию Internet);
- NH_DATFILE_PATH — путь, по которому будет производиться поиск файлов haspaddr.dat и newhaddr.dat, содержащих сетевой адрес HASP LM.
Секция [NH_NETBIOS]
- NH_NBNAME — задает имя HASP LM (не более 8 символов);
- NH_USELANANUM — устанавливает номер коммуникационного канала.
Секция [NH_TCPIP]
- NH_SERVER_ADDR — устанавливает IP-адреса серверов HASP LM (количество адресов не ограниченно);
- NH_SERVER_NAME — обменивается данными с HASP LM с определенным именем (максимум 6 имен, каждое не более 7-ми символов);
- NH_PORT_NUMBER — устанавливает номер сетевого порта (по умолчанию 475);
- NH_TCPIP_METHOD — посылает пакет TCP или UDP, обращение к HASP LM всегда выполняется по UDP, независимо от значения этого параметра;
- NH_USE_BROADCAST — использовать широковещательный механизм UDP, варианты: Enabled, Disabled (по умолчанию Enabled).
На этом все, надеюсь, что данная статья была Вам полезна.
Если Вы нашли ошибку или неточность, пожалуйста, выделите фрагмент текста и нажмите Ctrl+Enter.
Загрузка…
Содержание
- HASP License Manager в 1С 8.2 и 8.3
- Ключи защиты и их маркировка
- Установка драйвера защиты
- Установка HASP License Manager
- Настройка
- nhsrv.ini
- nethasp.ini
- Секция [NH_COMMON]
- Секция [NH_IPX]
- Секция [NH_NETBIOS]
- Секция [NH_TCPIP]
- HASP License Manager — менеджер аппаратных лицензий для 1С
- Особенности настройки HASP LM
- Скачать HASP License Manager
- HASP License Manager — менеджер лицензий для 1С
- Настройка HASP менеджера лицензий
- Настройки на клиентских ПК
- Ключи защиты 1С:Предприятие 8
- Отличия для версии 8.2
- ЕСЛИ ВДРУГ НЕ ХВАТАЕТ ЛИЦЕНЗИЙ!
- Программные лицензии 1С:Предприятие 8.2
- Архитектура работы с ключами на сервере 1с
- Отличия для 1С:Предприятие 8.3
- Записки IT специалиста
- Установка HASP License Manager в Linux (Debian / Ubuntu)
HASP License Manager в 1С 8.2 и 8.3
Защита системы «1С:Предприятие» может быть построена на использовании сетевой системы защиты HASP4 Net. Подсчет пользователей при этом, может осуществляться либо серверной частью «1С:Предприятия», либо специальной программой — HASP License Manager. Эта статья посвящена установке HASP License Manager и настройке системы «1С:Предприятие» для работы с ним.
Ключи защиты и их маркировка
Аппаратные ключи защиты HASP4 Net подключаются к USB-портам компьютера. Общее количество пользователей, которые могут работать с системой «1С:Предприятие» равняется сумме доступных лицензий со всех компьютеров в сети, к которым подключены аппаратные ключи и настроен HASP License Manager.
Аппаратные ключи похожи на USB-флеш-накопитель и выглядят примерно вот так:
Они могут различаться цветом и маркировкой. По маркировке можно определить что это за ключ: для каких программных продуктов он подходит и сколько лицензий предоставляет.
Так, на фотографии выше представлен многопользовательский клиентский ключ на 5 пользователей.Нужно отметить, что на одном компьютере может работать только один ключ каждой серии (ORGL8, ORG8A и ORG8B). Если подключить к одному компьютеру несколько ключей одинаковой серии, то будет задействован только один из них, выбранный произвольно.
Установка драйвера защиты
HASP Device Driver требуется установить на тех компьютерах к которым непосредственно подключены аппаратные ключи защиты. Этот драйвер входит в комплект поставки «1С:Предприятия» и его можно установить из меню «Пуск»:
Или из командной строки:
Для ОС Linux нужно скачать драйвер с сайта компании SafeNet. Скачанный архив содержит DEB-пакет для Ubuntu/Debian, RPM-пакет для RedHat/SuSE и скрипт для автоматической установки. Попробуем вариант со скриптом, для этого скачаем и распакуем нужный архив. Далее сделаем исполняемым файл dinst и запустим его:
Результат будет выглядеть примерно так:
Установку драйвера в любой операционной системе рекомендуется производить с отсоединенным USB-ключом.
Установка HASP License Manager
Дистрибутив HASP License Manager можно найти на сайте компании SafeNet. При установке в ОС Windows нужно будет выбрать вариант установки — приложение или служба, обычно выбирают службу:
В ОС Linux установка HASP LM выглядит немного сложнее. Архив с сайта SafeNet содержит два RPM-пакета для RedHat и SuSE (вероятно, для этих систем установка HASP LM достаточно проста) и запакованный файл hasplm для всего остального. Следуя инструкции с сайта ИТС у меня не получилось запустить файл hasplm на Ubuntu 16.04.
Поэтому пришлось воспользоваться решением от компании Etersoft. Идем на FTP компании и находим нужную версию. Для моей 64-х битной Ubuntu 16.04 я выбрал эту версию: http://ftp.etersoft.ru/pub/Etersoft/HASP/stable/x86_64/Ubuntu/16.04/. Скачиваем файлы и в начале устанавливаем необходимые пакеты, в моем случае потребовалось установить пакет make:
sudo apt-get install make
и пакет libc6-i386 (несмотря на то, что я скачал 64-х битную версию HASP LM, он, по сути, остается 32-х битным приложением и ему требуются 32-х битные библиотеки):
sudo apt-get install libc6-i386
после этого устанавливаем пакеты HASP LM:
sudo service haspd restart
Настройка
nhsrv.ini
В ОС Windows файл nhsrv.ini может располагаться в различных местах:
Для ОС Linux файл настроек указывается при помощи параметра «-c» и его название и местоположение по умолчанию не определено.
Настройка HASP LM задаются значениями параметров секции [NHS_SERVER] файла nhsrv.ini:
nethasp.ini
Для настройки взаимодействия системы «1С:Предприятия» с HASP LM используется конфигурационный файл nethasp.ini. Несмотря на то, что в большинстве случаев никакая дополнительная настройка не требуется полезно иметь представление о возможностях предлагаемых этим файлом.
В примере ниже указывается, что сервер защиты находится по адресу 192.168.0.12 и запрещается широковещательный механизм TCP/IP.
[NH_COMMON]
NH_TCPIP=Enabled
[NH_TCPIP]
NH_SERVER_ADDR=192.168.0.12
NH_USE_BROADCAST=Disabled
Далее рассмотрим прочие параметры, доступные в файле nethasp.ini.
Секция [NH_COMMON]
Последние два параметра могут быть использованы во всех секциях.
Секция [NH_IPX]
Секция [NH_NETBIOS]
Секция [NH_TCPIP]
На этом все, надеюсь, что данная статья была Вам полезна.
Если Вы нашли ошибку или неточность, пожалуйста, выделите фрагмент текста и нажмите Ctrl+Enter.
Источник
HASP License Manager — менеджер аппаратных лицензий для 1С
HASP LM (License Manager) — это специальная утилита компании Aladdin, которая призвана помочь управлению аппаратными лицензиями 1С.
Фирма 1С выбрала аппаратные ключи фирмы Aladdin неспроста. HASP — наиболее простые в установке и надежные ключи на рынке.
Особенности настройки HASP LM
Согласно документации, на одну машину нельзя установить два hasp ключа.
Для настройки нескольких ключей на разных машинах необходимо:
1. Настроить менеджер лицензий Aladdin
Прописать во все файлы nhsrv.ini дополнительную строчку со следующим содержанием:
Где 192.168.*.* адрес вашей сети, а звездочка (*) означает что в диапазон IP адресов попадают все значения от 192.168.0.0 до 192.168.254.254.
Файл nhsrv.ini располагается:
2. Настроить менеджер лицензий 1С
Для настройки 1С на клиентских машинах необходимо в файл nethasp.ini внести следующее:
[NH_COMMON]
NH_TCPIP = Enabled
[NH_TCPIP]
NH_SERVER_ADDR = 168.192.0.10, 168.192.0.11
NH_SERVER_NAME = ServerName1, ServerName2
Файл nethasp.ini располагается в папке с 1С в директории conf (например: C:Program Files (x86)1cv82conf).
Если интересует и другие настройки, следующие мануалы:
Скачать HASP License Manager
Скачать HASP LM Вы можете на официальном сайте или у нас по ссылке — HASP_LM_setup (версия 8.32 для Windows 7, 8 и 10).
Видео по настройке сетевого ключа защиты для 1C:
Другие статьи по 1С:
К сожалению, мы физически не можем проконсультировать бесплатно всех желающих, но наша команда будет рада оказать услуги по внедрению и обслуживанию 1С. Более подробно о наших услугах можно узнать на странице Услуги 1С или просто позвоните по телефону +7 (499) 350 29 00. Мы работаем в Москве и области.
Источник
HASP License Manager — менеджер лицензий для 1С
Общеизвестно, что для работы в 1С требуется лицензия. Фирмой 1С поставляются различные ключи защиты: локальные и сетевые. Локальный ключ может быть использован только на одном компьютере, имея вид привычной нам флешки.
Сетевые ключи могут предоставлять лицензии для нескольких пользователей в зависимости от своей серии. На крупных предприятиях чаще всего используются ключи на 300 и 500 соединений, но при необходимости можно приобрести и меньше. Обратите внимание, что на одном компьютере не может находиться более одного ключа одной и той же серии.
В данной статье мы пошагово рассмотрим, как настроить менеджер лицензий 1С 8.3, чтобы сетевой ключ защиты был на одном компьютере. Пользователи с других компьютеров при этом будут получать лицензии уже от него. Проще говоря, ключ один, а пользовательских сеансов множество.
Настройка HASP менеджера лицензий
Начнем с того, что на тот компьютер, который станет раздавать лицензии, установим менеджер лицензий. В дальнейшем мы будем называть данный компьютер сервером лицензий. Все требуемое ПО включено в поставку 1С:Предприятие.
Скачать Alladin HASP License Manager для Windows x64 и x32 можно по ссылке.
Для правильной работоспособности менеджера нужно произвести некоторые предварительные настройки. Файл, где вы будете их производить называется nhsrv.ini. Чаще всего его можно найти по адресу «C:Program FilesAladdinHASP LM», если менеджер лицензий установлен в качестве приложения. В противном случае (установлен как сервис) он будет в системном каталоге операционной системы.
Откройте найденный вами файл в любом текстовом редакторе, например, в блокноте и добавьте туда строку:
Вместо звездочек вы можете проставить любое число от 0 до 254. Так же, если оставить знаки «*», это будет означать, что лицензии будут «видеть» все компьютеры в сети, адрес которых начинается с 192.168.
Например, если в файле nhsrv.ini у вас указана надстройка NHS_IP_LIMIT = 192.168.1.*, то лицензии будут доступны только компьютерам с ip в диапазоне от 192.168.1.0 до 192.168.1.254.
Настройки на клиентских ПК
После того, как вы произведи все необходимые настройки на сервере лицензий 1C, нужно настроить и сами клиентские компьютеры.
При запуске 1С на пользовательском ПК, программа обращается с запросом на предоставление лицензии по адресу, указанному в файле nethasp.ini. Найти его можно в папке «conf» каталога, куда установлена платформа 1С. В нашем случае адрес следующий: «d:Program Files (x86)1cv8conf».
Без каких-либо дополнительных настроек, программа 1С будет искать лицензии по всей локальной сети. Для ускорения данного процесса мы можем самостоятельно указать ip адрес сервера лицензий в этом файле, добавив в него выделенный на рисунке ниже текст.
Получите понятные самоучители по 1С бесплатно:
В данном случае подразумевается, что сервер лицензий расположен по адресу 192.168.0.4.
Источник
Ключи защиты 1С:Предприятие 8
1)НЕ СТАВЬТЕ МЕНЕДЖЕР ЛИЦЕНЗИЙ В ТЕРМИНАЛЕ (точнее устанавливайте в 0-й сессии, запуская %SystemRoot%system32mstsc.exe /console
2) сначала ставьте менеджер лицензий, и только потом устанавливайте сетевой ключ
3) если клиент 1С 8.0 видит ключ, это не значит что увидит 8.1 (файл теперь обычно C:Program Files1cv81binconfnethasp.ini)
4) в терминале локальные ключи не видны, надо в nethasp.ini прописывать в явном виде место расположения сетевого ключа и менеджера лицензий
NH_SERVER_ADDR = 192.168.159.1 ;;(IP-адрес должен быть правильный) 5) клиент 8.1 сначала ищет локальный ключ и если его находит, никогда не будет искать сетевой
6) несколько сетевых ключей или локальный и сетевой ключ на один компьютер ставить нельзя (исключение: ключи 300 и 500 пользователей, см. пункт 14)
7) для серверной части 1С надо бывают ТОЛЬКО ЛОКАЛЬНЫЕ НЕ КЛИЕНТСКИЕ ключи
Здорово серверный 64 битный ключ (он зеленый) поддерживает 32битный сервер, в том числе 8.0, но серверный 32битный ключ не поддерживает 64битный сервер 1С. Серверный локальный ключ не мешает работе клиентских ключей.
9) для SQL ключей не надо, он не проверяет даже купленные свои лицензии, но покупать их надо : )
10) если большая нагрузка в сети и много клиентов, то менеджер лицензий может не успеть выдать лицензию : ), чтобы это решить, увеличьте интервал опроса к менеджера лицензий клиентов в C:Program Files1cv81binconfnethasp.ini
NH_SESSION = 5
NH_SEND_RCV = 4
NH_USE_BROADCAST = Disabled
И ограничьте в C:Program FilesAladdinHASP LM nhsrv.ini компьютеры с которых могут подключаться пользователи, например
NHS_IP_LIMIT = 10.24.2.18-99
11) для 64битных менеджеров лицензий или просто свежие скачайте драйвера с http://www.aladdin.ru/support/download/category260
12) на сервере с менеджером лицензий должен быть статический ip-адрес
13) при большом количестве пользователей раздавайте менеджеры лицензий для каждого клиента персонально, указывая конкретный компьютер
NH_SERVER_ADDR = 192.168.159.1 ;;(IP-адрес должен быть правильный)
14) Использование сетевых ключей HASP на 300 и 500 пользователей:
Максимальное количество пользователей, одновременно подключенных к менеджеру лицензий, определяется значением параметра NHS_USERLIST файла nhsrv.ini. Его значение по умолчанию — 250. Чтобы увеличить максимальное количество подключений необходимо:
Клиентское приложение и COM-соединение 1С:Предприятия начиная с версии 8.1.13.41 допускает использование следующих ключей HASP:
* локальный клиентский ключ серии ORGL8 на 1 пользователя,
* сетевой клиентский ключ серии ORGL8 на 5, 10, 20, 50 и 100 пользователей,
* сетевой клиентский ключ серии ORG8A на 300 пользователей,
* сетевой клиентский ключ серии ORG8B на 500 пользователей
15. Для COM-соединений к 64х битному серверу приложений использование возможно только на том компьютере, на котором установлен ключ 64-разрядного сервера 1С:Предприятия (и не из терминальной сессии).
Для использования V81.COMConnector на компьютерах, которым доступны только клиентские ключи, можно зарегистрировать 32-разрядный V81.COMConnector в COM+.
— запустите Component Services;
— создайте пустое COM+ приложение с Activation type — Server application и именем, например, V81_COMConnector, укажите имя пользователя Windows, от имени которого компонента будет запускаться в адресном пространстве отдельного процесса dllhost.exe;
— в ветке Components добавьте новую компоненту comcntr.dll из каталога загрузочных модулей 1С:Предприятия.
В этом случае V81.COMConnector будет запускаться в отдельном 32-разрядном процессе и может использоваться как 32-разрядными, так и 64-разрядными приложениями.
17. Если в разных терминальных сессиях логинятся разные пользователи операционной системы, то поместите правильные nethasp.ini в каталоги:
и удалите их из других каталогов.
Отличия для версии 8.2
Конфигуратор, толстый и тонкий клиенты могут находить клиентский ключ сами, как это было в версии 8.1.
Веб-клиент сам найти клиентский ключ не может. Поэтому для его работы необходимо, чтобы серверу 1С:Предприятия был доступен клиентский ключ.
Если конфигуратор, толстый и тонкий клиенты не нашли клиентский ключ, то они также предпринимают попытку получения клиентской лицензии через сервер 1С:Предприятия.
Подробности — в книге «Руководство администратора», глава 9 «Защита от несанкционированного использования особенности и настройка», п. 9.2.3 «Особенности учета клиентских лицензий».
ЕСЛИ ВДРУГ НЕ ХВАТАЕТ ЛИЦЕНЗИЙ!
Ключ перенести сервер 1С. Самому серверу и терминальным клиентам запретить общаться с ключем по сети. Для этого в nethasp.ini отключить все протоколы:
Таким образом терминальные клиенты получат лицензию через сервер 1С.
Программные лицензии 1С:Предприятие 8.2
Такой способ лицензирования удобен например при работе сервера 1С Предприятие в виртуализованной среде типа Hyper-V.
file:///C:/Program%20Files/1cv82/8.2.11.235/docs/ru/V8Update.htm
Реализована защита от несанкционированного использования с помощью программной лицензии. Защита с помощью ключей HASP или программных лицензий определяется поставкой защищаемого продукта.
Теоретически должен стать более логичный контроль изменений среды, а имеено добавление новых устройств, новых планок памяти не считается изменим среды и повод отказать в успешной проверке условий работы.
Не логично, но если «сгорит» планка памяти, или в виртуалке уменьшите доступную память, то лицензии все равно «слетят».
Прочее.
Работа с ключами защиты типа hasp srm и т.п. пока не планируется.
Планов по отказу от аппаратной защиты у 1С пока нет.
С многопользовательскими программными лицензиями возможна работа если:
— в терминальном режиме
— в клиент-серверном варианте
— через веб-сервер (в тонком и веб-клиенте)
Архитектура работы с ключами на сервере 1с
За получение серверной лицензии отвечает rphost.
За получение клиентской лицензии, если клиентские лицезии раздаются сервером 1С:Предприятия, отвечает rmngr, на который размещен сервис сеансовых данных.
Отличия для 1С:Предприятие 8.3
Официальный монитор от Aladdin здесь.
При работе под линукс учитывать, что:
Утилита HASP Admin Control Center (hasplmd) не предназначена для работы с ключами HASP H4, поэтому они ей и не отображаются. Однако менеджер лицензий (hasplm) и сервер 1С:Предприятия корректно работает с такого рода ключами. Просмотреть статус сетевых ключей H4, установленных на Linux-машине, можно при помощи утилиты Aladdin Monitor, запущенной в Windows.
Источник
Записки IT специалиста
Технический блог специалистов ООО»Интерфейс»
Установка HASP License Manager в Linux (Debian / Ubuntu)
Прежде всего подключим HASP-ключ к компьютеру и убедимся что он определился в системе, для этого выполните команду:
В выводе вы должны увидеть строки, содержащие Aladdin HASP.

Для работы с ключами и установки HASP License Manager для раздачи лицензий по сети мы будем использовать пакеты от российского разработчика Etersoft, найти их можно адресу http://download.etersoft.ru/pub/Etersoft/HASP/stable/x86_64/ (мы предполагаем что у вас 64-битная система), затем следует выбрать используемую вами ОС и скачать предлагаемые пакеты.
В нашем случае это будет Ubuntu 16.04, и мы будем скачивать их непосредственно на сервере, предварительно перейдя в домашнюю директорию:
Затем установим необходимые зависимости:
А после этого и сами пакеты:
Если все сделано правильно, то служба запустится автоматически, проверить ее статус можно командой:


Для контроля выданных ключом лицензий можно использовать утилиту Aladdin Monitor:

Помогла статья? Поддержи автора и новые статьи будут выходить чаще:
Или подпишись на наш Телеграм-канал:
Источник
На чтение 7 мин. Опубликовано 15.12.2019
В данном разделе описаны особенности настройки менеджера лицензий (HASP License Manager) при использовании ключей на 300 и 500 пользователей.
Содержание
- О ключах
- Менеджер лицензий
- Конфигурационный файл nhsrv.ini
- Максимальное количество подключенных пользователей
- Настройка HASP менеджера лицензий
- Настройки на клиентских ПК
- Особенности настройки HASP LM
- Скачать HASP License Manager
О ключах
Клиентское приложение и COM-соединение 1С:Предприятия начиная с версии 8.1.13.41 допускает использование следующих ключей HASP:
- локальный клиентский ключ серии ORGL8 на 1 пользователя,
- сетевой клиентский ключ серии ORGL8 на 5, 10, 20, 50 и 100 пользователей,
- сетевой клиентский ключ серии ORG8A на 300 пользователей,
- сетевой клиентский ключ серии ORG8B на 500 пользователей.
В один компьютер может быть установлено не более одного ключа одной серии.
Менеджер лицензий
Чтобы сетевой ключ HASP стал доступен клиентским приложениям через локальную сеть, на компьютере, где установлен ключ, должна быть запущена специальная программа менеджер лицензий (HASP Licence Manager). Эта программа входит в комплект поставки 1С:Предприятия. После установки менеджер лицензий может быть запущен автоматически или вручную как сервис или как обычное приложение.
Конфигурационный файл nhsrv.ini
При запуске менеджера лицензий ему могут быть установлены различные параметры, влияющие на его работу. Для этого предназначен конфигурационный файл менеджера лицензий nhsrv.ini. Файл nhsrv.ini с настройками по умолчанию будет установлен в каталог загрузочных модулей менеджера лицензий, обычно «C:Program FilesAladdinHASP LM».
При запуске менеджер лицензий выполняет попытку найти и прочитать файл nhsrv.ini. Поиск файла nhsrv.ini осуществляется в следующей последовательности:
- каталог, откуда запущен загрузочный модуль менеджера лицензий (nhsrvw32.exe);
- текущий каталог Windows;
- 32-битный системный каталог Windows, например, для Windows XP — C:WINDOWSsystem32;
- битный системный каталог Windows, например, для Windows XP — C:WINDOWSsystem;
- маршруты, перечисленные в переменной path окружения.
Для упрощения настройки менеджера лицензий рекомендуется обеспечить, чтобы на компьютере менеджера лицензий была установлена единственная копия файла nhsrv.ini и она была бы размещена в каталоге, из которого запускается менеджер лицензий.
Если менеджер лицензий запускается как приложение, то файл nhsrv.ini должен находится в каталоге, указанном менеджеру лицензий при установке, обычно «C:Program FilesAladdinHASP LM» для 32-разрядного Windows и «C:Program Files (x86)AladdinHASP LM» для 64-разрядного Windows.
Если менеджер лицензий запускается как сервис Windows, то файл nhsrv.ini лучше поместить в 32-разрядный системный каталог Windows. Этот каталог должен быть указан в строке запуска сервиса менеджера лицензий: My Computer/ Local menu/ Manage/ Services and Applications/ Services/ HASP Loader/ Local menu/ Properties/ Path to executable.
Максимальное количество подключенных пользователей
Максимальное количество пользователей, одновременно подключенных к менеджеру лицензий, определяется значением параметра NHS_USERLIST файла nhsrv.ini. Его значение по умолчанию — 250. Чтобы увеличить максимальное количество подключений необходимо:
- разместить файл nhsrv.ini в каталоге, из которого запускается менеджер лицензий;
- изменить значение параметра NHS_USERLIST на необходимое (300, 500 или другое);
- перезапустить менеджер лицензий;
- убедиться, что менеджер лицензий нашел файл nhsrv.ini по журналу Activity Log/ Server Activity Log.
После выполнения этих действий менеджер лицензий позволит одновременный запуск 300 или 500 пользователей в зависимости от установленного ключа.
Общеизвестно, что для работы в 1С требуется лицензия. Фирмой 1С поставляются различные ключи защиты: локальные и сетевые. Локальный ключ может быть использован только на одном компьютере, имея вид привычной нам флешки.
Сетевые ключи могут предоставлять лицензии для нескольких пользователей в зависимости от своей серии. На крупных предприятиях чаще всего используются ключи на 300 и 500 соединений, но при необходимости можно приобрести и меньше. Обратите внимание, что на одном компьютере не может находиться более одного ключа одной и той же серии.
В данной статье мы пошагово рассмотрим, как настроить менеджер лицензий 1С 8.3, чтобы сетевой ключ защиты был на одном компьютере. Пользователи с других компьютеров при этом будут получать лицензии уже от него. Проще говоря, ключ один, а пользовательских сеансов множество.
Настройка HASP менеджера лицензий
Начнем с того, что на тот компьютер, который станет раздавать лицензии, установим менеджер лицензий. В дальнейшем мы будем называть данный компьютер сервером лицензий. Все требуемое ПО включено в поставку 1С:Предприятие.
Скачать Alladin HASP License Manager для Windows x64 и x32 можно по ссылке.
Для правильной работоспособности менеджера нужно произвести некоторые предварительные настройки. Файл, где вы будете их производить называется nhsrv.ini. Чаще всего его можно найти по адресу «C:Program FilesAladdinHASP LM», если менеджер лицензий установлен в качестве приложения. В противном случае (установлен как сервис) он будет в системном каталоге операционной системы.
Откройте найденный вами файл в любом текстовом редакторе, например, в блокноте и добавьте туда строку:
Вместо звездочек вы можете проставить любое число от 0 до 254. Так же, если оставить знаки «*», это будет означать, что лицензии будут «видеть» все компьютеры в сети, адрес которых начинается с 192.168.
Например, если в файле nhsrv.ini у вас указана надстройка NHS_IP_LIMIT = 192.168.1.*, то лицензии будут доступны только компьютерам с ip в диапазоне от 192.168.1.0 до 192.168.1.254.
Настройки на клиентских ПК
После того, как вы произведи все необходимые настройки на сервере лицензий 1C, нужно настроить и сами клиентские компьютеры.
При запуске 1С на пользовательском ПК, программа обращается с запросом на предоставление лицензии по адресу, указанному в файле nethasp.ini. Найти его можно в папке «conf» каталога, куда установлена платформа 1С. В нашем случае адрес следующий: «d:Program Files (x86)1cv8conf».
Без каких-либо дополнительных настроек, программа 1С будет искать лицензии по всей локальной сети. Для ускорения данного процесса мы можем самостоятельно указать ip адрес сервера лицензий в этом файле, добавив в него выделенный на рисунке ниже текст.
В данном случае подразумевается, что сервер лицензий расположен по адресу 192.168.0.4.
HASP LM (License Manager) — это специальная утилита компании Aladdin, которая призвана помочь управлению аппаратными лицензиями 1С.
Фирма 1С выбрала аппаратные ключи фирмы Aladdin неспроста. HASP — наиболее простые в установке и надежные ключи на рынке.
Особенности настройки HASP LM
Согласно документации, на одну машину нельзя установить два hasp ключа.
Для настройки нескольких ключей на разных машинах необходимо:
1. Настроить менеджер лицензий Aladdin
Прописать во все файлы nhsrv.ini дополнительную строчку со следующим содержанием:
Получите 267 видеоуроков по 1С бесплатно:
Где 192.168.*.* адрес вашей сети, а звездочка (*) означает что в диапазон IP адресов попадают все значения от 192.168.0.0 до 192.168.254.254.
Файл nhsrv.ini располагается:
- если 1C HASP LM установлен как приложение, расположен в папке с установкой менеджера лицензий (пример — C:Program Files (x86)AladdinHASP LM)
- если как сервис — в WindowsSystem32
2. Настроить менеджер лицензий 1С
Для настройки 1С на клиентских машинах необходимо в файл nethasp.ini внести следующее:
[NH_COMMON]
NH_TCPIP = Enabled
[NH_TCPIP]
NH_SERVER_ADDR = 168.192.0.10, 168.192.0.11
NH_SERVER_NAME = ServerName1, ServerName2
Файл nethasp.ini располагается в папке с 1С в директории conf (например: C:Program Files (x86)1cv82conf).
Если интересует и другие настройки, следующие мануалы:
Скачать HASP License Manager
Скачать HASP LM Вы можете на официальном сайте или у нас по ссылке — HASP_LM_setup (версия 8.32 для Windows 7, 8 и 10).
Видео по настройке сетевого ключа защиты для 1C:
Другие статьи по 1С:
К сожалению, мы физически не можем проконсультировать бесплатно всех желающих, но наша команда будет рада оказать услуги по внедрению и обслуживанию 1С. Более подробно о наших услугах можно узнать на странице Услуги 1С или просто позвоните по телефону +7 (499) 350 29 00. Мы работаем в Москве и области.