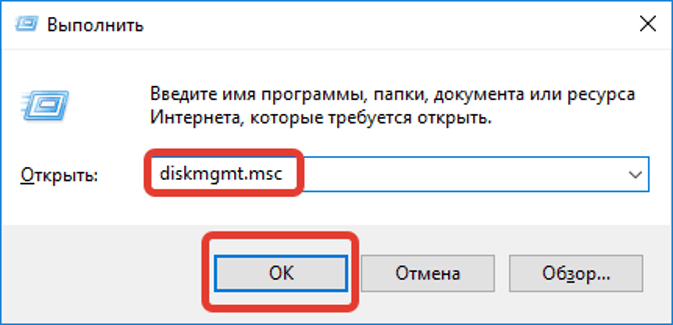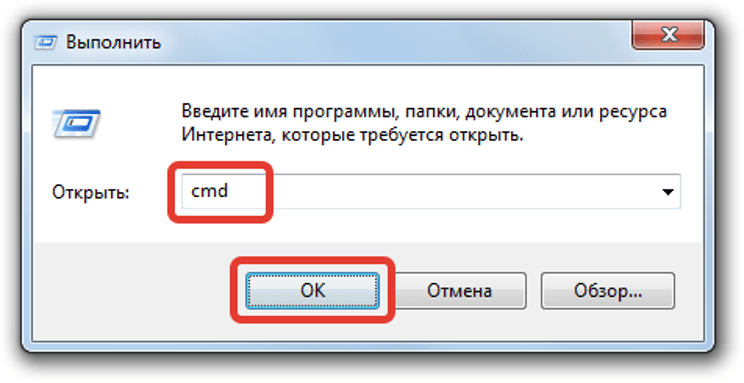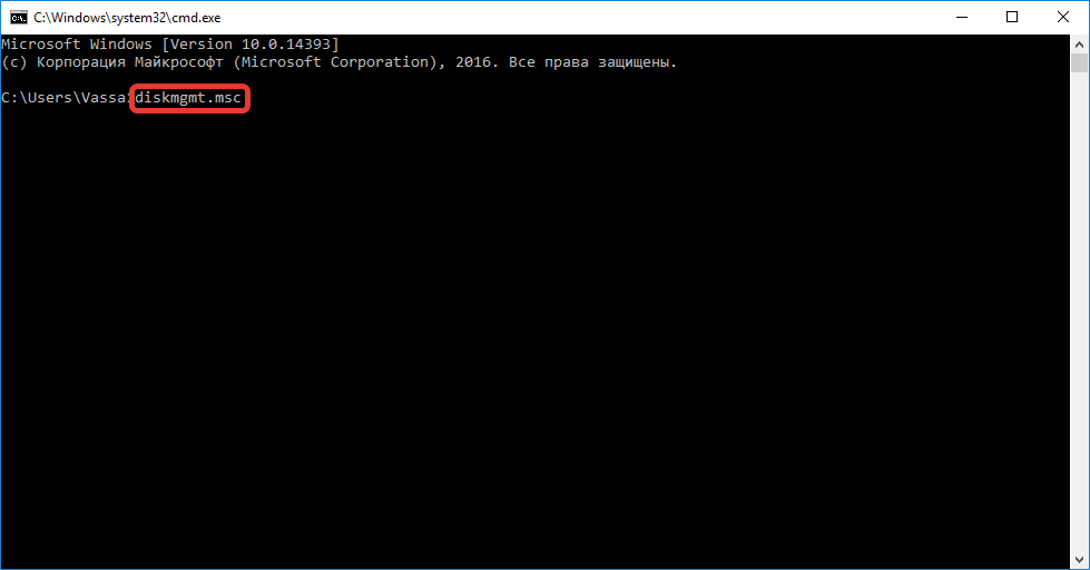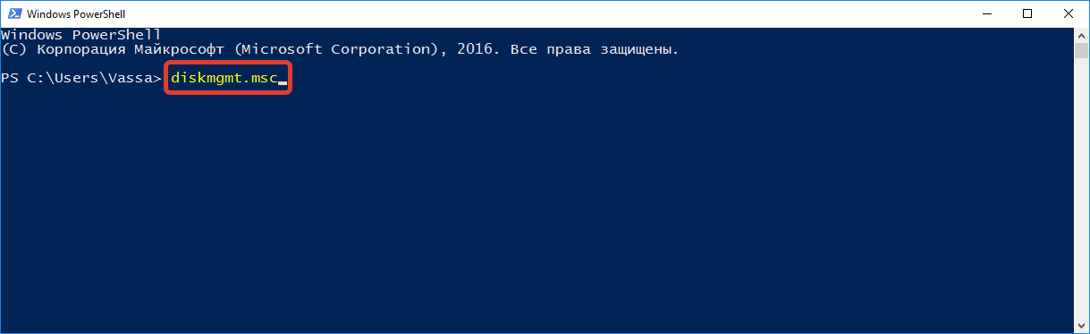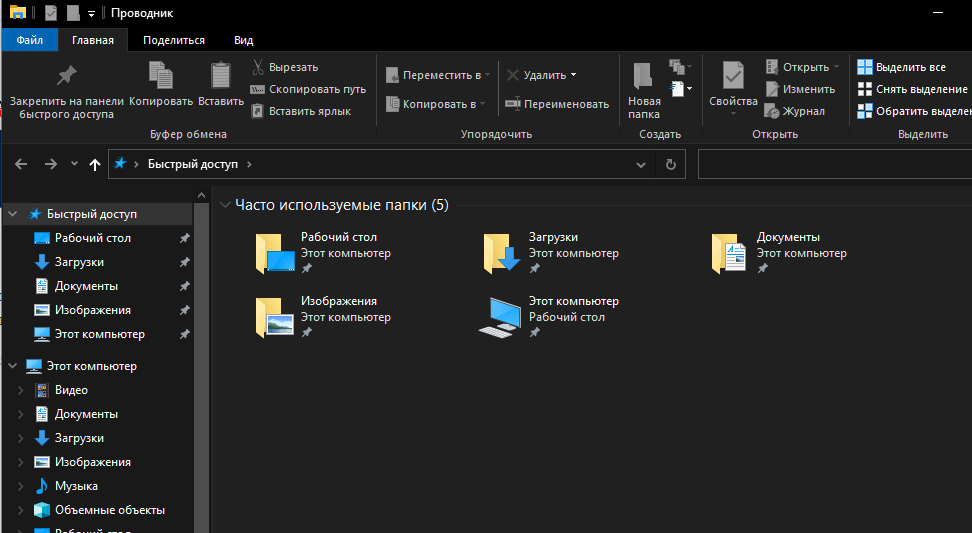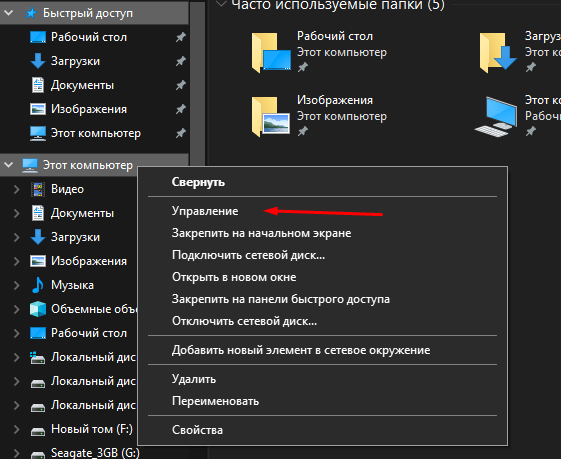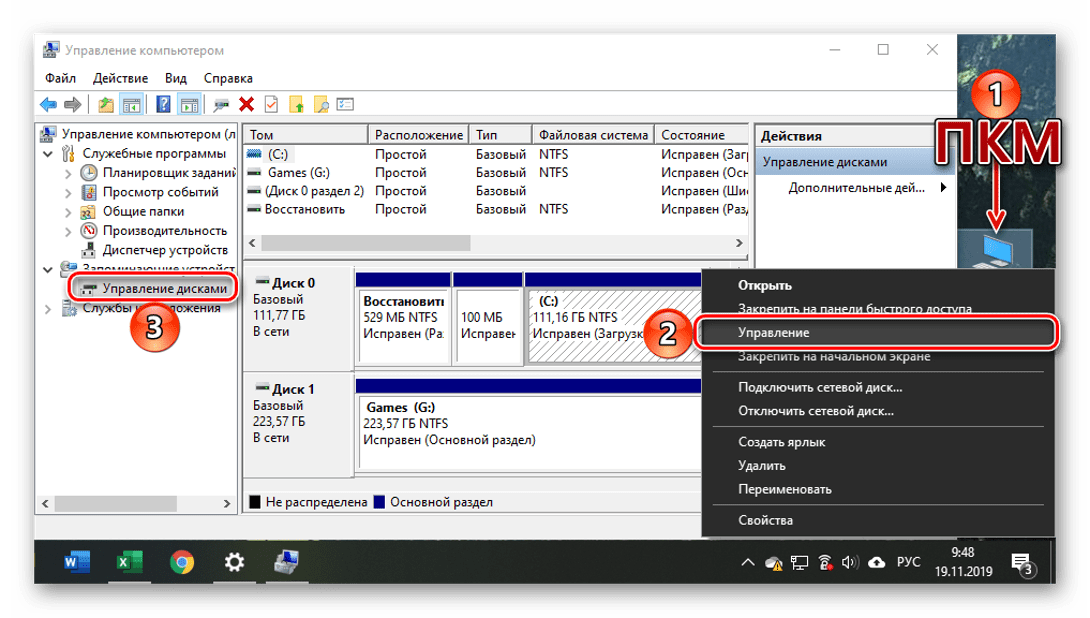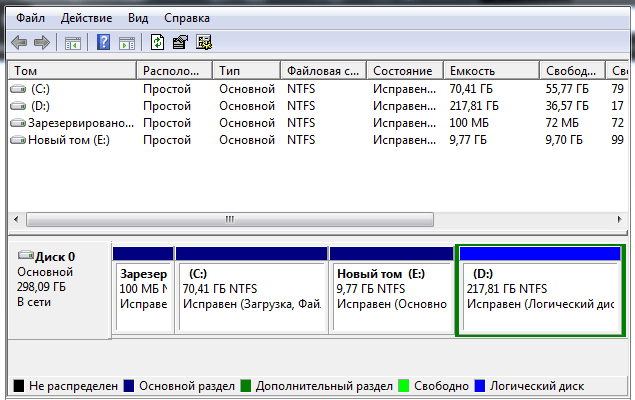Содержание
- Вызов «Управления дисками» в Виндовс 10
- Способ 1: Поиск по системе
- Способ 2: Окно «Выполнить»
- Способ 3: «Командная строка»
- Способ 4: PowerShell
- Способ 5: «Этот компьютер»
- Способ 6: «Управление компьютером»
- Способ 7: Контекстное меню кнопки «Пуск»
- Заключение
- Вопросы и ответы
Большинству пользователей для решения базовых задач, которые могут возникнуть при работе с накопителями (создание томов, расширение, разделение, форматирование и т.д.), будет достаточно встроенного в ОС средства «Управление дисками». Расскажем, как его можно открыть на компьютере с Windows 10.
Как и большинство стандартных компонентов операционной системы, «Управление дисками» может быть вызвано далеко не единственным способом. Рассмотрим их все, а вы просто подберете для себя наиболее подходящий.
Способ 1: Поиск по системе
В десятой версии ОС от Microsoft появилась удобная и во многих случаях весьма полезная функция поиска. Воспользовавшись ею, можно практически моментально запустить «Управление дисками».
Нажмите на кнопку вызова поиска, расположенную на панели задач, или воспользуйтесь горячими клавишами «WIN+S», и затем начните вводить не название оснастки, а указанную ниже команду:
diskmgmt.msc
Искомый компонент появится в выдаче, после чего его можно будет запустить простым нажатием левой кнопки мышки (ЛКМ).
Читайте также: Сочетания клавиш для удобной работы в Виндовс 10
Способ 2: Окно «Выполнить»
Обычно с помощью поиска в Windows 10 можно найти и открыть любой компонент системы по его обычному названию, но для «Управления дисками» требуется вводить обозначенный выше запрос. Ее же можно использовать и в оснастке «Выполнить», основным назначением которой как раз-таки и является быстрый запуск стандартных приложений.
diskmgmt.msc
Вызовите окно «Выполнить» любым удобным способом, например, нажав клавиши «WIN+R», введите в его строку указанную выше команду и нажмите «ОК» или «ENTER» для ее выполнения.
Читайте также: Как открыть окно «Выполнить» в Виндовс 10
Способ 3: «Командная строка»
Консоль в Windows 10 можно использовать не только для продвинутой работы с операционной системой и ее тонкой настройки, но и для решения более простых задач. К числу таковых относится и интересующее нас в рамках данной статьи открытие «Управления дисками».
Запустите «Командную строку» (один из наиболее простых способов – ввод и выполнение команды cmd в окне «Выполнить» или использование поиска), вставьте в нее уже знакомую нам по предыдущим способам команду diskmgmt.msc и нажмите «ENTER».
Читайте также: Запуск «Командной строки» в Виндовс 10
Способ 4: PowerShell
Windows PowerShell – более функциональный аналог «Командной строки», ставший одним из множества нововведений десятой версии операционной системы от Microsoft. Им поддерживается большинство команд для консоли и та, что предназначена для вызова «Управления дисками», не является исключением.
Запустите оболочку PowerShell, например, введя это наименование в поиск, после чего вставьте в открывшийся интерфейс команду diskmgmt.msc и инициируйте ее выполнение нажатием клавиши «ENTER».
Способ 5: «Этот компьютер»
Если ярлык «Этот компьютер» у вас помещен на рабочий стол, для запуска «Управления дисками» достаточно будет воспользоваться его контекстным меню (правый клик по значку) и выбрать там пункт «Управление». Эти действия откроют оснастку «Управление компьютером», частью которого и является интересующее нас средство – просто выберите его на боковой панели.
Читайте также: Как добавить ярлык «Этот компьютер» на рабочий стол
Однако по умолчанию в Виндовс 10 отключено отображение ярлыка «Этот компьютер» на рабочем столе, а потому если вы хотите использовать именно этот способ для запуска «Управления дисками», потребуется обратиться к «Проводнику». Откройте интегрированный в ОС файловый менеджер, например, нажав «WIN+E», отыщите на его левой панели ссылку «Этот компьютер» и проделайте то же, что и со значком – правый клик и выбор соответствующего пункта меню.
Способ 6: «Управление компьютером»
Предыдущий способ запуска «Управления дисками» можно назвать наиболее запутанным из всех рассматриваемых нами в данной статье и требующим выполнения лишних действий. И все же поставленную задачу он решает, как решает ее и прямой вызов «материнской» оснастки «Управление компьютером», в которую мы попадали через контекстное меню «Компьютера».
Щелкните правой кнопкой мышки (ПКМ) по кнопке «Пуск» или воспользуйтесь горячими клавишами «WIN+X». В появившемся меню выберите пункт «Управление компьютером», а из его боковой панели перейдите к «Дискам».
Способ 7: Контекстное меню кнопки «Пуск»
Как вы наверняка могли заметить при выполнении предыдущего способа, в контекстном меню кнопки «Пуск» есть не только основная оснастка, но и ее подраздел «Управление дисками», которому и посвящена эта статья. Алгоритм действий тот же, что и в рассмотренном выше случае, просто выбирать нужно другой пункт этого меню.
Заключение
После ознакомления с этой статьей вы больше не будете задаваться вопросом «Как открыть «Управление дисками» в Windows 10». Узнать же о том, какие возможности данная оснастка предоставляет, помогут отдельные статьи на нашем сайте.
Читайте также:
Управление дисками в Windows 10
Добавление новых дисков
Изменение буквы диска
Объединение дисков
Форматирование дисков
В этой статье мы расскажем о простых и доступных способах перейти в Управление дисками в Windows 10. Это может понадобиться, если возникнут какие-то проблемы с подключёнными дисками (HDD или SSD) или потребуется получить доступ к системным средствам работы с носителями информации. По традиции начнём с самых удобных и запоминающихся способов.
С помощью кнопки Пуск
- Нажмите правой кнопкой мыши на кнопку Пуск (на панели задач) с логотипом Windows.
- Откроется контекстное меню кнопки «Пуск».
- Найдите в списке утилиту «Управление дисками» и нажмите на неё.

С помощью кнопки или строки поиска на панели задач Windows 10
В Windows 10 на панели задач можно увидеть кнопку поиска в виде лупы или строки с текстом «Введите здесь текст для поиска».
- Нажмите на кнопку поиска.
- Начните набирать текст
Управление компьютеромилиdiskmgmt.msc. - Windows установит лучшее соответствие и первым вариантом предложит запустить приложение «Управление компьютером» или diskmgmt.msc (в зависимости от того, что вы вводили в поисковой строке).

- Если в поиске вы искали приложение «Управление компьютером», то в дереве консоли откройте раскрывающийся список «Запоминающие устройства» и выберите «Управление дисками».

С помощью списка приложений в меню Пуск
- Нажмите на кнопку Пуск с логотипом Windows.
- В списке всех приложений найдите папку «Средства администрирования Windows».
- Нажмите на папку, чтобы раскрыть список стандартных утилит Windows.
- Найдите в списке приложение «Управление компьютером» и нажмите на него.

- В дереве консоли откройте раскрывающийся список «Запоминающие устройства» и выберите «Управление дисками».

С помощью адресной строки в проводнике
Еще один вариант открытия утилиты «Управление дисками» из любой папки.
- Откройте приложение «Проводник» (Explorer) или просто щелкните по ярлыку «Мой компьютер» на рабочем столе.
- В адресной строке введите текст
diskmgmt.mscи нажмите кнопку Enter или кнопку со стрелкой.

С помощью приложения «Выполнить»
- Запустите приложение «Выполнить» (нажмите на клавиатуре кнопку с логотипом Windows + R ).
- Введите текст
diskmgmt.msc - Нажмите кнопку «ОК».

С помощью классической Панели управления
Как открыть классическую Панель управления в Windows 10? Все способы.
Если не знаете, как воспользоваться данным способом и возникает трудность с поиском классической Панели управления
- Откройте классическую Панель управления.
- Найдите вкладку «Администрирование» и нажмите на неё.

- Откроется новое окно со списком всех системных утилит.
- Найдите в списке приложение «Управление компьютером» и запустите его.

- В дереве консоли откройте раскрывающийся список «Запоминающие устройства» и выберите «Управление дисками».

А какой вариант открытия утилиты «Управление дисками» используете вы?
Напишите в комментариях о своих способах 😉
На чтение 21 мин Просмотров 3.8к. Опубликовано 04.01.2023
Разделение диска — это процесс создания одного или нескольких блоков во вторичном хранилище вашего компьютера. Эти блоки обычно предназначены для разделения физического жесткого диска на несколько независимых областей хранения. Эти блоки называются разделами.
Их создание, безусловно, пригодится, если вы хотите выделить определенную часть вашего жесткого диска для конфиденциальных файлов, хранения резервных копий данных или, возможно, вы хотите использовать двойную загрузку Mac вместе с Windows.
Вы, наверное, знаете, что значительную часть вашего диска занимает раздел C:; если вы не используете все пространство на диске C:, вам следует подумать о разделении его на несколько разделов для других целей. С помощью безопасного и простого в использовании программного обеспечения для управления дисками и разделами вы можете выполнить свою работу.
Управление дисками Windows (встроенное)
- Совместимость: Windows Server 2012 и выше
- Цена: Бесплатный менеджер разделов
- Простота использования: 8,5/10
Прежде чем искать сторонний менеджер разделов Windows, мы рекомендуем попробовать встроенную системную утилиту «Управление дисками» для разбиения жесткого диска. С помощью этого инструмента вы можете выполнять множество задач по управлению разделами и дисками/
Особенности управления дисками Windows:
- Создайте или удалите раздел.
- Расширение или сжатие раздела или простого тома.
- Отформатируйте раздел или динамический том в NTFS, FAT32/FAT, exFAT.
- Отметьте раздел — Активный или Неактивный.
- Добавить, изменить или удалить букву диска.
- Преобразование базового диска в динамический
- Конвертируйте пустой диск в MBR/GPT.
Инициализируйте новый диск.
Показывает графическое представление физических дисков.
Создайте и прикрепите файлы виртуального жесткого диска.
Проверьте свободное место на жестком диске.
Совместимость с большинством версий Microsoft Windows.
Не поддерживает очистку всего диска.
Отсутствует поддержка очистки раздела.
Вердикт: лучше всего подходит для пользователей, которые не хотят устанавливать на свои компьютеры какие-либо сторонние программы управления дисками.
AOMEI Partition Assistant SE
- Совместимость: Windows 11, 10, 8.1, 8, 7, Vista и XP
- Цена: Бесплатный инструмент управления разделами (SE), профессиональная версия начинается с 39,95 долларов США в год.
- Простота использования: 9,5/10
Сайт — https://www.diskpart.com/free-partition-manager.html.
AOMEI Partition Assistant SE (Standard Edition) — это простое в использовании бесплатное программное обеспечение для создания разделов диска, предназначенное для безопасного разделения жесткого диска без потери данных. Приложение содержит широкий набор функций управления разделами жесткого диска, преобразования, очистки и других возможностей. Чтобы упомянуть несколько, ознакомьтесь со списком ниже.
Особенности AOMEI Partition Assistant SE:
- Инициализируйте новый диск.
- Создание и удаление раздела.
- Изменить размер/переместить раздел.
- Объединить разделы.
- Скрыть/показать и отформатировать раздел.
- Запустите проверку SMART Health .
- Преобразование диска данных между MBR и GPT .
- Частично очистить системный диск, раздел и жесткий диск.
Пошаговый мастер, который проведет вас через пользовательский интерфейс.
Внедряет технологию защиты данных на уровне сектора.
Имеет все основные инструменты управления разделами.
Имеет встроенный очиститель ПК.
Стандартная бесплатная техническая поддержка.
Версия SE не поддерживает разделение разделов.
Не поддерживает восстановление разделов.
Отсутствует возможность миграции ОС.
Вердикт: идеальное сочетание базовых и расширенных функций для создания разделов и управления дисками.
MiniTool Partition Wizard Free
- Совместимость: Windows XP и выше
- Цена: бесплатный менеджер разделов для Windows 11, версия Pro от 159 долларов.
- Простота использования: 9/10
Сайт — https://www.partitionwizard.com/free-partition-manager.html.
MiniTool Partition Wizard Free — отличная программа для создания разделов для Windows, которая может выполнять широкий спектр задач, таких как копирование, форматирование, удаление, изменение размера, расширение разделов и многое другое. Он имеет методы очистки данных для проверки файловых систем на наличие потенциальных ошибок и выравнивания разделов соответствующим образом. Подробнее об инструменте здесь.
Особенности MiniTool Partition Wizard Free:
- Создавайте первичные и логические диски с разными файловыми системами.
- Измените букву диска любого раздела.
- Запустите SurfaceTest, чтобы проверить наличие битых секторов.
- Поддерживает восстановление MBR и копирование его на GPT-диск.
- Преобразование системного диска из MBR в GPT.
- Скопируйте несистемные разделы.
- Протрите разделы легко.
- Отметьте раздел — Активный или Неактивный.
Установит разделы как первичные или логические.
Проанализируйте дисковое пространство и посмотрите, что занимает место на диске.
Простота настройки, установки и использования.
Множество инструментов управления разделами в бесплатной версии.
Не удается преобразовать диск ОС в диск GPT.
Не поддерживает перенос ОС на SSD/HD.
Невозможно восстановить потерянные или удаленные разделы.
Вердикт: по сравнению с другими бесплатными версиями бесплатно поддерживает множество распространенных задач по разбиению диска и управлению.
EaseUS Partition Master
- Совместимость: Windows 7 и выше
- Цена: бесплатная программа для создания разделов, версия Pro от 19,95 долларов США.
- Простота использования: 9/10
Сайт — https://www.easeus.com/partition-manager/epm-free.html.
Создание разделов жесткого диска и управление ими в EaseUS Partition Master не вызывает затруднений. И вся заслуга в его простом в навигации пользовательском интерфейсе слайдера, который требует всего лишь левого или правого слайда, чтобы уменьшить или расширить раздел. Лучшая часть этого программного обеспечения для управления дисками заключается в том, что все изменения выполняются виртуально.
Особенности EaseUS Partition Master:
- Легко изменяйте размер разделов Windows.
- Разделы на одном диске можно объединять.
- Клонируйте разделы или всю систему в несколько кликов.
- Удалить отдельные или все разделы на диске сразу.
- Отформатируйте разделы в файловых системах FAT/FAT32, NTFS, EXT2, EXT3 и EXT4.
- Скрыть раздел и запретить Windows отображать его с другими подключенными дисками.
- Преобразование основных разделов в логические разделы и наоборот.
Работает как мощный оптимизатор производительности диска.
Предварительный просмотр изменений до их реализации.
Легко заменить системный диск на жесткий диск большего размера.
Легкая программа управления дисками.
Очистите ненужные файлы и оптимизируйте ПК.
Не поддерживает миграцию ОС на HDD/SSD.
Не хватает пожизненных бесплатных обновлений.
Не восстанавливает потерянные разделы.
Вердикт: универсальный инструмент для просмотра и управления разделами диска с помощью удобного интерфейса.
Active@ Partition Manager
- Совместимость: Windows 11, 10, 8, 7, Vista, XP, Server 2012, 2008, 2003 .
- Цена: Бесплатная утилита для разметки диска
- Простота использования: 8,5/10
Сайт — http://www.lsoft.net/partition-manager/.
Active@ Partition Manager, разработанный и разработанный LSoft Technologies, выделяется как одно из лучших программ для создания разделов диска для Windows 11 и более ранних версий. Приложение помогает пользователям управлять своими устройствами хранения и всеми логическими дисками и разделами, которые они содержат. Он предлагает достойный набор функций и подходящий выбор для начинающих пользователей.
Возможности Active@ Partition Manager:
- Инициализировать новые диски.
- Создайте новые разделы из нераспределенного пространства.
- Создавайте разделы FAT32 размером до 1 ТБ.
- Изменение размера разделов в мегабайтах или секторах.
- Отформатируйте существующие разделы в несколько кликов.
- Поддерживает создание образа всего диска для резервного копирования.
- Позволяет конвертировать между MBR и GPT.
- Откат недавно внесенных изменений, связанных с разделами.
- Поддерживает создание разделов на устройствах флэш-памяти USB.
Интуитивно понятный и удобный интерфейс.
Поддерживает редактирование загрузочного сектора и таблицы разделов.
Некоторые внесенные вами изменения можно восстановить из резервной копии.
Легко управляйте и организуйте внешние устройства хранения.
Не ест много ресурсов процессора.
Последнее обновление было в 2021 году.
Могут возникнуть сбои при копировании разделов.
Вердикт: как бесплатная программа для создания разделов для Windows, она предлагает все, что связано с основами создания разделов и логических дисков и управления ими.
Paragon Partition Manager
- Совместимость: Windows 10, 8, 7
- Цена: бесплатный инструмент для управления разделами диска .
- Простота использования: 8/10
Сайт — https://www.paragon-software.com/free/pm-express/#features.
Если вы новичок в компьютерах и концепция разбиения жесткого диска совершенно новая, выберите простой инструмент, такой как Paragon Partition Manager. Он поставляется с пошаговым мастером, который помогает пользователям вносить все необходимые изменения в разделы простым способом. Он поддерживает распространенные файловые системы, такие как NTFS, FAT32, HFS и т. д. Редактор сообщества бесплатен для личного и домашнего использования.
Особенности Paragon Partition Manager:
- Создавайте или удаляйте разделы в соответствии с вашими потребностями.
- Отрегулируйте размер раздела с помощью ползунка или введите точный размер раздела, который вам нужен.
- Легко восстановить ваши драгоценные файлы из удаленного раздела.
- Поддерживает форматирование HDD, SSD, USB, карты памяти .
- Разверните разделы на нераспределенной области или смежных томах.
- Позволяет преобразовывать тома HFS в NTFS и MBR-диски в GPT и наоборот.
- Измените букву диска для лучшей организации данных.
- Запустите тестовую поверхность, чтобы проверить наличие ошибок и поврежденных секторов.
Легко управляйте динамическими дисками.
Пошаговый, простой пользовательский интерфейс.
Предварительный просмотр изменений перед применением.
Поддерживает распространенные файловые системы.
Не поддерживает миграцию ОС.
Расширенные функции отключены в бесплатной пробной версии.
Вердикт: Безусловно, быстрая программа для разметки дисков под Windows, оснащенная базовыми функциями.
Acronis Disk Director
- Совместимость: Windows 11, 10, 8, Vista и XP .
- Цена: бесплатная пробная версия с ограниченными функциями, домашняя версия от 49,99 долларов США.
- Простота использования: 8/10
Сайт — https://www.acronis.com/en-us/products/disk-director-home/.
Среди лучших бесплатных менеджеров разделов для Windows 10 и других версий Acronis Disk Director — один из самых продвинутых инструментов с простым и удобным интерфейсом. Он предлагает все основные утилиты, которые вы ожидаете от программного обеспечения для управления дисками, такие как создание, объединение, разделение, изменение размера, форматирование разделов жесткого диска и многое другое.
Возможности Acronis Disk Director:
- Перенесите свои файлы, ОС и приложения со старого диска на новый.
- Поддерживает беспроблемное восстановление тома из потерянных или удаленных разделов.
- Позволяет организовывать и настраивать разделы и структуру жесткого диска.
- Разделяйте, изменяйте размер, конвертируйте и объединяйте тома в соответствии с вашими предпочтениями.
- Легко создавать загрузочные носители .
- Предварительный просмотр изменений, внесенных в раздел, перед применением.
- Оптимизируйте пространство на жестком диске, чтобы максимально использовать возможности вашей системы.
Тонны инструментов для изменения разделов.
Мощный инструмент управления дисками.
Функции клонирования твердых дисков и восстановления данных.
Максимизируйте производительность системы за несколько кликов.
Настройте жесткий диск и эффективно управляйте данными.
Бесплатная пробная версия доступна с ограниченными функциями.
Вердикт: рассмотрите это лучшее программное обеспечение для создания разделов, если вы хотите оптимизировать использование диска и быстро защитить файлы.
Free Partition Manager by Tenorshare
- Совместимость: Windows 11, 10/8.1/8/7/Vista/XP
- Цена: Бесплатный менеджер дисков
- Простота использования: 9/10
Сайт — https://www.tenorshare.com/products/partition-manager.html.
Следующей в нашем списке лучших бесплатных программ для создания разделов диска для Windows 11 и более ранних версий является Tenorshare Partition Manager. Это, безусловно, обеспечивает легкий способ получить полный контроль над вашим жестким диском и связанными разделами. Он, вероятно, имеет почти все основные функции, которые вы бы искали в идеальном менеджере разделов для ПК. Некоторые из наиболее важных из них перечислены ниже:
Особенности Free Partition Manager от Tenorshare:
- Создание и удаление разделов.
- Клонирование и разделение разделов.
- Легко изменяйте размер разделов Windows.
- Отформатируйте разделы в файловой системе NTFS/FAT32/FAT16/FAT12/EXT/HFS.
- Поддерживает преобразование между FAT, NTFS, EXT, HFS и так далее.
- Позволяет конвертировать MBR в GPT-диск и наоборот.
- Измените свойства раздела, такие как буква драйвера, метка тома путей и т. д.
- Безупречная поддержка внешних жестких дисков , USB-накопителей и многого другого.
Быстрая и простая установка и настройка.
Поддержка почти всех файловых систем.
Возможность отменить и отменить изменения.
Раздел справки, чтобы узнать все об инструменте.
Пользовательский интерфейс выглядит немного устаревшим.
Нечастые обновления.
Вердикт: Широкая совместимость, охватывающая потребности пользователя, с различными вариантами ОС, съемных носителей и файловой системы.
NIUBI Partition Editor Free Edition
- Совместимость: Windows 11, 10, 8, 7, Vista и XP .
- Цена: бесплатный инструмент для создания разделов, версия Pro от 39 долларов.
- Простота использования: 8/10
Сайт — https://www.hdd-tool.com/index.html.
NIUIBI Partition Editor — бесплатная утилита для управления разделами без встроенной рекламы или плагинов. Используя программу порционирования, вы можете сжимать, расширять, перемещать и объединять разделы, чтобы оптимизировать дисковое пространство и наслаждаться повышенной скоростью ПК и общей производительностью. Помимо этого, он имеет десятки функций, которые делают его одним из лучших программ для управления дисками.
Особенности бесплатной версии NIUBI Partition Editor:
- Возможность исправления ошибок файловой системы.
- Создайте или удалите раздел.
- Скрыть/показать и отформатировать раздел.
- Проверьте наличие битых секторов.
- Отметьте раздел — Активный или Неактивный.
- Поддерживает дефрагментацию разделов для повышения производительности компьютера.
- Позволяет копировать разделы диска и переносить ваши драгоценные файлы и ОС.
- Преобразуйте MBR в GPT, логический раздел в основной, NTFS в FAT32 без потери данных.
Универсальный набор инструментов для оптимизации и управления ПК и серверами.
Позволяет работать в виртуальном режиме.
Перемещает разделы на 30-200% быстрее, чем другие инструменты.
Портативная версия доступна.
Поддерживаются все типы аппаратных RAID-массивов и USB-накопителей.
Плохая поддержка клиентов.
Вердикт: благодаря регулярным обновлениям, распространяемым для всех выпусков Partition Management Edition, разработчики постоянно работают над улучшением взаимодействия с пользователем.
Какое программное обеспечение для управления разделами диска является лучшим?
Как вы можете видеть из вышеупомянутого списка лучших приложений для работы с разделами для Windows, существует широкий спектр инструментов для создания, управления и управления разделами жесткого диска. Большинство программ предлагают аналогичные функции в бесплатных версиях, а в платных есть дополнительные навороты. В первую очередь мы сосредоточились на бесплатном программном обеспечении для создания разделов диска, поскольку оно удовлетворит потребности и требования большинства пользователей. Если вам нужны более продвинутые функции, вы, безусловно, можете переключиться на соответствующие версии Pro Edition.
Эти менеджеры разделов гарантируют, что вы не потеряете файлы при работе с ними. Тем не менее, всегда рекомендуется иметь резервную копию , прежде чем что-либо делать. Мы используем AOMEI Partition Assistant SE уже довольно давно, и он отлично справляется со своей задачей.
Какой лучший менеджер разделов Windows для Windows 11/10?
Каковы преимущества разбиения диска?
Управление дисками в Windows помогает выполнять дополнительные задачи с хранилищем, такие как инициализация нового диска, расширение и сжатие томов. Вот некоторые сведения о том, что можно сделать с помощью управления дисками.
Инициализация нового диска
Расширение базового тома
Сжатие базового тома
Смена буквы диска
Устранение неполадок оснастки «Управление дисками»
Чтобы открыть оснастку «Управление дисками», щелкните правой кнопкой мыши (или нажмите и удерживайте) кнопку Пуск и выберите Управление дисками.
Если вам нужна справка по освобождению места на компьютере, см. раздел Очистка диска в Windows или Освобождение места на диске в Windows.
Управление дисками в Windows помогает выполнять дополнительные задачи с хранилищем, такие как инициализация нового диска, расширение и сжатие томов. Вот некоторые сведения о том, что можно сделать с помощью управления дисками.
Инициализация нового диска
Расширение базового тома
Сжатие базового тома
Смена буквы диска
Устранение неполадок оснастки «Управление дисками»
Чтобы открыть оснастку «Управление дисками», щелкните правой кнопкой мыши (или нажмите и удерживайте) кнопку Пуск и выберите Управление дисками.
Если вам нужна справка по освобождению места на компьютере, см. раздел Очистка диска в Windows или Освобождение места на диске в Windows.
«Управление дисками» в Windows 10 — системная утилита, позволяющая пользователю персонального компьютера (ПК) контролировать хранилище внутренней памяти устройства. С помощью программного обеспечения владелец ПК сможет создавать, расширять и форматировать разделы, использовать другие полезные функции в работе с жестким диском.
Содержание
- Что такое диспетчер дисков и как его открыть
- Через меню инструментов (Win+X)
- С помощью окна управления компьютером
- Воспользоваться «Командной строкой»
- Через окно «Выполнить»
- С помощью поисковика Windows
- Открыть в системной папке System32
- Через консоль Windows PowerShell
- Что делать если не открывается
- Управление дисками
- Расширение тома
- Сжатие
- Удаление тома
- Расширение
- Создание раздела
- Дефрагментация
- Очистка диска
- Объединение дисков
Что такое диспетчер дисков и как его открыть
«Диспетчер дисков» — программное обеспечение для управления хранилищем информации на персональном компьютере. С помощью набора инструментов пользователь может разделить один жесткий диск на несколько виртуальных разделов для более рационального хранения данных или отформатировать информацию на ПК.
Опцию можно найти на каждой версии операционной системы, но Windows 10 отличается от предшественников расширенной функциональностью утилиты. Владельцы персонального компьютера имеют возможность увеличивать или сжимать разделы винчестеров.
Чтобы начать работу с HDD в Windows 10, необходимо открыть «Диспетчер дисков». Сделать это можно разными методами, применение которых не требует особых знаний во владении компьютером.
Через меню инструментов (Win+X)
Простой способ начать работу с «Диспетчером дисков» — воспользоваться предусмотренными разработчиками настройками Power User Menu.
Чтобы открыть программу управления винчестерами через меню инструментов, необходимо:
- Воспользоваться горячими клавишами вызова менеджера — Win + X.
- В открывшемся окне найти вкладку под названием «Управление дисками».
- Нажать на опцию левой кнопкой мыши.
Если этапы инструкции выполнены верно, операционная система откроет средство для управления пространством накопителя.
С помощью окна управления компьютером
Дисковая утилита Windows 10 может запускаться через меню Power User Menu и без горячих клавиш Win + X. Для этого нужно:
- Перевести курсор мыши на значок «Пуск» (выглядит как флаг ОС Windows, находится в левом нижнем углу).
- Нажать на иконке правой кнопкой мыши.
- В открывшемся меню найти пункт под названием «Управление дисками».
- Нажать на опцию левой кнопкой мыши.
Обратите внимание! Разницы в выборе метода запуска утилиты для работы с накопителями нет.
Воспользоваться «Командной строкой»
Если меню Power User Menu оказалось недоступным для пользователя, следует воспользоваться «Командной строкой». Чтобы открыть утилиту, следует:
- Запустить окно «Выполнить», используя горячие клавиши Win + R.
- Ввести буквенное значение cmd.
- В открывшемся окне вписать команду diskmgmt.msc.
- Нажать на кнопку Enter на клавиатуре.
После выполнения этапов инструкции система при помощи «Командной строки» откроет «Диспетчер управления жесткими дисками».
Через окно «Выполнить»
Владелец ПК может заходить в утилиту контроля винчестеров сразу через программу «Выполнить». Для этого необходимо следовать следующей инструкции:
- Запустить окно «Выполнить», используя горячие клавиши Win + R.
- В открывшемся поле ввести буквенное значение diskmgmt.msc.
- Нажать на Enter на клавиатуре.
Этот вариант запуска утилиты экономит время пользователя — не требует запуска окна консоли.
С помощью поисковика Windows
Включить менеджер винчестеров можно через системный поиск. Для этого требуется воспользоваться стандартным поисковиком операционной системы Windows 10:
- Перейти в меню «Пуск».
- Нажать на значок поиска (иконка лупы).
- В открывшейся строке ввести значение diskmgmt.msc.
- Выбрать нужный результат поиска.
- Нажать на пункт «Открыть».
Обратите внимание! Поисковую строку можно вызывать с помощью горячих клавиш Win + S.
Если этапы инструкции выполнены верно, система откроет «Менеджер контроля жестких дисков».
Открыть в системной папке System32
Помимо открытия файла запуска программы через поисковик Windows 10, можно самостоятельно запустить утилиту в системной папке System32. Для этого необходимо:
- Открыть «Этот компьютер».
- Перейти на диск, в котором находятся системные файлы (обычно это «Локальный диск (С:)»).
- Раскрыть папку Windows.
- Войти в директорию System32.
- Найти программный файл под названием diskmgmt.msc.
- Запустить утилиту двойным щелчком левой кнопкой мышки.
Важно! Файл diskmgmt.msc может быть скрыт операционной системой от пользователя, в таком случае поиск не будет способен распознавать данные. Чтобы получить доступ, следует перейти в раздел «Дополнительные параметры» и активировать функцию «Показывать скрытые файлы, папки и диски».
Через консоль Windows PowerShell
Для выполнения поставленной задачи можно воспользоваться консолью Windows PowerShell:
- Запустить окно «Выполнить», используя горячие клавиши Win + R.
- Ввести буквенное значение powershell.
- В открывшемся окне вписать diskmgmt.msc.
- Нажать на Enter.
Что делать если не открывается
Следует выполнить предложенные методы запуска программы в указанной последовательности. Если ни один из способов не дал результатов, следует проверить права учетной записи, с которой пользователь пытается открыть «Диспетчер HDD». Чтобы запустить утилиту, необходимо быть администратором.
Если после манипуляций диспетчер для работы с винчестерами не запустился, значит, необходимо скачать и установить стороннее программное обеспечение для контроля хранилища информации. Это программы, которые обладают аналогичной функциональностью, что и утилита Windows 10, но имеют собственный интерфейс и набор дополнительных возможностей.
Управление дисками
После запуска «Диспетчера контроля HDD» перед владельцем ПК появляется меню, с помощью которого можно управлять основными функциями хранилища информации.
Через утилиту контроля пространства накопителей можно:
- Видеть физические и виртуальные HDD.
- Добавлять разделы в существующий винчестер.
- Открывать новые виртуальные разделы.
- Объединять созданные тома.
- Отображать информацию о количестве места.
- Выполнять сжатие и расширение отделов винчестера.
Обратите внимание! Все функции, связанные с управлением винчестеров, доступны только учетным записям с правами администратора.
Расширение тома
Это функция, позволяющая расширить место для хранения файлов на определенном томе. Память добавляется из пустого пространства на HDD. Пошаговая инструкция:
- Открыть меню управления винчестерами.
- Нажать правой кнопкой мышки на раздел, память которого нужно увеличить.
- Выбрать опцию «Расширить том…».
- В открывшемся Мастере выбрать количество добавочного места.
- Нажать на Далее, чтобы система запустила процесс расширения.
Обратите внимание! Если вкладка «Расширить том» недоступна для пользователя, нужно проверить наличие свободного места на жестком диске.
Сжатие
Сжатие тома — процесс обратный расширению раздела жесткого диска. Система «забирает» определенное количество свободного места и отправляет в резерв HDD. Чтобы выполнить операцию, нужно:
- Вызвать «Диспетчер дисков».
- Нажать правой кнопкой мышки на раздел, память которого нужно уменьшить.
- Выбрать опцию «Сжать том…».
- В открывшемся окне ввести количество сжимаемого места.
- Нажать на Сжать, чтобы система запустила процесс.
Важно! Количество сжимаемой информации не может быть выше общего и доступного размера.
Удаление тома
Помимо изменения количества информации, пользователь может полностью удалить определенный раздел накопителя следующим образом:
- Включить «Диспетчер дисков».
- Нажать правой кнопкой мыши на том, который необходимо стереть.
- Выбрать опцию «Удалить том».
- Подтвердить изменения.
Важно! При удалении сотрутся все данные, хранившиеся на томе.
Удалить раздел можно, если на нем не находятся системные файлы и на компьютере есть еще один раздел винчестера.
Расширение
В случае присутствия неактивного места на жестком диске персонального компьютера, пользователь может добавить этот объем в любой виртуальный раздел для расширения. Необходимо:
- Зайти в меню управления винчестерами.
- Нажать правой кнопкой мышки на раздел, память которого нужно увеличить.
- Выбрать опцию «Расширить том…».
- В открывшемся Мастере выбрать количество добавочного места.
- Нажать на Далее, чтобы система начала расширение.
Для выполнения задачи необходимо обладать правами администратора.
Создание раздела
Если на жестком диске присутствует свободное пространство, которое не задействовано ни одним томом винчестера, пользователь может создать дополнительный раздел. Для этого необходимо:
- Зайти в меню управления HDD, в котором отображаются все разделы.
- Нажать правой кнопкой мыши на пустом месте диспетчера, вызвав скрытое меню.
- Выбрать опцию «Создать простой том».
- Откроется окно, где можно распределять объем памяти нового раздела.
- Выбрать букву, которой будет обозначаться том.
- Выставить динамические настройки «По умолчанию».
По аналогии можно создать «Локальный том» — хранилище, которое доступно всем компьютерам, подключенным к одной сети.
Дефрагментация
Чтобы выполнить дефрагментацию, то есть оптимизацию файлов, хранящихся на жестком диске, необходимо:
- Зайти в «Диспетчер дисков».
- Нажать на необходимом разделе правой кнопкой мыши.
- Выбрать пункт «Свойства».
- Перейти в раздел «Сервис».
- Нажать на опцию Оптимизировать.
Обратите внимание! Эту инструкцию можно применять из папки «Этот компьютер», где находятся разделы жесткого диска.
Очистка диска
При недостаточном объеме внутренней памяти в хранилище устройства пользователь может отформатировать том. Для этого следует:
- В поиске ввести и запустить опцию «Очистка диска».
- Выбрать раздел, информацию на котором необходимо удалить.
- Указать типы файлов.
- Нажать ОК.
Обратите внимание! Удалиться исключительно информация, раздел останется.
Объединение дисков
Чтобы объединить два раздела накопителя в общий, следует:
- Открыть «Управление винчестеров».
- Нажать на одном из двух разделов правой кнопкой мыши.
- Удалить выбранный том.
- Нажать правой кнопкой мышки на раздел, память которого нужно увеличить.
- Выбрать опцию «Расширить том…».
- В открывшемся «Мастере» выбрать количество добавочного места, оставшегося от первого диска.
- Нажать на Далее, чтобы система начала расширение.
При объединении дисков придется пожертвовать одним томом и удалить всю информацию, хранящуюся на разделе.
Утилита контроля HDD предоставляет доступ к управлению хранилищем внутренней памяти устройства, позволяющий максимально оптимизировать работу персонального компьютера под цели пользователя.
( 2 оценки, среднее 5 из 5 )
В этой статье я расскажу, как открыть системное средство Управление дисками в Windows разными способами. Управление дисками — встроенный инструмент операционной системы Windows, предназначенный для выполнения администрирования: управление подключенными дисками и разделами на компьютере.
Многие пользователи сталкиваются с необходимостью проведения операций с дисками на своем компьютере. Для выполнения тех или иных действий, необходимо иметь инструмент с помощью которого можно проделать нужную операцию.
Содержание:
- Как открыть управление дисками в Windows 10 (1 способ)
- Как открыть управление дисками в Windows 8.1 (2 способ)
- Как открыть управление дисками в Windows из окна «Выполнить» (3 способ)
- Как открыть управление дисками в Windows 7, Windows 8, Windows 10 (4 способ)
- Открытие оснастки «Управление дисками» из Проводника (5 способ)
- Запуск «Управление дисками» из Панели управления (6 способ)
- Вход в управление дисками через «Этот компьютер» (7 способ)
- Как в командной строке открыть управление дисками (8 способ)
- Как открыть панель управления дисками в Windows PowerShell (9 способ)
- Как открыть средство управления дисками из системной папки (10 способ)
- Выводы статьи
- Как открыть Управление дисками Windows (видео)
При помощи системного средства оснастки «Управление дисками», пользователь может выполнить следующие основные работы с дисками ПК:
- Просмотр всех дисков, подключенных к данному компьютеру, в том числе, и скрытых системных разделов. В окне оснастки отображается дисководы CD/DVD/Blu-ray, а также подключенные в данный момент времени внешние диски: USB накопители, внешние жесткие диски, карты памяти.
- Создание новых томов (разделов), изменение существующих томов, форматирование дисков, удаление разделов.
- Выполнение сжатия тома.
- Присвоение или изменение буквы диска, отключение буквы диска, или изменение назначенной буквы диска для съемного USB устройства.
- Выполнение преобразования диска между MBR и GPT.
- Преобразование базового диска в динамический и в обратном порядке: из динамического в базовый диск.
- Создание виртуального диска.
- Получение информации о состоянии дисков.
Чтобы получить эти функциональные возможности, необходимо получить доступ к данному системному инструменту. Поэтому у пользователя возникает вопрос о том, как открыть на компьютере управление дисками.
Существует несколько способов для запуска оснастки Управления дисками, о которых вы узнаете из этого руководства. Инструкции подходят к разным версиям операционной системы Windows, среди них есть универсальные способы.
Как открыть управление дисками в Windows 10 (1 способ)
Сейчас мы посмотрим, как в Виндовс 10 открыть управление дисками самым простым способом. Этот вариант работает в Windows 10 и в Windows 8.1 из-за особенностей интерфейса данных операционных систем.
В Windows 10 или в Windows 8.1 сделайте следующее:
- Щелкните правой кнопкой мыши по меню «Пуск».
- В открывшемся меню нажмите на пункт «Управление дисками».
- На Рабочем столе компьютера откроется окно «Управление дисками».
Как открыть управление дисками в Windows 8.1 (2 способ)
Следующий способ работает в операционных системах Windows 8.1 и Windows 10. Здесь также используется контекстное меню правой кнопки мыши из меню «Пуск», только оно вызывается с клавиатуры.
Выполните следующие действия:
- Нажмите на клавиши клавиатуры «Win» + «X».
- В левой нижней части экрана откроется окно, в котором нужно выбрать пункт «Управление дисками».
Как открыть управление дисками в Windows из окна «Выполнить» (3 способ)
Сейчас мы разберем, как войти в управление дисками при помощи универсального способа, работающего в разных версиях операционной системы Windows. Получить доступ к управлению дисками, нам поможет выполнение команды из диалогового окна «Выполнить».
Пройдите следующие шаги:
- Нажимаем на клавиатуре «Win» + «R».
- В окне «Выполнить», в поле «Открыть:» введите команду «diskmgmt.msc» (без кавычек), а затем нажмите на кнопку «ОК».
Как открыть управление дисками в Windows 7, Windows 8, Windows 10 (4 способ)
Еще один способ: воспользуйтесь услугами встроенного поиска Windows. Доступ к поисковой строке отличается в разных версиях Windows, мы не будем это описывать в данной статье.
Рассмотрим необходимые действия на примере Windows 7:
- Войдите в меню «Пуск».
- В поле «Найти программы и файлы» введите выражение: «diskmgmt.msc» (без кавычек).
- Из результатов поиска запустите найденное средство на компьютере.
Открытие оснастки «Управление дисками» из Проводника (5 способ)
Теперь давайте войдем в управление дисками из встроенного файлового менеджера — Проводника Windows.
Выполните действия:
- Откройте Проводник на Рабочем столе.
- В поле «Расположение» введите «diskmgmt.msc» (без кавычек), а затем нажмите на клавишу «Enter».
Запуск «Управление дисками» из Панели управления (6 способ)
Данный вариант можно использовать во всех версиях Windows, при помощи «Панели управления».
Проделайте следующее:
- Запустите Панель управления на ПК.
- В окне «Панель управления» войдите в «Администрирование»
- В окне «Администрирование» кликните два раза левой кнопкой мыши по «Управление компьютером».
- В окне консоли «Управление компьютером», в разделе «Запоминающие устройства» нажмите на «Управление дисками».
Вход в управление дисками через «Этот компьютер» (7 способ)
Если на Рабочем столе вашего компьютера находится значок «Этот компьютер» («Компьютер», «Мой компьютер»), вы можете попасть в управление дисками через консоль «Управление компьютером».
Пройдите последовательные шаги:
- Щелкните правой кнопкой мыши по значку «Этот компьютер».
- В открывшемся контекстном меню выберите «Управление».
- Откроется консоль «Управление компьютером», в которой нужно запустить средство «Управление дисками».
Как в командной строке открыть управление дисками (8 способ)
Сейчас мы попробуем открыть управление дисками через командную строку Windows.
Выполните следующее:
- Запустите командную строку на компьютере.
- В окне интерпретатора командной строки введите команду «diskmgmt.msc» (без кавычек), а затем нажмите на клавишу «Enter».
Как открыть панель управления дисками в Windows PowerShell (9 способ)
Вместо командной строки можно использовать более мощное средство: Windows PowerShell.
Пройдите шаги:
- Запустите Windows PowerShell на компьютере.
- В окне «Windows PowerShell» выполните команду: «diskmgmt.msc» (без кавычек).
Предлагаю вашему вниманию еще один способ запуска оснастки «Управление дисками» из системной папки «Windows». Данный вариант несколько более сложный чем, предыдущие, тем не менее им также можно воспользоваться при некоторых обстоятельствах.
Вам потребуется выполнить следующие действия:
- Откройте Проводник.
- В окне Проводника пройдите по пути: «C:WindowsSystem32».
- В папке «System32» найдите файл «diskmgmt».
- Для запуска оснастки «Управление дисками», щелкните два раза левой кнопкой мыши по файлу «diskmgmt».
Выводы статьи
Оснастка «Управление дисками» необходима для выполнения различных действий с дисками и разделами на компьютере. При необходимости, пользователь может открыть управление дисками при помощи разных способов в операционной системе Windows.
Как открыть Управление дисками Windows (видео)
Похожие публикации:
- Как открыть редактор локальной групповой политики — 7 способов
- Как удалить программу в Windows 10 — 9 способов
- Оптимизация Windows 10 для ускорения работы ПК
- Как отформатировать диск через командную строку — 3 способа
- Как запустить Планировщик заданий Windows — 7 способов
По сравнению с ранее выпущенными версиями Виндовса «десятка» обладает большим функционалом и возможностями по работе с накопителями памяти. Внутренний инструмент Управление дисками ОС Windows 10 может полностью заменить Командную строку. К нему обращаются пользователи при проблемах с жесткими дисками, доступом к системным средствам защиты. Обратиться за помощью к встроенной утилите можно несколькими способами, о которых поговорим подробнее.
Какие возможности дает Диспетчер HDD?
Интегрированная утилита по умолчанию встроена разработчиками компании «Майкрософт» в операционную систему Виндовс 10. Инструмент предназначен для работы с внутренними и внешними накопителями информации. С его помощью можно оперативно выполнить настройки накопителей без использования сторонних сервисов.
Возможности встроенной программы:
- форматирование;
- смена буквы тома;
- создание, редактирование томов;
- просмотр сведений обо всех накопителях в системе;
- сжатие, расширение, изменение параметров тома.
Опция внедрена и на старых версиях операционной системы, но в «десятке» она более усовершенствована, обладает расширенным функционалом и возможностями. Для начала работы с Диспетчером управления дисками системы потребуется его запустить.
Поиск по системе
Включить менеджер винчестеров можно самым простым способом – через поисковую систему Виндовс. Эта возможность имеется в последней версии программы, позволяет мгновенно попасть в Управление дисками.
Чтобы воспользоваться дисковой утилитой, нужно следовать инструкции:
- Зайти в меню Пуск.
- Нажать на строку поиска.
- Ввести команду: diskmgmt.msc.
- Нажать «Ok».
- Тапнуть по результату.
Вместо меню Пуск можно быстро нажать горячие клавиши на клавиатуре: «Win + S». В результате перед пользователем сразу появится поисковая строка. После выполнения всех пунктов откроется Управление дисками, где можно посмотреть и выполнить соответствующие настройки. Дизайн и возможности этого инструмента остались практически прежними с прошлых версий ОС.
Через окно «Выполнить»
Осуществить быстрый запуск стандартных приложений пользователь может, применив окно «Выполнить». После запроса система практически мгновенно откроет искомый вариант.
Для того чтобы открыть утилиту, нужно воспользоваться инструкцией:
- Нажать на клавиатуре: «Win + R».
- Ввести в строку ту же команду, как и в предыдущем варианте: diskmgmt.msc.
- Нажать «Enter» либо кнопку «Ok».
Этот метод не требует вызова специальной консоли, редактор управления пространством памяти запустится сразу, экономя время владельца ПК.
Командная строка
Интерфейс взаимодействия владельца гаджета с компьютером помогает осуществлять поставленные задачи путем набора команды в виде текстового сообщения. Консолью обычно пользуются продвинутые пользователи, так как этот вариант запуска Управления дисками Windows считается более сложным, чем предыдущие способы.
Для запуска консоли и открытия менеджера винчестеров, нужно следовать инструкции:
- Запустить окно «Выполнить» нажатием клавиш: «Win + R».
- Ввести значение: cmd.
- В появившемся окне набрать команду: diskmgmt.msc.
- Нажать кнопку «Enter».
После выполнения всех пунктов появится Диспетчер управления жесткими дисками. В меню окна пользователю откроются возможности проведения анализов раздела, а также операции, которые позволяют создавать, управлять томами. Также доступны опции распределения, форматирования разделов. Здесь можно исправить букву тома.
PowerShell
Универсальный софт администрирования для IT-специалистов открывает широкие возможности для конфигурирования ОС Винды. Менеджер напоминает Командную строку, только с расширенным функционалом. С PowerShell происходит запуск инструмента управления дисками, томами, разделами. В нем также можно создавать разделы на неразмеченном диске.
Для запуска PowerShell потребуется выполнить следующее:
- Открыть окно «Выполнить» с помощью нажатия клавиш: «Win + R».
- Ввести значение: powershell. Нажать «Ok».
- Набрать в строке окна: diskmgmt.msc.
- Нажать «Enter».
«Этот компьютер»
Большинство владельцев компьютеров для удобства пользования встроенным инструментом создают ярлык на рабочем столе. Чтобы настроить необходимые параметры через Управление дисками, достаточно тапнуть по нему ПКМ, выбрать пункт «Управление». После этого откроется меню с искомым вариантом, который находится в правой части меню.
В «десятке» ярлык «Этот компьютер» отсутствует в главном меню, поэтому запуск менеджера винчестеров выполняется с использованием Проводника.
Для работы с приложением потребуется выполнить пошагово следующее:
- Открыть менеджер нажатием клавиш: «Win + E».
- В левой части меню найти и нажать ПКМ соответствующую ссылку.
- Выбрать в открывшемся окне «Управление».
- Запустить оснастку «Управление ПК».
Через «Управление компьютером»
Консоль управления – это основной программный инструмент для работы с ОС Виндовс. Средства объединены в одно приложение, благодаря чему можно запустить и просматривать свойства администрирования, получить доступ к разделам, сервисам для выполнения задач, связанных с управлением устройства.
Для запуска дисковой утилиты понадобится следовать инструкции:
- Щелкнуть ПКМ по значку «Пуск».
- Из списка выбрать «Управление компьютером».
- Тапнуть по нему ЛКМ.
После выполнения всех пунктов откроется меню Диспетчера управления жесткими дисками.
Контекстное меню кнопки «Пуск»
После запуска соответствующего меню пользователь видит список разделов, в котором можно определить и открыть опцию не только Управление компьютером, но и подраздел Управление дисками. Чтобы вызвать меню софта, понадобится:
- Войти в меню Пуск.
- Выбрать из списка «Управление дисками».
- Щелкнуть по нему ЛКМ.
Какие действия предпринять, если инструмент не открывается?
Для успешного результата в поставленной задаче юзеру нужно выполнять все действия строго по указанной инструкции. Если ни один вариант не помог запустить менеджер винчестеров, значит, владельцу устройства нужно проверить права учетной записи. Для запуска Диспетчера HDD требуются администраторские права.
Также запустить дисковую утилиту помогут сторонние сервисы. Пользователю нужно скачать любую программу с официального сайта разработчика, запустить ее и выполнить действия согласно инструкции. Каждый софт обладает собственным интерфейсом, набором функций.
Воспользоваться дисковой утилитой могут как продвинутые, так и начинающие пользователи. Для этого необходимо строго следовать выше описанной инструкции. Особенно внимательным нужно быть при использовании Командной строки, так как неправильные корректировки могут повлечь серьезные нарушения в работе системы. Утилита контроля, при грамотном подходе, предоставляет доступ к управлению хранилищем внутренней памяти гаджета, позволяет максимально оптимизировать работу ПК под цели его владельца.
[/success]

В этой пошаговой инструкции несколько способов открыть управление дисками Windows 11 и Windows 10, большинство из предложенных методов подойдут и для предыдущих версий системы.
Управление дисками в контекстном меню кнопки Пуск (Win+X)
Если вы хотите запустить «Управление дисками» максимально быстро, достаточно выполнить следующие шаги:
- Нажмите правой кнопкой мыши по кнопке «Пуск» или используйте сочетание клавиш Win+X
- Выберите пункт «Управление дисками» в открывшемся контекстном меню.
Это — самый быстрый способ открыть рассматриваемую системную утилиту, которого, в большинстве случаев, оказывается достаточно.
При необходимости или в случае, если предложенный вариант по какой-то причине не подходит, вы можете использовать одну из следующих возможностей для запуска: окно Win+R («Выполнить»), поиск Windows, или «Управление компьютером», но, как правило, уже первого способа оказывается достаточно, чтобы попасть в это окно:
Запуск управления дисками в окне «Выполнить»
Один из наиболее часто используемых способов открыть Управление дисками — использовать диалоговое окно «Выполнить». Шаги будут следующими:
- Нажмите правой кнопкой мыши по кнопке «Пуск» и выберите пункт «Выполнить» в контекстном меню, или нажмите сочетание клавиш Win+R на клавиатуре.
- Введите diskmgmt.msc в окно «Выполнить».
- Нажмите кнопку Ок или клавишу Enter на клавиатуре.
В результате будет открыто окно «Управление дисками».
Поиск Windows 11 и Windows 10
Если вы не знаете, как запустить тот или иной инструмент в Windows 11 или 10, всегда помните о поиске в панели задач: большинство системных утилит можно быстро найти и запустить с его помощью, и я всегда стараюсь об этом напоминать.
К сожалению, это не вполне применимо в случае «Управление дисками», поскольку для этого запроса результаты поиска не те, что требуется. Тем не менее, запуск через поиск возможен:
- Нажмите по кнопке поиска на панели задач Windows 11 и введите «диск» в поле поиска. В случае Windows 10 ввод можно начать сразу в поле поиска на панели задач.
- Откройте пункт «Создание и форматирование разделов жесткого диска».
- Откроется именно то, что требуется — «Управление дисками».
Управление дисками в окне «Управление компьютером»
Ещё одна возможность — использовать окно «Управление компьютером», которое содержит набор системных инструментов, включая необходимый:
- Откройте «Управление компьютером» через поиск Windows, либо через диалоговое окно «Выполнить», используя compmgmt.msc в качестве команды.
- В открывшемся окне выберите пункт «Управление дисками» в разделе «Запоминающие устройства».
Это все основные способы запуска. Конечно, их можно модифицировать: например, вводить diskmgmt.msc в командной строке, а не окне «Выполнить» или найти и запустить этот файл из папки C:WindowsSystem32, но это будут лишь модификации уже приведённых выше методов.