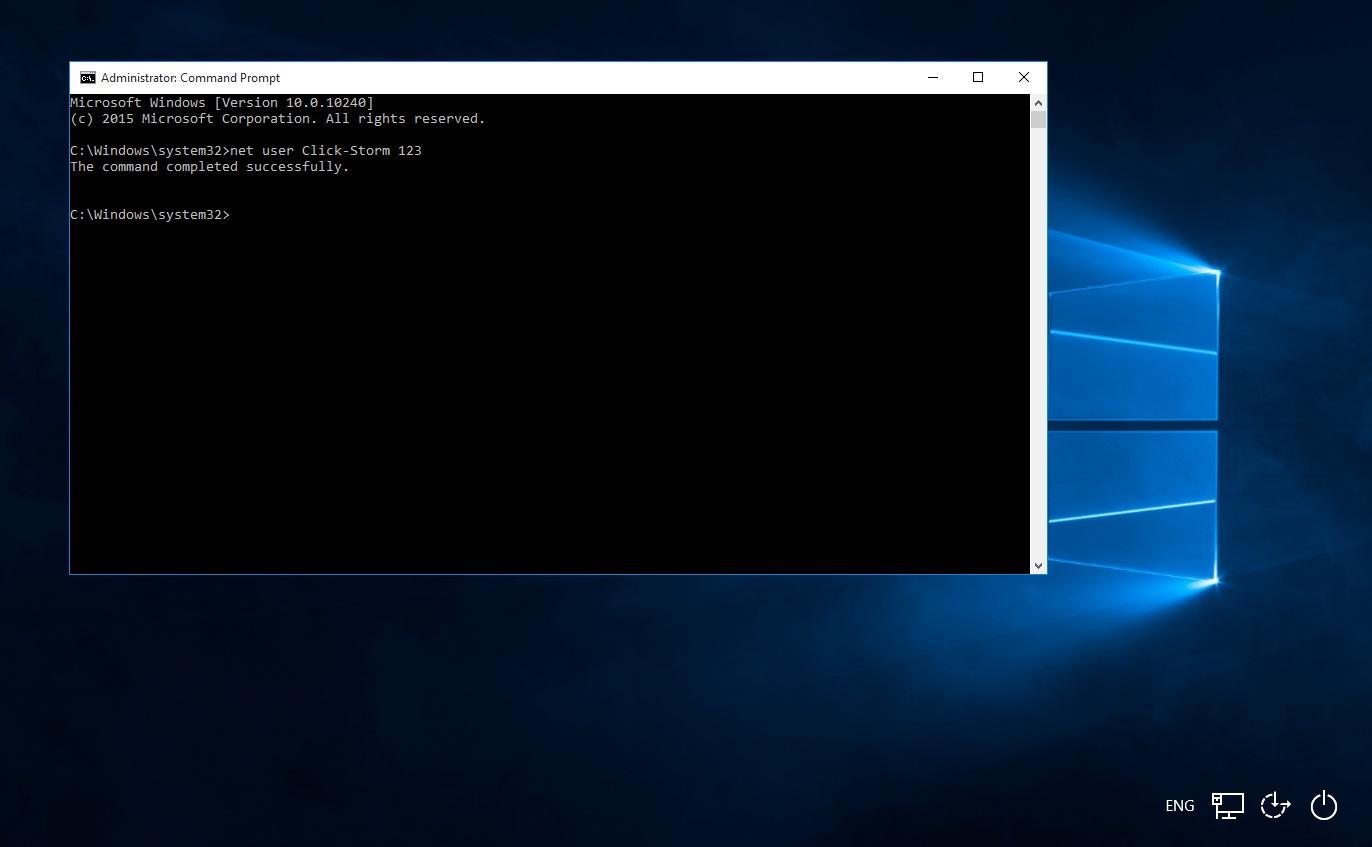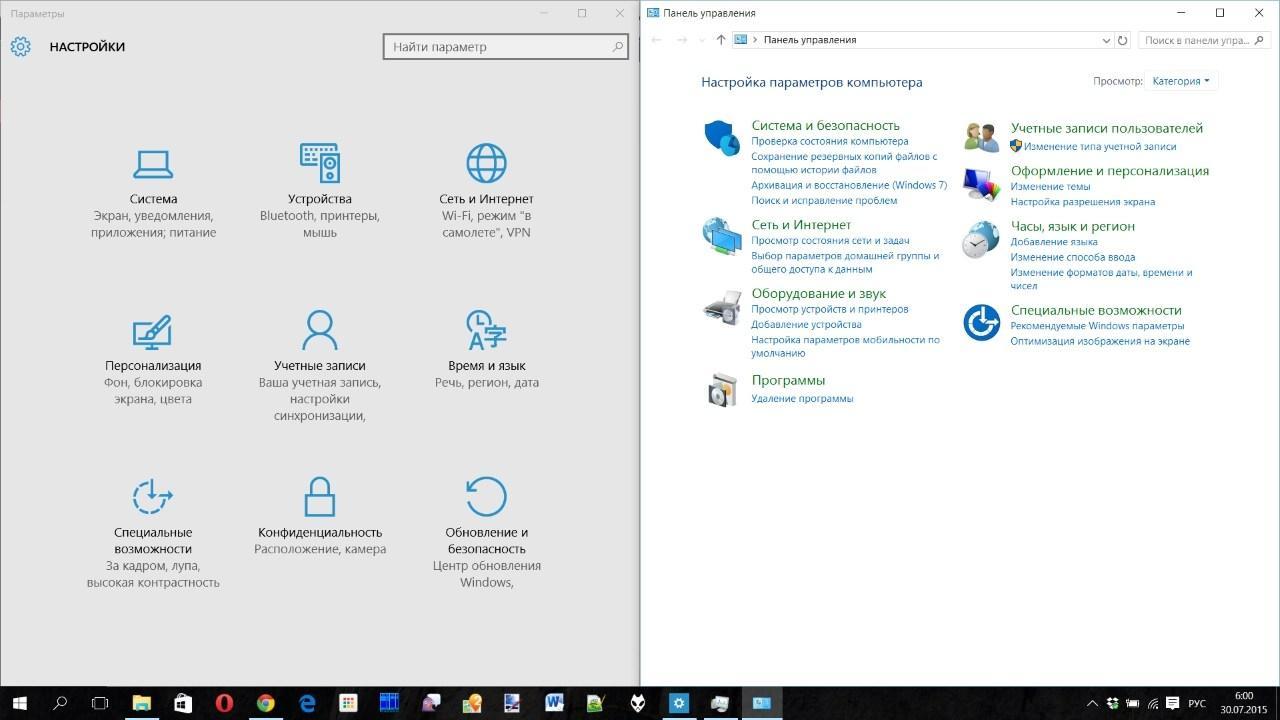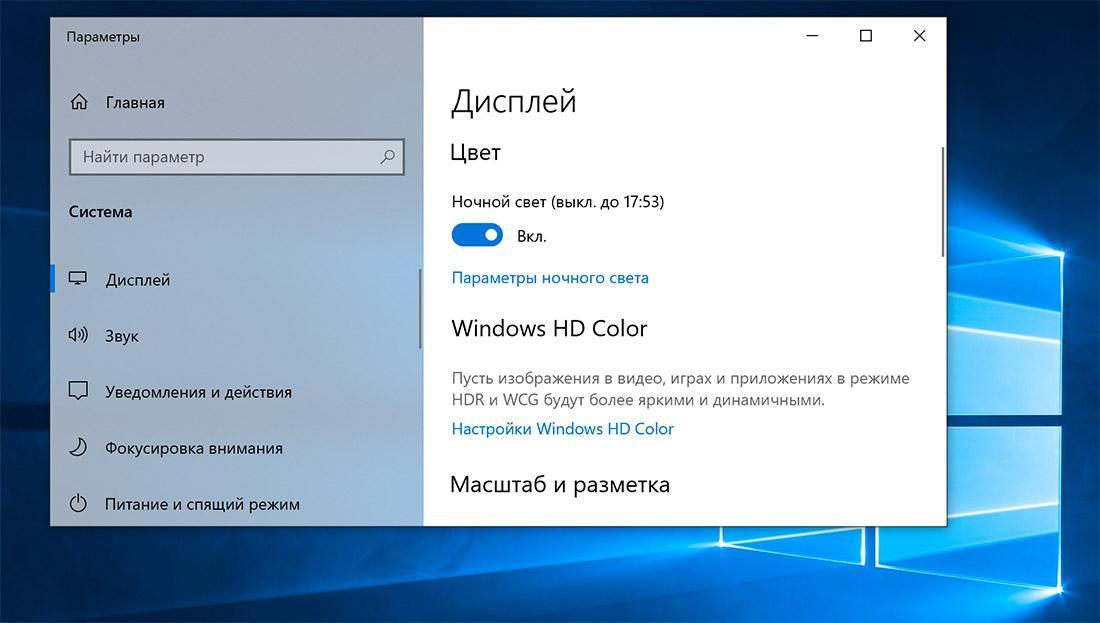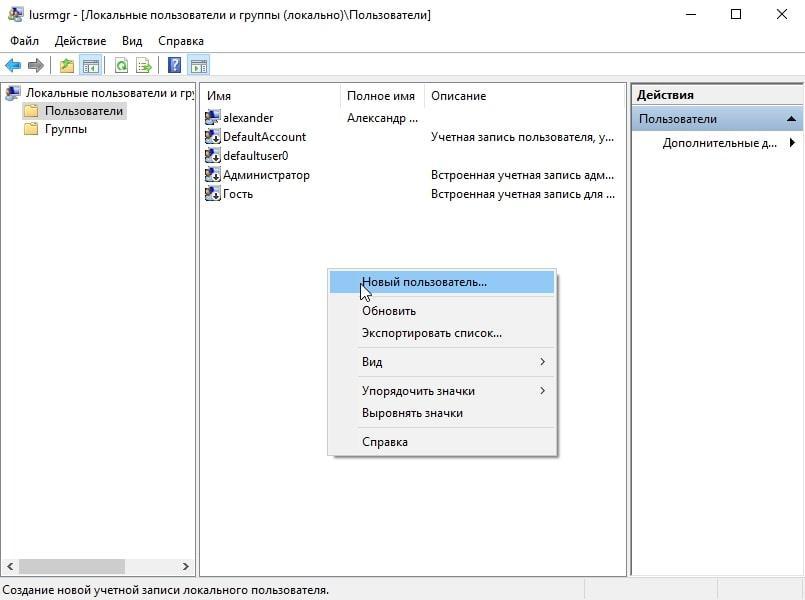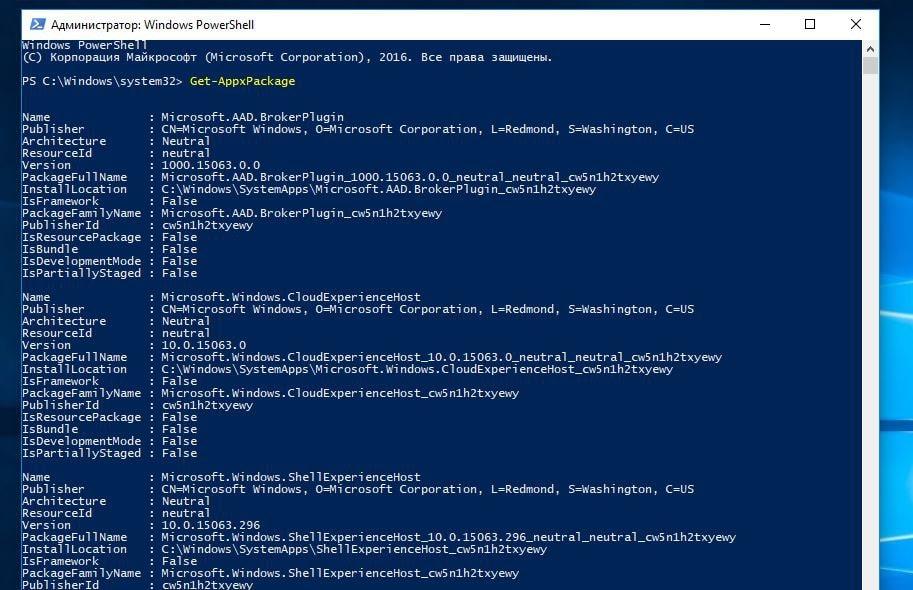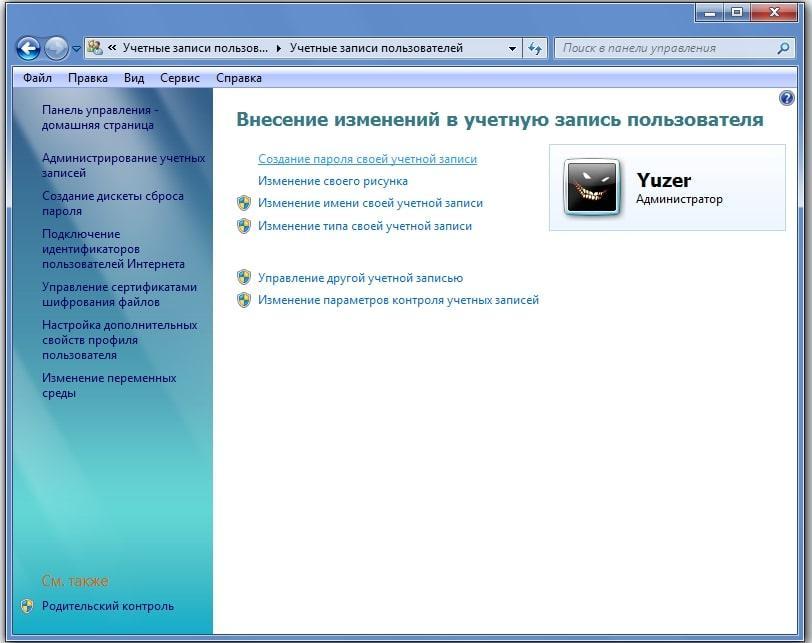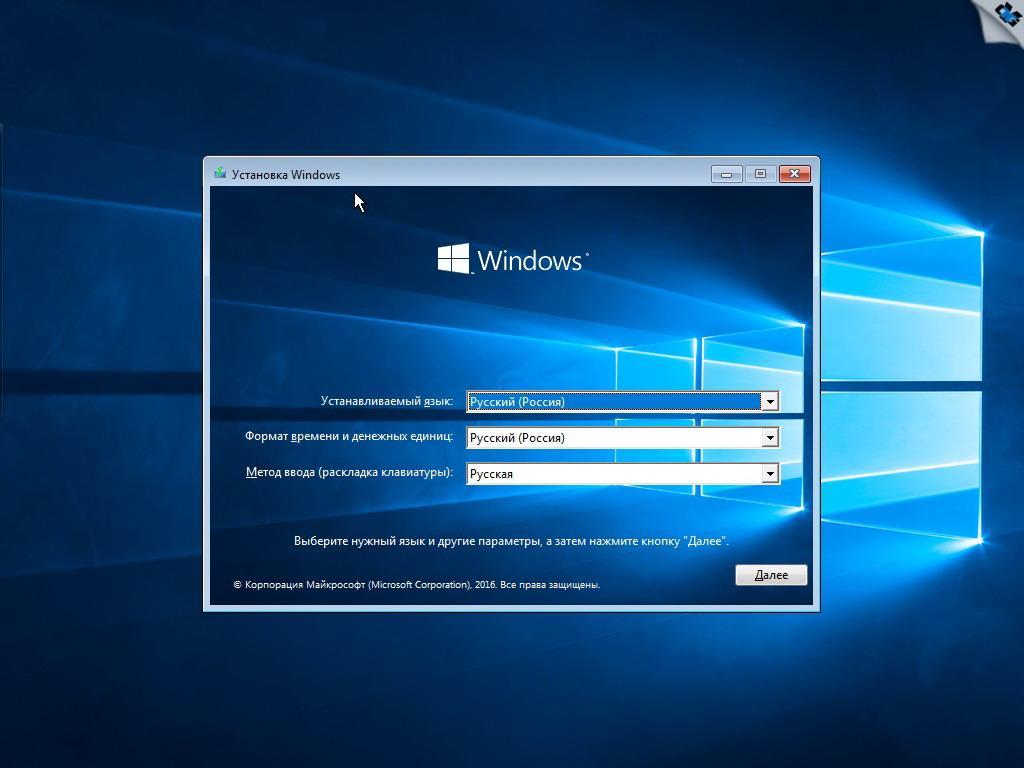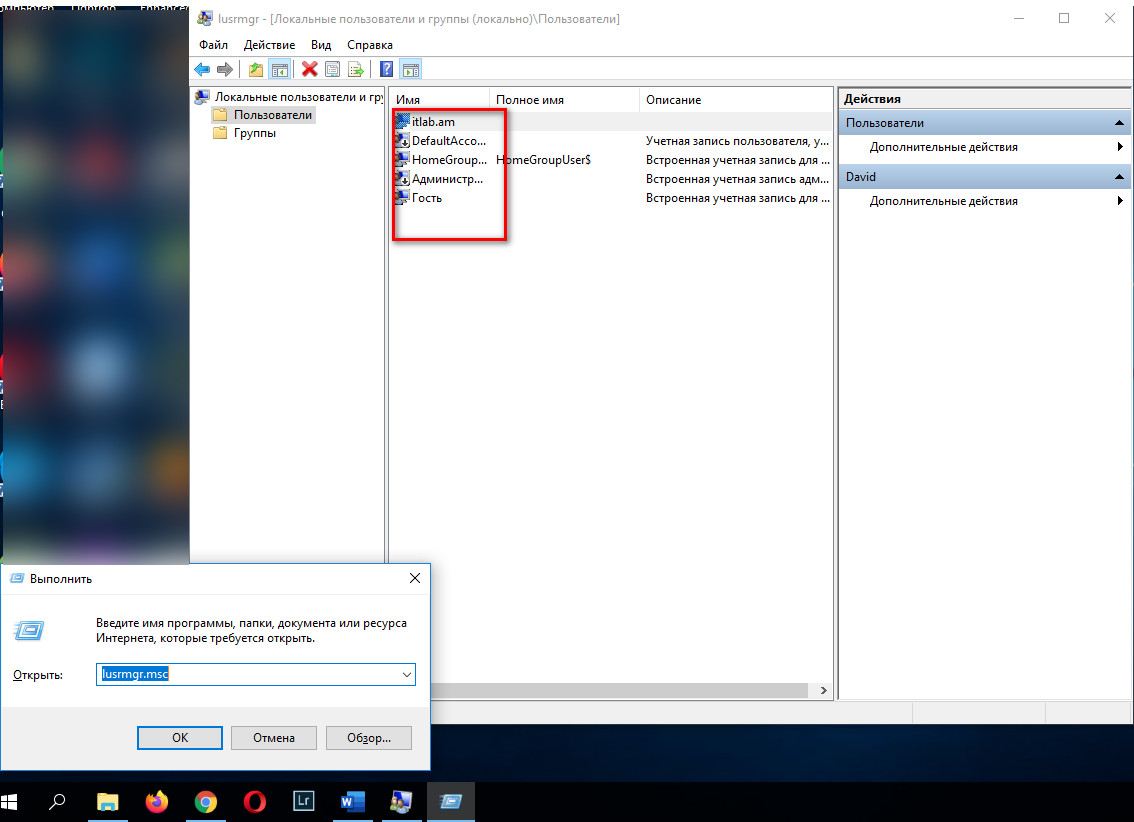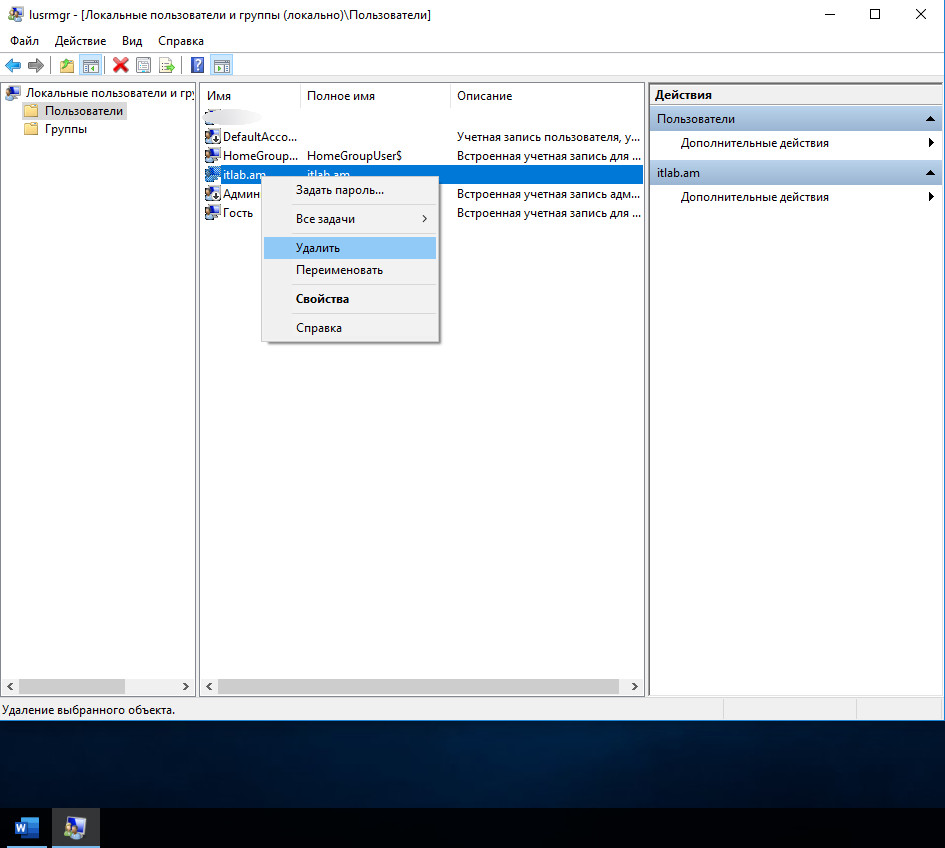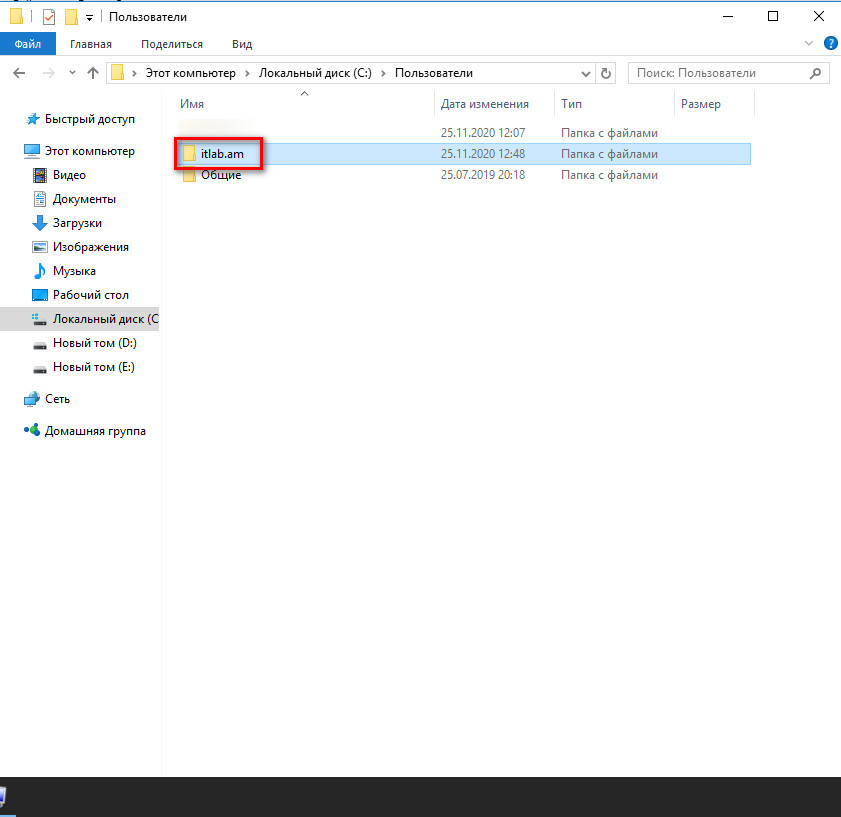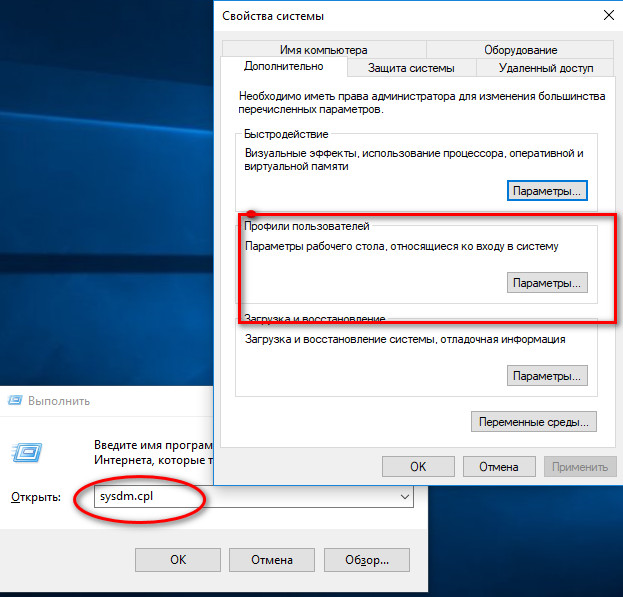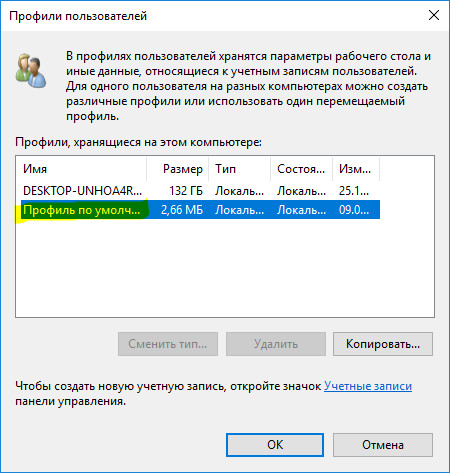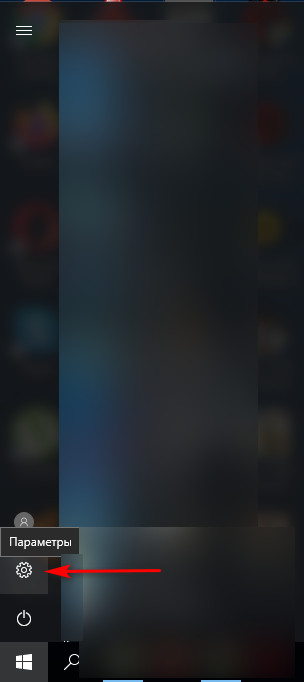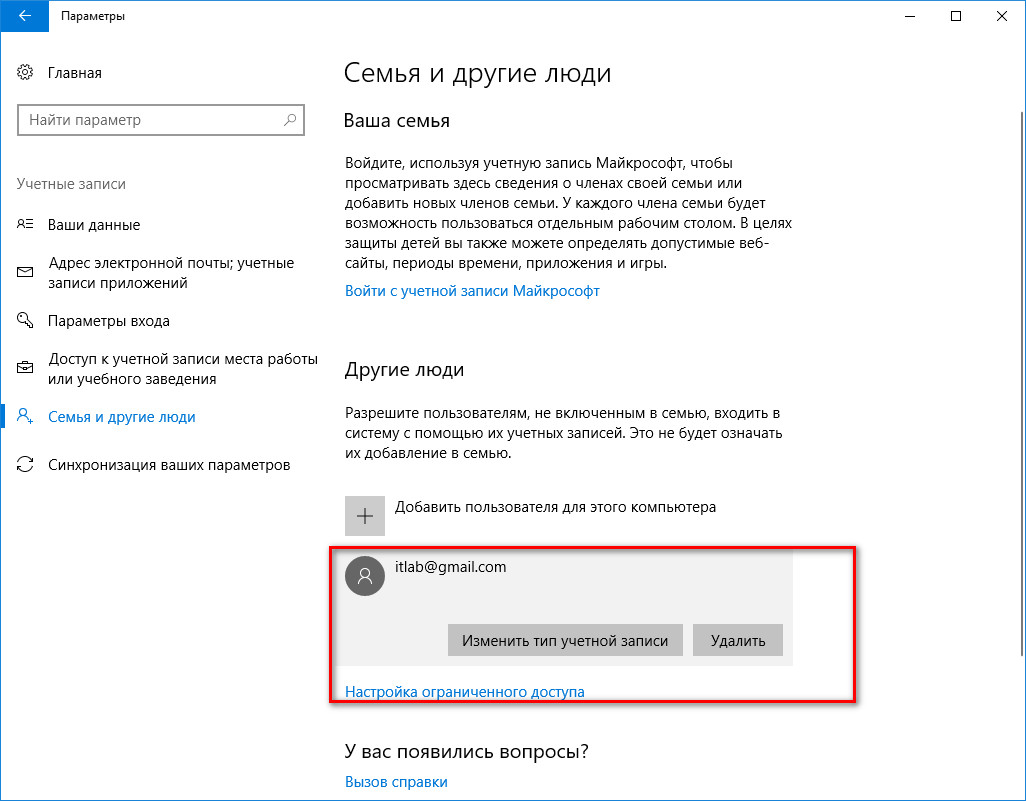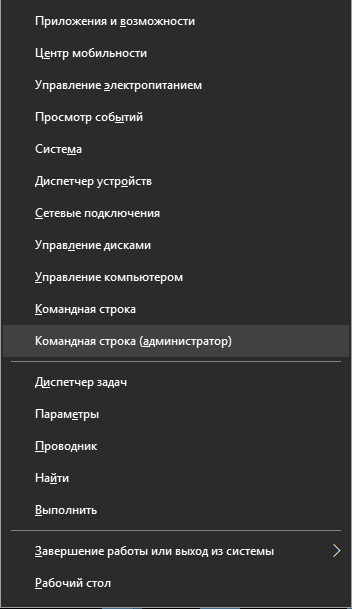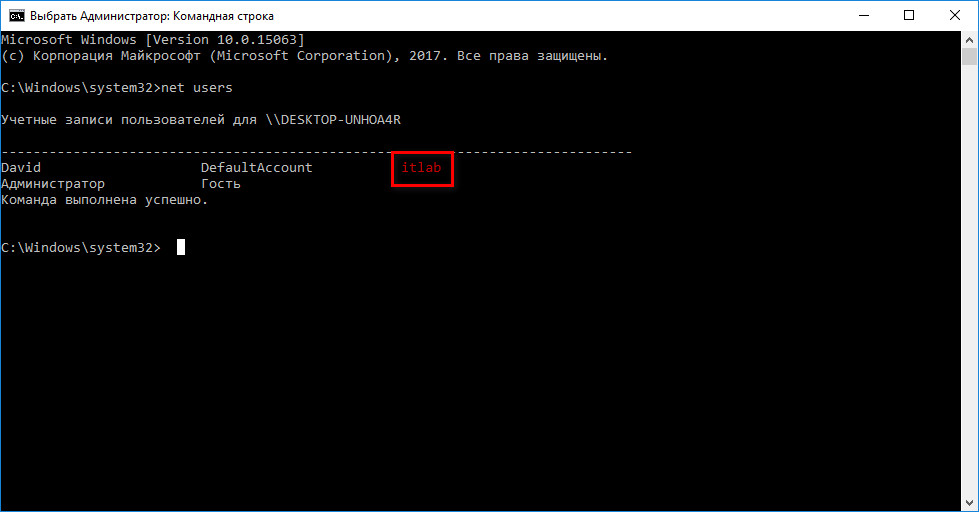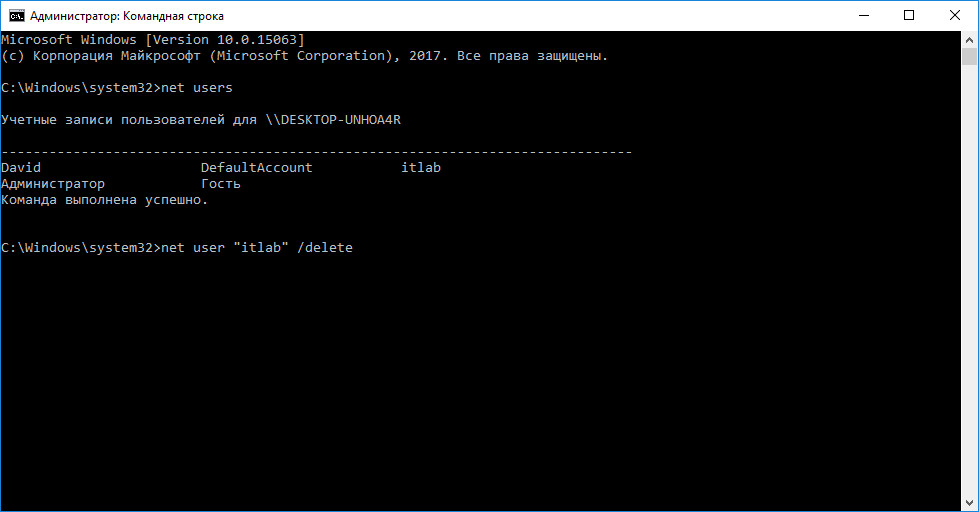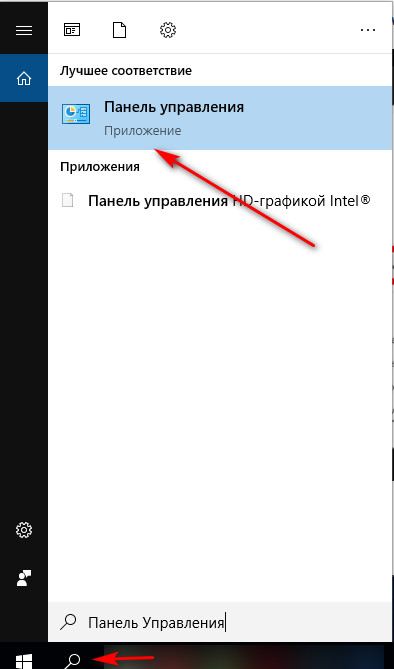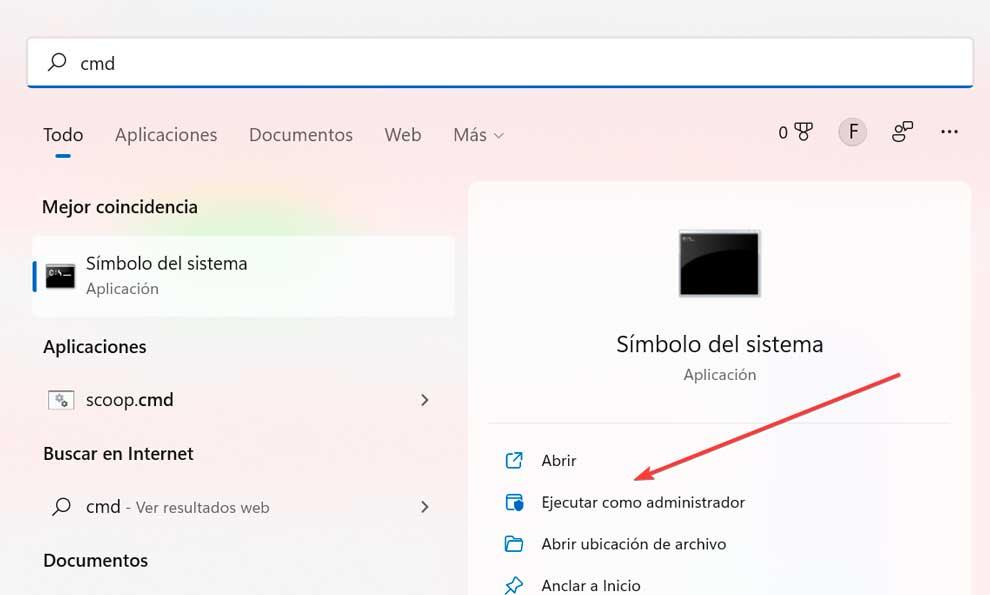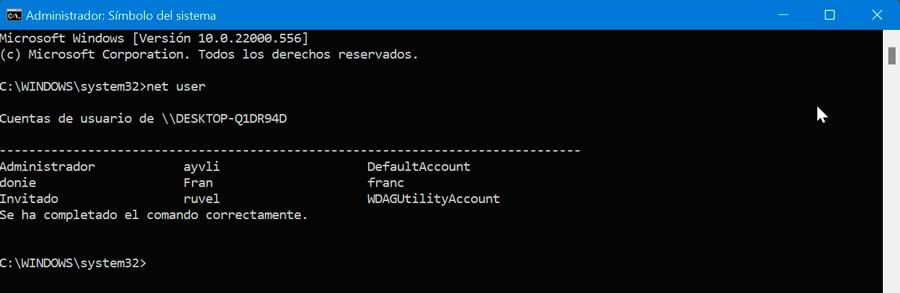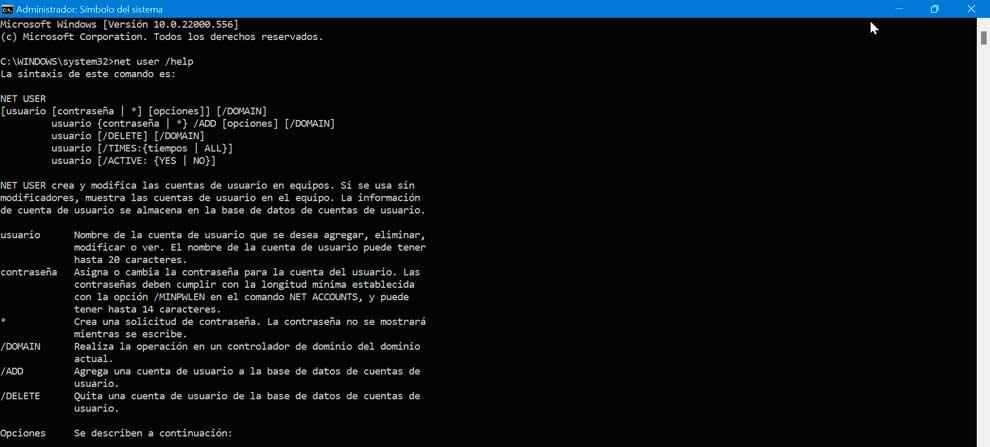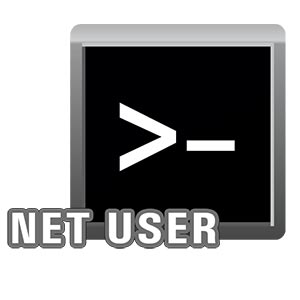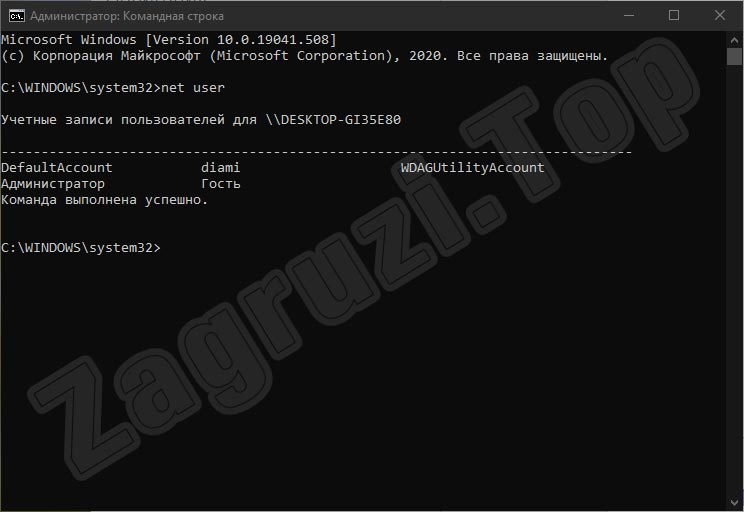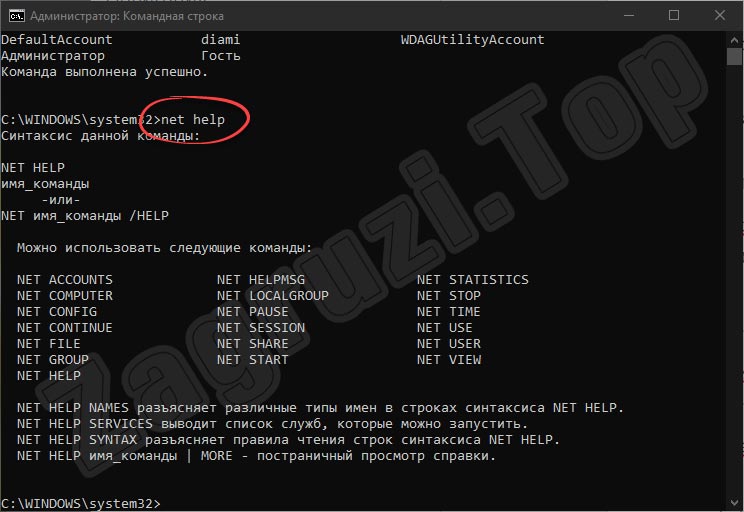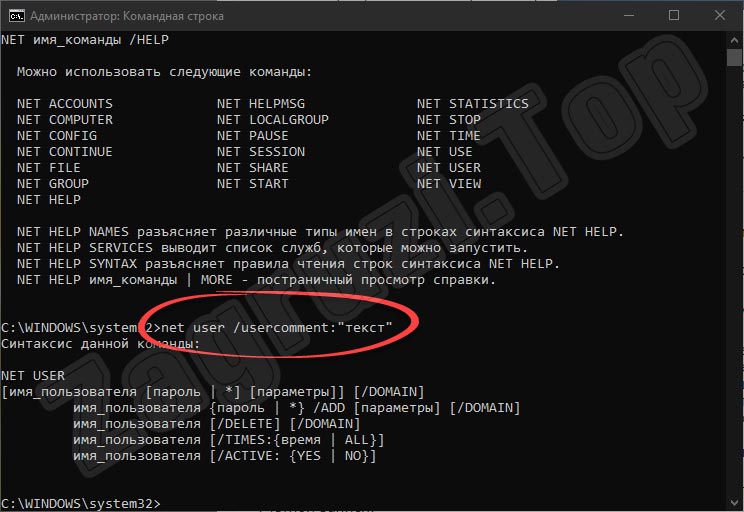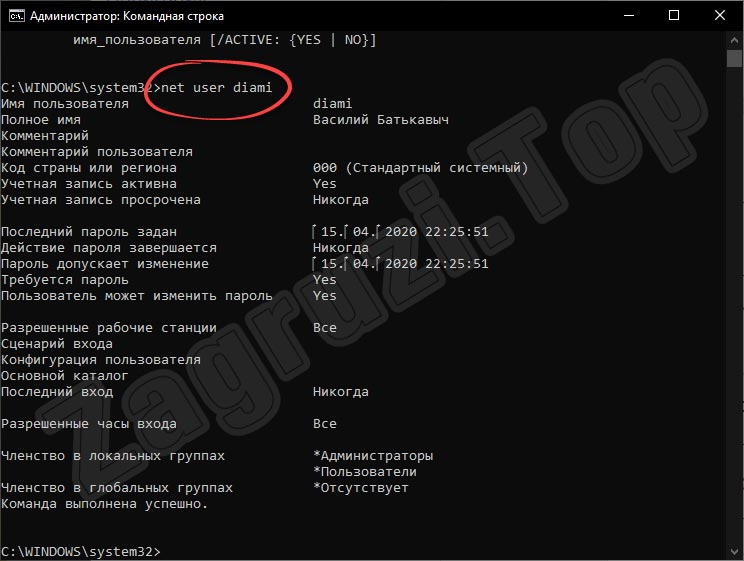NET USER — управление учетными записями пользователей
Команда NET USER предназначена для добавления, редактирования или просмотра учетных записей пользователей на компьютерах. При выполнении команды в командной строке без параметров отображается список учетных записей пользователей Windows, присутствующих на компьютере (эта команда также хорошо работает и в Windows 10). Информация об учетных записях пользователей хранится в базе данных Windows.
Возможности команды Net User
Давайте перечислим какие операции мы можем сделать с помощью команды Net User
- Добавить учетную запись;
- Добавить пароль учетной записи;
- Изменить пароль учетной записи;
- Отключить учетную запись;
- Удалить учетную запись.
Видео — Полное ознакомление с NET USER (примеры, вопросы на ответы)
Синтаксис команды NET USER
net user [имя_пользователя [пароль | *] [параметры]] [/domain]
net user имя_пользователя {пароль | *} /add [параметры] [/domain]
net user имя_пользователя [/delete] [/domain], где
- имя_пользователя — Указывает имя учётной записи пользователя, которую можно добавить, удалить, отредактировать или просмотреть. Имя может иметь длину до 20 символов.
- пароль — Присваивает или изменяет пароль пользователя. Введите звездочку (*) для вывода приглашения на ввод пароля. При вводе с клавиатуры символы пароля не выводятся на экран.
- /domain — Выполняет операцию на контроллере основного для данного компьютера домена.
- параметры — Задает параметр командной строки для команды.
- net help команда — Отображение справки для указанной команды net.
- /delete — Удаление учетной записи пользователя.
Примеры команды NET USER
- Для вывода списка всех пользователей данного компьютера служит команда: net user;
- Для добавления учетной записи пользователя User1 с полным именем пользователя и паролем 123 используется следующая команда: net user User1 123 /add /fullname:»User1 » /comment:»Для тестов»;
- Для вывода информации о пользователе » User1″ служит следующая команда: net user User1;
- Для изменения пароля пользователя User1 на пароль 890 служит команда net user User1 890;
- Для отключения учетной записи необходимо ввести команду: net user User1 /active:no;
- Для удаления учетной записи необходимо ввести команду: net user User1 /delete.
Вопросы от подписчиков и примеры использования Net User
- Как включить встроенную учетную запись Администратора? Как получить права администратора в Windows? Для этого нужно ввести команду — net user администратор /active:yes и учетная запись Администратор будет включена (по умолчанию в системе эта учетная запись отключена);
- Как создать с помощью net user пользователя с правами администратора? Заранее скажу, используя дополнительно команду Net Localgroup можно добавлять учетные записи в нужную группу – Администраторы, Опытные пользователи или просто в группу Пользователи;
- Net user сменить пароль, net user изменить пароль, net user имя_пользователя сделать новый_пароль – эти все моменты мы показали net user User1 890;
- Net user отказано в доступе, net user команда выполнена с ошибками. Так, уважаемый пользователь все дело в правах, если вы запускаете командную строку без административных прав (т.е. под обычным пользователем), консоль выведет ошибку;
- Net user не найдено имя пользователя – тут еще проще, в системе нету такого пользователя, т.е. скорее всего логин написан с ошибками;
- Net user как сделать пустой пароль — Чтобы скинуть пароль пользователя на пустой введем команду net user User1 «»;
- Net user как переименовать пользователя? Очень интересный вопрос! Командой net user переименовать не получится, но мы предлагаем вам воспользоваться командой — wmic useraccount where name=’currentname’ rename newname.
Дополнительные параметы команды NET USER
Также рекомендуем ознакомиться с дополнительными параметрами команды Net User:
/active:{yes | no} — Активирует или деактивирует учетную запись. Если учетная запись не активирована, пользователь не может получить доступ к серверу. По умолчанию учетная запись активирована.
- /comment:»текст» — Позволяет добавить описание учетной записи пользователя
- /countrycode:nnn — Использует код страны, указанный для операционной системы, для реализации соответствующих языковых файлов
- /expires:{дата | never} — Дата истечения срока действия учетной записи. Значение never соответствует неограниченному сроку действия.
- /fullname:»имя» — Полное имя пользователя (в отличии от имени учетной записи пользователя).
- /homedir:путь — Указывает путь к домашнему каталогу пользователя. Указанное место должно существовать.
- /passwordchg:{yes | no} — Указывает, может ли пользователь изменять свой пароль (по умолчанию может).
- /passwordreq:{yes | no} — Указывает, должна ли учетная запись пользователя иметь пароль (по умолчанию должна).
- /profilepath[:путь] — Указывает путь к профилю входа в систему пользователя.
- /scriptpath:путь — Путь к сценарию, используемому пользователем для входа в систему.
- /times:{время | all} — Время для входа в систему. Параметр время указывается в формате день[-день][,день[-день]],час [-час][,час [-час]], причем приращение равняется 1 часу. Название дней недели могут указываться полностью или в сокращенном виде. Часы могут указываться в 12- или 24-часовом представлении. Для 12-часового представления используются обозначения am, pm, a.m. или p.m. Значение all соответствует отсутствию ограничений на время входа в систему, а пустое значение обозначает полный запрет на вход в систему.
- /usercomment:»текст» — Позволяет администратору добавить или изменить комментарий к учетной записи.
- /workstations:{имя_компьютера[,…] | *} — Позволяет указать до 8 компьютеров, с которых пользователь может войти в сеть. Если для параметра/workstations не указан список компьютеров или указано значение *, пользователь может войти в сеть с любого компьютера.
Для просмотра и управления учетными записями через командную строку используется команда NET USER.
Если ввести команду net user без параметров, то она покажет список пользователей Windows. Для просмотра справки по команде необходимо указать параметр net user /?
Список основных команд для работы с учетными записями через командную строку:
| Добавить пользователя | net user /add имя_пользователя пароль |
| Включить учетную запись пользователя | net user /active:yes имя_пользователя |
| Отключить учетную запись пользователя | net user /active:no имя_пользователя |
| Удалить пользователя | net user /delete имя_пользователя |
Для добавления пользователя в группу в командной строке используется команда управления локальными группами net localgroup
| Добавить пользователя в группу | net localgroup имя_группы имя_пользователя /add |
| Удалить пользователя из группы | net localgroup имя_группы имя_пользователя /delete |
Например, необходимо создать учетную запись пользователя «Root» с правами администратора и паролем 12345.
Создаем учетную запись:
net user /add root 12345Добавляем созданного пользователя в группу администраторов:
net localgroup Администраторы rootСодержание
- Управление учетными записями Windows через командную строку CMD
- Как удалить учетную запись пользователя в Windows 10
- Как удалить учетную запись пользователя в приложении «Параметры Windows»
- Как удалить учетную запись пользователя в классической панели управления
- Как удалить учетную запись пользователя используя утилиту «Учетные записи пользователей» (netplwiz.exe)
- Как удалить учетную запись пользователя в оснастке «Локальные пользователи и группы»
- Как удалить учетную запись пользователя в командной строке
- Как удалить учетную запись пользователя в Windows PowerShell
- Удаление учётной записи в операционных системах Windows 7 и 10: основные способы
- Десятка
- Майкрософт
- Сделать локальной
- Удалить
- Локальная
- Панель управления
- Командная строка
- Менеджер УЗ
- Встроенная
- Пароль
- Семёрка
- Управление компьютером
- Реестр
- Как на Windows 10 удалить учетную запись
- Способы, позволяющие записи удаляться
- Использование параметров виндовс
- Как удалить учетную запись «Майкрософт» в Windows 10 с компьютера через панель управления
- Как в Windows 10 удалить пользователя при помощи системной утилиты Netplwiz
- Удаление пользователя Windows 10 через строку команд
- Как деинсталлировать текущий аккаунт «Майкрософт» и поставить вместо него локальную запись
- Как переключиться на другой чистый аккаунт
- Удаление профиля «Майкрософт» при помощи встроенной утилиты Windows PowerShell
- Зачем удалять учётную запись
- Как удалить учетную запись пользователя Windows 10
- Как удалить учетную запись пользователя Windows 10
- Удаление учетной записи пользователя из редактора “Локальные пользователи и группы”
- Удалить учетную запись и профиль пользователя из настроек
- Удалить учетную запись пользователя с помощью Командной Строки (cmd)
- Как удалить учетную запись Microsoft Windows 10
- Как удалить учетную запись Администратора в Windows 10
Управление учетными записями Windows через командную строку CMD
Для просмотра и управления учетными записями через командную строку используется команда NET USER.
Если ввести команду net user без параметров, то она покажет список пользователей Windows. Для просмотра справки по команде необходимо указать параметр net user /?
Список основных команд для работы с учетными записями через командную строку:
| Добавить пользователя | net user /add имя_пользователя пароль |
| Включить учетную запись пользователя | net user /active:yes имя_пользователя |
| Отключить учетную запись пользователя | net user /active:no имя_пользователя |
| Удалить пользователя | net user /delete имя_пользователя |
Для добавления пользователя в группу в командной строке используется команда управления локальными группами net localgroup
| Добавить пользователя в группу | net localgroup имя_группы имя_пользователя /add |
| Удалить пользователя из группы | net localgroup имя_группы имя_пользователя /delete |
Например, необходимо создать учетную запись пользователя «Root» с правами администратора и паролем 12345.
Создаем учетную запись: net user /add root 12345
Добавляем созданного пользователя в группу администраторов: net localgroup Администраторы root
Источник
Как удалить учетную запись пользователя в Windows 10
В этой статье показаны действия, с помощью которых можно удалить учетную запись пользователя в операционной системе Windows 10.
При необходимости можно удалить учетную запись пользователя. Вместе с учетной записью пользователя, удаляются все его данные с компьютера, включая объекты рабочего стола, загрузки, документы, фотографии, музыка и другие файлы. Если эти данные не сохранены в резервной копии или в другом местоположении, например на другом компьютере, то они будут потеряны.
Также каждый пользователь имеет уникальный идентификатор в дополнение к имени пользователя. Удаление учетной записи пользователя приведет к удалению этого идентификатора без возможности его восстановления, даже если будет создана новая учетная запись с тем же именем пользователя. Это может препятствовать доступу пользователей к тем ресурсам, к которым они имеют право доступа.
Вы не можете удалить текущую учетную запись пользователя под которой вошли в систему. Чтобы удалять другие учетные записи пользователей, необходимо войти в систему с правами администратора.
Как удалить учетную запись пользователя в приложении «Параметры Windows»
Затем выберите вкладку Семья и другие пользователи, и в правой части окна в разделе «Другие пользователи» выберите учетную запись которую нужно удалить и нажмите кнопку Удалить.
В следующем окне нажмите кнопку Удалить учетную запись и данные
После этого учетная запись будет удалена.
Как удалить учетную запись пользователя в классической панели управления
Откройте классическую панель управления, в выпадающем списке Просмотр выберите Мелкие значки и нажмите Учетные записи пользователей.
В окне «Учетные записи пользователей» нажмите на ссылку Управление другой учетной записью
В следующем окне выберите нужную учетную запись которую вы хотите удалить.
Затем нажмите на ссылку Удаление учетной записи
В окне «Подтверждение удаления» нажмите кнопку Удаление учетной записи.
После этого учетная запись будет удалена.
Как удалить учетную запись пользователя используя утилиту «Учетные записи пользователей» (netplwiz.exe)
Чтобы удалить учетную запись пользователя, нажмите сочетание клавиш 
В открывшемся окне «Учетные записи пользователей», выберите учетную запись пользователя которую требуется удалить и нажмите кнопку Удалить.
В следующем окне подтвердите удаление нажав кнопку Да.
После этого учетная запись будет удалена.
Как удалить учетную запись пользователя в оснастке «Локальные пользователи и группы»
Оснастка Локальные пользователи и группы доступна в Windows 10 редакций Pro, Enterprise, Education.
Нажмите сочетание клавиш 
В открывшемся окне «Локальные пользователи и группы», в левой панели выберите папку Пользователи, затем в средней панели выберите учетную запись которую требуется удалить и нажмите на неё правой кнопкой мыши, в открывшемся контекстном меню выберите пункт Удалить.
В следующем окне подтвердите удаление нажав кнопку Да.
После этого учетная запись будет удалена.
Как удалить учетную запись пользователя в командной строке
Также удалить учетную запись можно в командной строке, но сначала узнаем список всех учетных записей пользователей на компьютере, для этого запустите командную строку от имени администратора и выполните следующую команду:
Чтобы удалить учетную запись пользователя, в командной строке открытой от имени администратора выполните команду следующего вида:
net user «имя_пользователя» /delete
Замените имя_пользователя в приведенной выше команде фактическим именем пользователя локальной учетной записи которую требуется удалить.
В данном примере команда выглядит следующим образом:
Как удалить учетную запись пользователя в Windows PowerShell
Также удалить учетную запись можно и в консоли Windows PowerShell.
Чтобы просмотреть список всех учетных записей пользователей на компьютере, откройте консоль Windows PowerShell от имени администратора и выполните следующую команду:
Чтобы удалить учетную запись пользователя, в консоли PowerShell открытой от имени администратора выполните команду следующего вида:
Замените имя_пользователя в приведенной выше команде фактическим именем пользователя локальной учетной записи которую требуется удалить.
В данном примере команда выглядит следующим образом:
Используя рассмотренные выше способы, можно удалить учетную запись пользователя в операционной системе Windows 10.
Источник
Удаление учётной записи в операционных системах Windows 7 и 10: основные способы
Доброго времени суток, друзья. Рад приветствовать вас на странице моего блога. За последние дни я получил массу обращений на тему удаления учётной записи в седьмой и десятой редакциях «Виндовс». А потому решил посвятить сегодняшнюю статью именно этому вопросу.
Десятка
Причины, по которым людям требуется выполнить удаление учётной записи, очень разнятся, и в них нет ничего криминального, не стоит заострять на этом внимание, лучше сразу перейдём к делу и начнём обсуждение с операционной системы Windows 10. Замечу только, что все последующие действия требуется проводить от имени администратора. Как получить его права мы обсуждали в одной из предыдущих статей.
Майкрософт
В большинстве случаев для полноценной работы на ПК достаточно наличия локального доступа и по неким причинам требуется произвести удаление учётной записи «Майкрософт». Предлагаю вашему вниманию два простых решения поставленной задачи.
Сделать локальной
Полное уничтожение учётки «Майкрософт» зачастую совсем необязательно, достаточно просто поменять её статус, превратив в локальную. Для этого:
Удалить
Если всё-таки для оптимизации работы Windows 10 требуется окончательное удаление учётной записи «Майкрософт», то алгоритм несколько изменяется, хотя первый шаг остаётся прежним:
Локальная
Друзья, давайте без предисловий перейдём к способам удаления локальной учетной записи в Windows 10.
Панель управления
В первую очередь рассмотрим самый естественный, простой и привычный метод, наверняка, знакомый многим — удаление учетной записи Windows 10 с помощью «Панели управления»:
Командная строка
В Windows 10 доступно удаление учётной записи и через командную строку:
Менеджер УЗ
Есть ещё один вариант – ликвидировать надоевшего юзера через «Менеджер УЗ», в который можно попасть через строку «Выполнить», запущенную из «Пуска» или с помощью единовременного нажатия клавиш Win и R. Далее:
Встроенная
Друзья, поговорим о том, что делать, если в Windows 10 требуется выполнить удаление встроенной учетной записи администратора или гостя. Удалить их совсем, скорее всего, не получится, да и не нужно, достаточно просто отключить:
Пароль
Очень часто пользователям Windows 10 необходимо не удаление учетной записи, а отключение запроса пароля при входе в систему. Способов много, о них можно написать отдельную статью, поведаю самый простой и распространённый:
Семёрка
А теперь поговорим о том, как выполнить удаление учётной записи в Windows 7. Некоторые способы идентичны десятой версии ОС, например, ликвидация пользователей посредством «Панели управления» или «Менеджера УЗ». Удаление, вернее, отключение встроенной учетной записи, например, гостя или администратора в Windows 7 делается точно так же, как и в десятке. Эти алгоритмы описаны выше, так что повторяться не буду.
Управление компьютером
Можно добиться желаемого результата и через консоль управления компьютером, в которую необходимо зайти с помощью правого щелчка на иконке «Мой компьютер» и выбора в открывшемся списке пункта «Управление». Далее:
Реестр
Есть ещё один метод удаления учетной записи в операционной системе Windows 7 (вероятно, работает и на десятке, но не проверял), расскажу о том, как добиться поставленной цели через реестр:
Друзья, я не утверждаю, что владею всеми доступными методами. Если вы знаете больше, делитесь своими умениями в комментариях. Всем спасибо за внимание и до новых встреч.
Источник
Как на Windows 10 удалить учетную запись
Процесс создания аккаунта Microsoft на операционной системе виндовс десять не отнимает у людей много времени. Однако при его удалении могут возникнуть затруднения. В данной статье представлены основные особенности выполнения поставленной задачи.
Способы, позволяющие записи удаляться
Выделяют несколько методов, с помощью которых можно убрать учётку на Windows 10:
Значок учётной записи в виндовс 10
Многие из представленных выше способов будут подробно описаны в следующих разделах статьи.
Командная строка Windows 10
Использование параметров виндовс
Чтобы полностью удалить чужую учётную запись через стандартное приложение операционной системы, необходимо выполнить несколько простых манипуляций:
Важно! Данные действия сотрут всю информацию юзера с компьютера. Во избежание подобного недоразумения рекомендуется сохранить все важные сведения на внешний накопитель.
Как удалить учетную запись «Майкрософт» в Windows 10 с компьютера через панель управления
Ещё один метод, позволяющий деинсталлировать ненужный аккаунт виндовс 10. Предполагает осуществление следующих действий:
Панель управления на ОС виндовс 10
Обратите внимание! Перед тем как удалить аккаунт через панель управления, система предложит сохранить все важные сведения во избежание их утери.
Как в Windows 10 удалить пользователя при помощи системной утилиты Netplwiz
Простой и эффективный метод. Для удаления учётки Windows с применением данного приложения пользователю потребуется сделать следующее:
Важно! После деинсталляции записи «Майкрософт» рекомендуется перезапустить ПК для окончательного применения внесённых изменений.
Удаление пользователя Windows 10 через строку команд
Справиться с поставленной задачей также можно и через командную строку. С более подробными сведениями можно ознакомиться в следующем алгоритме:
Окно параметров Windows 10
К сведению! Чтобы посмотреть название своей учётки, необходимо зажать кнопки «Ctrl + Alt + Delete» с клавиатуры. Далее выбрать «Смена пользователя» и изучить изложенные сведения.
Как деинсталлировать текущий аккаунт «Майкрософт» и поставить вместо него локальную запись
Для выполнения поставленной задачи можно воспользоваться следующей инструкцией:
Создание локальной записи на виндовс десять
Как переключиться на другой чистый аккаунт
В операционных системах Windows есть возможность создания нескольких аккаунтов: два, три и т. д. Переключиться с одного на другой возможно следующим образом:
Обратите внимание! Каждый аккаунт виндовс имеет собственные настройки, программы. Расположение папок и файлов на рабочем столе также будет отличаться.
Удаление профиля «Майкрософт» при помощи встроенной утилиты Windows PowerShell
Как и говорилось выше, Windows PowerShell — это подобие командной строки для OC виндовс 10. Через неё также можно деинсталлировать ненужный аккаунт.
Консоль PowerShell на виндовс 10
Чтобы понять, как справиться с поставленной задачей, можно воспользоваться простой инструкцией:
К сведению! Консоль PowerShell также можно использовать для решения большого спектра задач, связанных с настройкой параметров OC Windows 10, а также чтобы проверить её состояние.
Окно «Учётные записи пользователей» в панели управления Windows
Зачем удалять учётную запись
У этого обстоятельства есть следующие причины возникновения:
Обратите внимание! Новая учётная запись создаётся аналогичным образом, например, через панель управления или через окно параметров OC Windows.
Окно установщика Windows 10
Таким образом, чтобы деинсталлировать аккаунт Microsoft Windows, не обязательно обладать серьёзными техническими знаниями в области IT-технологий. С этой задачей справится даже новичок в кратчайшие сроки. Если следовать инструкциям, как на Windows 10 удалить учетную запись, все получится с первого раза.
Источник
Как удалить учетную запись пользователя Windows 10
Ученая запись пользователя — это информация, по которой Windows определяет к каким папкам и файлам допускается определенный пользователь и какие изменения он может совершать.
В течении времени вам может понадобиться удалить ненужных учетные записи пользователя с вашего компьютера за ненадобностью. Наличие ненужных учетных записей пользователя может привести к захламлению жесткого диска и снижению общей производительности компьютера.
Как удалить учетную запись пользователя Windows 10
Удаление учетной записи пользователя из редактора “Локальные пользователи и группы”
В редакторе вы можете удалять и изменять любые учетные записи пользователя. Для этого вызовите команду “Выполнить” одновременно нажав на клавиши Win+ R.
В отрывшемся окне введите “lusrmgr.msc” и нажмите “Enter”, откроется редактор “Локальные пользователи и группы”.
В окне редактора, на боковой панели нажмите на “Пользователи”.
В средней части окна редактора отобразятся все учетные записи пользователей, имеющихся на компьютере.
Выделите учетную запись пользователя, которую хотите удалить, кликните на нее правой кнопкой мыши и в открывшемся окне нажмите на “Удалить”
Это действие удалит учетную запись пользователя, но профиль пользователя не удалится, далее мы рассмотрим, как удалить профиль пользователя.
Далее откройте на “диске C” папку “Пользователи” и удалите папку с нужным вам профилем пользователя. Но и это действие не удалит полностью ненужный профиль.
Чтобы удалить профиль пользователя полностью с вашего компьютера нажмите на комбинацию клавиш “Win+ R”. В открывшемся окне “Выполнить” введите “sysdm.cpl” и нажмите “Enter” чтобы открыть “Свойства системы”
Откройте вкладку “Дополнительно” и нажмите на кнопку “Параметры” в разделе “Профили пользователей”.
В открывшемся окне будут представлены все профили, находящиеся на компьютере, выберите учетную запись, которую хотите удалить и нажмите на клавишу “Delete”.
В появившемся окне нажмите “ОК” чтоб окончательно удалить учетную запись и профиль из Windows 10.
Удалить учетную запись и профиль пользователя из настроек
Чтобы удалить учетную запись и профиль пользователя из настроек откройте меню “Пуск” и выберите “Параметры”
В открывшемся окне “Параметры Windows” выберите раздел “Учетные записи”.
В окне “Учетные записи” перейдите в раздел “Семья и другие люди” выберите учетную запись и нажмите на кнопку “Удалить”
После этого появится окно с предупреждением что вы хотите удалить учетную запись. Для окончательного удаления нажмите на “Удалить учетную запись и данные” и запись будет удалена с вашего компьютера.
Удалить учетную запись пользователя с помощью Командной Строки (cmd)
Командная строка является лучшим инструментом чтоб удалить учетную запись пользователя Windows 10.
Чтобы вызвать Командную Строку нажмите комбинацию клавиш “Win+ X” и в открывшемся меню выберите строчку “Командная строка(администратор)” чтобы открыть” cmd” с правами администратора.
В приложении” cmd” в строке C: Windows system32> введите net users и нажмите клавишу “ Enter” чтобы увидеть все учетные записи компьютера.
Далее в строчку C: Windows system32> введите net users “имя учетной записи для удаления” / delete и нажмите на “ Enter” как показано на картинке.
У вас должна появиться надпись “Команда выполнена успешно”.
Как удалить учетную запись Microsoft Windows 10
Учетную запись Microsoft можно удалить также как и учетную запись пользователя. Прежде чем удалить учетную запись Microsoft создайте новую учетную запись пользователя. Прежде чем удалить учетную запись Microsoft сохраните ваши данные, удаление приведет к потере данных.
Нажмите на кнопку “Пуск” затем на опцию “Параметры”.
В открывшемся окне щелкните на раздел “Учетные записи”, войдите и прокрутите вниз, выберите “Учетная запись Microsoft”.
Щелкните на “Удалить” и в открывшемся меню подтвердите удаление учетной записи Microsoft Windows 10.
Как удалить учетную запись Администратора в Windows 10
Вбейте в поиск “Панель Управления” и нажмите “ Enter”
В “Панели Управления” найдите вкладку “Учетные записи пользователей” затем нажмите на “Управление другой учетной записью”. Выберите учетную запись пользователя которого хотите удалить, в нашем случае Администратора и щелкните на “ Удалить учетную запись”. В открывшемся окне выберите “Удалить файлы” или “Сохранить файлы”. При выборе “Сохранить файлы” файлы пользователя сохранятся на рабочем столе в отдельной папке.
Теперь вы знаете как удалить учетные записи пользователя администратора и учетную запись Microsoft в Windows 10
Источник
Способ 1: Классическая «Командная строка»
За создание и управление пользователями из оболочки «Командной строки» в Windows 10 отвечает консольная утилита net.exe, способная принимать порядка двадцати параметров. Чтобы создать с ее помощью пользователя, выполните следующие действия.
- Откройте «Командную строку» от имени администратора из поиска Windows или любым другим известным способом.
- Выполните команду
net user UserName Password /add, где UserName – имя пользователя, а Password – пароль. - В результате в системе будет создан новый пользователь с обычными правами. Если вы хотите сделать его администратором, выполните команду
net localgroup Администраторы UserName /add, где UserName — имя только что созданного пользователя.

В имени пользователя допускается использование кириллицы, а если имя содержит пробел, его следует заключить в двойные прямые кавычки. Наконец, чтобы Windows 10 создала для пользователя необходимые файлы, выйдите из текущей учетной записи и войдите в созданную.
Способ 2: Консоль «PowerShell»
Расширяемое средство автоматизации «PowerShell» позиционируется как продвинутая версия классической «Командной строки». Укомплектованная интерфейсом «Командной строки», консоль «PowerShell» обладает более широкими возможностями, чем интерпретатор CMD. Естественно, в них входит и создание в системе новых пользователей.
- Запустите «PowerShell» от имени администратора из контекстного меню кнопки «Пуск».
- Придумайте для создаваемого пользователя пароль и сохраните его во временную переменную pass, для чего выполните команду
$Pass = Read-Host -AsSecureString, введите в новой строке пароль и нажмите клавишу ввода. - Теперь выполните команду создания нового пользователя
New-LocalUser "UserName" -Password $Pass, где UserName – имя пользователя. При желании можно добавить полное имя пользователя и описание учетной записи. В этом случае команда будет выглядеть так:New-LocalUser "UserName" -Password $Pass - FullName "полное имя" -Description "описание аккаунта". - Если в этом есть необходимость, можете добавить созданного пользователя в группу Администраторов. Для этого выполните команду
Add-LocalGroupMember -Group "Администраторы" -Member "UserName", заменив UserName именем пользователя.


Готово, осталось только перезагрузить компьютер и зайти в новую учетную запись, чтобы Windows 10 создала для нее все необходимые файлы.
Еще статьи по данной теме:
Помогла ли Вам статья?
В версиях Windows, отличных от Professional (например Windows 10 Home Basic) отсутствует раздел «Локальные пользователи и группы» в оснастке «Управление компьютером». Однако иногда возникает необходимость создать/удалить/изменить ещё одного пользователя в данной операционной системе. Разберём, как это сделать.
Самым простым вариантом создать пользователя в не-Pro редакциях Windows – через командную строку.
Открытие командной строки
Для следующих манипуляций необходимо запустить командную строку от имени администратора.
Открыть командную строку можно несколькими способами:
-
Для версий Windows 8-11
Нажмите по кнопке «Пуск» правой кнопкой мыши и выберите «Командная строка (администратор)», «Powershell (администратор)» или «Терминал (администратор»).
При появлении диалога UAC – согласитесь на запуск.
-
Для всех версий Windows
Найдите «Командная строка» в списке программ в меню «Пуск» или через Поиск среди приложений. Нажмите правой кнопкой мыши по приложению «Командная строка» и/или в контекстном меню выберите «Запуск от имени администратора».
-
Для всех версий, через Диспетчер задач
Запустите Диспетчер задач. Сверху нажмите Файл – Запустить новую задачу.
В появившемся окне «Создание задачи» введите напротив поля «Открыть» –cmd, установите галочку «Создать задачу с правами администратора» и нажмите «ОК»
Создание пользователя через CMD
Для создания пользователя достаточно одной простой команды:
net user "Пользователь 1" /add
При создании пользователя, пользовательский каталог (по умолчанию C:UsersUsername) не создаётся. Создание каталога происходит при первом входе в учётную запись.
Если пользователю необходимо установить пароль, используйте следующий синтаксис команды:
net user USERNAME PASSWORD /add
Соответственно вместо Пользователь 1/USERNAME введите предпочитаемое имя пользователя, вместо PASSWORD – пароль. Если в имени пользователя или пароле есть пробелы – использование кавычек обязательно.
Дополнительные операции с пользователем
Следующие команды не обязательны, однако иногда могут пригодиться:
Отключить обязательную смену пароля при первом входе пользователя:
net user "Пользователь 1" /passwordreq:no
Установить срок действия пароля пользователя – неограниченным (убрать срок действия пароля):
wmic useraccount where name="Пользователь 1" set passwordexpires=false
Запретить смену пароля пользователем:
net user "Пользователь 1" /passwordchg:no
Удалить пользователя:
net user "Пользователь 1" /delete
Обратите внимание: при удалении пользователя через CMD, папка пользователя (по умолчанию C:UsersUsername) не удаляется, а всё содержимое папки остаётся доступно администраторам ПК. При создании пользователя с тем же именем, желательно предварительно удалить или переименовать папку старого пользователя.
Изменить пароль пользователя:
net user "Пользователь 1" НовыйПароль
Добавить пользователя в локальную группу Администраторы:
net localgroup "Администраторы" "Пользователь 1" /add
Удалить пользователя из локальной группы Пользователи:
net localgroup "Пользователи" "Пользователь 1" /delete
На чтение 7 мин. Просмотров 9.7k. Опубликовано 28.08.2019
Многие опытные пользователи и администраторы используют командную строку для выполнения различных действий. Говоря об этом, сегодня мы собираемся объяснить, как работает команда net user и что вы можете делать с ней в Windows 10.
Что такое команда net user и как она работает?
Команда Net user была впервые введена в Windows Vista, и с тех пор она стала частью Windows. Команда позволяет создавать и изменять учетные записи пользователей на вашем ПК. Чтобы использовать эту команду, вам нужно запустить Командную строку от имени администратора. Самый быстрый способ сделать это – нажать Клавиша Windows + X , чтобы открыть меню Win + X, а затем выбрать в меню Командная строка (Администратор) .

Когда вы введете net user в командной строке, вы увидите список доступных учетных записей на вашем ПК.

Конечно, вы можете просматривать подробную информацию о доступных учетных записях пользователей на вашем ПК. Чтобы сделать это, просто введите net user wanted_username и нажмите Enter. С помощью этой команды вы увидите полное имя учетной записи пользователя, а также дополнительную информацию. Вы можете увидеть, защищена ли учетная запись паролем и даже временем, когда пароль был установлен. Кроме того, вы можете видеть, к каким группам принадлежит выбранная учетная запись пользователя.

С помощью этой команды вы также можете установить пароли для учетных записей на вашем ПК. Чтобы сделать это, вам просто нужно ввести net user required_username * . Теперь вам будет предложено ввести желаемый пароль и повторно ввести его, чтобы подтвердить изменение.

Если вы хотите установить пароль учетной записи быстрее, вам просто нужно ввести net user wanted_username yournewpassword

В дополнение к изменению паролей вы также можете легко добавлять новые учетные записи на свой компьютер с помощью команды net user . Для этого вам просто нужно ввести net user name_of_the_new_account/add .

- Читайте также: локальная учетная запись пользователя исчезает после обновления создателей [FIX]
При необходимости вы можете добавить пароль к своей учетной записи при его создании с помощью команды net user name_of_the_new_account mypassword/add . Конечно, вы также можете использовать команду net user new_user_name */add , чтобы создать новую учетную запись пользователя с паролем.

С помощью этой команды вы также можете установить активную или неактивную учетную запись. По сути, если вы установите свою учетную запись в неактивное состояние, другие пользователи не смогут увидеть ее или получить к ней доступ без использования команды net user. Чтобы скрыть аккаунт, вам просто нужно ввести net user account_name/active: no . После этого выбранная учетная запись станет скрытой, и вы не сможете получить к ней доступ.

Конечно, вы всегда можете сделать учетную запись доступной, введя команду net user account_name/active: yes . Сетевой пользователь также позволяет назначать комментарии для учетных записей пользователей. Благодаря этой функции вы можете добавить 48-символьный комментарий к любому аккаунту, чтобы отличать его от других. Если вы системный администратор и управляете несколькими учетными записями, это может быть невероятно полезным. Чтобы добавить комментарий, просто введите имя пользователя/комментария сетевого пользователя: «Комментарий сообщение» .

С помощью этой команды вы также можете установить код страны для любой учетной записи на вашем ПК. Это означает, что вы можете изменить язык справки и сообщений об ошибках в любой учетной записи пользователя. У всех пользователей по умолчанию код 000, но вы можете легко изменить его с помощью этой команды. Чтобы изменить код страны конкретного пользователя, введите имя пользователя/имя пользователя в сети: 123 и нажмите Ввод . Конечно, не забудьте заменить 123 фактическим кодом страны.

Также стоит упомянуть, что с помощью этой команды вы можете установить срок действия любой учетной записи. Базовая структура для этой команды: net user user_name/expires: MM/DD/YYYY , но вы также можете использовать формат DD/MM/YYYY. Стоит отметить, что вы можете использовать три типа значений в течение нескольких месяцев. Вы можете использовать полное название месяца, трехбуквенное сокращение или просто число. Что касается года, вы можете использовать двузначные или четырехзначные значения.



- ЧИТАЙТЕ ТАКЖЕ: сообщение «Вам нужно исправить свою учетную запись Microsoft» в Windows 10 [Исправить]
Поскольку многие пользователи, как правило, используют пароли для защиты своих учетных записей, как системный администратор вы можете разрешить или запретить пользователям изменять пароль своей учетной записи. Благодаря этой функции вы запретите пользователям изменять свой пароль без вашего ведома. Чтобы запретить конкретному пользователю изменять свой пароль, вам нужно использовать команду net user user_name/passwordchg: no .

Если вы хотите, чтобы пользователи могли изменять свой пароль, вам нужно использовать команду net user user_name/passwordchg: yes .

Как мы уже упоминали, использование пароля важно, если вы хотите защитить свою учетную запись, и с помощью команды net user вы можете заставить отдельных пользователей использовать пароль. Сделав это, вы уменьшите вероятность несанкционированного доступа. Чтобы заставить пользователя использовать пароль для своей учетной записи, вам нужно использовать команду net user user_name/passwordreq: yes . Конечно, вы можете использовать команду net user user_name/passwordreq: no , чтобы удалить это требование.

Команда net user также позволяет указать период времени, в течение которого пользователь может использовать свою учетную запись. Эта функция особенно полезна, если вы хотите установить временные ограничения для конкретных пользователей. Чтобы ограничить доступ для конкретного пользователя, вам необходимо указать временные рамки для каждого дня.
Вы можете ввести полное название дня или использовать аббревиатуру. Что касается времени, вы можете использовать 12-часовой или 24-часовой формат. Чтобы установить ограничение по времени для пользователя, необходимо использовать net user имя_пользователя/время: M-F, 08: 00-17: 00 . Конечно, вы можете использовать другой формат, чтобы ваша команда выглядела как net user user_name/time: M-F, 8 AM-5PM .

При необходимости вы также можете установить разные временные рамки для разных дней, используя имя пользователя/время в сети: M, 4 AM – 5:00; T, 1 PM – 3:00; W-F, 8: 00-17: 00 .

Вы можете запретить пользователям постоянно входить в свою учетную запись в определенные дни, просто оставив значение пустым. Если вы хотите снять все временные ограничения для определенной учетной записи, просто введите имя пользователя/времени net user: all . Как видите, это довольно мощная команда, но она работает только с шагом в один час, и это ее самый большой недостаток. Тем не менее, эта команда чрезвычайно полезна, если вы хотите ограничить использование компьютера.

С помощью этой команды вы также можете добавить комментарий пользователя для учетной записи, чтобы отличать его от других. Для этого используйте команду net user user_name/usercomment: «Ваш комментарий» .

Команда net user также позволяет вам установить домашний каталог для вашей учетной записи с помощью параметра /homedir . Вы также можете установить сценарий входа для пользователя, используя параметр /scriptpath . При необходимости вы также можете указать путь к профилю с помощью параметра /profilepath .
Команда Net user довольно мощная и позволяет вам управлять учетными записями пользователей на вашем ПК. Команда относительно проста в использовании, и мы надеемся, что наша статья помогла вам немного лучше ее понять.
CMD Управление пользователями в Windows. Команда NET USER, WHOAMI
Управление пользователями в Windows, помимо графической оснастки «Учетные данные пользователей», расположенной в панели управления, можно производить с помощью командной строки.
Команда NET USER
Команда NET USER предназначена для просмотра, добавления или редактирования учетных записей пользователей на компьютерах. При выполнении команды в командной строке без параметров отображается список учетных записей пользователей Windows, присутствующих на компьютере(локальные УЗ). Информация об учетных записях пользователей хранится в базе данных Windows.
Синтаксис команды NET USER
net user [имя_пользователя [пароль | *] [параметры]] [/domain]
net user имя_пользователя {пароль | *} /add [параметры] [/domain]
net user имя_пользователя [/delete] [/domain], где
- имя_пользователя — Указывает имя учётной записи пользователя, которую можно добавить, удалить, отредактировать или просмотреть. Имя может иметь длину до 20 символов.
- пароль — Присваивает или изменяет пароль пользователя. Введите звездочку (*) для вывода приглашения на ввод пароля. При вводе с клавиатуры символы пароля не выводятся на экран.
- /domain — Выполняет операцию на контроллере основного для данного компьютера домена.
- параметры — Задает параметр командной строки для команды.
- net help команда — Отображение справки для указанной команды net.
- /delete — Удаление учетной записи пользователя.
Дополнительные параметры команды NET USER:
- /active:{yes | no} — Активирует или деактивирует учетную запись. Если учетная запись не активирована, пользователь не может получить доступ к серверу. По умолчанию учетная запись активирована.
- /comment:»текст» — Позволяет добавить описание учетной записи пользователя (максимум 48 символов). Текст описания заключается в кавычки.
- /countrycode:nnn — Использует код страны, указанный для операционной системы, для реализации соответствующих языковых файлов при отображении пользовательской справки и сообщений об ошибках. Значение 0 соответствует коду страны, используемому по умолчанию.
- /expires:{дата | never} — Дата истечения срока действия учетной записи. Значение never соответствует неограниченному сроку действия. Дата указывается в формате мм/дд/гг или дд/мм/гг в зависимости от кода страны. Месяц может указываться цифрами, полностью или в сокращенном виде (тремя буквами). Год может указываться двумя ли четырьмя цифрами. Элементы даты разделяются слэшем (/) без пробелов.
- /fullname:»имя» — Полное имя пользователя (в отличии от имени учетной записи пользователя). Имя указывается в кавычках.
- /homedir:путь — Указывает путь к домашнему каталогу пользователя. Указанное место должно существовать.
- /passwordchg:{yes | no} — Указывает, может ли пользователь изменять свой пароль (по умолчанию yes).
- /passwordreq:{yes | no} — Указывает, должна ли учетная запись пользователя иметь пароль (по умолчанию yes).
- /profilepath[:путь] — Указывает путь к профилю входа в систему пользователя.
- /scriptpath:путь — Путь к сценарию, используемому пользователем для входа в систему.
- /times:{время | all} — Время для входа в систему. Параметр время указывается в формате день[-день][,день[-день]],час [-час][,час [-час]], причем приращение равняется 1 часу. Название дней недели могут указываться полностью или в сокращенном виде. Часы могут указываться в 12- или 24-часовом представлении. Для 12-часового представления используются обозначения am, pm, a.m. или p.m. Значение all соответствует отсутствию ограничений на время входа в систему, а пустое значение обозначает полный запрет на вход в систему. Значения дней недели и времени разделяются запятой; несколько записей для значений дней недели и времени разделяются точкой с запятой.
- /usercomment:»текст» — Позволяет администратору добавить или изменить комментарий к учетной записи.
- /workstations:{имя_компьютера[,…] | *} — Позволяет указать до 8 компьютеров, с которых пользователь может войти в сеть. Если для параметра/workstations не указан список компьютеров или указано значение *, пользователь может войти в сеть с любого компьютера.
Примеры команды NET USER
- Для вывода списка всех пользователей данного компьютера служит команда:
- Для вывода информации о пользователе «petr» служит следующая команда:
- Для добавления учетной записи пользователя Petr с полным именем пользователя и правом на подключение с 8 до 17 часов с понедельника по пятницу используется следующая команда:
net user petr /add /times:Пн—Пт,08:00—17:00/fullname:«Petr»
- Для удаления учетной записи необходимо ввести команду:
- Для отключения учетной записи необходимо ввести команду:
Для просмотра членов локальной группы можно использовать команду net localgroup <«имя группы»>
|
net localgroup «Администраторы» |
Команда WHOAMI
Есть еще одна команда для определения свойств УЗ текущего пользователя, это команда WHOAMI
Три способа выполнения WhoAmI:
Синтаксис 1:
WHOAMI [/UPN | /FQDN | /LOGONID]
Синтаксис 2:
WHOAMI { [/USER] [/GROUPS] [/CLAIMS] [/PRIV] } [/FO <формат>] [/NH]
Синтаксис 3:
WHOAMI /ALL [/FO <формат>] [/NH]
Описание:
Эту программу можно использовать для получения сведений об имени
пользователя и группе, а также о соответствующих идентификаторах
безопасности (SID), утверждениях, привилегиях, идентификаторе входа
текущего пользователя на локальном компьютере, т. е. для
определения текущего пользователя. Если параметр не указан, имя
пользователя отображается в формате NTLM (доменпользователь).
Параметры:
/UPN Отображение имени пользователя в формате
имени участника-пользователя (UPN).
/FQDN Отображение имени пользователя в формате
полного доменного имени (FQDN).
/USER Отображение сведений о текущем пользователе
вместе с идентификатором безопасности (SID).
/GROUPS Отображение для текущего пользователя членства
в группах, типа учетной записи, идентификаторов
безопасности (SID) и атрибутов.
/CLAIMS Отображение требований для текущего пользователя,
включая имя требования, флаги, тип и значения.
/PRIV Отображение привилегий безопасности текущего
пользователя.
/LOGONID Отображение идентификатора входа текущего
пользователя.
/ALL Отображение имени пользователя, членства
в группах, идентификаторов безопасности
(SID), утверждений и привилегий для
маркера входа текущего пользователя.
/FO <формат> Формат вывода.
Допустимые значения: TABLE, LIST, CSV.
Заголовки столбцов в формате CSV
не отображаются. Формат по умолчанию: TABLE.
/NH Строка заголовков столбцов
не отображается при выводе. Действительно
только для форматов TABLE и CSV.
/? Вывод справки по использованию.
Примеры использования WHOAMI:
WHOAMI — отобразить имя текущего пользователя в формате «доменимя»
WHOAM /UPN — отобразить имя текущего пользователя в формате «имя@домен»
WHOAM /FQDN — отобразить имя текущего пользователя в формате полного доменного имени (FQDN).
WHOAMI /LOGONID — отобразить идентификатор текущего пользователя.
WHOAMI /USER — отобразить имя и SID текущего пользователя.
WHOAMI /USER /FO LIST — то же, что и в предыдущем случае, но с выводом данных в виде списка.
WHOAMI /GROUPS — отобразить список групп, членом которых является текущий пользователь.
WHOAMI /GROUPS /FO CSV — то же, что и в предыдущем случае, но с выводом результатов в виде полей, разделяемых запятой.
WHOAMI /GROUPS /FO CSV > C:MyGroups.csv — то же, что и в предыдущем примере, но с выводом результатов в файл C:MyGroups.csv.
WHOAMI /PRIV — отобразить список привилегий текущего пользователя.
WHOAMI /PRIV /FO TABLE — то же, что и в предыдущем примере, но с отображением результатов в виде таблицы.
WHOAMI /ALL — отобразить информацию о SID текущего пользователя, принадлежности к группам и перечень привилегий.
При подготовке этой шпаргалки использовались материалы:
http://cmd4win.ru/administrirovanie-computera/administrirovanie-polzovatelej/43-netuser
https://ab57.ru/cmdlist/whoami.html
Читайте также: Linux. Пользователи и группы.
Командная строка Net User чрезвычайно полезна, когда речь идет об управлении учетными записями пользователей в Windows 10 и Windows 11, поскольку с помощью этой команды мы сможем выполнять множество действий, таких как добавление новой учетной записи пользователя или изменение пароля существующей учетной записи, д., как мы увидим ниже.
Содержание
- Что такое Нетусер
- Использование команды Net User
- основные команды
- Синтаксис команды Net User
- Другие интересующие команды
Что такое Нетусер
Нетто-пользователь — это инструмент командной строки который доступен как для Windows 10, так и для Windows 11, благодаря чему он позволяет нам отображать информацию об учетных записях пользователей системы, вносить в них некоторые изменения простым способом и даже активировать учетную запись неактивного системного администратора. Вот почему с помощью этой команды мы можем добавлять, удалять или изменять учетные записи пользователей.
Это инструмент, в основном используемый системными администраторами, которые обычно получают доступ к операционной системе через SSH и выполняют различные команды в консоли. Но бесконечные возможности этого инструмента не ограничиваются только упомянутыми выше способами.
Поскольку это инструмент командной строки под учетной записью администратора, его можно использовать как из Командная строка и PowerShell при запуске от имени администратора. Чтобы открыть его из командной строки, просто введите CMD в поле поиска меню «Пуск» и нажмите «Запуск от имени администратора».
Использование команды Net User
Использование Net User не имеет особых сложностей, как мы увидим ниже. Если мы выполним его из командной строки без каких-либо аргументов, он покажет нам список со всеми пользователями которые мы создали в нашей операционной системе.
Net User
Если вы видите учетную запись пользователя с именем Учетная запись WDAGUtility , нам не о чем беспокоиться, так как эта учетная запись является частью Защитник приложений Windows Defender и обеспечивает дополнительную защиту нашего компьютера от вредоносных атак, когда мы просматриваем Интернет.
основные команды
Net User поддерживает множество параметров, но некоторые из них вы можете использовать чаще, чем другие.
- Имя пользователя Net User : Эта команда выводит подробную информацию о пользователе, которого мы указываем. Сюда входит такая информация, как последний вход в систему, членство в локальной группе и информация о пароле.
net user username password /add
Чтобы добавить пользователя с паролем, мы должны заменить часть «имя пользователя» в командной строке на имя, которое вы хотите дать учетной записи, и «пароль» на пароль, который будет использоваться для входа в учетную запись.
- Имя пользователя сети пароль : устанавливает пароль для учетной записи пользователя.
net user username password
Чтобы изменить пароль учетной записи пользователя, мы заменяем «имя пользователя» на имя пользователя и «пароль» на пароль, который мы хотим установить.
- Имя пользователя Net User /удалить : удаляет пользователя и все, что связано с его конфигурацией. Произведенные изменения необратимы.
net user username /delete
Чтобы удалить пользователя, мы должны заменить «имя пользователя» в командной строке учетной записью пользователя, которую вы хотите удалить с вашего компьютера.
- Имя пользователя сетевого пользователя /активный:да|нет : активируйте учетную запись, чтобы ее можно было использовать. В случае его установки, он не деактивирует учетную запись.
- Net User имя пользователя пароль /добавить : создает нового пользователя в системе, включает новое имя пользователя и пароль, которые мы хотим, чтобы этот конкретный пользователь имел.
Синтаксис команды Net User
Синтаксис команды на первый взгляд кажется запутанным, поскольку он показывает различные команды, которые вы можете запускать при запуске вспомогательной команды, которая покажет нам все доступные команды, а также то, что каждая из них делает. Для этого введите следующую команду и нажмите Enter:
net user /help
Это покажет нам правильный синтаксис, параметры и функции, доступные с этим инструментом.
ЧИСТЫЙ ПОЛЬЗОВАТЕЛЬ
[пользователь [пароль | *] [опции]] [/ДОМЕН] пользователь {пароль | *} /ADD [options] [/DOMAIN] пользователя [/DELETE] [/DOMAIN] пользователя [/TIMES:{times | ВСЕ}] пользователь [/ACTIVE: {YES | НЕТ}]
- Пользователь: имя учетной записи пользователя, которую вы хотите добавить, удалить, изменить или просмотреть. Имя учетной записи пользователя может содержать до 20 символов.
- Пароль – Назначьте или измените пароль для учетной записи пользователя. Пароли должны иметь минимальную длину, заданную параметром /MINPWLEN в команде NET ACCOUNTS, и могут содержать до 14 символов.
- * (звездочка): Создать запрос пароля. Пароль не будет отображаться во время ввода.
- /ДОМЕН – Выполняет операцию на контроллере домена в текущем домене.
- /ДОБАВЛЯТЬ – Добавляет учетную запись пользователя в базу данных учетных записей пользователей.
- /УДАЛЯТЬ – Удаляет учетную запись пользователя из базы данных учетных записей пользователей.
Другие интересующие команды
Эта справочная команда также показывает нам другие интересные опции, которые мы можем выполнить с помощью Net User:
- /КОММЕНТАРИЙ:»текст»: Предоставляет описательный комментарий об учетной записи пользователя. Напишите текст между кавычками.
- /КОД СТРАНЫ:nnn – Использует код страны/региона операционной системы для использования языковых файлов, указанных в справке и сообщениях об ошибках пользователя. Значение 0 указывает код страны/региона по умолчанию.
- /EXPIRES:{дата | НИКОГДА} – Причины срок действия учетной записи истекает, если установлена дата. НИКОГДА не устанавливает ограничение по времени на аккаунте. Дата истечения срока действия должна быть указана в формате мм/дд/гг(гг). Месяцы могут обозначаться числами, именами или трехбуквенными сокращениями. Год должен содержать 2 или 4 цифры. Используйте косую черту (/) вместо пробелов для разделения частей даты.
- /ФИО:»имя» — Полное имя пользователя (в отличие от имени пользователя). Заключите имя в кавычки.
- /HOMEDIR:путь – Задает путь к домашнему каталогу пользователя. Путь должен существовать.
- /ПАРОЛЬCHG:{ДА | НЕТ}: Указывает, могут ли пользователи изменять свой пароль. Значение по умолчанию — ДА.
- / ПАРОЛЬЗАПРОС:{ДА | НЕТ}: Указывает, должен ли учетная запись пользователя иметь пароль. Значение по умолчанию — ДА.
- /LOGONPASSWORDCHG:{ДА|НЕТ} – Указывает, должен ли пользователь изменить свой пароль при следующем входе в систему. Вариант по умолчанию НЕТ.
- /ПРОФИЛЬПУТЬ[:путь] – Устанавливает путь для профиля входа пользователя.
- /SCRIPTPATH:путь – Расположение сценария входа пользователя.
- /РАЗ:{раз | ВСЕ}: часы входа. ВРЕМЯ выражается как день[-день][,день[-день]],час[-час][,час[-час]], с шагом в 1 час. Дни можно писать полностью или сокращать. Часы могут быть выражены в 12-часовом или 24-часовом формате. Используйте am, pm, amo pm для 12-часовой записи. ALL указывает, что пользователь всегда может войти в систему, а пустое значение означает, что он никогда не может войти в систему. Разделяйте значения дня и часа запятыми, а несколько значений дня и часа — точкой с запятой.
- /ПОЛЬЗОВАТЕЛЬСКИЙ КОММЕНТАРИЙ:»текст» — Позволяет администратору добавлять или изменять пользовательский комментарий для учетной записи.
- /РАБОЧИЕ СТАНЦИИ:{команда [,…] | *}: Отображает до 8 компьютеров в сети, с которых пользователь сможет войти в систему. Если /WORKSTATIONS не имеет списка или если список *, пользователь сможет подключиться с любого компьютера.
Как мы видим, Net User — чрезвычайно интересная команда для управления и настройки учетных записей пользователей в Windows 10 и Windows 11. С ее помощью мы можем создавать, изменять, удалять, добавлять пароли и многие другие интересные и полезные параметры.
Содержание
- Управление учетными записями Windows через командную строку CMD
- Table of Contents:
- См. Список всех учетных записей пользователей с помощью команды Net User в Powershell или CMD.
- Посмотреть список всех учетных записей пользователей, используя инструмент управления компьютером
- Посмотреть список активных учетных записей пользователей, используя панель управления
- См. Список активных учетных записей пользователей на экране входа
- Нашли ли вы много скрытых учетных записей на ПК с Windows?
- Как создать или удалить учетные записи пользователей в Windows 7
- Как редактировать учетные записи пользователей (изменять или удалять пароли) в Windows 7
- Удалить или изменить учетные записи Google на устройстве Android
- Создать учетную запись Майкрософт и войти в Windows 10 для начинающих (Октябрь 2022).
- Просматриваем список всех локальных пользователей в Windows 10
- Команда NET USER
- Что это за команда?
- Синтаксис NET USER
- Дополнительные параметры
- Примеры использования
- Видеоинструкция
- Вопросы и ответы
- Как получить Список всех учетных записей пользователей в Windows 10.
- В этом руководстве вы узнаете четыре способа посмотреть список всех учетных записей, доступных в Windows 10.
- Как просмотреть все учетные записи Windows 10 с помощью приложения «Параметры».
- Как просмотреть все учетные записи с помощью консоли «Управление компьютером».
- Как просмотреть все учетные записи Windows 10 с помощью командной строки
- Как просмотреть все учетные записи с помощью PowerShell
Управление учетными записями Windows через командную строку CMD
Для просмотра и управления учетными записями через командную строку используется команда NET USER.
Если ввести команду net user без параметров, то она покажет список пользователей Windows. Для просмотра справки по команде необходимо указать параметр net user /?
Список основных команд для работы с учетными записями через командную строку:
| Добавить пользователя | net user /add имя_пользователя пароль |
| Включить учетную запись пользователя | net user /active:yes имя_пользователя |
| Отключить учетную запись пользователя | net user /active:no имя_пользователя |
| Удалить пользователя | net user /delete имя_пользователя |
Для добавления пользователя в группу в командной строке используется команда управления локальными группами net localgroup
| Добавить пользователя в группу | net localgroup имя_группы имя_пользователя /add |
| Удалить пользователя из группы | net localgroup имя_группы имя_пользователя /delete |
Например, необходимо создать учетную запись пользователя «Root» с правами администратора и паролем 12345.
Создаем учетную запись: net user /add root 12345
Добавляем созданного пользователя в группу администраторов: net localgroup Администраторы root
Источник
Table of Contents:
В определенных ситуациях вам может потребоваться извлечь список со всеми учетными записями пользователей, которые существуют на устройстве Windows. Или вы можете узнать скрытые учетные записи пользователей, которые существуют рядом с вашей учетной записью. Чтобы помочь вам, мы составили список из четырех методов, которые вы можете использовать, чтобы увидеть всех пользователей, включая скрытых, созданных Windows или сторонними приложениями, которые вы установили. Вот они:
ПРИМЕЧАНИЕ. Данное руководство охватывает Windows 10, Windows 7 и Windows 8.1. Если вы не знаете версию Windows, которая у вас есть, прочитайте это руководство: Какую версию Windows я установил?
См. Список всех учетных записей пользователей с помощью команды Net User в Powershell или CMD.
Вы можете сохранить этот список в текстовом файле, который можно открыть с помощью Блокнота. Введите net user> filename.txt, и файл с указанным вами именем будет создан в «C: Users Your User Name».
Если вы хотите узнать больше об этой команде и всех ее параметрах, перейдите на эту страницу документации: Net user.
Посмотреть список всех учетных записей пользователей, используя инструмент управления компьютером
Дважды щелкните учетную запись пользователя, чтобы узнать больше о ее свойствах и настройках, включая группы, в которые она входит.
Посмотреть список активных учетных записей пользователей, используя панель управления
Метод, который является менее вызывающим, но который также отображает меньше информации, включает в себя открытие панели управления. После запуска перейдите в раздел « Учетные записи пользователей» или « Учетные записи пользователей и семейная безопасность» в зависимости от имеющейся версии Windows.
Теперь вы видите свою учетную запись, информацию о ней и несколько ссылок. Нажмите или коснитесь ссылки «Управление другой учетной записью».
Теперь вы видите активные, не скрытые учетные записи пользователей, которые существуют в Windows, и являются ли они локальными учетными записями, администраторами и т. Д.
С помощью этого метода вы не можете видеть скрытые или отключенные учетные записи пользователей.
См. Список активных учетных записей пользователей на экране входа
Если вы используете Windows 7, все активные учетные записи пользователей должны отображаться спереди и по центру.
То же самое верно при использовании экрана входа в Windows 8.1.
Недостатком этого метода является то, что вы не можете видеть скрытые или отключенные учетные записи пользователей.
Нашли ли вы много скрытых учетных записей на ПК с Windows?
Мы настоятельно рекомендуем попробовать первые два метода для определения всех учетных записей, которые существуют на вашем компьютере или устройстве Windows. Вы можете быть удивлены, увидев, что некоторые из ваших приложений создали скрытые учетные записи пользователей, о которых вы даже не подозревали. Прежде чем закрыть это руководство, поделитесь в комментарии, нашли ли вы скрытые учетные записи пользователей на вашем ПК, и сколько их было там. Нам интересно знать.
Как создать или удалить учетные записи пользователей в Windows 7
Создание и удаление учетных записей пользователей в Windows 7, как включить или отключить учетную запись «Гость», разница между типами учетных записей и т. Д.
Как редактировать учетные записи пользователей (изменять или удалять пароли) в Windows 7
В этом руководстве я покажу вам, как изменить имя учетной записи, пароль, изображение и тип учетной записи.
Удалить или изменить учетные записи Google на устройстве Android
Нужно удалить учетную запись Google Gmail с устройства Android? В этой статье показано, как это сделать.
Создать учетную запись Майкрософт и войти в Windows 10 для начинающих (Октябрь 2022).
Источник
Просматриваем список всех локальных пользователей в Windows 10
Наверняка, для того, чтоб просмотреть список всех локальных пользователей своей операционной системы, вы используете раздел «Семья и другие люди» приложение «Параметры», но вот только – это не единственный способ, так как есть еще способы, которые так же практичны и применимы.
В данной статье, мы расскажем вам о том, что из себя представляет использование командной строки PowerShell и оснастки управления локальными пользователями и группами.
Способ с использованием PowerShell
Производим открытие PowerShell и выполняем команду «Get-LocalUser». Как только ваша команда будет полностью выполнена, вы сможете увидеть достаточно полный список: пользователей, скрытые учетные записи администратора, гостя, «управляемого» системой пользователя и defaultuser0. Кроме того, тут будет еще одна учетная запись, которая не принадлежит не одной группе.
Если вы планируете использовать данный метод, то можно команду перенаправить в текстовый документ и сохранить его как минимум на «Рабочем столе» используя следующий код: Get-LocalUser > ([Environment]::GetFolderPath(«Desktop»)+»local-users.txt»)
Способ с использованием оснастки управления локальными пользователями и группами
Во вновь открывшемся окне, вам необходимо найти пункт «Пользователи» и кликнуть по нему, что позволит вам открыть в средней части окна полный список всех имеющихся пользователей.
Обратите внимание, что вы сможете при помощи оснастки не только просматривать список всех локальных пользователей в Windows 10, но еще и управлять ими.
Источник
Команда NET USER
Продолжая серию инструкций по командной строке Windows, сегодня мы рассмотрим оператор NET USER. Забегая наперед скажем, он нужен для работы с учетными записями пользователей.
Что это за команда?
Итак, для чего же нужна данная команда и как она используется в операционной системе от Microsoft? С помощью оператора мы можем добавлять новых пользователей, редактировать уже существующие аккаунты, удалять учетные записи или просто просматривать их. Команда имеет ряд параметров, каждый из которых также будет рассмотрен ниже. Используется она в командной строке. Причем в зависимости от формы для ее работы могут понадобиться администраторские полномочия.
Долго останавливаться на теории мы не будем. Давайте теперь идти дальше и разбираться, как работать с данным оператором в CMD.
Синтаксис NET USER
Для того чтобы начать работать с оператором необходимо воспользоваться одним или сразу несколькими параметрами. Рассмотрим несколько примеров:
***** — Является именем учетной записи. В то время как domain работает непосредственно с доменом. Также в команде используются ее параметры. Эти параметры можно посмотреть в спецификации командной строки. Например, «help» отображает справку по оператору. «delete» – производит удаление аккаунта. Так же можно сменить пароль.
Дополнительные параметры
Кроме основных, оператор NET USER поддерживает целый ряд дополнительных параметров. Рассмотрим некоторые из них:
Примеры использования
Дальше давайте на конкретном примере рассмотрим, как пользоваться командой NET USER в Windows XP, 7, 8 или 10. Если мы хотим посмотреть список всех пользователей, аккаунты которых зарегистрированы в операционной системе, можно воспользоваться командой в ее чистом виде: «net user». Если необходимо получить данные о конкретном пользователе, имя которого известно, мы можем воспользоваться такой формулой: «net user *****» (где ***** — имя искомого пользователя).
Удалить или создать учетную запись любого пользователя можно следующим образом: «net user ***** /delete» (где ***** — имя пользователя). Рассмотрим еще один пример. Если мы хотим не удалить, а на время отключить аккаунт, можно вести следующий оператор: «net user ***** /active:no». Для того чтобы включить встроенную учетную запись администратора можно сделать так: «net user administrator /active:yes».
Видеоинструкция
Если приведенной выше пошаговой инструкции вам недостаточно, посмотрите обучающее видео по теме. Скорее всего ролик окажется более наглядным и вы, наблюдая за автором, который пользуется командной строкой на собственном компьютере, быстрее разберетесь в вопросе.
Вопросы и ответы
На этом мы заканчиваем свою статью. Приступайте к практике и начинаете изучать команду NET USER. С ее помощью можно качественно работать с пользовательскими аккаунтами в рамках операционной системы Microsoft Windows. Если же в процессе у вас появятся какие-то вопросы, задавайте их непосредственно нам, воспользовавшись формой обратной связи.
Источник
Как получить Список всех учетных записей пользователей в Windows 10.
Публикация: 12 June 2018 Обновлено: 12 June 2018
Если вам нужно посмотреть все существующие учетные записи пользователей, которые используют ваше устройство, в этом руководстве вы узнаете четыре способа сделать это в Windows 10.
В Windows 10, вы можете быстро проверить полную информацию обо всех учетных записях пользователей. Если более чем один человек использует ваш персональный компьютер или у вас есть более одного аккаунта пользователя, если есть необходимость проверить полную информацию о всех учетных записях пользователей, то эта статья поможет вам. Кроме того, в отдельных случаях вам также может понадобиться посмотреть скрытые учетные записи пользователей, доступные в вашей системе, такие как учетная запись администратора, которая по умолчанию отключена.
Чтобы посмотреть все существующие учетные записи в Windows 10 существует несколько способов просмотра этой информации с использованием встроенных инструментов и командной строки.
В этом руководстве вы узнаете четыре способа посмотреть список всех учетных записей, доступных в Windows 10.
Как просмотреть все учетные записи Windows 10 с помощью приложения «Параметры».
Кроме того, вы заметите, что текущая учетная запись пользователя также не указана, но это потому, что эта информация отображается на странице «Ваши данные».
Как просмотреть все учетные записи с помощью консоли «Управление компьютером».
Если вы используете Windows 10 Pro, вы можете использовать консоль «Управление компьютером» для просмотра всех учетных записей, на вашем устройстве.
Локальные пользователи и группы → Пользователи
Вы увидите список всех учетных записей, созданных в Windows 10.
Как просмотреть все учетные записи Windows 10 с помощью командной строки
В Windows 10, вы можете быстро проверить полную информацию обо всех учетных записях пользователей, используя одну команду.
Вы увидите следующие детали:
Последняя учетная запись пользователя, который используется для доступа к компьютеру. Если у вас есть несколько учетных записей пользователей, вы найдете их ниже одну за другой.
Есть несколько деталей, которые видны на экране командной строки. Вы увидите следующее:
AccountType = 512 указывает на то, что все учетные записи являются регулярными. Если ваш компьютер подключен к домену, вы можете увидеть другие значения, такие как 256 (Temp Duplicate Account), 2048 (Trust Account Interdomain), 4096 (Trust Account Workstation) или 8192 (Trust Account Server).
Disabled = FALSE / TRUE, указывает на то, активен или нет этот конкретный аккаунт. Если установлено значение FALSE, это означает, что ваша учетная запись не активна и наоборот.
PasswordChangable = TRUE / FALSE указывает на то, можно ли изменить пароль этой учетной записи или нет. Если установлено значение TRUE, то вы можете его изменить.
PasswordExpired = TRUE / FALSE сообщает срок действия пароля этой учетной записи пользователя после заданного промежутка времени.
Как просмотреть все учетные записи с помощью PowerShell
Кроме того, вы даже можете использовать одну команду в PowerShell для просмотра списка с подробной информацией о каждой учетной записи, доступной в Windows 10.
Если вам нужно экспортировать список учетных записей в текстовый файл, вы можете добавить в командуследущее. Например:
Get-LocalUser > c:pathtooutputfolderlist.txt
В случае, если одна из учетных записей была создана с использованием учетной записи Microsoft, имя учетной записи будет содержать только первые пять букв адреса электронной почты.
Это основные вещи, которые нужно знать, чтобы понять детали всех учетных записей пользователей на компьютере Windows 10.
Источник
Диспетчер учетных данных Windows автоматически сохраняет все сохраненные пароли, и ими можно управлять из данного интерфейса. Мы уже видели, как добавлять, удалять или управлять учетными данными из диспетчера учетных данных с помощью интерфейса — не давайте посмотрим, как это сделать с помощью командной строки. Вы можете выполнять все команды в командной строке или в Терминале Windows.
Как управлять учетными данными с помощью командной строки
Чтобы просмотреть учетные данные из диспетчера учетных данных с помощью командной строки, выполните следующие действия:
- Ищи cmd в поле поиска на панели задач.
- Нажми на Запустить от имени администратора вариант.
- Щелкните значок да кнопка.
- Введите команду cmdkey / list.
- нажмите Войти кнопка.
Если вы хотите просмотреть, добавить или удалить учетные данные из диспетчера учетных данных, вы должны открыть командную строку с правами администратора. Для этого найдите cmd в поле поиска на панели задач и нажмите кнопку «Запуск от имени администратора».
Затем выберите вариант Да. После открытия командной строки вы можете ввести следующую команду:
cmdkey / список
Он немедленно отображает следующую информацию:
По умолчанию он показывает сразу все сохраненные учетные данные. Однако, если вы хотите отфильтровать эти записи и найти учетные данные с определенного сетевого компьютера, работает следующая команда:
cmdkey / list: имя-вашего-компьютера
Не забудьте заменить your-computer-name на исходное имя компьютера.
Добавить учетные данные Windows в диспетчере учетных данных с помощью командной строки
Можно добавить запись в раздел «Учетные данные Windows» в диспетчере учетных данных с помощью командной строки. Можно добавить Интернет или сетевой адрес, имя пользователя, пароль и т. Д.
Для этого откройте окно командной строки с повышенными привилегиями и введите эту команду:
cmdkey / add: имя-компьютера / пользователь: имя-пользователя / пароль: ваш-пароль
Перед тем, как нажать кнопку Enter, вам нужно изменить несколько вещей в приведенной выше команде. Например, замените имя компьютера, имя пользователя и свой пароль.
После этого вы можете открыть диспетчер учетных данных и найти запись в разделе Учетные данные Windows раздел.
Удалите учетные данные из диспетчера учетных данных с помощью командной строки
Можно удалить или удалить сохраненные учетные данные из диспетчера учетных данных с помощью командной строки, например для просмотра и добавления. Для этого вам необходимо выполнить следующие шаги.
Откройте командную строку с правами администратора и введите ту же команду, которую вы использовали для просмотра всех записей. Другими словами, вы должны ввести эту команду —
cmdkey / список
Это поможет вам отметить цель, которая требуется для удаления записи учетных данных из диспетчера учетных данных. Затем введите эту команду —
cmdkey / delete: имя-цели
Не забудьте заменить target-name на исходное имя, которое вы скопировали ранее.
После этого вы можете найти сообщение, в котором говорится Учетные данные успешно удалены.
Эти команды можно повторить, чтобы добавить или удалить учетные данные из диспетчера учетных данных с помощью командной строки.
Прочтите: Как удалить все учетные данные из диспетчера учетных данных.
.

 /active:{yes | no} — Активирует или деактивирует учетную запись. Если учетная запись не активирована, пользователь не может получить доступ к серверу. По умолчанию учетная запись активирована.
/active:{yes | no} — Активирует или деактивирует учетную запись. Если учетная запись не активирована, пользователь не может получить доступ к серверу. По умолчанию учетная запись активирована.