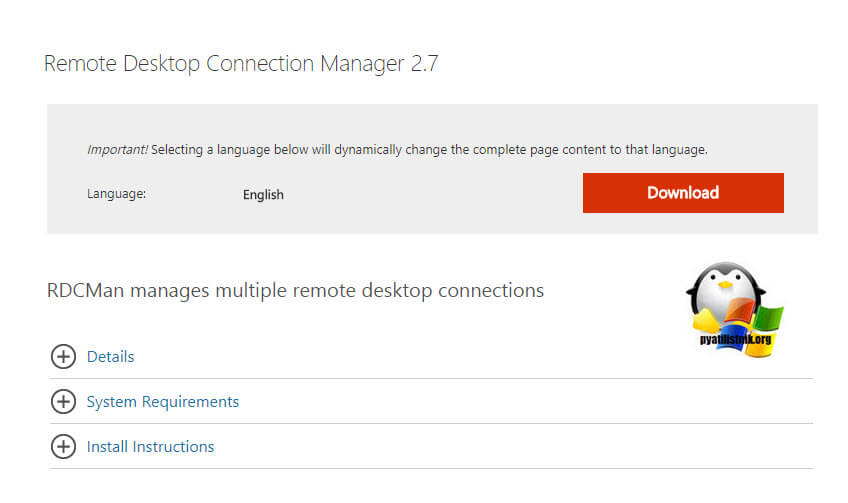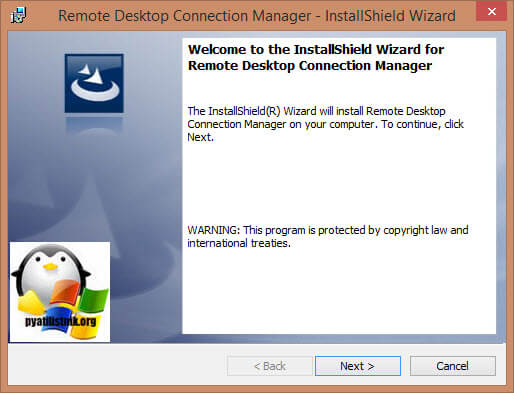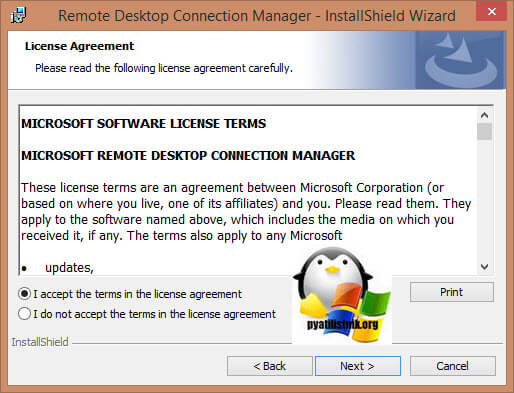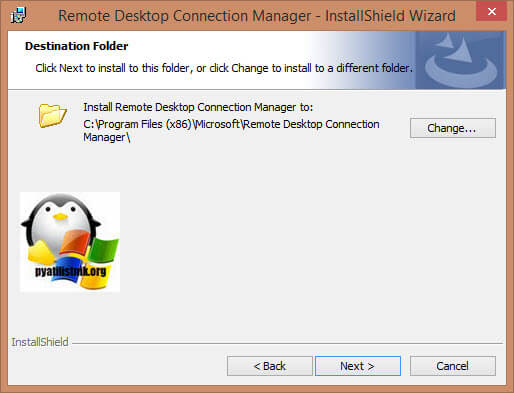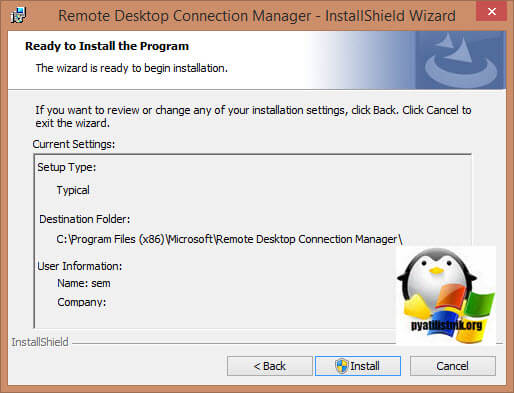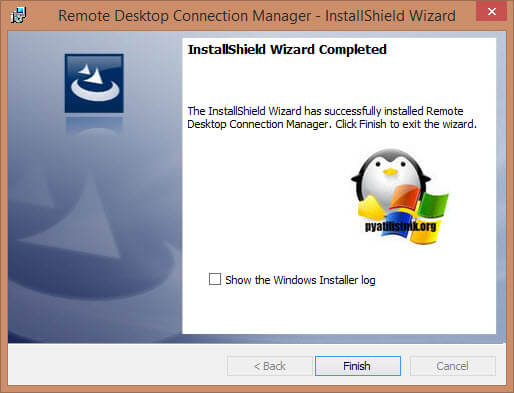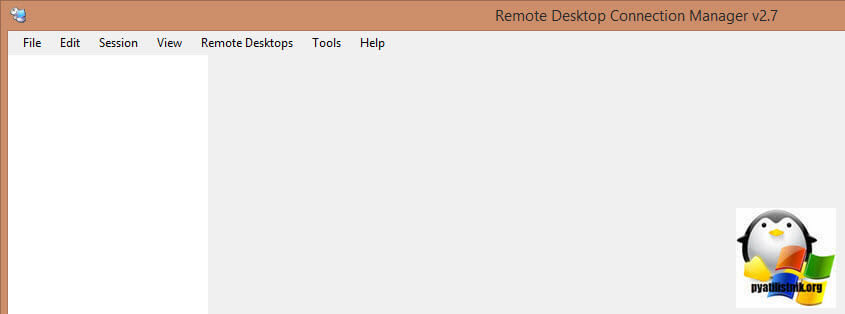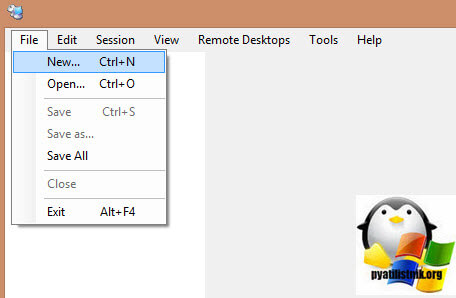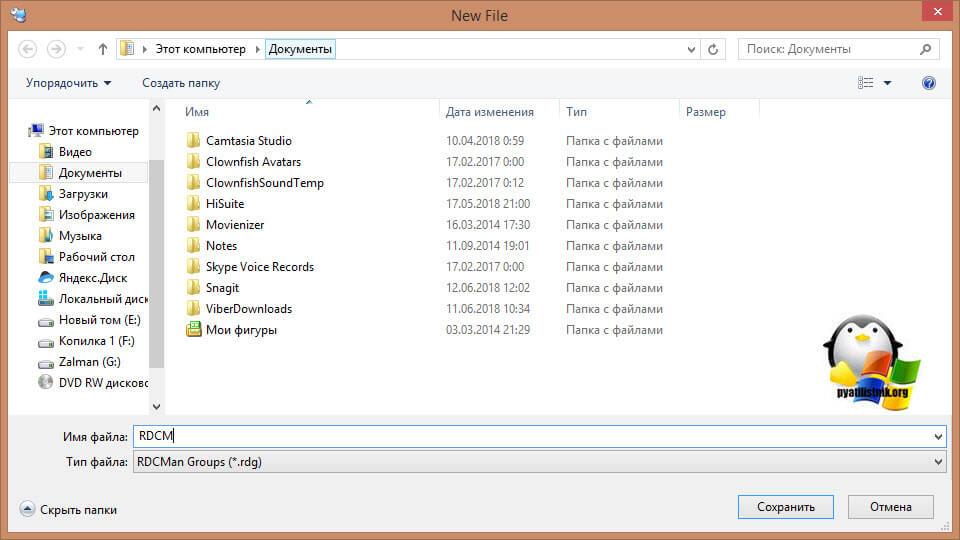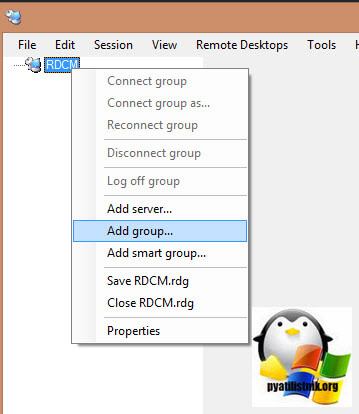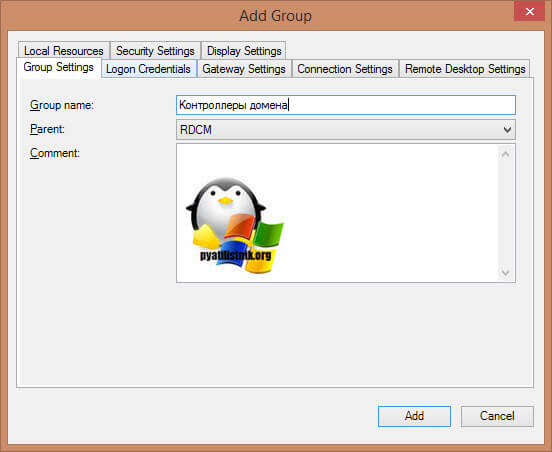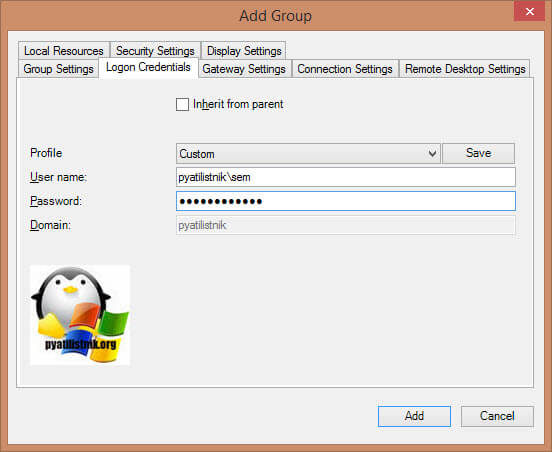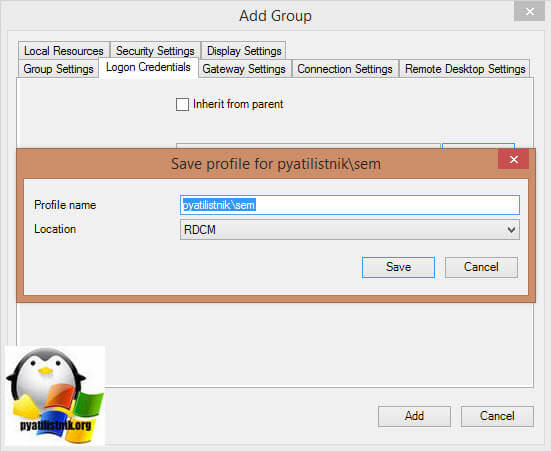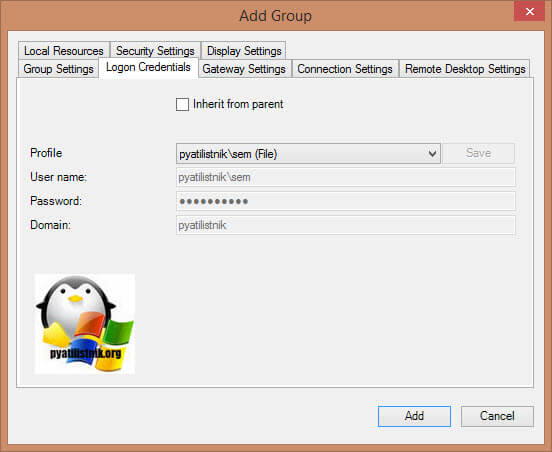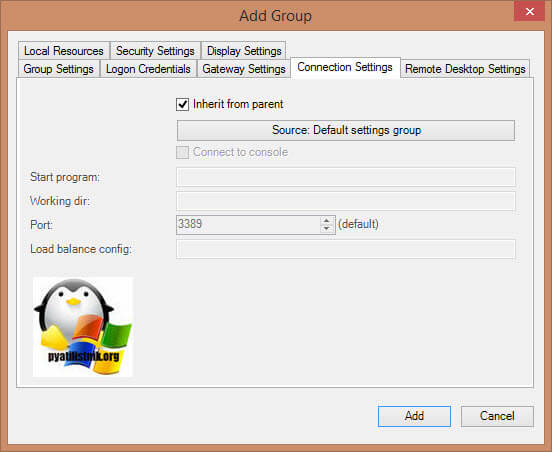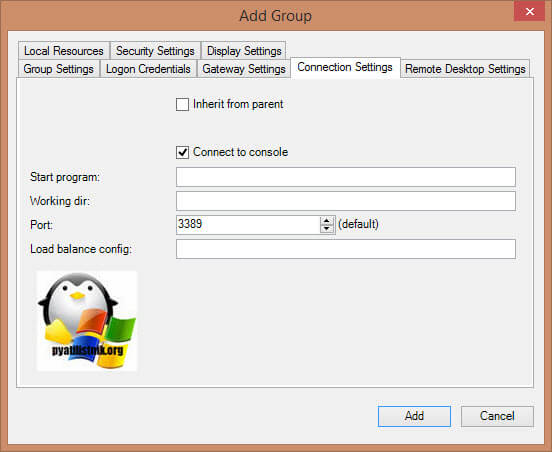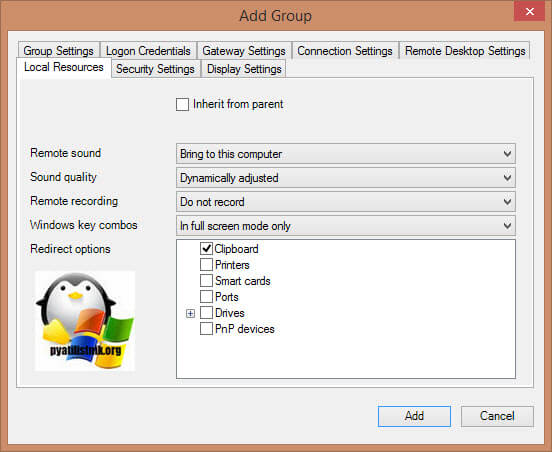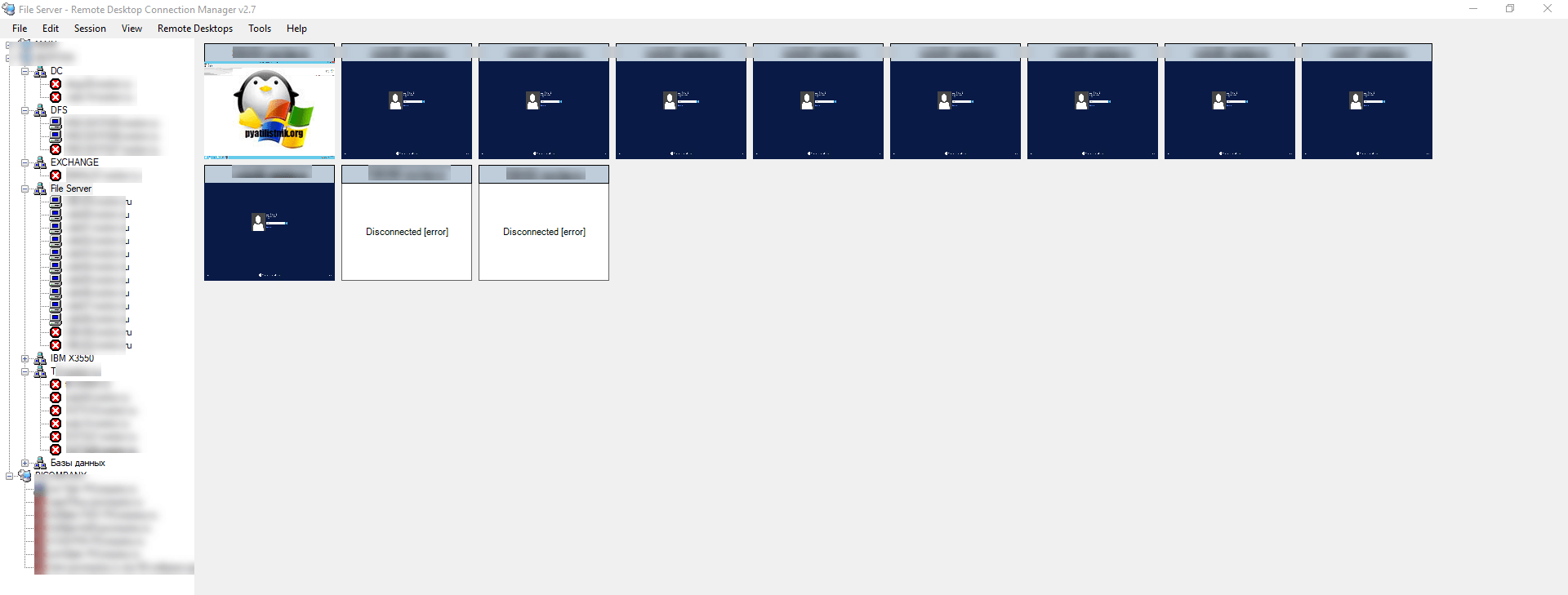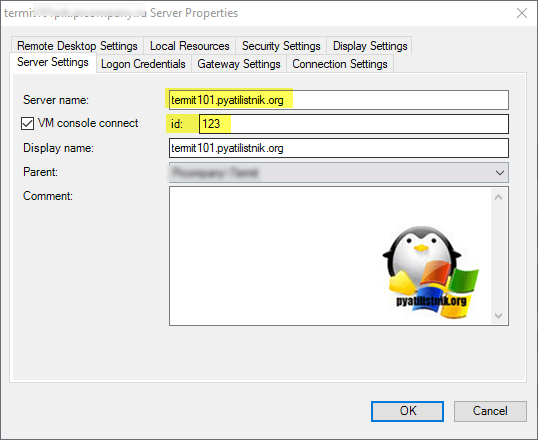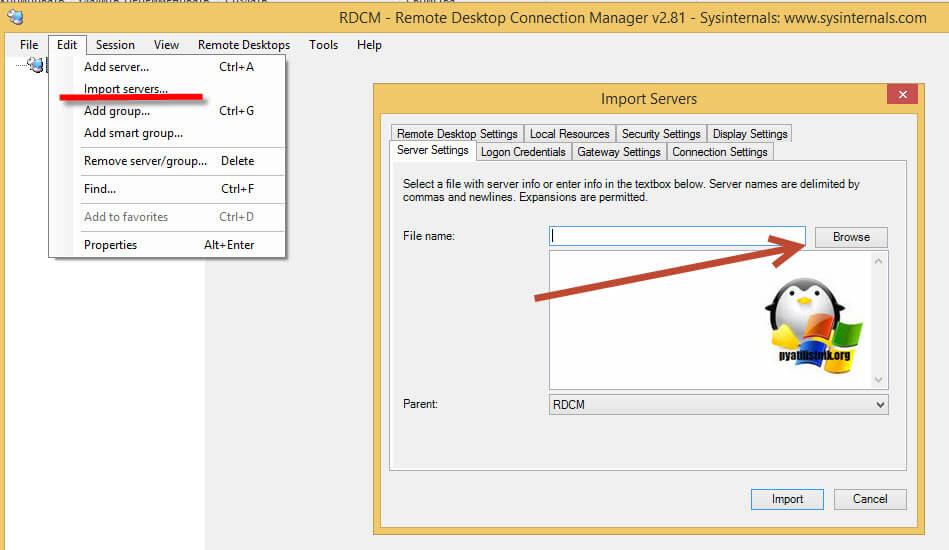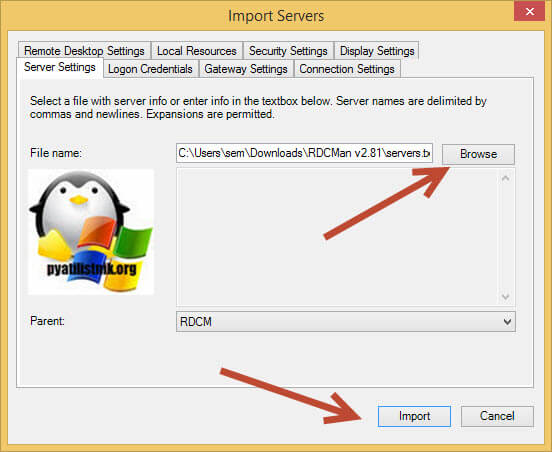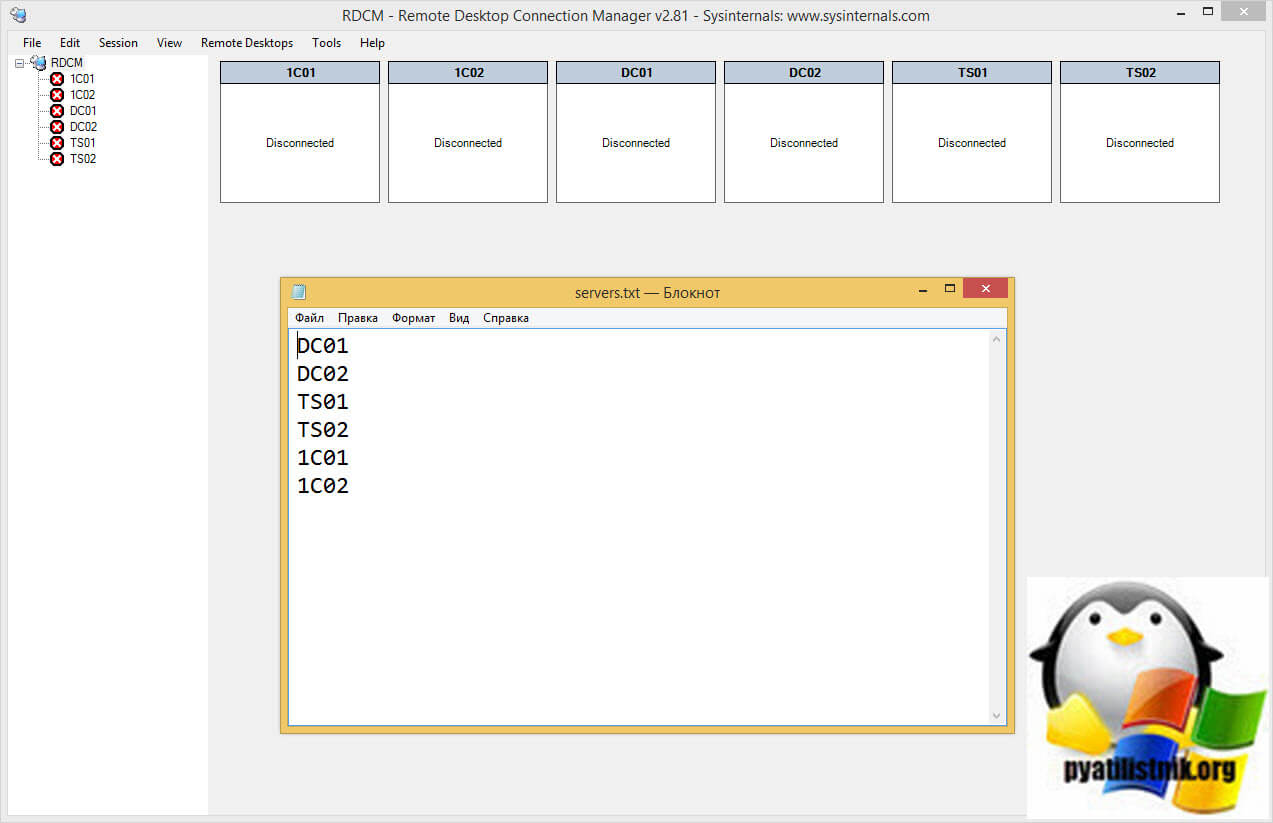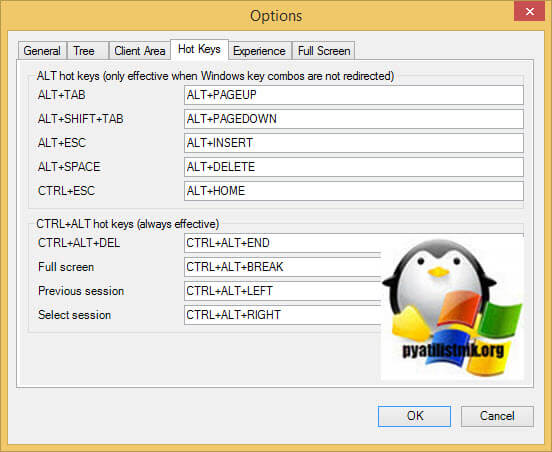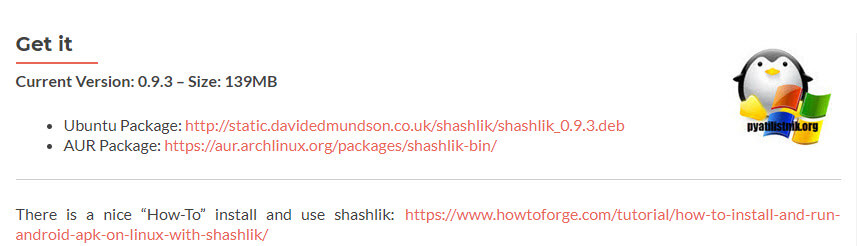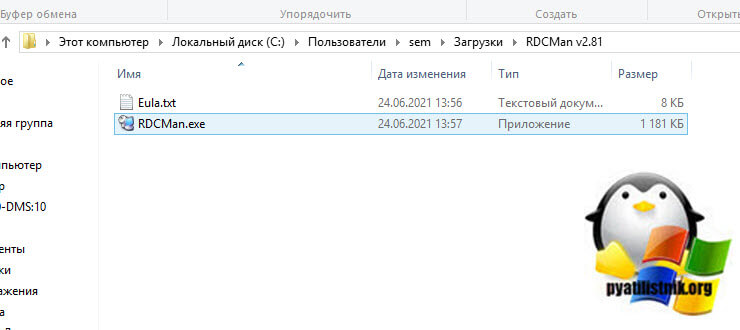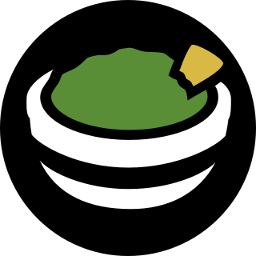Ищете лучший менеджер RDP подключений к удаленному рабочему столу? Тогда эта статья для вас.
Обслуживание компьютеров и серверов требует от системного администратора ежедневно устанавливать, как минимум, несколько RDP-соединений. Также сисадмин может выполнять другие ежедневные подключения, такие как SSH или telnet, для устранения неполадок и управления сетевым оборудованием. Ежедневная установка всех этих соединений вручную, снова и снова, отнимает много времени.
Использование менеджера подключений к удаленному рабочему столу намного эффективнее и экономит время. Особенно когда у вас может быть более 50 подключений в день.
Лучшие бесплатные менеджеры удаленных подключений (RDP) для администраторов серверов, системных инженеров, разработчиков и других IT-специалистов для доступа к удаленным системам с различными протоколами.
1. mRemoteNG
mRemoteNG (форк mRemote) — это многопротокольный менеджер удаленных подключений с открытым исходным кодом для Windows.
Как и RDCman, это централизованный инструмент, который управляет подключениями к удаленным системам. mRemoteNG имеет много функций, которых нет у RDCman, например, возможность управлять различными типами подключения.
Помимо RDP, он поддерживает протоколы VNC, ICA, SSH, Telnet, RAW, Rlogin и Http/S.
Функция вкладок удобна, когда вы открываете несколько сеансов и вам нужно переключаться между ними.
Дополнительные функции включают простоту организации и ведения списка подключений, хранение учетных данных для автоматического входа в систему, импорт из Active Directory, полноэкранный режим, возможность группировки и вложения папок и многое другое.
mRemoteNG прост в использовании и имеет понятный интерфейс. Позволяет сгруппировать все подключения к серверу и создать отдельные группы для всех других типов подключений, таких как SSH.
Поддерживаемые протоколы:
- RDP (Remote Desktop Protocol)
- VNC (Virtual Network Computing)
- SSH (Secure Shell)
- Telnet (TELecommunication NETwork)
- HTTP/HTTPS (Hypertext Transfer Protocol)
- rlogin (Remote Login)
- Raw Socket Connections
- Powershell remoting
mRemoteNG Open Source проект под лицензией GPLv2.
Сайт: https://mremoteng.org
2. RoyalTS
RoyalTS — это диспетчер соединений, который поддерживает различные типы соединений, такие как RDP, VNC, SSH, S/FTP и веб-интерфейсы. Правами доступа можно управлять и работать с ними в команде. Списком соединений также можно поделиться, не раскрывая личных данных.
Программа RoyalTS доступна на Windows, OS X, Android и iOS, что сразу ставит её немного выше большинства аналогов. Включает в себя встроенный диспетчер учетных данных, параметры совместного доступа к команде, поэтому вы можете поделиться списком подключений, не раскрывая личные данные. Передавать файлы с использованием FTP, SFTP и SCP, подключаться к сеансам TeamViewer, управлять экземплярами Hyper-V и VMWare. Также Royal TSX анализирует события Windows, запускает, устанавливает и перезапускает службы, мониторит запущенные процессы. И позволяет автоматизировать такие задачи, как последовательность команд, и оптимизировать рабочие процессы.
Royal TS условно бесплатный. Бесплатно можно сделать максимум 10 подключений.
Сайт: https://www.royalapps.com/ts/win/features
3. Devolutions Remote Desktop Manager
Devolutions — это еще один централизованный диспетчер соединений, который может обрабатывать различные протоколы и централизовать учетные данные.
Этот продукт включает функции двухфакторной аутентификации. Это обеспечит выполнение двух последовательных шагов аутентификации для предоставления доступа к источнику данных.
Он также имеет возможность управлять рабочими столами и серверами с помощью мобильного приложения. В Devolutions Remote Desktop Managerесть есть все что только можно пожелать. Быстрый поиск сервера (по тегу, имени, описанию). Автозаполнение форм на web-консолях. Свой модуль PowerShell. Вы даже можете интегрировать существующие менеджеры паролей, такие как keepass и lastpass.
Devolutions поставляется в бесплатной и платной версиях. Бесплатная версия хороша для отдельных пользователей, корпоративная — для команд.
Сайт: https://devolutions.net/remote-desktop-manager/compare
4. DameWare Mini Remote Control
SolarWinds DameWare Mini Remote Control — применяется в основном для поиска и устранения неисправностей в IT-инфраструктуре, а также для установки ПО. Это инструмент, который в основном используется сотрудниками службы поддержки и техническими специалистами для простого установления соединений с устройствами конечных пользователей.
Основное различие между этим и диспетчером соединений RDP заключается в том, что он позволяет совместно использовать экран. С RDP удаленная система выйдет из системы, поэтому вы не сможете поделиться экраном с конечным пользователем. Вот почему менеджеры RDP лучше всего подходят для серверов.
Damware поддерживается на нескольких платформах и позволяет удаленно управлять компьютерами Windows, Linux и Max.
Основные возможности:
- Многоплатформенный общий доступ к рабочему столу и удаленное управление
- Удаленный доступ к компьютерам в спящем режиме и при отключенном питании
- Многофакторная аутентификация
- Гибкая система управления доступом пользователя
- Настраиваемое и автоматическое развертывание средств удаленного управления
- Инструменты и утилиты для сеансов удаленного доступа
- Отсутствие абонентской платы, подключение неограниченного количества конечных устройств
- Сообщение чата для общения с удаленными пользователями
- Встроенный инструмент для скриншотов
- Безопасная передача файлов
- Блокировка клавиатур конечных пользователей
- Удаленное пробуждение по локальной сети
- Удаленное редактирование настроек BIOS
- Интеграция с Active Directory и многое другое
Программа платная.
Скачать пробную версию (на 14 дней): https://www.solarwinds.com/dameware-mini-remote-control/registration
5. Terminals
Terminals — это менеджер удаленного рабочего стола с несколькими вкладками, который поддерживает несколько протоколов, таких как RDP, VNC, SSH, Telnet, Citrix, HTTP и HTTPS.
Основные функции включают в себя интерфейс с несколькими вкладками, открытое окно терминала в полноэкранном режиме, окна с изменяемым размером, регулировать цвета, перенаправление звука, «горячие» клавиши, историю подключений, настраиваемые панели инструментов и поиск. Соединения можно сортировать по группам, а также пользователь способен создавать сценарии соединений для настройки среды.
Terminals также включают в себя набор сетевых инструментов, таких как ping, tracert, wak on lan, DNS Tool, сканер портов и другое. Это может пригодиться для устранения основных неполадок.
Terminals — это проект с открытым исходным кодом, который в настоящее время не находится в стадии разработки.
Скачать можно тут: https://github.com/Terminals-Origin/Terminals
Бонус:
Dameware remote everywhere — это облачное решение для удаленной поддержки, которое позволяет ИТ-специалистам получить доступ практически к любой платформе (Windows, Mac, Linux, iOS и Android).
Remote везде позволяет вам быстро получить удаленный доступ к системам, которые находятся в помещении, например, пользователи в офисе или удаленные работники, например, когда они находятся дома, в отеле или в любом месте, где есть подключение к Интернету. Облачный веб-портал упрощает управление подключениями и поддержку удаленных сотрудников. Это отличный инструмент для службы поддержки или любого ИТ-специалиста, которому необходимо удаленно поддерживать конечных пользователей.
Ключевая особенность:
- Запись сеанса
- Скрыть обои и гашение экрана
- Совместное использование экрана и поддержка нескольких мониторов
- Организация и управление соединениями
- Живой чат и видеоконференции
- Встроенные инструменты устранения неполадок
- Удаленно перезапускать и выключать устройства
- и многое другое.
Нажмите здесь, чтобы начать БЕСПЛАТНУЮ пробную версию на 14 дней.
Заключение
Каждый из представленных менеджеров удаленных подключений имеет свои плюсы и минусы. Чтобы найти то, что лучше всего соответствует вашим потребностям, мы рекомендуем скачать и попробовать их самостоятельно.
Надеемся, что этот список помог найти подходящий диспетчер удаленных подключений, Вам и Вашей команде.
Термины и упоминания используемые в статье
Remote Desktop (удаленный рабочий стол) — это термин, которым обозначается режим управления, когда один компьютер получает права администратора по отношению к другому, удаленному. Связь между устройствами происходит в реальном времени посредством Интернет или локальной сети.
RDP (Remote Desktop Protocol) — протокол удаленного рабочего стола от Microsoft. Предназначен для подключения и работы пользователя с удаленным сервером. RDP позволяет удаленно подключаться к компьютерам под управлением Windows и доступен любому пользователю Windows, если у него не версия Home, где есть только клиент RDP, но не хост.
По умолчанию во всех операционных системах Windows для подключения по протоколу RDP (Remote Desktop Protocol / Удаленный рабочий стол) использует порт TCP 3389. После того, как вы включили RDP доступ в Windows, служба TermService (Remote Desktop Services) начинает слушать на порту 3389.
Коротко об RDCMan
RDCMan (Remote Desktop Connection Manager) —менеджер RDP соединений, позволяющий управлять в одном окне большим количеством RDP подключений, создавать древовидные структуры с удаленными Windows серверами и рабочими станциями.
Компания Microsoft прекратила разработку RDCMan (Remote Desktop Connection Manager) после обнаружения в нем уязвимости.
Утилита RDCMan была разработана командой Windows Live Experience для внутреннего использования. Приобрела большую популярность у системных администраторов в конце 2000-х и начале 2010-х годов, а Microsoft выпускала обновления для него вплоть до 2014 года (последняя доступная версия RDCMan 2.7 ).
После релиза встроенного в Windows MSTSC, а также официального приложения Remote Desktop, Майкрософт заявила, что поддержка RDCMan в скором времени будет прекращена, и компания рекомендовала переходить на использование указанных решений.
В марте 2020 Microsoft заявила, что в RDCMan была обнаружена уязвимость CVE-2020-0765, которая позволяла злоумышленникам похищать данные с компьютеров пользователей и полностью удала страницу загрузки RDCMan.
В июне 2021 года Марк Русинович заявил, что утилита RDCMan переходит в состав инструментов Sysinternals и продолжит развитие. Новая версия Remote Desktop Connection Manager (RDCman) является бесплатной и доступна к загрузке на сайте Microsoft. Актуальная версия доступна по ссылке https://docs.microsoft.com/en-us/sysinternals/downloads/rdcman
Утилита является бесплатной и доступна к загрузке на сайте Microsoft. Актуальная версия 2.81
Понравилась статья? Поделись!
Нет желания разбираться? Закажи у нас!
ИТ-Аутсорсинг
ИТ Консалтинг
ИТ Аудит
Обновлено 03.05.2022
Добрый день! Уважаемые читатели и гости , компьютерного блога №1 в России pyatilistnik.org. Я очень много пишу, о том как с помощью технологий экономить свое время в различных аспектах своей жизни, недавний пример, это оплата услуг жкх через сбербанк онлайн, где я подробно описал этот процесс. Системный администратор или инженер, так же могут и должны экономить свое время и делать свою работу максимально удобной и желательно все выполнять из одной или двух консолей. Сегодня я вам расскажу, о очень удобнейшем инструменте системного администрирования, позволяющим из одной утилиты производить огромное количество RDP подключений, выводимых в одном окне, да и еще с различными параметрами и структурированием. Сегодня речь пойдет о супер утилите Remote Desktop Connection Manager от компании Microsoft. Мы разберем, где скачать Remote Desktop Connection Manager и как ее установить, ну и конечно же настроить.
Что такое Remote Desktop Connection Manager
RDCM — это утилита от компании Microsoft, призванная из одного окна удобно управлять большим количеством удаленных RDP подключений к различным серверам:
- Позволяю пользователю создавать папки для структурирования серверов
- Задавать автоматический вход с сохранением учетных данных пользователя
- Задавать разрешение соединения
- Выполнять консольный вход
- Интерактивные миниатюры открытых подключений, обновляющиеся в реальном времени
- Многое другое
Где скачать Remote Desktop Connection Manager
Загрузить RDCM можно с официального сайта Microsoft либо с моего сайта, где я залил ее на mail Облако.
Официальная страница Microsoft https://www.microsoft.com/en-us/download/details.aspx?id=44989
Переходите на официальную страницу Remote Desktop Connection Manager 2.7 и нажимаете кнопку Download. У вас скачается небольшой msi дистрибутив, размером 1 мегабайт (rdcman.msi).
Установка RDCM 2.7
Установка данного программного обеспечения не должна у вас вызвать каких либо проблем, так как она тривиальна. Я лишь приведу ее для целостности статьи. Устанавливать Remote Desktop Connection Manager я буду в операционной системе Windows 10 1803, на рабочем месте у меня стоит именно она.
Кстати отличным аналогом RDCM можно назвать утилиту mRemoteNG, которая по мимо Windows платформ, поддерживает в себе еще и ssh и telnet соединения, с которыми дружит больше, а вот большое количество RDP соединений она тянет хуже
Запускаем установку, для этого открываем файл rdcman.msi. У вас откроется мастер инсталляции, на первом шаге вы просто нажимаете «Next».
Далее вы принимаете лицензионное соглашение, через пункт «I accept the terms in the license agreement» и нажимаете «Next».
Далее вы задаете каталог установки, по умолчанию, это папка в C:Program Files (x86)MicrosoftRemote Desktop Connection Manager
Ну и последний шаг, это нажатие кнопки установить (install)
Через пару мгновений вы увидите, что все успешно установлено, вы можете посмотреть лог при желании, нажимаем кнопку «Finish.»
Настройка Remote Desktop Connection Manager 2.7
Все установку RDCM 2.7 в Windows 10 я произвел, теперь давайте покажу как его настраивать. открываем утилиту, она должна была создать соответствующий значок на рабочем столе. Если его нет, то поищите его через кнопку «Пуск»
У вас откроется окно программы, по умолчанию тут все будет пусто и вам нужно создать для начала конфигурационный файл.
Делается это через меню File — New либо просто нажатие горячих клавиш Ctrl+N
задаем имя вашего файла, можете называть файлы по принадлежности к различным доменам Active Directory или сайтам.
Так как данная утилита позволяет вам структурировать ваши RDP в иерархическом виде, то правильнее будет создать нужное количество групп, объединяющих сервера по какой-либо сервисной или территориальной принадлежности, так например можно удобно объединять всех участников терминальных ферм. Щелкаем правым кликом по корню и из контекстного меню выбираем пункт «Add group», для добавления группы.
На первом шаге, вас попросят на вкладке Group Settings задать имя группы, советую писать осмысленные названия, дабы потом не путаться, а не просто Windows 2008 R2 или 1012 R2. В своем примере я назвал группу «Контроллеры домена»
Переходим на вкладку «Logon Credentials», на данной вкладке RDCMan попросит вас указать те учетные данные от имени которых будут производиться удаленные подключения. Я задал свои доменные данные, не забудьте нажать кнопку Save, чтобы сохранить их.
Пароли профиля учетных данных области файла зашифрованы в соответствии с настройками шифрования файла. Глобальные профили учетных данных используют настройки группы по умолчанию. Вы должны понимать, что RDCMan не хранит пароли в Windows Credential Manager, а хранит их RDG файле. В версии Remote Desktop Connection Manager v2.81 шифрование стало более стойким
Сохранение позволит вам их использовать потом для других групп созданных в RDCMan 2.7
Теперь ваши учетные данные сохранены, можно переходить на вкладку Connection Settings.
На вкладке Connection Settings вы увидите порт подключения по RDP, по умолчанию это 3389, если конечно вы его не меняли в целях безопасности.
Remote Desktop Connection Manager позволяет поменять стандартный порт RDP, для этого снимите галку «inherit from parent» и у вас активируются поля. Поле «Connect to console» позволит вам произвести подключение как по консоли, если бы вы подключились к монитору и клавиатуре, это полезно делать при подключении к участнику фермы, чтобы не получать ошибку «Подключение к удаленному рабочему столу не удалось подключиться к удаленному компьютеру»
На вкладке Remote Desktop Settings вы можете выбрать необходимое разрешение для экрана, но я вам советую уставить Full screen (Полный экран)
Чтобы у вас не было скролингов и весь ваш экран в RDCMan умещался, то обязательно выставите галку «Scale docked remote desktop to fit window»
Вкладка «local Resources», позволит вам выбрать какие устройства вы хотели бы перенаправлять при удаленном подключении, я оставил только буфер обмена.
Добавляем теперь сервера в нужную группу. Делается это так же через правый клик, но уже по группе, все права группы будут применены к участникам, но вы можете их так же поменять. Как только вы добавили сервера, не забывайте сохранять конфигурационный файл, иначе выйдя из Remote Desktop Connection Manager, вы потеряете все ваши настройки.
У меня в итоге мой скромный, тестовый стенд выглядит вот так. Все выглядит в виде удобных плиток, которые кстати напоминаю, обновляются в реальном времени.
На сервере доступны вот такие операции:
-
- Connect server — будет произведено обычное подключение от имени той учетной записи, что указана в настройках
- Connect server as — запуск от имени другого человека
- Reconnect server — удобно когда сервер заблокировался
- Send keys — отправка команд клавиатуры
- Disconnect server — отключиться от сервера
- log off server — выход из операционной системы
- Properties — свойства
Еще если у вас есть Hyper-V, то Remote Desktop Connection Manager начиная с версии 2.7 позволяет производить подключение на прямую к виртуальной машине Hyper-V, используя для этого VMConnect. Все, что вам нужно, это выяснить ID виртуальной машины, например так:
Get-VM -Name VM123 | select ID
Теперь зная ID VM вы открываете свойства нужного вам сервера и на вкладке «Server Settings» выставьте галку «VM console connect«. В поле «Server name» указываем ваше DNS имя хоста Hyper-V (Или кластера), где находится виртуальная машина, в поле ID указываете нужный номер. Поле «Display Name» заполните на свое усомнение. оно для вашего удобства.
Плюсом такого решения может выступать. что виртуальная машина можете даже не иметь RDP подключения, быть в изолированной сети
Остальные мало полезны.
Импортирование серверов из Active Directory
К сожалению даже Remote Desktop Connection Manager v2.81 не имеет возможности обратиться к контроллеру домена и выгрузить из Active Directory список серверов, но есть возможность через PowerShell и командлета Get-ADComputers выгрузить список с именами серверов в CSV файл или же просто подготовить тестовый файл со списком имен серверов, где каждое имя на новой строке и импортировать их.
Далее через кнопку «Browse» выберите файл и нажмите кнопку «Import«.
В результате у вас ваш список будет импортирован.
Горячие клавиши в RDCM
Для очень часто повторяющихся действий, которые вы делаете через клики мышки Remote Desktop Connection Manager имеет набор горячих клавиш, которые призваны сэкономить вам время. Вот подробный список:
-
- Enter — подключиться к выбранному серверу.
- Shift + Enter — подключиться к выбранному серверу с помощью функции «Подключиться как».
- Delete — удалить выбранный сервер или группу.
- Shift + Delete — удалить выбранный сервер или группу без вопросов.
- Alt + Enter — открыть диалоговое окно свойств для выбранного сервера или группы.
- Tab — если выбран подключенный сервер, переведите на него фокус.
- ALT + TAB — в RDCM аналог ALT + PAGEUP
- ALT +SHIFT + TAB — в RDCM ALT + PAGEDOWN
- ALT + ESC — в RDCM ALT + INSERT
- ALT + SPACE — в RDCM ALT + DELETE
- CTRL + ESC — в RDCM ALT + HOME
- CTRL + ALT + DELETE — в RDCM CTRL + ALT + END
- Полный экран — CTRL + ALT + BREAKE
- Предыдущая сессия — CTRL + ALT — LEFT — выбирает ранее выбранный сеанс
- Выбрать сессию — CTRL + ALT + RIGHT — откроется диалоговое окно для выбора области фокусировки. Там будут кнопки для последнего использованного сеанса, а также кнопка для дерева серверов и одна для минимизации RDCM
Командная строка и RDCMan
Remote Desktop Connection Manager v2.81 имеет ключи для консольной работы. Откройте командную строку Windows и перейдите в директорию с установленной утилитой. По умолчанию RDCMan открывает файлы, которые были загружены во время последнего завершения работы программы. Вы можете переопределить это, явно указав файл (или файлы) в командной строке RDCMan. Дополнительно принимаются следующие переключатели:
/reset— сбросить сохраненные настройки приложения, такие как расположение и размер окна./noopen— не открывать ранее загруженные файлы, начиная с пустого окружения./c server1[,server2...]— подключать указанные серверы/reconnect— подключать все серверы, которые были подключены при выключении, без запроса/noconnect— не предлагать подключать серверы, которые были подключены при выключении
Remote Desktop Connection Manager для Linux
Есть и созданная сообществом версия RDCMan для Linux, чтобы ее скачать заходим на сайт:
http://www.shashlik.io/download/
Для Android
Версия 3.6 https://cdn.devolutions.net/download/Linux/rdm/RemoteDesktopManager36.apk
Последняя версия https://cdn.devolutions.net/download/Linux/rdm/RemoteDesktopManager.apk
Установка в Linux
- $ sudo dpkg -i /path/to/the/shashlik/deb/file
- $ sudo apt-get install -f
- $ sudo apt-get update
- $ sudo apt-get install libgl1-mesa-dev
Смерть Remote Desktop Connection Manager (RDCMan)
К сожалению в первом квартале 2020 года, компания Microsoft обнаружила очень серьезную брешь в своем программном продукте для удаленного подключения CVE-2020-0765.
В Remote Desktop Connection Manager существует уязвимость, приводящая к раскрытию информации, когда он неправильно анализирует входные данные XML, содержащие ссылку на внешнюю сущность. Злоумышленник, успешно воспользовавшийся этой уязвимостью, может прочитать произвольные файлы с помощью объявления внешнего объекта XML (XXE).
Чтобы воспользоваться этой уязвимостью, злоумышленник может создать файл RDG, содержащий специально созданный контент XML, и убедить аутентифицированного пользователя открыть файл.
Подробнее можно прочитать по ссылке — https://portal.msrc.microsoft.com/en-US/security-guidance/advisory/CVE-2020-0765
Самое печальное, что Microsoft закрывает поддержку RDCM, Microsoft не планирует исправлять эту уязвимость в RDCMan и устарела. Microsoft рекомендует использовать поддерживаемые клиенты удаленного рабочего стола и проявлять осторожность при открытии файлов конфигурации RDCMan (.rdg).
Хочу отметить, что со стороны компании это не самое правильное решение, так как более удобного инструмента для массового использования RDP подключений я не встречал, по крайней мере из бесплатных. Надеюсь, что в Microsoft найдется человек, который сможет исправить данную проблему с безопасностью Remote Desktop Connection Manager.
Обновление от 04.07.2021 и воскрешение Remote Desktop Connection Manager
И произошло чудо компания Microsoft выпустила свежую версию Remote Desktop Connection Manager — RDCM v2.81. Посмотреть это можно по ссылке:
https://docs.microsoft.com/en-us/sysinternals/downloads/rdcman
В результате у вас будет скачан архив, в котором будет лежать Portabe версия RDCM от Sysinernals.
В данной версии RDCMan были закрыты дыры безопасности CVE-2020-0765, теперь уже нет уязвимости с XML. Спасибо Microsoft. К сожалению даже версия 2.81 плохо работает на hidpi мониторах типа 4к, не всегда подхватывается разрешение с основного монитора внутрь сервера, куда идет подключение. Думаю я вам подробно рассказал, о том, что такое Remote Desktop Connection Manager, как вы его можете удобно использовать, и самое главное утилита полностью бесплатная и от разработчика, операционных систем к которым мы подключаемся.
Обновление 31.03.22 — Вышел Remote Desktop Connection Manager v2.90
Из нововведений — это улучшили безопасность, производительность, файлы RDG с этой версией RDCMan несовместимы со старыми версиями программы. Любой устаревший файл RDG, открытый и сохраненный в этой версии, будет зарезервирован как filename.old
Официальная ссылка на Remote Desktop Connection Manager v2.90 — https://docs.microsoft.com/en-us/sysinternals/downloads/rdcman или можно скачать у меня
Remote Desktop Protocol — один из самых распространенных протоколов для удаленного управления, потому что он используется для работы с операционными системами Windows, которые часто незаменимы в корпоративной среде. Естественно, самый распространенный способ подключения к удаленной системе — использование средств встроенных в саму систему, но он не единственный и, более того, совершенно неприменимый, если используется другая ОС или сильно устаревшая Windows.
В этой статье я расскажу о нескольких альтернативных решениях, отличных от встроенных в дистрибутивы операционных систем: программу MobaXterm и два сервиса не требующих от пользователя установки приложений и работающих в обычном браузере.
MobaXterm
Эта программа для Windows. Немного неправильно называть MobaXterm RDP-клиентом, потому что это целый комбайн. Список поддерживаемых протоколов впечатляет: SSH, Telnet, Rlogin, RDP, VNC, XDMCP, FTP, SFTP и Serial.
Почему я рекомендую этот клиент? Меня уже давно не радует Putty. Громоздкий и запутанный интерфейс из времен W95, не вызывающий ностальгию, если приходится часто с ним работать, плохая поддержка экранов высокого разрешения, собственный формат ключей, отсутствие поддержки вкладок и прочее. MobaXterm лишен всех этих недостатков, это удобная и современная программа. Портативная версия состоит из одного единственного exe’шника и файла настроек, интерфейс интуитивный, а если нужна помощь, то, в отличии от Putty, в самой программе есть исчерпывающая документация.
Кроме соединения через перечисленные протоколы можно локально поднимать некоторые сервисы для удаленного доступа, такие как: FTP, SSH/SFTP, HTTP и другие. Если вы не любите консольные nano и vi, то в программе есть текстовый редактор с удобным графическим интерфейсом. В терминале есть настраиваемая подсветка синтаксиса и автодополнение.
Сразу после запуска программа нашла ранее используемые мной подключения, импортировала настройки из Putty и обнаружила установленную в системе WSL-Ubuntu:
Нет смысла перечислять все возможности приложения, они очень многочисленны, есть даже инструменты для тестирования сетей. Приложение платное, но портативной бесплатной версии хватит за глаза для подавляющего количества задач системного администратора.
Apache Guacamole
Современные тенденции DevOps предполагают перенос окружения для разработки с локальной машины на сервер компании или к облачному провайдеру. Один из простых примеров ранее описывался в статье: Установка Visual Studio Code в облаке, приложения для удаленного подключения этого тоже не избежали.
Apache Guacamole, это клиентский шлюз для удаленного подключения, работающий на HTML5, позволяет пользоваться протоколами: VNC, Telnet, RDP, Kubernetes и SSH / SFTP — через web-интерфейс. Не требуется установки никаких программ, подписок на сторонние сервисы, все работает прямо в браузере, независимо от того, какой операционной системой пользуется разработчик. Все что требуется: установить и настроить службы на сервере. По сути, это web-интерфейс для FreeRDP — бесплатной реализации протокола RDP, с открытым исходным кодом.
Сценарий работы с этим сервисом типичен для последних тенденций удаленной работы и оптимизации рабочего места. Разработчики подключаются к своему окружению из любой точки земного шара. Им не требуется держать дома мощный десктоп или носить с собой высокопроизводительный ноутбук, забота об этом перекладывается на серверы компании, а работнику достаточно подключения к интернету и любого ноутбука, на котором не будет лагать браузер.
Настройка сервиса подробнейшим образом документирована, мануал впечатляет своими размерами. Установка возможна несколькими способами: из репозиториев, компиляция исходников и разворачивание образа Docker. К счастью, как это часто бывает, один прошаренный DevOps-инженер решил автоматизировать процесс установки с наиболее типичными настройками и выложил готовый скрипт на github: guac-install. Из его кода легко понять, что он пошел по пути установки образа Docker, и все действия сводятся к вводу всего нескольких команд.
Начнем с того, что настроим виртуальный сервер для установки AG. Его характеристики будут зависеть от количества пользователей, но разработчики рекомендуют не меньше 2 гигабайт оперативной памяти. Размещение сервера выберем в Москве, для минимального пинга, что критично для работы с удаленными компьютерами.
В качестве тестовой машины я выбрал такие параметры VPS:
После того, как будет создана виртуальная машина, подключимся к ней (используя MobaXterm, конечно же). Теперь можно приступать к работе.
Сначала надо скачать скрипт установки:
wget https://git.io/fxZq5 -O guac-install.shВыдать ему разрешение на исполнение:
chmod +x guac-install.shИ запустить:
./guac-install.shВ процессе работы будут установлены нужные образы и задано несколько вопросов о настройке паролей для MySQL. В конце скрипт выдаст сообщение о том, что установка завершена, напишет адрес для подключения к сервису и сообщит пароль/логин, который настоятельно порекомендует потом поменять:
Installation Complete
- Visit: http://localhost:8080/guacamole/
- Default login (username/password): guacadmin/guacadmin
***Be sure to change the password***.Все готово, надо только заменить localhost на внешний айпи-адрес нашего сервера и ввести пару логин/пароль в форму логина на сайте:
После авторизации открывается доступ к довольно аскетичной панели администрирования, где можно заниматься управлением привилегий пользователей и доступными им подключениями к различным системам.
При первом логине система запросит настройку двухфакторной авторизации, на экране появится QR-код, который надо будет отсканировать с помощью любого удобного приложения. Я воспользовался для этого Google Authenticator на смартфоне. После сканирования приложение сгенерирует шестизначный код, который потребуется ввести в поле на сайте.
В качестве примера подключимся к серверу под управлением Windows по протоколу RDP. Для этого надо зайти в “Настройки” и выбрать опцию “Подключения”. Интерфейс переведен на несколько языков, и сложностей при работе с ним ни у кого не возникнет.
Дальше надо заполнить следующие поля (я перечислю минимально необходимые):
В разделе “РЕДАКТИРОВАНИЕ ПОДКЛЮЧЕНИЯ” заполнить поле “Название” и в поле “Протокол” выбрать “RDP”.
В разделе “СОВМЕСТНОЕ ИСПОЛЬЗОВАНИЕ” поставить требуемые числа в поля “Максимальное число соединений” и “Максимальное число соединений на пользователя”. Любое необходимое, но не меньше 1.
В разделе “НАСТРОЙКИ” и подразделе “Сеть” ввести айпи-адрес удаленного сервера под управлением Windows и “Порт”: 3389.
Далее заполнить поля “Имя пользователя” и “Пароль”. В моем случае еще потребовалось отметить опцию “Игнорировать сертификат сервера”.
Остальное настройки заполняются по необходимости, в зависимости от специфики серверов, к которым требуется подключаться.
В итоге выглядит это примерно так:
В самом низу страницы нажимаем кнопку “СОХРАНИТЬ” и можно подключаться с главной страницы панели управления:
Все работает, мы видим рабочий стол нашего виртуального сервера:
Myrtille
На основе FreeRDP разрабатывается еще один проект: Myrtille, аналогичный Apache Guacamole, но работающий на системе Windows. Его установка — традиционный Windows-way, надо всего лишь скачать файл инсталлятора с GitHub и запустить его. Приложение поддерживает двухфакторную авторизацию и позволяет настроить ее в процессе установки:
В следующем диалоговом окне можно настроить работу с Active Directory:
А затем порты для подключения:
Далее следует диалог с выбором опций для установки сертификата, драйвера для PDF-принтера и разрешения множественных подключений:
Потом выбирается директория, куда будет устанавливаться программа и запускается процесс установки. На этом все, сервисом можно пользоваться, перейдя по ссылке: https://ip-address/Myrtille/, где вместо ip-address надо подставить адрес сервера и web-клиент готов к подключению:
Надо заметить, что он не позволяет управлять группами пользователей и подключениями как AG и довольно аскетичен в настройках. Меню сервиса хоть и не блещет красотой, но вполне функционально:
Вот таким образом, можно отказаться от еще одного локального инструмента для работы и пользоваться обычным браузером, который есть на любом компьютере.
Free for Personal & Commercial Use
Version 2022.3.32.0 | 189.6 MB | 2023-01-31
.exe
E330E6CEC3BE0F775DE4A89818BDF2B9F3B2FB0DC3F5722E19B741F9E3235B96
.zip
5CF7882E70A068343BBBB653DE86DB1884379D794A3924A8FDB7B298F832B3B0
.msi
A4070606FC376AB13E020919B6A017CF9B0E67BF24A9894F8B84591FE765CE01
For your Team Environment
Version 2022.3.32.0 | 189.6 MB | 2023-01-31
.exe
E330E6CEC3BE0F775DE4A89818BDF2B9F3B2FB0DC3F5722E19B741F9E3235B96
.zip
5CF7882E70A068343BBBB653DE86DB1884379D794A3924A8FDB7B298F832B3B0
.msi
A4070606FC376AB13E020919B6A017CF9B0E67BF24A9894F8B84591FE765CE01
Free for Personal & Commercial Use
Download
.dmg
EB663D044A1BD90586F8715C1003038BF50F69E0683BE0DC93DF9F97FC199C92
Version 2022.3.16.1 | 122 MB | 2023-02-01
For your Team Environment
Team Edition
.dmg
EB663D044A1BD90586F8715C1003038BF50F69E0683BE0DC93DF9F97FC199C92
Version 2022.3.16.1 | 122 MB | 2023-02-01
Free for Personal & Commercial Use
Download
.deb
D8A31378EFBCB513AB75203E9299A6932944C27E360BD20AA803FBE993253085
Version 2022.3.1.3 | 180.9 MB | 2023-01-20
For your Team Environment
Team Edition
.deb
D8A31378EFBCB513AB75203E9299A6932944C27E360BD20AA803FBE993253085
Version 2022.3.1.3 | 180.9 MB | 2023-01-20
Version 4.4 and later
Version 4.0
Version 4.3.0.0 | 94.1 MB | 7/9/2018
Download Now
Due to changes made by Microsoft, the SQL Server data source no longer supports integrated security (RDM Android version 4.4 and later) The issue has been reported to Microsoft. Unfortunately, until they fix the issue, there is nothing we can do about it. For those who need to work with integrated security, RDM Version 4.3 can be downloaded from this link.
To install the downloaded file (Android OS version: Kitkat, Lollipop, Marshmallow, Nugat), you will need to enable the Unknown Source option under Setting > Security
Remote Desktop Manager for iOS is a free tool that enables access to all your remote connections and passwords.
Companion Tools
Devolutions Web Login is a free browser plugin used in conjunction with RDM, DVLS and DPH, which allows users to securely inject passwords into websites using credentials stored in their vaults.
Learn more
Download
.exe
35D688C7483B326DB864763FB98DFC1DFF9FDB1B5898D9731A6435DE8D0D0644
.zip
2D9412C60B378F4AA9527BF2071AF900FD0412C6DFF1A9E7A65F3BC80B9584D6
.msi
65E4DF8D9384D53623B06AC20353BE4FEC91D09A4F80A33D2EC88A0954329141
Version 2022.3.24.0 | 7.1 MB | 2022-11-25
Release Notes
The Remote Desktop Manager Agent can run commands on remote hosts, but what is really useful is that it can send commands to multiple hosts at the same time.
Learn more
Companion Tools
Devolutions Web Login is a free browser plugin used in conjunction with RDM, DVLS and DPH, which allows users to securely inject passwords into websites using credentials stored in their vaults.
Learn more
PowerShell Modules
PowerShell Modules
PowerShell Modules
Requirements & Information
Requirements & Information
Утилита RDCMan (Remote Desktop Connection Manager) — удобный менеджер RDP соединений для системного администратора Windows, позволяющая управлять в одном окне большим количеством RDP подключений, создавать древовидные структуры с удаленными Windows серверами и рабочими станциями (с которыми вы постоянно работаете или управляете). В RDCMan вы можете использовать различные параметры RDP подключения для отдельных серверов и групп и сохранять учетные данные администратора (пользователя) для автоматической авторизации на RDP серверах, что избавляет от рутины и здорово экономит время.
Последняя доступная версия RDCMan 2.7 была выпущена в 2014 году и тех пор ее развитие остановилось. Кроме того, в этой версии был выявлена критическая уязвимость и Microsoft решила полностью удалить страницу загрузки RDCMan в 2020 году. Однако в июне 2021 года Марк Русинович заявил, что утилита RDCMan переходит в состав инструментов Sysinternals и продолжит развитие. Новая версия Remote Desktop Connection Manager 2.81, в которой были исправлены уязвимости была выпущена в 24 июня 2021 года.
Содержание:
- Установка RDCMan (Remote Desktop Connection Manager) в Windows
- Настройка RDCMan, создание групп RDP серверов
- Настройка параметров RDP подключений в RDCMan
- Импорт серверов в RDCMan
- RDCMan: Доступ к консоли виртуальных машин Hyper-V
Установка RDCMan (Remote Desktop Connection Manager) в Windows
Утилита RDCman является бесплатной и доступна к загрузке на сайте Microsoft. Актуальная версия 2.81 доступна по ссылке https://docs.microsoft.com/en-us/sysinternals/downloads/rdcman (размер 0,4 MБ).
Новая версия RDCMan 2.81 поставляется в виде portable приложения RDCMan.exe и не требует установки (в отличии от RDCMan 2.71, которая представляет собой установочный MSI файл. Просто скачайте архив RDCMan.zip и распакуйте его в нужный каталог.
Remote Desktop Connection Manager поддерживаются все современные версии Windows, вплоть до Windows 10 (Windows 11) и Windows Server 2019. Поддерживаются также Windows XP и Windows Server 2003, но на этих ОС нужно предварительно установить клиент RDP версии 6 версии и выше.
Настройка RDCMan, создание групп RDP серверов
Запустите RDCMan.exe. Перед вами откротся пустая консоль. Сначала нужно создать файл конфигурации, в котором будут хранится ваши настройки, нажав Ctrl+N или через меню “File” – “New”. Задайте имя файла *.rdg (по сути это текстовый XML файл, которые можно отредактировать вручную). В одном файле конфигурации можно сохранить любое количество RDP подключений к вашим удаленным серверам. Утилита позволяет структурировать RDP подключения по удобному вам признаку: пользуйтесь этим и создавайте группы.
Например, вы можете создать группу с серверами 1C и группу с контроллерами доменов. Вы можете сгруппировать удаленные сервера по местоположению, ролям или по заказчику.
Вы можете сохранить учетные данные RDP пользователя для подключения к серверам в этой группе. В свойствах группы найдите вкладку “Logon Credentials” и укажите учетные данные. Все серверы в этой группе наследуют настройки группы. Чтобы изменить какой-либо параметр сервера, отличный от заданных настроек группы, снимите галочку в чек-боксе “Inherit from parent” в его свойствах и задайте персональные настройки.
Не забудьте нажать “Save”.
Внимание! Пароли для RDP подключения в RDCMan хранятся не в Windows Credential Manager, а прямо в RDG файле в зашифрованном виде (не зависит от доменных политик, запрещающих сохранять пароли для RDP подключений). Для широфвания используются контекст безопасности текущего пользователя (logged on user’s credentials) или можно использовать сертификат X509
Для дополнительной безопасности желательно зашифровать файл конфигурации RDCMan при помощи, например BitLocker или TrueCrypt).
Настройка параметров RDP подключений в RDCMan
Теперь перейдите в настройки параметров RDP на вкладке “Connection Settings”. По умолчанию для RDP подключения используется стандартный порт 3389. Вы можете изменить порт, если ваш RDP сервер слушает на нестандартном порту. Снимаем галку с чек-бокса “Inherit from parent” и измените номер порта. Поставьте галку в чек-боксе “Connect to console”, это позволит подключаться к на консоль сервера или рабочей станции. Режим консоли имитирует прямое подключение к локальному монитору серверу. Он используется для подключения к серверу со службой RDS без использования клиентской СAL лицензии или в ситуациях, когда сервер лицензирования не доступен или не задан режим лицензирования.
Настройте разрешение экрана, которое будет использоваться в удаленной RDP сессии на вкладке “Remote Desktop Settings” (рекомендую выставить “Full screen”) и локальные ресурсы в “Local Resources”, которые необходимо перенаправлять при удаленном подключении (например, вы можете пробросить в RDP сессию буфер обмена, локальный принтер, локальные диск ии т.д.). Чтобы у вас не было скроллингов и чтобы rdp окно гарантированно вписалось в ваш монитор, обязательно выставите галку “Scale docked remote desktop to fit window”.
Основной недостаток версии RDCMan 2.81 – она не поддерживает автоматические изменение размера окна RDP сессии. Если вы хотите изменить размер окна RDCMan, вам придется переподключиться ко всем серверам. В этой случае за счет автоматического изменения RDP окна (RDP size auto-fit), ваши подключения будет отображаться корректно.
В группы RDCMan можно добавить хосты (сервера и рабочие станции):
- Server Name – имя хоста или его IP;
- Display Name – имя сервера, отображаемое в консоли RDCMan.
В результате у вас получится вот такая консоль с плитками серверов, которые обновляются в реальном времени.
Теперь при двойном щелчке по серверу будет установлено RDP соединение с использованием сохраненного пароля.
Можно сделать Connect Group — тогда будут открыты RDP консоли ко всем серверам в группе.
С сервером можно выполнять стандартные действия, они все интуитивно понятны.
- Reconnect server – переподключение, если сервер заблокировался;
- Send keys – отправить на сервер стандартные сочетания клавиш;
- Disconnect server – отсоединиться от сервера;
- Log off server – разлогиниться на сервере;
- List sessions – просмотр подключенных к серверу сессий;
- Undock – выносит текущий сервер в отдельное окно;
- Dock – возвращает сервер в консоль.
Если к удаленному RDSH хосту можно подключиться через опубликованный сервер с роль RD Gateway, его параметры можно задать на вкладке Gateway Settings.
Самое главное – обязательно сохраните конфигурационный файл (File -> Save *.rdg). Иначе при выходе все ваши настройки исчезнут.
Новый формат RDG файлов RDCMan 2.81 не совместим с предыдущими версиями программы.
При следующем запуске RDCMan появится окно, где нужно выбрать сервера и группы, к которым нужно переподключиться.
Импорт серверов в RDCMan
К сожалению, нет возможности импортировать серверы непосредственно из Active Directory. Довольно странно, так как это разработанный Microsoft инструмент.
Но вы можете импортировать серверы из текстового файла или CSV файла. Например, вы можете выгрузить списки компьютеров или серверов из AD с помощью командлета Get-ADComputer:
(Get-ADComputer -Filter {enabled -eq "true" -and OperatingSystem -Like '*Windows Server*' } | select name).name | Out-File -FilePath c:toolsrdgmanservers.txt
Чтобы импортировать полученный файл в меню “Edit” выберите “Import Servers”. В открывшемся окне укажите путь к файлу со списком серверов и нажмите “Import”.
Для того, чтобы разбить импортированный список серверов по группам, используйте опцию “Edit” -> ”Add smart group”. Назовите группу и установите правила, по которым серверы будут помещены в нее (например, общий фрагмент отображаемого имени или IP адреса).
При добавлении сервером можно использовать патттерны:
-
{msk,spb,ekb}
– подставить указанные значения по-очереди -
[1-5]
– подставить все значения из цифрового диапазона
Например, укажите в качестве имени сервера следующую строку:
{msk,spb,ekb}-dc0[1-3]
и в консоль RDCman будет добавлены 9 серверов.
RDCMan: Доступ к консоли виртуальных машин Hyper-V
В RDCMan 2.81 вы можете настроить прямое подключения к консолям виртуальных машин, запущенных на Hyper-V хосте (используется режим Enhanced Session Mode). Для этого вам нужно получить идентификатор виртуальной машины на сервере Hyper-V. Используйте команду:
Get-VM -Name your_vmname1 | select ID
После того, как вы получили идентификатор ВМ, вы можете использовать его при настройке подключения в RDCMan. При добавлении нового сервера в консоли RDCMan укажите имя Hyper-V хоста, поставьте галку “VM console connect” и в поле ID скопируйте полученный идентификатор ВМ. Подключение выполняется под учетной записью с правами администратора Hyper-V, через шину VMBus (т.е. вам не нужен сетевой доступ к IP адресу гостевой ОС – доступ работает через Hyper-V хост по порту 2701).
RDCMan имеет простой пользовательский интерфейс и очень прост в использовании.
Если вам просто нужен менеджер RDP соединений, то это отличный и простой в использовании повседневный инструмент Windows администратора.
Содержание
- Использование удаленного рабочего стола
- Remote Desktop Connection Manager v2.83
- Introduction
- The Display
- The Menu
- The Tree
- The Client Area
- Full Screen Mode
- Shortcut Keys
- Files
- Groups
- Smart Groups
- The Connected Virtual Group
- The Reconnect Virtual Group
- The Favorites Virtual Group
- The Connect To Virtual Group
- The Recent Virtual Group
- Servers
- Adding Servers Manually
- Importing Servers from a Text File
- Ad Hoc Connections
- Windows Azure
- Session Actions
- Global Options
- General
- Client Area
- Hot Keys
- Experience
- Full Screen
- Local Options
- File Settings
- Group Settings
- Server Settings
- Logon Credentials
- Gateway Settings
- Connection Settings
- Remote Desktop Settings
- Local Resources
- Security Settings
- Display Settings
- Encryption Settings
- Profile Management
- List Remote Sessions
- Command Line
- Find Servers
- Credential Profiles
- Policies
- Download
- RDCMan (Remote Desktop Connection Manager) – RDP консоль для администратора
- Установка RDCMan (Remote Desktop Connection Manager) в Windows
- Настройка RDCMan, создание групп RDP серверов
- Настройка параметров RDP подключений в RDCMan
- Импорт серверов в RDCMan
- RDCMan: Доступ к консоли виртуальных машин Hyper-V
Использование удаленного рабочего стола
Используйте удаленный рабочий стол на устройстве с Windows, Android или iOS, чтобы дистанционно подключиться к компьютеру с Windows 10.
Включите удаленные подключения на компьютере, к которому требуется подключиться.
Убедитесь, что у вас установлена Windows 10 Pro. Чтобы это проверить, перейдите на Пуск > Параметры > Система > О системеи найдите Выпуск. Сведения о том, как получить Windows 10 Pro, см. в статье Обновление Windows 10 Домашняя до Windows 10 Pro.
Когда все готово, выберите Пуск > Параметры > Система > Удаленный рабочий стол и включите параметр Включить удаленный рабочий стол.
Запомните имя компьютера в разделе Как подключиться к этому ПК. Оно понадобится позже.
Используйте удаленный рабочий стол для подключения к настроенному компьютеру.
На локальном компьютере под управлением Windows 10 В поле поиска на панели задач введите Подключение к удаленному рабочему столу и выберите Подключение к удаленному рабочему столу. В окне «Подключение к удаленному рабочему столу» введите имя компьютера, к которому необходимо подключиться (из шага 1), а затем нажмите кнопку Подключиться.
На устройстве с Windows, Android или iOS Откройте приложение «Удаленный рабочий стол» (можно скачать бесплатно в Microsoft Store, Google Play и Mac App Store) и добавьте имя компьютера, к которому вы хотите подключиться (см. шаг 1). Выберите имя удаленного компьютера, которое вы добавили, и дождитесь завершения подключения.
Источник
Remote Desktop Connection Manager v2.83
By Julian Burger
Published: August 18, 2022

Run now from Sysinternals Live.
Introduction
RDCMan manages multiple remote desktop connections. It is useful for managing server labs where you need regular access to each machine such as automated checkin systems and data centers.
Servers are organized into named groups. You can connect or disconnect to all servers in a group with a single command. You can view all the servers in a group as a set of thumbnails, showing live action in each session. Servers can inherit their logon settings from a parent group or a credential store. Thus when you change your lab account password, you only need to change the password stored by RDCMan in one place. Passwords are stored securely by encrypting with either CryptProtectData using the (locally) logged on user’s authority or an X509 certificate.
User with OS versions prior to Win7/Vista will need to get version 6 of the Terminal Services Client. You can obtain this from the Microsoft Download Center: XP; Win2003
Upgrade note: RDG files with this version of RDCMan are not compatible with older program versions. Any legacy RDG file opened and saved with this version will be backed up as filename.old
The Display
The Remote Desktop Connection Manager display consists of the menu, a tree with groups of servers, a splitter bar, and a client area.
There are several top-level menus in RDCMan:
The Tree
Most work, such as adding, removing, and editing servers and groups, can be accomplished via right-clicking on a tree node. Servers and groups can be moved using drag-and-drop.
Use the [View.Server tree location] menu option to locate the tree at the left or right edge of the window.
The server tree can be docked, auto-hidden, or always hidden via the [View.Server tree visibility] menu option. When the server tree is not displayed, servers can still be accessed through the Remote Desktops menu. When the tree is auto-hidden, the splitter bar remains visible at the left side of the window. Hovering over it will bring the server tree back into view.
The Client Area
The client area display depends on the node selected in the tree. If a server is selected, the client area shows the remote desktop client for that server. If a group is selected, the client area shows a thumbnail of the servers within that group. The size of the client area can be specified via the View menu, as well as resizing the RDCMan window. Use [View.Lock window size] to prevent the window from being resized by dragging the frame.
Caution: Connected servers can receive focus from keyboard navigation of the thumbnail view. It is not always obvious which server has focus, so be careful. There is a setting to control this: [Display Settings.Allow thumbnail session interaction].
Full Screen Mode
To work with a server in full screen mode, select the server to give it focus and press Ctrl+Alt+Break (this key is configurable, see Shortcut Keys.) To leave full screen mode, press Ctrl+Alt+Break again or use the minimize/restore buttons in the connection title bar. Multiple monitors can be spanned if enabled by the monitor spanning option.
Shortcut Keys
You can find the full list of Terminal Services shortcut keys here. Some of these can be configured from the Hot Keys tab.
Files
The top-level unit of organization in RDCMan is a remote desktop file group. File groups are collections of groups and/or servers that are stored in a single physical file. Servers can’t live outside of a group and groups can’t live outside of a file.
A file has all the characteristics of a server group other than being able to change its parent.
Groups
A group contains a list of servers and configuration information such as logon credentials. Configuration settings can be inherited from another group or the application defaults. Groups can be nested but are homogenous: a group may either contain groups or servers, but not both. All the servers in a group can be connected or disconnected at once.
When a group is selected in the tree view, the servers underneath it are displayed in a thumbnail view. The thumbnails can show the actual server windows or simply the connection status. Global thumbnail view properties can be adjusted via the [Tools.Options.Client Area] tab while group/server-specific settings are in Display Settings.
Smart Groups
Smart groups are populated dynamically based on a set of rules. All ancestors of sibiling groups of the smart group are eligible for inclusion.
The Connected Virtual Group
When a server is in the connected state, it is automatically added the to Connected virtual group. Servers cannot be explicitly added or removed from the Connected group.
The Connected group can be toggled on/off via the View menu.
The Reconnect Virtual Group
There are sometimes situations where a server disconnects and will be intentionally offline for an unspecified length of time, e.g. when rebooting after an OS update. When this is the case, drag the server in question to the Reconnect group. RDCMan will continually attempt to connect to the server until it is successful.
The Reconnect group can be toggled on/off via the View menu.
The Favorites Virtual Group
The Favorites virtual group is a flat file of your favorite servers. You can add any server from the server tree. This is helpful when you have many servers in the tree and often work with a handful of servers from different groups.
The Favorites group can be toggled on/off via the View menu.
The Connect To Virtual Group
The Connect To Virtual Group contains the servers that are not members of user-created groups. See Ad Hoc Connections for details.
The Connect To group is visible while ad hoc connections exist and disappears when there are none.
The Recent Virtual Group
The Recent Virtual Group contains the servers that have been recently accessed.
The Recent group can be toggled on/off via the View menu.
Servers
A server has a server name (the computer’s network name or IP address), an optional display name, and logon information. The logon information may be inherited from another group.
Adding Servers Manually
Servers names following a pattern can be bulk added to a group. There are two pattern classes:
Importing Servers from a Text File
Servers can be imported into a group from a text file. The file format is simply one server name per line:
Server names may also be explicitly specified in the dialog.
All servers are imported into the same group with the same preferences. If a server is imported that has the same name as an existing server, the existing server’s preferences are updated to the new ones.
Ad Hoc Connections
Ad hoc server connections can be created via the [Session.Connect to] feature. These servers will be added to the Connect To Virtual Group. From there they can be converted into real servers by moving them to a user-created group. Servers remaining in the Connect To group are not persisted when RDCMan exits.
Windows Azure
In the [Connection Settings] tab, enter the role name and role instance name into Load balance config as described here e.g. Cookie: mstshash=MyServiceWebRole#MyServiceWebRole_IN_0#Microsoft.WindowsAzure.Plugins.RemoteAccess.Rdp
Session Actions
While in a session, the focus can be released to another session or the server tree.
Certain key combinations and Windows actions can be tricky to perform over the remote session—particularly when RDCMan itself is started within a remote session—e.g. Ctrl+Alt+Del. These are available from the [Session.Send keys] and [Session.Remote actions] menu items.
Global Options
The [Tool.Options] menu item brings up the Options Dialog. Global settings, e.g. the client area size, are modifiable from here. Most server-related options, e.g. hot keys and those on the experience page, will not take effect until the next time that server is connected.
General
Hide main menu until ALT pressed
The main menu can be hidden until the ALT key is pressed or the window caption area is left clicked.
Auto save interval
You can have RDCMan periodically save the open files automatically. Check the auto-save check box and specify the interval (in minutes) for saving. An interval of 0 will not save periodically but will suppress the save prompt when exiting RDCMan.
Prompt to reconnect connected servers on startup
RDCMan remembers which servers where connected when the program was exited. On the next run you are prompted to choose which servers to reconnect. Disabling this option automatically reconnects all previously connected servers. See Command Line for command line switches that affect this behavior.
Default group settings
Clicking this button opens a dialog to configure the settings for the base level of the inheritance hierarchy. E.g. if a File group is set to inherit from its parent, this is where the settings come from.
Click to select gives focus to remote client
When selecting a node in the server tree control with a mouse click, the default behavior is to keep focus on the tree control. There is an option to change this to focus on the selected server.
Dim nodes when the tree control is inactive
RDCMan can dim the tree control when it is inactive. This presents a more obvious visual distinction of keyboard focus.
Client Area
Client Area Size
This option resizes the client area of the RDCMan window. The options are also available from the [View.Client size] menu.
Thumbnail Unit Size
The thumbnail unit size can be specified as an absolute pixel size or a relative percentage of the client panel width.
Hot Keys
Many of the remote desktop hot keys are configurable. There is a limited mapping, however. For example if the default key is ALT-something, the replacement must also be ALT-something. To change a hot key, navigate to the text box for the hot key and press the new «something» key.
Experience
Depending on the bandwidth available from your machine, you will want to limit Windows UI features to improve performance. The connection speed drop down can be used to set all options together, or they can be individually customized. The features are: desktop backgrounds, showing full window contents when dragging, menu and window animation, and windows themes.
Full Screen
Show full screen connection bar
Auto-hide connection bar
When a server is displayed in full-screen mode, the remote desktop activeX control provides a UI connection bar at the top of the window. This bar can be toggled on and off. When it is on, you can choose to have it pinned or auto-hidden.
Full screen window is always on top
When RDCMan is displaying a server in full-screen mode, you can choose to have the window always displayed as the top-most window.
Use multiple monitors when necessary
By default, a full screen session is restricted to the monitor containing the server window. You can enable multiple monitor spanning in the full screen options. If the remote desktop is larger than window’s monitor, it will span as many monitors as needed to fit the remote session. Note that only rectangular areas are used, so if you have two monitors with differing vertical resolutions, the shorter of the two is used. Also, there is a hard limit of 4096×2048 for the remote desktop control.
Local Options
Groups and Servers have a number of tabbed property pages with various customization options. Many of these pages are common to groups and servers. When the «Inherit from parent» check box is checked, the settings that follow are inherited from the parent container. Most server-related changes, e.g. remote desktop size, will not take effect until the next time that server is connected.
File Settings
This page only appears for the properties of a file. It contains options for the file’s group name, shows the full path to the file (which can’t be edited), and has a comment field.
Group Settings
This page only appears for the properties of a group. It contains options for the group name, parent nesting, and a comment.
Server Settings
This page only appears for the properties of a server. It contains options for the server name, its display name, parent nesting, and a comment. SCVMM virtual machines can be connected to via RDP into the host using the VM console connect option. Use the PowerShell command:
to determine the id corresponding to the VM.
Logon Credentials
The Logon Credentials property page contains options pertaining to remote login. The user name, password, and domain are set on this page. The domain and user name can be specified together by using the domainuser format. When logging in to a machine «domain» rather than a Windows domain, you can specify [server] or [display]. This former will be substituted with the server name, the latter with the display name, at logon time. It is useful when you have a group of machines which require logging in as administrator. The Logon Settings entered in the properties pages are used by default for new connections. If you want to temporarily customize these settings for a new connection, connect using the Connect As menu item.
Gateway Settings
The Gateway Settings property page has options for using a TS Gateway Server. The Gateway name, authentication method, and local address bypass options are on this page. Users of operating systems starting from Vista SP1 and Longhorn server will have additional options regarding logon credentials:
Explicit entry of Gateway user name and password Ability to share the Gateway credentials with the remote server
Connection Settings
The Connection Settings tab includes settings to customize how a session is connected and what happens upon logon.
You can specify whether the console session should be connected to as well as the remote desktop connection port.
There are also settings that allow you to run a program upon connection. Enter the program name and, optionally, the working directory for that program. Note that these only have an effect if you are connecting to the console session for the first time. That is, reconnecting to a session or connecting to a session other than the console session will not run the program. (At least, this is how Terminal Services appears to work based on empirical observation.)
Remote Desktop Settings
The size of the remote desktop is specified on this page. This is the logical desktop size, not the physical client view of it. For example, if the remote desktop size is 1280 x 1024 and client size is 1024 x 768, you would see a 1024 x 768 view of the remote desktop with scroll bars. If the client size were 1600 x 1200, the entire remote desktop would be visible, offset by a gray border.
Specifying «Same as client area» will make the remote desktop the same size as the RDCMan client panel, i.e. the RDCMan window client area excluding the server tree. Specifying «Full screen» will make the remote desktop the same size as the screen that the server is viewed on. Note that the remote desktop size is determined upon connecting to a server. Changing this setting for a connected server will have no effect.
The maximum size of the remote desktop is determined by the version of the remote desktop activeX control. Version 5 (pre-Vista) had a maximum of 1600 x 1200; Version 6 (Vista) has a maximum of 4096 x 2048. This limit is enforced at connection time, not during data entry. This is in case the same RDCMan file is shared by multiple computers.
Local Resources
Various resources of the remote server may be delivered to the client. The remote computer sound can be played locally, played remotely, or disabled entirely. Windows key combinations (for example, those involving the actual Windows key as well as other specials like Alt+Tab) can be applied always to the client machine, always to the remote machine, or to the client when windowed and the remote machine when in full screen mode. Client drive, port, printer, smart card, and clipboard resources can be automatically shared to the remote machine.
Security Settings
You can specify whether authentication of the remote machine is required before a connection is established.
Display Settings
Thumbnail display settings are customizable from this page.
The first option is: thumbnail scale. This specifies how many thumbnail units to allocate to the display of a given server. All servers default to a scale of 1. You can change this to increase the display of important servers. For example, a server could be scaled by 3 or 5 making the remote session quite usable in the thumbnail display while still permitting a view of many other servers. This is the only option for servers.
There are three additional options for groups: preview session in thumbnail, allow thumbnail session interaction, and show disconnected thumbnails. The first whether or not the thumbnail view shows the actual live connection, continually updated. The second, dependent on the first, specifies whether the thumbnail session is usable. The final option controls whether disconnected servers appear in the thumbnail view.
Encryption Settings
RDCMan can encrypt the passwords stored in files either with the local user’s credentials via CryptProtectData or an X509 certificate. The Encryption Settings tab is available in the Default Group Settings and File Settings dialogs.
Personal certificates of the current user which have a private key are available for encryption. You can create such a certificate in the following manner:
This will create a certificate called » MyRDCManCert » in the Personal Certificates store of the current user. To install this cert on another computer, you must export it with the private key.
Profile Management
Credential profiles can be added, edited, and removed from this tab.
List Remote Sessions
RDCMan has limited support for managing remote sessions other than those connected from it. The [Session.List Sessions] menu item invokes the feature.
Note that the account running RDCMan must have Query Information permissions on the remote server to list the sessions. Furthermore, the remote session must be directly reachable rather than via a gateway server. Disconnect and Logoff permissions must be granted to perform those operations. See msdn for more information on remote desktop permissions.
Command Line
By default, RDCMan will open the files that were loaded at the time of the last program shutdown. You can override this by specifying a file (or files) explicitly on the RDCMan command line. Additionally, the following switches are accepted:
Find Servers
There is a dialog for finding servers accessed via Ctrl+F or the Edit.Find (servers) command. All servers matching a regular expression pattern are displayed in the dialog and can be acted on via a context menu. The pattern is matched against the full name ( groupserver ).
Credential Profiles
Credential profiles store logon credentials globally to RDCMan or in a file. This allows for using the same stored credentials across groups that do not have a common ancestor. One use scenario is to store credentials used for logging into servers and gateways in a single place. When a password changes, it can be edited once. Another scenario is when sharing RDG files across a group. Instead of storing passwords in the file (which would have issues due to the user-specific nature of the encryption RDCMan uses), a profile is created such as «Me» which each user defines in their Global store.
You can update the settings for a credential profile in two ways. The first is to edit from a credentials dialog and then save the exact same profile name/domain to the same store (file or global). That will ask if you want to update. The other way is to go to the group properties for the credential store (again, file or global) and use the Profile Management tab.
File scope credential profile passwords are encrypted according to the containing file’s Encryption Settings. Global credential profiles use the Default Group Settings.
Policies
RDCMan retrieves policy information from the HKEY_LOCAL_MACHINESOFTWAREPoliciesMicrosoftRDCMan registry key.
How do I use smartcard credentials to logon?
Enable «Redirect smart cards» in the Local Resources tab.
I get an error connecting through a gateway such as Error 50331656. Why?
Gateways must be specified as FQDN.
How do I make auto-logon work?
You must enable the Group Policy controlling it. Use the MMC «Group Policy» Snap-in and navigate to «Local Computer Policy/Computer Configuration/Administrative Templates/Windows Components/Terminal Services/Encryption and Security». Double-click «Always prompt client for password upon connection» and click the «Disabled» box.
How do I resize the remote desktop while a server is connected?
You can’t. To resize you must disconnect and reconnect (use the Reconnect feature to do this in one step).
Download

Run now from Sysinternals Live.
Runs on:
Источник
RDCMan (Remote Desktop Connection Manager) – RDP консоль для администратора
Утилита RDCMan (Remote Desktop Connection Manager) — удобный менеджер RDP соединений для системного администратора Windows, позволяющая управлять в одном окне большим количеством RDP подключений, создавать древовидные структуры с удаленными Windows серверами и рабочими станциями (с которыми вы постоянно работаете или управляете). В RDCMan вы можете использовать различные параметры RDP подключения для отдельных серверов и групп и сохранять учетные данные администратора (пользователя) для автоматической авторизации на RDP серверах, что избавляет от рутины и здорово экономит время.
Последняя доступная версия RDCMan 2.7 была выпущена в 2014 году и тех пор ее развитие остановилось. Кроме того, в этой версии был выявлена критическая уязвимость и Microsoft решила полностью удалить страницу загрузки RDCMan в 2020 году. Однако в июне 2022 года Марк Русинович заявил, что утилита RDCMan переходит в состав инструментов Sysinternals и продолжит развитие. Новая версия Remote Desktop Connection Manager 2.81, в которой были исправлены уязвимости была выпущена в 24 июня 2022 года.
Установка RDCMan (Remote Desktop Connection Manager) в Windows
Утилита RDCman является бесплатной и доступна к загрузке на сайте Microsoft. Актуальная версия 2.81 доступна по ссылке https://docs.microsoft.com/en-us/sysinternals/downloads/rdcman (размер 0,4 MБ).
Новая версия RDCMan 2.81 поставляется в виде portable приложения RDCMan.exe и не требует установки (в отличии от RDCMan 2.71, которая представляет собой установочный MSI файл. Просто скачайте архив RDCMan.zip и распакуйте его в нужный каталог.
Remote Desktop Connection Manager поддерживаются все современные версии Windows, вплоть до Windows 10 (Windows 11) и Windows Server 2019. Поддерживаются также Windows XP и Windows Server 2003, но на этих ОС нужно предварительно установить клиент RDP версии 6 версии и выше.
Настройка RDCMan, создание групп RDP серверов
Запустите RDCMan.exe. Перед вами откротся пустая консоль. Сначала нужно создать файл конфигурации, в котором будут хранится ваши настройки, нажав Ctrl+N или через меню “File” – “New”. Задайте имя файла *.rdg (по сути это текстовый XML файл, которые можно отредактировать вручную). В одном файле конфигурации можно сохранить любое количество RDP подключений к вашим удаленным серверам. Утилита позволяет структурировать RDP подключения по удобному вам признаку: пользуйтесь этим и создавайте группы.
Например, вы можете создать группу с серверами 1C и группу с контроллерами доменов. Вы можете сгруппировать удаленные сервера по местоположению, ролям или по заказчику.
Вы можете сохранить учетные данные RDP пользователя для подключения к серверам в этой группе. В свойствах группы найдите вкладку “Logon Credentials” и укажите учетные данные. Все серверы в этой группе наследуют настройки группы. Чтобы изменить какой-либо параметр сервера, отличный от заданных настроек группы, снимите галочку в чек-боксе “Inherit from parent” в его свойствах и задайте персональные настройки.
Не забудьте нажать “Save”.
Для дополнительной безопасности желательно зашифровать файл конфигурации RDCMan при помощи, например BitLocker или TrueCrypt).
Настройка параметров RDP подключений в RDCMan
Теперь перейдите в настройки параметров RDP на вкладке “Connection Settings”. По умолчанию для RDP подключения используется стандартный порт 3389. Вы можете изменить порт, если ваш RDP сервер слушает на нестандартном порту. Снимаем галку с чек-бокса “Inherit from parent” и измените номер порта. Поставьте галку в чек-боксе “Connect to console”, это позволит подключаться к на консоль сервера или рабочей станции. Режим консоли имитирует прямое подключение к локальному монитору серверу. Он используется для подключения к серверу со службой RDS без использования клиентской СAL лицензии или в ситуациях, когда сервер лицензирования не доступен или не задан режим лицензирования.
Настройте разрешение экрана, которое будет использоваться в удаленной RDP сессии на вкладке “Remote Desktop Settings” (рекомендую выставить “Full screen”) и локальные ресурсы в “Local Resources”, которые необходимо перенаправлять при удаленном подключении (например, вы можете пробросить в RDP сессию буфер обмена, локальный принтер, локальные диск ии т.д.). Чтобы у вас не было скроллингов и чтобы rdp окно гарантированно вписалось в ваш монитор, обязательно выставите галку “Scale docked remote desktop to fit window”.
В группы RDCMan можно добавить хосты (сервера и рабочие станции):
В результате у вас получится вот такая консоль с плитками серверов, которые обновляются в реальном времени.
Теперь при двойном щелчке по серверу будет установлено RDP соединение с использованием сохраненного пароля.
Можно сделать Connect Group — тогда будут открыты RDP консоли ко всем серверам в группе.
С сервером можно выполнять стандартные действия, они все интуитивно понятны.
Если к удаленному RDSH хосту можно подключиться через опубликованный сервер с роль RD Gateway, его параметры можно задать на вкладке Gateway Settings.
При следующем запуске RDCMan появится окно, где нужно выбрать сервера и группы, к которым нужно переподключиться.
Импорт серверов в RDCMan
К сожалению, нет возможности импортировать серверы непосредственно из Active Directory. Довольно странно, так как это разработанный Microsoft инструмент.
Но вы можете импортировать серверы из текстового файла или CSV файла. Например, вы можете выгрузить списки компьютеров или серверов из AD с помощью командлета Get-ADComputer:
Чтобы импортировать полученный файл в меню “Edit” выберите “Import Servers”. В открывшемся окне укажите путь к файлу со списком серверов и нажмите “Import”.
При добавлении сервером можно использовать патттерны:
Например, укажите в качестве имени сервера следующую строку: -dc02 и в консоль RDCman будет добавлены 9 серверов.
RDCMan: Доступ к консоли виртуальных машин Hyper-V
В RDCMan 2.81 вы можете настроить прямое подключения к консолям виртуальных машин, запущенных на Hyper-V хосте (используется режим Enhanced Session Mode). Для этого вам нужно получить идентификатор виртуальной машины на сервере Hyper-V. Используйте команду:
После того, как вы получили идентификатор ВМ, вы можете использовать его при настройке подключения в RDCMan. При добавлении нового сервера в консоли RDCMan укажите имя Hyper-V хоста, поставьте галку “VM console connect” и в поле ID скопируйте полученный идентификатор ВМ. Подключение выполняется под учетной записью с правами администратора Hyper-V, через шину VMBus (т.е. вам не нужен сетевой доступ к IP адресу гостевой ОС – доступ работает через Hyper-V хост по порту 2701).
RDCMan имеет простой пользовательский интерфейс и очень прост в использовании.
Если вам просто нужен менеджер RDP соединений, то это отличный и простой в использовании повседневный инструмент Windows администратора.
Источник
Remote Desktop Manager — удобный в использовании инструмент, позволяющий легко настроить несколько удаленных подключений, которые безопасно разделяются между пользователями в централизованном хранилище, что позволяет запускать их одновременно и быстро переключаться между машинами.
Remote Desktop Manager также включает безопасное хранилище паролей, полезное для сохранения учетных данных и ускорения процесса подключения с помощью инъекции учетных данных.
Особенности Remote Desktop Manager:
- Быстрый запуск высокозащищенных соединений с привилегированными сеансами, удаленными серверами, виртуальными машинами, веб-сайтами и приложениями.
- Запуск нескольких подключений в одном окне, чтобы уменьшить загромождение рабочего стола.
- Сохранение учетных данных привилегированных учетных записей непосредственно в сеансе, хранилище пользователей или базе данных для облегчения автоматического входа.
- Запуск подключения одним щелчком мыши, напрямую вводя учетные данные на удаленные серверы, системы, приложения и веб-сайты.
- Функция быстрого подключения для быстрого доступа к удаленной машине с помощью Microsoft Remote Desktop, VNC или веб-страницы.
- Интеграция с широчайшим выбором технологий, включая протокол Microsoft Remote Desktop, Citrix, VMware, Web, Virtual Protocol Network, FTP, FTPS, SFTP, SSH и другие.
- Интегрированное управление VPN-соединениями с Microsoft Cisco, SonicWall и IPSecVPN, а также полный список дополнений, включая Nortel, Avaya и Watchguard и пр.
- Более 60 дополнительных модулей, включая SecureCRT, Ammyy и 2xClient.
- Широкий выбор соединений, включая RDP, RemoteFX, RealVNC, TightVNC, UltraVNC, ICA, HDX, LogMeIn, TeamViewer, RGS, DameWare, Radmin, pcAnywhere, Telnet, RAW, rlogin, XWindow, Hyper-V.
- Быстрое и безопасное совместное использование всех удаленных сеансов с помощью централизованного хранилища.
- Контроль, делегирование и фильтрация доступа пользователей к привилегированным учетным записям с помощью управления доступом на основе ролей.
- Возможность делиться своим хранилищем с коллегами, используя Интернет, Интранет или частное облако.
- И многое другое…
ТОП-сегодня раздела «Администрирование»
AnyDesk 7.1.8
AnyDesk — бесплатное приложение, которое предназначено для удаленного доступа к компьютеру….
Ammyy Admin 3.10
Ammyy Admin — небольшая портативная программа, с помощью которой можно быстро и безопасно…
TeamViewer 15.38.3
TeamViewer — приложение для администрирования удаленных компьютеров и серверов, использующее…

Radmin — это одна из лучших программ безопасного удаленного администрирования для платформы…

TightVNC — бесплатная кроссплатформенная программа, с помощью которой можно осуществлять…

WakeMeOnLan — небольшая бесплатная утилита, которая позволяет удаленно включить один или…
Отзывы о программе Remote Desktop Manager Free

Отзывов о программе Remote Desktop Manager Free 2022.3.30.0 пока нет, можете добавить…