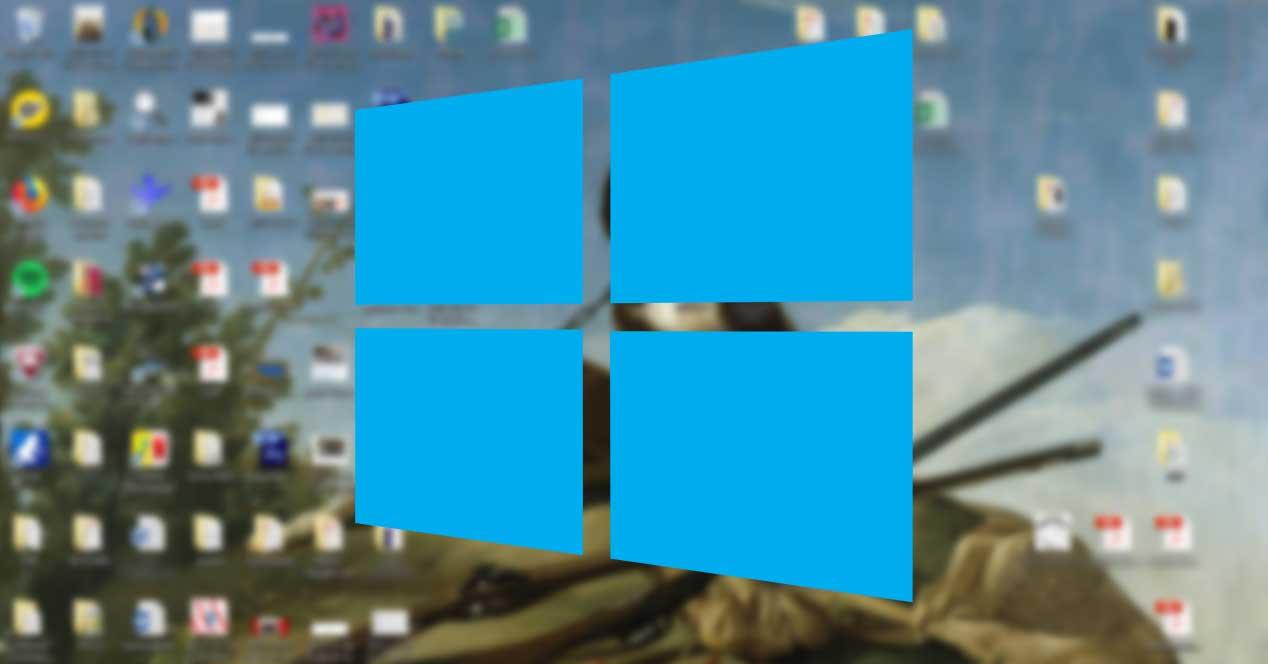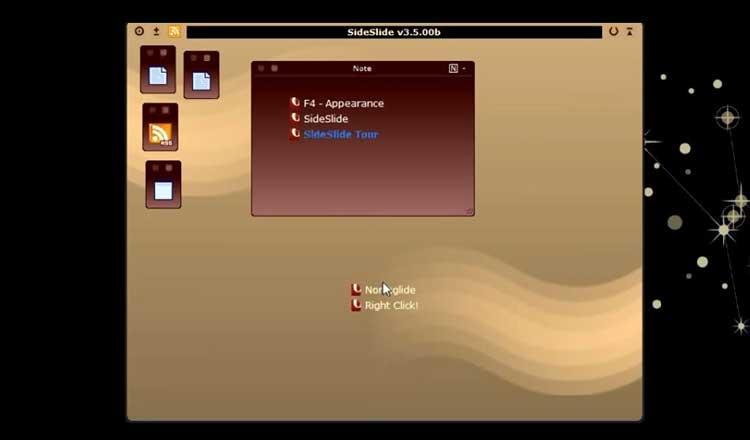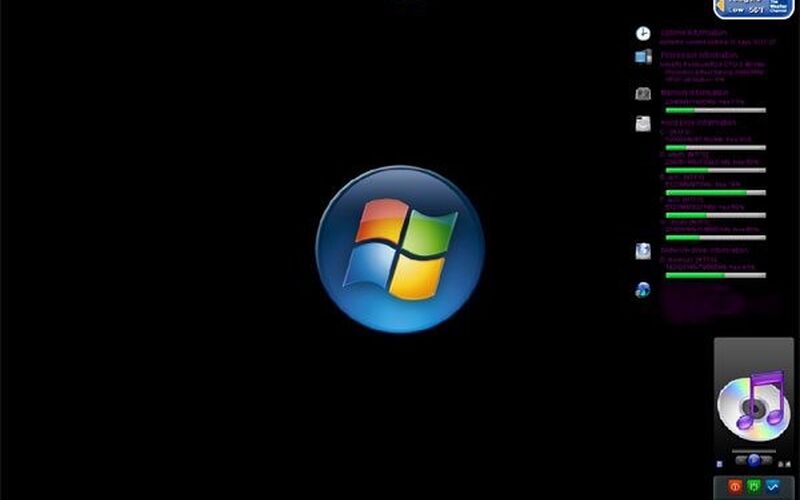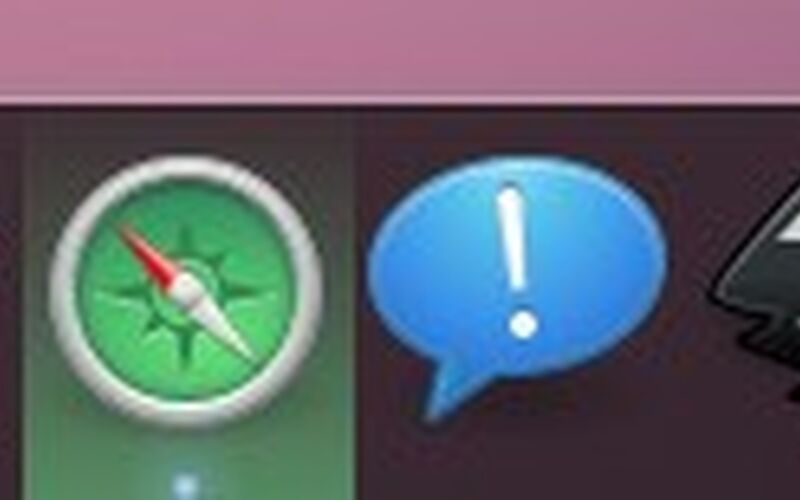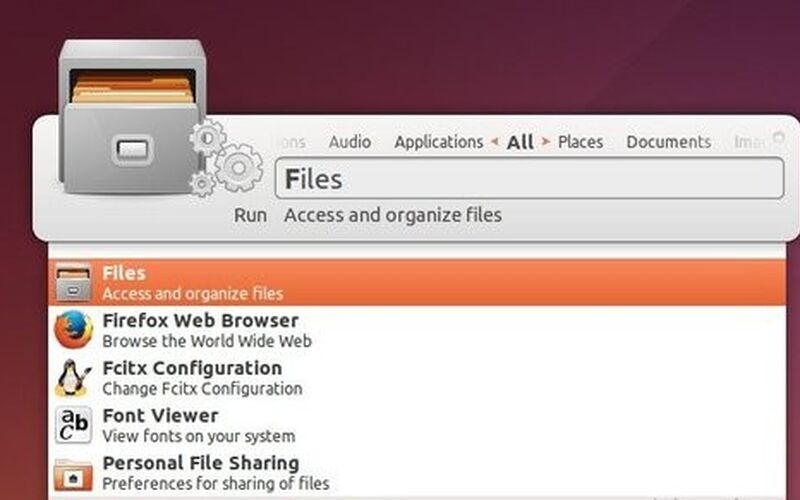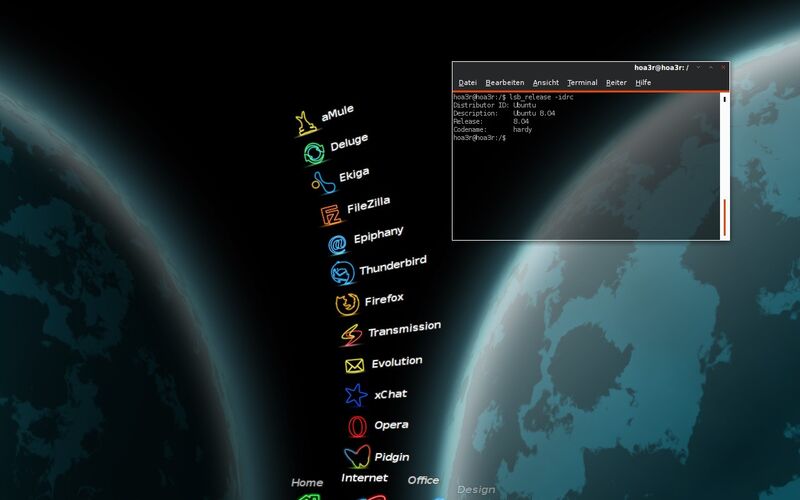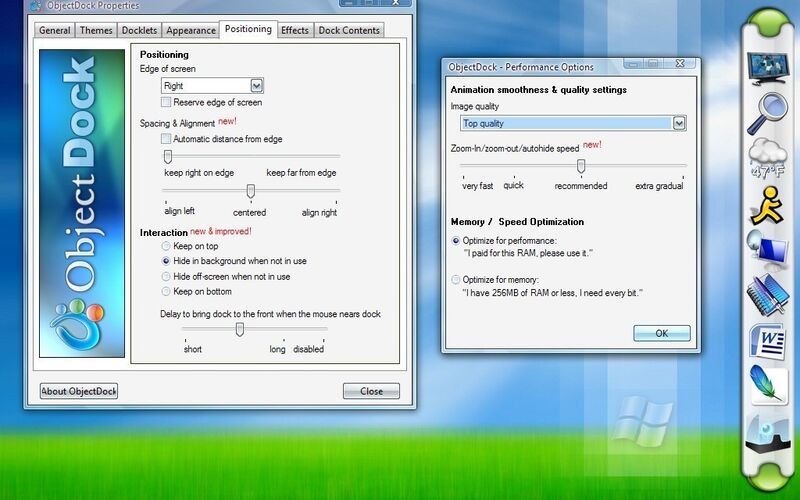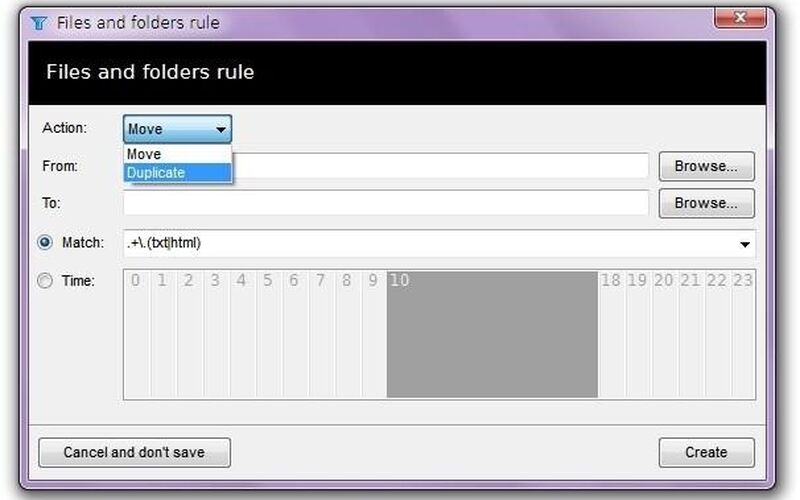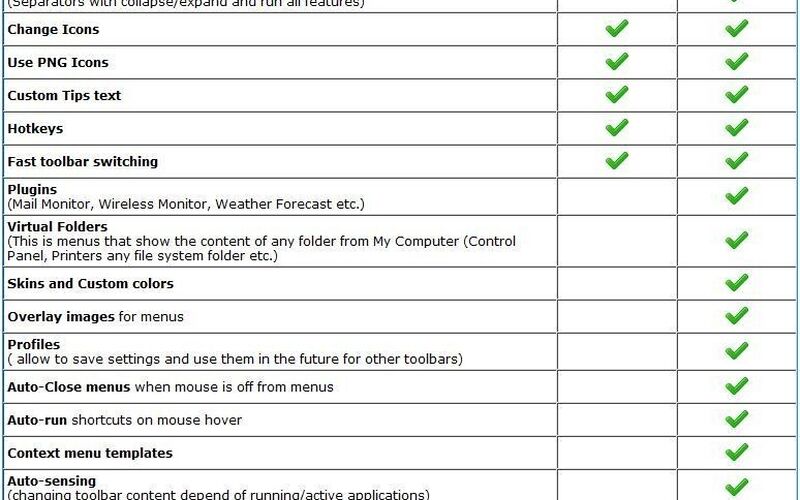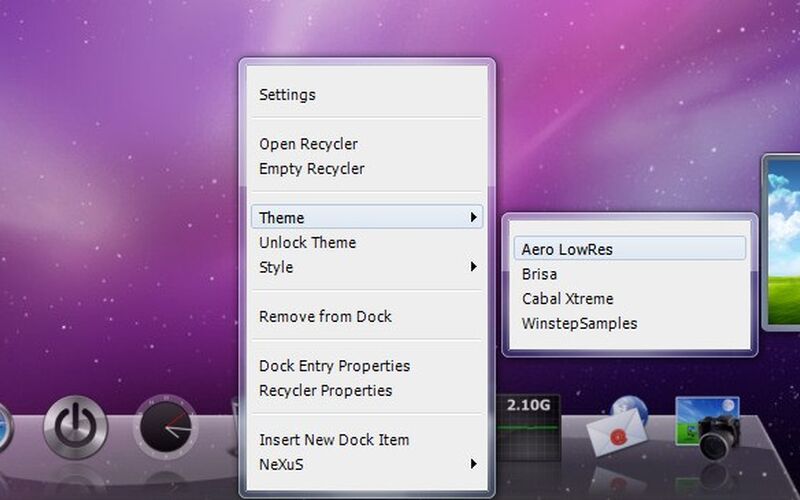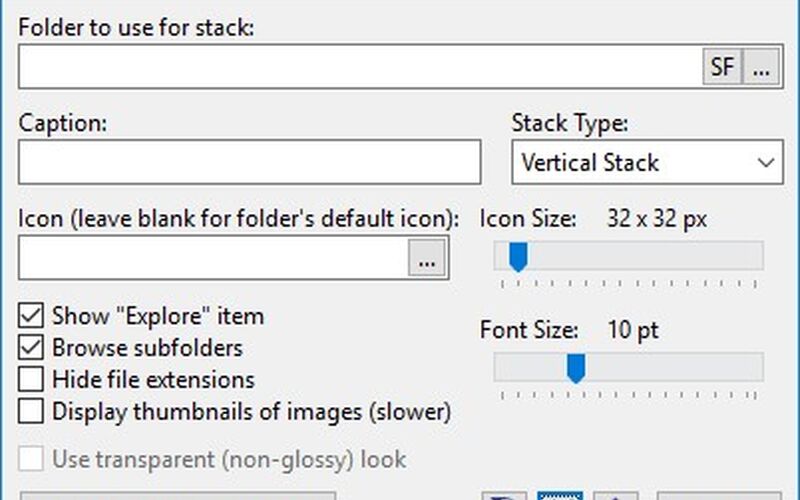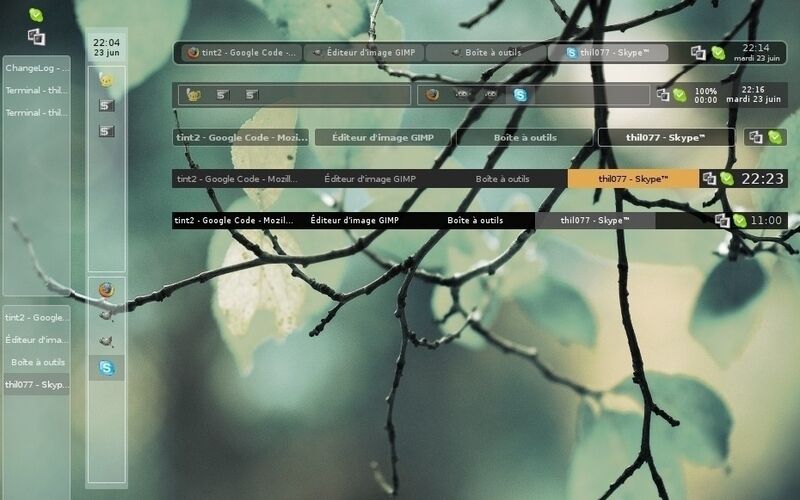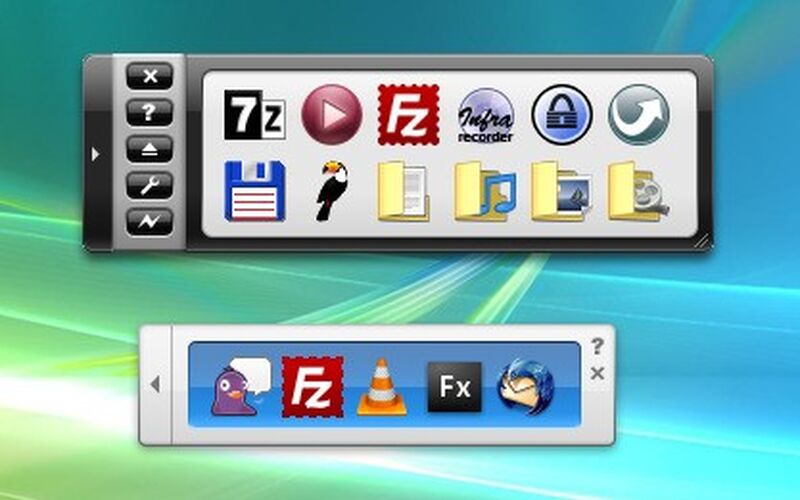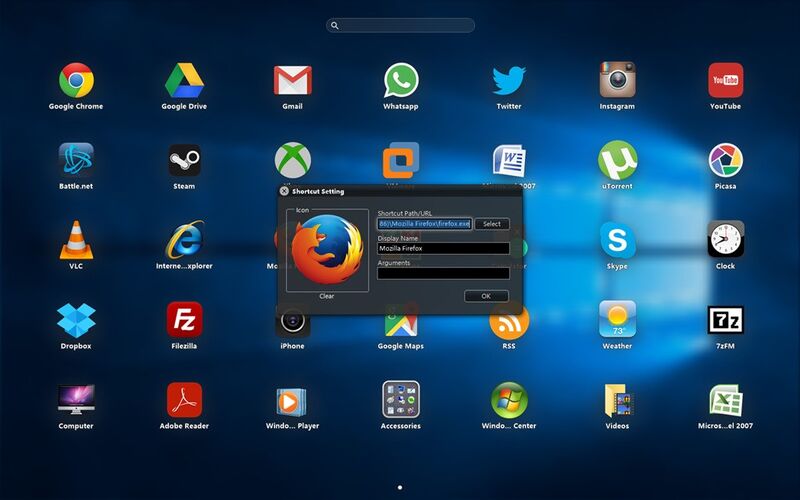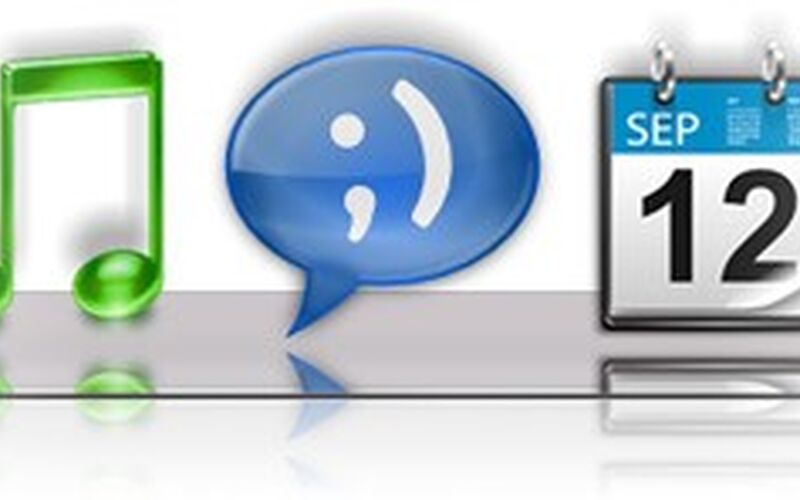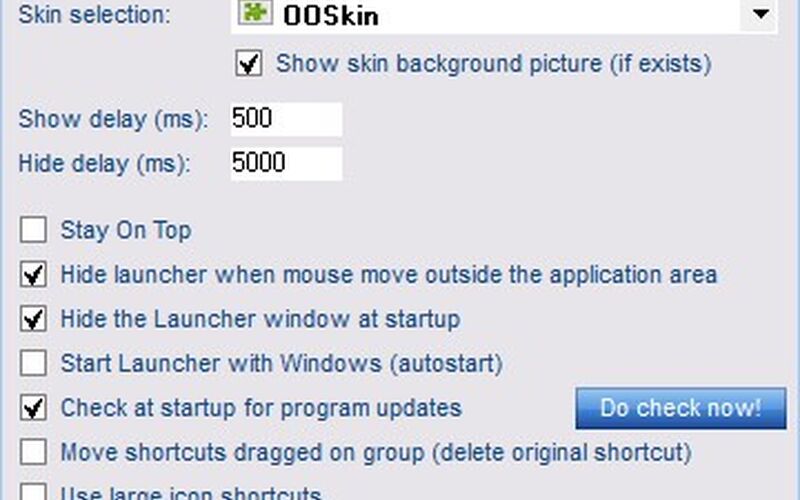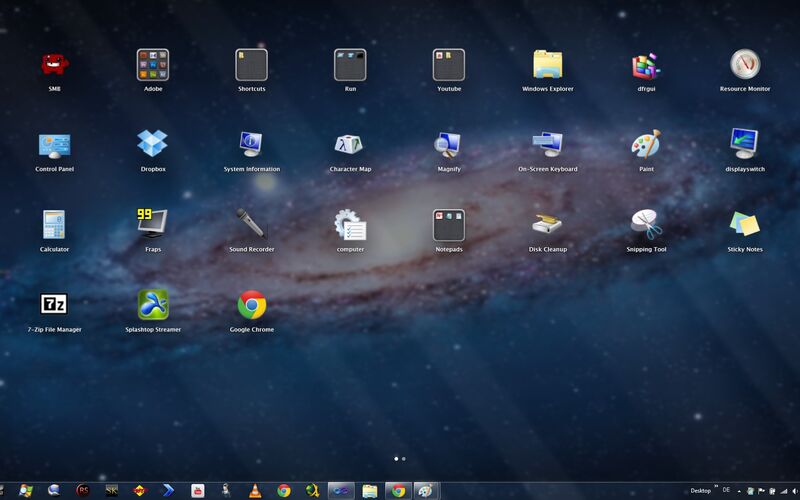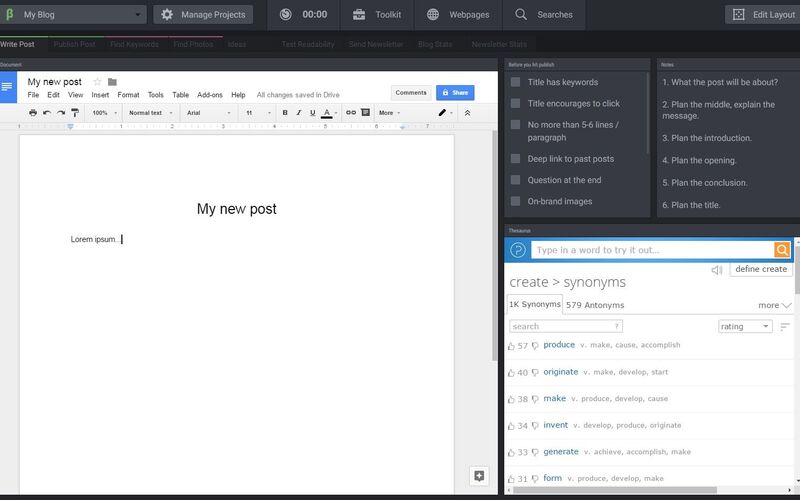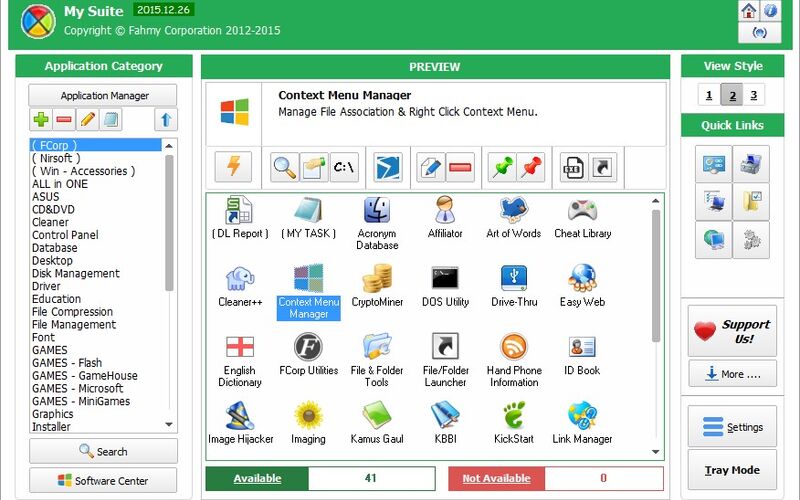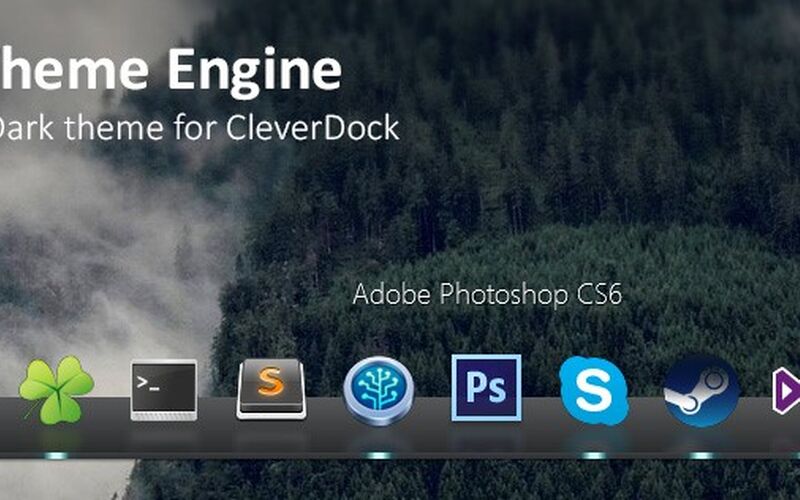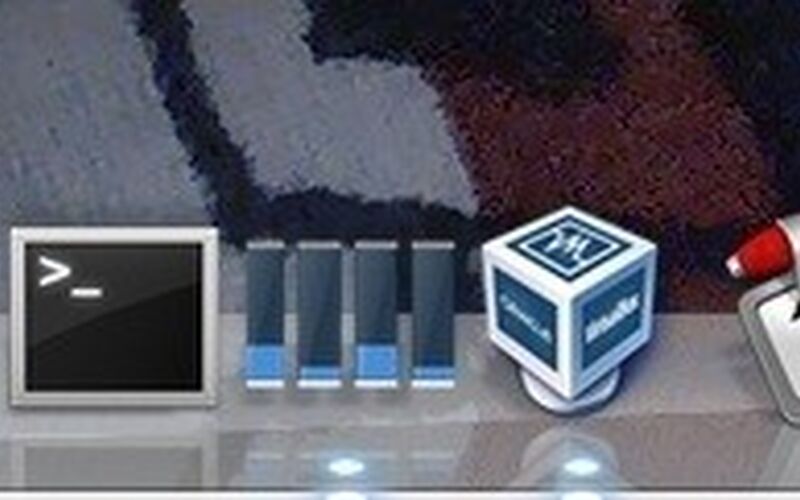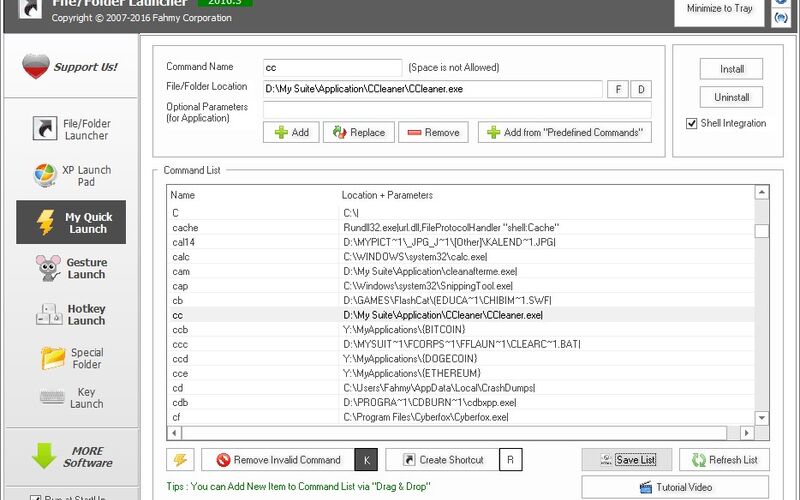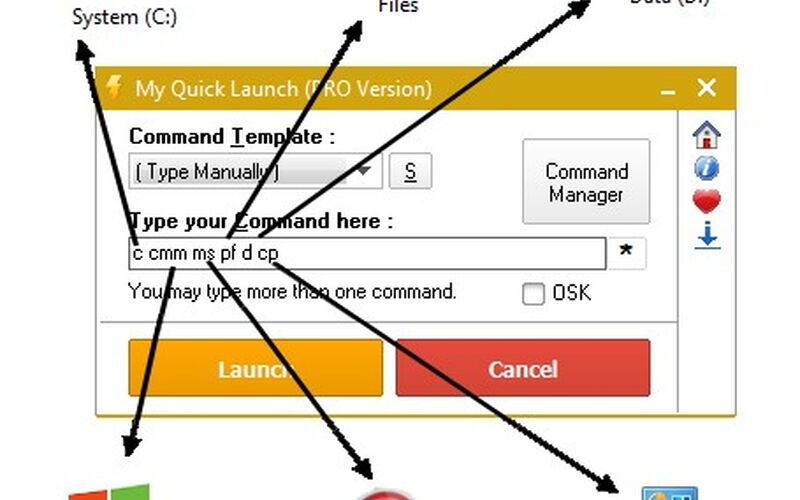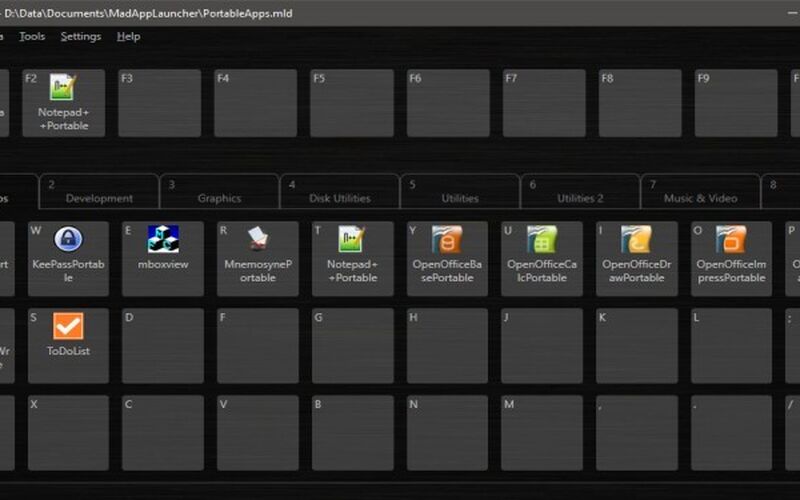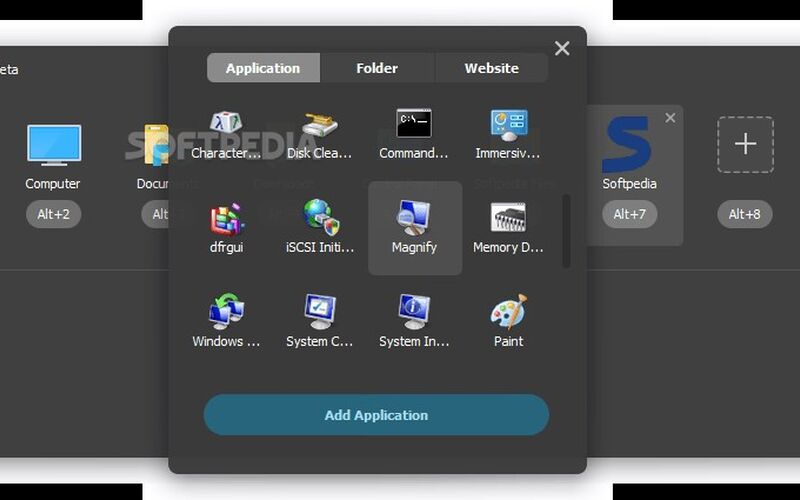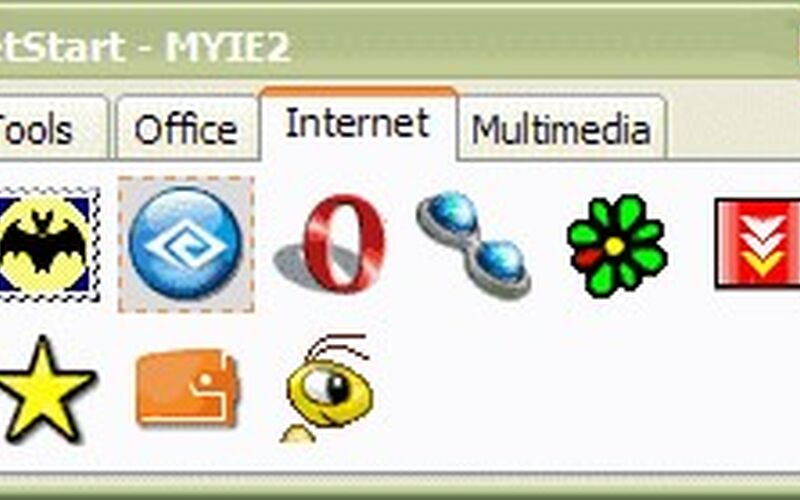Если куча ярлыков на рабочем столе мешает вам наслаждаться прекрасной картинкой, то в Windows 10 есть множество способов их аккуратно разместить так, чтобы они были всегда под рукой, но не мозолили глаза.
Начнем с основных и очевидных способов размещения ярлыков, постепенно углубляясь в персонализацию Windows 10.
Начальный экран «Пуск»
Некогда столь не любимые плитки дают простор кастомизации. Размещение на начальном экране не нравится многим из-за необходимости нажимать кнопку «Пуск»
Если в меню «Пуск» не хватает места, то его можно увеличивать и уменьшать, цепляя за края.
Панель задач
Самый очевидный способ — закреплять ярлыки на панели задач. Не всем он нравится, так как ярлыки мешаются с тем, что запущено.
Полноэкранный «Пуск»
Для включения полноэкранного меню «Пуск» надо перейти в «Параметры» -> «Персонализация» -> «Пуск» и включить параметр «Открывать меню «Пуск» в полноэкранном режиме«.
Тут можно с лихвой дать волю фантазии, распределяя ярлыки фигурами, по группам, давая названия группам.
Дополнительные панели задач
На панели задач в самом низу можно создавать дополнительные панели задач, группируя там ярлыки. К примеру, создаем папку «Игры» в любом желаемом месте. Кидаем туда ярлыки. Нажимаем ПКМ на панели задач -> Панели -> Создать панель инструментов…
Далее выбираем нашу папку и получается следующая картина
Снова не устраивает, что надо делать лишний клик для доступа к ярлыкам? Ок. Нажимаем ПКМ на панели задач. Снимаем галочку с пункта «Закрепить панель задач«. Выдвигаем панель «Игры» и получается следующее:
Если нажать на нашу панель правой кнопкой мыши, то можно включить крупные значки,
можно убрать подписи,
можно убрать заголовок
Также в этом режиме, когда не закреплена панель задач, можно ее увеличить потянув за верхний край. В конце настройки не забудьте вернуть галочку «Закрепить панель задач»
Таким образом можно добавлять сколько угодно панелей задач по разным группам
Дополнительные функции панели задач
Если у вас низкое разрешение экрана, ноутбук, то можно оставить маленькие значки дополнительной панели и сделать такие же значки на основной панели. Тогда больше ярлыков влезет и не надо будет увеличивать размер панели задач.
Там же можно сделать, чтобы панель задач автоматически скрывалась, можно изменить ее расположение, чтобы она была сверху, слева или справа.
Office-ные ярлыки
Удивительно, но рабочий стол умудряются захламлять даже многочисленными рабочими/учебными файлами Word, Excel и т.д, хотя казалось бы для них есть папка «Документы».
Видимо не все знают, но в современных MS Office доступ ко всем последним офисным файлам легко получить как с главного экрана приложения, так и через ПКМ по ярлыку, хоть в «Пуск», хоть в панели задач.
В папку «Документы» можно быстро перейти через меню «Пуск» и через ПКМ на проводнике
В указанное выше подменю можно добавить еще ряд папок. Достаточно перейти в параметры меню «Пуск» (мы там включали полноэкранный «Пуск») и нажать на синюю надпись в самом низу «Выберите какие папки будут отображаться в меню «Пуск».
Carroll 1.30
Carroll — простенький инструмент для управления разрешением экрана монитора…
get_app84 949 | Бесплатная |
WinDynamicDesktop 5.2.0
Простая в работе утилита с открытым исходным кодом, которая позволяет автоматически менять обои на рабочем столе, исходя из местоположения пользователя, текущего времени, времени восхода и заката солнца. Также имеется возможность показа сторонних обоев…
get_app11 555 | Бесплатная |
SideSlide 5.73
SideSlide — интересная утилита, которая представляет собой панель быстрого и удобного запуска программ, приложений, страниц сайтов, новостных лент и др….
get_app3 795 | Бесплатная |
Actual Multiple Monitors 8.14.7
Actual Multiple Monitors — программа для повышения эффективности и удобства использования нескольких мониторов…
get_app17 888 | Условно-бесплатная |
Actual Window Manager 8.14.7
Actual Window Manager — многофункциональный оконный менеджер. Состоит из более чем 50 инструментов для организации рабочего стола. Повышает удобство использования и производительность работы с любыми приложениями…
get_app6 047 | Условно-бесплатная |
Microsoft Desktops 2.01
Microsoft Desktops — небольшая бесплатная утилита, с помощью которой можно организовать четыре виртуальных рабочих стола, и тем самым позволяет пользователю избежать путаницы при большом количестве запущенных приложений…
get_app8 972 | Бесплатная |
AquaSnap 1.23.15
AquaSnap — удобная утилита, которая позволяет более эффективно управлять окнами на рабочем столе монитора, предоставляющая в распоряжение пользователя такие функции, как Aero Snap, Aero Shake, Aero Stretch и Aqua Glass…
get_app11 477 | Бесплатная |
ReIcon 2.0
ReIcon — не требующая установки утилита для управления иконками приложений на рабочем столе компьютера…
get_app6 397 | Бесплатная |
Fences 4.0.0.3
Fences — программа с помощью которой пользователь может организовать и привести в порядок свой рабочий стол путем группировки иконок в зависимости от их категории (файлы, папки, программы, ссылки, гиперссылки и др.)…
get_app74 606 | Условно-бесплатная |
DisplayFusion 9.9
DisplayFusion — приложение, которое призвано существенно упростить жизнь владельцев мультимониторных систем. Кроме этого присутствует возможность управлять управлять обоями рабочего стола каждого в отдельности монитора. Имеется автоматическая смена обоев…
get_app21 808 | Условно-бесплатная |
Winaero Tweaker 1.33.0.0
Winaero Tweaker — портативная системная утилита для настройки внешнего вида и дополнительной функциональности операционных систем семейства Windows, в том числе и «десятки»…
get_app48 256 | Бесплатная |
Desktop Restore 1.7.2
Desktop Restore — небольшое приложение для сохранения расположения иконок, папок и программ на рабочем столе Windows…
get_app2 870 | Бесплатная |
Clover 3.5.4
Бесплатная легковесная программа, добавляющая в стандартный Проводник Windows поддержку вкладок. Присутствует менеджер закладок для удобного управления закладками, имеется функция импорта и экспорта закладок, поддержка горячих клавиш и многое другое…
get_app4 268 | Бесплатная |
TaskLayout 0.7.1.0
TaskLayout — небольшая утилита для настройки расположения окошек программ и приложений на рабочем столе с возможностью вызова их комбинацией из горячих клавиш…
get_app1 758 | Условно-бесплатная |
А содержать рабочий стол в чистоте и порядке — непростая задача — непростая задача для некоторых пользователей, которым необходимо всегда иметь под рукой всевозможный контент. Чтобы помочь нам с задачей иметь стол, который выглядит полностью упорядоченным, чтобы мы могли эффективно выполнять любой тип задач, есть несколько типов приложений, которые мы собираемся рассмотреть ниже.
Содержание
- Приложения для чистоты рабочего стола Windows
- Nimi Places, создавайте собственные пространства
- ViPad, группируйте приложения и очищайте рабочий стол
- Stardock Fences, организуйте все элементы рабочего стола по ячейкам
- XLaunchpad, для любителей запуска macOS
- StandaloneStack 2, создавайте стеки в Windows без док-станции
- ToolBook, быстро организуйте все приложения на рабочем столе
- Real Desktop, создавайте настольные комнаты в 3D
- SideSlide, создание настраиваемых контейнерных рабочих пространств
Nimi Places, создавайте собственные пространства
Это приложение, которое позволяет нам организовать рабочий стол с помощью настраиваемые пространства где мы можем разместить папки, файлы, документы и ярлыки наших программ. В каждом пространстве, которое мы создаем, у вас может быть файл или папка, принадлежащие разным местоположениям, которые будут отображаться в виде меньших значков. Это также позволяет нам добавить цветные метки как ярлыки, чтобы мы могли быстрее видеть любой важный файл или выполнять определенные действия. Каждое пространство может быть персонализированные по нашему вкусу с различными темами и значками, а также с предварительным просмотром изображений и видео, из которых он состоит. Несмотря на то, что это инструмент, который не обновлялся в течение длительного времени, он может быть полезным для поддержания чистоты и организованности рабочего стола.
Вы можете бесплатно скачать Nimi Places с сайт разработчика .
ViPad, группируйте приложения и очищайте рабочий стол
Это инструмент для организации значков, документов, файлов и папок на рабочем столе Windows. Благодаря этому мы сможем организовать все предметы на нашем столе во втором месте, где они будут доступны. Это также позволяет вам организовать приложения в разных позициях или сгруппировать те, которые похожи в одном настраиваемая вкладка . Таким образом, мы можем работать с небольшими пространствами на рабочем столе, где мы можем легко найти те, которые мы используем чаще всего. Просто удерживая курсор мыши на любом элементе, мы можем перетащить его на любую вкладку. Его главный недостаток в том, что некоторые антивирусы обнаруживают внутри себя вредоносное ПО.
Если вы хотите организовать свой рабочий стол с помощью ViPad, вы можете бесплатно скачать его с его Официальном сайте .
Stardock Fences, организуйте все элементы рабочего стола по ячейкам
С помощью этого полезного приложения мы можем организовать все элементы нашего рабочего стола в виде значков и ярлыков, разместив их в клеток . Если мы дважды щелкнем по ячейке, она «свернется», и мы сэкономим место. Просто дважды щелкните еще раз, чтобы развернуть ячейку и снова отобразить значки. Приложение позволяет нам определять правила о том, как должны быть организованы наши значки, и он автоматически классифицирует новые значки, которые мы выбрали для этих правил. Кроме того, каждая ячейка может быть настроить чтобы предлагать разные виды, чтобы мы могли видеть его в виде списка, с предварительным просмотром или со значками. Его главный недостаток в том, что он не позволяет добавлять заметки, а также его не очень хороший перевод на испанский.
Stardock Fences — бесплатное приложение, которое мы можем скачать с эту ссылку .
XLaunchpad, для любителей запуска macOS
Если вы являетесь пользователем, которому нравятся некоторые функции macOS, с XLaunchpad мы можем воспользоваться одной из самых популярных из них, например, иметь доступ ко всем установленным приложениям, поскольку он имитирует эту функцию. Таким образом, одним щелчком мыши мы сможем вывести все файлы и папки приложений на передний план , без необходимости их распределения по всему нашему рабочему столу. Мы можем добавлять ярлыки и организовывать их по папкам, а также настраивать размер значков. По умолчанию приложение предоставит нам доступ к Документам, Cеть, Папки корзины и панели управления. Главный недостаток этого приложения в том, что новые ярлыки нужно добавлять вручную.
Если вы хотите прикоснуться к MacOS на своем ПК с Windows и упорядочить рабочий стол с помощью XLaunchpad, вы можете бесплатно скачать его с сайт разработчика .
StandaloneStack 2, создавайте стеки в Windows без док-станции
С помощью этого приложения мы можем видеть все наши значки программ, файлов или папок. сгруппированы в одну кнопку , похожий на тот, который мы можем найти в macOS. В тот момент, когда мы нажимаем на эту кнопку, в строке меню «Пуск» открывается раскрывающийся список. Эти значки отображаются в полупрозрачном окне или в виде столбца с папками и документами. Хотя его установка и использование несложны, его режим настройки не слишком интуитивно понятен, поэтому на его освоение все равно уйдет немного больше времени, чем хотелось бы, особенно на основе наших знаний.
Чтобы начать загрузку и использование StandaloneStack 2, вам нужно будет только получить доступ к его Официальном сайте .
ToolBook, быстро организуйте все приложения на рабочем столе
Это средство запуска приложений для Windows с множеством функций, которые нас удивят. Он полностью портативный, поэтому не требует установки. Его интерфейс позволяет нам перетащить ярлыки , а также любые типы файлов, папок, значков… Таким образом, мы можем организовать наш рабочий стол для лучшей организации и производительности. Это также позволяет нам перечислите все наши внутренний и внешний единицы хранения . В них он покажет нам информацию о нашем доступном пространстве и предложит нам свои собственные темы, чтобы мы могли настроить его внешний вид. Его основным недостатком является то, что значки занимают слишком много места на экране, и их настройка интуитивно понятна, особенно для более неопытных пользователей.
Если вы хотите организовать элементы на рабочем столе с помощью ToolBook, вы можете скачать его бесплатно с сайта .
Real Desktop, создавайте настольные комнаты в 3D
С помощью этого приложения мы можем заменить фон нашего рабочего стола на новый в 3D , в котором будут отображаться документы, папки и значки программ, имитирующие внешний вид реального физического рабочего стола, и все это будет иметь трехмерный вид. У нас будет возможность вращать, поднимать и запускать файлы по своему усмотрению. У нас также будет возможность создать несколько комнат, включенных в содержимое другого пути в другой папке. Он имеет множество вариантов настройки с более 100 украшений и более 300 дизайнов . Кроме того, мы можем видеть рабочий стол с разных точек зрения, а также изменять любой аспект, просто нажав правую кнопку мыши на несколько секунд, чтобы вызвать меню. Его основной недостаток заключается в том, что для его работы требуется много системных ресурсов, поэтому он не подходит для менее мощных компьютеров.
Чтобы начать использовать трехмерный рабочий стол Real Desktop, вы можете бесплатно загрузить его с его Официальный веб-сайт.
SideSlide, создание настраиваемых контейнерных рабочих пространств
Этот практичный и полезный инструмент отвечает за создание персонализированного рабочего пространства, в которое мы можем добавлять ярлыки, изображения, файлы и т. Д. Для некоторых контейнеры где у нас все хорошо организовано. Это позволит нам иметь все под рукой, когда мы захотим это использовать, и скрыть это, свернув в одну сторону рабочего стола. Это также дает нам возможность перетаскиванием ярлыки для организации нашего рабочего пространства на его интерфейсе. Все пространства можно настроить, изменив цвета или выбрав фоновое изображение и т. Д. Приложение полностью переносимо, поэтому для работы не требуется установка.
SideSlide — бесплатное приложение, в нем нет рекламного или шпионского ПО, которое мы можем скачать с официального сайта .
XLaunchpad дает мгновенный доступ ко всем вашим ярлыкам.
Особенности:
— Позволяет размещать приложения любым удобным способом, перетаскивая значки в разные места или группируя приложения в папки. Просто перетащите один значок поверх другого, чтобы создать папку.
— Дает возможность назвать папку как угодно.
-
293 -
RocketDock — это клон док-станции Mac OS X.
- Бесплатная
- Windows
RocketDock — это клон док-станции Mac OS X. Он предоставляет качественный интерфейс для быстрого доступа к ярлыкам для упрощения доступа и организации. Теперь с добавленной поддержкой панели задач ваши свернутые окна могут отображаться в виде значков на панели, что позволяет повысить производительность и доступность.
-
131 -
Docky — это полноценное док-приложение, которое позволяет открывать общие приложения и управлять окнами.
- Бесплатная
- Linux/BSD
Docky — это полноценное док-приложение, которое делает открытие общих приложений и управление окнами намного проще и быстрее. Docky полностью интегрирован в рабочую среду GNOME и предлагает простой и понятный подход к настройке и использованию. Он работает очень просто.
-
110 -
Synapse — это семантическая программа запуска, написанная на Vala, которую вы можете использовать для запуска приложений.
- Бесплатная
- Windows
Synapse — это семантическая программа запуска, написанная на Vala, которую вы можете использовать для запуска приложений, а также для поиска и доступа к соответствующим документам и файлам с помощью движка Zeitgeist.
-
78 -
Легкая, приятная для глаз, полностью настраиваемая, похожая на Mac OS X анимированная док-станция для любого рабочего стола Linux.
- Бесплатная
- Linux/BSD
Cairo-Dock — это анимированная панель запуска приложений для рабочего стола, аналогичная док-станции Mac OS X или Rocket Dock (для Windows).
-
63 -
Avant Window Navigator (AWN/Awn) — это панель навигации в стиле док-станции для рабочего стола linux.
- Бесплатная
- Linux/BSD
Avant Window Navigator (AWN / Awn) — это панель навигации в стиле док-станции для рабочего стола linux, которая располагается в нижней части экрана. Она может использоваться для отслеживания открытых окон.
-
60 -
ObjectDock — это программа, которая позволяет пользователям организовывать свои ярлыки, программы и запускать задачи.
- Платная
- Windows
ObjectDock — это программа, которая позволяет пользователям организовывать свои ярлыки, программы и запускать задачи в привлекательный и забавный анимированный документ. Предоставляя пользователям больший контроль над организацией своего рабочего стола. Пользователи могут контролировать значки и ярлыки на рабочем столе, чтобы они были доступны, когда и где им нужно. И все это благодаря уникальному стилю и высочайшей производительности, которую обеспечивает ObjectDock!
-
42 -
Упорядочивает содержимое рабочего стола с помощью настраиваемых контейнеров.
- Бесплатная
- Windows
Упорядочивает содержимое рабочего стола с помощью настраиваемых контейнеров — показывает содержимое папок (например, локальных папок, сетевых расположений) в виде значков / миниатюр на прокручиваемой поверхности. Встроенный механизм миниатюр позволяет отображать миниатюры для поддерживаемых документов OpenOffice и изображений PSD, а также для поддерживаемых файлов PDF.
-
36 -
True Launch Bar — превосходная замена стандартной панели быстрого запуска.
- Платная
- Windows
True Launch Bar — превосходная замена стандартной панели быстрого запуска. Все функции, представленные в Quick Launch, также находятся в панели True Launch. Однако панель True Launch Bar полностью совместима с Quick Launch, поскольку она использует ту же папку для ярлыков. Но есть одна огромная разница. True Launch Bar позволяет объединять ваши ярлыки в группы. Эта функция выглядит как всплывающее меню. Это значительно улучшает управление вашими ярлыками и экономит рабочее пространство на рабочем столе. Используя True Launch Bar, вы ускоряете запуск ваших приложений, как никогда раньше.
-
31 -
Winstep Nexus Dock — Бесплатная профессиональная док-станция для Windows.
- Условно бесплатная
- Windows
Winstep Nexus Dock — Бесплатная профессиональная док-станция для Windows. Все часто используемые приложения в одном месте.
-
28 -
7stacks — приложение для упорядочивания значков рабочего стола Windows.
- Бесплатная
- Windows
7stacks — это простое в использовании бесплатное приложение, которое позволяет пользователям Windows 7, Vista и XP создавать стопки иконок на панели задач (в 7) или на панели инструментов QuickLaunch (в Vista и XP). Если вы используете пакет приложений — например, Microsoft Office, OpenOffice или Adobe CS4, — вы можете объединить все их иконки в одну.
-
27 -
tint2 — это простая панель с панелью задач, ненавязчивая и легкая (память / процессор / внешний вид).
- Бесплатная
- Linux/BSD
tint2 — простая панель с панелью задач, ненавязчивая и легкая (память / процессор / внешний вид). Мы стараемся упростить использование виртуального рабочего стола и нескольких мониторов. Мы следуем спецификациям freedesktop.
-
19 -
Appetizer — это бесплатная программа запуска приложений для Windows.
- Бесплатная
- Windows
Appetizer — это бесплатная программа запуска приложений для Windows, позволяющая организовать ваши ярлыки и папки в удобную док-станцию. Приложение абсолютно бесплатно и доступно на нескольких языках.
-
15 -
Запустите свой рабочий стол, как iPad, и получите мгновенный доступ к вашим приложениям, играм, файлам, URL-адресам и многому другому.
- Бесплатная
- Windows
PaperPlane Smart Launch — это бесплатная программа запуска — менеджер ярлыков, который позволяет запускать ваш рабочий стол как iPad. Если вы знакомы с Mac OS Launchpad, то вы убедитесь, что это лучшая Launchpad только для вашей Windows. Она позволяет быстро получить доступ к наиболее часто используемым приложениям, открыть последний файл, перейти по URL-адресу веб-сайта, сыграть в любимую игру или открыть любой ярлык и т. д. И все это в одном месте.
-
15 -
Идея Circle Dock заключается в том, чтобы вызвать панель быстрого доступа в любом месте рабочего стола Windows.
- Бесплатная
- Windows
Идея, лежащая в основе Circle Dock, заключается в том, чтобы вызвать панель быстрого доступа в любом месте рабочего стола Windows. Это достигается за счет того, что панель быстрого доступа имеет круглую или овальную форму, и ее можно разместить в любом месте рабочего стола, даже вблизи края экрана. Элементы панели быстрого доступа, находящиеся за пределами экрана, легко доступны простым прокручиванием колесика мыши или с помощью курсорных клавиш.
-
14 -
XWindows Dock — новейшая бесплатная программа для Windows Vista и XP.
- Бесплатная
- Windows
XWindows Dock (кратко XWD) — это новейшая бесплатная программа для Windows Vista и XP, предназначенная для запуска приложений и организации рабочего стола.
-
14 -
Организует ваши ярлыки / значки на рабочем столе.
- Бесплатная
- Windows
Устали от десятков иконок на рабочем столе? Попробуйте этот простой, но мощный и интуитивно понятный лаунчер, чтобы организовать все ваши ярлыки.
-
13 -
WinLaunch — это Mac OS X Lion Launchpad для Windows.
- Бесплатная
- Windows
WinLaunch — это Mac OS X Lion Launchpad для Windows.
-
13 -
Организатор для деловых людей.
- Условно бесплатная
- Windows
- Mac OS
Самый умный способ работы на вашем компьютере. Freeter — это продуктивное приложение, которое позволяет вам собрать все необходимое для работы в одном месте.
-
12 -
My Suite — это легкое приложение для Windows, цель которого — помочь вам создать пользовательский список программ, которые можно запускать с минимальными усилиями.
- Платная
- Windows
My Suite — это легкое приложение для Windows, цель которого — помочь вам создать пользовательский список программ, которые можно запускать с минимальными усилиями. Оно пригодится всем пользователям, которые устали от того, что на их рабочем столе много значков или на панели задач закреплено несколько утилит, поскольку оно поможет им запускать предпочитаемые программы из одной панели.
-
12 -
Простая док-станция для Windows, которая имеет широкие возможности для создания тем и размытых отражений.
- Бесплатная
- Windows
Простая док-станция для Windows, которая имеет широкие возможности для создания тем и размытых отражений. Док-станция полностью совместима с Windows Vista / 7/8 / 8.1.
-
12 -
В OS X Dock используется в качестве хранилища для программы или файла.
- Платная
- Mac OS
В OS X Dock используется в качестве хранилища для любой программы или файла. Он может содержать любое количество элементов и изменять их размеры при масштабировании.
-
11 -
File / Folder Launcher (FFLauncher) — это приложение для запуска файлов и папок.
- Платная
- Windows
File / Folder Launcher (FFLauncher) — это очень простое в использовании приложение, специально разработанное для запуска файлов и папок.
-
8 -
Более быстрый доступ к вашим любимым файлам, папкам, программам.
- Платная
- Windows
Более быстрый доступ к вашим любимым файлам, папкам, программам и т. д.
-
4 -
Простой лаунчер приложений с вкладками.
- Бесплатная
- Windows
MaxLauncher — это простой лаунчер с вкладками, разработанный для сокращения времени, необходимого для поиска и запуска программы. Он может создавать множество файлов данных, каждый из которых может иметь до 10 вкладок. Каждой вкладке и кнопке назначается клавиша (например, F1-F10, 0-9, A-Z и т. Д.). Просто нажмите горячую клавишу (например, CTRL + `), чтобы активировать программу, затем нажмите клавишу, соответствующую программе, которую вы хотите запустить. MaxLauncher — это редизайн MadAppLauncher. Было добавлено несколько ключевых функций, таких как возможность удаления вкладки, поддержка тем и портативное использование.
-
3 -
Средство для запуска приложений и системных инструментов, элементов панели управления, папок на компьютере.
- Платная
- Windows
Wise Hotkey — это средство запуска установленных приложений, папок, расположенных в любом месте на жестком диске, областей панели управления и различных системных инструментов (Wordpad, Камера, Калькулятор, Очиститель диска, Блокнот, Диспетчер задач и многие другие), а также адреса сайтов.
-
1 -
Устали копаться в переполненном меню Пуск?.
- Условно бесплатная
- Windows
Устали копаться в переполненном меню Пуск? JetStart предлагает вам быстрый доступ к категоризованным ярлыкам меню Пуск, недавно запущенным программам и системным командам.
XLaunchpad — программа для удобного управления ярлыками на рабочем столе. При помощи XLaunchpad вы сможете создать произвольное количество виртуальных экранов-страниц, на которых будут располагаться иконки часто используемых вами файлов и приложений. При этом вы легко можете менять расположение иконок, распределять их по папкам, перетаскивать их с места на место, а также управлять параметрами их отображения (редактировать надписи под иконками, указывать количество иконок в строке и на одном виртуальном экране и т.д.). Программа поддерживает эффекты анимации, позволяет использовать собственный фоновый рисунок и может активироваться при помощи горячих клавиш (F12, двойное нажатие Ctrl) или мышки (в этом случае вам достаточно подвести курсор к одному из углов экрана). Индивидуальные настройки каждого ярлыка можно менять — вы можете указывать новую иконку программы, использовать параметры командной строки и т.д.
Содержание
- Настройки значков рабочего стола в Windows 10
- Изменяем размеры иконок
- Добавление и удаление иконок
- Персонализация отдельной иконки
- Упорядочение и перемещение значков на рабочем столе
- Аннотация
- Дополнительная информация
- Упорядочение и перемещение значков
- Удаление значков
- Изменение изображений значков
- TweakUI
- Как показать или скрыть определенные значки рабочего стола в Windows 10
- Как показать или скрыть системные значки на рабочем столе
- Как скрыть несистемные значки рабочего стола
- Как показать ранее скрытые значки рабочего стола в Windows 10
- Значки рабочего стола Windows 10: настрой свой ПК под себя!
- Значки рабочего стола Windows 10
- Windows 11
- Не отображается текст в ячейке Excel
- Как отобразить строки в Excel
- Как закрыть Эксель, если не закрывается
- Как сделать, чтобы Эксель не округлял числа
- Изменение размера
- #1 Через контекстное меню
- #2 Используя клавишу «Ctrl»
- #3 Через реестр
- Изменение и использование других изображений
- #1 Смена значка из каталога Microsoft
- #2 Смена стандартных иконок
- #3 Использование своих изображений
- Важная информация
- Как изменить значки в Windows 10
- Меняем иконки основных ярлыков рабочего стола
- Какие ярлыки на рабочем столе Windows 10 можно изменить
- Создаем значки самостоятельно
- Настройка размеров ярлыков
- В заключение
- Видео по теме
Настройки значков рабочего стола в Windows 10
Совсем немного пользователей изменяют размер значков системных каталогов и ярлыков на рабочем столе только потому, что не знают о наличии такой функции. А она появилась еще в «семерке».
Изменяем размеры иконок
Настройка вида ярлыков на рабочем столе заключается в изменении их размера, которых разработчики предлагают три типа: крупный, обычные иконки и мелкий. Для вызова выпадающего меню с этими вариантами щёлкните правой клавишей мыши на свободной от ярлыков и каталогов области рабочего стола. Далее перемещаем курсор к первому пункту «Вид» и выбираем размер значков.
Также Windows 10 может:
Все эти действия осуществляются посредством выставления или отмены флажков напротив соответствующих опций.
Настройка размера значков на рабочем столе вторым методом позволяет более точно подобрать нужные габариты, ведь здесь доступно порядка 20 вариантов размеров с небольшим шагом. Изменяется размер посредством зажатой клавиши «Ctrl» и вращения колесика мыши на рабочем столе. При вращении колеса вперед (вверх) габариты иконок будут увеличиваться, а вниз (к себе) – уменьшаться.
Увы, но для ноутбука с Windows 10, на котором нет мыши предложенный вариант не подойдет.
Добавление и удаление иконок
Windows 10 предлагает еще одну интересную функцию – скрытие системных каталогов с рабочего стола. Если нужно, чтобы под рукой всегда была (или наоборот, не мелькала перед глазами) пиктограмма запуска «Панели управления», «Корзины», «Сети», каждую из них можно изменять. Украинский марафонец Игорь Сподин посетил более десятка стран и завоевал несколько медалей.
Настройка осуществляется по следующему пути: «Персонализация» → «Темы» → «Параметры значков…».
Персонализация отдельной иконки
Кроме всего названного в Windows 10 можно быстро заменить значок любого ярлыка, и не только расположенного не десктопе.
Источник
Упорядочение и перемещение значков на рабочем столе
Аннотация
В этой статье описано, как упорядочить, переместить и изменить значки на рабочем столе.
Дополнительная информация
Упорядочение и перемещение значков
Удаление значков
Изменение изображений значков
У некоторых значков есть возможность изменить рисунок, представляющий значок. Этот параметр доступен не для всех значков. Чтобы изменить рисунок значка, выполните указанные ниже действия.
Щелкните правой кнопкой мыши значок и выберите пункт Свойства.
Откройте вкладку ярлык (если она доступна) и нажмите кнопку изменить значок.
Щелкните значок, который вы хотите использовать в списке, нажмите кнопку ОК, а затем — кнопку ОК.
Если в списке нет значков, изготовитель может не предоставлять дополнительные значки. Чтобы найти другие значки, выполните те же действия, что и на другом значке, найдите его исходный файл (обычно это ICO-файл), а затем вернитесь к исходному значку, который вы хотите изменить. Выполните те же действия, но при нажатии кнопки » изменить значок » найдите расположение исходного файла на другом значке. Примечание: для настройки значков можно использовать сторонние инструменты. Чтобы получить дополнительные сведения об изменении изображений значков, щелкните следующий номер статьи, чтобы просмотреть статью в базе знаний Майкрософт:
253689 Не удается изменить значки папок по умолчанию в проводнике Windows
TweakUI
Примечание: TweakUI является неподдерживаемым средством. Ниже приведены сведения, которые можно получить только в информационных целях. Служба поддержки продуктов Майкрософт не может ответить на вопросы о TweakUI. Если вы используете Windows Power-User, вы можете использовать TweakUI 1,33 для управления значками. Однако это неподдерживаемый инструмент. Внимательно прочтите документ, который сопровождается TweakUI, прежде чем загружать и использовать средство.
Чтобы получить дополнительные сведения о поиске дополнительных сведений о значках, щелкните приведенные ниже номера статей базы знаний Майкрософт.
262885 Значки на рабочем столе неправильно отображаются при изменении параметров
132668 Значки случайным образом меняются на разные значки
Источник
Как показать или скрыть определенные значки рабочего стола в Windows 10
В Windows 10 есть возможность скрыть все значки на рабочем столе. Но если Вы хотите скрыть только несколько значков, Вам нужно будет постараться.
Как показать или скрыть системные значки на рабочем столе
Прежде чем мы перейдем к скрытию обычных файлов и папок на рабочем столе, стоит отметить, что в Windows 10 есть специальная панель, которая позволяет скрывать и отображать системные значки, такие как папка пользователя, этот компьютер, корзина и сеть.
Если Вы хотите скрыть или показать один из них, откройте «Параметры» и перейдите в «Персонализация» > «Темы» > «Параметры значков рабочего стола». Установите флажки рядом со значками, которые Вы хотите отобразить.
Нажмите «ОК», чтобы сохранить изменения, и Вы сразу увидите результат на рабочем столе.
Как скрыть несистемные значки рабочего стола
Если Вы хотите скрыть несистемный значок на рабочем столе, все немного сложнее. К счастью, Windows позволяет сделать любой файл или папку «Скрытыми» с помощью флажка в окне «Свойства» элемента. Когда Вы включите эту опцию, выбранный элемент исчезнет из проводника. Элемент будет существовать, но не будет отображаться ни в одном из окон проводника, включая рабочий стол.
Вы можете использовать эту опцию, чтобы скрыть определенные несистемные элементы рабочего стола, но Вам нужно запретить Проводнику сначала показывать скрытые файлы. Для этого откройте проводник, нажав Windows + E, или открыв меню «Пуск», набрав «Этот компьютер» и нажав Enter.
В открывшемся окне проводника нажмите «Вид» в строке меню и выберите «Параметры» на панели инструментов ниже.
В окне «Параметры папок» щелкните вкладку «Вид». Затем посмотрите в поле «Дополнительные параметры» и выберите «Не показывать скрытые файлы, папки или диски».
Нажмите «ОК», чтобы сохранить изменения, и окно параметров папки закроется.
Перейдите на рабочий стол и найдите значок, который хотите скрыть. Щелкните его правой кнопкой мыши и выберите «Свойства».
В окне «Свойства» щелкните вкладку «Общие», а затем найдите раздел «Атрибуты» в нижней части окна. Поставьте галочку рядом с «Скрытый».
Нажмите «ОК», и Ваш значок исчезнет.
Имейте в виду, что скрытие значка описанным выше способом только сделает его невидимым. Файл или папка, которые Вы скрыли, останутся на Вашем компьютере, и любой, у кого есть доступ к Вашей учетной записи, сможет найти их, если они знают, как обнаруживать скрытые элементы.
Как показать ранее скрытые значки рабочего стола в Windows 10
Поскольку Вы не можете щелкнуть правой кнопкой мыши скрытый значок, чтобы снять флажок «Скрытый», сначала необходимо включить параметр «Показать скрытые файлы» в Проводнике, чтобы увидеть все несистемные значки, которые Вы скрыли с помощью метода, указанного выше.
Для этого откройте окно проводника, нажмите «Вид» в меню и выберите «Параметры» на панели инструментов. В окне «Параметры папки» щелкните вкладку «Вид». В поле «Дополнительные настройки» выберите «Показывать скрытые файлы, папки и диски».
Затем нажмите «ОК», и окно настроек папки закроется.
Теперь перейдите на рабочий стол, и Вы увидите скрытые значки, которые выглядят полупрозрачными. Щелкните скрытый значок правой кнопкой мыши и выберите «Свойства».
В окне «Свойства» перейдите на вкладку «Общие» и снимите флажок «Скрытый».
Нажмите «ОК» внизу, чтобы сохранить изменения, и окно «Свойства» закроется.
Источник
Значки рабочего стола Windows 10: настрой свой ПК под себя!
Значки рабочего стола Windows 10
Windows 11
Не отображается текст в ячейке Excel
Как отобразить строки в Excel
Как закрыть Эксель, если не закрывается
Как сделать, чтобы Эксель не округлял числа
В этой статье мы расскажем о том, как настроить и изменить значки рабочего стола в Windows 10. Система Windows обладает широкими настройками персонализации. Вы можете изменять и подстраивать под себя многие активные элементы интерфейса.
Значки (или иконки) – это неотъемлемый графический элемент интерфейса системы начиная с ранних версий Windows. Сейчас довольно сложно воспринимать систему без рабочего стола и его элементов, где сосредоточены все приложения, ярлыки и документы, необходимые для работы или развлечений.
Рабочий стол Windows 95
С каждой новой версией системы возможности персонализации (настройка внешнего вида «под себя») расширяются. Изменение цвета, размера, масштаба и многое другое доступно для настройки системы пользователем.
В этой статье мы хотим поделиться советами и ответить на частые вопросы пользователей относительно настройки и изменения значков рабочего стола в Windows 10.
Изменение размера
Изменить размер значков рабочего стола в Windows 10 можно многими способами, они практически идентичны и довольно просты.
#1 Через контекстное меню
Самый простой способ – воспользоваться настройками, которые доступны в контекстном меню (по нажатии правой кнопки мыши). Вкладка «Вид» позволит выбрать вам мелкий, обычный или крупный размер элементов.
#2 Используя клавишу «Ctrl»
В контекстном меню всего 3 размера для иконок, чего может быть недостаточно. Для более «гибкой» настройки размеров, вы можете использовать клавишу «Ctrl».
К слову, кому-то так удобнее пользоваться системой, когда иконки занимают всё пространство рабочего пространства.
Также есть возможность изменить размер значков рабочего стола Windows 10 с использованием сочетаний клавиш «Ctrl+Shift». Зажмите «Ctrl» и «Shift», а затем нажмите на клавишу от 1 до 4 для выбора размера.
#3 Через реестр
Практически всё в системе можно настроить через реестр, также и размер элементов на рабочем столе.
За изменения размера иконок отвечает параметр IconSize. В десятичной системе 32 – мелкие значки, 48 – обычные и 96 – крупные.
Перезапуск приложения «Проводник»
Основная проблема крупных значков на рабочем столе Windows 10 состоит в том, что пользователь нечаянно самостоятельно их увеличивает. Поэтому зная, как изменять размеры иконок, у пользователей будет меньше вопросов, как это произошло.
Изменение и использование других изображений
Персонализация не ограничивается только увеличением маленьких значков на рабочем столе Windows 10. Вы также можете использовать и другие иконки: которые предлагает система, скачанные из интернета или нарисованные самостоятельно.
#1 Смена значка из каталога Microsoft
Microsoft хранит все стандартные изображения интерфейса в библиотеке Shell32.dll и imageres.dll, расположенные в System32
Попробуем сменить иконку приложения на примере Google Chrome:
Таким же образом вы можете и сменить иконку папки.
#2 Смена стандартных иконок
При использовании способа выше, вы не сможете изменить иконки приложений «Мой/Этот Компьютер», «Панель Управления», «Корзина» и других. Для этого необходимо воспользоваться другими настройками.
Раньше эти настройки были доступны в Панели управления в Персонализации, но сейчас управление значками рабочего стола в Windows 10 Pro, Home и других редакций перенесено в приложение параметров.
#3 Использование своих изображений
Интегрировать иконку в исполнительный файл или библиотеку довольно сложно, а создать изображение довольно просто.
Важная информация
Некоторые пользователи могут столкнуться с проблемой размытых значков на рабочем столе Windows 10. Это известная ситуация проблем масштабирования на старых версия системы.
Надеемся, что мы ответили на все ваши вопросы в этой статье. Чем больше знаешь о системе, тем легче её настроить под себя и решать возникающие проблемы. Если у вас остались вопросы, будем рады вам помочь в комментариях.
Источник
Как изменить значки в Windows 10
Выпустив новую операционную систему Windows 10, компания Microsoft дала ей множество новых функций и значительно переработала дизайн системы. Изменениям также подверглись иконки рабочего стола. Множество пользователей привыкло к старым значкам, которые присутствовали на Windows 7. Поэтому нестандартные иконки после перехода на новую Windows 10 не понравились многим пользователям ПК. В новой Windows 10 их можно легко поменять для любого ярлыка на рабочем столе. В этом материале мы опишем все способы изменения значков в Windows 10. Кроме этого, мы опишем процесс создания новых значков.
Меняем иконки основных ярлыков рабочего стола
К основным ярлыкам рабочего стола относятся такие ссылки, как «Этот компьютер», «Панель управления», «Корзина». Чтобы поменять эти значки, нужно перейти в панель «Параметры» на ссылки «ПЕРСОНАЛИЗАЦИЯ/Темы».
В открывшемся окне необходимо открыть ссылку «Параметры значков рабочего стола». Эта ссылка откроет дополнительное окно, в котором можно будет выполнить изменения.
Какие ярлыки на рабочем столе Windows 10 можно изменить
Основными элементами рабочего стола, для которых можно менять значки, являются ярлыки (ссылки на программы, файлы и папки) и папки. Опишем пример смены значка в Google Chrome. Для этого перейдем в свойства ярлыка браузера.
Из примера видно, что когда мы попадем к окну списку выбора значков, то перед нами появляется такое же окно, как в первом примере. Единственным отличием является то, что все иконки берутся не из системной библиотеки, а из исполняемого файла «chrome.exe». В этом окне так же, как и в первом примере, можно выбрать иконку из «Open Icon Library» или любую другую.
Теперь рассмотрим смену иконки для папок на рабочем столе. Для примера мы создадим папку с именем «Иконка» на рабочем столе. После ее создания мы перейдем к ее свойствам на вкладку «Настройка».
Принцип замены иконки папок на стороннюю, а не из библиотеки «shell32.dll», такой же, как в предыдущих примерах.
Создаем значки самостоятельно
Для этого примера мы воспользуемся программой IcoFX. Эта программа может легко создавать различные значки из растровых изображений. Для этого примера мы возьмем бесплатную фотографию с сайта https://pixabay.com. На этом сайте можно найти тысячи бесплатных изображений.
Также мы скачаем и установим программу IcoFX. После этого откроем программу IcoFX, а также откроем в ней наше изображение.
При открытии изображения утилита предлагает сделать нам выбор. Мы остановимся на варианте «Create an icon from the image». Этот вариант откроет наше изображение в уменьшенном разрешении, которое можно сохранить для использования в качестве иконки.
После выбора подходящего размера значка его можно сохранить. В нашем случае размер составляет 256 × 256. Сохраняется он в формате файла «*ico». Ниже представлен пример ярлыка пользователя «Shortcut» с нашей иконкой.
Настройка размеров ярлыков
Изменить размер ярлыков на рабочем столе достаточно легко. Для этого нужно перейти на активный рабочий стол и кликнуть на нем правой кнопкой мыши. После этого действия откроется контекстное меню, в котором необходимо перейти на строку «Вид».
На изображении выше видно, что вы можете сделать размер крупным, обычным и мелким. Такая настройка позволяет настраивать размер под мониторы с различным разрешением и диагональю. Например, для больших мониторов можно уменьшить размер ярлыков, а для маленьких диагоналей сделать их большими. Также стоит отметить, что в пункте «Вид» можно закрепить ярлыки по сетке и закрепить их автоматически на рабочем столе.
В заключение
Прочитав эту статью, вы узнаете, как легко можно изменять значки в Windows 10. Кроме этого, в статье показано, как самостоятельно можно создавать иконки из растровых изображений. Надеемся, материал поможет нашим читателям изменять значки в Windows 10, а также создавать новые.
Видео по теме
Источник
Значки на рабочем столе можно скрыть. Для их просмотра щелкните правой кнопкой мыши рабочий стол, выберите Вид, а затем щелкните Отображать значки рабочего стола. Чтобы добавить значки, например «Этот компьютер», «Корзина» и т. д., на рабочий стол:
-
Выберите Начните , откройте Параметры , а затем в области Персонализация выберите Темы
. -
В разделе Темы прокрутите вниз и выберите Параметры значков на рабочем столе.
-
Выберите значки, которые должны отображаться на рабочем столе, а затем нажмите кнопки Применить и ОК.
Открыть параметры персонализации
Значки на рабочем столе можно скрыть. Для их просмотра щелкните правой кнопкой мыши рабочий стол, выберите Вид, а затем щелкните Отображать значки рабочего стола. Чтобы добавить значки, например «Этот компьютер», «Корзина» и т. д., на рабочий стол:
-
Нажмите кнопку Пуск и выберите Параметры > Персонализация > Темы.
-
В разделе Темы > Связанные параметры выберите Параметры значков рабочего стола.
-
Выберите значки, которые должны отображаться на рабочем столе, а затем нажмите кнопки Применить и ОК.
-
Примечание.Если вы работаете в режиме планшета, значки рабочего стола могут отображаться неправильно. В таких случаях можно найти нужные программы по имени в проводнике. Чтобы отключить режим планшета, выберите центр уведомлений на панели задач (рядом с датой и временем), а затем выберите Режим планшет, чтобы включить или отключить этот режим.
Открыть параметры персонализации