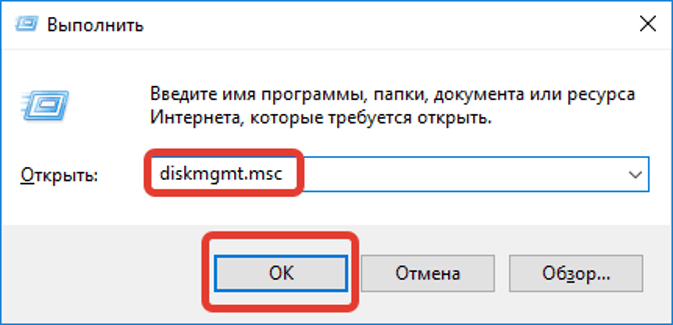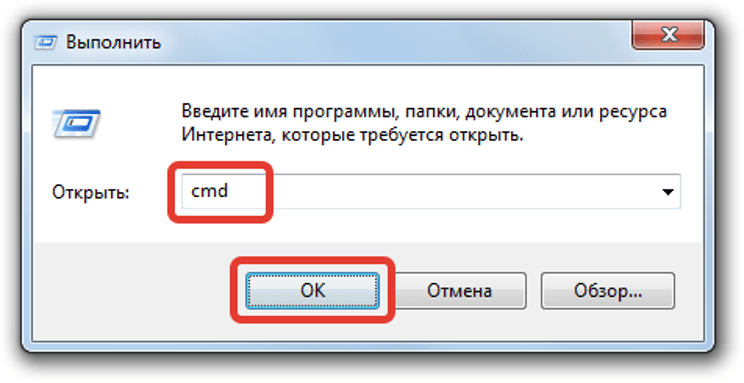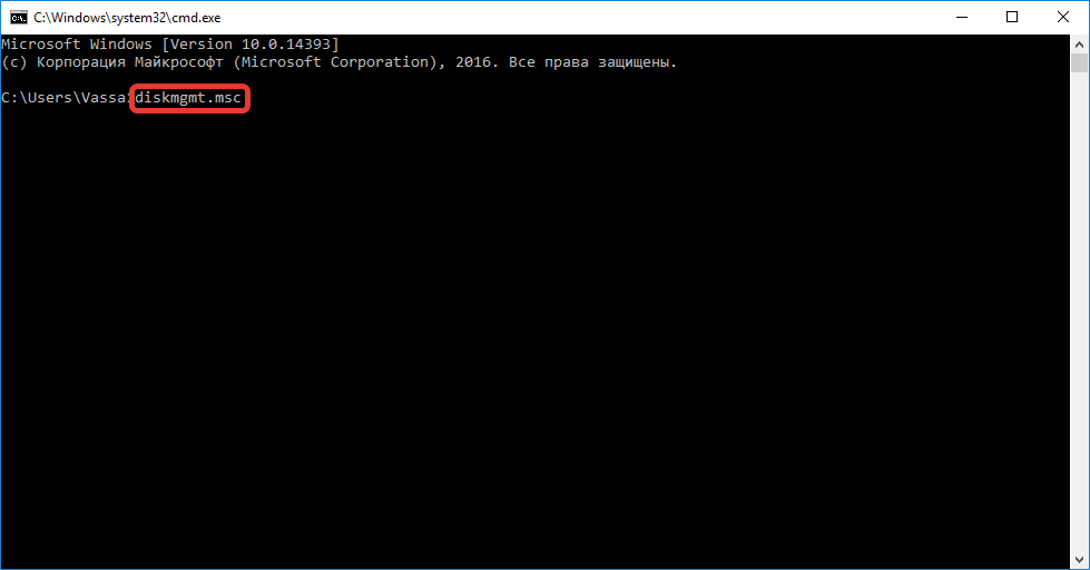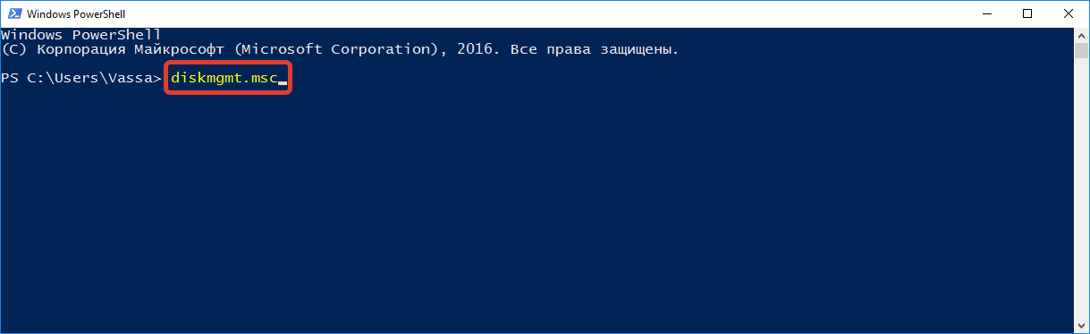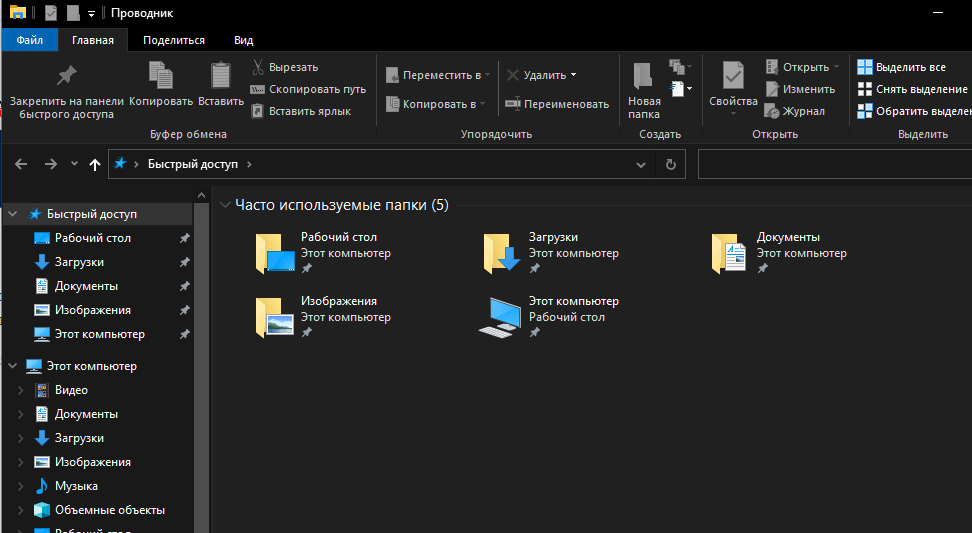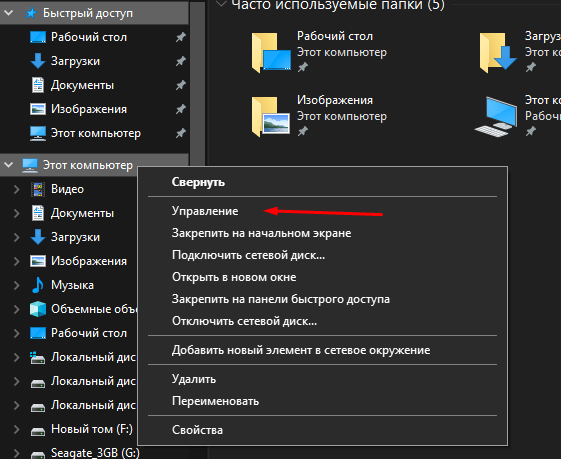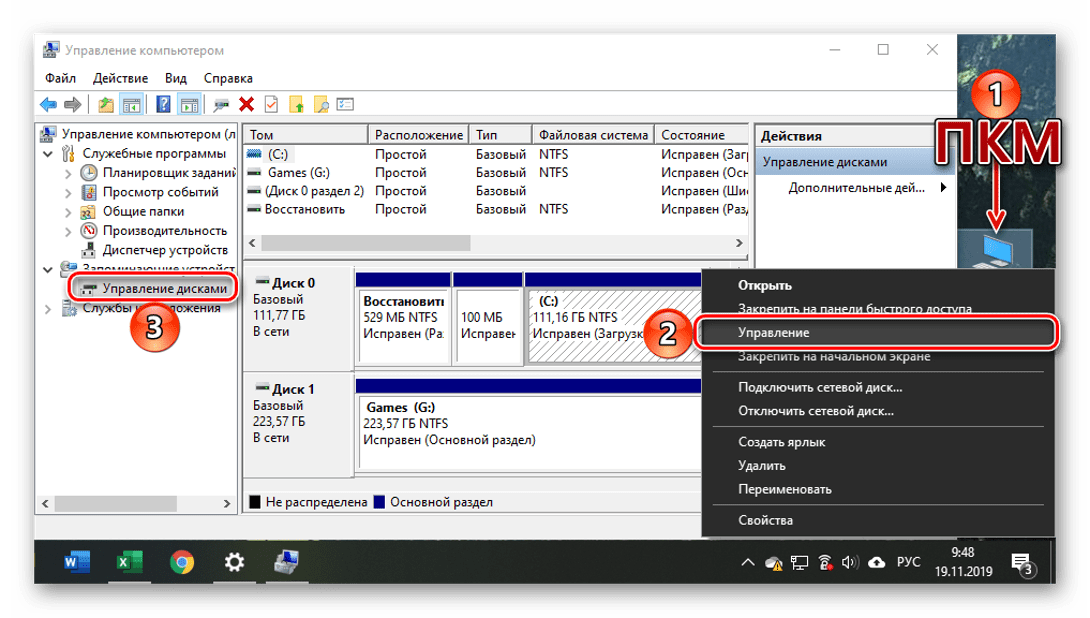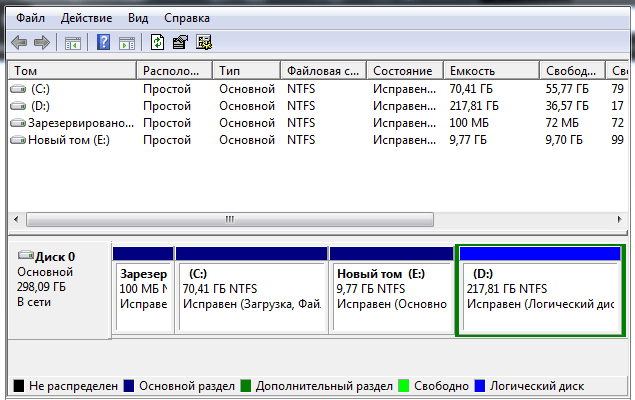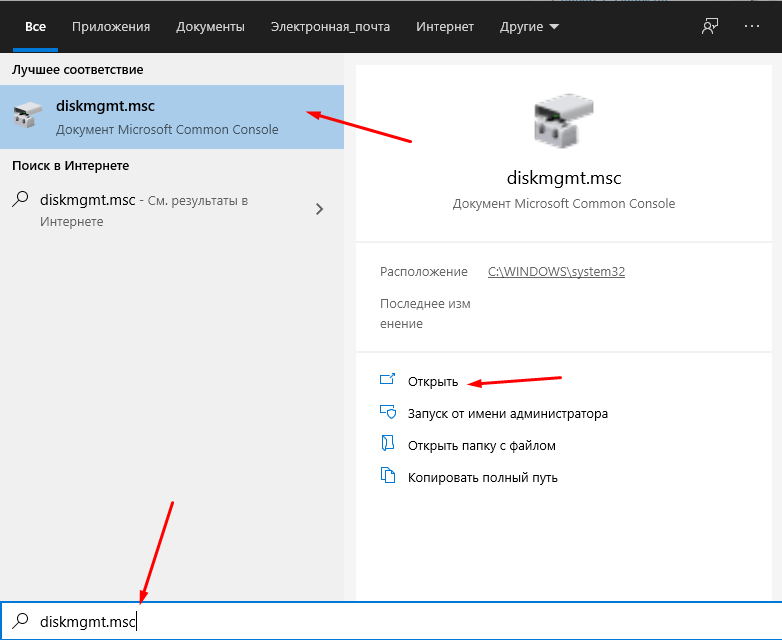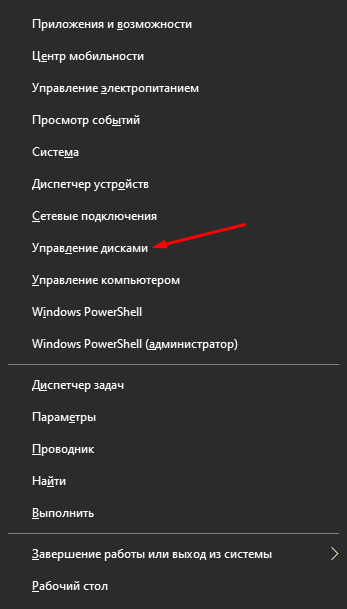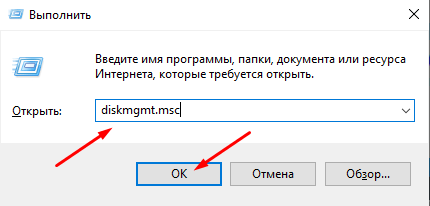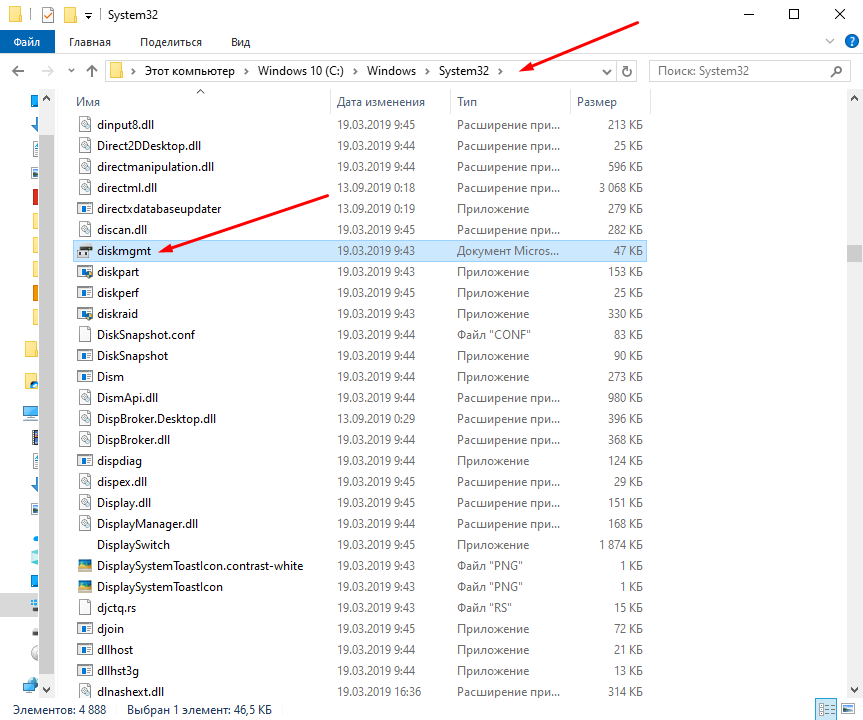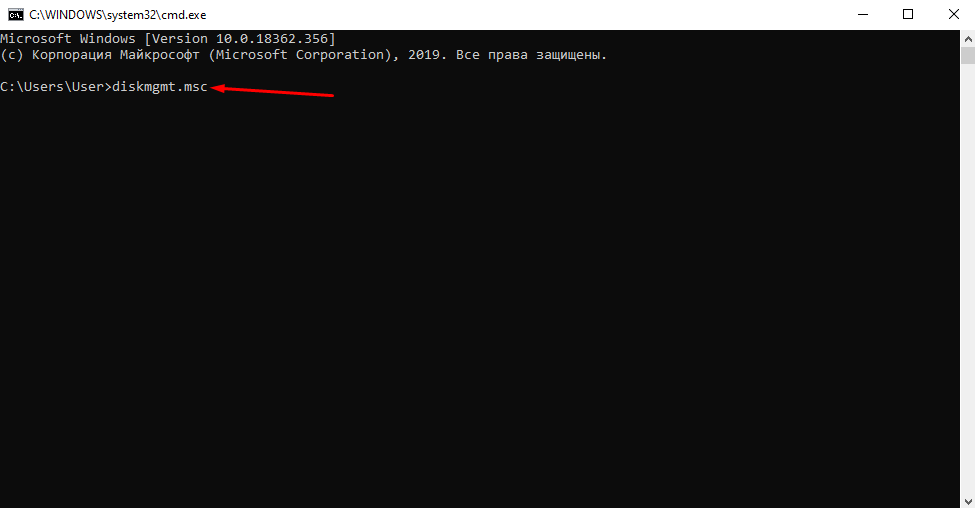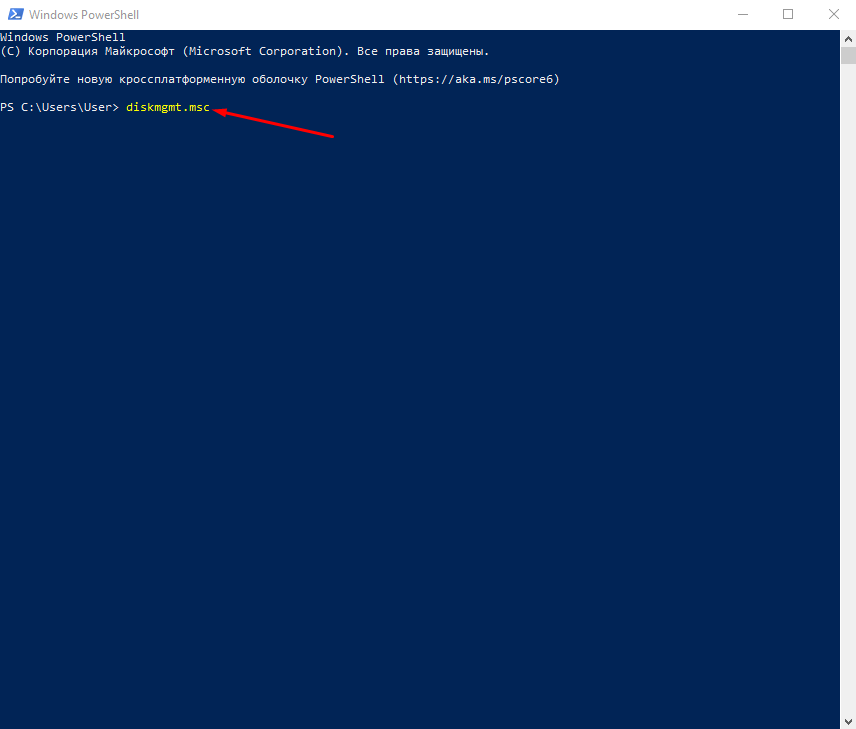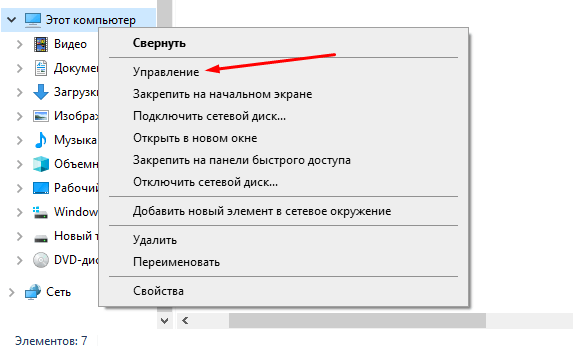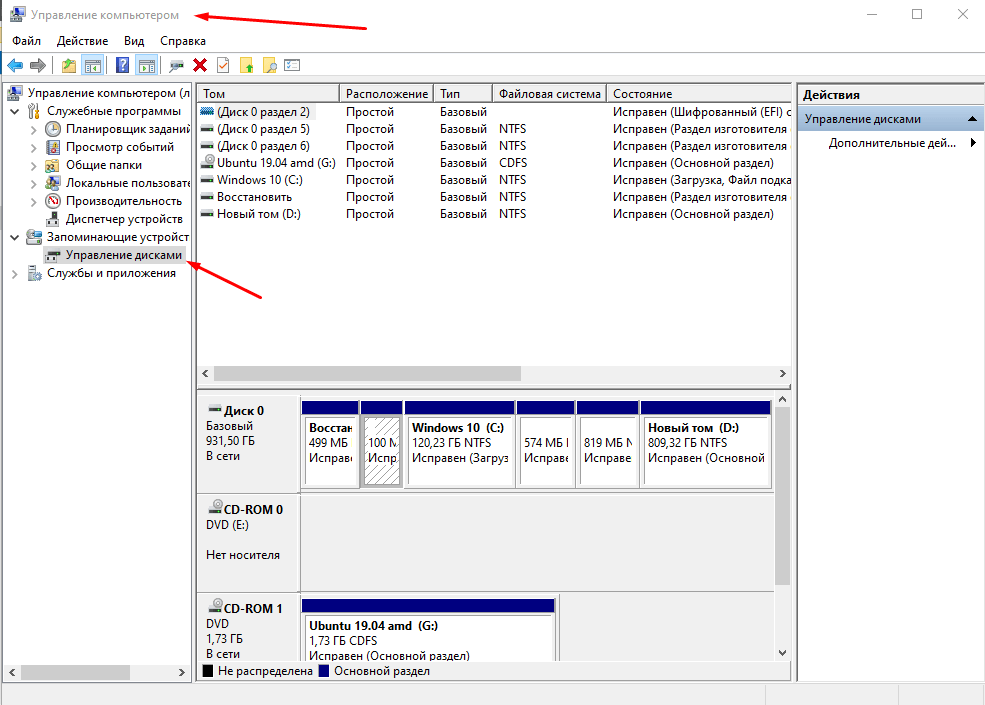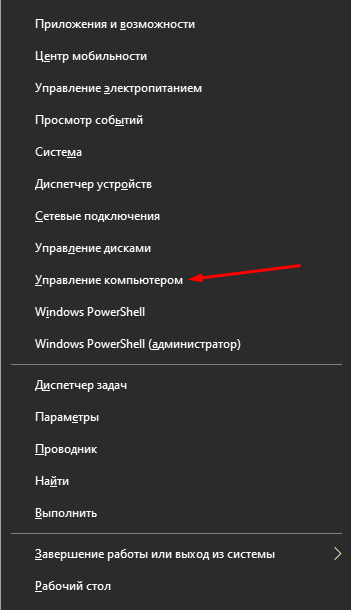Содержание
- Вызов «Управления дисками» в Виндовс 10
- Способ 1: Поиск по системе
- Способ 2: Окно «Выполнить»
- Способ 3: «Командная строка»
- Способ 4: PowerShell
- Способ 5: «Этот компьютер»
- Способ 6: «Управление компьютером»
- Способ 7: Контекстное меню кнопки «Пуск»
- Заключение
- Вопросы и ответы
Большинству пользователей для решения базовых задач, которые могут возникнуть при работе с накопителями (создание томов, расширение, разделение, форматирование и т.д.), будет достаточно встроенного в ОС средства «Управление дисками». Расскажем, как его можно открыть на компьютере с Windows 10.
Как и большинство стандартных компонентов операционной системы, «Управление дисками» может быть вызвано далеко не единственным способом. Рассмотрим их все, а вы просто подберете для себя наиболее подходящий.
Способ 1: Поиск по системе
В десятой версии ОС от Microsoft появилась удобная и во многих случаях весьма полезная функция поиска. Воспользовавшись ею, можно практически моментально запустить «Управление дисками».
Нажмите на кнопку вызова поиска, расположенную на панели задач, или воспользуйтесь горячими клавишами «WIN+S», и затем начните вводить не название оснастки, а указанную ниже команду:
diskmgmt.msc
Искомый компонент появится в выдаче, после чего его можно будет запустить простым нажатием левой кнопки мышки (ЛКМ).
Читайте также: Сочетания клавиш для удобной работы в Виндовс 10
Способ 2: Окно «Выполнить»
Обычно с помощью поиска в Windows 10 можно найти и открыть любой компонент системы по его обычному названию, но для «Управления дисками» требуется вводить обозначенный выше запрос. Ее же можно использовать и в оснастке «Выполнить», основным назначением которой как раз-таки и является быстрый запуск стандартных приложений.
diskmgmt.msc
Вызовите окно «Выполнить» любым удобным способом, например, нажав клавиши «WIN+R», введите в его строку указанную выше команду и нажмите «ОК» или «ENTER» для ее выполнения.
Читайте также: Как открыть окно «Выполнить» в Виндовс 10
Способ 3: «Командная строка»
Консоль в Windows 10 можно использовать не только для продвинутой работы с операционной системой и ее тонкой настройки, но и для решения более простых задач. К числу таковых относится и интересующее нас в рамках данной статьи открытие «Управления дисками».
Запустите «Командную строку» (один из наиболее простых способов – ввод и выполнение команды cmd в окне «Выполнить» или использование поиска), вставьте в нее уже знакомую нам по предыдущим способам команду diskmgmt.msc и нажмите «ENTER».
Читайте также: Запуск «Командной строки» в Виндовс 10
Способ 4: PowerShell
Windows PowerShell – более функциональный аналог «Командной строки», ставший одним из множества нововведений десятой версии операционной системы от Microsoft. Им поддерживается большинство команд для консоли и та, что предназначена для вызова «Управления дисками», не является исключением.
Запустите оболочку PowerShell, например, введя это наименование в поиск, после чего вставьте в открывшийся интерфейс команду diskmgmt.msc и инициируйте ее выполнение нажатием клавиши «ENTER».
Способ 5: «Этот компьютер»
Если ярлык «Этот компьютер» у вас помещен на рабочий стол, для запуска «Управления дисками» достаточно будет воспользоваться его контекстным меню (правый клик по значку) и выбрать там пункт «Управление». Эти действия откроют оснастку «Управление компьютером», частью которого и является интересующее нас средство – просто выберите его на боковой панели.
Читайте также: Как добавить ярлык «Этот компьютер» на рабочий стол
Однако по умолчанию в Виндовс 10 отключено отображение ярлыка «Этот компьютер» на рабочем столе, а потому если вы хотите использовать именно этот способ для запуска «Управления дисками», потребуется обратиться к «Проводнику». Откройте интегрированный в ОС файловый менеджер, например, нажав «WIN+E», отыщите на его левой панели ссылку «Этот компьютер» и проделайте то же, что и со значком – правый клик и выбор соответствующего пункта меню.
Способ 6: «Управление компьютером»
Предыдущий способ запуска «Управления дисками» можно назвать наиболее запутанным из всех рассматриваемых нами в данной статье и требующим выполнения лишних действий. И все же поставленную задачу он решает, как решает ее и прямой вызов «материнской» оснастки «Управление компьютером», в которую мы попадали через контекстное меню «Компьютера».
Щелкните правой кнопкой мышки (ПКМ) по кнопке «Пуск» или воспользуйтесь горячими клавишами «WIN+X». В появившемся меню выберите пункт «Управление компьютером», а из его боковой панели перейдите к «Дискам».
Способ 7: Контекстное меню кнопки «Пуск»
Как вы наверняка могли заметить при выполнении предыдущего способа, в контекстном меню кнопки «Пуск» есть не только основная оснастка, но и ее подраздел «Управление дисками», которому и посвящена эта статья. Алгоритм действий тот же, что и в рассмотренном выше случае, просто выбирать нужно другой пункт этого меню.
Заключение
После ознакомления с этой статьей вы больше не будете задаваться вопросом «Как открыть «Управление дисками» в Windows 10». Узнать же о том, какие возможности данная оснастка предоставляет, помогут отдельные статьи на нашем сайте.
Читайте также:
Управление дисками в Windows 10
Добавление новых дисков
Изменение буквы диска
Объединение дисков
Форматирование дисков
В этой статье мы расскажем о простых и доступных способах перейти в Управление дисками в Windows 10. Это может понадобиться, если возникнут какие-то проблемы с подключёнными дисками (HDD или SSD) или потребуется получить доступ к системным средствам работы с носителями информации. По традиции начнём с самых удобных и запоминающихся способов.
С помощью кнопки Пуск
- Нажмите правой кнопкой мыши на кнопку Пуск (на панели задач) с логотипом Windows.
- Откроется контекстное меню кнопки «Пуск».
- Найдите в списке утилиту «Управление дисками» и нажмите на неё.

С помощью кнопки или строки поиска на панели задач Windows 10
В Windows 10 на панели задач можно увидеть кнопку поиска в виде лупы или строки с текстом «Введите здесь текст для поиска».
- Нажмите на кнопку поиска.
- Начните набирать текст
Управление компьютеромилиdiskmgmt.msc. - Windows установит лучшее соответствие и первым вариантом предложит запустить приложение «Управление компьютером» или diskmgmt.msc (в зависимости от того, что вы вводили в поисковой строке).

- Если в поиске вы искали приложение «Управление компьютером», то в дереве консоли откройте раскрывающийся список «Запоминающие устройства» и выберите «Управление дисками».

С помощью списка приложений в меню Пуск
- Нажмите на кнопку Пуск с логотипом Windows.
- В списке всех приложений найдите папку «Средства администрирования Windows».
- Нажмите на папку, чтобы раскрыть список стандартных утилит Windows.
- Найдите в списке приложение «Управление компьютером» и нажмите на него.

- В дереве консоли откройте раскрывающийся список «Запоминающие устройства» и выберите «Управление дисками».

С помощью адресной строки в проводнике
Еще один вариант открытия утилиты «Управление дисками» из любой папки.
- Откройте приложение «Проводник» (Explorer) или просто щелкните по ярлыку «Мой компьютер» на рабочем столе.
- В адресной строке введите текст
diskmgmt.mscи нажмите кнопку Enter или кнопку со стрелкой.

С помощью приложения «Выполнить»
- Запустите приложение «Выполнить» (нажмите на клавиатуре кнопку с логотипом Windows + R ).
- Введите текст
diskmgmt.msc - Нажмите кнопку «ОК».

С помощью классической Панели управления
Как открыть классическую Панель управления в Windows 10? Все способы.
Если не знаете, как воспользоваться данным способом и возникает трудность с поиском классической Панели управления
- Откройте классическую Панель управления.
- Найдите вкладку «Администрирование» и нажмите на неё.

- Откроется новое окно со списком всех системных утилит.
- Найдите в списке приложение «Управление компьютером» и запустите его.

- В дереве консоли откройте раскрывающийся список «Запоминающие устройства» и выберите «Управление дисками».

А какой вариант открытия утилиты «Управление дисками» используете вы?
Напишите в комментариях о своих способах 😉

В этой пошаговой инструкции несколько способов открыть управление дисками Windows 11 и Windows 10, большинство из предложенных методов подойдут и для предыдущих версий системы.
Управление дисками в контекстном меню кнопки Пуск (Win+X)
Если вы хотите запустить «Управление дисками» максимально быстро, достаточно выполнить следующие шаги:
- Нажмите правой кнопкой мыши по кнопке «Пуск» или используйте сочетание клавиш Win+X
- Выберите пункт «Управление дисками» в открывшемся контекстном меню.
Это — самый быстрый способ открыть рассматриваемую системную утилиту, которого, в большинстве случаев, оказывается достаточно.
При необходимости или в случае, если предложенный вариант по какой-то причине не подходит, вы можете использовать одну из следующих возможностей для запуска: окно Win+R («Выполнить»), поиск Windows, или «Управление компьютером», но, как правило, уже первого способа оказывается достаточно, чтобы попасть в это окно:
Запуск управления дисками в окне «Выполнить»
Один из наиболее часто используемых способов открыть Управление дисками — использовать диалоговое окно «Выполнить». Шаги будут следующими:
- Нажмите правой кнопкой мыши по кнопке «Пуск» и выберите пункт «Выполнить» в контекстном меню, или нажмите сочетание клавиш Win+R на клавиатуре.
- Введите diskmgmt.msc в окно «Выполнить».
- Нажмите кнопку Ок или клавишу Enter на клавиатуре.
В результате будет открыто окно «Управление дисками».
Поиск Windows 11 и Windows 10
Если вы не знаете, как запустить тот или иной инструмент в Windows 11 или 10, всегда помните о поиске в панели задач: большинство системных утилит можно быстро найти и запустить с его помощью, и я всегда стараюсь об этом напоминать.
К сожалению, это не вполне применимо в случае «Управление дисками», поскольку для этого запроса результаты поиска не те, что требуется. Тем не менее, запуск через поиск возможен:
- Нажмите по кнопке поиска на панели задач Windows 11 и введите «диск» в поле поиска. В случае Windows 10 ввод можно начать сразу в поле поиска на панели задач.
- Откройте пункт «Создание и форматирование разделов жесткого диска».
- Откроется именно то, что требуется — «Управление дисками».
Управление дисками в окне «Управление компьютером»
Ещё одна возможность — использовать окно «Управление компьютером», которое содержит набор системных инструментов, включая необходимый:
- Откройте «Управление компьютером» через поиск Windows, либо через диалоговое окно «Выполнить», используя compmgmt.msc в качестве команды.
- В открывшемся окне выберите пункт «Управление дисками» в разделе «Запоминающие устройства».
Это все основные способы запуска. Конечно, их можно модифицировать: например, вводить diskmgmt.msc в командной строке, а не окне «Выполнить» или найти и запустить этот файл из папки C:WindowsSystem32, но это будут лишь модификации уже приведённых выше методов.
По сравнению с ранее выпущенными версиями Виндовса «десятка» обладает большим функционалом и возможностями по работе с накопителями памяти. Внутренний инструмент Управление дисками ОС Windows 10 может полностью заменить Командную строку. К нему обращаются пользователи при проблемах с жесткими дисками, доступом к системным средствам защиты. Обратиться за помощью к встроенной утилите можно несколькими способами, о которых поговорим подробнее.
Какие возможности дает Диспетчер HDD?
Интегрированная утилита по умолчанию встроена разработчиками компании «Майкрософт» в операционную систему Виндовс 10. Инструмент предназначен для работы с внутренними и внешними накопителями информации. С его помощью можно оперативно выполнить настройки накопителей без использования сторонних сервисов.
Возможности встроенной программы:
- форматирование;
- смена буквы тома;
- создание, редактирование томов;
- просмотр сведений обо всех накопителях в системе;
- сжатие, расширение, изменение параметров тома.
Опция внедрена и на старых версиях операционной системы, но в «десятке» она более усовершенствована, обладает расширенным функционалом и возможностями. Для начала работы с Диспетчером управления дисками системы потребуется его запустить.
Поиск по системе
Включить менеджер винчестеров можно самым простым способом – через поисковую систему Виндовс. Эта возможность имеется в последней версии программы, позволяет мгновенно попасть в Управление дисками.
Чтобы воспользоваться дисковой утилитой, нужно следовать инструкции:
- Зайти в меню Пуск.
- Нажать на строку поиска.
- Ввести команду: diskmgmt.msc.
- Нажать «Ok».
- Тапнуть по результату.
Вместо меню Пуск можно быстро нажать горячие клавиши на клавиатуре: «Win + S». В результате перед пользователем сразу появится поисковая строка. После выполнения всех пунктов откроется Управление дисками, где можно посмотреть и выполнить соответствующие настройки. Дизайн и возможности этого инструмента остались практически прежними с прошлых версий ОС.
Через окно «Выполнить»
Осуществить быстрый запуск стандартных приложений пользователь может, применив окно «Выполнить». После запроса система практически мгновенно откроет искомый вариант.
Для того чтобы открыть утилиту, нужно воспользоваться инструкцией:
- Нажать на клавиатуре: «Win + R».
- Ввести в строку ту же команду, как и в предыдущем варианте: diskmgmt.msc.
- Нажать «Enter» либо кнопку «Ok».
Этот метод не требует вызова специальной консоли, редактор управления пространством памяти запустится сразу, экономя время владельца ПК.
Командная строка
Интерфейс взаимодействия владельца гаджета с компьютером помогает осуществлять поставленные задачи путем набора команды в виде текстового сообщения. Консолью обычно пользуются продвинутые пользователи, так как этот вариант запуска Управления дисками Windows считается более сложным, чем предыдущие способы.
Для запуска консоли и открытия менеджера винчестеров, нужно следовать инструкции:
- Запустить окно «Выполнить» нажатием клавиш: «Win + R».
- Ввести значение: cmd.
- В появившемся окне набрать команду: diskmgmt.msc.
- Нажать кнопку «Enter».
После выполнения всех пунктов появится Диспетчер управления жесткими дисками. В меню окна пользователю откроются возможности проведения анализов раздела, а также операции, которые позволяют создавать, управлять томами. Также доступны опции распределения, форматирования разделов. Здесь можно исправить букву тома.
PowerShell
Универсальный софт администрирования для IT-специалистов открывает широкие возможности для конфигурирования ОС Винды. Менеджер напоминает Командную строку, только с расширенным функционалом. С PowerShell происходит запуск инструмента управления дисками, томами, разделами. В нем также можно создавать разделы на неразмеченном диске.
Для запуска PowerShell потребуется выполнить следующее:
- Открыть окно «Выполнить» с помощью нажатия клавиш: «Win + R».
- Ввести значение: powershell. Нажать «Ok».
- Набрать в строке окна: diskmgmt.msc.
- Нажать «Enter».
«Этот компьютер»
Большинство владельцев компьютеров для удобства пользования встроенным инструментом создают ярлык на рабочем столе. Чтобы настроить необходимые параметры через Управление дисками, достаточно тапнуть по нему ПКМ, выбрать пункт «Управление». После этого откроется меню с искомым вариантом, который находится в правой части меню.
В «десятке» ярлык «Этот компьютер» отсутствует в главном меню, поэтому запуск менеджера винчестеров выполняется с использованием Проводника.
Для работы с приложением потребуется выполнить пошагово следующее:
- Открыть менеджер нажатием клавиш: «Win + E».
- В левой части меню найти и нажать ПКМ соответствующую ссылку.
- Выбрать в открывшемся окне «Управление».
- Запустить оснастку «Управление ПК».
Через «Управление компьютером»
Консоль управления – это основной программный инструмент для работы с ОС Виндовс. Средства объединены в одно приложение, благодаря чему можно запустить и просматривать свойства администрирования, получить доступ к разделам, сервисам для выполнения задач, связанных с управлением устройства.
Для запуска дисковой утилиты понадобится следовать инструкции:
- Щелкнуть ПКМ по значку «Пуск».
- Из списка выбрать «Управление компьютером».
- Тапнуть по нему ЛКМ.
После выполнения всех пунктов откроется меню Диспетчера управления жесткими дисками.
Контекстное меню кнопки «Пуск»
После запуска соответствующего меню пользователь видит список разделов, в котором можно определить и открыть опцию не только Управление компьютером, но и подраздел Управление дисками. Чтобы вызвать меню софта, понадобится:
- Войти в меню Пуск.
- Выбрать из списка «Управление дисками».
- Щелкнуть по нему ЛКМ.
Какие действия предпринять, если инструмент не открывается?
Для успешного результата в поставленной задаче юзеру нужно выполнять все действия строго по указанной инструкции. Если ни один вариант не помог запустить менеджер винчестеров, значит, владельцу устройства нужно проверить права учетной записи. Для запуска Диспетчера HDD требуются администраторские права.
Также запустить дисковую утилиту помогут сторонние сервисы. Пользователю нужно скачать любую программу с официального сайта разработчика, запустить ее и выполнить действия согласно инструкции. Каждый софт обладает собственным интерфейсом, набором функций.
Воспользоваться дисковой утилитой могут как продвинутые, так и начинающие пользователи. Для этого необходимо строго следовать выше описанной инструкции. Особенно внимательным нужно быть при использовании Командной строки, так как неправильные корректировки могут повлечь серьезные нарушения в работе системы. Утилита контроля, при грамотном подходе, предоставляет доступ к управлению хранилищем внутренней памяти гаджета, позволяет максимально оптимизировать работу ПК под цели его владельца.
[/success]
Комфортная работа на компьютере нередко требует грамотной настройки установленных в системе накопителей. И чтобы облегчить пользователям задачу, разработчики операционной системы Windows 10 предусмотрели удобную встроенную утилиту «Управление дисками», обладающую внушительным набором функций. Рассмотрим, как можно открыть данную программу и какими именно возможностями она обладает.
Способы запуска «Управления дисками»
В операционной системе Windows 10 практически все программы могут запускаться несколькими способами. Это касается и утилиты «Управление дисками», вызвать окно которой можно при помощи нескольких алгоритмов. Пользователь может рассмотреть все методы и подобрать для себя наиболее подходящий.
Поиск
Windows 10, в отличие от более ранних версий операционной системы от Microsoft, имеет крайне полезную встроенную функцию поиска. С её помощью можно отыскать практически любую программу или утилиту, установленную в системе.
Необходимо нажать кнопку с лупой на панели задач или использовать комбинацию клавиш «WIN+S». В открывшемся окне вводится название утилиты или специальная команда diskmgmt.msc.
Результат поиска сразу же появится в окне. Чтобы запустить приложение, достаточно просто нажать на него левой кнопкой мыши.
Использование команд «Выполнить»
При использовании встроенного поиска в операционной системе используется указанная выше команда. Также она поможет, если требуется запустить интересующую процедуру через окно «Выполнить».
Порядок действий:
- Нажать кнопки WIN+R на клавиатуре, чтобы вызвать окно «Выполнить».
- В открывшемся окне ввести команду diskmgmt.msc.
- Нажать клавишу ENTER для открытия интересующей утилиты.
В результате удастся достаточно быстро получить доступ к интересующим настройкам в обход стандартных ярлыков, ссылок и тому подобных элементов.
Через Командную строку
Командная строка в операционной системе Windows 10 чаще всего используется для запуска достаточно сложных процессов, которые рядовому пользователю не требуются. Однако, функционал этой программы подойдёт и для открытия интересующих разделов настроек.
Алгоритм:
- Открыть окно «Выполнить» при помощи клавиш WIN+R.
- В окне ввести команду cmd и подтвердить запрос клавишей ENTER.
- В открывшейся Командной строке ввести стандартную команду diskmgmt.msc и снова нажать ENTER.
Утилита PowerShell
PowerShell — несколько более технологичная и продвинутая утилита, представляющая собой аналог стандартной Командной строки в операционной системе Windows. Тут предусмотрена поддержка практически всех консольных команд, так что процесс мало чем отличается от описанных выше.
Необходимо запустить приложение PowerShell, отыскав его при помощи встроенного поиска. Далее вводится команда diskmgmt.msc, а действия подтверждаются клавишей ENTER.
Через меню «Этот компьютер»
В операционной системе Windows 10 за доступ к «Проводнику» и списку установленных дисков отвечает ярлык «Этот компьютер». Обычно он у всех вынесен на рабочий стол для удобства работы.
Надо щёлкнуть по этому ярлыку правой кнопкой мыши, а затем в контекстном меню выбрать пункт «Управление». Данное действие запустить специальную оболочку «Управление компьютером», внутри которого удастся отыскать необходимую утилиту для настройки дисков. Надо лишь выбрать его на расположенной сбоку панели и щёлкнуть мышкой.
Стоит отметить, что настройки по умолчанию не предполагают ярлык «Этот компьютер» на рабочем столе. Это может вызвать некоторые затруднения. В таком случае нужно открыть «Проводник» (WIN+E) и в нём перейти в раздел «Этот компьютер». Далее останется просто повторить операцию с контекстным меню, но уже для пункта в «проводнике».
Настройки «Управление компьютером»
Программу для настройки дисков без проблем можно найти в общей панели настроек «Управление компьютером». Для этого нужно сделать следующее:
- Нажать на клавиши Win + X для вызова соответствующего меню.
- Осмотреть окно и найти в нём пункт «Управление дисками».
- Щёлкнуть по нему левой кнопкой мыши.
Должна появиться программа, отвечающая за настройку установленных накопителей, управление томами и форматирование.
Меню «Управление компьютером» также можно найти в контекстном меню правой кнопки мыши при нажатии на кнопку «Пуск».
Кнопка «Пуск»
Кнопка «Пуск» в операционной системе отвечает за очень много функций и позволяет получить доступ практически ко всем инструментам без лишних манипуляций. Нажав на неё правой кнопкой мыши, можно увидеть в контекстном меню пункт «Управление дисками». Остаётся только щёлкнуть по нему и открыть интересующую оснастку.
Что делать, если не открывается «Управление дисками»
Чаще всего использование хотя бы одного из описанных методов точно позволяет получить доступ к интересующему набору настроек. Но если же ничто не дало нужных результатов, стоит более внимательно отнестись к некоторым аспектам доступа.
В частности, нужно проверить права используемой учётной записи. Полный набор настроек доступен только администратору, тогда как обычные пользователи и гости имеют сильно ограниченные возможности по отладке. В результате при попытке открыть «Управление дисками» пользователь сталкивается с сообщением об отказе в доступе.
В редких случаях даже с правами администратора могут возникать затруднения. Тут целесообразно скачать на компьютер специализированное программное обеспечение от сторонних разработчиков и воспользоваться его возможностями. Многие такие программы не только полностью повторяют функционал стандартной утилиты, но и значительно превосходят его.
Функционал утилиты
Встроенная программа «Управление дисками» открывает перед пользователем массу возможностей по настройке установленных накопителей и разделов. Среди основных функций утилиты можно выделить:
Проверка дисков на ошибки
Важнейшая опция программы — инструмент для проверки установленных дисков и разделов на предмет ошибок. Так удаётся предотвратить очень серьёзные повреждения и избежать потери ценных данных.
Как проверить накопитель в «Управлении дисками»:
- Открыть утилиту и подождать, пока она автоматически проведёт быструю проверку дисков на предмет серьёзных ошибок.
- Выбрать нужный раздел и нажать на «Повторить проверку диска».
- Дождаться результатов более тщательного анализа.
На основе полученных результатов пользователь может контролировать «здоровье» своих накопителей и планировать их замену в зависимости от износа или возможных дефектов.
Управление томами
«Управление дисками», помимо прочего, также позволяет удобно управлять томами накопителя, менять их размер, добавлять или удалять.
Чтобы создать новый раздел, достаточно прямо в программе выбрать неразмеченную область на диске и щёлкнуть по ней правой кнопкой мыши. В контекстном меню выбирается пункт «Создать простой том…». Далее указывается размер нового раздела и его буквенное обозначение. Используемый символ не должен совпадать с названиями других существующих на компьютере дисков.
Сейчас чаще всего используют файловую систему NTFS, поскольку она не имеет ограничений на размер файлов. Все остальные настройки можно оставить стандартными. Далее нужно подтвердить операцию и дождаться создания нового тома.
Также в программе можно расширить и сжать имеющиеся разделы. Расширение возможно только в том случае, если на диске осталась неразмеченная область. За изменение размеров отвечают соответствующие команды «Расширить том…» и «Сжать том…».
Программа «Управление дисками» в операционной системе Windows 10 предоставляет пользователям весь необходимый функционал для отладки накопителей и обеспечения максимально подходящих условий эксплуатации. Она имеет вполне понятный интерфейс и доступна даже начинающим. К ней легко можно получить доступ в любое время, воспользовавшись одним из множества способов.
На чтение 6 мин Просмотров 4к. Опубликовано 02.11.2022
Полное руководство по Windows 10
Windows Disk Management — это программная утилита в Windows 10, предоставляющая графический интерфейс для управления дисками. Она предназначена для управления дисками и разделами в системе. Основная цель управления дисками — оптимизировать использование дискового пространства и повысить производительность системы.
Как открыть «Управление дисками» в Windows10?
Через меню «Пуск»
Щелкнув правой кнопкой мыши на меню «Пуск» в левом нижнем углу Windows, вы сможете найти опцию «Управление дисками». Нажмите на нее и работайте дальше.
Windows + R
Нажмите клавишу Windows + R, чтобы открыть диалоговое окно «Выполнить». Затем введите diskmgmt.msc и нажмите Enter. Это откроет консоль управления дисками. Отсюда вы можете просматривать все свои жесткие диски и разделы и выполнять с ними различные действия.
Из панели управления
- Найдите и откройте панель управления из меню «Пуск».
- Нажмите «Система и безопасность».
- В следующем поле выберите «Администрирование».
- В инструментах администрирования нажмите «Управление компьютером». С левой стороны вы сможете найти Управление дисками под заголовком «Хранилище». Нажмите на нее и организуйте свою работу соответствующим образом.
Через «Поиск»
Введите «Управление дисками» в поле поиска и выберите «Создать и отформатировать разделы жесткого диска».
Как использовать Управление дисками Windows 10 для настройки жесткого диска
Основные функции Управления дисками:
- Управление дисками:
- Инициализировать новый диск. После приобретения или замены нового диска инициализируйте его перед использованием диска на компьютере.
- Преобразовать диск MBR в диск GPT или изменить диск GPT на диск MBR.
- Изменить или назначить букву диска.
- Разбить жесткий диск на разделы.
- Управление базовыми томами:
- Создать новый простой том.
- Управление базовыми томами, включая расширение, сжатие, удаление и форматирование основного тома.
И многие другие. Поговорим об этом подробнее.
Как добавить и инициализировать новый жесткий диск в Windows 10
При добавлении нового диска на ваш компьютер он не появится сразу. Вам необходимо физически инициализировать недавно добавленный жесткий диск, прежде чем работать с ним. Инициализация делает диск пригодным для использования Windows. Он позволяет создавать разделы, а затем форматировать диск для дальнейшего использования. Старые диски с большим количеством данных дополнительно следует инициализировать.
Если на вашем диске уже есть нужные вам файлы, не инициализируйте его — вы потеряете всю информацию. Вы можете экспортировать данные с помощью программного обеспечения для восстановления данных. Затем инициализируйте диск.
После успешного извлечения данных с неинициализированного диска вы можете начать инициализацию, выполнив следующие действия:
- Откройте «Управление дисками».
- Щелкните правой кнопкой мыши на диск с надписью «Не инициализирован» и нажмите «Инициализировать диск», чтобы он заработал.
- В окне «Инициализировать диск» вам нужно выбрать MBR или GPT в качестве стиля раздела. Затем нажмите «ОК», чтобы продолжить.
Как преобразовать MBR в GPT или GPT в MBR в Windows 10
MBR и GPT — это два разных способа хранения информации о разделах, каждый из которых имеет свои преимущества и недостатки.
В целом, GPT рассматривается как будущее, которое призвано улучшить ограничения MBR, включая ограничения хранилища. Однако многие пользователи по-прежнему предпочитают MBR GPT, потому что он по-прежнему наиболее совместим и по-прежнему необходим в некоторых случаях:
- Если у вас 32-разрядная версия Windows для установки.
- Если вы все еще используете очень старую ОС Windows.
Перед преобразованием диска сделайте резервную копию важных данных на внешний жесткий диск и закройте все программы, обращающиеся к диску. Кроме того, вы должны иметь права администратора.
Преобразование GPT в MBR
- Откройте «Управление дисками» от имени администратора.
- В разделе «Хранилище» выберите «Управление дисками».
- Чтобы преобразовать диск из GPT в MBR, вам необходимо удалить каждый том. Щелкните правой кнопкой мыши том и выберите «Удалить том». Сделайте это для всех разделов.
- После удаления всех разделов на GPT-диске щелкните диск правой кнопкой мыши и выберите «Преобразовать в MBR-диск».
После преобразования диска GPT в диск MBR вы можете создать разделы на диске MBR, если хотите.
Преобразование MBR в GPT
- Откройте «Управление дисками».
- Щелкните правой кнопкой мыши тома на целевом диске и выберите «Удалить том…».
- Когда диск станет пустым (отображается как нераспределенное пространство), щелкните правой кнопкой мыши диск и выберите «Преобразовать в GPT-диск».
Как изменить букву диска
- Запустите «Управление дисками».
- Щелкните правой кнопкой мыши раздел и выберите «Изменить букву диска и пути …»
- Выберите новую букву диска.
- Нажмите «ОК».
Как разбить жесткий диск на разделы в Windows 10
Разметка диска — это процесс разделения жесткого диска на несколько разделов — управление жестким диском путем сжатия, расширения, удаления, создания разделов и изменения размера раздела, метки, даже местоположения и т. д.
Читайте также: Как разделить диск С на два диска на Windows 10
Сколько разделов можно сделать на жестком диске:
- На MBR-диске можно создать максимум 4 раздела — 3 основных раздела + 1 расширенный раздел или 4 основных раздела.
- На GPT-диске вы можете создавать сколько угодно разделов без ограничения количества разделов.
- Для пользователей MBR, которые хотят создать пять или более разделов, вам необходимо преобразовать MBR в GPT.
Инструкция:
- Щелкните правой кнопкой мыши значок Windows и выберите «Управление дисками».
Проверьте, есть ли у вас нераспределенное пространство на диске. Если нет, следуйте этому руководству шаг за шагом. Если есть, вы можете сразу перейти к шагу 4 и продолжить.
- Щелкните правой кнопкой мыши раздел жесткого диска, который вы хотите уменьшить, и выберите «Сжать том».
- Введите объем памяти, который вы хотите уменьшить в МБ, затем нажмите кнопку «Уменьшить». Дождитесь завершения процесса, вы получите нераспределенный том.
- Щелкните правой кнопкой мыши нераспределенное пространство на жестком диске и выберите «Новый простой том».
- В интерфейсе мастера создания нового простого тома нажмите «Далее».
- Введите размер тома, который вы хотите создать, в МБ или примите размер по умолчанию, а затем нажмите «Далее».
- Примите букву диска по умолчанию или выберите другую букву для раздела, а затем нажмите «Далее».
- Установите файловую систему по умолчанию как NTFS и нажмите «Далее», чтобы отформатировать том.
- Нажмите «Готово», чтобы завершить создание нового раздела в Windows 10.
Читайте также: Как отформатировать диск с Windows 10
Как создать новый простой том
- Откройте «Управление дисками» с правами администратора.
- Щелкните правой кнопкой мыши нераспределенное пространство на жестком диске и выберите «Создать простой том». Откроется Мастер создания нового простого тома.
- С помощью Мастера создания простого тома выберите форматирование NTFS. Выберите размер тома, который вы хотите создать, или просто примите предложенный максимальный размер по умолчанию. Назначьте тому другую букву диска или примите букву диска по умолчанию. Вы можете выбрать файловую систему, выделить размер блока и назвать метку для тома.
- Нажмите «Далее». Затем просмотрите свои настройки и, если все в порядке, нажмите Finish.
Читайте также: Лучшие программы для работы с дисками в Windows 10
Для работы с жесткими дисками в Windows предусмотрена специальная утилита «Управление дисками». Она позволяет создавать новые тома, разбивать и объединять существующие разделы, производить форматирование носителей. Есть несколько способов открыть «Управление дисками» в Windows 10, которые и приведем в данной статье.
Поиск
Многие приложения в «десятке» легко найти с помощью встроенного окна поиска, и штатная утилита для управления дисками не исключение. Запускаем поиск нажатием комбинации клавиш Win+S или кликом по соответствующей иконке на панели задач. Далее в строке набираем слово «диск». В результатах поиска нужный нам инструмент будет называться «Создание и форматирование разделов жесткого диска».
Открываем оснастку нажатием левой кнопки мыши.
Выполнить
Зайти в «Управление дисками» Windows 10 можно и через окно «Выполнить». Для его вызова используем сочетание клавиш Win+R или жмем ПКМ мыши по меню Пуск и выбираем в меню быстрых ссылок соответствующий пункт. В строке вводим команду diskmgmt.msc и нажимаем Enter для ее выполнения. Откроется окно «Управление дисками».
Меню кнопки Пуск
Если вы запускали инструмент «Выполнить» через контекстное меню кнопки Пуск (клавиши Win+X), то могли заметить, что в списке присутствует прямая ссылка на «Управление дисками». Кликаем но нужной строке и запускаем штатную оснастку Windows 10 для работы с жесткими дисками.
PowerShell
Приведенных выше способов вполне достаточно, но при желании пользователь может задействовать утилиту PowerShell, являющуюся аналогом традиционной командной строки. Запускается она из того же меню быстрых ссылок, которое вызывается нажатием Win+X.
В окне утилиты нужно выполнить команду diskmgmt.msc.
Управление компьютером
Попасть в «Управление дисками» можно через оснастку «Управление компьютером». Есть несколько способов ее запуска:
- Зайти в меню кнопки Пуск (горячие клавиши Win+X) и нажать «Управление компьютером»;
- Кликнуть правой кнопкой мыши по значку «Этот компьютер» и выбрать пункт «Управление»;
- Открыть классическую Панель управления и в разделе «Администрирование» найти нужную оснастку.
В окне «Управление компьютером» переходим на ветку Запоминающие устройства – Управление дисками.
На этом заканчиваем статью. Надеемся, что вы без проблем сможете открыть «Управление дисками» в Windows 10, а функционал данного приложения мы раскроем в отдельных статьях.
Утилита «Управление дисками» может понадобиться пользователям даже при решении базовых задач, к примеру, для форматирования, разделения, расширения и сжатия дисков и томов. В этой программе можно легко взять существующий том, сжать его и перекинуть оставшуюся память на другой раздел. Но это далеко не весь ее функционал, который можно задействовать. Сегодня я расскажу о способах открытия инструмента «Управление дисками» в Windows 10.
С помощью строки поиска в панели задач
С помощью строки поиска в панели задач Windows 10 можно найти практически любой инструмент и моментально запустить его. Открыть ее очень просто – я либо кликну по иконке с изображением лупы на панели задач, либо нажму на комбинацию клавиш Win + S. Далее ввожу запрос diskmgmt.msc, так как прямой поиск не сработает, и открываю программу.
Открыть утилиту «Управление дисками» можно напрямую через строку поиска
Через контекстное меню кнопки «Пуск» (Power User Menu)
В контекстном меню иконки «Пуск» есть строка «Управление дисками» — ссылка к искомой нами утилите. Для открытия меню необходимо лишь кликнуть по иконке «Пуск» правой кнопкой мыши или нажать на комбинацию клавиш Win + X. В открывшемся списке просто выбираю и нажимаю на нужный мне пункт.
Одним простым кликом или нажатием на комбинацию клавиш вызываю контекстное меню «Пуск» и перехожу к утилите «Управление дисками»
Открываем «Управление дисками» через окно «Выполнить»
Можно также действовать через окно «Выполнить», и для перехода к нему надо нажать на комбинацию клавиш Win + R. В поле «Открыть» ввожу запрос diskmgmt.msc, затем нажимаю на кнопку ОК или клавишу Enter на клавиатуре, чтобы моментально запустить утилиту.
Ввожу в строке «Открыть» запрос и нажимаю на клавишу ОК для открытия нужной утилиты
Искомая утилита также имеется в виде приложения в системной папке. Для перехода необходимо открыть проводник Windows и перейти по пути C:WindowsSystem32. Прокручиваю список до нужного элемента. также можно воспользоваться строкой поиска. Можно создать ярлык утилиты на рабочем столе, если она часто необходима в работе.
Открываю папку System32 в Проводнике Windows, нахожу иконку нужной утилиты и запускаю ее
С помощью командной строки
Консоль «Командная строка» можно использовать не только для настройки компонентов в Windows 10, но и решения простых задач, в том числе открытия утилиты «Управление дисками». Для начала надо открыть ее – можно ввести соответствующий запрос в строке поиска или дать команду cmd в окне «Выполнить». Затем в новом открывшемся окне, в активной строке, я ввожу запрос diskmgmt.msc и нажимаю на кнопку Enter. См. также: как открыть командную строку в Windows 10.
То же самое с командной строкой – ввожу запрос, нажимаю на кнопку Enter, и в результате откроется «Управление дисками»
В Windows PowerShell
Консоль Windows Power Shell мало чем отличается от стандартной командной строки, разве что имеет более красочное исполнение и чуть более расширенный функционал. Открыть данный инструмент легко — задаем в строке поиска соответствующий запрос или открываем контекстное меню «Пуск» указанным ранее способом и выбираем одноименный пункт на выбор – с правами администратора или без них. В поле открывшегося окна ввожу тот же запрос diskmgmt.msc и нажимаю на клавишу Enter для его активации. В результате окно искомой утилиты сразу же откроется.
В данном случае действую в точности как с командной строкой – задаю команду, подтверждаю ее, чтобы запустить инструмент
Через «Этот компьютер»
Можно также перейти немного косвенным путем – через утилиту «Управление» ярлыка «Этот компьютер» на рабочем столе. Для этого необходимо кликнуть по иконке правой кнопкой мыши, а затем кликнуть на нужную утилиту. А в новом открывшемся окне перейти к подпункту «Управление дисками», он один из самых последних в списке.
Если ярлык «Этот компьютер» есть на Рабочем столе, жму по ней правой кнопкой мыши и выбираю в контекстном меню элемент «Управление»
Но есть нюанс – по умолчанию отображение ярлыка «Этот компьютер» в Windows 10 отключено. В таком случае можно прибегнуть к альтернативному методу – открываю проводник, нахожу в панели слева иконку «Этот компьютер» и жму по ней правой кнопкой мыши.
Если же ярлыка на Рабочем столе нет, можно воспользоваться иконкой в левой части Проводника Windows
Запуск через «Управление компьютером»
Перейти к утилите «Управление дисками» можно и через консоль «Управление компьютером»
Указанную выше утилиту «Управление компьютером» в Windows 10 можно открыть и другим способом – через уже известное нам контекстное меню «Пуск». Открываю его нажатием на комбинацию Win + X и выбираю в списке соответствующий элемент. Дальше, как полагается, перехожу к пункту «Управление дисками» в новом окне.
Ту же утилиту «Управление компьютером» можно открыть и через контекстное меню «Пуск»
Заключение
Все указанные способы открытия утилиты «Управление дисками» в Windows 10 достаточно просты и не требуют от пользователя каких-либо профессиональных навыков и установки дополнительных программ. Необходимо просто в точности следовать указанным выше инструкциям, и в результате искомый инструмент будет открыт в два счета.
Post Views: 1 170