Как решить проблему сбоя установки
Пожалуйста, сначала проверьте системную информацию Вашего компьютера, чтобы убедиться, что она соответствует нашим системным требованиям.
Если ваш ПК достигает наших требований,
1.Если вы используете онлайн-установщик, пожалуйста, используйте автономный установщик вместо этого.
2.Если оба установщика выходят из строя одновременно, пожалуйста, выключите свое антивирусное программное обеспечение, такое как Avast, AVG.
3.(Для автономного установщика) если каким-то образом проблема остается, пожалуйста, проверьте MD5 загружаемого вами установщика. Вы можете найти MD5 MEmu в примечаниях к выпуску. Вы можете проверить MD5 с помощью онлайн-инструмента http://onlinemd5.com/. если MD5 отличается от того, что мы перечислили на нашем сайте, это означает, что вам нужно повторно загрузить установщик, пока они не станут одинаковыми.
Как получить журнал сбоев установки
Если вы выполнили все вышеперечисленные шаги и установка все еще не удалась, пожалуйста, отправьте нам файл журнала обратно. Вот как это сделать:
1. Если вы можете открыть MEmu, несмотря на сбой установки, вы можете найти путь к журналу установки в информация о системе. Нажмите кнопку” Создать отчет”, и журнал сбоев будет сгенерирован на рабочем столе, а затем вы сможете отправить его нам.
2. Если вы не можете открыть меню, вот его путь. C:UsersxxxxAppDataLocalMicrovirtsetup “xxxx” – это ваше имя входа в систему Windows.
Кстати, папка AppData по умолчанию скрыта.
После того как вы найдете журнал, пожалуйста, отправьте его нам через Facebook или support@microvirt.com
Пожалуйста, пришлите нам информацию из этого списка, тогда мы сможем найти проблему как можно скорее.
- Official Website: https://www.memuplay.com
- Official Twitter: https://twitter.com/MicrovirtMEmu
- Facebook Page: https://www.facebook.com/memuplayer
- MEmu User Group: https://www.facebook.com/groups/memuplayer
- Discord: https://discord.gg/gA4GWV9
- VK: https://vk.com/memuplayru
Сейчас достаточно много различных эмуляторов, с помощью которых практически любое Android-приложение можно юзать на компе. Memu — это одна из таких программ. Очень простая в использовании, работает заметно лучше, чем подавляющее большинство такого рода продуктов, и бесплатная, потому пользуется заслуженной популярностью.
Но, как говорится, и на старуху бывает проруха. Memu, как и прочие эмуляторы, тоже не всегда устанавливается и запускается одинаково корректно. Нередко с этим случаются проблемы.
К слову, если эмулятора изначально не получается установить на комп, то есть, процедура установки самопроизвольно прерывается, то в такой ситуации можно попробовать установить портативную версию Меmu.
А в этой статье расскажем о том, что делать в том случае, когда Меmu не запускается должным образом.
Сразу скажем, не запускаться Метu умеет по-разному. И по тому, как именно он не запустился, как правило производится диагностика проблемы и определяется метод её устранения. Проще говоря, смотрим, как ведет себя прога, и потом выбираем соответствующий алгоритм действий.
Значит, как показывает практика, при запуске Memu чаще всего наблюдается одна из следующих проблем:
- эмулятор просто не запускается;
- загрузка зависает на 59%;
- загрузка зависает на 99%;
- загрузка зависает на 100%;
- отображает стартовое меню Android и зависает с табличкой «Запуск».
Далее — о каждой ситуации по отдельности. Итак:
Memu просто не запускается (вылетает на старте)
- Mеmu не работает со старыми версиями ОС Windows, в том числе с Windows XP (у «экспи» не хватает некоторых обязательных библиотек), потому нужно либо система поновее, либо другой эмулятор.
- Если вместе с Mеmu «вылетела» и операционка тоже, из-за чего пришлось перегружать комп, но эмулятор потом все равно не запустился, то лучше скачать и установить новый Multi-MЕmu.
- В некоторых случаях после установки Mеmu, следует отключить (или перенастроить) антивирус и/или брандмауэр Windows.
загрузка Memu останавливается на 59%
- вероятнее всего, следует обновить драйвер видеокарты (оперативно найти и скачать «дрова» можно с помощью специальной программки 3DChip).
- необходимо также включить аппаратную виртуализацию (Hardware Virtualization, или VT) в BIOS компа (проверить, поддерживает ли процессор вашего компа VT можно с помощью программки LeoMoon CPU-V).
загрузка Memu останавливается на 99%
- если система не старая, драйверы видеокарты тоже обновлены и аппаратная виртуализация включена, то просто перезагружаем комп (выключаем, ждем 5 минут и включаем);
- также рекомендуется установить новый МЕmu с Multi-МЕmu.
загрузка Memu останавливается на 100%
- это, как правило, означает, что работу Memu тормозит антивирус Kaspersky, пробуем запустить эмулятор с Multi-MEmu.
Memu зависает на стартовом экране Android
- открываем меню «Пуск» ОС Windows в строке поиска пишем «Выполнить», в результатах поиска кликаем «Выполнить», затем в строке «Открыть» в появившемся окошке пишем netsh Winsock reset и жмем Enter. После этого перезагружаем комп.
MEmu — это эмулятор Android для ПК, позволяющий пользователям играть в игры для Android прямо на своем компьютере. Следующая статья Tipsmake расскажет вам, как исправить распространенные ошибки в эмуляторе MEmu.
1. Ошибка «Ошибка инициализации» на MEmu
Иногда в процессе открытия Android-приложений или игр на эмуляторе MEmu вы можете столкнуться с ошибкой «Сбой инициализации».
Причин этой ошибки может быть много, это может быть связано с:
— Сбои приложений или ошибки «Сбой инициализации» могут быть вызваны процессорами AMD.
Решение. Если возможно, вы можете переключиться на использование процессора Intel или отправить имя неисправного приложения на адрес support@microvirt.com.
— Если ошибка связана с графикой, это может быть связано с тем, что вы установили неправильный режим отображения графики.
Решение: Измените режим рендеринга в Системных настройках или отправьте имя приложения, которое не работает, на support@microvirt.com.
— В случае, если ошибка связана с безопасностью или с эмулятором, причиной может быть блокировка эмулятора разработчиком приложения.
Решение: отправьте ошибочное имя приложения на support@microvirt.com.
— Если в процессе запуска приложения на эмуляторе MEmu возникает ошибка, как показано на изображении ниже, и вы используете процессор AMD. Причиной ошибки может быть отсутствие файла x86 lib.so.
Решение состоит в том, чтобы отправить имя приложения и конкретное описание ошибки на адрес support@microvirt.com.
2. Ошибка запуска эмулятора MEmu.
Ошибка запуска эмулятора Failed MEmu может быть вызвана:
— Сбои операционной системы Windows, сбои или из-за внезапного сбоя питания приводят к повреждению или повреждению образа диска MEmu.
Решение: Создайте новый MEmu с помощью Multi-MEmu.
— Антивирусное программное обеспечение, такое как AVAST, блокирует определенные файлы в MEmu.
Решение: отключите антивирусное программное обеспечение и программы и создайте новый MEmu с помощью Multi-MEmu.
— Установка MEmu не завершена из-за ограниченной среды и антивирусного программного обеспечения.
Решение: переустановите программное обеспечение под администратором и отключите антивирусное программное обеспечение и программы.
Помимо MEmu, читатели также могут использовать здесь другие эмуляторы Android, такие как Noxplayer, BlueStacks, LDplayer. На сегодняшний день это самое популярное поддельное программное обеспечение для Android.
3. Ошибка «Не удалось запустить MEmu, перезагрузите компьютер и повторите попытку».
Причина ошибки «Не удалось запустить MEmu, перезагрузите компьютер и повторите попытку». может быть из-за того, что установочный файл эмулятора поврежден, испорчен или может быть из-за какой-то другой причины. .
Решение: чтобы исправить ошибку «Не удалось запустить MEmu, перезагрузите компьютер и повторите попытку». ошибка, простой способ — удалить MEmu, затем перезагрузить компьютер, загрузить и снова установить симулятор.
4. Эмулятор MEmu вылетает 59%, 99%
Чтобы исправить ошибку MEmu вылетает 59%, 99, выполните следующие действия:
Шаг 1: Создайте новый MEmu с помощью Multi-MEmu
Дождитесь завершения создания MEmu, затем запустите эмулятор.
Шаг 2. Обновите графический драйвер
— Загрузите 3DP Chip на свое устройство и установите.
Загрузите 3DP Chip на свое устройство и установите его здесь.
=> Ссылка для загрузки 3DP Chip Portable для ПК
— Запустите инструмент и выберите дискретную видеокарту для обновления.
— Нажмите «Загрузка драйвера», чтобы перейти на страницу загрузки драйвера.
— Выберите подходящую версию драйвера для вашего компьютера для загрузки и установки.
— После установки графического драйвера следующим шагом будет открытие эмулятора MEmu.
Шаг 3: Переключитесь в режим рендеринга
— Откройте Multi-MEmu, затем нажмите, чтобы выбрать настройки каждого эмулятора.
— Переключите режим рендеринга с OpenGL на DirectX, затем перезапустите эмулятор.
Шаг 4: Активируйте ВТ
— Откройте утилиту настройки BIOS, чтобы включить технологию виртуализации.
Чтобы открыть программу настройки BIOS, выполните следующие действия:
— Выключите компьютер и подождите около 5 секунд, затем снова включите его.
— Во время запуска компьютера не отображается логотип Windows, несколько раз нажмите клавишу Esc (эта клавиша может меняться в зависимости от используемой модели компьютера).
— Нажмите клавишу F10, чтобы открыть утилиту настройки BIOS.
— Переключите параметр на Включено.
— Сохраните и закройте окно утилиты настройки BIOS.
На процессорах AMD:
На процессорах Intel:
5. Ошибка MEmu загружается на 100%
Причина ошибки загрузки MEmu 100% может быть связана с тем, что антивирусное программное обеспечение блокирует запуск Android.
Решение: отключите антивирусное программное обеспечение и программы и создайте новый MEmu с помощью Multi-MEmu.
6. Ошибка «MEmu запускается» на главном экране Android
Причиной этой ошибки является сетевой сокет.
Решение. Запустите команду «netsh winsock reset» в командной строке и перезагрузите компьютер.
В приведенной выше статье Tipsmake только что показано, как исправить распространенные ошибки в эмуляторе MEmu. Кроме того, если есть какие-либо вопросы или вопросы, на которые необходимо ответить, например, краткое изложение причин и способы исправления ошибок BlueStacks, читатели могут оставить свои комментарии в разделе комментариев под статьей.
Эмулятором называется программа, позволяющая эмулировать работу какого-либо устройства или системы на другом устройстве. В последнее время всё большую популярность набирают эмуляторы Android для компьютера. Одним из них является MEmu – лучший эмулятор Андроид на ПК. Сегодня мы поговорим о его функционале, установке и настройке.
Программа MEmu считается лучшей в своём роде среди пользователей. Разработчикам удалось собрать в своём приложении все самые необходимые параметры: высокую производительность, удобное управление, полноценную эмуляцию системы и многое другое. Софт действительно радует своей быстрой работой и функциональностью. Нельзя не отметить производительность приложения. Некоторые утверждают, что MEmu работает намного быстрее своих конкурентов. Эмулятор можно корректно настроить для правильного использования ресурсов ПК. Он поддерживается на всех новых операционных системах, начиная с Windows 7. За все данные функции с вас не возьмут ни копейки, и вы сможете спокойно работать с этим приложением.
В чём преимущества эмулятора
Разумеется, что одним из самых основных плюсов является отсутствие платы за использование. Также всем пользователям доступно 16 различных языков и полноценное эмулирование Андроид КитКат, Lollipop и Jelly Bean. Поддерживаются все ОС, начиная с Виндовс 7. Абсолютно неважно, какие у вашего компьютера процессор и видеокарта – всё будет стабильно работать. Также есть возможность провести гибкую настройку, использовать Веб-камеру и симулировать GPS, запускать сразу две Андроид-системы.
В чём MEmu уступает конкурентам
Разумеется, что, как и любая другая программа для компьютера, MEmu имеет свои недостатки. Во-первых, при запуске нескольких утилит потребляется большое количество ОЗУ, что может сказываться на вашей дальнейшей работе. Также стоит сказать, что на Intel и NVIDIA софт работает более стабильно, чем на других процессорах. Ещё одним небольшим недостатком является плохое распознавание Веб-камеры и отсутствие функции Drag-and-Drop.
Системные требования
Для корректной работы в приложении ваш компьютер должен соответствовать следующим параметрам:
- ОС: Windows XP – Windows 10;
- ОЗУ: 1 гигабайт (минимум);
- видеокарта, поддерживающая OpenGL 2.0;
- память на диске: 1 гигабайт (минимум).
Как установить MEmu на компьютер
Данный софт устанавливается абсолютно так же, как и любой другой.
- Перейдите на официальный сайт разработчика.
- Нажмите на кнопку «Download».
- Выберите место для загрузки файла.
- Запустите установленный файл. В открывшемся «Установщике» выберите место для загрузки. Нажмите «Install» и дождитесь завершения процесса.
Окно программы Android MEmu
Настройка MEmu на ПК
После непосредственной установки следует правильно настроить эмулятор. Это делается очень просто и не должно занимать много времени. Для перехода к настройкам нажмите на иконку шестерёнки в правой части экрана.
Как сменить язык ввода
Возможность изменить язык интерфейса является одной из причин, по которым пользователи скачивают MEmu. Сделать это очень просто.
- После загрузки приложения зайдите в «Настройки».
- Зайдите в «Язык и ввод» -> «Клавиатура и способы ввода».
- Проверьте, чтобы по умолчанию у вас использовалась клавиатура MEmuIME. Если это не так, то поставьте галочку рядом с соответствующим пунктом ниже.
- Пролистайте чуть ниже и найдите вкладку «Microvirt Virtual Input».
- Затем следует указать два языка – русский и английский. Сразу включите русский.
- Язык изменён. Для быстрого перехода от одного к другому воспользуйтесь комбинацией клавиш Ctrl + пробел.
«Основные»
Перейдя в данную вкладку, вы сможете настроить разрешение экрана, объём используемой оперативной памяти, количество используемых ядер процессора, сменить язык и т. п.
«Горячие клавиши»
В данном разделе можно установить сочетания клавиш для управления экраном, создания снимков экрана. Также здесь имеется возможность подключить клавишу Boss, которая будет убирать окно программы.
«Общие папки»
Здесь вы можете настроить путь к папкам, которые будут общими для ПК и Андроида. Во время работы с эмулятором в качестве проводника рекомендуется использовать ES проводник.
«GPS»
Перейдя в данную вкладку, можно определить, где находится используемое устройство. Данная функция работает стабильно и очень быстро.
Обновление утилиты
Обновить MEmu можно двумя методами:
- Полное удаление старой версии и установка с официального сайта новой:
- Так как разработчиками пока что не была разработана функция резервного копирования, то приходится создавать OVA-копии Андроид-образов. Для этого в меню найдите все ваши образы Андроид. Рядом с каждым находится стрелочка, на которую надо нажать. Если вам надо сохранить что-то ещё, то сделайте это перед удалением.
- Теперь полностью удалите приложение, перейдя в «Панель управления» -> «Программы и компоненты».
- После этого можно заново скачивать MEmu. Как это делать, мы описывали чуть выше. Теперь вы можете загрузить все ваши сохранённые ранее образы.
- Использование встроенной функции обновления в меню приложения:
- найдите в верхней строке программы небольшую стрелочку, направленную вниз (находится рядом с «Закрыть» и «Свернуть») и нажмите на неё;
- нажмите на кнопку «Проверить обновления»;
- если они имеются, то вам будет предложено установить их или отказаться.
Возможные проблемы при работе с MEmu u и пути их разрешения
Как и в любом программном обеспечении, в MEmu тоже иногда появляются проблемы. Однако процент их возникновения крайне низок, так как программа отлично ведёт себя и при максимальной нагрузке на ПК. Обычно они вызваны использованием нескольких эмуляторов одновременно.
Чаще всего пользователи сталкиваются с ситуацией, когда при установке файла загрузка останавливается на 99%. Это происходит из-за запуска сразу нескольких подобного рода программ. Разумеется, что не стоит их удалить и перестать использовать. Для быстрого решения проблемы стоит зайти в «Диспетчер задач» и остановить все ненужные процессы.
Если это не помогло, то попробуйте провести следующие операции:
- проведите повторную установку приложения;
- проверьте, соответствует ли ваша ОС необходимым требованиям: если нет, то обновите её или запустите на другом ПК;
- проверьте настройку виртуализации процессора в BIOS.
Подведём итоги. MEmu – это очень хороший эмулятор Android на ПК. В работе с ним не должно возникнуть никаких проблем, так как интерфейс очень понятный и поддерживает русский язык. Программа работает стабильно и быстро, и даже если возникает неполадка, то её без труда можно устранить.
Надеемся, что у вас не осталось никаких вопросов. Если они у вас есть, задавайте их в комментариях.
Содержание
- Выберите операционную систему — не появляется при установке Windows
- Прямо в процессе установки Windows, загрузившись с флешки.
- Если загрузочную флешку создавали в Rufus?
- Ошибки при загрузке
- Dadaviz
- Решение проблем при установке Windows 10: почему не устанавливается флешка, зависает процесс и другие
- Проблемы до начала установки системы
- Бесконечное получение обновлений
- Проблемы в процессе установки
- На диске находится таблица MBR-разделов
- Изменения параметров BIOS
- Изменение формата диска на MBR стандартным методом
- Изменение формата диска на MBR с помощью сторонней программы
- Система не устанавливается на SSD диск
- В процессе установки появляется синий экран
- В процессе установки появляется чёрный экран
- Обновление драйверов
- Что делать, если процесс установки зависает
- Ошибка «Не удалось создать новый раздел»
- Стандартный метод
- Через командную строку
- Установка вызывает повторяющуюся перезагрузку компьютера
- Не появляется окно установочной программы
- Драйверы устройства не найдены
- Ошибки с кодом при установке Windows 10
- Видео: проблемы во время установки Windows 10 и их решение
Выберите операционную систему — не появляется при установке Windows
При установке Windows, как правило, должно появиться окно под названием: Выберите операционную систему.
В этом окне пользователь может выбрать редакцию Виндовс, которую он хочет установить.
Однако, это окно появляется не всегда. Если на вашем компьютере или ноутбуке производитель предустановил какую то редакцию Windows, то это окно не появится.
Вместо этого, будет принудительно установлена та же редакция, которую установил производитель.
К примеру, если у вас была Windows 7 Домашняя базовая, то будет установлена так же домашняя редакция.
Если у вас такая ситуация, но вам необходимо установить другую редакцию, то в видео и тексте ниже, разберёмся, как это сделать.
Решить проблему можно несколькими способами. Сначала сделаем это:
Прямо в процессе установки Windows, загрузившись с флешки.
Обычно, окно выбора редакции появляется после нажатия на кнопку Установить. Или после этого окна, где нам предлагают ввести ключ продукта. И где большинство пользователей нажимаю на кнопку: У меня нет ключа продукта.
Если у вас сразу появилось окно Лицензионного соглашения, а, может быть вы уже дошли до окна выбора места установки, то очевидно, что в этом случае, окно выбора редакции уже не появится.
Делаем следующее. Прямо здесь, в установщике Windows, нажимаем одновременно клавиши Shift и F10.
При этом, должна открыться Командная строка. Переключаюсь на английский язык и ввожу в командной строке:
и нажимаю на клавишу Enter.
Запустился блокнот. Здесь печатаю:
Текст напечатан, теперь нужно правильно сохранить этот файл. Для этого, нажимаю Файл — Сохранить как.
Сначала правильно выберем место, куда его сохранять. Для этого можно нажать на кнопку Этот компьютер, или на выпадающий список. и выбрать Этот компьютер здесь.
Как я уже сказал, в данный момент, я загрузился с флешки. Именно на эту флешку и нужно сохранить файл, который я только что напечатал. Нужно найти эту флешку.
Здесь, в проводнике, мы видим все диски и разделы, имеющиеся на данном компьютере. Начнём с низу.
Boot (X:) — это виртуальный раздел, который образовался, в результате загрузки с флешки. Это та оболочка, в которой я сейчас работаю, то есть — оболочка установщика Виндовс.
CD-дисковод (G:) — это дисковод, который есть на данном ноутбуке, на самом деле это DVD дисковод. В данном случае, он нас не интересует.
Мои файлы (F:) — это раздел на жестком диске этого ноутбука.
Локальный диск (Е:) — это раздел на жестком диске, на который установлена ОС Виндовс. В данном случае, оболочка присвоила этому разделу букву Е, а не С, как это бывает в установленной ОС Виндовс.
Все перечисленные разделы нас сейчас не интересуют.
Далее мы видим здесь вот такой раздел ESD-USB (D:). Это и есть загрузочная флешка. Если вы создавали загрузочную флешку с помощью утилиты Media Creation Tool, то у вас будет здесь такая же метка, или очень похожая.
Если вы записывали флешку с помощью программки Rufus, и не меняли метку на собственную, то у вас здесь может быть что то такое, или очень похожее. Ну и если вы присвоили флешке свою метку, то вы сразу найдёте здесь свою флешку по знакомому названию.
Выше есть ещё раздел загрузчика, Зарезервировано системой, но он нас в данном случае не интересует.
Открываю загрузочную флешку. Внутри мы видим вот такие папки.
Если вы, при создании загрузочной флешки, ничего не меняли, то есть флешка у вас для одной разрядности Виндовс, то у вас здесь сразу видна папка sourses, которая нам и нужна.
Вот так это будет выглядеть.
Если вы при создании загрузочной флешки, выбрали обе разрядности, то папку sourses вы здесь не увидите. Здесь будут вот такие две папки, каждая для своей разрядности.
Нужно открыть папку с разрядностью, которую вы в данный момент устанавливаете. То есть, выбрали в начале установки Виндовс.
Я выбрал разрядность x64 и соответственно открываю эту папку. Внутри открываю папку sourses. Именно сюда нужно сохранить созданный файл.
Здесь внимание! Первое, в поле Тип файла: нажимаю на выпадающий список и выбираю Все файлы.
Обязательно проверяю кодировку, чтобы она была просто UTF-8, без спецификаций.
Теперь печатаю имя файла английскими буквами:
Проверьте, чтобы было без ошибок, иначе это не сработает. Я проверил — нажимаю сохранить.
Можно убедиться, что файл сохранился правильно.
Теперь можно закрыть окно установщика и снова нажать на кнопку Установить.
Теперь перед нами открылось окно выбора редакции. Можно выбрать нужную редакцию и продолжить установку.
Иногда приведённый текст не срабатывает. Окно выбора редакции Windows не появляется. Попробуйте такой вариант:
Сохраняйте файл так же, как описано выше.
Если загрузочную флешку создавали в Rufus?
Если, для создания загрузочной флешки с Windows 10, вы использовали популярную программу Руфус, и в процессе создания, не меняли метку флешки на собственную, то в проводнике вы увидите метку похожую на эту.
Конечно, флешку можно опознать здесь и по её размеру. Наверняка вы знаете размер своей флешки.
Процесс создания и сохранения файла ei.cfg аналогичен тому, как описано выше.
Создание файла ei.cfg заранее, из под Виндовс
Конечно, создать такой файл можно заранее, например, сразу же после того, как вы создали загрузочную флешку. То есть, из под Виндовс.
Для этого флешка должна быть подключена к вашему ПК или ноутбуку. Я подключил её.
Ошибки при загрузке
В большинстве случаев ошибки возникают при неправильном сохранении файла конфигурации ei.cfg. Часто пользователи не меняют Тип файла на Все файлы. В результате, расширение файла получается ei.cfg.txt. С таким файлом никакой список редакций конечно не отобразится.
Если в случае установки с флешки, все ошибки можно поправить за пару минут, то при записи дистрибутива на DVD — так быстро не получится. Кроме того, болванка с ошибками может быть сразу выброшена. Если вы не используете DVD-RW.
При загрузке с DVD иногда возникает ошибка:
Этот текст появляется вместо списка редакция. При этом продолжить установку невозможно. Приходится начинать всё заново, пробовать другой текст файла конфигурации.
Рекомендую установку с флешки. Это более современный и гибкий инструмент, позволяющий вносить изменения в файл ei.cfg намного быстрее и эффективнее. Кроме того, ошибки при установке с DVD, нередко возникают при считывании информации с болванки. Всё таки, большая часть компьютеров с DVD приводами — это уже не новые, видавшие виды монстры.
Помимо рассмотренных выше вариантов текста файла ei.cfg, можно попробовать ещё такой:
В этом случае мы явно прописываем редакцию Pro. Правда, проверить результат можно будет только после установки системы.
Dadaviz
Ваш IT помощник
Решение проблем при установке Windows 10: почему не устанавливается флешка, зависает процесс и другие
При подготовке к установке Windows 10 или во время самого процесса могут возникнуть проблемы, которые не дадут завершить процедуру обновления. Бывают случаи, когда установка зависает, прерывается, выдаёт ошибку и другие подобные ситуации, выйти из которых можно самостоятельно, используя нижеприведённые инструкции.
Проблемы до начала установки системы
Для установки системы нужен установочный носитель, который рекомендуется создавать с помощью официальной программы Microsoft. После того как вы установите её, пройдёте первые шаги с выбором параметров и разрядности системы, вам предложат выбрать, какой из подключённых носителей превратить в установочный. В списке, предоставленном программой, может не оказаться флешки, которую вы хотели использовать для дальнейшей установки Windows 10. Произойти это может по следующим причинам:
- флешка не была правильно подготовлена. Флешка должна быть пустой, отформатированной в FAT32 или NTFS формате и иметь как минимум 4 ГБ общего объёма. Если хоть один из параметров не соблюдён, то программа установки Windows 10 не увидит флешку;
- USB-порт, в который воткнута флешка, неисправен, попробуйте перенести её в другой порт и проверьте результат, не забыв перезапустить программу;
- перезагрузите компьютер, возможно, с флешкой производятся какие-либо незавершённые операции, поэтому с ней нельзя работать, а после перезапуска устройства они все завершатся;
- проверьте, видит ли сам компьютер флешку, если нет, то проблема и причина заключается в нём;
- если ничего не помогло, то замените флешку или примените любой другой способ превращения ее в установочный носитель, например, скачайте образ системы и запишите его вручную.
Бесконечное получение обновлений
Если в процессе создания загрузочного носителя с новой операционной системой обновления ищутся бесконечно долго, необходимо закрыть центр обновлений:
- Одновременно зажав кнопки Win+R, откройте окошко «Выполнить».
Открываем окошко «Выполнить» комбинацией Win+R
- Используйте команду service.msc, чтобы открыть список служб.
Выполняем команду service.msc
- Отыщите в списке строку «Центр обновлений», кликните по ней правой кнопкой мыши и нажмите на функцию «Оставить». Готово, перезапустите приложение по созданию загрузочного носителя и пройдите процесс заново.
Останавливаем центр обновлений
Проблемы в процессе установки
Все нижеперечисленные ошибки и проблемы возникают во время установки: зависание, прерывание, некорректный итог процесса и т. д.
На диске находится таблица MBR-разделов
Данная ошибка возникает во время выбора диска или его раздела, отведённого под установку самой операционной системы. Появляется она из-за того, что жёсткий диск отформатирован в формате, не соответствующем режиму, который выставлен в BIOS. Избавиться от этой ошибки можно двумя способами: изменить режим работы в BIOS или переформатировать диск. Рекомендуется второй вариант, так как режим, выбранный в BIOS по умолчанию, наиболее оптимален. Переформатировать диск можно стандартным способом, но при этом потеряв все данные с него, или с помощью сторонней программы, при этом прервав процесс установки, но сохранив всю информацию.

Изменения параметров BIOS
По умолчанию в BIOS активирован режим EFI, который работает только с дисками в GPT формате. Поскольку ваш диск работает в формате MBR, придётся изменить режим на Legacy. Для этого выключите компьютер, начните его включение и как только появятся первые признаки загрузки, нажмите клавишу F11, F12 или ESC для активации Boot Menu. Какая из возможных кнопок будет назначена в вашем случае, описано в небольшой сноске, появившейся на экране во время начала загрузки. В раскрывшемся списке вам нужно будет выбрать вашу флешку, но без приставки UEFI или EFI в названии.

Также изменить очередность загрузки можно в самом BIOS, в разделе Boot или «Загрузка» поставив на первое место название флешки без приставок UEFI и EFI. После этого останется только выйти из Boot Menu или BIOS, предварительно сохранив новые параметры. Готово, можно продолжить установку Windows.

Изменение формата диска на MBR стандартным методом
Изменения формата будет производиться через командную строку. Минус этого метода заключается в том, что придётся удалить все данные, находящиеся на диски, так что заранее скопируйте их на другой носитель, чтобы сохранить.
- Для запуска командной строки предназначена комбинация Shift + F10, которую можно использовать не покидая окошка установки ОС.
Зажимаем Shift+F10, чтобы войти в командную строку
- В развернувшемся окне с командной строкой по очереди пропишите данные команды: diskpart — запускает процесс настройки диска, list disk — открывает список дисков, подсоединенных к ПК, вы должны выбрать из списка нужный и запомнить его номер, select disk X — выбор диска, где X — его номер, взятый на предыдущем шаге, clean — очищение диска, которое обязательно нужно выполнить, convert gpt — преобразование в формат GPT, exit — выход из командной строки.
Выполняем команды для преобразование диска в GPT
- Вернувшись к процессу установки, кликните по кнопке «Обновить», чтобы программа увидела, что диск был преобразован в нужный формат. Готово, можно продолжить установку.
Нажимаем кнопку «Обновить»
Изменение формата диска на MBR с помощью сторонней программы
Для преобразования с помощью сторонней программы можно использовать приложение Minitool Partition Wizard Bootable, образ которого нужно скачать с официального сайта разработчика и записать на флешку, отформатированную в формате FAT32. Преимущество этого способа заключается в том, что вам не придётся удалять данные с диска, чтобы преобразовать его.
- После создания флешки с программой войдите в BIOS или Boot Menu и измените порядок загрузки так, чтобы на первом месте стоял нужный носитель. То есть сделайте то же самое, что делали для установки Windows, но для другой флешки. После того как программа загрузится, выберите нужный диск или все его разделы и кликните по кнопке Convert MBR Disk to GPT Disk.
Кликаем по кнопке Convert MBR Disk to GPT Disk
- Используйте кнопку Apply, чтобы начать операцию по преобразованию. Перевод диска в GPT формат может длиться более десяти минут, если на нём хранится много информации. Не прерывайте процесс, чтобы не вызвать дополнительных проблем.
Кликаем по кнопке Apply
- Если при попытке начать конвертацию вы получаете уведомление о том, что выбранный диск является системным и изменять его нельзя, то выделите раздел диска, который обычно занимает 300–500 МБ, и кликните по кнопке Delete, чтобы удалить его. На нём расположены точки восстановления системы, которые не всегда можно конвертировать, поэтому их стоит удалить. После окончания очищения вернитесь к преобразованию и завершите процесс.
Удаляем разделы, кликнув по кнопке Delete
После того как диск будет преобразован в GPT формат, снова войдите в Boot Menu и загрузитесь с установочного носителя, чтобы вернуться к установке Windows 10.
Система не устанавливается на SSD диск
Причина, по которой установить Windows на SSD диск не получается, скорее всего, заключается в том, что в BIOS установлен режим работы IDE вместо требуемого ACHI. Чтобы это исправить это, выполните следующие действия:
- Во время включения компьютера нажмите несколько раз клавишу Delete на клавиатуре, чтобы войти в BIOS. Для входа в меню настроек может использоваться и другая кнопка, это зависит от модели материнской платы, но во время загрузки компьютера на экране появляется сноска, в которой будет сказано, как войти в BIOS.
Входим в BIOS
- После входа в BIOS вы увидите либо стандартный BIOS, либо более новую его версию UEFI. Также возможны варианты наличия русского языка и его отсутствия. Разделы в разных версиях BIOS могут называться по-разному, поэтому главная ваша задача — найти переключатель режима c IDE на ACHI. В одной из версий UEFI это делается так: сначала перейдите к разделу Setting.
Заходим в раздел Setting
- Перейдите к дополнительным настройкам.
Открываем дополнительные настройки
- Откройте подраздел «Встроенные периферийные устройства».
Входим в раздел «Встроенные периферийные устройства»
- В блоке «Конфигурация SATA» найдите нужную строку и измените режим на ACHI. Готово, осталось выйти из BIOS, сохранив все внесённые изменения, и можно возвращаться к установке новой ОС.
Изменяем режим SATA на ACHI
Если изменение режима не помогло, то причину можно искать в следующих параметрах:
- к компьютеру подключено несколько дисков, это может вызывать сбой при установке, поэтому оставьте только один из них и попробуйте повторить установку снова;
- флешка, с которой производится установка, была отформатирована в формате NTFS, а не в FAT32, подходящем для SSD дисков. В этом случае нужно заново переформатировать носитель и снова записать на него образ системы;
- если ничего из вышеперечисленного не помогло, то попробуйте произвести установку с диска, иногда это помогает решить проблему.
В процессе установки появляется синий экран
Синий экран с текстом и описанием ошибки возникает в том случае, если программа установки наткнулась на непреодолимую ошибку и не может продолжить процесс. В этом случае она автоматически сотрёт все уже установленные файлы обновления и откатит систему до того момента, когда процедура установки ещё не была начата.

После того как откат закончится, вы можете заново начать установку. Возможно, на этот раз она пройдёт стабильно. Если нет, синий экран появился снова, нужно возвращаться к уже существующей на диске системе и удалять в ней все ненужные приложения и отключать все лишние подключённые к компьютеру устройства. Скорее всего, система не может корректно установить обновления именно из-за сторонних программ и устройств.
Если это не поможет, то скопируйте всю важную информацию с диска на сторонний носитель, и перейдите к ручной установке, во время которой можно удалить всю информацию с диска. Так и сделайте, сотрите все данные с разделов диска и проведите установку Windows 10 на чистый раздел.
В процессе установки появляется чёрный экран
Если во время установки системы появляется чёрный экран, на котором не отображается ничего или отображается только курсор мышки, то причин для такого поведения компьютера может быть несколько:
- первым делом, проверьте, не отошёл ли монитор, работает ли он. Скорее всего, причина не в этом, но проверить стоит;
- процесс был прерван, завершён некорректно или наткнулся на какое-то системное повреждение, которое привело к его резкому обрыванию. Если у вас есть возможность, то выключите компьютер и начните процедуру установки заново. Выберите не обновление системы, а ручную установку, чтобы получить возможность очистить диск. Когда откроется окошко управления разделами диска, отформатируйте все блоки по очереди, данные с них будут удалены, но установка пройдёт корректно, так как ей не на чём будет споткнуться;
Кликаем по кнопке «Форматировать», чтобы очистить раздел
- ещё одна причина появления чёрного экрана — обновления прошло успешно, но драйвера видеокарты для Windows 10 не подходят, поэтому она не может отобразить информацию на экран. Чтобы это исправить, необходимо загрузиться в безопасном режиме и установить последнюю версию драйверов. Как это сделать, описано ниже в статье.
- перед установкой был выбран неправильный режим в BIOS. Возможно, модель вашей материнской платы поддерживает более новую версию BIOS — UEFI, поэтому во время изменения порядка загрузки на первое место нужно ставить установочный носитель, имя которого начинается с UEFI или EFI. Если вы этого не сделали, то установка пройдёт некорректно.
На первое место устанавливаем носитель UEFI
Но перед тем как решать проблему, просто подождите, возможно, система ещё производит процесс обновления в фоновом режиме. Задумываться о том, что пора решать проблему вручную, стоит, только если чёрный экран не двигается дольше, чем полчаса.
Обновление драйверов
- Чтобы войти в безопасный режим, мы воспользуемся командной строкой. Чтобы её вызвать, снова вернитесь к программе установки Windows 10, для этого выключите компьютер, зажав кнопку Power на 10–15 секунд, и включите его. После того как программа будет открыта, используйте комбинацию клавиш Shift+F10 для запуска командной строки.
Активируем командную строку комбинацией Shift+F10
- Выполните команду bcdedit /set safeboot network, потом команду shutdown /r и, когда вас попросят, подтвердите действие, нажав ещё раз клавишу Enter. Компьютер самостоятельно перезагрузится и включится в безопасном режиме.
Выполняем команды bcdedit /set safeboot network и shutdown /r
- Когда включение завершится, откройте диспетчер устройств, найдите в общем списке видеокарту и, кликнув по ней правой кнопкой мыши, выберите пункт «Обновить драйвера». Пройдите процесс автоматического обновления или, если компьютер не сможет сам найти драйвера, скачайте их с официального сайта компании, создавшей видеокарту, и установите вручную.
Обновляем драйвера видеокарты вручную или автоматически
- После окончания обновления драйверов запустите командную строку с правами администратора, выполните команду bcdedit /deletevalue safeboot, чтобы деактивировать автоматический запуск в безопасном режиме, выключите компьютер и вернитесь к процессу обновления до Windows 10.
Выполняем команду bcdedit /deletevalue safeboot
Что делать, если процесс установки зависает
Процесс установки может зависнуть на следующих этапах:
- во время появления логотипа Windows;
- на этапе подготовки файлов;
- прямо во время установки, когда на экране отображается, что процесс завершён на 0, 10, 99, 32% или другое количество процентов.
Учитывайте, что процесс установки может держаться на одном проценте до нескольких часов, если компьютер не особо мощный или перегружен файлами. Поэтому сначала подождите не меньше двух часов, и только если после этого ничего не произойдёт, можете приступать к ручному устранению проблемы.
Однозначно сказать, почему зависание произошло в вашем случае, сказать нельзя, поэтому проверьте все варианты, которые могут вызвать зависание, поочерёдно:
- Отключите все лишние устройства от компьютера, оставьте подключёнными только клавиатуру, мышку и монитор. Также выньте лишние SATA кабели, идущие к порту для CD-дисков, и USB-флешки.
- Проверьте правильность настроек BIOS и правильность формата установочного носителя. Помните, что для SSD и HDD диска, BIOS и UEFI, GTP и MBR формата параметры будут отличаться. Где-то нужно включить режим ACHI, а где-то IDE, где-то форматировать в FAT32, а где-то в NTFS и так далее. Ориентируясь на тип и формат жёсткого диска, а также версию BIOS, найдите подходящие для вашей сборки характеристики в интернете и установите их.
- Перед тем как перейти к обновлению до Windows 10 не забудьте установить все доступные обновления на уже установленную операционную систему. Сделать это можно через встроенную программу «Центр обновлений», присутствующую и в Windows 7, и в Windows1, и в более старых версиях.
- Если установка зависает при использовании USB-флешки в качестве установочного носителя, то попробуйте произвести установку с CD-диска.
- Не забудьте убедиться в том, что ваш компьютер соответствует минимальным требованиям Windows 10, они представлены на официальном сайте Microsoft.
- Если не получатся установить систему поверх старой, уже установленной, Windows, то на шаге по управлению разделами жёсткого диска отформатируйте все блоки и установите Windows 10 на полностью чистый диск.
- Если вы устанавливаете систему не на чистый жёсткий диск, то удалите антивирус, он может помешать обновлению. Также сотрите все программы, вносящие изменения в интерфейс и другие системные параметры системы.
Ошибка «Не удалось создать новый раздел»
При ручной установке Windows иногда возникает ошибка, в которой говорится о том, что создать или найти существующий раздел невозможно. Появляется она, потому что на диске нет нераспределённой памяти и разделов, которые можно было бы отдать под установку операционной системы. Выход из этой ситуации: создать нужные разделы вручную. Сделать это можно двумя способами: через удаление уже имеющихся разделов и создание новых или через сокращение существующих разделов и распределение освободившейся памяти.

Стандартный метод
Удалить разделы и создать новые вы можете прямо в том же окошке, в котором получили ошибку.
- Выберите имеющийся раздел с большим количеством памяти и кликните по кнопке «Удалить». Учтите, что все данные с него будут удалены. Если вы хотите сохранить информацию с раздела, то воспользуйтесь вторым способом, приведённым ниже.
Нажимаем кнопку «Удалить», чтобы стереть раздел
- Освободившееся место попадёт в раздел «Нераспределённая память». Выберите этот раздел и кликните по кнопке «Создать», укажите, сколько места отведётся под создаваемый раздел и завершите процесс. Для системного раздела достаточно 700 МБ, но это минимальный порог, рекомендуется отвести под него хотя бы 20–40 ГБ, в лучше больше, так как рано или поздно он начнёт засоряться, а очистить системный раздел очень сложно. Оставшуюся память можно разбить на сколько угодно разделов или оставить нераспределённой.
Нажимаем кнопку «Создать» и создаем новый раздел
- Готово, выберите созданный вами раздел и установите на него Windows.
Нажимаем кнопку «Далее» и выполняем установку
Через командную строку
Используя командную строку, вы можете не удалять разделы, а сжимать их, не теряя при этом файлы, которые на нём находятся.
- Для перехода из процесса установки в командную строку используйте комбинацию клавиш Shift+F. В открывшемся окошке командной строки последовательно выполните следующие команды: diskpart — для перехода к работе с дисками, list volume — открывает список разделов жёстких дисков, вы должны выбрать из списка нужный и запомнить его номер, select volume X — выбор раздела, где X — его номер, полученный предыдущей командой, shrink desired=Y minimum=Y — сокращение раздела на указанное количество МБ, где Y– количество МБ, exit — выход из командной строки.
Выполняем команды, чтобы сжать раздел и освободить место
- После выхода из командной строки вы вернётесь к управлению дисками и увидите, что появился новый раздел или нераспределённая память. Распределите её, кликнув по кнопке «Создать». Для системного раздела достаточно 700 МБ, но это минимальный порог, рекомендуется отвести под него хотя бы 20–40 ГБ, в лучше больше, так как рано или поздно он начнёт засоряться, а очистить системный раздел очень сложно. Оставшуюся память можно разбить на сколько угодно разделов или оставить нераспределённой.
Создаем новый раздел из нераспределённой памяти
Установка вызывает повторяющуюся перезагрузку компьютера
Компьютер перезагружается во время установки — это нормально, он может перезагрузиться пять — шесть раз, чтобы корректно настроить все нужные элементы. Но если эта операция повторяется слишком много раз, то нужно прерывать процесс вручную, возвращаться к уже установленной системе и выполнять следующие действия:
- Комбинацией Win+R вызовете окошко «Выполнить» и выполните в нём команду regedit, чтобы перейти к редактору реестра.
Выполняем команду regedit
- Перейдите по пути HKEY_LOCAL_MACHINESOFTWAREMicrosoftWindows NTCurrentVersionProfileList. В нём находится список существующих учётных записей. Удалите те, которые вы не используете. Незадействованные аккаунты могли остаться от предыдущих систем. Стирайте аккуратно, чтобы не повредить актуальные учётные записи. После удаления всего лишнего вернитесь к установке системы и завершите её.
Стираем файлы, относящиеся к лишним учетным записям
Не появляется окно установочной программы
Если вы столкнулись с тем, что у вас не появляется окошко установочной программы, то выполните инструкции из пункта «Что делать, если процесс установки зависает», описанного выше в статье.

Драйверы устройства не найдены
Ошибка, сообщающая, что драйвера устройства не найдены, появляется при попытке установить Windows 10 по следующим причинам:
- Флешка USB0 подключена к порту 3.0 или, наоборот, флешка USB 3.0 подключена к порту 2.0. Переключите её в нужный порт и повторите установку.
- Образ системы был записан некорректно или был повреждён изначально. Перезапишите его. Лучше используйте нестандартную программу Microsoft, а записывайте образ с помощью UltraISO.
- Используйте для установки диск, а не флешку.
Итог: используйте другой носитель, порт или образ, чтобы избавиться от этой ошибки.
Ошибки с кодом при установке Windows 10
Если во время установки Windows возникают ошибки, в описании которых присутствует уникальный код, то лучшим выходом в этой ситуации станет поиск решения именно по этому коду. Ориентируясь на уникальный номер, который обычно выглядит примерно как 0xc1900101, вы сможете найти решение именно под ваш случай. Если в интернете его не будет, то обратитесь в официальную службу поддержки Microsoft и назовите им этот код, они предоставят вам инструкции по дальнейшим действиям.

Видео: проблемы во время установки Windows 10 и их решение
Итак, если во время установки Windows 10 возникают ошибки или процесс не доходит до конца, зависает или прерывается, то в первую очередь нужно проверить правильность настройки BIOS, установочного носителя и жёсткого диска. Следующий шаг — проверка компонентов компьютера и драйверов к ним. Лучший выход — очищение диска при помощи форматирования и установка системы на чистый раздел при помощи официальной программы Microsoft.

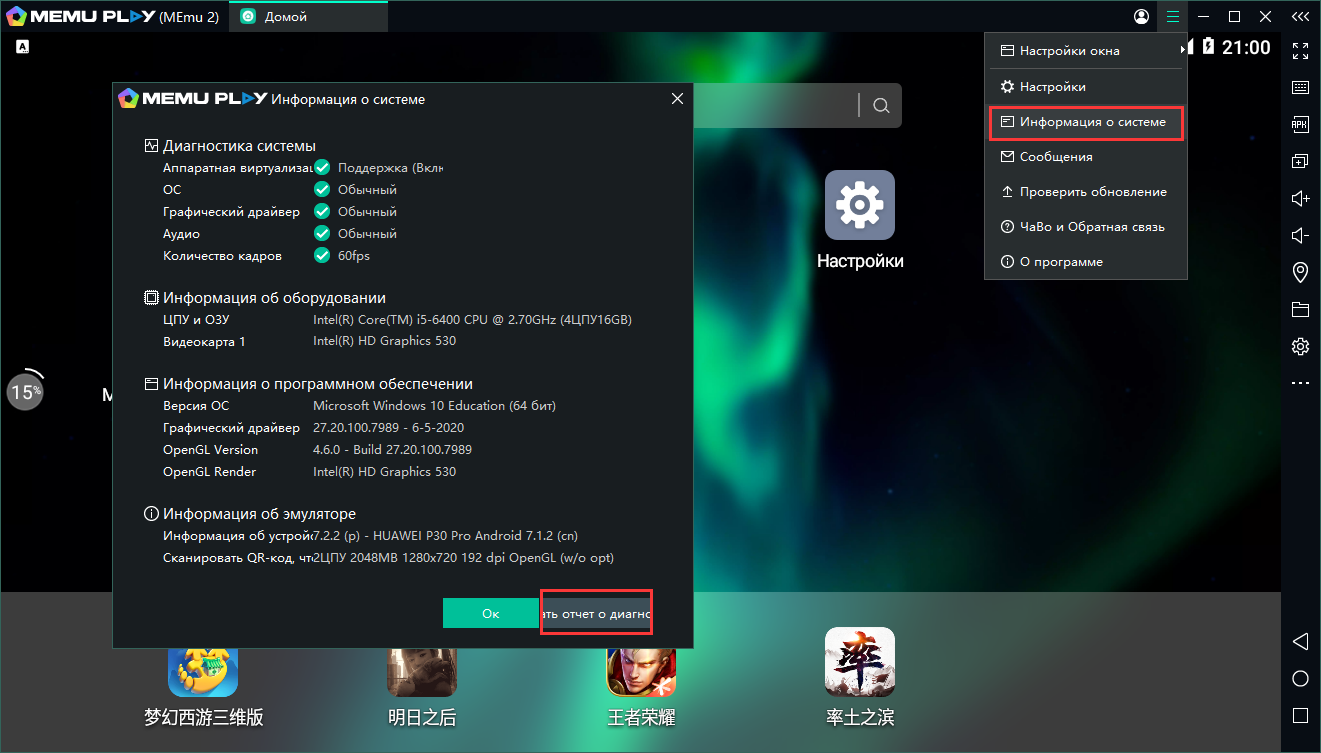



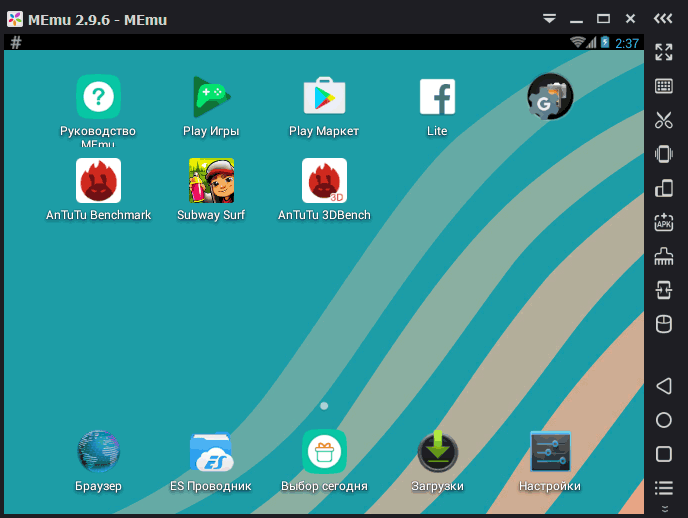
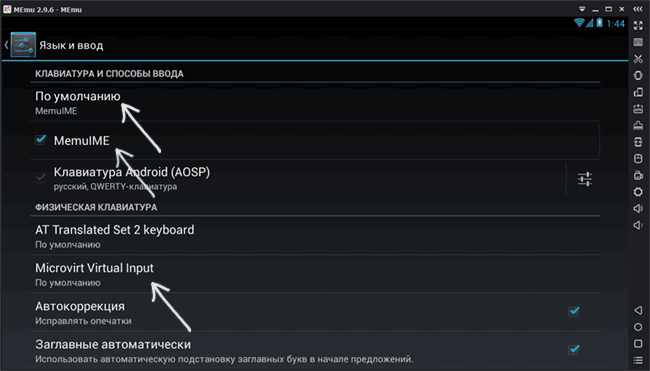
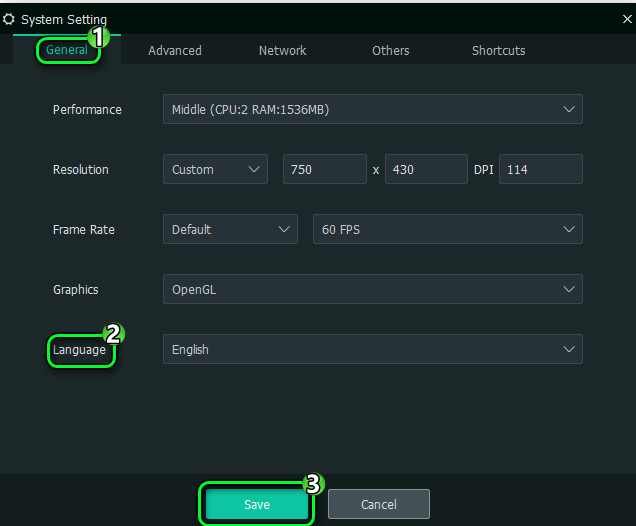
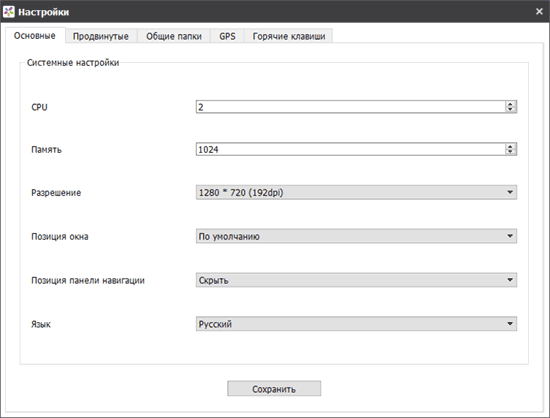
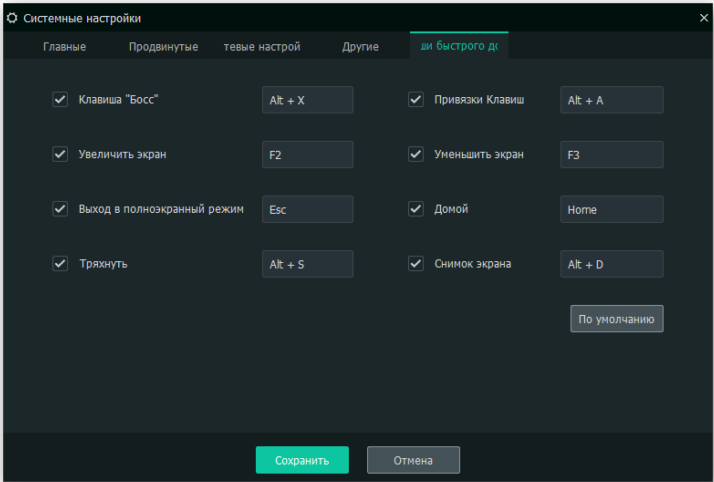
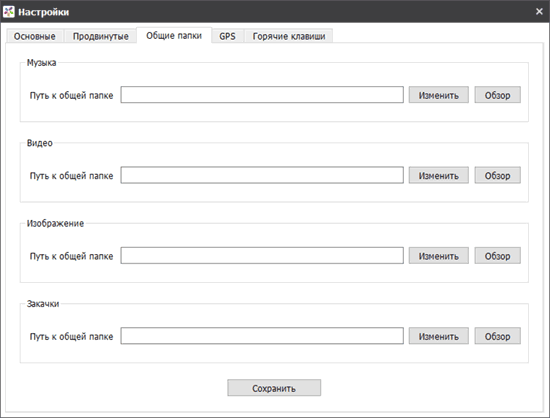

 Открываем окошко «Выполнить» комбинацией Win+R
Открываем окошко «Выполнить» комбинацией Win+R Выполняем команду service.msc
Выполняем команду service.msc Останавливаем центр обновлений
Останавливаем центр обновлений Зажимаем Shift+F10, чтобы войти в командную строку
Зажимаем Shift+F10, чтобы войти в командную строку Выполняем команды для преобразование диска в GPT
Выполняем команды для преобразование диска в GPT Нажимаем кнопку «Обновить»
Нажимаем кнопку «Обновить» Кликаем по кнопке Convert MBR Disk to GPT Disk
Кликаем по кнопке Convert MBR Disk to GPT Disk Кликаем по кнопке Apply
Кликаем по кнопке Apply Удаляем разделы, кликнув по кнопке Delete
Удаляем разделы, кликнув по кнопке Delete Входим в BIOS
Входим в BIOS Заходим в раздел Setting
Заходим в раздел Setting Открываем дополнительные настройки
Открываем дополнительные настройки Входим в раздел «Встроенные периферийные устройства»
Входим в раздел «Встроенные периферийные устройства» Изменяем режим SATA на ACHI
Изменяем режим SATA на ACHI Кликаем по кнопке «Форматировать», чтобы очистить раздел
Кликаем по кнопке «Форматировать», чтобы очистить раздел На первое место устанавливаем носитель UEFI
На первое место устанавливаем носитель UEFI Активируем командную строку комбинацией Shift+F10
Активируем командную строку комбинацией Shift+F10 Выполняем команды bcdedit /set safeboot network и shutdown /r
Выполняем команды bcdedit /set safeboot network и shutdown /r Обновляем драйвера видеокарты вручную или автоматически
Обновляем драйвера видеокарты вручную или автоматически Выполняем команду bcdedit /deletevalue safeboot
Выполняем команду bcdedit /deletevalue safeboot Нажимаем кнопку «Удалить», чтобы стереть раздел
Нажимаем кнопку «Удалить», чтобы стереть раздел Нажимаем кнопку «Создать» и создаем новый раздел
Нажимаем кнопку «Создать» и создаем новый раздел Нажимаем кнопку «Далее» и выполняем установку
Нажимаем кнопку «Далее» и выполняем установку Выполняем команды, чтобы сжать раздел и освободить место
Выполняем команды, чтобы сжать раздел и освободить место Создаем новый раздел из нераспределённой памяти
Создаем новый раздел из нераспределённой памяти Выполняем команду regedit
Выполняем команду regedit Стираем файлы, относящиеся к лишним учетным записям
Стираем файлы, относящиеся к лишним учетным записям