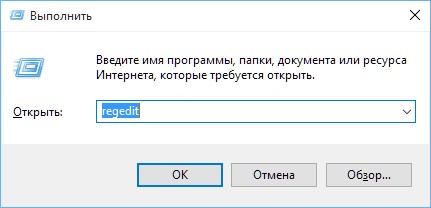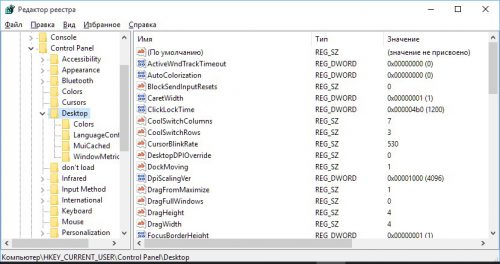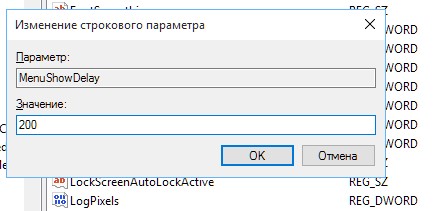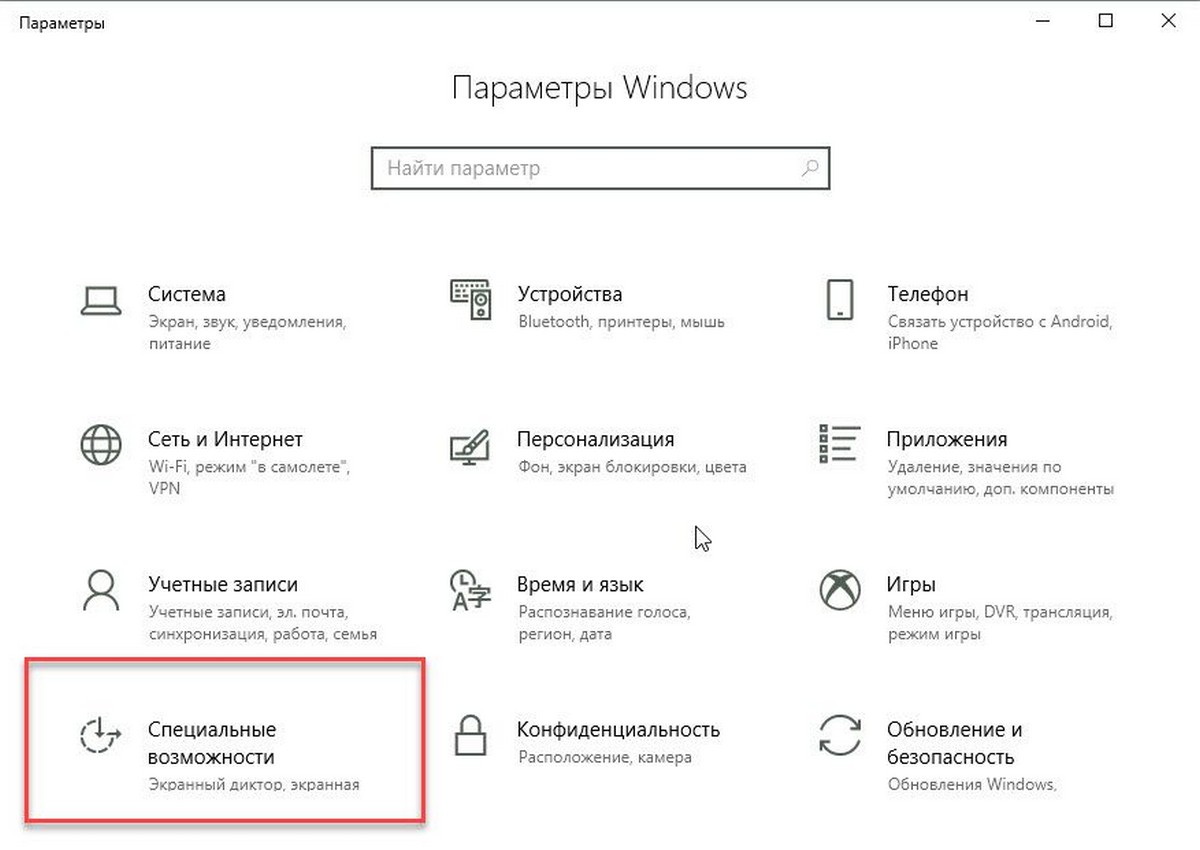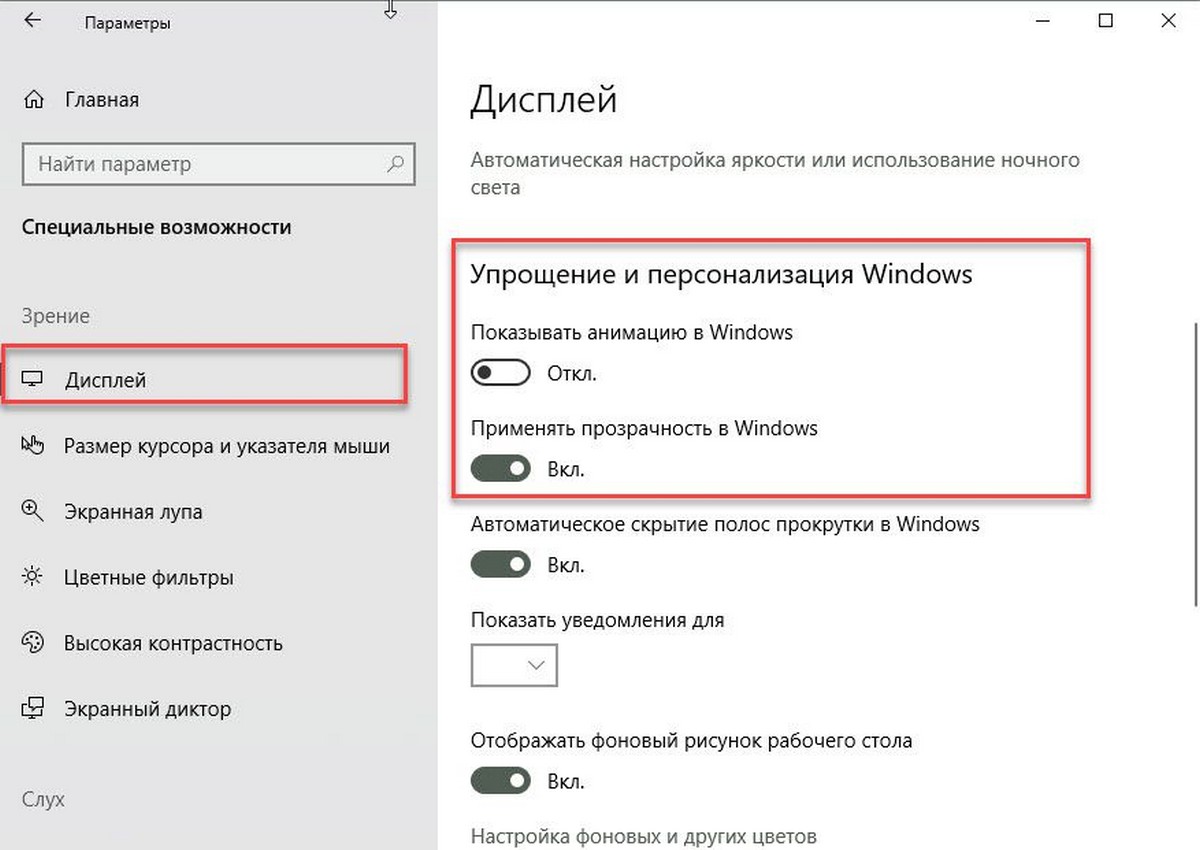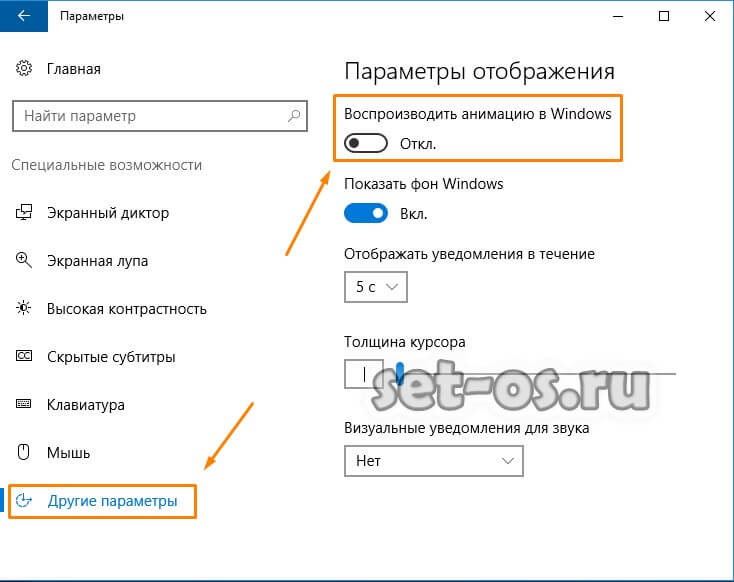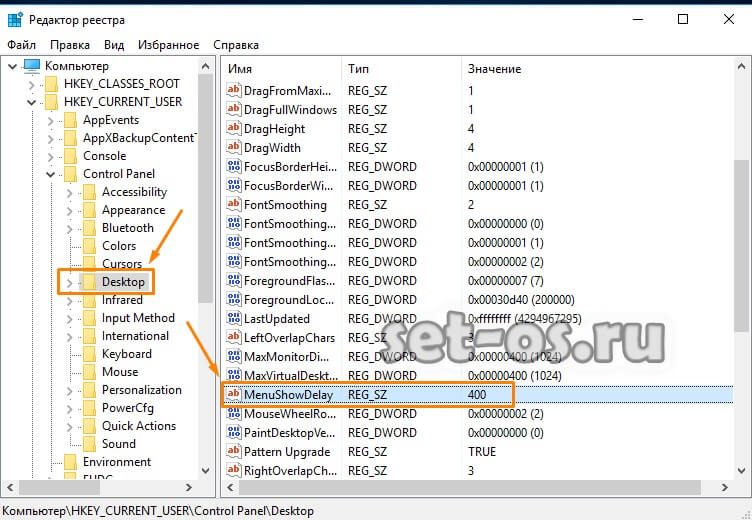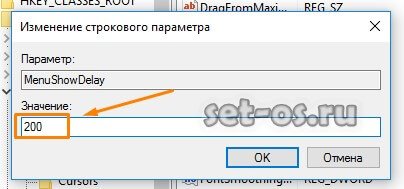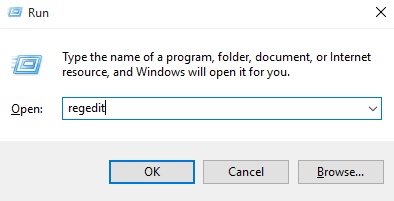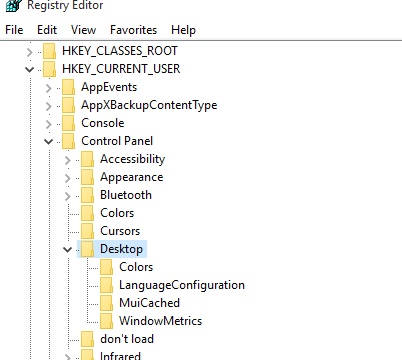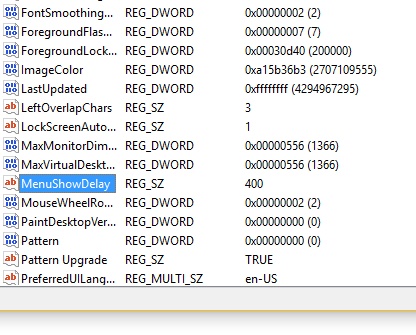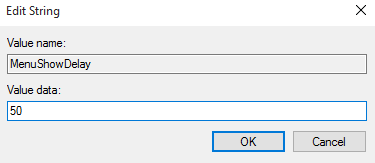20.08.2015 — 20:55 3 5228+
размер текста
Интерфейс системы Windows 10 дружественный и удобный. Однако, как говорится, нет предела совершенству,- время отклика контекстного меню можно существенно уменьшить с помощью системного твика, унаследованного еще от Windows 95 и работающего по сей день…
Как ускорить отклик меню?
Твик выполнить очень просто. Нажимаем «Win+R» и в открывшемся окошке набираем команду «regedit».
В редакторе реестра переходим в раздел:
HKEY_CURRENT_USER/Control Panel/Desktop
Находим параметр:
MenuShowDelay
Если таковой отсутствует, то создаем новый строковый параметр с таким же названием. Далее выставляем его значение в пределах от 100 до 600 (целое число). Эти цифры – время задержки появления контекстного меню в миллисекундах после клика мышкой. Системное значение времени задержки по умолчанию – 400 миллисекунд, его можно выставить по вашему желанию.
Не устанавливайте значение параметра MenuShowDelay равным нулю, иначе с меню работать будет невозможно. Попробуйте начать с 200 миллисекунд, а если вам покажется много – потихоньку уменьшайте эту величину до 100.
По завершения кликните «ОК» — изменения вступят в силу. Если этого не случилось – перезапустите проводник. Если по каким-либо причинам вам нужно будет вернуть изменения – установите значение MenuShowDelay равным 400 или вовсе удалите этот параметр.
Вместо послесловия
Надеемся, вам пригодится этот твикинг. В дальнейших публикациях мы будем держать наших читателей в курсе о новых возможностях и тонкой настройке Microsoft Windows 10.
Содержание
- Тормозит пуск в Windows 10 — решение
- Ускоряем отклик контекстного меню в Windows 10
- Как ускорить отклик меню?
- Вместо послесловия
- How to speed up menus in Windows 10 and change the menu delay
- Author: Sergey Tkachenko
- Как ускорить работу системы на 50% без сторонних программ
Тормозит пуск в Windows 10 — решение
Как правило, на современных и быстрых компьютерах я особых проблем со стартовым меню в Windows 10 не встречал — всё работает бысто и шустро.
А вот на слабых ПК и ноутбуках могут начатся различные чудеса, которые в обычных нормальных условиях не проявляются. Например, ни с того ни с сего тормозит меню Пуск — либо очень догло думает, прежде чем появится, либо не открывается вообще. В большинстве случаев решение простое — надо отключить анимацию, которая абсолютно не нужна, и меню перестанет глючить.
Итак, для того, чтобы ускорить меню пуск в Windows 10 — надо открыть в Параметры системы и зайти в раздел «Специальные возможности»>>»Другие параметры»:
Здесь в самом верху окна будет переключатель Воспроизводить анимацию в Windows. Его надо перевести в положение «Откл.». Проверяем снова — тормозит меню Пуск или нет.
Если вдруг это не помогло и стартовое меню по прежнему медленно открывается и глючит — можно попробовать изменить параметр задержки вручную, через реестр. Для этого открываем редактор реестра Regedit и находим ветку:
В ней нужно найти параметр MenuShowDelay :
Если его там нет, тогда надо создайть новый строковой параметр с таким именем. Кликаем по нему дважды чтобы открыть окно изменения параметров:
По умолчанию стоит значение 400 миллисекунд. Попробуйте уменьшить его до 200 и посмотреть на результат. Как правило, уж после этого меню пуск в Windows 10 не тормозит. Можно по пробовать уменьшить до 100 миллисекунд, но меньше я бы делать не рекомендовал.
Источник
Ускоряем отклик контекстного меню в Windows 10
Интерфейс системы Windows 10 дружественный и удобный. Однако, как говорится, нет предела совершенству,- время отклика контекстного меню можно существенно уменьшить с помощью системного твика, унаследованного еще от Windows 95 и работающего по сей день…
Как ускорить отклик меню?
Твик выполнить очень просто. Нажимаем «Win+R» и в открывшемся окошке набираем команду «regedit».
В редакторе реестра переходим в раздел:
HKEY_CURRENT_USER/Control Panel/Desktop
Находим параметр:
MenuShowDelay
Если таковой отсутствует, то создаем новый строковый параметр с таким же названием. Далее выставляем его значение в пределах от 100 до 600 (целое число). Эти цифры – время задержки появления контекстного меню в миллисекундах после клика мышкой. Системное значение времени задержки по умолчанию – 400 миллисекунд, его можно выставить по вашему желанию.
Не устанавливайте значение параметра MenuShowDelay равным нулю, иначе с меню работать будет невозможно. Попробуйте начать с 200 миллисекунд, а если вам покажется много – потихоньку уменьшайте эту величину до 100.
По завершения кликните «ОК» — изменения вступят в силу. Если этого не случилось – перезапустите проводник. Если по каким-либо причинам вам нужно будет вернуть изменения – установите значение MenuShowDelay равным 400 или вовсе удалите этот параметр.
Вместо послесловия
Надеемся, вам пригодится этот твикинг. В дальнейших публикациях мы будем держать наших читателей в курсе о новых возможностях и тонкой настройке Microsoft Windows 10.
Источник
Сегодня мы покажем Вам парочку настроек Regedit.
-Увеличение частоты кадров в Fortnite.
-Повышение частоты кадров в Counter-Strike: Global Offensive.
-Повышение FPS в Warzone.
-Повышение FPS в Minecraft.
-Уменьшенная задержка ввода.
-Быстрее Windows 10.
-Более простая система.
-Исправить падение FPS.
Начнём:
Для начала зайдём в сам Regedit, для этого прожимаем комбинацию клавиш Win+R и в открывшимся окне пишем «Regedit»
ВНИМАНИЕ ЕСЛИ У ВАС НЕ ОКАЗАЛОСЬ ПАРАМЕТРА ТО СОЗДАЙТЕ ЕГО КАК DWORD.
Все команды которые будут ниже припописываем в эту строку.
HKEY_LOCAL_MACHINESYSTEMControlSet001Control
В этой ветки нам нужно поменять параметр «SvcHostSplitThresholdInKB»
Изменяете значение в зависимости от вашей оперативной памяти.
HKEY_LOCAL_MACHINESYSTEMCurrentControlSetControlSession ManagerMemory Management
В этом случае нам нужно выставить значениям этим параметрам:
Если не оказалось какого-либо параметра создаёте его как DWORD
HKEY_LOCAL_MACHINESOFTWAREMicrosoftWindowsCurrentVersionDriverSearching
HKEY_LOCAL_MACHINESOFTWAREMicrosoftPolicyManagerdefaultApplicationManagementAllowGameDVR
Здесь мы выставляем значение 0 у «value»
HKEY_LOCAL_MACHINESYSTEMCurrentControlSetControlPower
Если нету папки то создавайте с именем «PowerThrottling»
Если нету параметра PowerThrottlingOff, то создайте его как DWORD и поставьте значение 1
HKEY_CURRENT_USERSystemGameConfigStore
Далее в папке GameConfigStore удалите Children и Parents
HKEY_LOCAL_MACHINESOFTWAREMicrosoftWindows NTCurrentVersionMultimediaSystemProfileTasksGames
Здесь нам нужно выставить следующие значений параметров:
HKEY_LOCAL_MACHINESOFTWAREMicrosoftWindows NTCurrentVersionMultimediaSystemProfile
HKEY_CURRENT_USERControl PanelDesktop
HKEY_CURRENT_USERControl PanelAccessibilityStickyKeys
HKEY_CURRENT_USERControl PanelAccessibilityMouseKeys
HKEY_CURRENT_USERControl PanelAccessibilityKeyboard Response
HKEY_CURRENT_USERControl PanelAccessibilityToggleKeys
HKEY_LOCAL_MACHINESOFTWAREMicrosoftWindows NTCurrentVersionScheduleMaintenance
Я оставлю некоторую информацию о настройках реестра в том же порядке, что
Источник
How to speed up menus in Windows 10 and change the menu delay
Windows 10 allows you to speed up menus. It is possible with a simple registry tweak which I will cover in this article. So, you can reduce a delay before a submenu pops up on the screen when you hover over it with the mouse. This change will affect all installed apps which respect the system menu setting, as well as all built-in apps. So it will make the whole Windows 10 interface more responsive.
This trick is not new: it was available even in Windows 95. Fortunately, it still works and can be applied to any modern Windows version like Windows 10, Windows 8.1, Windows 8, 7/Vista and Windows XP.
To speed up menus in Windows 10, do the following.
That’s it. To restore the default menus behavior, delete the MenuShowDelay value or set it to 400.
If you have a Start Menu replacement installed such as StartIsBack+ or Classic Shell installed, then you can test the menu delay by hovering over the right column of folders. Classic Shell’s Start Menu respects the system menu delay setting but it ignores it if you have overridden it by specifying a custom menu delay from its own settings.
You can also test the menu delay in Internet Explorer’s menus and then hovering over a submenu or by right clicking and hovering over any submenu.
Winaero greatly relies on your support. You can help the site keep bringing you interesting and useful content and software by using these options:
If you like this article, please share it using the buttons below. It won’t take a lot from you, but it will help us grow. Thanks for your support!
Sergey Tkachenko is a software developer from Russia who started Winaero back in 2011. On this blog, Sergey is writing about everything connected to Microsoft, Windows and popular software. Follow him on Telegram, Twitter, and YouTube. View all posts by Sergey Tkachenko
Источник
Как ускорить работу системы на 50% без сторонних программ
Все действия в этой статье будем делать с помощью редактора реестра. Также рекомендую прочитать Как ускорить загрузку и выключение компьютера и Советы по настройке и оптимизации Windows. Цель нижеописанных советов ускорить в целом работу системы различными методами и средствами.
Для запуска реестра нажмите клавишу Win + R и введите команду regedit
Примечание: Корпорация Майкрософт настоятельно рекомендует создать резервную копию системного реестра перед внесением в него какие-либо изменений, а также изменять только те параметры, назначение которых вам известно, или на которые вам указали
Примечание: Для большинство параметров требуется перезагрузка, чтобы изменения вступили в силу.
Отключение поиска сетевых принтеров
Если нет локальной сети или принтеров в этой сети, то можно отключить поиск сетевых принтеров. В разделе
Выгрузка из памяти неиспользуемых DLL
Если у вас недостаточно оперативной памяти, то часть можно освободить путем выгрузки неиспользуемых библиотек. В реестре открываем раздел
и создаем параметр типа DWORD с именем AlwaysUnloadDll. Значение параметра 1
Не выгружать из оперативной памяти коды ядра и драйверов
Если на компьютере 2 Гб и более оперативной памяти, то приложения будут быстрее откликаться на действие пользователя, если коды ядра и драйвером будут оставаться в оперативной памяти, а не сбрасываться в файл подкачки. Открываем раздел
HKEY_LOCAL_MACHINESYSTEMCurrentControlSetControlSession ManagerMemory Management
находим параметр DisablePagingExecutive и меняем его значение на 1
Не выгружать из оперативной памяти коды ядра
Изменение этого параметра не будет выгружать ядро, а будет работать непосредственно в памяти, а не загружать различные модули с жесткого диска. Открываем раздел
HKEY_LOCAL_MACHINESYSTEMCurrentControlSetControlSession ManagerMemory Management
и меням параметр LargeSystemCache на 1
Очищение файла подкачки при выключении компьютера (более подробно тут)
В процессе работы в файле подкачки могут оставаться конфиденциальные данные, поэтому в целях безопасности рекомендуется очищать файл подкачки. В разделе реестра
HKEY_LOCAL_MACHINESYSTEMCurrentControlSetControlSession ManagerMemory Management
измените значение параметра ClearPageFileAtShutdown на 1
Быстрое выключение компьютера
Если система долго не выключается, то попробуйте в разделах
изменить значение параметра WaitToKillServiceTimeout с 20000 (по умолчанию) на, например 12000 (12 сек.)
Отключить кэширование изображений.
Если для просмотра изображений вы не используете режим «эскизы», то можно отключить эту возможность. Открываем раздел
и создаем параметр типа DWORD с именем DisableThumbailCache, значение параметра 1.
Отключение автозапуска для CD/DVD-дисков.
Совет для тех, кто сам решает как открывать тот или иной диск. В разделе
находятся имена файлов, например *instal*.bat, которые не будут запускаться, если такие имеются на компакт-диске. Чтобы добавить имя файла для запрета автозапуска, надо создать параметр типа REG_SZ (строковый параметр) с *имя файла* Есть другой способ отключить автозапуск. Откройте
найдите параметр параметр AutoRun и измените его значение на 0
Отключение автоматического обновления (для Windows 10 в материале Как отключить автоматическое обновление Windows 10)
Откройте в реестре раздел
найдите AUOptions и измените его значение на 1
Ускорение открытия меню «Пуск»
Откройте раздел
найдите параметр MenuShowDelay (По умолчанию значение 400) измените значение параметра на 150
Отключение выделение недавно установленных программ
В разделе
найдите параметр Start_NotifyNewApps и измените его значение на
Отключение истории списка последних документов
Очень полезная функция в области безопасности. Откройте раздел
найдите параметр типа DWORD с именем NoRecentDocsHistory и измкните его значение на 1
Повышение производительности NTFS
Откройте раздел
найдите параметр NtfsDisableLastAccessUpdate и установите значение 1. Это отключит запись последнего времени доступа к файлу. И измените значение параметра NtfsDisable8dot3NameCreationна 1. Это отключит создание специальной таблицы файлов для имен в формате MS-DOS
Повышение приоритета активным приложениям.
Приложения в Windows работают как в активном режиме, так и в фоновом. Если хотите, чтобы активные приложения получали больше ресурсов, тем самым работали быстрее, то в разделе
найдите параметр Win32PrioritySeparation. По умолчанию значение равно 2. Максимальное значение26, но если у вас система недостаточно мощная, то изменять этот параметр надо осторожно. Рекомендуется для таких систем максимальное значение 6 Для мощных систем можно ставить и большее значение.
Отключение всплывающих подсказок для элементов рабочего стола
Откройте раздел
найдите параметр ShowInfoTip и измените его значение на
Настройка службы Superfetch (Поддерживает и улучшает производительность системы.)
Все параметры службы находятся в разделе
HKEY_LOCAL_MACHINESYSTEMCurrentControlSetControlSession ManagerMemory Management
PrefetchParameters
По умолчанию эти два параметры имеют значение 3
set state disabled
Для возврата Teredo, команды вводятся такие же, кроме последней. Последняя должна быть set state default
Windows Registry Editor Version 5.00
[HKEY_LOCAL_MACHINESYSTEMCurrentControlSetControlSession ManagerMemory Management]
«DisablePagingExecutive»=dword:00000001
«LargeSystemCache»=dword:00000001
[HKEY_LOCAL_MACHINESYSTEMCurrentControlSetControlSession ManagerMemory Management
PrefetchParameters]
«EnableSuperfetch»=dword:00000000
«EnablePrefetcher»=dword:00000000
[HKEY_LOCAL_MACHINESYSTEMCurrentControlSetControlFileSystem]
«NtfsDisable8dot3NameCreation»=dword:00000001
«NtfsMemoryUsage»=dword:00000002
[HKEY_LOCAL_MACHINESOFTWAREMicrosoftDfrgBootOptimizeFunction]
«Enable»=»N»
[HKEY_LOCAL_MACHINESOFTWAREMicrosoftWindowsCurrentVersionOptimalLayout]
«EnableAutoLayout»=dword:00000000
Сохраняем и изменяем расширение TXT на REG. Запускаем файл.
Источник
В современных операционных системах реализована функция плавного раскрытия меню. Когда вы щелкаете правой кнопкой мыши по рабочему столу, например, и выбираете пункт «Создать», вы можете наблюдать, как плавно и неспешно подменю показывается на глаза. Порою кажется даже, что с некоторой неохотой. «>И создается странное чувство, что ты его только что разбудил. Вот спало оно себе и спало, а тут ты, со своими запросами. И задержка эта по умолчанию до открытия меню составляет аж! 400 миллисекунд или 0,4 секунды.
Впрочем, шутки-шутками, но бывает и так, что эта неспешность раздражает. Особенно это критично для слабых машин, у которых и так все ресурсы на особом учете. Давайте узнаем, как избавиться от этого искусственного «зависания». Данная инструкция подойдет для всей линейки операционных систем, начиная с Windows 7 и заканчивая десяткой.
Есть в реестре операционной системы параметр MenuShowDelay. Он то и отвечает за задержку перед «выпадением» подменю. Как вы уже поняли, мы будем сейчас работать с редактором реестра, а значит, для начала его необходимо открыть.
Нажимаете на клавиатуре сочетание клавиш «Win + R», для того, чтобы открылось окошко выполнить. Это сочетание работает во всех операционных системах от Microsoft, поэтому является неким универсальным способом для достижения нашей цели.
В строке «Открыть» пишите «regedit» (без кавычек), после чего жмете Enter или кнопку «ОК».
Если у вас не отключен UAC, то придется подтвердить выполняемое действие.
Если же он отключен, редактор реестра откроется сразу.
Здесь нас интересуют две ветки реестра:
1. HKEY_CURRENT_USERControl PanelDesktop
Идем по указанному пути. Щелкаем мышкой по папке Desktop и в правой части окна находим параметр MenuShowDelay, значение которого по умолчанию равно 400.
Вот его и надо исправить. Щелкаем правой кнопкой мыши по параметру, выбираем пункт «Изменить».
В открывшемся окне пишем новое значение 100.
Если вы экстремал или вам нужна более высокая скорость, можете поставить значение 10 или 0. Что позволит в случае с 10-кой еще больше сократить время задержки, а в случае 0-ля вообще его убрать. После чего жмем «ОК» и переходим в следующую ветку реестра, где необходимо найти точно такой же параметр.
2. HKEY_USERSS-1-5-19Control PanelDesktop
Как видите, путь к параметру не особо различается за исключением разве что ветки реестра и первой подпапки содержащей его. Здесь проделываем все то же самое. Переходите по всему пути до папки Desktop, щелкаете по ней левой кнопкой мыши и в правом окне ищите параметр MenuShowDelay. Здесь его значение так же равно 400, поэтому без зазрения совести меняем и его. Ставьте такое же значение, которое вы указали в первой ветке. То есть 100, 10 или 0. Ну, может кто-то поставил другую цифру, это, в общем-то, не запрещено. В этом случае пишите то, что указали в первой ветке.
Закрываете редактор реестра. Пока что больше он нам не понадобиться. Перезагружаем компьютер и наслаждаемся увеличившейся скоростью открытия подменю.
Если вам не хочется вручную ковырять реестр в поисках нужного параметра, вы можете создать текстовый документ, в который вставьте следующий текст:
Windows Registry Editor Version 5.00
[HKEY_CURRENT_USERControl PanelDesktop]
«MenuShowDelay»=»100»
[HKEY_USERSS-1-5-19Control PanelDesktop]
«MenuShowDelay»=»100»
После этого сохраните документ с любым именем и расширением .reg. Например, скорость меню.reg.
Запустите файл реестра, согласитесь на внесение изменений, после чего перезагрузите компьютер и снова наслаждайтесь. Ну, а если и текстовый документ создавать не очень хочется, можете скачать готовый файл реестра по этой ссылке.
Видео по настройке:
Многие пользователи Windows 10 жалуются, что их меню «Пуск» лагает. Открывается слишком медленно, и иногда не открыться вообще.
В этой статье я хотел бы предложить вам простое решение как можно ускорить меню Пуск в вашей Windows 10. Основная идея способа является Отключение ненужной анимации. Когда анимация отключена, меню Пуск открывается мгновенно и Центр уведомлений также будет появляться мгновенно.
Таким образом, для ускорения меню Пуск в Windows 10, вам необходимо выполнить следующее:
- Откройте приложение «Параметры» нажав сочетание клавиш Win + I или кликните мышкой на значок шестеренки в меню «Пуск».
- Перейдите в раздел «Специальные возможности» → «Дисплей».
- Справа найдите и отключите параметр «Показывать анимацию в Windows».
Это позволит значительно ускорить ваше меню «Пуск». Не только меню «Пуск», но и весь пользовательский интерфейс Windows 10 станет намного быстрей.
Регулируем быстродействие открытия меню «Пуск» с помощью реестра.
- Откройте редактор реестра
- Перейдите к следующему разделу:
HKEY_CURRENT_USERControl PanelDesktop
- Создайте новый строковой параметр, с именем «MenuShowDelay» и установите значение в диапазоне от 0 до 600. Чем меньше значение, тем меньше задержка. Значение по умолчанию — 400 миллисекунд задержки.
Примечание: Не рекомендую вам устанавливать задержку равной нулю. Попробуйте начать с 200 миллисекунд и увеличить это значение в зависимости от ваших личных предпочтений.
Рекомендуем:
- Как закрепить любой файл в меню Пуск в Windows 10
- Windows 10 — Не работает опция «Показывать наиболее часто используемые приложения»
- Как создать резервную копию меню Пуск в Windows 10.
Как правило, на современных и быстрых компьютерах я особых проблем со стартовым меню в Windows 10 не встречал — всё работает бысто и шустро.
А вот на слабых ПК и ноутбуках могут начатся различные чудеса, которые в обычных нормальных условиях не проявляются. Например, ни с того ни с сего тормозит меню Пуск — либо очень догло думает, прежде чем появится, либо не открывается вообще. В большинстве случаев решение простое — надо отключить анимацию, которая абсолютно не нужна, и меню перестанет глючить.
Итак, для того, чтобы ускорить меню пуск в Windows 10 — надо открыть в Параметры системы и зайти в раздел «Специальные возможности»>>»Другие параметры»:
Здесь в самом верху окна будет переключатель Воспроизводить анимацию в Windows. Его надо перевести в положение «Откл.». Проверяем снова — тормозит меню Пуск или нет.
Если вдруг это не помогло и стартовое меню по прежнему медленно открывается и глючит — можно попробовать изменить параметр задержки вручную, через реестр. Для этого открываем редактор реестра Regedit и находим ветку:
HKEY_CURRENT_USERControl PanelDesktop
В ней нужно найти параметр MenuShowDelay:
Если его там нет, тогда надо создайть новый строковой параметр с таким именем. Кликаем по нему дважды чтобы открыть окно изменения параметров:
По умолчанию стоит значение 400 миллисекунд. Попробуйте уменьшить его до 200 и посмотреть на результат. Как правило, уж после этого меню пуск в Windows 10 не тормозит. Можно по пробовать уменьшить до 100 миллисекунд, но меньше я бы делать не рекомендовал.
In Windows operating system whenever you open a context menu, or move the cursor over an arrow to open a drop down box, the menu options opens after a delay. This delay is called Menu Show Delay time. This Menu Show Delay Time can be changed by tweaking the registry editor. Along with the delay registry key, there is a corresponding number that ranges between 0 to 4000. The default value is 400 but you can choose any value in the range, You must remember that the lower the value of the Menu Show Delay time registry, the more responsive the menu option becomes/=.
1. Press Windows+R to open Run Window. Type regedit and hit Enter to open the Registry Editor.
2. Navigate to the following location HKEY_CURRENT_USERControl PanelDesktop
.
3. In the right panel, double tap on the MenuShowDelay string value to modify it.
4. You will find that the default value is 400. You can choose any value between 0 to 4000. Here the number represents how many miliseconds of delay you want to insert. The lower the number, the lesser the delay. This means the response will be quicker and more prompt.
5. Close the registry Editor. Log out and again log in to your Live account to see the changes.
About
Nick is a Software Engineer. He has interest in gadgets and technical stuffs. If you are facing any problem with your Windows, feel free to ask him.
В Windows 10 вы найдете множество анимаций, которые дают вам иллюзию движения и заставляют ощущения чувствовать себя немного плавнее.
Одной из таких анимаций является эффект скольжения при открытии меню. По большей части настройка по умолчанию должна быть оптимальной для большинства пользователей, но вы можете дополнительно настроить время анимации, чтобы ваше устройство чувствовало себя немного более отзывчивым, настраивая реестр.
В этом руководстве по Windows 10 мы расскажем вам о шагах по настройке скорости анимации меню, чтобы вы почувствовали себя немного быстрее.
Как настроить скорость анимации меню Windows 10 с помощью реестра
Если вы хотите ускорить или замедлить анимацию меню в Windows 10, выполните следующие действия.
Предупреждение: это дружеское напоминание о том, что редактирование реестра опасно и может привести к необратимому повреждению вашей установки, если вы не сделаете это правильно. Мы рекомендуем сделать полную резервную копию вашего ПК или обязательно создать резервную копию реестра, прежде чем продолжить.
- Используйте сочетание клавиш Windows + R, чтобы открыть команду «Выполнить».
- Введите regedit и нажмите кнопку ОК, чтобы открыть реестр.
-
Найдите следующий путь:
HKEY_CURRENT_USERControl PanelDesktopСовет. В Windows 10 теперь можно скопировать и вставить путь в адресную строку реестра, чтобы быстро перейти к месту назначения ключа.
-
Дважды щелкните клавишу MenuShowDelay и укажите новое значение задержки в миллисекундах, чтобы настроить скорость анимации меню. (Например, если вы хотите ускорить анимацию, используйте что-то значительно меньше 400, например 75, 100 или 125. Если вы хотите замедлить скорость анимации, используйте значение выше 400, до 4000. )
Совет: установка значения «MenuShowDelay» в 0 полностью отключит анимацию.
-
Нажмите кнопку ОК .
Выполнив эти шаги, перезагрузите компьютер, щелкните правой кнопкой мыши на рабочем столе и наведите курсор на подменю, чтобы проверить новую конфигурацию.
Если вы хотите отменить изменения или внести дополнительные изменения, вы можете использовать те же инструкции, но не забудьте изменить значение на шаге № 4 . Если вы хотите отменить изменения в исходных настройках, на шаге № 4 обязательно установите значение 400 .
Данное руководство ориентировано на Windows 10, но этот параметр был доступен в течение длительного времени, что означает, что эти шаги будут работать в Windows 8.1, Windows 7 и более старых версиях.
Больше ресурсов по Windows 10
Для получения более полезных статей, обзоров и ответов на распространенные вопросы о Windows 10 посетите следующие ресурсы:
- Windows 10 в Windows Central — все, что вам нужно знать
- Справка, советы и рекомендации по Windows 10
- Форумы по Windows 10 на Windows Central