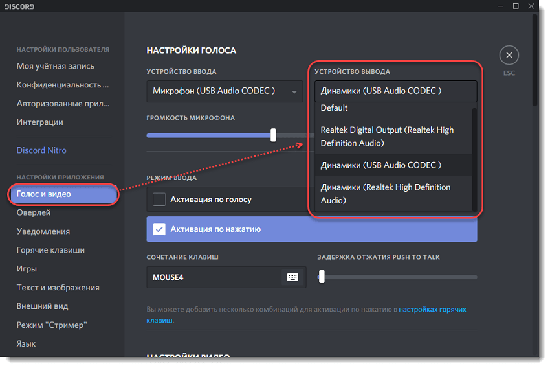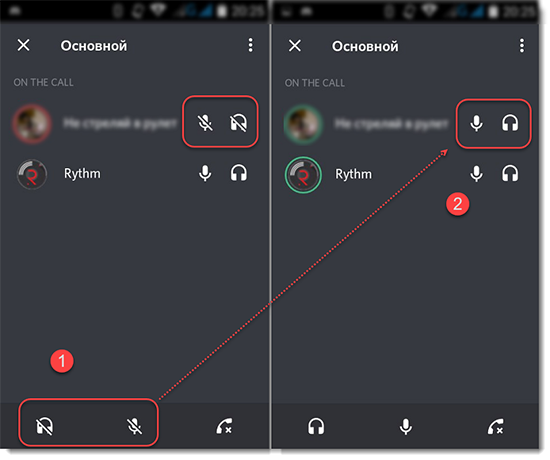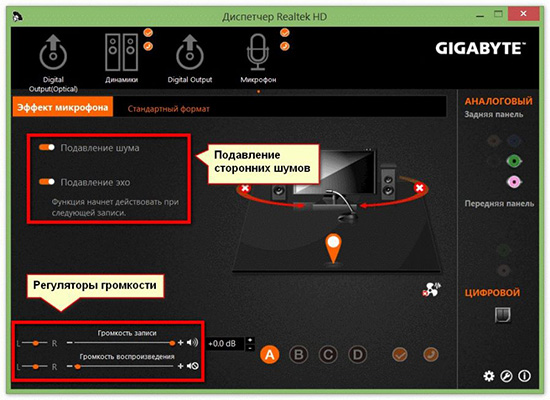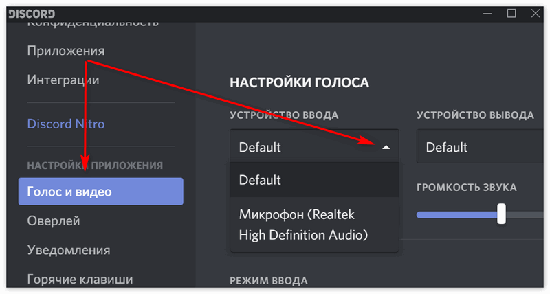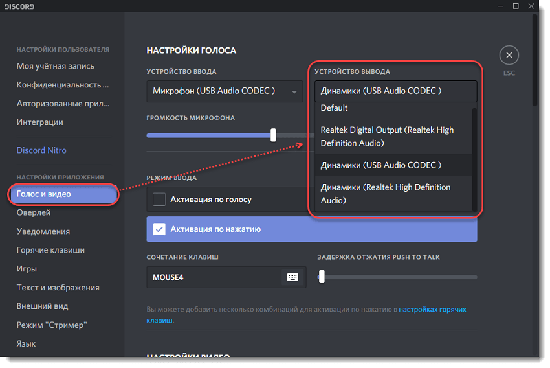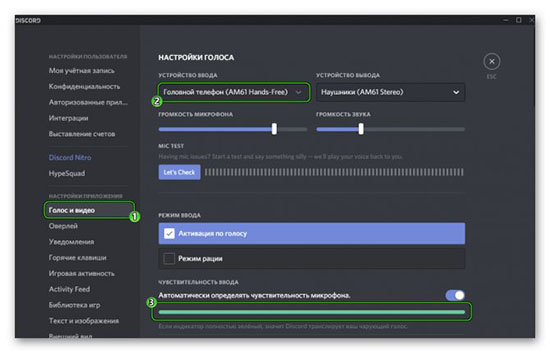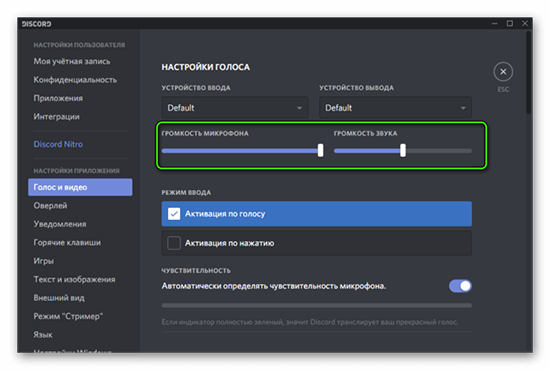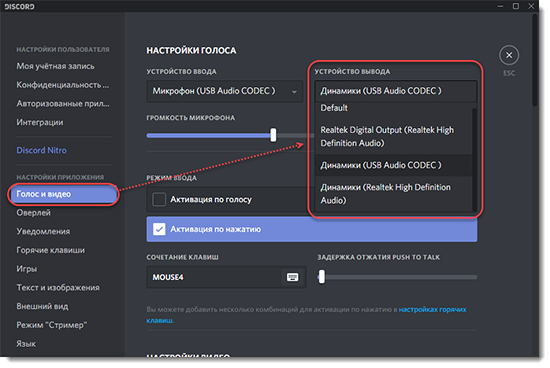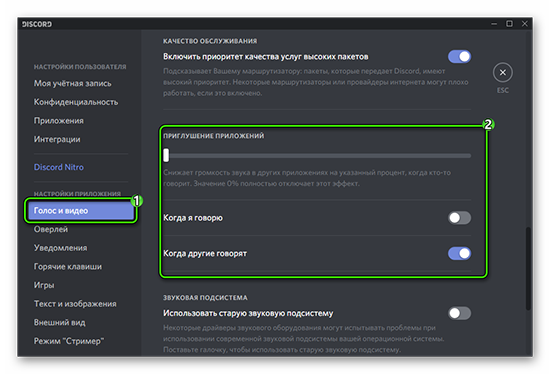Содержание
- Вариант 1: Программа для ПК
- Способ 1: Проверка уровня громкости микрофона в Discord
- Способ 2: Прослушивание микрофона в Discord
- Способ 3: Изменение и настройка режима ввода
- Способ 4: Включение фильтров для микрофона
- Способ 5: Отключение автоматической регулировки усиления
- Способ 6: Настройка громкости микрофона в Windows
- Вариант 2: Мобильное приложение
- Способ 1: Изменение режима активации голоса
- Способ 2: Проверка звуковых фильтров
- Способ 3: Изменение параметра автоматического регулирования усиления
- Действия со стороны собеседника
- Способ 1: Регулировка громкости вывода
- Способ 2: Приглушение приложений
- Способ 3: Регулирование громкости пользователя
- Способ 4: Проверка звука в системе
- Вопросы и ответы
Вариант 1: Программа для ПК
Чаще всего поступают жалобы от пользователей, общающихся в десктопной версии Discord: собеседники их плохо слышат и порой даже не могут разобрать ни единого слова. Мы предлагаем решить эту ситуацию, поочередно используя несколько доступных способов. Каждый из них сосредоточен на проверке звука и помогает устранить неполадки громкости, если такие возникли.
Способ 1: Проверка уровня громкости микрофона в Discord
Самый банальный, но эффективный совет — проверить уровень громкости устройства ввода непосредственно в программе. Некоторые юзеры даже не знают о существовании такого параметра или не обращают на него внимания. Воспользуйтесь следующей инструкцией, чтобы найти соответствующий ползунок и отрегулировать его положение.
- Справа от изображения со своей аватаркой нажмите по значку шестеренки для открытия настроек учетной записи.
- Через панель слева перейдите в раздел «Голос и видео».
- Найдите регулятор параметра «Громкость микрофона»и проверьте его значение. Если он и так уже выкручен на максимум, пропустите этот способ и переходите к следующему.

Способ 2: Прослушивание микрофона в Discord
Иногда собеседники выставляют неправильные настройки или не учитывают положение определенных ползунков, отвечающих за уровень громкости при прослушивании других участников беседы. Они могут ввести вас в заблуждение, говоря, что проблема находится на вашей стороне. Исключить этот фактор позволит встроенное средство проверки микрофона в Дискорде.
Найти его можно в том же разделе «Голос и видео», после чего следует нажать на «Давайте проверим микрофон», сказать несколько фраз и прослушать, все ли слова хорошо слышно и не возникает ли посторонних шумов. Если себя вы слышите прекрасно, скажите собеседникам, что им необходимо изменить настройки громкости, воспользовавшись нашими инструкциями из последнего раздела статьи.
Способ 3: Изменение и настройка режима ввода
Пока что Дискорд поддерживает только два варианта активации микрофона: по голосу или режим рации. Из названий этих режимов уже понятен принцип их работы, поэтому каждый может выбрать оптимальный вариант и настроить его под свои требования. Однако проблемы со слышимостью как раз могут быть связаны с этим параметром, поэтому предлагаем протестировать и его.
- В том же разделе с настройками — «Голос и видео» — найдите блок «Режим ввода» и отметьте маркером желаемый режим.
- Для активации по голосу измените чувствительность так, чтобы фразы разного уровня громкости, которые вы говорите в микрофон, всегда находились выше ограничителя. Весь звуковой диапазон, не пересекающий оранжевую линию, не захватывается, соответственно, активация по голосу не сработает.
- При использовании режима рации понизьте задержку до минимума и убедитесь в том, что вы всегда нажимаете правильное сочетание клавиш и не допускаете других ошибок.

Способ 4: Включение фильтров для микрофона
Встроенные в Дискорд фильтры микрофона — очень полезная функция, особенно для обладателей бюджетных устройств. Фильтры шумоподавления и эхоподавления отлично работают практически со всеми микрофонами и обеспечивают более качественный звук, нежели он был бы без применения данных технологий. Мы всегда советуем включать «Шумоподавление» в блоке «Расширенные», чтобы фоновые шумы не захватывались и не мешали собеседникам при общении с вами.
Те же самые эффекты обработки необходимо активировать и в блоке «Обработка голоса», переместив переключатель на ту позицию, при которой он горит зеленым. Не удивляйтесь, что Discord поддерживает несколько фильтров шумоподавления: один из них является фирменным, а другой предоставляет Krisp (знакомая многим программа для обработки голоса при взаимодействии с OBS).
Способ 5: Отключение автоматической регулировки усиления
Отдельно отметим еще одну настройку, присутствующую в разделе «Голос и видео» и связанную с автоматическим регулированием усиления микрофона. Она не всегда работает корректно, поэтому может не повышать громкость устройства ввода там, где это нужно, из-за чего и возникает плохая слышимость. Если эту функцию отключить, усиление микрофона останется зависимым только от установленного вручную параметра в настройках Windows, и человек сможет сам решать, какой уровень выставить.
Как только вы отключите автоматическое регулирование усиления, можете созвониться с другом или проверить звук самостоятельно. Если голос все еще слышно тихо, приступите к выполнению инструкций из следующего способа.
Способ 6: Настройка громкости микрофона в Windows
В настройках операционной системы есть целых два разных параметра, влияющих на громкость микрофона. Второй из них — усиление — особенно актуален для обладателей бюджетных моделей, запаса громкости которых не хватает для обеспечения нормальной слышимости. Иногда даже 25% усиления обеспечивают значительно лучшую слышимость, нежели при значении в 0%. Далее мы предлагаем проверить не только усиление, но и общий уровень громкости.
- Для этого откройте меню «Пуск» и перейдите в приложение «Параметры».
- Кликните по первой плитке — «Система».
- Через панель слева перейдите в раздел «Звук».
- Найдите строку «Панель управления звуком» и щелкните по ней.
- На вкладке «Запись» вы увидите текущий используемый микрофон. Кликните по нему дважды для открытия окна со свойствами.
- Убедитесь в том, что ползунок «Микрофон» выкручен на максимум, а далее попробуйте немного повысить усиление, параллельно тестируя, как это скажется на слышимости. Не нужно сразу задавать 100%, поскольку тогда появятся не только посторонние шумы, но и хрипение.

Если ничего из этого не помогло, но вы по-прежнему уверены, что проблема действительно на вашей стороне, попробуйте подключить к компьютеру другой микрофон или хотя бы используйте разъем 3,5 мм, находящийся на материнской плате, если есть такая возможность.
Вариант 2: Мобильное приложение
Плохая слышимость при разговорах в Discord через мобильное приложение чаще всего обусловлена техническими особенностями устройства или же пользователь просто держит микрофон на большом расстоянии от своего рта. Программных нюансов, вызывающих проблемы со звуком, существует гораздо меньше, да и появляются они крайне редко. Если вы уверены, что с аппаратной частью все нормально, проверьте следующее.
Способ 1: Изменение режима активации голоса
Как и десктопная версия, мобильное приложение Discord поддерживает два режима активации микрофона. По умолчанию установлен режим включения по голосу, что и может стать причиной плохой слышимости или отсутствием захвата некоторых фраз, особенно если человек говорит тихо. Мы рекомендуем переключиться на режим рации, чтобы активировать микрофон самостоятельно, нажимая по специальной кнопке после подключения к беседе.
- В приложении на панели внизу нажмите по значку с изображением своей аватарки.
- Опуститесь к блоку «Настройки приложения» и выберите раздел «Голос и видео».
- В новом окне нажмите по полю «Режим ввода» для выбора подходящего параметра.
- В списке тапните по пункту «Режим рации», если ранее был активен режим «Активация по голосу».

Способ 2: Проверка звуковых фильтров
В мобильном приложении Discord есть несколько функций для обработки голоса, которые позволяют фильтровать лишние шумы и эхо. Если вы их не используете, возможно появление проблем с плохой слышимостью со стороны собеседников. Проверьте активность упомянутых параметров в том же разделе «Голос и видео», убедившись в том, что переключатели находятся в активном положении.
Способ 3: Изменение параметра автоматического регулирования усиления
По умолчанию в Discord установлен параметр, отвечающий за автоматическое регулирование усиления микрофона. То есть он может как понижать его громкость, так и повышать в нужные моменты. К сожалению, пока этот алгоритм не работает на совсем правильно, поэтому иногда возможно появление связанных со слышимостью неполадок. Для решения проблемы в том же меню «Голос и видео» отключите или активируйте пункт «Автоматическая регулировка усиления», после чего совершите тестовый звонок.
Действия со стороны собеседника
Вкратце рассмотрим ситуацию, когда оказалось, что проблемы с микрофоном не у вас, а у собеседника. Чаще всего трудности со слышимостью связаны с неправильной настройкой громкости пользователей, поэтому мы предлагаем быстро разобраться с этим, чтобы исключить все возможные нюансы при голосовом общении в Discord.
Способ 1: Регулировка громкости вывода
В Discord присутствует отдельная функция, позволяющая настраивать громкость вывода. Этот параметр как раз напрямую влияет на слышимость собеседника. Если вы плохо слышите своего друга, в первую очередь проверьте эту настройку, выполнив такие действия:
- Справа от значка с изображением своей аватарки нажмите по шестеренке для перехода в меню с настройками.
- Выберите категорию «Голос и видео».
- Найдите ползунок «Громкость звука» и убедитесь в том, что он выкручен на максимум.

Обладатели мобильного приложения могут сделать то же самое, поскольку данная настройка регулируется аналогичным образом, а разница заключается лишь в измененном расположении регулятора.
- На панели внизу нажмите по изображению личного профиля.
- Перейдите в раздел настроек «Голос и видео».
- Передвиньте ползунок «Громкость» в правую сторону, затем проверьте, повлияло ли выполненное на качество звонка.

Способ 2: Приглушение приложений
Вы можете плохо слышать собеседника не только из-за проблем в программной или аппаратной части, на это влияют и звуки игры, которую вы совместно проходите. Вместо того чтобы повышать громкость микрофона или использовать его усиления, можно просто настроить функцию приглушения приложений под себя, чтобы в нужные моменты их громкость снижалась на указанное количество процентов и не перебивало голос друга.
- Параметр «Приглушение приложений» находится в упомянутом ранее разделе «Голос и видео» есть. Чем больше его значение в процентах, тем сильнее заглушается игра в момент, когда говорит собеседник или вы.
- Кстати, здесь же можно решить, хотите ли вы приглушать приложения во время собственных реплик или это стоит делать только тогда, когда говорят друзья.

Что касается мобильного приложения Discord, то здесь регулировать приглушение приложений не получится, поскольку такая функция несовместима с мобильным оборудованием. Возможно, в будущем разработчикам удастся решить эту ситуацию, но пока никакой информации по этому поводу нет.
Способ 3: Регулирование громкости пользователя
Помимо общей громкости воспроизведения звука, в Discord можно настроить громкость каждого участника, что может пригодиться, если значение по умолчанию вас не устраивает и вы плохо слышите собеседника. Для этого понадобится найти учетную запись человека на панели участников или в чате и кликнуть по ней правой кнопкой мыши.
В появившемся контекстном меню есть регулятор «Громкость пользователя», который и следует передвинуть для достижения необходимого эффекта.
Способ 4: Проверка звука в системе
Наверняка вы уже проверили громкость в самой операционной системе, когда столкнулись с проблемами при разговоре с другими участниками Discord. Однако если еще не сделали этого, обязательно сделайте это и по необходимости добавьте немного процентов к общей громкости, чтобы улучшить качество связи.
Это же относится и к обладателям мобильного приложения. Для регулировки системных звуков можно использовать как физические кнопки на самом устройстве, так и ползунок в меню с настройками под названием «Звук».
Тихий микрофон в Дискорде, почему?
Одна из распространенных проблем, возникающих при пользовании VoIP мессенджером — тихий микрофон в Дискорде. В таких обстоятельствах многие теряются и забрасывают службу поддержки тысячью вопросов, а также обращаются к другим участникам на форумах. На самом деле решение лежит на поверхности и чаще всего связано с неправильными настройками ПК или программы.
Проверьте уровень громкости на компьютере / ноутбуке
Для начала убедитесь, что на компьютере или ноутбуке выставлен достаточный уровень звука. Если микрофон в Дискорде слишком тихий, причиной могут быть неправильные настройки. Рассмотрим два решения.
Метод №1:
- Войдите в панель управления на Виндовс.
- Перейдите в раздел Система.
- Жмите на вкладку Звук.
- Убедитесь, что в строчке Устройство ввода указан правильный микрофон.
- Жмите на кнопку проверки.
- Войдите в Свойства устройства.
- Установите громкость на максимальный уровень, если микрофон в Дискорде слишком тихий.
- Сразу же сделайте проверку, чтобы убедиться, что вас устраивает этот уровень.
- Если это не помогло, а звук все равно тихий, жмите на кнопку Устранение неполадок и посмотрите, что именно рекомендует система для исправления проблемы.
- Жмите правой кнопкой мышки на символ динамика справа.
- Кликните на кнопку Открыть микшер громкости.
- Посмотрите на пункт Дискорд
- Сделайте уровень громкости на максимум.
- Войдите в программу Дискорд.
- Кликните на значок шестеренки внизу.
- Жмите на кнопку Голос и видео.
- Установите громкость микрофона на максимум.
- Кликните на кнопку проверки MIC. Для этого жмите на синюю кнопку и попробуйте что-то сказать. Если система работает правильно, представленная полоса должна заполняться.
- Выставьте остальные настройки Дискорд — чувствительность, шумо- и эхоподавление.
- Войдите в приложение и перейдите по изображению аватара справа внизу.
- Перейдите в раздел Голос и видео.
- Поставьте активацию микрофона по голосу.
- Убедитесь, что во время произношения звуков строка Чувствительность заливается зеленым цветом.
- Перезагрузите приложение, компьютер или телефон, в зависимости от того, где возникли проблемы.
- Попробуйте подключить другое — заведомо исправное оборудование.
- Проверьте качество соединения контактов.
- Свяжитесь с абонентом на другой стороне и попросите, чтобы он проверил свои настройки в Дискорде и на ПК. Возможно, это не у вас тихий MIC, а у него выставлены неправильные параметры.
Метод №2:

Проверьте параметры в Дискорде
Одной из причин, почему в Discord тихий микрофон, являются неправильные настройки в самом приложении. Для устранения проблемы сделайте следующие шаги:
Если вы пользуетесь телефоном, сделайте следующее:
Как правило, рассмотренных шагов достаточно для устранения проблемы.
Дополнительные рекомендации
Теперь вы знаете, что делать если тихий микрофон, и как восстановить его нормальную работу Дискорд. Если ни один из шагов не дал результата, попробуйте сделать альтернативные шаги:
Попробуйте еще одно решение. Пробросьте микрофон в виртуальный аудиовыход, к примеру, через Adobe Audition. После этого пропишите его в Дискорде.
Итоги
Если вы обнаружили, что у вас тихий MIC, не торопитесь сразу писать в поддержку. Сначала проверьте свои настройки, а также убедитесь, что у абонента правильно заданы параметры звука (вывода).
Если все нормально, проверьте аппаратную часть и сделайте перезагрузку. В случае, когда уже ничего не помогает, можно обратиться на форум или в техподдержку за помощью. Опытные пользователи должны быстро разобраться с ситуацией и подсказать, что делать для восстановления нормальной работы.
Рекомендуем:
Содержание
- Симптомы
- Проверить микрофон
- Проверить системные ресурсы
- Повысить приоритет принудительно (и постоянно)
- Проверить качество соединения
- Обновить драйвера
- Настроить «Голос и Видео»
- Сбросить голосовые настройки
- Изменить сервер подключения
- Выключить шумоподавление
- Настроить чувствительность микрофона
- Измените частоту дискретизации и битовую глубину вывода микрофона
- Проверить интерфейс микрофона
- Не помогло?
В чисто геймерское приложение Discord во время пандемии плавно перетекли рабочие переговоры, воркшопы и прочие глобальные обсуждения. Многие команды с удивлением отметили, что отмена ямской офисной повинности и переезд в онлайн не сказались на эффективности работы. Единственная проблема инкапсуляции бизнесовых процессов в звуковых чатах — качество непосредственно звука.
Если ваши коллеги-собеседники часто жалуются, что вы вещаете словно из амбразуры, то нужно найти причину этого странного явления. Хочешь больше полезных статей по настройке сложных приложений? Присмотрись к порталу soft-ok.net, где регулярно релизят обзоры на актуальное программное обеспечение, лайфхаки при работе с операционными системами и обзоры на бесплатные системные утилиты, которые помогут тебе в трудную минуту
Симптомы
- Искаженный, смазанный голос с «железный» эффектом (сюда же припишем и «бульканье», обрывы на половине предложения)
- При запуске игры или требовательное к ресурсам приложение начинаются проблемы с пропаданием звука
- Неполадки с микрофоном наблюдаются только в Дискорде. Другие программы, вроде Skype, пропускают голосовой трафик без проблем
- Глюки могут начаться не сразу, а через некоторое время. Чем дольше длится сеанс — тем больше пропаданий. Помогает только перезапуск клиента (но ненадолго)
Проверить микрофон
Для начала пройдите простой тест на https://test.webrtc.org/ — он быстро чекнет вашу камеру и микрофон на момент каких-либо ошибок
Чтобы пройти диагностику не забудьте разрешить сайту использование девайсов
Проверить системные ресурсы
Дискорд жрет не мало ОЗУ, даже будучи висящим в трее
В нашем случае именно множество сторонних запущенных приложений давало глюк по голосу, т.е. когда в процессе общения запускалась еще одна вкладка в Хроме c видео YouTube с расширением 1080р, начинались пропадания звука (редакционный сетап: Pentium 2020M, 2,4 Гц, 4 Гб оперативной памяти и Windows 10). Что тут можно предпринять, кроме очевидного хардварного апргейда? Можно попробовать повысить приоритет в диспетчере задач. В десятке это делается через пункт «Подробности» в том же диспетчере
Повысить приоритет принудительно (и постоянно)
Чтобы дискорд постоянно находился в высоком приоритете, добавьте к ярлыку запуска создайте ярлык Discord.exe на рабочем столе и указав этот аргумент в параметрах запуска; объект ярлыка: «C:Users%Имя пользователя%AppDataLocalDiscord%номер версии%Discord.exe —disable-renderer-backgrounding». После этого у приложения всегда будет высокий приоритет. Полное видео ниже:
Проверить качество соединения
Дискорд — капризная штука, что касается требуемой пропускной способности канала. Несмотря на то, что разработчики уверяют, якобы, голосовыми чатами можно пользоваться даже с минимальной скоростью, часто именно этот параметр и влияет на постоянные «пропадания» в голосовом канале. Проверить это можно, если кликнуть на зеленую шкалу в левом нижнем углу.
Обрати внимание на потерю пакетов и задержку. Если пинг более 250 мс — уже начинаются проблемы со связью. Решением может стать заигрывание с параметром битрейта голосового соединения. Нажмите на шестеренку, которая появляется при наведении курсора на голосовой канал и попробуйте увести ползунок влево, если у вас плохое соединение и, наоборот, вправо, если с соединением всё ок (она появится, если у вас есть соответствующие права для этого)
Обновить драйвера
После обновления Discord’а иногда возникает конфликт старых драйверов с новой версией приложения. Если вы давно не обновляли аудиодрайвер на своей материнской плате, то самое время это сделать. Сделать это можно через «Диспетчер устройств», либо вручную забить наименование материнской платы и/или модели ноутбука. Последний вариант предпочтительней, т.к. встроенный апдейтер Windows не всегда находит самые свежие «дрова»
Настроить «Голос и Видео»
Основные настройки по нашей проблеме лежат в категории «Голос и видео». Что здесь можно попробовать подкрутить:
- Если запуск программы происходит на не самом новом компьютере, то, возможно, поможет включение функции «Использовать старую звуковую подсистему». Просто некоторые современные приложения не слишком охотно «дружат» с устаревшими драйверами и устройствами. Как правило, включение данного параметра позволяет решить проблему.
- Отключите QoS — перейдите в «Настройки пользователя» -> «Голос и видео» и отключите параметр «Включить качество обслуживания с высоким приоритетом пакетов».
Сбросить голосовые настройки
При проблемах с микрофоном попробуйте также резетнуть все голосовые настройки в дискорде. Делается это через категорию «Настройки приложения» -> «Голос и видео»
Изменить сервер подключения
Если вы владелец сервера, то вы можете поменять сервер подключения: можете выбрать Европу, Россию или любой другой. Зайдите в настройку канала
Справа вы увидите пункт «Регион сервера» (Server Region)
Выключить шумоподавление
При включении шумоизоляции, в левом нижнем углу, в мини-настройках голосового чата, срезается входной сигнал. Штука удобная — ваши собеседники не будут слышать случайные шумы, в том числе и треск клавиатуры. Но иногда это сильно мешает и воспроизведению действительно живой речи, особенно если есть проблемы с дикцией. Попробуйте временно отключить данную настройку.
Настроить чувствительность микрофона
Попробуйте в настройках Windows повысить чувствительность микрофона. Возможно, это и не поможет избежать мелких коллизий, но, по крайней мере, вас будет лучше слышно. Чтобы выставить данный параметр щелкните в правом нижнем углу в трее на значок звука и выберите «Звуки»
Далее переходим на вкладку «Запись», нажимаем на микрофон и щелкаем на «Свойства» (кстати, если в этом разделе у вас присутствует микрофон внешней аудио карты — попробуйте его отключить)
В свойствах ищем «Уровни» и пробуем его поднять
Измените частоту дискретизации и битовую глубину вывода микрофона
Измените разрядность и частоту дискретизации с 24 бит 192000 Гц на 16 бит, 48000 Гц. Потери качества вы не заметите, потому что ваш микрофон и не мог воспроизводить указанные первыми частоты, зато с артефактами голосового потока может помочь. Сделать это можно в тех же настройках микрофона, в которые мы заходили в пункте выше, только открывать нужно вкладку «Дополнительно»
Проверить интерфейс микрофона
Если у вас внешние наушники с микрофоном (или отдельно микро), то банально проверьте — до конца ли вы вставили штекер в разъем? Если всё в порядке, то попробуйте хотя бы продуть его от пыли. Актуально для тех, у кого системный блок стоит на полу, либо для владельцев ноутбуков, которые очень давно не разбирали и не чистили
Не помогло?
Если проблема с микрофоном всё равно актуальна, попробуйте задать вопрос в русскоязычном сообществе Discord в контакте:
https://vk.com/topic-120154544_33464001
Как вам статья?
Что делать, если тихо слышно в Discord
В каждом голосовом мессенджере самую большую головную боль приносит настройка микрофона. Со стороны пользователей мессенджера Discord стали поступать жалобы: «Меня плохо слышно в дискорде».
Чтобы решить проблему плохой голосовой связи, когда собеседник не слышит вас или вы его, важно пересмотреть все настройки Discord и ПК вдоль и поперек. Перед тем, как с головой окунуться в решения проблемы, необходимо определить причину неполадки.
Меня плохо слышно собеседнику: причины и решения
Когда причина возникшей проблемы ясна, нет необходимости тратить время на махинации, которые возможно не принесут результата. Как показывает практика, в большинстве случаев неполадка кроется в механическом аспекте, который располагает двумя видами:
- проблемы в самом микрофоне;
- на материнской плате перегорело гнездо, предназначенное для штекера.
Помимо этих причин существует еще две наименее распространённые, но также актуальные:
- нет главного драйвера;
- сбой основных настроек.
Решить эти проблемы можно запросто, не прибегая за помощью к профессионалам. Юзеру не обязательно владеть какими-то сверхъестественными компьютерными знаниями и навыками, достаточно понимать собственную технику и особенности платформы.
Как решить проблему
Не стоит с самого начала окунаться с головой в самое сложное и непроглядное, что может быть; следует начать с простого.
Во-первых, проверьте микрофон и провод, исходящий от него на целостность: не перегрызены или не повреждены ли провода и сама техника.
Если никаких проблем в технике не обнаружено, приступаем к следующему действию налаживания связи.
Проверка микрофона на работоспособность
Первой проблемой, почему очень плохо слышно в дискорде, может быть оборудование. Чтобы убедиться, что техника в адекватном рабочем состоянии, ее можно подключить к постороннему устройству, к телефону, например. Подключив микрофон, запишите свой голос в диктофоне на протяжении 10-15 секунд.
Обратите внимание!
Микрофон необходимо держать близко ко рту.
Аналогом монолога в диктофоне может стать разговор с кем-либо по телефону через микрофон.
Переустановка драйвера
Систематизированные обновления операционной системы или нередкие установки нового технического оборудования способны запросто сломать драйвер микрофона. Решить эту проблему можно его переустановкой.
Обратите внимание!
Перед загрузкой новых драйверов сперва удалите все имеющиеся старые, а после приступайте к установке.
Чтобы правильно переустановить драйвер микрофона и не допустить ошибок, предлагаем следовать нижеприведенной инструкции:
- В правом нижнем углу на ПК находится иконка громкости – нажимаем на нее.
- Перед пользователем открывается окно с ползунком, что регулирует громкость. Нам нужен микшер.
- Нажимаем на динамик.
- Далее находим вкладку «Свойства» и нажимаем на нее.
- Ищем раздел «Изменить параметр», нажимаем и попадаем в меню «Драйвер».
- Кликаем мышкой по кнопке «Удалить».
Скачиваем новый драйвер, перезагружаем ПК и проверяем работоспособность микрофона.
Проверяем настройки
Данный способ исправления ситуации отнимает больше всего времени, сил и нервов, поэтому следует набраться терпения и приступить за работу, если предыдущие варианты не спасли расклад.
Первым делом нужно разобраться, какие параметры аудио выставлены у пользователя:
- Находим иконку громкости в правом нижнем углу с компьютера, кликаем правой кнопкой мышки и выбираем «Записывающее устройство».
- Находим свой микрофон и раздел «Свойства».
- Заходим в последнюю вкладку «Дополнительно».
- В разделе «Формат по умолчанию» нужно поменять графу на 96000 Герц.
- Завершаем действие нажатием на кнопку «Применить».
Я плохо слышу собеседника: причины и решения
Наиболее распространенные причины, почему пользователь перестает слышать собеседника или его тихо слышно в дискорде:
- в настройках выставлены ограничения по микрофону;
- микрофон выключен;
- нет драйвером на аппарате ввода и вывода;
- микрофон сломан.
Единственным вариантом исправления ситуации может быть настройка первоначальных параметров:
- Заходим в настройки Discord, переходим в раздел «Голос и видео».
- Указываем значения для ввода и вывода аппаратов.
- Регулируем громкость звука и оборудования. Помните о варианте передачи звука автоматически (он функционирует по чувствительности) или работе по нажатию клавиши (зажимаем определенную кнопку и микрофон записывает голос пользователя.
- Помимо этого, юзер может настроить свои параметры.
Важно!
Помните об эффектах, автоматически включенных в настройках, которые портят качество звука в момент разговора с собеседником.
Благодаря этим примитивным и не затратным по времени действиям можно быстро решить проблему и наслаждаться звонким и качественным общением, где голос собеседника не раздражает слух, а беседа длится в комфортном и приятном ключе.
Меня плохо слышно в дискорде что делать
После успешной установки программы можно столкнуться с распространенной проблемой, из-за которой понадобится выяснить,почему меня не слышно в Дискорде. Чаще всего ее причина кроется в неправильных настройках микрофона, но есть еще ряд нетипичных случаев, которые влияют на исправность работы программы.
Причины отсутствия звука в Дискорде
Когда во время голосового чата собеседник не слышит ни звука, не нужно сразу удалять программу. Discord – достаточно новое приложение для связи, поэтому некоторые нюансы разработчикам еще только предстоит исправить. К тому же источник проблемы может быть не связан с программой вовсе.
Вероятные причины, по которым собеседника не слышно в Дискорд:
- неправильные настройки ПО;
- отсутствие необходимых драйверов;
- неправильные настройки микрофона.
Зная причины, можно легко найти способы решения проблемы. На устранение неисправности уходит буквально несколько минут, если четко действовать рекомендациям тех. поддержки Discord.
Способы устранения неисправностей
Чтобы откинуть самые банальные причины неполадок, связанных с передачей голоса, нужно проверить наличие соответствующих драйверов и правильность подключения микрофона. Для этого нужно войти в другой голосовой мессенджер — Viber или Skype, и протестировать качество связи. Если через эти программы голосовые сообщения передаются без помех, то дело во внутренних настройках Discord.
Обычно после установки приложения микрофоны нормально работают и при стандартных настройках, которые установлены в программе по умолчанию. В редких случаях их приходится устанавливать вручную. Для этого нужно:
- Зайти в «Настройки пользователя» вкладка «Голос».
- В качестве устройства ввода установить микрофон, отрегулировать его громкость.
- Стандартный режим ввода «Активация по голосу» сменить на «PushtoTalk».
- Назначить удобную комбинацию клавиш, которая будет активировать работу микрофона.
- Создать профиль нового пользователя.
- Создать или подключиться к уже существующему серверу.
- Активировать функцию «Overlay» и задать соответствующую комбинацию клавиш (toggleoverlaylock).
Если после установки программы и правильного создания учетной записи, проблемы с микрофоном остались, они могут быть связаны с моделью используемого устройства. Здесь есть два варианта решения проблемы:
- Дорогая модель микрофона. Зайти в раздел «User settings» вкладка «Voice». И убрать галочку в пункте «Voice diagnostic» в разделе «Advanced».
- Дешевая модель микрофона. Во вкладке «Voice» активировать окно «input/output» и ввести название микрофона. Затем в разделе «Advanced» сбросить все настройки.
Правильные настройки должны избавить пользователя от возникших неудобств. Если этого не случилось, то остается только проверить надежность подключения штекера от наушников и микрофона к компьютеру и наличие обновлений на драйвера устройств.
Среди всего многообразия приложений для общения, Discord отличается своим широким функционалом и уникальными возможностями: любители поиграть в компьютерные игры могут, не отрываясь от игры, продолжать общаться между собой.
При этом все юзеры данного продукта отмечают, что качество общения на платформе Discord находится на очень высоком уровне, и вместе с тем программа потребляет мало ресурсов устройства, на котором стоит данный программный продукт. Однако, иногда пользователи Discord могут столкнуться с проблемой, когда в процессе беседы не слышно собеседника. Почему же возникает такая проблема и как ее исправить?
Причины, почему не слышно собеседника в Discord
Итак, если в Discord не слышно собеседника, то это может быть обусловлено следующими проблемами:
- Наиболее примитивная причина – устройство для передачи голосовых сообщений не подключено, не работает или же вообще отсутствует.
- На этапе запуска игры само приложение перестает работать.
- Неправильно выполненные настройки программного обеспечения.
Теперь давайте рассмотрим, как же решить проблему, когда в Discord не слышно собеседника.
Почему мне не слышно собеседника?
Если в процессе общения на платформе Discord вы не слышите человека «на том конце провода», то, в первую очередь, рекомендуем вам проверить, работает ли аудио в других приложениях.
Запускаем аудиофайл и проверяем колонки либо наушники.
Способ 1
Как поступаем, если на ПК звук есть, а в Discord – он отсутствует:
- Запускаем приложение Discord. Заходим в пользовательские настройки, нажав шестеренку в нижней части экрана, рядом со своим ником.
- Далее переходим во вкладку «Голос и видео». В данном окне выбираем нужное устройство для вывода звука. Само устройство можно посмотреть на ПК через «Устройства воспроизведения» во вкладке «Воспроизведение». Там будут указаны все устройства, подключенные к вашему ПК.
- Если звук не появился, то удостоверьтесь в том, что напротив ника собеседника значок наушников не перечеркнут. Если он присутствует, то нажимаем на иконку, которая находится в нижней части экрана. Такое действие включит динамик. Тут же можно активировать и микрофон.
- Перезапускаем мессенджер, за счет чего все изменения вступят в силу. И, если вы все сделали верно, то после этого все должно заработать.
Способ 2
В том случае, если после проделанных манипуляций вы все равно не слышите собеседника, то можно сделать следующим образом:
- Заходим на голосовой канал, кликаем правой кнопкой мыши на нике юзера, с которым вы разговариваете, и увеличиваем громкость. В этих же настройках проверяем, не стоит ли в поле «заглушить» отметка. Если она имеется, то снимаем ее.
- При включенной голосовой связи проверяем, не зачеркнуты ли значки микрофона и динамика напротив ника собеседника. Если зачеркнуты, то кликаем по ним в левом нижнем углу окна один раз левой кнопкой мыши, и они автоматически снимутся.
В том случае, если собеседник во время разговора с вами слышит только себя, то, вероятнее всего, звук доносится из динамиков на вашем устройстве.
Отодвиньте микрофон от колонок и подключите гарнитуру. В большинстве случаев такие манипуляции помогают наладить звук.
В данном обзоре были рассмотрены основные причины отсутствия звука во время беседы на платформе Discord и методы его отладки.
Все что нужно, чтобы собеседник слышал вас, это провести ряд несложных манипуляций, с которыми сможет справиться даже более-менее начинающий юзер мессенджера Discord.
В любом голосовом чате, самую большую головную боль доставляет настройка микрофона. Чтобы устранить проблему, связанную с тем, что вас никто не слышит, необходимо перелопатить настройки Дискорда и самого компьютера. До того как углубится в дебри с вариантами решения проблемы, сначала нужно выяснить причину неполадки.
Причины
Когда знаешь, с чем связана неполадка микрофона, не придется тратить лишнее время на процедуру, которая не принесет совсем никакого результата. На практике, часто выходит, что причиной отсутствии голоса выступает – механическая неполадка. Она бывает двух видов:
- неполадки самого микрофона/переходника;
Так же существуют ещё две менее распространение, но довольно неприятные причины это:
- отсутствие дополнительного (основного) драйвера;
- сбились настройки.
Устранить возникшие неполадки вполне возможно без помощи специалиста. Пользователю нет необходимости обладать специальными навыками или знаниями. Достаточно хорошо знать собственную технику и особенности используемой программы.
Решение проблемы
Прежде чем углубится в непроглядные дебри более сложных вариантов решения проблем, начнем с самого простого. Первым делом нужно проверить микрофон на целостность и отсутствие повреждений. Провод не должен быть перебит или оголен.
После того как вы убедились что внешнее состояние техники на отличном уровне, переходим к следующему шагу. Для удобства, варианты решения проблем размещены в таком же порядке, как и причины.
Шаг 1: проверка микрофона на работоспособность
Что бы проверить исправность самого микрофона, достаточно его подключить к другой технике. Лучше всего использовать смартфон. В отдельной программе для записи (диктофон) сделать тестовую запись своего голоса. Достаточно 10 секундного разговора.
Важно! Микрофон должен быть максимально близко ко рту.
Еще можно просто позвонить на ближайший номер телефона и поговорить.
Шаг 2: замена материнской платы
Если подключение к телефону показало, что микрофон исправен и голос отлично слышно, тогда проблема может быть в подключении. Рекомендуется попробовать подключить другой микрофоном в каждый разъем звуковой карты. Подойдет даже штатный с телефона. Для теста подойдет использование стандартного диктофона, который установлен на Windows.
Новую материнскую плату необходимо подбирать исходя из установленного сокета под процессор.
Шаг 3: переустановка драйвера
Регулярные обновления операционной системы или частые установки нового оборудования, могут легко выбить драйвер микрофона. Решается обычной переустановкой. Так же рекомендуется переустановить аудио драйвер вашей материнской платы.
Важно! Обязательно, сначала нужно удалить старые. И только потом запускать установку.
Делается очень просто, согласно представленной инструкции:
- В нижнем правом углу расположена иконка громкости.
Нажав на громкость, появится окошко с регулировкой громкости, нужно нажать на микшер.
Затем клацнуть мышкой по динамику.
Должно открыться специальное окно свойств. Где нужно нажать на – Свойства.
В новом окне нужно сначала выбрать – изменить параметр, затем перейти на вкладку – Драйвер.
Важно! Все аудио драйвера скачиваются только с официального сайта производителя!
После удаления, необходимо перезагрузить вашу операционную систему. Затем установить новые обновленные драйвера. Затем снова перезагрузить ОС. И только теперь можно устанавливать дополнительные драйвера (плагины) на ваш микрофон. Обычно ими комплектуют профессиональные модели. Если новые программы устанавливаются очень редко, третий шаг можно пропустить и приступить к четвертому шагу.
Шаг 4: перепроверить все настройки
Данный вариант требует кропотливого отношения и внимательности, поэтому занимает больше всего времени. Сначала нужно проверить, что у вас выставлено в настройках аудио. Что нужно для этого сделать:
- На значке громкости нажать правой кнопкой мышки и выбрать – Записывающее устройство.
Выбираете микрофон, и нажимаете – Свойства.
Переключаетесь на последнюю вкладку – Дополнительно.
Следующим шагом будет редактирование аудио драйвера. Для этого на панели уведомлений, нужно отыскать Realtek HD (вполне возможно, что у вас будет другое название).
Открыв, нужно зайти во вкладку Микрофон.
Важно, что бы уровень записи стоял на максимуме, а воспроизведение на минимум. Так же включены отметки на подавление шума и эхо.
Дальше при необходимости можете установить + 10-20 единиц к значению dB.
Важно! Ни в коем случае не рекомендуется устанавливать значение свыше двадцати! Иначе голос начнет фонить.
На этом рутинная работа ещё не закончена. Теперь необходимо запустит Дискорд. В настройках самой программы, нужно отыскать раздел – Голос и видео.
Первое, на что нужно обратить, это установка активации микрофона. В Дискорде доступно два варианта:
- по голосу;
- активация при нажатии заданной клавиши.
Вполне вероятно, что у вас может быть выставлена кнопка, по умолчанию. И вы просто забывали ее нажимать.
Дальше необходимо откорректировать вкладки с устройствами. Где ввод – это микрофон, а вывод – колонки. Очень важно не путать, чтобы не выставить на оборот.
Так же можете пробежаться по настройкам, которые спрятаны ниже. Для этого достаточно прокрутить колесико мышки вниз.
Может так сложиться, что ни одна настройка и переустановка драйверов положительно не повлияли на ситуацию. В таком случае необходимо нести в ремонт микрофон, но проще и быстрее будет купить новый.
Тихий микрофон в Дискорде, почему?
Одна из распространенных проблем, возникающих при пользовании VoIP мессенджером — тихий микрофон в Дискорде. В таких обстоятельствах многие теряются и забрасывают службу поддержки тысячью вопросов, а также обращаются к другим участникам на форумах. На самом деле решение лежит на поверхности и чаще всего связано с неправильными настройками ПК или программы.
Проверьте уровень громкости на компьютере / ноутбуке
Для начала убедитесь, что на компьютере или ноутбуке выставлен достаточный уровень звука. Если микрофон в Дискорде слишком тихий, причиной могут быть неправильные настройки. Рассмотрим два решения.
- Войдите в панель управления на Виндовс.
- Убедитесь, что в строчке Устройство ввода указан правильный микрофон.
- Жмите на кнопку проверки.
- Войдите в Свойства устройства.
- Установите громкость на максимальный уровень, если микрофон в Дискорде слишком тихий.
- Сразу же сделайте проверку, чтобы убедиться, что вас устраивает этот уровень.
- Если это не помогло, а звук все равно тихий, жмите на кнопку Устранение неполадок и посмотрите, что именно рекомендует система для исправления проблемы.
- Жмите правой кнопкой мышки на символ динамика справа.
- Кликните на кнопку Открыть микшер громкости.
- Посмотрите на пункт Дискорд
- Сделайте уровень громкости на максимум.

Проверьте параметры в Дискорде
Одной из причин, почему в Discord тихий микрофон, являются неправильные настройки в самом приложении. Для устранения проблемы сделайте следующие шаги:
- Войдите в программу Дискорд.
- Кликните на значок шестеренки внизу.
Если вы пользуетесь телефоном, сделайте следующее:
- Войдите в приложение и перейдите по изображению аватара справа внизу.
- Перейдите в раздел Голос и видео.
- Поставьте активацию микрофона по голосу.
- Убедитесь, что во время произношения звуков строка Чувствительность заливается зеленым цветом.
Как правило, рассмотренных шагов достаточно для устранения проблемы.
Дополнительные рекомендации
Теперь вы знаете, что делать если тихий микрофон, и как восстановить его нормальную работу Дискорд. Если ни один из шагов не дал результата, попробуйте сделать альтернативные шаги:
- Перезагрузите приложение, компьютер или телефон, в зависимости от того, где возникли проблемы.
- Попробуйте подключить другое — заведомо исправное оборудование.
- Проверьте качество соединения контактов.
- Свяжитесь с абонентом на другой стороне и попросите, чтобы он проверил свои настройки в Дискорде и на ПК. Возможно, это не у вас тихий MIC, а у него выставлены неправильные параметры.
Попробуйте еще одно решение. Пробросьте микрофон в виртуальный аудиовыход, к примеру, через Adobe Audition. После этого пропишите его в Дискорде.
Итоги
Если вы обнаружили, что у вас тихий MIC, не торопитесь сразу писать в поддержку. Сначала проверьте свои настройки, а также убедитесь, что у абонента правильно заданы параметры звука (вывода).
Если все нормально, проверьте аппаратную часть и сделайте перезагрузку. В случае, когда уже ничего не помогает, можно обратиться на форум или в техподдержку за помощью. Опытные пользователи должны быстро разобраться с ситуацией и подсказать, что делать для восстановления нормальной работы.
Discord является одной из самых надежных программ и отличной совместимостью с операционными системами. Однако нередко в процессе использования могут возникнут технические неполадки. Самой популярной проблемой является тихий микрофон в дискорде. Существует несколько вариантов, как можно справиться с поставленной задачей.
Проверка настроек на компьютере
Для начала потребуется посмотреть, какие настройки выставлены в разделе аудио на ПК. В процедуре нет ничего сложного, но проверка отнимает много времени. Потребуется выполнить следующий порядок действий:
- правой кнопкой мыши кликнуть на значок аудио и выбрать устройство;
- выбрать микрофон и перейти в «свойства»;
- открыть вкладку с дополнительными настройками;
- в поле «по умолчанию», нужно выбрать 96000Гц;
- чтобы сохранить внесенные изменения, нужно нажать на кнопку «Применить», а затем «ОК».
Далее потребуется поработать с драйвером и внести определенные коррективы. На панели в нижней части экрана отыскать устройство, например, Realtek HD. Затем открыть вкладку с микрофоном.
Внимание: нужно поставить уровень записи на максимальный, а воспроизведение на минимум. Также рекомендуется включить опцию шумоподавления.
Если возникнет необходимость, допустимо прибавить 10-20 к имеющемуся значению в dB.
Важно: настоятельно не рекомендуется прибавлять звук свыше 20дБ. В противном случае звучание будет фонить.
В связи с постоянными обновлениями операционной системы, драйвера легко могут выйти из строя или работать некорректным образом. Чтобы микрофон снова заработал должным образом, достаточно сделать перенастройку, либо удалить драйвер и сделать повторную установку.
Внимание: перед тем, как делать установку новых драйверов, необходимо удалить устаревшее обеспечение.
Во избежание попадания вредоносного ПО, рекомендуется скачивать драйвера только у официальных производителей.
Как только устаревшие драйвера будут удалены, рекомендуется сделать перезапуск операционной системы. Далее возможно приступать к установке новых драйверов на микрофон.
Проверка настроек в Дискорде
Если плохо работает микрофон в дискорде, потребуется перейти в настройки программы. Далее нужно отыскать подраздел «голоса и видео». Для начала потребуется обратить внимание на установку активации голоса. Дискорд имеет 2 варианта активации:
- Голосовое.
- С использованием определенной клавиши.
Иногда кнопка выбирается автоматически. Затем можно перейти во вкладку настроек с устройствами. В качестве ввода выступает микрофон, а за вывод отвечают колонки. Важно запомнить порядок, чтобы не перепутать настройки.
Рекомендуется просмотреть все разделы настроек. Если меня плохо слышно в дискорде хотя микрофон работает, рекомендуется переустановить драйвера оборудования. На практике проблема исчезает.
Проверка загрязнения микрофона
Когда пользователь знает, в чем заключается неполадка оборудования, возможно сократить время на ненужные проверки и процедуры. На практике плохой звук микрофона в дискорде появляется из-за причин механического характера. Неполадки возможно отнести к двум категориям:
- Вышел из строя микрофон или переходник.
- Неисправность гнезда, располагающегося в приемнике.
Среди других не менее редких причин стоит выделить сбой в настройках по умолчанию и отсутствие одного из драйверов (основного или дополнительного).
Когда тихо работает микрофон в дискорде, проблема может скрываться не в программе, а аудио оборудовании. Для начала стоит проверить работоспособность микрофона. Для этого рекомендуется подключить устройство к другой технике, например, зайти в программу с телефона и сделать тест: открыть программу и записать собственный голос. В среднем, определить неисправность поможет запись длиной в 10 секунд.
Внимание: рекомендуется расположить микрофон как можно ближе ко рту.
Если меня плохо слышно в дискорде хотя микрофон работает проблема определенно скрывается в работе программы. Для начала целесообразно попробовать самые простые варианты решения проблемы и только затем переходить к сложным настройкам и дополнительному скачиванию драйверов на микрофон.
Почему тихо и плохо слышно микрофон в Discord
Discord является одной из самых надежных программ и отличной совместимостью с операционными системами. Однако нередко в процессе использования могут возникнут технические неполадки. Самой популярной проблемой является тихий микрофон в дискорде. Существует несколько вариантов, как можно справиться с поставленной задачей.
Проверка настроек на компьютере
Для начала потребуется посмотреть, какие настройки выставлены в разделе аудио на ПК. В процедуре нет ничего сложного, но проверка отнимает много времени. Потребуется выполнить следующий порядок действий:
Далее потребуется поработать с драйвером и внести определенные коррективы. На панели в нижней части экрана отыскать устройство, например, Realtek HD. Затем открыть вкладку с микрофоном.
Внимание: нужно поставить уровень записи на максимальный, а воспроизведение на минимум. Также рекомендуется включить опцию шумоподавления.
Если возникнет необходимость, допустимо прибавить 10-20 к имеющемуся значению в dB.
Важно: настоятельно не рекомендуется прибавлять звук свыше 20дБ. В противном случае звучание будет фонить.
В связи с постоянными обновлениями операционной системы, драйвера легко могут выйти из строя или работать некорректным образом. Чтобы микрофон снова заработал должным образом, достаточно сделать перенастройку, либо удалить драйвер и сделать повторную установку.
Внимание: перед тем, как делать установку новых драйверов, необходимо удалить устаревшее обеспечение.
Во избежание попадания вредоносного ПО, рекомендуется скачивать драйвера только у официальных производителей.
Как только устаревшие драйвера будут удалены, рекомендуется сделать перезапуск операционной системы. Далее возможно приступать к установке новых драйверов на микрофон.
Проверка настроек в Дискорде
Если плохо работает микрофон в дискорде, потребуется перейти в настройки программы. Далее нужно отыскать подраздел «голоса и видео». Для начала потребуется обратить внимание на установку активации голоса. Дискорд имеет 2 варианта активации:
Иногда кнопка выбирается автоматически. Затем можно перейти во вкладку настроек с устройствами. В качестве ввода выступает микрофон, а за вывод отвечают колонки. Важно запомнить порядок, чтобы не перепутать настройки.
Рекомендуется просмотреть все разделы настроек. Если меня плохо слышно в дискорде хотя микрофон работает, рекомендуется переустановить драйвера оборудования. На практике проблема исчезает.
Проверка загрязнения микрофона
Когда пользователь знает, в чем заключается неполадка оборудования, возможно сократить время на ненужные проверки и процедуры. На практике плохой звук микрофона в дискорде появляется из-за причин механического характера. Неполадки возможно отнести к двум категориям:
Среди других не менее редких причин стоит выделить сбой в настройках по умолчанию и отсутствие одного из драйверов (основного или дополнительного).
Когда тихо работает микрофон в дискорде, проблема может скрываться не в программе, а аудио оборудовании. Для начала стоит проверить работоспособность микрофона. Для этого рекомендуется подключить устройство к другой технике, например, зайти в программу с телефона и сделать тест: открыть программу и записать собственный голос. В среднем, определить неисправность поможет запись длиной в 10 секунд.
Внимание: рекомендуется расположить микрофон как можно ближе ко рту.
Если меня плохо слышно в дискорде хотя микрофон работает проблема определенно скрывается в работе программы. Для начала целесообразно попробовать самые простые варианты решения проблемы и только затем переходить к сложным настройкам и дополнительному скачиванию драйверов на микрофон.
Источник
Почему в Дискорде тихий микрофон?
Одной из причин, почему в Discord тихий микрофон, являются неправильные настройки в самом приложении. … Установите громкость микрофона на максимум. Кликните на кнопку проверки MIC. Для этого жмите на синюю кнопку и попробуйте что-то сказать.
Почему очень тихо работает микрофон?
Здесь кроется главная причина почему тихо работает микрофон – это недостаточный уровень усиления. Для большинства микрофонов достаточно установить уровень +20 дБ. При увеличении до +30 дБ громкость повысится ещё сильнее, но при этом также возрастут шумы. Для борьбы с шумами перейдём на вкладку «Улучшения».
Как настроить микрофон в Дискорде на телефоне?
Найдите иконку в виде шестеренки – она находится рядом с именем пользователя;
Как убрать шум микрофона в Дискорде?
Такие действия часто позволяют убрать фон или шум.
…
Чтобы убрать помехи, сделайте такие шаги:
Что делать если меня плохо слышно в Дискорде?
Меня плохо слышат в дискорде. Как настроить нормальный звук?
Как настроить уровень громкости микрофона?
Настройка и проверка микрофонов в Windows 10
Как правильно настроить микрофон в Дискорде?
Что делать если тебя не слышно в Дискорде на телефоне?
Если не слышно голоса с телефона, то убедитесь, что напротив имени не стоит значок в виде зачеркнутых наушников. Если он есть, то нажмит на иконку в нижней части экрана, чтобы включить динамики. Здесь же активируется микрофон.
Почему в Дискорде плохо слышно?
Если вас или вашего собеседника не слышно в Дискорде, то дело или в настройках программы, или в особенностях операционной системы, или в плохой работе звукового драйвера. В любом случае проблему нужно решать.
Что делать если в Дискорде слышно игру?
Почему в Discord слышно мои звуки игры – что делать?
Источник
Почему в Discord звук стал очень тихим и что делать
Discord – это популярный мессенджер, который ориентирован на игровую аудиторию. Функционал проекта представляет собой целую экосистему инструментов, позволяющих общаться с пользователями. Дискорд – выбор профессиональных киберспортсменов, стримеров и прочих публичных личностей.
Функции Дискорд направлены на обеспечение коммуникации между игроками. Дополнительно программа обладает набором инструментов, позволяющих проводить видеоконференции и стрим трансляции. Для выполнения поставленных задач разработчики предоставляют групповые видео чаты, режим демонстрации экрана и специальных режим стримера, где приложение в автоматическом режиме настраивает программу под конкретную задачу.
Еще один неоспоримый довод в пользу Discord – это мультиплатформеность проекта. На официальном сайте софта – https://discord.com/download представлены версии для актуальных операционных систем, среди которых:
Примечательно, что мобильные версии софта обладают полноценным интерфейсом в сравнении с компьютерными аналогами. Причина – стремительное развитие мобильного гейминга, где ежегодно проводятся турниры по PUBG, Mobile Legends, League of Legend: Wild Rift и прочие игры. Именно поэтому благодаря каждый пользователей Discord имеет возможность транслировать игровой процесс, как со смартфона, так и с персонального компьютера, не говоря уже о том, что Дискорд – это удобный мессенджер для общения без углубления в игровую тематику. Дополнительно функционирует веб-версия приложения https://discord.com/ (доступно только для авторизированных пользователей).
Для четкого взаимодействия между игроками важна коммуникация, которые обеспечивается микрофоном. Сегодня речь, пойдет о настройках громкости и что нужно делать, если у вас тихий звук в Дискорде.
Проверка настроек громкости звуков
Наиболее распространенная проблема того, что звук в Дискорде стал очень тихим заключается в сбоях настроек громкости, которая находится на стороне программы, компьютера или смартфона, а также пользователя. Разберемся с каждой проблемой в отдельности.
В программе
В первую очередь необходимо обратить внимание на настройки приложения Дискорд, поскоьку банальный сброс пользовательских настроек может привести к проблемам со звуком или воспроизведения видео. Чтобы проверить настройки громкости, требуется выполнить следующие действия:
Дополнительно пользователь имеет право настраивать громкость аудио или микрофона. Если вы плохо слышите звуки в игре или собеседника, то попробуйте выставить один из ползунков на 25% больше другого. Таким образом, вы сможете выставить приоритетность игровых звуков или микрофона.
На компьютере
Если звук на компьютере отсутствует, то перейдите в «Диспетчер задач» через меню настроек или меню «Пуск». Далее требуется перейти во вкладку «устройства», где необходимо найти устройство, отвечающие за воспроизведение звука. Первым делом попробуйте обновить драйвера аудио карты. Второй вариант – удалить устройство и перезагрузить ПК.
Третий способ –в панели быстрого доступа перейдите в настройки громкости и нажмите ПКМ. В открывшемся окне выберете параметр «открыть микшер громкости», где найдите Дискорд и выставите звук на максимальное значение.
На телефоне
Современные смартфоны, работающие под управлением Android и Apple, имеют разные параметры громкости. Например, громкость работы входящих и исходящих вызовов, громкость в наушниках, а также громкость в приложениях. В зависимости от ОС пользователь настраивает звук в каждой программе в отдельности или общий звук в приложениях. Для настроек громкости в приложениях достаточно перейти в настройки смартфона и выставить ползунок «звук в приложениях» на максимум.
Поломка динамиков
В случае если звук в Дискорде очень тихий или в принципе отсутствует, то не лишним будет проверить работоспособность динамиков. Для начала попробуйте протестировать работу звука на сторонней перемирии, например, на Bluetooth динамиках, наушниках, акустических системах и прочих устройствах. Если воспроизведение звуков изменится, и начнет работать в стандартном режиме, то следует задуматься о замене колонок или их ремонте. Если ничего не поменяется, то неисправность находится в аппаратной или программной составляющей устройства.
Проблема на стороне собеседника
Общение – это двухсторонний процесс, поэтому не исключайте вариант, что неисправности находятся на стороне собеседника. Если вы попробовали методы, описанные выше, то попросите товарища сделать аналогичную процедуру. Помимо этого, рекомендуется обратить внимание на следующие моменты:
Практически все ошибки со звуком в Дискорд можно исправить самостоятельно. Однако если после исправления всех вышеописанных ошибок звук в Discord остается по-прежнему тихим, то настоятельно рекомендуем обратиться в сервисный центр за квалифицированной помощью.
Источник
Меня плохо слышат в дискорде. Как настроить нормальный звук?
Баги в голосовых чатах
Ingredients
Directions
Если ваши коллеги-собеседники часто жалуются, что вы вещаете словно из амбразуры, то нужно найти причину этого странного явления. Хочешь больше полезных статей по настройке сложных приложений? Присмотрись к порталу soft-ok.net, где регулярно релизят обзоры на актуальное программное обеспечение, лайфхаки при работе с операционными системами и обзоры на бесплатные системные утилиты, которые помогут тебе в трудную минуту
Симптомы
Проверить микрофон
Для начала пройдите простой тест на https://test.webrtc.org/ — он быстро чекнет вашу камеру и микрофон на момент каких-либо ошибок
Чтобы пройти диагностику не забудьте разрешить сайту использование девайсов
Проверить системные ресурсы
Дискорд жрет не мало ОЗУ, даже будучи висящим в трее
В нашем случае именно множество сторонних запущенных приложений давало глюк по голосу, т.е. когда в процессе общения запускалась еще одна вкладка в Хроме c видео YouTube с расширением 1080р, начинались пропадания звука (редакционный сетап: Pentium 2020M, 2,4 Гц, 4 Гб оперативной памяти и Windows 10). Что тут можно предпринять, кроме очевидного хардварного апргейда? Можно попробовать повысить приоритет в диспетчере задач. В десятке это делается через пункт «Подробности» в том же диспетчере
Повысить приоритет принудительно (и постоянно)
Чтобы дискорд постоянно находился в высоком приоритете, добавьте к ярлыку запуска создайте ярлык Discord.exe на рабочем столе и указав этот аргумент в параметрах запуска; объект ярлыка: «C:Users%Имя пользователя%AppDataLocalDiscord%номер версии%Discord.exe —disable-renderer-backgrounding». После этого у приложения всегда будет высокий приоритет. Полное видео ниже:
Проверить качество соединения
Дискорд — капризная штука, что касается требуемой пропускной способности канала. Несмотря на то, что разработчики уверяют, якобы, голосовыми чатами можно пользоваться даже с минимальной скоростью, часто именно этот параметр и влияет на постоянные «пропадания» в голосовом канале. Проверить это можно, если кликнуть на зеленую шкалу в левом нижнем углу.
Обрати внимание на потерю пакетов и задержку. Если пинг более 250 мс — уже начинаются проблемы со связью. Решением может стать заигрывание с параметром битрейта голосового соединения. Нажмите на шестеренку, которая появляется при наведении курсора на голосовой канал и попробуйте увести ползунок влево, если у вас плохое соединение и, наоборот, вправо, если с соединением всё ок (она появится, если у вас есть соответствующие права для этого)
Обновить драйвера
После обновления Discord’а иногда возникает конфликт старых драйверов с новой версией приложения. Если вы давно не обновляли аудиодрайвер на своей материнской плате, то самое время это сделать. Сделать это можно через «Диспетчер устройств», либо вручную забить наименование материнской платы и/или модели ноутбука. Последний вариант предпочтительней, т.к. встроенный апдейтер Windows не всегда находит самые свежие «дрова»
Настроить «Голос и Видео»
Основные настройки по нашей проблеме лежат в категории «Голос и видео». Что здесь можно попробовать подкрутить:
Сбросить голосовые настройки
Изменить сервер подключения
Если вы владелец сервера, то вы можете поменять сервер подключения: можете выбрать Европу, Россию или любой другой. Зайдите в настройку канала
Справа вы увидите пункт «Регион сервера» (Server Region)
Выключить шумоподавление
При включении шумоизоляции, в левом нижнем углу, в мини-настройках голосового чата, срезается входной сигнал. Штука удобная — ваши собеседники не будут слышать случайные шумы, в том числе и треск клавиатуры. Но иногда это сильно мешает и воспроизведению действительно живой речи, особенно если есть проблемы с дикцией. Попробуйте временно отключить данную настройку.
[adace-ad чувствительность микрофона
Попробуйте в настройках Windows повысить чувствительность микрофона. Возможно, это и не поможет избежать мелких коллизий, но, по крайней мере, вас будет лучше слышно. Чтобы выставить данный параметр щелкните в правом нижнем углу в трее на значок звука и выберите «Звуки»
Далее переходим на вкладку «Запись», нажимаем на микрофон и щелкаем на «Свойства» (кстати, если в этом разделе у вас присутствует микрофон внешней аудио карты — попробуйте его отключить)
В свойствах ищем «Уровни» и пробуем его поднять
Измените частоту дискретизации и битовую глубину вывода микрофона
Измените разрядность и частоту дискретизации с 24 бит 192000 Гц на 16 бит, 48000 Гц. Потери качества вы не заметите, потому что ваш микрофон и не мог воспроизводить указанные первыми частоты, зато с артефактами голосового потока может помочь. Сделать это можно в тех же настройках микрофона, в которые мы заходили в пункте выше, только открывать нужно вкладку «Дополнительно»
Проверить интерфейс микрофона
Если у вас внешние наушники с микрофоном (или отдельно микро), то банально проверьте — до конца ли вы вставили штекер в разъем? Если всё в порядке, то попробуйте хотя бы продуть его от пыли. Актуально для тех, у кого системный блок стоит на полу, либо для владельцев ноутбуков, которые очень давно не разбирали и не чистили
Не помогло?
Если проблема с микрофоном всё равно актуальна, попробуйте задать вопрос в русскоязычном сообществе Discord в контакте:
Источник
Что делать, если тихо слышно в Discord
В каждом голосовом мессенджере самую большую головную боль приносит настройка микрофона. Со стороны пользователей мессенджера Discord стали поступать жалобы: «Меня плохо слышно в дискорде».
Чтобы решить проблему плохой голосовой связи, когда собеседник не слышит вас или вы его, важно пересмотреть все настройки Discord и ПК вдоль и поперек. Перед тем, как с головой окунуться в решения проблемы, необходимо определить причину неполадки.
Меня плохо слышно собеседнику: причины и решения
Когда причина возникшей проблемы ясна, нет необходимости тратить время на махинации, которые возможно не принесут результата. Как показывает практика, в большинстве случаев неполадка кроется в механическом аспекте, который располагает двумя видами:
Помимо этих причин существует еще две наименее распространённые, но также актуальные:
Решить эти проблемы можно запросто, не прибегая за помощью к профессионалам. Юзеру не обязательно владеть какими-то сверхъестественными компьютерными знаниями и навыками, достаточно понимать собственную технику и особенности платформы.
Как решить проблему
Не стоит с самого начала окунаться с головой в самое сложное и непроглядное, что может быть; следует начать с простого.
Во-первых, проверьте микрофон и провод, исходящий от него на целостность: не перегрызены или не повреждены ли провода и сама техника.
Если никаких проблем в технике не обнаружено, приступаем к следующему действию налаживания связи.
Проверка микрофона на работоспособность
Первой проблемой, почему очень плохо слышно в дискорде, может быть оборудование. Чтобы убедиться, что техника в адекватном рабочем состоянии, ее можно подключить к постороннему устройству, к телефону, например. Подключив микрофон, запишите свой голос в диктофоне на протяжении 10-15 секунд.
Микрофон необходимо держать близко ко рту.
Аналогом монолога в диктофоне может стать разговор с кем-либо по телефону через микрофон.
Переустановка драйвера
Систематизированные обновления операционной системы или нередкие установки нового технического оборудования способны запросто сломать драйвер микрофона. Решить эту проблему можно его переустановкой.
Перед загрузкой новых драйверов сперва удалите все имеющиеся старые, а после приступайте к установке.
Чтобы правильно переустановить драйвер микрофона и не допустить ошибок, предлагаем следовать нижеприведенной инструкции:
Скачиваем новый драйвер, перезагружаем ПК и проверяем работоспособность микрофона.
Проверяем настройки
Данный способ исправления ситуации отнимает больше всего времени, сил и нервов, поэтому следует набраться терпения и приступить за работу, если предыдущие варианты не спасли расклад.
Первым делом нужно разобраться, какие параметры аудио выставлены у пользователя:
Я плохо слышу собеседника: причины и решения
Наиболее распространенные причины, почему пользователь перестает слышать собеседника или его тихо слышно в дискорде:
Единственным вариантом исправления ситуации может быть настройка первоначальных параметров:
Помните об эффектах, автоматически включенных в настройках, которые портят качество звука в момент разговора с собеседником.
Благодаря этим примитивным и не затратным по времени действиям можно быстро решить проблему и наслаждаться звонким и качественным общением, где голос собеседника не раздражает слух, а беседа длится в комфортном и приятном ключе.
Источник
Содержание
- Как правильно настроить микрофон в программе Discord
- Подробная инструкция
- Процедура настройки
- Проверка
- Сбросить голосовые настройки
- Шаг 2: замена материнской платы
- Почему очень тихо работает микрофон?
- Как убрать шум микрофона в Дискорде?
- Что делать если тебя плохо слышно в Дискорде?
- Почему в Дискорде плохо слышно?
- Как усилить микрофон в Дискорде?
- Способы устранения неисправностей
- Как уменьшить чувствительность микрофона?
- Действия со стороны собеседника
- Способ 1: Регулировка громкости вывода
- Способ 2: Приглушение приложений
- Способ 3: Регулирование громкости пользователя
- Выбираем записывающее устройство
- Как настроить микрофон в Дискорде на телефоне?
- Симптомы
- Причины, почему не слышно собеседника в Discord
- Повысить приоритет принудительно (и постоянно)
- Проверьте уровень громкости на компьютере / ноутбуке
- Как увеличить громкость микрофона на айфоне?
- Настроить «Голос и Видео»
- Шаг 1: проверка микрофона на работоспособность
- Что делать если меня плохо слышно в Дискорде?
- Как правильно настроить микрофон в Дискорде?
- Как улучшить качество звука
- Как в Дискорде сделать микрофон на кнопку?
- Как можно самому устранить неполадки?
- Как устранить неисправность микрофона в Windows 10
- Шаг 3: переустановка драйвера
- Проблема с наушниками в Дискорде
- Обновить драйвера
- Проверьте параметры в Дискорде
- Как увеличить громкость микрофона на гарнитуре?
- Устанавливаем драйверы
- Проверить интерфейс микрофона
- Решение проблемы
- Удаление для Windows
- Как включить звук при демонстрации экрана в Дискорде на телефоне?
- Измените частоту дискретизации и битовую глубину вывода микрофона
- Включение и выключение микрофона
- Проверить качество соединения
- Вариант 2: Мобильное приложение
- Способ 1: Изменение режима активации голоса
- Способ 2: Проверка звуковых фильтров
- Способ 3: Изменение параметра автоматического регулирования усиления
- Почему мне не слышно собеседника?
- Способ 1
- Способ 2
Как правильно настроить микрофон в программе Discord
Подробная инструкция
По сути, если изначально никто не жалуется на громкость и качество вашего голоса, то и менять какие-либо параметры не нужно. Максимум — достаточно будет активировать так называемый «режим рации», когда ее можно будет услышать только нажатием клавиши.
А во всех остальных случаях следует уделить особое внимание настройкам. Сначала мы рассмотрим процесс, а затем посмотрим, как протестировать окончательный звук, не вызывая никого.
Стоит отметить, что Discord использует для работы со звуком продвинутый кодек OPUS, который обеспечивает высочайшее качество звука при небольшой нагрузке на компьютер. Однако это также может вызвать некоторые проблемы в процессе изменения параметров микрофона.
Процедура настройки
Как настроить микрофон в Discord? Это вопрос, на который мы должны ответить. В целом в самом процессе настройки нет ничего сложного. Но прежде хотелось бы отметить, что у программы очень продуманный интерфейс. Разве что размещение некоторых элементов не совсем привычно. А теперь перейдем к той самой инструкции. Вот что вам нужно сделать:
- Сначала запустите Discord на своем компьютере.
- Затем ищем имя пользователя в окне программы и нажимаем на кнопку с изображением шестеренки рядом с ним.
Это отобразит страницу параметров. - Теперь прокрутите левый столбец вниз до вкладки «Голос и видео» и нажмите на нее.
- Находим графу «Устройство ввода» и выбираем там наш микрофон. Если все сделано правильно, когда вы что-то говорите, ползунок чуть ниже пункта «Input Sensitivity» должен загореться зеленым цветом.
- Теперь обратите внимание на опцию «Режим ввода». Изначально там установлен параметр «Голосовая активация». Это означает, что вас будут постоянно слушать. Но вы также можете настроить его на включение при удерживании определенной клавиши. Для этого установите «Режим радио», нажмите ЛКМ на кнопку «Установить горячую клавишу», нажмите на нее на клавиатуре, а затем на «Сохранить».
- Ползунок «Задержка выключения…» должен быть оставлен в минимальном положении.
- Прокрутите страницу настроек чуть ниже, до блока «Обработка голоса».
- Здесь желательно активировать все три опции, если они по каким-то причинам отключены.
Проверка
Когда все опции настроены, остается только проверить микрофон в Discord:
- Вернитесь на ту же страницу параметров программы.
- Но на этот раз он находит блок MicTest.
- В нем нажмите кнопку Let’sCheck.
- Попробуйте что-нибудь сказать. Не стесняйтесь, никто этого не услышит.
- Отрегулируйте ползунок громкости микрофона, чтобы все звучало оптимально.
- Чтобы остановить тест, нажмите ЛКМ на кнопке Stop Test.
Вот и все. Теперь вы знаете все о том, как проверить свой голос в Discord. Если все отлично слышно и программа показывает звуковой сигнал, значит, все в полном порядке. Но к сожалению, при настройке можно столкнуться с ситуацией, когда нет звука или программа не видит устройство ввода. Что делать в этом случае? Давайте разберемся.
Сбросить голосовые настройки
В случае проблем с микрофоном также попробуйте сбросить все настройки голоса в раздоре. Делается это через категорию «Настройки приложения» -> «Голос и видео»
Шаг 2: замена материнской платы
Если подключение к телефону показало, что микрофон работает и голос слышен отлично, то проблема может быть с подключением. Рекомендуется попробовать подключить разные микрофоны к каждому разъему на звуковой карте. Подойдет даже обычная от телефона. Для теста можно использовать стандартный диктофон, который установлен в Windows.
Новую материнскую плату следует выбирать исходя из установленного сокета для процессора.
Почему очень тихо работает микрофон?
В этом и заключается основная причина того, что микрофон тихий: недостаточное усиление. Для большинства микрофонов достаточно настройки +20 дБ. Если вы увеличите его до +30 дБ, это увеличит громкость еще больше, но также увеличит шум. Для борьбы с шумом перейдите на вкладку «Улучшения».
Как убрать шум микрофона в Дискорде?
Чтобы устранить помехи, выполните следующие действия:
- перейти в раздел «Звук» в разделе «Пуск и панель управления;
- перейдите в раздел «Запись» и выберите микрофон;
- дважды щелкните по нему и перейдите в нужный раздел;
- отключите функцию повышения.
Что делать если тебя плохо слышно в Дискорде?
В дискорде меня плохо слышно, как поставить нормальный звук?
- Симптомы
- Проверьте системные ресурсы
- Сильно поднять приоритет (и навсегда)
- Обновить драйверы
- Настроить «Голос и видео»
- Сбросить настройки голоса
- Изменить сервер подключения
- Отключить шумоподавление
Почему в Дискорде плохо слышно?
Если вас или вашего собеседника не слышно в Discord, то проблема в настройках программы, особенностях операционной системы или плохой работе звукового драйвера. В любом случае проблема должна быть решена.
Как усилить микрофон в Дискорде?
Попробуем разобраться, как включить микрофон в Discord:
- Ищем значок динамика в трее и кликаем по нему правой кнопкой мыши;
- Откройте меню «Оборудование и звук»;
- Выбрать пункт «Запись»;
- Просматриваем доступные устройства и ставим галочку напротив нужного.
Способы устранения неисправностей
Чтобы исключить самые тривиальные причины проблем, связанных с передачей голоса, нужно проверить наличие соответствующих драйверов и правильность подключения микрофона. Для этого нужно войти в другой голосовой мессенджер — Viber или Skype, и протестировать качество связи. Если голосовые сообщения через эти программы передаются без помех, то дело во внутренней настройке Discord.
Обычно после установки приложения микрофоны нормально работают даже при стандартных настройках, которые выставлены в программе по умолчанию. В редких случаях их необходимо устанавливать вручную. Для этого вам нужно:
- Перейдите на вкладку «Настройки пользователя» «Голос».
- Установите микрофон в качестве устройства ввода, отрегулируйте его громкость.
- Измените стандартный режим ввода «Голосовая активация» на «PushtoTalk».
- Назначьте удобную комбинацию клавиш, активирующую микрофон.
- Создайте новый профиль пользователя.
- Создайте или подключитесь к существующему серверу.
- Активируйте функцию «Наложение» и установите соответствующую комбинацию клавиш (toggleoverlaylock).
Если после установки программы и успешного создания учетной записи проблемы с микрофоном сохраняются, это может быть связано с моделью используемого устройства. Здесь есть два варианта решения проблемы:
- Дорогая модель микрофона. Перейдите в раздел «Настройки пользователя», вкладка «Голос». И снимите галочку с пункта «Голосовая диагностика» в разделе «Дополнительно».
- Дешевый микрофон. Во вкладке «Голос» активируйте окно «ввод/вывод» и введите имя микрофона. Затем в разделе «Дополнительно» сбросьте все настройки.
Правильная настройка должна избавить пользователя от возникших неудобств. Если этого не произошло, остается только проверить надежность подключения штекера наушников и микрофона к компьютеру и наличие обновлений драйверов устройств.
Среди многообразия приложений для общения Discord выделяется широким функционалом и уникальными возможностями: любители компьютерных игр могут продолжать общаться друг с другом, не отрываясь от игры.
При этом все пользователи данного продукта отмечают, что качество связи на платформе Discord находится на очень высоком уровне, и при этом программа мало потребляет ресурсов устройства, на котором установлен данный программный продукт. Однако иногда пользователи Discord могут столкнуться с проблемой, когда собеседника не слышно во время разговора. Почему возникает эта проблема и как ее исправить?
Как уменьшить чувствительность микрофона?
Подключите переменный резистор сопротивлением 10 кОм последовательно к электретному микрофону компьютера. Увеличивая его сопротивление, можно уменьшить напряжение питания встроенного в микрофон каскада усилителя на полевых транзисторах, снизив тем самым его чувствительность.
Действия со стороны собеседника
Кратко рассмотрим ситуацию, когда выяснилось, что проблемы с микрофоном возникли не у вас, а у собеседника. В большинстве случаев проблемы со слухом связаны с неправильными пользовательскими настройками громкости, поэтому мы предлагаем вам быстро исправить это, чтобы исключить как можно больше нюансов при голосовом общении в Discord.
Способ 1: Регулировка громкости вывода
В Discord есть отдельная функция, позволяющая регулировать громкость вывода. Этот параметр напрямую влияет только на слышимость говорящего. Если вы плохо слышите своего друга, сначала проверьте этот параметр, выполнив следующие действия:
- Справа от значка с изображением вашего профиля нажмите на шестеренку, чтобы перейти в меню настроек.
- Выберите категорию «Голос и видео».
- Найдите ползунок громкости звука и убедитесь, что он полностью опущен.
Пользователи мобильного приложения могут сделать то же самое, так как эти настройки настраиваются одинаково, разница лишь в изменении положения ползунка.
- На панели ниже нажмите на свою личную фотографию профиля.
- Перейдите в раздел настроек «Голос и видео».
- Переместите ползунок «Громкость» вправо, затем проверьте, повлияло ли это на качество звонка.
Способ 2: Приглушение приложений
Вы можете плохо слышать собеседника не только из-за проблем в программном обеспечении или железе, на это также влияют звуки игры, в которую вы играете вдвоем. Вместо того, чтобы увеличивать громкость микрофона или использовать его усиление, вы можете просто самостоятельно настроить функцию отключения звука в приложении, чтобы в нужное время его громкость уменьшалась на определенный процент и не прерывала голос друга.
- Параметр App Mute находится в разделе «Голос и видео», упомянутом выше. Чем выше его значение в процентах, тем сильнее затухает игра в момент, когда собеседник или вы говорите.
- Кстати, здесь вы также можете решить, хотите ли вы отключать приложения во время своих разговоров или делать это только тогда, когда разговаривают друзья.
Что касается мобильного приложения Discord, вы не сможете настроить звук приложения, потому что оно не поддерживает мобильное оборудование. Возможно, в будущем разработчикам удастся решить эту ситуацию, но пока информации об этом нет.
Способ 3: Регулирование громкости пользователя
Помимо общей громкости воспроизведения звука, Discord позволяет регулировать громкость для каждого участника, что может быть полезно, если значение по умолчанию вас не устраивает и вы плохо слышите говорящего. Для этого нужно найти аккаунт человека в панели участников или в чате и нажать на него правой кнопкой мыши.
В появившемся контекстном меню есть ползунок «Громкость пользователя», который нужно двигать для достижения нужного эффекта.
Выбираем записывающее устройство
- Щелкните правой кнопкой мыши меню «Пуск» в левом нижнем углу и выберите «Настройки».
- Перейдите в раздел «Система».
- Выберите «Звук» в левой части окна».
- В правой верхней части окна нажмите на «Панель управления звуком».
- Нас интересует вторая вкладка «Запись».
Здесь вы увидите все подключенные микрофоны. Если у вас их несколько, вы должны выбрать одно из них для использования в качестве устройства по умолчанию. Или нужно просто включить устройство. Для этого щелкните правой кнопкой мыши по нужному микрофону и выберите соответствующий пункт.
Проверить микрофон можно, если зайти в его свойства с помощью той самой волшебной правой кнопки мыши. Во второй вкладке «Слушать» будет пункт «Слушать с этого устройства». Если флажок установлен, микрофон будет передавать все захваченные звуки на текущее устройство вывода звука. А в третьей вкладке «Микрофон» нужно просто выбрать нужный уровень чувствительности. Если оно низкое, то вы гарантировано обнаружите, что микрофон в дискорде будет молчать. Аналогичная настройка микрофона должна быть сделана на самом дискорде.
Как настроить микрофон в Дискорде на телефоне?
Найдите значок шестеренки — он находится рядом с именем пользователя;
- Нажмите и перейдите в раздел «Голос и видео»;
- Перейти в строку «Устройство ввода» и найти в списке нужное устройство;
- Затем вы можете отрегулировать ползунок громкости по желанию;
- Перейти к разделу режима ввода.
Симптомы
- Искажённый и размытый голос с «железным» эффектом (тут ещё добавляем «бульканье», обрывается на полпредложения)
- При запуске игры или приложения, требующего ресурсов, начинаются проблемы с пропаданием звука
- Проблемы с микрофоном бывают только в Discord. Другие программы, например Skype, без проблем пропускают голосовой трафик
- Сбои могут начаться не сразу, а через какое-то время. Чем дольше сеанс, тем больше исчезновений. Просто перезапуск клиента помогает (но ненадолго)
Причины, почему не слышно собеседника в Discord
Итак, если собеседника не слышно в Discord, это может быть связано со следующими проблемами:
- Самая примитивная причина – устройство для передачи голосовых сообщений не подключено, не работает или вообще недоступно.
- На этапе запуска игры приложение перестает работать.
- Неправильная конфигурация программного обеспечения.
Теперь посмотрим, как решить проблему, когда собеседника не слышно в Дискорде.
Повысить приоритет принудительно (и постоянно)
Чтобы Discord всегда имел высокий приоритет, добавьте в ярлык запуска, создайте ярлык Discord.exe на рабочем столе и укажите этот аргумент в параметрах запуска; Объект ярлыка: «C:Users%Username%AppDataLocalDiscord%номер версии%Discord.exe —disable-renderer-backgrounding». После этого приложение всегда будет иметь высокий приоритет. Полное видео ниже:
Проверьте уровень громкости на компьютере / ноутбуке
Во-первых, убедитесь, что уровень звука на вашем компьютере или ноутбуке установлен на достаточный уровень. Если микрофон в Discord слишком тихий, причина может быть в неправильных настройках. Рассмотрим два решения.
- Войдите в панель управления в Windows.
- Настройка и улучшение звука микрофона в Discord
- Перейдите в раздел «Система». Нажмите на вкладку «Звук.
- Убедитесь, что правильный микрофон указан в разделе «Устройство ввода.
- Нажмите кнопку проверки.
- Войдите в свойства устройства.
- Установите громкость на максимальный уровень, если микрофон в Discord слишком тихий.
- Проверьте сразу, чтобы убедиться, что вам комфортно с этим уровнем.
- Если это не помогло и звук по-прежнему низкий, нажмите кнопку «Устранение неполадок» и посмотрите, что именно система рекомендует для устранения проблемы.
- Щелкните правой кнопкой мыши значок динамика справа.
- Нажмите кнопку «Открыть микшер громкости.
- Ознакомьтесь со статьей в Дискорде
- Увеличьте громкость до максимума.
Последний вариант подходит для случаев, когда вы плохо слышите микрофон другого пользователя, а звук в динамиках слишком тихий.
Как увеличить громкость микрофона на айфоне?
Убедитесь, что ваши руки или одежда не закрывают вас, когда вы говорите. Нажмите символ «+», чтобы увеличить, и «-», чтобы уменьшить громкость микрофона. Переместите микрофон ближе ко рту, если собеседник вас не слышит. Как проверить микрофон на iPhone, читайте далее.
Настроить «Голос и Видео»
Основная настройка для нашей задачи находится в категории «Голос и видео». Что вы можете попробовать изменить здесь:
- Если программа запускается на не самом новом компьютере, может оказаться полезным включить функцию «Использовать предыдущую звуковую подсистему». Просто некоторые современные приложения не слишком охотно «дружат» с устаревшими драйверами и устройствами. Включение этой опции обычно решает проблему.
- Отключите QoS: перейдите в «Настройки пользователя» -> «Голос и видео» и снимите флажок «Включить QoS с высоким приоритетом пакетов».
Шаг 1: проверка микрофона на работоспособность
Чтобы проверить исправность самого микрофона, достаточно подключить его к другой технике. Лучше всего использовать смартфон. В отдельной программе для записи (диктофон) сделайте пробную запись своего голоса. Достаточно 10-секундного разговора.
Важно! Микрофон должен быть как можно ближе ко рту.
Также можно просто позвонить по ближайшему номеру телефона и поговорить.
Что делать если меня плохо слышно в Дискорде?
Меня не слышно в Discord. Как поставить нормальный звук?
- Симптомы
- Проверьте системные ресурсы
- Сильно поднять приоритет (и навсегда)
- Обновить драйверы
- Настроить «Голос и видео»
- Сбросить настройки голоса
- Изменить сервер подключения
- Отключить шумоподавление.
Как правильно настроить микрофон в Дискорде?
- Сначала запустите Discord на своем компьютере.
- Затем ищем имя пользователя в окне программы и нажимаем на кнопку с изображением шестеренки рядом с ним. …
- Теперь прокрутите левый столбец вниз до вкладки «Голос и видео» и нажмите на нее.
- Находим графу «Устройство ввода» и выбираем там наш микрофон.
Как улучшить качество звука
Не расстраивайтесь, если установленное вами оборудование работает плохо, а денег на более дорогие альтернативы не хватает. ОС Windows и Discord предлагают широкий спектр инструментов. Внесите следующие изменения, чтобы улучшить результат:
- Откройте «Параметры звука» в Windows. Включите параметр «Улучшить звук». При необходимости поэкспериментируйте с частотой звука.
- Через меню подключения (появляется при подключении устройства) смените режим на более подходящий для ваших целей.
- Включите шумоподавление в Discord.
- Увеличьте или уменьшите чувствительность устройства.
- Надежно подсоедините штекер к входу. Плохой контакт является причиной приглушенного звука.
Возможно, этот список нужно будет дополнить установкой какого-либо изолирующего материала, чтобы не было слышно помех из-за воздушных потоков. Если ничего из вышеперечисленного не помогло, попробуйте обновить драйверы.
Это редко срабатывает (если, конечно, у вас не 10-летний компьютер), но иногда помогает. В крайнем случае, вы можете использовать Wo Mic, чтобы использовать свой телефон в качестве микрофона для общения.
Как в Дискорде сделать микрофон на кнопку?
- Войдите в программу Discord и авторизуйтесь.
- Перейдите в раздел «Настройки» и там раздел «Горячие клавиши.
- Нажмите на свободную колонку Действие и выберите из списка пункт Активировать/деактивировать микрофон.
- Переместите указатель на соседний столбец. Как только он загорится красным, введите лучший вариант.
Как можно самому устранить неполадки?
Устранение неполадок с микрофоном в большинстве случаев не потребует особых навыков.
С задачей справится даже более-менее начинающий пользователь. Итак, в первую очередь, если нас не слышно в Discord, рекомендуется проверить работоспособность микрофона.
- Также возможно, что кабель просто отсоединился от разъема. Удивительно, но это случается довольно часто.
- Проверить правильность подключения микрофона к операционной системе можно, выполнив следующие действия:
- Подключить микрофон к компьютеру;
- Откройте панель управления;
- Выберите вкладку «Оборудование и звук»;
- Выберите раздел «Звук», и в новом диалоговом окне перейдите на вкладку «Запись»;
- Здесь должны быть представлены все микрофоны, подключенные к устройству. Вам нужно будет отметить тот, который вам нужен, и нажать кнопку подключения.
Теперь нужно проверить, подключен ли микрофон как основной к Discord и настроен ли он там.
В настройке микрофона в Discord нет ничего сложного:
- Вам необходимо скачать саму программу Discord;
- Зайдите в настройки пользователя;
- Здесь выберите вкладку «Голос» и в выпадающем списке отметьте, какой микрофон должен использоваться по умолчанию;
- Также следует обратить внимание на настройку чувствительности микрофона.
Если Discord не видит микрофон, который был к нему подключен, на это может быть две основные причины:
- Проблемы с драйверами;
- Командные конфликты.
Вторая причина иногда возникает при использовании всевозможных программ для изменения голоса. Если проблема возникла сразу после установки одной из этих программ, то, естественно, от ее использования придется отказаться.
Если после этого Discord не работает, вам необходимо переустановить или обновить драйверы микрофона.
Для этого вы можете сделать следующее:
- Щелкните правой кнопкой мыши значок компьютера;
- Выберите «Свойства» и в новом окне «Диспетчер устройств;
- Будет создан список всех устройств, подключенных к компьютеру. Вам нужно будет найти на нем свой микрофон, отметить его, щелкнуть правой кнопкой мыши и выбрать «Обновить драйверы» в новом меню».
Ну а как проверить микрофон в Discord уже было описано выше.
Наконец, в качестве радикального средства предлагается полная переустановка приложения с удалением всех системных файлов.
Помощь в этом окажут специальные утилиты, способные успешно почистить реестр и удалить любой программный хлам.
Пример: Ccleaner или Windows Uninstaller, а также многие другие подобные утилиты. Конечно, если перепробованы все возможные «рецепты», а микрофон в Discord все равно не работает, возможно, остается только одно: обратиться в техподдержку.
В своем сообщении следует кратко, но максимально лаконично описать суть проблемы; если возможно, приложите скриншоты сообщения об ошибке.
Кроме того, вам обязательно нужно будет указать конфигурацию компьютера и операционной системы, а также версию Discord. И тогда есть большая вероятность, что проблема, когда собеседника в Дискорде не слышно, будет успешно решена.
Одной из частых проблем, возникающих при использовании мессенджера VoIP, является беззвучный микрофон в Discord. В таких условиях многие теряются и забрасывают службу поддержки тысячей вопросов, помимо обращения к другим участникам на форумах. На самом деле решение лежит на поверхности и чаще всего связано с неправильными настройками ПК или программы.
Как устранить неисправность микрофона в Windows 10
Если у вас Windows 10 и микрофон в Discord не работает после всех вышеперечисленных действий, вам необходимо проверить разрешение на доступ к микрофону для сторонних приложений.
Для этого откройте Настройки Windows — Конфиденциальность — Микрофон. Кроме того, в списке разрешенных программ найдите Discord и убедитесь, что разрешение включено специально для программы Discord.
Шаг 3: переустановка драйвера
Регулярные обновления операционной системы или частая установка нового оборудования могут легко удалить драйвер микрофона. Решается простой переустановкой. Также рекомендуется переустановить аудиодрайвер материнской платы.
Важно! Не забудьте предварительно удалить старые. И только после этого начинается установка.
- В правом нижнем углу находится значок громкости.
- Нажав на громкость, появится окно с регулировкой громкости, нужно нажать на микшер.
- Затем нажмите на динамик.
- Должно открыться окно специальных свойств. Где нужно нажать — Свойства.
- В новом окне необходимо сначала выбрать — изменить параметр, затем перейти на вкладку — Контроллер.
- Необходимо выбрать — Удалить.
Важно! Все аудиодрайвера скачиваются только с официального сайта производителя!
После удаления необходимо перезагрузить операционную систему. Затем установите новые обновленные драйверы. Затем снова перезагрузите операционную систему. И только теперь вы можете установить на свой микрофон дополнительные драйвера (плагины). Им обычно оснащаются профессиональные модели. Если новые программы устанавливаются очень редко, вы можете пропустить третий шаг и перейти к четвертому шагу.
Проблема с наушниками в Дискорде
Если у вас возникли проблемы с наушниками в Discord, но они работают в других приложениях (например, наушники работают в браузере при воспроизведении видео на YouTube), скорее всего, они отключены в нижней левой панели окна Discord, о которых мы говорили выше.
В случае настройки наушников процедура будет такой же, как и с микрофоном. Отличие только в том, что драйвера устанавливать не нужно, наушники работают и без них. Главное проверить, что проблема с наушниками именно в Discord, а не вообще в вашем ноутбуке.
Обновить драйвера
После обновления Discord иногда возникает конфликт между старыми драйверами и новой версией приложения. Если вы давно не обновляли аудиодрайвер на материнской плате, то самое время это сделать. Сделать это можно через «Диспетчер устройств» или вручную ввести название материнской платы и/или модель ноутбука. Последний вариант предпочтительнее, так как встроенный Центр обновления Windows не всегда находит самые свежие «дрова»
Проверьте параметры в Дискорде
Одна из причин, по которой у Discord не работает микрофон, — неправильные настройки в самом приложении. Чтобы устранить проблему, выполните следующие действия:
- Войдите в Дискорд.
- Нажмите на значок шестеренки внизу.
- Нажмите кнопку «Голос и видео.
- Установите максимальную громкость микрофона.
- Нажмите кнопку теста MIC. Для этого нажмите на синюю кнопку и попробуйте что-нибудь сказать. Если система работает правильно, отображаемая полоса должна быть заполнена.
- Установите остальные настройки Discord: чувствительность, шум и эхоподавление.
Если вы используете телефон, сделайте следующее:
- Войдите в приложение и перейдите к изображению аватара в правом нижнем углу.
- Перейдите в раздел «Голос и видео.
- Установите активацию микрофона на речь.
- Убедитесь, что строка «Чувствительность» заливается зеленым цветом, когда произносятся звуки.
Как правило, описанных выше шагов достаточно для решения проблемы.
Как увеличить громкость микрофона на гарнитуре?
- Открытая утилита.
- Перейдите на вкладку микрофон.
- Отрегулируйте уровень громкости записывающего устройства. Если он работает бесшумно, установите максимальное значение.
- Отрегулируйте усиление. Если устройство звонит или шумит, параметр устанавливается на минимум.
Устанавливаем драйверы
Даже если настройки утилиты не помогли, проверьте установленные драйвера.
- Нажмите комбинацию клавиш Win+R.
- В появившееся поле введите команду devmgmt.msc.
- В открывшемся окне раскройте раздел «Аудиовходы и выходы».
Он должен показывать как микрофон, так и наушники или динамики. Если рядом с каким-либо устройством появляется желтый восклицательный знак (или устройство серого цвета), периферийные устройства не работают должным образом. Решение очень простое: нужно установить или обновить драйвера. Если вы используете встроенную звуковую карту, найдите соответствующее программное обеспечение на официальном сайте производителя вашей материнской платы. Если звуковая карта дискретная, на сайте производителя данного устройства.
Проверить интерфейс микрофона
Если у вас есть внешние наушники с микрофоном (или отдельный микрофон), просто проверьте: до конца ли вы вставили штекер в гнездо? Если все в порядке, постарайтесь хотя бы достать его из пыли. Актуально для тех у кого системный блок на полу или владельцев ноутбуков которые давно не разбирали и не чистили
Решение проблемы
В первую очередь стоит проверить, что система вообще видит микрофон. Это делается так:
- Щелкните правой кнопкой мыши значок динамика на панели задач Windows.
- Выберите опцию «Звуки».
- В открывшемся окне перейдите на вкладку «Запись».
- Убедитесь, что устройство ввода видно и сигнал принимается. Для этого достаточно произнести любую фразу вслух.
На этом этапе станет понятно, работает устройство в принципе или нет. На всякий случай снова подключите его к компьютеру, используя правильный разъем. Часто помогает и перезагрузка системы.
Так что же делать, если Discord не видит микрофон? Если на ПК он тоже не отображается и переподключение не помогает, то вполне возможно, что устройство просто сломано. В противном случае что-то не так с самой программой. И есть только одно решение: полная переустановка. В этой статье речь пойдет об удалении мессенджера для Windows и Mac OS, а процедура установки для обеих операционных систем описана здесь.
Удаление для Windows
Мы предлагаем вам самый короткий вариант:
- Нажмите Win+R.
- Запустите команду appwiz.cpl.
- Найдите Discord в списке программ.
- Щелкните правой кнопкой мыши по этому столбцу.
- Выберите вариант удаления.
На этом процедура завершена, и вам остается только переустановить мессенджер, следуя приведенным выше инструкциям.
Как включить звук при демонстрации экрана в Дискорде на телефоне?
Примечание. Если вы не видите эту опцию, проведите вверх от нижнего края экрана, и появится панель управления аудио/видео. Затем вы можете выбрать опцию «Поделиться экраном» в меню.
Измените частоту дискретизации и битовую глубину вывода микрофона
Измените разрядность и частоту дискретизации с 24-бит 192000 Гц на 16-бит 48000 Гц, потери качества вы не заметите, так как ваш микрофон сначала не смог воспроизвести указанные частоты, но это может помочь с артефактами передачи голоса . Сделать это можно в тех же настройках микрофона, к которым мы переходили в предыдущем пункте, нужно только открыть вкладку «Дополнительно»
Включение и выключение микрофона
Конечно, постоянно говорить никто не собирается и поэтому иногда приходится выключать и включать микрофон. На компьютере это делается нажатием кнопки микрофона, которая находится внизу окна, возле никнейма пользователя. Однако этот способ не самый удобный. Discord предлагает функцию «рации», благодаря которой микрофон «слышит» звуки только при зажатой клавише.
Чтобы включить режим, нужно снова открыть настройки, а затем перейти в раздел «Голос и видео». Там будет переключатель «Режим радио». Включите его, а затем выберите сочетание клавиш, которое активирует микрофон. Готовый. Также есть возможность включать и выключать микрофон с помощью комбинации клавиш «Ctrl» + «Shift» + «M». На телефоне, к сожалению, статус устройства ввода регулируется только через кнопку.
Проверить качество соединения
Discord несколько капризен, когда речь идет о необходимой пропускной способности. Несмотря на то, что разработчики утверждают, что голосовые чаты можно использовать даже на минимальной скорости, зачастую именно этот параметр влияет на постоянные «пропадания» в голосовом канале. Вы можете проверить это, нажав на зеленую шкалу в левом нижнем углу.
Обратите внимание на потерю пакетов и задержку. Если пинг больше 250 мс, то уже начинаются проблемы со связью. Решением может быть игра с параметром битрейта голосового соединения. Нажмите на появившуюся шестеренку при наведении на голосовой канал и попробуйте передвинуть ползунок влево, если у вас плохое соединение, и вправо, если соединение хорошее (появится, если у вас есть соответствующие права) для этого)
Вариант 2: Мобильное приложение
Плохой слух при разговоре в Discord через мобильное приложение часто связан с техническими характеристиками устройства или просто с тем, что пользователь держит микрофон на большом расстоянии от рта. Программных нюансов, вызывающих проблемы со звуком, гораздо меньше и проявляются они крайне редко. Если вы уверены, что с оборудованием все в порядке, проверьте следующее.
Способ 1: Изменение режима активации голоса
Как и настольная версия, мобильное приложение Discord поддерживает два режима активации микрофона. По умолчанию настроен режим голосовой активации, из-за чего может быть плохая слышимость или отсутствие захвата некоторых фраз, особенно если человек говорит низким голосом. Рекомендуем переключиться в режим рации, чтобы активировать микрофон самостоятельно, нажав специальную кнопку после подключения к разговору.
- В приложении на панели ниже нажмите на иконку с изображением вашей аватарки.
- Спуститесь в блок «Настройки приложения» и выберите раздел «Голос и видео».
- В новом окне нажмите на поле «Режим ввода», чтобы выбрать подходящий вариант.
- В списке коснитесь пункта «Режим радио», если ранее был активен режим «Голосовая активация».
Способ 2: Проверка звуковых фильтров
Мобильное приложение Discord имеет несколько функций обработки речи, которые позволяют отфильтровывать нежелательные шумы и эхо. Если их не использовать, могут возникнуть проблемы с плохой слышимостью собеседников. Проверьте активность упомянутых опций в том же разделе «Голос и видео», убедившись, что переключатели находятся в активном положении.
Способ 3: Изменение параметра автоматического регулирования усиления
По умолчанию Discord настроен на автоматическую регулировку усиления микрофона. То есть вы можете как уменьшить его громкость, так и увеличить в нужные моменты. К сожалению, хотя этот алгоритм работает не совсем корректно, иногда могут возникать проблемы, связанные со слышимостью. Для решения проблемы в том же меню «Голос и видео» отключите или включите пункт «Автоматическая регулировка усиления», а затем сделайте тестовый звонок.
Почему мне не слышно собеседника?
Если в процессе общения на платформе Discord вы не слышите человека «на другом конце провода», то в первую очередь рекомендуем вам проверить, работает ли звук в других приложениях.
Запускаем аудиофайл и проверяем динамики или наушники.
Способ 1
Что делать, если на ПК звук есть, а в Дискорде его нет:
- Запустите приложение Дискорд. Заходим в настройки пользователя, нажав на шестеренку внизу экрана, рядом с вашим ником.
- Далее переходим во вкладку «Голос и видео». В этом окне выберите нужное устройство для вывода звука. Само устройство можно просмотреть на ПК через «Устройства воспроизведения» на вкладке «Воспроизведение». Там будут перечислены все устройства, подключенные к вашему ПК.
- Если звука нет, убедитесь, что значок гарнитуры не перечеркнут перед ником звонящего. Если он есть, щелкните значок, расположенный в нижней части экрана. Это действие включит динамик. Здесь же можно активировать микрофон.
- Перезапустите мессенджер, чтобы все изменения вступили в силу. И, если вы все сделали правильно, то все должно работать.
Способ 2
В том случае, если после проделанных манипуляций вы все равно не слышите собеседника, сделать это можно следующим образом:
- Заходим в голосовой канал, нажимаем правой кнопкой мыши по нику пользователя, с которым разговариваете, и увеличиваем громкость. В этой же конфигурации проверяем, не должна ли отмечаться галочка в поле «тишина». Если он существует, то удалите его.
- При активированной голосовой связи проверяем, не перечеркнуты ли значки микрофона и динамика перед ником собеседника. Если они перечеркнуты, щелкните по ним в левом нижнем углу окна один раз левой кнопкой мыши, и они будут удалены автоматически.
В том случае, если собеседник во время разговора с вами слышит только себя, звук, скорее всего, исходит из динамиков вашего устройства.
Отодвиньте микрофон от динамиков и подключите наушники. В большинстве случаев такие манипуляции помогают улучшить звук.
В этом обзоре мы рассмотрели основные причины отсутствия звука при разговоре на платформе Discord и способы его устранения.
Все, что нужно для того, чтобы собеседник вас выслушал, — это провести ряд нехитрых манипуляций, с которыми справится даже мало-мальски начинающий пользователь мессенджера Discord.
В любом голосовом чате самая большая головная боль — это настройка микрофона. Чтобы исправить проблему, что вас никто не слышит, нужно перелопатить настройки Дискорда и сам компьютер. Прежде чем лезть в дебри с вариантами решения проблемы, нужно сначала выяснить причину проблемы.
Источник