Звуковая система компьютера – это сложный механизм, который включает в себя записывающие и воспроизводящие устройства. Иногда микрофон сам меняет громкость в операционной системе Windows 10 без вмешательства пользователя, что доставляет массу неудобств. Проблема разрешима, но требует должного уровня внимания и настойчивости со стороны владельца ПК, так как на устранение проблем может уйти около часа.
Возможные причины проблемы
Настройки Windows 10 позволяют изменять уровни громкости ваших устройств записи и воспроизведения. Как правило, это делает сам пользователь, но иногда такие изменения происходят автоматически, что не является нормой.
Если вы начинаете замечать, что громкость микрофона произвольно понижается или повышается, стоит рассмотреть следующие причины проблемы:
- использование диктофона сторонним программным обеспечением;
- проблемы с драйвером звукового оборудования;
- воздействие вирусов;
- неисправность самого микрофона.
Список факторов, влияющих на работу микрофона, можно расширить. Но все они будут подразделами причин, описанных выше, и это никак не повлияет на процесс устранения неполадок. Для решения этой проблемы нет необходимости скачивать дополнительные программы. Также можно обойтись без обращения в сервисную службу, но для этого придется внимательно изучить инструкцию.
В начале статьи было сказано, что иногда на решение проблемы уходит много времени. Чтобы завершить операцию как можно скорее, рекомендуется принять меры, сначала рассмотрев наиболее частые причины, влияющие на работу микрофона. Таким образом вы сэкономите время и не исключено, что исправите ошибку в пару кликов.
Проверить подключенное аудиоустройство
Этот момент стоит учесть тем, кто использует внешний микрофон. Обычно такие устройства подключаются через USB-разъем, и в этой ситуации необходимо проверить следующие моменты:
- внешнее повреждение регистратора;
- повреждение соединительного кабеля;
- деформация порта.
Если громкость продолжает автоматически уменьшаться и внешние дефекты не обнаруживаются, необходимо подключить микрофон к другому устройству, а также проверить работу порта USB, используемого при сопряжении с другими устройствами. Кроме того, многие пользователи сообщают, что проблемы с микрофоном чаще возникают при использовании разъема USB 3.0. Попробуйте переключиться на USB 2.0, и проблема, скорее всего, исчезнет.
Запуск средства устранения неполадок аудио
Внешний осмотр – это первое, что нужно сделать, если возникнут проблемы с тем или иным типом оборудования. Если вы не можете найти неисправность, а громкость все еще восстанавливается, то не стоит тратить время на ее разборку (особенно если вы в этом деле новичок). Возможно, проблемы связаны не с оборудованием, а с программным обеспечением, и необходимо проанализировать работу программного обеспечения компьютера и микрофона.
Самостоятельный поиск решения проблемы также может занять много времени, поэтому в первую очередь необходимо воспользоваться стандартным средством устранения неполадок:
- Откройте «Настройки» из меню «Пуск».
- Перейдите в раздел «Обновление и безопасность», а затем в раздел «Устранение неполадок».
- Щелкните ЛКМ на ярлыке «Дополнительные инструменты устранения неполадок».
- В представленном списке выберите «Записать аудио» и нажмите кнопку «Запустить средство устранения неполадок».
- Следуйте инструкциям на экране.
Чаще всего система сама определяет причину проблемы, а затем исправляет ошибку. Но иногда Windows 10 в конце сканирования дает только рекомендации, которые владелец компьютера может проигнорировать или принять к сведению. В нашем случае, конечно, необходимо воспользоваться советом.
Изменение разрешения на управление микрофоном для других приложений
Микрофон сам по себе не работает. Он используется некоторыми приложениями для записи звука, и бывает, что отдельная программа самостоятельно снижает или увеличивает громкость, не спрашивая пользователя. Поэтому мы должны запретить принудительное вмешательство стороннего программного обеспечения:
- Откройте «Панель управления» с помощью панели поиска Windows.
- Зайдите в раздел «Звук».
- В открывшемся окне выберите вкладку «Регистрация».
- Щелкните правой кнопкой мыши имя записывающего устройства.
- Зайдите в Свойства».
- На вкладке «Дополнительно» снимите флажок «Разрешить приложениям использовать только это устройство».
- Сохраните настройки, нажав кнопку «Применить».
После этого проблема должна быть решена. Конечно, только если произвольное изменение громкости связано с влиянием стороннего ПК. Есть также много других причин, которые необходимо учитывать.
Переустановите драйвер микрофона
Микрофон, как и любой другой элемент компьютера (независимо от того, использует он встроенный или внешний микрофон), работает благодаря фирменному программному обеспечению. Он представлен драйверами, которые необходимо своевременно обновлять:
- Щелкните правой кнопкой мыши значок «Пуск».
- Откройте диспетчер устройств».
- Разверните вкладку «Аудио, игровые и видеоустройства».
- Щелкните микрофон правой кнопкой мыши.
- Нажмите кнопку «Обновить драйвер».
В примечании. Если диктофон действительно нуждается в обновлении программного обеспечения, рядом с ним появится желтый значок восклицательного знака.
Другой способ решить проблему – переустановить драйвер. Для этого нужно открыть свойства устройства, после чего нажать на кнопку «Откат». Затем вы можете установить программу вручную, скачав дистрибутив с официального сайта производителя.
Удалите вредоносные программы из вашей системы
Не секрет, что вирусы влияют на работу различных компонентов ПК. Попробуйте избавиться от него, обратившись к встроенному защитнику Windows 10 или специальным антивирусным программам, таким как Kaspersky Internet Security или Avast. У каждого антивируса есть инструмент сканирования, который сканирует систему, а затем удаляет все обнаруженные угрозы.
Исправьте проблему с реестром
Также стоит почистить реестр, который часто содержит ссылки на давно удаленные программы. Это можно сделать с помощью утилиты CCleaner. Скачайте его, запустите, перейдите в раздел «Журнал» и нажмите кнопку «Искать проблемы». Затем CCleaner подскажет, что делать с обнаруженными ошибками.
Установите микрофон в качестве аудио-рекордера по умолчанию
Следующая рекомендация – выбрать микрофон, который вы используете в качестве основного записывающего устройства. Для этого откройте настройки звука (шаги 1–4 инструкции по отмене разрешения на управление микрофоном), щелкните правой кнопкой мыши имя диктофона и нажмите кнопку «Установить как устройство по умолчанию».
Выполните восстановление системы
Последнее средство исправить это – откатиться к точке восстановления. Для этого перейдите в режим «Восстановление» через «Панель управления», нажмите на слово «Начать восстановление системы» и следуйте инструкциям, появляющимся на экране.
Использование безопасного режима
Наконец, проблема не будет ощущаться, если вы используете Windows 10 в безопасном режиме:
- Откройте стартовое меню».
- Нажмите кнопку «Завершить работу».
- Удерживая нажатой клавишу «Shift», нажмите «Перезагрузить».
Если все было сделано правильно, компьютер перезагрузится в безопасном режиме, в котором все ненужные программы отключены. Таким образом, вы можете убедиться, что громкость изменяется произвольно из-за влияния стороннего программного обеспечения.
Источник изображения: it-tehnik.ru
Содержание
- Уровни микрофона постоянно меняются — как это исправить? [Решено]
- Что вызывает постоянное изменение уровня микрофона?
- Исправлена ошибка «Уровень микрофона в Windows 10 постоянно меняется»
- Решение 1. Проверьте подключенное аудиоустройство
- Решение 2. Запустите средство устранения неполадок аудио
- Решение 3. Измените разрешение на управление микрофоном для других приложений
- Решение 4. Переустановите драйвер микрофона
- Решение 5. Удалите вредоносные программы из вашей системы
- Решение 6. Исправьте проблему с реестром
- Решение 7. Установите микрофон в качестве аудио-рекордера по умолчанию
- Решение 8. Выполните восстановление системы
- Вывод
- Микрофон сам меняет громкость
- Настройки микрофона в windows 10 — убираем шум и колебания
- Остановить автоматическую настройку микрофона в Windows 10
- Запустите средство устранения неполадок со звуком
- Запустите средство устранения неполадок Записи Звука
- Как заблокировать громкость микрофона
- Измените настройки звука
- Windows 10 громкость увеличивается или уменьшается автоматически
- Windows 10 громкость меняется автоматически
- Как исправить чувствительность микрофона в Windows 10
- Уменьшение фонового сигнала микрофона и шумов в Windows 10
- Устранение неполадок «Воспроизведение аудио»
- Проблемы приложения
Уровни микрофона постоянно меняются — как это исправить? [Решено]
Иногда нам приходится сталкиваться с проблемами со звуком в Windows 10. Одна из этих проблем — случайное изменение уровней микрофона без каких-либо внешних воздействий. Это очень раздражает и является распространенной проблемой, о которой сообщают пользователи Windows 10. Причины и исправления обсуждаются ниже, чтобы помочь вам защитить компьютер от этой ошибки.
Что вызывает постоянное изменение уровня микрофона?
Есть несколько причин, по которым громкость вашего микрофона может снижаться. Это включает аппаратный или программный сбой, поврежденный драйвер, неправильные настройки, дефектный порт, а также заражение вредоносным ПО. Ниже перечислены некоторые распространенные причины, чтобы вы знали об этой проблеме.
Исправлена ошибка «Уровень микрофона в Windows 10 постоянно меняется»
Если уровень вашего микрофона продолжает меняться без какого-либо влияния извне, не паникуйте! Некоторые исправления перечислены ниже. Если вы не знаете, как остановить автоматическую настройку микрофона в Windows 10, выполните следующие действия, чтобы легко решить проблему.
Решение 1. Проверьте подключенное аудиоустройство
Вы должны начать с проверки ваших аппаратных компонентов. Это может быть ваш порт USB или разъем для внешнего микрофона, который вызывает ошибку. Поэтому попробуйте изменить порт, к которому подключен микрофон, или вы можете подключить его к другому компьютеру. Этот процесс сообщит вам о любой неисправности в USB-порту или внешнем микрофоне.
Как сообщает пользователь, в микрофоне Windows 10 уровень постоянно меняется, когда он подключен к USB 3.0, но после подключения к USB-порту 2.0 проблема устранена навсегда.
Если вы заметили какие-либо проблемы с USB-портом или внешним микрофоном, замените их без колебаний.
Решение 2. Запустите средство устранения неполадок аудио
Вы можете попробовать средство устранения неполадок Windows, чтобы остановить автоматическую настройку микрофона в Windows 10. Чтобы запустить средство устранения неполадок, выполните следующие действия:
После завершения устранения неполадок вы получите отчет, который покажет ошибки в вашей системе. Если есть какие-либо проблемы, он покажет вам доступные решения, которые вы также можете использовать для исправления ошибки автоматической настройки громкости микрофона.
Если ошибка все еще сохраняется, вы можете попробовать следующие исправления.
Решение 3. Измените разрешение на управление микрофоном для других приложений
Некоторые сторонние приложения имеют разрешение на управление микрофоном, который включен по умолчанию. Это может быть причиной того, что уровни вашего микрофона постоянно меняются.
Чтобы решить эту проблему, вам придется отключить разрешение для этих сторонних приложений. Чтобы изменить его, выполните следующие действия:
Ваш микрофон теперь не подвержен влиянию сторонних приложений, а также, возможно, решил проблему с изменением уровня вашего микрофона.
Решение 4. Переустановите драйвер микрофона
Если звук все еще меняется, вы можете попробовать переустановить драйвер микрофона. Вы можете сделать это либо автоматически, либо вручную. Оба процесса обсуждаются ниже:
Решение 5. Удалите вредоносные программы из вашей системы
Иногда громкость микрофона продолжает падать из-за заражения вредоносным ПО. Вам следует выполнить полное сканирование системы с помощью антивирусного программного обеспечения, чтобы убедиться, что система заражена вредоносным ПО. Не забудьте удалить зараженный автоматически, если он обнаружен во время сканирования. Если у вас есть путаница, посмотрите, как запустить антивирус на вашем ПК.
После удаления вредоносных программ, ваш микрофон продолжает меняться должен быть решен.
Решение 6. Исправьте проблему с реестром
Вы должны попытаться очистить реестр и удалить все лишние элементы из реестра Windows. Это может устранить ошибку. Прочтите, как исправить проблему с реестром в Windows 10.
Решение 7. Установите микрофон в качестве аудио-рекордера по умолчанию
Иногда более чем одно подключенное устройство записи звука может быть причиной случайного изменения уровня микрофона. Вы должны установить микрофон в качестве записывающего устройства по умолчанию, чтобы решить эту проблему. Для этого выполните следующие действия:
Решение 8. Выполните восстановление системы
Выполнение восстановления системы может помочь вам решить, что уровень вашего микрофона Windows 10 постоянно меняется случайным образом. Этот процесс восстановит вашу Windows до ранее сохраненной версии. Выполните следующие действия, чтобы легко выполнить восстановление системы.
Теперь ваша громкость микрофона продолжает снижаться, возможно, проблема решена.
Вывод
Теперь вы знаете причины, по которым уровни вашего микрофона постоянно меняются, и как остановить автоматическую настройку микрофона в Windows 10. Если вы нашли эту статью полезной, сообщите нам об этом, прокомментировав ниже. Все еще есть вопросы? Не стесняйтесь, сообщите нам здесь.
Источник
Микрофон сам меняет громкость
31 Aug 2018 в 21:21
31 Aug 2018 в 21:21 #1
31 Aug 2018 в 21:25 #2
Удалить скайп/ любую другую программу которая имеет доступ к микрофону.
31 Aug 2018 в 21:26 #3
Удалить скайп/ любую другую программу которая имеет доступ к микрофону.
Гениальное решение, спасибо
Модератор технического раздела
31 Aug 2018 в 21:30 #4
в настройках записи есть функция, позволяющая системе приглушать звуки при использовании микрофона. там нужно выбрать пункт «действие не требуется»
если вин 10, то зайди в параметры, вкладка «звук», под устройством ввода находишь кнопку «свойства», переходишь на вкладку «связь» и там найдешь эти параметры.
01 Sep 2018 в 01:39 #5
в настройках записи есть функция, позволяющая системе приглушать звуки при использовании микрофона. там нужно выбрать пункт «действие не требуется»
если вин 10, то зайди в параметры, вкладка «звук», под устройством ввода находишь кнопку «свойства», переходишь на вкладку «связь» и там найдешь эти параметры.
Причём тут приглушение звуков, если речь о громкости микрофона?
Источник
Настройки микрофона в windows 10 — убираем шум и колебания
Если вы используете компьютер с Windows 10 для активного общения с другими людьми, ваши коллеги могут уведомлять вас о колебаниях уровня звука микрофона. Вы можете заблокировать громкость микрофона и остановить автоматическую настройку.
Остановить автоматическую настройку микрофона в Windows 10
В этой статье мы покажем вам, как можно запретить Windows автоматически сбрасывать или настраивать уровни звука вашего микрофона.
Запустите средство устранения неполадок со звуком
Вам предлагается запустить средство устранения неполадок со звуком, прежде чем приступать к каким-либо обходным путям.
Для этого вам необходимо сделать следующее:
Сделайте это и проверьте, решена ли проблема. Вам также следует попробовать включить и выключить микрофон или подключить его к другому порту.
Запустите средство устранения неполадок Записи Звука
Для этого вам необходимо сделать следующее:
В большинстве случаев Windows 10 автоматически обнаруживает и решает проблему, которая сохраняется с микрофоном. Все, что вам нужно сделать, это запустить средство устранения неполадок речи со страницы средств устранения неполадок.
Как заблокировать громкость микрофона
Для этого вам необходимо сделать следующее:
Проверьте, сохраняется ли проблема после применения этих изменений.
Измените настройки звука
Есть несколько настроек, которые могут вызывать колебания уровня микрофона на вашем компьютере, поэтому вы можете попробовать отключить их, чтобы избавиться от этой проблемы.
Для этого вам необходимо сделать следующее:
Таким образом вы сможете определить процесс, вызывающий проблемы. Если у вас не получилось устранить проблему, вы можете задать свой вопрос оставив комментарий ниже.
Источник
Windows 10 громкость увеличивается или уменьшается автоматически
Вы дома используете компьютер с Windows 10, но, как ни странно, операционная система Windows 10 автоматически увеличивает громкость. Вы сразу же удивляетесь, что призрак преследует ваш дом. Что ж, есть большая вероятность, что ваш компьютер не будет преследовать призрака, который хочет съесть вашу работу. Это лишь одна из многих проблем, которые Windows 10 время от времени бросает на нас, пользователей компьютеров. Как и большинство проблем с Windows 10, существует несколько способов потенциального решения проблемы, и сегодня мы рассмотрим некоторые из них.
Windows 10 громкость меняется автоматически
Если вы обнаружите, что звук или громкость на вашем компьютере с Windows 10 автоматически увеличивается или уменьшается, вот что вам нужно сделать, чтобы решить эту проблему.
1] Запустите средство устранения неполадок со звуком

Нажмите клавишу Windows + I, чтобы запустить приложение «Настройки», затем нажмите «Обновление и безопасность». На левой панели вы должны увидеть опцию «Устранение неполадок», просто выберите эту опцию.
В качестве альтернативы вы можете сделать это, запустив приложение «Настройки», в меню выберите «Система», затем «Звук» и, наконец, выберите пункт «Устранение неполадок».
2] Обновите или откатите аудио драйвер
Вы увидите раскрывающийся список, показывающий ваше аудиоустройство. Щелкните правой кнопкой мыши на нем, выберите «Свойства». Наконец, нажмите «Драйвер», затем выберите «Откатить драйвер» и следуйте инструкциям для этого. Если вам нужны подробности, то этот пост покажет вам, как обновить или откатить драйвер.
3] Отключить улучшения звука
Корпорация Майкрософт и сторонние поставщики выпустили пакеты для улучшения звука, разработанные для обеспечения идеального звучания оборудования вашей системы. Они упоминаются как улучшения звука в Windows 10. Но иногда эти самые «улучшения» могут вызывать проблемы со звуком и звуком. Если у вас возникают проблемы с аудио в Windows 10, вы можете отключить улучшения звука и посмотреть, поможет ли это.
Надеюсь, что-то здесь вам поможет. Если вам нужно больше идей, проверьте эти ссылки:
Источник
Как исправить чувствительность микрофона в Windows 10
Неправильно настроенные настройки чувствительности микрофона могут привести к нежелательному фоновому шуму или жужжанию при использовании микрофона. Это может часто вызывать раздражающие или болезненные ситуации при попытке записать высококачественный звук.
Опыт чувствительности микрофона в Windows 10 не является редкостью. Как правило, настройки по умолчанию, предоставляемые операционной системой Windows 10, еще не оптимизированы для уменьшения фонового шума. Определенно не то, что вы хотите преследовать ваше недавно загруженное видео YouTube или сеанс подкаста.
Как исправить чувствительность микрофона в Windows 10
Прежде чем мы начнем, вот несколько советов, которые помогут вам увеличить кристально чистый звук.
У вас есть советы, поэтому теперь позвольте нам предоставить вам необходимые шаги, чтобы помочь исправить чувствительность микрофона в Windows 10.
Уменьшение фонового сигнала микрофона и шумов в Windows 10
Многие люди ищут в интернете решение этой конкретной проблемы. Это на самом деле один из самых распространенных поисков прямо сейчас. Существует множество различных методов, которые можно использовать для достижения этой цели, однако они не всегда работают для всех.
Для одного поиска, исправьте все решения Windows 10 для этой проблемы, обратитесь к следующему руководству.
Это должно помочь устранить любые фоновые шумы или жужжание, с которыми вы можете столкнуться при чувствительности микрофона в Windows 10. На этом этапе вы должны попытаться сделать аудиозапись, чтобы увидеть, была ли проблема решена.
Устранение неполадок «Воспроизведение аудио»
Вы можете попытаться заставить Windows 10 помочь вам с проблемой чувствительности микрофона, запустив средство устранения неполадок «Воспроизведение аудио».
Скорее всего, Windows 10 не найдет никаких проблем, но всегда полезно охватить все базы.
Проблемы приложения
Иногда вы обнаруживаете, что чувствительность микрофона в Windows 10 вовсе не является ошибкой вашего микрофона. Вместо этого вина лежит на приложении, для которого вы пытаетесь использовать устройство.
Если это так, вам придется заглянуть в само приложение, посетив его официальный сайт. Большинство популярных приложений, как правило, имеют FAQ, форум сообщества или библиотеку онлайн-ресурсов для поиска, чтобы помочь вам найти решение.
Источник
Содержание
- Исправлено: громкость автоматически снижается / увеличивается Windows 10 —
- Что вызывает проблему «автоматической регулировки громкости» в Windows 10?
- Способ 1. Отключение звуковых эффектов и немедленного режима
- Способ 2. Отключение автоматической регулировки громкости через вкладку «Связь»
- Способ 3: понижение до универсального драйвера Windows
- Метод 4: Отключение Dolby Digital Plus Advanced Audio
- Метод 5: Работа с физическими триггерами
- Микрофон сам меняет громкость
- Почему громкость микрофона сама повышается
- Что вызывает постоянное изменение уровня микрофона?
- Запретить приложениям управлять микрофоном
- Установите микрофон в качестве аудио-рекордера по умолчанию
- Запустите средство устранения неполадок аудио
- Переустановите драйвер микрофона
- Проверьте ваш компьютер на наличие вредоносных программ
- Подключите микрофон к другому порту
- Восстановление системы
Исправлено: громкость автоматически снижается / увеличивается Windows 10 —
Некоторые пользователи сообщают, что их громкость автоматически увеличивается или уменьшается со временем без какой-либо ручной регулировки. Некоторые затронутые пользователи сообщают, что проблема возникает только тогда, когда у них есть несколько окон / вкладок, которые производят звук. Другие пользователи сообщают, что громкость случайным образом увеличивается до 100% без видимого триггера. В большинстве случаев значения микшера громкости не меняются, даже если громкость звука была явно изменена. Подавляющее большинство отчетов подтверждено в Windows 10.

Что вызывает проблему «автоматической регулировки громкости» в Windows 10?
Мы исследовали эту конкретную проблему, просмотрев различные пользовательские отчеты и стратегии исправления, которые были успешно использованы для решения этой проблемы. Основываясь на наших исследованиях, есть несколько распространенных причин, которые, как известно, вызывают это странное поведение в Windows 10:
- Звуковые эффекты или немедленный режим вызывают это — Аудио драйверы Realtek включают в себя несколько функций, которые могут вызвать это конкретное поведение. Большую часть времени. Непосредственный режим Realtek и некоторые другие звуковые эффекты могут в некоторой степени вызывать автоматическую регулировку громкости. Несколько пользователей в аналогичных ситуациях сообщили, что проблема была устранена после того, как они отключили любые дополнительные звуковые эффекты.
- Проблема вызвана функцией связи Windows — Есть одна функция Windows, которая в конечном итоге создает эту проблему для многих пользователей. Хотя он предназначен для автоматической регулировки громкости, когда ПК используется в целях связи, он может иногда обнаруживать ложное срабатывание, что в конечном итоге приведет к уменьшению громкости, если это не так. В этом случае изменение поведения по умолчанию на «Ничего не делать» решит проблему.
- Аудио драйвер Windows вызывает проблему — Как сообщают многие пользователи, драйвер Realtek по умолчанию будет обновляться с течением времени, что приведет к возникновению этой конкретной проблемы на некоторых машинах. Если этот сценарий применим, загрузка в общий драйвер Windows должна решить эту проблему.
- Dolby Digital Plus регулирует громкость — Один из немногих аудио драйверов сторонних производителей, которые, как известно, вызывают эту проблему, — это Dolby Digital Plus. Это происходит из-за функции звука, называемой Volume Leveler. К сожалению, его отключение все равно сохранит то же поведение, поэтому вам придется отключить Dolby Digital Plus для решения проблемы.
- Физический триггер понижает / увеличивает громкость — Застрявшие клавиши регулировки громкости на клавиатуре или USB-ключ мыши, которые работают, являются потенциальными причинами, которые могут привести к этой конкретной проблеме. Отключение подключенных устройств или открепление застрявших клавиш решит проблему в этом случае.
Если вы ищете способы предотвратить автоматическую настройку громкости Windows, эта статья предоставит вам несколько шагов по устранению неполадок. Ниже вы найдете коллекцию методов, которые другие пользователи в аналогичной ситуации успешно использовали для предотвращения такого поведения.
Способ 1. Отключение звуковых эффектов и немедленного режима
Как оказалось, некоторые драйверы Realtek, как известно, вызывают эту конкретную проблему. Нам не удалось найти официальное объяснение, почему возникает эта проблема, но, похоже, самый популярный триггер — это воспроизведение чего-либо со звуком, его приостановка, а затем повторное воспроизведение. Для большинства затронутых пользователей этот сценарий приведет к изменению громкости, которое не распознается внутри измерителя громкости динамика.
К счастью, некоторые затронутые пользователи сообщили, что это странное поведение больше не происходило после того, как они получили доступ к звук настройки и отключил все Звуковые эффекты + Немедленный режим. Вот краткое руководство о том, как это сделать:
- Нажмите Windows ключ + R открыть Бежать диалоговое окно. Затем введите «mmsys.cpl» и нажмите Войти открыть окно звука.
- Перейти к воспроизведение выберите устройство воспроизведения, с которым у вас возникли проблемы, щелкните его правой кнопкой мыши и выберите Свойства.
- в свойства экран, перейдите к усиление вкладка и проверьте босс, связанный с Отключить все улучшения (Отключить все звуковые эффекты). Затем нажмите Применять сохранить изменения.
Замечания: Если в настройках динамика / гарнитуры включен Immediate Mode, отключите его также. - Перезагрузите компьютер и посмотрите, была ли проблема решена при следующем запуске.

Если вы все еще замечаете, что громкость звука со временем имеет тенденцию увеличиваться или уменьшаться, перейдите к следующему способу ниже.
Способ 2. Отключение автоматической регулировки громкости через вкладку «Связь»
Как выясняется, еще один возможный виновник, который может привести к снижению громкости звука, — это функция Windows, которая предназначена для автоматической регулировки громкости, когда вы используете компьютер для выполнения или приема телефонных звонков. Хотя эта функция великолепна, когда она работает правильно, мы видели много пользовательских отчетов, в которых Windows неправильно интерпретирует входящие или исходящие сообщения и снижает громкость, когда в этом нет необходимости.
Если этот сценарий применим к вашей текущей ситуации, вы сможете решить проблему, перейдя в связи вкладка звук меню и измените поведение по умолчанию на ‘Ничего не делать‘При обнаружении нового сообщения.
Вот как это сделать:
- Нажмите Windows ключ + R открыть диалоговое окно «Выполнить». Затем введите «mmsys.cpl» и нажмите Войти открыть звук экран.
- Внутри звук перейдите на вкладку «Связь» и установите Ничего не делать переключаться под ‘Когда Windows обнаруживает коммуникационную активность.
- Удар Применять чтобы сохранить изменения, перезагрузите компьютер, чтобы увидеть, была ли проблема решена.

Если вы все еще сталкиваетесь с таким же странным поведением в отношении громкости звука, перейдите к следующему способу ниже.
Способ 3: понижение до универсального драйвера Windows
Если ни один из перечисленных способов не помог остановить автоматическую регулировку громкости звука, вы, вероятно, можете начать обвинять свой звуковой драйвер, который в данный момент активен. Мы видели много сообщений, в которых было подтверждено, что проблема в конечном итоге вызвана драйвером Realtek, который автоматически устанавливается Центром обновления Windows.
Если вы используете звуковой драйвер Realtek, скорее всего, вы сможете решить эту конкретную проблему, понизив текущий звуковой драйвер до стандартного драйвера Windows, который уже хранится в вашей системе. Вот как это сделать:
- Нажмите Windows ключ + R открыть диалоговое окно «Выполнить». Затем введите «Devmgmt.msc» и нажмите Войти открыть Диспетчер устройств.
- В диспетчере устройств разверните Звуковые, видео и игровые контроллеры выпадающее меню.
- Щелкните правой кнопкой мыши на аудиоустройстве, которое работает, и выберите Обновить драйвер (Обновить драйвер).
- При первом появлении нажмите Просмотрите мой компьютер для программного обеспечения драйвера.
- Затем на следующем экране нажмите на Позвольте мне выбрать из списка доступных драйверов на моем компьютере.
- Затем начните с установки флажка, связанного с Показать совместимое оборудование. Затем выберите Аудиоустройство высокого разрешения из списка и нажмите Следующий.
- Нажмите да при появлении предупреждения установить этот драйвер поверх текущей установки драйвера.
- Перезагрузите компьютер, чтобы сохранить изменения и посмотреть, будет ли проблема с томом устранена при следующем запуске.

Метод 4: Отключение Dolby Digital Plus Advanced Audio
Если вы используете аудиооборудование, которое поддерживает Dolby Digital Plus, существует высокая вероятность того, что программа, стоящая за ним, вызывает автоматическое изменение громкости. Это происходит из-за аудио-функции под названием Volume Leveler. Но, к сожалению, отключение этого эффекта не решит проблему. К сожалению, вам нужно полностью отключить Dolby, чтобы он не конфликтовал с вашим воспроизводящим устройством.
Несколько пользователей в аналогичной ситуации сообщили, что проблема была решена после того, как они посетили меню «Звук» и полностью отключили Dolby Digital Plus. Вот как это сделать:
- Нажмите Windows ключ + R открыть диалоговое окно «Выполнить». Затем введите «mmsys.cpl» и нажмите Войти открыть звук экран.
Запуск диалога: mmsys.cpl
- в звук выберите колонки, которые настраиваются автоматически, и выберите Свойства.
Доступ к экрану свойств динамиков Dolby
- Затем перейдите к Dolby вкладку и нажмите Мощность кнопка (рядом Dolby Digital Plus) чтобы отключить его.
Отключение Dolby Digital Plus
- Перезагрузите компьютер и посмотрите, не остановится ли автоматическая регулировка громкости при следующем запуске системы.
Если у вас все еще возникают проблемы с автоматической регулировкой громкости, перейдите к следующему способу ниже.
Метод 5: Работа с физическими триггерами
Теперь, когда мы пролистали все потенциальные виновники программного обеспечения, которые могут привести к возникновению проблемы, давайте рассмотрим физический триггер. Вы будете удивлены количеством людей, которые обнаружили, что проблема была вызвана колесом мыши или застреванием клавиши регулировки громкости.
Если вы используете USB-мышь с колесом, которое можно использовать для уменьшения громкости, механическая (или драйверная) проблема может привести к ее зависанию при понижении или повышении громкости. В этом случае отключение мыши и перезагрузка ноутбука, скорее всего, решат проблему.
Другой потенциальный физический триггер — застревание клавиши физического громкости (большинство моделей клавиатур имеют громкие клавиатуры). Если вы используете монитор с динамиками, застрявшая клавиша на мониторе может изменить громкость звука.
Микрофон сам меняет громкость
Удалить скайп/ любую другую программу которая имеет доступ к микрофону.
Удалить скайп/ любую другую программу которая имеет доступ к микрофону.
Гениальное решение, спасибо
в настройках записи есть функция, позволяющая системе приглушать звуки при использовании микрофона. там нужно выбрать пункт «действие не требуется»
если вин 10, то зайди в параметры, вкладка «звук», под устройством ввода находишь кнопку «свойства», переходишь на вкладку «связь» и там найдешь эти параметры.
в настройках записи есть функция, позволяющая системе приглушать звуки при использовании микрофона. там нужно выбрать пункт «действие не требуется»
если вин 10, то зайди в параметры, вкладка «звук», под устройством ввода находишь кнопку «свойства», переходишь на вкладку «связь» и там найдешь эти параметры.
Причём тут приглушение звуков, если речь о громкости микрофона?
Почему громкость микрофона сама повышается
Что вызывает постоянное изменение уровня микрофона?
Есть несколько причин, по которым громкость микрофона может снизиться. К ним относятся отказ аппаратного или программного обеспечения, поврежденный драйвер, неправильные настройки, неисправный порт и заражение вредоносным ПО. Ниже приведены некоторые распространенные причины, по которым вы можете узнать об этой проблеме.
- Определенное приложение или другие приложения получают контроль над микрофоном.
- Приложения, сконфигурированные для запуска при каждом запуске системы.
- Поврежденный или устаревший водитель.
- Вредоносная программа.
Запретить приложениям управлять микрофоном
Иногда приложения сторонних производителей могут отпугнуть ваш микрофон, поэтому, чтобы избежать этого, вам придется запретить им управлять микрофоном, который включен по умолчанию. Вот что тебе нужно сделать:
- Перейти к поиску, ввести щит управления и открытый Панель управления .
- При открытии Панели управления выберите Звуковой .
- Нажмите на вкладку Регистрация и дважды щелкните по микрофону.
- На борту Также отменить выбор Позвольте приложениям получить исключительный контроль над этим устройством . щёлкнуть на Подать заявку на сайте . и OK чтобы сохранить изменения.
Установите микрофон в качестве аудио-рекордера по умолчанию
Иногда при подключении нескольких аудиозаписывающих устройств уровень микрофона может случайно измениться. Для решения этой проблемы необходимо установить микрофон в качестве устройства записи по умолчанию. Для этого выполните следующие действия:
- Найдите значок регулятора громкости в правом нижнем углу и щелкните по нему правой кнопкой мыши.
- Нажмите на опцию Звуки.
- Теперь перейдите на вкладку «Записи».
- Найдите свой внешний микрофон в списке и нажмите на него правой кнопкой мыши.
- Теперь выберите «Установить как устройство по умолчанию».
- Наконец, нажмите кнопку Применить и OK, чтобы сохранить изменения.
Запустите средство устранения неполадок аудио
Вы можете попробовать воспользоваться программой Windows Troubleshooter, чтобы остановить автоматическую настройку микрофона в Windows 10. Чтобы запустить поисково-спасательный прибор, выполните следующие действия.
- Перейдите к параметру Пуск, введите Устранение неполадок и нажмите Поиск.
- Теперь откройте настройки поиска неисправностей из результатов поиска, которые появляются на экране.
- Перейдите к опции поиска и устранения неисправностей и нажмите на нее.
- Теперь перейдите к опции «Записать аудио» и нажмите кнопку «Запустить устройство устранения неисправностей».
- Следуйте инструкциям на экране для анализа вашего компьютера.
После завершения поиска и устранения неисправностей вы получите отчет, показывающий ошибки в вашей системе. В случае возникновения проблем, он покажет вам доступные решения, которые вы также можете использовать для исправления ошибки автоматической настройки громкости микрофона.
Если ошибка сохраняется, можно попробовать следующие исправления.
Переустановите драйвер микрофона
Если вы используете микрофон USB или звуковую карту USB, вы можете исправить эту проблему, просто переустановив драйвер микрофона/звуковой карты. Для этого просто выполните следующие действия:
- щёлкнуть на кнопка Windows + X чтобы открыть меню Win + X. Теперь выберите Управление устройствами из списка.
- Когда откроется диспетчер устройств, найдите проблемное устройство, щелкните на нем правой кнопкой мыши и выберите пункт Извлечь устройство .
- При появлении меню подтверждения нажмите Удалить .
- После деинсталляции драйвера, нажмите на кнопку Изменения в сканирующей аппаратуре .
Теперь Windows установит драйвер по умолчанию, и проблема должна быть решена. Если проблема сохраняется с драйвером по умолчанию, попробуйте обновить драйвер и посмотрите, помогает ли это. Для корректной работы системы необходимо обновить все драйверы. Мы рекомендуем этот сторонний инструмент (100% безопасный и протестированный нами) для автоматического обновления драйверов.
Проверьте ваш компьютер на наличие вредоносных программ
Если микрофон выключен, проблема может заключаться в том, что на вашем компьютере установлена вредоносная программа Иногда некоторые вредоносные программы могут мешать работе микрофона и снижать громкость компьютера. Однако, вы должны быть в состоянии исправить эту проблему, запустив проверку на вредоносное ПО.
Есть много отличных антивирусных приложений, но если ваш антивирус не может исправить проблему, вы можете подумать о том, чтобы переключиться на BullGuard , Битдефендер o антивирус Panda . Все эти инструменты предлагают отличные возможности, так что не стесняйтесь их опробовать.
Подключите микрофон к другому порту
Если громкость микрофона продолжает сбрасываться на 0, это может стать причиной проблемы с портом. Многие пользователи сообщали об аналогичных проблемах с USB-микрофоном и, по их словам, проблема была в порту. Чтобы устранить проблему, необходимо отсоединить микрофон и подключить его к другому порту.
Несколько пользователей сообщили о проблемах при использовании микрофона с портом USB 3.0, но после подключения микрофона к порту USB 2.0 проблема была окончательно решена.
Восстановление системы
Несколько пользователей сообщили, что они решили проблему с громкостью микрофона, просто выполнив восстановление системы. Восстановление системы — это встроенный инструмент, позволяющий легко восстановить установку Windows до предыдущей версии. Это довольно просто, и вы можете сделать это, выполнив следующие шаги:
- Нажмите на Wi ndows+ S и введите Восстановление системы . Выберите из меню Создание точки восстановления .
- Появляется окно Свойства системы. Щелкнуть мышью на Восстановление системы продолжать.
- Появляется окно Восстановление системы. щёлкнуть на Следующий продолжать.
- Если доступно, установите флажок Показать больше точек восстановления . Теперь выберите нужную точку восстановления и нажмите на Следующий .
- Следуйте инструкциям на экране, чтобы завершить процесс восстановления.
После завершения восстановления системы ваша система должна начать работать нормально, и у вас не должно возникнуть проблем с микрофоном.




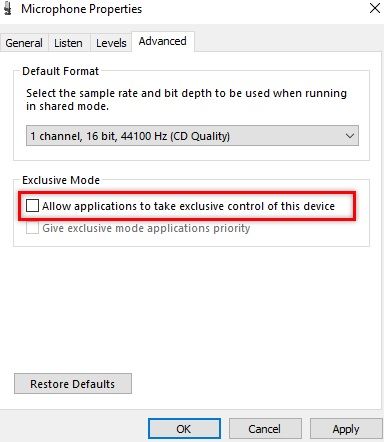





 Запуск диалога: mmsys.cpl
Запуск диалога: mmsys.cpl Доступ к экрану свойств динамиков Dolby
Доступ к экрану свойств динамиков Dolby Отключение Dolby Digital Plus
Отключение Dolby Digital Plus













