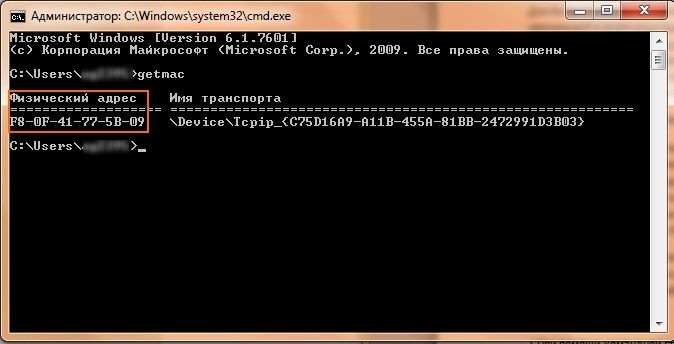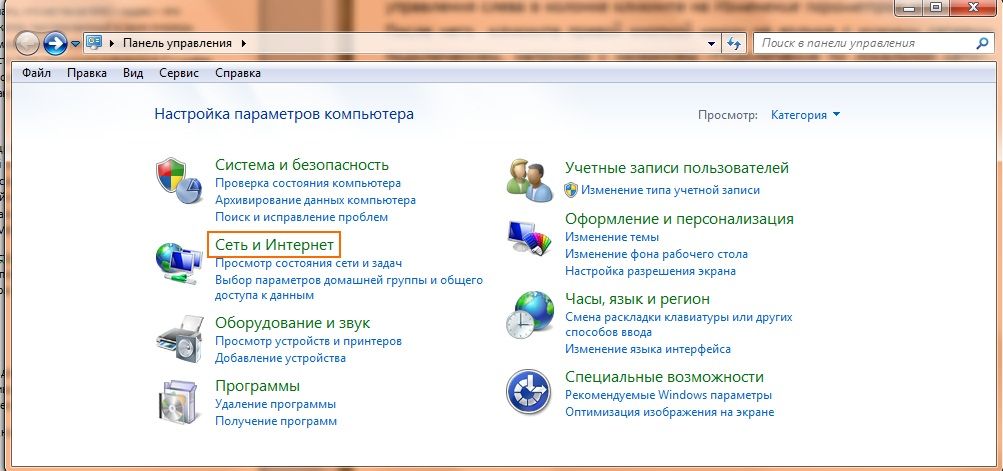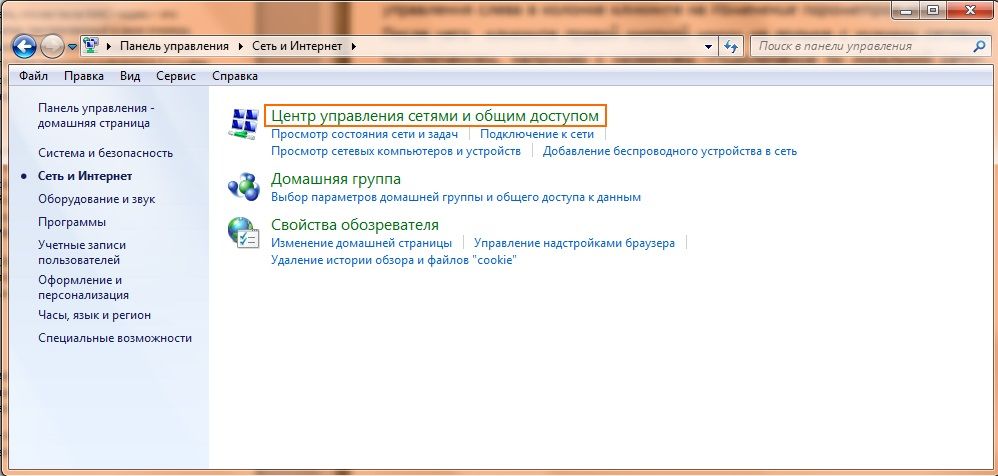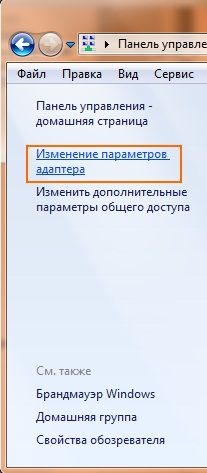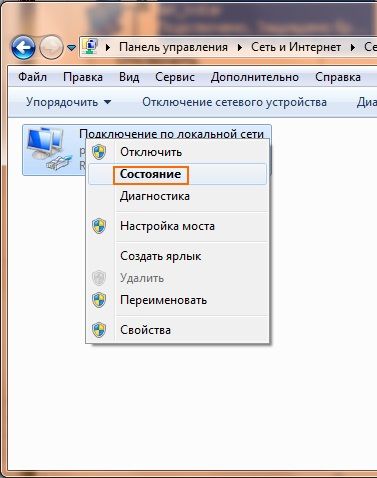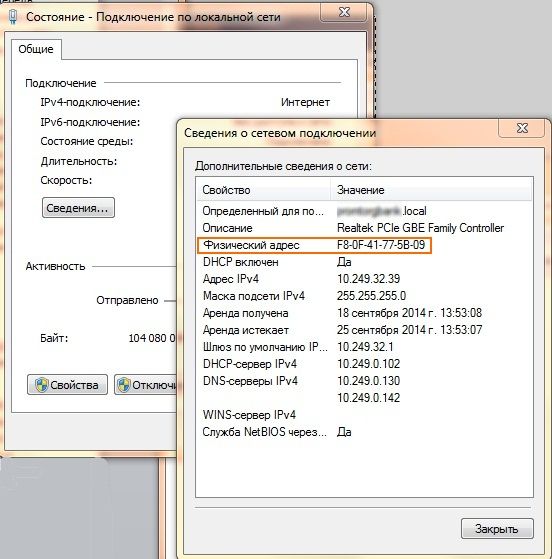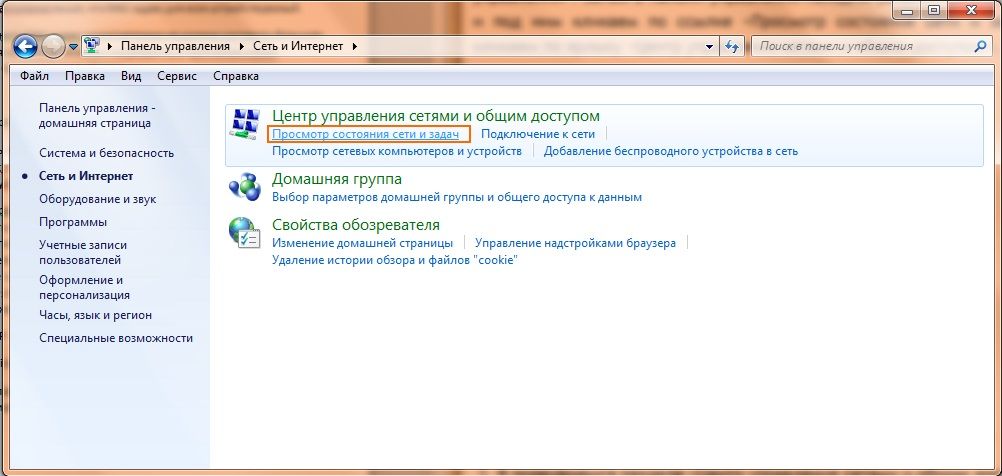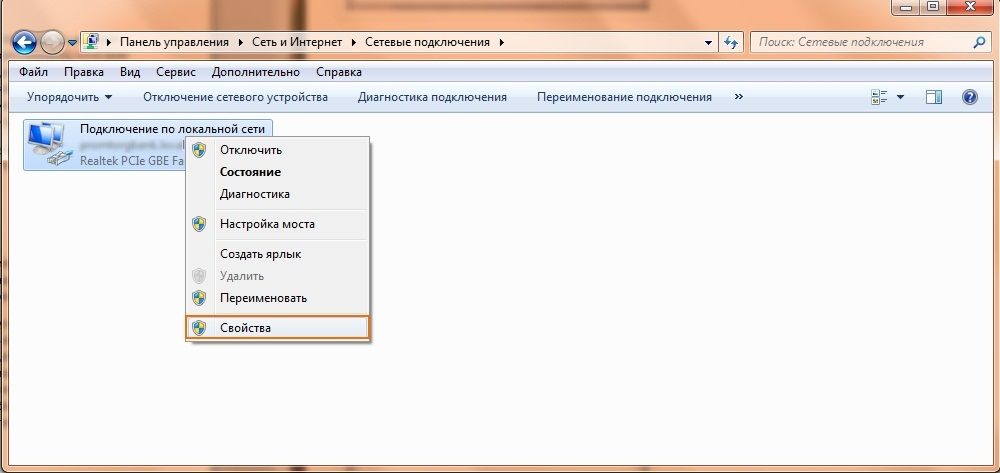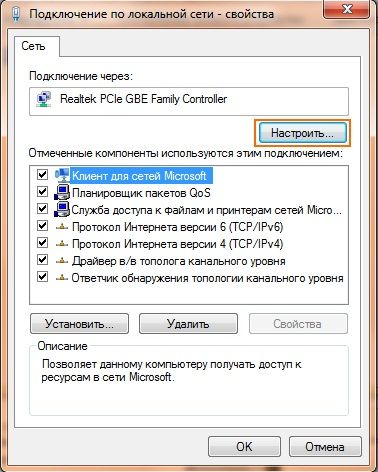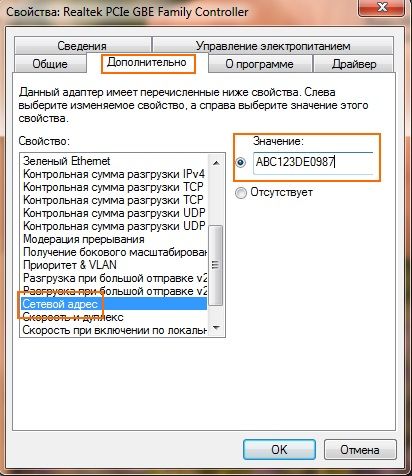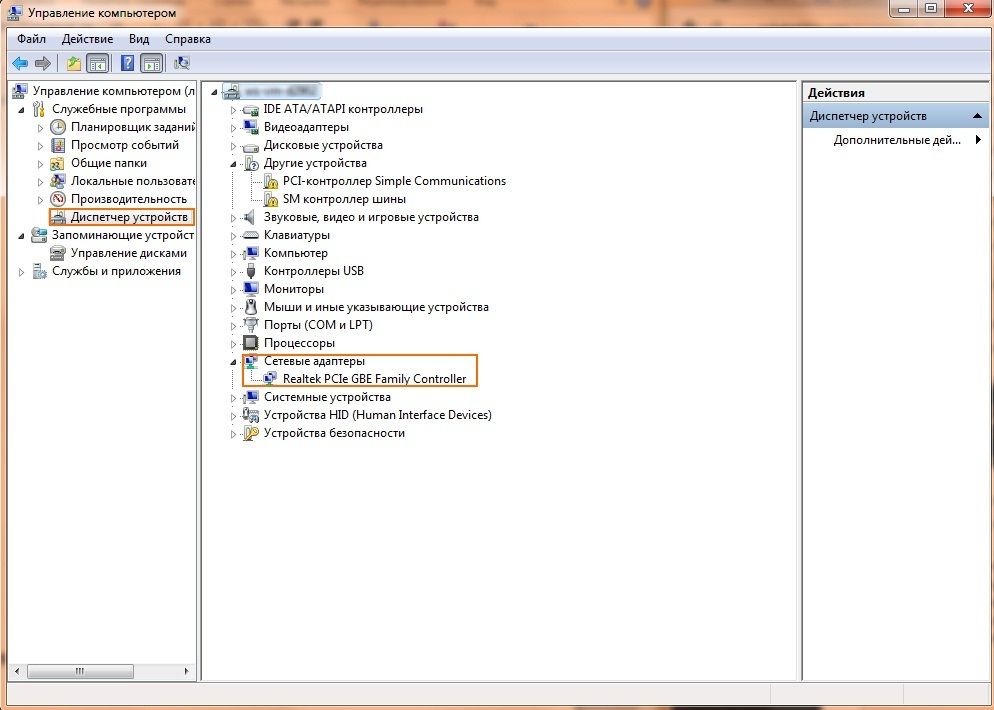В данной статье описаны простые инструкции смены MAC-адреса, представленные возможностью Windows, а также как его можно узнать и что он из себя представляет.
Как сменить MAC-адрес сетевой карты и что это такое?
Для более тонкого понимания того, что это, нам нужно знать, что же такое MAC–адрес – это уникальный в своём роде буквенно-числовой идентификатор, присваиваемый заводом изготовителем, состоящий из 12 символов, и имеющих разделитель чаще всего в виде двоеточия. Используемыми символами MAC — адреса могут быть любые из шести букв латинского алфавита от A до F и цифры от 0 до 9.
На компьютере изменить MAC-адрес можно в операционной системе, но не на вечно, на пример при переустановке Windows эти настройки снова станут прежними.
Для чего необходимо изменять MAC-адрес
Многие операторы, предоставляющие такие услуги как цифровое телевидение и интернет, частенько пользуются привязкой к MAC –адресу сетевой карты своего абонента. Это принуждает каждого абонента пользоваться услугами доступными только ему, а если быть точнее, то конкретному устройству.
Если же абонент ранее пользовался услугами провайдера, который использует данную систему привязки, то после смены компьютера ему необходимо будет связаться с технической поддержкой для смены MAC-адреса в базе организации или же произвести смену самостоятельно. Всё это связанно с тем, что MAC-адрес у всех устройств отличается.
Для обыкновенного компьютерного пользователя сменить MAC-адрес самостоятельно, не должно составить большого труда, но все же небольшие знания семейства Windows потребуются, в противном случае звонок в техподдержку вашего провайдера, для изменения привязки MAC, будет лучшим выбором.
Как узнать MAC-адрес
1. При помощи командной строки:
, в строке поиска Windows необходимо набрать на латинской раскладке клавиатуры cmd, потом ввести команду ipconfig/all или же getmac, при нажатии клавиши на дисплей компьютера выведется информация о сетевых устройствах и их физических адресах. Читать: « Как запустить командную строку?».
2. Убедитесь, что патч-корд от провайдера подключен к вашему компьютеру, затем по очереди ,
, .
Здесь необходимо выбрать .
Дальше следует кликнуть на .
Появится окно с сетевыми подключениями, выберете нужный и кликните по нему правой кнопкой мыши, затем выберите . Скорее все у вас отобразится один адаптер с названием .
Для Windows 7 выбираем , а для Windows XP и далее . В появившемся окне кроме физического адреса, который то и нужен, мы так же увидим другие сетевые настройки.
Смена MAC-адреса для Windows Vista/7/8/10
Смена MAC-адреса для молодых представителей семейства Windows схожа со сменой в Windows XP:
, в открывшемся окне выбираем , затем выбираем раздел и сразу же выбираем .
Далее, подобно тому, как мы узнавали MAC-адрес, жмём на , выбираем , правой кнопкой мыши и .
Следует выбирать ,
а в открывшемся окне мы должны выбрать вкладку , найти в списке надпись: сетевой адрес, так же может называться Физический адрес или Network Address и заполнить графу (Value) нужным или любым MAC-адресом.
Ещё 1 способ смены MAC-адреса, который можно сделать через оснастку .
Для этого выбираем правой кнопкой мыши по надписи (мой компьютер) и жмём на . В левой части открывшегося окна необходимо выбрать .
Справа в раскрывшемся меню необходимо выбрать и выбрать нужную сетевую карту если их несколько. Кликнув по выбранной сетевой карте, руководствоваться дальнейшими действиями нужно подобно инструкции, описанной выше.
Теперь кроме такого как сменить MAC-адрес, появилось общее знание того, что такое MAC-адрес и как его можно узнать.
2 способа изменить MAC-адрес сетевой карты компьютера

Пару раз встречал споры на тему того, что MAC-адрес изменить нельзя, ведь это аппаратная характеристика, а потому поясню: на самом деле, «зашитый» в сетевой карте MAC-адрес вы, действительно, не измените (это возможно, но требует дополнительного оборудования — программатора), но это и не нужно: для большей части сетевого оборудования потребительского сегмента, MAC-адрес, заданный на программном уровне, драйвером, имеет приоритет над аппаратным, что и делает описанные ниже манипуляции возможными и полезными.
Изменение MAC-адреса в Windows с помощью диспетчера устройств
Примечание: первые две цифры задаваемого MAC-адреса не нужно начинать с 0, а заканчивать следует 2, 6, A или E. В противном случае, на некоторых сетевых картах смена может не сработать.
Для начала, запустите диспетчер устройств Windows 7 или Windows 8 (8.1). Быстрый способ сделать это — нажать клавиши Win+R на клавиатуре и ввести devmgmt.msc, после чего нажать клавишу Enter.
В диспетчере устройств откройте раздел «Сетевые адаптеры», кликните правой кнопкой мыши по сетевой карте или Wi-Fi адаптеру, MAC-адрес которого нужно изменить и нажмите «Свойства».
В окне свойств адаптера выберите вкладку «Дополнительно» и найдите пункт «Сетевой адрес», и установите его значение. Чтобы изменения вступили в силу, нужно либо перезагрузить компьютер, либо отключить и включить сетевой адаптер. MAC-адрес состоит из 12 цифр 16-ричной системы и задавать его нужно, не используя двоеточия и другие знаки препинания.
Примечание: не для всех устройств можно проделать вышеописанное, для некоторых из них пункта «Сетевой адрес» не будет на вкладке «Дополнительно». В этом случае, следует воспользоваться другими способами. Для проверки, вступили ли изменения в силу, можно использовать команду ipconfig /all (подробнее в статье про то, как узнать MAC-адрес).
Изменение MAC-адреса в редакторе реестра
Если предыдущий вариант вам не помог, то можно воспользоваться редактором реестра, способ должен работать в Windows 7, 8 и XP. Для запуска редактора реестра нажмите клавиши Win+R и введите regedit.
В редакторе реестра откройте раздел HKEY_LOCAL_MACHINESYSTEMCurrentControlSetControlClass
В этом разделе будет содержаться несколько «папок», каждая из которых соответствует отдельному сетевому устройству. Найдите то из них, MAC-адрес которого нужно изменить. Для этого обращайте внимание на параметр DriverDesc в правой части редактора реестра.
После того, как вы нашли нужный раздел, кликните правой кнопкой мыши по нему (в моем случае — по 0000) и выберите — «Создать» — «Строковый параметр». Назовите его NetworkAddress.
Дважды кликните по новому параметру реестра и задайте новый MAC-адрес из 12 цифр шестнадцатеричной системы счисления, не используя двоеточий.
Закройте редактор реестра и перезагрузите компьютер для того, чтобы изменения вступили в силу.
А вдруг и это будет интересно:
Почему бы не подписаться?
Рассылка новых, иногда интересных и полезных, материалов сайта remontka.pro. Никакой рекламы и бесплатная компьютерная помощь подписчикам от автора. Другие способы подписки (ВК, Одноклассники, Телеграм, Facebook, Twitter, Youtube, Яндекс.Дзен)
Добрый день всем.
Мне нужно прописать МАС адрес A4 DB 30 7A 1E D2, но почему то ни одним из способов описанных выше и в комментариях этого сделать не удается. Любой другой МАС адрес — без вопросов, именно этот — никак нет. Кто то может подскажет почему такое может быть?
А какой-то другой, начинающийся с A4 DB 30 ставится? Этот код за адптерами Liteon закреплен и, возможно, как-то с этим связано.
Попробовал, такая же петрушка, не хочет меняться…
По моему mac не должен заканчиваться на 2 или 4
Источник
Меняем MAC адрес в Windows, Linux, Mac OS
Пользователи, которые заботятся о своей анонимности в интернете, не раз слышали о смене MAC адреса. Этот метод используется совместно с другими способами обеспечения анонимности, такими как: прокси, VPN, смена Useragent. Вместе они значительно увеличивают уровень безопасности вашего устройства, обеспечивая анонимный доступ к интернету. Но часто пользователи сталкиваются с проблемой, когда некоторые сайты и сервисы идентифицируют их по MAC адресу. Это мешает при регистрации аккаунтов и дальнейшей работы с ними. Чтобы этого не происходило, лучше всего сменить MAC адрес.
Прежде чем разобраться как это сделать, выясним, что же такое MAC адрес. MAC адрес — уникальное для каждого сетевого устройства число — буквенное значение, которое выдаётся производителем. Оно используется в роутерах и сетевых картах для идентификации устройства в сети, а также для корректной передачи сетевых данных конкретному устройству. MAC адрес имеет числовой диапазон от 0 до 9, а также буквенный диапазон от A до F.
Поменять MAC адрес несложно. Это делается как в самой операционной системе, так и при использовании специализированного софта. Используя программы, это делается в пару кликов, путём генерации случайного MAC адреса и последующей установки, поэтому данный способ не нуждается в подробном рассмотрении. Мы рекомендуем обратить внимание на Ckt программу для смены MAC адреса, которая носит одноимённое название — Change MAC Address. Если вам нужна другая программа, то вы легко найдёте подходящий вариант по соответствующему поисковому запросу.
Изменение Mac адреса Windows
Если вы не доверяете стороннему софту, и хотите изменить MAC в Windows, то воспользуйтесь следующим способом:
- Открываем диспетчер устройств. Для этого нажмите Win+R, или в меню «Пуск» найдите команду «Выполнитль». В открывшемся меню введите название процесса «devmgmt.msc».
- В разделе «Сетевые адаптеры» выберите ваш адаптер, кликните по нему правой кнопкой мыши и перейдите в меню «Свойства».
- Откройте вкладку «Дополнительно», после чего найдите пункт «Сетевой адрес». В поле слева введите нужное вам значение и нажмите «ОК».
Изменение Mac адреса в Linux
- Чтобы изменить MAC адрес в Linux выполните следующие шаги:
- Кликните на значок вашего сетевого подключения правой кнопкой мыши и выберите пункт «Изменить соединения».
- Выберите нужное вам соединение, после чего нажмите на кнопку «Изменить». Также вы можете сделать это, нажав на значок шестерёнки.
- После этого, в поле «Клонированный MAC адрес» введите новое значение, а затем подтвердите изменения, нажав кнопку «Сохранить».
После этих шагов, смена MAC адреса в Linux будет завершена.
Изменение Mac адреса на Mac OS
Для изменения MAC адреса на Mac OS воспользуйтесь консолью. Нажмите сочетание клавиш Ctrl + Пробел, после чего введите следующее содержимое без кавычек «sudo ifconfig «Имя адаптера» «Новый Mac адрес в формате XX:XX:XX:XX:XX:XX». Имя адаптера узнаётся командой «iconfig». После этого, сохраните изменения и закройте консоль. Всё, смена MAC адреса на Mac OS завершена.
Mac адрес, прокси серверы, Useragent и другие меры безопасности
Помните, что сменой MAC адреса необходимо использовать совместно с другими методами. Для обеспечения полной анонимности, рекомендуем воспользоваться подменой Useragent. О том, как сделать это, рассказано в этой статье .Также вам потребуется использование прокси сервера, чтобы скрыть ваш IP адрес и местоположение.
Купить анонимные прокси вы можете на нашем сайте. Только сочетание этих методов обеспечит полную анонимность вашего устройства. Также использования этого комплекса мер потребуется при регистрации и работе с мультиаккаунтами, для работы с букмекерскими конторами, а также для Avito/Юла и прочих досок объявлений.
Источник
Как сменить MAC-адрес на сетевой карте (WinXP, Win7)
Хотя вопрос смены MAC-адреса возникает довольно редко, однако есть как минимум одна из значимых причин для того, чтобы рассмотреть этот вопрос подробнее.
MAC-адрес — это по сути уникальный число-буквенный номер, присваиваемый любому сетевому устройству заводом-изготовителем. Он состоит из 12 символов, разделенных чаще всего знаком двоеточия. В качестве символов используют цифры от 0 до 9 и первые шесть букв латинского алфавита от A до F. Уникальность MAC-адреса позволяет идентифицировать конкретное сетевое устройство в сети и доставлять предназначенные данные для вполне конкретного устройства только ему. MAC-адрес на компьютере или ноутбуке можно менять, однако это изменение будет работать до тех пор, пока на компьютере не произойдет переустановка операционной системы. Операторы, предоставляющие ряд услуг таких как интернет и цифровое телевидение, очень часто используют привязку к MAC-адресу сетевого устройства абонента. Благодаря чему каждый абонент смотрит только свой набор ТВ-каналов или пользуется конкретным тарифным планом. Сервер доступа предоставляет выход в сеть за пределы компьютера абонента только если совпадают MAC-адреса модема и сетевой карты в компьютере абонента. Если абонент, выходящий в интернет с привязкой по MAC поменяет компьютер или ноутбук, то ему необходимо будет сообщить в техподдержку данный факт, чтобы специалисты помогли сменить MAC-адрес на сетевой карте нового компьютера. Сменить MAC-адрес можно вручную или с помощью программы, которая по сути проделывает тоже самое действие что и ручной режим, только гораздо быстрее. Чтобы сменить MAC-адрес на новом компьютере на тот, который записан на сервере доступа, необходимо узнать предыдущий адрес. Если вы являетесь продвинутым пользователем и у вас сохранился предыдущий компьютер, вы сможете сменить MAC-адрес самостоятельно, не дожидаясь помощи специалистов. Остальным же абонентам, сменившим компьютер, рекомендуем позвонить сразу в техподдержку.
Как узнать MAC-адрес сетевой карты?
Нажмите кнопку Пуск и наберите в поиске cmd. Запустите окно командной строки, затем наберите в ней команду ipconfig /all или getmac. В результатах ответа вы найдете все сетевые устройства и их MAC-адреса. MAC-адрес можно узнать и сменить с помощью программы MACChange. Работать с программой очень просто. Скачали и запустили, затем выбираем в окне списка нужное сетевое устройство. В правой колонке появится текущий MAC-адрес устройства (запишите его сначала на листок на всякий случай). Строкой ниже можно задать свой MAC-адрес и нажать кнопку Применить. Иконка в виде молнии позволяет сгенерировать случайный MAC-адрес. Если надо вернуть MAC-адрес сетевой карты к заводским настройкам, просто нажимаете кнопку Сбросить.
Смена MAC-адреса в Windows XP вручную
1. Нажимаем кнопку Пуск. В появившемся меню выбираем «Панель управления». Затем в панели управления кликаем по ярлычку «Сетевые подключения». Если такой иконки не видно, предварительно слева в колонке кликаем по ссылке «Переключение к классическому виду» и теперь снова находим нужный ярлычок.
2. Теперь кликаем правой кнопкой мыши на ярлычке «Подключение по локальной сети» и выбираем вариант Свойства.
Источник
Каждое устройство, через которое вы выходите в интернет, будь то сетевая карта компьютера или модуль Wi-Fi смартфона, имеет уникальный физический адрес, или MAC-адрес. Как поменять его (и зачем это нужно) читайте в нашей статье.
Зачем нужен MAC-адрес?
MAC-адрес (Media Access Control, адрес управления доступом к среде) записывается в заводскую прошивку сетевого адаптера при его изготовлении. Он нужен для того, чтобы идентифицировать конкретный сетевой адаптер в сети (в отличие от IP-адреса, который идентифицирует весь компьютер целиком). Каждый пакет данных, принимаемый адаптером, содержит его MAC-адрес, чтобы устройство могло «понимать», что эти данные предназначены именно ему.
На практике MAC-адрес используется для следующего:
- Для присвоения статического IP-адреса. Если вам в офисе купили новый компьютер, и вы не можете войти в корпоративную сеть, можно попросить системного администратора изменить настройки присвоения IP, указав физический адрес новой сетевой карты — или поменять новый MAC на старый самостоятельно;
- Для фильтрации доступа к сети. Если ваше устройство не может подключиться к точке Wi-Fi, возможно, на ней настроена фильтрация по MAС-адресу: если заменить свой MAC на один из адресов из списка устройств, которым разрешен к ней доступ, подключение заработает;
- Для идентификации устройства в сети. Если вы купили новый компьютер для дома и не можете выйти в Интернет со своим логином и паролем, можно поменять MAC-адрес сетевой карты нового ПК на MAC от старого — это намного быстрее, чем звонить провайдеру и сообщать новый MAC;
- Для ограничения доступа к сети. К примеру, в кафе есть бесплатный Wi-Fi, которым можно пользоваться 30 минут с каждого MAC-адреса. Если изменить MAC, можно снова подключиться к точке в кафе и пользоваться интернетом дальше.
МАС-адрес имеет формат из 16 знаков. В нем могут использоваться цифры и латинские буквы, которые разделяются двоеточиями. Он не должен начинаться с двух нулей, а заканчиваться должен на 2, 6, A или E (этого требует целый ряд сетевых карт). Например: AA:66:33:00:22:EE.
Как поменять MAС-адрес на Windows?
Способ одинаков для для всех версий Windows, включая Windows 10. Он заключается в изменении MAC через Диспетчер устройств.
- Нажмите Win + R. В окне Выполнить введите devmgmt.msc и нажмите Enter.
- Откроется диспетчер устройств. В дереве устройств в разделе Сетевые адаптеры найдите свой адаптер.
- Нажмите по названию адаптера правой кнопкой мыши и выберите свойства.
- Перейдите на вкладку Дополнительно и в списке Свойство выберите пункт Сетевой адрес.
- Введите нужный вам адрес в появившееся поле (нужно просто ввести 16 цифр и букв без двоеточий: AA66330022EE).
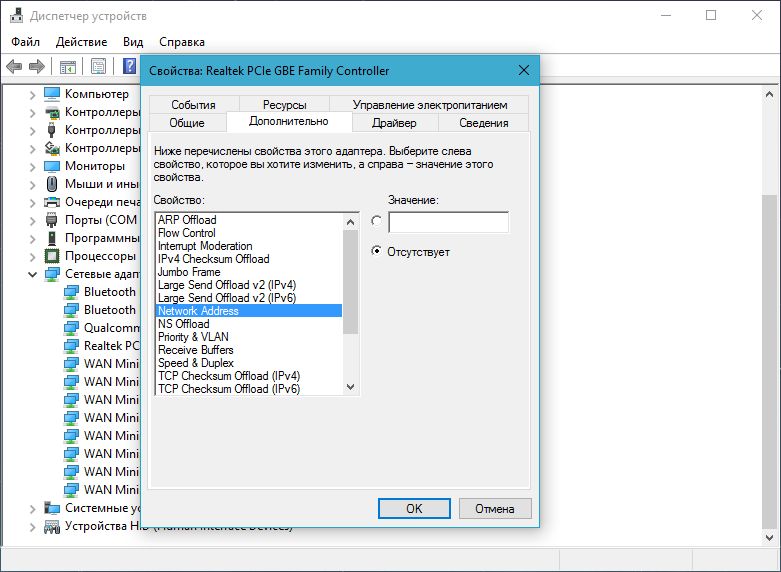
Как поменять MAC-адрес в Linux?
В популярных дистрибутивах Linux, например, в Ubuntu, изменить МАС-адрес можно с помощью менеджера сетей.
- Нажмите на значок сетевого подключения в правом верхнем углу (или нижнем — в зависимости от используемой графической оболочки) и выбрать Изменить соединения.
- В отобразившемся окне выберите соединение, МАС-адрес которого вы хотите изменить.
- Нажмите на кнопку Изменить (или значок шестеренки).
- В поле Клонированный МАС-адрес введите новый физический адрес.
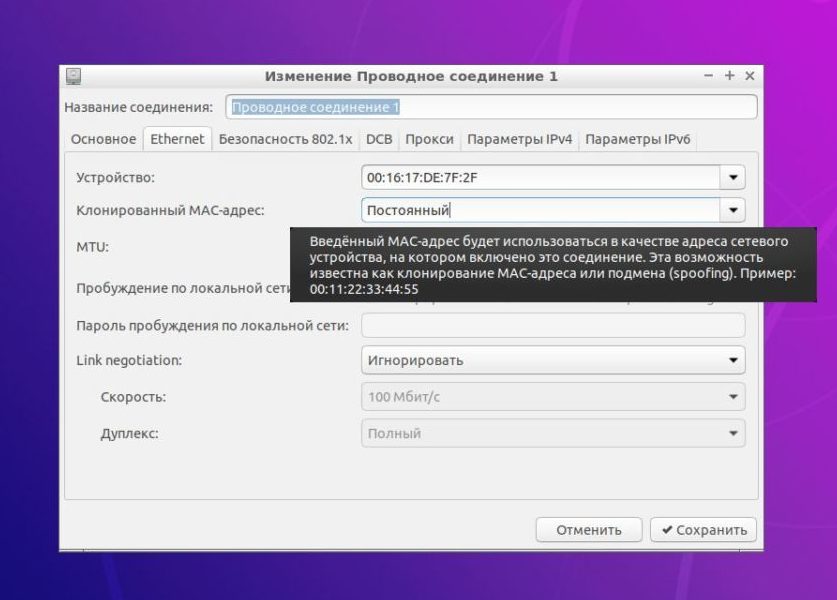
sudo ifconfig eth0 down sudo ifconfig eth0 hw ether XX:XX:XX:XX:XX:XX sudo ifconfig eth0 up
где eth0 — имя вашего сетевого адаптера (узнается командой ifconfig -a),
XX:XX:XX:XX:XX:XX — новый МАС-адрес.
Физический адрес адаптера будет изменен до первой перезагрузки. Можно сделать новый MAC постоянным, вписав его на место старого в конфигурационном файле /etc/network/interfaces.d/.
Как поменять MAC-адрес на Mac OS?
На Maс изменить физический адрес сетевого адаптера можно только через командную строку. Для этого нужно сделать следующее:
- Открыть командную строку, нажав Ctrl + пробел.
2. Ввести команду:
sudo ifconfig en0 XX:XX:XX:XX:XX:XX
где en0 — имя вашего адаптера (узнается командой ifconfig),
XX:XX:XX:XX:XX:XX — новый МАС-адрес.
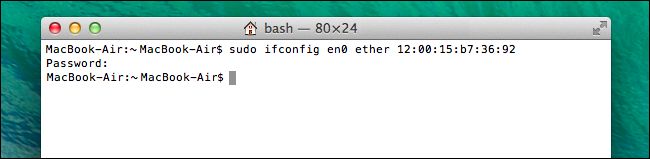
Как поменять MAC-адрес на Android?
Для того чтобы поменять МАС-адрес на смартфоне с Android, на устройстве должен быть получен root. Способов сделать это на устройстве без root-прав нет.
Если у вас есть root, сделайте следующее:
- Установите и запустите приложение Root Explorer.
- Включите Wi-Fi.
- В отобразившемся окне нажмите на кнопку Mount R/O.
- Root Explorer запросит права суперпользователя. Нажмите на кнопку Предоставить.
- Найдите и откройте каталог data.
- Найдите в каталоге файл .nvmac.info и откройте его с помощью текстового редактора.
- Замените находящийся в файле MAC-адрес на новый.
- Зайдите в свойства файла и установите галочки во всех полях Read. Нажмите ОК.
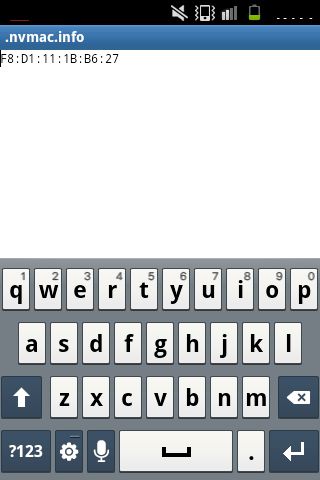
Как поменять MAC-адрес на iOS?
На iOS для изменения MAC-адреса также понадобится джейлбрейк и установленный альтернативный магазин приложений Cydia.
- Скачайте приложение MobileTerminal в Cydia и запустите его.
- Введите команду su.
- При просьбе ввести пароль введите alpine.
- Введите команду на изменение MAC:адреса:
ifconfig en0 lladdr yy:yy:yy:yy:yy:yy
где en0 — имя вашего адаптера,
XX:XX:XX:XX:XX:XX — новый МАС-адрес.
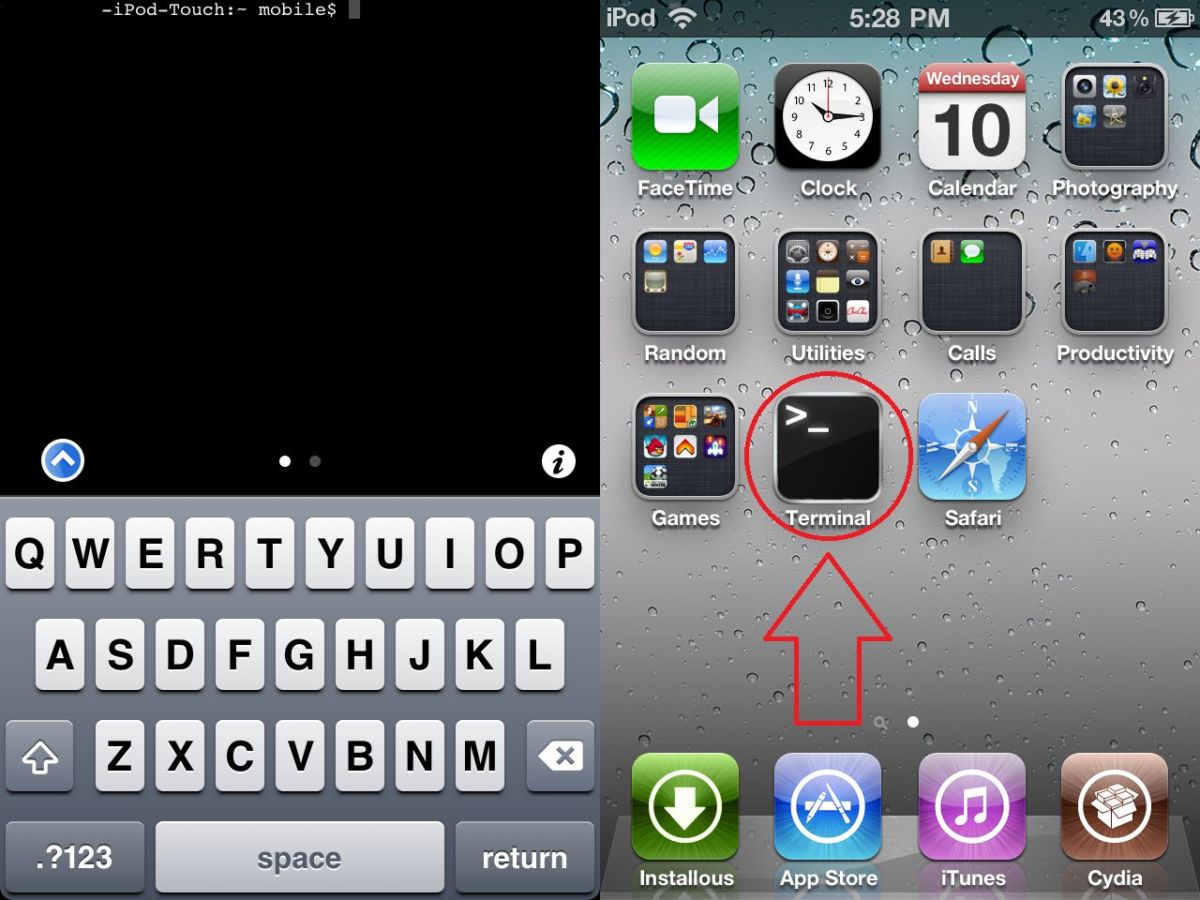
Читайте также:
- WhatsApp: как изменить место хранения фото и видео
- Как изменить мелодию загрузки Windows
- Как изменить цвет ссылки в PowerPoint?
Фото:
-
#2
если специально не приедпринимали усилий, то нет мак адрес — это характеристика сетевой карты
-
#3
НЕт! Это характеристика железа, а не Винды !
-
#4
Если wi-fi роутер поставить. Но это скрыть, а не изменить
-
#6
Может, если он был изменен по сравнению с записанным аппаратно в сетевой карте (а это возможно) в предыдущей версии вин. Инфа о том, как осуществляется подмена, легко находится — Гугл/подмена mac адреса Да, MAC-адрес записан в железе карты, но он может указываться и в драйвере. и значение из драйвера имеет более высокий приоритет..