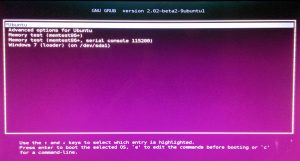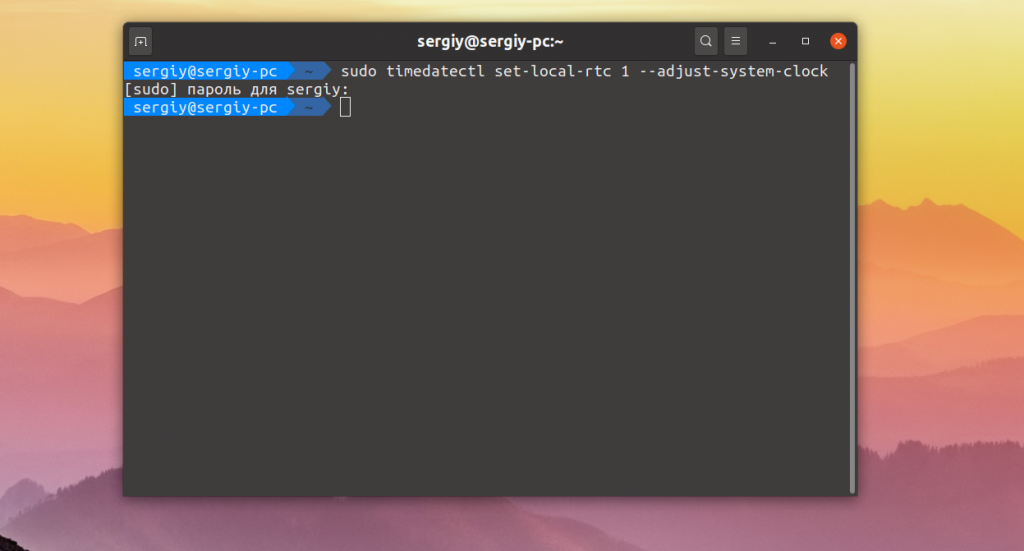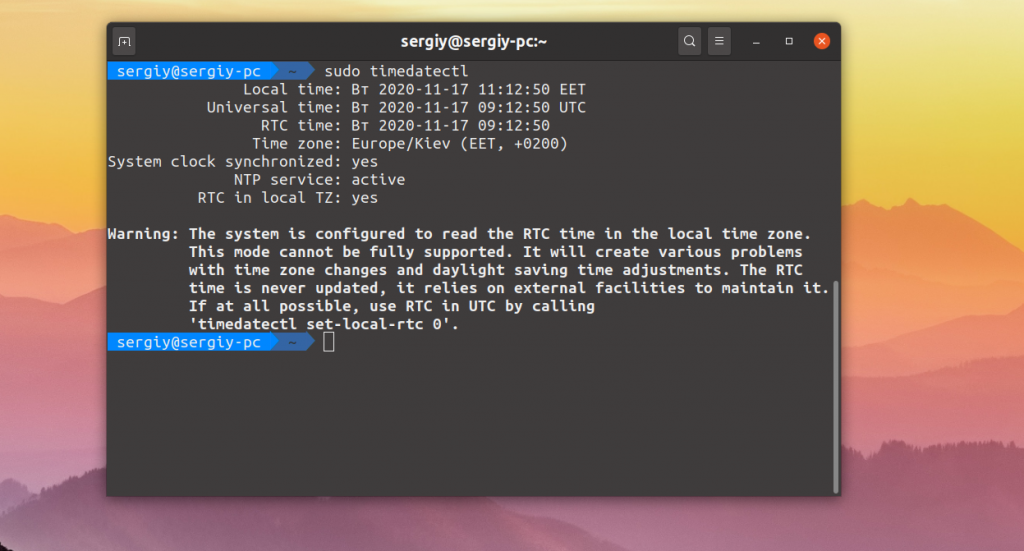Многие новые пользователи, которые только перешли на Linux с операционной системы Windows, и пока все еще запускают эту систему время от времени, сталкиваются с проблемой, что после загрузки Windows в Ubuntu сбивается время на несколько часов назад или вперед, затем после нескольких перезагрузок уже сложно понять какое сейчас время.
Все это происходит из-за различий формата хранения времени в этих операционных системах. И будет происходить при каждой перезагрузке, сколько бы вы ни устанавливали правильное время. Но эту проблему можно решить. И даже несколькими способами. В этой статье мы рассмотрим, как решить проблему сбивается время в Ubuntu и Windows.
Почему так происходит?
Как я уже сказал, проблема в разных форматах хранения и восстановления времени. В компьютере есть два вида часов. Аппаратные — идут всегда, даже когда компьютер выключен и программные часы, встроенные в ядро. Когда компьютер включается значение аппаратных часов записывается в программные, и в дальнейшем операционная система берет время оттуда. Но Windows и Linux работают по-разному с этими двумя часами. Есть два способа работы:
- UTC — и аппаратные, и программные часы идут по Гринвичу. То есть часы дают универсальное время на нулевом часовом поясе. Например, если у вас часовой пояс GMT+3, Киев, то часы будут отставать на три часа. А уже пользователи локально прибавляют к этому времени поправку на часовой пояс, например, плюс +3. Каждый пользователь добавляет нужную ему поправку. Так делается на серверах, чтобы каждый пользователь мог получить правильное для своего часового пояса время.
- localtime — в этом варианте программные часы тоже идут по Гринвичу, но аппаратные часы идут по времени локального часового пояса. Для пользователя разницы никакой нет, все равно нужно добавлять поправку на свой часовой пояс. Но при загрузке и синхронизации времени Windows вычитает из аппаратного времени 3 часа (или другую поправку на часовой пояс), чтобы программное время было верным.
Так почему же сбивается время Ubuntu и Windows? Вот, допустим, работает Windows, и со временем там все нормально, оно сохранено в формате localtime. Но при перезагрузке в Linux, операционная система берет время Localtime, и думает что это UTC. Таким образом, пользователь будет брать уже правильное время, и прибавлять к нему поправку на часовой пояс. Поэтому время уже будет неверным.
Дальше вы исправили время, и теперь аппаратные часы работают в UTC. Но затем грузите WIndows. Система думает, что это localtime и для установки правильного программного времени добавляет к аппаратному поправку на часовой пояс, например, в нашем случае +3. Дальше каждый пользователь еще раз применяет эту поправку и время уже сбито, опять.
Единственно верный способ решить эту проблему — заставить обе системы работать по одному формату и сделать это совсем не сложно. Причем можно пойти двумя путями: либо заставить Windows работать по UTC, либо Linux по формату localtime, что является не совсем правильным, но вполне возможно. Итак перейдем к решению проблемы сбивается время в Ubuntu.
Настройка Windows для работы по UTC
Итак, если у вас сбивается время Windows и Linux при переключении между операционными системами, лучшим способом будет заставить Windows работать по более правильному и логичному формату. Для этого достаточно добавить один ключ реестра. Вы можете сделать это с помощью одной команды в консоли. Чтобы открыть консоль в Windows 10 проведите мышь в левый нижний угол, затем нажмите правую кнопку. В контекстном меню выберите Командная строка (администратор):
Дальше наберите команду для 32 битных систем:
> Reg add HKLMSYSTEMCurrentControlSetControlTimeZoneInformation /v RealTimeIsUniversal /t REG_DWORD /d 1
А для 64-битных, нужно использовать тип значения REG_QWORD:
> Reg add HKLMSYSTEMCurrentControlSetControlTimeZoneInformation /v RealTimeIsUniversal /t REG_QWORD /d 1
Почти готово, но служба времени Windows независимо от этой настройки будет писать время в местном формате при обновлении его через интернет, поэтому удобно эту службу отключить. Для этого выполните:
> sc config w32time start= disabled
Как вернуть обратно?
Если вы хотите вернуть все как было, то сделать это можно проще простого. Сначала возвращаем ключ реестра в правильное положение:
> Reg add HKLMSYSTEMCurrentControlSetControlTimeZoneInformation /v RealTimeIsUniversal /t REG_DWORD /d 0
И запускаем обратно службу синхронизации:
> sc config w32time start= demand
Готово, а дальше рассмотрим, как заставить Linux использовать формат времени localtime.
Настройка Linux для работы localtime
По умолчанию Linux использует формат хранения времени UTC, но если Ubuntu сбивает время Windows, вы можете очень просто заставить систему хранить в аппаратном таймере местное время. Во всех дистрибутивах, использующих Systemd, в том числе в Ubuntu для этого достаточно выполнить команду:
sudo timedatectl set-local-rtc 1 --adjust-system-clock
Чтобы посмотреть текущее состояние аппаратных и программных часов выполните:
sudo timedatectl
Готово, теперь вы можете перезапустить компьютер и запустить Windows, чтобы убедиться, что время не сбивается при перезагрузке. В более старых системах Ubuntu, вам нужно отредактировать файл /etc/default/rcS и заменить UTC=yes на UTC=no. Вы можете сделать это командой:
sudo sed -i 's/UTC=yes/UTC=no/' /etc/default/rcS
Как вернуть обратно?
Опять же, вернуть все как было можно с помощью одной команды:
sudo timedatectl set-local-rtc 0
А в старых дистрибутивах Ubuntu:
sudo sed -i 's/UTC=no/UTC=yes/' /etc/default/rcS
Выводы
Вот и все. Теперь, если вы столкнетесь с проблемой Windows 10 — сбивается время Ubuntu или любом другом Linux дистрибутиве, вы уже будете знать, как её решить с помощью двух полностью работающих способов. Если у вас остались вопросы, спрашивайте в комментариях!
Мы разобрались, как настроить правильное время в Ubuntu и Windows, чтобы временные зоны не сбивались, но что такое временные зоны и зачем они нужны, на завершение видео про это:
Статья распространяется под лицензией Creative Commons ShareAlike 4.0 при копировании материала ссылка на источник обязательна .
Многие новички Linux оставляют у себя на компьютере второй запасной операционной системой Windows. Но при переходе то в одну, то во вторую систему наблюдается неприятный момент — время начинает «убегать» на несколько часов то вперед, то назад. Это происходит потому, что Linux и Window хранят время в разных форматах.
В компьютере используется два вида часов. Первые — аппаратные часы, которые идут всегда, даже тогда, когда компьютер выключен (питаются от батарейки на материнской плате компьютера). Вторые часы — программные. Вот именно этими часами пользуется операционная система. При включении компьютера первоначальное время берется из аппаратных часов и записывается в программные часы. И вся проблема как раз в том, что разные операционные системы по-разному работают с программными часами. Есть два варианта работы:
- UTC — аппаратные и программные часы идут по Гринвичу. И эти часы дают универсальное время с нулевым смещением (нулевой часовой пояс). А уже локально к этому времени прибавляется ваш часовой пояс (с плюсом или минусом). Чаще всего так время идет на серверах, с которыми потом синхронизируются рабочие станции пользователей и уже локально у всех пользователей происходит поправка на их часовой пояс.
- Localtime — в данном случае программные часы тоже идут по Гринвичу, а вот аппаратные часы идут по времени локального часового пояса. Пользователь особой разницы не заметит, т.к. все равно нужно добавлять или вычитать поправку на свой часовой пояс. И вот тут появляется проблема. Windows при загрузке и(или) синхронизации времени делает поправку на часовой пояс пользователя для того, чтобы программное время было верным. В Linux не так.
Именно поэтому, при каждой перезагрузке из одной системы в другую будет происходить смещение времени на величину поправки на часовой пояс. И единственный способ это устранить — это заставить обе системы (и Windows, и Linux) работать со временем в одном формате. Сделать это можно двумя путями:
- Заставить Windows работать по UTC, как Linux;
- Заставить Linux работать в формате localtime.
Переключение Windows на работу по UTC
Для решения проблемы сбивающегося времени достаточно добавить всего один ключ в реестр Windows. Это можно сделать с помощью ввода команды в консоли.
Чтобы открыть консоль от имени администратора в Windows 10 нужно поставить курсор мыши в левый нижний угол экрана и нажать правую кнопку мыши. В появившемся контекстном меню нужно выбрать «Командная строка (администратор)».
Для 32-х битной Windows вводим (это одна команда, вводится в одну строку):
Reg add HKLMSYSTEMCurrentControlSetControlTimeZoneInformation /v RealTimeIsUniversal /t REG_DWORD /d 1
Для 64-х битных нужно ввести (это одна команда, вводится в одну строку):
Reg add HKLMSYSTEMCurrentControlSetControlTimeZoneInformation /v RealTimeIsUniversal /t REG_QWORD /d 1
Однако, это еще не все. Служба времени Windows все равно продолжит сохранять время в старом формате при его обновлении через Интернет. Поэтому, службу нужно отключить. Либо это сделать руками через «Панель управления» Windows, либо быстрее и проще в той же командной строке, запущенной от имени администратора, выполнить:
sc config w32time start=disabled
Как вернуть настройки времени в Windows обратно?
В командной строке, запущенной от имени администратора, выполняем (это одна команда, вводится в одну строку):
Reg add HKLMSYSTEMCurrentControlSetControlTimeZoneInformation /v RealTimeIsUniversal /t REG_DWORD /d 0
и запускаем службу синхронизации времени Windows:
sc config w32time start=demand
Перевод Linux на работу с Localtime
По умолчанию Linux хранит временя в формате UTC, но можно переключить систему так, чтобы она хранила в аппаратном таймере местное время. Рассмотрим на примере Ubuntu-Linux (работает даже в старых версиях, например в 16.04).
Чтобы посмотреть текущее состояние аппаратных и программных часов, нужно выполнить:
timedatectl
Начнем исправлять проблему сбивающихся часов. Для этого выполняем команду:
sudo timedatectl set-local-rtc 1 --adjust-system-clock
Готово! Еще проще, чем в Winsdows!
Однако, в более старых Ubuntu придется отредактировать файл /etc/default/rcS, внутри которого заменить UTC=yes на UTC=no.
Как вернуть настройки времени в Linux обратно?
Вернуть все как было можно с помощью команды:
sudo timedatectl set-local-rtc 0
И в старых дистрибутивах Ubuntu поправить файл /etc/default/rcS, внутри которого заменить UTC=no на UTC=yes.
На этом проблема сбивающегося времени в Windows и Linux (любой дистрибутив, не обязательно Ubuntu) решена.
Если на вашей машине установлены Ubuntu и Windows, вы замечаете, что время «скачет» после перезагрузки из одной системы в другую. Сегодня мы расскажем, как исправить это.
Такой конфликт во времени между Windows и Ubuntu происходит из-за того, что по умолчанию Ubuntu хранит время в аппаратных часах в виде универсального скоординированного времени (UTC), а Microsoft Windows хранит время в локальном часовом поясе. Таким образом, при переключении между Ubuntu и Windows время показывается по-разному.
Исправить эту проблему достаточно просто, как из Ubuntu, так и из Windows.
A. Изменить разницу между UTC и локальным временем между Ubuntu и Windows из Ubuntu, чтобы Ubuntu использовала локальное время.
Перед тем, как приступать к реализации этого метода обратите внимание, что Ubuntu рекомендует хранить время в UTC, так как в этом случае не возникает проблем с переходом на летнее время и обратно. Метод B (исправление в Windows), приведенный ниже, не имеет таких недостатков.
Для Ubuntu 16.04 и новее, выполните следующие команды:
timedatectl set-local-rtc 1
Проверить, использует ли Ubuntu локальное время вместо UTC, можно с помощью команды
timedatectl
Если вы используете Ubuntu предыдуших версий, до 16.04: нужно отредактировать файл /etc/default/rcS и заменить «UTC=yes» на «UTC=no» (без кавычек). Для того, чтобы сделать это автоматически, просто вставьте следующую команду в терминал:
sudo sed -i 's/UTC=yes/UTC=no/' /etc/default/rcS
После этого необходимо перезагрузить систему.
B. Исправляем из Windows (метод должен работать в Vista SP2, Windows 7, Server 2008 R2 и Windows 8/8.1), чтобы система использовала универсальное время вместо локального: загрузите этот файл реестра Windows и установите его двойным щелчком по имени файла.
Затем необходимо отключить службу времени Windows (которая продолжает записывать локальное время при выключении, независимо от параметров реестра), запустите командную строку от имени администратора и выполните следующую команду:
sc config w32time start= disabled
После этого необходимо перезагрузить систему.
Как вернуть изменения
A. Из Ubuntu: вернуть изменения из Ubuntu достаточно просто.
Ubuntu 16.04 и новее: для того, чтобы вернуть изменения, просто запустите следующую команду:
timedatectl set-local-rtc 0
Ubuntu версий до 16.04: всё, что нужно сделать, это заменить «UTC=no» на «UTC=yes» в файле /etc/default/rcS. Для того, чтобы сделать это автоматически, вставьте в терминал следующую команду:
sudo sed -i 's/UTC=no/UTC=yes/' /etc/default/rcS
После этого перезагрузите компьютер.
B. Из Windows: вернуть изменения в Windows чуть более сложно.
Для начала, откройте загруженный ранее файл .reg в текстовом редакторе и измените значение ключа «RealTimeIsUniversal» с «dword:00000001» на «-» (без кавычек). Вот как будет выглядеть файл после изменений:
Windows Registry Editor Version 5.00 [HKEY_LOCAL_MACHINESYSTEMCurrentControlSetControlTimeZoneInformation] "RealTimeIsUniversal"=-
Сохраните файл и дважды кликните по нему.
Затем выполните следующую команду из командной строки (запущенной от имени администратора), чтобы разрешить запуск службы времени Windows:
sc config w32time start= demand
После этого перезагрузите компьютер.
Предисловие или Немного о двойной загрузке
Нередки конфигурации, когда на компьютере установлены две операционные системы (Windows и Linux) в конфигурации двойной загрузки (или как модно говорить Dual Boot). Действительно, на первое время можно попробовать пользоваться и Linux, и Windows, а затем уже принять решение о полном переходе на Linux, если все ваши потребности удовлетворены.
Однако вы можете столкнуться с проблемой, что после переключения между операционными системами (загрузки в Linux после Windows) сбивается время на несколько часов вперед или назад. Собственно, с данной ситуацией столкнулся и я. Мне это не понравилось. К счастью, описанная проблема решается в пару кликов.
Почему сбивается время
Windows и Linux по разному работают с временем BIOS. Дело тут в наличии двух форматов представления времени UTC и localtime.
Linux и формат UTC
Операционные системы GNU/Linux (в том числе Mac OS X) считают, что время в BIOS указано в формате UTC (по Гринвичу). Соответственно, при загрузке Linux для преобразования UTC к локальному времени добавляет (отнимает) смещение текущего часового пояса, который выбрал пользователь. Проще говоря, чтобы получить локальное время для часового пояса Москвы UTC+3, Linux добавит 3 часа.
Windows и формат LocalTime
Windows же считает, что в время в BIOS хранится в формате localtime. Поэтому если вы указали новый часовой пояс или синхронизировали время с внешним источником, система соответственным образом меняет время в BIOS на локальное время.
Linux (Kubuntu 18.04 в моем случае) считает, что время в BIOS указано в формате UTC и дополнительно добавляет смещение часового пояса. Именно поэтому и сбивается время при переключении между Linux и Windows.
Как исправить смещение времени
Вариант 1
Шаг 1. Добавляем параметр RealTimeIsUniversal
Чтобы исправить такую ситуацию, нужно переключить Windows на использование времени в формате UTC с помощью параметра реестра RealTimeIsUniversal.
Для этого запускаем в Windows командную строку от имени администратора (команда контекстного меню) и с помощью приведенных далее команд добавляем необходимый параметр в реестр. Можете данный параметр добавить вручную, не принципиально, а всего лишь дело вкуса и предпочтений.
Для 32-битных систем:
reg add «HKLMACHINESystemCurrentControlSetControlTimeZoneInformation» /v RealTimeIsUniversal /t REG_DWORD /d 1 /f
Для 64-битных систем (нужно создавать параметр типа QWORD вместо DWORD):
reg add HKLMSYSTEMCurrentControlSetControlTimeZoneInformation /v RealTimeIsUniversal /t REG_QWORD /d 1
Шаг 2. Отключаем синхронизацию времени с сетью Интернет
Дополнительно в Windows нужно отключить обновление времени из Интернета, так как служба времени Windows при каждом обновлении времени будет сбрасывать UTC время на локальное. Сделать это проще всего при помощи команды (не забываем запустить командную строку от имени администратора):
sc config w32time start=disabled
После выполнения указанной команды потребуется перезагрузиться в Linux, а затем снова в Windows.
Вариант 2
Также можно переключить Linux на использование локального времени. В Kubuntu 18.04 и выше это можно сделать командой:
timedatectl set-local-rtc 1
Вернуть настройку времени назад легко. Для этого нужно выполнить обратные команды, которые были описаны выше (иначе говоря, вернуть синхронизацию времени и установить параметр реестра в ноль).
Для 32-битных систем:
reg add «HKLMACHINESystemCurrentControlSetControlTimeZoneInformation» /v RealTimeIsUniversal /t REG_DWORD /d 0 /f
Для 64-битных систем (нужно создавать параметр типа QWORD вместо DWORD):
reg add HKLMSYSTEMCurrentControlSetControlTimeZoneInformation /v RealTimeIsUniversal /t REG_QWORD /d 0
Для включения синхронизации времени в Windows:
sc config w32time start=demand
Для возврата настроек на умолчание в Kubuntu 18.04 или Ubuntu 18.04 достаточно выполнить команду в Терминале:
sudo timedatectl set-local-rtc 0
Какой вариант выбрать, решайте сами. Лично я использую первый вариант. А какой вариант используете вы?
Еще материалы о Linux
Понравилась статья? Не очень? Тогда возможно, что вы напишите свою гораздо лучше. Просто перейдите по ссылке Размещение статей и ознакомьтесь с правилами публикации статей на сайте MultiBlog67.RU.
Содержание
- Сбивается время в Ubuntu и Windows
- Почему так происходит?
- Настройка Windows для работы по UTC
- Как вернуть обратно?
- Настройка Linux для работы localtime
- Как вернуть обратно?
- Выводы
- Решено: Сбивается время при переходе между Linux и Windows
- Переключение Windows на работу по UTC
- Как вернуть настройки времени в Windows обратно?
- Перевод Linux на работу с Localtime
- Как вернуть настройки времени в Linux обратно?
- Как синхронизировать время в Linux
- Синхронизация времени в Linux и NTP
- Как включить синхронизацию времени в Linux
- Синхронизировать время в Linux с systemd
- Синхронизировать время в Linux без systemd
- Установить клиент ntpdate
- Установить ntpd Daemon
- Синхронизация времени linux с windows
- Почему сбивается время
- Linux и формат UTC
- Windows и формат LocalTime
- Как исправить смещение времени
- Вариант 1
- Шаг 1. Добавляем параметр RealTimeIsUniversal
- Шаг 2. Отключаем синхронизацию времени с сетью Интернет
- Вариант 2
- Как вернуть настройку времени в Windows и Linux назад
- Если сбивается время при переходе из UBUNTU в WINDOWS и наоборот…
- ПОЧЕМУ ТАК ПРОИСХОДИТ?
- НАСТРОЙКА WINDOWS ДЛЯ РАБОТЫ ПО UTC
Сбивается время в Ubuntu и Windows
Многие новые пользователи, которые только перешли на Linux с операционной системы Windows, и пока все еще запускают эту систему время от времени, сталкиваются с проблемой, что после загрузки Windows в Ubuntu сбивается время на несколько часов назад или вперед, затем после нескольких перезагрузок уже сложно понять какое сейчас время.
Все это происходит из-за различий формата хранения времени в этих операционных системах. И будет происходить при каждой перезагрузке, сколько бы вы ни устанавливали правильное время. Но эту проблему можно решить. И даже несколькими способами. В этой статье мы рассмотрим, как решить проблему сбивается время в Ubuntu и Windows.
Почему так происходит?
Так почему же сбивается время Ubuntu и Windows? Вот, допустим, работает Windows, и со временем там все нормально, оно сохранено в формате localtime. Но при перезагрузке в Linux, операционная система берет время Localtime, и думает что это UTC. Таким образом, пользователь будет брать уже правильное время, и прибавлять к нему поправку на часовой пояс. Поэтому время уже будет неверным.
Дальше вы исправили время, и теперь аппаратные часы работают в UTC. Но затем грузите WIndows. Система думает, что это localtime и для установки правильного программного времени добавляет к аппаратному поправку на часовой пояс, например, в нашем случае +3. Дальше каждый пользователь еще раз применяет эту поправку и время уже сбито, опять.
Настройка Windows для работы по UTC
Итак, если у вас сбивается время Windows и Linux при переключении между операционными системами, лучшим способом будет заставить Windows работать по более правильному и логичному формату. Для этого достаточно добавить один ключ реестра. Вы можете сделать это с помощью одной команды в консоли. Чтобы открыть консоль в Windows 10 проведите мышь в левый нижний угол, затем нажмите правую кнопку. В контекстном меню выберите Командная строка (администратор):
Дальше наберите команду для 32 битных систем:
> Reg add HKLMSYSTEMCurrentControlSetControlTimeZoneInformation /v RealTimeIsUniversal /t REG_DWORD /d 1
А для 64-битных, нужно использовать тип значения REG_QWORD:
> Reg add HKLMSYSTEMCurrentControlSetControlTimeZoneInformation /v RealTimeIsUniversal /t REG_QWORD /d 1
Почти готово, но служба времени Windows независимо от этой настройки будет писать время в местном формате при обновлении его через интернет, поэтому удобно эту службу отключить. Для этого выполните:
> sc config w32time start= disabled
Как вернуть обратно?
Если вы хотите вернуть все как было, то сделать это можно проще простого. Сначала возвращаем ключ реестра в правильное положение:
> Reg add HKLMSYSTEMCurrentControlSetControlTimeZoneInformation /v RealTimeIsUniversal /t REG_DWORD /d 0
И запускаем обратно службу синхронизации:
> sc config w32time start= demand
Готово, а дальше рассмотрим, как заставить Linux использовать формат времени localtime.
Настройка Linux для работы localtime
По умолчанию Linux использует формат хранения времени UTC, но если Ubuntu сбивает время Windows, вы можете очень просто заставить систему хранить в аппаратном таймере местное время. Во всех дистрибутивах, использующих Systemd, в том числе в Ubuntu для этого достаточно выполнить команду:
Чтобы посмотреть текущее состояние аппаратных и программных часов выполните:
Готово, теперь вы можете перезапустить компьютер и запустить Windows, чтобы убедиться, что время не сбивается при перезагрузке. В более старых системах Ubuntu, вам нужно отредактировать файл /etc/default/rcS и заменить UTC=yes на UTC=no. Вы можете сделать это командой:
Как вернуть обратно?
Опять же, вернуть все как было можно с помощью одной команды:
sudo timedatectl set-local-rtc 0
А в старых дистрибутивах Ubuntu:
Выводы
Мы разобрались, как настроить правильное время в Ubuntu и Windows, чтобы временные зоны не сбивались, но что такое временные зоны и зачем они нужны, на завершение видео про это:
Источник
Решено: Сбивается время при переходе между Linux и Windows
Переключение Windows на работу по UTC
Для решения проблемы сбивающегося времени достаточно добавить всего один ключ в реестр Windows. Это можно сделать с помощью ввода команды в консоли.
Чтобы открыть консоль от имени администратора в Windows 10 нужно поставить курсор мыши в левый нижний угол экрана и нажать правую кнопку мыши. В появившемся контекстном меню нужно выбрать «Командная строка (администратор)».
Для 32-х битной Windows вводим (это одна команда, вводится в одну строку):
Reg add HKLMSYSTEMCurrentControlSetControlTimeZoneInformation /v RealTimeIsUniversal /t REG_DWORD /d 1
Для 64-х битных нужно ввести (это одна команда, вводится в одну строку):
Reg add HKLMSYSTEMCurrentControlSetControlTimeZoneInformation /v RealTimeIsUniversal /t REG_QWORD /d 1
Однако, это еще не все. Служба времени Windows все равно продолжит сохранять время в старом формате при его обновлении через Интернет. Поэтому, службу нужно отключить. Либо это сделать руками через «Панель управления» Windows, либо быстрее и проще в той же командной строке, запущенной от имени администратора, выполнить:
sc config w32time start=disabled
Как вернуть настройки времени в Windows обратно?
В командной строке, запущенной от имени администратора, выполняем (это одна команда, вводится в одну строку):
Reg add HKLMSYSTEMCurrentControlSetControlTimeZoneInformation /v RealTimeIsUniversal /t REG_DWORD /d 0
и запускаем службу синхронизации времени Windows:
sc config w32time start=demand
Перевод Linux на работу с Localtime
По умолчанию Linux хранит временя в формате UTC, но можно переключить систему так, чтобы она хранила в аппаратном таймере местное время. Рассмотрим на примере Ubuntu-Linux (работает даже в старых версиях, например в 16.04).
Чтобы посмотреть текущее состояние аппаратных и программных часов, нужно выполнить:
Начнем исправлять проблему сбивающихся часов. Для этого выполняем команду:
Готово! Еще проще, чем в Winsdows!
Однако, в более старых Ubuntu придется отредактировать файл /etc/default/rcS, внутри которого заменить UTC=yes на UTC=no.
Как вернуть настройки времени в Linux обратно?
Вернуть все как было можно с помощью команды:
sudo timedatectl set-local-rtc 0
И в старых дистрибутивах Ubuntu поправить файл /etc/default/rcS, внутри которого заменить UTC=no на UTC=yes.
На этом проблема сбивающегося времени в Windows и Linux (любой дистрибутив, не обязательно Ubuntu) решена.
Источник
Как синхронизировать время в Linux
Часы в компьютере далеко не идеальны. Через несколько дней, недель или месяцев они перестают отображать правильное время. Они могут показывать «10:30», тогда как на самом деле «10:33». На старых компьютерах было обычной практикой периодически переустанавливать часы компьютера вручную. Но после того, как интернет-соединения стали повсеместными, современные операционные системы начали автоматически настраивать часы с помощью NTP-серверов.
В статье я покажу, как синхронизировать время в Linux в дистрибутивах Ubuntu, Debian, Fedora, Arch Linux, openSUSE, Manjaro, CentOS, Elementary ОС, Zorin OS и т.д.
Синхронизация времени в Linux и NTP
NTP — это сокращение от Network Time Protocol. Это алгоритм, разработанный для синхронизации часов компьютера с помощью подключения к NTP-серверу.
Как включить синхронизацию времени в Linux
К счастью, большинство Linux-дистрибутивов по умолчанию синхронизируют время. Если вы не замечали, что часы вашего компьютера расходятся с часами телефона, тогда наверняка ваш дистрибутив использует NTP-клиент / демон.
Синхронизировать время в Linux с systemd
В большинстве дистрибутивов Linux используется systemd, а вместе с ним и демон systemd-timesyncd. Это означает, что у вас уже есть NTP-клиент, предварительно установленный в Ubuntu, Debian, Fedora, Arch Linux, openSUSE, Manjaro и других. На этих дистрибутивах (и других основанных на них, например, Elementary ОС, Zorin OS) чтобы проверить, включена ли синхронизация NTP запустите команду:
Если на выходе отображается « Network time on: yes », часы вашего компьютера автоматически синхорнизируются через NTP. Иногда вы можете также заметить NTP synchronized: — это означает, что часы синхронизируются с помощью другого инструмента.
Это все, что вам нужно сделать в этих дистрибутивах.
Синхронизировать время в Linux без systemd
Для примера возьмем MX Linux. Запуск команды timedatectl показывает, что сетевое время включено, но systemd-timesyncd не используется. Как же синхронизировать время в таких дистрибутивах без systemd?
Проверьте с помощью следующей команды, которую вы можете использовать в любой другой операционной системе Linux.
В MX Linux вы увидите результат, подобный тому, что вы видите на следующем снимке экрана.
Из этого сообщения журнала видно, что клиент «ntpdate» запускался один раз. Это популярный клиент, установленный по умолчанию во многих дистрибутивах Linux. Он легкий и время от времени запрашивает только NTP-серверы. Он не работает в фоновом режиме и запускается сценариями, синхронизируется, а затем завершается.
Это означает, что время не синхронизируется с высокой точностью (например, миллисекунды или микросекунды), но оно достаточно точно для большинства.
В других операционных системах вы можете увидеть «ntpd», который является демоном, постоянно работающим в фоновом режиме и очень точным. Чем больше он работает, тем точнее время.
Если по какой-то причине вы хотите установить ntp или ntpdate в операционных системах с systemd, сначала отключите ntp-клиент systemd.
Конечно, приведенная выше команда не нужна в несистемных дистрибутивах.
Установить клиент ntpdate
Это подходит для домашних компьютеров, ноутбуков и других устройств, которые не постоянно подключены к Интернету.
На Debian, Ubuntu, Linux Mint, Zorin и других дистрибутивах, основанных на них, запустите:
На всех вышеперечисленных дистрибутивах на основе Debian он настроен по умолчанию на запуск после того, как обнаружит новое сетевое соединение. Вы можете принудительно синхронизировать время, если отключитесь от сети и подключитесь снова.
В Fedora ntpdate устарела, поэтому рекомендуется вместо этого использовать демон ntpd (см. Следующую главу). То же самое рекомендуется для всех других дистрибутивов по двум причинам:
В этом случае имеет смысл установить ntpd, как указано в следующей главе.
Установить ntpd Daemon
В Debian, Ubuntu, Zorin, Mint и других дистрибутивах, основанных на Debian или Ubuntu, запустите:
Источник
Синхронизация времени linux с windows
Нередки конфигурации, когда на компьютере установлены две операционные системы (Windows и Linux) в конфигурации двойной загрузки (или как модно говорить Dual Boot). Действительно, на первое время можно попробовать пользоваться и Linux, и Windows, а затем уже принять решение о полном переходе на Linux, если все ваши потребности удовлетворены.
Однако вы можете столкнуться с проблемой, что после переключения между операционными системами (загрузки в Linux после Windows) сбивается время на несколько часов вперед или назад. Собственно, с данной ситуацией столкнулся и я. Мне это не понравилось. К счастью, описанная проблема решается в пару кликов.
Почему сбивается время
Windows и Linux по разному работают с временем BIOS. Дело тут в наличии двух форматов представления времени UTC и localtime.
Linux и формат UTC
Операционные системы GNU/Linux (в том числе Mac OS X) считают, что время в BIOS указано в формате UTC (по Гринвичу). Соответственно, при загрузке Linux для преобразования UTC к локальному времени добавляет (отнимает) смещение текущего часового пояса, который выбрал пользователь. Проще говоря, чтобы получить локальное время для часового пояса Москвы UTC+3, Linux добавит 3 часа.
Windows и формат LocalTime
Windows же считает, что в время в BIOS хранится в формате localtime. Поэтому если вы указали новый часовой пояс или синхронизировали время с внешним источником, система соответственным образом меняет время в BIOS на локальное время.
Linux (Kubuntu 18.04 в моем случае) считает, что время в BIOS указано в формате UTC и дополнительно добавляет смещение часового пояса. Именно поэтому и сбивается время при переключении между Linux и Windows.
Как исправить смещение времени
Вариант 1
Шаг 1. Добавляем параметр RealTimeIsUniversal
Чтобы исправить такую ситуацию, нужно переключить Windows на использование времени в формате UTC с помощью параметра реестра RealTimeIsUniversal.
Для этого запускаем в Windows командную строку от имени администратора (команда контекстного меню) и с помощью приведенных далее команд добавляем необходимый параметр в реестр. Можете данный параметр добавить вручную, не принципиально, а всего лишь дело вкуса и предпочтений.
Для 32-битных систем:
reg add «HKLMACHINESystemCurrentControlSetControlTimeZoneInformation» /v RealTimeIsUniversal /t REG_DWORD /d 1 /f
Для 64-битных систем (нужно создавать параметр типа QWORD вместо DWORD):
reg add HKLMSYSTEMCurrentControlSetControlTimeZoneInformation /v RealTimeIsUniversal /t REG_QWORD /d 1
Шаг 2. Отключаем синхронизацию времени с сетью Интернет
Дополнительно в Windows нужно отключить обновление времени из Интернета, так как служба времени Windows при каждом обновлении времени будет сбрасывать UTC время на локальное. Сделать это проще всего при помощи команды (не забываем запустить командную строку от имени администратора):
sc config w32time start=disabled
После выполнения указанной команды потребуется перезагрузиться в Linux, а затем снова в Windows.
Вариант 2
Также можно переключить Linux на использование локального времени. В Kubuntu 18.04 и выше это можно сделать командой:
timedatectl set-local-rtc 1
Как вернуть настройку времени в Windows и Linux назад
Вернуть настройку времени назад легко. Для этого нужно выполнить обратные команды, которые были описаны выше (иначе говоря, вернуть синхронизацию времени и установить параметр реестра в ноль).
Для 32-битных систем:
reg add «HKLMACHINESystemCurrentControlSetControlTimeZoneInformation» /v RealTimeIsUniversal /t REG_DWORD /d 0 /f
Для 64-битных систем (нужно создавать параметр типа QWORD вместо DWORD):
reg add HKLMSYSTEMCurrentControlSetControlTimeZoneInformation /v RealTimeIsUniversal /t REG_QWORD /d 0
Для включения синхронизации времени в Windows:
sc config w32time start=demand
Для возврата настроек на умолчание в Kubuntu 18.04 или Ubuntu 18.04 достаточно выполнить команду в Терминале:
sudo timedatectl set-local-rtc 0
Какой вариант выбрать, решайте сами. Лично я использую первый вариант. А какой вариант используете вы?
Источник
Если сбивается время при переходе из UBUNTU в WINDOWS и наоборот…
Многие новые пользователи, которые только перешли на Linux с операционной системы Windows, и пока все еще запускают эту систему время от времени, сталкиваются с проблемой, что после загрузки windows в ubuntu сбивается время на несколько часов назад или вперед, затем после нескольких перезагрузок уже сложно понять какое сейчас время.
Все это происходит из-за различий формата хранения времени в этих операционных системах. И будет происходить при каждой перезагрузке, сколько бы вы ни устанавливали правильное время. Но эту проблему можно решить. И даже несколькими способами. В этой статье мы рассмотрим, как решить проблему, если у вас так же сбивается время при переходе из Ubuntu в Windows.
ПОЧЕМУ ТАК ПРОИСХОДИТ?
Как я уже сказал, проблема в разных форматах хранения и восстановления времени. В компьютере есть два вида часов. Аппаратные — идут всегда, даже когда компьютер выключен и программные часы, встроенные в ядро. Когда компьютер включается значение аппаратных часов записывается в программные, и в дальнейшем операционная система берет время оттуда. Но Windows и Linux работают по-разному с этими двумя часами. Есть два способа работы:
Так почему же сбивается время Ubuntu и Windows? Вот, допустим, работает Windows, и со временем там все нормально, оно сохранено в формате localtime. Но при перезагрузке в Linux, операционная система берет время Localtime, и думает что это UTC. Таким образом, пользователь будет брать уже правильное время, и прибавлять к нему поправку на часовой пояс. Поэтому время уже будет неверным.
Дальше вы исправили время, и теперь аппаратные часы работают в UTC. Но затем грузите WIndows. Система думает, что это Localtime и для установки правильного программного времени добавляет к аппаратному поправку на часовой пояс, например, в нашем случае +3. Дальше каждый пользователь еще раз применяет эту поправку и время уже сбито, опять.
Единственно верный способ решить эту проблему — заставить обе системы работать по одному формату и сделать это совсем не сложно. Причем можно пойти двумя путями: либо заставить Windows работать по UTC, либо Linux по формату Localtime, что является не совсем правильным, но вполне возможно. Итак перейдем к решению проблемы сбивается время в Ubuntu.
НАСТРОЙКА WINDOWS ДЛЯ РАБОТЫ ПО UTC
Итак, если у вас сбивается время windows и linux при переключении между операционными системами, лучшим способом будет заставить Windows работать по более правильному и логичному формату. Для этого достаточно добавить один ключ реестра. Вы можете сделать это с помощью одной команды в консоли. Чтобы открыть консоль в Windows 10 проведите мышь в левый нижний угол, затем нажмите правую кнопку. В контекстном меню выберите Командная строка (администратор):
Дальше наберите команду для 32-битных систем:
Источник
Многие новые пользователи, которые только перешли на Linux с операционной системы Windows, и пока все еще запускают эту систему время от времени, сталкиваются с проблемой, что после загрузки windows в ubuntu сбивается время на несколько часов назад или вперед, затем после нескольких перезагрузок уже сложно понять какое сейчас время. Все это происходит из-за различий формата хранения времени в этих операционных системах. И будет происходить при каждой перезагрузке, сколько бы вы ни устанавливали правильное время. Но эту проблему можно решить. И даже несколькими способами. В этой статье мы рассмотрим, как решить проблему сбивается время в ubuntu и windows.
НАСТРОЙКА WINDOWS ДЛЯ РАБОТЫ ПО UTC
Итак, если у вас сбивается время windows и linux при переключении между операционными системами, лучшим способом будет заставить Windows работать по более правильному и логичному формату. Для этого достаточно добавить один ключ реестра. Вы можете сделать это с помощью одной команды в консоли. Чтобы открыть консоль в Windows 10 проведите мышь в левый нижний угол, затем нажмите правую кнопку. В контекстном меню выберите Командная строка (администратор):
Дальше наберите команду для 32 битных систем:
> Reg add HKLMSYSTEMCurrentControlSetControlTimeZoneInformation /v RealTimeIsUniversal /t REG_DWORD /d 1
А для 64-битных, нужно использовать тип значения REG_QWORD:
> Reg add HKLMSYSTEMCurrentControlSetControlTimeZoneInformation /v RealTimeIsUniversal /t REG_QWORD /d 1

Почти готово, но служба времени Windows независимо от этой настройки будет писать время в местном формате при обновлении его через интернет, поэтому удобно эту службу отключить. Для этого выполните:
> sc config w32time start= disabled
КАК ВЕРНУТЬ ОБРАТНО?
Если вы хотите вернуть все как было, то сделать это можно проще простого. Сначала возвращаем ключ реестра в правильное положение:
> Reg add HKLMSYSTEMCurrentControlSetControlTimeZoneInformation /v RealTimeIsUniversal /t REG_DWORD /d 0
И запускаем обратно службу синхронизации:
> sc config w32time start= demand
Готово, а дальше рассмотрим, как заставить Linux использовать формат времени localtime.
НАСТРОЙКА LINUX ДЛЯ РАБОТЫ LOCALTIME
По умолчанию Linux использует формат хранения времени UTC, но если ubuntu 16.04 сбивает время windows, вы можете очень просто заставить систему хранить в аппаратном таймере местное время. Во всех дистрибутивах, использующих Systemd, в том числе в Ubuntu 16.04 для этого достаточно выполнить команду:
sudo timedatectl set-local-rtc 1 --adjust-system-clock
Чтобы посмотреть текущее состояние аппаратных и программных часов выполните:
sudo timedatectl

Готово, теперь вы можете перезапустить компьютер и запустить Windows, чтобы убедиться, что время не сбивается при перезагрузке. В более старых системах Ubuntu, вам нужно отредактировать файл /etc/default/rcS и заменить UTC=yes на UTC=no. Вы можете сделать это командой:
sudo sed -i 's/UTC=yes/UTC=no/' /etc/default/rcS
КАК ВЕРНУТЬ ОБРАТНО?
Опять же, вернуть все как было можно с помощью одной команды:
sudo timedatectl set-local-rtc 0
А в старых дистрибутивах Ubuntu:
sudo sed -i 's/UTC=no/UTC=yes/' /etc/default/rcS
ВЫВОДЫ
Вот и все. Теперь, если вы столкнетесь с проблемой windows 10 — сбивается время ubuntu или любом другом Linux дистрибутиве, вы уже будете знать, как ее решить с помощью двух полностью работающих способов.
Источник: https://losst.ru/sbivaetsya-vremya-v-ubuntu-i-windows
Оригинал записи и комментарии на LiveInternet.ru

Для тех, у кого двойная загрузка Windows 11 с Ubuntu или другим Linux, вы обнаружите разное отображение времени в каждой системе. И обычно Windows показывает неправильное время на часах.
Существует два стандарта времени: местное время и всемирное координированное время (UTC, также известное как GMT). Стандарт местного времени зависит от текущего часового пояса, а UTC — это глобальный стандарт времени, который не зависит от часового пояса.
По умолчанию Windows использует местное время, но Ubuntu использует UTC. Таким образом, вы получаете другое время в двойной загрузке. И решение является одним и тем же стандартом времени в двух системах.
Метод 1.) Установите RTC на местный часовой пояс в Ubuntu:
Хотя это не рекомендуется, установка часов реального времени (RTC) на использование местного часового пояса просто работает.
Во-первых, откройте терминал либо из панели запуска системных приложений, либо нажав Ctrl + Alt + T на клавиатуре. Когда он откроется, запустите команду:
timedatectl set-local-rtc 1 --adjust-system-clock
Затем вы можете проверить состояние системных часов с помощью команды:
timedatectl
А «RTC in local TZ: yes», где TZ означает часовой пояс, означает, что используется местный стандарт времени.

Как я уже сказал, «это не рекомендуется», он предупреждает, что стандарт местного времени может вызвать различные проблемы с изменением часового пояса и настройками перехода на летнее время.
Вы можете восстановить стандарт времени UTC и вместо этого использовать метод 2, выполнив команду:
timedatectl set-local-rtc 0
Способ 2.) Включите время UTC в Windows 11:
Если ты сейчас бежишь Windows 11, вы можете легко включить стандарт времени UTC / GMT, выполнив следующие действия.
1. Сначала щелкните значок «Поиск» на панели задач. Затем найдите и щелкните правой кнопкой мыши «Командная строка» и выберите «Запуск от имени администратора».

2. Когда откроется командная строка, скопируйте и вставьте приведенную ниже команду и нажмите «Выполнить»:
reg add "HKEY_LOCAL_MACHINESystemCurrentControlSetControlTimeZoneInformation" / v RealTimeIsUniversal / d 1 / t REG_DWORD / f
Команда создает раздел реестра, чтобы сообщить Windows использовать универсальный стандарт времени.

3. (Обязательно в обоих методах) Откройте «Настройки» и перейдите в «Время и язык». Затем отключите и снова включите опцию «Установить время автоматически», чтобы окончательно скорректировать системное время в Windows 11

Вот и все. Наслаждайтесь!
Оригинал статьи
Статьи по теме
-
Этот индикатор показывает использование ЦП, ГП и памяти на панели Ubuntu 22.04
-
Как установить фоторедактор LightZone RAW в Ubuntu 22.04 | 20.04
-
Вышла стабильная версия Wine 8.0! Как установить в Ubuntu 22.04 | 22.10
-
Dippi — подсказывает, какой ноутбук/внешний монитор лучший выбор (HiDPI или LoDPI)
-
Глупый простой способ передачи небольших файлов в Ubuntu 22.04 или из него
-
Это расширение может сохранять и восстанавливать все открытые приложения Windows в Ubuntu 22.04