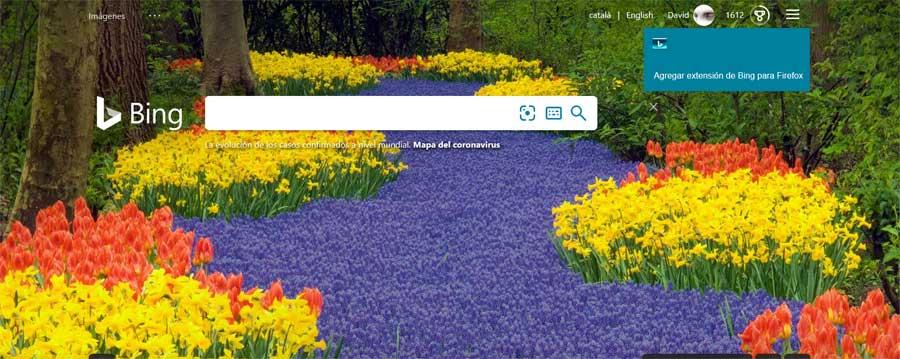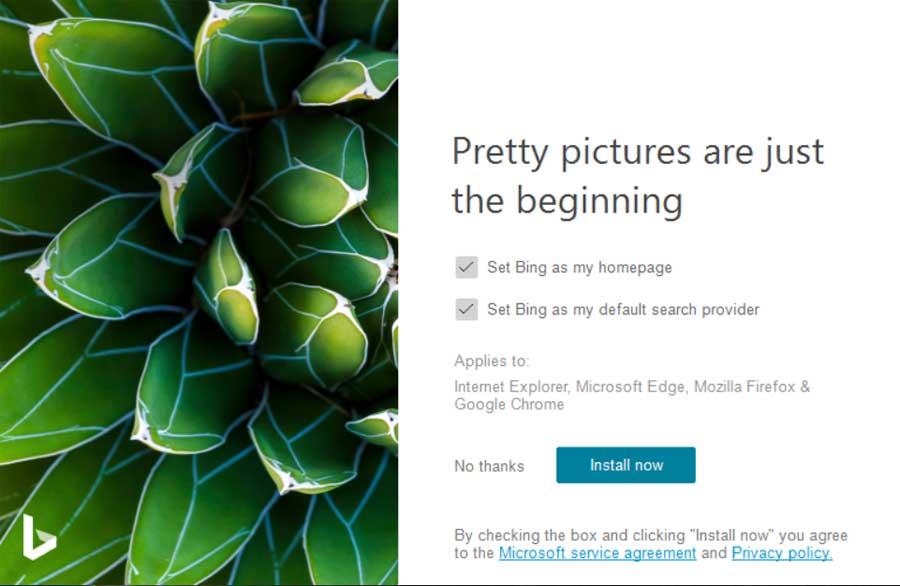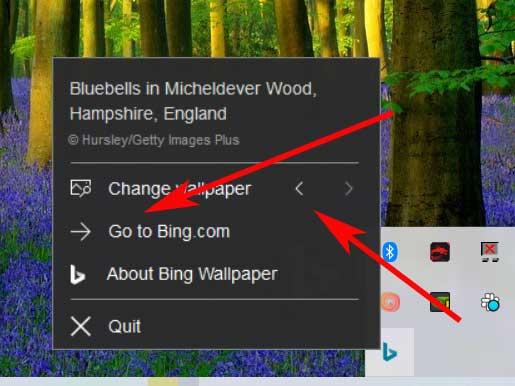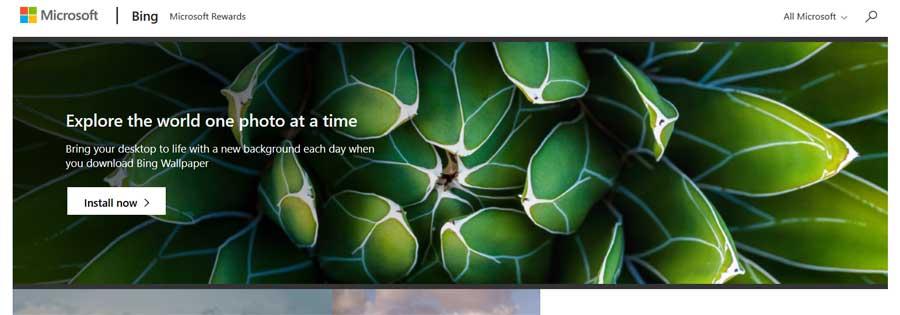Открывайте для себя новое место каждый день
Приложение «Обои Bing» включает коллекцию прекрасных фотографий со всего мира, размещенную на начальной странице Bing. Вы не только сможете любоваться новым изображением на рабочем столе каждый день. Вы также можете открыть сведения об этом изображении и узнать, где оно было снято.
Загрузить сейчас

Простой и удобный поиск
Узнайте, что вам нужно, чтобы воплотить свои идеи в жизнь. Читайте актуальные новости и исчерпывающие ответы во время поиска в Bing. Зарегистрируйтесь в программе Microsoft Rewards (в случае доступности на вашем рынке), чтобы зарабатывать баллы просто за поиск, и используйте их для приобретения карт оплаты, участия в лотереях, благотворительных взносов и других целей.
Загрузить приложение
- Скачайте приложение «Обои Bing»
- Открыть BingWallpaper.exe
- Щелкните Установить
- Щелкните Готово
- При отображении запроса от браузера добавьте расширение**
- Найдите программу «Обои Bing» на панели задач
Начать работу
* На данный момент приложение «Обои Bing» совместимо только с Windows 7 или более поздней версии.
** Применимо к Internet Explorer 11, Microsoft Edge версии 74 или более поздней, Chrome и Firefox.
В Windows 10 вы можете персонализировать свой рабочий стол с помощью пользовательских фоновых изображений и цветовых акцентов. Этот опыт улучшается благодаря новому приложению Microsoft, которое будет менять ежедневные изображения Bing на вашем устройстве, а затем устанавливать их в качестве фона рабочего стола.
Microsoft говорит, что ее новое приложение «Обои Bing» позволит пользователям изменять фон рабочего стола на те же обои, что и на домашней странице Bing, в качестве «Изображения дня». По сути, это приложение, наконец, позволит вам официально использовать эти обои Bing в качестве фона рабочего стола.
Bing Wallpaper — это настольное приложение, и оно довольно легкое и простое. После загрузки и установки приложение останется в системном трее. Вы можете нажать на его значок, чтобы узнать больше об изображении дня, и значок также позволит вам изменить обои.
Вы можете скачать и установить приложение Bing Wallpaper бесплатно, но стоит отметить, что дополнительные компоненты поставляются вместе с установщиком. Установщик предлагает возможность установить Bing в качестве домашней страницы в браузере и поставщика поиска по умолчанию в Chrome, Firefox или Edge.
Вам следует снять флажки в установщике, если вы не хотите видеть неожиданные изменения в поисковой системе вашего браузера по умолчанию.
Bing Wallpaper не предлагается через Microsoft Store, но вы можете скачать его по ссылке ниже и установить как любое другое классическое приложения Win32.
Если вы ищете альтернативу, вы должны попробовать «Динамическую тему» из магазина Microsoft Store, которая устанавливает изображение Bing в качестве фона рабочего стола, а приложение также позволяет вам напрямую сохранять эти изображения для дальнейшего использования.
Теперь Microsoft предлагает официальный способ установить красивые фотографии домашней страницы Bing в качестве фона рабочего стола. Каждый день инструмент будет автоматически получать новое изображение высокого разрешения от Bing и устанавливать его в качестве обоев рабочего стола.
Чтобы получать обои с домашней страницы Bing каждый день, вам необходимо скачать официальное приложение Bing Wallpaper с веб-сайта Microsoft.
Запустите загруженное приложение, чтобы установить его, и обязательно снимите флажки «Установить Bing в качестве моей домашней страницы» и «Установить Bing в качестве моего поискового поставщика по умолчанию», если вы не хотите устанавливать Bing в качестве новой домашней страницы и поисковой системы по умолчанию в Chrome, Firefox и Edge.
Приложение Bing Wallpaper установится автоматически, автоматически загрузит и установит новые обои для рабочего стола. Сегодня вы увидите любое изображение на домашней странице Bing.
Приложение будет запускаться при запуске компьютера и автоматически загружать и устанавливать новые обои для рабочего стола каждый день.
Чтобы изменить обои, найдите значок Bing в области уведомлений (на панели задач), щелкните по нему и используйте параметры «Изменить обои». Вы можете быстро просмотреть несколько доступных обоев.
Вы также можете щелкнуть этот значок, чтобы увидеть объяснение того, что такое фотография — например, она скажет вам, что это за животное или где был сфотографирован пейзаж.
Люди годами использовали различные сторонние инструменты для установки изображений Bing в качестве обоев рабочего стола — даже в Linux! Теперь, наконец, есть официальный, поддерживаемый, простой в использовании инструмент, который делает это для вас в Windows 10.
Если вам нравится инструмент Bing Wallpaper, вы также можете ежедневно получать новые изображения на экране блокировки, оставив включенную функцию Windows 10 Spotlight включенной. Мы рекомендовали отключить Spotlight, чтобы избавиться от рекламы в прошлом, но Microsoft не использовала Windows Spotlight, чтобы продвигать рекламу уже долгое время.
Вот почему, как мы смогли проверить на протяжении многих лет, фирма пытается продвигать некоторые из своих менее известных продуктов через другие, более популярные. Это случай его поисковой системы в Интернете, Bing Элемент, который пытается конкурировать со всемогущим Google, но безуспешно. Однако, Microsoft не сдается и пытается сделать его все более полезным для большинства пользователей.
Содержание
- Меняйте фон рабочего стола Windows ежедневно
- Получите максимум от BingWallpaper и настройте Windows
- Как настроить и использовать программу Microsoft
- Другие предложения, чтобы изменить обои Windows
- Скачать обои Bing бесплатно
Меняйте фон рабочего стола Windows ежедневно
Поэтому сама компания через некоторые другие свои продукты, как, например, в Windows 10, пытается использовать собственную поисковую систему. Это вполне логичный шаг, так как эта фирма, как и любая другая, хочет захватить большую часть рынка для себя. Что ж, теперь мы собираемся показать вам способ воспользоваться этой поисковой системой, используете ли вы ее регулярно или нет.
Мы собираемся достичь всего этого через интересное приложение под названием BingОбои , Это программное обеспечение, выпущенное той же компанией из Редмонда, которое работает как приложение для обоев Bing для Windows , Прежде всего, и для тех из вас, кто не знает, скажем, что веб-сайт Поисковая система Bing , на своей главной странице, показывает новое и яркое изображение ежедневно. Эти фотографии высокое разрешение и даже поместится на большом экране без проблем.
В то же время мы должны знать, что Microsoft позволяет нам загружать изображение Bing на наш компьютер и использовать его в качестве обоев на рабочем столе. Поэтому, пользуясь этим, гигант Редмонда запустил приложение под названием Bing Wallpaper для Windows. Это фокусируется на том, когда мы его устанавливаем, он меняет обои для рабочего стола с новым изображением страницы Bing каждый день.
Получите максимум от BingWallpaper и настройте Windows
Таким образом, мы получаем впечатляющие обои на рабочем столе Windows каждый день и ничего не делаем. По заявлению своего разработчика, программа позволяет пользователям устанавливать образ Bing домашняя страница как их обои для рабочего стола в системе.
В то же время вышеупомянутые обои Bing включают коллекцию привлекательных изображений со всего мира, которые были представлены в прошлом в Bing. Таким образом, мы не только будем видеть новое изображение на рабочем столе каждый день, но мы также можем просматривать другие фотографии и узнавать, откуда они берутся. Конечно, мы должны иметь в виду, что после установки этого программного обеспечения Bing становится главной страницей и поисковой системой по умолчанию. Это то, что эффективно в Internet Explorer, Edge , Firefox и Chrome браузеры .
В то же время, чтобы избежать этого, нам нужно только снять отметки с двух записей, которые мы видим в окне установки программы. Какое бы решение мы ни приняли, после установки BingWallpaper он помещается в системном трее работает в фоновом режиме.
Как настроить и использовать программу Microsoft
Скажите, что это программа, которая также работает как можно скорее и что мы получаем доступ, щелкнув правой кнопкой мыши на иконке, которая создается. Таким образом и из того же, мы будем иметь возможность изменить фон рабочего стола с одним нажатием кнопки. На самом деле мы можем идти вперед или назад, выбирая тот, который нам нравится больше всего.
Таким же образом и из появившегося меню у нас будет возможность найти себя на главной странице поисковой системы Microsoft из нашего предпочтительного браузера. В то же время мы должны знать, что это программа, которая сама вносит изменения в внешний вид, как только она установлена. Поэтому после загрузки и установки BingWallpaper в Windows настроенный фон рабочего стола автоматически изменится. Но мы также можем закрыть его из Quit кнопка .
Другие предложения, чтобы изменить обои Windows
Это то, что мы также будем иметь возможность осуществить другими способами. Мы ссылаемся на возможность автоматического изменения компьютера задний план . Это то, что сама Windows 10 позволяет нам делать самостоятельно из Настройки Приложение.
Однако мы также можем сделать это процессом, который выполняется каждый раз, когда мы запускаем компьютер. В частности, мы добьемся этого с помощью программы под названием WallPaper SlideShow LT, которую вы сможете подробно узнать благодаря тому, что мы уже говорили об этом.
Скачать обои Bing бесплатно
Чтобы закончить, мы покажем вам, как делать с BingWallpaper программа установить его в Windows. Следует отметить, что это абсолютно бесплатный запуск Microsoft.
Поэтому, чтобы иметь возможность загрузить и установить BingWallpaper на вашем Windows PC это то, что вы можете сделать из официальный сайт Редмонда .
Мы все любим качественные, красивые обои, и для этого поисковая система Bing является самым известным местом. Поисковая система Bing ежедневно обновляет фоновое изображение. Мы можем украсить наш рабочий стол Windows 11/10 фоновыми изображениями поисковой системы Bing.
В этом посте gearupwindows мы поделимся некоторыми бесплатными программами, которые помогут вам автоматически загружать и устанавливать обои Bing на компьютер с Windows 10. Это следующие:
- Бинг обои
- Скачать обои Бинг
- Ежедневное изображение
Microsoft официально выпустила новую утилиту для автоматической смены фона рабочего стола Windows 11/10. После того, как вы установите инструмент Bing Wallpaper на свой ПК с Windows 11/10, обои для рабочего стола будут ежедневно получать новый вид без вашего вмешательства. Другими словами, после установки программного обеспечения Bing Wallpaper фон рабочего стола Windows 11/10 получит новое изображение.
Как автоматически получить обои Bing в Windows 11/10?
Если вы хотите, чтобы новые потрясающие обои каждый день автоматически применялись в Windows 11/10, выполните следующие действия:
Шаг 1. Перейдите по этой ссылке, чтобы загрузить программное обеспечение Bing Wallpaper с официального сайта.
Шаг 2. Нажмите на Установить сейчас кнопку для загрузки файла BingWallpaper.exe.
Шаг 3. Дважды щелкните загруженный файл и установите его на свой компьютер.
Шаг 4. Инструмент Bing Wallpaper автоматически извлечет текущее фоновое изображение из поисковой системы Bing и применит его к фону рабочего стола.
Шаг 5. После установки утилита Bing Wallpaper находится на панели задач Windows, доступ к которой можно получить, нажав на ее значок.
Конфигурация обоев Bing по умолчанию автоматически меняет фон рабочего стола каждый день. Если вы получаете потрясающее изображение и не хотите автоматически менять обои, выключите переключатель рядом с опцией «Включить ежедневное обновление».
В любое время, когда вы передумаете и захотите увидеть или применить другие обои из Bing, войдите в приложение, щелкнув его значок на панели задач, а затем щелкните значок или же > знак рядом с «Изменить обои». Сделав это, вы можете сразу же применить новый фоновый рисунок рабочего стола из Bing. Вы можете узнать больше об изображении, нажав на ссылку над опцией «Изменить обои».
Скачать обои Бинг
Bing Wallpaper Download — это приложение UWP, представленное в Microsoft Store. Это особенно полезно, если вы хотите загружать и хранить ежедневные обои Bing в определенной папке. Это приложение загрузит изображение и автоматически установит его в качестве фона рабочего стола на ПК с Windows 10.
Как загрузить обои Bing в определенную папку?
Шаг 1. Перейдите по этой ссылке, загрузите и установите это бесплатное приложение на свой компьютер.
Шаг 2. Запустите программное обеспечение после его установки на свой компьютер.
Шаг 3. Нажмите на три точки (…) и выберите Установить папку вариант.
Шаг 4. Выберите папку на своем ПК, куда вы хотите автоматически загружать обои Bing.
Это все. С этого момента эта бесплатная утилита будет загружать обои Bing на ваш компьютер в указанную папку и автоматически применять их в качестве фонового изображения.
Ежедневное изображение
Daily Picture — это бесплатное приложение UWP, которое доступно в Microsoft Store. Он отличается от других, перечисленных в этой статье. Другие перечисленные приложения могут загружать и применять обои из поисковой системы Bing, но Ежедневное изображение также можно изменить экран блокировки, экран входа в систему и фон.
Как использовать программное обеспечение Daily Picture?
Шаг 1. Перейдите по этой ссылке и загрузите этот бесплатный инструмент из Магазина Microsoft.
Шаг 2. После установки запустите приложение. Он загрузит изображения прошлой недели из Bing. Чтобы настроить его, нажмите значок шестеренки.
Шаг 3. Использование а также > знаки, выберите нужную картинку, которую хотите установить в качестве обоев рабочего стола. Нажмите на три точки (…) и выберите Установить обои рабочего стола вариант. Выбранное изображение будет немедленно установлено в качестве фона рабочего стола.
Чтобы установить то же или другое изображение в качестве экран блокировкищелкните Установить экран блокировки вариант после выбора изображения.
Если вы видите красивое изображение и хотите сохранить его на своем жестком диске, чтобы поделиться с другими, вы можете выполнить свою работу, нажав на значок Сохранять вариант.
Наконец, если вы хотите получить доступ к Настройки Daily Picture, выберите Настройки вариант после нажатия на три точки (…).
Отсюда включите обе опции или отдельные опции, которые вы хотите использовать, «Использовать изображение Bing в качестве экрана блокировки” а также “Использовать изображение Bing в качестве обоев рабочего стола».
Если вы хотите синхронизировать изображение с самым последним изображением из Bing, нажмите на значок Обновить кнопка.
Вас также может заинтересовать преобразование вашего компьютера с Windows 10 в macOS.
Обновлять: Начиная с Windows 11 сборки 22518, Microsoft позволяет пользователям настраивать Windows 11 для использования фонов рабочего стола из коллекции Windows Spotlight.
В Windows также есть функция смены обоев компьютера на обои, доступные в системе, или обои в галерее на компьютере. А если вы хотите получить фоновое изображение или заблокировать экран из источников фотографий Bing, вы можете установить приложение «Динамическая тема». Приложение предлагает богатую фотогалерею Bing с множеством различных тем, таких как известные достопримечательности из многих стран мира.
Установочное изображение из динамической темы совершенно бесплатно, без рекламы и дополнительных возможностей обновлять обои каждый день. Фоновые изображения в динамической теме будут отображаться в отдельном интерфейсе, который можно установить в качестве обоев или экрана блокировки. У каждого изображения также есть значок загрузки на вашем компьютере, если вам не нравится режим автоматической загрузки изображений Bing. В следующей статье рассказывается, как использовать динамическую тему для установки обоев Bing в Windows 10.
- Как установить Bing Daily Images в качестве обоев, экрана блокировки Windows 10
- Способы использования рабочего стола Динамические обои Unsplash фоны
- Как автоматически менять обои в реальном времени Windows 10
- Windows Spotlight не работает в Windows 10, это исправление
Шаг 1:
Мы нажимаем на ссылку ниже, чтобы перейти на страницу установки приложения Dynamic Theme, нажимаем Get, чтобы продолжить установку.
- Загрузите приложение Windows 10 Dynamic Theme
Шаг 2:
Затем нажмите кнопку «Бесплатно», чтобы загрузить динамическую тему на компьютер.
Процесс загрузки происходит сразу же после загрузки приложения.
Шаг 3:
Когда процесс установки завершится, щелкните значок меню «Пуск», а затем щелкните приложение «Динамическая тема» для сброса.
Шаг 4:
Основной интерфейс приложения очень похож на интерфейс установки Windows Personalize на вашем компьютере, он разделен на несколько разделов, которые вы можете настроить. В фоновом режиме для установки обоев в разделе «Предварительный просмотр» выбирается Bing для ежедневного использования обоев Bing.
Сразу же изображение из Bing будет заменено изображением рабочего стола.
Шаг 5:
Продолжайте смотреть вниз, чтобы обновить больше фотографий из приложения, нажмите «Обновить» внизу. Если вы нажмете «Показать историю», отобразится интерфейс представления изображений.
Здесь будет отображаться фотоальбом в соответствии с доступной темой приложения. На каждом изображении есть информация об авторе, а также расположение обоев. Вы можете нажать стрелку вправо или влево, чтобы изменить фоновое изображение.
Ниже представлены значки для параметров обмена и загрузки фотографий на ваш компьютер. Если вы нажмете на значок с тремя точками, у вас будет возможность установить обои или установить для экрана блокировки.
Шаг 6:
При нажатии на экран блокировки мы делаем то же самое, выбираем тему обоев из источника изображения Bing.
Шаг 7.
Щелкните раздел изображения Daily Bing в автосохранении, чтобы автоматически сохранить обои из Bing в предыдущую папку по умолчанию.
Если вы хотите изменить папку архива, нажмите кнопку «Обзор» ниже, чтобы изменить ее.
Шаг 8:
Приложение «Динамическая тема» позволяет пользователям настроить Bing для отображения изображений определенной страны в разделе «Источник». Нажмите на нужную страну, и фоновое изображение автоматически изменится в соответствии с этой страной.
Шаг 9:
Итак, вы закончили установку фона Bing для компьютера с Windows 10. Чтобы изменить фон и цвет меню «Пуск», панели задач,. более внимательно, вы нажимаете комбинацию клавиш Windows + I, чтобы открыть интерфейс настроек Windows. Щелкните Персонализировать группу. Переключитесь на новый интерфейс и щелкните элемент Цвета в списке меню слева.
Шаг 10:
Посмотрите на контент справа и выберите «Автоматически», чтобы выбрать цвет акцента из фона и других настроек, если они доступны.
Мгновенный цвет панели задач и цвета меню «Пуск» автоматически переносится на тот же цвет, что и обои для синхронизации. При желании вы можете вручную выбрать цвета в разделе «Цвета» в настройках Windows.
Фоновые изображения из Bing в динамической теме постоянно меняются по многим темам, обновляя изображения, чтобы обновлять ваш компьютер каждый день. Настройки динамической темы также помогают пользователям иметь больше возможностей в соответствии с их предпочтениями.
Желаю всем успехов!
Перейти к содержанию
На чтение 2 мин. Просмотров 313 Опубликовано 29.04.2021
Как установить изображения Bing в качестве фона рабочего стола Windows 10 с помощью приложения Bing Wallpaper
Microsoft выпустила новый Bing Wallpaper приложение для рабочего стола. Приложение позволяет установить ежедневное изображение Bing в качестве фона рабочего стола. Как только Bing получит новое «ежедневное» изображение, оно будет автоматически установлено в качестве обоев в Windows 10.
Bing хорошо известен потрясающим фоном, используемым в качестве его ежедневное изображение. Коллекция включает множество красивых изображений, собранных со всего мира.
Новое приложение Bing Wallpaper будет не только установить эти великолепные изображения в качестве фона рабочего стола, но вы также можете узнать, где была сделана фотография, и просмотреть другие изображения в коллекции.
Новое приложение устанавливается только для текущего пользователя, а затем запускается при запуске. Он будет установлен в следующую папку: % localappadata% Microsoft BingWallpaperApp .
Когда приложение запущено, оно добавляет значок Bing в область уведомлений. (системный трей). Он хранит загруженные фоны Bing в следующем каталоге:
% localappadata% Microsoft BingWallpaperApp WPImages .
Примечание. % localappadata% здесь и выше – это переменная среды, которая указывает на папку C: Users You user name> AppData Local .
To Set Изображения Bing в качестве обоев рабочего стола Windows 10
- Загрузите приложение Bing Wallpaper .
- Запустите загруженный установщик
BingWallpaper.exe. - Программа установки показывает страницу с параметрами, которые могут изменить вашу поисковую систему по умолчанию и домашнюю страницу в браузере. Если вас не устраивает это изменение, снимите флажок (выключите) этот параметр.
- Щелкните значок Готово , чтобы закрыть программу установки.
- Приложение запустится и сменит обои.
- Щелкните значок на панели задач. В меню вы сможете
- Чтобы узнать больше об изображении. При нажатии на описание откроется веб-страница с дополнительными сведениями.
- Нажмите стрелки влево и вправо рядом с записью Изменить обои , чтобы просмотреть недавний Bing Daily изображения.
- Перейдите на страницу Bing.com.
- Узнайте больше о приложении Bing Wallpaper.
- Выйти – используйте этот элемент , чтобы закрыть приложение и остановить его работу в фоновом режиме.
Содержание
- Microsoft выпустила приложение для смены обоев Bing в Windows 10
- Как сделать, чтобы в Windows менялись обои
- Как настроить автоматическую смену обоев в Windows 10
- Что можно получить, если задействовать программку Jhon’s Background Switcher
- Автоматическая смена обоев в windows
- Авто смена обоев в Windows 10
- Программа Auto Wallpaper Changer
- Обои Windows 10 — как изменить, где хранятся, автоматическая смена и другое
- Как поставить (изменить) обои рабочего стола Windows 10
- Автоматическая смена обоев
- Где хранятся обои рабочего стола Windows 10
- Качество обоев на рабочем столе
- Анимированные обои в Windows 10
- Как сделать меняющиеся обои [Windows и Android]
- Делаем меняющиеся обои
- Для Windows (на рабочем столе)
- Для Android
- Штатная функция
- С помощью спец. ПО
Microsoft выпустила приложение для смены обоев Bing в Windows 10
В Windows 10 вы можете персонализировать свой рабочий стол с помощью пользовательских фоновых изображений и цветовых акцентов. Этот опыт улучшается благодаря новому приложению Microsoft, которое будет менять ежедневные изображения Bing на вашем устройстве, а затем устанавливать их в качестве фона рабочего стола.
Microsoft говорит, что ее новое приложение «Обои Bing» позволит пользователям изменять фон рабочего стола на те же обои, что и на домашней странице Bing, в качестве «Изображения дня». По сути, это приложение, наконец, позволит вам официально использовать эти обои Bing в качестве фона рабочего стола.
Вы можете скачать и установить приложение Bing Wallpaper бесплатно, но стоит отметить, что дополнительные компоненты поставляются вместе с установщиком. Установщик предлагает возможность установить Bing в качестве домашней страницы в браузере и поставщика поиска по умолчанию в Chrome, Firefox или Edge.
Вам следует снять флажки в установщике, если вы не хотите видеть неожиданные изменения в поисковой системе вашего браузера по умолчанию.
Bing Wallpaper не предлагается через Microsoft Store, но вы можете скачать его по ссылке ниже и установить как любое другое классическое приложения Win32.
Если вы ищете альтернативу, вы должны попробовать «Динамическую тему» из магазина Microsoft Store, которая устанавливает изображение Bing в качестве фона рабочего стола, а приложение также позволяет вам напрямую сохранять эти изображения для дальнейшего использования.
Источник
Как сделать, чтобы в Windows менялись обои
Поговорим внезапно на такую серьезную тему 😉
Некоторые годами работают со стандартными обоями. Есть аскеты, которые предпочитают простой фон какого-нибудь нейтрального цвета. Есть те, у кого имеется любимая картинка, которая переезжает с компьютера на компьютер.
А еще есть любители всяческих обоев, которые имеют их целую коллекцию и любят менять время от времени. Именно поэтому программы, которые позволяют менять обои автоматически, появились очень давно. По-моему в эпоху Windows 98 уже что-то такое было.
Не прошло и ста лет, как этот функционал появился и в самой Windows — Windows 10 умеет менять обои по расписанию.
Эта статья — как раз про автоматическую смену обоев. Два основных момента:
Делается это очень просто. Щелкаем правой кнопкой мыши на рабочем столе и выбираем пункт «Персонализация».
Здесь, в поле «Фон» меняем значение с «Фото» на «Слайдшоу». После этого ниже появятся доступные настройки:
Все. Больше никаких настроек нет.
После активации слайдшоу, в контекстном меню рабочего стола появится пункт «Следующее фоновое изображение рабочего стола».
Как видите, функционал минимальный, но, справедливости ради надо сказать, что многим его хватит.
Что можно получить, если задействовать программку Jhon’s Background Switcher
Если того, что умеет Windows, вам оказалось мало (или если у вас не Windows 10, а, допустим, Windows 7) — придется прибегнуть к стороннему софту. Я в качестве такого использую программку Jhon’s Background Switcher.
После установки программа прописывается в автозагрузку, кушая при этом около 200 мегабайт оперативной памяти, что может немного расстроить обладателей старых и слабых ПК. Но уж как есть…
В окно настроек можно попасть через иконку программы в трее. Выглядит оно достаточно просто:
Но за этой простотой скрыта куча возможностей (если вы любитель разных обоев — то сейчас простите программе ее аппетит в 200 мегабайт оперативной памяти).
По сравнению со штатным функционалом Windows 10, Jhon’s Background Switcher позволит вам:
Если у вас несколько мониторов, то штатный функционал Windows в режиме «слайдшоу» будет выводить одну и ту же картинку на всех из них. Jhon’s Background Switcher в дополнение к этому:
Следующая интересная фишка — в том, что программа может брать изображения не только из папки на жестком диске (коих можно выбрать не одну, а несколько), но и из различных сервисов, среди которых есть как облачные хранилища (OneDrive, Dropbox), так и Instagramm, Google Photo, Pixbay и т.п.
«Но ведь картинки в Instagramm маленькие и квадратные, растянутые на весь рабочий стол они будут выглядеть некрасиво» — наверняка уже подумал пытливый читатель. Дело в том, что Jhon’s Background Switcher умеет создавать из картинок красивые коллажи, вот так:
В таком виде маленькие картинки из Instagramm будут выглядеть очень даже здорово. Или можно сделать коллаж из своих фото, например, из отпуска. Или… В общем, есть где разгуляться фантазии. Если результат прямо очень понравился — коллаж можно сохранить в виде файла и использовать потом как самостоятельную обоину.
Работает на всех ОС, начиная с Windows Vista. Для работы требует Net. Framework 4.5, русский язык есть.
Источник
Автоматическая смена обоев в windows
Через некоторое время каждому из нас надоедает фон рабочего стола. Приходится его менять время от времени. Но ведь можно настроить автоматическую смену обоев. И привыкнуть к ним не успеешь, и долгое время менять не придется.
Установить автоматическое изменение картинок можно с помощью различным программ, которые мы сейчас и рассмотрим.
Так как со временем смены ОС меняются и некоторые служебные утилиты, так что ниже будут представлены варианты для трех последних версий ОС.
Для вызова служебной утилиты следует зайти в «Персонализацию», пункт которой есть в меню рабочего стола.
Далее, выбираем вкладку под названием «Фон рабочего стола».
В новом окне выбираем картинки, которые нравятся, которые хотелось бы видеть на рабочем столе. Может указать время изменений изображений и поставить галочку, чтоб они менялись в случайном порядке.
Можете добавить и другие фотографии, выбрав папку, где они расположены.
Авто смена обоев в Windows 10
Опять же заходим в «Персонализацию» и щелкаем по вкладке «Фон», как и в прошлых версиях.
Затем следует выбрать пункт «Слайд-шоу». Выберите картинки, указав нужную папку. Далее, укажите интервал изменений фотографий. Если все изображения разного размера, то укажите, как следует их размещать.
То есть, в последней версии добавилась еще одна функция – размещение обоев, которые меняются автоматически.
Если у вас нет пункта «Персонализация», то воспользуйтесь специальными утилитами, которые описаны чуть ниже.
Данная программа расположена на сайте по адресу http://desktopmania.ru/. Она абсолютно бесплатная, не имеет навязчивой рекламы и других ненужных проблем.
Для начала нужно зарегистрироваться на указанном выше сайте.
Потом можно выбрать понравившиеся обои. Все они разделены по тематикам. Кроме того, присутствует функция поиска по цвету.
Кликнув на любое изображение, сервис предлагает скачать утилиту, что и нужно сделать.
Установив ее, укажите настройки для смены обоев. Как видите, вы можете подключить и свои изображения, выбрав необходимую папку. Или же сразу подгружать фотографии с избранного на сайте.
То есть, вам не обязательно скачивать изображение, которое вам понравилось. Можете в один клик добавить его в избранное, а через некоторое время увидите его на своем экране компьютера.
Программа Auto Wallpaper Changer
Простая утилита, которая имеет те же функции, что и служебная утилита. Скачать ее можно тут: http://automatic-wallpaper-changer.en.softonic.com/. В данном случае вам опять же следует указать месторасположение нужных картинок и точное время их смены. Приложение даже не нужно устанавливать: после скачивание сразу же открывается поле, в котором можно работать.
Удобная программа, которая нацелена на смену обоев. Скачать ее можно тут: http://photodesktop.ru/programmy_dlya_rabochego_stola/photodesktop_programma_dlya_smeny_oboev_na_rabochem_stole_windows.
Скачав утилиту, она сразу откроется, готовая к работе. То есть, никакой установки не следует проводить.
В ней вы можете создавать тематические альбомы, из которых утилита будет брать изображения для изменений. Скачать вы их можете с того же сайта, где и программу. Они разделены на тематические разделы, и даже подразделы, что намного упрощает поиск.
В меню «Настройки» вы можете настроить по своему вкусу смену обоев: интервал, способ вывода и так далее. Кроме того, утилита предлагает вывод календаря на рабочий стол, который можно отредактировать под свой вкус.
Следует обратить внимание на то, что если расширение вашего экрана меньше, чем выбранного изображения, то вы можете в данной утилите и обрезать его так, как посчитаете нужным.
Если вдруг какое-то изображение вам быстро надоело, вы можете тут же его поменять, нажав на соответствующую кнопку в меню свернутой программы.
Данная утилита позволяет автоматически менять фотографию рабочего стола, которую можно скачать тут: http://www.softportal.com/software-23026-swapwall.html. Она имеет такие же функции, как и стандартная утилита, хотя есть кое-какие дополнения.
К примеру, можно предварительно просмотреть все изображения, отлично ли они смотрятся на рабочем столе. Также можно управлять программой, даже не открывая ее, то есть, с трея. Это намного удобней, так как не требуется долго искать ярлык, запускать утилиту и так далее.
Во всем остальном программа имеет стандартные настройки: время смены, адрес папки и случайный выбор рисунка.
Данная утилита имеет онлайн-сервис, который расположен по адресу http://vetton.ru/soft/. Тут вы можете скачать ее и изображения к ней.
Утилита имеет такие же настройки, как и другие подобные приложения. Правда, здесь вы можете добавлять обои прямо с сайта, что намного облегчает пользование ею.
Таким образом, существует огромное множество программ, которые могут настроить автоматическую смену обоев на рабочем столе. Выбирайте любую, которая вам нравится, и наслаждайтесь новым и необычными фотографиями.
Источник
Обои Windows 10 — как изменить, где хранятся, автоматическая смена и другое
Настройка обоев рабочего стола — довольно простая тема, почти все знают, как поставить обои на рабочий стол Windows 10 или изменить их. Все это хоть и изменилось по сравнению с предыдущими версиями ОС, но не так, чтобы могло вызвать существенные сложности.
Но некоторые другие нюансы могут быть не очевидны, особенно для начинающих пользователей, например: как изменить обои на не активированной Windows 10, настроить автоматическую смену обоев, почему фото на рабочем столе теряют качество, где они хранятся по умолчанию и можно ли сделать анимированные обои на рабочий стол. Всё это — предмет данной статьи.
Как поставить (изменить) обои рабочего стола Windows 10
Первое и самое простое — как установить свою картинку или изображение на рабочий стол. Для этого в Windows 10 достаточно нажать правой кнопкой мыши по пустому месту рабочего стола и выбрать пункт меню «Персонализация».
В разделе «Фон» настроек персонализации выберите «Фото» (если выбор недоступен, так как система не активирована, информация о том, как это обойти есть далее), а потом — фото из предлагаемого списка или же, нажав по кнопке «Обзор» установите собственное изображение в качестве обоев рабочего стола (которое может храниться в любой вашей папке на компьютере).
Помимо прочих настроек, для обоев доступны опции расположения «Расширение», «Растянуть», «Заполнение», «По размеру», «Замостить» и «По центру». В случае если фотография не соответствует разрешению или пропорциям экрана можно привести обои в более приятный вид с помощью указанных опций, однако рекомендую просто найти обои, соответствующие разрешению вашего экрана.
Тут же вас может поджидать и первая проблема: если с активацией Windows 10 не все в порядке, в параметрах персонализации вы увидите сообщение о том, что «Для персонализации компьютера нужно активировать Windows».
Однако и в этом случае у вас есть возможность изменить обои рабочего стола:
Так что, даже если ваша система не активирована, изменить обои рабочего стола все равно можно.
Автоматическая смена обоев
Windows 10 поддерживает работу слайд-шоу на рабочем столе, т.е. автоматическую смену обоев среди выбранных вами. Для того, чтобы использовать эту возможность, в параметрах персонализации, в поле «Фон» выберите «Слайд-шоу».
После этого вы сможете задать следующие параметры:
Ничего сложного и для кого-то из пользователей, кому скучно все время лицезреть одну и ту же картинку, функция может быть полезной.
Где хранятся обои рабочего стола Windows 10
Один из часто задаваемых вопросов, касающихся функционала изображений рабочего стола в Windows 10 — где находится стандартная папка с обоями на компьютере. Ответ не совсем четкий, но для интересующихся может оказаться полезным.
Это все основные расположения, где хранятся обои Windows 10, если не считать тех папок на компьютере, где вы их храните сами.
Качество обоев на рабочем столе
Одна из частых жалоб пользователей — плохое качество обоев на рабочем столе. Причинами этого могут служить следующие моменты:
Для того, чтобы при установке обоев в Windows 10 они не теряли в качестве (или теряли не столь существенно), вы можете изменить один из параметров реестра, который определяет параметры сжатия jpeg.
Закройте редактор реестра, перезагрузите компьютер или перезапустите проводник и заново установите обои на рабочий стол, чтобы они отобразились в хорошем качестве.
Второй вариант использовать обои в высоком качестве на рабочем столе — подменить файл TranscodedWallpaper в C: Users имя_пользователя AppData Roaming Microsoft Windows Themes вашим оригинальным файлом.
Анимированные обои в Windows 10
Вопрос про то, как сделать живые анимированные обои в Windows 10, поставить видео в качестве фона рабочего стола — один из самых часто задаваемых у пользователей. В самой ОС встроенных функций для этих целей нет, и единственное решение — использовать стороннее ПО.
Из того, что можно рекомендовать, и что точно работает — программа DeskScapes, которая, правда, является платной. Причем функционал не ограничивается только анимированными обоями. Скачать DeskScapes можно с официального сайта http://www.stardock.com/products/deskscapes/
На этом завершаю: надеюсь, вы нашли здесь то, чего не знали раньше про обои рабочего стола и что оказалось полезным.
Источник
Как сделать меняющиеся обои [Windows и Android]

Сегодняшняя заметка будет полезна для тех пользователей, кто любит чтобы на рабочем столе всегда была свеженькая картинка!
Причем, как вы догадываетесь — вручную менять обои мы не будем (и даже не будем их искать и загружать из сети), за нас все сделает спец. программа. Удобно? То-то же! 😉
Кстати, не так давно на Rambler было опубликовано исследование психологов, что автоматически меняющиеся обои на рабочем месте помогают избавиться от негативного настроения, рутинных мыслей и приподнять настроение! Так что, это не только красиво, но и полезно! 👌
Прим. : по этим же соображениям решил остановиться в заметке не только на ПК с Windows, но и на Android-устройствах.
1) Несколько необычных фонов для рабочего стола (оживляем рабочий стол и наводим порядок к новому учебному году!)
2) Как поменять обои на рабочем столе, как их сделать живыми. Что делать, если обои не меняются?
Делаем меняющиеся обои
Для Windows (на рабочем столе)
👉 ШАГ 1
Для работы нам понадобиться спец. утилита — 👉 Background Switcher (ссылочка на официальный сайт разработчика).
Какие ее преимущества:
Обои поменялись сами! / Background Switcher в деле!
👉 ШАГ 2
Установка у программы Background Switcher стандартна, поэтому я ее опускаю.
Добавить источник фото и картинок
👉 ШАГ 3
При добавлении фото-хостинга (например, того же Flickr) — программа позволяет указать и тип картинок, которые будут использоваться.
Рекомендую задать вариант «Все» и указать кол-во последних фото не менее 500!
👉 ШАГ 4
После в главном окне необходимо указать:
Сменять каждый час, обрезка под размер монитора
👉 ШАГ 5
В общем-то на этом всё!
Теперь программа в автоматическом режиме будет обновлять вам обои на рабочем столе, и вы всегда будете в тренде новых картинок! 😉
Примечание : в трее будет отображаться небольшой значок программы — при смене обоев он будет зеленеть.
Программа автоматически поменяла обои
Для Android
Штатная функция
Динамический экран блокировки
Собственно, после этого: каждый раз, как вы будете брать в руки телефон — обои на заставке будут разными. Что, конечно, не дает скучать и часто удивляет 😉.
Обои начали меняться 👌
С помощью спец. ПО
Если в штатных опциях ничего подобного (как на скринах выше) у вас не нашлось — вам понадобиться спец. приложение 👉 Wallpaper Changer (ссылка на Play Market).
Загрузив и установив его — вам останется только выбрать время (через которое будут меняться обои) и указать папку (каталог), из которой следует брать картинки.
Примечание : приложение позволяет менять обои как на главном экране, так и на заставке (👇).
В своем примере я добавил несколько папок с камеры телефона, Viber и скриншоты. Приложение автоматически нашло 163 картинки, пригодных под установку фона. Ну что же пойдет! 😉
Изображения добавлены. Всё!
Кстати, в качестве альтернативы Wallpaper Changer можно также порекомендовать приложение «Обои (Google)» (ссылка на Play Google). Приложение это содержит несколько тематических каталогов с качественными фото (которые еженедельно обновляются!).
Разумеется, любое фото из коллекции можно установить в качестве заставки на главный экран.
Установить как обои (пример)
Дополнения по теме — будут кстати!
Источник