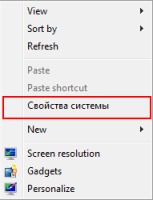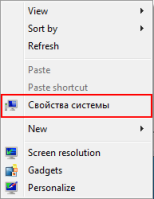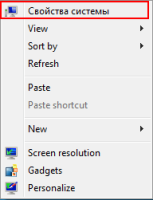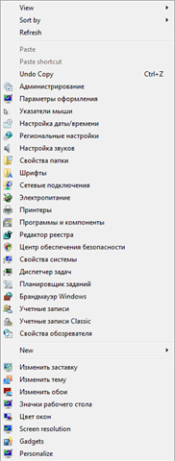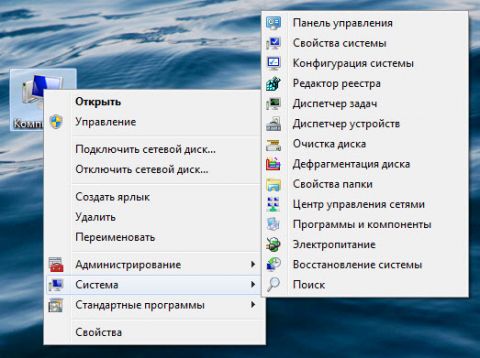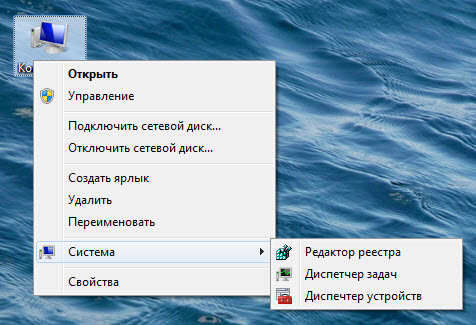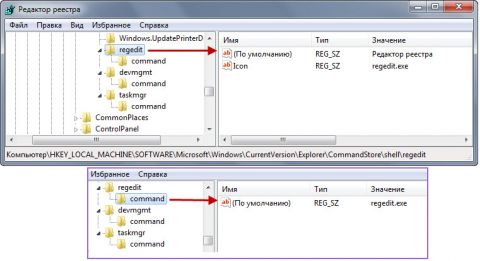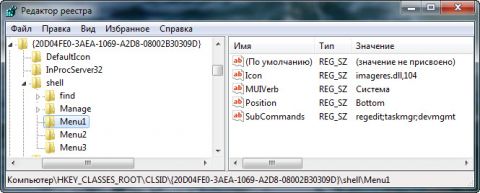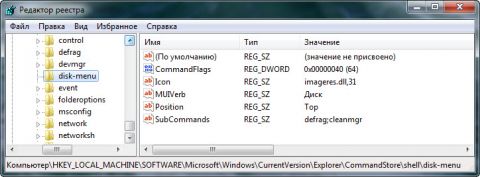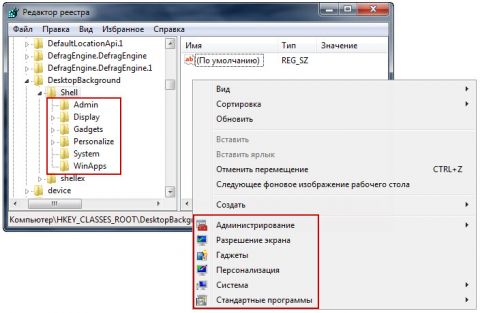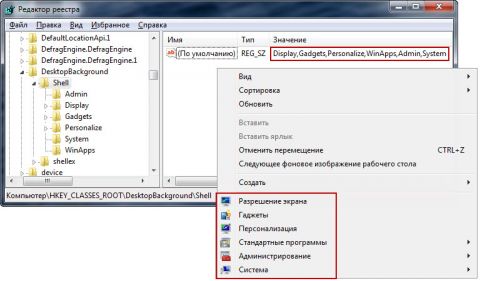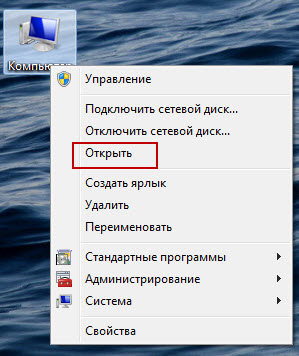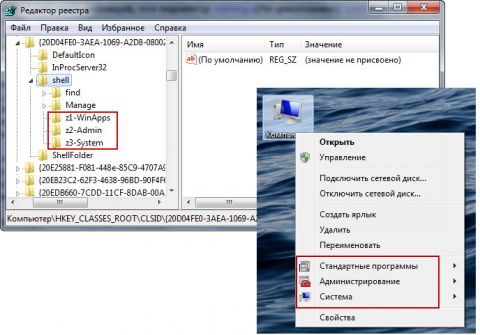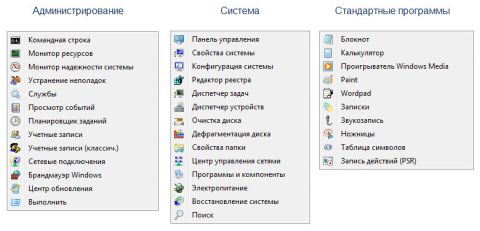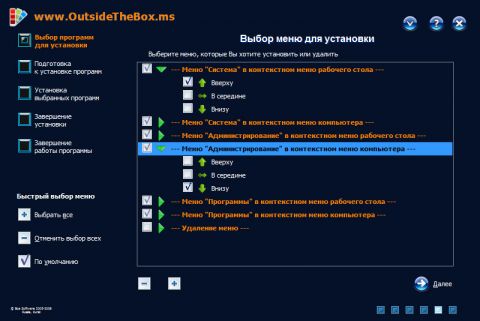Classic Shell
для Windows
Classic Shell — утилита, позволяющая включить классический вариант оформления меню «Пуск» в Windows 7. Также Classic Shell добавляет в Проводник панель инструментов для выполнения таких операций, как перейти в корневой каталог, вырезать, копировать или вставить объект, отобразить свойства папки и др.
Ключевые особенности:
- Перетаскивание иконок приложений с помощью курсора мыши, а также удаление, переименование и выполнение других действий с объектами из контекстного меню.
- Отображение недавно открытых документов (количество документов в списке может регулироваться пользователем).
- Встроенная поисковая панель для быстрого обнаружения нужных программ.
- Возможность смены оформления при помощи скинов.
- Расширенные возможности настройки внешнего вида и функциональности.
- Поддержка механизмов Microsoft’s Active Accessibility.
- Преобразование кнопки «All Programs» в меню Windows в каскадное меню.
- Добавляет в Windows Explorer панель инструментов для выполнения таких операций, как перейти в корневой каталог, вырезать, копировать или вставить объект, отобразить свойства папки и др.
- Отображение в строке состояния свободного дискового пространства и общего размера файлов.
- Отображение классического вида диалогового окна копирования файлов.
- Установка плагина для Internet Explorer 9, который позволяет пользователю видеть полный заголовок страницы, а также отображает в строке состояния зону безопасности и процесс загрузки.
С декабря 2017 года разработка приложения прекращена, код размещен на SourceForge. Разработку подхватили волонтеры на GitHub под названием Open Shell.
ТОП-сегодня раздела «Обои, темы, оболочки»
Classic Shell 4.3.1
Classic Shell — отличная, и главное, бесплатная возможность получить классический вариант…
MyDockFinder 5.11
Приложение для кастомизации Windows 10/11, с помощью которой можно сделать свою операционную…
StartIsBack++ 2.9.17
StartIsBack++ — полезная утилита для всех пользователей «десятки», которая вернет в интерфейс операционки привычное и знакомое меню Пуск из Windows 7…

UltraUXThemePatcher — небольшая утилита для установки сторонних тем оформления для Windows. Утилита не…
Отзывы о программе Classic Shell
Алексей про Classic Shell 4.3.1 [26-06-2022]
После удаление этой программы,произошло чёрные экран и курсор, ничего не могу поделать, спс за (цензура), что вы сломали мою систему!
| 20 | Ответить
Renkima про Classic Shell 4.3.1 [01-03-2022]
Просто отлично! Сам рассортировал по группам приложения, и добавил на панель — довольно удобно, и по ощущениям приложение практически не пожирает ресурсов пк ( по сравнению с тем же меню-пуск в windows 8.1 )
Шикарно! Мне нравится
2 | 5 | Ответить
userwindows8.1 в ответ Renkima про Classic Shell 4.3.1 [22-05-2022]
Тоже думаю это на 8.1 хорошо
5 | | Ответить
Стрелок . про Classic Shell 4.3.1 [13-12-2021]
У меня около года стоит эта прога , версия 4.3.1. Никаких проблем не замечал .
3 | 4 | Ответить
Федор про Classic Shell 4.3.1 [26-10-2021]
Вы тут серьезно пишите о каких-то глюках годами проверенной программы или вы тут все тролли и вам просто скучно?
3 | 5 | Ответить
OldScratch про Classic Shell 4.3.1 [26-09-2021]
Редкостное дерьмо, сбивающее настройки системы.
4 | 8 | Ответить
юрец в ответ OldScratch про Classic Shell 4.3.1 [03-05-2022]
отличная прога
2 | | Ответить
Программы для изменения и управления вашим рабочим столом и его оформления
Наскучил обыденный вид вашего рабочего стола или не хватает дополнительного функционала? Воспользуйтесь программами из раздела «Рабочий стол и интерфейс». Программы для украшения операционных систем и придания им уникальности появились практически в то же время, что и сами операционные системы. Многие любят изменять внешний вид своего рабочего стола с помощью установленных обоев и хранителей экрана, дошедших до нас со времен мониторов с быстро выгорающими экранами. Еще больше внешний вид рабочего стола изменяют темы и специальные программы позволяющие обновить интерфейс старых Windows или сделать их похожими на MacOS. Установка дополнительных тулбаров и виджетов позволят добавить новый функционал к существующей панели задач, а большое количество удобных часов и органайзеров позволят вам эффективно планировать рабочее время.
Сортировать по:
Релевантности
Оценкам Загрузкам
Classic Shell
4.4.170
Программа, которая восстанавливает меню Пуск в Windows 10, 8, а также делает интерфейс Проводника привычнее.
Video Wallpaper
4.63
Приложение, благодаря которому вы сможете использовать видео в качестве фона для рабочего стола.
DesktopMania
2.01
Программа, которая позволит автоматически менять обои рабочего стола через определенные промежутки времени.
Таймер-секундомер
0.3.1
Бесплатная программа для прямого и обратного отсчета времени с возможностью использования нескольких таймеров.
Экранная лупа
2.15
Экранная лупа – это программа, при помощи которой возможно рассмотреть даже самые мельчайшие детали на рисунках.
DisplayFusion Pro
9.9
Программа, которая позволяет настраивать автоматическую смену обоев рабочего стола, а также скачивать фоны с Flickr.
Start Menu 8
6.0.0.2
Классический вариант меню Пуск для Windows 8, 8.1 и 10, имеющих по умолчанию неудобный плиточный интерфейс Metro.
PointerFocus
2.4
Небольшое приложение, которое позволяет подсвечивать курсор и отображать нажатые клавиши на экране.
DreamScene Seven
1.8
Приложение, с помощью которого вы сможете использовать видео в качестве обоев рабочего стола.
Atomic Alarm Clock
6.3
Программа для замены стандартных часов в панели задач Windows на более функциональный вариант.
Возможность добавления своих пунктов контекстного меню рабочего стола позволит получить быстрый доступ как к настройкам системы так и к приложениям, ярлыки на которые можно также поместить в это контекстное меню. Рассмотрим несколько вариантов начиная с быстрого доступа к некоторым настройкам рабочего стола и оформления и заканчивая ярлыками на запуск приложений.
Доступ к настройкам системы
Для добавления пунктов контекстного меню рабочего стола выполните следующие действия:
- Нажмите Пуск – В строке поиска напишите regedit и нажмите Ввод
- Перейдите к следующему разделу реестра
HKEY_CLASSES_ROOTDirectoryBackgroundshell
- На разделе shell нажмите правую клавишу мыши и выберите пункт Создать (New) – Раздел (Key)
- Введите имя подраздела, которое будет соответствовать названию пункта меню, например Свойства системы Примечание. Здесь можно использовать два варианта: первый – это когда имя подраздела соответствует названию пункта контекстного меню. Второй – значение параметра “По умолчанию” в созданном подразделе должно соответствовать названию пункта контекстного меню.
- В новом подразделе таким же образом создайте еще один с именем command
- В разделе command, в правой части редактора реестра есть параметр “По умолчанию“ (Default), значение которого не задано. Откройте этот параметр и измените его значение на команду, запускающую необходимую оснастку, в данном примере это запуск свойств системы — control sysdm.cpl
- Теперь в контекстном меню рабочего стола у вас есть пункт Свойства системы.
- Для более красивого вида можно назначить иконку для нового пункта контекстного меню, в данном примере Свойства системы.
- В разделе реестра Свойства системы, который мы создавали на шаге 4, в правой части редактора реестра нажмите правую клавишу мыши и выберите пункт Создать (New) – Строковый параметр (String Value)
- Присвойте новому параметру имя Icon, затем зайдите в редактирование параметра и присвойте ему значение, равное пути к иконке – в нашем примере это будет shell32.dll,15. Таким образом новый пункт контекстного меню будет выглядеть так:
Еще один параметр, который можно использовать для изменения вида нового пункта меню – это Position. Параметр, который создается в том же разделе, что и параметр Icon на шаге 10, позволит определить положение этого пункта меню. По умолчанию новый пункт меню расположен посредине, но его можно переместить в нижнюю часть контекстного меню или вверх. Значения параметра доступны только bottom и top — соответственно внизу и вверху меню; есть еще значение middle, но оно бесполезно так как отвечает расположению по умолчанию, то есть так же как и без параметра Position вовсе.
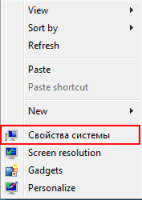
Таким образом можно добавить пункт меню для вызова настроек системы, приложений, открытия файлов – на ваше усмотрение. Ниже вы найдете перечень команд, которые можно использовать для пунктов меню.
Параметры оформления — control desk.cpl,,2
Указатели мыши — control main.cpl,,1
Настройка даты/времени — control timedate.cpl
Региональные настройки — control intl.cpl
Настройка звуков — control mmsys.cpl,,2
Свойства папки — control folders
Шрифты — control fonts
Свойства системы — control sysdm.cpl
Сетевые подключения — control ncpa.cpl
Электропитание — control powercfg.cpl
Принтеры — control printers
Программы и компоненты — control appwiz.cpl
Редактор реестра – regedit
Центр обеспечения безопасности — control wscui.cpl
Диспетчер задач – taskmgr
Планировщик заданий — Control schedtasks
Брандмауэр Windows — control firewall.cpl
Учетные записи — Control userpasswords
Учетные записи Classic — Control userpasswords2
Изменить заставку — control desk.cpl,,1
Изменить тему — control desk.cpl,,@themes
Изменить обои — control desk.cpl,,@desktop
Значки рабочего стола — control desk.cpl,,0
Цвет окон — explorer shell:::{26EE0668-A00A-44D7-9371-BEB064C98683}1::{ED834ED6-4B5A-4bfe-8F11-A626DCB6A921}pageColorization
В архиве по ссылке ниже готовые reg-файлы с этими пунктами меню + один reg-файл для удаления всех пунктов меню, добавленных этими reg-файлами. reg-файлы применимы к Windows Vista, Windows 7 и Windows Server 2008. Примечание. Так как я использовал иконки для добавляемых пунктов меню, указывал я их в существующих библиотеках системы. Но в Windows 7 библиотека themecpl.dll, содержащая иконки пунктов меню изменения заставки, темы и т. п., была изменена, предлагаю “свою” (в архиве по ссылке ниже). Библиотеку myicons.dll поместите в папку system32. shortcuts-to-windows-desktop-context-menu.zip
Вы тут: Главная → Windows → Как добавить раскрывающиеся меню в контекстное меню рабочего стола и компьютера

В этой статье я расскажу, как создать в контекстных меню раскрывающиеся (каскадные) меню, которые будут содержать собственные наборы программ и административных средств.
Увеличить рисунок
Каждый пункт меню будет снабжен значком, чтобы можно было легко найти нужное приложение.
Увеличить рисунок
На этой странице:
- Обзор
- Регистрация команд в реестре
- Создание раскрывающегося меню и добавление в него пунктов
- Создание раскрывающегося меню с несколькими уровнями вложенности
- Упорядочивание пунктов контекстного меню рабочего стола и компьютера
- Готовые наборы раскрывающихся меню
Обзор
Для работы раскрывающегося меню нужны две составляющих:
- команды, которые выполняются при щелчке по пункту меню
- меню, раскрывающее список пунктов
Сначала я расскажу, как зарегистрировать в реестре собственные команды. По сравнению со способом добавления отдельных пунктов меню, о котором я рассказывал здесь, такой подход имеет два преимущества:
- Единожды зарегистрировав команду, ее можно вызывать из любого меню, если их несколько.
- Управление пунктами меню значительно упрощается.
Следуя простым пошаговым инструкциям, через 10 минут вы создадите собственное раскрывающееся меню, которое показано на рисунке ниже.
В конце статьи вы также найдете готовые наборы раскрывающихся меню.
Регистрация команд в реестре
Сначала мы зарегистрируем команды, которые будут выполняться при щелчке по пункту меню. Откройте редактор реестра и приступим!
- Перейдите в раздел
- В этом разделе создайте подразделы для каждой программы или команды, которую вы хотите видеть в меню. Названия подразделов могут быть любыми, но обязательно латинскими и без пробелов. В моем примере создается три подраздела:
- regedit
- taskmgr
- devmgmt
- В каждом из созданных подразделов дважды щелкните параметр (По умолчанию) и в качестве значения задайте имя ярлыка, которое вы хотите видеть в меню. Например, для подраздела regedit я задал имя Редактор реестра.
- Если вы хотите, чтобы рядом с названием отображался значок, создайте там же строковый параметр Icon и в качестве значения укажите исполняемый файл или библиотеку с номером ресурса. Я указал regedit.exe, чтобы использовать стандартный значок редактора реестра.
- Теперь задайте команду для пункта меню. В каждом разделе, который вы создали на шаге 2, создайте подраздел с именем command. Затем дважды щелкните параметр (По умолчанию) и в качестве значения укажите путь к программе. Например, для редактора реестра я указал regedit.exe (полный путь не нужен, поскольку исполняемый файл находится в системной папке).
HKEY_LOCAL_MACHINESOFTWAREMicrosoftWindowsCurrentVersionExplorerCommandStoreShell
В реестре должна получиться такая картина:
Увеличить рисунок
Создание раскрывающегося меню и добавление в него пунктов
Теперь нужно в реестре создать меню и добавить в него пункты, которые будут служить для вызова команд.
- В зависимости от того, где вы хотите создать раскрывающееся меню, выберите раздел.
- для меню «Компьютер» перейдите в раздел:
HKEY_CLASSES_ROOTCLSID{20D04FE0-3AEA-1069-A2D8-08002B30309D}shell - для меню рабочего стола перейдите в раздел:
HKEY_CLASSES_ROOTDesktopBackgroundShell
- для меню «Компьютер» перейдите в раздел:
- Щелкните правой кнопкой мыши по разделу shell и выберите пункт Создать – Новый раздел. Имя для раздела можно выбрать любое, но оно обязательно должно быть латинское. Назовите его, например, Menu1. В этом разделе будут созданы следующие строковые параметры.
- Параметр MUIVerb (обязательно) отвечает за название раскрывающегося меню, поэтому значение можете выбирать любое. Я назвал свое Система.
- Параметр SubCommands (обязательно) содержит список указателей для команд, которые будут выполняться из меню. Названия указателей должны соответствовать названиям подразделов реестра, которые вы создали на шаге 2 в предыдущем разделе статьи. Разделяйте указатели точкой с запятой (;) и перечисляйте их в том порядке, в котором вы хотите видеть пункты в меню. Чтобы вам было проще понять, я приведу свой список:
- Параметр Icon (необязательно) задает значок для раскрывающегося меню. Можно задать путь к библиотеке (dll) и номер ресурса (значка), либо полный путь к исполняемому файлу (если он в системной папке, достаточно указать только имя). Для своего меню «Система» я задал значок imageres.dll,104 (сначала начала имя файла, а через запятую – номер ресурса).
- Параметр Position (необязательно) отвечает за расположение раскрывающегося меню в контекстном меню. Вы можете задать ему значение Top (вверху) или Bottom (внизу). Если значение не задавать, раскрывающееся меню окажется в середине контекстного меню. Я расположил свое меню внизу.
- Параметр Extended (необязательно) отвечает за отображение пункта в меню. Когда параметр присутствует, чтобы увидеть созданный пункт, нужно вызывать контекстное меню, удерживая нажатой клавишей SHIFT. Этому параметру не требуются значения.
regedit;taskmgr;devmgmt
Таким образом, у меня в меню будут редактор реестра, диспетчер задач и диспетчер устройств.
Если вы хотите создать два меню, создайте раздел Menu2 и повторите шаги 3 – 7. Таких меню можно сделать сколько угодно.
Давайте посмотрим, что получилось в реестре.
Увеличить рисунок
Кстати, уже все готово! В контекстном меню компьютера появилось раскрывающееся меню «Система» со списком пунктов.
Если вы запутались или у вас что-то не получается, удалите созданные разделы и параметры, а затем импортируйте приведенный ниже REG-файл (он добавляет раскрывающееся меню в контекстное меню компьютера).
Windows Registry Editor Version 5.00
[HKEY_CLASSES_ROOTCLSID{20D04FE0-3AEA-1069-A2D8-08002B30309D}shellMenu1]
"MUIVerb"="Система"
"SubCommands"="regedit;taskmgr;devmgr"
"Icon"="imageres.dll,104"
"Position"="Bottom"
[HKEY_LOCAL_MACHINESOFTWAREMicrosoftWindowsCurrentVersionExplorerCommandStoreshellregedit]
@="Редактор реестра"
"Icon"="regedit.exe"
[HKEY_LOCAL_MACHINESOFTWAREMicrosoftWindowsCurrentVersionExplorerCommandStoreshellregeditcommand]
@="regedit.exe"
[HKEY_LOCAL_MACHINESOFTWAREMicrosoftWindowsCurrentVersionExplorerCommandStoreshelltaskmgr]
@="Диспетчер задач"
"Icon"="taskmgr.exe"
[HKEY_LOCAL_MACHINESOFTWAREMicrosoftWindowsCurrentVersionExplorerCommandStoreshelltaskmgrcommand]
@="taskmgr.exe"
[HKEY_LOCAL_MACHINESOFTWAREMicrosoftWindowsCurrentVersionExplorerCommandStoreshelldevmgr]
@="Диспетчер устройств"
"Icon"="devmgr.dll,4"
[HKEY_LOCAL_MACHINESOFTWAREMicrosoftWindowsCurrentVersionExplorerCommandStoreshelldevmgrcommand]
@=hex(2):25,00,53,00,79,00,73,00,74,00,65,00,6d,00,52,00,6f,00,6f,00,74,00,25,
00,5c,00,73,00,79,00,73,00,74,00,65,00,6d,00,33,00,32,00,5c,00,6d,00,6d,00,
63,00,2e,00,65,00,78,00,65,00,20,00,2f,00,73,00,20,00,25,00,53,00,79,00,73,
00,74,00,65,00,6d,00,52,00,6f,00,6f,00,74,00,25,00,5c,00,73,00,79,00,73,00,
74,00,65,00,6d,00,33,00,32,00,5c,00,64,00,65,00,76,00,6d,00,67,00,6d,00,74,
00,2e,00,6d,00,73,00,63,00,00,00
Теперь вы можете увидеть, какая структура должна быть в реестре.
Создание раскрывающегося меню с несколькими уровнями вложенности
Выше я продемонстрировал, как создать раскрывающееся меню со списком пунктов. Эти пункты тоже можно сделать раскрывающимися, т.е. возможно создание вложенных меню, как показано на рисунке ниже.
Увеличить рисунок
Как видите, в меню есть пункт «Диск», который в свою очередь раскрывает меню с утилитами для обслуживания диска. Он отделен от остальных пунктов разделителем, хотя это не очень хорошо видно на рисунке, поскольку пункт выделен. Дальше я расскажу, как создать такое меню на основе уже изложенного выше материала.
- В разделе реестра
HKEY_LOCAL_MACHINESOFTWAREMicrosoftWindowsCurrentVersionExplorerCommandStoreShell
создайте ярлыки для двух новых пунктов (Дефрагментация диска и Очистка диска), следуя инструкциям в разделе статьи «Регистрация команд в реестре». Я назвал подразделы defrag и cleanmgr.
- В том же разделе реестра создайте подраздел disk-menu (название может быть любым). Дальше все будет очень похоже на то, что вы проходили в первом разделе статьи.
- В подразделе disk-menu создайте строковые параметры:
- MUIVerb для названия меню, например, со значением Диск
- Icon для значка меню, например со значением imageres.dll,31
- SubCommands для ярлыков этого меню (в данном случае со значением defrag;cleanmgr)
- Если вы хотите использовать разделитель, создайте параметр REG_DWORD с именем CommandFlags и шестнадцатеричным значением:
- 20 для размещения разделителя над пунктом меню
- 40 для размещения разделителя под пунктом меню
Я задал значение 40, поскольку планирую сделать меню первым пунктом и отделить его от остальных.
В реестре должна получиться такая картина:
Увеличить рисунок
Вложенное меню готово, и осталось лишь указать на него ссылку в родительском меню, как было описано в разделе статьи «Создание раскрывающегося меню и добавление в него пунктов». Следуя моему примеру, в разделе
HKEY_CLASSES_ROOTCLSID{20D04FE0-3AEA-1069-A2D8-08002B30309D}shellMenu1
параметр SubCommands должен принять следующий вид:
disk-menu;regedit;taskmgr;devmgmt
Таким образом, раскрывающееся меню будет содержать вложенное меню disk-menu (Диск) первым пунктом, а также три отдельных пункта: Редактор реестра, Диспетчер задач и Диспетчер устройств.
Если вы запутались или у вас что-то не получается, удалите созданные разделы и параметры, а затем импортируйте приведенный ниже REG-файл.
Windows Registry Editor Version 5.00
[HKEY_CLASSES_ROOTCLSID{20D04FE0-3AEA-1069-A2D8-08002B30309D}shellMenu1]
"MUIVerb"="Система"
"SubCommands"="disk-menu;regedit;taskmgr;devmgr"
"Icon"="imageres.dll,104"
"Position"="Bottom"
[HKEY_LOCAL_MACHINESOFTWAREMicrosoftWindowsCurrentVersionExplorerCommandStoreshellregedit]
@="Редактор реестра"
"Icon"="regedit.exe"
[HKEY_LOCAL_MACHINESOFTWAREMicrosoftWindowsCurrentVersionExplorerCommandStoreshellregeditcommand]
@="regedit.exe"
[HKEY_LOCAL_MACHINESOFTWAREMicrosoftWindowsCurrentVersionExplorerCommandStoreshelltaskmgr]
@="Диспетчер задач"
"Icon"="taskmgr.exe"
[HKEY_LOCAL_MACHINESOFTWAREMicrosoftWindowsCurrentVersionExplorerCommandStoreshelltaskmgrcommand]
@="taskmgr.exe"
[HKEY_LOCAL_MACHINESOFTWAREMicrosoftWindowsCurrentVersionExplorerCommandStoreshelldevmgr]
@="Диспетчер устройств"
"Icon"="devmgr.dll,4"
[HKEY_LOCAL_MACHINESOFTWAREMicrosoftWindowsCurrentVersionExplorerCommandStoreshelldevmgrcommand]
@=hex(2):25,00,53,00,79,00,73,00,74,00,65,00,6d,00,52,00,6f,00,6f,00,74,00,25,
00,5c,00,73,00,79,00,73,00,74,00,65,00,6d,00,33,00,32,00,5c,00,6d,00,6d,00,
63,00,2e,00,65,00,78,00,65,00,20,00,2f,00,73,00,20,00,25,00,53,00,79,00,73,
00,74,00,65,00,6d,00,52,00,6f,00,6f,00,74,00,25,00,5c,00,73,00,79,00,73,00,
74,00,65,00,6d,00,33,00,32,00,5c,00,64,00,65,00,76,00,6d,00,67,00,6d,00,74,
00,2e,00,6d,00,73,00,63,00,00,00
[HKEY_LOCAL_MACHINESOFTWAREMicrosoftWindowsCurrentVersionExplorerCommandStoreshellcleanmgr]
@="Очистка диска"
"Icon"="cleanmgr.exe"
[HKEY_LOCAL_MACHINESOFTWAREMicrosoftWindowsCurrentVersionExplorerCommandStoreshellcleanmgrcommand]
@="cleanmgr.exe"
[HKEY_LOCAL_MACHINESOFTWAREMicrosoftWindowsCurrentVersionExplorerCommandStoreshelldefrag]
@="Дефрагментация диска"
"Icon"="dfrgui.exe"
[HKEY_LOCAL_MACHINESOFTWAREMicrosoftWindowsCurrentVersionExplorerCommandStoreshelldefragcommand]
@="dfrgui.exe"
[HKEY_LOCAL_MACHINESOFTWAREMicrosoftWindowsCurrentVersionExplorerCommandStoreshelldisk-menu]
"MUIVerb"="Диск"
"Icon"="imageres.dll,31"
"CommandFlags"=dword:00000040
"SubCommands"="defrag;cleanmgr"
Более глубокий уровень вложенности достигается аналогичным образом. В параметре SubCommands для вложенного меню указывается ссылка на команду в разделе CommandStore, содержащую параметры следующего уровня вложенности.
Упорядочивание пунктов контекстного меню рабочего стола и компьютера
Если вы добавите в контекстное меню рабочего стола или компьютера несколько отдельных пунктов и/или раскрывающихся меню, то, возможно, у вас возникнет идея расположить их в определенном порядке. Выше я рассказывал, как задать расположение пункта в меню с помощью параметра Position. Но он влияет на позицию вашего пункта относительно стандартных (встроенных) пунктов контекстного меню, т.е. позволяет поместить пункт под ними, над ними или где-то в середине меню. Я также рассказывал, что порядок отдельных пунктов раскрывающегося меню можно задать с помощью параметра SubCommands, перечислив их там в желаемом порядке. Можно сортировать пункты раскрывающихся меню, и я покажу, как это сделать двумя различными способами.
Перечисление пунктов меню в параметре реестра
На примере меню рабочего стола я разберу самый сложный случай сортировки, внизу меню, где помимо своих пунктов играют роль встроенные. В меню рабочего стола у меня созданы три меню (Система, Администрирование и Стандартные программы).
У всех них задано одинаковое расположение внизу контекстного меню с помощью параметра Position.
Примечание. В меню рабочего стола упорядочивание работает только внизу (Position=Bottom) и в середине (Position отсутствует).
Однако мои меню перемежаются со стандартными пунктами (Разрешение экрана, Гаджеты и Персонализация), что не очень удобно. Это происходит потому, что пункты выстраиваются в алфавитном порядке соответствующих им подразделов реестра.
Увеличить рисунок
Чтобы изменить порядок меню, нужно прописать его в качестве значения для параметра (По умолчанию) в разделе
HKEY_CLASSES_ROOTDesktopBackgroundShell
Дважды щелкните параметр (По умолчанию) и введите названия разделов меню в реестре в желаемом порядке через запятую:
Display,Gadgets,Personalize,WinApps,Admin,System
Увеличить рисунок
Если вы хотите убрать стандартные пункты из меню, придется удалить соответствующие им разделы, но я не рекомендую этого делать, конечно.
Алфавитный порядок разделов реестра, соответствующих пунктам меню
Описанным выше способом можно изменить порядок отдельных пунктов и раскрывающихся меню в контекстном меню компьютера. С той лишь разницей, что параметр (По умолчанию) изменяется в разделе
HKEY_CLASSES_ROOTCLSID{20D04FE0-3AEA-1069-A2D8-08002B30309D}shell
Однако при этом в меню компьютера стандартный пункт Открыть смещается вниз и не выделяется жирным, поскольку нарушается встроенный в систему порядок пунктов меню.
Если вас это не устраивает, просто удалите параметр (По умолчанию). Он будет восстановлен без значения, и пункт Открыть вернется на свое место.
Можно отсортировать пункты иначе, используя алфавитный порядок названий разделов собственных меню. Достаточно начать названия, например, с последней буквы латинского алфавита (z) и цифры, определяющей порядок пункта.
Увеличить рисунок
В принципе, этот же способ можно использовать и для сортировки меню рабочего стола.
Готовые наборы раскрывающихся меню
Я подготовил наборы REG-файлов, с помощью которых вы сможете создать любое из трех раскрывающихся меню (или все сразу) в контекстных меню рабочего стола и компьютера. Раскрывающиеся меню имеют один уровень вложенности.
Увеличить рисунок
Для управления меню используется оболочка BS Post Installer.
Увеличить рисунок
Вы можете:
- создать раскрывающиеся меню в контекстном меню рабочего стола или компьютера
- выбрать, где будет располагаться каждое раскрывающееся меню: вверху, внизу или посередине контекстного меню.
- удалить любое меню, если оно вас чем-то не устроит
Скачать наборы меню (примечание для владельцев 64-разрядных систем)
Я также создал архив с REG-файлами, которые использовались в статье в качестве образцов, включая и дополнительный уровень вложенности.
Classic Shell — программа для активации классического стиля оформления меню «Пуск» в Windows 7, 8, 8.1 и 10. Встраивает в Проводник панель инструментов, содержащую несколько полезных функций.
Возможности Classic Shell
- Поддержка функции Drag & Drop;
- Изменяет внешний и функционал вид кнопки «Пуск»;
- Показ недавно открытых документов;
- Добавляет проводник Windows Explorer Classic;
- Доступно управление при помощи горячих клавиш;
- Кастомизация клавиатуры и компьютерной мыши;
- Установка специального плагина для панели браузера Internet Explorer 9;
- Отображение в строке состояния свободного дискового пространства и размера файлов;
- Опции: свойства папки, вырезать, копировать, вставить или удалить объект из контекстного меню.
Преимущества
- Наличие открытого исходного кода;
- Развертывание панели управления;
- Прямой переход в корневой каталог;
- Изменение иконок на рабочем столе;
- Поддержка Microsoft ’ Active Accessibility;
- Присутствует русскоязычный интерфейс;
- Новая версия софта совместима с ОС Windows 10 и 8.1;
- Преобразование клавиши All Programs в каскадное меню в стиле XP;
- Процессы программы Classic Shell почти не оказывают нагрузки на системные ресурсы;
- Благодаря утилите Classic Shell Оболочка операционной системы становится удобне;
- Classic Shell поставляется с большим набором дополнительных инструментов;
- Расширенная возможность настройки оформления Classic Start Menu при помощи скинов.
Недостатки
- Отсутствуют обновления для софта от официального сайта разработчика;
- Для возвращения прежнего вида стартового меню, требуется перезагрузка ПК.

Classic Shell скачать бесплатно
Последняя версия:
4.3.1 от
29.12
2017
Лицензия: Бесплатно
Операционные системы:
Windows 7, 8, 10
Интерфейс: Русский
Размер файла: 7 Mb
Скачать Classic Shell
ClassicShell_Rus_Setup.exe
Полное описание
Classic Shell — бесплатная утилита, позволяющая вернуть классический вид меню «Пуск» со стандартными функциями для операционных систем Виндовс 7 и выше.
Имеется встроенная поисковая панель для быстрого обнаружения интересующих вас объектов. Заявлена поддержка скинов разнообразит интерфейс вашей ОС от компании Microsoft. Тонкие настройки программы Классик Шелл помогут восстановить привычные операции при нажатии правой клавиши мыши по файлу, например: копировать, переименовать, вырезать, удалить элемент и так далее.
Стоит отметить, что в классическом меню «Пуск» полностью настраивается расположение приложений. В браузере IE9 добавлены заголовки в верхней части окна, введен показ безопасных зон и отображение процесса загрузки страницы в статусной строке.
Бесплатное программное обеспечение Classic Shell для Windows 10 однозначно понравится любителям и поклонникам старых версий Виндовс, ведь в современных интерпретациях OS не хватает множества полезных и привычных опций. Оно не просто возвращает классический стиль операционных систем Windows, но и предоставояет доступ к полюбившимся функциям.
jQuery(document).ready(function() {
App.init();
//App.initScrollBar();
App.initAnimateDropdown();
OwlCarousel.initOwlCarousel();
//ProgressBar.initProgressBarHorizontal();
});