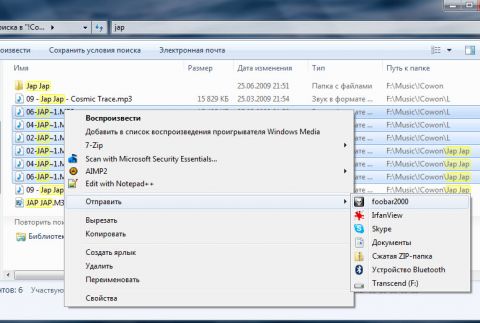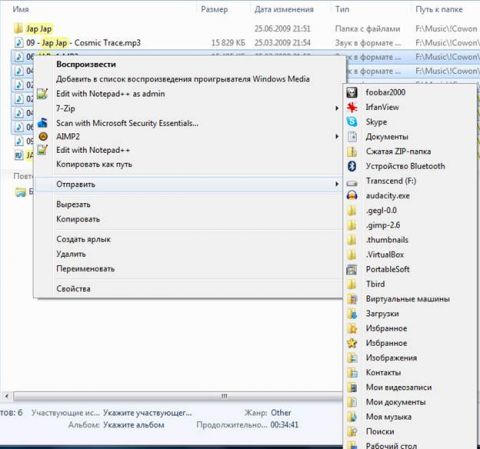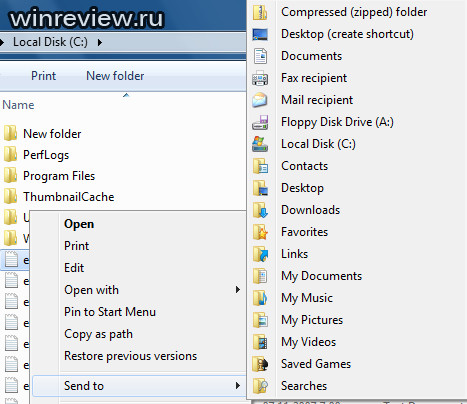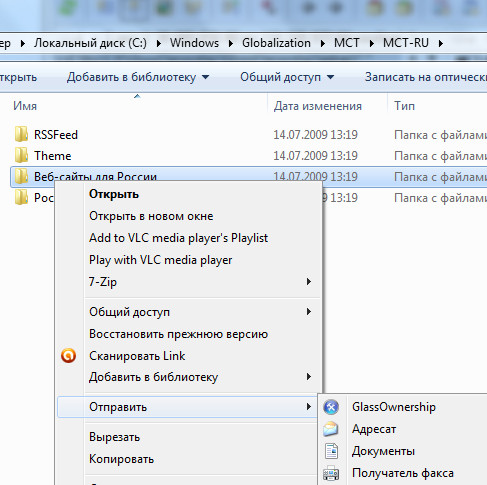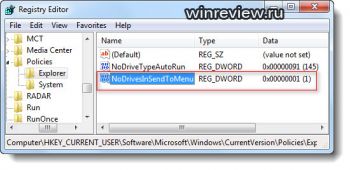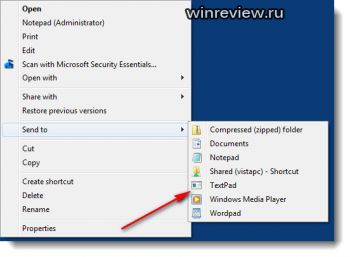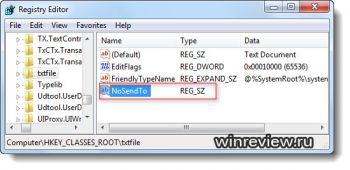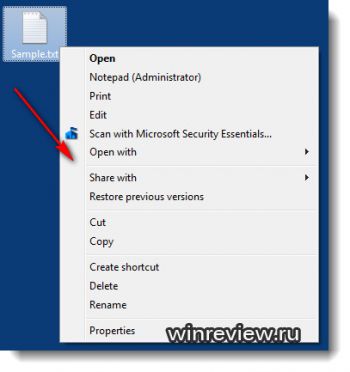Описываемое возможно реализовать как вручную средствами Windows 10, 8 или Windows 7, так и с помощью сторонних бесплатных программ, оба варианта будут рассмотрены. Обратите внимание, что в Windows 10 в контекстном меню присутствует два пункта «Отправить», первый из них, служит для «отправки» с помощью приложений из магазина Windows 10 и при желании его можно удалить (см. Как удалить «Отправить» из контекстного меню Windows 10). Также может быть интересно: Как убрать пункты из контекстного меню Windows 10.
Как удалить или добавить пункт в контекстное меню «Отправить» в проводнике
Основные пункты контекстного меню «Отправить» в Windows 10, 8 и 7 хранятся в специальной папке C:Usersимя_пользователяAppDataRoamingMicrosoftWindowsSendTo
При желании, вы можете удалить отдельные пункты из этой папки или добавить собственные ярлыки, которые появятся в меню «Отправить». К примеру, если вы хотите добавить пункт для отправки файла в блокнот, шаги будут следующими:
- В проводнике введите в адресную строку shell:sendto и нажмите Enter (это автоматически переведет вас в указанную выше папку).
- В пустом месте папки нажмите правой кнопкой мыши — создать — ярлык — notepad.exe и укажите имя «Блокнот». При необходимости вы можете создать ярлык на папку для быстрой отправки файлов в эту папку с помощью меню.
- Сохраните ярлык, соответствующий пункт в меню «Отправить» появится сразу, без перезагрузки компьютера.
При желании, вы можете изменить ярлыки имеющихся (но в данном случае — не всех, только для тех, которые являются ярлыками с соответствующей стрелочкой у значка) пунктов меню в свойствах ярлыков.
Для изменения иконок других пунктов меню вы можете использовать редактор реестра:
- Перейдите в раздел реестра
HKEY_CURRENT_USERSoftwareClassesCLSID
- Создайте подраздел, соответствующий нужном пункту контекстного меню (список будет далее), а в нем — подраздел DefaultIcon.
- Для значения «По умолчанию» укажите путь к иконке.
- Перезагрузите компьютер или выйдите из Windows и снова зайдите.
Список имен подразделов для пунктов контекстного меню «Отправить»:
- {9E56BE60-C50F-11CF-9A2C-00A0C90A90CE} — Адресат
- {888DCA60-FC0A-11CF-8F0F-00C04FD7D062} — Сжатая ZIP-папка
- {ECF03A32-103D-11d2-854D-006008059367} — Документы
- {9E56BE61-C50F-11CF-9A2C-00A0C90A90CE} — Рабочий стол (создать ярлык)
Редактирование меню «Отправить» с помощью сторонних программ
Существует достаточно большое количество бесплатных программ, позволяющих добавлять или удалять пункты из контекстного меню «Отправить». Среди тех, что можно рекомендовать — SendTo Menu Editor и Send To Toys, причем русский язык интерфейса поддерживается только в первой из них.
SendTo Menu Editor не требует установки на компьютер и очень проста в использовании (не забудьте переключить язык на русский в Options — Languages): в ней вы можете удалить или отключить имеющиеся пункты, добавить новые, а через контекстное меню — изменить иконки или переименовать ярлыки.
Скачать SenTo Menu Editor можно с официального сайта https://www.sordum.org/10830/sendto-menu-editor-v1-1/ (кнопка загрузки находится внизу страницы).
Дополнительная информация
Если вы хотите полностью удалить пункт «Отправить» в контекстном меню, используйте редактор реестра: перейдите к разделу
HKEY_CLASSES_ROOTAllFilesystemObjectsshellexContextMenuHandlersSend To
Очистите данные из значения «По умолчанию» и перезагрузите компьютер. И, наоборот, если пункт «Отправить» не отображается, убедитесь, что указанный раздел существует и значение по умолчанию установлено в {7BA4C740-9E81-11CF-99D3-00AA004AE837}
Меню Отправить (Send To) в Windows 7
Рассмотрим несколько приемов работы с меню Отправить в Windows 7.
Добавление новых команд в меню Отправить
Многим пользователям Windows знакома команда Отправить (Send To), которая присутствует в контекстом меню папок и файлов. Эта удобная команда позволяет щелчком мыши переместить выбранный файл или документ (или их группу) в часто используемые места расположения или выполнить какую-нибудь задачу. Например, с помоьщю этой команды можно:
Меню Отправить удобно использовать в таких случаях, когда часто приходится выполнять одни и те же операции с файлами. Например, если файлы ежедневно архивируются на другой компьютер в сети, то включите имя этого компьютера в меню Отправить — это позволит сэкономить вам массу времени.
Каждый пользователь системы может настроить меню Выполнить под себя. Для этого открываете папку SendTo и копируете нужные объекты (папку, программу, ярлык). Например, с его помощью можно быстро открыть графический файл в нужной программе. Предположим, у вас установлена программа Adobe Photoshop и при двойном щелчке мыши на файле JPG в Проводнике у вас запускается эта программа (т.е. запускается программа по умолчанию для данного расширения файла). Но если вы хотите посмотреть файл в другом графическом редакторе, например, в стандартном Paint, то скопируйте ярлык от нее в папку SendTo. Теперь вам нужно вызвать контекстное меню файла и в меню Отправить выбрать команду Paint. Как видите, ничего сложного.
Новый путь к папке Отправить в Windows 7
Пользователям Windows XP нужно обратить внимание на следующий момент. В Windows XP папка SendTo находилась по адресу C:Documents and SettingsUserNameSendTo. Начиная с Windows Vista, путь к этой папке изменился. Теперь ее надо искать по адресу
Не можете запомнить путь к папке, который стал очень длинным и труднозапоминаемым? Можно поступить проще. Чтобы не искать эту папку в недрах диска, наберите в строке поиска кнопки Пуск команду:
В результате в Проводнике откроется нужная папка, в которой вы можете сделать нужные изменения.
Как удалять объекты из меню Отправить
Удаление папок, программ и ярлыков
Удаление папок, программ и ярлыков из папки Отправить является тривиальной задачей: выделяется нужный объект и удаляется клавишой Delete и командной Удалить из контекстного меню. После удаления ненужной папки или программы автоматически исчезает и соответствующий пункт в меню Отправить.
Удаление списка дисков
Многие пользователи используют команду Отправить для пересылки файлов по электронной почте, но редко используют для перенаправления файлов на другие диски. Поэтому список дисков является для многих лишним. А иногда этот список становиться слишком большим, если в системе установлен кард-ридер. Однако в папке Отправить (SendTo) записей, отвечающих за диски, не существует. Поэтому воспользуемся реестром. В разделе
создайте параметр DWORD NoDrivesInSendToMenu со значением 1, либо воспользуйтесь готовым твиком реестра.
После перезагрузки системы список дисков исчезнет из команды Отправить. Чтобы вернуть прежнее поведение команды, просто удалите созданный параметр (или присвойте ему значение 0).
Удаление команды Отправить
Последний прием предназначен только для опытных пользователей и позволяет удалить команду Отправить из системы. Снова откройте редактор реестра и присвойте пустое значение параметру по умолчанию в разделе
Данный совет приводится только для ознакомления, не используйте его без крайней необходимости.
Источник
Настройки меню «Отправить» в Windows 10, 8, 7
Как удалить или добавить пункт в контекстное меню «Отправить» в проводнике
Основные пункты контекстного меню «Отправить» в Windows 10, 8 и 7 хранятся в специальной папке C:Usersимя_пользователяAppDataRoamingMicrosoftWindowsSendTo
При желании, вы можете удалить отдельные пункты из этой папки или добавить собственные ярлыки, которые появятся в меню «Отправить». К примеру, если вы хотите добавить пункт для отправки файла в блокнот, шаги будут следующими:
При желании, вы можете изменить ярлыки имеющихся (но в данном случае — не всех, только для тех, которые являются ярлыками с соответствующей стрелочкой у значка) пунктов меню в свойствах ярлыков.
Для изменения иконок других пунктов меню вы можете использовать редактор реестра:
Список имен подразделов для пунктов контекстного меню «Отправить»:
Редактирование меню «Отправить» с помощью сторонних программ
Существует достаточно большое количество бесплатных программ, позволяющих добавлять или удалять пункты из контекстного меню «Отправить». Среди тех, что можно рекомендовать — SendTo Menu Editor и Send To Toys, причем русский язык интерфейса поддерживается только в первой из них.
SendTo Menu Editor не требует установки на компьютер и очень проста в использовании (не забудьте переключить язык на русский в Options — Languages): в ней вы можете удалить или отключить имеющиеся пункты, добавить новые, а через контекстное меню — изменить иконки или переименовать ярлыки.

Дополнительная информация
Если вы хотите полностью удалить пункт «Отправить» в контекстном меню, используйте редактор реестра: перейдите к разделу
Очистите данные из значения «По умолчанию» и перезагрузите компьютер. И, наоборот, если пункт «Отправить» не отображается, убедитесь, что указанный раздел существует и значение по умолчанию установлено в
Источник
LiveInternetLiveInternet
—Видео
—Метки
—Рубрики
—Цитатник
Некоторые фильтры AAAfilter Bas relief CPK filter D.
Все полезности в одном посте! 🙂 Собственно пост удобной навигации по блогу:-) Все ссылки на сам.
—Поиск по дневнику
—Интересы
—Друзья
—Постоянные читатели
—Сообщества
—Статистика
Как добавить пункт в контекстное меню «Отправить»
Папка «SendTo» содержит ярлыки пунктов назначения, которые отображаются в меню «Отправить». Для каждого пользователя компьютера существует папка «SendTo», содержимое которой можно настраивать.
Некоторые специфические пункты сразу добавляются программами, которые устанавливаются на компьютер. Например, антивирусы добавляют пункт «проверить на вирусы». Программа «Mail.ru агент», например, добавляет в контекстное меню файлов пункт «Отправить через Mail.ru агент. », позволяющий вам отправить любой файл на компьютер вашего контакта в Mail.ru агенте и т.п.
Каждый пользователь системы может настроить меню «Отправить» под себя. Для этого открываете папку SendTo и копируете нужные объекты (папку, программу, ярлык). При добавлении новых пунктов назначения в папку «SendTo» они появляются в меню «Отправить», которое вызывается щелчком правой кнопкой мыши файла и выбором команды Отправить.
Использование команды «Отправить»
В проводнике Windows или в окне «Мой компьютер»
После этого откроется подменю тех пунктов назначения, куда мы можем отправить выбранный файл или папку.
Меню «Отправить» может содержать следующие пункты назначения:
Добавление пункта назначения в меню «Отправить»
Для Windows XP
По умолчанию в Windows XP меню «Отправить» содержит следующие команды (пункты назначения).
Чтобы добавить пункт назначения в меню Отправить, необходимо добавить ярлык в папку «SendTo». Для этого выполните следующие действия.
Щелкните правой кнопкой мыши объект, который хотите добавить в меню «Отправить» ( например, Skype) и в появившемся меню выберите Создать ярлыки.
У вас появиться ярлык этого объекта
Перетащите этот ярлык в папку «SendTo» (зажав левой кнопкой мыши)
-или-
В меню Файл выберите команду Создать, а затем — Ярлык. Следуйте инструкциям мастера создания ярлыков.
Новый ярлык создается в папке «SendTo» и добавляется в меню «Отправить». Например, мы добавили в контекстное меню «Отправить» пункт Skype
Примечание. Папку «SendTo» можно также открыть следующим образом.
Примечание. Чтобы добавить пункт назначения в папку «SendTo» другого пользователя компьютера, нет необходимости повторять эти операции, поскольку созданный ярлык можно скопировать в его папку.
Удаление пункта назначения из меню «Отправить»
Чтобы удалить пункт назначения из меню «Отправить», выполните следующие действия.
Для Windows 7
По умолчанию, меню Send To (Отправить) в Windows 7 содержит только пять пунктов назначения для отправки файлов. Однако этот список тоже можно расширить.
Вот, что мы увидим, если просто кликнем правой кнопкой мыши на файле или папке:
1. Откройте любую папку.
2. В адресной строке введите: shell:sendto
3. Нажмите Ввод (Enter).
Всё! Эти пункты назначения будут отображаться даже без нажатия клавиши Shift.
Например, если Вам часто приходится перекидывать музыку на ваш ПК со сменных носителей, вы можете избавить себя от утомительной процедуры открытия нужной папки, куда будут добавляться новые музыкальные композиции. Для этого достаточно открыть папку «SendTo», содержащую элементы меню «Отправить» (используйте способ, указанный выше)
Теперь щелкните на любом файле или папке правой кнопкой мыши и посмотрите на меню команды «Отправить» – там появится ярлык папки «Музыка» (создать надо именно ярлык, поскольку создавать дубликат той же папки «Музыка» на диске «С» не имеет никакого смысла – функциональность та же, только место на диске будет потрачено неэффективно).
Выбирая соответствующий пункт назначения в меню команды «Отправить» мы как бы отправляем этот объект туда. Но точнее бы было сказать, что данный файл перемещается, так как команда «Отправить» действует аналогично действию перетаскивания и, соответственно, использует туже схему действий, а именно:
В любом случае мы можем подкорректировать действие данной команды.
Удаление папок, программ и ярлыков
Удаление папок, программ и ярлыков из папки Отправить является тривиальной задачей: выделяется нужный объект и удаляется клавишой Delete или командной Удалить из контекстного меню. После удаления ненужной папки или программы автоматически исчезает и соответствующий пункт в меню Отправить.
Источник
Меню Отправить (Send To) в Windows 7
Рассмотрим несколько приемов работы с меню Отправить в Windows 7.
Добавление новых команд в меню Отправить
Многим пользователям Windows знакома команда Отправить (Send To), которая присутствует в контекстом меню папок и файлов. Эта удобная команда позволяет щелчком мыши переместить выбранный файл или документ (или их группу) в часто используемые места расположения или выполнить какую-нибудь задачу. Например, с помоьщю этой команды можно:
Меню Отправить удобно использовать в таких случаях, когда часто приходится выполнять одни и те же операции с файлами. Например, если файлы ежедневно архивируются на другой компьютер в сети, то включите имя этого компьютера в меню Отправить — это позволит сэкономить вам массу времени.
Каждый пользователь системы может настроить меню Выполнить под себя. Для этого открываете папку SendTo и копируете нужные объекты (папку, программу, ярлык). Например, с его помощью можно быстро открыть графический файл в нужной программе. Предположим, у вас установлена программа Adobe Photoshop и при двойном щелчке мыши на файле JPG в Проводнике у вас запускается эта программа (т.е. запускается программа по умолчанию для данного расширения файла). Но если вы хотите посмотреть файл в другом графическом редакторе, например, в стандартном Paint, то скопируйте ярлык от нее в папку SendTo. Теперь вам нужно вызвать контекстное меню файла и в меню Отправить выбрать команду Paint. Как видите, ничего сложного.
Новый путь к папке Отправить в Windows 7
Пользователям Windows XP нужно обратить внимание на следующий момент. В Windows XP папка SendTo находилась по адресу C:Documents and SettingsUserNameSendTo. Начиная с Windows Vista, путь к этой папке изменился. Теперь ее надо искать по адресу
Не можете запомнить путь к папке, который стал очень длинным и труднозапоминаемым? Можно поступить проще. Чтобы не искать эту папку в недрах диска, наберите в строке поиска кнопки Пуск команду:
В результате в Проводнике откроется нужная папка, в которой вы можете сделать нужные изменения.
Как удалять объекты из меню Отправить
Удаление папок, программ и ярлыков
Удаление папок, программ и ярлыков из папки Отправить является тривиальной задачей: выделяется нужный объект и удаляется клавишой Delete и командной Удалить из контекстного меню. После удаления ненужной папки или программы автоматически исчезает и соответствующий пункт в меню Отправить.
Удаление списка дисков
Многие пользователи используют команду Отправить для пересылки файлов по электронной почте, но редко используют для перенаправления файлов на другие диски. Поэтому список дисков является для многих лишним. А иногда этот список становиться слишком большим, если в системе установлен кард-ридер. Однако в папке Отправить (SendTo) записей, отвечающих за диски, не существует. Поэтому воспользуемся реестром. В разделе
создайте параметр DWORD NoDrivesInSendToMenu со значением 1, либо воспользуйтесь готовым твиком реестра.
После перезагрузки системы список дисков исчезнет из команды Отправить. Чтобы вернуть прежнее поведение команды, просто удалите созданный параметр (или присвойте ему значение 0).
Удаление команды Отправить
Последний прием предназначен только для опытных пользователей и позволяет удалить команду Отправить из системы. Снова откройте редактор реестра и присвойте пустое значение параметру по умолчанию в разделе
Данный совет приводится только для ознакомления, не используйте его без крайней необходимости.
Источник
Если нажать на файл или папку правой кнопкой мыши, в контекстном меню вы увидите пункт “Отправить”, в нем различные подпункты, эти подпункты вы можете изменить. Сегодня мы рассмотрим как добавить или удалить элементы в контекстном меню “Отправить” в Windows 7, 8 и 10.
Добавить или удалить элементы в меню “Отправить” текущего пользователя
1.Нажмите клавиши Win+R
2.Введите команду shell:sendto и нажмите “ОК”. Данная команда открывает через проводник C: Users AppData Roaming Microsoft Windows SendTo
3.В открывшейся папке все пункты меню отправить, можете их переименовывать или удалять. К примеру очень редко кому нужно “Адресат” или “Получатель факса”, выберите его и нажмите вверху “Удалить” (также удалить можно выбрав ненужное и нажав клавишу delete, или воспользовавшись меню правой кнопки мыши).
4. Чтобы добавить элемент в меню “Отправить”, создайте ярлык для того приложения или папки, которое хотите добавить в меню Отправить. К примеру, мы хотим в меню отправить добавить папку, нажмите на нужную папку правой кнопкой мыши => “Отправить” => “Рабочий стол (создать ярлык)”.
Нажмите на созданный ярлык правой кнопкой мыши и выберите “Переименовать”.
Уберите лишнее с названия ярлыка, или назовите его по другому и нажмите Enter.
Проделайте 1 и 2 пункт с инструкции выше, когда откроется папка в проводнике – нажмите левой кнопкой мыши на ярлык, который вы создали, и не отпуская левую кнопку тяните ярлык в папку меню Отправить (как на рисунке), дотянув ярлык в папку – отпустите кнопку (или нажмите на ярлык правой кнопкой, выберите “Вырезать”=> зайдите в папку SendTo, нажмите в пустом месте правой кнопкой мыши и выберите “Вставить”).
Теперь нажав на файл или папку правой кнопкой мыши и выбрав “Отправить” – вы увидите добавленный вами ярлык.
Добавить или удалить элементы в меню “Отправить” конкретного пользователя
1. Откройте проводник (Win+E).
3. Перейдите по пути C: Users имя_пользователя AppData Roaming Microsoft Windows SendTo (вместо “имя_пользователя” введите имя того пользователя, меню которого вы хотите изменить).
3.В открывшейся папке все пункты меню отправить, можете их переименовывать или удалять. К примеру очень редко кому нужно “Адресат” или “Получатель факса”, выберите его и нажмите вверху “Удалить” (также удалить можно выбрав ненужное и нажав клавишу delete, или воспользовавшись меню правой кнопки мыши).
4. Чтобы добавить элемент в меню “Отправить”, создайте ярлык для того приложения или папки, которое хотите добавить в меню Отправить. К примеру, мы хотим в меню отправить добавить папку, нажмите на нужную папку правой кнопкой мыши => “Отправить” => “Рабочий стол (создать ярлык)”.
Нажмите на созданный ярлык правой кнопкой мыши и выберите “Переименовать”.
Уберите лишнее с названия ярлыка, или назовите его по другому и нажмите Enter.
Проделайте 1 и 2 пункт с инструкции выше, когда откроется папка в проводнике – нажмите левой кнопкой мыши на ярлык, который вы создали, и не отпуская левую кнопку тяните ярлык в папку меню Отправить (как на рисунке), дотянув ярлык в папку – отпустите кнопку (или нажмите на ярлык правой кнопкой, выберите “Вырезать”=> зайдите в папку SendTo, нажмите в пустом месте правой кнопкой мыши и выберите “Вставить”).
Добавить или удалить элементы в меню “Отправить” для новых пользователей
Чтобы настроить меню “Отправить” новым пользователям, пользователь под которым вы вошли в систему должен обладать правами администратора.
1. Откройте проводник (Win+E).
2. Перейдите по пути C:UsersDefaultAppDataRoamingMicrosoftWindowsSendTo
3.В открывшейся папке все пункты меню отправить, можете их переименовывать или удалять. К примеру очень редко кому нужно “Адресат” или “Получатель факса”, выберите его и нажмите вверху “Удалить” (также удалить можно выбрав ненужное и нажав клавишу delete, или воспользовавшись меню правой кнопки мыши).
4. Чтобы добавить элемент в меню “Отправить”, создайте ярлык для того приложения или папки, которое хотите добавить в меню Отправить. К примеру, мы хотим в меню отправить добавить папку, нажмите на нужную папку правой кнопкой мыши => “Отправить” => “Рабочий стол (создать ярлык)”.
Нажмите на созданный ярлык правой кнопкой мыши и выберите “Переименовать”.
Уберите лишнее с названия ярлыка, или назовите его по другому и нажмите Enter.
Проделайте 1 и 2 пункт с инструкции выше, когда откроется папка в проводнике – нажмите левой кнопкой мыши на ярлык, который вы создали, и не отпуская левую кнопку тяните ярлык в папку меню Отправить (как на рисунке), дотянув ярлык в папку – отпустите кнопку (или нажмите на ярлык правой кнопкой, выберите “Вырезать”=> зайдите в папку SendTo, нажмите в пустом месте правой кнопкой мыши и выберите “Вставить”).
На сегодня все, если вы знаете другие способы – пишите в комментариях! Удачи Вам 🙂
Источник
Вы тут: Главная → Windows → Маленькие хитрости контекстного меню «Отправить» (Send To)
Вопросы, задаваемые в форумах, нередко ложатся в основу моих записей блога, и сегодня как раз такой случай. Из этой записи вы узнаете, как ускорить свою работу с помощью контекстного меню «Отправить».
Меню «Открыть с помощью» для нескольких файлов

Если выделить несколько файлов и щелкнуть по ним правой кнопкой мыши, то в меню не окажется пункта «Открыть с помощью». В Windows 7 он доступен только для одного файла.
Можно, конечно, открыть проигрыватель и перетащить в него файлы мышью. Но все-таки иногда меню будет удобнее. Например, это актуально для программ, группирующих окна на панели задач, либо при недостаточном навыке работы с тачпадом.
Именно такой вопрос был задан на форуме OSZone, причем в теме по твикам реестра. Очевидно, автор вопроса видел решение в каком-то волшебном твике. В общем, он мыслил в правильном направлении – можно править реестр, и ниже вы увидите подтверждение того, что такое решение тоже работает.
Однако я предпочитаю простые и быстрые решения, поэтому предложил ему легкий способ, позволяющий компенсировать данное ограничение операционной системы, обходясь без правки реестра. Можно посылать файлы в нужную программу, используя существующий пункт контекстного меню «Отправить»!
Увеличить рисунок
Это делается очень просто.
- Создайте ярлык к программе, в которой вы хотите открывать файлы. Щелкните по исполняемому файлу правой кнопкой мыши и выберите в меню пункт Создать ярлык.
- В Пуск – Поиск введите shell:sendto (о командах shell я уже рассказывал). Откроется папка SendTo, содержащая несколько ярлыков.
- Скопируйте или переместите ярлык в эту папку.
Теперь выделите несколько файлов, щелкните правой кнопкой мыши и выберите ваш ярлык в меню Отправить. Файлы откроются в указанной программе.
Можно не ограничиваться ярлыками программ. Если у вас есть любимые папки, их ярлыки тоже можно поместить в папку SendTo, что позволит копировать и перемещать в них файлы.
Но не спешите создавать ярлыки папок – возможно, они уже есть в меню, просто скрыты по умолчанию.
Расширяемое меню «Отправить»
Папка SendTo – это не единственное место, куда можно забросить ярлык к нужной программе, чтобы отобразить его в меню «Отправить». Вы, возможно, в курсе того, что если вызывать контекстное меню, удерживая нажатой клавишу SHIFT, то пунктов в нем становится больше.
Но не менее интересен тот факт, что и в меню «Отправить» при этом отображается больше пунктов! Наряду с ярлыками из папки SendTo, вы увидите там все папки, исполняемые файлы и ярлыки к программам, находящиеся в корне профиля (%UserProfile%).
Увеличить рисунок
Поскольку в корне профиля находятся все основные пользовательские папки, вы сразу получаете к ним доступ. Таким образом, для часто используемых папок можно задействовать ярлыки из папки SendTo, а для остальных пользовательских папок – вызов контекстного меню с нажатой клавишей SHIFT.
Выше я обещал показать подтверждение того, что правкой реестра тоже можно достичь желаемого результата. На втором рисунке видно, что у меня в расширенном контекстном меню два пункта для редактора Notepad++. Нижний пункт – это следствие собственной интеграции программы в контекстное меню, а верхний пункт (скрытый по умолчанию) я сделал сам, чтобы открывать файлы с повышенными правами. Но это – тема для отдельного рассказа, и он обязательно появится на страницах моего блога.
Копирование и перемещение файлов и папок
Я не случайно говорю как о копировании файлов и папок, так и об их перемещении. Когда вы щелкаете ярлык папки в меню «Отправить», выполняется копирование выделенных элементов. В другой теме форума был задан вопрос о том, как выполнять перемещение. Это делается очень просто!
Удерживайте клавишу SHIFT в момент щелчка по ярлыку, и файл или папка будут перемещены в указанное расположение.
Меню «Отправить», будучи частью оболочки Windows, доступно не только пользователям проводника, но и любителям альтернативным файловых менеджеров. А вы пользуетесь этим меню?
Опция «Отправить» в контекстном меню Проводника далеко не самая популярная, однако она может быть весьма полезной. Особенно если научиться настраивать ее под себя.
Возможности по умолчанию
Данный пункт меню содержит несколько значений по умолчанию, другие добавляются в зависимости от подключаемых к ПК устройств и установленных программ. Среди стандартных наибольшее удивление может вызвать пункт «Получатель факса». Да, оказывается Windows умеет отправлять факсы. Но только кто ими сегодня пользуется?
Впрочем, есть и полезные инструменты. Так пункт «Сжатая ZIP-папка» поможет вам заархивировать выделенные файлы (без установки программ-архиваторов), а «Рабочий стол (создать ярлык)» возможно является той опцией, которую хоть раз опробовало большинство пользователей Windows. Здесь же отображаются подключенные съемные носители и «Устройство Bluetooth», если таковой модуль установлен, благодаря чему можно быстро скопировать файлы на другое устройство.
Пункт «Адресат» запустит установленный почтовый клиент по умолчанию и создаст новое сообщение, куда вложит выделенные вами файлы. Если вы пользуетесь Outlook или другим почтовым клиентом, то эта опция может оказаться для вас очень удобной.
Наконец, пункт «Документы» наглядно подсказывает, что выделяемые файлы можно отправлять не только на внешние носители, но и непосредственно в конкретные папки вашего устройства. При этом файлы будут скопированы, а не перемещены, даже если находятся на одном локальном диске. Т.е. если вы хотите перенести что-то из папки «Загрузки» в «Документы», то можно воспользоваться контекстным меню и пунктами «Отправить -> Документы», но после этого вручную нужно будет удалить дубль из самой папки с загрузками.
Аналогичным образом можно отправлять файлы не только в «Документы», но и в любую папку, которую захотите. Остается только это настроить. Актуально это будет, если вы часто переносите какие-то документы в конкретную папку.
Как настроить
Добавляются и удаляются пункты меню графы «Отправить» через директорию по адресу «C:ПользователиИмяПользователяAppDataRoamingMicrosoftWindowsSendTo» (для доступа необходимо, чтобы в системе отображались скрытые файлы и папки). Быстрее всего оказаться в нужном месте можно через команду «Выполнить»: нажмите сочетание клавиш Win+R и введите shell:sendto – после нажатия кнопки ОК у вас сразу откроется соответствующая директория.
Просто удалив отсюда лишние ярлыки, например, «Получатель факса» или мусор, добавленный устанавливаемыми приложениями, вы очистите ненужные вам пункты контекстного меню. Сюда же необходимо поместить нужные ярлыки для тех программ или папок, которые вы хотите добавить в функционал «Отправить».
Находясь в этой папке нажмите в свободной области правой клавишей мыши и выберите пункт контекстного меню «Создать -> Ярлык». Далее в диалоговом окне по кнопке «Обзор» выберите желаемую папку или exe-файл программы, нажмите «Далее», при необходимости укажите собственное имя ярлыка и нажмите «Готово». Новый пункт автоматически добавится в меню «Отправить», подхватив ярлык из папки SendTo.
Также сюда можно скопировать готовые ярлыки программ из меню Пуск. Просто выберите любую программу, кликните на ней правой клавишей мыши и выберете «Дополнительно -> Перейти к расположению файла». У вас откроется папка со всеми ярлыками Пуска. Просто копируя нужный ярлык и вставляя его в папку SendTo можно быстро добавить новых опций для пункта «Отправить». Аналогично можно скопировать и ярлыки с Рабочего стола.
Удобство под курсором мыши
Особо удобной эта возможность будет в случае, если вы используете портативные (portable) версии программ, которые не требуют установки, но и не создают записей в реестре и не доступны через команду контекстного меню «Открыть с помощью». Также такие приложения не открывают файлы двойным кликом. Но добавляя ярлыки портативных программ в папку SendTo вы сможете быстро открывать файлы через правую кнопку мыши.
Таким образом, мы разобрались, что настраивается данная опция достаточно легко и может оказаться по-настоящему удобной. Копируйте файлы в заданную вами директорию, открывайте изображения сразу в нужных вам графических редакторах, даже если они портативные, и выполняйте другие привычные действия немножко быстрее, чем прежде.
При нажатии правой кнопкой мыши по файлу или папке в открывшемся контекстном меню присутствует пункт «Отправить», позволяющий быстро создать ярлык на рабочем столе, скопировать файл на флешку, добавить данные в ZIP-архив. При желании, вы можете добавить свои пункты в меню «Отправить» или удалить уже имеющиеся, а также, если требуется — изменить иконки этих пунктов, о чем и пойдет речь в инструкции. Описываемое возможно реализовать как вручную средствами Windows 10, 8 или Windows 7, так и с помощью сторонних бесплатных программ, оба варианта будут рассмотрены. Обратите внимание, что в Windows 10 в контекстном меню присутствует два пункта «Отправить», первый из них, служит для «отправки» с помощью приложений из магазина Windows 10 и при желании его можно удалить (см.
Как удалить «Отправить» из контекстного меню Windows 10
). Также может быть интересно:
Как убрать пункты из контекстного меню Windows 10
.
Как удалить или добавить пункт в контекстное меню «Отправить» в проводнике
Основные пункты контекстного меню «Отправить» в Windows 10, 8 и 7 хранятся в специальной папке C:Usersимя_пользователяAppDataRoamingMicrosoftWindowsSendTo
При желании, вы можете удалить отдельные пункты из этой папки или добавить собственные ярлыки, которые появятся в меню «Отправить». К примеру, если вы хотите добавить пункт для отправки файла в блокнот, шаги будут следующими:
-
В проводнике введите в адресную строку
shell:sendto
и нажмите Enter (это автоматически переведет вас в указанную выше папку). - В пустом месте папки нажмите правой кнопкой мыши — создать — ярлык — notepad.exe и укажите имя «Блокнот». При необходимости вы можете создать ярлык на папку для быстрой отправки файлов в эту папку с помощью меню.
- Сохраните ярлык, соответствующий пункт в меню «Отправить» появится сразу, без перезагрузки компьютера.
При желании, вы можете изменить ярлыки имеющихся (но в данном случае — не всех, только для тех, которые являются ярлыками с соответствующей стрелочкой у значка) пунктов меню в свойствах ярлыков.
Для изменения иконок других пунктов меню вы можете использовать редактор реестра:
-
Перейдите в раздел реестра
HKEY_CURRENT_USERSoftwareClassesCLSID
-
Создайте подраздел, соответствующий нужном пункту контекстного меню (список будет далее), а в нем — подраздел
DefaultIcon
. -
Для значения «По умолчанию» укажите путь к иконке.
- Перезагрузите компьютер или выйдите из Windows и снова зайдите.
Список имен подразделов для пунктов контекстного меню «Отправить»:
-
{9E56BE60-C50F-11CF-9A2C-00A0C90A90CE}
— Адресат -
{888DCA60-FC0A-11CF-8F0F-00C04FD7D062}
— Сжатая ZIP-папка -
{ECF03A32-103D-11d2-854D-006008059367}
— Документы -
{9E56BE61-C50F-11CF-9A2C-00A0C90A90CE}
— Рабочий стол (создать ярлык)
Редактирование меню «Отправить» с помощью сторонних программ
Существует достаточно большое количество бесплатных программ, позволяющих добавлять или удалять пункты из контекстного меню «Отправить». Среди тех, что можно рекомендовать — SendTo Menu Editor и Send To Toys, причем русский язык интерфейса поддерживается только в первой из них.
SendTo Menu Editor не требует установки на компьютер и очень проста в использовании (не забудьте переключить язык на русский в Options — Languages): в ней вы можете удалить или отключить имеющиеся пункты, добавить новые, а через контекстное меню — изменить иконки или переименовать ярлыки.
Скачать SenTo Menu Editor можно с официального сайта
(кнопка загрузки находится внизу страницы).
Дополнительная информация
Если вы хотите полностью удалить пункт «Отправить» в контекстном меню, используйте редактор реестра: перейдите к разделу
HKEY_CLASSES_ROOTAllFilesystemObjectsshellexContextMenuHandlersSend To
Очистите данные из значения «По умолчанию» и перезагрузите компьютер. И, наоборот, если пункт «Отправить» не отображается, убедитесь, что указанный раздел существует и значение по умолчанию установлено в {7BA4C740-9E81-11CF-99D3-00AA004AE837}
Главная » Уроки и статьи » Windows
Как добавить пункт в меню Отправить
Я уже как-то писал про расширенное меню «Отправить», а сегодня хочу Вам показать, как добавить новые пункты в это меню. Вы сможете добавить в контекстное меню «Отправить» свои программы и папки, и таким образом быстро копировать и открывать нужные Вам файлы.
Например, почему бы не добавить в это меню Блокнот или используемый Вами текстовый редактор для быстрого доступа? Другой пример, который я только что придумал, например у вас по умолчанию все музыкальные файлы (mp3, wav и другие) открывает Windows Media Player, а Вам захотелось быстро прослушать его MPC плеером, тогда просто нажимаете правой кнопкой мыши по файлу, в меню Отправить выбираете нужный Вам плеер и песня заиграет через него.
Думаю примеров достаточно, теперь давайте увеличим меню Отправить, на примере Windows 7.
Добавление нового пункта в меню Отправить
1. В проводнике Windows перейдите в следующую папку:
C:Users[Имя пользователя]AppDataRoamingMicrosoftWindowsSendTo
(Вместо [Имя пользователя] должно быть Ваше имя пользователя Windows, также папка Users может быть на русском — Пользователи)
ИЛИ
В строке адреса проводника введите «sendto» (без кавычек) и нажмите Enter.
Внимание: Чтобы получить доступ к папке SendTo у Вас должны показываться скрытие файлы и папки. Если это не так, и Вы не знаете, как это сделать читайте:
Как включить показ скрытых файлов и папок?
Идем дальше, у Вас открылась папка SendTo, в ней лежат ярлыки разных приложений, это пункты меню «Отправить». Если Вы хотите удалить какой-нибудь пункт из этого меню, то просто удалите ярлык из этой папки.
Для добавления нового пункта в меню, в этой папке нужно создать ярлык на нужную программу или скопировать его из другой папки.
Для примера я создам ярлык на текстовый редактор Блокнот (перетащив его из меню Пуск/Стандартные с зажатой клавишей Ctrl (если бы не держал эту клавишу то ярлык бы переместился а не скопировался) и на несколько других программ.
Готово, новый пункт в контекстное меню Отправить добавлен. Для примера покажу вам мое меню Отправить до добавления новых пунктов и после.
Старое меню Отправить:
Новое меню Отправить:
Нравится мой сайт? Но Вам не хватает новостей, на компьютерную тематику, то возможно, Вам понравится сайт http://ithook.ru, где можно найти множество интересных статей IT тематики.
На этом все, надеюсь, этот урок по настройке меню «Отправить» был Вам полезен.
Понравилось? Поделись с друзьями!
Дата: 24.03.2014
Автор/Переводчик: Linchak
Отправить меню в Windows позволяет легко отправлять файлы в разные места назначения. Если вы хотите регулярно отправлять файлы в определенную папку назначения, или если вы обнаружили, что Windows добавила слишком много мест для «Отправить» в контекстном меню, вызываемом правой кнопкой мыши, вы можете просто добавить или удалить несколько элементов. из этого меню «Отправить».

Содержание
- Добавить элементы в меню «Отправить в» в Windows
- Бесплатное добавление элементов в меню «Отправить»
- Отправить пункт отсутствует в контекстном меню
Добавить элементы в меню «Отправить в» в Windows
Если вы хотите добавлять, удалять, редактировать элементы из меню «Отправить» в Windows 10/8/7, вот как это можно сделать.
Скопируйте следующий путь в адресную строку Explorer и нажмите на стрелку Go. Не забудьте заменить своим именем пользователя.
C: Users \ AppData Roaming Microsoft Windows SendTo
Вы можете увидеть здесь, содержимое или направления, где вы можете отправить.
Чтобы добавить элементы в меню «Отправить», вы можете добавить сюда ярлык любой конкретной папки. Например, у меня есть папка D: Downloads, которую я часто использую для отправки. Итак, я открываю D Drive, щелкните правой кнопкой мыши в этой папке и выберите «Создать ярлык», а затем cut-paste этот ярлык в этой папке SendTo .
Папка «Загрузки» теперь появится в меню «Отправить».
Если есть какие-то элементы, которые вы вообще не используете, вы можете рассмотреть возможность их удаления. Если у вас слишком много сторонних элементов в меню «Отправить» и вы хотите удалить их, вы можете просто удалить эти элементы из папки «Отправить». Таким образом, если вы обнаружите, что меню «Отправить» открывается медленно, или курсор зависает в меню «Отправить», вы увидите, что после уменьшения количества элементов это меню открывается быстрее.
Бесплатное добавление элементов в меню «Отправить»
Если вы ищете стороннее бесплатное программное обеспечение, которое позволяет быстро настроить меню «Отправить», вы можете попробовать «Отправить в игрушки» или «Отправить в». Эти расширения оболочки, которые позволяют легко добавлять новые записи в параметр «Отправить» в контекстном меню, вызываемом правой кнопкой мыши. Теперь вы можете приложения и папки к нему. Например, можно даже добавить Dropbox в контекстное меню «Отправить».
Бонусный совет
Отправить пункт отсутствует в контекстном меню
В случае, если вы обнаружите, что Отправить отсутствует в контекстном меню, щелкните правой кнопкой мыши, чтобы добавить его обратно, назовите вместо него Отправить и присвойте ему значение:
{7BA4C740-9E81-11CF-99D3-00AA004AE837}
Узнайте, как развернуть и увидеть скрытое меню «Отправить» в Windows 10/8/7. Отметьте это, если сообщение «Отправить в меню» не работает. Вы также можете ознакомиться с нашим сообщением о контекстном меню правого клика в Windows «Добавить в» или «Копировать в проводник».
Контекстного меню «Отправить» знакомо подавляющему большинству пользователей Windows. Сегодня я намерен поделиться с вами приемами, которые возможно и не откроют вам Америки, но сделают вашу работу чуточку продуктивней и приятней.
Вызывая контекстное меню «Отправить» для одного или нескольких файлов, выполните щелчком правой кнопкой мыши при нажатой клавише [k]SHIFT[/k]. Меню «Отправить» волшебным образом наполняется новыми элементами:
Становятся видимыми папки из профиля текущего пользователя. Это очень удобно, если нужно поместить документ, предположим, с флэшки в папку «Документы».
Совет: Если щелкнуть по папке из меню «Отправить», продолжая удерживать клавишу [k]SHIFT[/k], документ будет не скопирован, а перемещен. Экономьте своё время.
Вы можете поместить в пункт меню «Отправить» свои собственные программы. Для чего это может быть нужно, спросите вы? Приведу простой и жизненный пример из личной практики.
Я поместил в меню «Отправить» ярлык на свою программу GlassOwnerShip. Теперь, когда мне нужно получить полный доступ к одному или нескольким файлам (или папкам), я просто выделяю их в Проводнике, выбираю «Отправить -> GlassOwnerShip, и дело в шляпе.
Мне показалось это настолько удобным, что в финальный релиз утилиты я включил интеграцию с меню «Отправить» в инсталлятор.
Чтобы добавить собственный ярлык на программу в меню «Отправить»,
- в Пуск – Поиск введите [code]shell:sendto [/code]Откроется папка SendTo, содержащая ярлыки меню «Отправить».
- создайте здесь ярлык к программе, в которой вы хотите открывать файлы.
Эта информация скорее для гиков, нежели для рядового пользователя Windows. И тем не менее, я хочу поделиться ей с вами.
Контекстное меню «Отправить» имеет несколько недокументированных параметров реестра, позволяющих изменять его поведение и состав. Я расскажу об актуальных параметрах, применимых к Windows 7.
Когда вы щелкаете правой кнопкой мышки на каком-либо объекте, Проводник производит анализ того, что вы должны увидеть в меню «Отправить». В этот момент происходит чтение ярлыков из папок %UserProfile%AppDataRoamingMicrosoftWindowsSendTo, чтение групповых политик, и чтение настроек для конкретного типа файла, на котором щелкнул пользователь. Можно отсрочить построение меню ровно до того момента, как вы выберите «Отправить» в списке пунктов контекстного меню.
Очевидно, что контекстное меню будет открываться быстрее, а само меню «Отправить» — чуть медленнее.
Отложенное формирование меню «Отправить» включается параметром DelaySendToMenuBuild типа DWORD, находящимся по адресу:
[code]HKEY_LOCAL_MACHINESOFTWAREMicrosoftWindowsCurrentVersionExplorer[/code]
Если DelaySendToMenuBuild равен единице, то будет выполняться отложенное построение, если нолику — будет выполняться построение по умолчанию.
Параметр DelaySendToMenuBuild актуален для тех, кто редко пользуется меню «Отправить».
Этот параметр — часть групповой политики Windows 7. Он позволяет убрать все диски (и жесткие, и съёмные) из контекстного меню «Отправить». Представляет собой параметр типа DWORD с именем NoDrivesInSendToMenu, находящимся по адресу:
[code]HKEY_CURRENT_USERSoftwareMicrosoftWindowsCurrentVersionPoliciesExplorer[/code]
Если он равен единице, диски не отображаются, 0 — поведение по умолчанию, диски отображаются.
Эта возможность перекликается с возможностями, подробно рассмотренными в статье Тонкая настройка расширений файлов в Windows 7. В подразделе идентификатора файла может присутствовать пустой строковый параметр NoSendTo. Его наличие и позволяет отключить пункт меню «Отправить» для типа файла, который ссылается на раздел идентификатора.
Например, задав его для текстового файла (идентификатор txtfile), вы отключите появление меню «Отправить» для всех текстовых файлов:
Была ли для вас эта статья полезной? И часто ли вы пользуетесь меню «Отправить»?
💡Узнавайте о новых статьях быстрее. Подпишитесь на наши каналы в Telegram и Twitter.
Судя по тому, что вы читаете этот текст, вы дочитали эту статью до конца. Если она вам понравилась, поделитесь, пожалуйста, с помощью кнопок ниже. Спасибо за вашу поддержку!