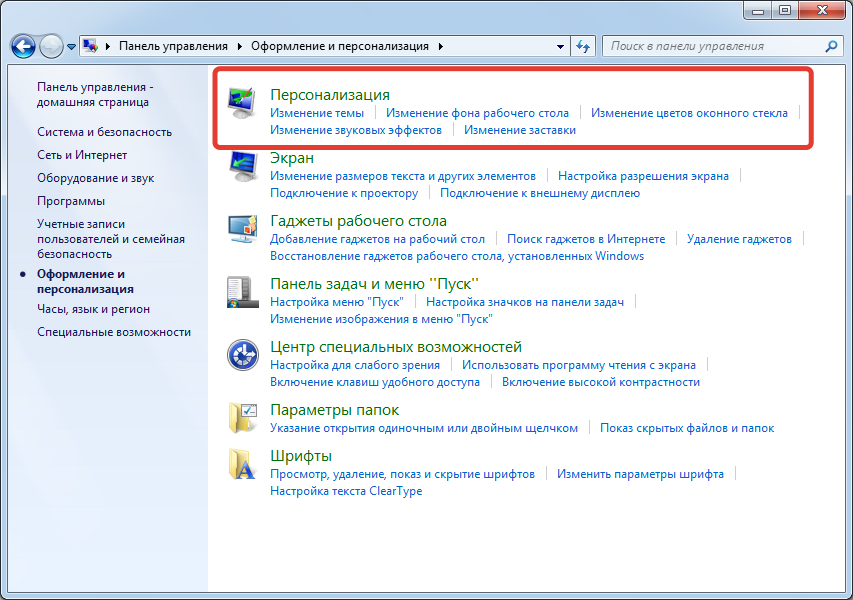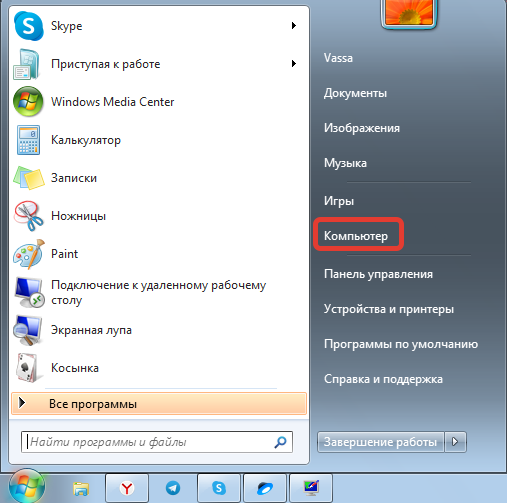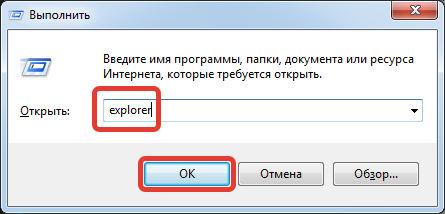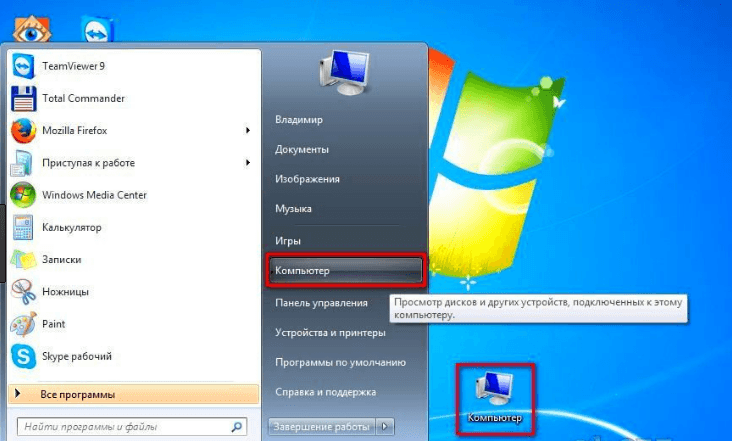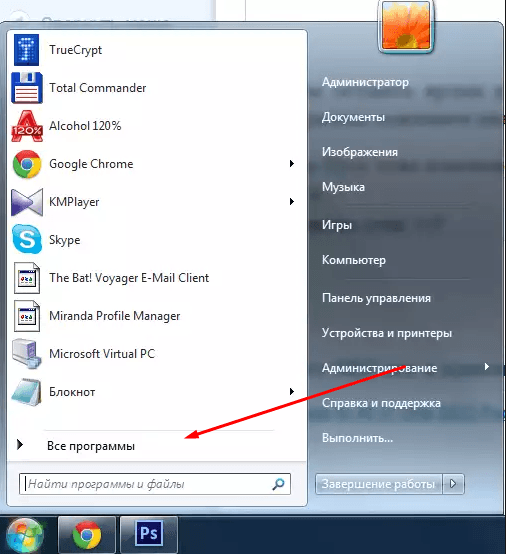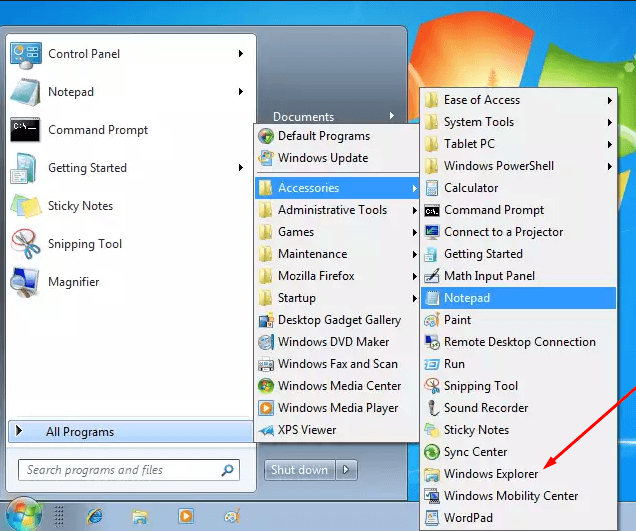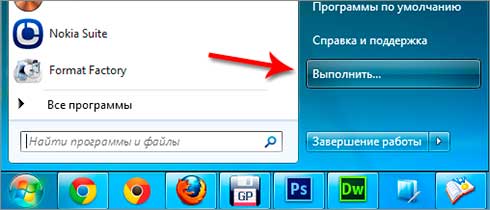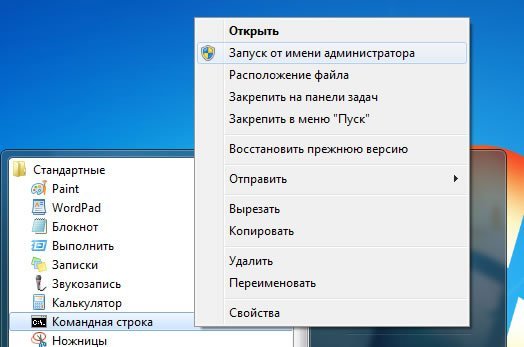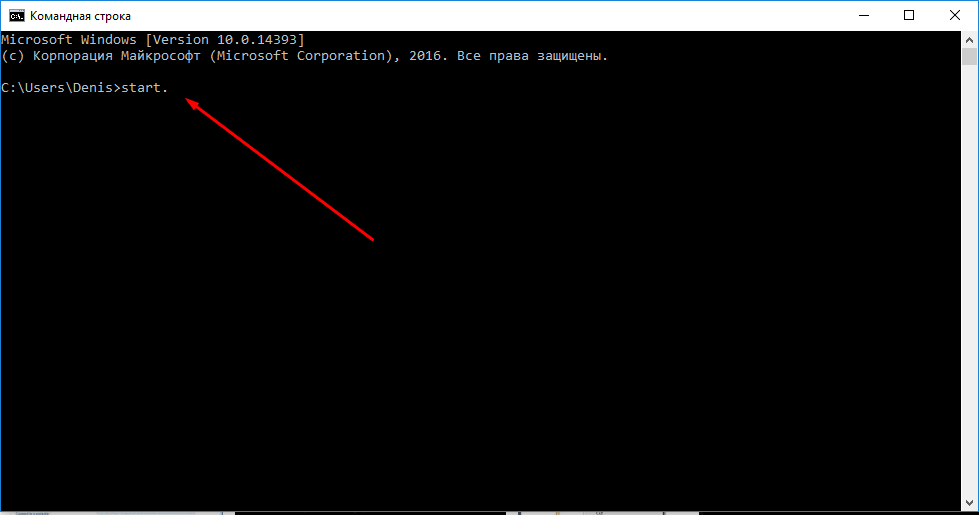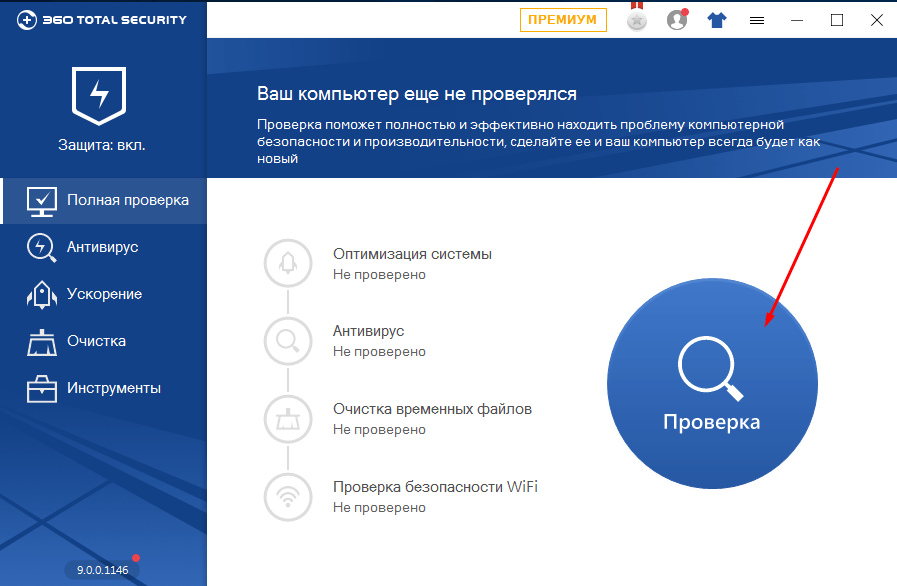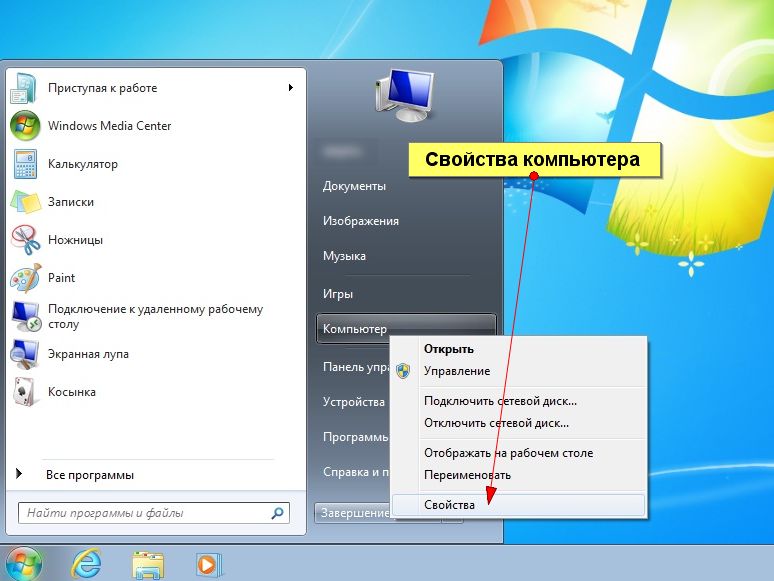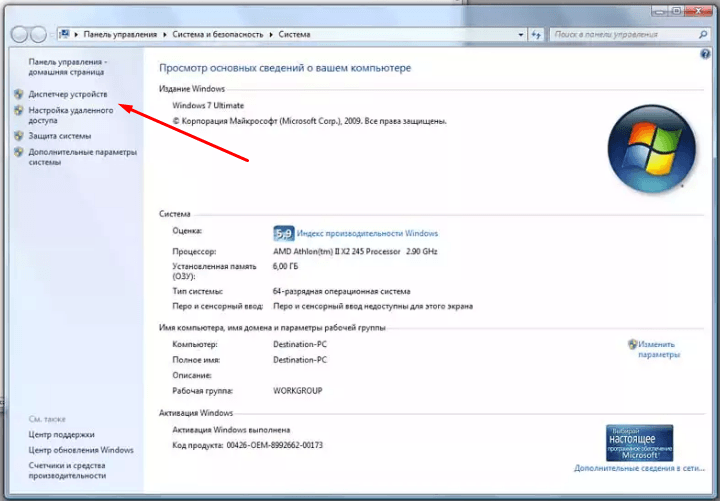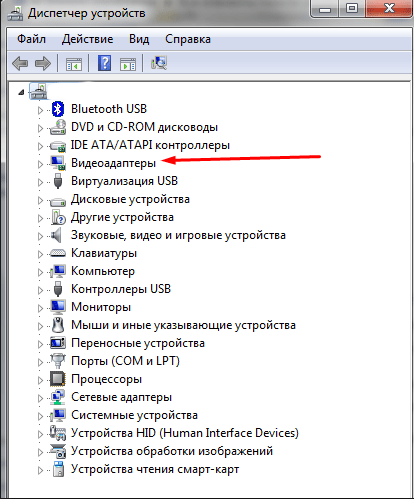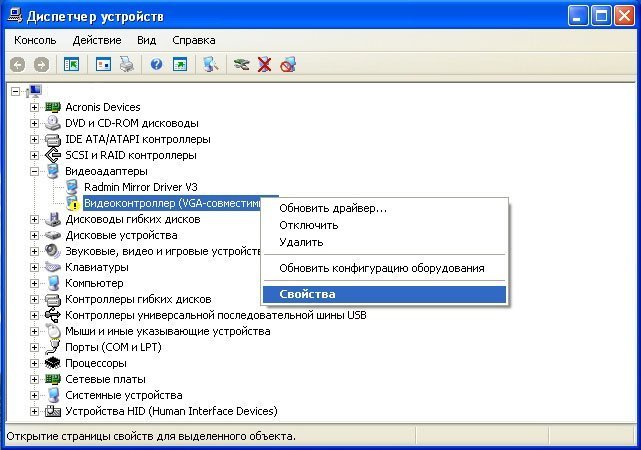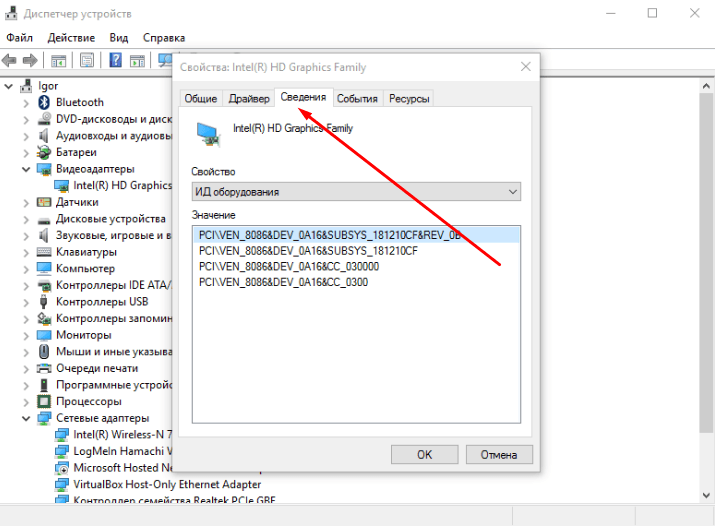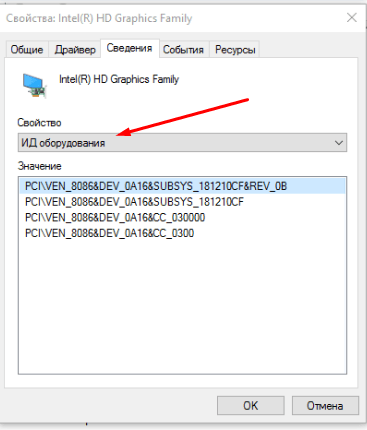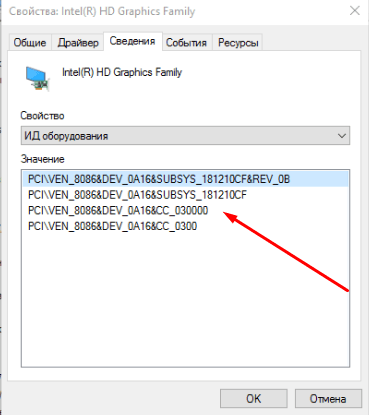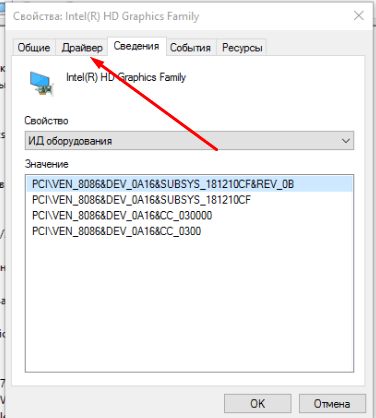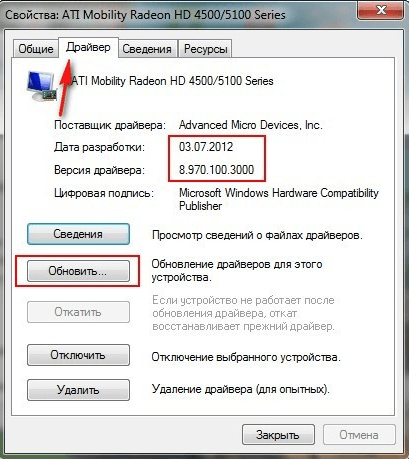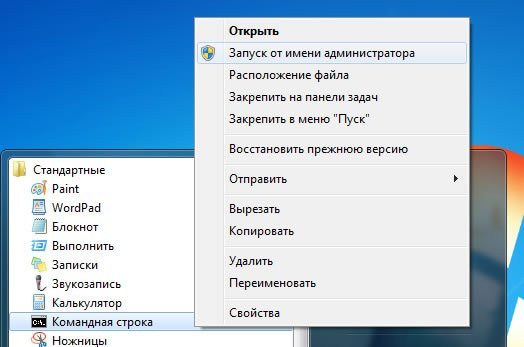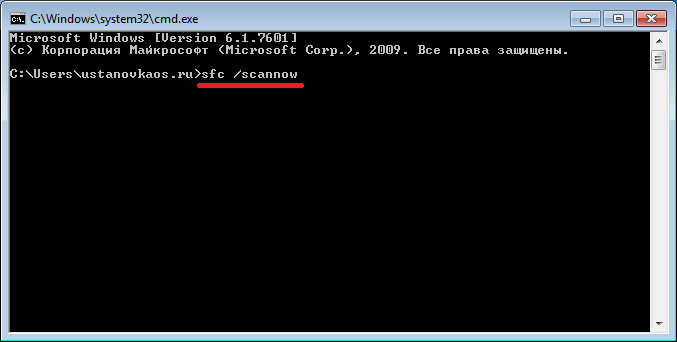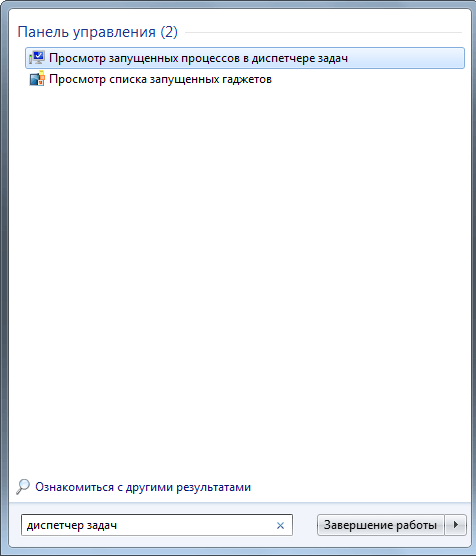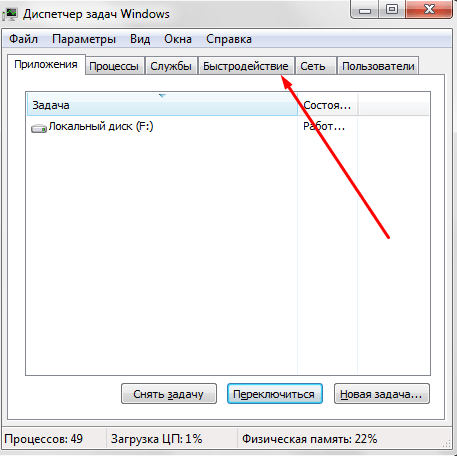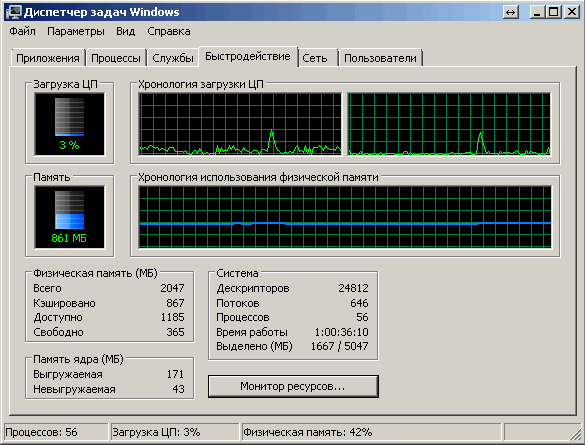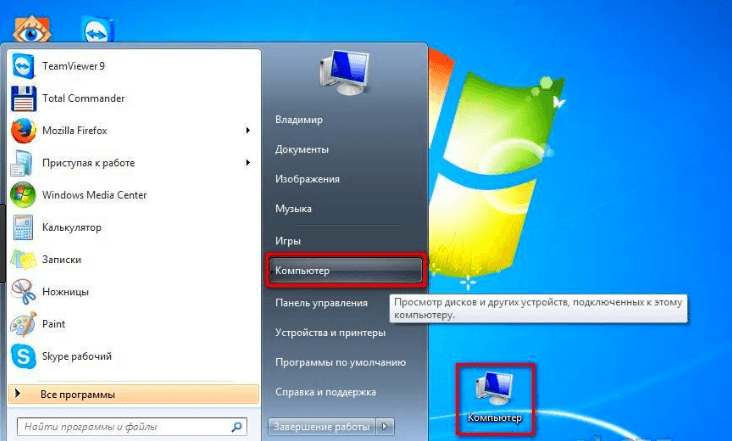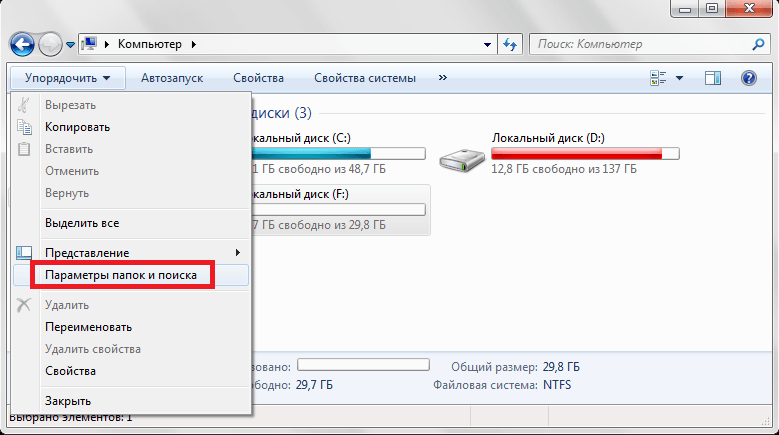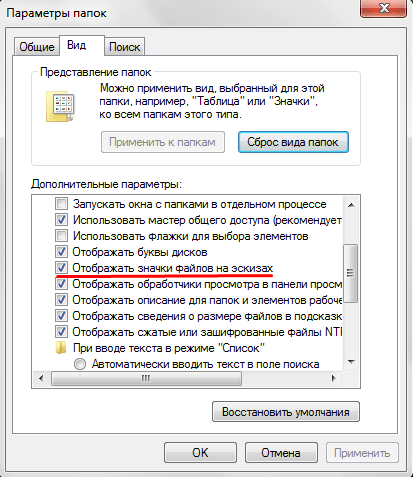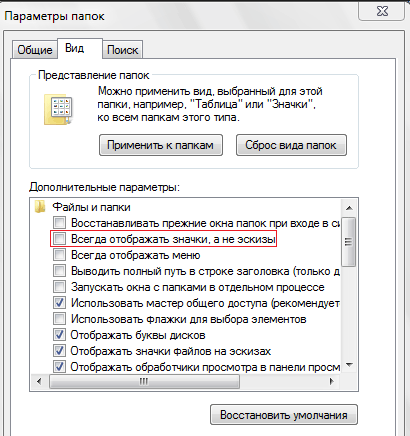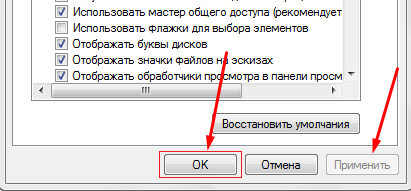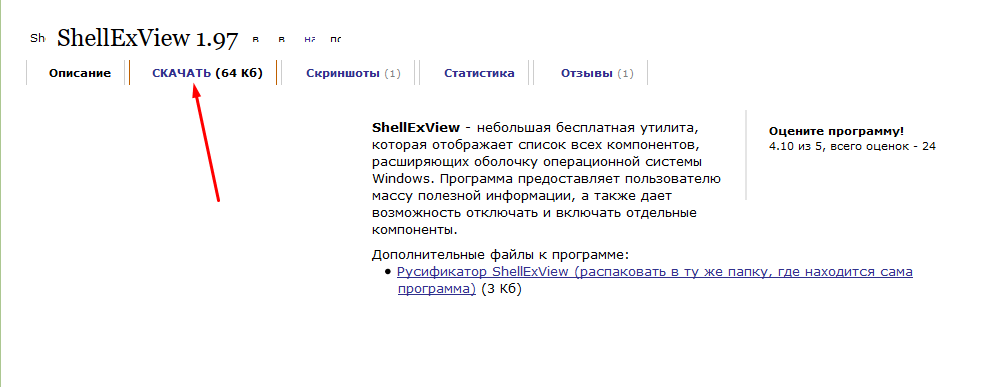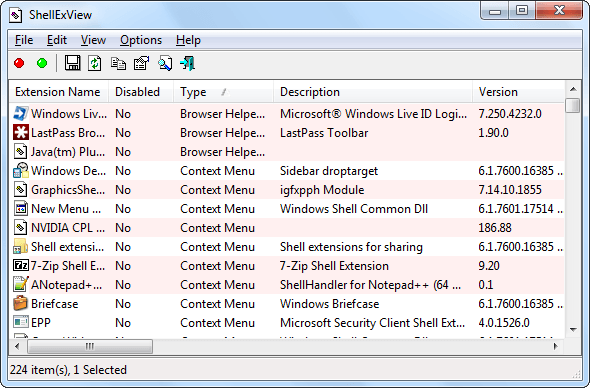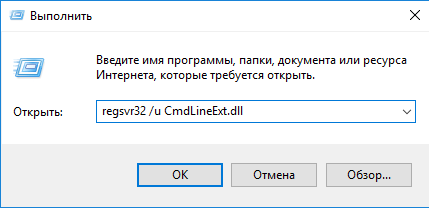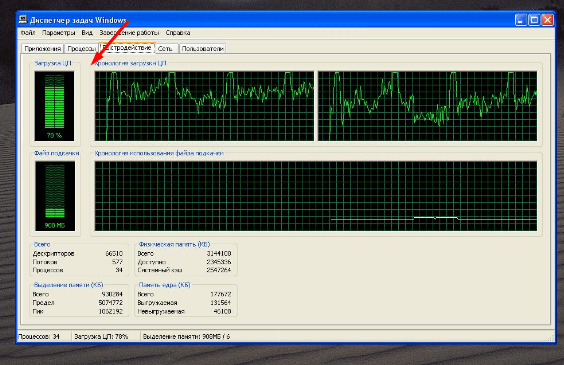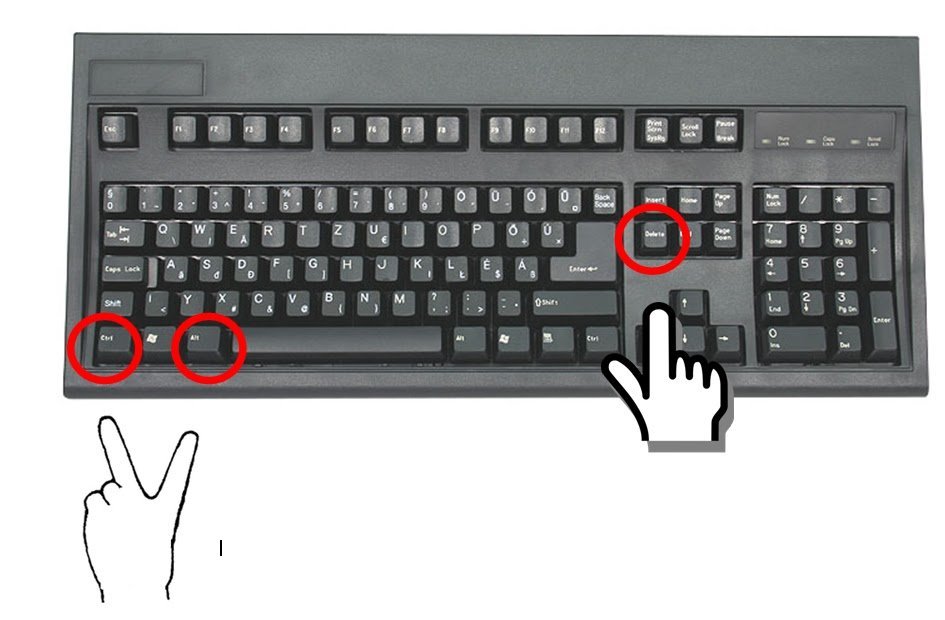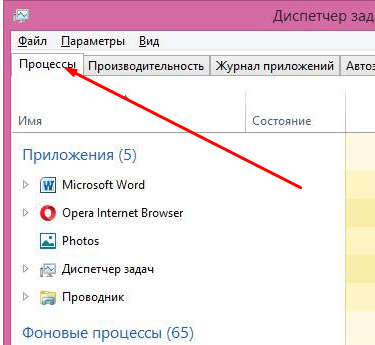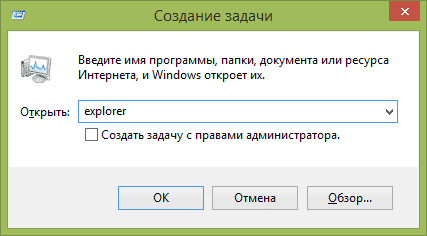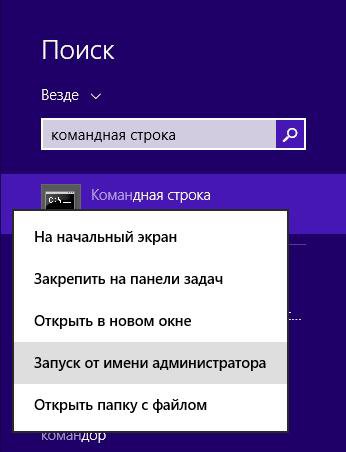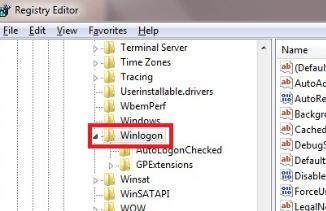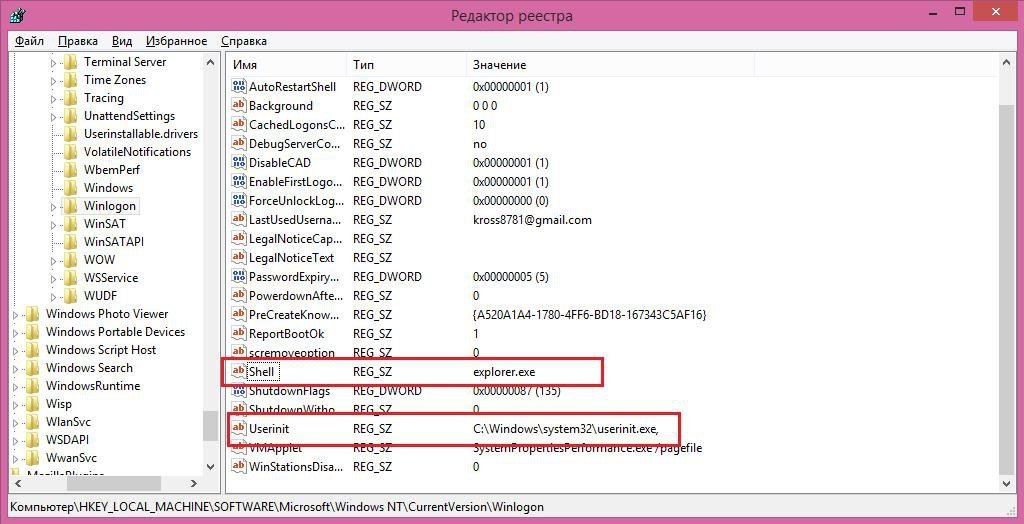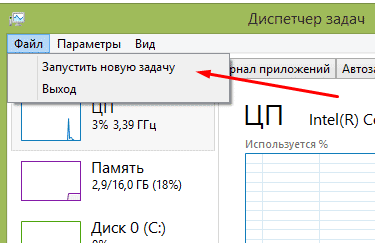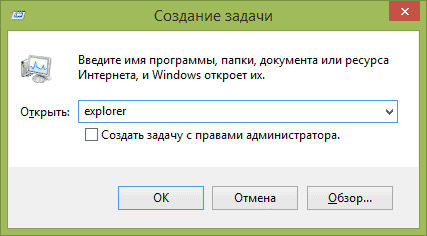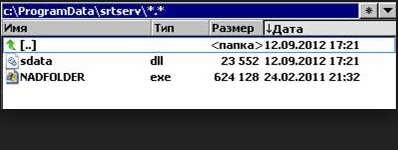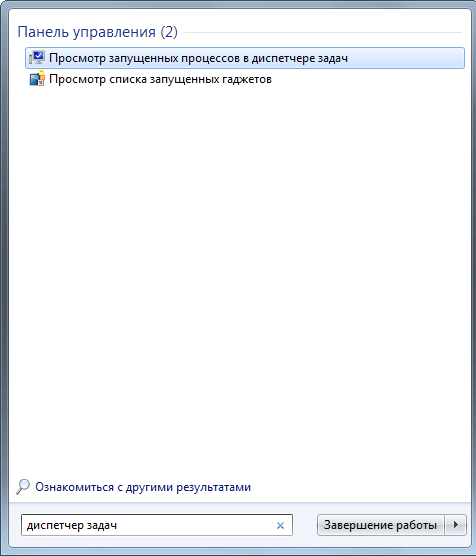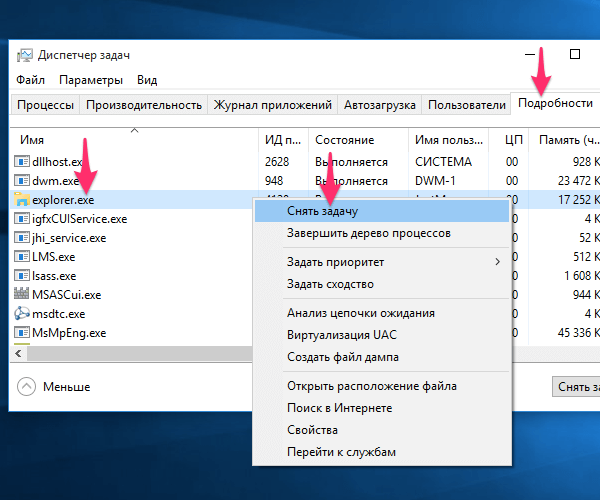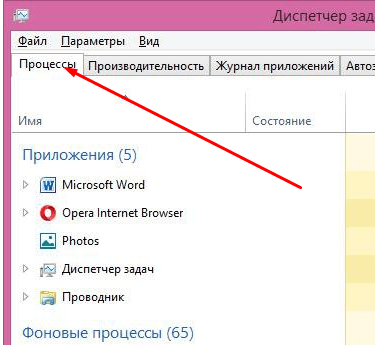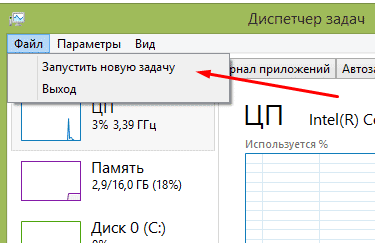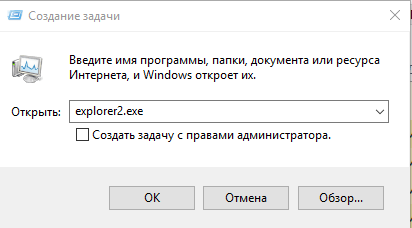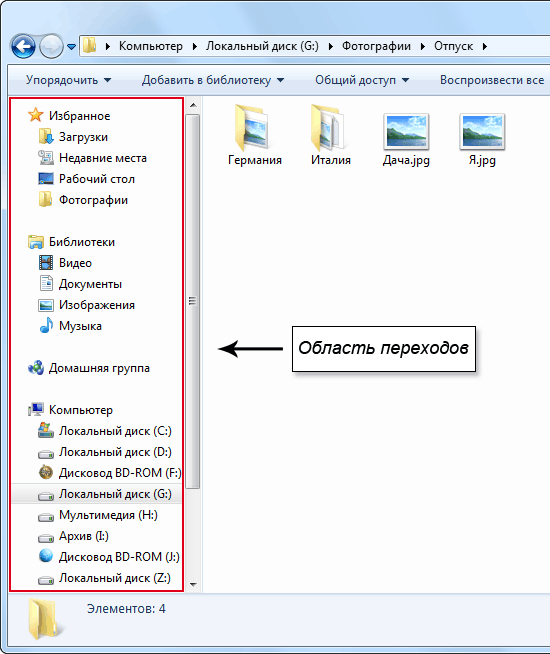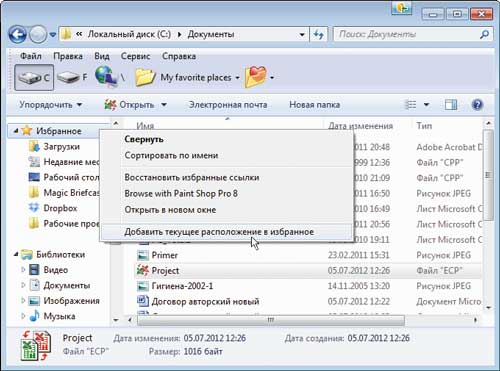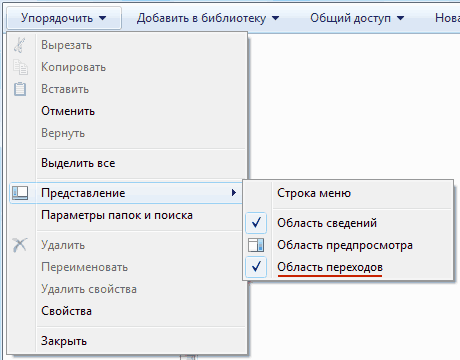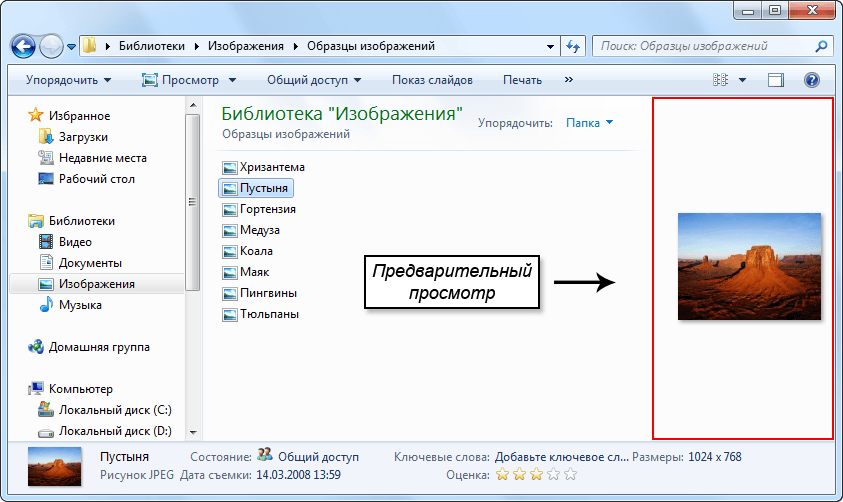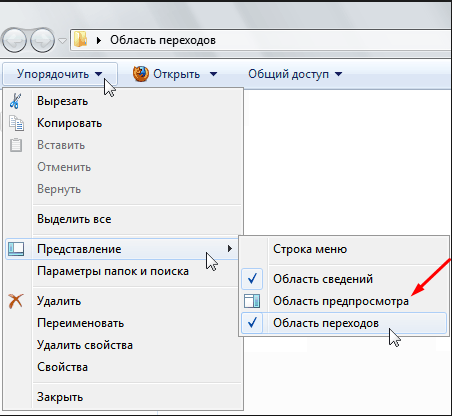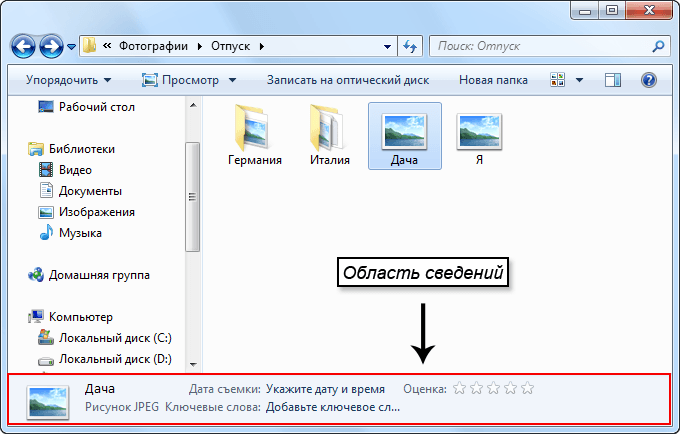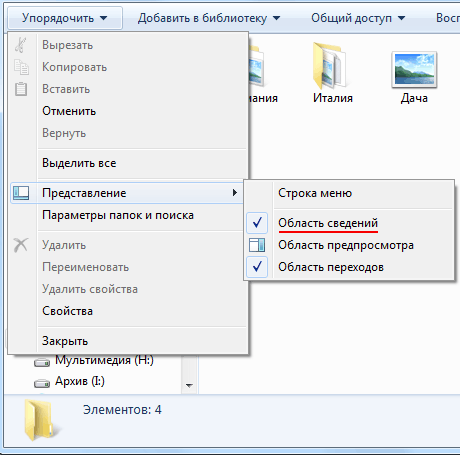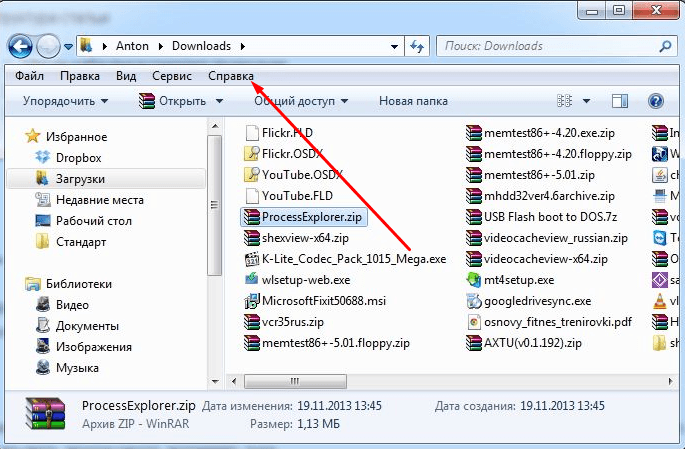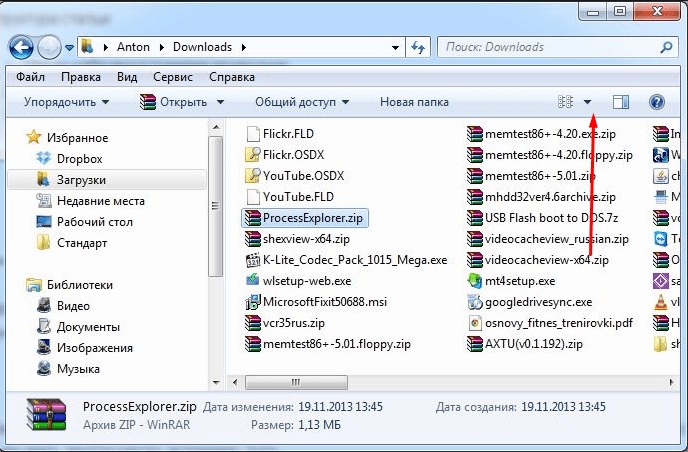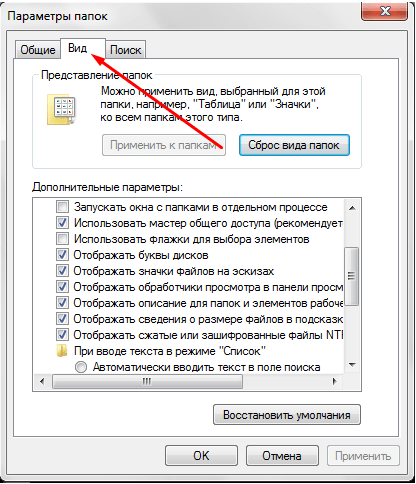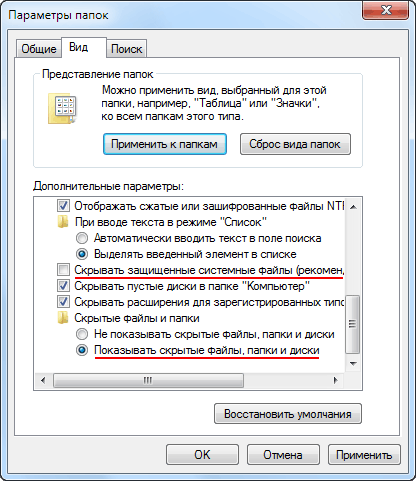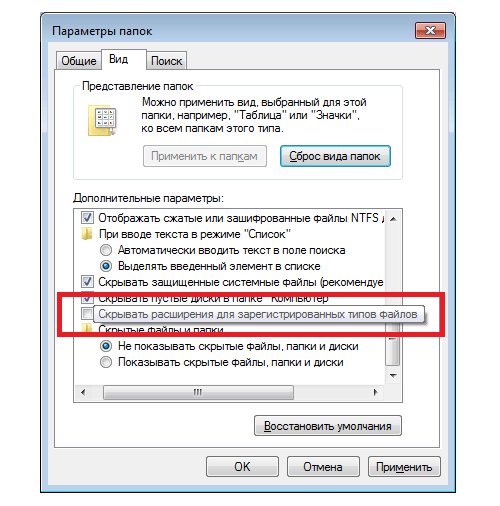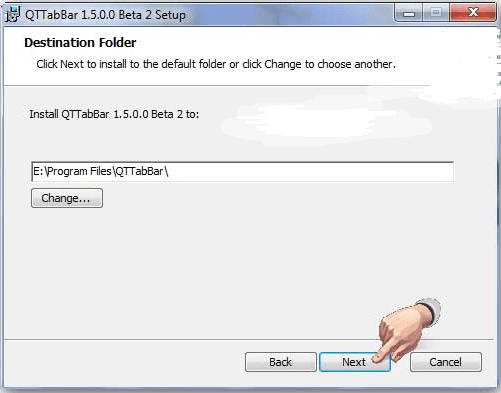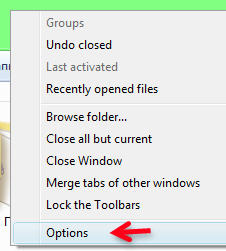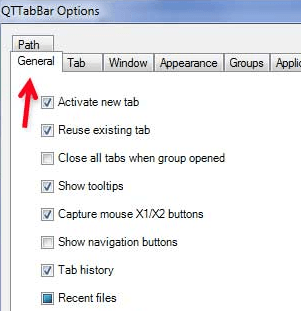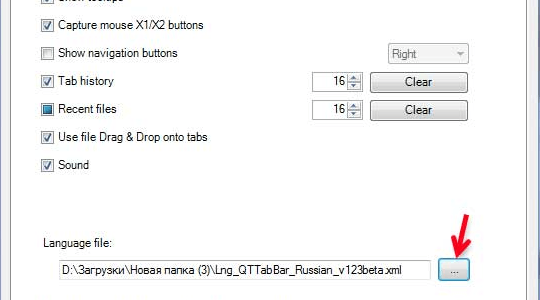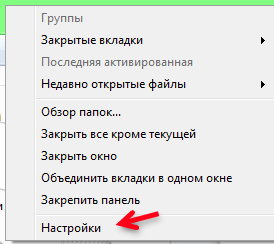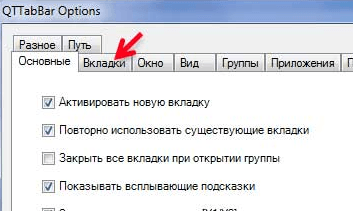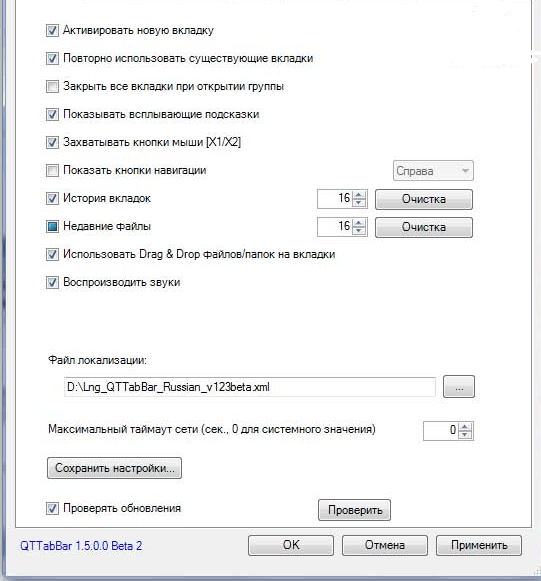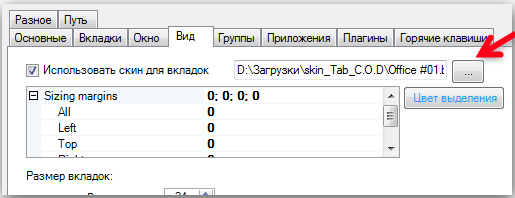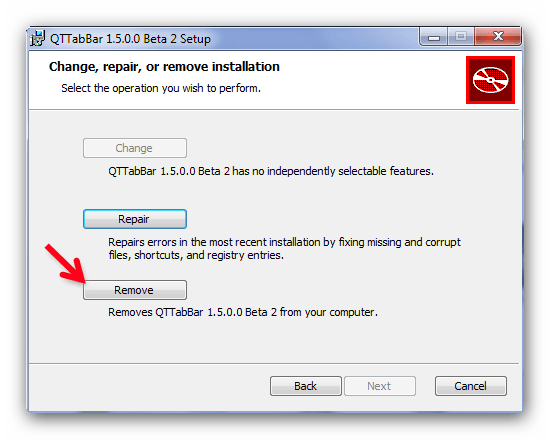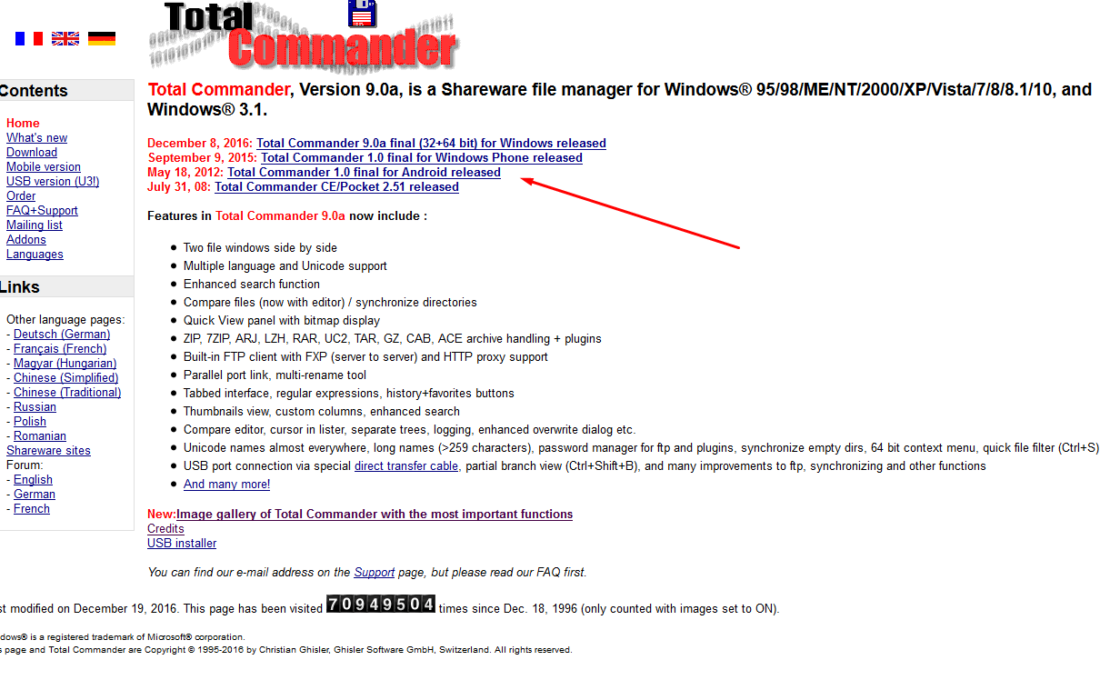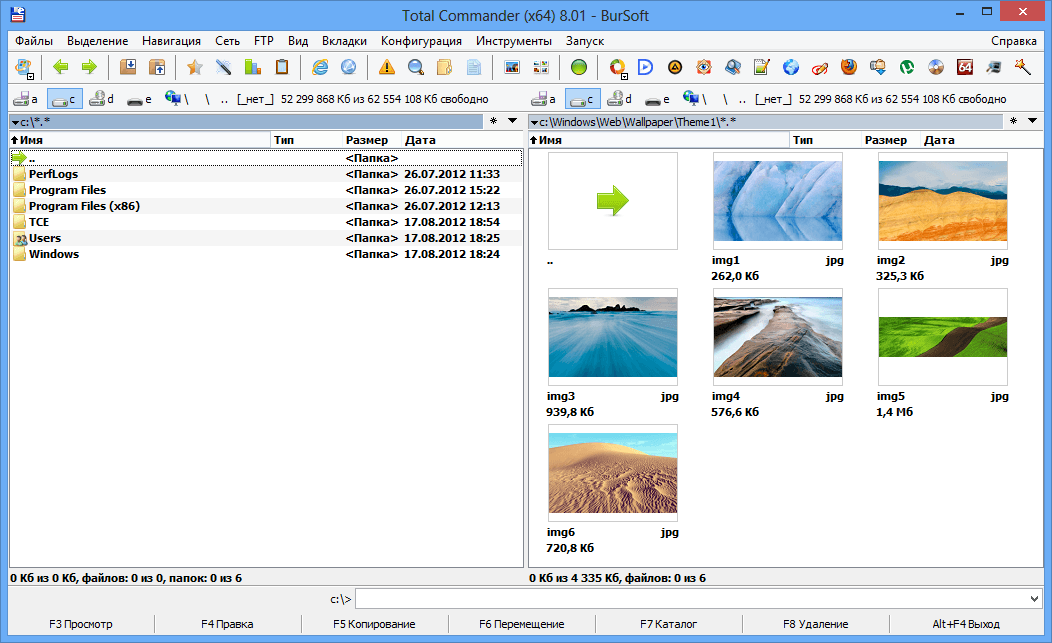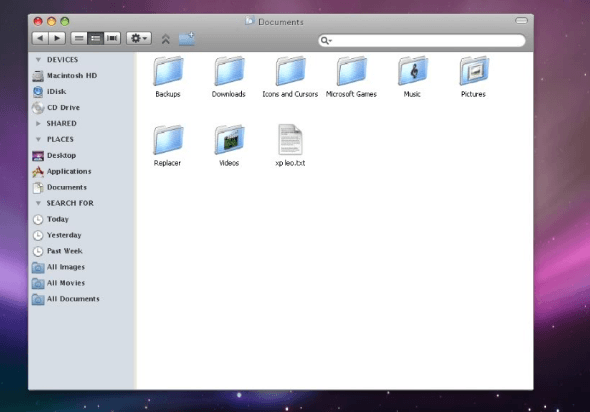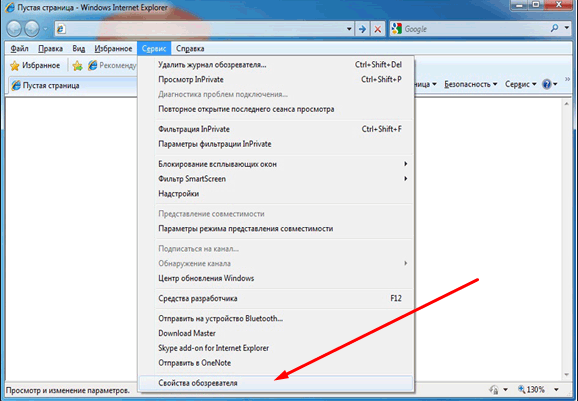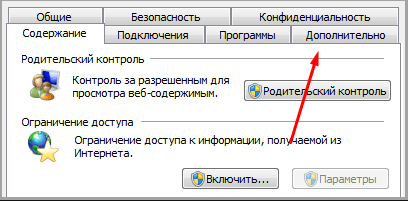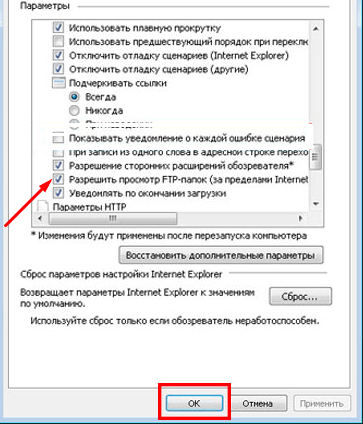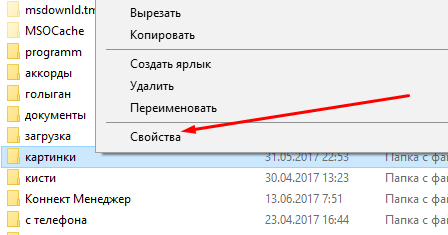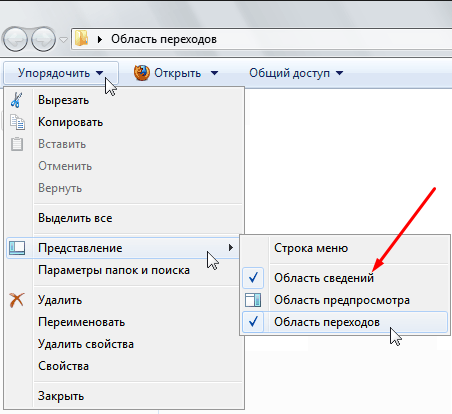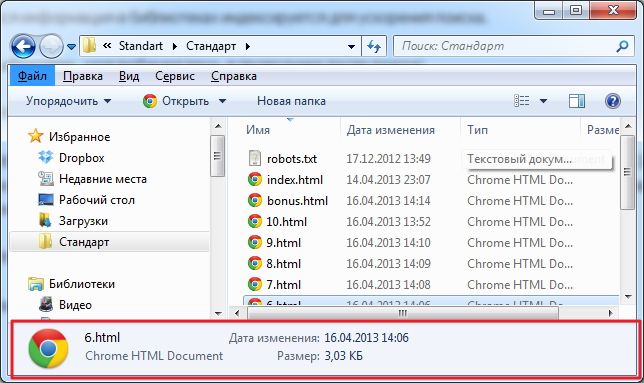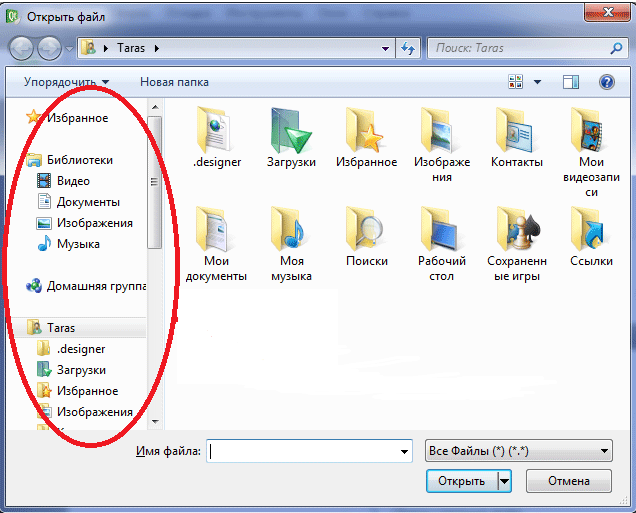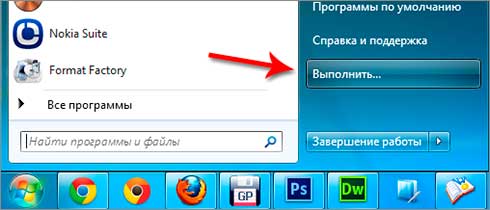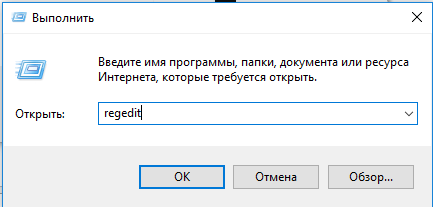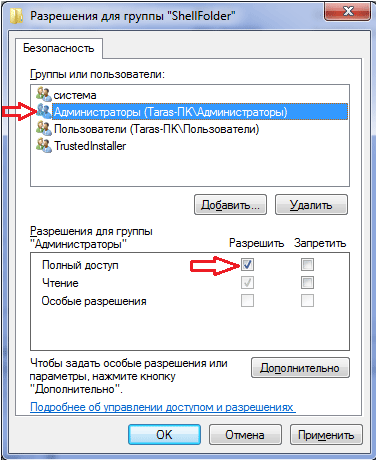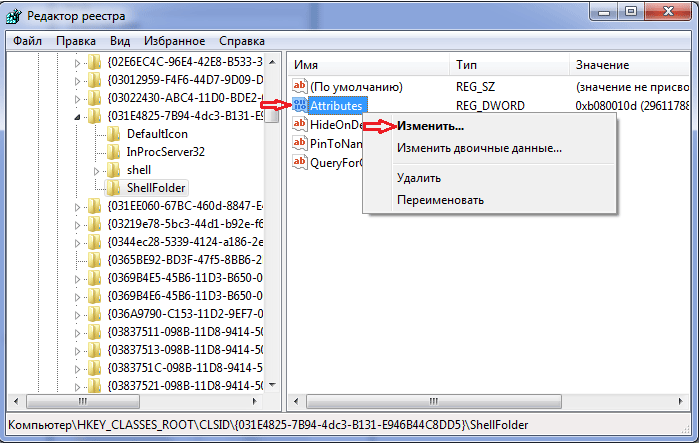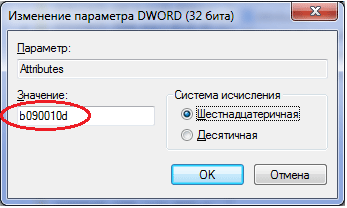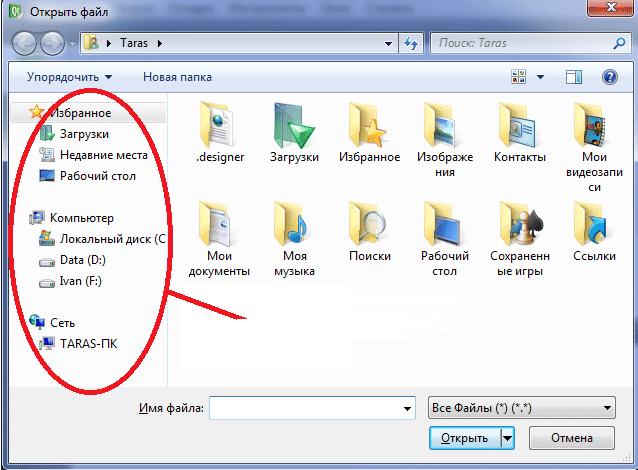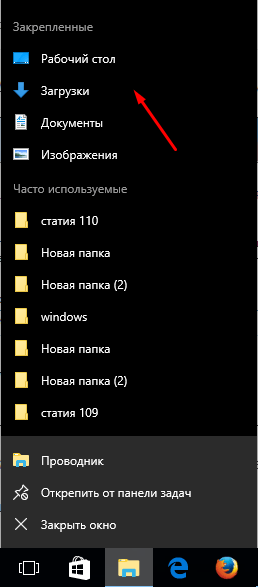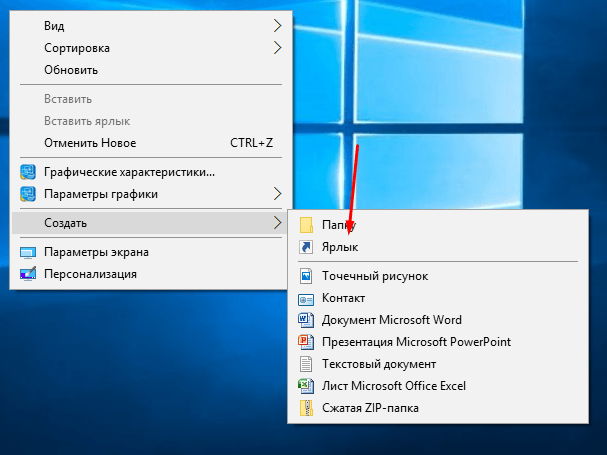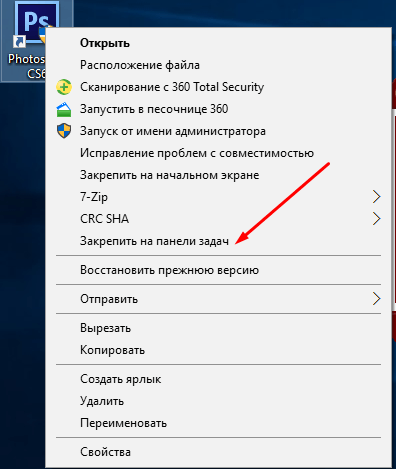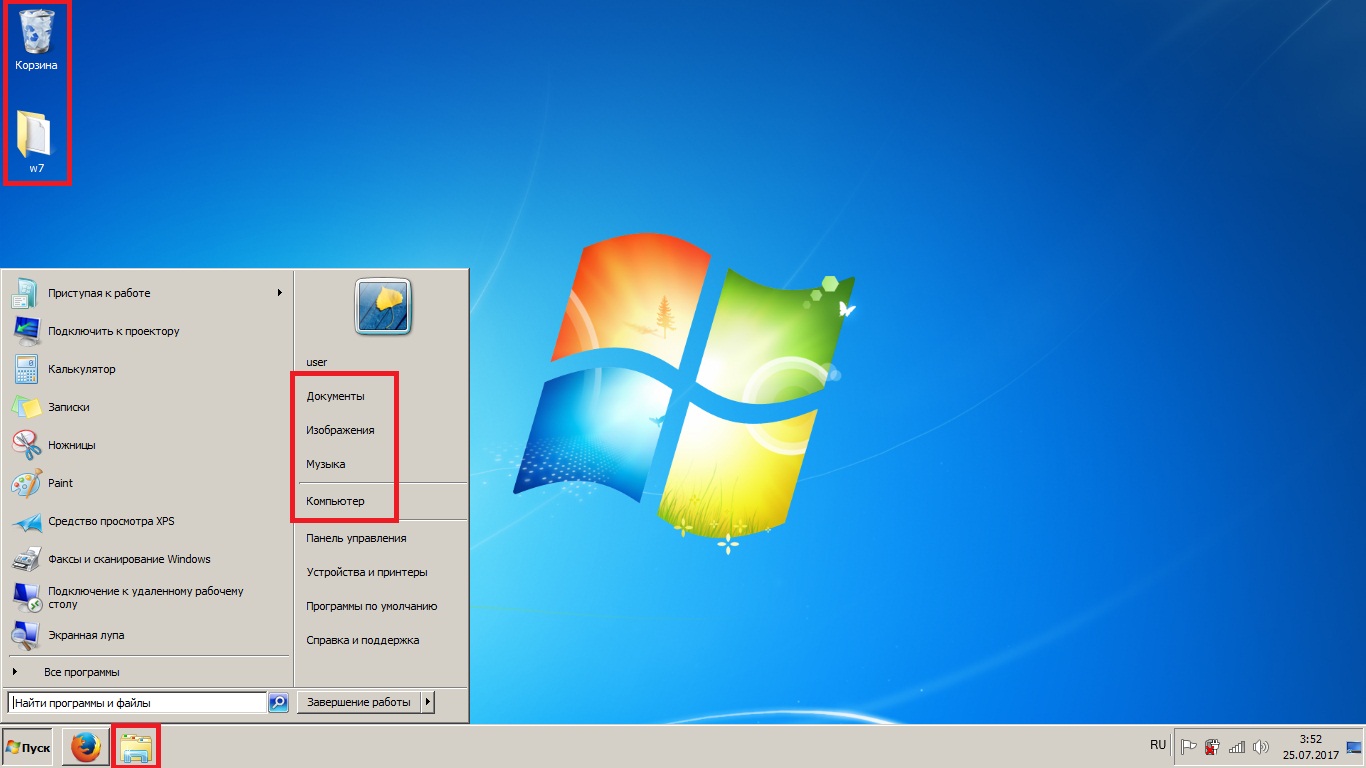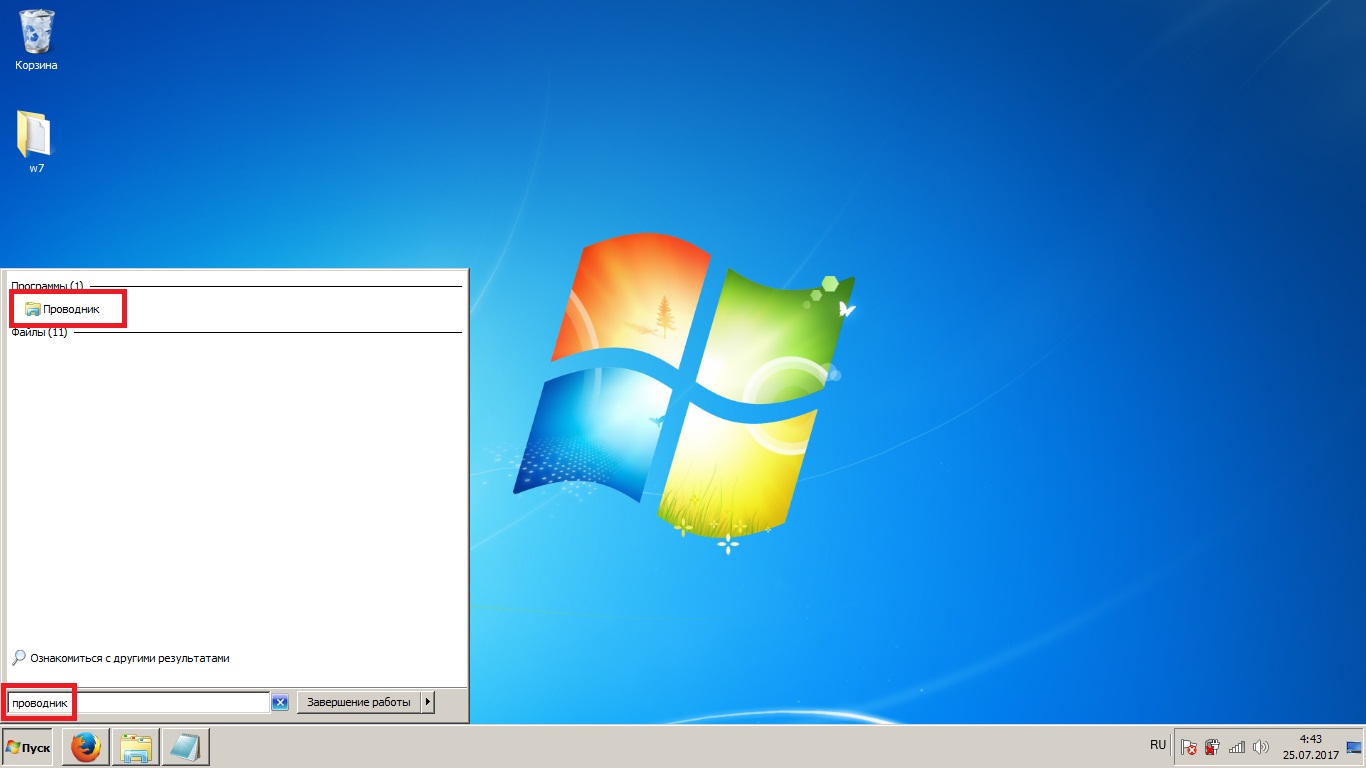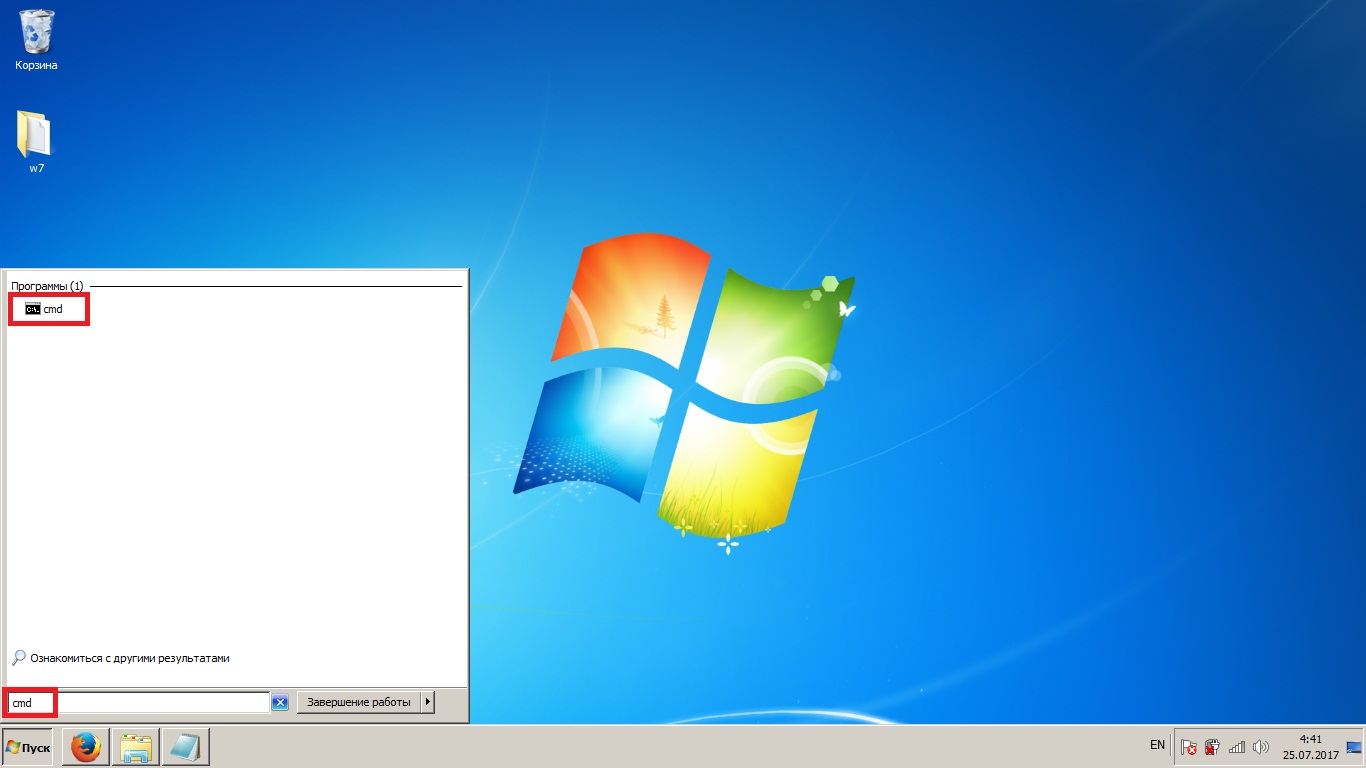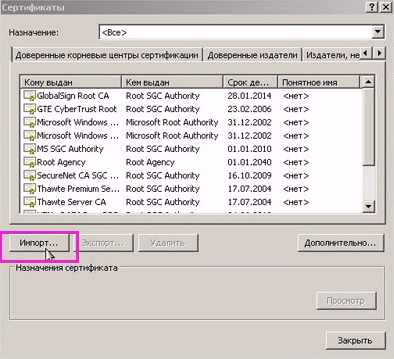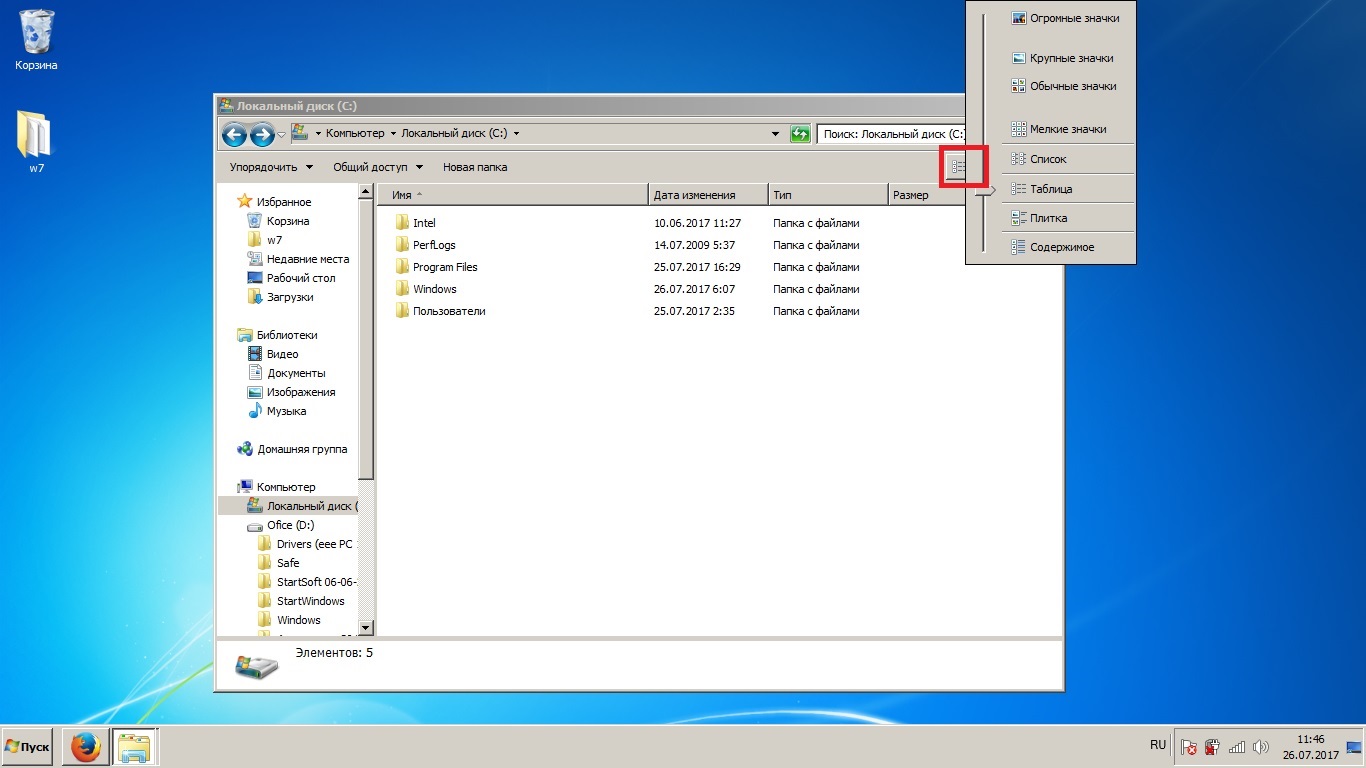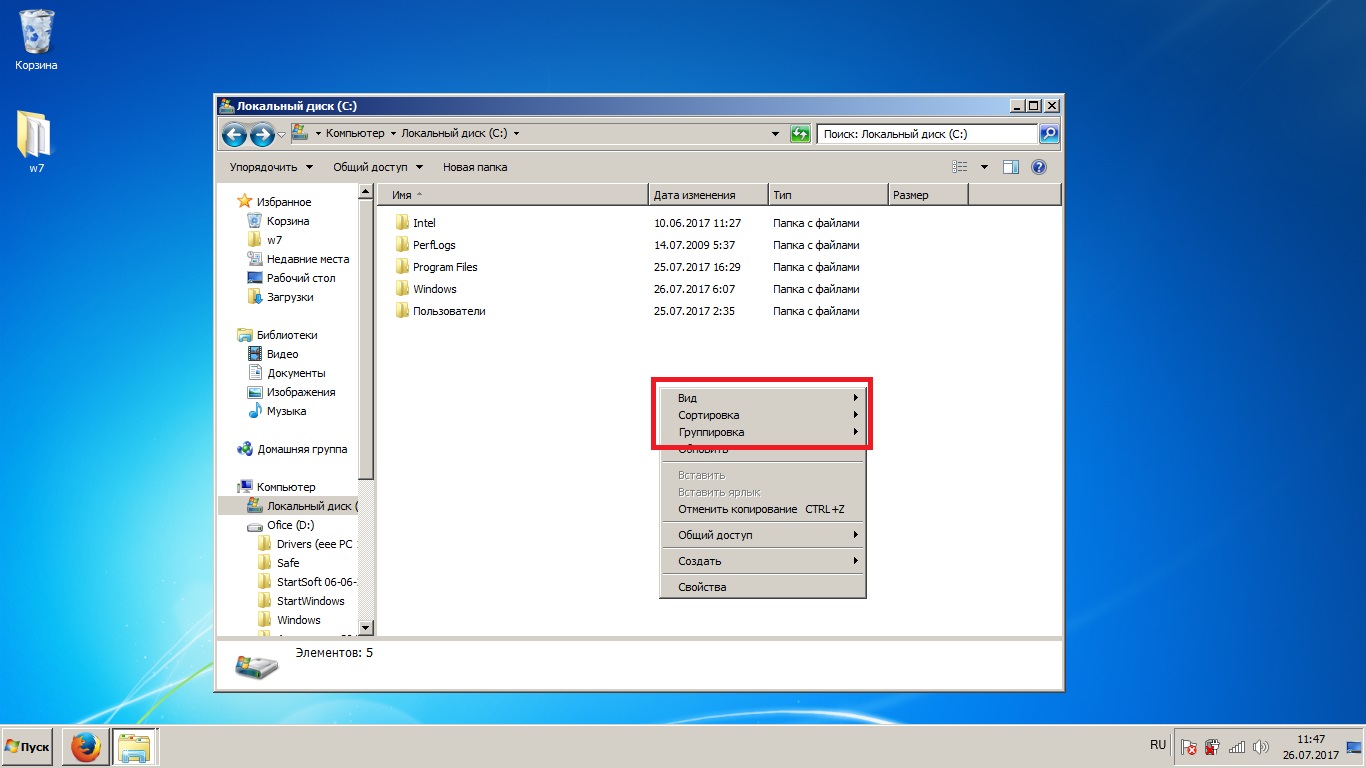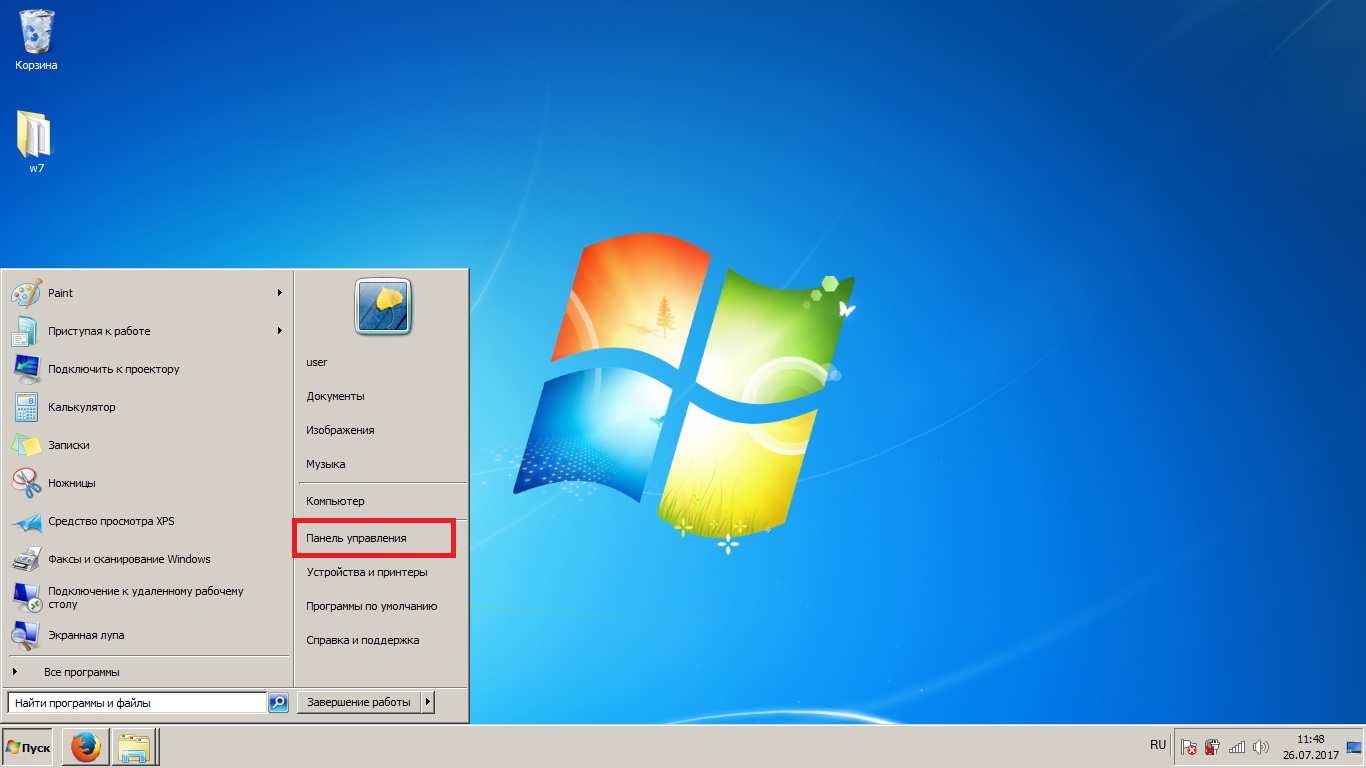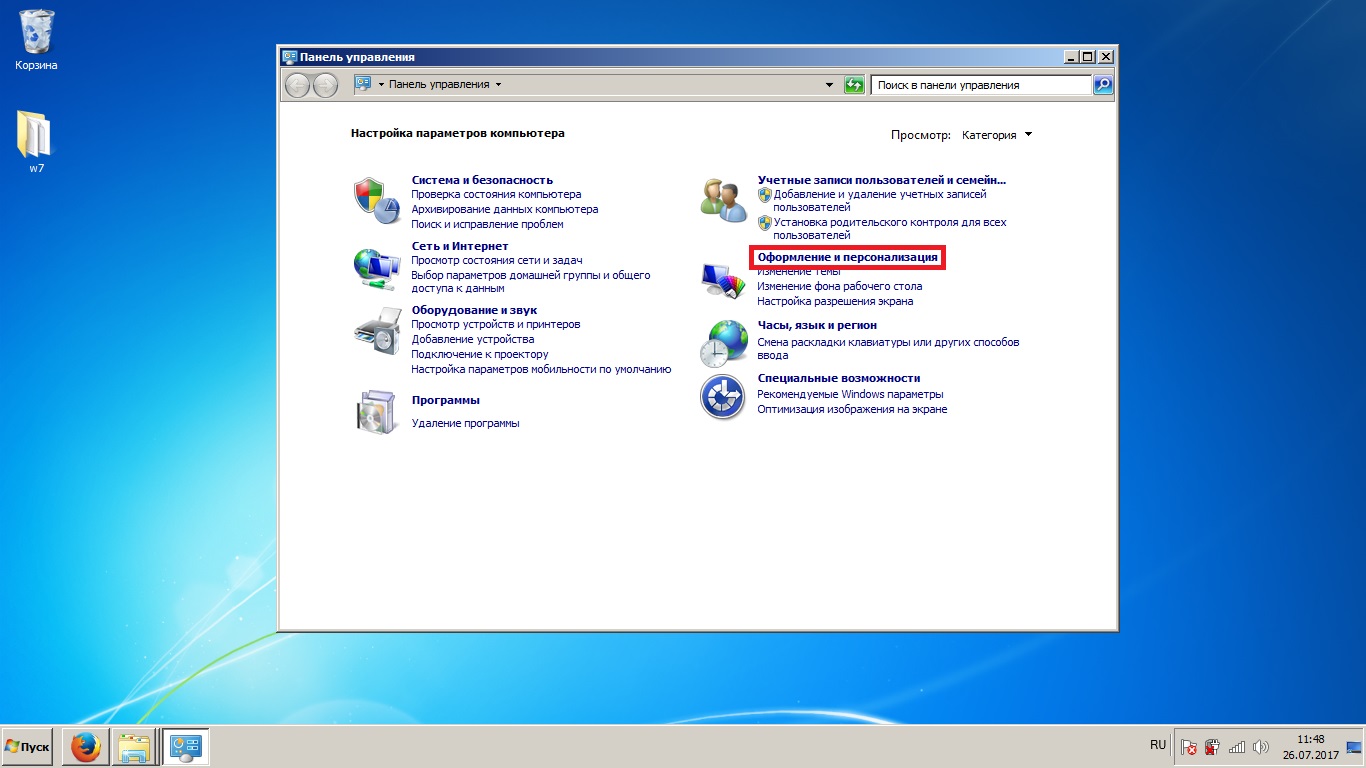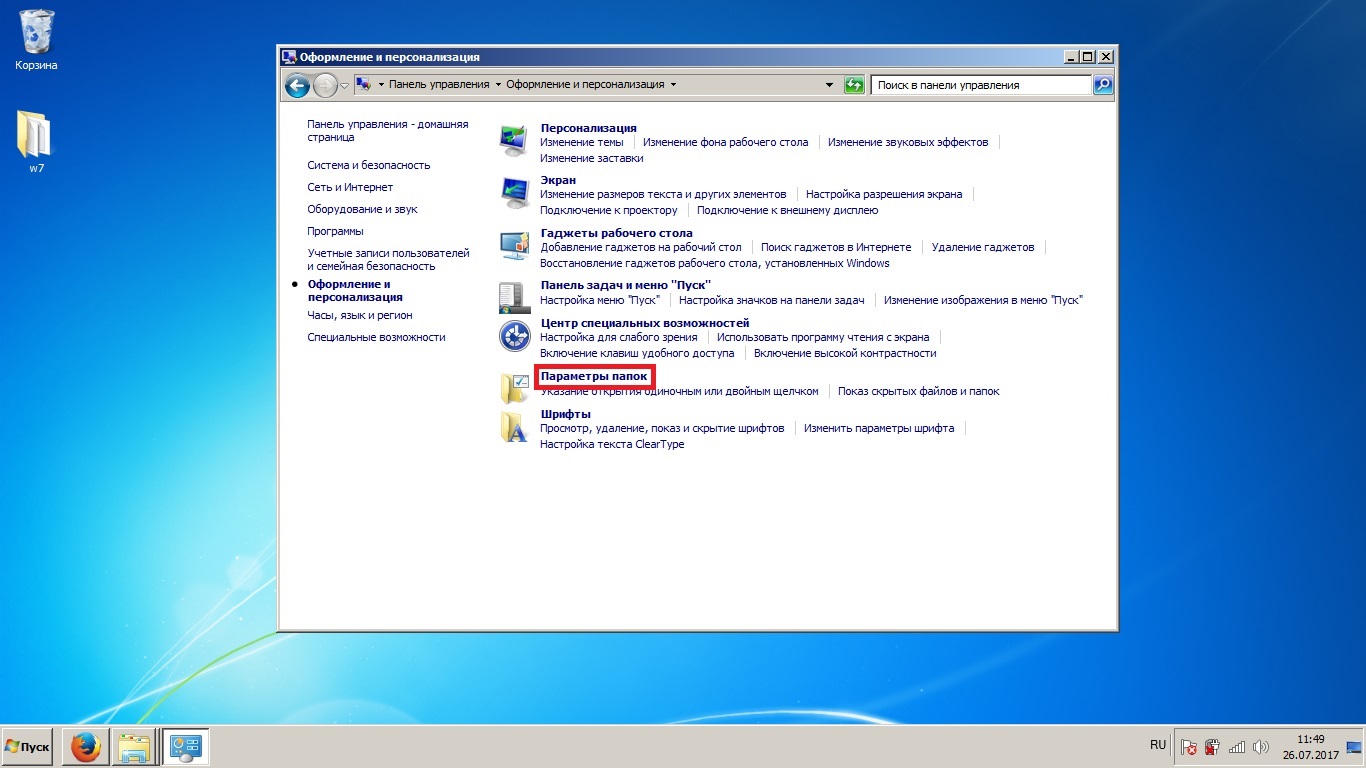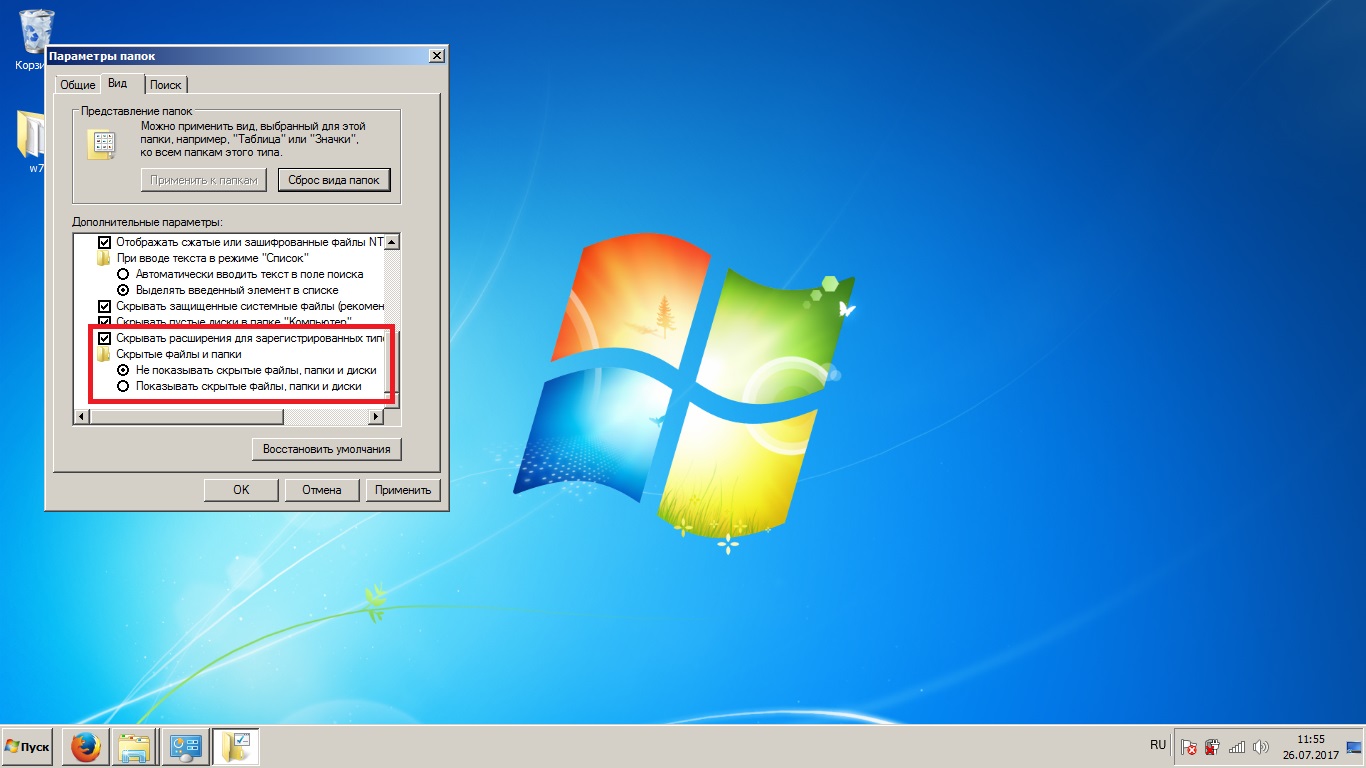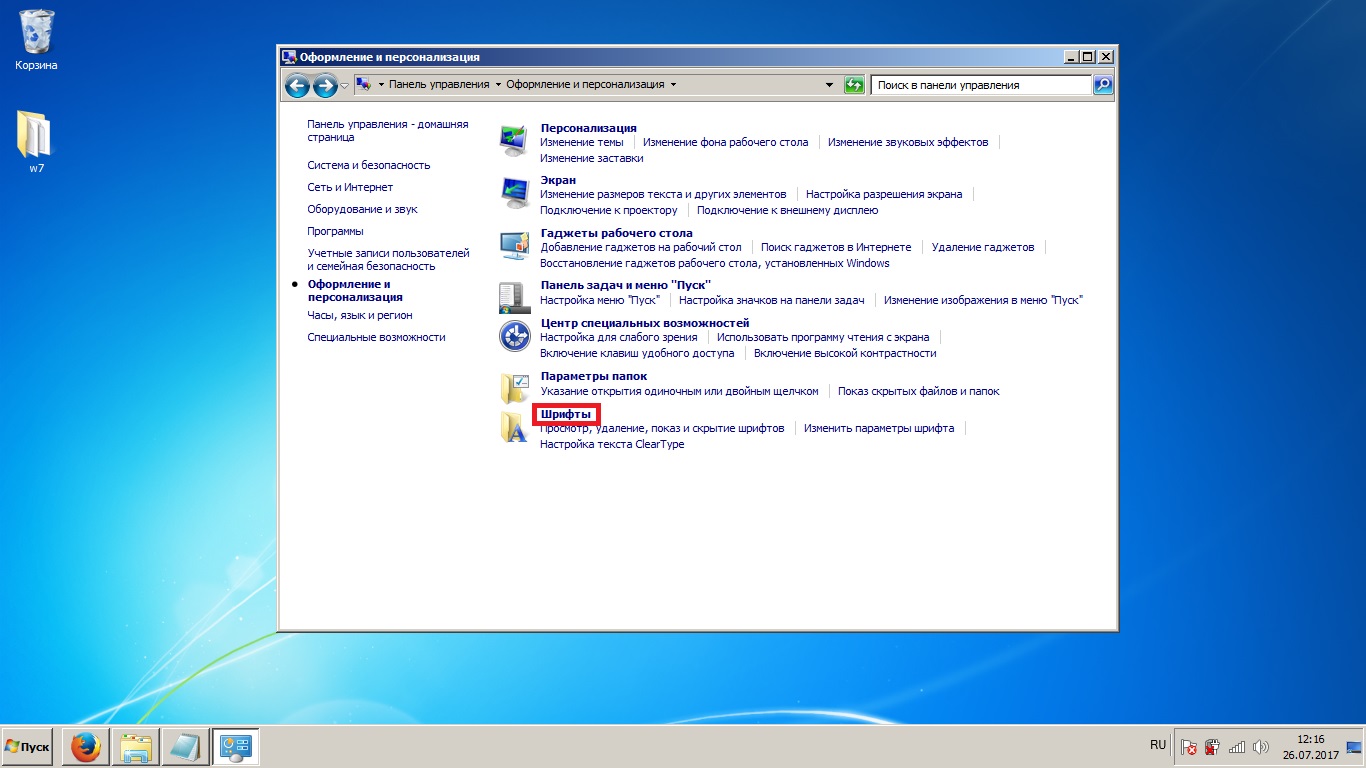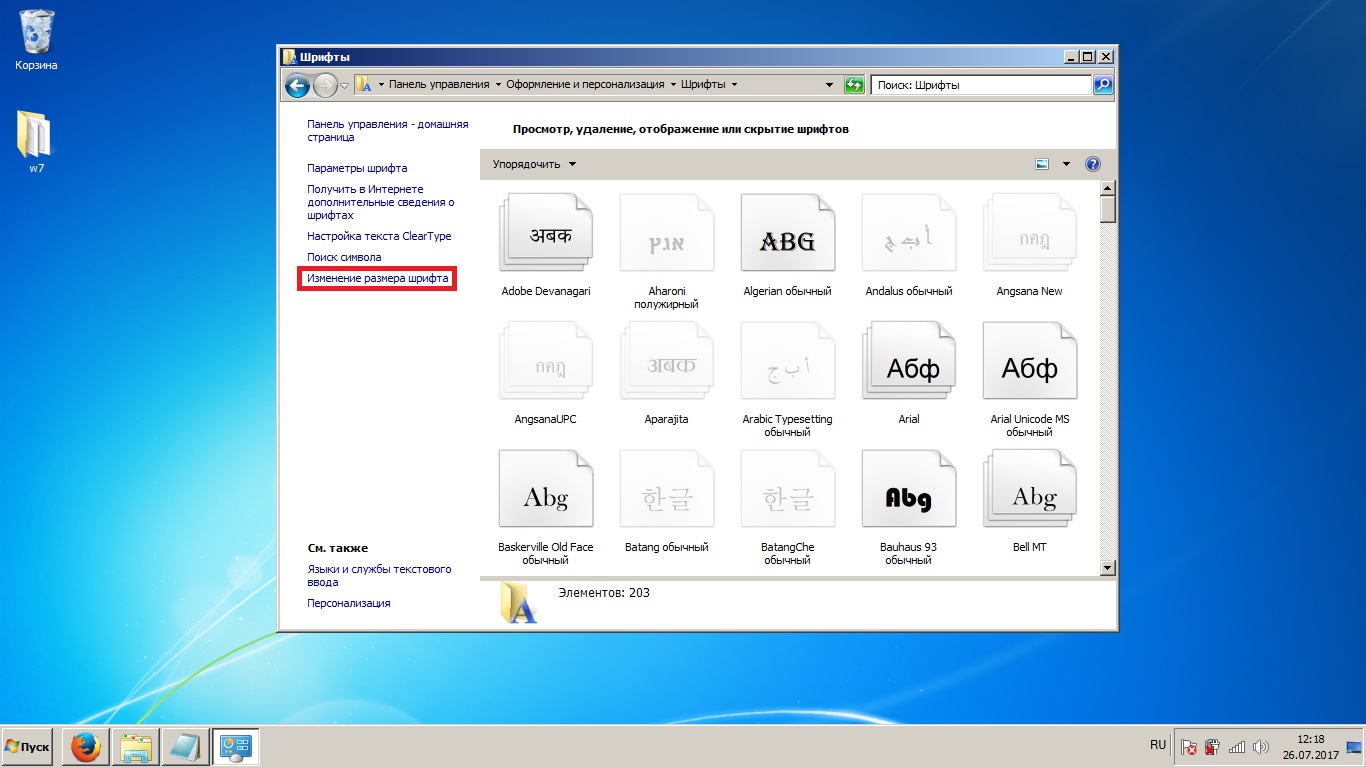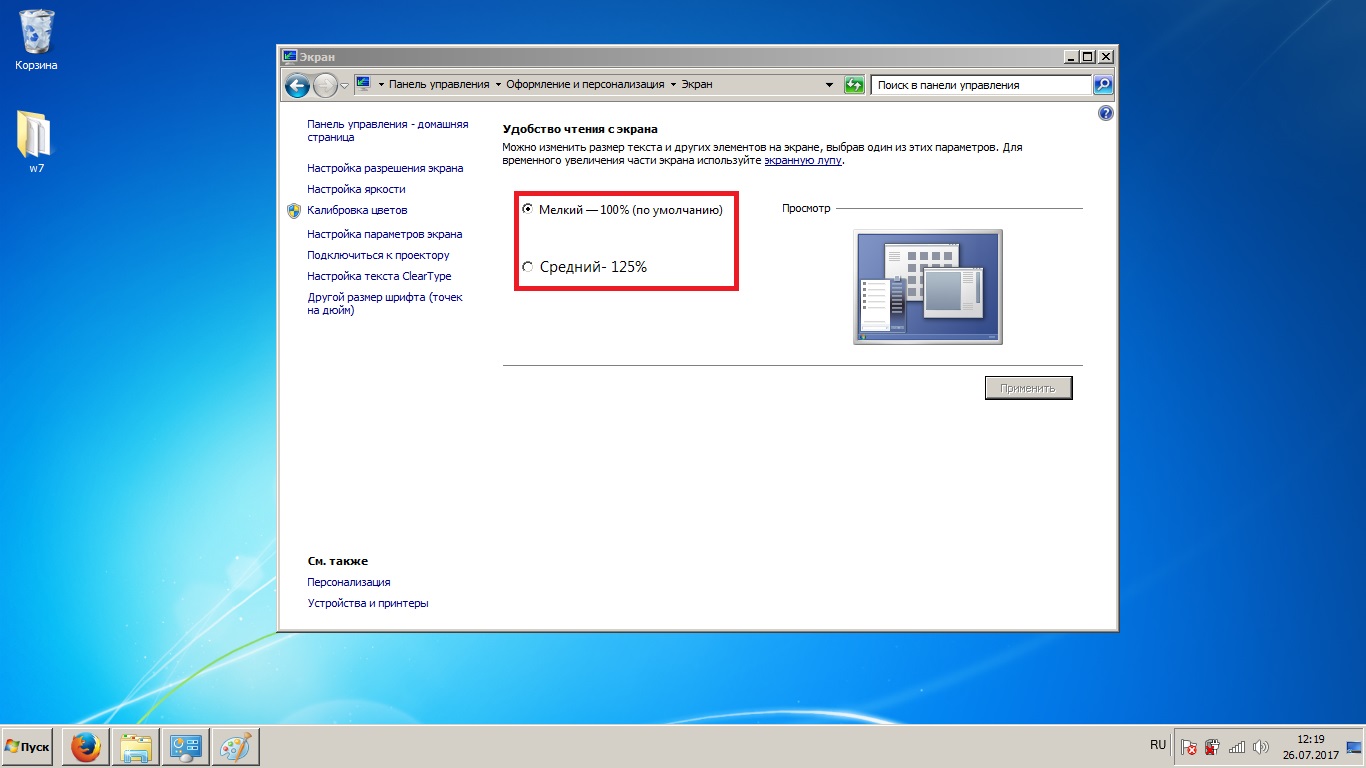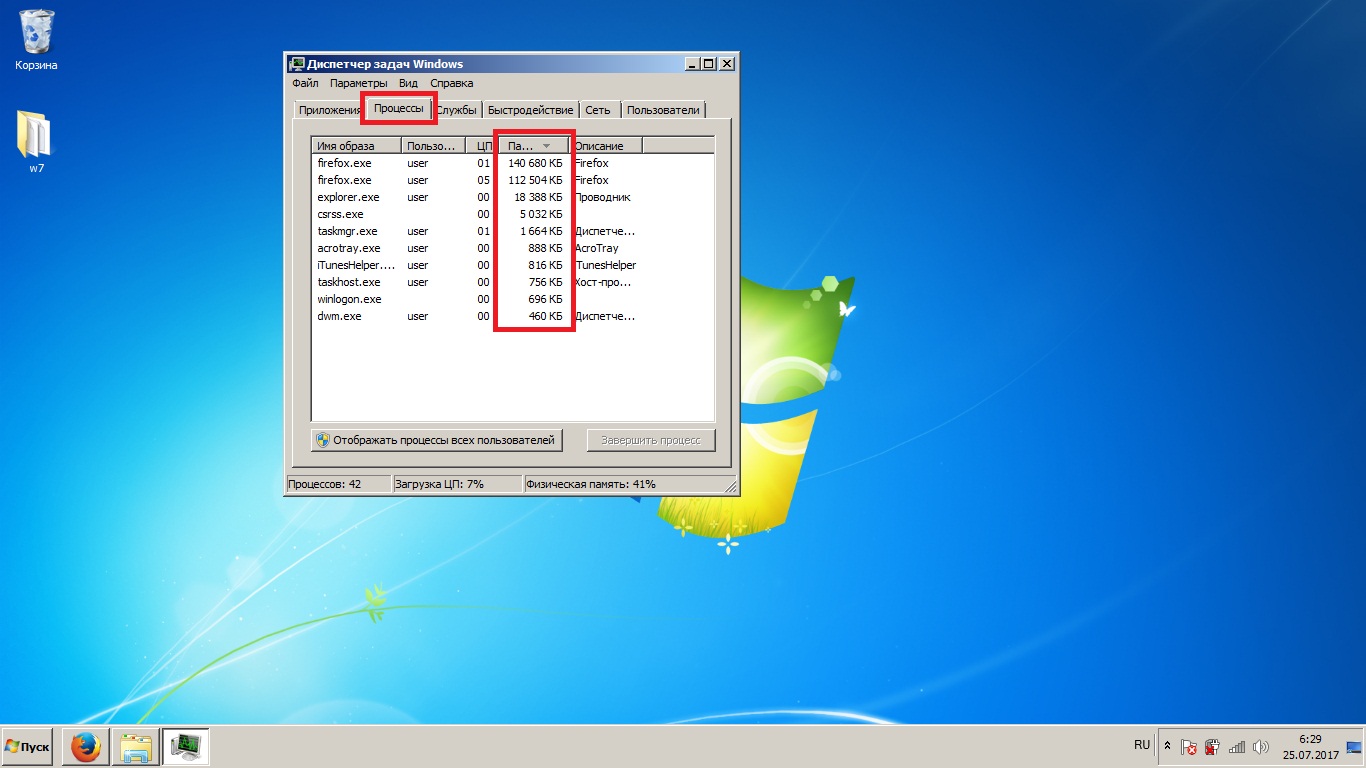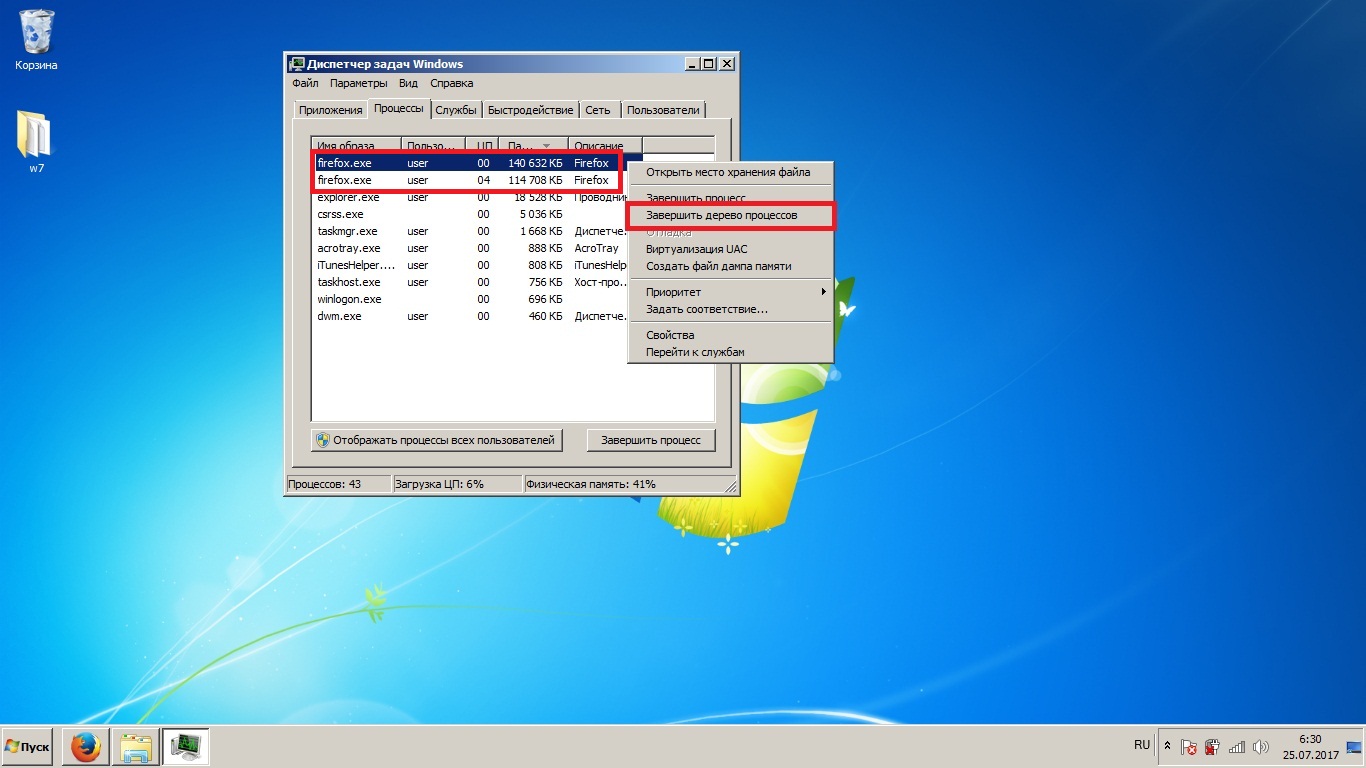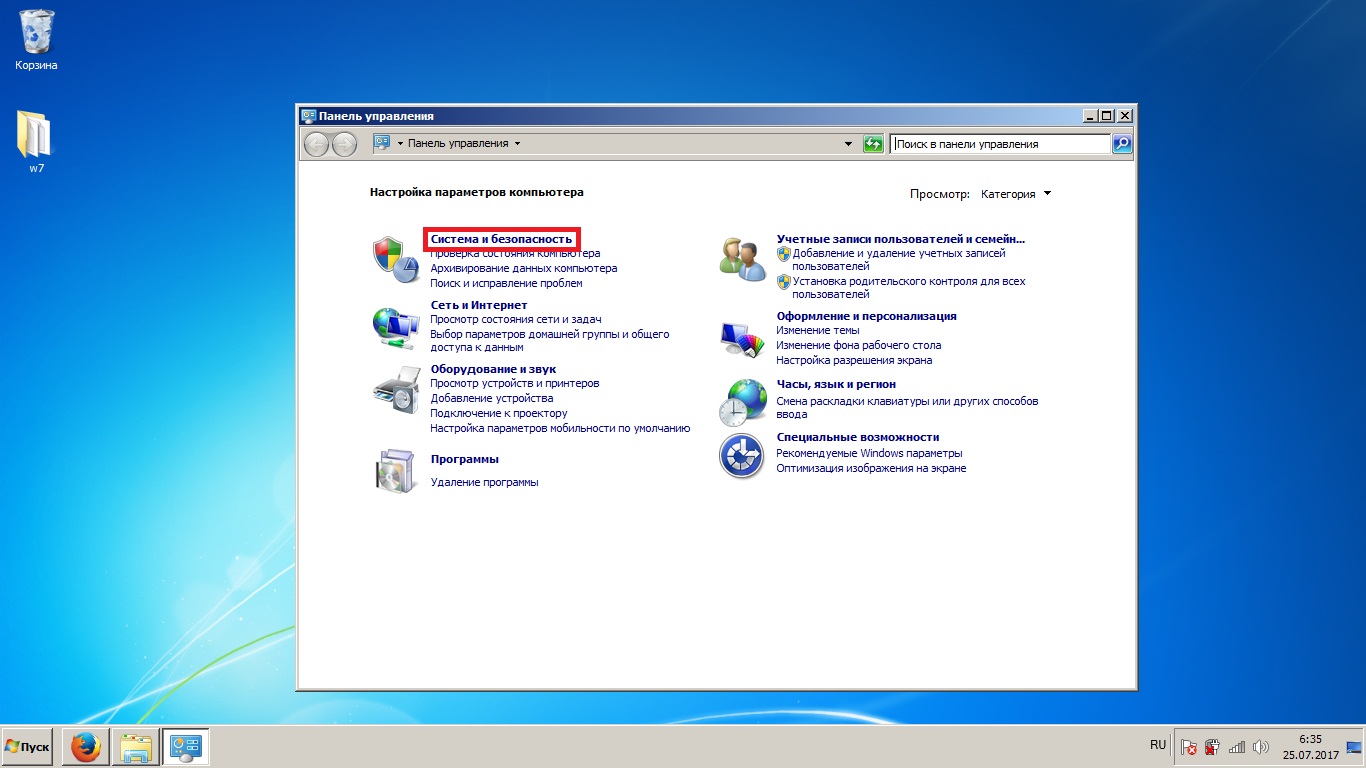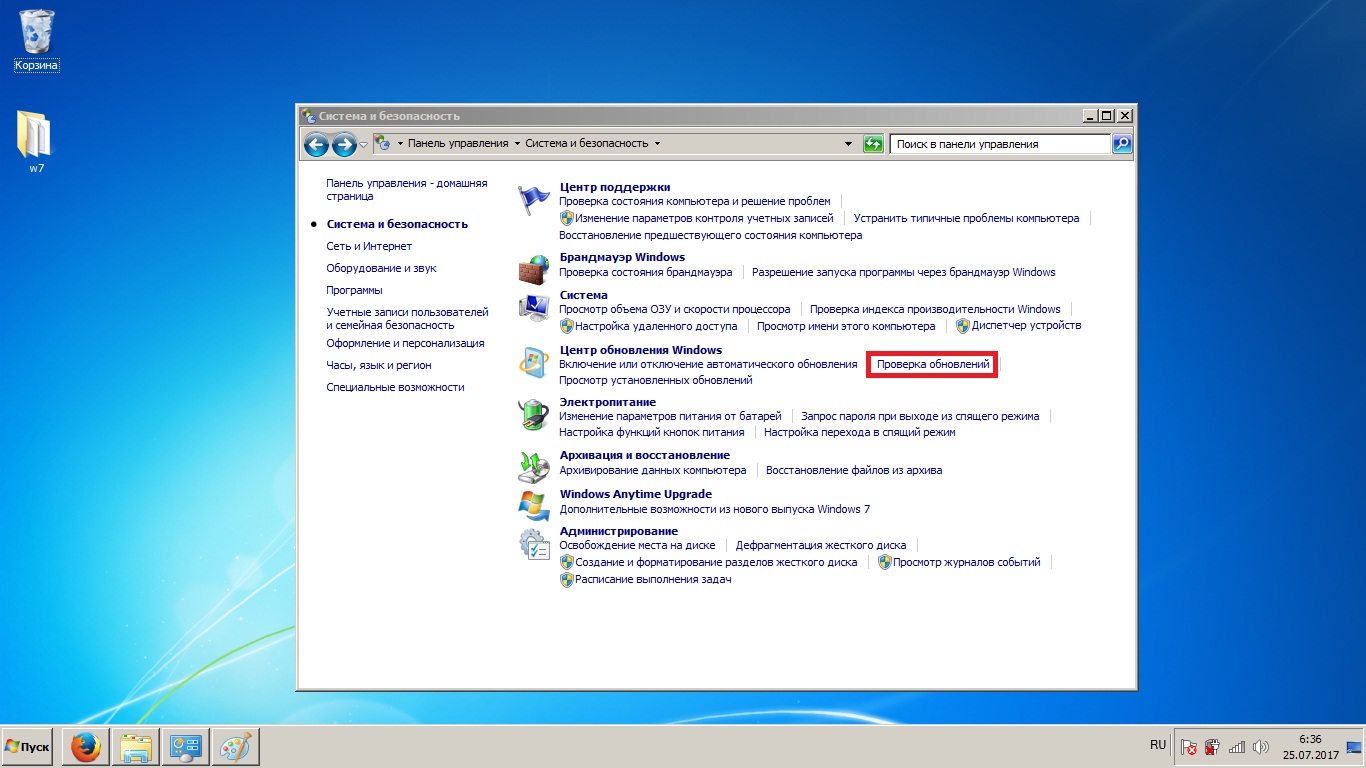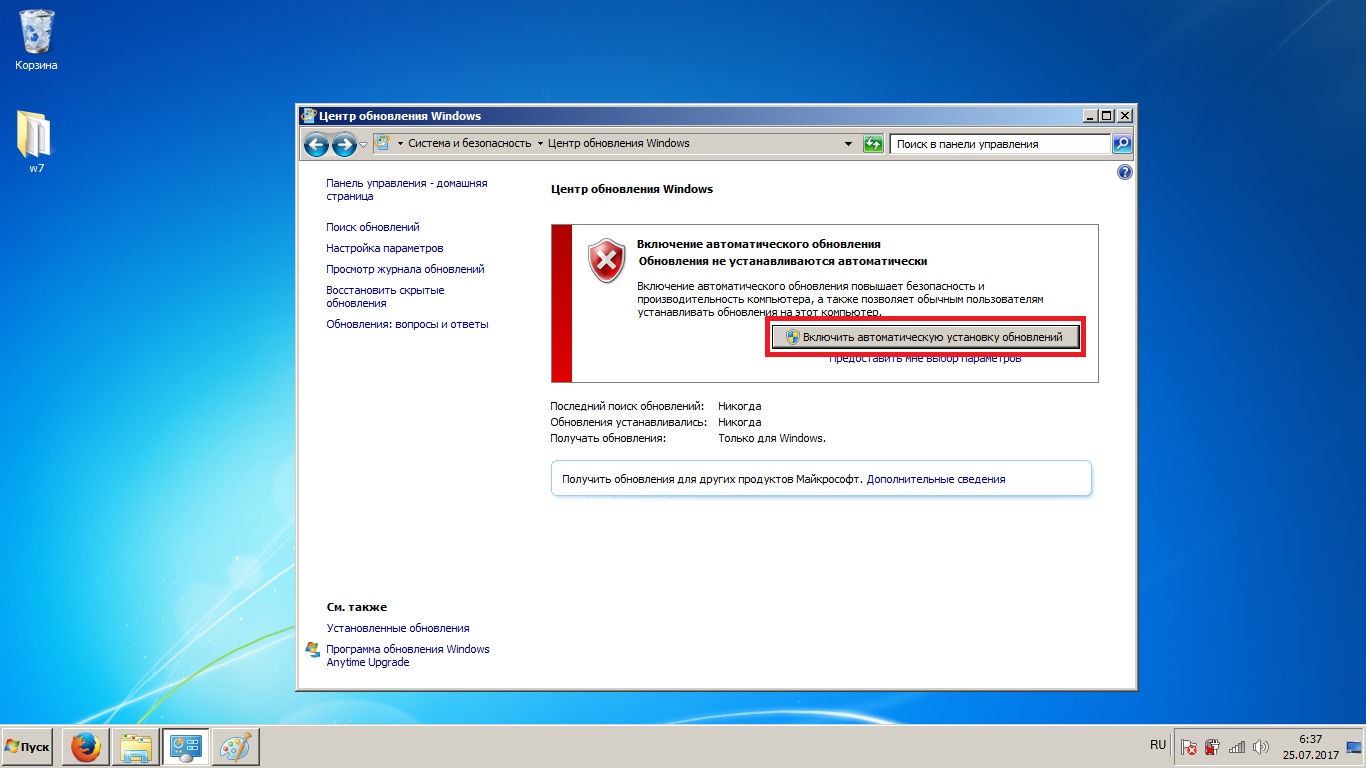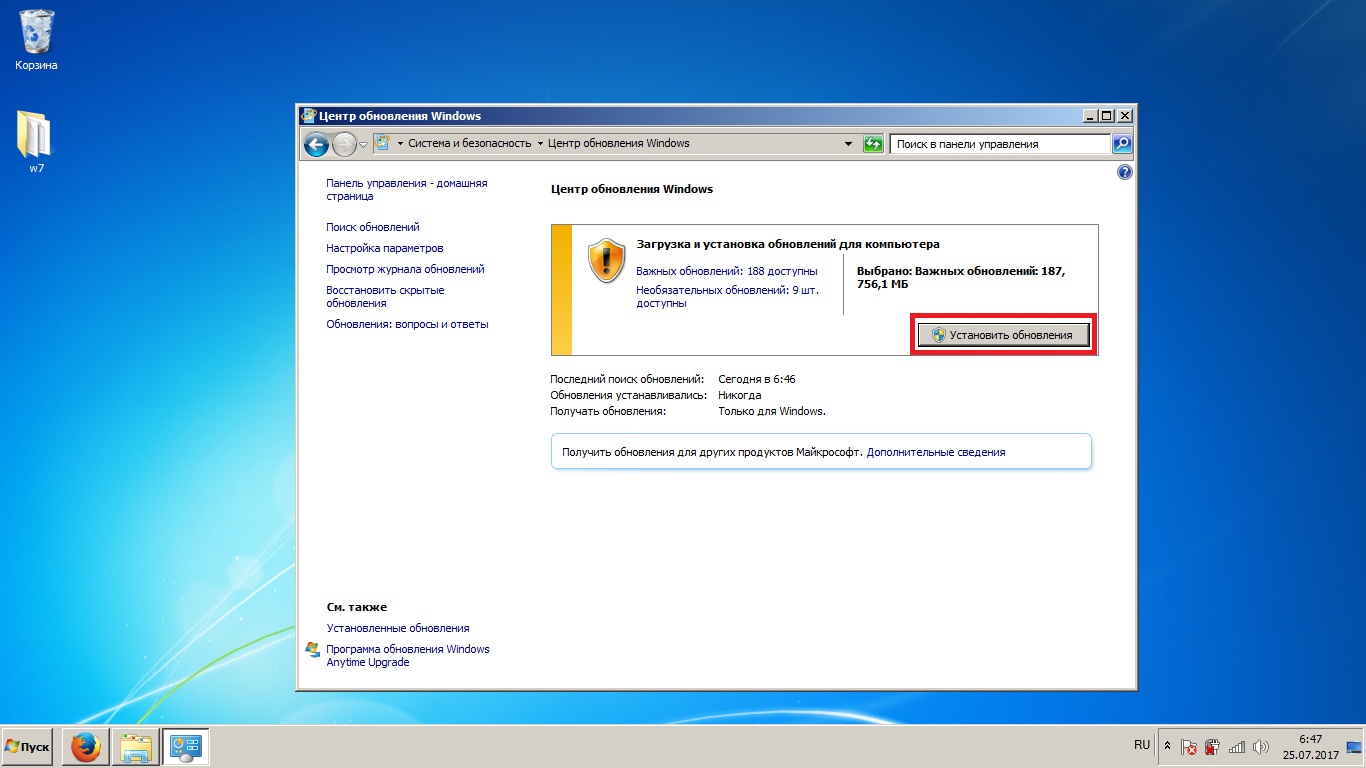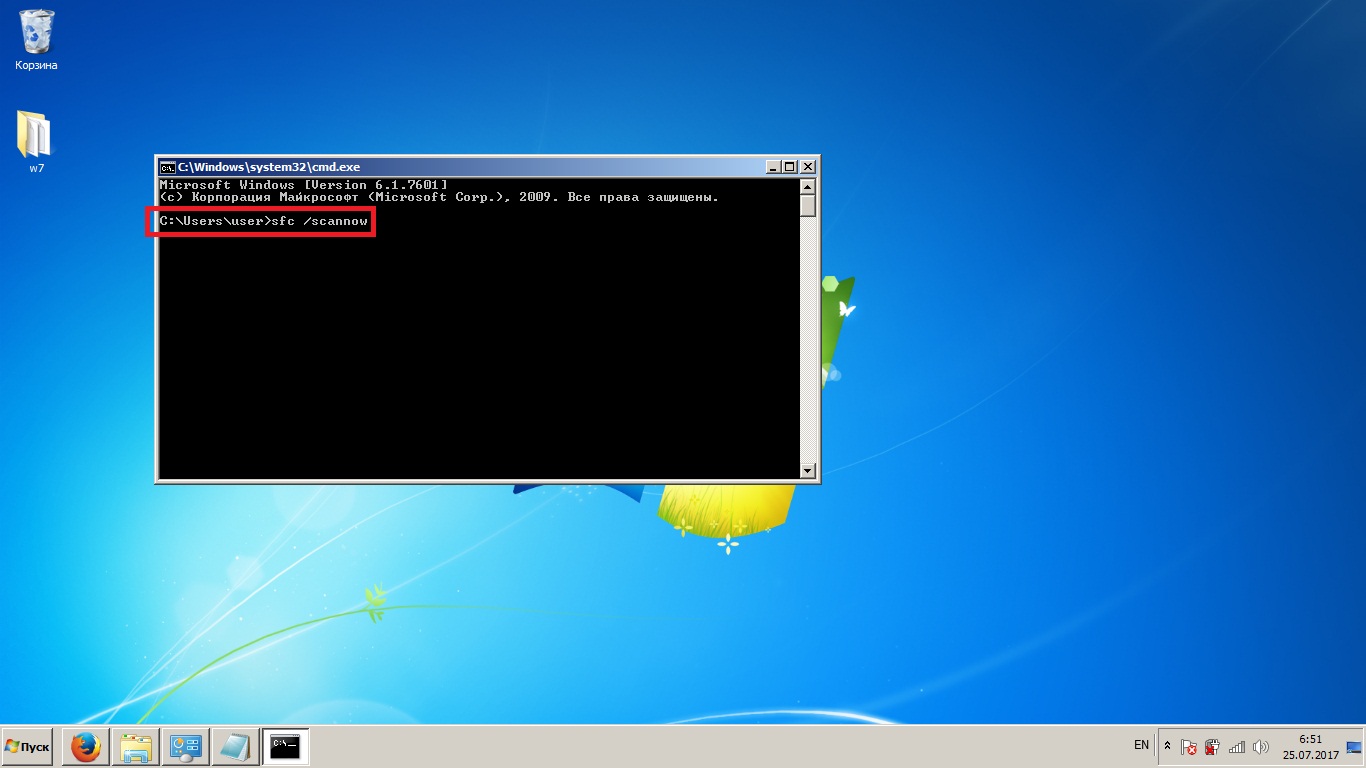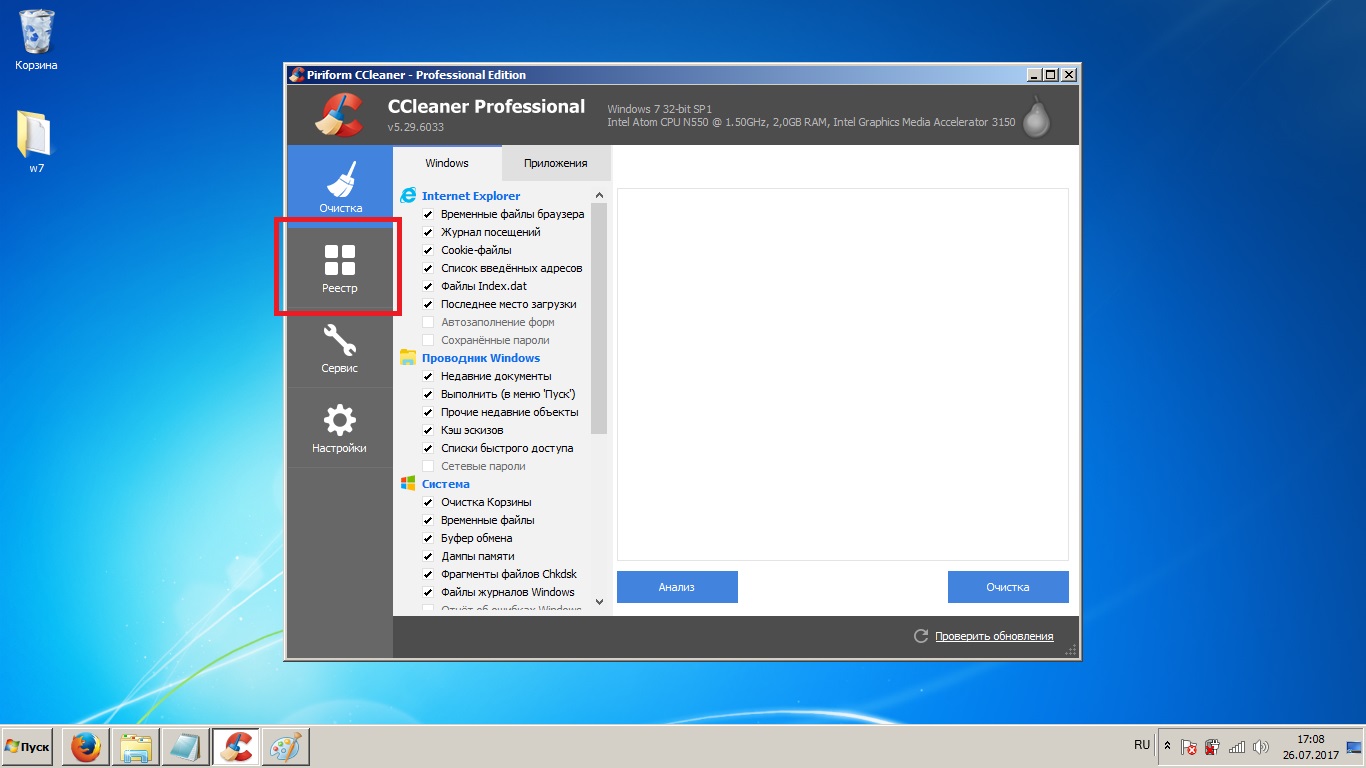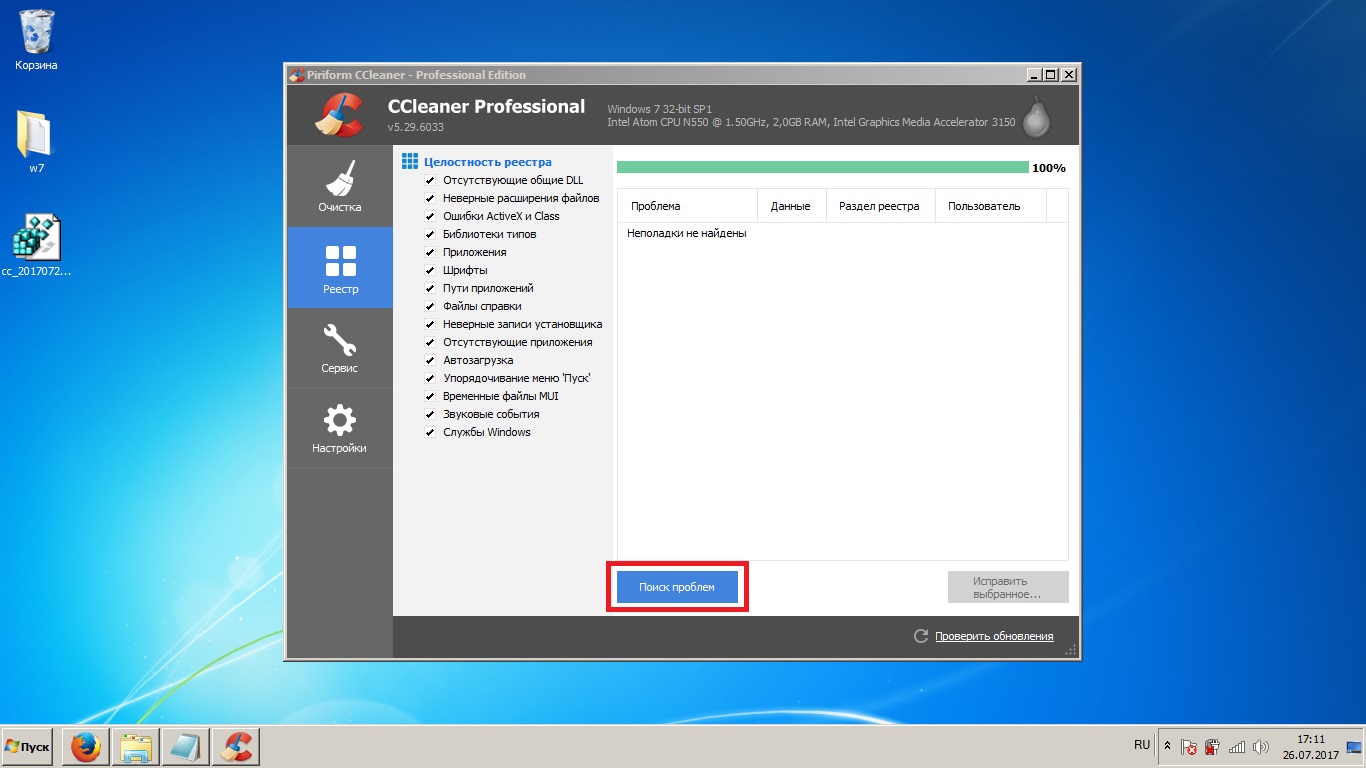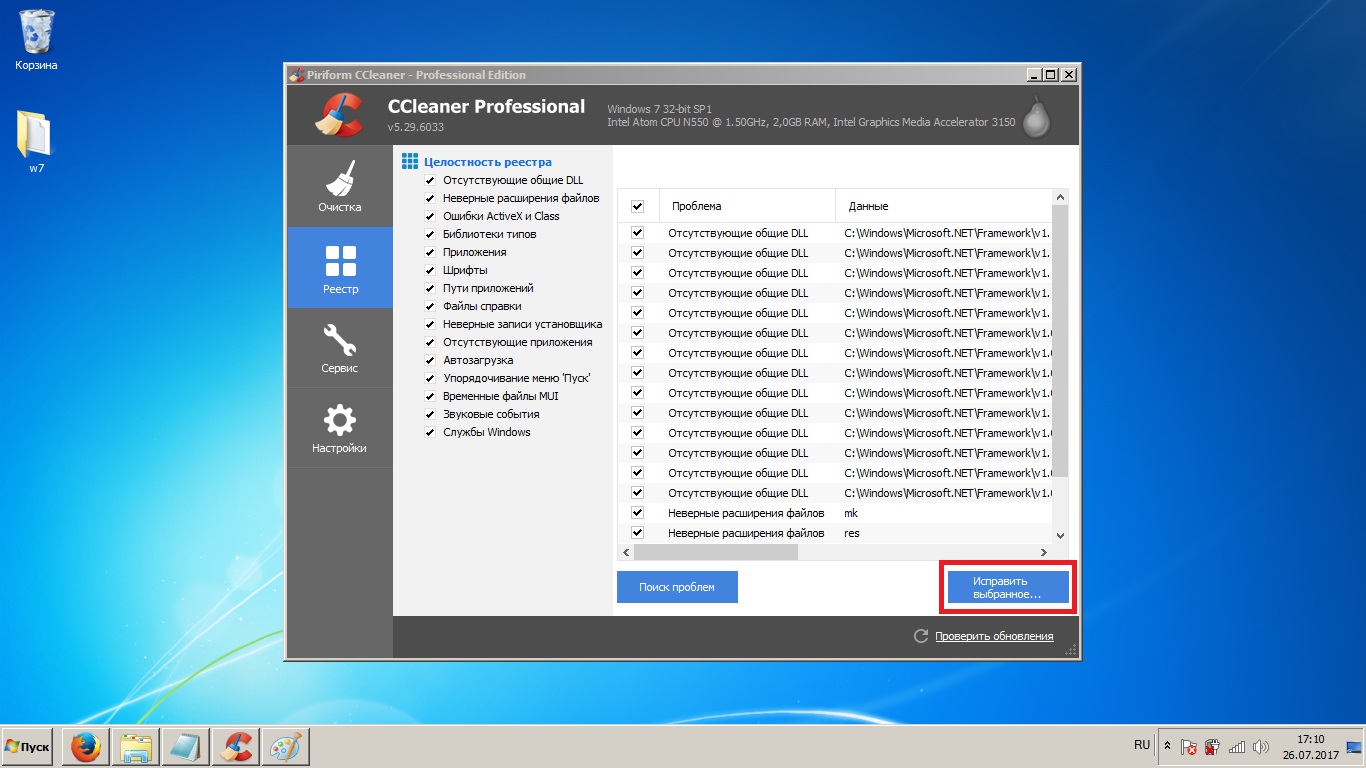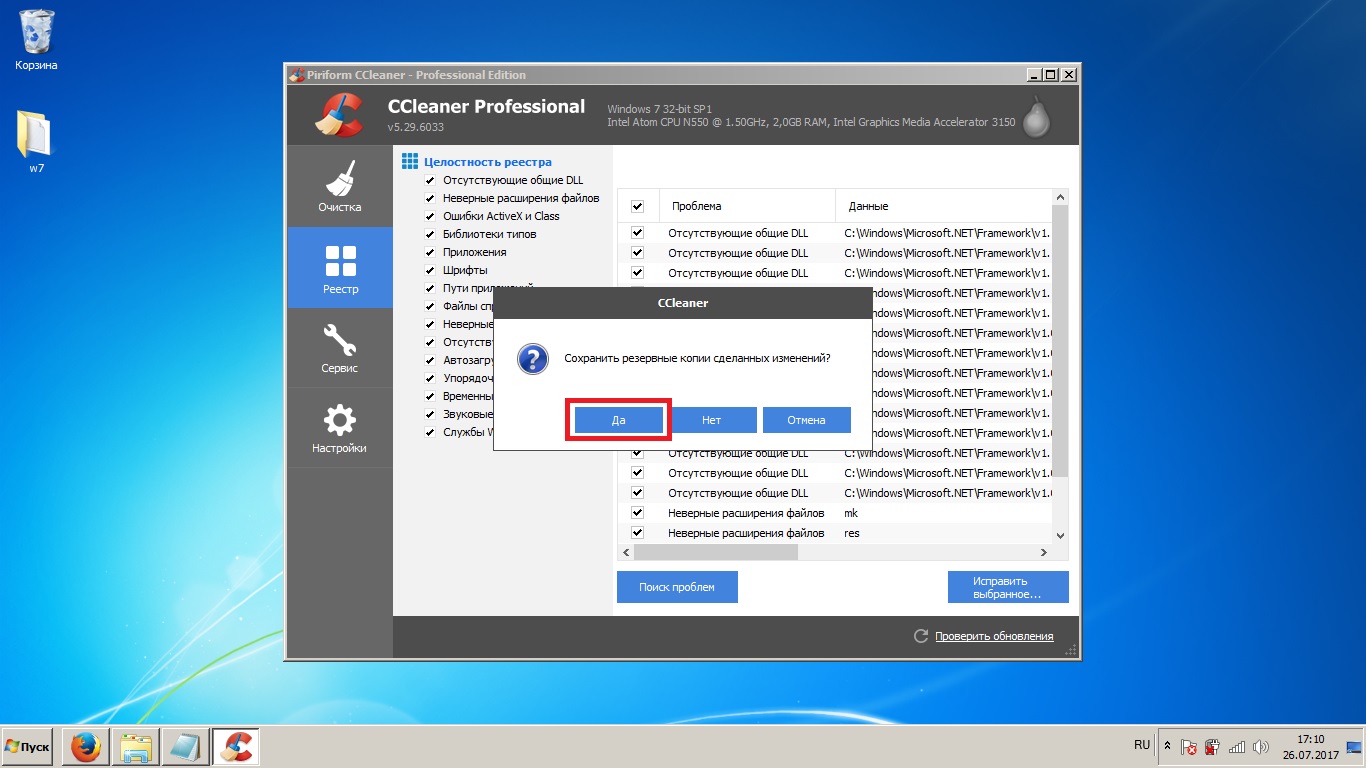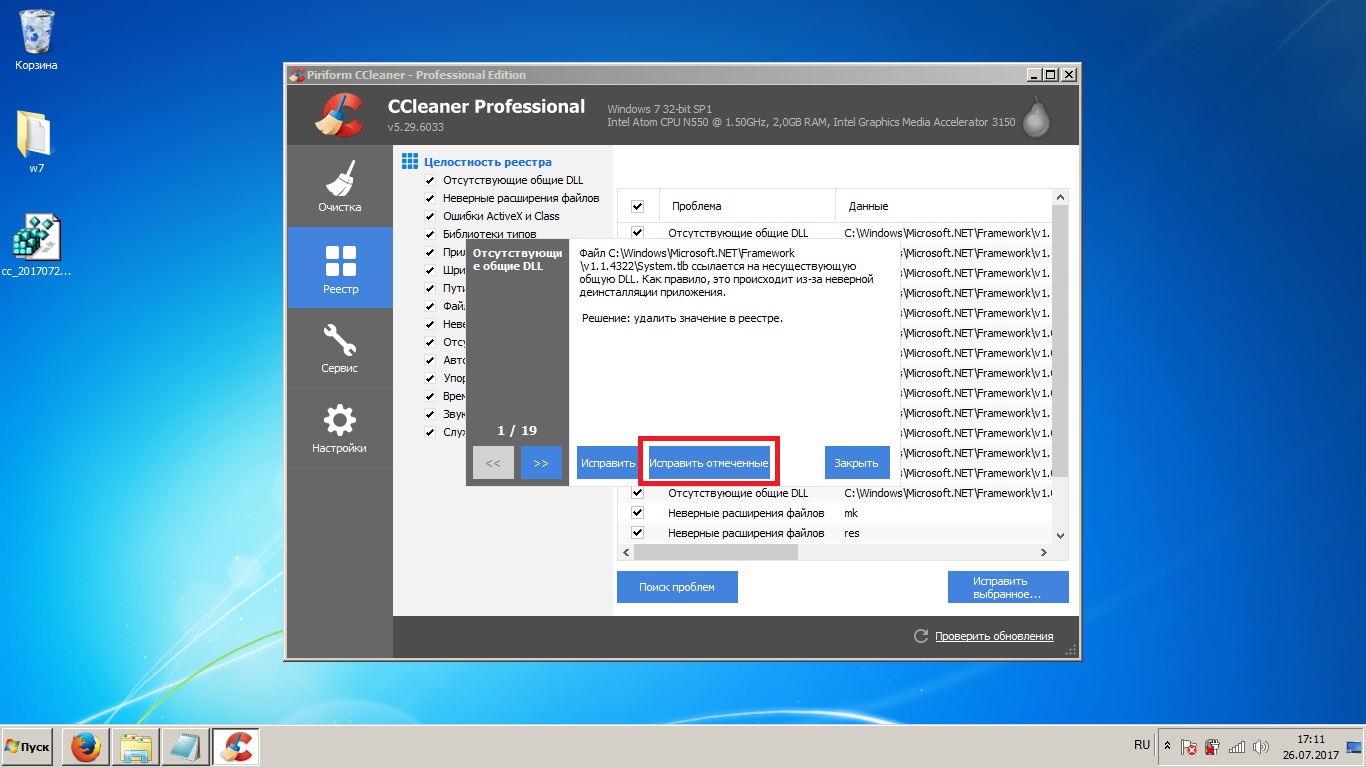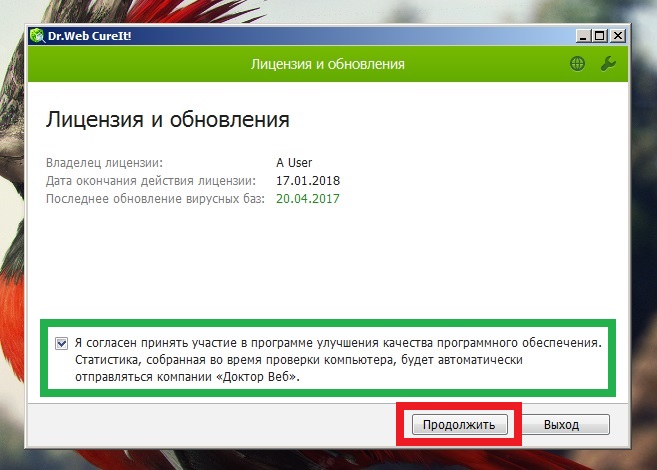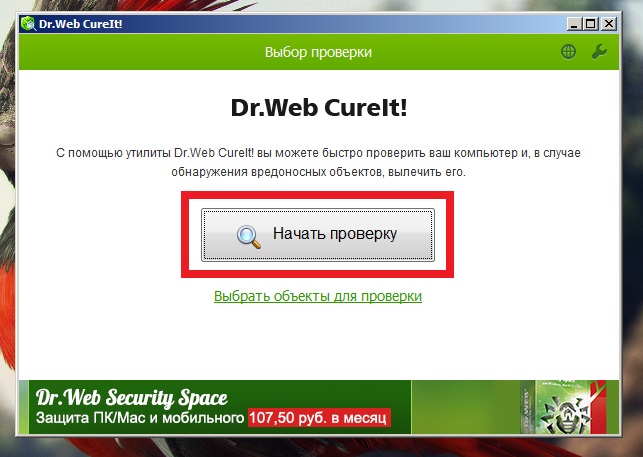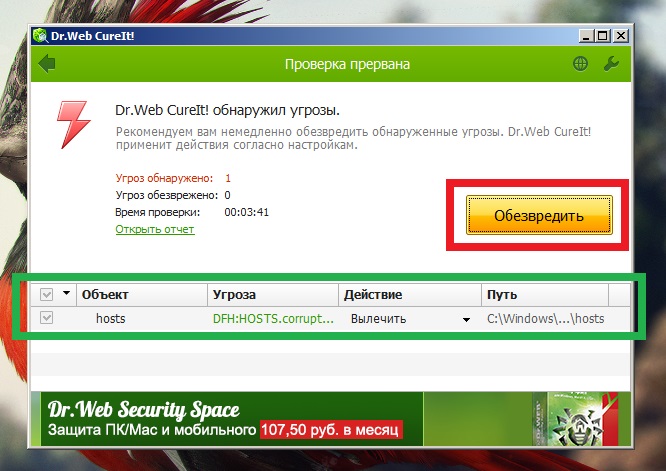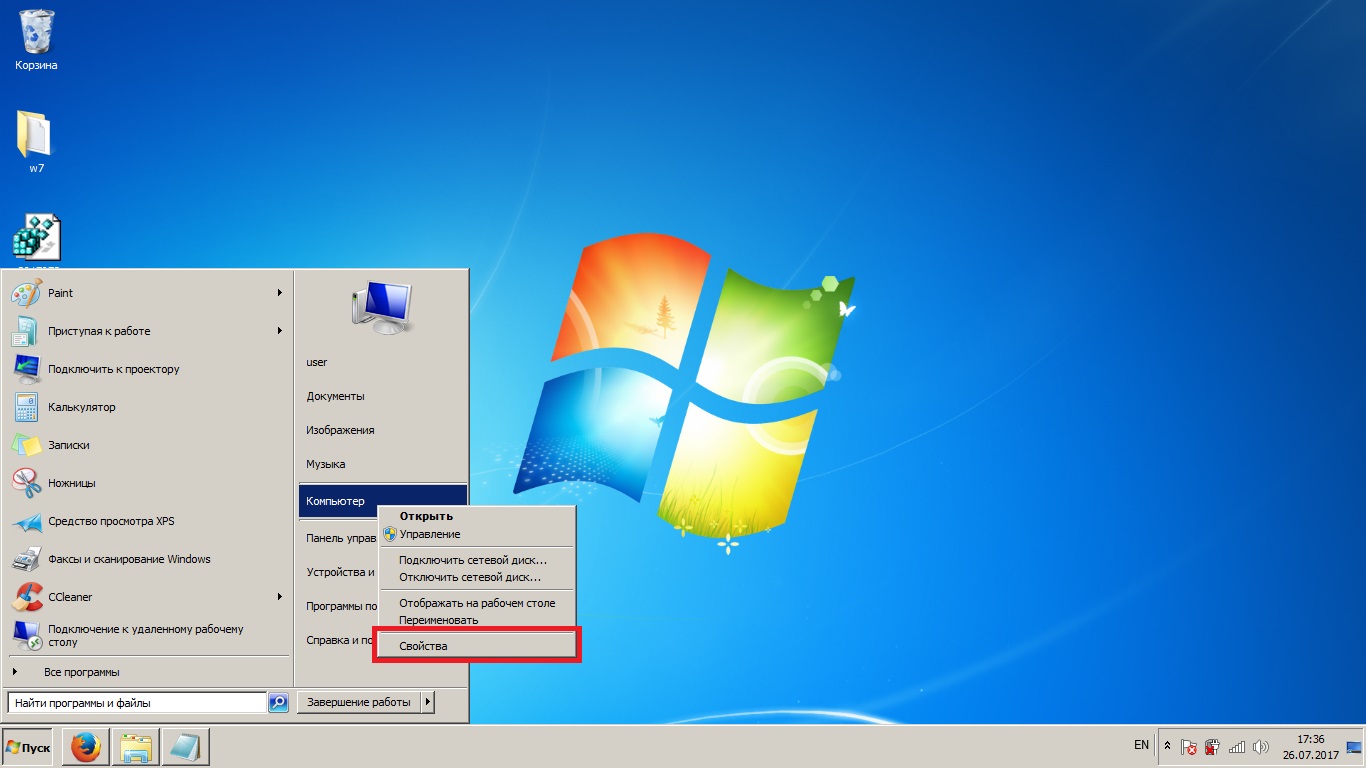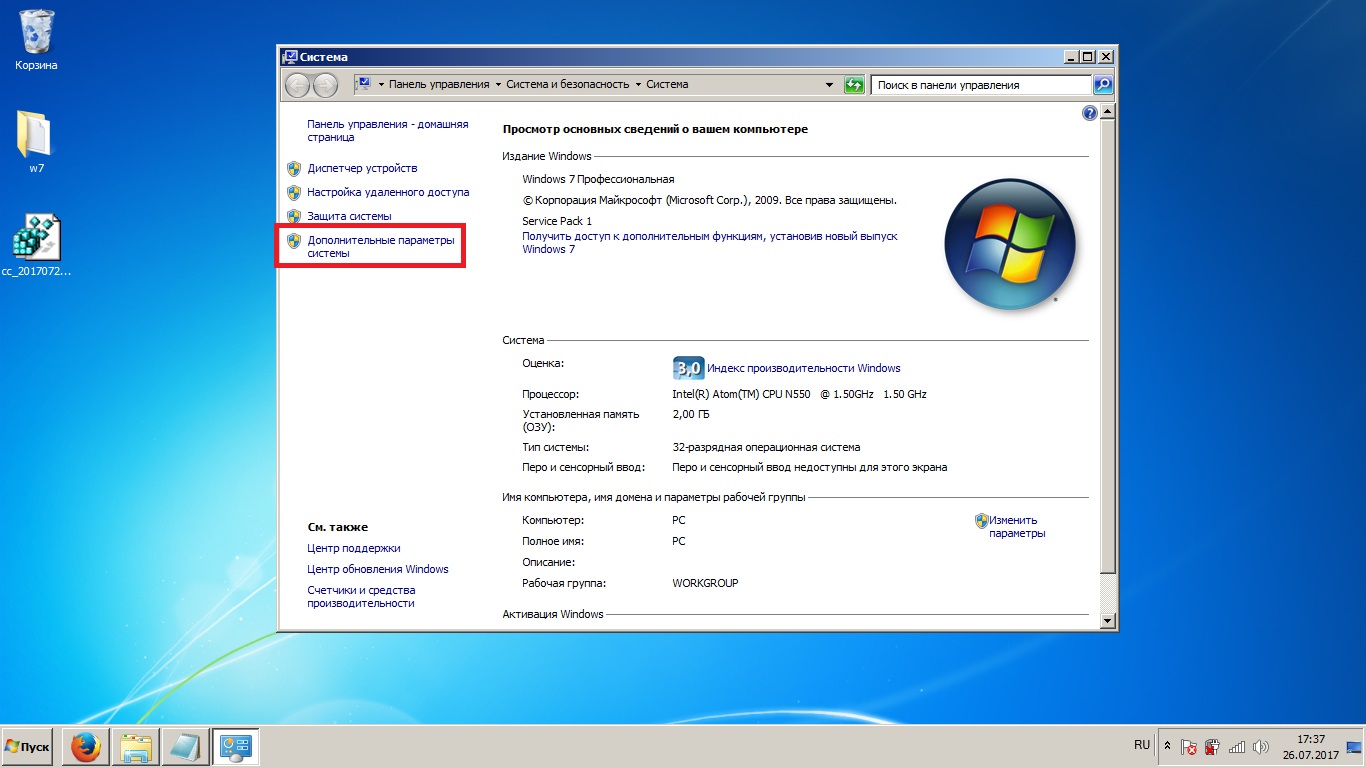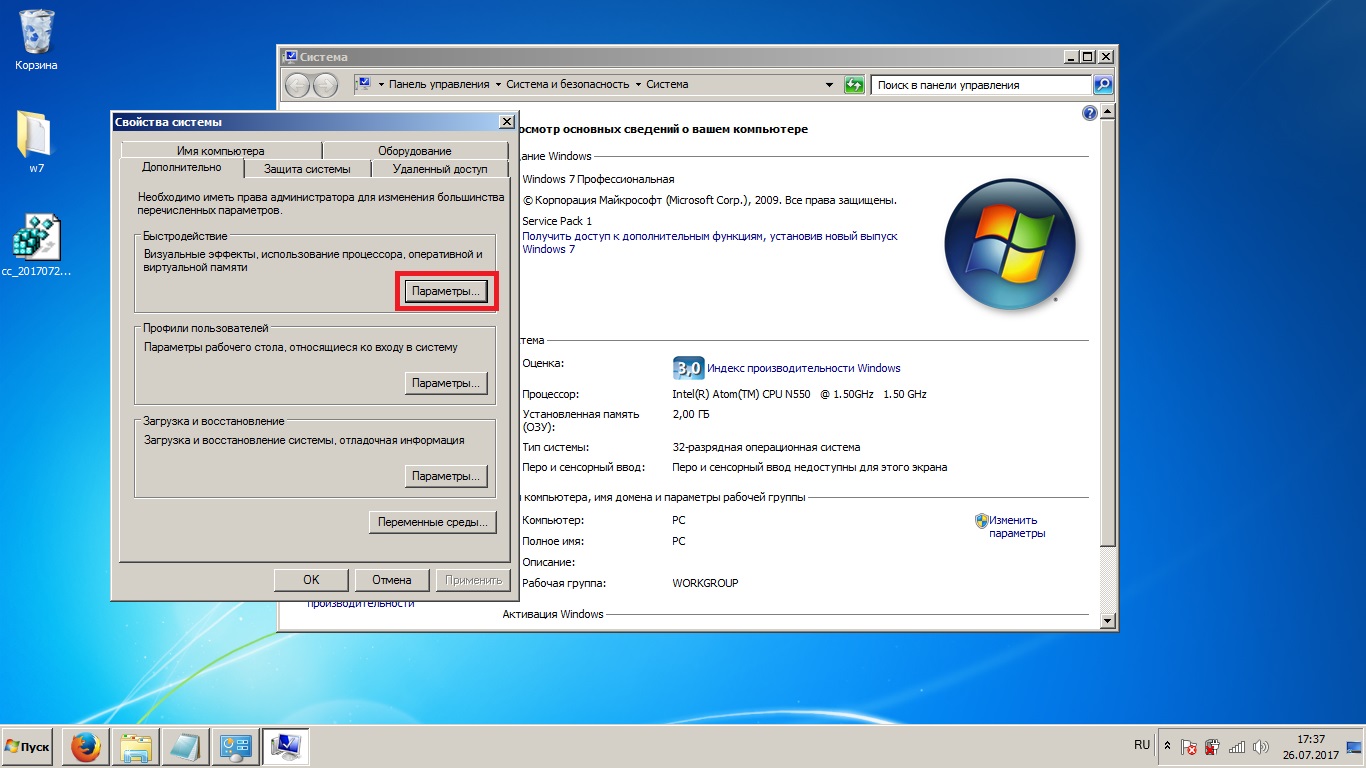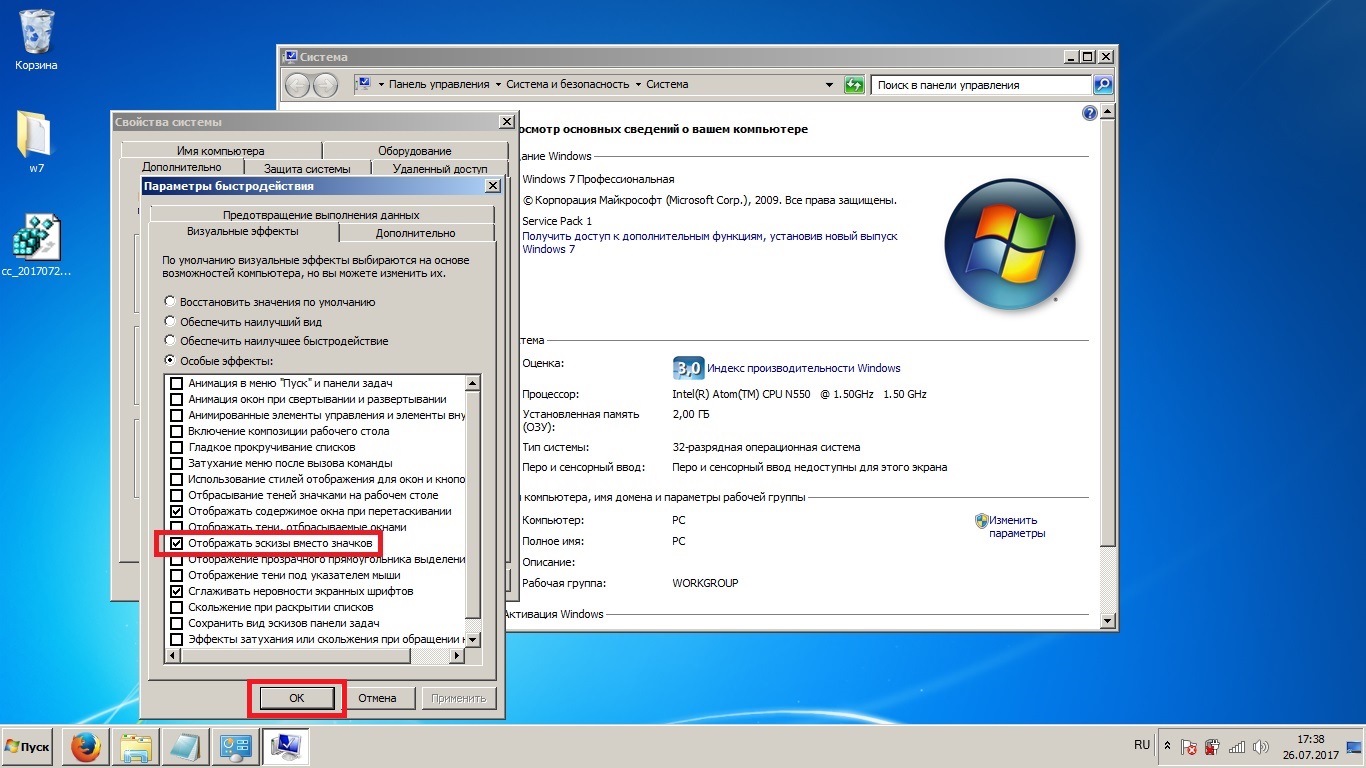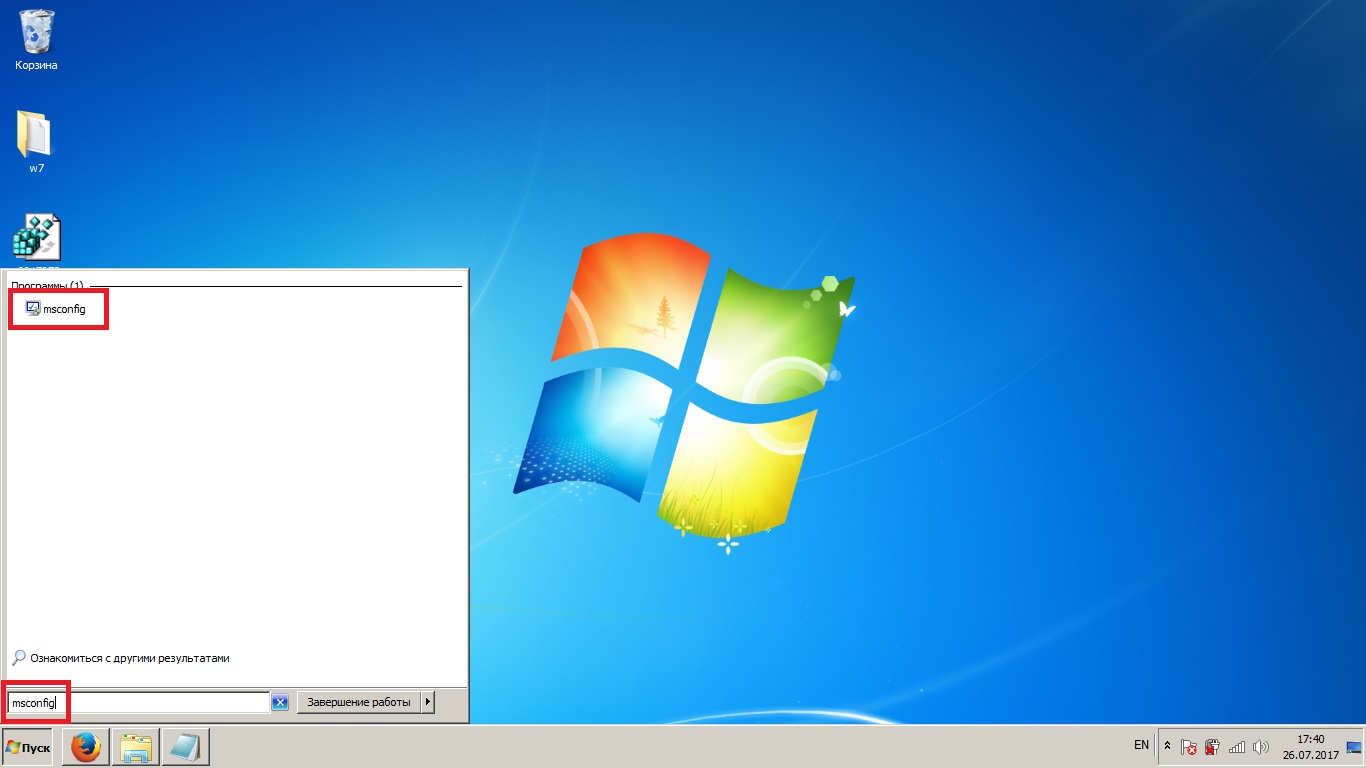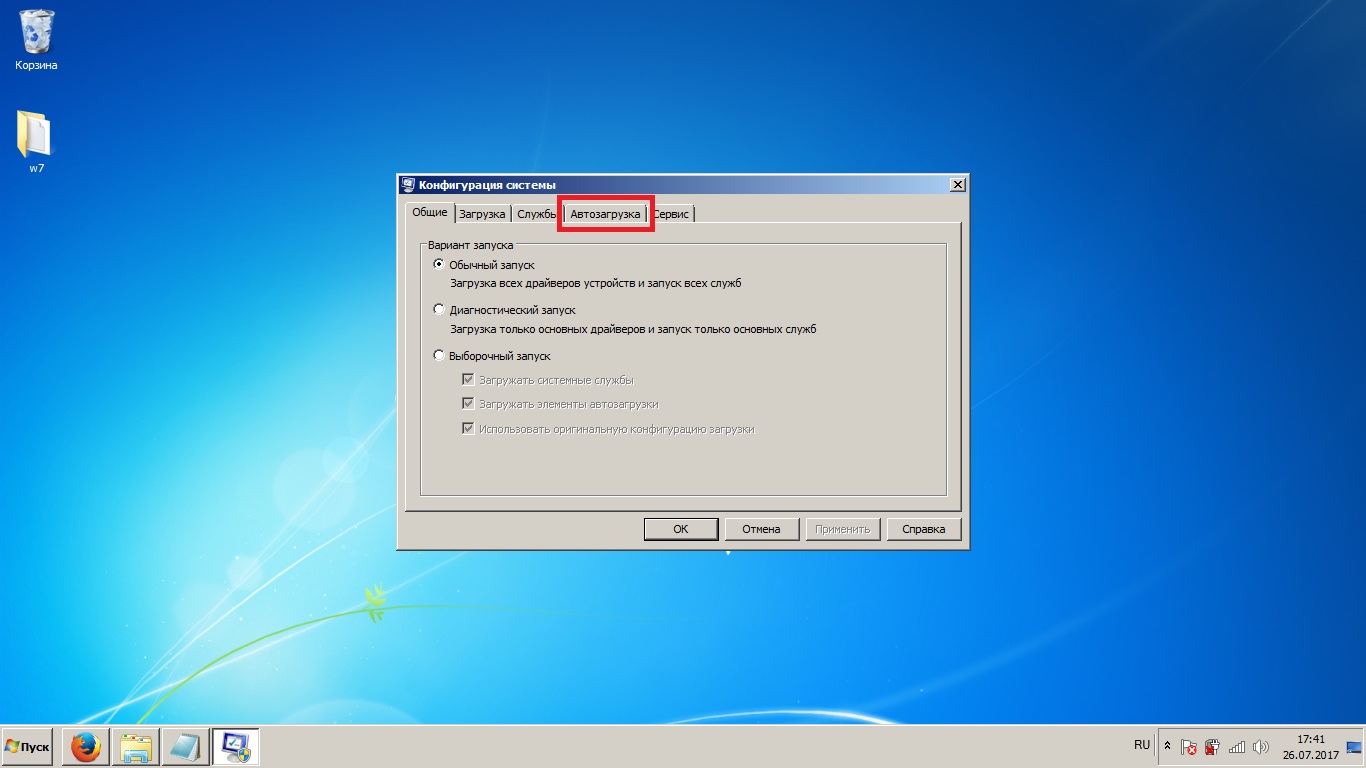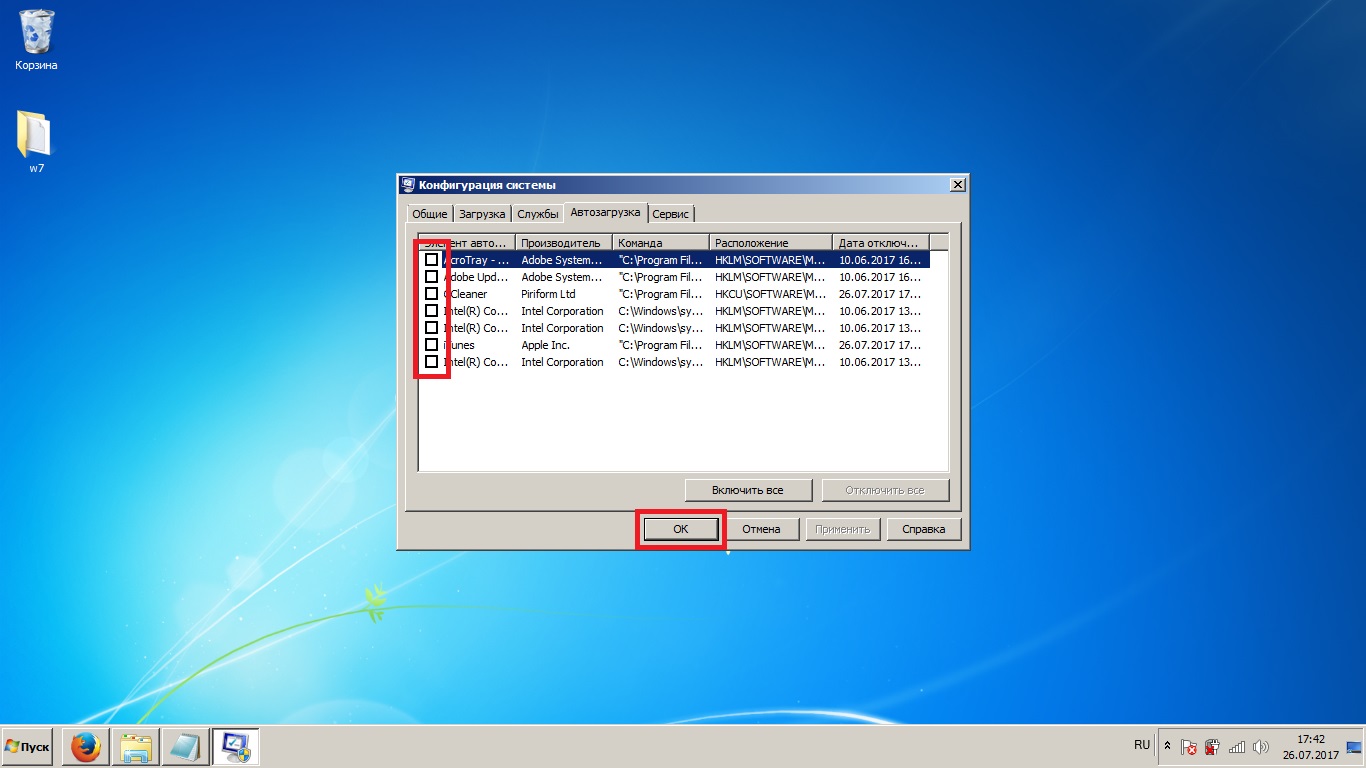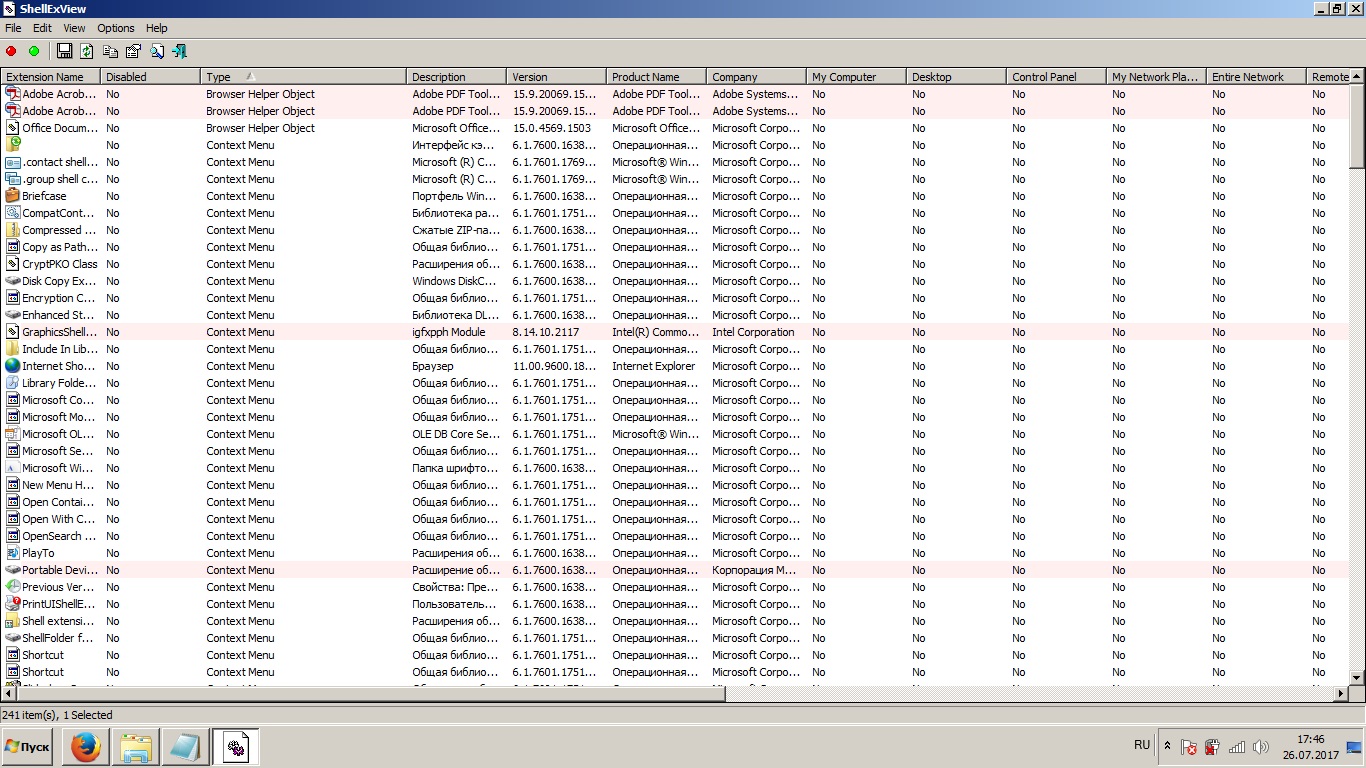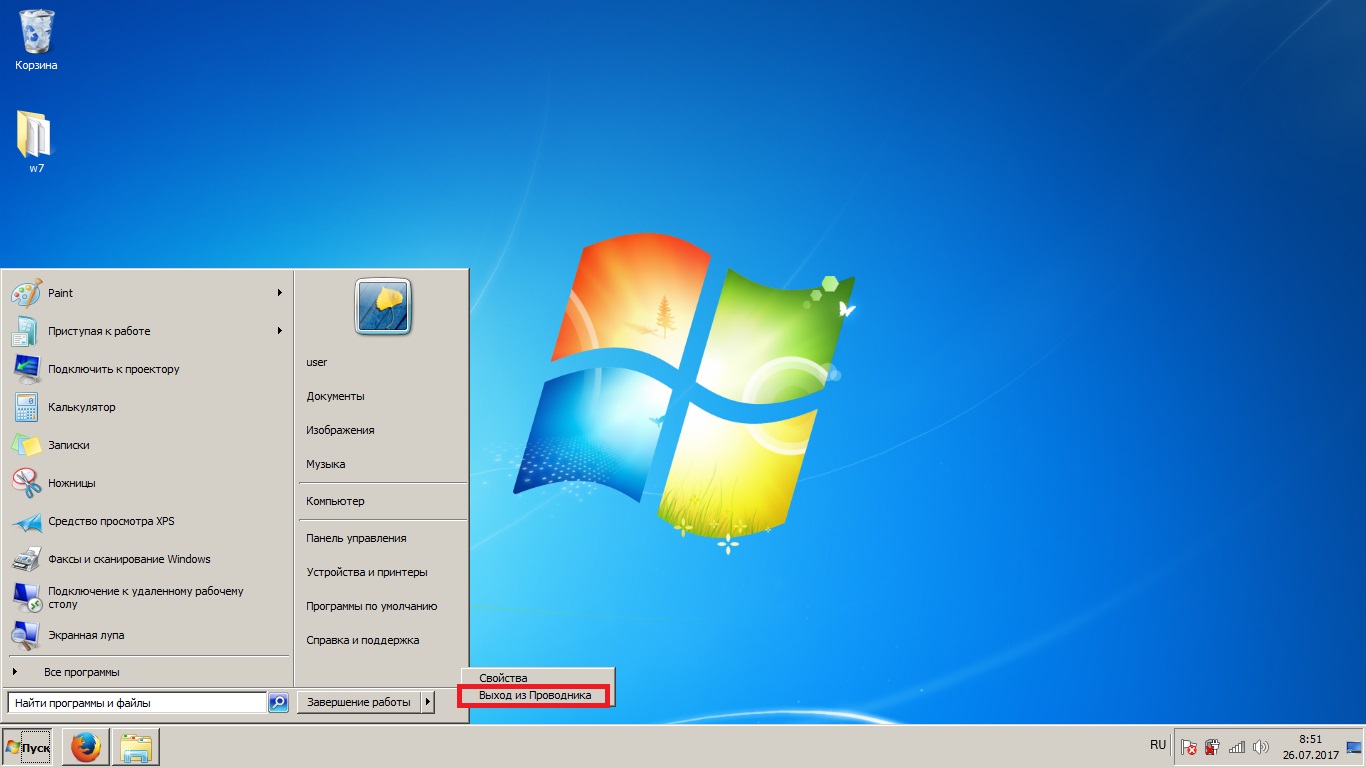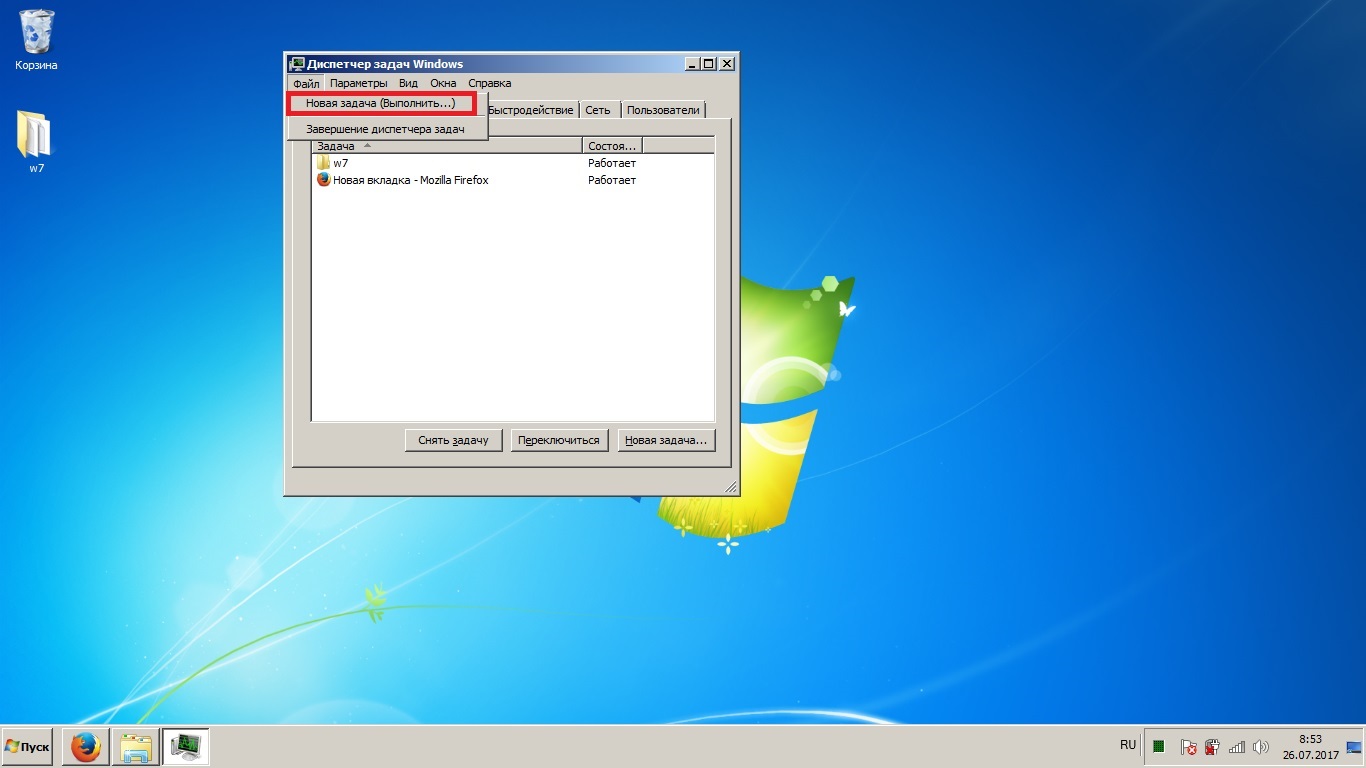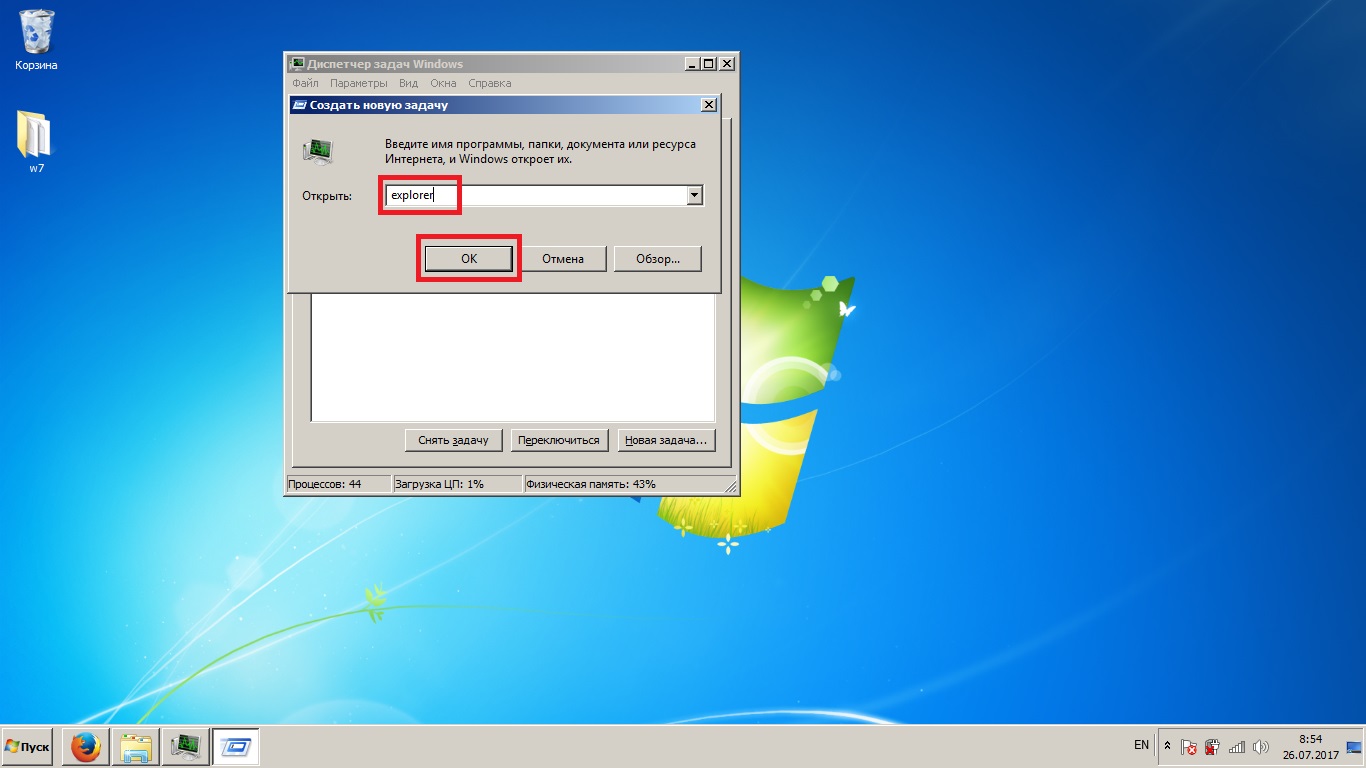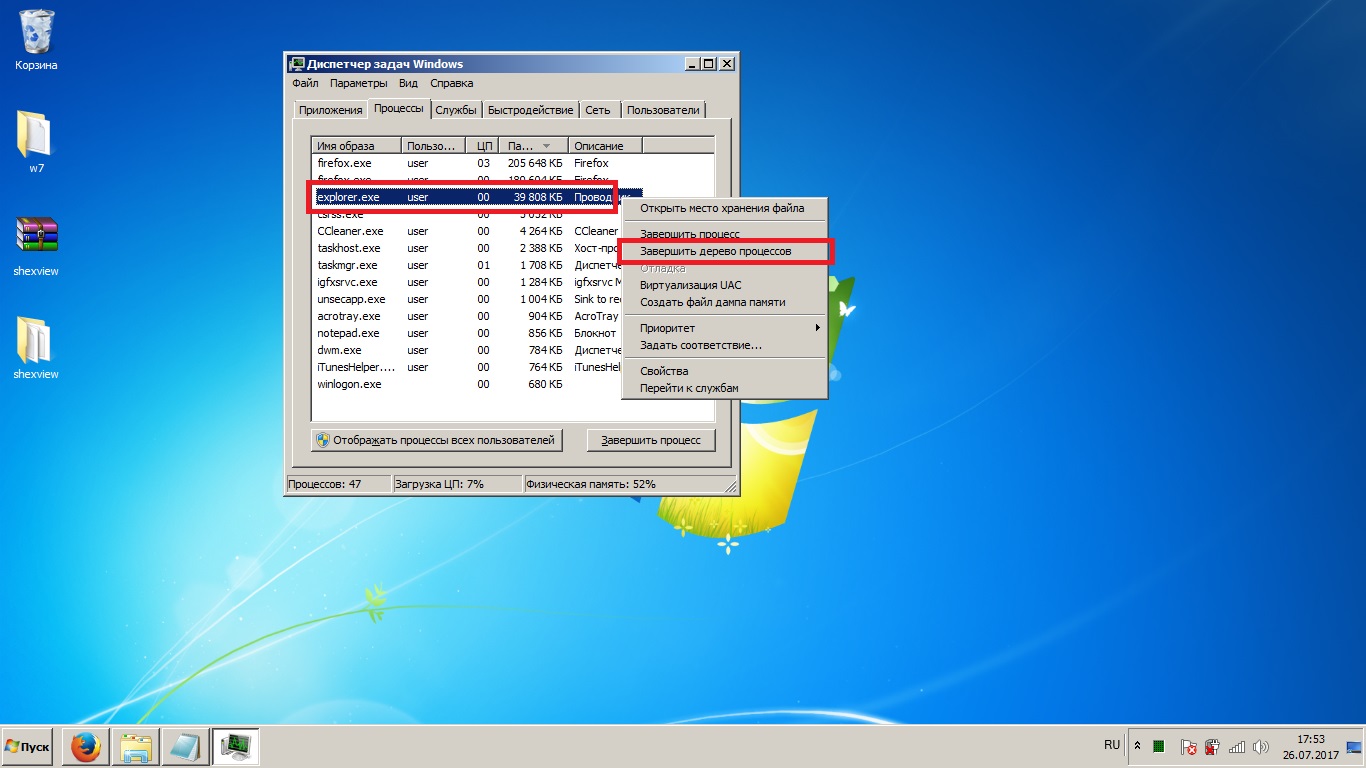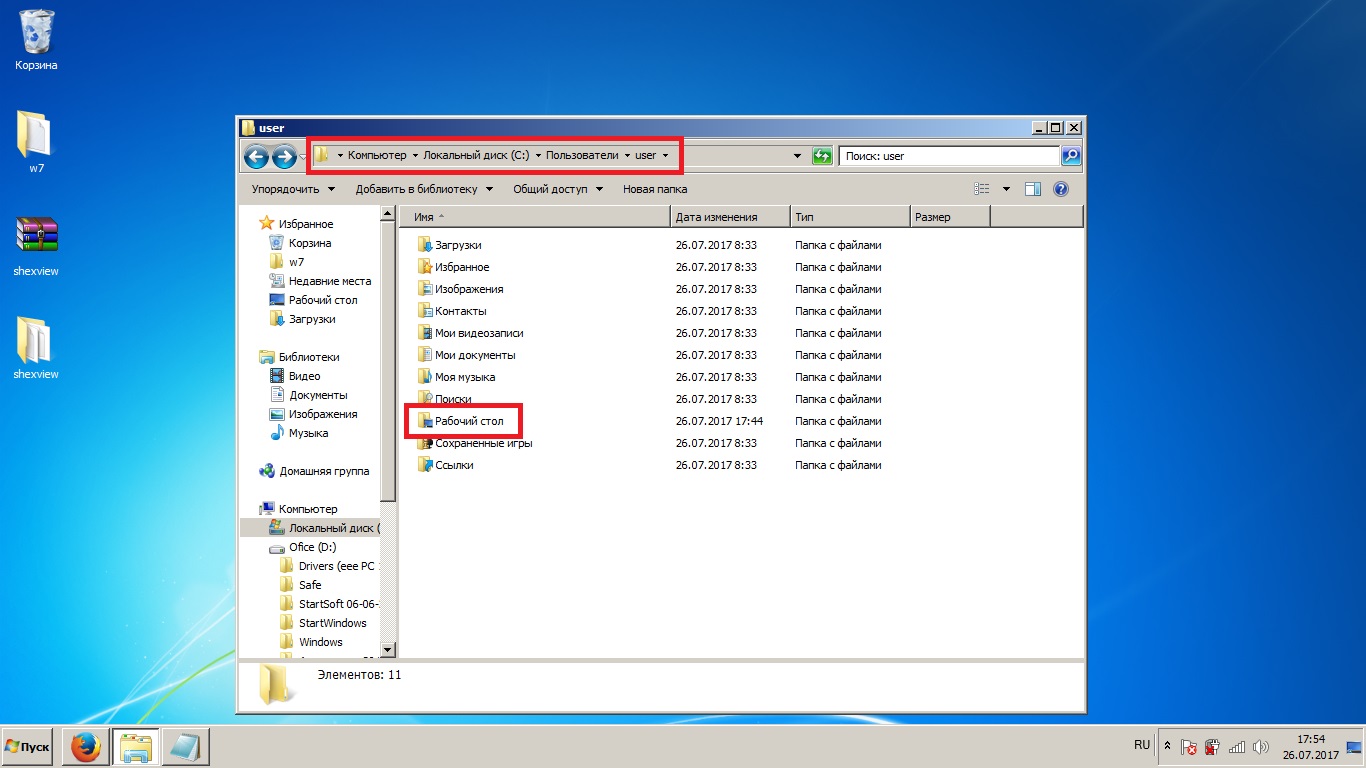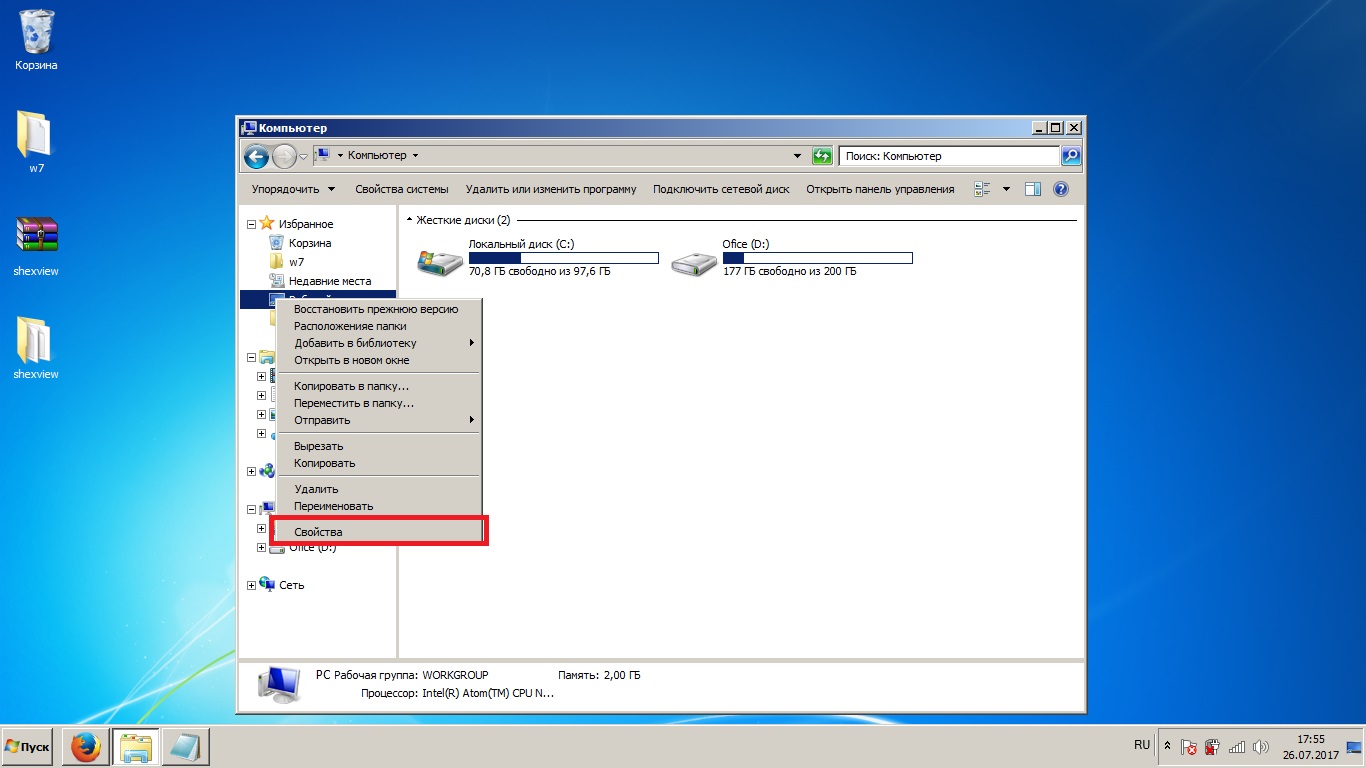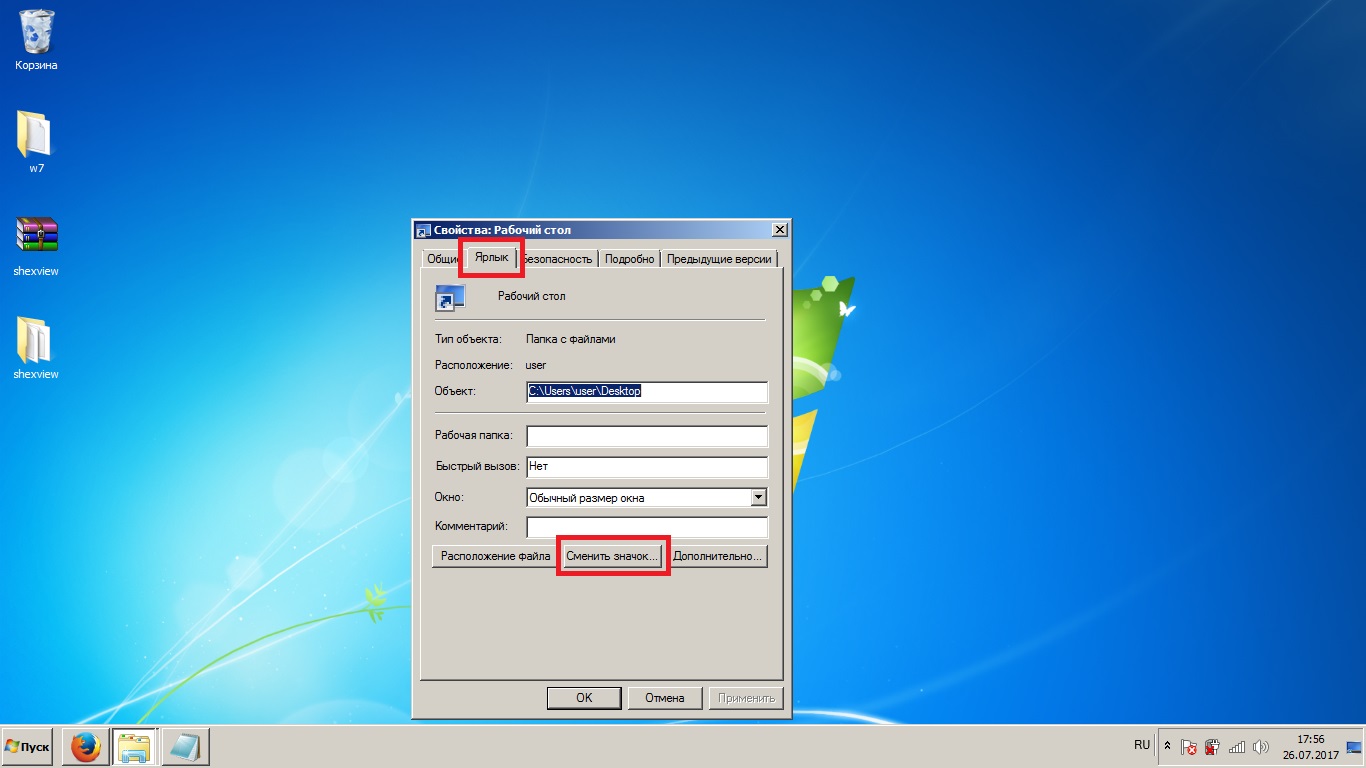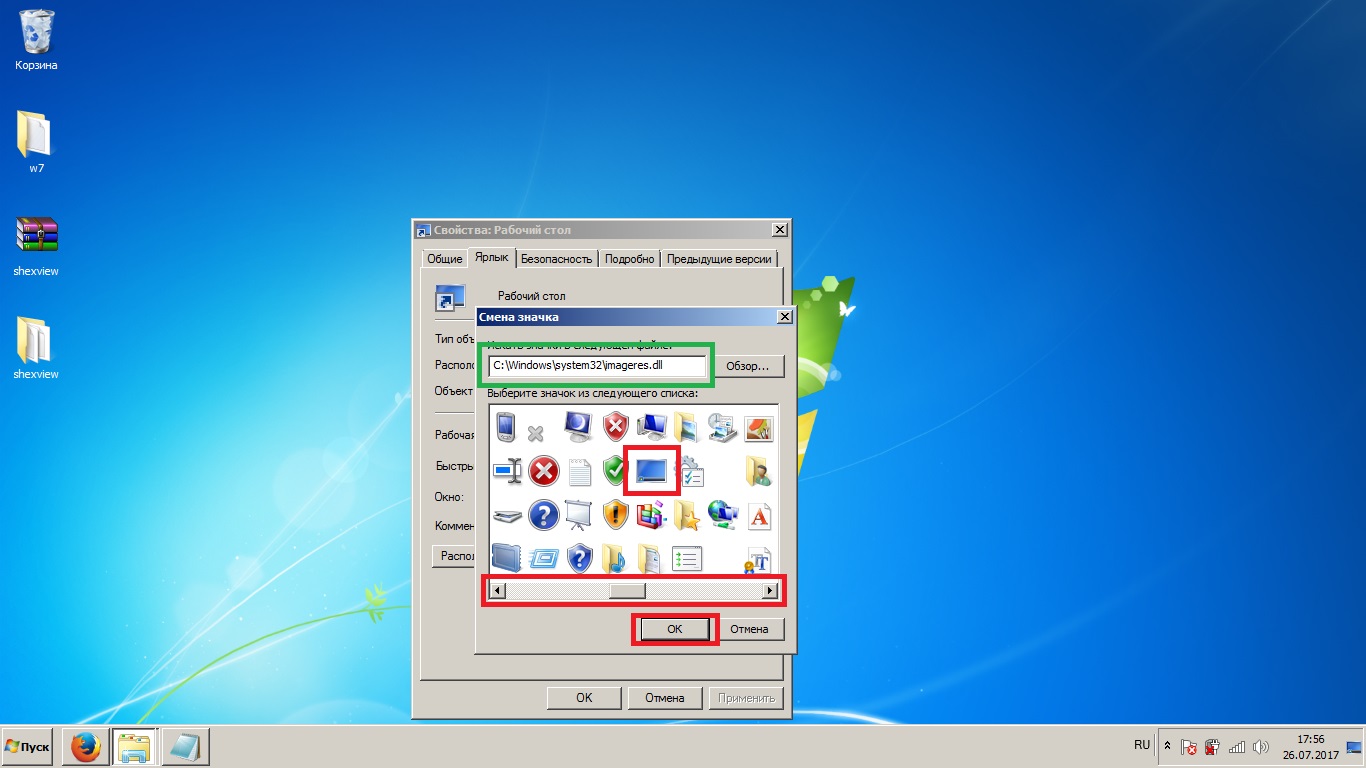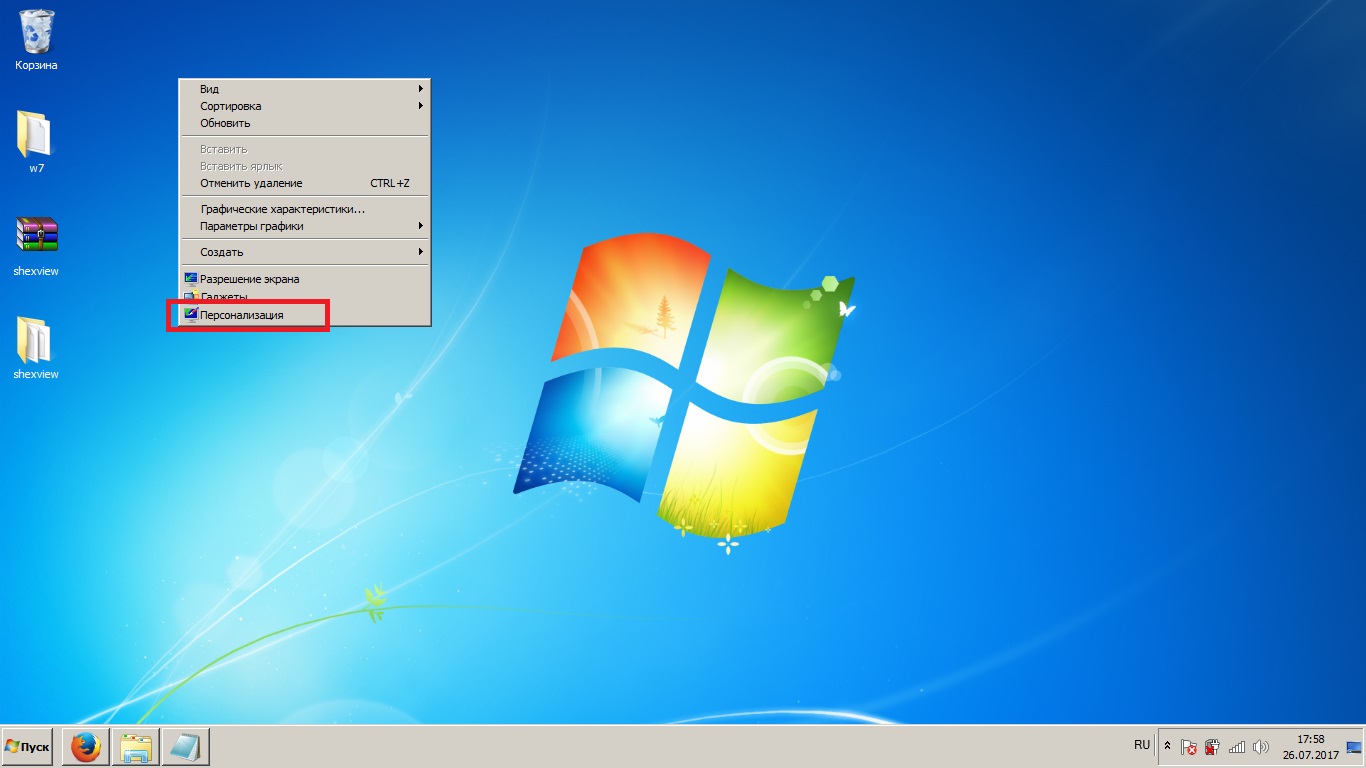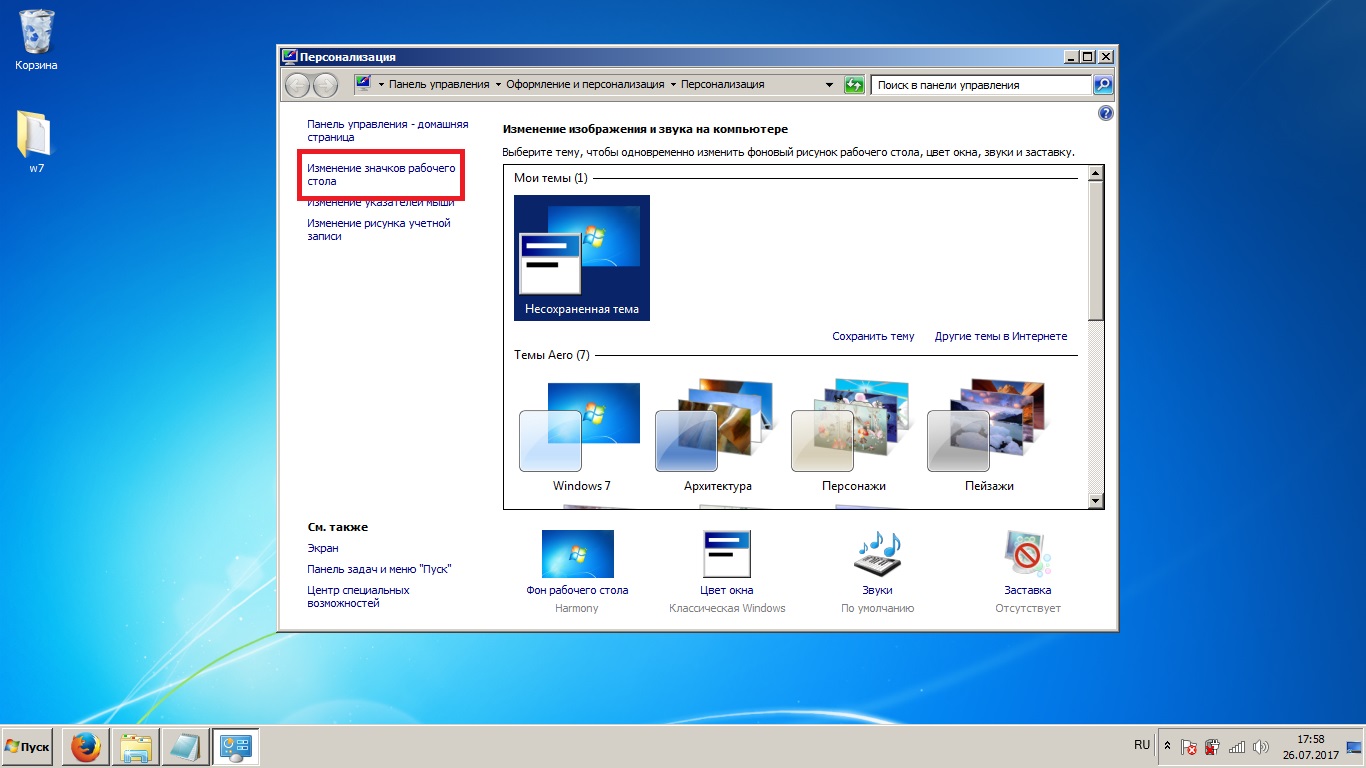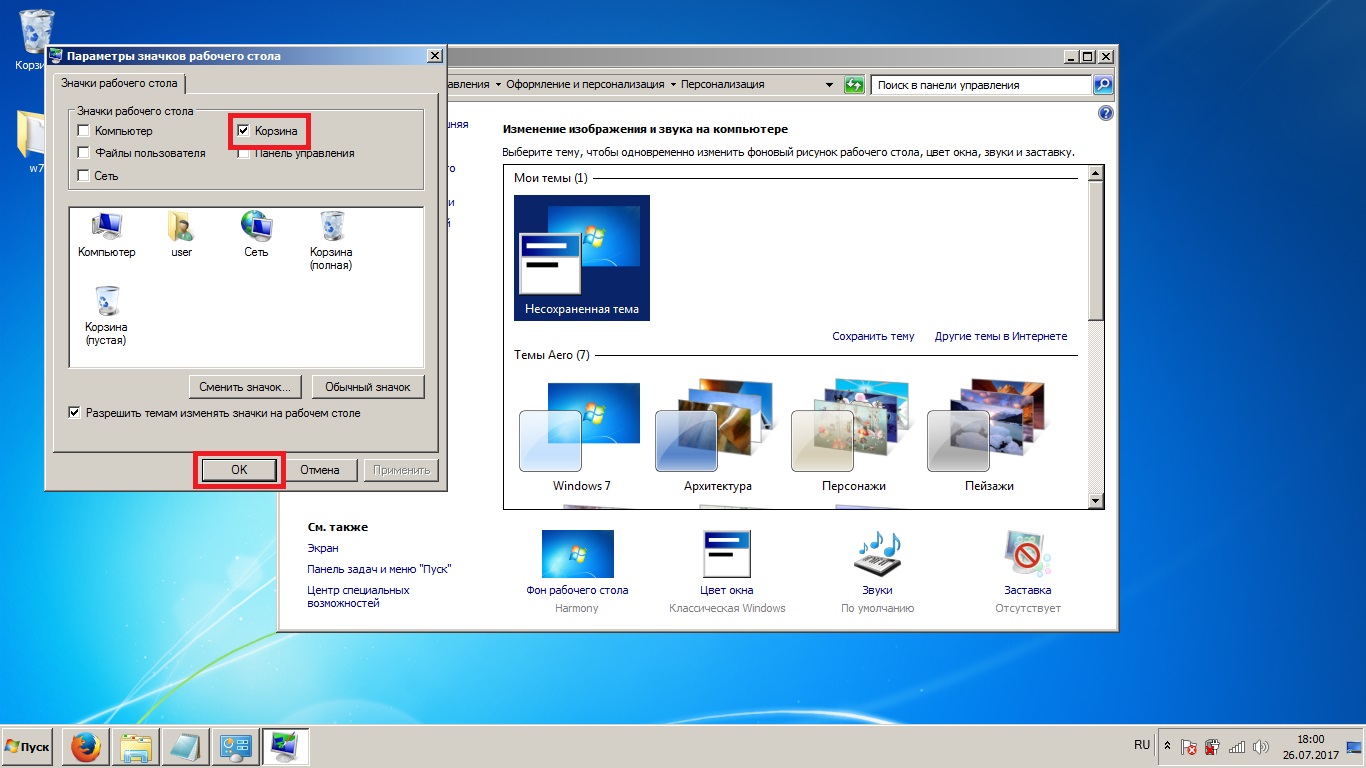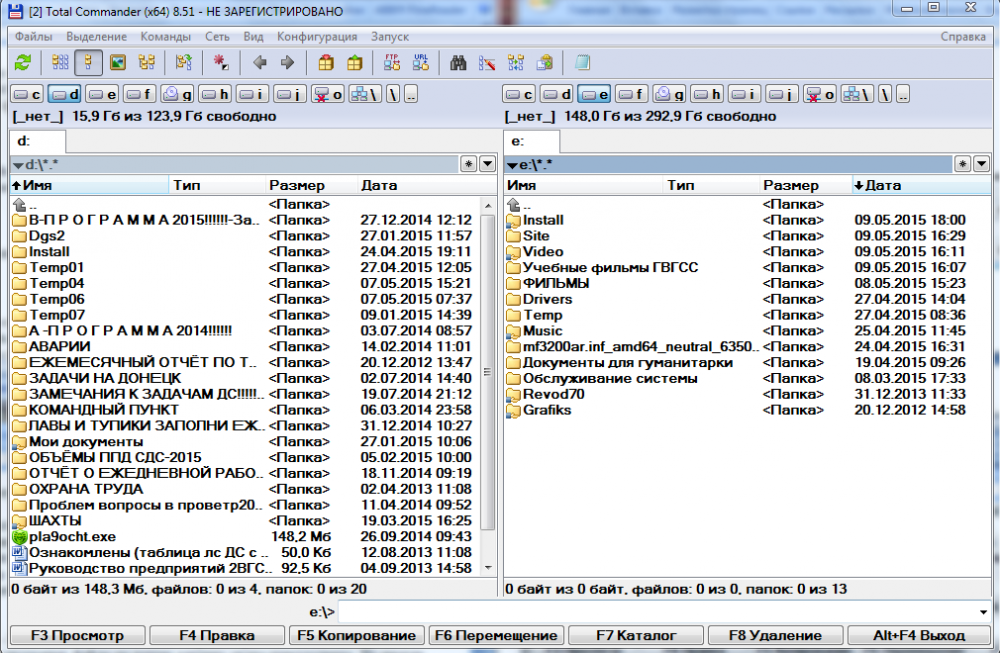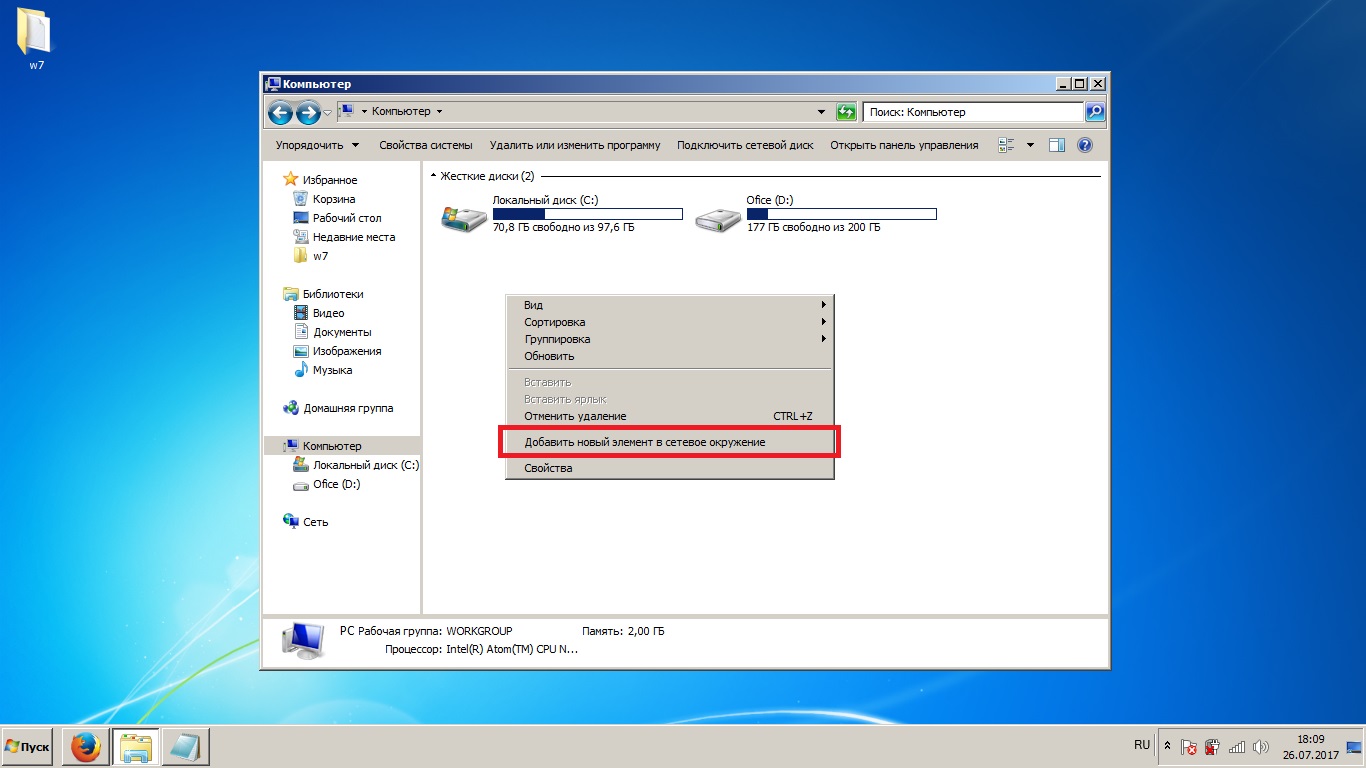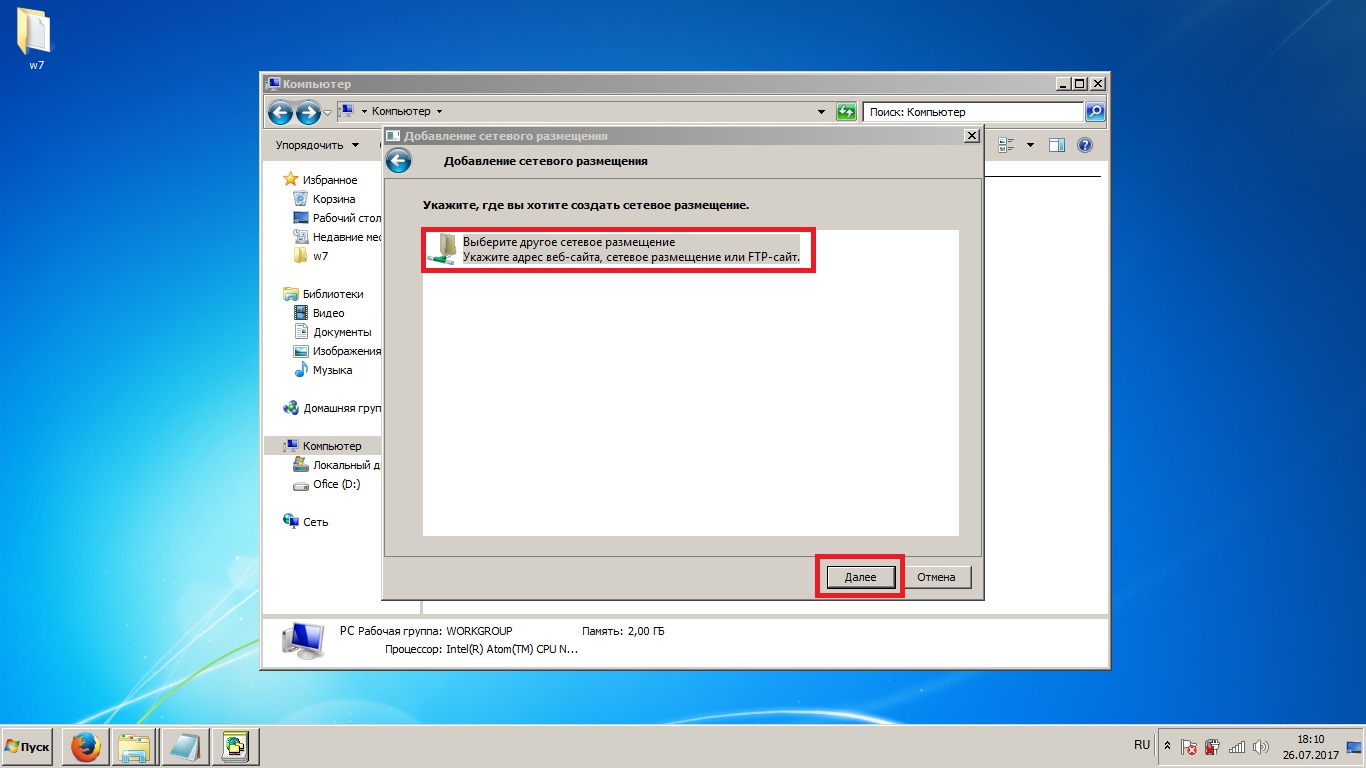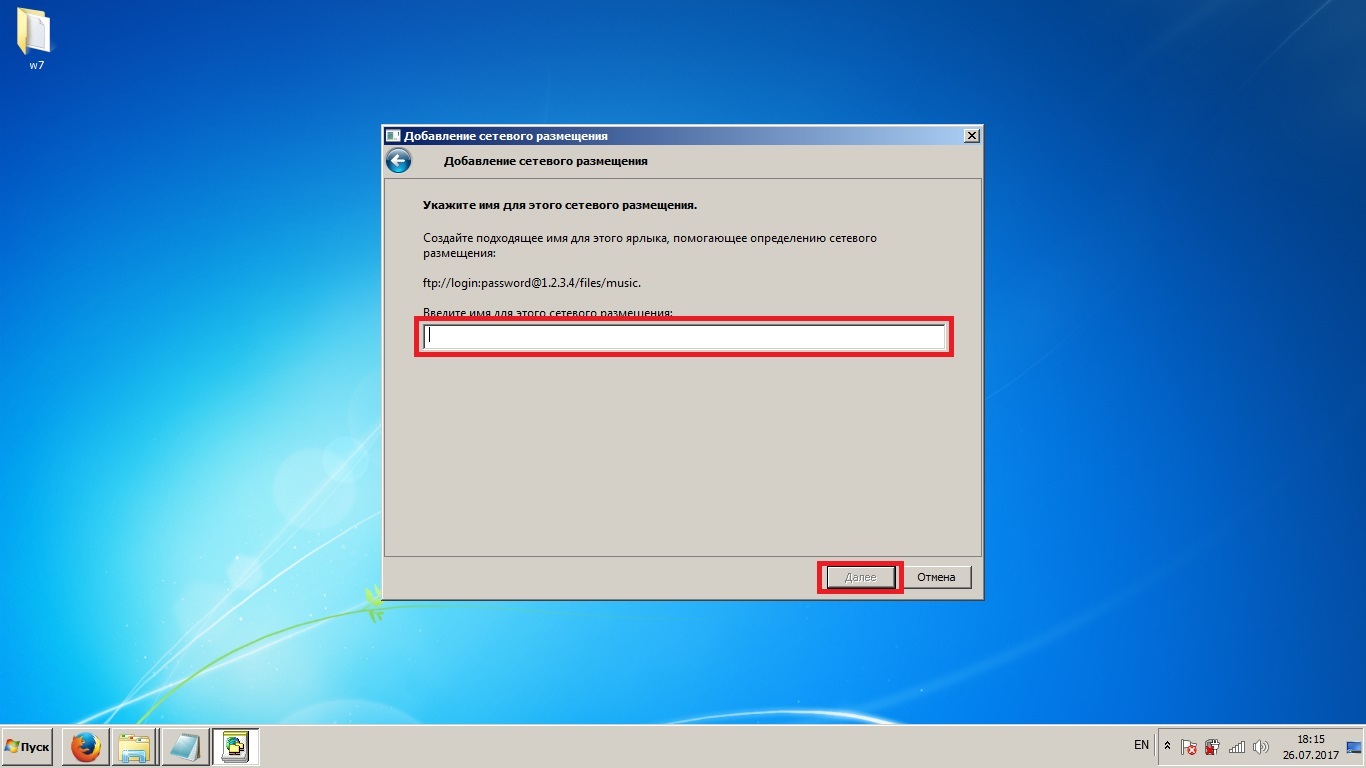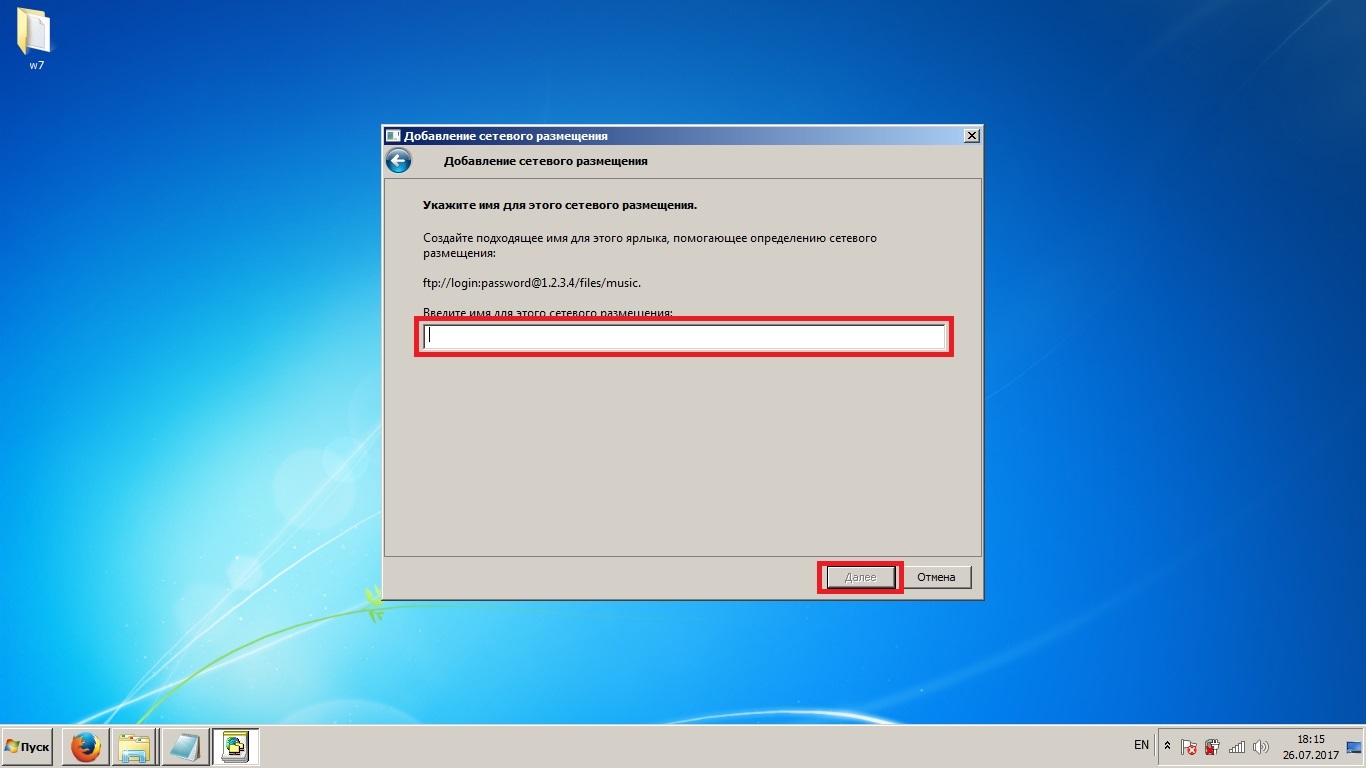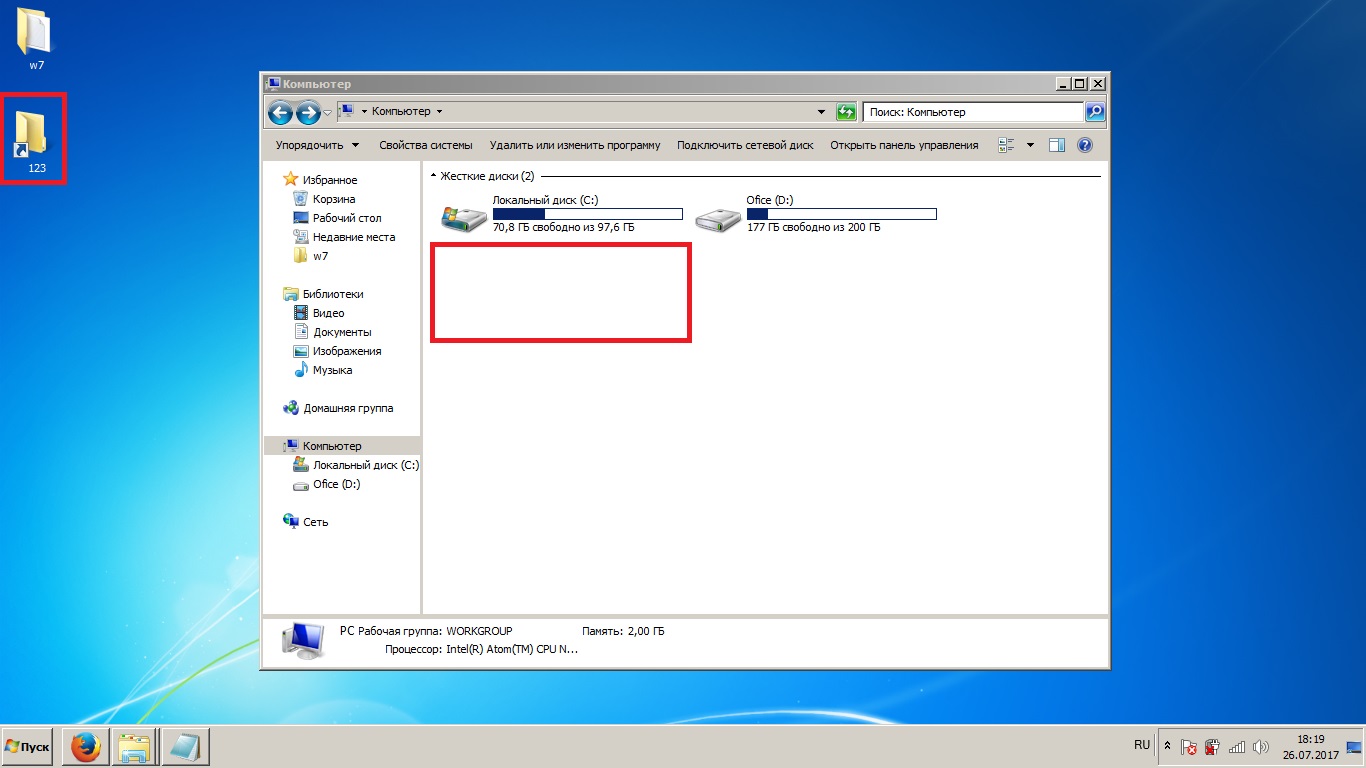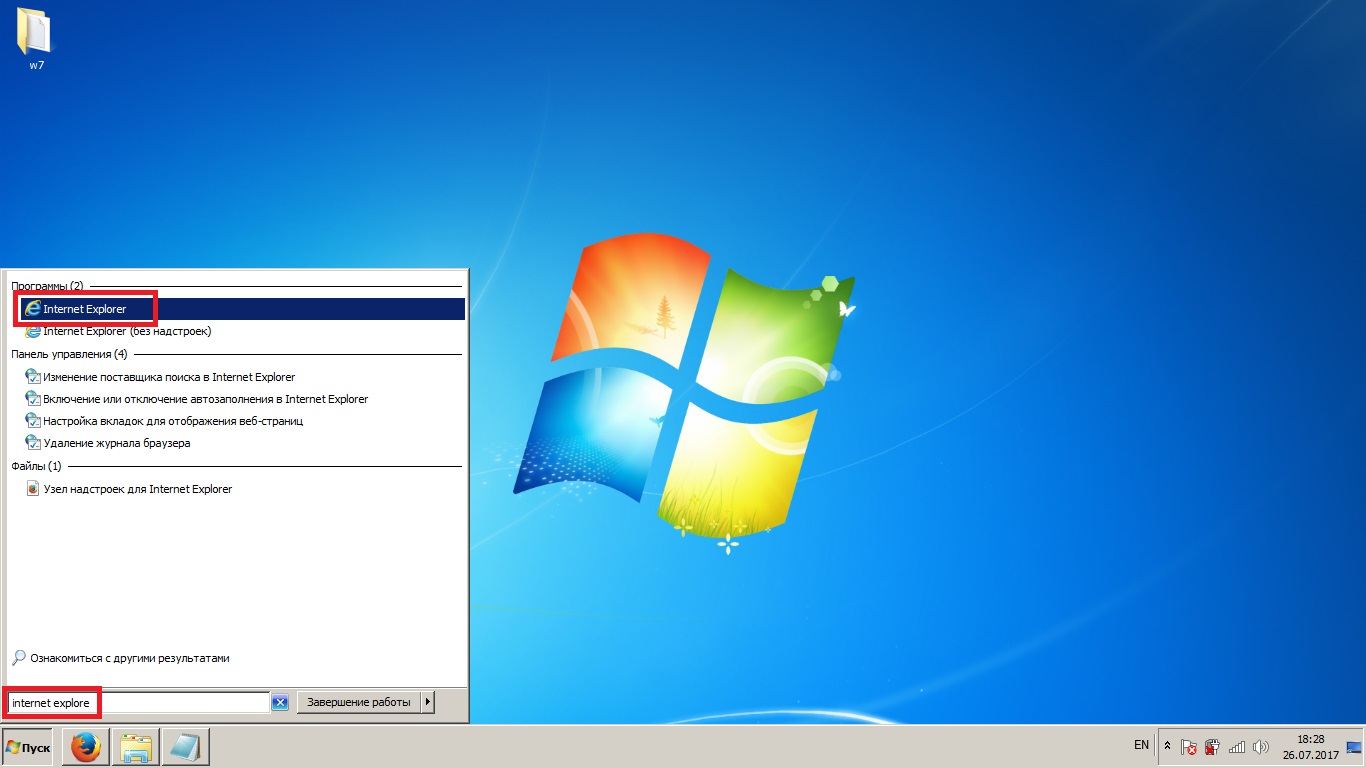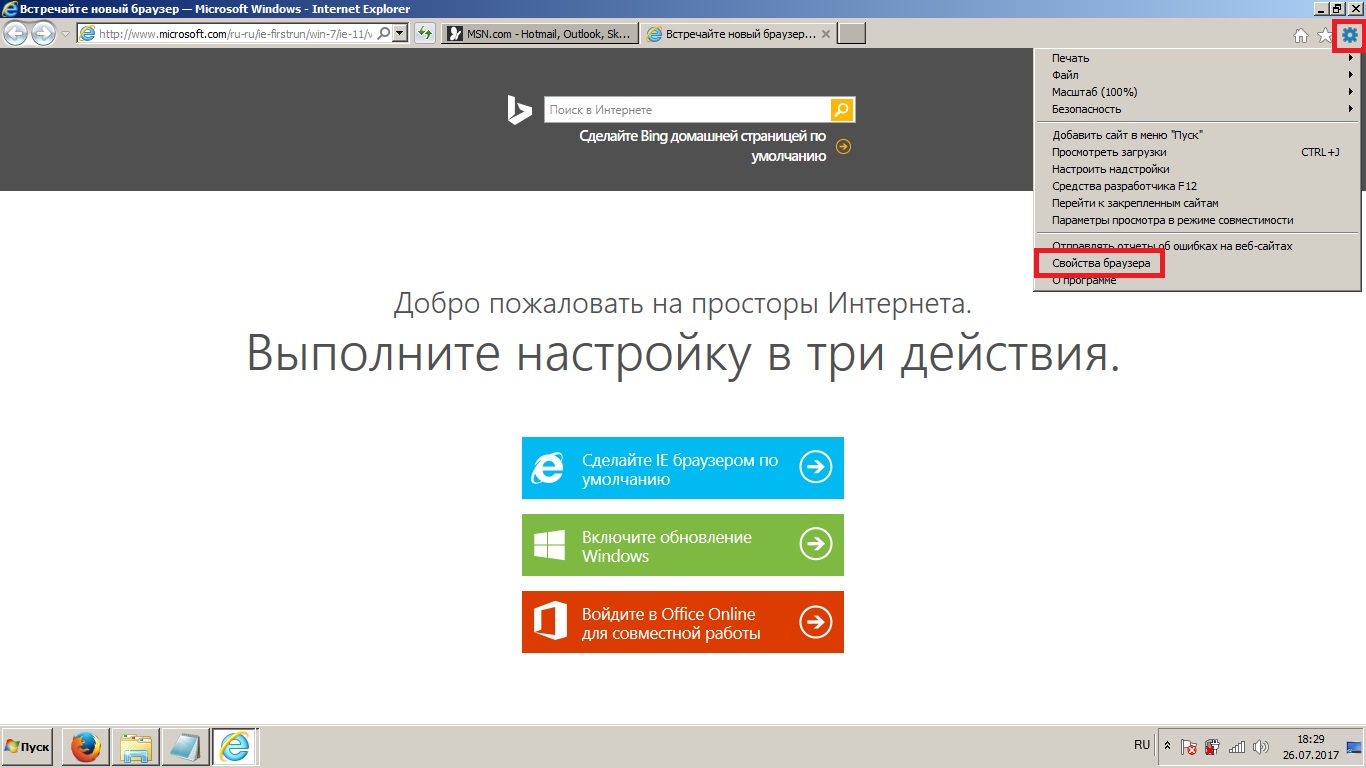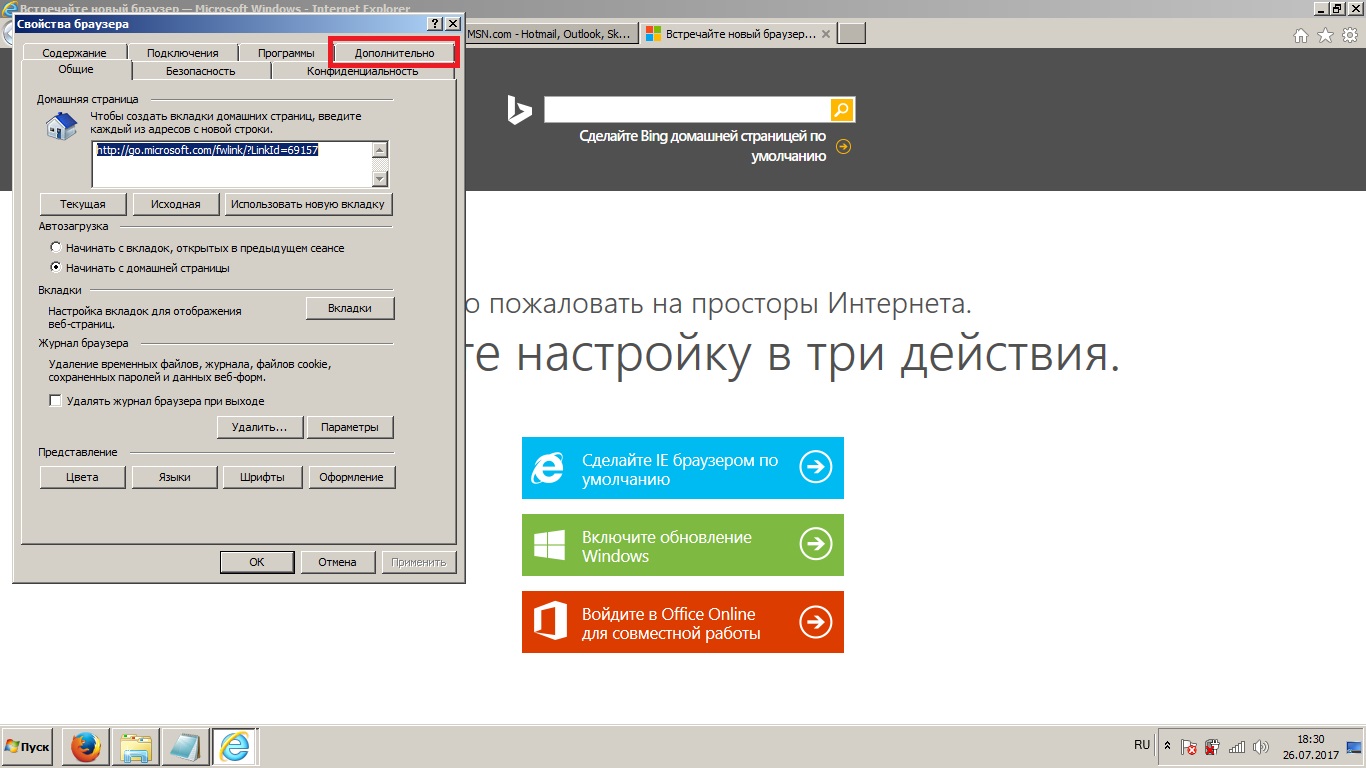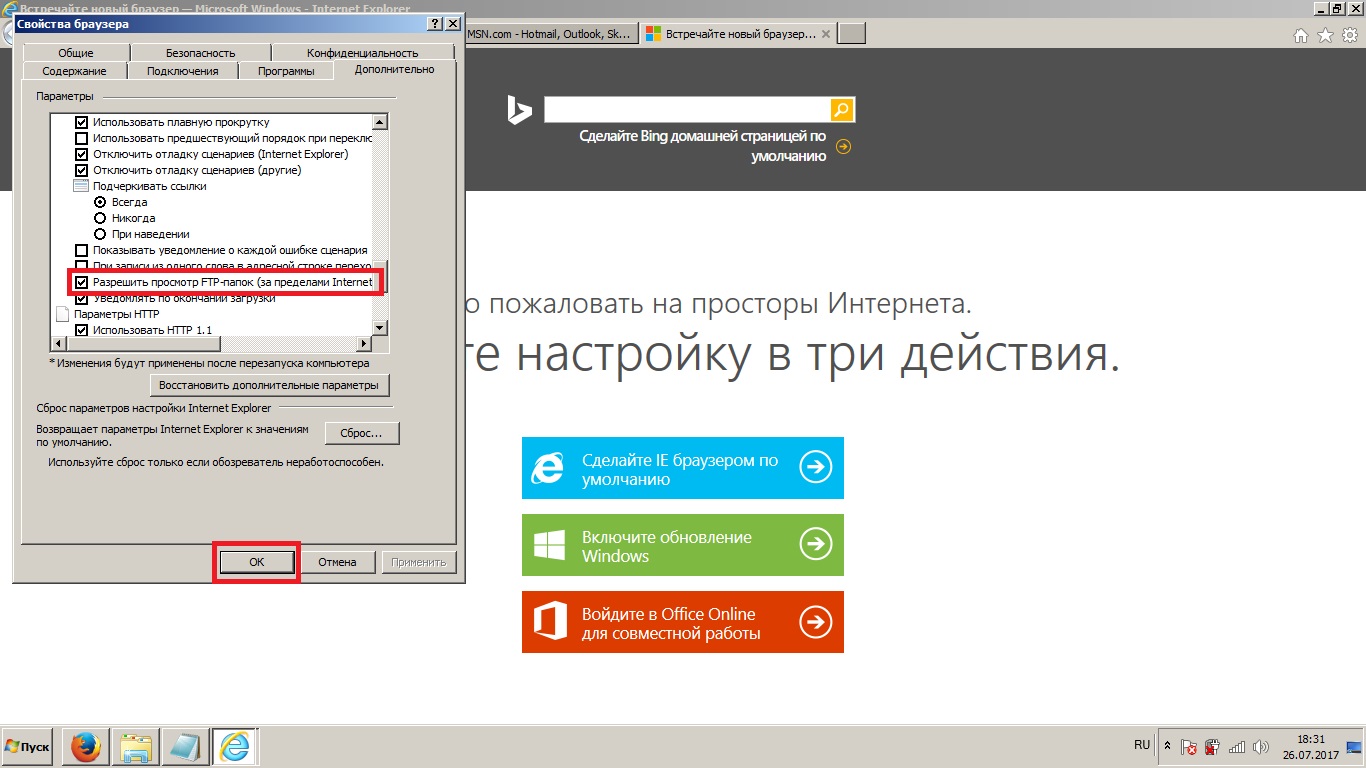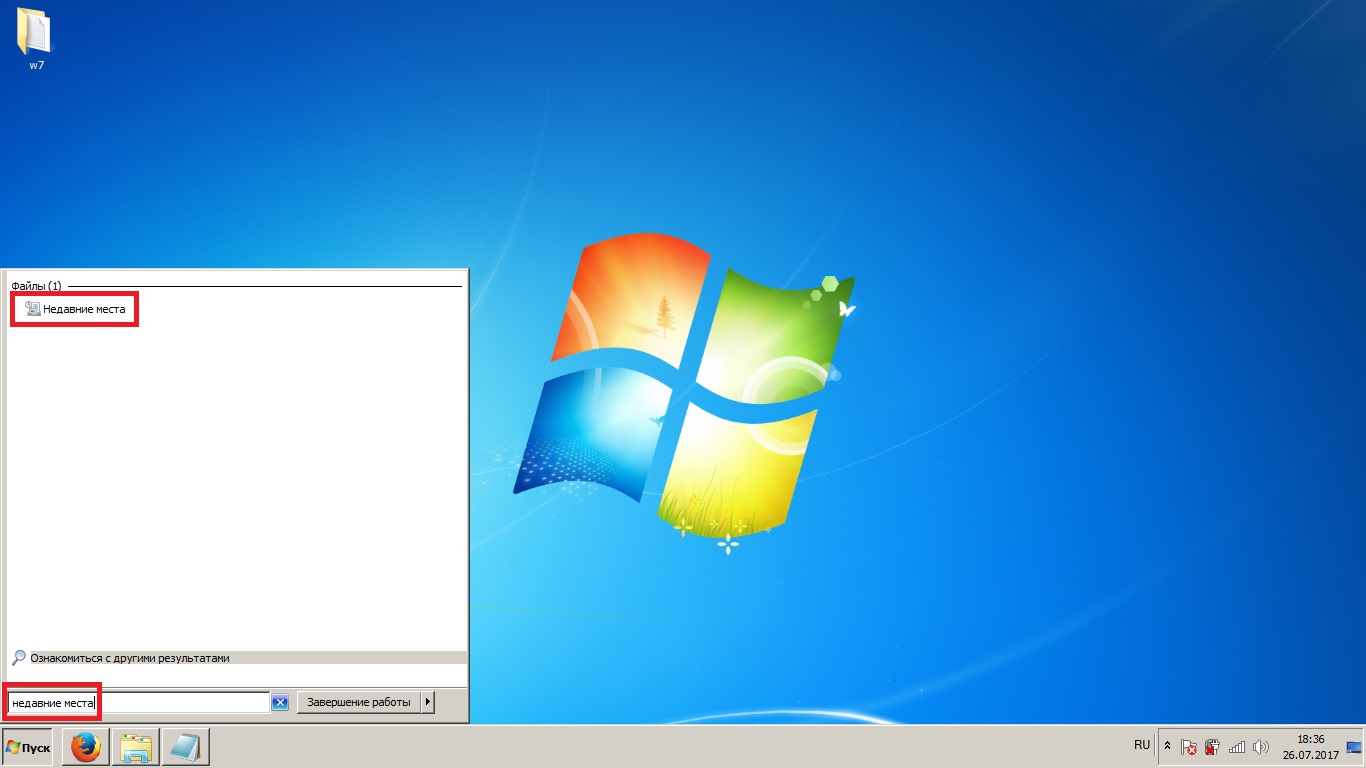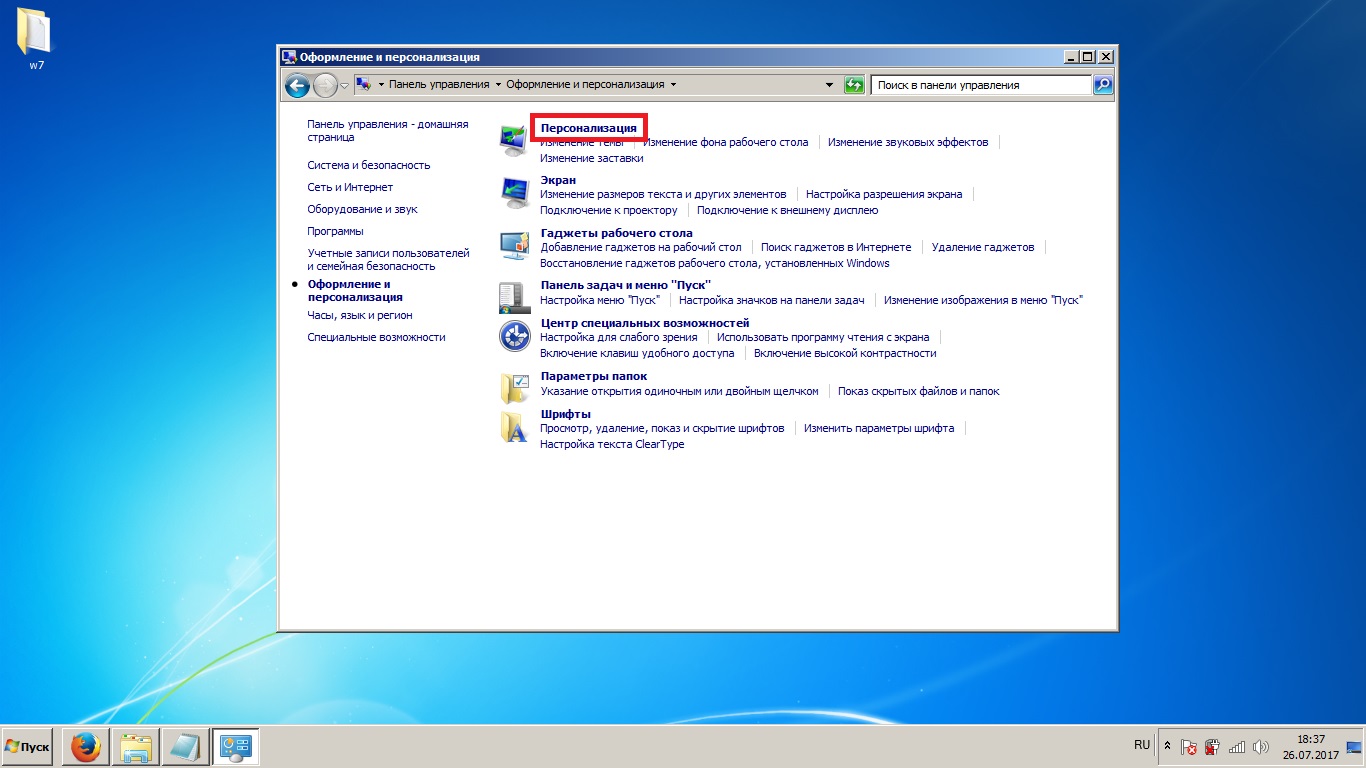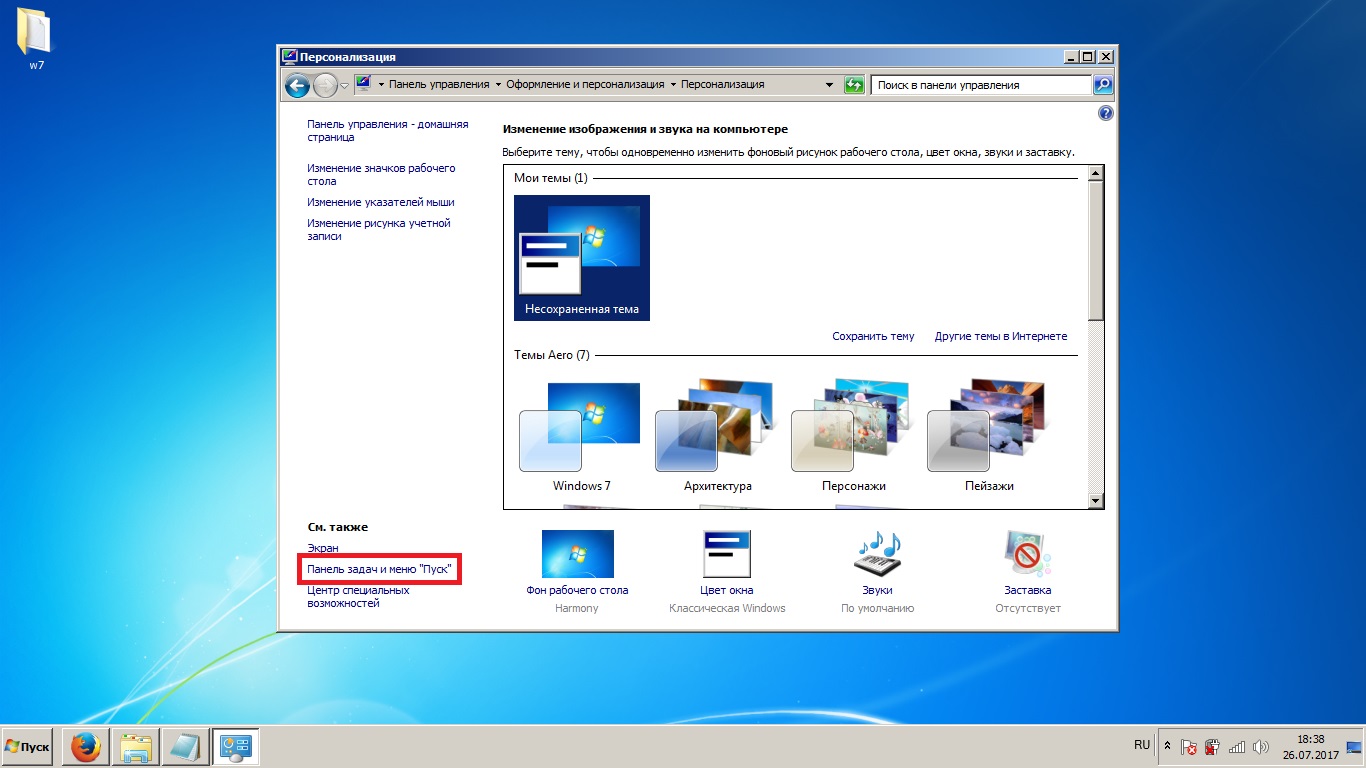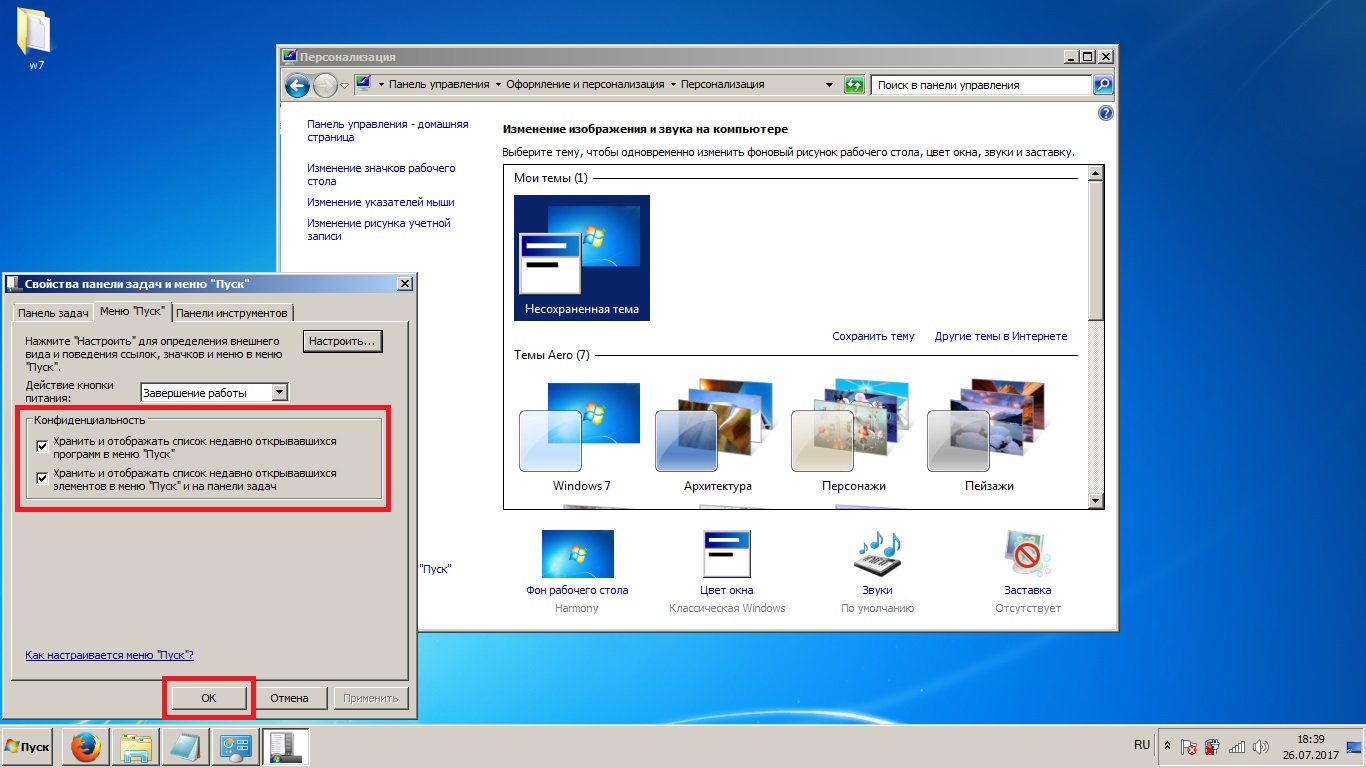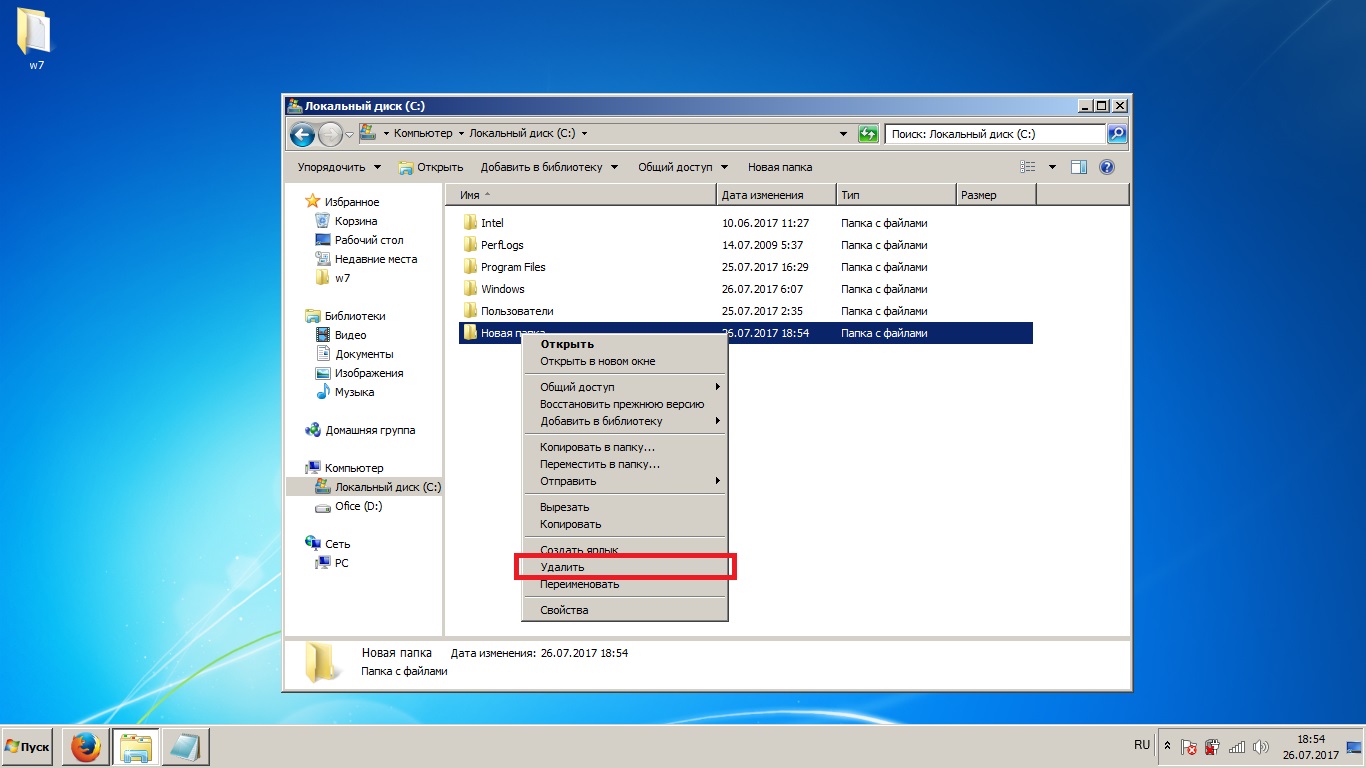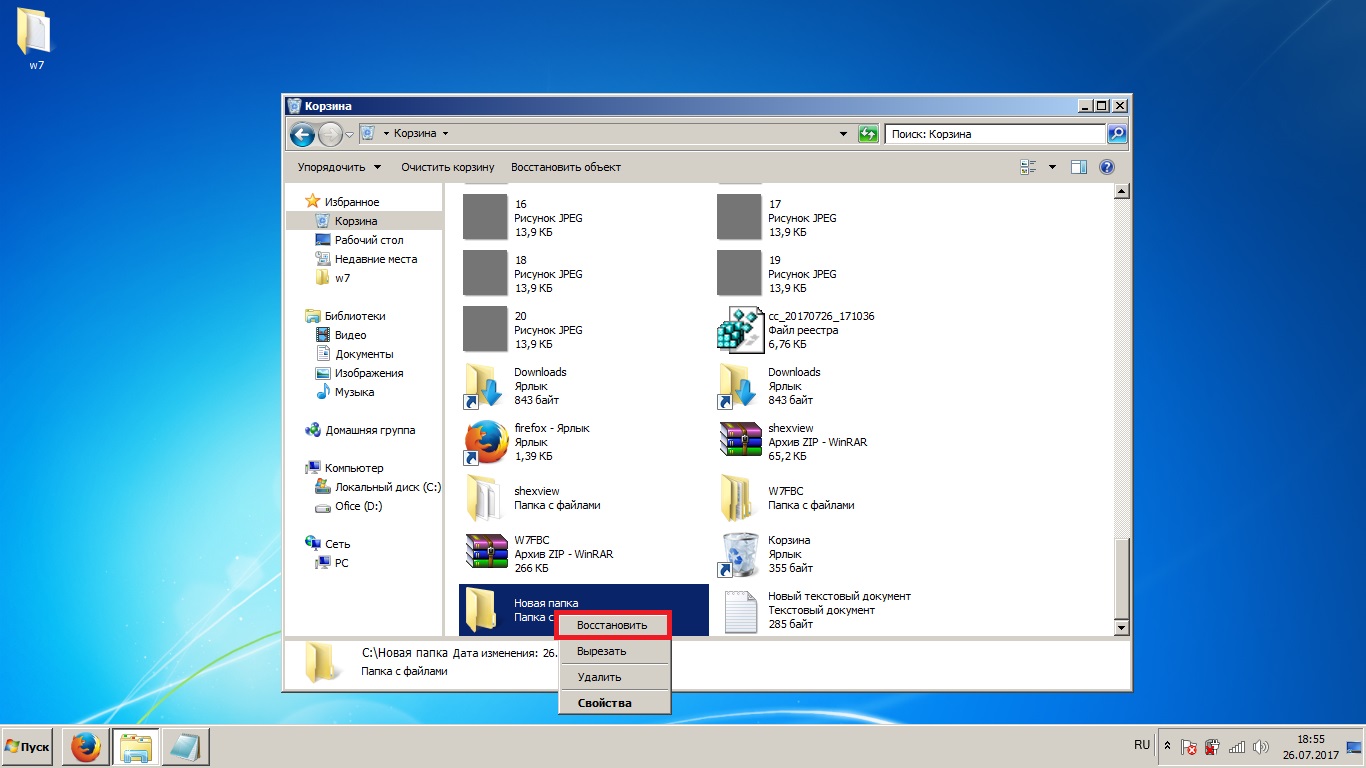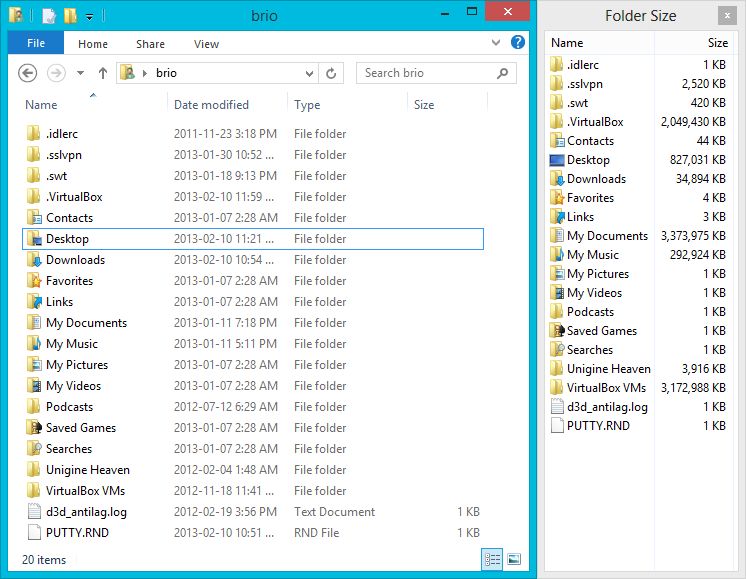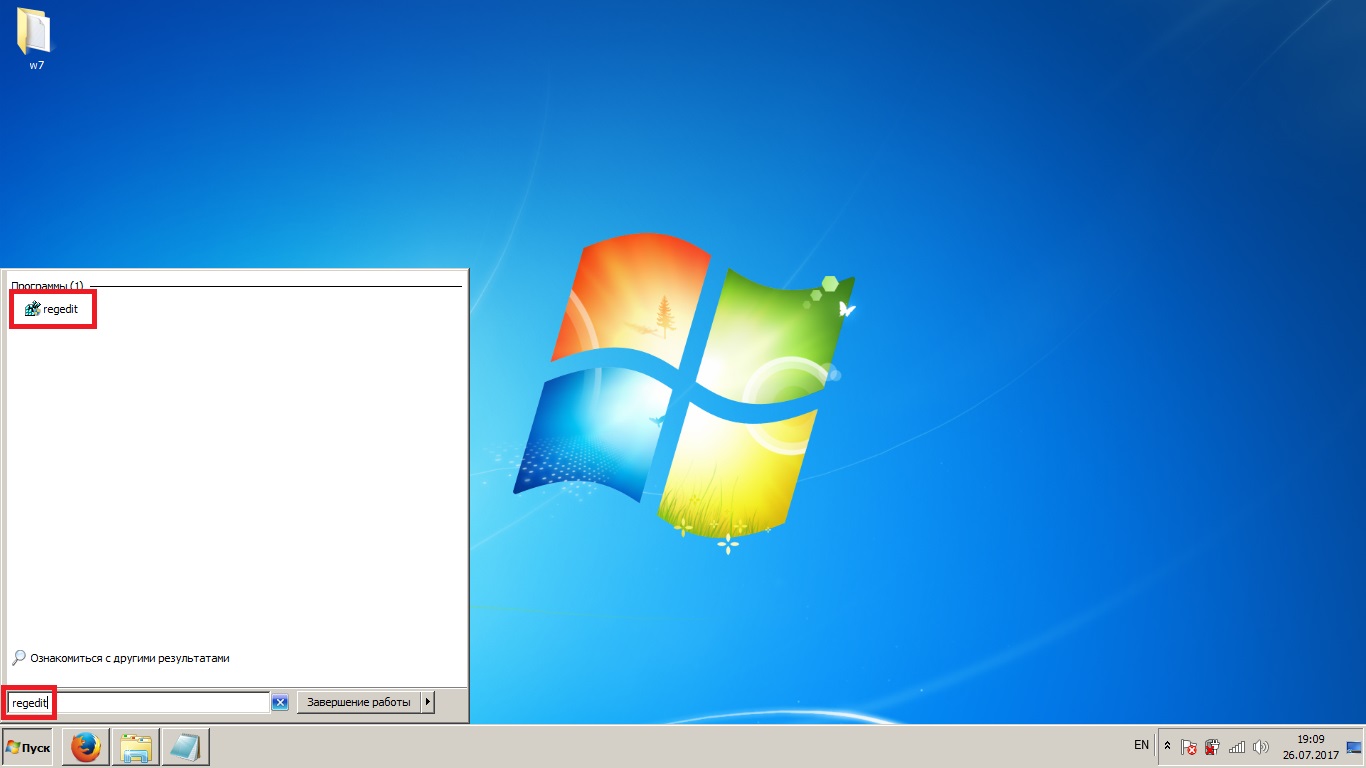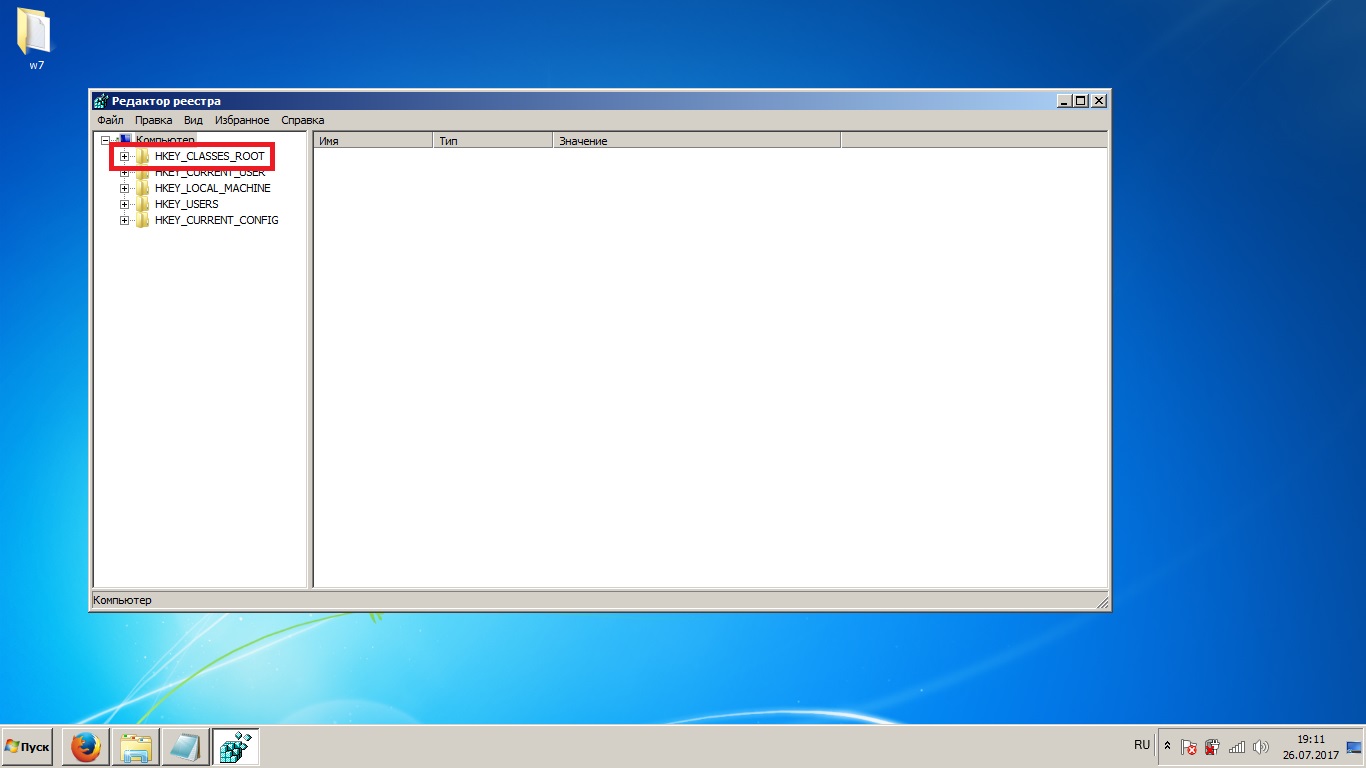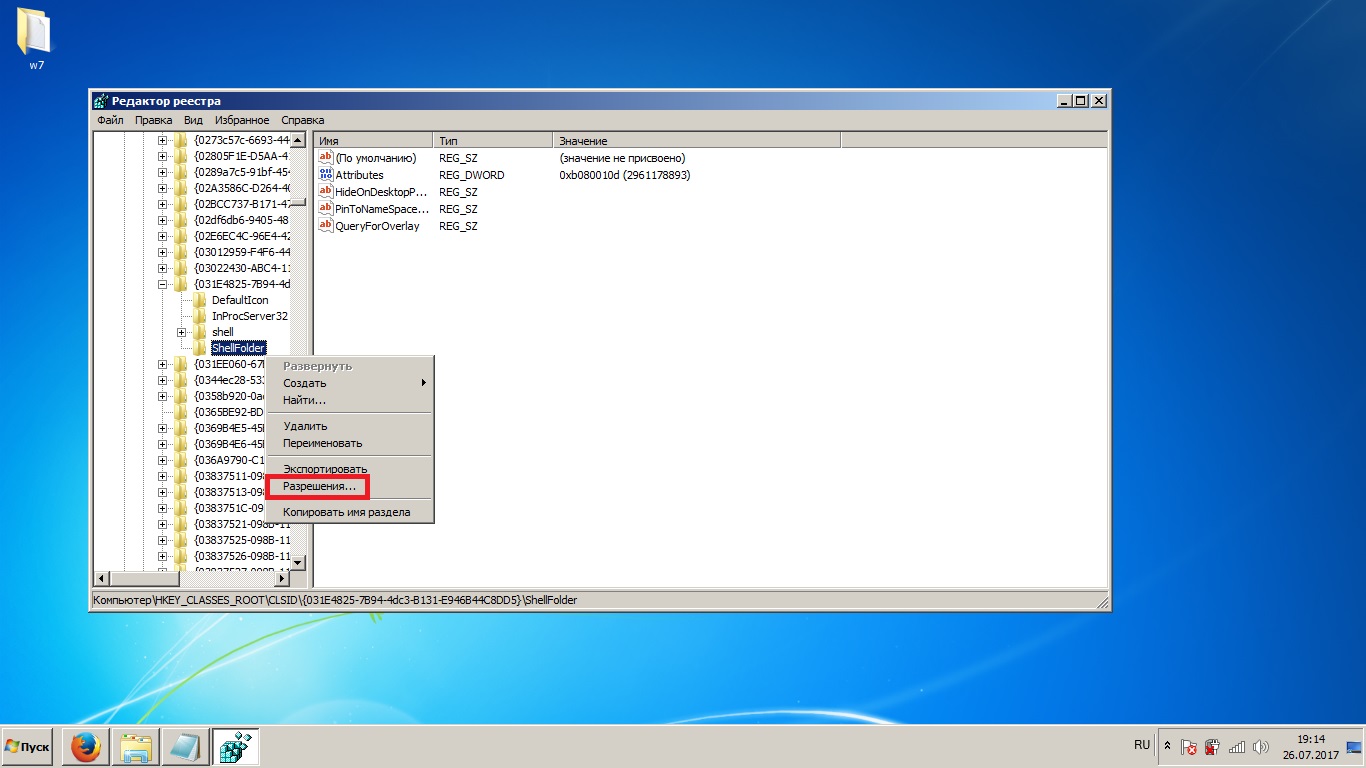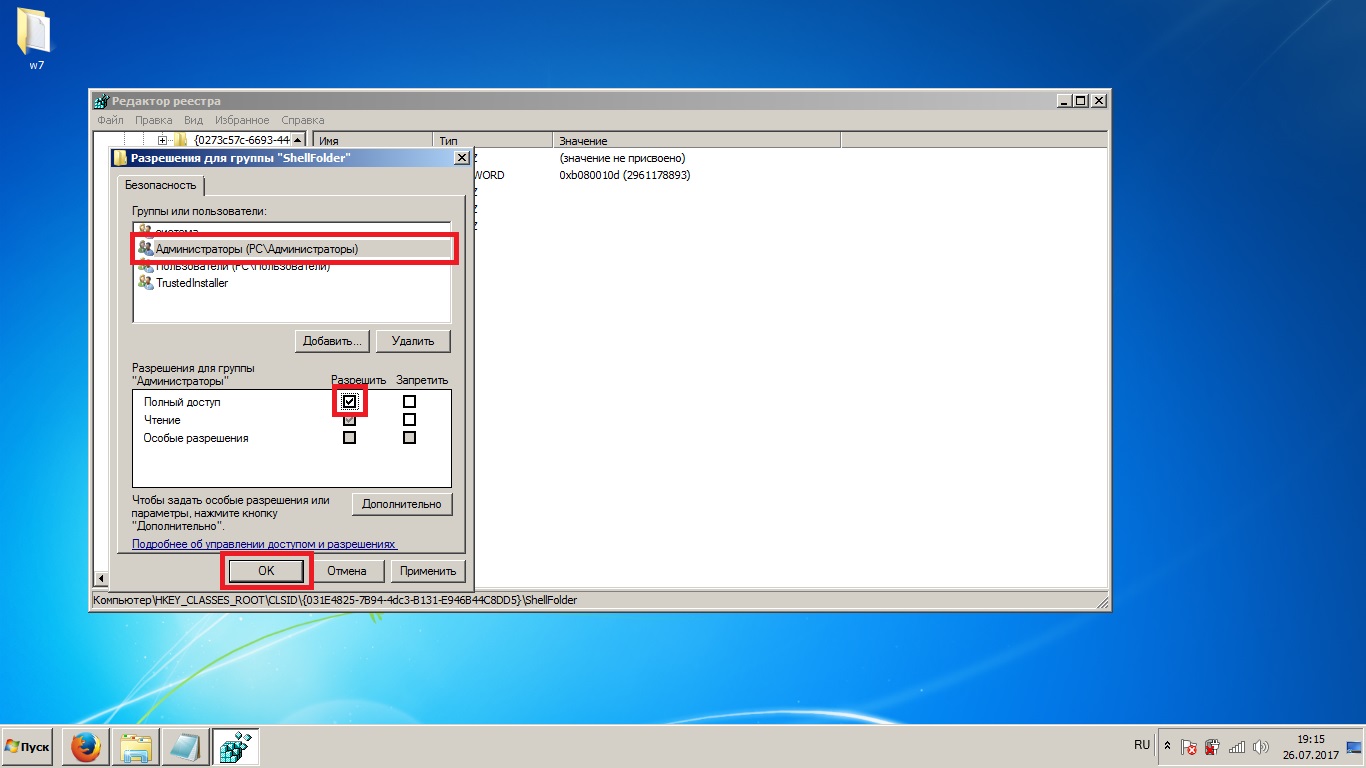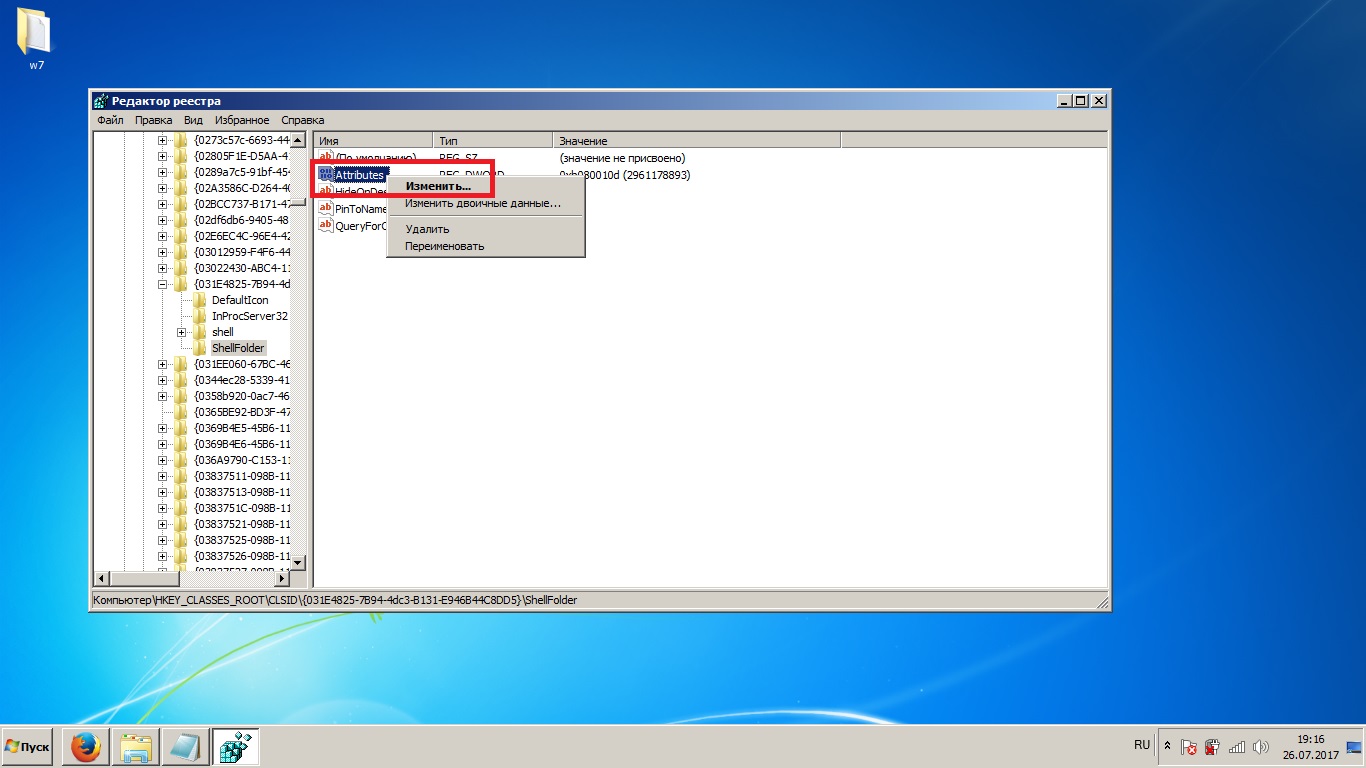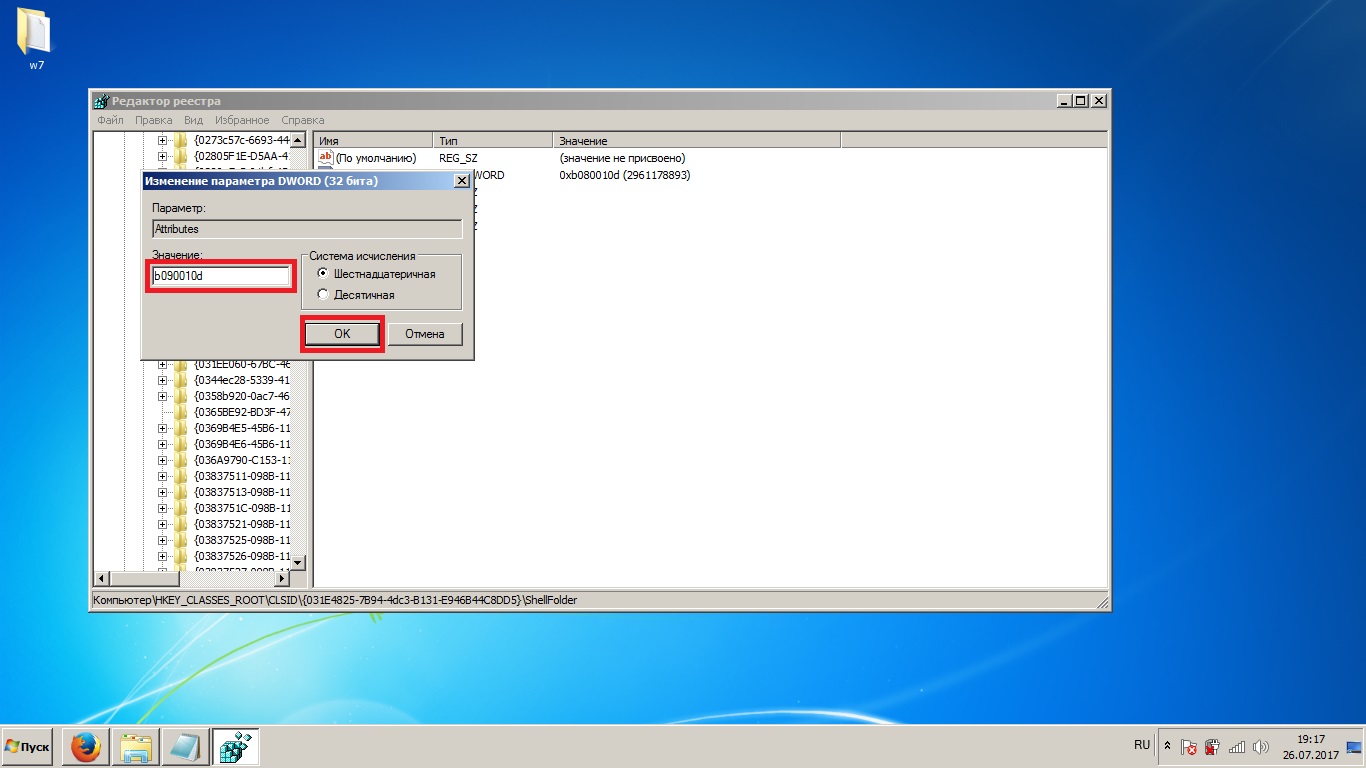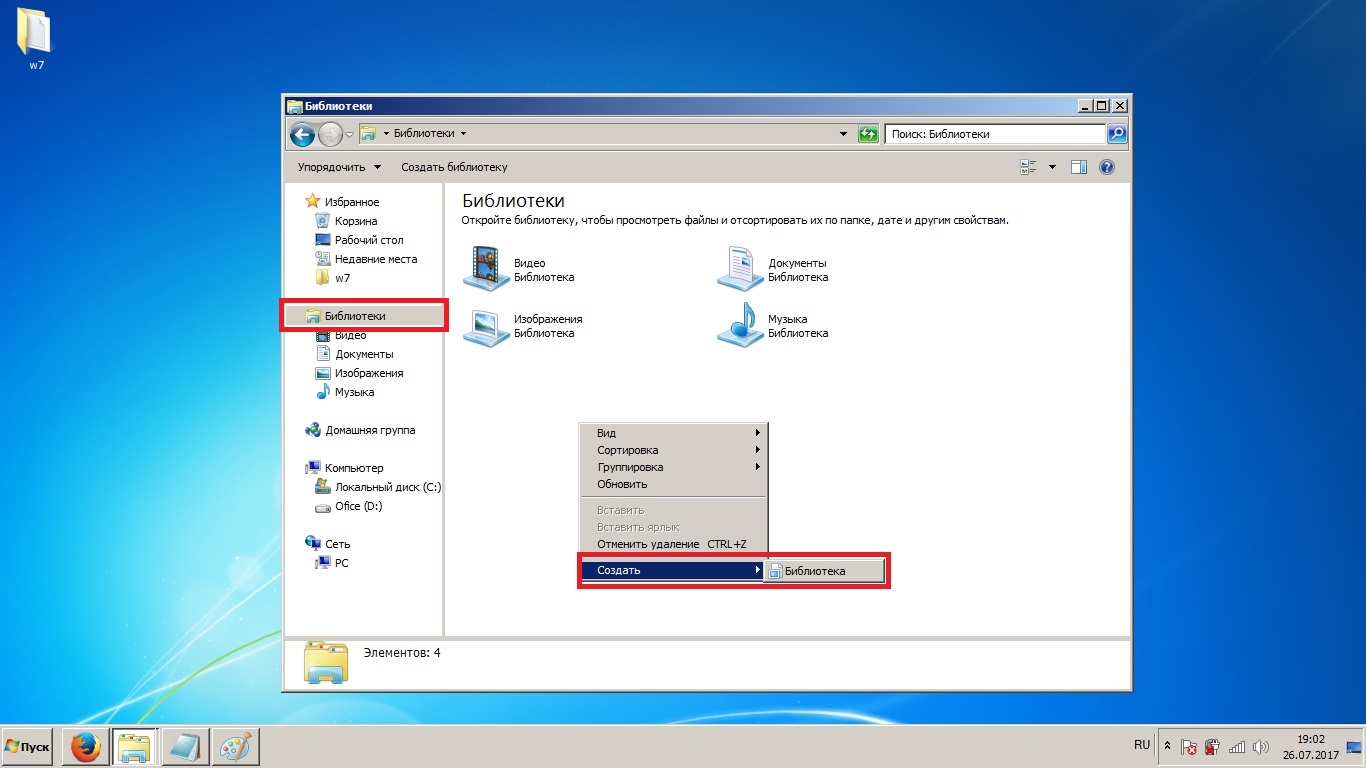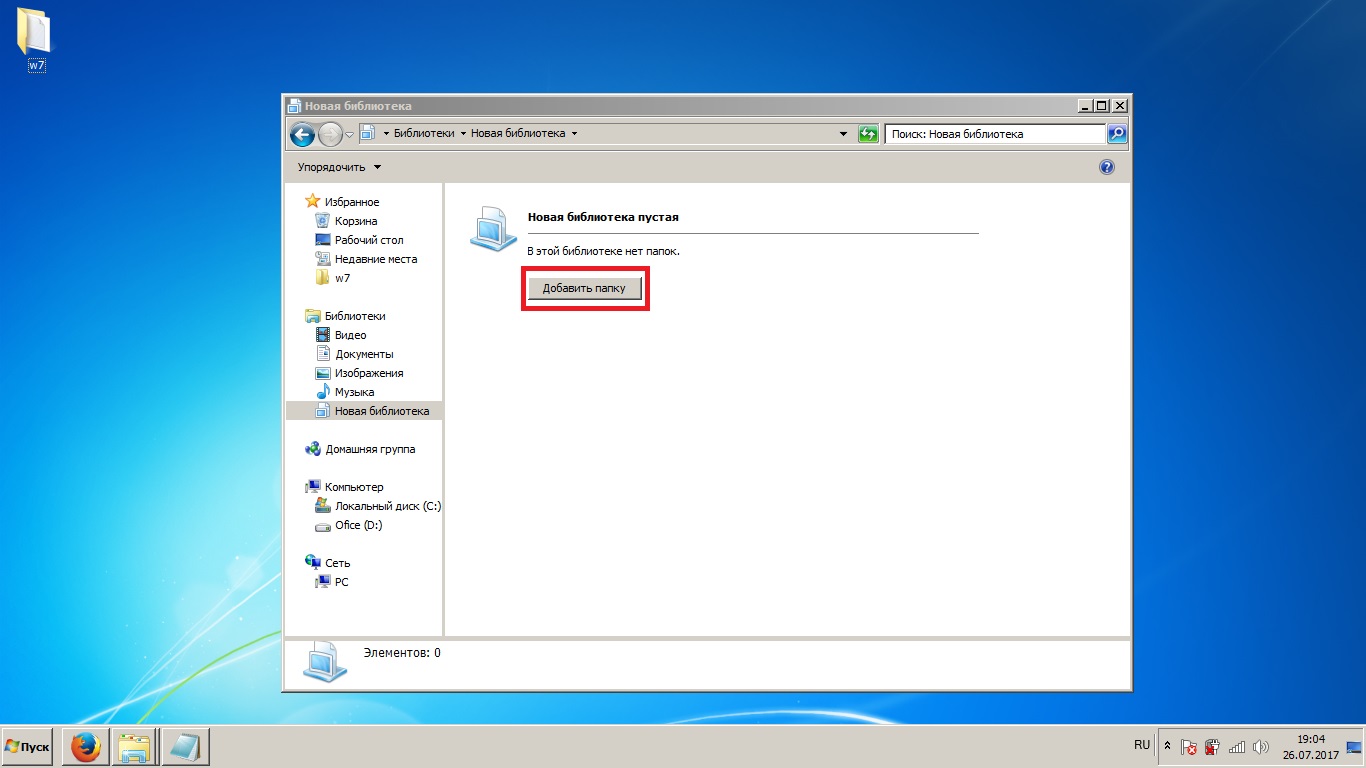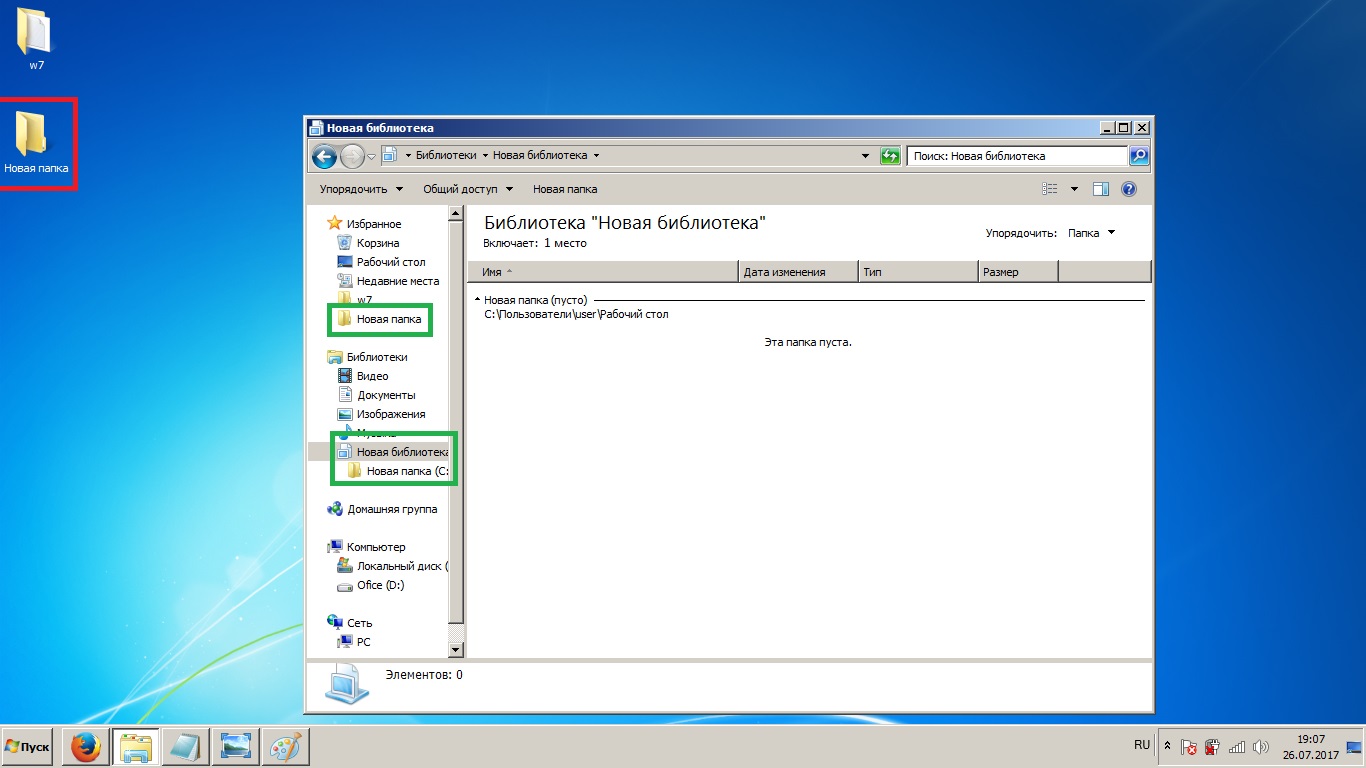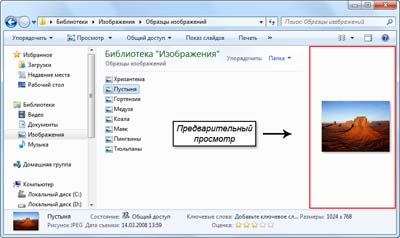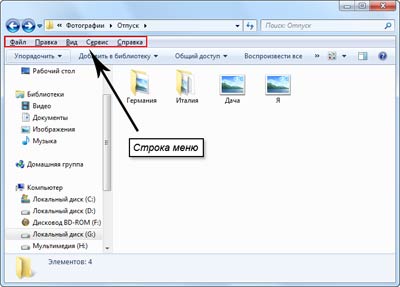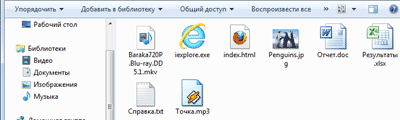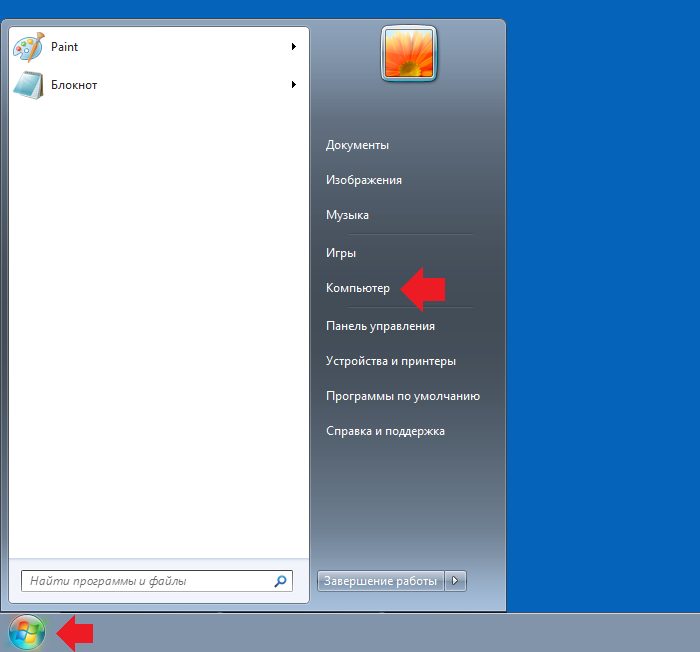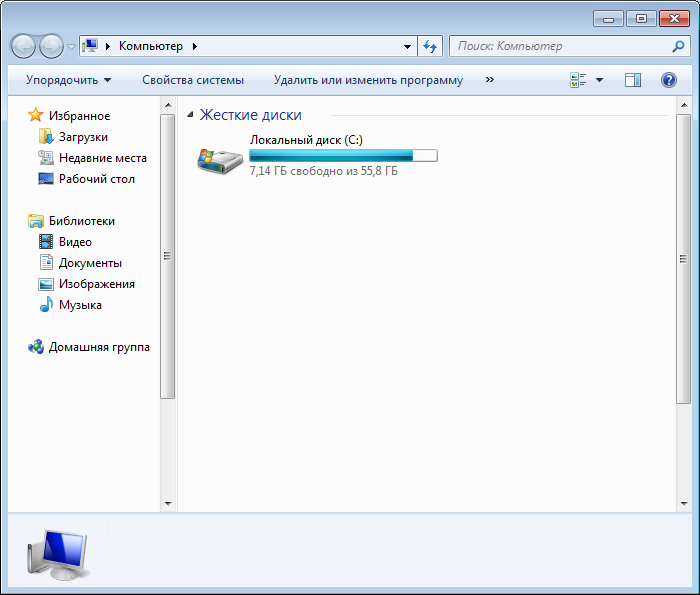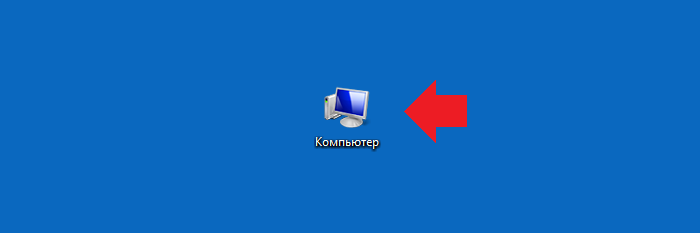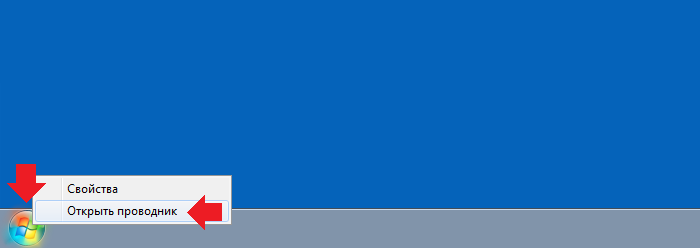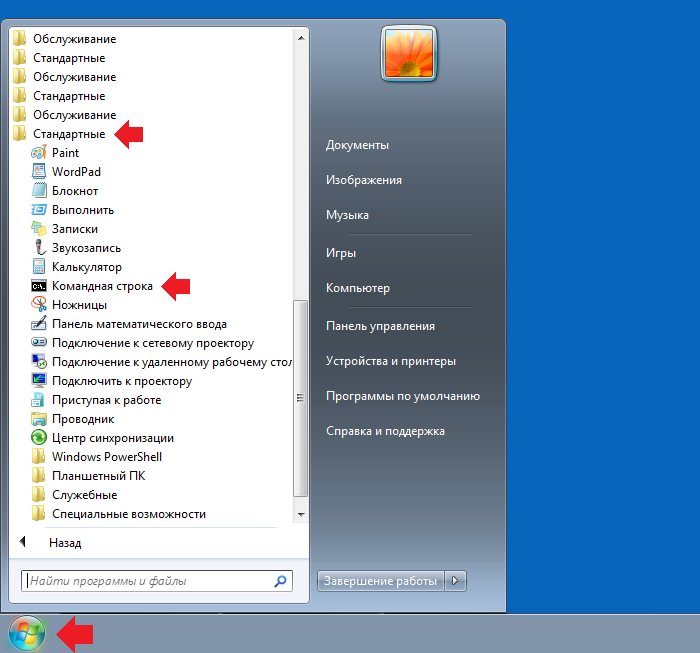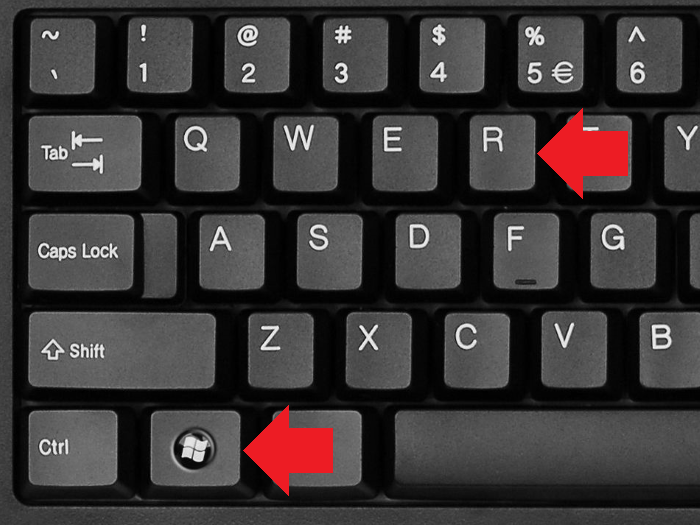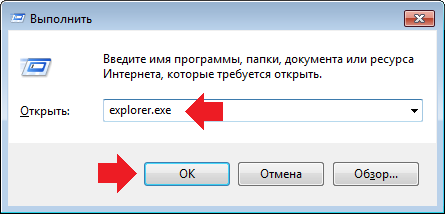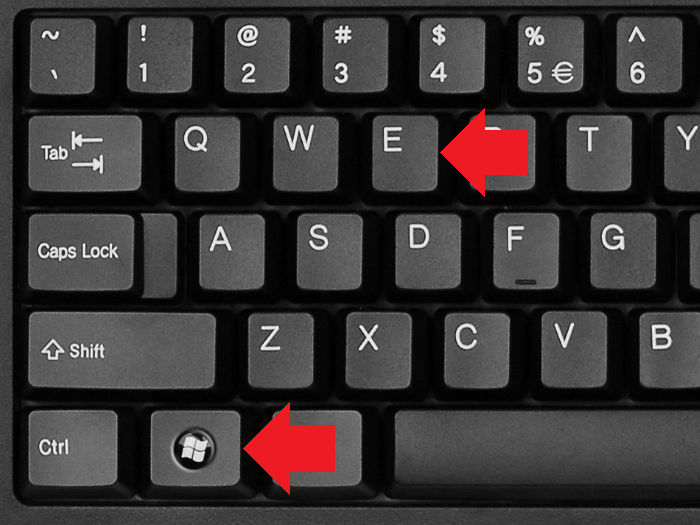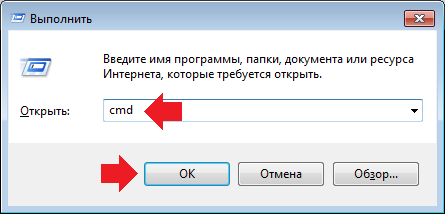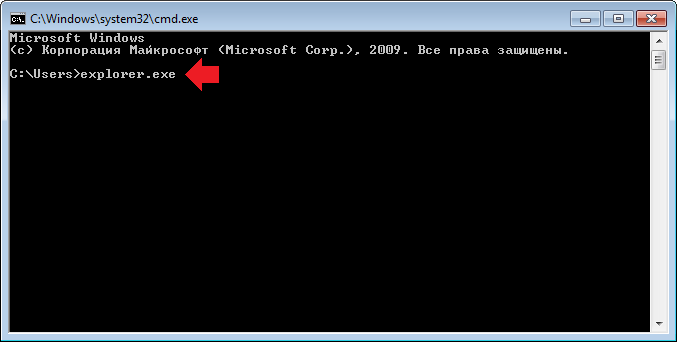Содержание
- Вызов «Проводника» в Виндовс 7
- Способ 1: Панель задач
- Способ 2: «Компьютер»
- Способ 3: Стандартные программы
- Способ 4: Меню «Пуск»
- Способ 5: «Выполнить»
- Способ 6: Через «Поиск»
- Способ 7: Горячие клавиши
- Способ 8: Командная строка
- Заключение
- Вопросы и ответы
«Проводник» — встроенный файловый менеджер Windows. Он состоит из меню «Пуск», рабочего стола и панели задач, и предназначен для работы с папками и файлами в Виндовс.
«Проводником» мы пользуемся каждый раз, когда работаем за компьютером. Вот так он выглядит:
Рассмотрим разные возможности начала работы с этим разделом системы.
Способ 1: Панель задач
Иконка «Проводника» находится в панели задач. Нажмите на нее и откроется список ваших библиотек.
Способ 2: «Компьютер»
Откройте «Компьютер» в меню «Пуск».
Способ 3: Стандартные программы
В меню «Пуск» откройте «Все программы», затем «Стандартные» и выберите «Проводник».
Способ 4: Меню «Пуск»
Нажмите правую кнопку мыши на значке «Пуск». В появившемся меню выберите «Открыть проводник».
Способ 5: «Выполнить»
На клавиатуре нажмите «Win+R», откроется окно «Выполнить». В нем введите
explorer.exe
и нажмите «OK» или «Enter».
Способ 6: Через «Поиск»
В окне поиска напишите «Проводник».
Можно также и на английском. Нужно искать «Explorer». Чтобы поиск не выдавал ненужный Internet Explorer, следует дописать расширение файла: «Explorer.exe».
Способ 7: Горячие клавиши
Нажатие специальных (горячих) клавиш также приведет к запуску «Проводника». Для Windows это «Win+E». Удобно тем, что открывает папку «Компьютер», а не библиотеки.
Способ 8: Командная строка
В командной строке нужно прописать:
explorer.exe
Заключение
Запуск файлового менеджера в Виндовс 7 можно осуществлять разными способами. Некоторые из них очень простые и удобные, другие — более трудные. Однако такое разнообразие методов поможет открыть «Проводник» в совершенно любой ситуации.
Еще статьи по данной теме:
Помогла ли Вам статья?
Открыть Проводник в Windows 7 можно множеством способов, каждый из которых уникален в своем исполнении. Впоследствии запустится файловый менеджер, позволяющий производить манипуляции с данными на диске и внешних накопителях. Каждый метод приводит к одинаковому результату — запуску программы для работы с цифровой информацией.
Содержание
- Как зайти в Проводник на Windows 7
- Через ярлык «Компьютер »
- С помощью иконки на панель задач
- Посредством горячих клавиш
- Через меню «Пуск»
- Запустив ярлык в папке «Стандартные программы»
- С помощью поиска по системе
- Посредством интерпретатора команд «Выполнить»
- Путем инициализации через «Командную строку»
- Заключение
Проводник — предустановленное приложение, входящее в базовый пакет программного обеспечения операционной системы (ОС) Windows 7. Существует восемь способов инициализации файлового менеджера, отличающиеся исключительно затрачиваемым временем на выполнение поставленной задачи.
Важно! Некоторые способы могут быть недейственными ввиду предварительных изменений пользователем определенных параметров.
Через ярлык «Компьютер»
Стандартный способ запустить Проводник в Windows 7 — использовать иконку «Компьютер», которая находится на рабочем столе. Достаточно навести курсор и дважды кликнуть левой кнопкой мыши.
Если ярлык отсутствует, необходимо настроить отображение скрытого элемента:
- Развернуть меню «Пуск».
- Кликнуть по пункту «Компьютер» правой кнопкой мыши (ПКМ).
- Активировать опцию «Отображать на рабочем столе».
В зависимости от версии ОС этот способ может быть нерабочим. В таком случае необходимо изменить следующую настройку:
- Раскрыв меню «Пуск», перейти в «Панель управления».
- Установив режим отображения элементов «Категория», открыть раздел «Оформление и персонализация».
- Кликнуть по гиперссылке «Персонализация».
- На боковой панели перейти в меню «Изменение значков рабочего стола».
- Установить флажок напротив пункта «Компьютер».
После этого иконка отобразится на заглавном экране, Проводник можно будет запустить описанным в начале способом.
С помощью иконки на панель задач
По умолчанию после установки ОС на панели задач находится кнопка для быстрого запуска файлового менеджера, которая отображается в виде желтой папки. Зачастую расположена справа от меню «Пуск».
Посредством горячих клавиш
В систему Windows 7 заранее вшит набор горячих клавиш для взаимодействия с системными компонентами и программами. Файловый менеджер можно включить нажатием горячих клавиш Win + E.
Через меню «Пуск»
Отдельная кнопка для вызова файлового менеджера вынесена в меню «Пуск». Там необходимо нажать левой кнопкой мыши (ЛКМ) по пункту «Компьютер», после чего Проводник запустится.
Запустив ярлык в папке «Стандартные программы»
Проводник — стандартное приложение Windows 7, поэтому ярлык для инициализации можно найти в соответствующем каталоге. Пошаговое руководство:
- Раскрыть меню «Пуск».
- Перейти в директорию «Все программы».
- Открыть папку «Стандартные».
- Кликнуть ЛКМ по иконке «Проводник».
С помощью поиска по системе
Чтобы не тратить время на поиски ярлыка запуска в каталоге «Все программы», можно найти нужный элемент, выполнив специальный запрос. Пошаговое руководство:
- Развернуть меню «Пуск».
- Ввести в поле «Найти программы и файлы» запрос «Проводник».
- В результатах поиска кликнуть ЛКМ по одноименному элементу.
Посредством интерпретатора команд «Выполнить»
Для инициализации файлового менеджера можно использовать специальную команду. Чтобы действие выполнить быстрее, рекомендуется воспользоваться интерпретатором консоли. Пошаговое руководство:
- Нажать на клавиатуре сочетание горячих клавиш Win + R.
- В появившемся окне «Выполнить» ввести в текстовое поле команду explorer.
- Нажать кнопку ОК или Enter на клавиатуре.
Обратите внимание! Представленная команда запустит Проводник только в том случае, если процесс explorer.exe уже работает. Об этом свидетельствует наличие панели задач.
Путем инициализации через «Командную строку»
На базовом уровне с системными компонентами можно взаимодействовать через «Командную строку». При этом все выполняемые действия для запуска файлового менеджера не требуют наличия прав суперпользователя.
Пошаговое руководство:
- Раскрыть меню «Пуск», перейти в каталог «Все программы».
- Открыть папку «Стандартные» и запустить нажатием ЛКМ элемент «Командная строка».
- В окне консоли прописать команду explorer и нажать клавишу Enter.
После выполнения действий на экране появится Проводник, а окно «Командной строки» можно будет закрыть.
Заключение
Каждый перечисленный в статье способ одинаково эффективен для запуска стандартного файлового менеджера в Windows 7, отличие заключается исключительно в скорости выполнения поставленной задачи. Так, рекомендуется пользоваться ярлыком «Компьютер» на рабочем столе, специальной иконкой на панели задач или применять сочетание горячих клавиш Win + E. Оставшиеся методы требует больше времени на исполнение и уместны в случае, если другие варианты запуска Проводника не принесли результатов.
( 1 оценка, среднее 5 из 5 )
Главная » Уроки и статьи » Windows
Всем привет! В этом небольшом уроке вы узнаете несколько быстрых способов открыть проводник Windows в разных версиях этой операционной системы.
Как открыть проводник Windows
- С помощью клавиатуры, открыть проводник можно нажав комбинацию клавиш Windows+E.
- В операционной системе Windows 7 и более ранних, можно щелкнуть правой кнопкой мыши на кнопке Пуск и в открывшемся меню выбрать «Проводник» или «Открыть проводник Windows».
- В операционных системах Windows 8 и 8.1 кликните правой кнопкой мыши в нижнем левом углу экрана и в открывшемся меню выберите «File Explorer» (Проводник).
- В Windows 10 нажмите клавишу Windows+X на клавиатуре для открытия меню и выберите «Проводник».
- Можно пойти по пути: Пуск/Программы/Стандартные/Проводник Windows. В Windows 10 это путь другой: Пуск/Все приложения/Служебные/Проводник.
- В меню Пуск в поле поиска введите «проводник» или «explorer» и выберите его из списка найденных приложений.
- Нажмите сочетание клавиш Windows+R, в открывшемся окне Выполнить, в поле открыть, введите «explorer.exe» и нажмите Enter.
Вот такие 7 простых способов. Думаю теперь не у кого не должно оставаться вопросов как открыть проводник, хотя это и не все варианты, но их должно хватить.
Понравилось? Поделись с друзьями!
Дата: 15.05.2016
Автор/Переводчик: Linchak
Проводник — программа, присутствующая по умолчанию во всех версиях Windows, которая позволяет пользователю работать со всеми файлами, находящимися в памяти жесткого диска: перемещать, копировать, группировать, удалять, сортировать и переименовывать их. Проводник можно настроить, заменить, перезапустить, изменить его интерфейс и параметры работы. Но со временем с ним могут начаться проблемы: проводник перестанет запускаться, начнет тормозить или самостоятельно перезагружаться. Как его открыть и устранить проблемы в работе, читайте далее.
В Windows 7 существует несколько способов, позволяющих перейти к работе с проводником.
C рабочего стола
По умолчанию на рабочем столе расположен ярлык «Компьютер», кликнув по нему дважды левой кнопкой мыши, вы перейдете к проводнику. Этот ярлык может отсутствовать, если вы удалили его вручную.
С помощью комбинации клавиш
Самый быстрый способ — зажать одновременно клавиши Win + E на клавиатуре. При одновременном нажатии эти горячие клавиши вызовут проводник.
Через меню «Пуск»
- Откройте главное меню «Пуск».
Открываем меню «Пуск» - Перейдите к разделу «Все программы».
Открываем раздел «Все программы» - Выберите подраздел «Стандартные» и в нем отыщите проводник. Готово, проводник открыт.
Выбираем раздел «Стандартные» — «Проводник», чтобы открыть проводник
Через программу быстрого запуска
- Находясь в меню «Пуск», откройте программу «Выполнить».
Открываем программу «Пуск» - Используйте команду explorer, чтобы войти в проводник.
Выполняем команду explorer
Через выполнение команд
- Запустите командную строку через поисковую строку Windows.
Открываем командную строку - Выполните команду «start.», чтобы запустить проводник. Обратите внимание, после слова start должна стоять точка.
Выполняем команду start
Восстановление приложения
Через некоторое время проводник может начать зависать, тормозить, перезапускаться самостоятельно или вовсе перестать запускаться. Может перестать работать сама программа, то есть вы не сможете просмотреть папки и файлы, но бывают и более сильные последствия: перестанет запускаться Windows, процесс запуска будет зависать на появлении пустого рабочего стола с наличием одного лишь фонового рисунка. Связано это с тем, что операционная система постоянно обращается к файлам системы, которые хранятся в проводнике, а если он не работает, то системе некуда обращаться, и она зависает.
Но большинство ошибок, связанных с проводником, вы можете устранить самостоятельно, воспользовавшись нижеприведенными инструкциями. Сначала рассмотрим самые распространенные ошибки, причины их появления и способы устранения этих проблем, а потом подробно остановимся на более серьезных и редких ошибках.
Проверка на вирусы
Возможно, ваш компьютер заражен вирусами, глушащими функции проводника. Просканируйте систему на наличие вирусов и, если они будут найдены, удалите их. В том случае, если вирусов не было, переходите к следующему пункту.
Проверка драйверов
Для работы проводника необходима видеокарта, так как она отвечает за отображение всего, что происходит на компьютере. Возможно, драйвера видеокарты, установленные на компьютере, устарели или слетели, поэтому стоит обновить их вручную.
- Откройте свойства компьютера, кликнув по иконке, открывающей проводник, правой кнопкой мыши и выбрав в открывшемся контекстном меню пункт «Свойства».
Открываем свойства компьютера - Перейдите к разделу «Диспетчер устройств».
Переходим к диспетчеру устройств - Отыщите в общем списке подключенных устройств блок «Видеоадаптеры» и разверните его.
Разворачиваем блок «Видеоадаптеры» - Откройте свойства вашей видеокарты.
Открываем свойства видеокарты - В открывшемся окошке перейдите к вкладке «Сведения».
Переходим к вкладке «Сведения» - Выберите сведения об ИД оборудования.
Выбираем тип сведений «ИД оборудования» - Откроется список ID номеров, принадлежащих видеокарте. Перейдите на официальный сайт компании, создавшей вашу видеокарту, и, ориентируясь по полученным номерам ID, скачайте нужные драйвера. Учтите, что скачивать драйвера рекомендуется только с официального сайта. Если на сайте вам предложат установить программу, обновляющую драйвера в автоматическом режиме, то согласитесь на это предложение. Но такая программа предлагается не всеми компаниями, поэтому вернемся к нашему универсальному способу.
Ищем драйвера по ИД видеокарты - Находясь в свойствах видеокарты, перейдите к вкладке «Драйвер».
Переходим к вкладке «Драйвер» - Кликнете по кнопке «Обновить».
Нажимаем кнопку «Обновить» - В способе обновления выберите пункт «Выполнить поиск на этом компьютере». Укажите путь до заранее скаченного драйвера и дождитесь, пока он установится, а после окончания процесса перезагрузите компьютер и проверьте, заработал ли проводник. Если нет, то переходим к следующему пункту.
Выбираем способ «Выполнить поиск на этом компьютере»
Автоматическое восстановление
В Windows есть встроенная функция, позволяющая в автоматическом режиме просканировать все файлы системы и восстановить их, если в этом есть надобность. Запустить эту функцию можно следующими шагами:
- Откройте командную строку, используя права администратора.
Выполняем запуск командной строки с правами администратора - Выполните команду sfc /scannow. Готово, дождитесь, пока система самостоятельно просканирует сама себя на ошибки и исправит их.
Выполняем команду sfc/scannow
Проверка загруженности компьютера
Может быть, что процессор, видеокарта или жесткий диск вашего компьютера излишне перегружен, из-за этого проводник может тормозить и не запускаться, так как для него не хватает ресурсов компьютера.
- Чтобы проверить, хватает ли производительности компьютера для проводника, отройте диспетчер задач.
Открываем диспетчер задач через поиск Windows - Перейдите к вкладке «Быстродействие».
Открываем вкладку «Быстродействие» - Посмотрите, насколько загружен процессор и жесткий диск. Если значения загруженности приближаются к 80–100%, то стоит всерьез задуматься, как ослабить нагрузку на компьютер. Закройте лишние приложения, отключите программы, стоящие в автозагрузке, отключите неважные процессы — сделайте все, чтобы компьютер выполнял как можно меньше задач.
Смотрим, насколько загружен компьютер
Поиск поврежденных файлов
Файлы, находящиеся на жестком диске, могут быть повреждены. Когда проводник натыкается на поврежденный файл, то пытается прочесть его, но не может этого сделать. Из-за этого проводник застопоривается и не может продолжить работу. Возможно, причина ваших проблем именно в этом, поэтому стоит сделать так, чтобы проводник пропускал эти файлы:
- Откройте проводник.
Запускаем проводник одним из способов - Разверните меню «Упорядочить».
Разворачиваем раздел «Упорядочить» - Перейдите к пункту «Параметры папок и поиска».
Переходим пункту «Параметры папок и поиска» - В открывшемся окошке выберите вкладку «Вид».
Раскрываем вкладку «Вид» - Отключите функцию «Отображать значки файлов на эскизах».
Отключаем функцию «Отображать значки файлов на эскизах» - Активируйте функцию «Всегда отображать значки, а не эскизы».
Включаем функцию «Всегда отображать значки, а не эскизы» - Кликнете последовательно по кнопкам «Применить» и «ОК».
Нажимаем кнопки «Применить» и «ОК»
Устранение конфликтов
Проводник может конфликтовать со сторонними программами, установленными на компьютере. Чтобы убедиться, в этом ли проблема, загрузите компьютер в безопасном режиме: начните перезагрузку и, когда начнется момент включения, нажмите клавишу F8 на клавиатуре и выберите безопасный режим в способах загрузки. В безопасном режиме включается минимальное количество программ, необходимое для работы системы. Если в этих условиях проводник будет работать нормально, то дело в сторонних приложениях или процессах. Единственный способ, узнать в каком именно элементе проблема — отключать все поочередно и методом подбора проверять, какое приложение мешает проводнику.
Отключение конфликтующих дополнений
Некоторые сторонние программы встраивают свои дополнения в проводник. Если в этих дополнениях появится ошибка или конфликт, то проводник может начать зависать или перестать включаться. Самый легкий способ просмотреть и отключить все эти дополнения — использовать программу ShellExView.
Запустив программу, отсортируйте все находящиеся в ней расширения по столбцу «Тип». Пролистайте список до того момента, когда в столбце «Тип» появится значение «Контекстное меню». Отключите все дополнения, произведенные не Microsoft, выделяя их и нажимая клавишу F7, перезагрузите компьютер и проверьте, заработал ли проводник или нет.
Устранение проблемы: проводник самостоятельно перезапускается
Сначала выполните все вышеприведенные инструкции, если ни одна из них не поможет, то выполните следующие действия:
- Используя поисковую строку Windows, откройте программу «Выполнить».
Запускаем окошко «Выполнить» - Выполните команду regsvr32 /u CmdLineExt.dll. Она удалит некоторые файлы, которые, возможно, мешают проводнику.
Выполняем команду regsvr32 /u CmdLineExt.dll
Почему тормозит проводник
Тормозить проводник может из-за большой нагрузки на жесткий диск, процессор и видеокарту или из-за загруженности памяти на жестком диске. Если в вашем случае актуальна первая причина, то отключите как можно больше лишних процессов и программ, если вторая — то освободите место на жестком диске, особенно внимательно проследите за памятью на основном разделе диска, на котором установлена сама операционная система.
Что делать, если из-за проводника перестает работать Windows
Если из-за того, что проводник выключается при запуске, не работает Windows, то попробуйте загрузиться в безопасном режиме (во время включения компьютера нажмите на клавиатуре F8 и выберите безопасный режим загрузки), а после перейдите к папке C:WindowsProgramDatasrtserv и замените ее на точно такую же папку, взятую с другого компьютера с той же версией операционной системы и ее разрядностью. После этого загрузите компьютер в обычном режиме.
Если во время загрузки пропал рабочий стол
Вся информация о рабочем столе также хранится в проводнике, поэтому если он перестанет работать, то и рабочий стол не станет открываться. Иногда, достаточно вручную запустить соответствующий проводнику процесс, чтобы избавиться от этой проблемы, сделать это можно несколькими способами.
Запуск процесса через диспетчер задач
- Зажмите комбинацию клавиш Ctrl+Alt+Delete, это действие переведет вас в специальное меню.
Зажимаем комбинацию Ctrl+Alt+Delete - В открывшемся меню выберите пункт «Диспетчер задач». Перемещаться по меню можно с помощью мыши или через стрелочки, Enter и Tab на клавиатуре.
Выбираем пункт «Запустить диспетчер задач» - Откроется диспетчер задач, разверните в нем меню «Файл».
Открываем меню «Файл» - Перейдите к функции «Запустить новую задачу».
Выбираем пункт «Запустить новую задачу» - Пропишите название процесса, отвечающего за проводник: explorer.exe. Готово, проводник должен запуститься, а рабочий стол — появиться.
Прописываем название задачи — explorer.exe
Выполнение команды для запуска проводника
- Зажмите комбинацию Win+W на клавиатуре и с помощью открывшейся поисковой строки найдите командную строку. Откройте ее, используя права администратора.
Зажимаем WIn+W и открываем командную строку - Выполните команду explorer.exe, чтобы запустить проводник.
Выполняем команду explorer.exe
Изменение параметров реестра
Одной из причин появления проблем с проводником может стать изменение значений реестра, внесенные по ошибке самой системой, действиями пользователя или сторонними программами. Чтобы исправить параметры, выполните следующие действия:
- Зажмите на клавиатуре комбинацию клавиш Win+R.
Зажимаем комбинацию Win+R - Откроется реестр, используя древо папок в левой части программы, перейдите до папки Winlogon.
Переходим по пути HKEY_LOCAL_MACHINE/SOFTWARE/Microsoft/WindowsNT/CurrentVersion/Winlogon - В конечной папке найдите два файла Shell и Userinit. Измените значение Shell на название файла, а Userinit на путь к файлу explorer.exe, запускающему проводник. По умолчанию путь к этому файлу выглядит как C:WindowsProgramDatasrtserv.
Изменяем значения файлов Shell и Userinit
Видеоурок: как восстановить проводник
Что делать, если ничего не помогло
Если вы выполнили все вышеперечисленные инструкции, и ни одна из них не помогла вам устранить проблему, то остается два выхода: переустановить систему или откатить ее. Под откатом системы подразумевается восстановление ее до того момента, когда она еще полноценно функционировала. Восстановление осуществляется с помощью контрольных точек, созданных вами или системой в автоматическом режиме.
Перезапуск
Перезапуск проводника стоит производить в двух случаях: если программа зависла, или если вы установили какое-либо дополнение, которое начнет работать только после перезагрузки.
- Выключение проводника осуществляется так: одновременно зажмите на клавиатуре клавиши Ctrl+Shift, а после кликнете по пустому месту в области меню «Пуск», откроется меню, в котором нужно выбрать функцию «Выход из проводника». Этим действием вы отключите процесс explorer.exe.
Выбираем функцию «Выход из проводника» - Чтобы запустить проводник обратно, откройте диспетчер задач. В верхней его части разверните меню «Файл» и выберите пункт «Запустить новую задачу».
Переход к пункту «Запустить новую задачу» - В открывшемся окошке пропишите значение explorer.exe, чтобы включить проводник. Готово, на этом перезагрузка проводника окончена.
Создаем задачу с именем explorer.exe
Как переустановить
Переустановить проводник можно, заменив его на другой файл. Переустановкой стоит заниматься, только если вы уверены, что файл explorer.exe на вашем компьютере поврежден, и при этом у вас есть качественный explorer.exe для вашей версии и разрядности Windows, взятый с другого компьютера.
- Скопируйте файл, которым будете заменять старый проводник на новый, в папку с файлом explorer. По умолчанию этот файл находится в папке C:WindowsProgramDatasrtserv. Заранее переименуйте копируемый файл, например, на explorer2.exe.
Копируем в папку второй проводник - Откройте диспетчер задач.
Запускаем диспетчер задач одним из доступных способов - Отключите задачу, отвечающую за проводник.
Снимаем задачу проводника - Подтвердите действие.
Подтверждаем, что хотим снять задачу - Разверните меню «Файл».
Открываем меню, называемое «Файл» - Выберите функцию «Запустить новую задачу».
Нажимаем на пункт «Запустить новую задачу» - Пропишите значение explorer2.exe и выполните запуск задачи. Готово, старую версию проводника удалять не рекомендуется, так как не факт, что с новым файлом не возникнут никакие конфликты.
Запускаем задачу с новым файлом explorer2.exe
Детальная настройка
Настройка проводника позволяет изменить его внешний вид, функции и стиль группировки файлов, в нем находящихся. Одни параметры проводника можно изменить, используя стандартные его настройки, расположенные в самом проводнике, а другие — через сторонние программы, позволяющие настроить проводник намного детальнее и сильнее изменить его внешний вид.
Стандартные настройки
- Откройте проводник. В левом блоке программы находится область переходов, в которой расположены верхние уровни основных накопителей и основные папки системы, добавленные туда по умолчанию. С помощью этого же блока осуществляется отображение древа папок и переход по нему.
Слева находится область переходов - Вы можете добавить или удалить какие-либо папки или разделы в этом блоке, чтобы в будущем иметь максимально быстрый доступ к важным вам местам. Находясь в папке, которую хотите добавить в область переходом, кликнете правой кнопкой мыши по разделу «Избранное», верхнему разделу в области переходов, и выберите функцию «Добавить текущее расположение в избранное».
Используем кнопку «Добавить текущее расположение в избранное» - Удлинить объект из области переходов можно, раскрыв раздел «Упорядочить», перейдя к подразделу «Представление» и выбрав пункт «Область переходов».
Переходим к настройке области переходов через меню «Управление» - В проводнике присутствует функция «Предпросмотр», позволяющая просмотреть элемент или часть элемента, не открывая его. Удобно применять эту функцию в том случае, если вам нужно найти определенный файл в большом количестве неподписанных файлов, не открывая каждый из них поочередно.
Предпросмотр фотографии в проводнике - Чтобы настроить место, отведенное под быстрый просмотр, в разделе «Упорядочить» выберите подраздел «Представление», а после пункт «Область предпросмотра».
Переход к настройке предпросмотра - Область сведений — это информативный блок о выделенном файле, содержащий всю доступную информацию о нем: размер, дату создания и редактирования, название и прочее.
Сведения о файле отображаются в области сведений - Настройка этого раздела осуществляется в разделе «Упорядочить» — «Представление» — «Область сведений».
Переходим к настройки области сведений - В верхней части проводника расположено его основное меню. Если вы им не пользуетесь, то можете нажать клавишу F10 на клавиатуре, чтобы скрыть его. Для возврата меню используйте ту же клавишу.
Включаем или отключаем меню с помощью клавиши F10 - Быстрая смена внешнего общего внешнего вида папок, файлов и их расположения выполняется с помощью иконок в правом верхнем углу проводника.
Используем значки для сортировки и изменения внешнего вида - Некоторые файлы в системе скрыты по умолчанию, то есть, расположены на диске, но при этом не отображаются в проводнике. Скрыты только важные файлы, от работы которых зависит благополучие системы. Чтобы включить отображение скрытых элементов, раскройте меню «Сервис» и перейдите к подпункту «Параметры папок».
Выбираем пункт «Параметры папок» - В открывшемся окошке перейдите к вкладке «Вид».
Нажимаем на вкладку «Вид» - Здесь деактивируйте функцию «Скрывать защищенные системой файлы» и активируйте функцию «Показывать скрытые файлы, папки и диски». Сохраните внесенные изменения, нажав кнопку «Применить».
Отключаем функцию «Скрывать защищенные системой файл» и активируем функцию «Показывать скрытые файлы, папки и диски» - Находясь в этом же разделе «Вид», вы можете снять галочку с функции «Скрывать расширения для зарегистрированных типов файлов», чтобы расширения всех файлов показывалось в их имени после точки. По умолчанию расширения скрываются, но информация о том, в каком расширении находится файл, часто может пригодиться.
Включаем функцию «Скрывать расширения для зарегистрированных типов файлов»
Остальные настройки проводника выполняются в нем же, но не несут пользы среднестатистическому пользователю, они нужны для тех, кто более профессионально работает с файлами системы. Но стандартные настройки проводника не достаточно гибки, чтобы настроить внешний вид и другие параметры, поэтому воспользуемся сторонней программой для удовлетворения этих целей.
Дополнительные настройки
Пользоваться будем программой QTTabBar, скачать ее можно бесплатно с официального сайта разработчика, но лучше скачайте ее более стабильную версию с дополнительными файлами для оформления и русификации — http://www.mediafire.com/file/b16sv974i5inlic/QTTabBar_Optimakomp_ru.rar.
- Пройдите процесс установки QTTabBar.
Пройдите процесс установки QTTabBar - Сначала сменим язык на русский, это можно будет сделать, если вы скачали программу с дополнительными файлами по ссылке выше. Для этого кликнете правой кнопкой мыши по пустому месту в верхней панели проводника и выберите пункт Option.
Переходим к пункту Option - Перейдите к вкладке General.
Переходим к вкладки General - В строке Language File укажите путь до файла Lng_ QTTabBar_Russia.
Указываем путь до файла с русским языком - Кликнете по кнопке Apply, чтобы внести изменения в программу.
Кликаем по кнопке Apply - Перезагрузите программу, закройте и откройте проводник. Готово, программа перестроилась на русский. Снова перейдите к меню «Настройки».
Переходим к пункту «Настройки» - В открывшихся настройках перейдите к вкладке «Вкладки».
Переходим к вкладке «Вкладки» - В данном разделе вы можете настроить отображение и функции вкладок, папок и остальных разделов. Функций у программы очень много, поэтому описывать каждую из них нет смысла, все они интуитивно понятно по названиям в самой программе.
Настраиваем вкладки проводника - В вкладке «Вид» вы можете настроить параметры шрифта, цвет фона и всплывающих окон (в архиве с дополнительными файлами уже есть набор скинов) и т. д. Переходите по разделам программы, чтобы максимально персонализировать проводник под себя.
Указываем путь до скаченных шаблонов - Если вы захотите сбросить все внесенные изменения одним разом, то запустите установочный файл программы и выберите вариант Remove, дождитесь окончания процесса удаления и перезагрузите компьютер.
Нажимаем кнопку Remove
Аналоги проводника
Существует множество сторонних аналогов стандартному проводнику Windows, каждый из них имеет примерно одинаковый набор функций, но разный дизайн. Например, можно взять самый популярный проводник — Total Commander.
Total Commander отличается гибкими настройками интерфейса, возможностью разбивки и объединения файлов, изменения параметров панели быстрого доступа и закладок, наличием истории, хранящей ваши действия некоторое время.
Подбирать проводник нужно в первую очередь по дизайну, так как остальные параметры у всех популярных проводников практически одинаковы.
Проводник с Mac OS для Windows
Если вам нравится дизайн проводника с Mac OS, то вы можете скачать и установить Finder style for Windows, чтобы изменить визуальное отображение иконок, папок и разделов в стандартном проводнике Windows. Для установки вам понадобятся два файла: основной, который заменит дизайн, и дополнительный, который заменит значения в реестре, чтобы система не потеряла нужные ей файлы.
Как открыть файл FTP
По умолчанию файлы формата FTP будут открываться в браузере, обычно, в Internet Explorer. Чтобы файлы подобного типа открывались в окне самого проводника, необходимо изменить его настройки:
- Находясь в браузере Internet Explorer, разверните меню «Сервис» и перейдите к подразделу «Свойства обозревателя».
Переходим к разделу «Свойства обозревателя» - В открывшемся окошке выберите вкладку «Дополнительно».
Переходим к вкладке «Дополнительно» в свойствах обозревателя - Пролистываем список до блока «Обзор» и активируем функцию «Разрешить просмотр FTP-папок». Готово, теперь файлы FTP начнут открываться в проводнике.
Включаем функцию «Разрешить просмотр FTP-папок» - Чтобы правильно создать файл, который будет открываться в проводнике, кликнете по пустому месту в проводнике правой кнопкой мыши и выберите пункт «Добавление нового элемента в сетевом окружении».
Выбираем пункт «Добавление нового элемента в сетевом окружении»
Очищение истории поиска
В проводнике есть поисковая строка, в которой отображаются ваши последние запросы. Чтобы их удалить, перейдите к поисковой строке, с помощью стрелочек на клавиатуре переместить к запросу, который хотите удалить, и нажмите клавишу Delete на клавиатуре.
Удаление файла
Удаление файла, находясь в проводнике, можно произвести двумя способами: кликнув по нему правой кнопкой мыши и выбрав функцию «Удалить», или нажать клавишу Delete на клавиатуре, предварительно выделив файл.
Просмотр размера папки
- Просмотреть, какой объем памяти занимает папка, можно через ее свойства, кликнув по ней правой кнопкой мыши и выбрав раздел «Свойства».
Открываем свойства папки - Чтобы не открывать свойства каждой папки отдельно, можно включить отображение панели сведений для каждого элемента в проводнике: разверните меню «Упорядочить», перейдите к разделу «Представление» и включите функцию «Область сведений».
Включаем показ области сведений - Теперь информация о выделенном файле начнет отображаться в нижнем блоке проводника.
В области сведений указан объем файла
Удаление библиотеки
Библиотека представляет собой встроенные в панель быстрого доступа проводника разделы, состоящие из папок «Загрузки», «Изображение» и т.д. Поскольку все эти разделы расположены на основном разделе жесткого диска, где места и так не много, большинство пользователей не используют их, создавая папки для хранения своей библиотеки на диске D, F и т.д.
Неиспользуемая библиотека Windows лишь занимает место в панели быстрого доступа, поэтому ее стоит отключить:
- Откройте программу «Выполнить».
Открываем приложение «Выполнить» - Используйте команду regedit.
Выполняем команду regedit, чтобы перейти к редактору реестра - Перейдите к разделу ShellFolder, используя древо папок в левой части реестра, и кликнете по конечной папке правой кнопкой мыши, в открывшемся меню выберите раздел «Разрешения».
Переходим по пути HKEY_CLASSES_ROOTCLSID{031E4825–7B94–4dc3-B131-E946B44C8DD5}ShellFolder и выбираем пункт «Разрешения…» - Выберите учетную запись, через которую авторизованы в системе в данный момент, и выдайте ей полные права на редактирование.
Выдаем все разрешения своей учетной записи - Вернитесь к папке и откройте файл Attributes.
Переходим к изменению файла Attributes - Присвойте ему значение b090010d и сохраните изменения.
Изменяем значение файла на b090010d - Готово, библиотека Windows пропала из панели быстрого доступа.
Библиотека пропала из проводника
Как закрепить папку в проводнике
- Перетащите папку на панель быстрого доступа и отпустите ее, как только появится надпись «Закрепить в проводнике».
Перетаскиваем папку на панель быстрого доступа - После этого папка сразу появится в блоке «Закрепленные» и, кликнув правой кнопкой мыши по проводнику, находящемуся в панели быстрого доступа, вы получите быстрый доступ к этой папке.
Папка появится в разделе «Закрепленные»
Закрепление папки в панели быстрого доступа
- Создайте ярлык на рабочем столе.
Создаем ярлык на рабочем столе - Откройте его и задайте значение %windir%explorer.exe Диск:Путь_до_папкиНазвание_папки.
Вводим команду %windir%explorer.exe Диск:Путь_до_папкиНазвание_папки - Кликнете по созданному ярлыку правой кнопкой мыши и выберите пункт «Закрепить на панели задач». Готово, теперь папка, путь до которой был указан в проводнике, появится на панели быстрого доступа и будет доступна в один клик.
Выбираем пункт «Закрепить на панели задач»
От проводника зависит как работа с файлами, так и работа самой системы. Если перестанет работать проводник, то и сама система может начать не отвечать. Проводник можно заменить на другой, но старый при этом отключать не стоит. Если вы не хотите менять проводник, то можете настроить его вручную, используя стандартные функции и сторонние программы.
- Распечатать
Оцените статью:
- 5
- 4
- 3
- 2
- 1
(2 голоса, среднее: 5 из 5)
Поделитесь с друзьями!
«Проводник» — самая важная утилита в Windows. Фактически даже рабочий стол является частью «Проводника». Однако стандартный «Проводник» Windows 7 не идеален. В простой на первый взгляд программе есть несколько подводных камней, о которых лучше знать заранее.
Содержание
- Как открыть «Проводник»
- Настройки «Проводника»
- Видео: смена фона «Проводника» Windows 7 при помощи Folder Background Changer
- Проблемы с «Проводником» и их решение
- Таблица: способы решения возможных проблем с «Проводником»
- Закрытие процессов
- Обновление Windows
- Восстановление «Проводника»
- Лечение реестра
- Удаление вирусов
- Удаление повреждённого медиафайла
- Отключение автозагрузки
- Видео: отключение автозагрузки ненужных программ
- Редактирование контекстного меню
- Перезапуск «Проводника»
- Частичный перезапуск
- Полный перезапуск
- Возвращение «Корзины» и рабочего стола
- Возвращение рабочего стола
- Возвращение «Корзины»
- Альтернативный «Проводник» для Windows 7
- Как открыть FTP в «Проводнике»
- Если FTP не открывается
- Дополнительные возможности
- История «Проводника»
- Удаление файлов
- Отображение размеров папок
- Как убрать библиотеки
- Как закрепить папку
Как открыть «Проводник»
По умолчанию иконка «Проводника» должна находиться справа от меню «Пуск». Также «Проводник» можно запустить, зайдя в любую папку, включая «Компьютер», архив или «Корзину».
Горячие клавиши для запуска «Проводника» — Win + E. Найти «Проводник» можно и через поиск в меню «Пуск».
Однако существуют и более сложные способы запуска «Проводника», которые могут пригодиться в критических ситуациях. Например, запуск через командную строку.
- Откройте меню «Пуск», введите «cmd» в поиске и откройте командную строку.
Введите «cmd» в поиске и откройте командную строку - Введите «start.» и нажмите Enter.
Введите «start.» и нажмите Enter
Настройки «Проводника»
В зависимости от ваших нужд и предпочтений «Проводник» можно настраивать. Простора для редактирования тут немного, но кое-что изменить можно.
Вернуть «Проводнику» стандартный вид нажатием одной кнопки у вас не получится: придётся возвращать всё тем же путём, которым изменения были внесены.
Для начала опишем самые простые изменения: вид и упорядочивание.
Чтобы изменить размер отображаемых в «Проводнике» файлов и папок, нажмите на безымянную иконку в правом верхнем углу «Проводника» и передвиньте имеющийся там ползунок.
Также изменить вид, порядок и группировку можно, нажав правой кнопкой мыши на свободном месте в «Проводнике».
Вы можете включить отображение скрытых файлов и папок, а также форматов известных файлов. Иногда это можно сделать из самого «Проводника», но подобная функция не всегда доступна. Гарантированно попасть в эти настройки у вас получится через «Панель управления».
- Разверните меню «Пуск» и откройте «Панель управления».
Разверните меню «Пуск» и откройте «Панель управления» - Перейдите в «Оформление и персонализация» при распределении по категориям.
Перейдите в «Оформление и персонализация» - Нажмите на «Параметры папок».
Нажмите на «Параметры папок» - Уберите галочку с пункта «Скрывать расширения для зарегистрированных типов файлов» и отметьте «Показывать скрытые файлы, папки и диски». Просмотрите также и другие пункты: возможно, вы захотите тут что-либо изменить.
Уберите галочку с пункта «Скрывать расширения для зарегистрированных типов файлов» и отметьте «Показывать скрытые файлы, папки и диски»
Вы также можете изменить размер шрифта в «Проводнике», а если точнее — слегка его увеличить. Но помните, что изменение размеров шрифта неизбежно повлечёт за собой изменение размеров некоторых элементов интерфейса системы.
- Перейдите в категорию панели управления «Оформление и персонализация» и выберите раздел «Шрифт».
Перейдите в категорию панели управления «Оформление и персонализация» и выберите раздел «Шрифт» - Нажмите «Изменение размера шрифта».
Нажмите «Изменение размера шрифта» - Выберите масштаб шрифта и нажмите «Применить». Количество вариантов для выбора будет зависеть от разрешения вашего экрана.
Выберите масштаб шрифта и нажмите «Применить»
Видео: смена фона «Проводника» Windows 7 при помощи Folder Background Changer
Смена фона «Проводника» штатными средствами невозможна. Если вас не устраивает стандартное оформление, придётся использовать стороннее ПО.
Проблемы с «Проводником» и их решение
Как и в случае со всеми важными приложениями Windows, при работе «Проводника» возможны различные сбои. К счастью, решаются они очень просто.
Windows 7 редко предоставляет отчёты о сбоях в работе «Проводника», так что определить точную причину проблемы возможным не представляется. Вам придётся использовать каждый из предложенных способов до тех пор, пока ошибка не исчезнет.
Большинство ошибок, связанных с «Проводником», имеют идентичные способы решения. Чтобы вас не путать, сначала мы опишем, какое решение какой проблеме соответствует, а после подробно рассмотрим каждый из предложенных способов. Если ни один из способов не поможет, крайней мерой будет переустановка системы.
Таблица: способы решения возможных проблем с «Проводником»
| Ошибка | Подходящие решения |
| Ошибка «Проводник не отвечает» |
|
| Ошибка «Прекращена работа проводника» |
|
| Постоянный самоперезапуск «Проводника» |
|
| «Проводник» тормозит |
|
| Выключается компьютер |
|
| Ничего не происходит при запуске |
|
| Из «Проводника» пропал рабочий стол или корзина |
|
Закрытие процессов
Причиной проблемы при запуске «Проводника» может быть перегруженность оперативной памяти. «Проводник» не съедает много ресурсов, а для его запуска система обычно сама может освободить немного места. Однако возможны случаи, когда Windows не может снять ни одного из оставшихся процессов. Например, если они активны и обладают высоким приоритетом, или один из них просто не может закрыться из-за какой-либо ошибки.
В таком случае при попытке запустить «Проводник» компьютер на время подвиснет, чтобы система попыталась освободить память, а когда время ожидания истечёт, появится сообщение об ошибке. Чтобы ошибку устранить:
- Сочетанием клавиш Ctrl + Shift + Esc вызовите «Диспетчер задач». Здесь вам нужно перейти во вкладку «Быстродействие». Посмотрите на загруженность памяти: если занято больше 90% — надо закрыть несколько процессов, если нет — этот способ вам не подходит.
Посмотрите на загруженность памяти: если занято больше 90% — надо закрыть несколько процессов, если нет — этот способ вам не подходит - Перейдите во вкладку «Процессы» и упорядочьте список по объёму занимаемой оперативной памяти. Попробуйте найти процессы, принадлежащие давно закрытым программам: чаще всего виноватыми бывают некорректно закрытые браузеры. Если таких нет, нужно закрыть наиболее тяжёлый.
Закройте наиболее тяжёлые процессы или принадлежащие давно закрытым программам - Нажмите правой кнопкой мыши на выбранном процессе и кликните в открывшемся контекстном меню на «Завершить древо процессов».
Нажмите правой кнопкой мыши на выбранном процессе и кликните в контекстном меню на «Завершить древо процессов»
Обновление Windows
Очень часто ошибки запуска «Проводника» являются последствием кривой сборки Windows, которая была установлена на компьютер. В подобных случаях проблема не приходит одна и сопровождается множеством сопутствующих ошибок в других областях. Во избежание подобной проблемы в дальнейшем, никогда не скачивайте образы системы из ненадёжных источников.
К счастью, переустанавливать Windows, скорее всего, вам не придётся. Можно попробовать обновить систему через специальную утилиту. После этого все нежелательные изменения должны будут исчезнуть. Если после этого способа проблема пропадёт, обязательно проверьте компьютер на наличие вирусов.
- Откройте «Панель управления» и перейдите в категорию «Система и безопасность».
Откройте «Панель управления» и перейдите в категорию «Система и безопасность» - Нажмите «Проверка обновлений».
Нажмите «Проверка обновлений» - Жмите на «Включить автоматическую установку обновлений», подтвердите разрешение на внесение изменений и ждите конца анализа. Нужная вам кнопка может называться иначе.
Нажмите на «Включить автоматическую установку обновлений» - Если что-нибудь найдётся — устанавливайте. Скорее всего, это займёт очень много времени.
Установка обновлений займёт очень времени
Восстановление «Проводника»
Переустановить «Проводник» нельзя, а восстановить можно. Однако эти действия выполняют одну и ту же задачу и происходят почти одинаково, так что их можно прировнять.
Многие пользователи пытаются удалить Internet Explorer, который косвенно связан с «Проводником». В результате «Проводник» повреждается и его приходится восстанавливать. Также повреждение «Проводника» может быть последствием работы вирусов или одной из ошибок в регистре.
Обновление Windows, описанное выше, включает в себя обновление «Проводника».
Чтобы восстановить «Проводник»:
- Откройте командную строку.
- Введите «sfc /scannow». Процесс восстановления должен начаться самостоятельно.
Откройте командную строку и ведите «sfc /scannow»
Лечение реестра
Основная часть системных настроек Windows хранится в его реестре. Любая возникшая в нём ошибка является потенциально опасной и может иметь последствия в совершенно различных областях. Но наиболее часто это выражается в отображении удалённых, изменённых и несуществующих файлов и папок или, наоборот, их скрытии.
Ручное лечение реестра — задача крайне сложная даже для очень опытных пользователей. Гораздо проще и эффективней будет доверить этот процесс одной из специализированных программ. Мы рассмотрим лечение реестра на примере использования программы CCleaner.
- Для начала вам нужно скачать и установить программу CCleaner. Как только запустите её, сразу открывайте вкладку «Реестр».
Откройте вкладку «Реестр» - Нажмите на «Поиск проблем».
Нажмите на «Поиск проблем» - Когда анализ завершится, нажмите «Исправить выбранное».
Нажмите «Исправить выбранное» - CCleaner предложит вам сохранить резервные копии изменяемых файлов, чтобы вы могли откатиться обратно в случае возникновения непредвиденных ошибок или сбоя системы во время исправления. Проблемы случаются очень редко, но лучше согласиться.
На всякий случай сохраните резервные копии - Нажмите «Исправить отмеченные». После желательно перезагрузить компьютер.
Нажмите «Исправить отмеченные»
Удаление вирусов
Вирусы на компьютере могут стать причиной любой проблемы, и ошибки при запуске «Проводника» не исключение. Даже если у вас есть встроенный антивирус, которому вы полностью доверяете, это ещё не гарантирует вам полной защиты компьютера. Периодически стоит поверять систему альтернативным антивирусом, но оставлять его на компьютере вовсе не обязательно. Мы рассмотрим поиск и удаление вируса на примере бесплатной утилиты Dr. Web CureIt.
- Скачайте и запустите Dr. Web CureIt. Подтвердите соглашение на сбор данных и нажмите «Продолжить». За личные данные переживать не стоит: отправляться будет только информация о найденных вирусах.
За личные данные переживать не стоит: отправляться будет только информация о найденных вирусах - Нажмите «Начать проверку» и ждите конца анализа. Проверка компьютера займёт около часа.
Нажмите «Начать проверку» и ждите конца анализа - После завершения проверки отметьте все найденные угрозы и нажмите «Обезвредить».
Отметьте все найденные угрозы и нажмите «Обезвредить»
Удаление повреждённого медиафайла
Наверняка вы замечали, что картинка или видео, расположенные на компьютере, имеют в «Проводнике» иконки, соответствующие своему содержимому. Эти иконки называются «эскизами».
Когда вы открываете папку, «Проводник» очень быстро просматривает все медиафайлы, чтобы проанализировать их и создать нужные эскизы. Но наткнувшись на повреждённый сегмент, ловит критическую ошибку и прекращает работу, иногда с вылетом всей системы. Подобное будет происходить при каждой попытке открытия соответствующей папки.
- Нажмите правой кнопкой мыши на «Компьютер» и выберите «Свойства».
Нажмите правой кнопкой мыши на «Компьютер» и выберите «Свойства» - Перейдите в «Дополнительные параметры системы».
Перейдите в «Дополнительные параметры системы» - Во вкладке «Дополнительно» в разделе «Быстродействие» нажмите на кнопку «Параметры».
В разделе «Быстродействие» нажмите на кнопку «Параметры» - В открывшемся окне во вкладке «Визуальные эффекты» отыщите пункт «Отображать эскизы вместо значков», снимите с него галочку и нажмите «OK». Теперь откройте проблемную папку и вычислите проблемный медиафайл методом открытия всего подряд по очереди. Когда найдёте его — удалите. После верните снятую галочку на место.
Во вкладке «Визуальные эффекты» вы также можете отключить «украшательства» системы, если у вас серьёзные проблемы с производительностью
Отключение автозагрузки
Ещё одной распространённой причиной сбоев «Проводника» является конфликт автозагрузок. Некоторые процессы, отвечающие за работоспособность «Проводника» должны включаться автоматически при включении компьютера. Но если вы установите программу, которая обладает лезущей в автозапуск утилитой (например, приложение проверки наличия обновлений), существует небольшая вероятность того, что утилита будет конфликтовать с включением одного из важных процессов.
Все приложения, лезущие в автозагрузку, замедляют включение Windows, поэтому их лучше отключить в любом случае. Однако делать это нужно с осторожностью, чтобы не отключить процессы, которые на данный момент используются системой.
- Разверните меню «Пуск» и откройте «msconfig», воспользовавшись поиском.
Разверните меню «Пуск» и откройте «msconfig», воспользовавшись поиском - В открывшемся окне перейдите во вкладку «Автозагрузка».
Перейдите во вкладку «Автозагрузка» - Снимите галочки со всех пунктов, нажмите «OK» и перезагрузите компьютер.
Снимите галочки со всех пунктов, нажмите «OK» и перезагрузите компьютер
Видео: отключение автозагрузки ненужных программ
Редактирование контекстного меню
Некоторые программы, например, архиваторы, при своей установке могут встраивать собственные пункты в контекстное меню «Проводника». Это довольно удобно, но если в соответствующем модуле программы найдутся ошибки, возможно возникновение периодических падений «Проводника».
Штатными средствами отредактировать контекстное меню не получится. Вам нужно скачать бесплатную утилиту ShellExView (запускается без установки). Запустите программу и нажмите F7, чтобы отключить всё ненужное. После перезагрузите компьютер.
Вы можете запустить утилиту вновь и методом исключения вычислить проблемный пункт, поочерёдно включая всё убранное и проверяя «Проводник» на работоспособность.
Перезапуск «Проводника»
Перезапуск «Проводника» может быть частичным (перезапуск приложения) и полным (перезапуск процессов, на которых держится «Проводник»). Особой разницы между этими двумя способами нет, а иногда они и вовсе идентичны.
Частичный перезапуск
- Откройте меню «Пуск», зажмите сочетание клавиш Ctrl + Shift, кликните правой кнопкой мыши на пустом месте в меню «Пуск» и выберите «Выход из Проводника».
Зажмите сочетание клавиш Ctrl + Shift, кликните правой кнопкой мыши на пустом месте в меню «Пуск» и выберите «Выход из Проводника» - При помощи комбинации клавиш Ctrl + Shift + Esc вызовите «Диспетчер задач», нажмите «Файл» и выберите «Новая задача (Выполнить…)».
Вызовите «Диспетчер задач», нажмите «Файл» и выберите «Новая задача (Выполнить…)» - Введите команду «explorer» и нажмите «OK».
Введите команду «explorer» и нажмите «OK»
Полный перезапуск
- Для полного перезапуска вам нужно зайти в «Диспетчер задач», перейти во вкладку «Процессы», нажать правой кнопкой мыши на «explorer.exe» и выбрать «Завершить древо процессов». Если «explorer.exe» будет несколько (внимательно просмотрите весь список), отключите их все.
Если «explorer.exe» будет несколько, отключите их все - После этого вновь запустите «Проводник», как это описано выше («Файл» / «Новая задача» / введите «explorer»).
Возвращение «Корзины» и рабочего стола
В левой панели «Проводника» присутствует группа «Избранное», в которой по умолчанию находятся наиболее важные, с точки зрения Microsfot, места. Оттуда можно убрать все папки и вернуть их обратно при помощи простого удаления и перетаскивания. Однако в случае с рабочим столом и «Корзиной» всё не так просто, так как об их местоположении многие не знают.
Такого места, как «Корзина», в компьютере не существует: её нигде нет. «Корзина» — это не папка, а утилита, которая представляет собой список всех удалённых фалов. Но вернуть её вы всё равно сможете.
Возвращение рабочего стола
- Папка «Рабочий стол» находится по пути С:/Пользователи/{Имя пользователя}. Всё что вам надо сделать — перетянуть её в раздел «Избранное» при помощи мыши.
Папка «Рабочий стол» находится по пути С:/Пользователи/{Имя пользователя} - Если «Рабочий стол» станет со стандартной иконкой папки, а это для вас принципиально неприемлемо, то вы можете вернуть исходный вид обратно. Для этого нажмите на неё правой кнопкой мыши и выберите «Свойства».
Нажмите на ярлык рабочего стола правой кнопкой мыши и выберите «Свойства» - Во вкладке «Ярлык» нажмите на «Сменить значок».
Во вкладке «Ярлык» нажмите на «Сменить значок» - Найдите здесь изначальную иконку, выберите её и нажмите «OK».
Найдите здесь изначальную иконку, выберите её и нажмите «OK»
Возвращение «Корзины»
- По умолчанию «Корзина» должна находиться на рабочем столе, но если нет, придётся сначала её вернуть туда. Нажмите правой кнопкой на рабочем столе и выберите «Персонализация».
Нажмите правой кнопкой на рабочем столе и выберите «Персонализация» - Нажмите на «Изменение значков рабочего стола».
Нажмите на «Изменение значков рабочего стола» - Поставьте галочку на «Корзина» и нажмите «Применить».
Поставьте галочку на «Корзина» и нажмите «Применить» - Корзина появится на рабочем столе и останется только перетянуть её в «Избранное». После этого можете вернуться в изменение значков и вновь убрать «Корзину» с рабочего стола.
Альтернативный «Проводник» для Windows 7
Стандартный «Проводник» Windows 7 трудно назвать идеальным: в нём довольно много минусов, он не обладает особыми полномочиями в системе и весьма ограничен в своём функционале. По различным причинам пользователи предпочитают ему альтернативные версии.
Если вы желаете сменить «Проводник», трудно будет найти вариант лучше, чем Total Commander. Эта утилита обладает простым и понятным интерфейсом, её полномочия в системе безграничны. Она способна заменить собой многие вторичные программы, например, архиватор.
Вы также можете установить файловый менеджер iTools («Проводник» на Mac OS). Это бесплатная альтернатива iTunes для работы с iPod, iPad и iPhone на компьютерах с iOS и Windows.
Как открыть FTP в «Проводнике»
Вы можете сделать специальный ярлык на любой FTP-узел, чтобы он открывался в вашем «Проводнике».
- Зайдите в «Компьютер», нажмите правой кнопкой мыши на свободном месте в «Проводнике» и выберите «Добавить новый элемент в сетевое окружение».
Нажмите правой кнопкой мыши на свободном месте и выберите «Добавить новый элемент в сетевое окружение» - У вас должен будет открыться мастер добавления сетевого размещения. Нажмите на «Выбрать другое сетевое размещение».
Нажмите на «Выбрать другое сетевое размещение» - Пропишите ссылку на нужную папку следующим образом: «ftp://(логин):(пароль)@i(ip или имя хоста)/(путь к папке)». Пишите без круглых скобок. Должно получиться что-то вроде «ftp://login:password@1.2.3.4/files/music». После нажмите «Далее».
Пропишите ссылку на нужную папку следующим образом: «ftp://(логин):(пароль)@i(ip или имя хоста)/(путь к папке)» - Укажите имя для ярлыка. Тут и во всех последующих окнах жмите «Далее» вплоть до успешного завершения.
Укажите имя для ярлыка и жмите «Далее» - Теперь в папке «Компьютер» появится созданный вами ярлык. Он будет автоматически перенаправлять вас на указанную FTP-папку, которая откроется в «Проводнике». Вы можете переместить этот ярлык в любое удобное для вас место.
В папке «Компьютер» появится созданный вами ярлык, но вы можете переместить этот ярлык в любое удобное для вас место
Если FTP не открывается
Как уже было сказано, «Проводник» и Internet Explorer тесно связаны между собой. Internet Explorer может заблокировать переход на FTP-узлы или перетягивать их открытие на себя. Чтобы это исправить, нужно попасть в настройки браузера.
- Для начала вам нужно открыть Internet Explorer. Если вы давно спрятали его с глаз подальше, можете найти через поиск.
Если вы давно спрятали Internet Explorer, можете найти его через поиск - Нажмите на шестерёнку в правом верхнем углу и выберите «Свойства браузера».
Нажмите на шестерёнку в правом верхнем углу и выберите «Свойства браузера» - Перейдите во вкладку «Дополнительно».
Перейдите во вкладку «Дополнительно» - Найдите здесь пункт «Разрешить просмотр FTP-папок (за пределами Internet Explorer)», снимите с него галочку и нажмите «OK».
Найдите здесь пункт «Разрешить просмотр FTP-папок (за пределами Internet Explorer)», снимите с него галочку и нажмите «OK»
Дополнительные возможности
В «Проводнике» Windows 7 имеются некоторые функции, о которых знают не все пользователи. Их не особо много, но знание подобных возможностей может облегчить ваше взаимодействие с компьютером. Кроме того, тут мы расскажем о нескольких основных функциях, которые пригодятся начинающим пользователям.
История «Проводника»
У стандартного «Проводника» существует история посещения, в которой отображены все открытые в недавнее время файлы и папки. Эта история называется «Недавние места». Она должна быть в левой панели «Проводника», в разделе «Избранное». Если её там нет, вы можете найти её через поиск в меню «Пуск». Чтобы почистить историю, достаточно просто оттуда всё удалить.
Вы можете отключить сбор информации о посещаемых вами папках и файлах, но сделать это будет немного сложнее.
- Откройте категорию панели управления «Оформление и персонализация» и нажмите на категорию «Персонализация».
Нажмите на категорию «Персонализация» - Нажмите на «Панель задач и меню Пуск».
Нажмите на «Панель задач и меню Пуск» - Откройте вкладку «Меню Пуск», снимите обе галочки и нажмите «OK».
Откройте вкладку «Меню Пуск», снимите обе галочки и нажмите «OK»
Удаление файлов
После удаления любого файла он автоматически отправляется в «Корзину». Для этого вам надо нажать на нём правой кнопкой мыши и выбрать «Удалить».
Однако этот файл всегда можно найти в «Корзине» и восстановить обратно. Лежать он там будет довольно долго, в зависимости от количества свободного места на жёстком диске. Удалённые из «Корзины» файлы восстановить очень трудно.
Чтобы удалить файл безвозвратно (не пользуясь посредником в виде «Корзины»), используйте комбинацию клавиш Shift + Delete.
Отображение размеров папок
В силу того, что на подсчёт размеров некоторых папок уходит приличное количество времени и ресурсов, «Проводник» никогда не отображает количество занимаемого ими пространства.
Штатными средствами включить отображение размера папок у вас не получится. Однако это можно сделать, воспользовавшись внешней утилитой Folder Size. Просто установите её на компьютер и размер папок будет отображаться в отдельном окне, которое привяжется к «Проводнику». Более удобных вариантов не существует.
Для Folder Size, как и для любой аналогичной утилиты, необходимо время на определение размеров впервые увиденных папок, а также некоторые ресурсы вашего компьютера, которые иногда будут съедаться в больших объёмах.
Как убрать библиотеки
Для удобства пользователя в Windows 7 предусмотренно создание библиотек в левой панели «Проводника». Однако многих это сильно раздражает, так как библиотеками мало кто пользуется.
Вы можете легко удалить одну или все библиотеки, но убрать всю группу просто так у вас не получится. Для этого вам придётся лезть в регистр системы.
- Разверните меню «Пуск», введите в поиске «regedit» и откройте найденную утилиту.
Разверните меню «Пуск» введите в поиске «regedit» и откройте найденную утилиту - Это редактор реестра системы. Теперь вам предстоит долгий путь: «HKEY_CLASSES_ROOTCLSID{031E4825–7B94–4dc3-B131-E946B44C8DD5}ShellFolder».
Переход к нужной папке осуществляется через левую часть интерфеса - В самом конце пути вам нужно нажать правой кнопкой мыши на папке «ShellFolder» и выбрать «Разрешения».
Нажмите правой кнопкой мыши на папке «ShellFolder» и выбрать «Разрешения» - В открывшемся окне выберите группу «Администраторы», поставьте галочку на разрешении полного доступа и нажмите «OK».
Выберите группу «Администраторы», поставьте галочку на разрешении полного доступа и нажмите «OK» - Убедитесь, что в левой части окна выбрана папка «ShellFolder». В правой части окна нажмите правой кнопкой мыши на параметре «Attributes» и выберите «Изменить».
Нажмите правой кнопкой мыши на параметре «Attributes» и выберите «Изменить» - Введите значение «b090010d» и нажмите «OK». Для возвращения библиотек нужно будет ввести здесь значение «b080010d».
Введите значение «b090010d» и нажмите «OK» - Если у вас 64-разрядная система, нужно повторить все шаги по пути «HKEY_LOCAL_MACHINESOFTWAREWow6432NodeClassesCLSID{031E4825–7B94–4dc3-B131-E946B44C8DD5}ShellFolder».
Как закрепить папку
Если вы используете одну или несколько папок очень часто, будет удобным закрепить её где-нибудь поближе без создания ярлыков. Её можно закинуть в библиотеки или группу «Избранное».
- Если вы хотите закрепить папку в библиотеках, но ни одна из имеющихся вам не нравится, вы можете создать новую. Просто откройте группу библиотеки, нажмите правой кнопкой мыши на пустом месте, выберите «Создать» и «Библиотека».
Откройте группу библиотеки, нажмите правой кнопкой мыши на пустом месте, выберите «Создать» и «Библиотека» - Если открыть созданную библиотеку, вы увидите единственную кнопку. Когда вы на неё нажмёте, вас попросят указать путь к уже имеющейся папке, которую вы хотите добавить. Последующее добавление папок будет происходить через нажатие правой кнопки мыши на пустом месте.
Последующее добавление папок будет происходить через нажатие правой кнопки мыши на пустом месте в библиотеке - Вы также можете добавить папку в группу «Избранное», просто перетянув её туда мышью. Главное — помните, вы добавляете ярлык, а не копируете саму папку.
Помните, что вы добавляете ярлык, а не копируете саму папку
Даже такая важная вещь, как «Проводник», может работать неправильно. С учётом того, что сбои «Проводника» часто бывают критическими, очень важно заранее знать варианты возможных проблем и способы их решения. А если стандартный «Проводник» перестанет вас устраивать, вы всегда сможете сменить его на более функциональную и надёжную версию.
Действия с папками и файлами производятся через проводник Windows 7, который позволяет выполнять открытие файлов и директорий, их копирование, перенос, удаление, переименование и другие важные операции. Ниже описаны методы, как можно открыть проводник в компьютере с Windows 7, а также решения проблем, когда самопроизвольно перезапускается проводник в Windows 7, с конкретными рекомендациями, что при этом надо делать.
Содержание
- Как открыть через меню «Пуск»?
- Запуск с использованием иконки на рабочем столе
- Через контекстное меню
- Комбинацией клавиш
- Специальной командой
- Устранение проблем с перезапуском
- Заключение
Как открыть через меню «Пуск»?
Чтобы запустить проводник в Виндовс 7, необходимо выполнить следующие несколько последовательных действий:
- Кликнуть «Пуск»;
- Навести курсор на строчку «Все программы»;
- Далее в отобразившемся перечне перейти в раздел «Стандартные»;
- Затем в новом отобразившемся перечне найти и кликнуть по строчке «Проводник»;
- Готово. На экране появится нужное окно.
Запуск с использованием иконки на рабочем столе
Для этого потребуется исполнить лишь один шаг:
- Произвести двойной клик по иконке «Мой компьютер» на экране;
- На мониторе сразу откроется необходимое меню.
Через контекстное меню
В Windows 7 операцию выполнить можно и с применением правой кнопки мыши:
- Запустить контекстное меню от кнопки «Пуск»;
- Затем кликнуть «Проводник».
Комбинацией клавиш
Это один из самых быстрых методов запуска. Просто следует запомнить, что для этого необходимо, удерживая кнопку «Win», щелкнуть по «E».

Специальной командой
Алгоритм действий этого способа тоже не отличается значительной сложностью и состоит всего из нескольких этапов:
- Удерживая «Win», щелкнуть по «R»;
- Напечатать «explorer»;
- Кликнуть «Ok».
Устранение проблем с перезапуском
К сожалению, перезапустить проводник под силу не только самому владельцу компьютера, но и, например, вирусу или некорректной записи в реестре. Также причинами частого перезапуска могут являться приложения, несовместимые с ОС, и неправильно установленные версии драйверов комплектующего оборудования ПК.
В основном сложность задачи заключается в незнании пользователем истинной причины неполадок, поэтому рекомендуется выполнить нижеуказанные рекомендации в их строгой последовательности.
Примечание: следует после исполнения каждого этапа инструкции осуществлять перезапуск ПК и проверять работу проводника. В случае если ошибка еще не устранилась, то переходить к следующему этапу.
Требуется выполнить следующие последовательные этапы действий:
- На первом этапе необходимо произвести полный анализ памяти ПК на предмет заражения вредоносными программами, предварительно обязательно обновив антивирусную базу установленной в компьютере защитной утилиты;
- С официального ресурса инсталлировать в ПК приложение «ShellExView» и открыть его. В главном меню кликнуть для сортировки отображаемого перечня на «Type». Далее деактивировать через контекстное меню элементы типа «Context menu»;
- В случае когда после перезапуска ПК проводник уже функционирует нормально, то можно сделать вывод вызова сбоя одним из отключенных элементов. Необходимо последовательно вновь активировать их и перезапускать компьютер (это единственный способ выявить виновника ошибки);
- Если ситуация не изменилась, то приступить к чистке реестра. Инсталлировать приложение «Ccleaner» и в закладке «Реестр» кликнуть «Поиск». При обнаружении ошибок надо их исправить и снова осуществить анализ. Процедуру требуется исполнять до тех пор, пока приложение не выведет надпись «Неполадки не найдены»;
- Удерживая «Win», кликнуть «R» и напечатать «msconfig».


Заключение
После выполнения вышеперечисленных шагов в большинстве случаев ошибка исчезает, но если все действия оказались безрезультатны, то придется прибегнуть к следующим мерам:
- Установить свежее программное обеспечение для видеоускорителя;
- Последовательно деинсталлировать установленные в ПК программы, начав с той, которая была инсталлирована самой последней по времени;
- Воспользоваться функцией восстановления Виндовс 7 и откатить ее;
- Переустановить ОС.

Просмотров 14.1к. Опубликовано 21 августа, 2018 Обновлено 27 июня, 2019
В этой инструкции рассказывается о том, как открыть проводник на компьютере под управлением Windows. В Windows 10 и 8 это приложение называется «Проводник», в то время в Windows 7 и Vista он называется «Проводник Windows».
Краткое руководство
1. Откройте «Пуск» .
2. Введите Проводник (Windows 10 и 
3. Щелкните соответствующий результат.
Как открыть проводник в Windows 10 и 8
- Откройте меню «Пуск», нажмите логотип Windows в нижнем левом углу экрана или нажмите ⊞Win клавишу.
- В Windows 8 вместо этого наведите указатель мыши в верхнем правом углу экрана, затем щелкните значок увеличительного стекла.
- Введите слово Проводник. Вы должны увидеть значок папки в верхней части окна «Пуск».
- Нажмите на Проводник. Это значок папки в верхней части окна «Пуск». Это откроет Просмотр файлов.
- Открыв Проводник, вы можете «привязать его» к панели задач, которая позволит вам запускать Проводник одним щелчком мыши. Щелкните правой кнопкой мыши значок «Проводник» в нижней части экрана, затем нажмите Закрепить на панели задач.
- Открыв Проводник, вы можете «привязать его» к панели задач, которая позволит вам запускать Проводник одним щелчком мыши. Щелкните правой кнопкой мыши значок «Проводник» в нижней части экрана, затем нажмите Закрепить на панели задач.
Несколько различных способов открытия Проводник:
- Нажмите Значок папки на панели задач.
- Нажмите сочетание клавиш ⊞ Win+E.
- Щелкните правой кнопкой мыши Пуск и нажмите «Проводник» .
- Нажмите кнопку Пуск, затем щелкните значок в виде папки слева.
Как открыть проводник в Windows 7 и Vista
- Откройте меню «Пуск», Нажмите логотип Windows в нижнем левом углу экрана или нажмите ⊞ Win клавишу.
- Введите проводник. Вы должны увидеть значок папки в верхней части окна «Пуск».
- Нажмите Проводник. Это значок в виде папки в верхней части окна «Пуск». Это приведет к открытию приложения проводника.
Открыв проводник Windows, вы можете «привязать его» к панели задач, которая позволит вам запустить Проводник одним щелчком мыши. Щелкните правой кнопкой мыши значок «Проводник» в нижней части экрана, затем нажмите привязать к панели задач.
Рассмотрим альтернативные способы открытия проводника Windows.
Несколько разных способов:
- Нажмите ⊞ Win+E .
- Нажмите кнопку Пуск, затем щелкните «Компьютер» .
В статье показываю, как запустить проводник (открыть программу для просмотра папок) во всех основных версиях Windows: 11, 10, 8.1, 8, 7 различными способами. Инструкцию составил специально для пользователей новичков, совсем без опыта работы на компьютере.
Умение по-разному открывать и перезапускать проводник критически важно для полноценного взаимодействия с ПК. Как минимум если он аварийно прекращает работу. К тому же, из-за неправильных параметров системы, последствий вирусов и неосторожных действий пользователя, простые методы запуска могут не работать, а без этого не получится перейти ни в какую директорию. В целом, работа за компьютером станет проблематичной.
Следуйте за мной по шагам и у вас все получится. А если останется вопрос, нужна будет помощь, то смело обращайтесь ко мне в комментариях внизу страницы 😉
Как открыть проводник в Windows 10 и любых других версиях
Для начала важно понимать, что проводник — обычная программа в папке Windows, предназначенная для навигации по папкам. Исполняемый файл во всех выпусках системы расположен по пути C:Windowsexplorer.exe. Его можно открыть прямо оттуда, но это неудобно.
Поэтому вариантов запуска проводника хоть отбавляй. Начну с самых простых, а более сложные могут потребоваться в случае нарушения нормальной работы Windows, например, после вирусной активности.
1. Значок проводника (папки) на панели задач
Если в Windows ничего не менялось, то начиная с версии Vista, иконка запуска проводника (в виде папки) расположена по умолчанию прямо на панели задач. Это такая «полоска» внизу экрана, на которой слева кнопка «Пуск», а справа часы, выбор языка и другие значки.
Просто кликните по ней и проводник сразу откроется.

Если на панельке не будет иконки папки, смотрим следующие способы. В одной из глав я покажу, как закрепить проводник там где вам удобно для быстрого открытия.
2. Как открыть проводник горячими клавишами
Со времен самых старых Windows, чтобы открыть проводник можно использовать горячие клавиши Win+E. Зажмите Win ⊞, удерживая и не отпуская ее, нажмите E. Проводник запустится.

Клавиша Win всегда расположена в нижнем ряду клавиатуры в левой части, между Ctrl и Alt и имеет значок Windows.
Знание и использование горячих клавиш — очень полезные навык, ускоряющий действия на компьютере многократно.
Еще один простой способ вызова проводника — кликнуть правой кнопкой мыши по меню «Пуск» и выбрать пункт «Проводник» или «Открыть проводник» (в зависимости от версии Windows).
Начиная с Windows 8, клик правой кнопкой мышки можно заменить комбинацией клавиш Win+X. В XP и 7 эти горячие клавиши не сработают.

Те, кто не привык пользоваться быстрыми кнопками (хотя это невероятно полезный навык, рекомендую!), найти ярлык запуска проводника смогут через каталог приложений в интерфейсе меню «Пуск».
Инструкция для Windows 8, 11:
- Откройте «Пуск»;
- Перейдите к списку программ;
- Найдите «Проводник» и запустите.
Инструкция для Windows 10, 7, XP:
- Перейдите в «Пуск»;
- В перечне программ найдите каталог «Стандартные» (в Виндовс 7 и XP) или «Служебные» (в 10-й Windows);
- Внутри папки запустите «Проводник».

5. Найти проводник по поиску Windows
В каждой Windows есть встроенный системный поиск, позволяющий искать не только всякие документы и фото, но и программы.
Просто откройте поисковую строку, наберите «проводник» и запустите.

Поиск в каждом выпуске системы открывается по-разному. В семерке — это строка, расположенная внизу меню «Пуск». В Windows 10 и 11 есть кнопка в форме «лупы» прямо на панели задач (если не отключена пользователем).
6. Запуск проводника через диспетчер задач и окошко «Выполнить»
Настоятельно рекомендую запомнить данный метод открыть проводник! Он может пригодиться в случае зависания компьютера, когда работать будет, например, только диспетчер задач. Панель внизу при этом может не отображаться, как и не будут работать многие функции операционной системы, пока не запустите проводник.
Инструкция:
- Зажмите комбинацию
Win+R, откроется окно «Выполнить». - Введите команду
explorerи щелкните на кнопку «ОК». Проводник запустится.

В случае если система зависает или пропадают иконки, панели и при неработоспособности горячих клавиш Win+R и Win+E:
- Запустите диспетчер клавишами
Ctrl+Shift+Esc(все расположены слева клавиатуры, снизу вверх, от Ctrl до Esc). Как правило, они срабатывают даже в самых сложных случаях. Также вы можете открыть диспетчер, найдя его по поиску или воспользоваться другими вариантами запуска, о которых рассказал в отдельной заметке: «как открыть диспетчер задач». - В верхнем меню выберите «Файл» — «Запустить новую задачу».
- Введите
explorerи кликните «ОК».

7. Как открыть проводник через командную строку и PowerShell
Данный метод пригодится разве что администраторам, причем в совсем уже тяжелой ситуации с Windows, когда приходится «лечить» ее, в том числе восстанавливать работу проводника.
Во всех Windows добавлена командная строка (CMD), а, начиная с 7-й Microsoft внедрили дополнительно доступ к консоли PowerShell. Для новичка разницы между ними нет никакой, даже CMD является намного привычней.
- Откройте ее любым способом, например, зажав
Win+Rи введяcmd. Также можете найти через поиск. О всех вариантах рассказал отдельно в статье: «как открыть командную строку». - Введите единственную команду «
explorer» (без кавычек), Для исполнения нажмите клавишу Enter и проводник сразу запустится.

Аналогичные действия выполняются через PowerShell. Открыть ее можно теми же способами что и командную строку Windows.
Настройка быстрого запуска проводника
Уметь запускать проводник любыми способами — это хорошо, но сделать это максимально удобным для себя еще лучше 😊 В этом разделе покажу, создать ярлык быстрого запуска проводника на рабочем столе, панели задач или в меню «Пуск».
Самый простой путь:
- Перейдите на диск «С», в папку «Windows».
- Найдите файл «explorer» и кликните по нему правой кнопкой мыши.
- Из контекстного меню выберите удобный вам вариант из опций: закрепить на начальном экране (иконка включения появится в меню «Пуск»); на панели задач (внизу).
- Или перейдите в подменю «Отправить» и выберите вкладку «Рабочий стол, создать ярлык».

FAQ (вопрос— ответ)
Что делать если проводник закрылся и пропали все значки?
Воспользуйтесь способом №6 (диспетчером задач) для перезапуска проводника всего в несколько нажатий.
Где находится файл запуска проводника?
Встроенный в ОС Windows файловый менеджер File Explorer расположен в папке C:Windows. Утилита называется explorer.exe.
Основные выводы
Зная, как запустить проводник в любых Windows всеми способами, вы не только сможете легко перемещаться по папкам компьютера, но и всегда перезапустите проводник его в случае аварийного завершения из-за сбоя системы.
Практически каждый сталкивался со случаем: работаем за ПК и вдруг пропадает панель задач, все значки, и остается пустой экран с фоновым изображением. Это симптом внезапного закрытия приложения «Проводник». При помощи разных изученных методов вы сможете его снова запустить, чтобы не перезагружать компьютер, теряя все несохраненные изменения в вашей работе. В сложных ситуациях выручает только диспетчер задач или командная строка.
В крайнем случае сделайте перезагрузку ПК.
На этом завершу. Надеюсь, вам помогла инструкция. Пожалуйста, напишите, нашли ответ, закрыли свой вопрос, все ли понятно рассказал? Если что-то не получилось, то напишите мне их ниже в комментариях. Стараюсь разбирать каждую ситуацию. Ни один вопрос не оставлю без ответа 😊
Содержание
- 1 Вызов «Проводника» в Виндовс 7
- 1.1 Способ 1: Панель задач
- 1.2 Способ 2: «Компьютер»
- 1.3 Способ 3: Стандартные программы
- 1.4 Способ 4: Меню «Пуск»
- 1.5 Способ 5: «Выполнить»
- 1.6 Способ 6: Через «Поиск»
- 1.7 Способ 7: Горячие клавиши
- 1.8 Способ 8: Командная строка
- 1.9 Заключение
- 2 Настройка отображения области перехода в Проводнике
- 3 Настройка области пред просмотра в Проводнике
- 4 Настройка панели область сведений в Проводнике
- 5 Настройка отображения меню в Проводнике
- 6 Как настроить показ скрытых файлов в Проводнике
- 7 Как показывать расширение файла в Проводнике
«Проводник» — встроенный файловый менеджер Windows. Он состоит из меню «Пуск», рабочего стола и панели задач, и предназначен для работы с папками и файлами в Виндовс.
Вызов «Проводника» в Виндовс 7
«Проводником» мы пользуемся каждый раз, когда работаем за компьютером. Вот так он выглядит:
Рассмотрим разные возможности начала работы с этим разделом системы.
Способ 1: Панель задач
Иконка «Проводника» находится в панели задач. Нажмите на нее и откроется список ваших библиотек.
Способ 2: «Компьютер»
Откройте «Компьютер» в меню «Пуск».
Способ 3: Стандартные программы
В меню «Пуск» откройте «Все программы», затем «Стандартные» и выберите «Проводник».
Способ 4: Меню «Пуск»
Нажмите правую кнопку мыши на значке «Пуск». В появившемся меню выберите «Открыть проводник».
Способ 5: «Выполнить»
На клавиатуре нажмите «Win+R», откроется окно «Выполнить». В нем введите
Способ 6: Через «Поиск»
В окне поиска напишите «Проводник».
Можно также и на английском. Нужно искать «Explorer». Чтобы поиск не выдавал ненужный Internet Explorer, следует дописать расширение файла: «Explorer.exe».
Способ 7: Горячие клавиши
Нажатие специальных (горячих) клавиш также приведет к запуску «Проводника». Для Windows это «Win+E». Удобно тем, что открывает папку «Компьютер», а не библиотеки.
Способ 8: Командная строка
В командной строке нужно прописать:
explorer.exe
Заключение
Запуск файлового менеджера в Виндовс 7 можно осуществлять разными способами. Некоторые из них очень простые и удобные, другие — более трудные. Однако такое разнообразие методов поможет открыть «Проводник» в совершенно любой ситуации.
Отблагодарите автора, поделитесь статьей в социальных сетях.
Проводник в Windows является штатным средством навигации операционной системы по файлам и папкам жестокого диска компьютера. Иногда его называют обозреватель или эксплорер по названию его файла explorer.exe, но его не стоит путать с браузером интернет эксплорер (internet explorer) предназначенным для просмотра веб-страниц в сети интернет. Они являются близкими родственниками, и даже исполняемый файл интернет эксплорера имеет схожее имя iexplore.exe.
Проводник в Windows запускается автоматически при загрузке операционной системы. Рабочий стол это тоже Проводник, который показывает содержимое определенной папки, просто он имеет вид отличный от всех остальных. Другими словами, все ярлыки программ и файлы (кроме некоторых системных, таких как «Мой компьютер», «Корзина» и т.д.) которые вы видите на своем рабочем столе, хранятся в папке.
Папок таких две, первая имеет адрес C:ПользователиОбщиеОбщий рабочий стол или по другому C:UsersPublicDesktop в ней хранятся данные для всех пользователей компьютера. Вторая папка с адресом C:ПользователиИмя пользователяDesktop или C:UsersИмя пользователяDesktop хранит ярлыки и файлы конкретной учетной записи на компьютере. В итоге на рабочем столе Windows отображается совокупность этих двух папок, поэтому у разных пользователей компьютера, количество элементов на рабочем столе может быть различным.
Поэтому если вдруг произойдет крах обозревателя или вы сами завершите процесс explorer.exe, вы не только не сможете переходить штатными средствами по файловой системе компьютера, но и лишитесь рабочего стола Windows.
Мы немного ушли в сторону от цели нашего рассказа, вернемся непосредственно к настройке внешнего вида Проводника в Windows 7. Вот так выглядит типичное окно Проводника при настройке вида «Обычные значки».
Вы можете изменять параметры отображения, для каждой конкретной папки и система их запомнит. Достаточно щелкнуть правой кнопкой мыши на свободном месте и в контекстном меню «Вид» выбрать нужный режим. Альтернативный вариант это нажать мышкой на черную стрелку и перемещая ползунок, выбрать нужный вид. Так же через контекстное меню правой кнопки мыши, можно настроить сортировку и группировку элементов в данной папке.
Настройка отображения области перехода в Проводнике
Слева в окне Проводника выводится панель Область переходов, позволяющая быстро переместиться в некоторые системные области компьютера. Вы можете так же добавить свои элементы, к которым вам требуется частый доступ через контекстное меню правой кнопки мыши. Например, если ей щелкнуть на пункте «Избранное» и выбрать пункт «Добавить текущее расположение в избранное», то ссылка на папку, которая у вас открыта в данный момент будет добавлена в «Избранное».
Если вдруг, вам она почему то мешает, ее можно легко отключить, достаточно щелкнуть по кнопке «Упорядочить» и в открывшемся меню пройти по пути «Представление» ⇒ «Область переходов» и снять с нее флажок.
Настройка области пред просмотра в Проводнике
В том же пункте меню «Представление» можно выполнить еще некоторые настройки внешнего вида Проводника, снимая или ставя соответствующие флажки. Отметив пункт «Область предпросмотра» вы увидите в правой части обозревателя область с надписью «Выберите файл для предварительного просмотра». Теперь при выделении одиночного файла, его содержимое будет отображаться в этой панели. Размеры области можно настраивать, достаточно подвести указатель мыши к разделительной линии, он примет вид двунаправленной стрелки, нажмите левую кнопку мыши и удерживая ее, перемещайте мышь в сторону. Когда граница переместится в нужное положение, отпустите кнопку мыши.
Настройка панели область сведений в Проводнике
Внизу окна Проводника есть специальная панель, отображающая некоторые характеристики текущей папки или выделенных объектов в текстовой форме.
Если она вам не нужна, то это тоже очень просто настраивается в Проводнике. Достаточно снять флажок пункта «Область сведений» в уже хорошо знакомом нам меню «Упорядочить» ⇒ «Представление».
Так же в верхней части Проводника нам доступны кнопки быстрого доступа к некоторым действиям, таким как «Добавить в библиотеку», «Общий доступ», «Воспроизвести все» и так далее. Все эти действия можно выполнить и другими способами, кнопки нужны только для ускорения работы человека за компьютером.
Настройка отображения меню в Проводнике
В пункте «Упорядочить» ⇒ «Представление» остался последний не рассмотренный нами пункт меню, который называется «Строка меню». Если его отметить, то в окне экплорера появится дополнительное верхнее меню.
Если вы не хотите, чтобы строка меню была постоянно видна, то ее можно скрыть и вызывать в случае необходимости клавишей F10.
Как мы уже не однократно отмечали, в компьютере одни и те же действия часто можно выполнить множеством способов. Данное меню дублирует многие действия контекстного меню по правой кнопке мыши и некоторые моменты работы с ним, мы уже рассматривали в этой статье. Здесь мы рассмотрим только пункт меню, отвечающий за отображение внешнего вида файлов и папок в Проводнике Windows. Выберите «Сервис» ⇒ «Параметры папок. », в открывшемся окне можно настроить некоторые параметры отображения окна, работы мыши и поиска. Кстати его можно вызвать и по-другому, достаточно выполнить «Упорядочить» ⇒ «Параметры папок и поиска».
Различных настроек здесь много, но мы хотели рассмотреть настройки отображения файлов и папок в Проводнике. Возможно, вы обращали внимание, что вес некоторых папок бывает больше, чем сумма веса файлов в ней находящихся. Возможную причину, почему файл может занимать на диске места больше, чем ему требуется, мы уже рассматривали и причина кроется в размере кластера.
Однако это не единственная возможная причина. Дело в том, что при настройках Проводника по умолчанию, в нем не отображаются скрытые и системные файлы и папки. Это сделано, с целью защитить компьютер от неумелых действий начинающих пользователей, поскольку такие скрытые данные обычно очень важны для нормальной работы операционной системы и программ.
Как настроить показ скрытых файлов в Проводнике
Чтобы Проводник показывал скрытые файлы, открываем окно «Параметры папок» и на вкладке «Вид» отмечаем переключатель «Показывать скрытые файлы, папки и диски», нажимаем OK. Теперь элементы с атрибутом скрытый, появятся в обозревателе и будут отображаться бледным цветом.
Данные имеющие атрибут системные, критически важны для нормальной работы компьютера и новичкам доступ к ним не нужен, но если вам почему-либо необходимо их увидеть, нужно дополнительно снять флажок «Скрывать защищенные системные файлы (рекомендуется). В итоге настройки должны иметь такой вид.
Как показывать расширение файла в Проводнике
По умолчанию, Проводник скрывает расширение имени файла для зарегистрированных в системе. Показывая его только для неизвестных операционной системе типов. Подробнее о расширении имени файлов можно узнать здесь. Такое положение дел не всегда удобно, особенно для чайников, поэтому такое поведение Проводника Windows можно изменить. Запускаем опять окно «Параметры папок» и на вкладке вид снимаем флажок с пункта «Скрывать расширения для зарегистрированных типов файлов». Теперь расширение имени файла будет показываться у всех файлов.
Вот и все, что мы хотели рассказать вам сегодня о настройке Проводника Windows под себя. Остальные настройки вида папки не так интересны и смысл их понятен из названия. При желании вы можете сами с ними поиграться, и посмотреть на получаемый результат.
Ярлык «Проводник» это очень полезный инструмент, который можно разместить на панели задач. При помощи него можно быстро зайти в «Библиотеку» (в ней находятся папки видео, документы, изображения и музыка). Также это быстрый способ попасть в локальные диски или другие папки, которые находятся на компьютере.
Вы можете либо добавить ярлык «Проводник» на панель задач, либо убрать его (более подробно о том, как добавлять ярлыки программ на панель задач читайте здесь ). Чтобы добавить или убрать достаточно открыть любую папку на компьютере, затем щелкнуть по нему правой кнопкой мыши (на панели задач) и выбрать команду «Изъять программу из панели задач»/«Закрепить программу в панели задач».
В этой статье я расскажу, как настроить ярлык «Проводник», чтобы при нажатии на него открывалась не «Библиотека», а любая другая папка, которую вы пожелаете. Для этого необходимо:
1. Щелкните правой кнопкой мыши по ярлыку «Проводник». Затем снова правой кнопкой мыши нажмите на команду «Проводник» из открывшегося контекстного меню. Далее нажимаем «Свойства».
2. Откроется диалоговое окно «Свойства: Проводник». В поле «Объект» прописан путь к библиотеке. Для примера давайте сделаем так, чтобы при нажатии на ярлык «Проводник» открывался «Локальный диск D» или «Локальный диск C».
«Локальный диск D»:
%windir%explorer.exe /e, d:
«Локальный диск C»:
%windir%explorer.exe /e, c:
Аналогичным образом можно ввести путь к любым папкам. Главное, после всех внесенных изменений не забудьте нажать кнопку «Применить» и лишь тогда закрывать окно.
Проводником в ОС Windows называется приложение, которое позволяет пользователю получить доступ к файлам операционной системы. С помощью проводника можно производить различные действия с файлами или папками, расположенных в памяти жесткого диска. Так, если вам нужно перенести или скопировать файлы из одной папки в другую, вы можете сделать это с помощью проводника. А в этой статье мы покажем, как открыть проводник.
Меню «Пуск»
Здесь все очень даже просто: нажимаете на кнопку «Пуск» в нижней части окна, после чего появляется одноименное меню. В нем кликаете по строке «Компьютер» левой клавишей мыши.
Проводник запущен.
Иконка на рабочем столе
Находите на рабочем столе иконку «Компьютер» и кликаете по ней два раза левой клавишей мыши.
Если не нашли иконку, можете воспользоваться первым способом — в меню «Пуск» строка «Компьютер» есть точно.
Меню «Пуск» (второй способ)
Кликаете на кнопку «Пуск» уже правой клавишей мыши — перед вами появится небольшое контекстное меню. Нажимаете «Открыть проводник».
Меню «Пуск» (третий способ)
Да-да, есть еще один способ с меню «Пуск» — крайне простой. Вновь нажимаете на кнопку «Пуск» левой клавишей мыши, после чего в левой части окна находите папку «Стандартные» — кликаете по ней. Открывается меню, в нем нажимаете «Проводник».
Окно «Выполнить»
Вряд ли кому-то понадобится использовать именно этот способ, но мы и о нем расскажем.
На клавиатуре нажимаете на сочетание клавиш Win+R. Обратите внимание, что на совсем старых клавиатурах клавиши Win может не быть в принципе.
Откроется окно «Выполнить». Вам остается лишь ввести команду explorer.exe и нажать ОК или Enter на клавиатуре.
Клавиатура
Удобный способ для тех, кто не хочет пользоваться мышью — достаточно нажать на клавиши Win+E одновременно.
Командная строка
Нужно вызвать командную строку. Проще всего это сделать, указав определенную команду в окне «Выполнить». Вызовите окно, нажав Win+R, после чего введите команду cmd и нажмите ОК.
Следующий шаг — это указание команды в командной строке, необходимой для запуска проводника. Ее вы уже знаете — explorer.exe.
Указываете и нажимаете Enter на клавиатуре — проводник запущен.
Уважаемые пользователи! Если наш сайт вам помог или что-то в нем не понравилось, будем рады, если вы оставите комментарий. Заранее большое спасибо.