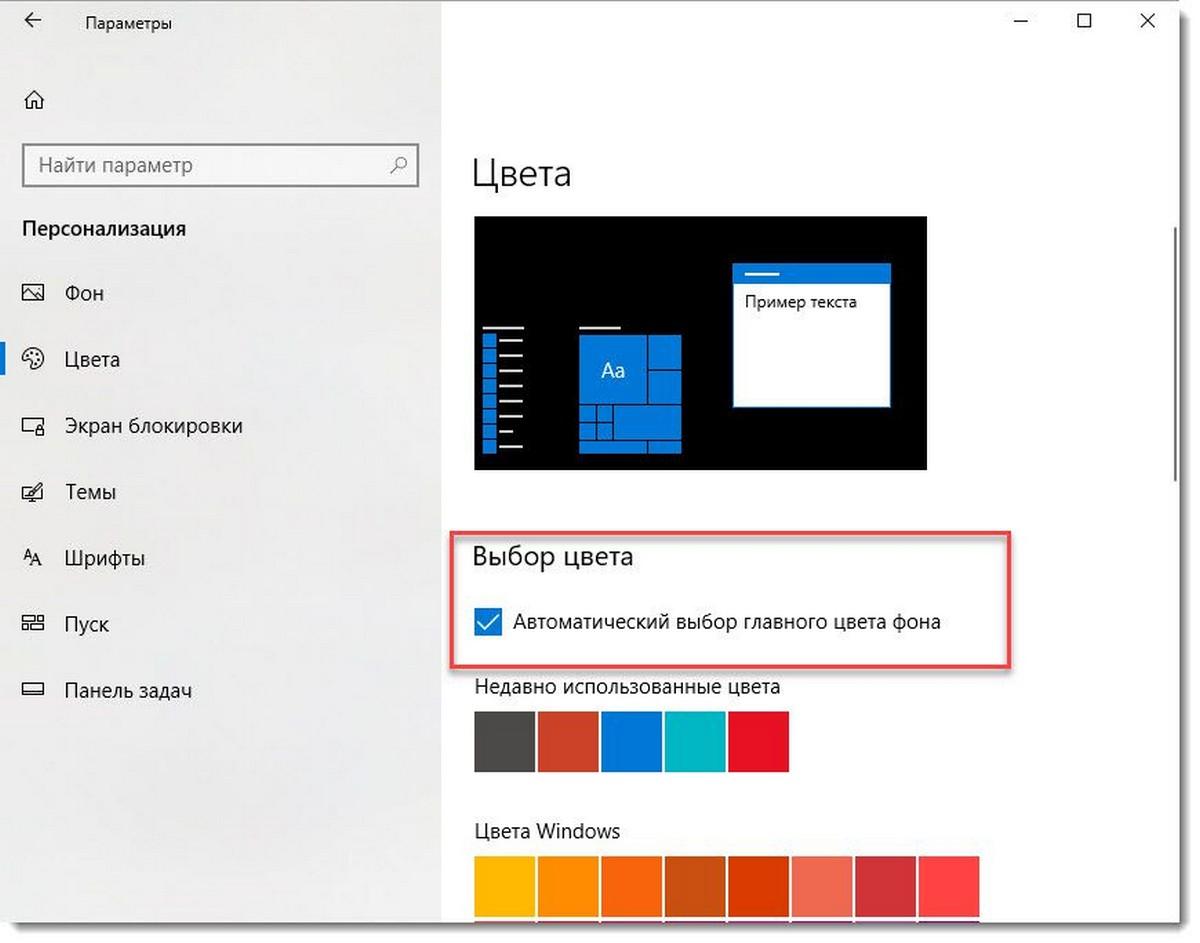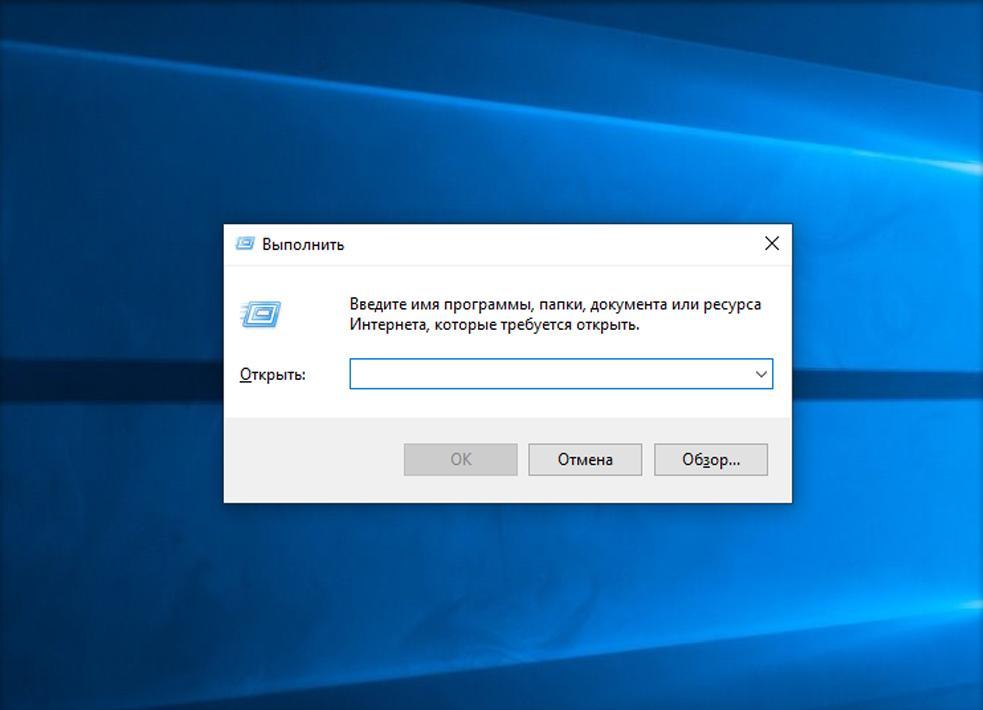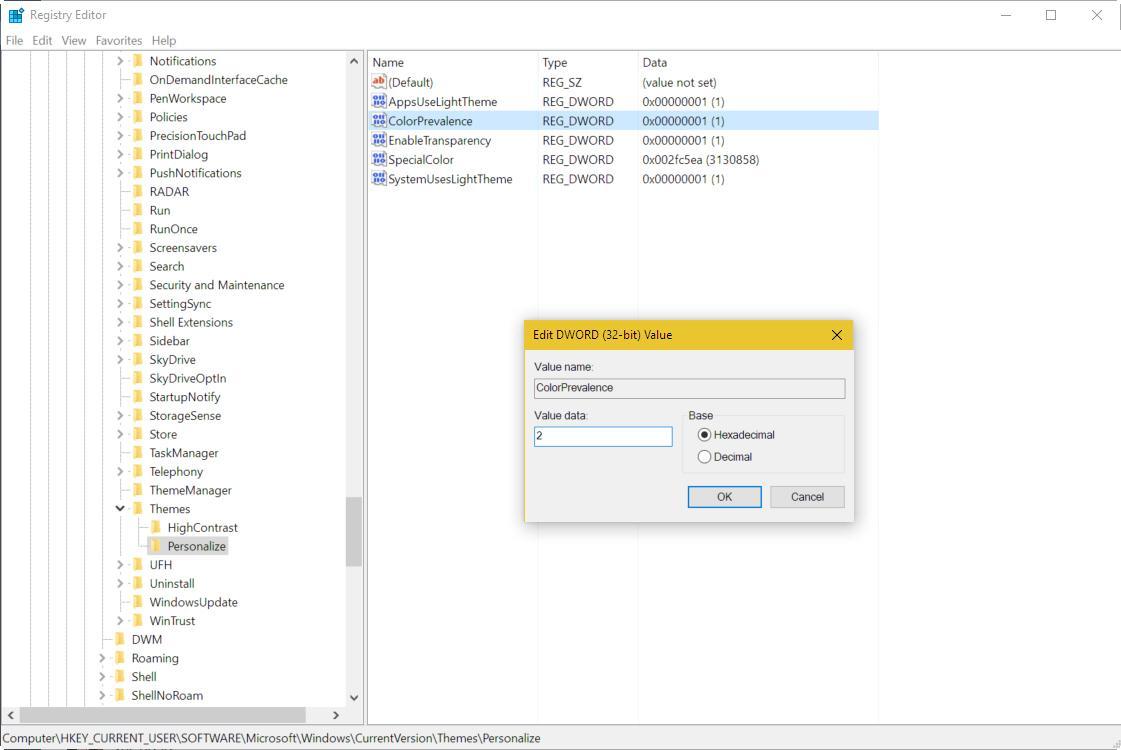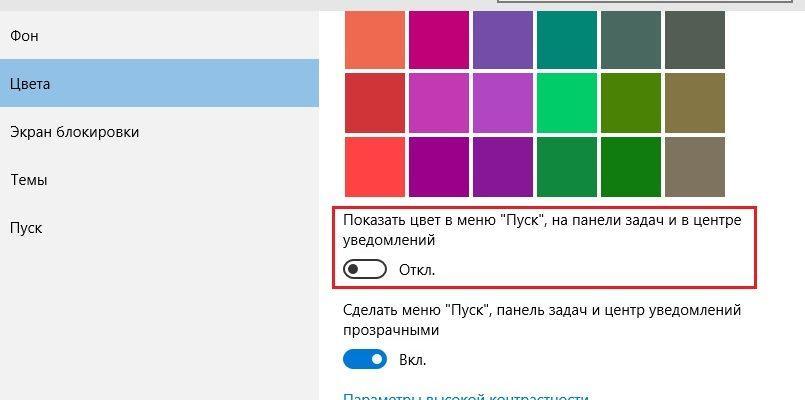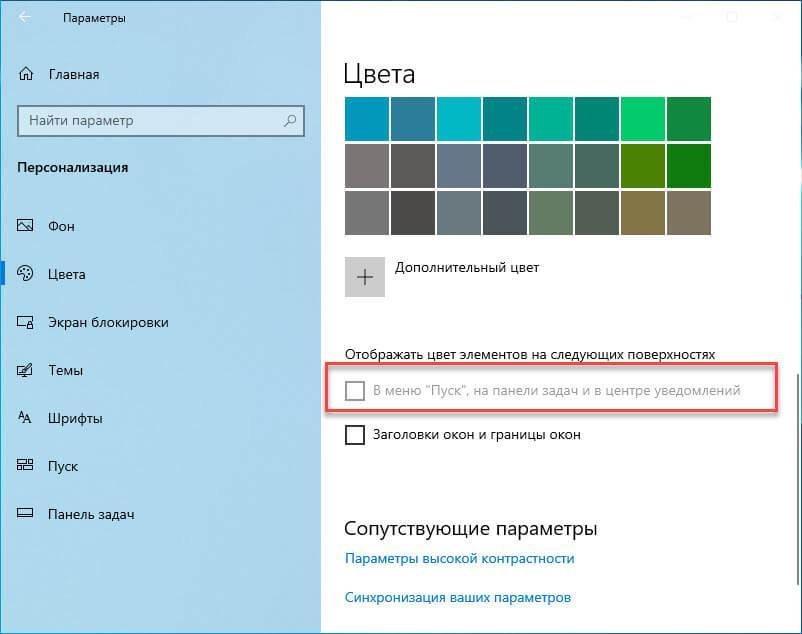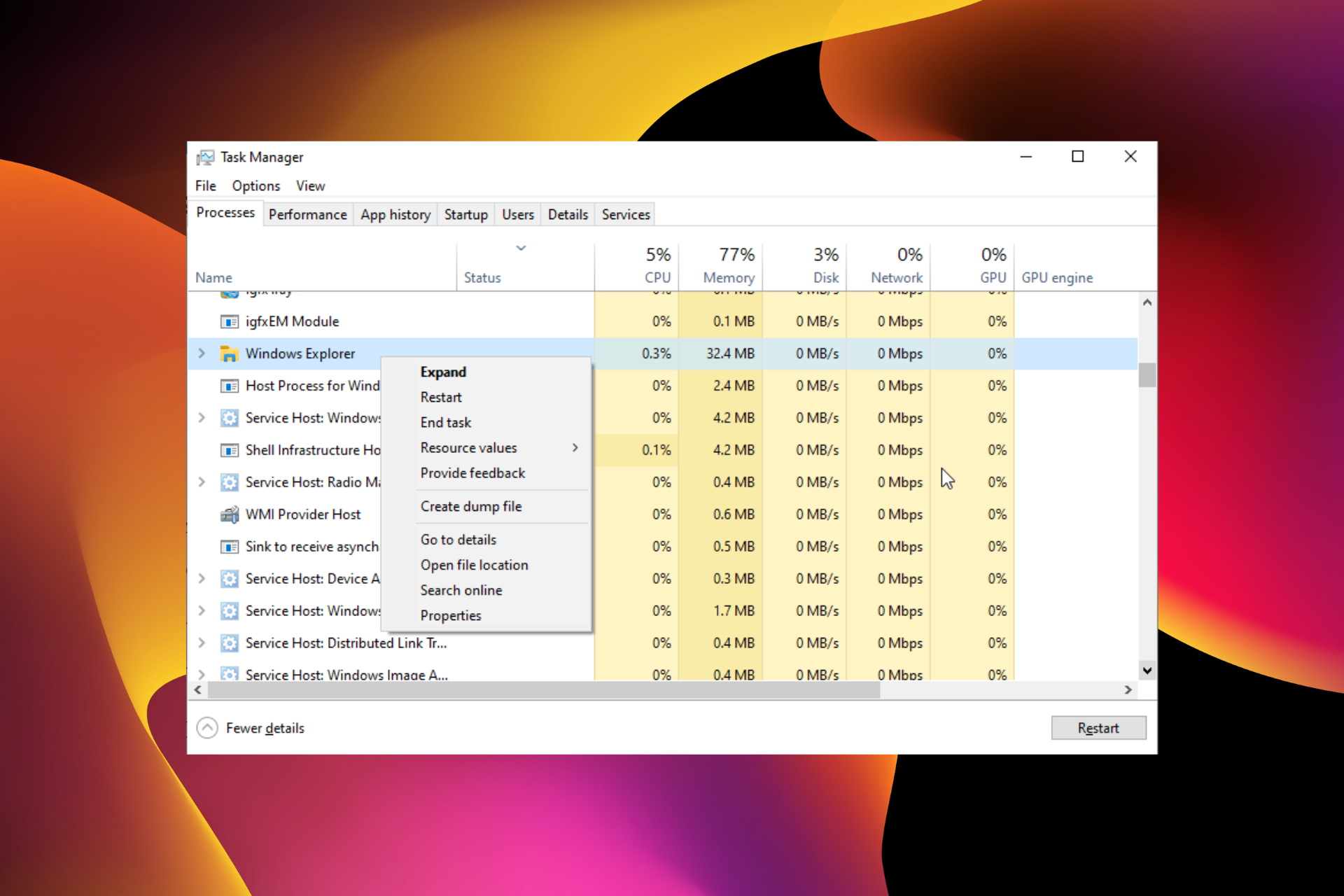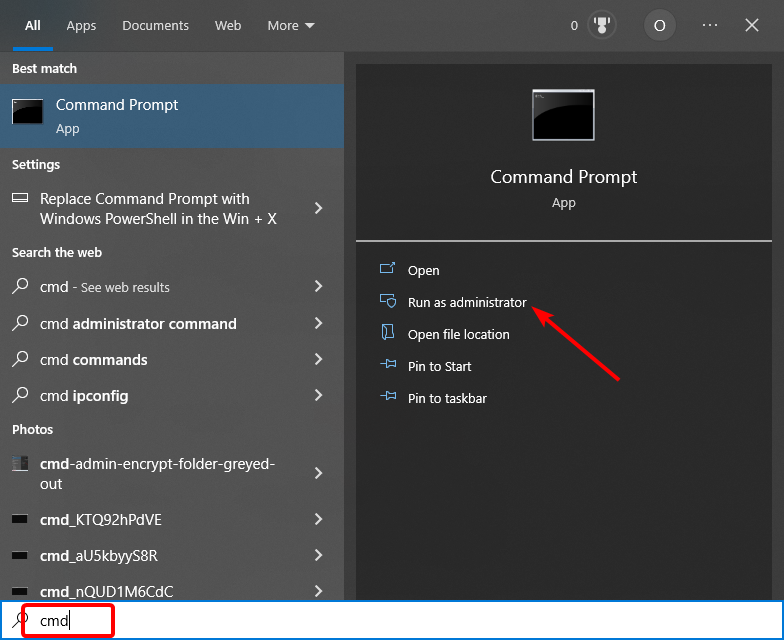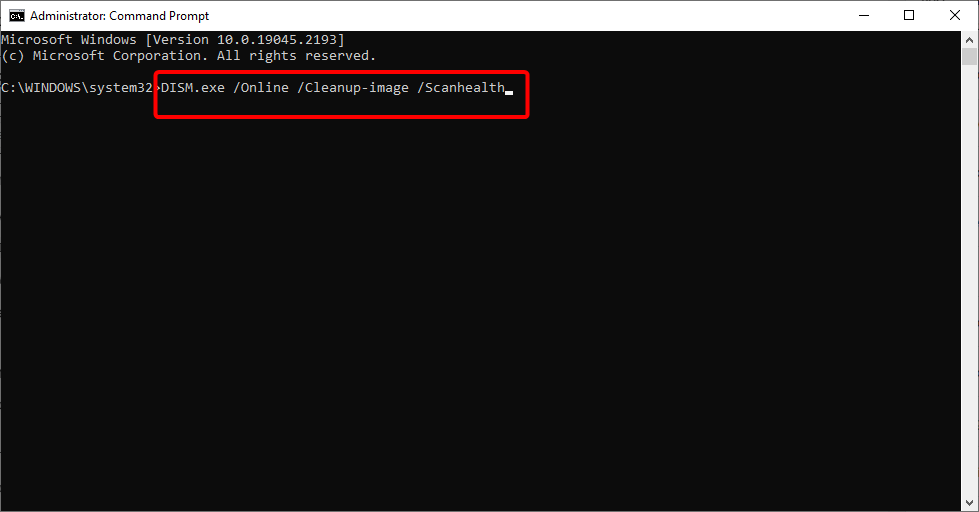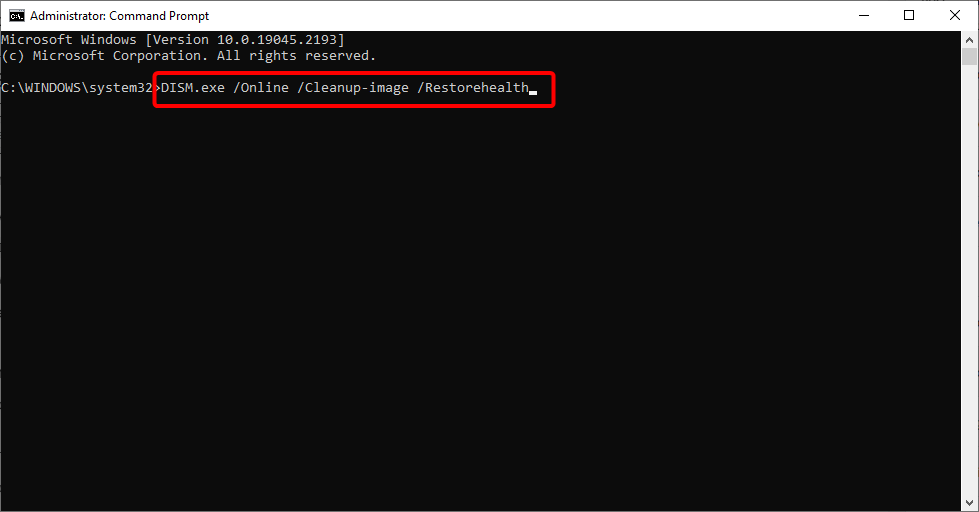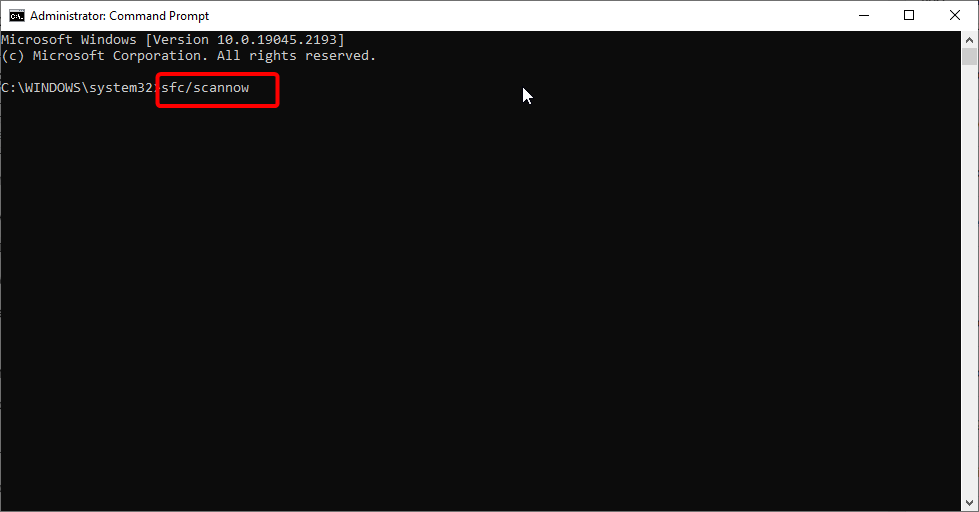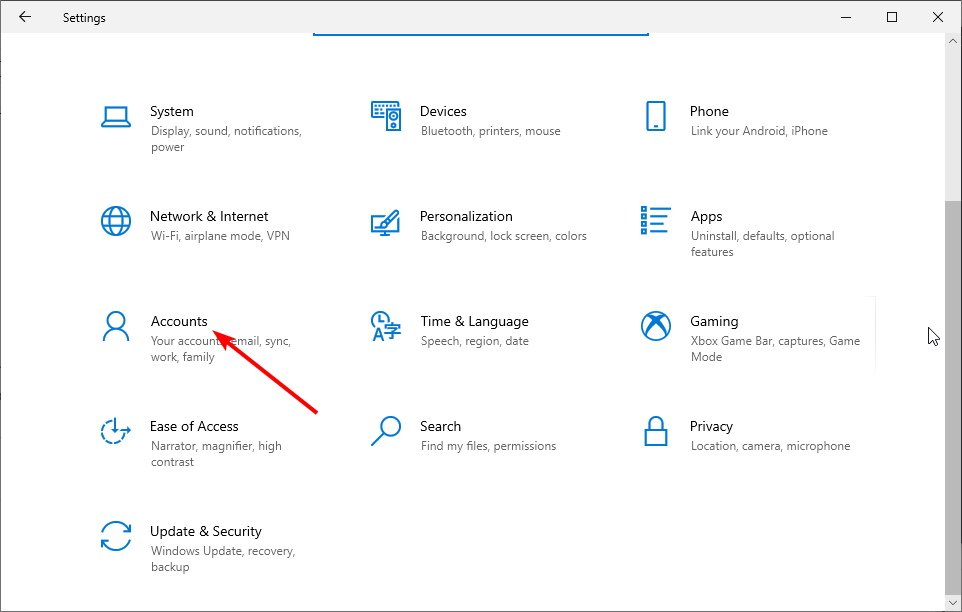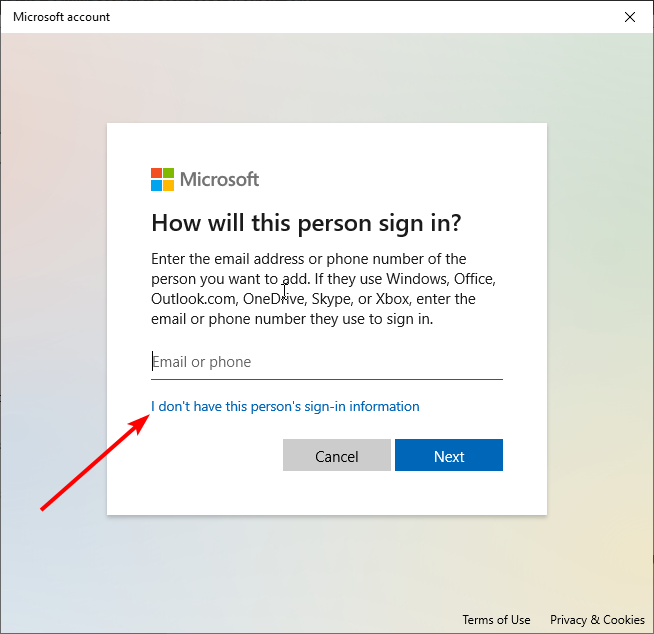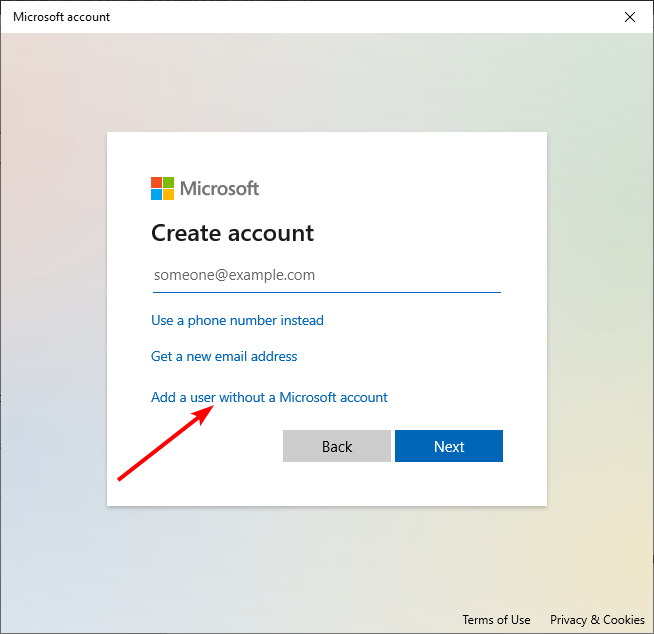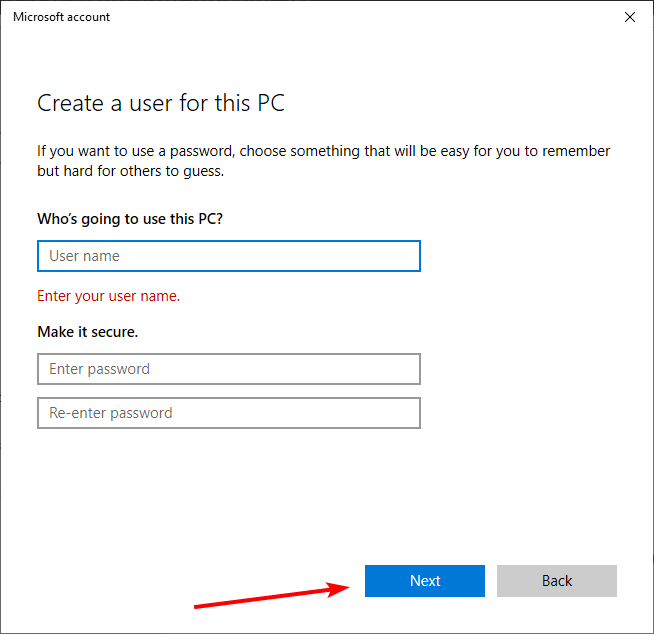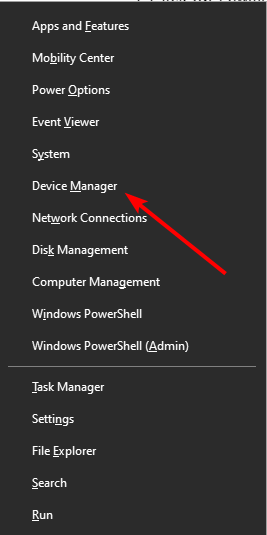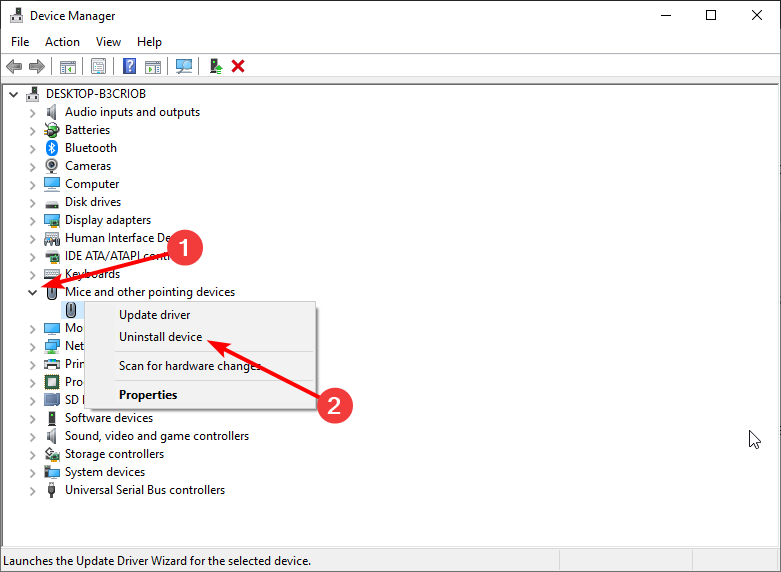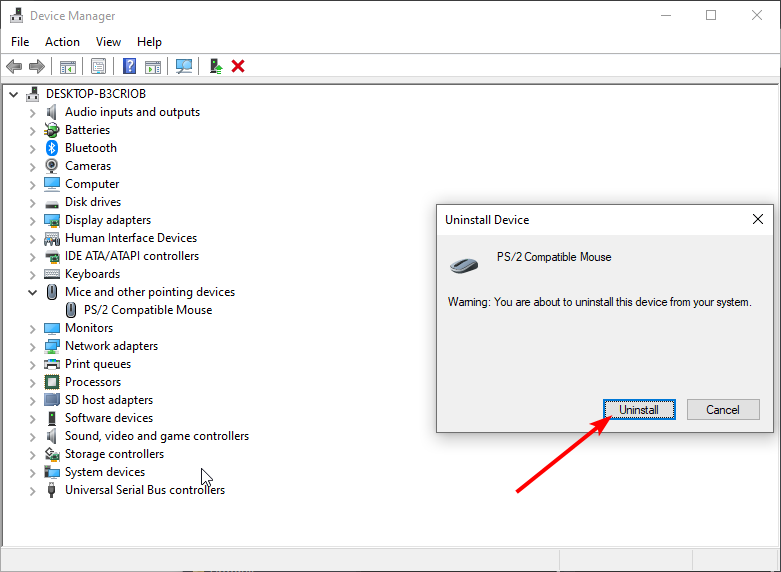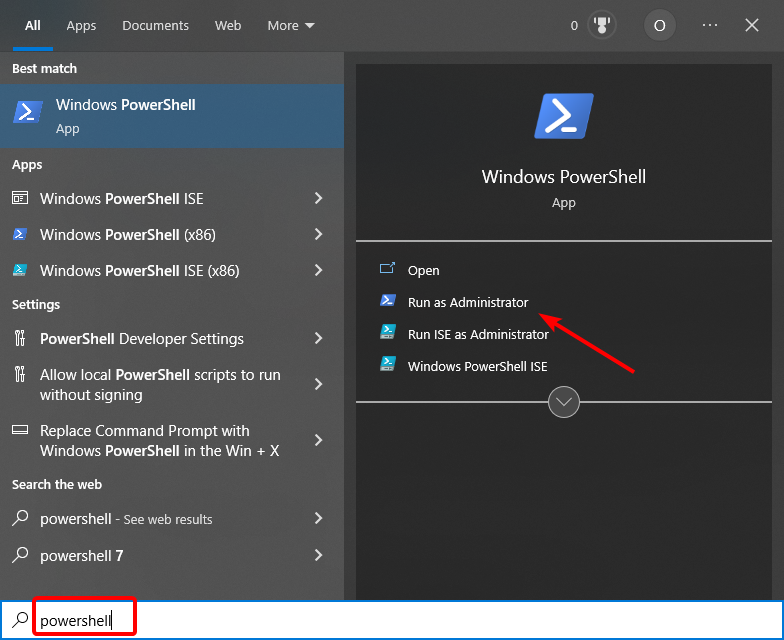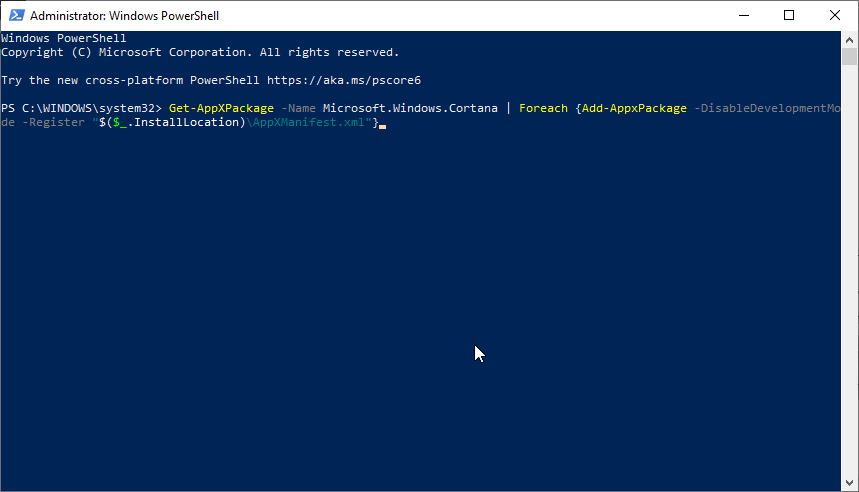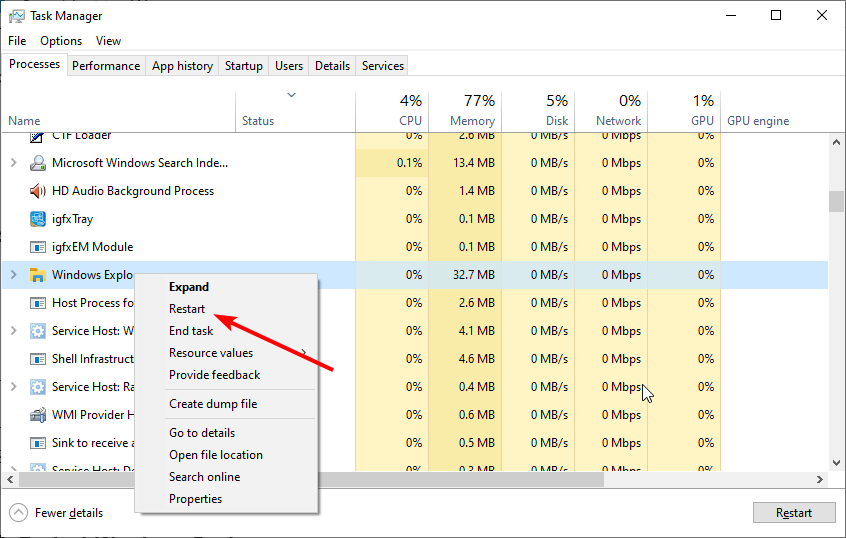В отличие от предыдущих версий, Windows 10 по умолчанию не отображает цвета в меню «Пуск», на панели задач и в центре действий. Хотя Windows 10 может брать цвет акцента фона рабочего стола (обоев рабочего стола) с настройками по умолчанию, цвет акцента не отображается ни в меню «Пуск», ни на панели задач.
В этом руководстве мы рассмотрим, как изменить цвет по умолчанию для меню «Пуск» и Панели задач в Windows 10 и что делать если опция «Отображать цвет элементов на следующих поверхностях: В меню «Пуск», на панели задач и в центре уведомлений», не активна.
Следуйте инструкциям, указанным в одном из приведенных ниже способов, чтобы изменить цвет для меню «Пуск», «Панели задач» и «Центра действий».
Как изменить цвет меню «Пуск» в Windows 10.
Шаг 1: Откройте приложение «Параметры». Самый быстрый способ нажать сочетание клавиш Win I. Перейдите в раздел «Персонализации» → «Цвета».
Шаг 2: Здесь, в разделе: «Отображать цвет элементов на следующих поверхностях» включите опцию — «В меню «Пуск», на панели задач и в центре уведомлений». Теперь «Пуск», панель задач и центр действий будут использовать выбранный вами цвет вместо черного по умолчанию.
Если вы дополнительно включите опцию «Автоматический выбор цвета фона» Windows 10 будет автоматически выбирать цвет акцента согласно обоям на рабочем столе и будет использован для меню «Пуск», «Панели задач», «Центре действий» и других областях.
Шаг 3: Чтобы выбрать пользовательский цвет, снимите флажок с опции «Автоматический выбор цвета фона», затем кликните на одну из цветных плиток чтобы выбрать пользовательский цвет.
Как исправить, Параметр — В меню «Пуск», на панели задач и в центре уведомлений, неактивен в настройках Windows 10.
Пользователи, которые хотят установить цвет, отличный от черного, в меню «Пуск», «Центре действий» и «Панели задач» могут перейти на страницу «Параметры» → «Персонализация» → «Цвета», а затем выбрать – Отображать цвет элементов на следующих поверхностях «В меню «Пуск», на панели задач и в центре уведомлений». Это заставит Windows 10 использовать текущий цвет акцента в меню / экране «Пуск», панели задач и центре действий. Мы уже подробно обсуждали это выше.
Однако, многие пользователи, сообщают, что опция — «В меню «Пуск», на панели задач и в центре уведомлений», неактивна, и включить ее невозможно.
К счастью, исправить эту проблему относительно легко. Это происходит, когда вы выбрали режим «Светлый» или выбрали тему Windows (светлая).
Вот как включить неактивную опцию для меню «Пуск», «Панель задач» и «Центр действий».
Рассмотрим 2 способа активировать — цвет элементов на следующих поверхностях В меню «Пуск», на панели задач и в центре уведомлений.
Способ 1 из 2
Шаг 1: Перейдите на страницу «Параметры» → «Персонализация» → «Цвета».
Шаг 2: На странице нажмите на опцию «Выбор цвета» и выберите «Темный» или «Пользовательский (Особые)».
Если вы используете Пользовательский в списке ниже установите для «Выберите режим Windows по умолчанию» значение «Темный» (важно), а затем установите для «Выберите режим приложения по умолчанию» значение «Темный» или «Светлый» (не имеет значения).
Шаг 3: Теперь опция «Отображать цвет элементов на следующих поверхностях: В меню «Пуск», на панели задач и в центре уведомлений» будет доступна. Включите ее, чтобы применить текущий цвет.
Способ 2 из 2
Как было сказано ранее, эта опция недоступна, когда применяется режим или тема Windows (светлая). Чтобы сделать эту опцию доступной Вы можете выбрать темный режим Windows или установить обычную тему Windows. Вот как можно применить обычные темы Windows.
Шаг 1: Перейдите на страницу «Параметры» → «Персонализация» → «Темы».
Шаг 2: Прокрутите страницу вниз, чтобы увидеть установленные темы. Нажмите на тему Windows не на Windows (светлая), чтобы применить ее.
Шаг 3: Отправляйтесь в «Параметры» → «Персонализация» → «Цвета», чтобы увидеть что опция: «Отображать цвет элементов на следующих поверхностях: В меню «Пуск», на панели задач и в центре уведомлений» снова работает.
Все!
Рекомендуем:
Windows 10, способ резервного копирования системной темы..
Как сделать панель задач прозрачной в Windows 10.
Как настроить цвет границы и тени окна в Windows 10.
Содержание
- Меняем цвет панели задач в Виндовс 10
- Способ 1: Установка темы
- Способ 2: Выбор цвета
- Способ 3: Редактирование реестра
- Как сделать панель задач прозрачной
- Заключение
- Вопросы и ответы
Панель задач – важный элемент оформления Windows 10, который содержит в себе ярлыки запущенных и закрепленных приложений и папок. Ее стандартный внешний вид и цвет может устраивать далеко не всех пользователей, а потому сегодня мы расскажем, как его изменить.
Читайте также: Восстановление работоспособности панели задач в Windows 10
Решить озвученную в заголовке статьи задачу можно несколькими способами — обратившись к стандартным средствам операционной системы (имеется несколько вариантов) или сторонним приложениям. Все они максимально просты в своей реализации и позволяют буквально в несколько кликов достичь желаемого результата.
Читайте также: Как уменьшить панель задач в Windows 10
Способ 1: Установка темы
Зачастую пользователей не устраивает цвет не только панели задач, но и других элементов оформления «десятки» (например, меню «Пуск», верхней панели «Проводника», предустановленных и сторонних приложений, значков). Все это можно изменить и/или настроить под свои нужды путем установки темы. Последние обычно содержат не только цветовые решения, но и альтернативные библиотеки звуков, обои, а также различные указатели курсора мыши и анимацию загрузки.
В Windows 10 изначально присутствует несколько предустановленных тем, а получить доступ к полному их ассортименту можно в Microsoft Store. Помимо этого, есть вариант и для тех, кто привык действовать по старинке – устанавливать программное обеспечение от сторонних разработчиков, которое открывает доступ к возможности более тонкой конфигурации внешнего вида ОС. Узнать о том, как изменить цвет панели задач с помощью установки тем(ы) оформления, поможет представленная по ссылке ниже статья. Дополнительно предлагаем ознакомиться с инструкцией по изменению иконок, используемых в операционной системе.
Подробнее:
Как установить тему на Виндовс 10
Как изменить иконки в Виндовс 10
Способ 2: Выбор цвета
Если же у вас нет желания устанавливать стандартные или сторонние темы оформления, можно пойти более очевидным путем – обратиться к параметрам «Персонализации» Windows 10.
Читайте также: Персонализация Виндовс 10
- Откройте «Параметры» (клавиши «WIN+I» или ярлык на боковой панели меню «Пуск») и перейдите к разделу «Персонализация».
- На расположенной слева панели откройте вкладку «Цвета» и выберите подходящий на палитре. Также доступны варианты «Недавно использованные цвета» и «Автоматический выбор главного цвета фона». Последний, как несложно догадаться, отдает решение на откуп системе.
- В блоке «Отображать цвет элементов на следующих поверхностях» установите галочку напротив пункта «В меню «Пуск», на панели задач и в центре уведомлений», если ранее она там отсутствовала.
Важно! Этот параметр доступен только для темной темы. При выборе светлой применить цветовое оформление к меню «Пуск», панели задач и центру уведомлений невозможно.
- Если среди представленных на палитре цветов вы не нашли подходящий, нажмите по кнопке «Дополнительный цвет». Выберите его, передвигая выполненный в виде круга элемент по градиентной шкале. Немного ниже можно определить значение яркости – от темного к светлому.
Примечание: Windows 10 поддерживает далеко не все цвета из доступных – слишком светлые и темные оттенки установить не получится. Эти ограничения можно обойти, о чем мы далее еще расскажем.
- Если вы выбирали цвет на шаблонной палитре, он будет применен автоматически.
Для использования дополнительного цвета потребуется нажать кнопку «Готово», но перед этим нелишним будет оценить его вид, взглянув на блок «Предварительный просмотр цветов».
Вот так просто можно изменить цвет панели задач стандартными средствами Windows 10. Правда, есть у этого решения два недостатка – некоторые цвета не поддерживаются, плюс применяются они не только к панели, но и к меню «Пуск», и к «Центру уведомлений».
Читайте также: Как переместить панель задач в Виндовс 10
Способ 3: Редактирование реестра
Продвинутые пользователи для достижения результата, полученного при выполнении предыдущего способа, могут обратиться ко встроенному в Windows «Редактору реестра». С его же помощью можно сделать так, чтобы изменение цвета было применено только к панели задач, но не к меню «Пуск» и «Центру уведомлений», что является наиболее точным решением нашей сегодняшней задачи. Рассмотрим оба варианта.
Читайте также: Как открыть «Редактор реестра» в Виндовс 10
Изменение цвета панели задач, меню «Пуск» и «Центра уведомлений»
- Любым удобным способом запустите «Редактор реестра», например, воспользовавшись встроенным в операционную систему поиском.
- Используя расположенный слева аналог «Проводника» или адресную строку вверху, перейдите по следующему пути:
HKEY_CURRENT_USERSOFTWAREMicrosoftWindowsDWM - Найдите в папке параметр AccentColor и откройте его двойным нажатием левой кнопки мышки (ЛКМ).
- В поле «Значение» впишите код желаемого цвета в шестнадцатеричном представлении. При этом важно учитывать, что в среде ОС Windows 10 используется цветовая схема BGR, а не RGB, а потому первую и последнюю «пару» значений из комбинации необходимо менять местами.
Пример: Один из оттенков оранжевого цвета в RGB раскладке имеет код FA8E47, но в рассматриваемом параметре реестра его следует записать как 478EFA, то есть поменяв местами обозначения красного и синего.
- Задав желаемое значение для AccentColor, а значит, и для цвета панели задач (а вместе с ней и меню «Пуск» и «Центра уведомлений»), нажмите «ОК» для подтверждения внесенных изменений, закройте «Редактор реестра».
Выйдите из системы (клавиши «CTRL+ALT+DEL» — «Выйти») и повторно войдите в нее или перезагрузите компьютер.
Изменение цвета только панели задач
- Выполните действия из Способа 2 настоящей статьи или представленной выше инструкции, затем запустите «Редактор реестра» и перейдите в нем по следующему пути:
КомпьютерHKEY_CURRENT_USERSoftwareMicrosoftWindowsCurrentVersionThemesPersonalize - Двойным кликом ЛКМ запустите параметр ColorPrevalence. Измените установленное по умолчанию значение (обычно там указывается 0 или 1) на 2, после чего нажмите «ОК» для того, чтобы изменения вступили в силу.
- Выйдите из системы и снова войдите в нее или же просто перезагрузите ПК. Выбранный вами цвет будет применен только к панели задач, а «Пуск» и «Центр уведомлений» вернут свой прежний вид.
Если потребуется откатить изменения, выполненные на втором шаге, просто измените значение параметра ColorPrevalence на то, которое для него было установлено изначально – 0 или 1.
Читайте также: Как сделать красивый рабочий стол в Виндовс 10
Как сделать панель задач прозрачной
Помимо непосредственного «перекрашивания» панели задач в любой из поддерживаемых системой цветов, ее можно сделать еще и прозрачной, частично или полностью – зависит от используемых средств. Прямого отношения к рассматриваемой задаче это не имеет, но таким образом панели можно придать цвет обоев на рабочем столе, так как они будут находиться за ней. Узнать подробнее о том, что и как для этого требуется делать, поможет представленная по ссылке ниже инструкция. К тому же один из рассмотренных в ней способов позволяет делать то же, что мы рассмотрели во второй части предыдущего – не «красить» стартовое меню и «Центр уведомлений».
Подробнее: Как сделать прозрачной панель задач в Виндовс 10
Заключение
Мы рассмотрели все возможные способы изменения цвета панели задачи в Windows 10, а также парочку лайфхаков, посредством которых можно сделать так, чтобы другие элементы операционной системы не «перекрашивались».
Вы можете персонализировать цвет или цвет акцентов для заголовков окон и границ, кнопки «Начните» или панели задач.
-
Темный режим имеет цвета, которые хорошо работают в среде с низкой освещенности. Этот параметр для меню , панели задач и центра действий.
-
Светлый режим хорошо работает в летнее время. Если вы выберете этот вариант, вы сможете показать цвет акцента для заголовков окон и границ.
Примечание: Светлый режим не персонализирован цветом меню , панели задач и центра обработки (этот параметр доступен только для темных и пользовательских режимов).
-
В настраиваемом режиме можно настроить параметры между светлым итемным. Вы можете выбрать цвет контраста или выбрать Windows (цвет контраста обеспечивает контрастность обоев и Windows цвета). Этот параметр для меню , панели задач и центра действий. Вы также можете показать цвет акцентов для строк заголовков окон (горизонтальная полоса в верхней части окна) и границ. Вы можете поработать с цветами и режимами, чтобы увидеть, какие из них вам наиболее оптимальны.
Изменение цветов в светлом режиме
-
Выберите Пуск >Параметры .
-
Выберите Персонализация >цвета.
Параметр «Открыть цвета» -
В списке Выберите режим выберитеСветлый.
-
Раз expand the Accent color section, then:
-
Чтобы Windows автоматически выбирать цвет акцента, выберите Автоматически.
-
Чтобы выбрать цвет акцента вручную, выберите его в области Последние цвета илиWindows цвета или выберите просмотреть цвета (рядом с параметром Пользовательские цвета), чтобы получить более подробные сведения.
-
Изменение цветов в темном режиме
-
Выберите Пуск >Параметры .
-
Выберите Персонализация>цвета.
Параметр «Открыть цвета» -
В списке Выберите режим выберитеТемный.
-
Раз expand the Accent color section, then:
-
Чтобы Windows автоматически выбирать цвет акцента, выберите Автоматически.
-
Чтобы выбрать цвет акцента вручную, выберите Вручную , а затем выберем список справа и выберите цвет в списке Последние цвета или цвета Windowsили Выберите Просмотреть цвета (рядом с параметром Пользовательские цвета), чтобы получить более подробные сведения.
-
-
Прокрутите страницу вниз и выберите выключаель Показывать цвет акцента на панели задач и Показывать цвета акцентов на отстает от плиток и границ окон, чтобы включить или отключить их по желанию.
Изменение цветов в пользовательском режиме
-
Выберите Начните > Параметры .
-
Выберите Персонализация >цвета.
Параметр «Открыть цвета» -
В списке Выберите режим выберитеНастраиваемый.
-
В списке Выберите режим Windows поумолчанию выберите Темный.
-
В списке Выберите режим приложенияпо умолчанию выберите Светлый или Темный.
-
Раз expand the Accent color section, then:
-
Чтобы Windows автоматически выбирать цвет акцента, выберите Автоматически.
-
Чтобы выбрать цвет акцента вручную, выберите Вручную , а затем выберем список справа и выберите цвет в списке Последние цвета или цвета Windowsили Выберите Просмотреть цвета (рядом с параметром Пользовательские цвета), чтобы получить более подробные сведения.
-
-
Прокрутите страницу вниз и выберите выключаель Показывать цвет акцента на панели задач и Показывать цвета акцентов на отстает от плиток и границ окон, чтобы включить или отключить их по желанию.
Вы можете персонализировать цвет или цвет акцентов для заголовков окон и границ, кнопки «Начните» или панели задач.
-
Темный режим имеет цвета, которые хорошо работают в среде с низкой освещенности. Этот параметр для меню , панели задач и центра действий.
-
Светлый режим хорошо работает в летнее время. Если вы выберете этот вариант, вы сможете показать цвет акцента для заголовков окон и границ.
Примечание: Светлый режим не персонализирован цветом меню , панели задач и центра обработки (этот параметр доступен только для темных и пользовательских режимов).
-
В настраиваемом режиме можно настроить параметры между светлым и темным. Вы можете выбрать цвет контраста или выбрать Windows (цвет контраста обеспечивает контрастность обоев и Windows цвета). Этот параметр для меню , панели задач и центра действий. Вы также можете показать цвет акцентов для строк заголовков окон (горизонтальная полоса в верхней части окна) и границ. Вы можете поработать с цветами и режимами, чтобы увидеть, какие из них вам наиболее оптимальны.
Изменение цветов в светлом режиме
-
Выберите Начните > Параметры .
-
Выберите Персонализация > цвета.
Параметр «Открыть цвета» -
В области Выберите цвет выберитеСветлый.
-
Чтобы выбрать цвет акцента вручную, выберите его в области Последние цвета или Windows илиДругой цвет для более подробного варианта. Или выберите автоматический выбор цвета акцента в фоновом режиме, чтобы Windows выбрать цвет. Цвет смещения, который вы выбрали, поможет смещение и дополнение светлого режима.
Изменение цветов в темном режиме
-
Выберите Начните > Параметры .
-
Выберите Персонализация >цвета.
Параметр «Открыть цвета» -
В области Выберите цвет выберитеТемный.
-
Чтобы выбрать цвет акцента вручную, выберите его в области Последние цвета или Windows илиДругой цвет для более подробного варианта. Или выберите автоматический выбор цвета акцента в фоновом режиме, чтобы Windows выбрать цвет. Цвет смещения поможет смещению и дополнит темный режим.
-
В области Показать цвет акцентана следующих поверхностях выберите начните, панель задач и центр действий, а также заголовки и границы окон.
Изменение цветов в пользовательском режиме
-
Выберите Начните > Параметры .
-
Выберите Персонализация>цвета.
Параметр «Открыть цвета» -
В области Выберите цвет выберитепользовательский.
-
В области Выберите режим Windows по умолчаниювыберите Темный.
-
В области Выберите режим приложения по умолчаниювыберите Светлый или Темный.
-
Чтобы выбрать цвет акцента вручную, выберите его в области Последние цвета или Windows илиДругой цвет для более подробного варианта. Или выберите автоматический выбор цвета акцента в фоновом режиме, чтобы Windows выбрать цвет. Цвет смещения поможет смещению и дополняет пользовательский режим.
-
В области Показать цвет акцентана следующих поверхностях выберите начните, панель задач и центр действий, а также заголовки и границы окон.
Содержание
- Как настроить цвет для меню «Пуск» в Windows 10
- Как изменить цвет панели задач в Windows 10
- Как поменять цвет панели задач в Windows 10
- Параметры системы
- Редактор реестра
- Панель управления
- Как изменить цвет панели задач в Windows 10
- Через меню «Параметры»
- Через редактор реестра
- Как изменить цвет по умолчанию для меню «Пуск» и Панели задач в Windows 10.
- Как изменить цвет меню «Пуск» в Windows 10.
- Вот как включить неактивную опцию для меню «Пуск», «Панель задач» и «Центр действий».
- Как изменить цвет панели задач в Windows 10
- Через меню «Параметры»
- Через редактор реестра
Как настроить цвет для меню «Пуск» в Windows 10
Начиная с октябрьского обновления 2020 года, в Windows 10 по умолчанию используется светлая тема, которая убирает акцентные цвета с панели задач и меню Пуск. Если Вы хотите выбрать собственный цвет для меню «Пуск», Вы можете легко выбрать его в настройках.
Сначала запустите «Параметры», открыв меню «Пуск» и щелкнув значок шестеренки слева. (Вы также можете нажать Windows + i на клавиатуре.)
Когда запустятся «Параметры», нажмите «Персонализация».
В настройках «Персонализация» нажмите «Цвета» на боковой панели.
В настройках «Цвета» найдите раскрывающееся меню «Выбор цвета». В меню выберите «Особые».
После выбора «Особые» в меню ниже появятся два новых варианта. В разделе «Выберите режим Windows по умолчанию» выберите «Темный».
Этот темный режим необходим для раскрашивания меню «Пуск», но, поскольку Вы уже выбрали цветовую схему «Особые», Вы можете свободно использовать приложения в светлом режиме, если хотите. Поэтому в разделе «Выберите режим приложения по умолчанию» выберите тот вариант («Светлый» или «Темный»), который Вам больше нравится.
Затем прокрутите страницу «Цвета» вниз и найдите раздел «Выбор цвета элементов».
Если Вы хотите, чтобы цвет автоматически совпадал с фоновым изображением Вашего рабочего стола, установите флажок «Автоматический выбор главного цвета фона». В противном случае щелкните цвет в сетке, который Вы хотите использовать для меню «Пуск» и панели задач. Вы также можете выбрать собственный цвет, нажав кнопку «Дополнительный цвет» под сеткой.
После этого найдите раздел «Отображать цвет элементов на следующих поверхностях» и установите флажок рядом с «В меню Пуск, на панели задач и в центре уведомлений».
(Если параметр «В меню Пуск, на панели задач и в центре уведомлений» неактивен, убедитесь, что Вы выбрали «Темный» в качестве режима Windows по умолчанию выше. В светлом режиме он работать не будет.)
В следующий раз, когда Вы откроете меню «Пуск», Вы увидите, что оно изменилось на выбранный Вами цвет элементов.
Если Вы когда-нибудь захотите вернуться к стандартной теме Windows 10, откройте «Параметры» > «Персонализация» > «Цвета» и выберите «Светлый» в раскрывающемся меню «Выбор цвета».
Источник
Как изменить цвет панели задач в Windows 10
Последняя версия операционной системы позволяет пользователю выполнить более гибкую настройку персонализации интерфейса. Теперь можно не только включить темную тему проводника, но и настроить цвет окон, панели задач, центра уведомлений под себя. Дополнительно в других параметрах окна персонализации активируются эффекты прозрачности Windows 10.
Данная статья расскажет как можно буквально в несколько нажатий изменить цвет панели задач в Windows 10. По умолчанию установлен черный цвет панели задач, который не по душе пользователям. В последних обновлениях полностью перенесены параметры персонализации с классической панели управления в обновленные параметры системы.
Как поменять цвет панели задач в Windows 10
Параметры системы
Изменение цвета панели задач не занимает много времени. Перед выбором самого цвета пользователю нужно включить отображение цвета элементов на самой панели задач. Вместе с панелью задач изменяется цвет стартового меню и центра уведомлений пользователя.
Если же нет нужного цвета всегда есть возможность нажать кнопку Дополнительный цвет. В открывшемся расположении можно более точно выбрать настраиваемый цвет элементов или просто указать код нужного цвета.
Редактор реестра
Для внесения изменений в систему таким способом пользователю достаточно знать как открыть редактор реестра. Указать нужный цвет панели задач, меню пуск и центра уведомлений можно прямо в реестре. В принципе, как и во всех случаях перед тем как вносить изменения рекомендуем создать резервную копию реестра Windows 10.
А тут уже нужно быть внимательными, так как для кодировки цветов используется схема BGR вместо RGB. Это значит, что при использовании таблицы цветовых кодов Вам придется менять местоположение двух крайних цифр в коде. Если же у Вас установлено значение ffDB8718, это значит что по факту выбран цвет #1887DB.
Панель управления
В операционной системе до версии 1709 в пользователей была возможность выбрать цвет панели задач, границ, окно и меню пуск прямо в стандартной панели управления. В характеристиках компьютера можно посмотреть версию установленной сборки. Если же Вы ещё используете не обновленную версию операционной системы, тогда можете воспользоваться текущим способом или установить последние обновления Windows 10.
Достаточно перейти в Панель управления > Оформление и персонализация > Персонализация > Цвет и внешний вид. В текущем расположении нужно было выбрать желаемый цвет и Сохранить изменения.
Изменить цвет по умолчанию черной панели задач не составляет труда в последних версиях операционной системы Windows 10. Дополнительно пользователи могут изменить цвет окон и сделать панель задач прозрачной в Windows 10. Все эти настройки персонализации делают интерфейс более приятным для глаз пользователя. Рекомендуем также поменять стандартный (унылый) курсор мыши на Windows 10.
Источник
Как изменить цвет панели задач в Windows 10
Панель задач – один из основных элементов интерфейса операционной системы Windows 10. Данная панель всегда находится перед глазами и активно используется в работе.
Поэтому многие пользователи стремятся настроить ее под собственные требования. В данной инструкции мы расскажем о настройке цвета. Здесь вы узнаете как поменять цвет панели задач в Windows 10.
Через меню «Параметры»
Для того чтобы изменить цвет панели задач проще всего использовать меню «Параметры». Это можно сделать, кликнув по кнопке с шестеренкой в меню «Пуск» либо нажав комбинацию клавиш Win-R.
После открытия меню «Параметры» нужно прейти в раздел «Персонализация – Цвета».
В разделе «Цвета» нужно пролистать настройки и включить опцию, которая разрешает отображение цветов в меню «Пуск», на панели задач и в центре уведомлений. На скриншоте внизу показано, как эта опция выглядит в Windows 10 версии 1809.
После включения указанной опции вы можете изменить цвет панели задач при помощи одного из предложенных в меню цветов. Результат применяется автоматически, просто понажимайте на кнопки и выберите один из вариантов.
Если предложенные цвета не подходят, то можно нажать на кнопку «Дополнительный цвет» и вручную изменить цвет панели задач при помощи палитры.
Но, выбрать абсолютно любой цвет не получится. Часть наиболее ярких вариантов не поддерживается системой и при их выборе вы получите сообщение об ошибке.
Как можете заметить, для того чтобы поменять цвет панели задач в Windows 10 будет достаточно нескольких кликов. Но, если у вас не получается повторить данную инструкцию, то скорее всего у вас старая версия Windows 10. В этом случае можно попробовать изменить параметры через «Панель управления». Для этого нужно открыть «Панель управления» и перейти в раздел «Оформление и персонализация – Персонализация – Цвет и внешний вид». Если же здесь нет нужных опций, то решить проблему можно только обновлением Windows 10 до последней версии.
Через редактор реестра
Нужно отметить, что информация о цвете, который используется для панели задач, хранится в реестре Windows 10. А это означает, что при помощи редактора реестра вы можете изменять цвет в обход интерфейса.
Для того чтобы поменять цвет панели задач таким образом вам нужно открыть редактор реестра. Для этого нажмите комбинацию клавиш Win-R и выполните команду «regedit».
В редакторе реестра нужно открыть раздел «HKEY_CURRENT_USER Software Microsoft Windows DWM» и найти там параметр «AccentColor». В данном параметре и хранится значение используемого цвета.
При изменении цвета через реестр Windows 10 нужно учитывать, что здесь для кодировки здесь применяется схема BGR, а не RGB. Это означает, что при использовании цвета в формате RGB вам придется поменять местами две крайние цифры. Например, на скриншоте указано значение ffDB8718, но в формате RGB оно соответствует #1887DB.
Источник
Как изменить цвет по умолчанию для меню «Пуск» и Панели задач в Windows 10.
Публикация: 10 May 2020 Обновлено: 9 July 2020
В отличие от предыдущих версий, Windows 10 по умолчанию не отображает цвета в меню «Пуск», на панели задач и в центре действий. Хотя Windows 10 может брать цвет акцента фона рабочего стола (обоев рабочего стола) с настройками по умолчанию, цвет акцента не отображается ни в меню «Пуск», ни на панели задач.
В этом руководстве мы рассмотрим, как изменить цвет по умолчанию для меню «Пуск» и Панели задач в Windows 10 и что делать если опция «Отображать цвет элементов на следующих поверхностях: В меню «Пуск», на панели задач и в центре уведомлений», не активна.
Следуйте инструкциям, указанным в одном из приведенных ниже способов, чтобы изменить цвет для меню «Пуск», «Панели задач» и «Центра действий».
Как изменить цвет меню «Пуск» в Windows 10.
Шаг 2: Здесь, в разделе: «Отображать цвет элементов на следующих поверхностях» включите опцию — «В меню «Пуск», на панели задач и в центре уведомлений». Теперь «Пуск», панель задач и центр действий будут использовать выбранный вами цвет вместо черного по умолчанию.
Если вы дополнительно включите опцию «Автоматический выбор цвета фона» Windows 10 будет автоматически выбирать цвет акцента согласно обоям на рабочем столе и будет использован для меню «Пуск», «Панели задач», «Центре действий» и других областях.
Шаг 3: Чтобы выбрать пользовательский цвет, снимите флажок с опции «Автоматический выбор цвета фона», затем кликните на одну из цветных плиток чтобы выбрать пользовательский цвет.
Пользователи, которые хотят установить цвет, отличный от черного, в меню «Пуск», «Центре действий» и «Панели задач» могут перейти на страницу «Параметры» → «Персонализация» → «Цвета», а затем выбрать – Отображать цвет элементов на следующих поверхностях «В меню «Пуск», на панели задач и в центре уведомлений». Это заставит Windows 10 использовать текущий цвет акцента в меню / экране «Пуск», панели задач и центре действий. Мы уже подробно обсуждали это выше.
К счастью, исправить эту проблему относительно легко. Это происходит, когда вы выбрали режим «Светлый» или выбрали тему Windows (светлая).
Вот как включить неактивную опцию для меню «Пуск», «Панель задач» и «Центр действий».
Способ 1 из 2
Шаг 1: Перейдите на страницу «Параметры» → «Персонализация» → «Цвета».
Шаг 2: На странице нажмите на опцию «Выбор цвета» и выберите «Темный» или «Пользовательский (Особые)».
Если вы используете Пользовательский в списке ниже установите для «Выберите режим Windows по умолчанию» значение «Темный» (важно), а затем установите для «Выберите режим приложения по умолчанию» значение «Темный» или «Светлый» (не имеет значения).
Шаг 3: Теперь опция «Отображать цвет элементов на следующих поверхностях: В меню «Пуск», на панели задач и в центре уведомлений» будет доступна. Включите ее, чтобы применить текущий цвет.
Способ 2 из 2
Как было сказано ранее, эта опция недоступна, когда применяется режим или тема Windows (светлая). Чтобы сделать эту опцию доступной Вы можете выбрать темный режим Windows или установить обычную тему Windows. Вот как можно применить обычные темы Windows.
Шаг 1: Перейдите на страницу «Параметры» → «Персонализация» → «Темы».
Шаг 2: Прокрутите страницу вниз, чтобы увидеть установленные темы. Нажмите на тему Windows не на Windows (светлая), чтобы применить ее.
Шаг 3: Отправляйтесь в «Параметры» → «Персонализация» → «Цвета», чтобы увидеть что опция: «Отображать цвет элементов на следующих поверхностях: В меню «Пуск», на панели задач и в центре уведомлений» снова работает.
Источник
Как изменить цвет панели задач в Windows 10
Панель задач – один из основных элементов интерфейса операционной системы Windows 10. Данная панель всегда находится перед глазами и активно используется в работе. Поэтому многие пользователи стремятся настроить ее под собственные требования. В данной инструкции мы расскажем о настройке цвета. Здесь вы узнаете как поменять цвет панели задач в Windows 10.
Через меню «Параметры»
После открытия меню «Параметры» нужно прейти в раздел « Персонализация – Цвета ».
В разделе « Цвета » нужно пролистать настройки и включить опцию, которая разрешает отображение цветов в меню « Пуск », на панели задач и в центре уведомлений. На скриншоте внизу показано, как эта опция выглядит в Windows 10 версии 1809.
После включения указанной опции вы можете изменить цвет панели задач при помощи одного из предложенных в меню цветов. Результат применяется автоматически, просто понажимайте на кнопки и выберите один из вариантов.
Если предложенные цвета не подходят, то можно нажать на кнопку « Дополнительный цвет » и вручную изменить цвет панели задач при помощи палитры.
Но, выбрать абсолютно любой цвет не получится. Часть наиболее ярких вариантов не поддерживается системой и при их выборе вы получите сообщение об ошибке.
Как можете заметить, для того чтобы поменять цвет панели задач в Windows 10 будет достаточно нескольких кликов. Но, если у вас не получается повторить данную инструкцию, то скорее всего у вас старая версия Windows 10. В этом случае можно попробовать изменить параметры через « Панель управления ». Для этого нужно открыть « Панель управления » и перейти в раздел « Оформление и персонализация – Персонализация – Цвет и внешний вид ». Если же здесь нет нужных опций, то решить проблему можно только обновлением Windows 10 до последней версии.
Через редактор реестра
Нужно отметить, что информация о цвете, который используется для панели задач, хранится в реестре Windows 10. А это означает, что при помощи редактора реестра вы можете изменять цвет в обход интерфейса.
Для того чтобы поменять цвет панели задач таким образом вам нужно открыть редактор реестра. Для этого нажмите комбинацию клавиш Win-R и выполните команду « regedit ».
В редакторе реестра нужно открыть раздел « HKEY_CURRENT_USER Software Microsoft Windows DWM » и найти там параметр « AccentColor ». В данном параметре и хранится значение используемого цвета.
Источник
Многим из нас нравится подстраивать интерфейс операционной системы Windows под себя. Ранее мы опубликовали инструкцию по смене фона рабочего стола и поделились наиболее интересными приложениями для автоматической смены обоев. В этой статье мы расскажем, где находятся настройки управления цветом и как изменить цвет для панели задач, окон, меню Пуск и центра уведомлений в операционной системе Windows 10.
Где находятся настройки управления цветом в Windows 10?
- Откройте Параметры Windows (нажмите на клавиатуре кнопки Windows + I).
- Перейдите в раздел настроек «Персонализация».

- В левой части окна нажмите на раздел «Цвета».
- В правой части окна прокрутите список настроек до заголовка «Выбор цвета элементов». Вам откроется множество доступных цветов. Нажав на любой из них, вы поменяете системный цвет в Windows 10.

Как создать свой собственный цвет в Windows 10?
Если представленных по умолчанию цветов Вам будет недостаточно, то можете нажать на кнопку «Дополнительный цвет» и выбрать любой доступный оттенок.

Двигая ползунок вы можете менять насыщенность цвета (от темного к светлому). Однако если перевести ползунок насыщенности в крайнее левое положение, то можно увидеть ошибку «Этот цвет не поддерживается». Также можно увидеть ошибку «Судя по всему, этот цвет усложнит чтение», если передвигать ползунок насыщенности в крайнее правое положение. В любом случае, несмотря на заложенные ограничения, любой пользователь сможет подобрать наиболее подходящий цвет для Windows 10. Не ошибиться с цветом и выбрать оптимальный вариант помогут 4 блока с текстом для предварительного просмотра цветов. Поэкспериментировав и подобрав подходящий цвет, нажмите кнопку «Готово». Нажмите кнопку «Отмена», если не хотите подбирать индивидуальный цвет.

Если у вас есть цветовой код и вы точно знаете какой цвет вам требуется, то можете нажать на кнопку «Больше». Введите код вашего цвета в соответствующее поле и нажмите кнопку «Готово».

Как автоматически менять системный цвет Windows 10?
Windows 10 настолько гибкая операционная система в плане настроек, что позволяет автоматически изменять системный цвет на основе анализа преобладающего цвета фонового рисунка рабочего стола. Если у вас обои на рабочем столе время от времени меняются, то можете попробовать эту занимательную функцию.
Просто поставьте галочку напротив настройки «Автоматический выбор главного цвета фона», как показано на скриншоте.

После этого, при смене обоев, вы увидите, как преобразится ваша операционная система. Особенно, если вы активируете функции отображения заданного цвета на панели задач, в меню Пуск и окнах Проводника.
Как изменить цвет панели задач, меню Пуск и центра уведомлений?
В подразделе настроек «Отображать цвета элементов на следующих поверхностях» отметьте галочкой функцию «В меню «Пуск», на панели задач и в центре уведомлений» так, как показано на скриншоте.

Как изменить цвет заголовков и границ окон Проводника?
В подразделе настроек «Отображать цвета элементов на следующих поверхностях» отметьте галочкой функцию «Заголовки окон и границы окон» так, как показано на скриншоте.

Получилось ли у вас изменить цвет в Windows 10? Устраивают ли вас стандартные цвета?
Расскажите в комментариях 😉
Содержание
- Как изменить цвет панели задач в Windows 10
- Как изменить цвет Панели задач в Windows 10
- Возможности системы по смене цветовой палитры
- Как сменить цвет Панели задач
- ПКМ – персонализация
- Вкладка Цвета в боковом меню
- Выбрать оттенок, отметить «Показать цвет в меню «Пуск», на панели задач и в «Центре уведомлений»
- Как изменить цвет только Панели задач
- После выбора нового оттенка
- Win + R – regedit
- Установить курсор на пункте Personalize
- Изменить значение с 1 или 0 до 2, подтвердить Ok
- Выйти, перезагрузить систему
- Типичные проблемы с отображением цвета панели задач, как их решить
- Панель черного цвета, не меняется
- Что делать, если панель белого цвета
- Изменение цвета панели задач в Windows 10
- Меняем цвет панели задач в Виндовс 10
- Способ 1: Установка темы
- Способ 2: Выбор цвета
- Способ 3: Редактирование реестра
- Как сделать панель задач прозрачной
- Заключение
Как изменить цвет панели задач в Windows 10
Каждый пользователь подстраивает функции ОС под себя, чтобы ему было удобно и комфортно ее использовать. Поэтому люди узнают, как изменить цвет Панели задач Windows 10. Обычно все функции настраиваются просто, но в процессе их изменения могут возникнуть проблемы, ошибки. Например, если строка стала белой. Воспользовавшись советами, это можно легко устранить.
Как изменить цвет Панели задач в Windows 10
Существует несколько простых способов по смене цветовой палитры основной строки рабочего стола. Можно установить тему, выбрать цветовые решения, редактировать реестр. Многие пользователи любят, когда основная строка становится прозрачной, на ней видны лишь приложения, поисковик, меню «Пуск». Цвет строки полностью исчезает или становится едва заметен.
Параметр Персонализация, раздел Цвета
Возможности системы по смене цветовой палитры
Часто хозяина компьютера может не устраивать оттенок, которым отображается нижняя строка. Поэтому он выясняет, как поменять цвет Панели задач в Windows 10, а также следующие разделы этой строки:
- меню Пуск;
- цвет шрифта;
- верхняя часть проводника.
Дополнительная информация! В настройках установлены бесплатные темы (они меняют фон экрана и оттенок Панели задач), а также интересные цветовые решения, за которые требуется внести определенную плату.
Как сменить цвет Панели задач
Смена цветового решения осуществляется через меню «Персонализация». Оно открывается, если щелкнуть на свободное поле рабочего стола правой кнопкой мыши. Открывается активный раздел настроек, где можно поменять фон, цвета, экран блокировки, темы. Для смены фона нижней строки понадобится вкладка Цвета, настройки которой располагаются в боковом меню.
Интересно! В этом меню можно поменять как цветовое решение для Панели задач, так и для других разделов главной страницы. Например, отображение фото или цветовой заливки рабочего стола.
ПКМ – персонализация
Чтобы поменять цветовое решение в Виндовс 10, кликают правой кнопкой мыши на рабочий стол. В самом низу контекстного меню выбирают параметр «Персонализация».
Вкладка Цвета в боковом меню
Пользователь сразу переносится во вкладку Цвета. Перед ним появляется шкала оттенков. Выбирают фон, который ему больше всего понравился. Если потребуется, можно отрегулировать яркость и контрастность.
Выбрать оттенок, отметить «Показать цвет в меню «Пуск», на панели задач и в «Центре уведомлений»
Если меняется цветовое решение именно для нижней строки, обязательно просматривают ползунки, указанные в нижнем поле. Нужно сдвинуть ползунок, подписанный «Показать цвет в меню «Пуск», на панели задач и в центре уведомлений». Нажимают на Ok, здесь никаких кнопок для сохранений нажимать не требуется. Фон основной строки на домашнем экране изменяется сразу же.
Как изменить цвет только Панели задач
Оттенок можно устанавливать для различных разделов, содержащихся в ОС. Например, многие пользователи узнают, как изменить цвет пуска в Windows 10. Остальных пользователей интересует смена фона только для Панели задач. Поэтому важно выполнить ряд последовательных действий, чтобы настройка прошла успешно.
Зажатие горячих клавиш Win+R
После выбора нового оттенка
Бывают случаи, когда представленные оттенки не устраивают пользователя. Тогда требуется нажать на кнопку «Дополнительный цвет». Здесь можно изменять палитру самостоятельно. Выбирают любой фон, кликая на него левой кнопкой мыши. Можно воспользоваться указателями, содержащимися с правой стороны и снизу. Это помогает поменять яркость и контрастность. Оттенки станут менее яркими или более насыщенными по вкусу пользователя.
Внимание! На часть цветовых решений ОС поставила запрет, так как пользоваться строкой с ними неудобно. Но их можно обойти, если так хочет хозяин компьютера.
Win + R – regedit
Если какой-либо фон нельзя установить для Панели задач, это легко исправимо с помощью «Редактора реестра». Нажимают горячие клавиши Win + R.
После этого прописывают команду regedit в открывшемся окошке. Требуется сделать переход по следующим пунктам:
- HKEY_CURRENT_USER;
- Software;
- Microsoft/Windows;
- CurrentVersion;
- Themes;
- Personalize.
В отделе Personalize проводят остальные настройки.
Установить курсор на пункте Personalize
После нажатия на кнопку Personalize открывается новое окошко ColorPrevalence. В нем есть строка, где требуется ввести значение. От него зависит, какой оттенок появится в строке. Обычно устанавливается 1 или 0 по умолчанию. Эти данные меняют.
Настройки и смена параметров в ColorPrevalence
Изменить значение с 1 или 0 до 2, подтвердить Ok
Если пользователь заметил цифру в строке, прописанную по умолчанию, ее требуется удалить. Ставят цифру 2. Отмечают галочкой на «Шестнадцатеричную» систему исчисления. После этого ставят Ok, чтобы сохранить отмеченные данные.
Интересно! Если требуется полное отсутствие отображения оттенка, нужно ввести цифру 0.
Выйти, перезагрузить систему
Когда все настройки изменены, из системы выходят. Для этого просто нажимают крестик, так как ты все данные уже сохранены. Затем нужно перезагрузить компьютер. Для этого нажимает «Пуск», «Выключение», кнопку «Перезагрузка». Когда компьютер включится, оттенок будет изменен.
Типичные проблемы с отображением цвета панели задач, как их решить
Выделяют основные проблемы, которые могут произойти при смене настроек оттенка Панели задач. Часто они появляются из-за неправильно измененных параметров, переустановки и обновления ОС. Пользователи отмечают, что Панель задач может становиться белой или темной. Но изменить настройки они не могут.
Важно! Так как нижнюю строку любой хозяин компьютера пользуется постоянно, нарушенные параметры требуется восстановить в короткие сроки.
Панель черного цвета, не меняется
Намного чаще строка становится черной. Причиной этого становится неправильная настройка функции цвета самим пользователем, сбой в работе ОС.
Подключения панели «Пуск» для смены оттенка
Чтобы исправить это, последовательно выполняют ряд действий:
- Заходят в «Пуск», «Параметры», «Персонализация», «Цвета».
- Справа появится дополнительный раздел, где нужно поставить галочку в «Показать цвет».
Если галочка активирована, можно изменить фон. Когда она отсутствует, отображение любых оттенков отключается.
Что делать, если панель белого цвета
Белая строка с отсутствием возможности изменения настроек – еще одна проблема в меню изменения цветовой шкалы. Чтобы устранить ее, достаточно зайти в «Настройки реестра» через значение regedit. Последовательно доходят до параметра ColorPrevalence, подбирают нужную цифру. Обычно достаточно поставить единицы. Измененные данные сохраняют, перезагружают систему.
После этого можно зайти в «Персонализацию», подобрав нужный оттенок. Если настройка не выполнима на этом этапе, проверяют галочку в разделе «Показать цвет». Без нее действия останутся заблокированы.
Регулировка нижней строки и меню «Пуск»
Не каждый хозяин компьютера знает, но панель задач можно менять по своему усмотрению. Для этого удаляют или закрепляют ярлыки, строку «Поиска». Также меняют оттенок всей Панели задач или отдельно кнопки «Пуск». С этой целью меняют настройки, в которые переходят через пункт «Персонализация» в контекстном меню. Все действия выполнять легко, но иногда возникают проблемы с отображением цветовой шкалы. Она может стать белой или черной. Это поправимо, если разобраться в активации цвета в боковом меню или через реестр.
Изменение цвета панели задач в Windows 10
Панель задач – важный элемент оформления Windows 10, который содержит в себе ярлыки запущенных и закрепленных приложений и папок. Ее стандартный внешний вид и цвет может устраивать далеко не всех пользователей, а потому сегодня мы расскажем, как его изменить.
Меняем цвет панели задач в Виндовс 10
Решить озвученную в заголовке статьи задачу можно несколькими способами — обратившись к стандартным средствам операционной системы (имеется несколько вариантов) или сторонним приложениям. Все они максимально просты в своей реализации и позволяют буквально в несколько кликов достичь желаемого результата.
Способ 1: Установка темы
Зачастую пользователей не устраивает цвет не только панели задач, но и других элементов оформления «десятки» (например, меню «Пуск», верхней панели «Проводника», предустановленных и сторонних приложений, значков). Все это можно изменить и/или настроить под свои нужды путем установки темы. Последние обычно содержат не только цветовые решения, но и альтернативные библиотеки звуков, обои, а также различные указатели курсора мыши и анимацию загрузки.
В Windows 10 изначально присутствует несколько предустановленных тем, а получить доступ к полному их ассортименту можно в Microsoft Store. Помимо этого, есть вариант и для тех, кто привык действовать по старинке – устанавливать программное обеспечение от сторонних разработчиков, которое открывает доступ к возможности более тонкой конфигурации внешнего вида ОС. Узнать о том, как изменить цвет панели задач с помощью установки тем(ы) оформления, поможет представленная по ссылке ниже статья. Дополнительно предлагаем ознакомиться с инструкцией по изменению иконок, используемых в операционной системе.
Способ 2: Выбор цвета
Если же у вас нет желания устанавливать стандартные или сторонние темы оформления, можно пойти более очевидным путем – обратиться к параметрам «Персонализации» Windows 10.
- Откройте «Параметры» (клавиши «WIN+I» или ярлык на боковой панели меню «Пуск») и перейдите к разделу «Персонализация».
На расположенной слева панели откройте вкладку «Цвета» и выберите подходящий на палитре. Также доступны варианты «Недавно использованные цвета» и «Автоматический выбор главного цвета фона». Последний, как несложно догадаться, отдает решение на откуп системе.
В блоке «Отображать цвет элементов на следующих поверхностях» установите галочку напротив пункта «В меню «Пуск», на панели задач и в центре уведомлений», если ранее она там отсутствовала.
Если среди представленных на палитре цветов вы не нашли подходящий, нажмите по кнопке «Дополнительный цвет». Выберите его, передвигая выполненный в виде круга элемент по градиентной шкале. Немного ниже можно определить значение яркости – от темного к светлому.
Примечание: Windows 10 поддерживает далеко не все цвета из доступных – слишком светлые и темные оттенки установить не получится. Эти ограничения можно обойти, о чем мы далее еще расскажем.
Вот так просто можно изменить цвет панели задач стандартными средствами Windows 10. Правда, есть у этого решения два недостатка – некоторые цвета не поддерживаются, плюс применяются они не только к панели, но и к меню «Пуск», и к «Центру уведомлений».
Способ 3: Редактирование реестра
Продвинутые пользователи для достижения результата, полученного при выполнении предыдущего способа, могут обратиться ко встроенному в Windows «Редактору реестра». С его же помощью можно сделать так, чтобы изменение цвета было применено только к панели задач, но не к меню «Пуск» и «Центру уведомлений», что является наиболее точным решением нашей сегодняшней задачи. Рассмотрим оба варианта.
Изменение цвета панели задач, меню «Пуск» и «Центра уведомлений»
- Любым удобным способом запустите «Редактор реестра», например, воспользовавшись встроенным в операционную систему поиском.
Используя расположенный слева аналог «Проводника» или адресную строку вверху, перейдите по следующему пути:
Найдите в папке параметр AccentColor и откройте его двойным нажатием левой кнопки мышки (ЛКМ).
В поле «Значение» впишите код желаемого цвета в шестнадцатеричном представлении. При этом важно учитывать, что в среде ОС Windows 10 используется цветовая схема BGR, а не RGB, а потому первую и последнюю «пару» значений из комбинации необходимо менять местами.
Пример: Один из оттенков оранжевого цвета в RGB раскладке имеет код FA8E47, но в рассматриваемом параметре реестра его следует записать как 478EFA, то есть поменяв местами обозначения красного и синего.
Выйдите из системы (клавиши «CTRL+ALT+DEL» — «Выйти») и повторно войдите в нее или перезагрузите компьютер.
Изменение цвета только панели задач
- Выполните действия из Способа 2 настоящей статьи или представленной выше инструкции, затем запустите «Редактор реестра» и перейдите в нем по следующему пути:
Двойным кликом ЛКМ запустите параметр ColorPrevalence. Измените установленное по умолчанию значение (обычно там указывается 0 или 1) на 2, после чего нажмите «ОК» для того, чтобы изменения вступили в силу.
Выйдите из системы и снова войдите в нее или же просто перезагрузите ПК. Выбранный вами цвет будет применен только к панели задач, а «Пуск» и «Центр уведомлений» вернут свой прежний вид.
Если потребуется откатить изменения, выполненные на втором шаге, просто измените значение параметра ColorPrevalence на то, которое для него было установлено изначально – 0 или 1.
Как сделать панель задач прозрачной
Помимо непосредственного «перекрашивания» панели задач в любой из поддерживаемых системой цветов, ее можно сделать еще и прозрачной, частично или полностью – зависит от используемых средств. Прямого отношения к рассматриваемой задаче это не имеет, но таким образом панели можно придать цвет обоев на рабочем столе, так как они будут находиться за ней. Узнать подробнее о том, что и как для этого требуется делать, поможет представленная по ссылке ниже инструкция. К тому же один из рассмотренных в ней способов позволяет делать то же, что мы рассмотрели во второй части предыдущего – не «красить» стартовое меню и «Центр уведомлений».
Заключение
Мы рассмотрели все возможные способы изменения цвета панели задачи в Windows 10, а также парочку лайфхаков, посредством которых можно сделать так, чтобы другие элементы операционной системы не «перекрашивались».
Для изменения цветового оформления меню Пуск, цвета панели задач, границ окон, и других информационных окон в Windows 10, необходимо кликнуть снова правой кнопкой мыши на любом свободном месте Рабочего стола.
Выбираем раздел Персонализация, откроется окошко персонализации, слева выбираем Цвета.
Теперь справа вы видите множество цветных плиток, выбирайте любую понравившуюся. Также имеется переключатель с названием Автоматический выбор главного цвета фона. Если он выставлен в положении Вкл, то вы не сможете выбирать цвета сами, из чего следует, что система это сделает автоматически.
Выбрав один из цветов, ниже можно посмотреть на то, что получилось.
Если поставить рычажок на Показать цвет в меню «Пуск, на панели задач и в центре уведомлений в соответствующее положение Вкл, то меню Пуск, и другие информационные окна окрасятся в соответствующий вашему выбору цвет.
Ниже можно посмотреть на результат рычажков в положении Вкл.
Более того в настройках предусмотрена возможность включать и выключать прозрачность.
Оцените статью. Вам не сложно, а автору приятно
A malfunctioning Xbox game controller is the main cause for this issue
by Ivan Jenic
Passionate about all elements related to Windows and combined with his innate curiosity, Ivan has delved deep into understanding this operating system, with a specialization in drivers and… read more
Updated on November 11, 2022
Reviewed by
Alex Serban
After moving away from the corporate work-style, Alex has found rewards in a lifestyle of constant analysis, team coordination and pestering his colleagues. Holding an MCSA Windows Server… read more
- If your Windows Start Menu is scrolling up by itself, it might be down to your game controller.
- To fix this issue, you might need to uninstall and reinstall your mouse drivers.
- Re-registering Cortana using PowerShell is another quick and effective solution to this issue.
XINSTALL BY CLICKING THE DOWNLOAD FILE
- Download Restoro PC Repair Tool that comes with Patented Technologies (patent available here).
- Click Start Scan to find Windows 10 issues that could be causing PC problems.
- Click Repair All to fix issues affecting your computer’s security and performance
- Restoro has been downloaded by 0 readers this month.
The Windows Start Menu scrolling up issue can quickly mar your user experience. It removes the ease of searching and quick access to apps on the Start Menu.
The causes of the auto-scrolling vary, with some users claiming that even the Windows Search bar keeps scrolling. Thankfully, this issue can be easily fixed, as shown in the following sections of this guide.
The Windows Start Menu auto-scrolling up and down issue is usually down to hardware issues. However, you can’t rule out the possibility of software causing this problem. Below are some of the reasons your Start Menu is scrolling by itself:
- Faulty game controller: Most users reported that their Windows Start Menu moved on their own because they had their Xbox game controller plugged in. This can be because something is pressing down some keys or the controller is malfunctioning. The solution here is to remove the controller.
- Problematic system files: Corrupt or faulty system files are among the prominent causes of this issue. Repairing and restoring these files using the built-in tools or dedicated software should regain normalcy.
- Faulty mouse driver: Your mouse drivers serve as the connecting medium between the hardware and your PC. When these wrong drivers lead to all sorts of problems, including this issue, uninstalling and reinstalling these drivers should fix the issue.
Before making changes to your PC to fix this issue, we recommend removing your Xbox controller or any other game controller. This has proved to solve the problem for many users.
Another thing to try is to remove your wireless mouse’s USB receiver and connect it to another port. This might prompt your PC to reinstall the driver. If these troubleshooting steps do not work, you can now proceed to the fixes below:
1. Repair system files
- Press the Windows key + S, type cmd, and select Run as administrator under Command Prompt.
- Type the commands below and press Enter after each:
DISM.exe /Online /Cleanup-image /ScanhealthDISM.exe /Online /Cleanup-image /Restorehealth - Wait for the commands to finish running, type the command below, and hit Enter:
sfc/scannow - Restart your PC when this command completes running.
Broken system files can cause the Windows Start Menu to scroll up the issue. Running the SFC and DiSM scans should help fix and restore these files.
Alternatively, you can use a dedicated tool in Restoro to repair your PC. This tool saves the stress of typing commands which always carries the risk of errors.
What’s more, Restoro is lightweight, fast, and pretty effective. It might just be everything you need to get your PC working well.

Restoro
Repair any issues in your system and boost its performance.
2. Create a new Admin account
- Press the Windows key + I and select Accounts.
- Click on Family & other people and select Add someone else to this PC under Other people.
- Click I don’t have this person’s sign-in information.
- Select Add a user without a Microsoft account.
- Enter the Username, and password, fill in other required fields, and click Next.
- Now, sign out of your current account, sign in to the new one, and check if the issue persists.
Some PC issues are hard to tackle, especially when it comes to corrupted repositories or missing Windows files. If you are having troubles fixing an error, your system may be partially broken.
We recommend installing Restoro, a tool that will scan your machine and identify what the fault is.
Click here to download and start repairing.
At times the Windows Start Menu keeps scrolling up and down because of issues with your user account. Creating a new version should help fix this issue quickly.
If the problem is solved, you need to change the account to administrator and move your files.
- How to Fix Windows 10 Stuck in Boot Loop After Reset
- Wsappx: What is it & How to Fix its High CPU Usage
- Critical Service Failed BSoD on Windows 10: Fix & Causes
- Fix: The Specified User Does not Have a Valid Profile Error
- How to Fix Aoddriver2.sys Blue Screen Error on Windows
3. Uninstall and reinstall mouse drivers
- Press the Windows key + X and select Device Manager.
- Double-click the Mice and other pointing devices option and right-click your mouse driver.
- Choose the Uninstall device option.
- Now, click the Uninstall button.
- Finally, go to your mouse manufacturer’s website to download the latest version of the driver.
A faulty mouse driver is another well-known cause of the Windows Start Menu scrolling up issue. This is especially true for an external mouse. Uninstalling and reinstalling the driver should fix this problem here.
4. Re-register Cortana
- Press the Windows key, type powershell, and click Run as administrator under Windows Power Shell.
- Copy and paste the command below and hit Enter:
Get-AppXPackage -Name Microsoft.Windows.Cortana | Foreach {Add-AppxPackage -DisableDevelopmentMode -Register "$($_.InstallLocation)AppXManifest.xml"} - Now, wait for the command to complete.
Sometimes, it is not only the Windows Start Menu that keeps scrolling up. It also affects Windows Search. In this case, you need to re-register Cortana using PowerShell and restart your PC.
5. Restart Windows Explorer
- Press the Shift + Ctrl + Esc keys to launch the Task Manager.
- Right-click on Windows Explorer and click Restart.
- Now, check if the problem persists.
If your Windows menu keeps moving on its own, it might be down to problems with the Windows Explorer process. Restarting the process should fix this issue according to users.
The Windows Start Menu scrolling up issue is one of the numerous frustrating problems users deal with. Thankfully, it is one of the easiest to fix, as shown in this guide.
If you are facing related issues like Start Menu disappearing on Windows 10, check our detailed guide to fix it effortlessly.
Feel free to let us know the solution that helped you solve this problem in the comments below.
Still having issues? Fix them with this tool:
SPONSORED
If the advices above haven’t solved your issue, your PC may experience deeper Windows problems. We recommend downloading this PC Repair tool (rated Great on TrustPilot.com) to easily address them. After installation, simply click the Start Scan button and then press on Repair All.
Newsletter
A malfunctioning Xbox game controller is the main cause for this issue
by Ivan Jenic
Passionate about all elements related to Windows and combined with his innate curiosity, Ivan has delved deep into understanding this operating system, with a specialization in drivers and… read more
Updated on November 11, 2022
Reviewed by
Alex Serban
After moving away from the corporate work-style, Alex has found rewards in a lifestyle of constant analysis, team coordination and pestering his colleagues. Holding an MCSA Windows Server… read more
- If your Windows Start Menu is scrolling up by itself, it might be down to your game controller.
- To fix this issue, you might need to uninstall and reinstall your mouse drivers.
- Re-registering Cortana using PowerShell is another quick and effective solution to this issue.
XINSTALL BY CLICKING THE DOWNLOAD FILE
- Download Restoro PC Repair Tool that comes with Patented Technologies (patent available here).
- Click Start Scan to find Windows 10 issues that could be causing PC problems.
- Click Repair All to fix issues affecting your computer’s security and performance
- Restoro has been downloaded by 0 readers this month.
The Windows Start Menu scrolling up issue can quickly mar your user experience. It removes the ease of searching and quick access to apps on the Start Menu.
The causes of the auto-scrolling vary, with some users claiming that even the Windows Search bar keeps scrolling. Thankfully, this issue can be easily fixed, as shown in the following sections of this guide.
The Windows Start Menu auto-scrolling up and down issue is usually down to hardware issues. However, you can’t rule out the possibility of software causing this problem. Below are some of the reasons your Start Menu is scrolling by itself:
- Faulty game controller: Most users reported that their Windows Start Menu moved on their own because they had their Xbox game controller plugged in. This can be because something is pressing down some keys or the controller is malfunctioning. The solution here is to remove the controller.
- Problematic system files: Corrupt or faulty system files are among the prominent causes of this issue. Repairing and restoring these files using the built-in tools or dedicated software should regain normalcy.
- Faulty mouse driver: Your mouse drivers serve as the connecting medium between the hardware and your PC. When these wrong drivers lead to all sorts of problems, including this issue, uninstalling and reinstalling these drivers should fix the issue.
Before making changes to your PC to fix this issue, we recommend removing your Xbox controller or any other game controller. This has proved to solve the problem for many users.
Another thing to try is to remove your wireless mouse’s USB receiver and connect it to another port. This might prompt your PC to reinstall the driver. If these troubleshooting steps do not work, you can now proceed to the fixes below:
1. Repair system files
- Press the Windows key + S, type cmd, and select Run as administrator under Command Prompt.
- Type the commands below and press Enter after each:
DISM.exe /Online /Cleanup-image /ScanhealthDISM.exe /Online /Cleanup-image /Restorehealth - Wait for the commands to finish running, type the command below, and hit Enter:
sfc/scannow - Restart your PC when this command completes running.
Broken system files can cause the Windows Start Menu to scroll up the issue. Running the SFC and DiSM scans should help fix and restore these files.
Alternatively, you can use a dedicated tool in Restoro to repair your PC. This tool saves the stress of typing commands which always carries the risk of errors.
What’s more, Restoro is lightweight, fast, and pretty effective. It might just be everything you need to get your PC working well.

Restoro
Repair any issues in your system and boost its performance.
2. Create a new Admin account
- Press the Windows key + I and select Accounts.
- Click on Family & other people and select Add someone else to this PC under Other people.
- Click I don’t have this person’s sign-in information.
- Select Add a user without a Microsoft account.
- Enter the Username, and password, fill in other required fields, and click Next.
- Now, sign out of your current account, sign in to the new one, and check if the issue persists.
Some PC issues are hard to tackle, especially when it comes to corrupted repositories or missing Windows files. If you are having troubles fixing an error, your system may be partially broken.
We recommend installing Restoro, a tool that will scan your machine and identify what the fault is.
Click here to download and start repairing.
At times the Windows Start Menu keeps scrolling up and down because of issues with your user account. Creating a new version should help fix this issue quickly.
If the problem is solved, you need to change the account to administrator and move your files.
- How to Fix Windows 10 Stuck in Boot Loop After Reset
- Wsappx: What is it & How to Fix its High CPU Usage
- Critical Service Failed BSoD on Windows 10: Fix & Causes
3. Uninstall and reinstall mouse drivers
- Press the Windows key + X and select Device Manager.
- Double-click the Mice and other pointing devices option and right-click your mouse driver.
- Choose the Uninstall device option.
- Now, click the Uninstall button.
- Finally, go to your mouse manufacturer’s website to download the latest version of the driver.
A faulty mouse driver is another well-known cause of the Windows Start Menu scrolling up issue. This is especially true for an external mouse. Uninstalling and reinstalling the driver should fix this problem here.
4. Re-register Cortana
- Press the Windows key, type powershell, and click Run as administrator under Windows Power Shell.
- Copy and paste the command below and hit Enter:
Get-AppXPackage -Name Microsoft.Windows.Cortana | Foreach {Add-AppxPackage -DisableDevelopmentMode -Register "$($_.InstallLocation)AppXManifest.xml"} - Now, wait for the command to complete.
Sometimes, it is not only the Windows Start Menu that keeps scrolling up. It also affects Windows Search. In this case, you need to re-register Cortana using PowerShell and restart your PC.
5. Restart Windows Explorer
- Press the Shift + Ctrl + Esc keys to launch the Task Manager.
- Right-click on Windows Explorer and click Restart.
- Now, check if the problem persists.
If your Windows menu keeps moving on its own, it might be down to problems with the Windows Explorer process. Restarting the process should fix this issue according to users.
The Windows Start Menu scrolling up issue is one of the numerous frustrating problems users deal with. Thankfully, it is one of the easiest to fix, as shown in this guide.
If you are facing related issues like Start Menu disappearing on Windows 10, check our detailed guide to fix it effortlessly.
Feel free to let us know the solution that helped you solve this problem in the comments below.
Still having issues? Fix them with this tool:
SPONSORED
If the advices above haven’t solved your issue, your PC may experience deeper Windows problems. We recommend downloading this PC Repair tool (rated Great on TrustPilot.com) to easily address them. After installation, simply click the Start Scan button and then press on Repair All.
Newsletter
Панель задач является одним из ключевых элементов интерфейса Windows 10, так как с ее помощью осуществляется быстрое переключение между открытыми папками и окнами приложений. Отсюда же удобно запускать часто используемые программы, для которых создаются специальные ярлыки. Настраивая оформление «десятки» под себя, пользователи часто сталкиваются с необходимостью изменить цвет панели задач. Вопрос решается достаточно легко, но сходу найти отвечающие за данный аспект параметры удается далеко не всем. Давайте посмотрим, какой инструментарий имеется для этих целей в Windows 10.
Быстрый выбор цвета
Самый простой способ поменять цвет панели задач – воспользоваться настройками «Персонализации». Для перехода к ним кликните правой кнопкой мыши по рабочему столу и выберите соответствующий пункт контекстного меню.
Вы окажетесь на странице управления фоном, но нам интересен раздел «Цвета». Попасть в него можно через расположенную слева панель. Открыв нужную вкладку, найдите блок «Цвета Windows», под которым расположена палитра доступных оттенков.
Отметьте галочкой понравившийся цвет и чуть ниже включите опцию отображения «В меню «Пуск», на панели задач и в центре уведомлений», если она еще не активна. Цвет панели задач должен сразу же поменяться. Снимите галочку «Заголовки окон и границы окон», если не хотите, чтобы настройки применялись и к ним.
Вроде бы все готово, однако есть одно «НО». Кроме панели задач в новый цвет окрасились меню «Пуск» и «Центр уведомлений». Тем, кого это не устраивает, придется покопаться в реестре. Откройте его, выполнив команду regedit в окне «Выполнить» (вызывается сочетанием Win+R). Затем в открывшемся редакторе перейдите по следующей ветке:
HKEY_CURRENT_USERSoftwareMicrosoftWindowsCurrentVersionThemesPersonalize
Найдите справа параметр ColorPrevalence и дважды кликните по нему. В поле «Значение» впишите 2 (по умолчанию там «0» или «1»).
Сохраните изменения, закройте Редактор и перезагрузите компьютер. Цвет меню «Пуск» и «Центра уведомлений» теперь должен отличаться от цвета панели задач. Оттенки для них будут взяты из настроек текущей темы.
Задание цвета через реестр
Изменить оформление панели задач можно путем прямого редактирования реестра. Запустите Редактор командой regedit и проследуйте по пути:
HKEY_CURRENT_USERSOFTWAREMicrosoftWindowsDWM
Отыщите параметр AccentColor и двойным кликом мыши откройте окно изменения его свойств. Цвет панели задач указывается в поле «Значение» в шестнадцатеричном формате.
Однако в реестре для кодирования цветов вместо привычной схемы RGB применяется BGR. Плюс к этому здесь используется восьмизначный код, хотя шестнадцатеричная система предусматривает шесть знаков. В нашем случае для параметра AccentColor установлено значение ff6b5c51. Чтобы узнать, как данный цвет выглядит в формате RGB, необходимо взять последние шесть символов (6b5c51), а потом поменять первую и последнюю пары знаков местами. Получится #515c6b. Соответственно, перевод из RGB и BGR, пригодном для записи в реестр, осуществляется в обратном порядке.
Функция представления любого цвета в виде шестнадцатеричного кода доступна во многих графических редакторах и на специализированных интернет-ресурсах. После правки реестра изменения могут вступить в силу сразу, но иногда требуется перезагрузка компьютера.
Переключение на другую тему
Если вас кроме цвета панели задач не устраивает еще и оформление других элементов интерфейса Windows 10, то стоит поменять тему. Для этого откройте раздел «Персонализация» утилиты «Параметры» и перейдите на вкладку «Темы».
Выберите один из имеющихся в наличии вариантов дизайна, кликнув по соответствующей плитке, и он сразу же будет активирован.
Если предустановленные темы не устраивают, можно зайти в магазин Microsoft Store и выбрать что-нибудь там.
После загрузки тема появится в окне приложения «Параметры».