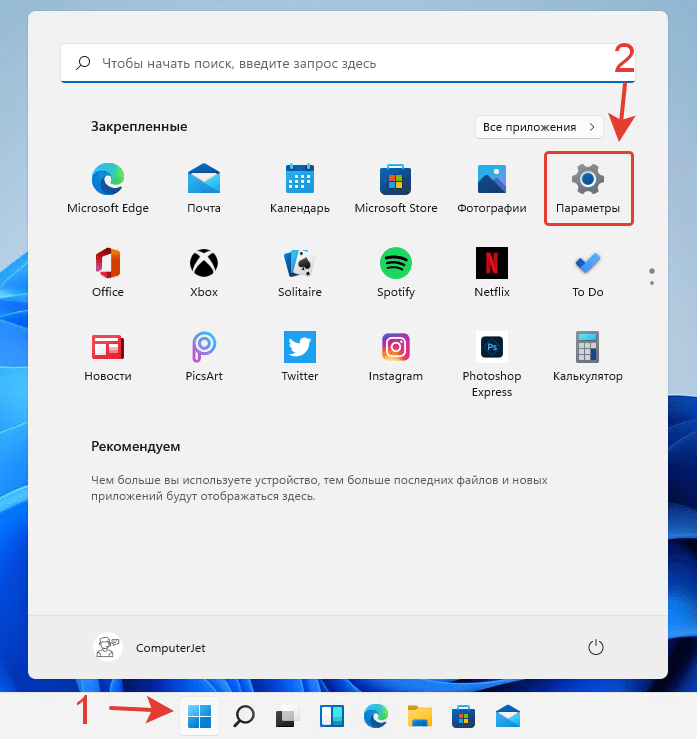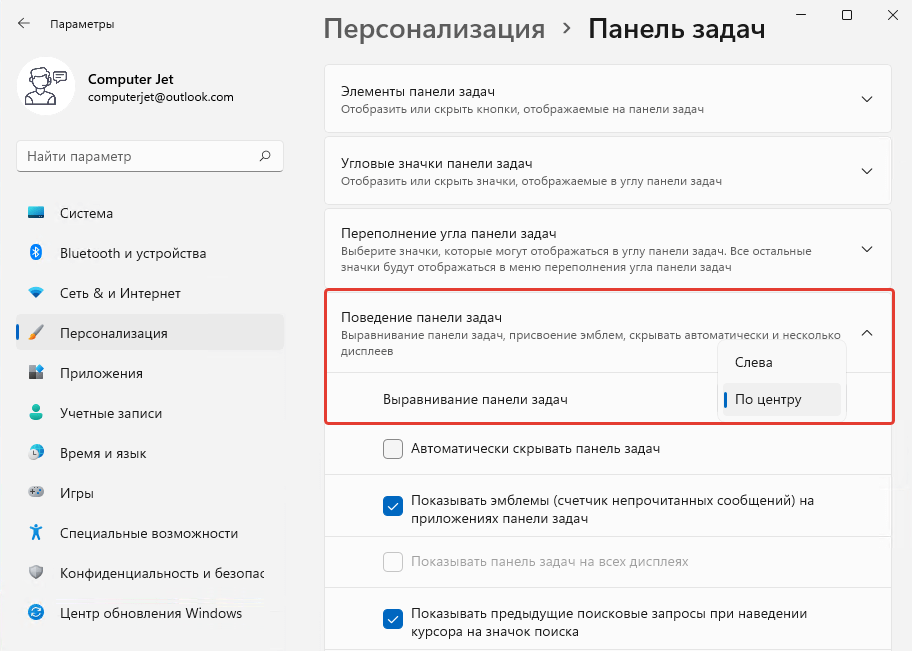Просочившаяся сборка Windows 11 раскрыла массу сведений о грядущей ОС Microsoft для настольных ПК, в том числе о ее многих сходствах и различиях с Windows 10. В отличие от устаревшего пользовательского интерфейса Windows, новое меню «Пуск» и панель задач теперь выровнены по центру, а не по центру. выравнивается по левому краю. Мы уже рассмотрели, как можно вернуться к текущей панели задач и дизайну меню «Пуск» в Windows 11, но в этой статье мы покажем вам, как перенести выровненные по центру значки панели задач Windows 11 в Windows 10.
В этой статье мы покажем вам, как установить панель задач с центром в стиле Windows 11 на ваш компьютер с Windows 10. Это поможет вашему ПК с Windows 10 выглядеть по-новому, как в последней версии Windows. Есть два способа получить центрированную панель задач Windows 11 в Windows 10. Вы можете настроить собственные параметры панели задач в Windows 10 или использовать стороннее приложение. В этом уроке мы покажем вам оба метода. Однако обратите внимание, что эти методы работают только для панели задач, а не для меню «Пуск».
Метод 1. Использование настроек панели задач
- Во-первых, разблокируйте панель задач. По умолчанию он заблокирован, поэтому, чтобы разблокировать его, щелкните правой кнопкой мыши на панели задач и выберите «Заблокировать панель задач» (после этого флажок должен быть снят).
Примечание. Вы также можете перейти в «Настройки» (клавиша Windows + I) -> Панель задач и отключить параметр «Заблокировать панель задач».
- Теперь еще раз щелкните правой кнопкой мыши на панели задач. Затем наведите указатель мыши на «Панели инструментов» и нажмите «Ссылки» в дополнительном меню, чтобы включить эту опцию. Теперь вы увидите новый раздел «Ссылки» рядом с панелью задач.
- Перетащите «Ссылки» справа налево и поместите его рядом с кнопкой «Просмотр задач». [1]. Все значки панели задач теперь переместятся в крайнее правое положение. [2]. Теперь перетащите разделитель (две вертикальные параллельные линии) слева от значков панели задач в сторону «Ссылки».
- Перетаскивание разделителя переместит значки в центр и покажет все скрытые значки. Выровняйте разделитель так, чтобы значки точно располагались по центру панели задач на ПК с Windows 10.
- Наконец, зафиксируйте панель задач на месте с помощью контекстного меню, вызываемого правой кнопкой мыши. Вот и все. Теперь у вас есть центральная панель задач, такая как Windows 11 на вашем компьютере с Windows 10.
Метод 2: использование стороннего приложения
Существует несколько сторонних программ, которые позволяют перенести центрально выровненную панель задач в стиле Windows 11 на компьютер с Windows 10. Мы рекомендуем TaskBarX — программу с открытым исходным кодом, которая может центрировать значки панели задач и придавать Windows 10 имитацию Windows 11.
- Чтобы использовать TaskBarX, вам сначала необходимо его скачать (Бесплатно) из GitHub. Он доступен в виде портативного ZIP-архива, что означает, что вам не нужно устанавливать его на свой компьютер. Однако вам понадобится средство архивирования, такое как WinRAR, WinZIP или 7ZIP, чтобы распаковать файл. Используя утилиту unarchiver, дважды щелкните, чтобы открыть «TaskBarX Configurator.exe».
Примечание. TaskBarX также официально доступен в Microsoft Store (1,49 $) как платное приложение с автоматическими обновлениями. В остальном обе версии идентичны по своим функциям.
- В окне конфигурации TaskbarX оставьте все настройки по умолчанию и нажмите «Применить». Он автоматически центрирует значки панели задач. Вы также можете настроить другие параметры панели задач, включая цвет, прозрачность и т. Д.
Примечание. В зависимости от настроек Windows вам может потребоваться несколько раз нажать «Разрешить» или «Выполнить», чтобы включить программное обеспечение.
Это оно! Вы успешно изменили выравнивание значков панели задач Windows 10 с левого по умолчанию, чтобы оно соответствовало значкам Windows 11, выровненным по центру.
Чтобы панель задач выглядела минимально, мы предлагаем вам отключить панель поиска и включить прозрачность в TaskbarX.
Вы можете выбрать «Вернуться к значениям по умолчанию в развернутом окне», если хотите, чтобы панель задач вернулась к исходному стилю. Чтобы остановить программу, нажмите кнопку «Остановить TaskBarX» в нижней части окна программы. И чтобы удалить TaskbarX, выберите опцию «Удалить» на левой боковой панели. Затем перезапустите, чтобы вернуть собственную панель задач Windows 10.
Легко перенастройте панель задач Windows 10 в стиле Windows 11
Теперь, когда вы знаете, как получить панель задач в стиле Windows 11 в Windows 10, сообщите нам, почему вы планируете изменить пользовательский интерфейс вместо перехода на новую ОС Microsoft для настольных ПК. В конце концов, Windows 11, скорее всего, будет бесплатным обновлением по сравнению с Windows 10, Windows 8 и Windows 7. В любом случае дайте нам знать, почему вам нравится новый дизайн панели задач по центру. Это потому, что панель задач Windows 11 более эстетична или потому что она более эргономична? Дайте нам знать в комментариях ниже.
As when I was composing this question the site suggested me a similar question that suggests an app called StartOrbMover for Windows 7 that is not updated for Windows 10 and will not function at all.
So basically, I have noticed the existence of the new Windows 11 start menu being moved to the center of the screen, and I wonder if this can be achieved on Windows 10 too with some third-party apps somewhere on the internet.
Are there any apps online that center the start menu?
KyleMit♦
5,4947 gold badges44 silver badges56 bronze badges
asked Jul 9, 2021 at 13:23
1
You can normally do this manually in Windows 10.
According to How to Center Your Windows 10 Taskbar Icons (Like Windows 11):
To center Windows 10’s taskbar icons:
First, right-click on your taskbar and deselect “Lock the taskbar.”
Next, right-click on the taskbar again, hover your mouse cursor over the “Toolbars” option, and select “Links.” A check mark will appear next to it once it’s been selected.
Right-click on the taskbar for a third time and make sure that “Show Text” and “Show title” are both checked.
You should now see “Links” on the right side of the taskbar, with two vertical lines to the left of it.
Move your cursor over the two vertical lines, and then click and drag “Links” to the left side of the taskbar. It should snap to the right of the Windows and Search icons
Changing the location of “Links” will also force your pinned icons to move to the right side of the taskbar. Use the two vertical lines next to your icons to click and drag them to the center of your taskbar. They won’t snap to the center, so you’ll have to eyeball them
Next, right-click on the taskbar and deselect “Show Text” and “Show title.”
Finally, right-click on the taskbar one last time and select “Lock the Taskbar.”
If you wish to center the entire Start Menu you will likely need to use Tablet Mode and / or use third party software.
KyleMit♦
5,4947 gold badges44 silver badges56 bronze badges
answered Jul 9, 2021 at 13:31
JohnJohn
41.8k2 gold badges30 silver badges53 bronze badges
4
You may only move the taskbar to any of the four corners of
your display:
- Go to Settings > Personalization > Taskbar
- Scroll down to «Taskbar location on screen»
- Reset the Taskbar to one of the other screen positions
You may notice unintended differences when the Taskbar is set to the
right or left.
answered Jul 9, 2021 at 13:42
harrymcharrymc
431k30 gold badges495 silver badges876 bronze badges
2
As when I was composing this question the site suggested me a similar question that suggests an app called StartOrbMover for Windows 7 that is not updated for Windows 10 and will not function at all.
So basically, I have noticed the existence of the new Windows 11 start menu being moved to the center of the screen, and I wonder if this can be achieved on Windows 10 too with some third-party apps somewhere on the internet.
Are there any apps online that center the start menu?
KyleMit♦
5,4947 gold badges44 silver badges56 bronze badges
asked Jul 9, 2021 at 13:23
1
You can normally do this manually in Windows 10.
According to How to Center Your Windows 10 Taskbar Icons (Like Windows 11):
To center Windows 10’s taskbar icons:
First, right-click on your taskbar and deselect “Lock the taskbar.”
Next, right-click on the taskbar again, hover your mouse cursor over the “Toolbars” option, and select “Links.” A check mark will appear next to it once it’s been selected.
Right-click on the taskbar for a third time and make sure that “Show Text” and “Show title” are both checked.
You should now see “Links” on the right side of the taskbar, with two vertical lines to the left of it.
Move your cursor over the two vertical lines, and then click and drag “Links” to the left side of the taskbar. It should snap to the right of the Windows and Search icons
Changing the location of “Links” will also force your pinned icons to move to the right side of the taskbar. Use the two vertical lines next to your icons to click and drag them to the center of your taskbar. They won’t snap to the center, so you’ll have to eyeball them
Next, right-click on the taskbar and deselect “Show Text” and “Show title.”
Finally, right-click on the taskbar one last time and select “Lock the Taskbar.”
If you wish to center the entire Start Menu you will likely need to use Tablet Mode and / or use third party software.
KyleMit♦
5,4947 gold badges44 silver badges56 bronze badges
answered Jul 9, 2021 at 13:31
JohnJohn
41.8k2 gold badges30 silver badges53 bronze badges
4
You may only move the taskbar to any of the four corners of
your display:
- Go to Settings > Personalization > Taskbar
- Scroll down to «Taskbar location on screen»
- Reset the Taskbar to one of the other screen positions
You may notice unintended differences when the Taskbar is set to the
right or left.
answered Jul 9, 2021 at 13:42
harrymcharrymc
431k30 gold badges495 silver badges876 bronze badges
2
В отличие от Mac OS, в которой иконки панели управления располагаются в центральной части экрана, ярлыки панели управления Windows размещаются слева направо. Но это так по умолчанию, поскольку интерфейс Windows гибок и настраиваем, подобное можно реализовать и в нём. Разместить иконки в панели управления по центру в Windows 10 можно двумя способами, вручную и с помощью сторонних утилит. Сначала рассмотрим ручной способ.
Первым делом открепите панель задач, для чего кликните по ней ПКМ и снимите в меню галочку с опции «Закрепить панель задач».
Затем создайте на рабочем столе папку с произвольным именем, к примеру, DATA, с помощью контекстного меню панели управления создайте новую панель инструментов.
И укажите в качестве целевого объекта созданную папку.
После того как папка DATA появится на панели задач, перетащите её на максимально близкое расстояние к кнопке Пуск, чтобы прочие иконки панели задач оказались справа от неё.
Затем кликните ПКМ по папке DATA и снимите в контекстном меню галочки с опций «Показывать подписи» и «Показывать заголовок».
Почти всё готово, осталось только отцентрировать перетаскиванием расположившиеся справа иконки панели задач и закрепить саму панель. Каталог DATA за ненадобностью можно удалить.
Используем сторонние утилиты
Второй способ более простой. Для центрирования иконок приложений на панели управления можно воспользоваться бесплатной портативной утилитой CenterTaskbar. Она очень проста в использовании и практически лишена настроек. Тулзой поддерживается автозагрузка Windows, работа с мультимониторными системами, с панелью задач, находящейся в вертикальном расположении, панелью задач стандартного и маленького размера. Запуск утилиты автоматически центрирует иконки, завершение работы тулзы возвращает их в изначальное расположение.
В качестве альтернативы CenterTaskbar можно воспользоваться другой бесплатной утилитой TaskDock, также предназначенной для центрирования иконок панели задач. Но в отличие от CenterTaskbar, в Windows 10 эта утилита работает не совсем корректно: вместо того чтобы располагать ярлыки точно по центру, она смещает их на небольшое расстояние к системному трею, что нарушает общую гармонию. Кроме того, для восстановления стандартного расположения иконок утилиту нередко приходится завершать из диспетчера задач в принудительном режиме.
CenterTaskbar: github.com/mdhiggins/CenterTaskbar
Загрузка…
Содержание
- Как отцентрировать иконки панели задач в Windows 10
- Используем сторонние утилиты
- Как центрировать значки панели задач в Windows 10
- Как использовать Панель задач в Windows 10 по максимуму
- Закрепить ярлык приложения
- Сменить положение Панели задач
- Сменить дизайн
- Уменьшить размеры
- Сгруппировать значки
- Оставить Панель задач на основном мониторе
- Разместить иконки строго по центру
- Добавить новую панель инструментов
- Закрепить «Корзину» на Панели задач
- Как получить компьютерную помощь специалиста
- Как центрировать значки панели задач в Windows 10
- Центр значков панели задач в Windows 10
- 10 способов настроить панель задач в Windows 10
- Делаем рабочий стол в Windows 10 функциональнее.
- Закрепить приложение на панели задач
- Переместить панель задач
- Скрыть панель задач
- Отрегулировать размер значков
- Получить быстрый доступ к рабочему столу
- Изменить размер панели
- Упорядочить значки
- Настроить видимость эмблем на панели задач
- Настроить панель уведомлений
Как отцентрировать иконки панели задач в Windows 10
Первым делом открепите панель задач, для чего кликните по ней ПКМ и снимите в меню галочку с опции «Закрепить панель задач».
И укажите в качестве целевого объекта созданную папку.
После того как папка DATA появится на панели задач, перетащите её на максимально близкое расстояние к кнопке Пуск, чтобы прочие иконки панели задач оказались справа от неё.
Затем кликните ПКМ по папке DATA и снимите в контекстном меню галочки с опций «Показывать подписи» и «Показывать заголовок».
Почти всё готово, осталось только отцентрировать перетаскиванием расположившиеся справа иконки панели задач и закрепить саму панель. Каталог DATA за ненадобностью можно удалить.
Используем сторонние утилиты
Второй способ более простой. Для центрирования иконок приложений на панели управления можно воспользоваться бесплатной портативной утилитой CenterTaskbar. Она очень проста в использовании и практически лишена настроек. Тулзой поддерживается автозагрузка Windows, работа с мультимониторными системами, с панелью задач, находящейся в вертикальном расположении, панелью задач стандартного и маленького размера. Запуск утилиты автоматически центрирует иконки, завершение работы тулзы возвращает их в изначальное расположение.
В качестве альтернативы CenterTaskbar можно воспользоваться другой бесплатной утилитой TaskDock, также предназначенной для центрирования иконок панели задач. Но в отличие от CenterTaskbar, в Windows 10 эта утилита работает не совсем корректно: вместо того чтобы располагать ярлыки точно по центру, она смещает их на небольшое расстояние к системному трею, что нарушает общую гармонию. Кроме того, для восстановления стандартного расположения иконок утилиту нередко приходится завершать из диспетчера задач в принудительном режиме.
Источник
Как центрировать значки панели задач в Windows 10
Панель задач Windows — отличный способ получить доступ к вашим программам и важным службам, таким как Bluetooth. По умолчанию Windows 10 размещает наиболее важные значки справа в области уведомлений, в то время как у вас есть все пространство посередине для закрепления значков программ. Если вам нужно закрепить только несколько, вы можете расположить их по центру на панели задач для более эстетичного вида.
В этой статье показано, как центрировать значки панели задач Windows 10 без стороннего программного обеспечения.
Зачем центрировать значки панели задач Windows 10?
Не так много причин, по которым вам следует переместить значки быстрого доступа в середину панели задач. Основная причина — эстетика, благодаря которой Windows 10 выглядит немного аккуратнее. Действительно, Microsoft настолько согласна с этим мнением, что меню «Пуск» и значок на панели задач по умолчанию в Windows 11 находятся в центре.
Но некоторые люди ценят не только наличие мощного компьютера для загрузки ресурсоемких программ, но и эстетику. Кроме того, если вы регулярно переключаетесь между Mac и Windows, вы также получаете некоторую согласованность в расположении значков панели задач (или док-станции в Mac).
Связанный: Как восстановить отсутствующие значки панели задач в Windows 10
Как центрировать значки панели задач?
По умолчанию значки Windows 10 выровнены по левому краю. Вы можете изменить некоторые базовые настройки панели задач, чтобы переместить значки в центр.
Щелкните правой кнопкой мыши панель задач Windows 10.
Выберите Параметры панели задач, затем снимите флажок Заблокировать панель задач.
Затем установите расположение панели задач внизу под расположением панели задач на экране.
В разделе «Объединить значки панели задач» выберите «Всегда», «Скрыть метки».
Снова щелкните правой кнопкой мыши на панели задач, выберите «Панели инструментов» и коснитесь «Ссылки» для включения.
После включения раздела ссылок вы увидите две вертикальные линии. Перетащите правую вертикальную линию влево за значки.
Значки панели задач теперь появятся в правой части панели задач. Перетащите вертикальную линию рядом со значками, чтобы переместить значки в идеальное центральное положение на панели задач.
После центрирования значков щелкните правой кнопкой мыши панель задач и выберите «Заблокировать панель задач» во всплывающем меню.
Чтобы оживить вашу панель задач, используйте панель задач X, чтобы дополнительно настроить панель задач Windows 10 с помощью параметров стиля значков, анимации и многого другого.
Настройка положения значка на панели задач Windows 10
Панель задач Windows 10 по умолчанию выравнивает значки по левому краю, и большинство пользователей придерживаются этого выравнивания. Однако вы можете центрировать значки для более эстетичного вида без использования стороннего программного обеспечения. Кроме того, вы можете использовать тот же метод, чтобы полностью переместить значки панели задач вправо, рядом с системным лотком.
Источник
Как использовать Панель задач в Windows 10 по максимуму
Панель задач впервые появилась в Windows более 25 лет назад и до сих пор остается важным элементом интерфейса: здесь и ярлыки быстрого запуска, и значки открытых приложений, и другие полезные кнопки. Не думайте, что знаете о Панели задач все: благодаря этой статье она откроется для вас с новой стороны.
Осенью 2019 года компания Microsoft отчиталась о том, что количество установок Windows 10 вплотную приблизилось к одному миллиарду. Хотя она учитывала не только ПК, но и ноутбуки, планшеты, устройства вроде HoloLens и Xbox One, цифра все равно впечатляет. Если вы тоже пользуетесь этой версией ОС, вам будет полезно узнать, что можно сделать с Панелью задач, чтобы получить еще больше полезного от привычного элемента интерфейса.
Закрепить ярлык приложения
Начнем с самого простого — как закрепить ссылку на любое приложение в Панели задач. Для этого запустите это приложение, а затем щелкните правой кнопкой мыши (далее будем называть ее ПКМ) по его значку и выберите «Закрепить программу на Панели задач». Теперь вы быстро получите к нему доступ, не захламляя Рабочий стол. Ту же операцию можно выполнить в меню «Пуск». Найдите там нужную программу, щелкните по ее значку ПКМ, выберите «Дополнительно» — «Закрепить на Панели задач». Чтобы убрать ярлык, щелкните по нему ПКМ и выберите «Открепить от Панели задач».
Сменить положение Панели задач
Усложняем задачу. Допустим, вы хотите переместить Панель задач вверх или разместить ее вертикально (слева или справа в окне монитора). Для этого вначале открепите ее: щелкните ПКМ по любому свободному участку на Панели задач и снимите галочку напротив «Закрепить Панель задач». После этого ее легко можно будет передвинуть в любой мыши, схватившись в любом месте левой кнопкой мыши. Чтобы зафиксировать ее на новом месте, снова вызовите контекстное меню и щелкните напротив «Закрепить Панель задач».
Сменить дизайн
За долгое время существования Панель задач лишь незначительно менялась внешне. К счастью, в Windows 10 дизайнеры предусмотрели несколько вариантов ее оформления. Чтобы изменить цвет, щелкните ПКМ на Рабочем столе и выберите «Персонализация» — «Цвета». Проверьте, чтобы переключатель «Показать цвет в меню «Пуск», на Панели задач и в центре уведомлений» находился в активном состоянии. Это нужно для того, чтобы изменения в настройках затрагивали не только тему оформления интерфейса, но и Панель задач.
Также есть альтернативный вариант — когда вы выбираете цвет вручную. Для этого деактивируйте «Автоматический выбор главного цвета фона», а затем укажите подходящий цвет. Если эта функция включена, то цвет Панели задач будет автоматически подстраиваться под выбранный рисунок обоев Рабочего стола.
Чтобы получить еще более интересный эффект, добавьте прозрачности. За эту функцию отвечает пункт «Сделать меню «Пуск», Панель задач и центр уведомлений прозрачными».
Уменьшить размеры
Некоторым пользователям Панель задач и значки на ней кажутся громоздкими. Это можно исправить: щелкните в любом месте ПКМ, выберите «Параметры» и активируйте «Использовать маленькие кнопки Панели задач». При этом и сама полоса внизу экрана станет заметно тоньше.
Сгруппировать значки
Иногда возникает необходимость запустить несколько копий одного и того же приложения — например, несколько текстовых документов. При этом каждый из них занимает место на Панели задач, а поиски нужного окна сильно усложняются. Чтобы этого не произошло, активируйте группировку однотипных окон. Для этого с помощью ПКМ вызовите меню «Параметры» — «Панель задач» (последний пункт в списке) — «Группировать кнопки на Панели задач». Дальше возможны варианты: всегда группировать и скрывать метки (то есть названия окон), группировать только при заполнении Панели задач или не группировать совсем. Если хотите, чтобы интерфейс Windows 10 был в едином стиле, выбирайте первый вариант. Теперь, если будет открыто несколько документов Word, просто наведите на иконку этого приложения мышь — и увидите имена открытых файлов. Для каждого из них доступно окошко предварительного просмотра и кнопка «Закрыть» в правом верхнем углу.
Оставить Панель задач на основном мониторе
Если занимаетесь дизайном, проектированием, сведением музыки или видеомонтажом, скорее всего, вы работаете за двумя-тремя мониторами одновременно. Допустим, один из них вы хотите сделать главным и разместить там основные элементы интерфейса, включая Панель задач. Для нужно убрать ее на остальных мониторах — зайти в контекстное меню ПКМ, найти там пункт «Показывать Панель задач на всех мониторах» и отключить его.
Разместить иконки строго по центру
Этот лайфхак для тех, кому нравится, как организована панель Dock в компьютерах Mac. Чтобы сделать нечто похожее на своем компьютере под Windows 10, выполните такие действия:
Теперь вы можете наслаждаться новым оформлением своей Панели задач.
Добавить новую панель инструментов
По умолчанию панель инструментов в Windows располагается справа — туда вынесен переключатель раскладки, значки подключений, системное время и т. п. Вы можете добавить новую панель инструментов из тех, которые по умолчанию предлагает операционная система (это «Рабочий стол», «Адрес», «Ссылки») или создать свою.
Начнем с первого варианта. Щелкните по Панели задач ПКМ, перейдите в меню «Панели» и выберите там ту, которая подходит под ваши задачи. Например, «Адрес» превратит Панель задач в полноценную строку поиска и будет автоматически передавать запрос поисковой системе, которая установлена по умолчанию. А результаты откроются в том браузере, который система использует по умолчанию. Воспользоваться панелью «Адрес» просто: введите поисковый запрос и нажмите Enter. Панель инструментов «Ссылки» позволит хранить под рукой ссылки на сайты, которые вы открываете чаще всего.
А с помощью панели инструментов «Рабочий стол» вы получите быстрый доступ ко всем компонентам Рабочего стола. Также у некоторых приложений вполне могут быть свои, фирменные панели инструментов.
Закрепить «Корзину» на Панели задач
Ярлык «Корзины» по умолчанию располагается на рабочем столе Windows 10. Когда у вас одновременно открыто несколько окон, очень неудобно перемещать туда файлы для удаления с помощью drag–and–drop. Чтобы упростить вам жизнь, предлагаем переместить «Корзину» на Панель задач. Для этого создайте обычную папку в любом месте с любым именем, которое вам нравится (можно даже назвать «Корзиной»). Теперь на эту папку перетяните значок настоящей «Корзины», которая находится на Рабочем столе — так вы создадите там ее ярлык. Потом щелкните ПКМ на Панели задач и выберите «Панели» — «Создать панель инструментов». В окне, которое откроется, укажите полный путь к недавно созданной папке. Открепите Панель задач и уберите подписи к значкам (выше мы рассмотрели, как сделать и первое, и второе). Пока значок «Корзины» выглядит маленьким на фоне остальных иконок. Чтобы это исправить, нажмите на Панели задач ПКМ и выберите «Вид» — «Крупные значки». После этого можете снова закрепить Панель задач на своем законном месте.
Полученный таким образом ярлык «Корзины» будет полностью функциональным. У него то же контекстное меню, что и у «оригинала», и точно те же возможности: восстановление, безвозвратное удаление файлов, полная очистка и т. п.
Как получить компьютерную помощь специалиста
Что делать, если у вас возникли проблемы посерьезнее, чем настроить под себя Панели задач? Рекомендуем обратиться к специалистам компании ОнЛайм, которые помогут исправить неполадки в ноутбуке или компьютере, «укротить» сложное ПО и даже обучат новым приемам работы. Воспользуйтесь удаленной компьютерной помощью «Чудо техники», чтобы решить проблемы с компьютером быстро, онлайн и по фиксированной цене без доплат. Пока мастер будет настраивать вашу машину, вы будете наблюдать за происходящим на экране и полностью контролировать его действия. Вы можете приобрести как разовый сертификат на услугу, так и заручиться годовой поддержкой компьютерного специалиста, в том числе с выездом к вам на дом. Узнать больше о компьютерной помощи можно здесь.
Источник
Как центрировать значки панели задач в Windows 10
В Windows 10 значки на панели задач по умолчанию выровнены влево. Мы все переживаем эту практику в течение длительного времени. Однако некоторым пользователям Windows нравится выравнивать значки по центру на панели задач. Хотя вы можете использовать бесплатный Launcher или Dock для этого, вы также можете следовать трюку, изложенному в этом посте. Это размещение похоже на документ MacOS, который расположен в центре нижней части экрана, и довольно удобное место для доступа к любимым или часто используемым приложениям.
Как вы, наверное, уже знаете, Windows 10 позволяет изменять выравнивание значков на панели задач. Вы также можете использовать сторонние инструменты, чтобы изменить стандартное выравнивание значков по центру панели задач. Если вы хотите центрировать значки панели задач в Windows 10, здесь приведено пошаговое руководство по внесению изменений.
Центр значков панели задач в Windows 10
Вы можете центрировать панель задач в Windows 10/8/7 одним из следующих способов:
Давайте рассмотрим эти методы в деталях.
1] Создать панель инструментов
Затем перетащите один из ярлыков папок, которые мы создали на последнем шаге, в крайнее левое положение справа от кнопки запуска. Выберите папку значков и перетащите на панели задач, чтобы выровнять их по центру.
На тот случай, если вы захотите перейти к настройкам Windows по умолчанию, все, что вам нужно сделать, это щелкнуть правой кнопкой мыши на панели задач, выбрать Панель инструментов и снять флажки с папок ярлыков на панели задач.
2] Используйте TaskDock
Taskdock – это еще одна бесплатная утилита, которая не похожа на тех, кто разбирается в технологиях, и делает что-то похожее на то, что делает Falcon10. Это придает панели задач немного больше ощущения.
Это милое маленькое приложение переупорядочивает область приложения панели задач, центрируя панель инструментов. Это приложение не связывает никакие параметры конфигурации. Требуется только двойной щелчок, чтобы активировать его функцию.
Если вы хотите выйти из настройки, просто щелкните правой кнопкой мыши значок в форме зеленого кружка, расположенный на панели задач. Щелкните правой кнопкой мыши по нему, и он предоставит вам возможность выйти из приложения.
3] Используйте FalconX
После установки и запуска программы она добавляет значок в системный трей. Просто дважды щелкните значок, чтобы открыть настройки. Окно покажет список настроек. Вам нужно выбрать и проверить опцию Center Taskbar Icon.
FalconX теперь снова доступен бесплатно с chrisandriessen.nl.
4] Используйте CenterTaskbar
CenterTaskbar – еще один бесплатный инструмент, который поможет вам центрировать значки панели задач. получить его от GitHub.
Это были 4 простых способа центрировать значки панели задач в Windows 10. Попробуйте их и расскажите нам о своем опыте в разделе комментариев ниже.
Источник
10 способов настроить панель задач в Windows 10
Делаем рабочий стол в Windows 10 функциональнее.
Панель задач Windows – это удобное место для хранения часто используемых приложений и открытых на данный момент программ. Считайте, это ключевой элемент управления операционной системой. И далеко не все знают, что его можно персонализировать. Иными словами, подстроить под себя. Вы можете переместить панель в другое место, настроить так, чтобы она автоматически скрывалась, или изменить размеры иконок.
Ниже мы расскажем вам, как это сделать.
Закрепить приложение на панели задач
Первое, что вы должны знать – это то, как прикрепить приложение к панели задач. Это можно сделать в меню «Пуск», в развернувшемся окне «Пуск» или в списке приложений.
Нажмите кнопку «Пуск» и щелкните правой кнопкой мыши на значок любого приложения или на живую плитку. Выберите «Дополнительно» > «Закрепить на панели задач».
Переместить панель задач
По умолчанию панель задач отображается в нижней части экрана, но ее можно переместить вверх или любую другую сторону – в общем так, как вам удобно. Чтобы сделать это вручную, щелкните на пустую область панели задач, зажмите левую кнопку мыши и перетащите панель в нужное место.
Если вы не желаете делать это вручную – панель задач настроит Windows. Для этого щелкните правой кнопкой мыши на любую пустую область панели задач и выберите «Параметры панели задач» во всплывающем меню.
Прокрутите экран настроек до пункта «Положение панели задач на экране». Щелкните раскрывающийся список и укажите расположение слева, сверху, справа или снизу.
Не спешите закрывать окно – здесь можно настроить еще несколько параметров.
Скрыть панель задач
Допустим, вы хотите, чтобы панель задач не отображалась на экране, пока вы не переместите указатель мыши в нужное место. В открытом окне параметров панели задач активируйте пункт «Автоматически скрывать панель задач в режиме рабочего стола».
Если вы работаете в режиме планшета – выберите соответствующий пункт, который расположен ниже – «Автоматически скрывать панель задач в режиме планшета».
Ваша панель задач исчезнет и появится снова только тогда, когда вы наведете курсор мыши на ее расположение.
Отрегулировать размер значков
Допустим, вы хотите разместить больше значков на панели задач. Тогда активируйте пункт «Использовать маленькие кнопки панели задач», и значки на панели уменьшатся в размере.
Если значки слишком маленькие, вернитесь к параметрам панели задач и отключите опцию.
Получить быстрый доступ к рабочему столу
Если у вас открыто много окон, и вы хотите быстро попасть на рабочий стол – воспользуйтесь кнопкой «Свернуть все окна». Она располагается в крайнем правом углу панели задач. Нажав на кнопку, вы увидите свой рабочий стол, не закрывая и не сворачивая открытые окна.
Нажмите еще раз – и все окна вернутся на свои места. Вы также можете использовать кнопку для предварительного просмотра рабочего стола.
Для этого щелкните по ней правой кнопкой мыши и выберите «Показывать рабочий стол при наведении».
Изменить размер панели
Теперь представим, что на вашей панели задач расположено так много значков, что для них едва хватает места в одном ряду. Вы можете изменить размер панели задач, чтобы она стала выше. Просто «возьмитесь» за верхнюю границу панели задач и перетащите ее вверх, пока в ней не появится второй ряд.
Если вы решите избавиться от большинства значков, вы можете уменьшить высоту панели задач до одного ряда, перетащив верхнюю границу вниз.
Чтобы случайно не изменить размер панели неаккуратным движением, примите меры предосторожности. В параметрах панели активируйте опцию «Закрепить панель задач». Теперь вы не сможете изменить ее размер, если не отключите эту опцию снова.
Упорядочить значки
Вот еще один способ управления размещением значков на панели задач. Прокрутите окно параметров панели задач, пока не увидите раздел «Группировать кнопки на панели задач». Нажмите на раскрывающийся список, и вы увидите три доступных варианта. Эти параметры определяют, как ваша панель задач будет отображать несколько открытых окон одного и того же приложения.
Параметр «Всегда скрывать метки» означает, что Windows будет объединять несколько открытых файлов одного приложения (например, несколько файлов Word) в одну кнопку на панели задач. Эта опция также скрывает названия файлов или сайтов.
Обычно Windows отображает каждое открытое окно одного и того же приложения. Но если вы выберете опцию «При переполнении панели задач», система не будет объединять отдельные окна в один значок, пока панель не заполнится.
Если вы предпочитаете держать открытые окна отдельно друг от друга, активируйте опцию «Никогда». Это гарантирует, что несколько открытых окон никогда не будут объединены, независимо от того, насколько заполнена панель задач.
Настроить видимость эмблем на панели задач
Подобно «живым плиткам», эмблемы отображают уведомления для определенного приложения. Например, новых сообщений в Mail или обновлений для приложения «Weather». Вы можете отрегулировать их видимость на экране параметров панели задач.
Просто активируйте переключатель в разделе «Показать эмблемы на кнопках панели задач». Кнопки на панели задач Windows теперь будут работать как эмблемы.
Настроить панель уведомлений
Вы можете выбрать, какие значки будут отображаться на панели уведомлений в правом углу экрана (часы, Wi-Fi, громкость, заряд батареи и т.д.).
Прокрутите экран параметра панели задач до раздела «Область уведомлений». Затем нажмите на «Выберите значки, отображаемые в панели задач».
В открывшемся окне выберете те функции, которые вы хотите видеть в правом нижнем углу панели задач. Отключите те, которые хотите скрыть. Если вам нравится иметь все под рукой – активируйте все функции.
Так же легко вы можете настроить отображение системных значков. Для этого на экране параметров панели задач выберите «Включение и выключение системных значков».
Источник
Меню «Пуск» (Начальный экран) в Windows 10 представляет собой своеобразный гибрид классического меню Пуск Windows 7 и начального экрана Windows 8, 8.1. Новое меню имеет две секции: классическое с левой стороны и живые плитки начального экрана — справа.
В данной статье рассмотрены действия, с помощью которых можно изменить различные настройки меню «Пуск» в Windows 10.
Содержание
- Переключение между классическим и полноэкранным режимом
- Изменение цвета меню Пуск, панели задач, границ окон и Центра уведомлений
- Закрепление и открепление объектов
- Изменение размера плиток, перемещение плиток
- Редактирование групп плиток
- Прочие настройки меню Пуск
Переключение между классическим и полноэкранным режимом
Чтобы переключиться в полноэкранный режим отображения меню Пуск (Начальный экран) щелкните правой кнопкой мыши на рабочем столе и в контекстном меню выберите Персонализация.
В открывшемся окне приложения Параметры Windows выберите вкладку Пуск, и далее в правой части окна установите переключатель Открывать меню «Пуск» в полноэкранном режиме в положение Вкл.
Теперь при нажатии клавиши Windows Win или при нажатии на значок с логотипом Windows слева на панели задач, меню Пуск (Начальный экран) будет открываться в полноэкранном режиме.
Также можно открыть меню Пуск (Начальный экран) в полноэкранном режиме если переключитесь в Режим Планшета. Для этого щёлкните по значку Центра уведомлений в системном трее панели задач и в открывшемся Центре уведомлений нажмите на плитку Режим Планшета.
Изменение цвета меню Пуск, панели задач, границ окон и Центра уведомлений
Чтобы изменить цвет меню Пуск, панели задач, границ окон и Центра уведомлений в Windows 10, щёлкните правой кнопкой мыши на Рабочем столе и в контекстном меню выберите Персонализация, в открывшемся окне ПЕРСОНАЛИЗАЦИЯ, слева выберите пункт Цвета.
Далее в правой части окна выберите предпочтительный цвет, нажав на соответствующую цветную плитку. Если вы установите переключатель Автоматический выбор главного цвета фона в положение Вкл., то выбор цвета станет недоступен и система автоматически подберёт цвет фона.
Результат выбора цвета показан на скриншоте ниже.
Также можно установить переключатель Показать цвет в меню «Пуск», на панели задач и в центре уведомлений в положение Вкл. чтобы меню Пуск, панель задач и центр уведомлений окрасились в выбранный вами цвет.
Результат установки переключателя Показать цвет в меню «Пуск», на панели задач и в центре уведомлений в положение Вкл. показан на скриншоте ниже.
Также можно включить или отключить прозрачность меню Пуск, панели задач и центра уведомлений.
Закрепление и открепление объектов
Используя стандартное контекстное меню Проводника, можно с легкостью закреплять в меню Пуск любые объекты — файлы, каталоги, ярлыки. Чтобы открепить плитку, кликните правой кнопкой мыши по плитке, а затем – Открепить от начального экрана.
.
Изменение размера плиток, перемещение плиток
Для изменения размера плитки нужно щёлкнуть по ней правой кнопкой мыши и в контекстном меню выберите Изменить размер и выберите размер который вам нужен. В зависимости от ваших пожеланий можно выбрать маленькую, среднюю, широкую или большую плитку. Чтобы переместить плитку, щёлкните по ней, и удерживая перетащите в нужное место.
Редактирование групп плиток
В Windows 10 можно распределять плитки по разным группам. Чтобы создать новую группу, щёлкните по плитке, захватите её и перетащите в нижнюю часть меню Пуск, после этого появится чёрная строка, под которой надо оставить плитку – и она окажется в своей собственной группе. Кликните по области над плиткой (там, где надпись «Назвать группу»), появится белая подсветка поля. Введите в это поле название группы.
Чтобы переименовать группу щёлкните на её название, чтобы выделить её, а затем переименуйте группу.
Прочие настройки меню Пуск
Если вы не хотите, чтобы в меню Пуск показывались наиболее часто используемые или недавно добавленные приложения, то в окне ПЕРСОНАЛИЗАЦИЯ Пуск переведите соответствующие переключатели в положение Откл.
Также можно выбрать определённый набор папок для отображения в меню Пуск. Для этого в окне ПЕРСОНАЛИЗАЦИЯ Пуск щёлкните по ссылке Выберите, какие папки будут отображаться в меню «Пуск».
Далее в следующем окне выберите, какие папки будут отображаться в меню Пуск, устанавливая переключатели в нужное положение.
Теперь вы знаете про все основные настройки меню Пуск в Windows 10.
После обновления Windows 10 до Windows 11 вы заметите, что интерфейс панели задач значительно изменился. Теперь в Windows 11 все закрепленные и открытые приложения выравниваются по центру, а не слева, как это было на протяжении нескольких десятилетий. В Windows 11 компания Microsoft решила по умолчанию размещать иконки приложений по центру панели задач. Если вас не устраивает стандартное расположение иконок приложений, кнопки Пуск, и вы хотите восстановить классический стиль панели задач, ознакомьтесь с нашей инструкцией.
Новая центрированная панель задач в Windows 11 имеет ряд преимуществ по сравнению с классическим вариантом. Например, на больших дисплеях с размещением иконок слева пользователям было не так легко добраться до приложений. Кроме того, тем, кто переходит с macOS на Windows 11, будет легче привыкнуть к новому интерфейсу. В то же время нетрудно догадаться, почему некоторым пользователям не понравилось расположение значков по центру панели задач в Windows 11. Например, многим придётся переучиваться и привыкать к новой логике работы с операционной системой. Кроме того, кнопка «Пуск» теперь не статична и перемещается в зависимости от того, сколько приложений у вас закреплено или открыто. Нельзя просто не глядя передвинуть мышь в левый нижний угол и нажать левую кнопку, чтобы вызвать меню Пуск.
К счастью, разработчики Windows предоставляют возможность вернуть классическое расположение приложений и кнопки Пуск на панели задач без установки дополнительного ПО.
Как отключить панель задач и кнопку Пуск по центру в Windows 11?
- Нажмите на клавиатуре клавиши Windows + I, чтобы открыть Параметры Windows. Вы также можете открыть Пуск и выбрать «Параметры».
- В открывшемся окне перейдите в раздел «Персонализация», в правой части окна нажмите на «Панель задач». При необходимости прокрутите список подразделов.
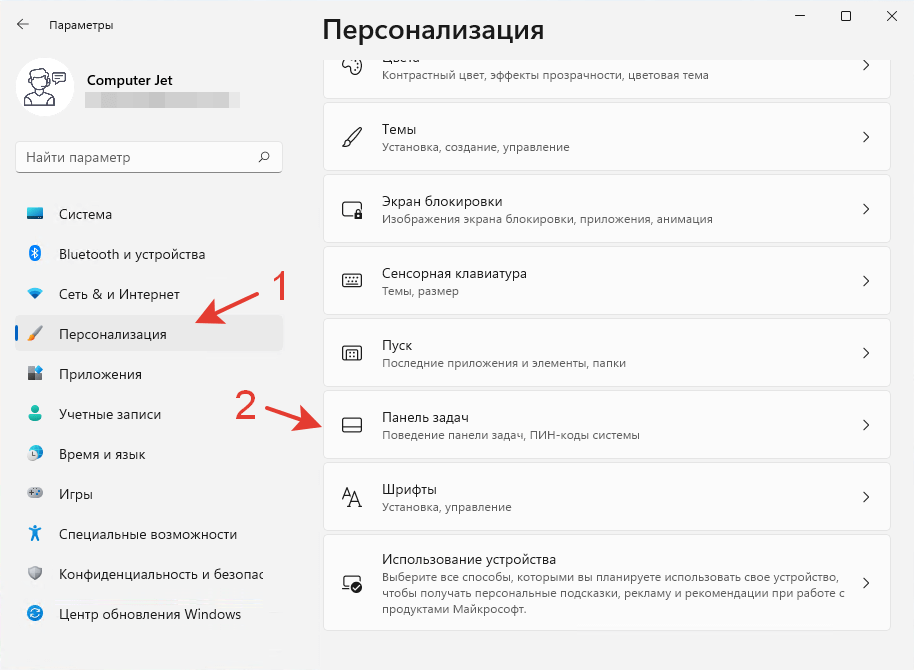
- В настройках панели задач нажмите на элемент «Поведение панели задач», чтобы раскрыть список доступных настроек.
- Найдите параметр «Выравнивание панели задач» в верхней части списка. В раскрывающемся меню выберите пункт Слева.
После этого Windows 11 автоматически переместит значки на панели задач из центра влево, придав панели задач более традиционный вид.

Аналогичным образом можно отменить изменения и разместить панель задач по центру.
Как центрировать значки панели задач в Windows 11?
Для центрирования приложений на панели задач в Windows 11 вам больше не нужно стороннее приложение. Просто повторите описанный выше процесс, чтобы восстановить вид по умолчанию в Windows 11.
- Откройте «Параметры».
- Перейдите в раздел «Персонализация«, затем в подраздел «Панель задач», затем «Поведение панели задач».
- Раскройте список у параметра «Выравнивание панели задач».
- Выберите «По центру».
Windows 11 переместит значки приложений в центр панели задач. Вам не нужно подтверждать изменения, перезапускать проводник Windows или выходить из своего профиля. Windows 11 сразу же разместит иконки приложений по центру панели задач.
Как вы оцениваете новый дизайн панели задач в Windows 11? Какой вариант выравнивания панели задач вам больше нравится: по центру или слева?
Поделитесь в комментариях 😉