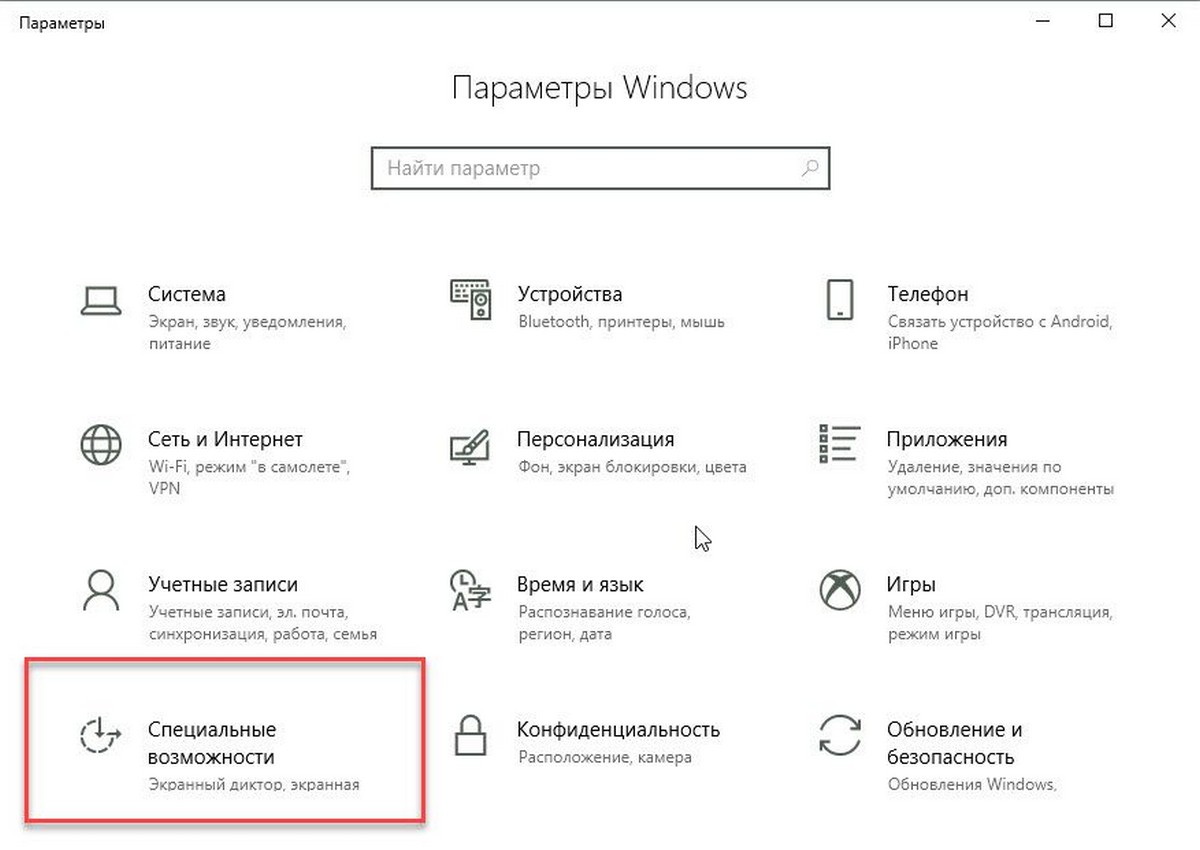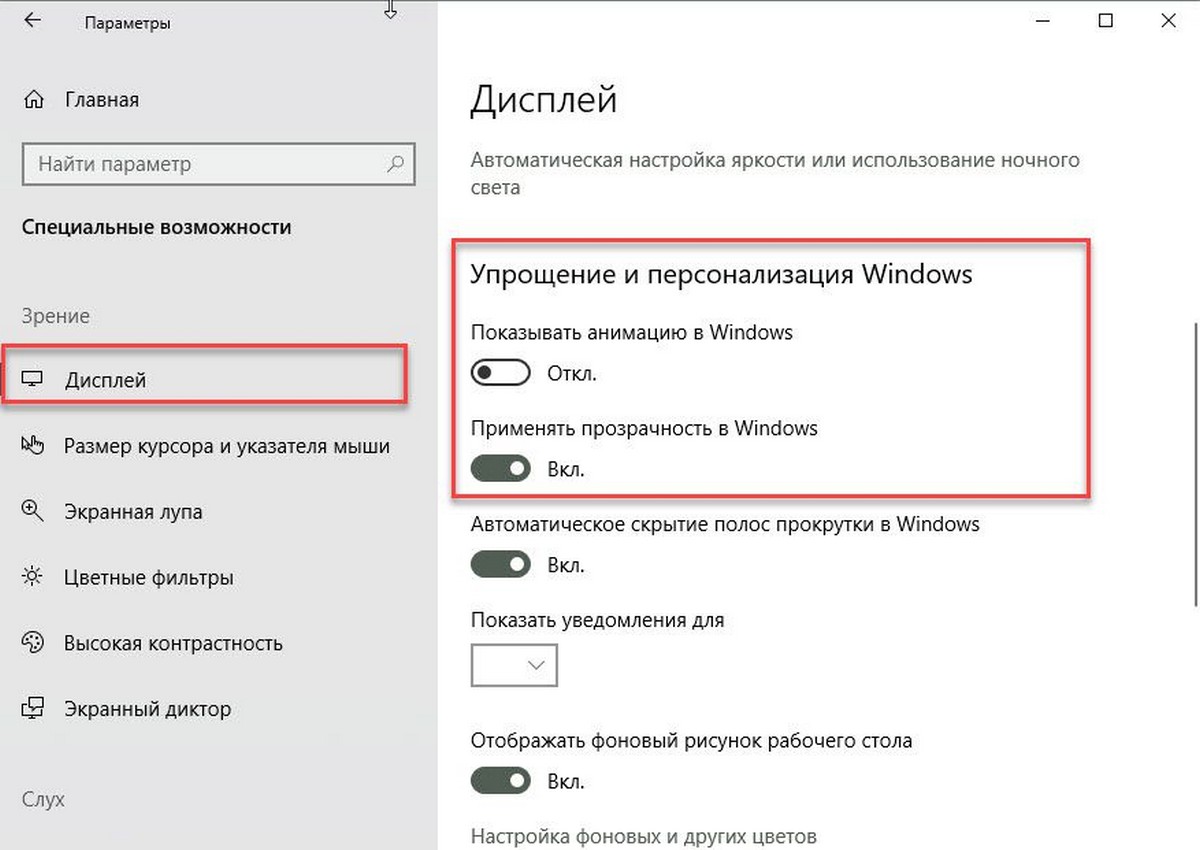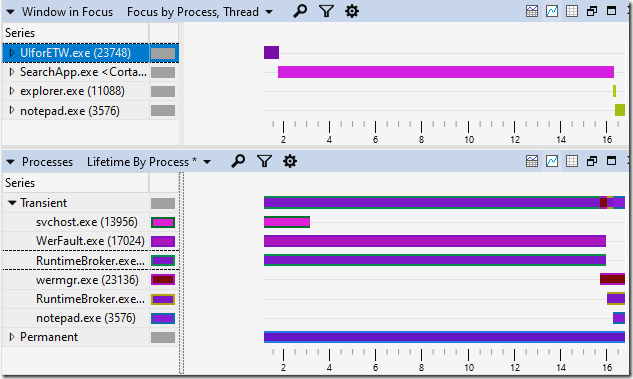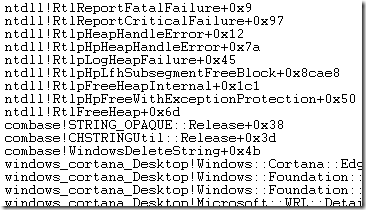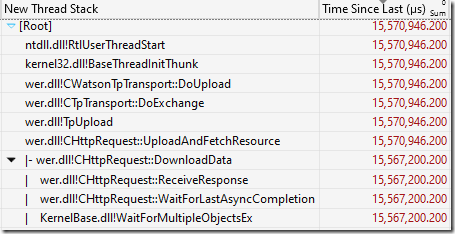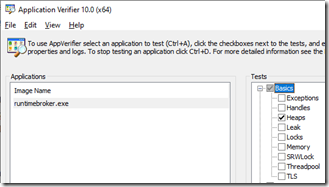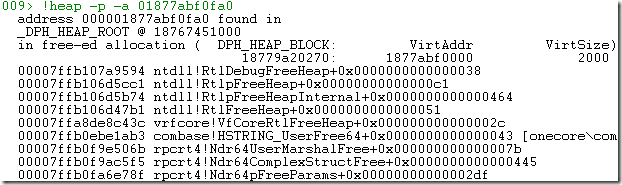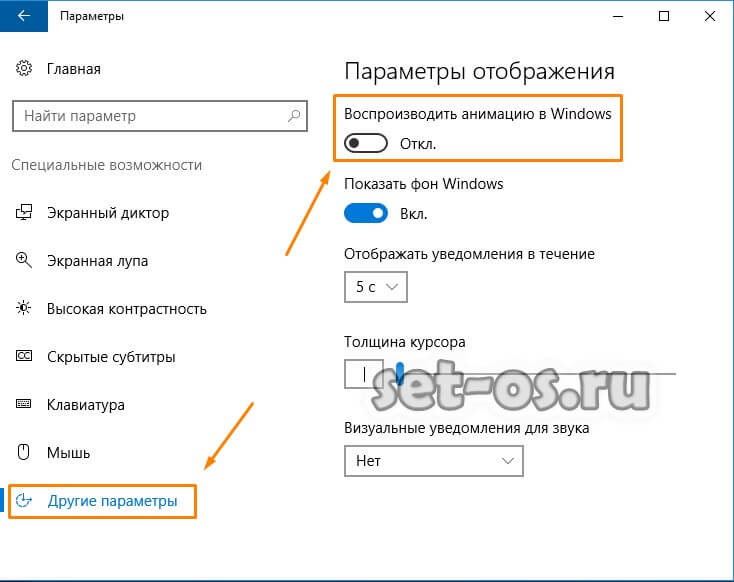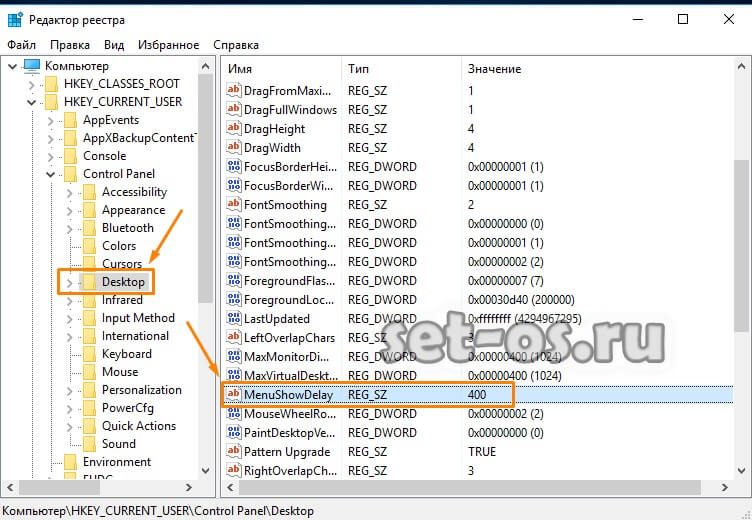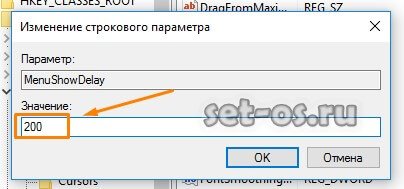Многие пользователи Windows 10 жалуются, что их меню «Пуск» лагает. Открывается слишком медленно, и иногда не открыться вообще.
В этой статье я хотел бы предложить вам простое решение как можно ускорить меню Пуск в вашей Windows 10. Основная идея способа является Отключение ненужной анимации. Когда анимация отключена, меню Пуск открывается мгновенно и Центр уведомлений также будет появляться мгновенно.
Таким образом, для ускорения меню Пуск в Windows 10, вам необходимо выполнить следующее:
- Откройте приложение «Параметры» нажав сочетание клавиш Win + I или кликните мышкой на значок шестеренки в меню «Пуск».
- Перейдите в раздел «Специальные возможности» → «Дисплей».
- Справа найдите и отключите параметр «Показывать анимацию в Windows».
Это позволит значительно ускорить ваше меню «Пуск». Не только меню «Пуск», но и весь пользовательский интерфейс Windows 10 станет намного быстрей.
Регулируем быстродействие открытия меню «Пуск» с помощью реестра.
- Откройте редактор реестра
- Перейдите к следующему разделу:
HKEY_CURRENT_USERControl PanelDesktop
- Создайте новый строковой параметр, с именем «MenuShowDelay» и установите значение в диапазоне от 0 до 600. Чем меньше значение, тем меньше задержка. Значение по умолчанию — 400 миллисекунд задержки.
Примечание: Не рекомендую вам устанавливать задержку равной нулю. Попробуйте начать с 200 миллисекунд и увеличить это значение в зависимости от ваших личных предпочтений.
Рекомендуем:
- Как закрепить любой файл в меню Пуск в Windows 10
- Windows 10 — Не работает опция «Показывать наиболее часто используемые приложения»
- Как создать резервную копию меню Пуск в Windows 10.
Почему для открытия меню «Пуск» иногда требуется несколько секунд
Время прочтения
7 мин
Просмотры 19K
Обычно я запускаю большинство программ на своём ноутбуке с Windows 10, нажимая клавишу <Win>, после чего ввожу несколько букв имени программы, а затем жму Enter. На моём мощном ноутбуке (SSD и 32 ГБ ОЗУ) этот процесс обычно занимает лишь время, необходимое мне для ввода символов, то есть считанные доли секунды.
Обычно.
Однако иногда он занимает больше, намного больше. Порядка десятков секунд. Торможения непредсказуемы, но недавно мне удалось записать трассировку Event Tracing for Windows (ETW) одной из таких задержек. При помощи людей в Twitter я смог проанализировать трассировку и понять, почему на запуск «Блокнота» требуется примерно минута.
Прежде чем приступать к описанию анализа, мне нужно сделать два заявления: 1) у меня есть достаточное понимание проблемы, но нет решения, и 2) если вы наблюдаете аналогичные симптомы, это не значит, что их причина та же, но я дам советы о том, как понять, в ней ли дело.
Мой анализ трассировки (трассировка выложена здесь, установщик инструментов анализа находится здесь, туториалы по анализу — тут, можете повторять за моими действиями) начался с изучения событий ввода и графика Window in Focus в Windows Performance Analyzer (WPA); и то, и другое показано ниже (для максимальных подробностей изображение увеличено):
Первый самородок в строке Multi-Input появился, когда я нажал клавишу Windows, а вскоре после этого были сгруппированы вместе несколько последовательных нажатий клавиш (в том числе и нажатие на Enter). На оси X отложены секунды, то есть мы видим, что весь ввод занял примерно 3/4 секунды.
События ввода инъецируются в трассировку моим инструментом записи трассировок UIforETW. Эти события ввода — одна из причин, по которым я предпочитаю UIforETW инструментам записи трассировок Microsoft. Я скрыл табличный вид, однако в нём перечисляются нажатые клавиши, в то же время анонимизируя буквы и цифры, чтобы UIforETW не мог работать кейлоггером. События ввода могут быть критически важным инструментом при разборе того, что и когда смотреть в трассировках, чтобы понять происходящее.
События ввода помогают установить контекст, однако главную информацию дают события Window in Focus. Мы видим, что SearchApp (меню «Пуск»?) получает фокус сразу же после нажатия на клавишу <Win>, однако тринадцать с лишним секунд больше ничего не происходит. Это и есть наглядное проявление проблемы.
Но почему?
Дальше нам нужно посмотреть, что вызывает задержку. Изучение графиков CPU Usage (Precise) и Disk Usage показало нам, что CPU и диск простаивают почти на 100%, то есть меню «Пуск», должно быть, ожидает чего-то другого:
Если процесс простаивает, когда он должен выполнять работу, то наша задача разобраться, чего же он ждёт. Я изучил события переключения контекста в CPU Usage (Precise). Некоторые из потоков SearchApp имели имена (ура!), но не все, и я не мог найти основной поток, чтобы увидеть, чего же он ждёт, поэтому я просто тыкался в надежде, что ситуация немного прояснится. Я увеличил отображение графика скачка активности CPU перед непосредственным запуском «Блокнота» и заметил, что WerFault.exe и wermgr.exe стали очень загруженными. «После» не значит «вследствие», но это определённо подозрительно.
WER расшифровывается как Windows Error Reporting — это система, отправляющая аварийные дампы в Microsoft для анализа с целью повышения надёжности ПО.
Изучение таблицы Processes показало мне, что командная строка для WerFault.exe имела вид C:WINDOWSsystem32WerFault.exe -u -p 17804 -s 2124. Это даёт нам понять, что Windows Error Reporting должна была записать информацию о вылетевшем процессе 17804. Когда я поискал в таблице Processes этот Process ID (PID), то нашёл RuntimeBroker.exe <Microsoft.Windows.Search> (17804). Хм, похоже, это имя относится к делу.
Изучение всех «переходных» («Transient») процессов (тех, которые запускались или завершались во временном интервале трассировки) открыло мне глаза:
WerFault.exe и RuntimeBroker.exe (17804) (два верхних процесса RuntimeBroker.exe) работали, когда я начал запись трассировки, и завершились примерно одновременно, а WerFault.exe обрабатывал вылет RuntimeBroker.exe. Обратите также внимание, что после закрытия старой копии RuntimeBroker.exe запускается новая. Итак, у нас начинает появляться объяснение:
- RuntimeBroker.exe аварийно завершается
- WerFault.exe обрабатывает сбой, сохраняя процесс RuntimeBroker.exe открытым
- Затем запускается новый RuntimeBroker.exe и предоставляет то, что нужно SearchApp.exe
Теперь у нас появился новый вопрос: почему WerFault.exe простаивает так долго?
Я посмотрел на данные CPU Usage (Precise) и увидел, что WerFault.exe имеет не менее тринадцати потоков, но ни у одного из них нет имени (да ладно, Microsoft, имена потоков очень полезны!), однако основной поток найти легко, именно он потребляет больше всего времени CPU. Затем я выполнил сортировку по Time Since Last и заметил, что в один момент основной поток ждал 15,572 с, чтобы заработать. На самом деле, он, возможно, ждал ещё дольше, но начало его ожидания было ещё до начала трассировки. Подробнее прочитать о том, как выполнять анализ простоев, можно здесь.
Ниже показан стек, в котором основной поток WerFault.exe ожидал в течение 15,572 с:
В итоге оказалось, что ожидание происходило внутри UploadReport.
Итак, теперь мы разобрались в проблеме. RuntimeBroker.exe аварийно завершился (согласно показанному выше стеку вызовов аварийного дампа RuntimeBroker.exe, из-за повреждения кучи), и для загрузки на сервер аварийного дампа потребовалось более 15 секунд; вероятно, из-за ненадёжного WiFi в моём отеле. В течение этого времени с моим меню «Пуск» невозможно было работать.
Это стоит повторить. Меню «Пуск» зависло из-за сочетания повреждения кучи и того, что WerFault.exe принял решение о необходимости загрузки на сервер аварийного дампа до освобождения старого процесса, а запуск нового процесса возможен только после этого.
Чтобы произошло это зависание, потребовались два бага (повреждение кучи и загрузка дампа перед перезапуском), но они возникли.
Мы можем двинуться ещё глубже. Функция UploadReport была заблокирована в течение 15,567 с, а в Readying Process/Readying Thread Id показано, кто же в конечном итоге разблокировал функцию. Оказалось, что это ещё один поток WerFault.exe, который, как показано ниже, был заблокирован в каких-то функциях. Это не сильно расширяет понимание проблемы, но демонстрирует, как можно оттрасировать зависание обратно сквозь множество процессов и потоков.
Выслеживаем эту проблему
В общем случае, если вы хотите понять, почему компьютер плохо работает, то нужно записать и проанализировать трассировку. Однако если вы хотите увидеть, действительно ли возникает конкретно эта проблема, то можно выполнить более простые действия.
Первым делом нужно сконфигурировать локальную запись аварийных дампов. Это в целом является хорошей идеей, потому что позволяет отслеживать стабильность компьютера в процессе вашей работы.
Тогда если после записи аварийного дампа вы увидите, что меню «Пуск» тормозит, вы можете просто заглянуть в %localappdata%crashdumps и поискать, есть ли там недавний сбой RuntimeBroker.exe. Если есть, то, предположительно, вы наблюдаете именно этот баг.
Ожидание загрузки на сервер
Рэймонд Чен привёл множество причин того, почему Windows Error Reporting не перезапускает вылетевшие процессы до загрузки отчёта на сервер (в 2012 году), но мне эти причины не кажутся особо убедительными, особенно в случае меню «Пуск». Если убивать старый процесс перед запуском нового и отвечать на вопросы о версии DLL из аварийного дампа, то большинство приведённых Рэймондом проблем можно избежать. С остальным позволяет справиться экспоненциальная задержка при перезапусках процессов. И, как мы видели, последствием такого ожидания могут быть зависания меню «Пуск» произвольной длительности с полным отсутствием указания на то, что проблема была в сбое. Кроме того, есть некоторая путаница в связи с поведением; возможно, за последние десять лет архитектура изменилась.
Устраняем сбой
Баги повреждения кучи бывают очень сложными в поиске и устранении, но, похоже, с нашим всё может быть просто. Я включил pageheap для RuntimeBroker.exe, убил соответствующую версию, чтобы заставить его перезапуститься, и применил параметры pageheap, после чего он начал вылетать каждый раз, когда я открывал меню «Пуск». Я настроил WER так, чтобы она сохраняла полные аварийные дампы и вскоре у меня на руках было с полдесятка дампов с полной информацией о том, что происходит.
Вылеты обычно происходят в этом стеке вызовов:
При включенном pageheap вылет происходит в очень похожем стеке вызовов, но чуть раньше. Вылет происходит раньше (и надёжнее), потому что при освобождении памяти с запущенным pageheap она становится неотображаемой, поэтому её разыменование стабильно вызывает вылет, а не чтение из освобождённой памяти:
Вылет происходит при разыменовании [rcx], поэтому я пропустил его значение через команду !heap (подробности см. в моём посте про pageheap) и получил следующий стек вызовов:
Единственная сложность заключается в том, что это не происходит на всех машинах с Windows 10. Похоже, существует какое-то обязательное состояние, приводящее к этому, и я не знаю, какое оно. От себя добавлю, что с радостью поделюсь своими аварийными дампами с любым человеком из Microsoft, который захочет провести исследование.
Я не знаю кода и не понимаю, что происходит, но я имел дело с достаточным количеством багов use-after-free, чтобы сказать, что, скорее всего, при помощи аварийных дампов проблему легко выявить и устранить. Впрочем, у меня получилась пара разных стеков вызовов, так что багов может быть несколько.
Выводы
Свой изначальный пост в Twitter я завершил словами о том, что эти зависания меня бесили и я задавался вопросом, не превратилась ли Windows 10 в abandonware. Позже мне сказали, что у некоторых людей зависания меню «Пуск» происходят и в Windows 11, но это может быть и какая-то другая проблема.
Внесу ясность: у Microsoft есть технология для записи трассировок зависаний меню «Пуск» на клиентских машинах. В этих трассировках будет примерно то же, что и в моей. Также компания получает аварийные дампы с клиентских машин. Возможно, у компании даже есть способ установить между ними корреляцию (а если нет, такой способ стоит внедрить). И компания создала pageheap, упрощающий исследование вылетов use-after-free.
Почему же эту проблему не решили? На своём ноутбуке я вижу, что в среднем RuntimeBroker.exe в этом году вылетал через день. На мой взгляд, как-то слишком часто для зависания меню «Пуск». Я не знаю, как долго это происходит, возможно, исправление уже в пути; если это так, то я был бы рад это услышать. Если же не так, то меня продолжит это бесить; надеюсь, ситуация послужит хорошим напоминанием о важности использования всей этой сложной телеметрии для решения подобных проблем.
Или, возможно, мне просто не повезло, и я стал одним из тех немногих (но не единственным), кто столкнулся с этим сбоем.
Если вкратце, мне очень нравятся созданные и выпущенные Microsoft инструменты, позволяющие анализировать подобные проблемы с производительностью. Однако мне бы хотелось, чтобы не приходилось использовать их так часто для анализа самой Windows.
Как правило, на современных и быстрых компьютерах я особых проблем со стартовым меню в Windows 10 не встречал — всё работает бысто и шустро.
А вот на слабых ПК и ноутбуках могут начатся различные чудеса, которые в обычных нормальных условиях не проявляются. Например, ни с того ни с сего тормозит меню Пуск — либо очень догло думает, прежде чем появится, либо не открывается вообще. В большинстве случаев решение простое — надо отключить анимацию, которая абсолютно не нужна, и меню перестанет глючить.
Итак, для того, чтобы ускорить меню пуск в Windows 10 — надо открыть в Параметры системы и зайти в раздел «Специальные возможности»>>»Другие параметры»:
Здесь в самом верху окна будет переключатель Воспроизводить анимацию в Windows. Его надо перевести в положение «Откл.». Проверяем снова — тормозит меню Пуск или нет.
Если вдруг это не помогло и стартовое меню по прежнему медленно открывается и глючит — можно попробовать изменить параметр задержки вручную, через реестр. Для этого открываем редактор реестра Regedit и находим ветку:
HKEY_CURRENT_USERControl PanelDesktop
В ней нужно найти параметр MenuShowDelay:
Если его там нет, тогда надо создайть новый строковой параметр с таким именем. Кликаем по нему дважды чтобы открыть окно изменения параметров:
По умолчанию стоит значение 400 миллисекунд. Попробуйте уменьшить его до 200 и посмотреть на результат. Как правило, уж после этого меню пуск в Windows 10 не тормозит. Можно по пробовать уменьшить до 100 миллисекунд, но меньше я бы делать не рекомендовал.
Download PC Repair Tool to quickly find & fix Windows errors automatically
If your Start Menu in Windows 11/10 opens slowly, lags, or even stutters and you would like to make Windows 11/10 Start Menu faster; then this post will be able to help you. Windows 11/10 includes animations that make the opening and closing of windows and its inside menus look cool. But if you have no use for it, you can do away with them. This will help speed up the opening and closing of windows.

If your Windows Start Menu opens slowly, then you can make it load faster, by following these steps:
- Open Control Panel
- From the left panel, select Advanced System Properties
- Under the Performance section, click the Settings button
- Performance Options will open
- Uncheck Animate controls and elements inside windows
- Uncheck Animate windows when minimizing and maximizing
- Click Apply/OK and exit.
That’s it! Now when you click on the Start button, the Start Menu will open almost immediately. Even the inside menus like All apps, etc., will open instantly.
Animations slow things down a bit, but if you like your Start Menu, Explorer and program windows and even the inside menus to open fast, then this is the way to go.
If this does not help maybe you could simply restart StartMenuExperienceHost.exe and see.
I hope you found this small tip useful and you were able to make your Start Menu load faster.
This post will help you if the Windows Start Menu Search is slow.
Anand Khanse is the Admin of TheWindowsClub.com, a 10-year Microsoft MVP (2006-16) & a Windows Insider MVP (2016-2022). Please read the entire post & the comments first, create a System Restore Point before making any changes to your system & be careful about any 3rd-party offers while installing freeware.
Download PC Repair Tool to quickly find & fix Windows errors automatically
If your Start Menu in Windows 11/10 opens slowly, lags, or even stutters and you would like to make Windows 11/10 Start Menu faster; then this post will be able to help you. Windows 11/10 includes animations that make the opening and closing of windows and its inside menus look cool. But if you have no use for it, you can do away with them. This will help speed up the opening and closing of windows.

If your Windows Start Menu opens slowly, then you can make it load faster, by following these steps:
- Open Control Panel
- From the left panel, select Advanced System Properties
- Under the Performance section, click the Settings button
- Performance Options will open
- Uncheck Animate controls and elements inside windows
- Uncheck Animate windows when minimizing and maximizing
- Click Apply/OK and exit.
That’s it! Now when you click on the Start button, the Start Menu will open almost immediately. Even the inside menus like All apps, etc., will open instantly.
Animations slow things down a bit, but if you like your Start Menu, Explorer and program windows and even the inside menus to open fast, then this is the way to go.
If this does not help maybe you could simply restart StartMenuExperienceHost.exe and see.
I hope you found this small tip useful and you were able to make your Start Menu load faster.
This post will help you if the Windows Start Menu Search is slow.
Anand Khanse is the Admin of TheWindowsClub.com, a 10-year Microsoft MVP (2006-16) & a Windows Insider MVP (2016-2022). Please read the entire post & the comments first, create a System Restore Point before making any changes to your system & be careful about any 3rd-party offers while installing freeware.
Добрый вечер, столкнулся с небольшой проблемкой в Win10, а именно если компьютер работает больше 4 часов то меню пуск открывается с задержкой в 2 секунды и не работает функция поиска (то есть открыл меню пуск и пишешь команду например regedit) решается проблема перезагрузкой системы! в интернете вроде как нашел решение, но не совсем понял что включить — конкретно не понятен пункт 3 . Инструкция см ниже.
Problem Description
When opening Start Menu under system built-in Administrator account in Windows 10 Technical Preview Build 9926 installed, there is no respond.
Note: UAC should be turned on.
Solution
Enable the Group Policy: User Account Control: Admin Approval Mode for the Built-in Administrator account.
1. Open Run, type secpol.msc, Press Enter.
2. Expand the following items by sequence: Local PoliciesSecurity Options
3. Find the policy and switch its status to Enabled.
4. Logoff built-in Administrator account and login again.
Note: Sometimes other user accounts may also encounter the similar problem, we can try to use the command below to register APP component for test:
Get-AppXPackage | Foreach {Add-AppxPackage -DisableDevelopmentMode -Register «$($_.InstallLocation)AppXManifest.xml»}
Applies to
Windows 10 Technical Preview Build 9926
Skip to content
- ТВикинариум
- Форум
- Поддержка
- PRO
- Войти
Меню пуск Windows 10. Долго открывается
Цитата: Роман от 13.05.2021, 23:23Подскажите пожалуйста, почему может долго открывать меню пуск? На 7-ке быстро всегда открывался, а на 10 тупит
Часто открываю — моментально открывается. Открываю редко — долго грузит. Ставил самые разные версии, от Win 10 home x86 до Win Pro x64.Скачивал только с оригинального сайта Microsoft (как учил XpucT)
Оперативная память DDR3 2GB
Процессор Intel Core i3 CPU 540 3,07 GHz
HDD 300 GB
Видеокарта отсутствуетУ других все работает идеально, у меня не всегда..
Может просто железо слабое? Если и так, то почему когда часто открываю — быстро реагирует..
—————————————————————————————————————————————

Подскажите пожалуйста, почему может долго открывать меню пуск? На 7-ке быстро всегда открывался, а на 10 тупит
Часто открываю — моментально открывается. Открываю редко — долго грузит. Ставил самые разные версии, от Win 10 home x86 до Win Pro x64.
Скачивал только с оригинального сайта Microsoft (как учил XpucT)
Оперативная память DDR3 2GB
Процессор Intel Core i3 CPU 540 3,07 GHz
HDD 300 GB
Видеокарта отсутствует
У других все работает идеально, у меня не всегда..
Может просто железо слабое? Если и так, то почему когда часто открываю — быстро реагирует..
—————————————————————————————————————————————


Цитата: Сергей от 13.05.2021, 23:46Доброй ночи 🌙
Вы применяли Службы в Win 10 Tweaker?
Доброй ночи 🌙
Вы применяли Службы в Win 10 Tweaker?
Цитата: Роман от 14.05.2021, 00:05Доброй, Сергей)
Эта проблема была даже до Win 10 Tweaker
Кстати говоря, благодаря ему, он чуть быстрее начал открываться
Так что Win 10 Tweaker, наоборот чуть лучше делаетЯ почему здесь вопрос задал, потому что только здесь грамотные люди
И бред по типу «Menu show delаy» с 400 на 20 поменяй и будет быстрее открываться…
При том что это вообще не относится к меню пуску…
Доброй, Сергей)
Эта проблема была даже до Win 10 Tweaker
Кстати говоря, благодаря ему, он чуть быстрее начал открываться
Так что Win 10 Tweaker, наоборот чуть лучше делает
Я почему здесь вопрос задал, потому что только здесь грамотные люди
И бред по типу «Menu show delаy» с 400 на 20 поменяй и будет быстрее открываться…
При том что это вообще не относится к меню пуску…

Цитата: Сергей от 14.05.2021, 00:12Тогда предположу, что HDD слишком медленный, чтобы данные о Меню Пуск быстро передавались в RAM.
Так как Вы говорите, что, когда «несколько раз откроешь, открывается быстро», говорит о том, что у Вас отключен SysMain, который позволяет часто открываемые вещи, такие, как Пуск и другие, держать в кэше. Но тут палка на двух концах 1) SysMain изнашивает накопитель 2) Со включённым SysMain Windows на HDD действительно работает быстрее.
Предлагаю немного иной путь к решению проблемы:
1) Переустановить систему на Windows 8.1 Industry Enterprise, которая будет быстрее на Вашем железе 100%.
2) Поставить Classic Shell.
Тогда предположу, что HDD слишком медленный, чтобы данные о Меню Пуск быстро передавались в RAM.
Так как Вы говорите, что, когда «несколько раз откроешь, открывается быстро», говорит о том, что у Вас отключен SysMain, который позволяет часто открываемые вещи, такие, как Пуск и другие, держать в кэше. Но тут палка на двух концах 1) SysMain изнашивает накопитель 2) Со включённым SysMain Windows на HDD действительно работает быстрее.
Предлагаю немного иной путь к решению проблемы:
1) Переустановить систему на Windows 8.1 Industry Enterprise, которая будет быстрее на Вашем железе 100%.
2) Поставить Classic Shell.
Цитата: Роман от 14.05.2021, 00:43Спасибо огромное Сергей, попробую)
Спасибо огромное Сергей, попробую)

Цитата: 𝐓𝐇𝐎𝐑𝐭𝐢𝐤 от 14.05.2021, 02:39Привет. Попробуй поотключать всю анимацию и эффекты менюшек, а также онлайн поиск/погоду/плиточные приложения и т.д., и всю телеметрию/онлайн сервисы/ненужные службы, для профилактики (если еще это не делал). Чтобы сеть юзали только те приложения, которые именно ты используешь.
Привет. Попробуй поотключать всю анимацию и эффекты менюшек, а также онлайн поиск/погоду/плиточные приложения и т.д., и всю телеметрию/онлайн сервисы/ненужные службы, для профилактики (если еще это не делал). Чтобы сеть юзали только те приложения, которые именно ты используешь.
Содержание
- Тормозит пуск в Windows 10 — решение
- Зависает Панель задач в Windows 10. Методы исправления
- Перезапустите
- С помощью командной строки
- Через PowerShell
- Перезапуск Проводника (в Диспетчере задач)
- Сбой регистрации Панели
- Через Диспетчер пользователей
- Удаление установленного в последнее время софта
- Персонализация (настройки)
- Целостны ли системные файлы?
- Возврат ОС в исходное состояние
- Драйвера и обновления
- 8 известных проблем в первоначальном выпуске Windows 11 и способы их решения
- Windows 11 использует панель задач Windows 10
- Меню Пуск Windows 11 не открывается
- Снижение производительности процессоров AMD до 15%
- Неверная ошибка «Запуск Windows 11 на этом компьютере невозможен»
- Утечка оперативной памяти в Проводнике Windows 11
- Проблема совместимости Windows 11 с Oracle VirtualBox
- Потеря сетевых данных при использовании приложений Intel Killer и Dell SmartByte
- Проблемы совместимости с браузером Coc Coc
- Устранение ошибок меню «Пуск» и начального экрана
- Устранение основных неполадок
- Проверка оснащаемой оси и обновления версии
- Проверьте, установлен ли start
- Проверьте, запущен ли start
- Проверьте, является ли система чистой установкой или обновлением
- Проверьте, регистрируется или активируется start
- Другие вещи, которые следует учитывать
- «Поехали!»: как устранить неполадки меню «Пуск» в Windows 10
- Проблемы с меню «Пуск»
- Способы решения неисправностей
- Перезапуск «Проводника»
- Восстановление с помощью утилиты Windows PowerShell
- Создание нового пользователя
- Изменение настроек в реестре
- Видео: восстановление работоспособности меню «Пуск» через редактирование настроек реестра
- Сброс настроек кэша
- Обновление драйверов видеокарты
- Видео: обновление драйверов видеокарты через «Диспетчер устройств»
- Отключение режима планшета
- Видео: как отключить режим планшета в Windows 10
- Восстановление (откат) системы
- Видео: как вернуть ПК в исходное состояние с помощью функции «Восстановление»
Тормозит пуск в Windows 10 — решение
Как правило, на современных и быстрых компьютерах я особых проблем со стартовым меню в Windows 10 не встречал — всё работает бысто и шустро.
А вот на слабых ПК и ноутбуках могут начатся различные чудеса, которые в обычных нормальных условиях не проявляются. Например, ни с того ни с сего тормозит меню Пуск — либо очень догло думает, прежде чем появится, либо не открывается вообще. В большинстве случаев решение простое — надо отключить анимацию, которая абсолютно не нужна, и меню перестанет глючить.
Итак, для того, чтобы ускорить меню пуск в Windows 10 — надо открыть в Параметры системы и зайти в раздел «Специальные возможности»>>»Другие параметры»:
Здесь в самом верху окна будет переключатель Воспроизводить анимацию в Windows. Его надо перевести в положение «Откл.». Проверяем снова — тормозит меню Пуск или нет.
Если вдруг это не помогло и стартовое меню по прежнему медленно открывается и глючит — можно попробовать изменить параметр задержки вручную, через реестр. Для этого открываем редактор реестра Regedit и находим ветку:
В ней нужно найти параметр MenuShowDelay :
Если его там нет, тогда надо создайть новый строковой параметр с таким именем. Кликаем по нему дважды чтобы открыть окно изменения параметров:
По умолчанию стоит значение 400 миллисекунд. Попробуйте уменьшить его до 200 и посмотреть на результат. Как правило, уж после этого меню пуск в Windows 10 не тормозит. Можно по пробовать уменьшить до 100 миллисекунд, но меньше я бы делать не рекомендовал.
Источник
Зависает Панель задач в Windows 10. Методы исправления
С разной частотой зависает Панель задач в «десятке»? «Блог системного администратора» подскажет методы, которые помогают вернуть работу важного элемента ОС в нормальное состояние.
Недопустимо применение методов на работе. Решения принимает системный администратор или сотрудник, отвечающий за компьютерную технику.
Перезапустите
Способ станет решением в тех случаях, когда мощность ПК невелика, а сбой проявляется нечасто.
С помощью командной строки
Откройте командную строку. Последовательность действий:
Команда, предназначенная для завершения процесса Explorer.exe:
Результат применения команды выглядит для неподготовленного пользователя страшно. Полностью исчез графический интерфейс. Скажу заранее: восстанавливается легко. Важный урок для новичков: не применяйте незнакомых команд, если не знаете команды, которая возвращает все в исходное состояние.
start explorer.exe — команда, которая возвращает на место рабочий стол, кнопку главного меню и Панель задач.
Пример развенчивает миф о том, что ситуации потери ОС от Майкрософт графического интерфейса маловероятны или даже невозможны. Полагают, что такое бывает только в Линуксе Видите, простой команды достаточно.
Показывает, что знание команд необходимо даже в 2020.
Дополнительно: метод применяется в качестве альтернативы перезагрузке ОС для применения изменений в настройках.
Пользователям macOS: рассмотренное действие — аналог перезапуска Finder.
Через PowerShell
Альтернатива: применение команд в PowerShell. Доступ к программному инструменту:
Последовательность команд и действий и эффект от применения полностью идентичны тем, которые были выполнены в командной строке.
Перезапуск Проводника (в Диспетчере задач)
Необходимо перейти в Диспетчер задач. Способы запуска программного инструмента:
Нужна вкладка «Процессы».
Найдите необходимый, по которому нужно кликнуть правой кнопкой мыши. Перезапустите процесс, применив соответствующий пункт из контекстного меню.
Действия приведут к исчезновению Панели задач и значков с рабочего стола. Подождите некоторое время. Все восстановится. Если решение помогло и зависание — редкое явление.
Сбой регистрации Панели
Вероятная причина ошибки. Необходимо произвести регистрацию Панели вручную.
Потребуется повторный запуск Диспетчера задач. В данном случае вкладка, которую следует открыть — «Службы». Прокрутите до системного сервиса, в описании которого сказано: «Брандмауэр Защитника Windows».
Необходимо, чтобы сервис выполнялся. Если нет — запустите его, применив соответствующий пункт из контекстного меню службы.
Откройте Windows PowerShell в режиме администратора. Предусмотрен доступ через контекстное меню кнопки «Пуск». Учитывая ситуацию, при которой вероятно зависание панели задач, предлагаю универсальный метод:
Команда, которую нужно ввести:
Ждите сообщения о применении действия. Сообщения нет или зависания продолжаются? Рассмотрю другие решения.
Через Диспетчер пользователей
Перейдите в Диспетчер пользователей. Используйте окно «Выполнить» (Win, R на аппаратной клавиатуре ПК одновременно).
Команда (необходимо напечатать в строке ввода): services.msc
Действие нужно подтвердить (варианты: Enter на физической клавиатуре; «OK» — располагается в окне слева от «Отмены»).
Прокрутите перечень сервисов ОС до «Диспетчера пользователей» (таково имя службы). Нужно, чтобы сервис выполнялся.
Не выполняется? Показываю два варианта запуска сервиса.
Первый: откройте контекстное меню службы, которую необходимо включить (клик правой кнопкой мыши по сервису). Примените пункт «Запустить».
Второй: двойным кликом левой кнопки мыши откройте свойства сервиса. Последовательно щелкните по экранным кнопкам «Запустить» и «OK».
Включите и выключите ПК для применения новых настроек. Не всегда требуется, но лучше сделать, поскольку вероятна ситуация, при которой измененные установки не сработают до перезапуска.
Удаление установленного в последнее время софта
Программы могут влиять на работоспособность ОС, в том числе негативно. Становятся причиной ошибок и сбоев. Вспомните, ставили ли вы в последнее время приложения? Нет ли среди них заведомо сомнительных?
Не исключено, что зависание панели началось после установки определенной программы или игры. В таком случае причина известна с высокой вероятностью.
Перейдите в Параметры операционной системы. Универсальный способ, не зависящий от работоспособности панели задач: одновременное нажатие клавиш Win, I.
Напрямую перейдите к параметру «Приложения и возможности». Введите название необходимого элемента настроек в строке поиска окна Параметров. Вариант: через пункт «Приложения».
Панель задач не зависла? Еще проще, введите название параметра в строку поиска справа от кнопки «Пуск» (значок-«лупа», если строка не видна). Откройте параметр для перехода к настройкам.
Отсортируйте софт по дате установки (вариант сортировки выбирается из выпадающего списка). Ставили приложение, помните название, но его не видно? Применяйте поиск по списку ПО.
Для удаления программы прямо из перечня, кликните по ней и нажмите «Удалить».
Персонализация (настройки)
Некоторые настройки персонализации становятся причиной сбоев Панели задач. Не зависит от аппаратной конфигурации ПК. Ошибка вероятна и на компьютерах с высокой и низкой производительностью.
Вернитесь к настройке параметров (клавиши, которые нажимаются одновременно: Win, I). Перейдите к настройкам персонализации.
Необходимо отключить отображение:
Целостны ли системные файлы?
Не помогли рассмотренные выше подходы? Проверьте целостность системных файлов с применением командной строки.
Одновременным нажатием клавиш Win и R откройте строку ввода и выполнения базовых команд (еще не командная строка).
Примените команду нажатием экранной кнопки «OK».
Введите и примените команду: sfc /scannow (Необходимы права администратора).
При сообщении об ошибке — причина в одном из программных компонентов системы.
Возврат ОС в исходное состояние
Решение состоит в восстановлении изначального состояния системы. Помните, что внесенные изменения (в том числе важные и сделанные опытными знакомыми) будут потеряны. Удалится также и софт. Файлы будут сохранены (при условии выбора пользователем опции их сохранения).
Одновременным нажатием клавиш Win и S откройте строку поиска. Напечатайте или скопируйте: исходное состояние
Выберите параметр возврата компьютера в исходное состояние. Откройте его.
Перед тем как кликнуть по кнопке «начать»: возврат к изначальному состоянию системы — аналог переустановки. Применяется в исключительных случаях. Не рекомендуется пользователям, ПК которых настраивают специалисты. После применения потребуется установить все ПО заново.
Не рекомендую в тех случаях, когда сбои носят единичный характер на слабой машине и не мешают работе.
Предусмотрены два варианта восстановления. В обоих параметры и софт будут потеряны. В первом сохранятся файлы: тексты, электронные таблицы, фотографии и видео, а также другое содержимое накопителя. Не выбирайте удаление личных файлов, поскольку приведет к потере всего, что есть на диске.
Отмените восстановление при наличии даже малейшего сомнения (кликните по соответствующей кнопке).
Драйвера и обновления
Устаревшие драйвера, преимущественно драйвера монитора, порой становятся причиной сбоев Панели задач. Обновите драйвера и установите обновления операционной системы.
Предпочитаете командную строку или графический интерфейс для работы с ОС? Поделитесь в комментариях мнением и опытом.
Если вы нашли ошибку, пожалуйста, выделите фрагмент текста и нажмите Ctrl+Enter.
Источник
8 известных проблем в первоначальном выпуске Windows 11 и способы их решения
Windows 11 официально выпущена, и пользователи уже сталкиваются с различными проблемами, в том числе с проблемами, которые мешают им правильно обновить операционную систему Windows 10 до новейшей версии Windows 11.
Как и в случае с любым крупным обновлением функций или новой версией Windows, неизбежны несовместимости с программным и аппаратным обеспечением, которые вызывают сбои или другую нестабильность.
Ниже мы перечислили восемь известных проблем, касающихся Windows 11, а также опубликовали возможные решения некоторых проблем.
Windows 11 использует панель задач Windows 10
После обновления до Windows 11 некоторые пользователи сообщают, что у них все еще используется старая панель задач Windows 10, а не панель, предназначенная для новой операционной системы.
Некоторых пользователей это разочаровывает, поскольку они предпочитают использовать новую панель, в то время как другие довольны, поскольку в новой панели задач Windows 11 отсутствуют некоторые функции панели задач Windows 10.
К отсутствующим функциям относятся: возможность перетаскивать приложения или ярлыки, чтобы прикрепить их на панель задач; возможность перемещать панель задач вверх и по бокам экрана; контекстное меню для разгруппировки окон программ, вызываемое щелчком правой кнопкой мыши.
Хотя Microsoft публично не признала ошибку, при которой в Windows 11 используется панель задач от Windows 10, в компании изучают данную проблему.
На данный момент пользователи предоставили различные методы, которые вы можете использовать, чтобы попытаться восстановить панель задач Windows 11.
Метод 1: Удалите последнее обновление Windows 11, перезагрузите компьютер и снова установите все доступные обновления. Поскольку Windows 11 является новейшей версией, у большинства пользователей не будет установленных обновлений, и они могут перейти к следующему методу.
Метод 2: откройте командную строку PowerShell от имени Администратора и выполните следующую команду:
Эта команда PowerShell использовалась для решения проблем с меню «Пуск» в Windows 10 и должна подойти в качестве решения проблемы с панелью задач в Windows 11.
Метод 3: В крайнем случае, вы можете создать новый профиль пользователя, и панель задач Windows 11, таким образом должна быть восстановлена. Однако этот метод потребует от вас скопировать все свои данные и, возможно, переустановить приложения в новом профиле.
Меню Пуск Windows 11 не открывается
Пользователи сообщают, что сталкиваются с проблемой меню «Пуск»: оно больше не работает после обновления до Windows 11. Меню «Пуск» просто не открывается или зависает.
Как и проблема с панелью задач выше, Microsoft публично не признала эту ошибку и не предоставила исправление, но известно, что в компании изучают проблему.
Пользователи Windows 11 смогли исправить данную проблему, используя один из методов, описанных выше, который применим для решения проблем с панелью задач.
Снижение производительности процессоров AMD до 15%
Компания AMD сообщила, что пользователи могут испытывать снижение производительности процессора до 5% при использовании определенных приложений, а в некоторых играх снижение производительности достигает 15%.
Проблемы с падением производительности процессоров AMD вызваны увеличенной задержкой кэша L3 и тем, что UEFI CPPC2 может не планировать потоки на самом быстром ядре процессора в приоритетном порядке.
В AMD заявили, что совместно с Microsoft они работают над исправлением падения производительности процессоров и надеются, что исправление будет доступно в этом месяце.
Неверная ошибка «Запуск Windows 11 на этом компьютере невозможен»
Некоторые пользователи столкнулись с невозможностью обновления Windows 10 до Windows 11, хотя их компьютеры отвечают системным требованиям Windows 11.В Центре обновления Windows отображено сообщение «Этот компьютер сейчас не отвечает всем требованиям к системе для Windows 11», даже если их оборудование совместимо.
Что особенно разочаровывает, так это то, что компьютеры пользователей проходят проверку работоспособности ПК, их оборудование совместимо и должно нормально работать с Windows 11.
В конечном счете, в настоящее время нет способа обойти эту ошибку без использования сценария обхода требований к оборудованию Windows 11, предназначенного для того, чтобы на несовместимое оборудование можно было установить новую операционную систему.
«Нам известно об этой проблеме, и в настоящее время мы работаем над ее исправлением», – сообщил агент поддержки Microsoft ресурсу WindowsLatest.
Утечка оперативной памяти в Проводнике Windows 11
С момента выпуска предварительных сборок Windows 11 в проводнике возникла утечка памяти, из-за которой приложение использовало слишком много системной памяти.
У некоторых пользователей утечка привела к тому, что проводник использовал 1 ГБ памяти после открытия нескольких папок. Что еще хуже, так это то, что при закрытии проводника память не освобождается и остается непригодной для использования системой вплоть до перезапуска Windows 11.
Microsoft устранила проблемы с утечкой памяти в предварительной сборке Windows 11 Build 22454 (Dev), но неизвестно, когда данное исправление попадет в канал обновления финального релиза.
«Мы включили изменения в сборку 22454, чтобы устранить несколько проблем, которые вызывали утечки памяти при использовании проводника», – прокомментировала Microsoft в отчете Feedback Hub об утечке памяти.
Проблема совместимости Windows 11 с Oracle VirtualBox
Если приложение Oracle VirtualBox установлено на устройстве Windows 11 с включенным Hyper-V, проблема совместимости может привести к тому, что виртуальные машины не будут запускаться.
«Microsoft и Oracle обнаружили проблему совместимости между VirtualBox и Windows 11, в случаях когда установлен Hyper-V или Windows Hypervisor. Возможно, вам не удастся запустить виртуальные машины и вы получите сообщение об ошибке», – говорится в сообщении Microsoft
Чтобы предотвратить эти проблемы, Microsoft установила запрет на совместимость, который не позволит пользователям обновиться до Windows 11, если Hyper-V, Windows Hypervisor или VirtualBox не будут удалены с устройства.
Oracle работает над решением этой проблемы и надеется, что в этом месяце будет доступна новая совместимая версия. Однако те, кто попытается установить Windows 11 до того, как это исправление станет доступным, могут увидеть следующую ошибку:
«VirtualBox. На вашем ПК требуется последняя версия этого приложения. Нажмите «Узнать больше», чтобы узнать, как обновить приложение».
Microsoft также советует пользователям не выполнять принудительное обновление с помощью загрузочного носителя или Помощника по установке Windows 11, для обхода это ограничения совместимости.
Потеря сетевых данных при использовании приложений Intel Killer и Dell SmartByte
Microsoft обнаружила проблемы совместимости с приложениями Intel Killer и Dell SmartByte.
И Intel Killer, и Dell SmartByte – это приложения, которые утверждают, что оптимизируют и ускоряют работу в Интернете, устанавливая приоритеты сетевых подключений в зависимости от типа активности.
Microsoft обнаружила, что у этих приложений есть проблемы совместимости с Windows 11, из-за которых пакеты протокола пользовательских дейтаграмм (UDP) отбрасываются при обмене данными с удаленными устройствами.
«Были обнаружены проблемы совместимости между некоторым сетевым программным обеспечением Intel «Killer» и «SmartByte».
«Это создает проблемы с производительностью и другие проблемы для протоколов, основанных на UDP. Например, некоторые веб-сайты могут загружаться медленнее, чем другие на затронутых устройствах, при этом потоковое видео при определенных разрешениях будет медленнее. Решения VPN, использующие UDP-протокол, также могут работать медленнее». Устройства с уязвимым программным обеспечением могут отбрасывать пакеты User Datagram Protocol (UDP) при определенных условиях», – объясняет Microsoft в списке известных проблем, влияющих на Windows 11.
Microsoft заявляет, что они работают над исправлением и планируют выпустить его в рамках вторника патчей на следующей неделе, 12 октября.
Проблемы совместимости с браузером Coc Coc
Microsoft обнаружила проблему совместимости с браузером Coc Coc, которая препятствует открытию браузера и может вызвать другие проблемы и ошибки.
Чтобы защитить пользователей от проблем с обновлением, Microsoft установила блокировку, которая не позволяет пользователям этого браузера обновляться до Windows 11.
Microsoft заявляет, что они исследуют проблемы и предоставят дополнительную информацию, когда она станет доступной.
Источник
Устранение ошибок меню «Пуск» и начального экрана
Начните сбои можно организовать в этих категориях:
Устранение основных неполадок
При устранении основных проблем start (и по большей части всех Windows приложений) необходимо проверить, работают ли они не так, как ожидалось. Для проблем, меню или субкомпонента не работает, вы можете сделать некоторые быстрые тесты, чтобы сузить, где может находиться проблема.
Проверка оснащаемой оси и обновления версии
Проверьте, установлен ли start
Если запуск не удается сразу после обновления функции, необходимо проверить, не удалось ли успешно установить пакет App.
Если Start работал и просто сбои с перерывами, то, скорее всего, Начните установлено правильно, но проблема возникает ниже по течению. Чтобы проверить эту проблему, необходимо искать выход из этих двух команд PS:
Сообщения о сбое будут отображаться, если они не установлены
Если start не установлен, самое быстрое решение — вернуться к известной хорошей конфигурации. Это может быть откат обновления, сброс компьютера по умолчанию (где существует выбор для сохранения для удаления пользовательских данных) или восстановление из резервного копирования. Не поддерживается метод установки файлов Start Appx. Результаты часто являются проблемными и ненадежными.
Проверьте, запущен ли start
Если любой компонент не может запуститься в загрузку, проверка журналов событий на случай ошибок или сбоей во время загрузки может указать на проблему. Загрузка с ПОМОЩЬЮ MSCONFIG и использование выборочного или диагностического запуска позволит устранить и/или определить возможные помехи из дополнительных приложений.
Если он установлен, но не запущен, проверьте загрузку в безопасный режим или используйте MSCONFIG для устранения сторонних или дополнительных драйверов и приложений.
Проверьте, является ли система чистой установкой или обновлением
Проверьте, регистрируется или активируется start
Если эти события найдены, Начните активировать неправильно. Каждое событие будет иметь более подробную информацию в описании и должно быть исследовано далее. Сообщения событий могут отличаться.
Другие вещи, которые следует учитывать
Когда возникла проблема?
Чтобы далее сузить проблему, следует отметить:
Что такое фон установки?
Подключился к домену
Источник
«Поехали!»: как устранить неполадки меню «Пуск» в Windows 10
Хотя Windows 10 выпустили недавно, в ней обнаружилось весьма много ошибок в процессе работы. Один из распространённых сбоев — нарушение работы меню «Пуск».
Проблемы с меню «Пуск»
Основная причина возникновения проблем — системный сбой в процессе установки пакета обновлений для Windows 10. Такой сбой проявляется на компьютере совершенно по-разному:
От выбора действия при возникновении ошибки ничего не изменится
Даже если закрепить иконки в плиточном интерфейсе, то после перезагрузки проблема снова появится
Сбой может появляться периодически
Текст исчез, но при этом оставшиеся иконки функционируют
При нажатии на кнопку «Пуск» появляется блочное меню на весь экран
Хотя основная причина проблем с меню «Пуск» — сбой при установке обновлений, рекомендую при появлении признаков неисправности проверить систему антивирусом на наличие вредоносного ПО.
Способы решения неисправностей
Все эти способы универсальны (за исключением единичных случаев).
Перезапуск «Проводника»
«Проводник» (explorer.exe) отвечает за стабильную работу процессов компьютера, в том числе и меню «Пуск». Вот что нужно сделать, чтобы перезапустить эту программу:
«Диспетчер задач» также можно запустить с помощью поисковой строки
После перезапуска «Проводника» нет необходимости перезагружать ПК
Для большей эффективности рекомендую перезапускать «Проводник» не автоматически, а вручную. В «Диспетчере задач» необходимо щёлкнуть на строке «Проводник», выбрать «Снять задачу», затем во вкладке «Процессы» выбрать «Файл» — «Новая задача» и прописать команду «explorer.exe».
Дополнительно можно поставить галочку напротив «Создать задачу с правами администратора»
Восстановление с помощью утилиты Windows PowerShell
PowerShell отвечает за автоматизацию системных процессов Windows.
PowerShell располагается по адресу «WindowsSystem32WindowsPowerShell»
Вставлять текст в окно PowerShell можно нажатием ПКМ — «Вставить»
Длительность процесса зависит от мощности компьютера
Создание нового пользователя
Иногда возникновение ошибки связано со сбоем личных настроек пользователя. В этом случае создайте нового пользователя.
Вызвать командную строку также можно щелчком ПКМ по меню «Пуск»
После двойного нажатия на папку «Пользователи» откроется полный список всех созданных ранее пользователей
Создать нового пользователя можно также с помощью консоли справа, нажав «Дополнительные действия»
Если в каком-то пункте уже стоит галочка, лучше её не убирать
Изменение настроек в реестре
Суть заключается в создании нового ключа (значения) в системном реестре.
При вводе команд не учитывается регистр букв
Будьте аккуратны: иногда названия могут различаться на одну букву
Даже если у вас 64-разрядная Windows 10, необходимо создать параметр на 32 бита
Чаще всего в созданном вручную новом параметре пункт «Значение» по умолчанию выставлен на «0»
Видео: восстановление работоспособности меню «Пуск» через редактирование настроек реестра
Сброс настроек кэша
Системный кэш — это система хранения информации и настроек компьютера. Иногда сброс кэша также может помочь.
Важно запустить командную строку именно от имени админитсратора
Продолжительность процесса зависит от мощности ПК
После успешной очистки кэша появится сообщение об успешном восстановлении
Обновление драйверов видеокарты
Этот способ поможет, если у вас мерцают иконки в меню «Пуск».
«Диспетчер устройств» также можно найти через поисковую строку
Если у вас установлено несколько видеокарт, то обновить необходимо все драйверы
В окне «Драйвер» можно также узнать его версию и дату разработки
Видео: обновление драйверов видеокарты через «Диспетчер устройств»
Отключение режима планшета
Этот способ подойдёт, если вместо классического меню «Пуск» открывается плиточное меню. Часто после обновления система автоматически переключается на режим планшета. Чтобы его отключить, выполните два шага:
Запустить консоль «Система» можно также из поисковой строки
Также можно включить уведомление об активации этого режима
Видео: как отключить режим планшета в Windows 10
Восстановление (откат) системы
Это кардинальное решение проблемы. К нему стоит прибегнуть, если остальные методы не помогли.
Окно «Восстановление» можно также открыть с помощью поисковой строки
Если ранее была установлена предыдущая версия Windows, то в процессе восстановления можно вернуться к ней
При выборе «Удалить всё» вы проведёте полный откат системы с удалением не только приложений, но и всех данных
Видео: как вернуть ПК в исходное состояние с помощью функции «Восстановление»
Чтобы процесс восстановления не «откатил» Windows слишком далеко, рекомендую заранее создавать точки восстановления вручную до того, как скачивать и устанавливать обновления.
Сбой во время установки пакетов обновлений — основная причина возникновения проблем с меню «Пуск» в Windows 10. Почти все способы решения универсальны, благодаря этому будет легче устранить возникшие неисправности.
Источник