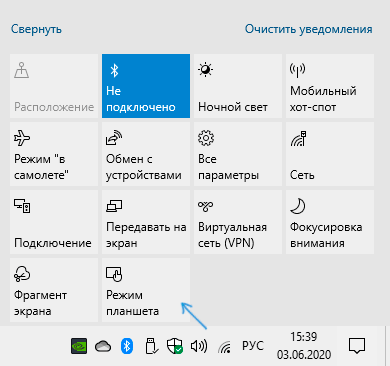Можно ли как-то отключить авто-открытие меню пуск в Windows 10 при запуске?
Nick Volynkin♦
33.2k24 золотых знака125 серебряных знаков214 бронзовых знаков
задан 1 дек 2015 в 9:13
- Правый клик по свободной области панели задач. Откроется контекстное меню, выберите Properties.
- В открывшемся окне выберите третью вкладку Start Menu
- На вкладке есть верхний чекбокс «use the Start menu instead of the Start screen». Уберите галочку, нажмите OK внизу окна.
- Перелогиньтесь. Теперь должен быть рабочий стол.
ответ дан 14 дек 2015 в 8:52
Nick Volynkin♦Nick Volynkin
33.2k24 золотых знака125 серебряных знаков214 бронзовых знаков
7
Вероятно, вы выходите из Windows через меню пуск/hibernate, тогда меню пуск запоминается открытым. Они это когда-нибудь сами заметят и исправят.
ответ дан 14 апр 2016 в 1:35
в параметрах проводника- верхний пункт:ОТКРЫТЬ ПРОВОДНИК ДЛЯ-ставим значение-этот компьютер вместо быстрый доступ( WIN 10)
ответ дан 6 окт 2019 в 20:54
Если меню «Пуск» или поле поиска Windows 10 продолжает появляться случайным образом или открываться автоматически само по себе, вот несколько шагов по устранению неполадок, на которые вы, возможно, захотите взглянуть. Это странная проблема, с которой сталкиваются некоторые люди, и на самом деле, похоже, нет никаких ответов. Тем не менее есть несколько вещей, которые вы можете проверить и посмотреть, помогут ли они решить вашу проблему.
Меню Пуск постоянно всплывает или открывается случайным образом
Вы можете пробовать эти предложения в любом порядке.
1]Физически проверьте WinKey
Физически проверьте свой WinKey на клавиатуре и убедитесь, что там нет частиц, и что он работает правильно.
2]Обновите драйверы устройства Touchpad.
Обновите драйверы устройства Synaptics / Touchpad и посмотрите. Если вы их недавно обновляли, то откатите драйвер и посмотрите.
3]Проверьте настройки сенсорной панели.
Откройте настройки сенсорной панели. Вы сможете получить к нему доступ через Панель управления> Свойства и настройки мыши. Правильно настройте параметры сенсорной панели, например давление и т. Д. Это помогло? Нет? Затем отключите прокрутку двумя и тремя пальцами и посмотрите.
Снимает флажок Проведите пальцем по правому краю помощь? Если нет, вы можете установить все настройки по умолчанию и посмотреть. Если даже это не помогает, отключите TouchPad и посмотрите.
Я показал настройки сенсорной панели Dell, но вам придется искать похожие настройки на вашем устройстве.
4]Запустите SFC
Если у вас установлена сторонняя замена меню «Пуск», удалите ее, запустите средство проверки системных файлов и посмотрите, поможет ли это.
5]Скрыть значок поиска или Кортаны
Скройте значок поиска или Кортаны на панели задач и установите флажок. Щелкните правой кнопкой мыши на панели задач, выберите Кортана и выберите Скрытый.
Читайте: Диспетчер задач taskeng.exe открывается случайным образом.
6]Отключить касание тремя пальцами
Если у вас включено касание тремя пальцами для запуска Кортаны, отключите его и проверьте, помогает ли это вам.
7]Используйте средство устранения неполадок меню «Пуск»
Воспользуйтесь средством устранения неполадок меню «Пуск» в Windows 10 и посмотрите, поможет ли оно.
8]Устранение неполадок в состоянии чистой загрузки
Выполните чистую загрузку и посмотрите, сохраняется ли эта проблема. Если это не так, то вам нужно будет определить вызывающее нарушение программное обеспечение, которое мешает, методом проб и ошибок.
9]Отключить лакомые кусочки панели задач
Нажмите кнопку Cortana на панели задач, откройте настройки Cortana и переведите переключатель лакомых кусочков панели задач в положение «Выкл.».
10]Отключить Кортану
Полностью отключите Кортану и посмотрите, поможет ли это.
СОВЕТ. В этом посте объясняется, почему меню «Пуск» Windows 10 всегда открывается после перехода в спящий режим или режим гибернации.
Сообщите нам, помогли ли вам какие-либо из этих предложений или у вас есть другие идеи.
Посмотрите этот пост, если окна справки продолжают открываться автоматически.
.
Если в меню «Пуск» Windows 10 или в окне поиска по-прежнему отображается случайное или автоматически открывающееся окно, вот несколько шагов по устранению неполадок, на которые вы можете обратить внимание. Это странная проблема, с которой сталкиваются некоторые люди, и на самом деле, похоже, нет никаких ответов. Тем не менее, есть несколько вещей, которые вы можете проверить и посмотреть, помогут ли они решить вашу проблему.
Меню Пуск продолжает появляться или открывается случайным образом
Вы можете попробовать эти предложения в любом порядке.
1) Физически проверьте свой WinKey на клавиатуре и убедитесь, что на нем нет частиц, и он работает нормально.
2] Обновите драйверы устройства Synaptics/Touchpad и посмотрите. Если вы их недавно обновили, то откатите драйвер и посмотрите.
3] Откройте настройки сенсорной панели. Вы сможете получить к нему доступ через Панель управления> Свойства и настройки мыши. Правильно настройте параметры сенсорной панели, такие как давление и т. Д. Это помогло? Нет? Затем отключите прокрутку двумя пальцами и тремя пальцами и посмотрите. Помогает ли снятие флажка Right Edge Swipe ? Если нет, вы можете установить все настройки по умолчанию и посмотреть. Если даже это не поможет, отключите TouchPad и посмотрите.

Я отобразил настройки сенсорной панели Dell, но вам придется искать похожие настройки на вашем устройстве.
4] Если у вас установлена сторонняя замена в меню «Пуск», удалите ее, запустите средство проверки системных файлов и посмотрите, поможет ли это.
5] Скрыть значок поиска или Cortana на панели задач и проверьте. Нажмите правой кнопкой мыши на панели задач, выберите Cortana и выберите Скрытый .
6] Если у вас есть 3-х пальцевое нажатие для запуска Cortana, отключите его и проверьте, поможет ли это вам.
7] Воспользуйтесь средством устранения неполадок меню «Пуск» Windows 10 и посмотрите, поможет ли это.
8] Выполните чистую загрузку и посмотрите, сохраняется ли эта проблема. Если этого не произойдет, вы должны будете определить программное обеспечение, которое создает помехи, методом проб и ошибок.
9] Нажмите кнопку на панели задач Cortana, откройте настройки Cortana и установите переключатель Тидбиты панели задач в положение «Выкл.».

10] Полностью отключите Cortana и посмотрите, поможет ли это.
СОВЕТ . В этом сообщении объясняется, почему меню «Пуск» Windows 10 всегда открывается после режима сна или гибернации.
Сообщите нам, помогло ли вам какое-либо из этих предложений или у вас есть другие идеи.
Смотрите этот пост, если окна справки продолжают открываться автоматически.

В этой простой инструкции о том, что делать, если окно поиска и Пуск Windows 10 раскрывается на весь экран и как отключить эту функцию.
- Как отключить пуск и поиск на весь экран
- Видео инструкция
Как отключить Пуск и поиск на всю высоту экрана Windows 10
В Windows 10 последней версии присутствуют целых две опции, которые могут вызвать раскрытие меню «Пуск» и окна поиска на весь экран. Соответственно, чтобы вернуть нормальный вид рабочего стола, меню Пуск и поиска, нам следует проверить обе этих опции:
- Зайдите в Параметры Windows 10, для этого можно нажать клавиши Win+I или по значку шестеренки в меню Пуск.
- Перейдите в раздел Персонализация — Пуск. Если в этом разделе включен пункт «Открывать меню Пуск в полноэкранном режиме», отключите его.
- Второй пункт — это режим планшета. Его проще всего переключить нажав по значку уведомлений в правом нижнем углу, а затем — по кнопке «Режим планшета». Если она выделена цветом, то режим планшета включен. Иначе — выключен. Если такого пункта нет, перейдите в Система — Планшет — Изменить дополнительные параметры планшета и выключите режим планшета там. Подробнее: Как отключить режим планшета Windows 10 навсегда.
- Если вы не наблюдаете кнопку включения и отключения режима планшета, а проблема сохраняется, подробная инструкция по его отключению: Что делать, если на рабочем столе плитки вместо ярлыков в Windows 10.
Обратите внимание, что на некоторых компьютерах и ноутбуках режим планшета может включаться автоматически при входе в систему. Чтобы этого не происходило, зайдите в Параметры — Система — Режим планшета и установите «Использовать режим рабочего стола» вверху, а ниже — оставьте «Запрашивать», либо установите «Не запрашивать и не переключать режим».
Видео инструкция
Надеюсь, материал оказался полезен и помог разобраться с этой простой проблемой в Windows 10.
Иногда после обновления операционной системы пользователи отмечают появление непредвиденных ошибок. Например, после очередного апгрейда появились сообщения о том, что некоторые компоненты стали работать некорректно. Если начальная кнопка запуска программ работает неправильно, необходимо ознакомиться с инструкцией, как убрать Пуск с Рабочего стола операционки Windows 10.
Почему включается полноэкранный режим?
Функция полноэкранного отображения раздела считается отличительной внешней чертой десятой Винды.
Особенности:
- настраиваемый интерфейс (возможность группировать папки, размещать в нужной последовательности);
- отображение блоков в режиме полного заполнения пространства Рабочего стола;
- недоступно в предыдущих вариациях операционной платформы Windows.
Указанный способ расположения папок, документов и разделов пользователь может включать и отключать самостоятельно. Больше подходит юзерам, работающим с сенсорными мониторами и портативными ноутбуками.
Внимание! Главной причиной несанкционированного сброса настроек считается установка текущих обновлений операционки Виндовс. Проблема решается выполнением отдельной инструкции, дополнительной помощи мастера не потребуется.
Как отключить меню Пуск на весь экран на Windows 10
Существует два варианта изменить текущую ситуацию на компьютере – пользователь может выбрать подходящий после изучения представленной информации. Первый способ:
- перейти в блок «Параметры» (одновременно нажать комбинацию горячих клавиш «Win» и «I» либо кликнуть по значку шестеренки);
- выбрать пункт «Персонализация» в отобразившемся окне;
- если напротив строки «Открывать меню в режиме полного экрана» отметка находится в положении «Вкл.», требуется передвинуть знак в противоположную сторону, затем «Применить» и выйти.
Другой момент – работа в формате планшета. Также необходимо передвинуть ползунок. Иногда требуется зайти в меню дополнительных корректировок и изменить настройки.
Внимание! Перед тем, как изменять сохраненные сведения операционной платформы, требуется создание точки восстановления. Если возникнут непредвиденные неполадки, можно вернуть ОС к предыдущей работоспособной вариации.
Если пользователь сталкивается с неисправностями в работе отдельных разделов или кнопок ОС после внесения текущих корректировок, необходимо вовремя установить причину ошибки. Некоторые неполадки могут вызвать дополнительные сбои. Чтобы изменить работу запуска списка установленных программ, используют папку «Параметры».
Вам помогло? Поделитесь с друзьями — помогите и нам!
Добрый день, друзья. Как убрать меню пуск с рабочего стола Windows 10, если оно расположилось на весь экран? Довольно часто, как только вы обновили ОС, у вас на рабочем столе могут возникнуть непредвиденные ошибки. К примеру, после обновления может возникнуть оповещение о том, что часть элементов Windows 10 теперь функционируют со сбоями. Такое может случиться и с кнопкой «Пуск», от которой зависят многие опции компьютера. К примеру, она может сильно увеличиться в размерах.
Наверное, почти каждый пользователь новенькой Windows 10 сталкивался с такой проблемой что не мог вернуть привычный себе меню Пуск в Windows 10. Так вот, я вам покажу как вернуть или убрать полноэкранный Пуск в Windows 10.
Для начала зайдем в настройки. Жмем на «Центр уведомлений» и переходим раздел «Все параметры»
Мы попали в Настройки компьютера. Далее жмем на «Персонализацию»
Теперь выбираем пункт «Пуск» и перетаскиваем ползунок в нужную вам сторону под словами «Открывать начальный экран в полноэкранном режиме»
После этого проверяем, и видим привычный вам меню «Пуск»
Если статья была вам полезна, то оставьте отзыв в комментариях.
mkonne.org
Отключение экрана приветствия
Ещё один способ ускорить запуск Windows 10 – отключение экрана приветствия, где от вас всегда требуется ввод пароля. Если речь идёт о домашнем компьютере и скрывать от близких вам особо нечего, то и смысла в ежедневном вводе пароля на экране приветствия остаётся не так уж и много.
Чтобы отключить этот экран нажмите Win+R, в появившемся окне напечатайте netplwiz и следом нажмите Enter:
В следующем окне вам нужно снять галочку с пункта «Требовать ввод имени пользователя и пароля».
После снятия этого флажка и нажатия «Ок» система попросит вас дважды ввести ваш текущий пароль:
Если вы это сделайте, то при следующем запуске Windows будет лишь мимолётно показывать экран приветствия, а следом, не дожидаясь ввода никаких паролей, тут же загрузит рабочий стол.
С помощью этих двух нехитрых настроек вы можете ощутимо ускорить запуск Windows 10 на своём компьютере, при этом избавив себя от ряда лишних действий, которые вам приходилось совершать при каждом включении и перезагрузке ПК.
См. также: Восемь лучших гаджетов для Windows 10
См. также: Windows 10: хитрости и секреты, которые вы могли не заметить См. также: Шахматы, сапёр и косынка для Windows 10: возвращаем игры в новую ОС
- Об авторе
- Недавние публикации
Raik
Игорь Андреев – автор статей для ITRew.ru и Our-Firefox.ru. Увлечен современными технологиями, рассказываю о них в своих текстах) Follow me — twitter.com
Raik недавно публиковал (посмотреть все)
- Самые ожидаемые смартфоны 2021 (обновляется) — 04.05.2021
- Рейтинг производителей смартфонов 2021 — 05.03.2021
- Выбрать лучшие гаджеты в подарок в 2021 — 17.02.2021
Расскажи другим:
- Нажмите, чтобы поделиться на Twitter (Открывается в новом окне)
- Нажмите здесь, чтобы поделиться контентом на Facebook. (Открывается в новом окне)
- Нажмите для печати (Открывается в новом окне)
- Нажмите, чтобы поделиться записями на Pinterest (Открывается в новом окне)
- Нажмите, чтобы поделиться в Telegram (Открывается в новом окне)
- Нажмите, чтобы поделиться в WhatsApp (Открывается в новом окне)
Делаем рабочий стол как на Windows 7
Здравствуйте, дорогие наши читатели! Наверняка, Вы тоже столкнулись с такой проблемой: рабочий стол после установки Windows 10 стал совершенно другим, непривычным. Пропали основные значки (документы, мой компьютер), исчезла возможность добавлять виджеты. Эта статья поведает о том, как вернуть прежний функционал.
Не нужно пугаться и думать, что всё потеряно. И уж точно не стоит задумываться о возврате к «семерке». Значки никуда не делись – разработчики перенесли их в меню «Пуск», превратив в привлекательные плитки. Но есть одна загвоздка: переместить их на рабочий стол никак не получается. Что же делать? Сейчас узнаете.
Возвращаем привычные иконки
Сделать это можно несколькими способами, главное преимущество которых – простота. На рабочем столе кликаем правой кнопкой мышки, выбираем в контекстном меню пункт «Персонализация»:
Это действие перенесет нас в окно настройки параметров. Следует выбрать в левом списке «Темы», а справа кликнуть по ссылке «Параметры значков»:
Небольшое лирическое отступление. Хотите изменить фон? В предыдущем окне для этого есть отдельный пункт. Настройки просты и будут понятны без дополнительных разъяснений. А для визуализации режима ожидания выбираем «Экран блокировки» и внизу правого блока находим ссылку «Параметры заставки».
Пара кликов и значки на рабочем столе
Перед Вами появится окно, где нужно поставить галочки возле иконок, которые хотим вернуть на рабочий стол. Подтверждаем выбор нажатием кнопки «Применить» или «Готово».
Просто?
Таким образом Вы поместите удаленные (точнее, спрятанные) значки в рабочую область «десятки». Разработчики не преследовали цель скрыть от Вас нужные функции, они предоставили возможность выбора. Нужна корзина – забирайте, необходим быстрый доступ к панели управления – получите. Просто выделите галочкой требуемую пиктограмму!
Кстати, в предыдущем окне можно изменить внешний вид иконок, нажав на кнопку «Сменить значок…». Выбор небольшой, но есть. Если же хотите разнообразить оформление не только рабочего стола, но и окон, панели задач, прочих элементов, то можно найти темы (их в сети очень много) и установить их на свой ПК.
Еще парочка хитрых способов
Не знаю, как у Вас, а у меня частенько возникали проблемы с отображением пункта «Персонализация». Причин этому может быть несколько, но не будем сейчас углубляться. Так вот, чтобы получить доступ к настройкам оформления, следует открыть «Панель управления», в поле поиска ввести «значки». Среди результатов появится раздел «Персонализация», который пропал из контекстного меню:
Дальнейшие действия были описаны ранее в этой статье.
Следующий метод очень простой и требует лишь нескольких правильных нажатий по клавиатуре. Сначала Вам необходимо открыть консоль «Выполнить» (Win + R), где прописать следующий набор команд:
| 1 | Rundll32 shell32.dll,Control_RunDLL desk.cpl,,5 |
Rundll32 shell32.dll,Control_RunDLL desk.cpl,,5
Откроем небольшой секрет: можно просто скопировать строчку выше и вставить ее в поле ввода. По окончанию жмем «ОК»:
Со значками разобрались. А у Вас всё получилось? Если нет, ждем Ваши вопросы в комментариях. Если да, надеемся на лестные отзывы + лайки.
Многих интересует, как изменить размер значков на Desktop-е. Сейчас по этому поводу будет большая инструкция.
- Кликаем правой кнопкой мышки на рабочем столе;
- Наводим курсор на пункт «Вид»;
- Выбираем подходящий вариант.
Как видите, ничего сложного нет.
Расширение функционала рабочего стола
Пользуясь Windows 7 многие привыкли к виджетам, которые предоставляли пользователям дополнительный функционал и разную полезную информацию. Но в «десятке» они были удалены из базовой конфигурации. Разработчики попытались заменить их плитками меню Пуск, но не всем такая реализация оказалась по вкусу.
Сейчас мы рассмотрим два приложения, которые помогут сделать Ваш рабочий стол живым и интересным.
Gadgets Revived
Полностью бесплатный софт, который предоставляет доступ к прежним возможностям, доступным на «семерке». Даже интерфейс совпадает. Так что Вы не запутаетесь в настройках.
Установив приложение, вызовите контекстное меню на десктопе. Должен появится новый пункт – «Гаджеты»:
Теперь можно будет вернуть часы, информацию о загрузке ЦП и памяти, календарь, курсы валют, погоду и многое другое:
8GadgetPack
Более функциональный софт, который распространяется бескорыстно, но имеет некоторые проблемы с переводом на русский язык. Не такая уж и загвоздка, согласны?
Кроме стандартного набора гаджетов доступно переключение в расширенный режим выбора, где представлены дополнительные функции (системные мониторы, конвертеры величин и валют, управление громкостью и т.д.).
Надеюсь, мои рекомендации помогли Вам. Если остались вопросы или что-то не получается, жду комментариев.
С уважением, Виктор
it-tehnik.ru
Включение без режима планшета
Начальное окно ПК запускается, если включить «десктопный» режим. Нужный вариант включают последовательными действиями: кнопка «Пуск» -> «Параметры» -> «Персонализация», затем активируют опцию полноэкранного отображения окон.
Корпорация Microsoft приспособила ОС ко всевозможным видам устройств.
Для практичности добавлена функция «Continuum» (планшетный). Эта технология помогает быстро переключать различные варианты работы. Если нет желания наблюдать плитки, боковые панели, тогда переносят ярлыки, ссылки на рабочий стол. Инновационный интерфейс позволяет пользоваться мышью, клавиатурой, применять сенсорное управление.
Желательные параметры можно задать по умолчанию, использовать категорию «Система».
Избавляемся от назойливых подсказок
Итак, с рекламными рекомендациями мы разобрались! Перейдем к подсказкам, которые также выглядят как реклама при загрузке Windows 10. Новейшая ОС насыщена десятками якобы «полезных» подсказок, которые прежде всего служат для навязывания пользователю ОС собственных программ и сервисов Microsoft. Например, одна из таких подсказок рекомендует использовать софт Microsoft Edge для продления срока службы батареи. Еще вкуснее — данная подсказка обещает вам начислить бонусные очки Microsoft в случае использования Microsoft Edge. Но мы ведь не поведемся у них на поводу, верно? Смотрите еще один совет, как убрать рекламу с компьютера Windows 10.
Если вы желаете использовать собственные приложения без назойливых подсказок Microsoft, последние можно попробовать отключить. Чтобы это сделать откройте окно настройки «Уведомлений и действий» следующим образом:
меню «Параметры» —> раздел «Система» —> подраздел «Уведомления и действия» (Settings —> System —> Notifications & Actions).
Здесь просто отключите опцию «Отображать советы по работе с Windows» (Get tips, tricks, and suggestions as you use Windows). Переведите флажок в положение «Откл».
Удаляем Candy Crush Saga и другие автоматически инсталлируемые приложения
Windows 10 в автоматическом режиме загружает такие «нужные» приложения как Candy Crush Soda Saga и Minecraft: Windows 10 Edition. Хуже того, она может установить их. Это происходит сразу после первого вашего входа в свою учетную запись. Кроме того, некоторые крупные производители компьютеров могут устанавливать собственное программное обеспечение, — так сказать «по-умолчанию».
Эти приложения устанавливаются как часть новой программы «Microsoft Consumer Experience». Ранее была возможность отключить это с помощью групповых политик, но эта возможность теперь удалена в «нижних» версиях Windows 10. Только пользователи Windows 10 Enterprise сегодня могут отключить установку этих продуктов самостоятельно.
Но я сегодня покажу вам, как это сделать, независимо от версии. Во-первых, чтобы удалить ненужные приложения, откройте меню Пуск, найдите среди тайлов соответствующее изображение и кликните по нему правой клавишей мышки. В контекстном меню выберите пункт «Удалить» или «Uninstall».
Некоторые приложения могут отображаться среди тайлов, не будучи полностью загруженными из Сети. Для того, чтобы удалить такие тайлы, просто нажмите на них правой клавишей мышки и выберите в меню пункт «Открепить от начального экрана» (Unpin from Start).
Для таких тайлов вы не найдете в контекстном меню пункт для удаления приложения «Uninstall», так как они являются лишь линком на онлайн магазин Windows Store, откуда его можно скачать.
Запрещаем голосовому ассистенту Cortana показывать всплывающие окна на Панели задач
Новый голосовой ассистент Cortana, изначально производящий впечатление на каждого, не будет «сидеть» в Панели задач и ждать, пока вы заговорите с ним. Cortana регулярно проявляет себя, предлагая получить подсказку.
Если вы не желаете, чтобы Cortana вас нервировала, кликните по строке поиска Cortana, затем кликните по значку «Settings», прокрутите вниз список опций и отключите опцию «Taskbar Tidbits». После этого Cortana спрячется в свой домик и будет сидеть там пока она вам не понадобится.
Если вы вообще хотите запретить работу Cortana, то и это возможно – через реестр или групповую политику. Но это тема совсем другой статьи.
Кстати, вы ведь обратили внимание, что все пункты меню я написал на английском? Это вынужденная мера, ведь Cortana для русскоязычной версии Windows 10 пока не работает. Так что этот совет, как убрать подсказки и рекламу с компьютера Windows 10 подойдет только знающим английский язык и владеющим соответствующей версией ОС.
It’s a minor thing, but I find the auto-opening of the start menu that covers 1/2 of my screen on login to be super annoying. Is there a way (registry setting?) to disable this so that it just opens into my desktop?
e.g. this menu auto-opening blocks 2/3rds of the desktop
asked Sep 19, 2019 at 22:27
scunliffescunliffe
1,7085 gold badges25 silver badges33 bronze badges
3
So it looks like I’m a victim of my own actions. To save on laptop battery I tend to hibernate my PC. This involves clicking the start button (or pressing the windows key⊞) then choosing Hibernate from the power icon menu.
At this point Windows does exactly what one would expect… hibernating everything as it currently stands, including the fact that the start menu is open… Doh!
I’ve setup a hotkey combination I found here: https://www.trickyways.com/2018/12/create-a-hibernate-shortcut-key-icon-on-desktop/ so that I can use the hotkey CTRL+SHIFT+ALT+H to hibernate… and upon restarting, the start menu does not appear.
I’d like to argue to Microsoft that this is still a bit of a bug. Every other click action on the start menu launches that application AND dismisses the menu. I think the power menu options (Sleep, Hibernate, etc.) should behave the same.
answered Oct 4, 2019 at 13:15
scunliffescunliffe
1,7085 gold badges25 silver badges33 bronze badges
1
Came here while researching the same behavior. Found two other workarounds:
- Instead of accessing start menu to hibernate, right click the start menu icon and get to hibernate from there.
- Create a desktop shortcut to hibernate the PC. Quite easy and convenient.
Hope this helps someone out.
answered Dec 8, 2020 at 21:47
I’ve looked around and it seems there are currently no proper fixes. There are only workarounds. The least intrusive method i.e. one that doesn’t require changing your habits or extra effort seems to be to use Task Scheduler and AHK. Install AHK. Save this script to an AHK file.
#NoEnv
SetWorkingDir %A_ScriptDir%
#SingleInstance Force
#NoTrayIcon
if WinActive("ahk_class Windows.UI.Core.CoreWindow") ;if start menu is active (find it by disabling fullscreen start menu and using Window Spy)
{
Send {LWin}
}
Open Task Scheduler. Go to Triggers and use these settings (argument is path to your AHK script in double quotes). This will run a script that checks if the start menu is active and close it if it is when you put your computer to sleep.
For those that wish to learn more about AHK, see the AutoHotkey Beginner Tutorial and FAQ.
answered Jan 1, 2021 at 5:47
4
It’s a minor thing, but I find the auto-opening of the start menu that covers 1/2 of my screen on login to be super annoying. Is there a way (registry setting?) to disable this so that it just opens into my desktop?
e.g. this menu auto-opening blocks 2/3rds of the desktop
asked Sep 19, 2019 at 22:27
scunliffescunliffe
1,7085 gold badges25 silver badges33 bronze badges
3
So it looks like I’m a victim of my own actions. To save on laptop battery I tend to hibernate my PC. This involves clicking the start button (or pressing the windows key⊞) then choosing Hibernate from the power icon menu.
At this point Windows does exactly what one would expect… hibernating everything as it currently stands, including the fact that the start menu is open… Doh!
I’ve setup a hotkey combination I found here: https://www.trickyways.com/2018/12/create-a-hibernate-shortcut-key-icon-on-desktop/ so that I can use the hotkey CTRL+SHIFT+ALT+H to hibernate… and upon restarting, the start menu does not appear.
I’d like to argue to Microsoft that this is still a bit of a bug. Every other click action on the start menu launches that application AND dismisses the menu. I think the power menu options (Sleep, Hibernate, etc.) should behave the same.
answered Oct 4, 2019 at 13:15
scunliffescunliffe
1,7085 gold badges25 silver badges33 bronze badges
1
Came here while researching the same behavior. Found two other workarounds:
- Instead of accessing start menu to hibernate, right click the start menu icon and get to hibernate from there.
- Create a desktop shortcut to hibernate the PC. Quite easy and convenient.
Hope this helps someone out.
answered Dec 8, 2020 at 21:47
I’ve looked around and it seems there are currently no proper fixes. There are only workarounds. The least intrusive method i.e. one that doesn’t require changing your habits or extra effort seems to be to use Task Scheduler and AHK. Install AHK. Save this script to an AHK file.
#NoEnv
SetWorkingDir %A_ScriptDir%
#SingleInstance Force
#NoTrayIcon
if WinActive("ahk_class Windows.UI.Core.CoreWindow") ;if start menu is active (find it by disabling fullscreen start menu and using Window Spy)
{
Send {LWin}
}
Open Task Scheduler. Go to Triggers and use these settings (argument is path to your AHK script in double quotes). This will run a script that checks if the start menu is active and close it if it is when you put your computer to sleep.
For those that wish to learn more about AHK, see the AutoHotkey Beginner Tutorial and FAQ.
answered Jan 1, 2021 at 5:47
4