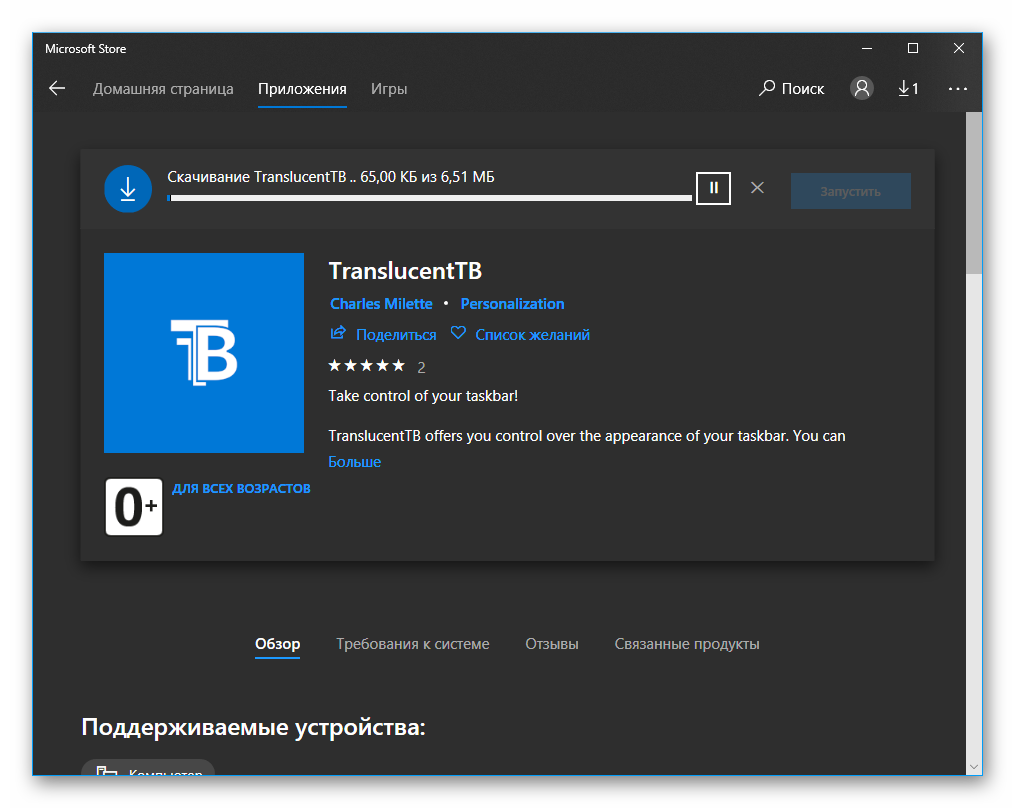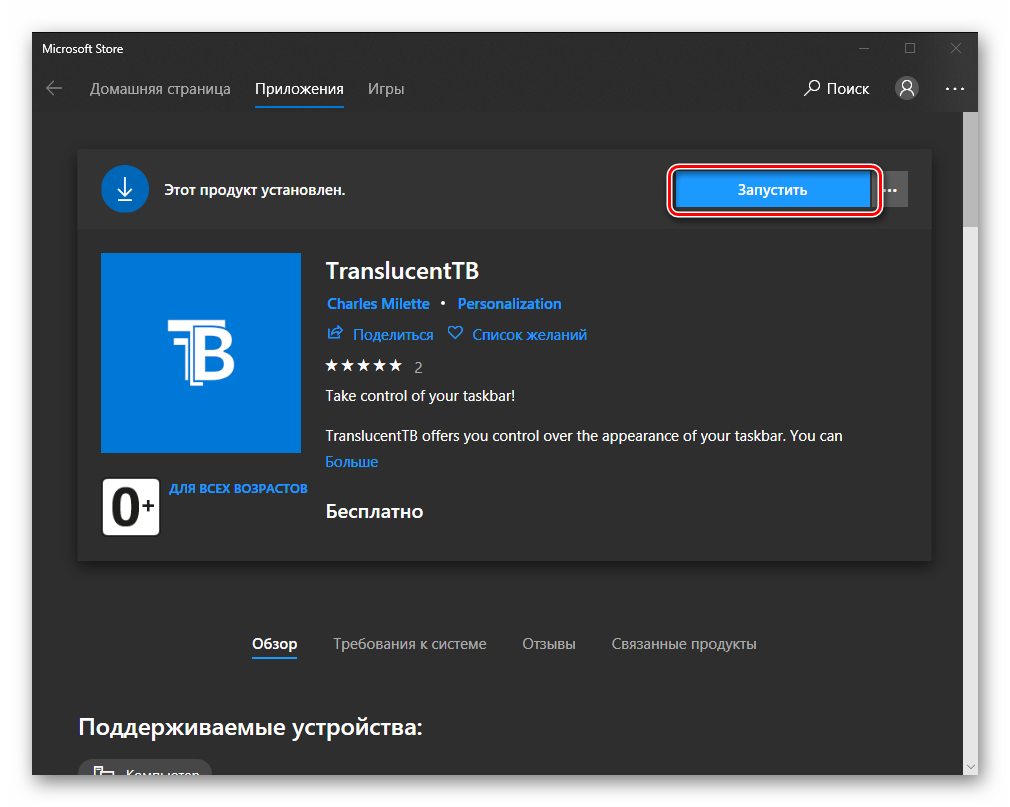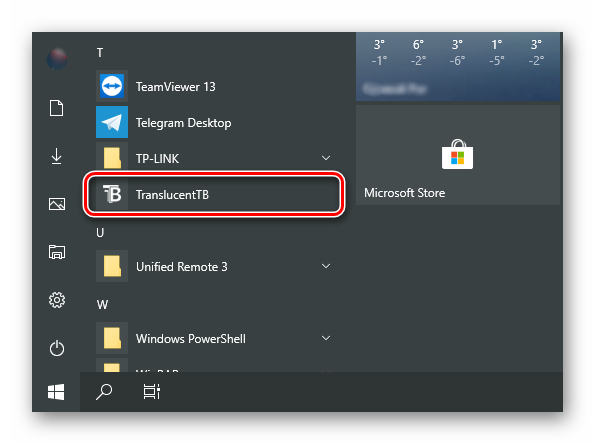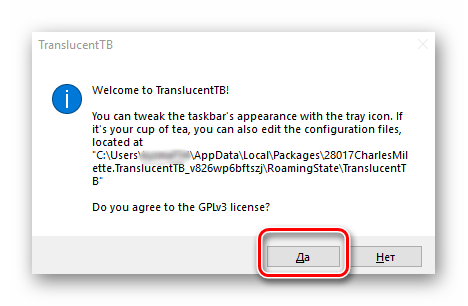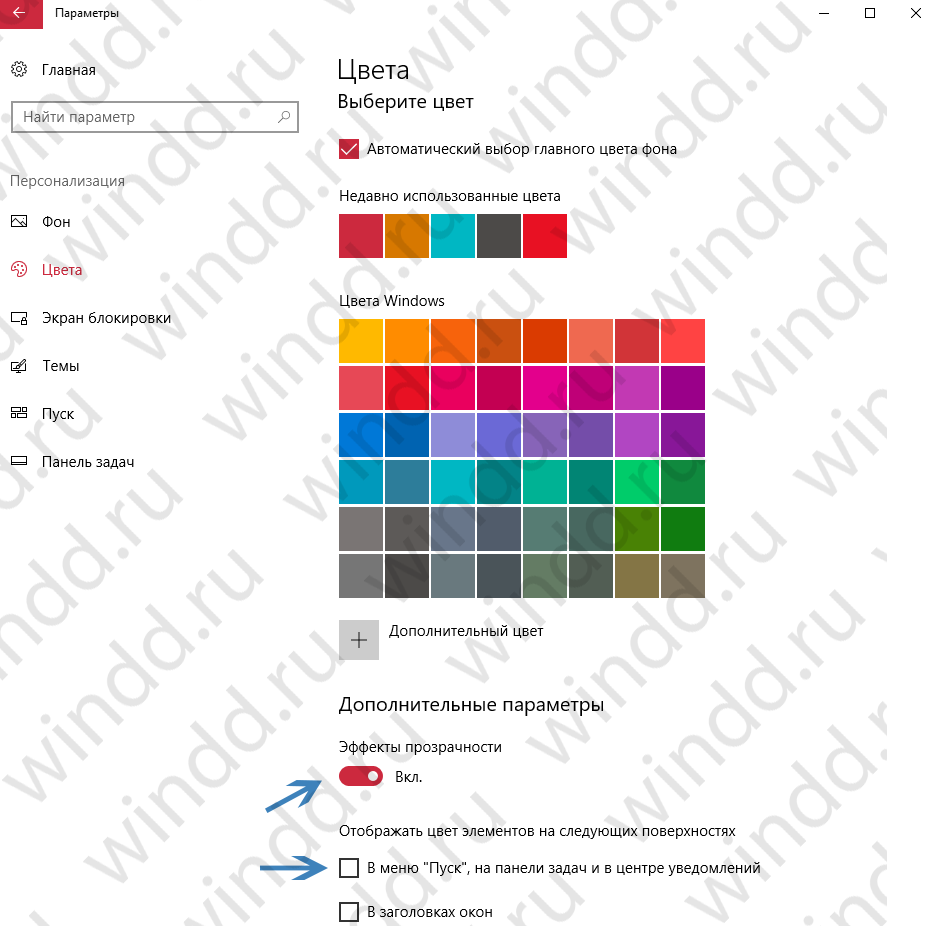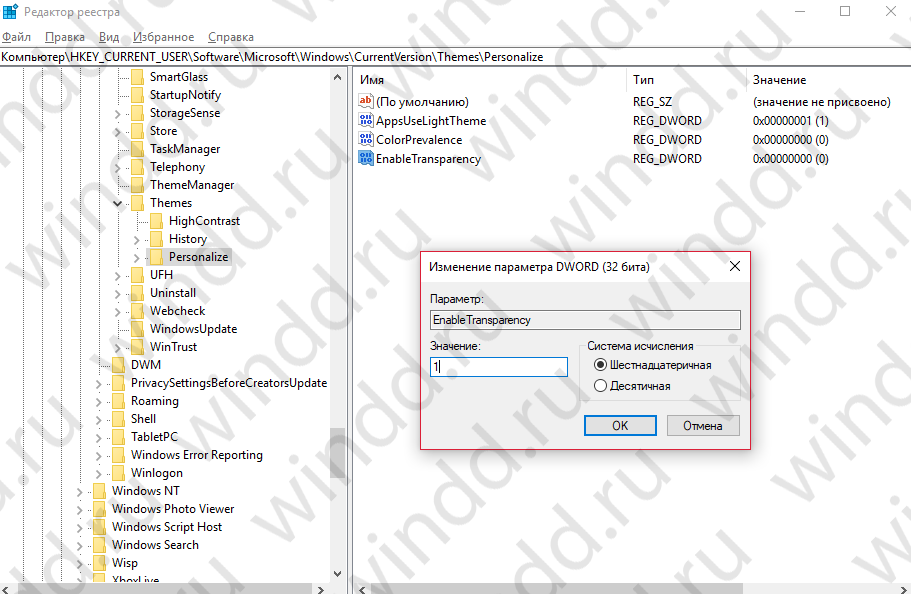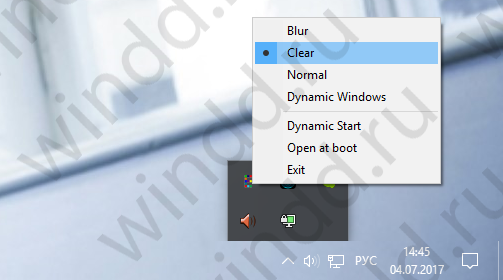В этой инструкции подробно о включении и отключении прозрачности Windows 10, и о том, как настроить прозрачность, а точнее — увеличить прозрачность отдельных элементов. Примечание: при отсутствии установленных драйверов видеокарты (когда установлен «Базовый видеоадаптер»), прозрачность работать не будет.
- Как включить и отключить прозрачность Windows 10
- Настройка прозрачности панели задач
Как включить или отключить прозрачность Windows 10
В Windows 10 есть лишь одна встроенная опция, позволяющая включить или отключить прозрачность панели задач, меню «Пуск» и некоторых других элементов:
- Зайдите в Параметры (можно нажать клавиши Win+I).
- Перейдите в раздел «Персонализация» — «Цвета».
- Включите или отключите пункт «Эффекты прозрачности».
- В результате меню Пуск, панель задач и отдельные окна станут слегка прозрачными, как на скриншоте ниже.
По сути, это всё, что нам доступно для изменения на текущий момент времени. Встроенных средств, чтобы настроить уровень прозрачности, прозрачность для отдельных элементов и что-то ещё пока не предусмотрено. Но есть некоторые возможности, о которых — в следующем разделе руководства.
При желании вы можете изменить этот же параметр с помощью редактора реестра:
- Нажмите клавиши Win+R, введите regedit и нажмите Enter.
- Перейдите к разделу реестра
HKEY_CURRENT_USERSoftwareMicrosoftWindowsCurrentVersionThemesPersonalize
- В правой части окна редактора реестра обратите внимание на параметр с именем EnableTransparency. Когда его значение равно 1, прозрачность включена, при значении 0 — отключена. Менять значение можно по двойному клику с последующим вводом нужного значения.
Настройка прозрачности Windows 10 (как увеличить прозрачность панели задач и меню Пуск)
Как уже было отмечено, очевидных методов изменения параметров прозрачности в системе не предусмотрено. Но некоторые скрытые возможности у нас есть.
Первый метод — использование специальной настройки в реестре Windows 10:
- В редакторе реестра перейдите к разделу
HKEY_LOCAL_MACHINESOFTWAREMicrosoftWindowsCurrentVersionExplorerAdvanced
- В правой панели редактора нажмите правой кнопкой мыши и создайте новый параметр DWORD32 (даже для 64-бит систем) с именем UseOLEDTaskbarTransparency
- Дважды нажав по этому параметру, задайте значение 1 для него.
- Зайдите в параметры персонализации Windows 10, в разделе «Цвета» отключите и снова включите эффекты прозрачности.
- В результате прозрачность панели задач увеличится. Не слишком значительно, но заметно, особенно при использовании темной темы оформления.
Если такие полумеры вам не подходят, можно использовать сторонние программы для изменения прозрачности панели задач, среди них:
Программы сравнительно простые и каких-то проблем с их использованием возникнуть не должно. TranslucentTB позволяет не просто сделать панель задач полностью прозрачной, но и менять её цвет и прозрачность в зависимости от события: открытия меню Пуск, развертывания окна или открытия поиска.
Параметры как на скриншоте TaskbarTools делают панель задач полностью прозрачной и отключают эффекты размытия для находящегося позади неё изображения. Достаточно попробовать разные опции, чтобы добиться нужного результата. Ниже — пример 100% прозрачности.
Если вы можете предложить дополнительные возможности настройки прозрачности Windows 10, буду рад прочесть о них в комментариях.
Содержание
- 1 Как включить или отключить прозрачность Windows 10
- 2 Настройка прозрачности Windows 10 (как увеличить прозрачность панели задач и меню Пуск)
- 3 Настройка прозрачности панели задач
- 4 Заключение
- 5 Прозрачная панель задач Windows 10
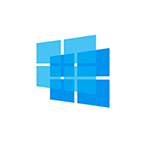
В этой инструкции подробно о включении и отключении прозрачности Windows 10, и о том, как настроить прозрачность, а точнее — увеличить прозрачность отдельных элементов. Примечание: при отсутствии установленных драйверов видеокарты (когда установлен «Базовый видеоадаптер»), прозрачность работать не будет.
Как включить или отключить прозрачность Windows 10
В Windows 10 есть лишь одна встроенная опция, позволяющая включить или отключить прозрачность панели задач, меню «Пуск» и некоторых других элементов:
- Зайдите в Параметры (можно нажать клавиши Win+I).
- Перейдите в раздел «Персонализация» — «Цвета».
- Включите или отключите пункт «Эффекты прозрачности».
- В результате меню Пуск, панель задач и отдельные окна станут слегка прозрачными, как на скриншоте ниже.
По сути, это всё, что нам доступно для изменения на текущий момент времени. Встроенных средств, чтобы настроить уровень прозрачности, прозрачность для отдельных элементов и что-то ещё пока не предусмотрено. Но есть некоторые возможности, о которых — в следующем разделе руководства.
При желании вы можете изменить этот же параметр с помощью редактора реестра:
- Нажмите клавиши Win+R, введите regedit и нажмите Enter.
- Перейдите к разделу реестра
HKEY_CURRENT_USERSoftwareMicrosoftWindowsCurrentVersionThemesPersonalize
- В правой части окна редактора реестра обратите внимание на параметр с именем EnableTransparency. Когда его значение равно 1, прозрачность включена, при значении 0 — отключена. Менять значение можно по двойному клику с последующим вводом нужного значения.
Настройка прозрачности Windows 10 (как увеличить прозрачность панели задач и меню Пуск)
Как уже было отмечено, очевидных методов изменения параметров прозрачности в системе не предусмотрено. Но некоторые скрытые возможности у нас есть.
Первый метод — использование специальной настройки в реестре Windows 10:
- В редакторе реестра перейдите к разделу
HKEY_LOCAL_MACHINESOFTWAREMicrosoftWindowsCurrentVersionExplorerAdvanced
- В правой панели редактора нажмите правой кнопкой мыши и создайте новый параметр DWORD32 (даже для 64-бит систем) с именем UseOLEDTaskbarTransparency
- Дважды нажав по этому параметру, задайте значение 1 для него.
- Зайдите в параметры персонализации Windows 10, в разделе «Цвета» отключите и снова включите эффекты прозрачности.
- В результате прозрачность панели задач увеличится. Не слишком значительно, но заметно, особенно при использовании темной темы оформления.
Если такие полумеры вам не подходят, можно использовать сторонние программы для изменения прозрачности панели задач, среди них:
Программы сравнительно простые и каких-то проблем с их использованием возникнуть не должно. TranslucentTB позволяет не просто сделать панель задач полностью прозрачной, но и менять её цвет и прозрачность в зависимости от события: открытия меню Пуск, развертывания окна или открытия поиска.
Параметры как на скриншоте TaskbarTools делают панель задач полностью прозрачной и отключают эффекты размытия для находящегося позади неё изображения. Достаточно попробовать разные опции, чтобы добиться нужного результата. Ниже — пример 100% прозрачности.
Если вы можете предложить дополнительные возможности настройки прозрачности Windows 10, буду рад прочесть о них в комментариях.

Читайте также: Устранение проблем в работе панели задач в Windows 10
Настройка прозрачности панели задач
Несмотря на то что по умолчанию панель задач в Виндовс 10 не является прозрачной, достичь такого эффекта можно даже стандартными средствами. Правда, специализированные приложения от сторонних разработчиков куда более результативно справляются с решением этой задачи. Начнем с одного из таких.
Способ 1: Приложение TranslucentTB
TranslucentTB – простая в использовании программа, позволяющая сделать панель задач в Windows 10 полностью или частично прозрачной. В ней есть множество полезных настроек, благодаря которым каждый сможет качественно приукрасить данный элемент ОС и адаптировать его внешний вид под себя. Расскажем, как это делается.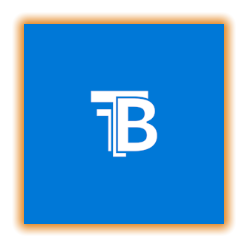
- Инсталлируйте приложение на свой компьютер, воспользовавшись представленной выше ссылкой.
- Сначала нажмите по кнопке «Get» на открывшейся в браузере странице Магазина Майкрософт и, если потребуется, предоставьте разрешение на запуск приложения во всплывающем окне с запросом.
- Затем нажмите «Получить» в уже открывшемся Microsoft Store
и дождитесь завершения скачивания.
</ul></li>Запустите TranslucentTB прямо из его страницы в Магазине, нажав там по соответствующей кнопке,
либо найдите приложение в меню «Пуск».
В окне с приветствием и вопросом о согласии с лицензией кликните «Да».
</li>
Программа сразу же окажется в системном трее, а панель задач станет прозрачной, правда, пока только согласно заданным по умолчанию настройкам. Выполнить более тонкую настройку можно через контекстное меню, вызываемое и левым, и правым кликом по иконке TranslucentTB.</li>Далее пройдемся по всем доступным опциям, но для начала выполним самую главную настройку – установим галочку напротив пункта «Open at boot», что позволит приложению запускаться вместе со стартом системы. Теперь, собственно, о параметрах и их значениях:
-
«Regular» – это общее представление панели задач. Значение «Normal» — стандартная, но не полная прозрачность.
При этом в режиме рабочего стола (то есть, когда окна свернуты) панель будет принимать свой изначальный цвет, заданный в системных настройках.
Для достижения эффекта полной прозрачности в меню «Regular» следует выбрать пункт «Clear». Его мы будем выбирать и в последующих примерах, вы же можете поступить на свое усмотрение и попробовать другие доступные варианты, например, «Blur» — размытие.
Так выглядит полностью прозрачная панель:
- «Maximised windows» — представление панели, когда окно развернуто на весь экран. Чтобы сделать ее полностью прозрачной в таком режиме, установите галочку напротив пункта «Enabled» и отметьте вариант «Clear».
-
«Start Menu opened» — вид панели при открытом меню «Пуск», и здесь все очень нелогично.
Так, казалось бы, при активном параметре «чистой» («Clear») прозрачности вместе с открытием стартового меню панель задач принимает цвет, установленный в системных настройках.
Чтобы сделать ее прозрачной и при открытии «Пуска», нужно убрать галочку напротив пункта «Enabled».
То есть, якобы отключив эффект, мы, наоборот, добьемся желаемого результата.
- «Cortana/Search opened» — вид панели задач при активном окне поиска. Как и в предыдущих случаях, для достижения полной прозрачности отмечаем в контекстном меню пункты «Enabled» и «Clear».
- «Timeline opened» — отображение панели задач в режиме переключения между окнами («ALT+TAB» на клавиатуре) и просмотра задач («WIN+TAB»). Здесь тоже выбираем уже привычные нам «Enabled» и «Clear».
</li>Собственно, выполнения перечисленных выше действий более чем достаточно для того, чтобы сделать панель задач в Виндовс 10 полностью прозрачной. Помимо прочего, в TranslucentTB есть дополнительные настройки – пункт «Advanced», а также возможность посещения сайта разработчика, где представлены подробные мануалы по настройке и использованию приложения, сопровожденные анимационными роликами.</li>Таким образом, используя TranslucentTB, можно кастомизировать панель задач, сделав ее прозрачной полностью или только частично (зависит от ваших предпочтений) в различных режимах отображения. Единственным недостатком этого приложения является отсутствие русификации, поэтому если вы не знаете английского, значение многих опций в меню придется определять методом проб и ошибок. Мы же рассказали лишь об основных возможностях. </ol>
Читайте также: Что делать, если не скрывается панель задач в Windows 10
Способ 2: Стандартные средства системы
Сделать панель задач прозрачной можно и без применения TranslucentTB и ему подобных приложений, обратившись к стандартным возможностям Windows 10. Правда, достигаемый эффект в таком случае будет значительно более слабым. И все же, если вы не хотите устанавливать сторонний софт на свой компьютер, это решение точно для вас.
- Откройте «Параметры панели задач», кликнув правой кнопкой мышки (ПКМ) по пустому месту данного элемента ОС и выбрав соответствующий пункт из контекстного меню.
- В открывшемся окне перейдите во вкладку «Цвета».
- Пролистайте ее немного вниз и переведите в активное положение переключатель напротив пункта «Эффекты прозрачности». Не спешите закрывать «Параметры».
- Включив прозрачность для панели задач, можно увидеть, как изменилось ее отображение. Для наглядного сравнения поместим под нее белое окно «Параметров».
Многое зависит от того, какой цвет выбран для панели, поэтому чтобы достичь оптимального результата, можно и нужно немного поиграться с настройками. Все в той же вкладке «Цвета» нажмите на кнопку «+ Дополнительные цвета» и выберите подходящее значение на палитре.
Для этого отмеченную на изображении ниже точку (1) необходимо переместить на желаемый цвет и отрегулировать его яркость с помощью специального ползунка (2). Область, отмеченная на скриншоте цифрой 3, — это предварительный просмотр.
К сожалению, слишком темные или светлые оттенки не поддерживаются, точнее, операционная система попросту не позволяет их использовать.
Об этом говорят соответствующие уведомления.
- Определившись с желаемым и доступным цветом панели задач, нажмите по кнопке «Готово», расположенной под палитрой, и оцените то, какого эффекта удалось добиться стандартными средствами. Если полученный результат вас не устраивает, вернитесь к параметрам и выберите другой цвет, его оттенок и яркость так, как это было указано на предыдущем шаге.Стандартные средства системы не позволяют сделать панель задач в Виндовс 10 полностью прозрачной. И все же, многим пользователям будет достаточно и такого результата, особенно, если нет желания устанавливать сторонние, хоть и более продвинутые, программы.
Заключение
Теперь вы точно знаете, как сделать прозрачную панель задач в Windows 10. Получить желаемый эффект можно не только при помощи сторонних приложений, но и задействовав инструментарий ОС. Какой из представленных нами способов выбрать, решать только вам – действие первого заметен невооруженным глазом, к тому же дополнительно предоставляется возможность детальной настройки параметров отображения, второй – хоть и менее гибкий, но при этом не требует лишних «телодвижений». Мы рады, что смогли помочь Вам в решении проблемы.Опишите, что у вас не получилось. Наши специалисты постараются ответить максимально быстро.
Помогла ли вам эта статья?
Прозрачная панель задач значительно лучше вписывается в обновлённый дизайн Windows 10. Всё больше и больше пользователей переходят на обновлённую Windows 10. А предыдущие способы, как можно сделать панель задач прозрачной не все работают. Хотя теперь непосредственно в параметрах системы можно включить прозрачность панели.
Эта статья расскажет, как сделать прозрачную панель задач Windows 10. Так как прозрачная панель задач действительно выглядит красивее. И ей приятней пользоваться. Возможность активировать эффекты прозрачности появились в параметрах начиная с обновления Creators Update версии 1703 Windows 10 и новее.
Прозрачная панель задач Windows 10
Параметры системы
Для получения возможности активации прозрачности элементов интерфейса нужно до последней версии обновить Windows 10. В предыдущих версиях может не быть соответствующего пункта в параметрах системы.
- Перейдите в расположение Параметры > Персонализация > Цвета.
- Перетяните ползунок пункта Эффекты прозрачности в положение ВКЛ.
А также если Вы хотите не знаете, как изменить цвет панели задач, тогда: находим категорию Отображать цвет элементов на следующих поверхностях и устанавливаем галочку на пункт В меню «Пуск», на панели задач и в центре уведомлений. Теперь снимаем галочку с пункта Автоматический выбор главного цвета фона и снизу в палитре цветов можете выбрать желаемый.
Если же Вы ещё не успели обновиться до последней версии операционной системы, тогда все действия аналогичны только вместо ползунка Эффекты прозрачности ищите Сделать меню «Пуск» панель задач и центр уведомлений прозрачными.
Все изменения применяются сразу без необходимости выполнять перезагрузку компьютера и это есть основной плюс данного способа. В принципе более подробно можете ознакомиться, как изменить цвет панели задач в Windows 10.
Редактор реестра
Как и в большинстве случаев, с помощью редактора реестра можно изменить любые параметры Windows 10. Но перед внесением изменений рекомендуем создать резервную копию реестра. Этот способ является не очень удобным, поскольку Вам потребуется в итоге произвести перезапуск проводника или просто перезапустить систему.
- Откройте редактор реестра выполнив команду regedit в окне Win+R.
- Переходим по пути: HKEY_CURRENT_USER SOFTWARE Microsoft Windows CurrentVersion Themes Personalize.
- Меняем значение параметра EnableTransparency на 1, чтобы панель задач стала прозрачной ( 0 — значение по умолчанию).
- Перезапустите проводник или выйдете из системы и повторно войдите, чтобы изменения вступили в силу.
TranslucentTB
Существует множество утилит для изменения внешнего вида Windows 10. Самая лёгкая и более-менее удобная программка TranslucentTB позволяет настроить прозрачность панели задач.
Достаточно перейти на официальный сайт и загрузить программу TranslucentTB.2017. Теперь извлекаем папку с программой на рабочий стол. Можно использовать лучшие архиваторы для Windows 10.
В папке находим и запускаем программу TranslucentTB.exe от имени администратора Windows 10. В контекстном меню иконки утилиты на панели задач можно выбрать режим прозрачности.
Есть возможность установить частично прозрачный, прозрачный, динамичный или нормальный режимы. По умолчанию установлен режим Normal, если же его изменить на Clear, панель задач станет прозрачной.
Теперь не надо искать программу на официальном сайте производителя и думать можно ей доверять или нет. Можно установить доверенное приложение TranslucentTB с Магазина Windows 10. Принцип работы аналогичный классическому приложению, достаточно в контекстном меню выбрать уровень прозрачности панели задач.
TranslucentTBDeveloper: Charles MilettePrice: Бесплатно
Заключение
Как показывает опыт, прозрачная панель задач зачастую смотрится значительно лучше. При необходимости можно дополнительно изменить цвет самой панели задач в Windows 10. Стандартные эффекты прозрачности, которые доступны в параметрах системы не очень. Воспользуйтесь другими способами чтобы сделать панель задач полностью прозрачной.
Используемые источники:
- https://remontka.pro/transparency-windows-10/
- https://lumpics.ru/how-make-transparent-taskbar-in-windows-10/
- https://windd.ru/kak-sdelat-panel-zadach-prozrachnoj-windows-10/
Операционная система Windows 10 обладает параметрами для настройки прозрачности окон. Обычно эффект активирован по умолчанию, его можно заметить в меню «Пуск», центре уведомлений, на границах окон приложений и на панели задач.
ВНИМАНИЕ. Размытие и прозрачность не будут работать, если активирован режим высокой контрастности. Для отключения можно использовать комбинацию клавиш: лев. Alt + лев. Shift + Print Screen.
Рассказываем, как включить либо выключить прозрачность в Windows 10.
Как сделать меню «Пуск» и панель задач прозрачными
При помощи компактного и удобного приложения для регуляции системных настроек, добавленного в новой операционной системе Windows 10 – можно в несколько кликов сделать панель задач прозрачной или применить такой спецэффект к меню «Пуск».
Windows не предлагает разнообразия настроек данной функции, так что без установки стороннего софта придётся довольствоваться тем, что предлагает система. Если используется стандартный графический драйвер видеокарты («Базовый видеоадаптер» в списке Диспетчера устройств), то не удастся использовать данную специальную возможность. Проверьте наличие установленного и обновленного драйвера в системе перед применением инструкций из руководства.
Для настройки эффекта прозрачности перейдите в «Параметры Windows», используя сочетание клавиш Win + I. Также можно попасть в данный раздел через меню «Пуск», щёлкнув по кнопке с иконкой шестерёнки. Теперь необходимо воспользоваться простым алгоритмом действий:
Аналогичный результат приносит смена опции через «Редактор реестра»:
- Воспользуйтесь комбинацией «Win + R» для вызова служебного окна вызова программ.
- Введите запрос «regedit.exe» и щёлкните ОК.
- С помощью левой панели совершите навигацию по реестровым каталогам:
HKEY_CURRENT_USER -> Software -> Microsoft -> Windows -> CurrentVersion -> Themes -> Personalize.
- Измените значение опции «EnableTransparency» на 0, чтобы отключить прозрачность, либо на 1 для включения.
- Сохраните изменения, щёлкнув по кнопке ОК и нажав на клавишу F5.
Данную процедуру можно упростить, если создать пакетный файл с расширением .bat и записать в него определённую последовательность команд. Создайте в удобном для вас месте текстовый документ и откройте его, здесь необходимо вставить первый либо второй скрипт, в зависимости от желаемого эффекта.
Вставьте в содержание документа следующий текст, чтобы убрать прозрачность окон и панелей в системе Windows:
@echo off.
Reg Add "HKCU\SOFTWARE\Microsoft\Windows\CurrentVersion\Themes\Personalize" /v EnableTransparency /t REG_DWORD /d 0 /f.
taskkill /f /im explorer.exe
start explorer.exe
Для применения эффекта нужно создать .bat файл следующего содержания:
@echo off.
Reg Add "HKCU\SOFTWARE\Microsoft\Windows\CurrentVersion\Themes\Personalize" /v EnableTransparency /t REG_DWORD /d 1 /f.
taskkill /f /im explorer.exe
start explorer.exe
Увеличение уровня прозрачности панели задач
После того, как эффект был включён, желающие немного увеличить интенсивность его работы могут внести дополнительную правку в реестр. Для этого проследуйте несложному алгоритму:
- Щёлкните правой кнопкой мыши по рабочему столу и выберите пункт «Персонализация».
- Перейдите в «Цвета», в категории опций «Отображать цвет элементов на следующих поверхностях» должна находиться галочка напротив «В меню Пуск, на панели задач».
- Запустите Registry Editor, вызвав его комбинацией Win + R с помощью запроса «regedit.exe».
- Проследуйте по следующему пути в реестре:
HKEY_LOCAL_MACHINE -> SOFTWARE -> Microsoft -> Windows -> CurrentVersion -> Explorer -> Advanced.
- Здесь расположено несколько параметров, вам необходимо создать новый. Для этого щёлкните правой кнопкой мыши по пустой области в правой части окна и выберите «Создать» -> «Параметр DWORD (32 бита)». Задайте ему название «UseOLEDTaskbarTransparency», затем откройте созданный параметр и впишите значение 1. Нажмите ОК и обновите реестр, нажав Enter.
- Для того чтобы применить изменения, необходимо выйти из своей учётной записи и зайти снова, либо перезапустить проводник. Используйте сочетание клавиш «Ctrl + Shift + Escape» для быстрого вызова Диспетчера Задач. Во вкладке «Процессы», под категорией «Приложения» расположен процесс проводника, щёлкните по нему правой кнопкой мыши и выберите пункт «Перезапустить».
Теперь вы разобрались, как сделать нижнюю панель в Windows 10 и другие элементы системы прозрачными.
Настройка прозрачности окон
Стандартные возможности ОС позволяют лишь активировать/деактивировать функцию прозрачных окон в Windows 10, для получения доступа к расширенному функционалу, а также возможности регулировки уровня прозрачности и размытия – необходимо воспользоваться сторонними утилитами.
Рекомендуем загрузить программу Aero Glass, которая представляет собой эффект стекла, а также возвращает ту прозрачность, которая присутствовала в ранних операционных системах Windows. В Windows 7 Aero Glass был отдельной темой персонализации, которая поставлялась вместе с ОС.
После установки можно будет изменять интенсивность эффекта в разделе «Персонализация». Воспользуйтесь простой инструкцией, чтобы воспользоваться инструментами Aero Glass:
Для настройки степени размытия границ окон, а также смены цвета «стеклянных» элементов интерфейса, перейдите в раздел персонализации через контекстное меню на рабочем столе. Щёлкните правой кнопкой мыши по любому участку экрана на столе и выберите пункт «Персонализация».
В левом меню выберите подраздел «Цвета», после чего измените параметры раскраски и степени прозрачности с помощью стандартных настроек, предлагаемых системой. Также важно знать, как отключить эффект, для этой процедуры не потребуется много времени.
Деактивация производится методом удаления программы Aero Glass. К примеру, это можно сделать через раздел «Программы и компоненты», выбрав название приложения в списке установленного ПО и щёлкнув по кнопке «Удалить».
Теперь вы умеете контролировать прозрачность окон, меню «Пуск», центра уведомлений и других элементов системы. Однако, эффект нельзя будет применить, если не будут установлены драйвера видеокарты, поэтому стоит убедиться в их наличии на компьютере. Если остались вопросы, пишите их в комментариях с помощью специальной формы ниже.
Из этой статьи вы узнаете как сделать меню Пуск прозрачным (убрать эффект размытия) в операционной системе Windows 10. Для этого мы воспользуемся редактором системного реестра Windows.
Перед тем как редактировать реестр, рекомендуется создать точку восстановления, а также нам нужно проверить одну настройку в персонализации. Нажмите правой кнопкой мыши на рабочем столе и в появившемся контекстном меню выберите пункт Персонализация.
В окне Персонализация выберите вкладку Цвета, прокрутите боковой скролбар в самый низ окна и установите переключатель Сделать меню «Пуск», панель задач и центр уведомлений прозрачными в положение Вкл. (Эта опция по умолчанию включена).
Теперь нажмите сочетание клавиш + R, в открывшемся окне Выполнить введите команду regedit и нажмите клавишу Enter ↵.
В открывшемся окне редактора реестра перейдите по следующему пути:
HKEY_CURRENT_USER\SOFTWARE\Microsoft\Windows\CurrentVersion\Themes\Personalize
В разделе Personalize, в правой части окна дважды щелкните левой кнопкой мыши по параметру EnableTransparency и в появившемся окне измените значение с 0 на 1, нажмите кнопку OK.
Изменения вступают в силу сразу. Теперь откройте меню Пуск и проверьте, оно стало прозрачным без эффекта размытия.
Обращаем внимание, что эффект прозрачности при открытии Пуск будет не сильно очевидным. Меню станет слегка прозрачным.
Для усиления эффекта используйте темную тему оформления Windows.
Чтобы отключить прозрачность (вернуть эффект размытия) в меню Пуск, измените значение параметра EnableTransparency с 1 на 0. Изменения вступают в силу сразу.
Минусом данного способа включения прозрачности меню Пуск является то, что центр уведомлений, панель задач, панель сетевых подключений, панель переключения языков, регулятор громкости и календарь становятся полностью не прозрачными.
Microsoft добавила одно потрясающее меню «Пуск» в Windows 10 , которое поставляется с некоторыми полезными настройками для персонализации меню «Пуск». Однако есть некоторые вещи, которые недоступны на новой панели «Настройки». Некоторые небольшие изменения могут быть внесены путем настройки реестра Windows.
По умолчанию меню Пуск в Windows 10 имеет прозрачный фон. Тем не менее, это можно легко изменить с помощью редактора реестра. Например, вы можете удалить прозрачность и включить размытие на фоне меню «Пуск», полностью удалить прозрачность, изменить цвет фона и многое другое.
Удалить прозрачность, включить размытие в Windows 10 Пуск меню
Вам нужно будет запустить regedit , чтобы открыть редактор реестра. Прежде чем вносить какие-либо изменения в редактор реестра, убедитесь, что вы создали резервную копию реестра.
Так что откройте редактор реестра на вашем компьютере. Для этого нажмите Win + R , введите regedit и нажмите Enter.
Вы получите всплывающее окно подтверждения UAC. Просто нажмите кнопку ДА . После его открытия перейдите по следующему пути,
HKEY_CURRENT _USER ПРОГРАММНОЕ ОБЕСПЕЧЕНИЕ Microsoft Windows CurrentVersion Themes Personalize
Справа вы увидите ключ с именем EnableBlurBehind .

Нажмите на него правой кнопкой мыши и выберите Изменить . Значение по умолчанию должно быть 0 . Измените его на 1 и нажмите ОК.

Вам нужно будет перезагрузить компьютер, чтобы увидеть эффекты.

Если вы хотите снова включить прозрачный фон, установите значение 0 .
Чтобы увеличить прозрачность меню «Пуск», вы также можете изменить значение клавиши EnableTransparency с 1 на 0 .
Дайте нам знать, если вам нравится новое меню “Пуск” в Windows 10.
Читать дальше .
- Как сделать панель задач прозрачной или размытой в Windows 10
- Как показать цвет в меню «Пуск» и панели задач в Windows 10.
Прозрачность Windows 10 — как включить, отключить и настроить
В Windows 10 последних версий присутствуют эффекты прозрачности для панели задач и меню «Пуск», а также для некоторых окон, например окна «Параметры». Обычно, они включены по умолчанию, но не всегда. Если вам нужно изменить настройки прозрачности, это можно сделать, хотя система содержит не так много опций для этого.
В этой инструкции подробно о включении и отключении прозрачности Windows 10, и о том, как настроить прозрачность, а точнее — увеличить прозрачность отдельных элементов. Примечание: при отсутствии установленных драйверов видеокарты (когда установлен «Базовый видеоадаптер»), прозрачность работать не будет.
Как включить или отключить прозрачность Windows 10
В Windows 10 есть лишь одна встроенная опция, позволяющая включить или отключить прозрачность панели задач, меню «Пуск» и некоторых других элементов:
- Зайдите в Параметры (можно нажать клавиши Win+I).
- Перейдите в раздел «Персонализация» — «Цвета».
- Включите или отключите пункт «Эффекты прозрачности».
- В результате меню Пуск, панель задач и отдельные окна станут слегка прозрачными, как на скриншоте ниже.
По сути, это всё, что нам доступно для изменения на текущий момент времени. Встроенных средств, чтобы настроить уровень прозрачности, прозрачность для отдельных элементов и что-то ещё пока не предусмотрено. Но есть некоторые возможности, о которых — в следующем разделе руководства.
При желании вы можете изменить этот же параметр с помощью редактора реестра:
- Нажмите клавиши Win+R, введите regedit и нажмите Enter.
- Перейдите к разделу реестра
- В правой части окна редактора реестра обратите внимание на параметр с именем EnableTransparency. Когда его значение равно 1, прозрачность включена, при значении 0 — отключена. Менять значение можно по двойному клику с последующим вводом нужного значения.
Настройка прозрачности Windows 10 (как увеличить прозрачность панели задач и меню Пуск)
Как уже было отмечено, очевидных методов изменения параметров прозрачности в системе не предусмотрено. Но некоторые скрытые возможности у нас есть.
Первый метод — использование специальной настройки в реестре Windows 10:
- В редакторе реестра перейдите к разделу
- В правой панели редактора нажмите правой кнопкой мыши и создайте новый параметр DWORD32 (даже для 64-бит систем) с именем UseOLEDTaskbarTransparency
- Дважды нажав по этому параметру, задайте значение 1 для него.
- Зайдите в параметры персонализации Windows 10, в разделе «Цвета» отключите и снова включите эффекты прозрачности.
- В результате прозрачность панели задач увеличится. Не слишком значительно, но заметно, особенно при использовании темной темы оформления.
Если такие полумеры вам не подходят, можно использовать сторонние программы для изменения прозрачности панели задач, среди них:
Программы сравнительно простые и каких-то проблем с их использованием возникнуть не должно. TranslucentTB позволяет не просто сделать панель задач полностью прозрачной, но и менять её цвет и прозрачность в зависимости от события: открытия меню Пуск, развертывания окна или открытия поиска.
Параметры как на скриншоте TaskbarTools делают панель задач полностью прозрачной и отключают эффекты размытия для находящегося позади неё изображения. Достаточно попробовать разные опции, чтобы добиться нужного результата. Ниже — пример 100% прозрачности.
Если вы можете предложить дополнительные возможности настройки прозрачности Windows 10, буду рад прочесть о них в комментариях.
Как сделать прозрачной панель задач в Windows 10
Несмотря на то что по умолчанию панель задач в Виндовс 10 не является прозрачной, достичь такого эффекта можно даже стандартными средствами. Правда, специализированные приложения от сторонних разработчиков куда более результативно справляются с решением этой задачи. Начнем с одного из таких.
Способ 1: Приложение TranslucentTB
TranslucentTB – простая в использовании программа, позволяющая сделать панель задач в Windows 10 полностью или частично прозрачной. В ней есть множество полезных настроек, благодаря которым каждый сможет качественно приукрасить данный элемент ОС и адаптировать его внешний вид под себя. Расскажем, как это делается.
Установить TranslucentTB из Microsoft Store
- Инсталлируйте приложение на свой компьютер, воспользовавшись представленной выше ссылкой.
- Сначала нажмите по кнопке «Get» на открывшейся в браузере странице Магазина Майкрософт и, если потребуется, предоставьте разрешение на запуск приложения во всплывающем окне с запросом.
либо найдите приложение в меню «Пуск».
- «Regular» – это общее представление панели задач. Значение «Normal» — стандартная, но не полная прозрачность.
При этом в режиме рабочего стола (то есть, когда окна свернуты) панель будет принимать свой изначальный цвет, заданный в системных настройках.
Для достижения эффекта полной прозрачности в меню «Regular» следует выбрать пункт «Clear». Его мы будем выбирать и в последующих примерах, вы же можете поступить на свое усмотрение и попробовать другие доступные варианты, например, «Blur» — размытие.
Так, казалось бы, при активном параметре «чистой» («Clear») прозрачности вместе с открытием стартового меню панель задач принимает цвет, установленный в системных настройках.
Чтобы сделать ее прозрачной и при открытии «Пуска», нужно убрать галочку напротив пункта «Enabled».
Способ 2: Стандартные средства системы
Сделать панель задач прозрачной можно и без применения TranslucentTB и ему подобных приложений, обратившись к стандартным возможностям Windows 10. Правда, достигаемый эффект в таком случае будет значительно более слабым. И все же, если вы не хотите устанавливать сторонний софт на свой компьютер, это решение точно для вас.
- Откройте «Параметры панели задач», кликнув правой кнопкой мышки (ПКМ) по пустому месту данного элемента ОС и выбрав соответствующий пункт из контекстного меню.
Многое зависит от того, какой цвет выбран для панели, поэтому чтобы достичь оптимального результата, можно и нужно немного поиграться с настройками. Все в той же вкладке «Цвета» нажмите на кнопку «+ Дополнительные цвета» и выберите подходящее значение на палитре.
Для этого отмеченную на изображении ниже точку (1) необходимо переместить на желаемый цвет и отрегулировать его яркость с помощью специального ползунка (2). Область, отмеченная на скриншоте цифрой 3, — это предварительный просмотр.
К сожалению, слишком темные или светлые оттенки не поддерживаются, точнее, операционная система попросту не позволяет их использовать.
Заключение
Теперь вы точно знаете, как сделать прозрачную панель задач в Windows 10. Получить желаемый эффект можно не только при помощи сторонних приложений, но и задействовав инструментарий ОС. Какой из представленных нами способов выбрать, решать только вам – действие первого заметен невооруженным глазом, к тому же дополнительно предоставляется возможность детальной настройки параметров отображения, второй – хоть и менее гибкий, но при этом не требует лишних «телодвижений».

Прозрачная панель задач Windows 10 разными способами
Прозрачная панель задач Windows — настраиваемый элемент интерфейса операционной системы, изменяющий степень прозрачности по желанию пользователя. Большинство пользователей привыкло к непрозрачной, залитой одним цветом, Панели задач, используемой по умолчанию в ОС Windows.
Некоторые пользователи ищут ответ на вопрос, как сделать прозрачную Панель задач Windows, для применения нужных эффектов на экране, красивого внешнего вида. В зависимости от настроек, этот элемент интерфейса операционной системы может быть непрозрачным, полупрозрачным или совсем прозрачным.
Части пользователей, в том числе и мне, безразличны визуальные эффекты, применяемые в операционной системе Windows. Другим пользователям важно иметь настраиваемый внешний вид системы.
Одним из элементов настраиваемого внешнего вида будет прозрачная Панель задач Windows 10. Мы попробуем решить проблему прозрачности несколькими способами: системным средством и сторонними приложениями.
В статье вы найдете инструкции о том, как включить эффекты прозрачности в Windows 10 средствами системы, сделать полную прозрачность панели задач при помощи бесплатных программ: Classic Shell, TranslucentTB, Taskbar Tools.
Как сделать прозрачную панель задач Windows 10
Сначала рассмотрим, как сделать панель задач прозрачной системными средствами в операционной системе Windows 10. Средствами системы добиться полной прозрачности невозможно, просто посмотрим, что можно сделать для улучшения визуального восприятия.
- Войдите в меню «Пуск», откройте приложение «Параметры».
- Нажмите на параметр «Персонализация», откройте раздел «Цвета».
- В опции Другие параметры», в настройке «Эффекты прозрачности» передвиньте переключатель в положение «Включено». Поставьте флажок напротив пункта «В меню “Пуск”, на панели задач и в центре уведомлений». Если нужно отметьте галкой пункт «Заголовки окон и границы окон».
Дополнительно примените изменение в реестре, которое несколько усилит прозрачность на Панели задач.
- Запустите Редактор реестра.
- Пройдите по пути:
- Кликните правой кнопкой мыши по «Advanced», выберите сначала «Создать», далее «Параметр DWORD (32 бита)»
- Присвойте имя параметру: «UseOLEDTaskbarTransparency» (без кавычек).
- Выделите созданный параметр, нажмите на правую кнопку мыши, выберите в контекстном меню «Изменить…».
- В окне для изменения параметра, в поле «Значение» поставьте «1» (без кавычек). Сохраните эту настройку.
- Перезагрузите компьютер.
После этого, Панель задач Windows станет немного более прозрачной.
Полностью прозрачная панель задач в Classic Shell
Бесплатная программа Classic Shell предназначена для приведения отображения меню «Пуск» в операционных системах Windows 10, Windows 8.1, и Windows 8, в классическом виде, в стиле Windows 7 или Windows XP.
Программа имеет большое количество настроек, с ее помощью изменяется системный интерфейс, в том числе, на панели задач. На моем сайте есть подробная статья про программу Classic Shell, прочитайте.
Установите программу на компьютер, а затем откройте окно программы Classic Shell для настройки приложения. Программа работает на русском языке.
В окне «Параметры Classic Start Menu» на панели меню поставьте флажок напротив пункта «Показать все параметры».
Откройте вкладку «Панель задач». Выберите настройку: «Прозрачная», а затем измените цифру в пункте «Прозрачность панели задач». Установите прозрачность на уровне: «0», нажмите на кнопку «ОК».
В результате применения настроек, на компьютере появилась полностью прозрачная Панель задач Windows 10.
Как сделать полностью прозрачную панель задач в TranslucentTB
С помощью бесплатной программы TranslucentTB можно отрегулировать прозрачность панели задач. Программу TranslucentTB можно установить на компьютер непосредственно из Магазина Microsoft (Microsoft Store), или скачать из GitHub со страницы разработчика.
В Магазине Windows введите название «TranslucentTB», а затем установите приложение на ПК. Имеется переносная версия TranslucentTB, но она давно не обновлялась.
Сразу после установки, программа TranslucentTB сделает Панель задач полностью прозрачной, если ранее были активированы системные настройки эффектов прозрачности в разделе «Цвета».
Программа TranslucentTB работает на английском языке. В приложении имеется много настроек для применения различных эффектов. Значок программы находится в области уведомлений. Кликните правой кнопкой мыши по значку TranslucentTB, выберите нужные параметры.
Если затрудняетесь с переводом настроек, воспользуйтесь помощью онлайн переводчика или программы Screen Translator.
Прозрачная панель задач в Taskbar Tools
Бесплатная программа Taskbar Tools не требует установки на компьютер. Приложение запускается из папки, имеет английский язык интерфейса. Загрузите программу на ПК из GitHub по этой ссылке .
Запустите программу Taskbar Tools на компьютере. В окне приложения нажмите на «Options». Для автоматического запуска программы вместе с операционной системой, активируйте пункт «Start With Windows».
В окне программы Taskbar Toolsy необходимо выбрать параметры для определенного состояния приложения:
- ACCENT DISABLED — отключение прозрачности, непрозрачный фон.
- ACCENT ENABLE GRADIENT — произвольный цвет.
- ACCENT TRANSPARENT GRADIENT — прозрачный произвольный цвет.
- ACCENT ENABLE BLURBEHIND — произвольный цвет с размытием сзади.
- ACCENT INVALID STATE — неправильное состояние.
Опытным путем у меня получилась наибольшая прозрачность при выборе опции «ACCENT ENABLE BLURBEHIND» и отключения пункта «Colorize».
Вы можете самостоятельно поэкспериментировать с опциями программы для придания нужного вида панели задач.
Выводы статьи
Для включения прозрачности Панели задач Windows, используются системные настройки, Для получения лучшего эффекта, появлению полностью прозрачной панели задач на компьютере, пользователю следует воспользоваться помощью стороннего софта: бесплатных программ Classic Shell, TranslucentTB и Taskbar Tools.
|
8 / 8 / 0 Регистрация: 19.06.2019 Сообщений: 17 |
|
|
1 |
|
|
12.10.2020, 22:39. Показов 28740. Ответов 4
Здравствуйте, есть такая проблема, на пк внезапно стал прозрачным фон у панели задач, и меню пуск, а еще при открытии приложения Параметры, очень долго открывает разделы и приложение начинает «просвечиваться». Винду только ставила, буквально неделю назад, не активировала еще. Заметила эту прозрачность только после установки драйверов программой driverPack.
__________________
0 |
|
455 / 101 / 26 Регистрация: 19.04.2015 Сообщений: 384 |
|
|
12.10.2020, 22:57 |
2 |
|
Elen126, скриншоты можно «Ножницами» делать или кнопкой клавиатуры «Print Screen» (PrtScr, PrtSc или Print Scrn) и вставить в Paint.
стал прозрачным фон у панели задач, и меню пуск перезагрузите компьютер.
driverPack это зло и хлам. Драйверы надо ставить или с сайта разработчика, производителя железа, или, если их там нет, то пусть 10-ка сама найдет и скачает с Майкрософт.
0 |
|
8 / 8 / 0 Регистрация: 19.06.2019 Сообщений: 17 |
|
|
12.10.2020, 23:24 [ТС] |
3 |
|
Elen126, скриншоты можно «Ножницами» делать или кнопкой клавиатуры «Print Screen» (PrtScr, PrtSc или Print Scrn) и вставить в Paint. В том то и дело, что на скринах панель задач и меню пуск отображаются нормально, без «прозрачности». Пыталась несколько раз, не помогло. это зло и хлам. Драйверы надо ставить или с сайта разработчика, производителя железа, или, если их там нет, то пусть 10-ка сама найдет и скачает с Майкрософт. Драйверпаком воспользовалась из необходимости поставить дрова на видеокарту, т.к. официальные драйвера не хотели ставиться, и поставились только после драйверпака.
0 |
|
Нарушитель 8385 / 4389 / 1008 Регистрация: 12.03.2015 Сообщений: 20,544 |
|
|
12.10.2020, 23:32 |
4 |
|
О, на работе на одном из компов такая ж байда. Я долго чесал репу и, в итоге, просто забил. Самый прикол в том, что этот комп — сервер в локальной сети, не подключенный к интернетам. Причину такого поведения до сих пор не знаю. На сервере только серверное ПО, mysql, антивирус/файрволл и тотал коммандер, больше ничо нету. Не считая 200 гиг вареза
.
0 |
|
8 / 8 / 0 Регистрация: 19.06.2019 Сообщений: 17 |
|
|
16.10.2020, 21:28 [ТС] |
5 |
|
Я решила эту проблему. Вот, что нужно делать:
8 |
Настройка прозрачности панели задач
Несмотря на то что по умолчанию панель задач в Виндовс 10 не является прозрачной, достичь такого эффекта можно даже стандартными средствами. Правда, специализированные приложения от сторонних разработчиков куда более результативно справляются с решением этой задачи. Начнем с одного из таких.
Способ 1: Приложение TranslucentTB
TranslucentTB – простая в использовании программа, позволяющая сделать панель задач в Windows 10 полностью или частично прозрачной. В ней есть множество полезных настроек, благодаря которым каждый сможет качественно приукрасить данный элемент ОС и адаптировать его внешний вид под себя. Расскажем, как это делается.
Установить TranslucentTB из Microsoft Store
- Инсталлируйте приложение на свой компьютер, воспользовавшись представленной выше ссылкой.
- Сначала нажмите по кнопке «Get» на открывшейся в браузере странице Магазина Майкрософт и, если потребуется, предоставьте разрешение на запуск приложения во всплывающем окне с запросом.
Затем нажмите «Получить» в уже открывшемся Microsoft Store
и дождитесь завершения скачивания.
Запустите TranslucentTB прямо из его страницы в Магазине, нажав там по соответствующей кнопке,
либо найдите приложение в меню «Пуск».
В окне с приветствием и вопросом о согласии с лицензией кликните «Да».
- Программа сразу же окажется в системном трее, а панель задач станет прозрачной, правда, пока только согласно заданным по умолчанию настройкам.
- Далее пройдемся по всем доступным опциям, но для начала выполним самую главную настройку – установим галочку напротив пункта «Open at boot», что позволит приложению запускаться вместе со стартом системы.
При этом в режиме рабочего стола (то есть, когда окна свернуты) панель будет принимать свой изначальный цвет, заданный в системных настройках.
Для достижения эффекта полной прозрачности в меню «Regular» следует выбрать пункт «Clear». Его мы будем выбирать и в последующих примерах, вы же можете поступить на свое усмотрение и попробовать другие доступные варианты, например, «Blur» — размытие.
Так выглядит полностью прозрачная панель:
«Maximised windows» — представление панели, когда окно развернуто на весь экран. Чтобы сделать ее полностью прозрачной в таком режиме, установите галочку напротив пункта «Enabled» и о.
«Start Menu opened» — вид панели при открытом меню «Пуск», и здесь все очень нелогично.
Так, казалось бы, при активном параметре «чистой» («Clear») прозрачности вместе с открытием стартового меню панель задач принимает цвет, установленный в системных настройках.
Чтобы сделать ее прозрачной и при открытии «Пуска», нужно убрать галочку напротив пункта «Enabled».
То есть, якобы отключив эффект, мы, наоборот, добьемся желаемого результата.
«Cortana/Search opened» — вид панели задач при активном окне поиска.
Как и в предыдущих случаях, для достижения полной прозрачности отмечаем в контекстном меню пункты «Enabled» и «Clear».
Собственно, выполнения перечисленных выше действий более чем достаточно для того, чтобы сделать панель задач в Виндовс 10 полностью прозрачной. Помимо прочего, в TranslucentTB есть дополнительные настройки – пункт «Advanced»,
Таким образом, используя TranslucentTB, можно кастомизировать панель задач, сделав ее прозрачной полностью или только частично (зависит от ваших предпочтений) в различных режимах отображения. Единственным недостатком этого приложения является отсутствие русификации, поэтому если вы не знаете английского, значение многих опций в меню придется определять методом проб и ошибок. Мы же рассказали лишь об основных возможностях.
Способ 2: Стандартные средства системы
Сделать панель задач прозрачной можно и без применения TranslucentTB и ему подобных приложений, обратившись к стандартным возможностям Windows 10. Правда, достигаемый эффект в таком случае будет значительно более слабым. И все же, если вы не хотите устанавливать сторонний софт на свой компьютер, это решение точно для вас.
- Откройте «Параметры панели задач», кликнув правой кнопкой мышки (ПКМ) по пустому месту данного элемента ОС и выбрав соответствующий пункт из контекстного меню.
В открывшемся окне перейдите во вкладку «Цвета».
Пролистайте ее немного вниз
и переведите в активное положение переключатель напротив пункта «Эффекты прозрачности». Не спешите закрывать «Параметры».
Включив прозрачность для панели задач, можно увидеть, как изменилось ее отображение. Для наглядного сравнения поместим под нее белое окно «Параметров».
Многое зависит от того, какой цвет выбран для панели, поэтому чтобы достичь оптимального результата, можно и нужно немного поиграться с настройками. Все в той же вкладке «Цвета» нажмите на кнопку «+ Дополнительные цвета» и выберите подходящее значение на палитре.
Для этого отмеченную на изображении ниже точку (1) необходимо переместить на желаемый цвет и отрегулировать его яркость с помощью специального ползунка (2). Область, отмеченная на скриншоте цифрой 3, — это предварительный просмотр.
К сожалению, слишком темные или светлые оттенки не поддерживаются, точнее, операционная система попросту не позволяет их использовать.
Об этом говорят соответствующие уведомления.
Определившись с желаемым и доступным цветом панели задач, нажмите по кнопке «Готово», расположенной под палитрой, и оцените то, какого эффекта удалось добиться стандартными средствами.
Если полученный результат вас не устраивает, вернитесь к параметрам и выберите другой цвет, его оттенок и яркость так, как это было указано на предыдущем шаге.
Стандартные средства системы не позволяют сделать панель задач в Виндовс 10 полностью прозрачной. И все же, многим пользователям будет достаточно и такого результата, особенно, если нет желания устанавливать сторонние, хоть и более продвинутые, программы.
Через параметры – «Специальные возможности»
Аналогичное действие можно выполнить через меню «Специальные возможности», находящееся в окне параметров. В него включены специфические опции для настройки визуальной, звуковой и обратной связи Windows. Там также имеются параметры, незаменимые для людей с ограниченными физическими возможностями.
Чтобы убрать эффект прозрачности альтернативным способом:
- Идем в меню «Пуск/Параметры/Специальные возможности»;
- Во вкладке «Дисплей» раздела «Зрение» находим пункт «Упрощение и персонализация Windows».
Переводим ползунок «Применять прозрачность в Windows» в режим отключения.
В целом эффекты размытия графического интерфейса Windows Aero (а позже и Metro UI) были положительно восприняты большинством пользователей по всему миру. Однако есть и те, кто отказывается от нововведения в пользу лаконичности и привычности оформления как в более старых версиях ОС.
Для владельцев устаревших компьютеров отключение данного параметра является вынужденной мерой, так как полупрозрачные элементы окон и меню требуют дополнительной прорисовки видеоадаптером, что приводит к замедлению в работе с системой.
Источник
Панель задач Windows 10, по умолчанию, немного прозрачна и окрашена цветом, который Вы выбрали. Если Вы знаете, где посмотреть, Вы можете даже увеличить её прозрачность взломом реестра. Но Вы не можете сделать панель задач абсолютно прозрачной, так, чтобы только Ваши значки были видны.
Для этого Вам нужно установить TranslucentTB — бесплатное, легкое приложение с открытым исходным кодом, которое позволит Вам быстро сделать свою панель задач абсолютно прозрачной. Программа также способна размыть Вашу панель задач и даже раскрасить в тот цвет, который Вы хотите.
Как сменить настройки панельки задач на Виндовс десять через реестр
Данный способ установления размытости на строку состояния считается одним из самых сложных, поэтому не рекомендуется к применению новичкам.
Обратите внимание! Не рекомендуется изменять настройки реестра, не зная основного назначения представленных разделов. Изменение параметров «наугад» может привести к сбоям в функционировании операционки.
Окно редактора реестра на десятке
Чтобы сделать панель задач на Windows 10 размытой, рекомендуется действовать по следующей схеме:
Перезапустить свой стационарный комп или ноутбук для окончательного применения изменений. Также есть возможность просто выйти из учётной записи и зайти в неё заново. Убедиться, что панель задачи приняла прозрачный вид после перезагрузки ПК.
Важно! Восстановить прежний облик строки состояния можно в обратной последовательности, найдя в редакторе реестра файл «UseOledTasKbartransparency» и изменить «1» на «0».
Создание параметра DWORD 32-bit в реестре Windows 10
Как установить и использовать TranslucentTB
Скачайте последнюю версию приложения. TranslucentTB запакован в zip-файл, поэтому разархивируйте его и переместите EXE файл туда, где Вам нравится.
Мы рекомендуем Вам хранить приложение где-то в пользовательской директории, но в корневом каталоге на диске С тоже можно. Куда бы вы не поместили приложение, его нужно запустить. Вы сразу увидите эффект, поскольку панель задач становится размытой.
Вы найдете значок приложения в системном трее, который предлагает два основных варианта: размытость или прозрачность.
Параметр “прозрачность” (Clear) хорош, если Вы хотите видеть все свои обои. Ещё прозрачность хороша, если у Вашего фона рабочего стола цвета не совпадают с цветом текста в панели задач.
Как сделать автозапуск TranslucentTB при загрузке системы
Понравился эффект, но Вы хотите, чтобы приложение автоматически запускалось при загрузке Windows? Этого добиться нетрудно. Во-первых, нажмите клавиши Windows и R, чтобы открыть окно “Выполнить”.
Введите shell:startup и нажмите Enter. В File Explorer откроется папка Startup. Перетащите программу TranslucentTB в эту папку, и нажмите правую кнопку мыши.
Когда Вы отпустите кнопку, Вас спросят, что Вы хотели бы сделать. Выберите “Создать ярлык”.
Теперь, когда Вы создали ярлык на исполняемый файл в папку автозагрузки, приложение будет запускаться при загрузке системы.
Как включить (отключить) эффекты прозрачности в настройках персонализации
Чтобы включить или отключить эффекты прозрачности, откройте приложение «Параметры Windows», для этого нажмите на панели задач кнопку Пуск и далее выберите Параметры
или нажмите на клавиатуре сочетание клавиш + I.
В открывшемся окне «Параметры Windows» выберите категорию Персонализация .
Затем выберите вкладку Цвета , и в правой части окна включите или отключите эффекты прозрачности установив переключатель Эффекты прозрачности в соответствующее положение.
Доступ к нескольким дополнительным опциям
Если Вы хотите, чтобы TranslucentTB запускал эффект прозрачности а не размытости, Вам нужно узнать о предлагаемых опциях командной строки. Информация хорошо изложена в этой сводке:
— Blur делает панели задач размытой, что приложение включает по умолчанию.
— Opaque перекрашивает панель задач в один цвет (без прозрачности) По умолчанию цвет черный, но вы можете изменить его, используя —tint.
— Transparent делает панель задач прозрачной. С —tint Вы можете добавить небольшой цветной оттенок.
— Tint позволяет Вам выбрать цвет, который работает с —opaque или с функцией прозрачности (не работает с —blur.) Вам будет нужен шестизначный код для цвета, который Вы хотите. Этот сайт упрощает поиск кода.
Просто скопируйте шестизначный код цвета, который Вы хотите, удалив ”#” в начале.
Чтобы протестировать любые настройки, закройте TranslucentTB, если он уже запущен. Затем, откройте командную строку и папку, где Вы храните приложение, используя CD. Затем попробуйте запустить TranslucentTB.exe, дав параметры которые Вы хотите. Например, если Вы хотите прозрачную панель задач, это команда:
Возможно, Вы, как мой друг, любите оранжевый цвет. Если так, попробуйте эту команду:
TranslucentTB.exe —opaque —tint FF8000
Если Вы использовали шаги, описанные выше, чтобы TranslucentTB запускался при старте системы, Вы можете добавить опции, которые мы обнаружили ранее, в этот ярлык. Просто щелкните правой кнопкой по ярлыку, затем нажмите «Свойства».
В поле “Объект”, мы можем добавить наши варианты после исполняемого файла. Как здесь:
Теперь программа будет запускаться при загрузке Windows с вашими настройками.
Источник
Подготовка к активации режима прозрачности окон
Включение режима Aera приведёт к тому, что дизайн системы изменится, соответственно, в процессе его включения и настройки будут затронуты системные файлы. Так как они будут редактироваться, имеется вероятность их повреждения. Поэтому рекомендуется создать резервную копию системы, чтобы в будущем иметь возможность откатить все параметры Windows, тем самым восстановив её и не потеряв данные, хранящиеся в памяти компьютера.
В Windows 10 есть встроенное средство для создания копий. Можно воспользоваться им и не тратить время на загрузку сторонних программ:
- Разверните панель управления. Найти её можно при помощи системной поисковой строки.
- Введите в поисковой строке запрос «История файлов». Откройте найденный раздел.
- Кликните по строке «Резервная копия образа системы», находящейся в левом нижнем углу окна. Учтите, дальнейшие действия потребуют от вас прав администратора.
- Нажмите на функцию «Создание образа системы».
- Выберите место для хранения создаваемого образа: он может быть записан на используемый или сторонний жёсткий диск или флешку.
- Запустите архивирование. Процедура может продлиться от 1 минуты до нескольких часов — её длительность зависит от производительности компьютера и загруженности системы.
Как сделать прозрачную панель задач Windows 10
Добрый день. У каждого пользователя компьютера свой вкус. Что тут скрывать, большинство людей, и я в том числе, любят, когда рабочий стол компьютера выглядит красиво. Данную красоту нам создаёт настройка в Windows – Визуальные эффекты.
Именно визуальные эффекты создают глубину цвета на экране, тени, различные оттенки цветов. Они следят за движение мыши, её быстротой, за анимацией, сглаживанием теней и прочее. Без всех этих факторов, наш рабочий стол напоминал бы Windows 95 (примитивный вид).
Зато, компьютер бы работал быстрее. Система не тратила бы часть своих ресурсов на всякие там эффекты. В этом случае, я считаю, что лучше всего «Золотая середина». Часть визуальных эффектов нужно отключить, часть оставить.
Если же вы желаете побольше узнать про визуальные эффекты, советую прочитать мою статью – Настройка визуальных эффектов. Как видно из заголовка, прозрачной панель задач мы будем делать именно в системе Windows 10, т.к. у данной системы для этого подготовлено больше возможностей.
Если же мои читатели моего блога попросят меня рассказать в комментариях про прозрачную панель задач в Windows 7, я напишу об этом дополнительную статью. Итак, на данный момент я знаю две утилиты, которые могут сделать панель в Windows 10. Сейчас мы поговорим про самую простую из них, которая практически не нагружает систему.
Что такое прозрачные окна в Windows?
Так выглядят прозрачные окна в Windows 10, если светлое окно расположено поверх темного окна.
Если одно окно расположено поверх другого окна, то цвет нижнего окна может “проступать”, то есть, как бы “отражаться” на верхнем окне. Особенно это заметно, если нижнее окно является темным, а верхнее – светлым.
По умолчанию прозрачность окон в Windows 10 включена. Другими словами, разработчики системы решили, что нам, пользователям, так будет лучше. Тем не менее пользователи иногда ищут эффективные способы, чтобы устранить прозрачность окон в Windows.
Ниже рассказывается о том, как провести подобную операцию в Windows 10.
TranslucentTB описание программы
Как вы уже поняли, программа называется TranslucentTB и весит всего 162 кб. Притом, она портативная, не нуждается в установке (что ещё более снимает нагрузку с системы). Разумеется, она бесплатна. Итак, нужно TranslucentTB скачать с официального сайта https://github.com/. Затем, разархивируем её или запускаем прямо с архива, используя программу WinRar.
После запуска программы, она запускается в тот же момент, не предупреждая нас об этом, и панель становится бесцветной. Посмотрите сами. Программу можно найти свернутой в трей (рядом с часами).
Заходим в трей, выбираем разноцветную букву Е, правой клавишей кликнем по ней и настраиваем панель под себя.
- Blur — панелька получается мутной (размытой);
- Clear — не видимая панель задач;
- Normal — нормальная панель, та, которая у вас была до установки программы.
- Dynamic Windows — когда включён полноэкранный режим, панель размыта, в других режимах — прозрачна;
- Dynamic Start — подстраивается под системную тему (не всегда работает);
- Open at boot — программа в автозагрузке.
Что хочу добавить? Если у вас панель прозрачная или бесцветная, то, с такой панелью будут лучше смотреться обои потемней. Со светлой темой часы, язык, динамик и прочее атрибуты будут практически не видны. Что не есть хорошо. Посмотрите на скриншот, вам видны часы?
А теперь? Я думаю, разность на лицо!
С темной темой прозрачная панель смотрится значительно лучше! Но, если вам надоест прозрачная панель, вы в любой момент можете удалить TranslucentTB. Не советую включать Normal, иначе вы можете просто забыть про эту программу. А зачем вам перегружать систему лишним софтом, пусть даже небольшим?
Как сделать прозрачную панель задач Windows 10 вы теперь знаете. А что вы думаете, про подобную панель в десятке? Поделитесь своим мнением с другими читателями! Успехов!
Источник
Установка и использование программы Aero Glass
В Windows 10 режим Aero был полностью вырезан, поэтому включить его без сторонних программ не получится. Но используя приложения от различных разработчиков, сделать это можно. Например, достаточно простой, но многофункциональной утилиты Aero Glass, позволяющей не только активировать прозрачные окна, но и детально настроить их внешний вид:
- Перейдите на официальный сайт программы — https://glass8.eu/download. Загрузите её последнюю на данный момент версию. Обратите внимание на разрядность: выбирайте 32 или 64-битную версию в соответствии с разрядностью используемой системы. На сайте присутствуют только редакции для Windows 8, но они отлично работают и на Windows 10. Приложение имеет бесплатную пробную версию.
- Скачается установочный exe-файл, откройте его. Начнётся установка программы: укажите папку, в которую её стоит разместить, и примите лицензионное соглашение. Когда вас попросят выбрать, какие компоненты стоит установить, установите галочку только напротив Install Glass theme, тем самым разрешив загрузку только основной программы. Остальные компоненты — дополнительные, они вносят более глубокие изменения в файлы системы, поэтому их лучше не трогать без особой надобности.
- После завершения установки все окна автоматически обретут прозрачность. Если полученный результат вас устраивает, можете закрыть все окна, связанные с программой Aero Glass, и начать наслаждаться результатом. Если вам хочется настроить цвет или степень прозрачности, зажмите комбинацию клавиш Win+R на клавиатуре, чтобы открыть окошко «Выполнить», пропишите в нём запрос «rundll32.exe shell32.dll,Control_RunDLL desk.cpl,Advanced,@Advanced» и нажмите кнопку «ОК».
- Развернётся окно приложения Aero Glass. В нём вы сможете выбрать наиболее приятный цвет и настроить его: установить интенсивность, оттенок, насыщенность и яркость. При изменении параметров цвета редактируется степень прозрачности.
TranslucentTB — легко меняем прозрачность панели задач
TranslucentTB — это небольшая утилита, позволяющая применять к панели задач эффект прозрачности нескольких типов и динамически изменять его при запуске полноэкранного приложения, переходе в меню Пуск, Представление задач или Поиск. Кроме того с её помощью не сложно избавиться от кнопки «Показать рабочий стол» в крайней правой части панели задач.
Утилита позволяет сделать панель задач полностью прозрачной, прозрачной с размытием, прозрачной с эффектом акрила Fluent Design и совершенно непрозрачной. Разумеется возможно использование и стандартной, «тонированной» прозрачности Windows 10. Звучит странно, но выглядит в некоторых режимах — роскошно. При желании пользователь может применить к каждому (кроме стандартного) типу прозрачности ещё и цветовой акцент — нужный оттенок можно выбрать произвольно.
После установки и первого запуска TranslucentTB размещается в системном трее, а кликом по её иконке можно перейти ко всем доступным настройкам и опциям. Отдельного упоминания достойна функция ведения «чёрного списка», в который можно добавлять несовместимые с утилитой программы и окна — за их поведением она следить не будет.
В Microsoft Store приложение доступно бесплатно, без рекламы и скрытых платежей. Язык интерфейса в текущей версии поддерживается один — английский. При необходимости, TranslucentTB можно скачать и установить и с официального сайта на GitHub .
Источник
Убираем прозрачность через параметры – «Персонализация»
Меню «Персонализация» служит для подробной настройки внешнего вида операционной системы, для изменения меню «Пуск» и панели задач, оформления рабочего стола. На одном компьютере можно создать сразу несколько профилей для каждой учетной записи. В персонализации также изменяется прозрачность графических элементов.
Чтобы отключить размытость, делаем следующее:
- Заходим в меню «Пуск» и нажимаем на «Параметры» (иконка шестеренки в нижнем левом углу), либо нажимаем правую кнопку мыши на пустой области рабочего стола и кликаем по строке персонализации из контекстного меню;
- Находим в окне раздел «Персонализация»;
В списке слева выбираем вкладку «Цвета», после чего передвигаем ползунок «Эффекты прозрачности» в режим «Откл»ю.
Разница сразу же станет заметна: левая часть окна из полупрозрачной станет серой как на скриншоте.





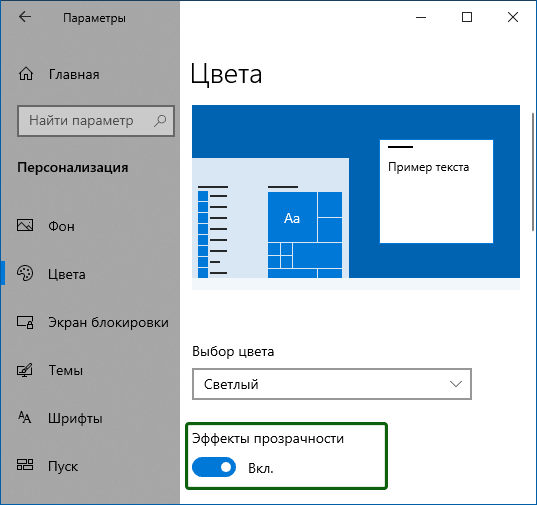
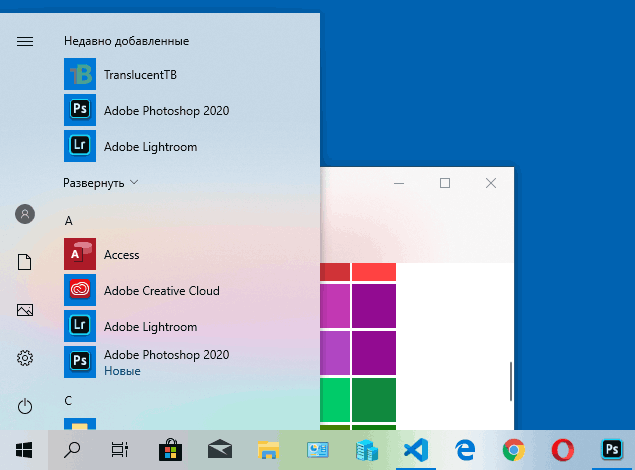
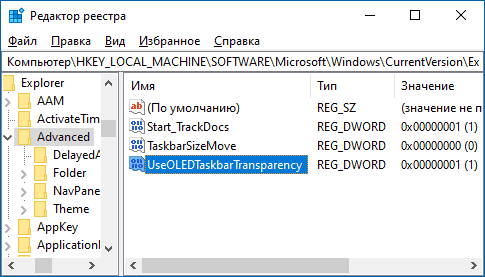
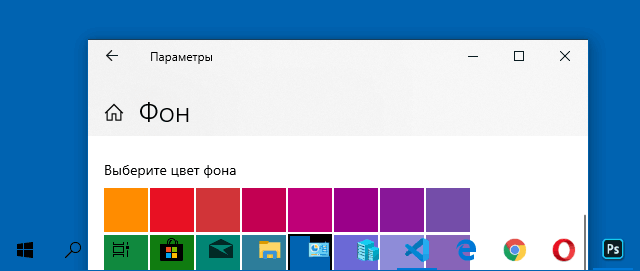
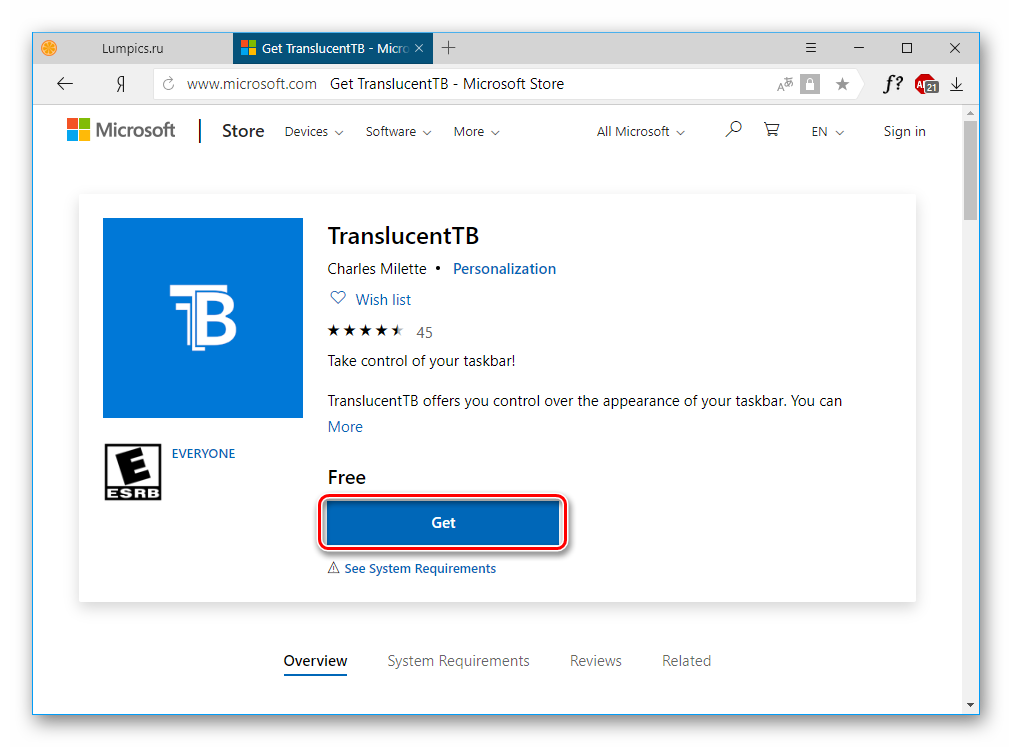
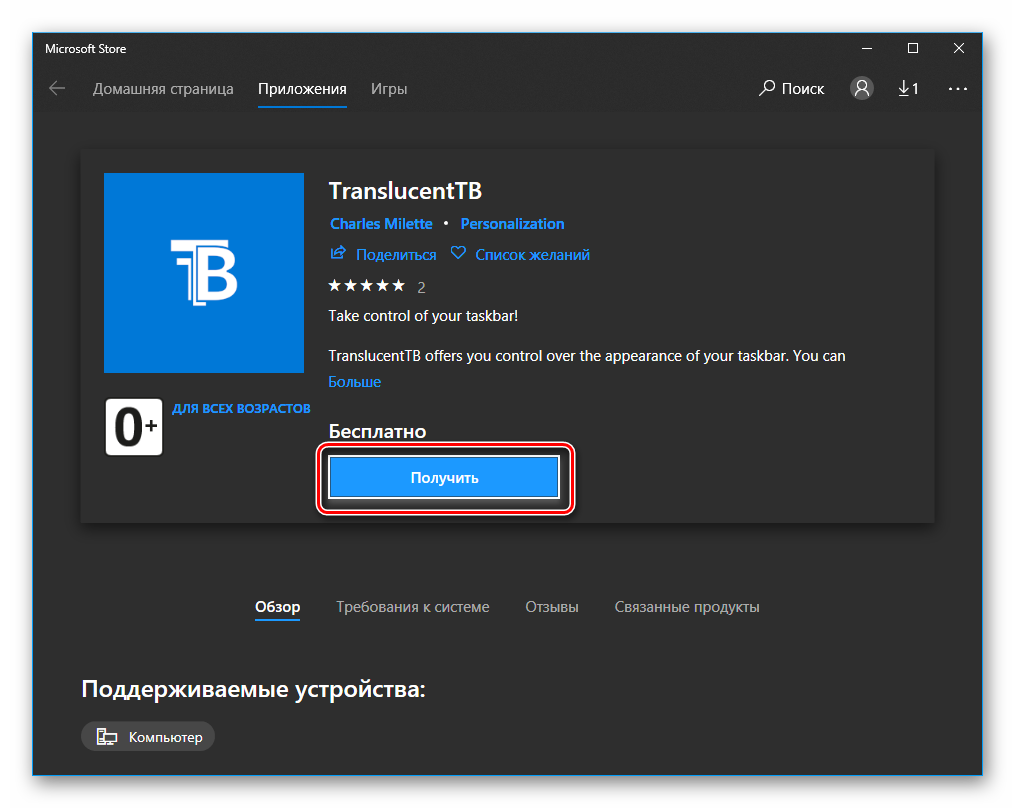 и дождитесь завершения скачивания.
и дождитесь завершения скачивания.